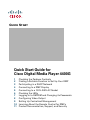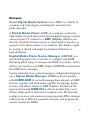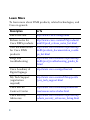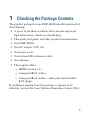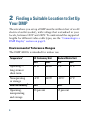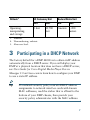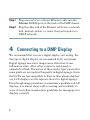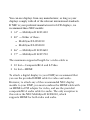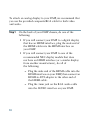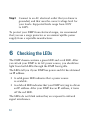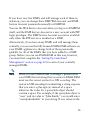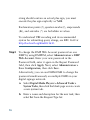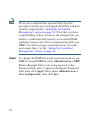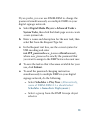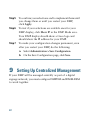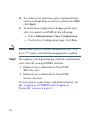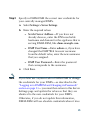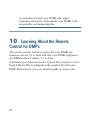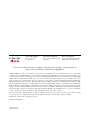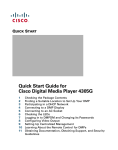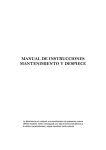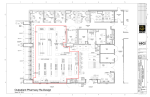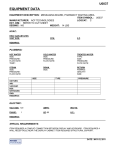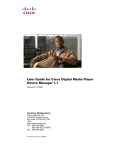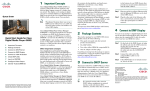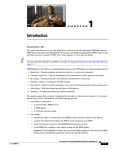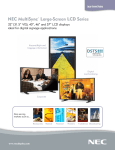Download Cisco 4400G User guide
Transcript
QUICK START Quick Start Guide for Cisco Digital Media Player 4400G 1 2 3 4 5 6 7 8 9 10 11 Checking the Package Contents Finding a Suitable Location to Set Up Your DMP Participating in a DHCP Network Connecting to a DMP Display Connecting to a 100V–240V AC Socket Checking the LEDs Logging in to DMPDM and Changing its Passwords Configuring Video Output Setting Up Centralized Management Learning About the Remote Control for DMPs Product Documentation, Support, and Security Revised: July 9, 2008 78-18567-02 Contains Macromedia® Flash™ technology by Adobe Systems, Inc. Copyright 1995-2003 Adobe Systems, Inc. All Rights reserved. Macromedia, Flash, Macromedia Flash, and Macromedia Flash Lite are trademarks or registered trademarks of Adobe Systems, Inc. in the United States and other countries. Note 2 For information about supported features, see the Release Notes for Cisco Digital Media System on Cisco.com. Glossary Cisco Digital Media System (Cisco DMS) is a family of products and technologies, including the ones that this guide describes. A Digital Media Player (DMP) is a compact, solid state, addressable network device that delivers digital signage content and enterprise TV content to a DMP display, which is any directly attached television screen or other kind of monitor or projector that shows media to an audience. The display might be analog or digital and might be standard-definition or high-definition. Digital Media Player Device Manager (DMPDM) is a web-based graphical user interface to configure one DMP during its initial setup, to manage one DMP in isolation, and to deliver your media to one DMP display. DMPDM is served from the DMP that it manages. System administrators, content managers, and graphic designers use a Digital Media Manager (DMM) software module called DMM-DSM to centrally manage their network of DMP devices, organize and bind assets together for signage, design layouts, and deliver media to DMP displays. Features of the separately licensed DMM-ETV software module help you to deliver VoDs and live television broadcasts over IP networks, configure an on-screen electronic program guide (EPG), manage subscriptions to EPG data provider services, and program the remote control for DMPs. 3 Learn More To learn more about DMS products, related technologies, and Cisco in general: Description Go To DMS overview http://www.cisco.com/go/dms Release notes for Cisco DMS products http://www.cisco.com/en/US/products/ ps6681/prod_release_notes_list.html User documentation for Cisco DMS products http://www.cisco.com/en/US/products/p s6681/products_documentation_roadm aps_list.html FAQs and troubleshooting http://www.cisco.com/en/US/products/p s6681/prod_troubleshooting_guides_lis t.html Cisco Academy of Digital Signage http://www.cisco.com/go/dms/ads My Tech Support (registration required) http://www.cisco.com/en/US/support/ts d_my_tech_support.html Cisco Service Contract Center http://www.cisco.com/web/partners/ser vices/resources/cscc/index.html Cisco Security Advisories http://www.cisco.com/en/US/products/p roducts_security_advisories_listing.html 4 1 Checking the Package Contents The product package for one DMP 4400G should contain all of the following: • A proof of purchase certificate that contains important legal information, which you should keep. • This quick start guide and other product documentation. • One DMP 4400G. • One AC adapter (12V, 3A). • One power cord. • One infrared (IR) extension cable. • One antenna. • Three signal cables: – HDMI (version 1.1). – Composite/RCA (video). – Composite/RCA (audio — 3mm jack; red and white RCA plugs). If anything is missing from the package or appears to be defective, contact the Cisco Technical Assistance Center (TAC). 5 2 Finding a Suitable Location to Set Up Your DMP The site where you set up a DMP must be within 6 feet of an AC electrical outlet (socket), with voltage that is standard in your locale, between 100V and 240V. To understand the supported lengths for different video cable types, see the “Connecting to a DMP Display” section on page 8. Environmental Tolerance Ranges The DMP 4400G is intended for indoor use. Temperature1 US Customary Unit Modern Metric Unit Min. Max. Min. Max. Operating — long-term or short-term 41°F 104°F 5°C 40°C Nonoperating or storage –4°F 140°F –20°C 60°C Relative Humidity2 Min. Max. Operating, nonoperating, and storage 20 percent 85 percent 6 Altitude3 Operating, nonoperating, and storage US Customary Unit Modern Metric Unit Min. Max. Min. 0 feet 13,780 feet 0 meters 4,200 meters Max. 1. Ambient. 2. Noncondensing; ambient. 3. Above sea level. 3 Participating in a DHCP Network The factory default for a DMP 4400G is to obtain its IP address automatically from a DHCP server. If you will deploy your DMP at a physical location that does not have a DHCP server, see User Guide for Cisco Digital Media Player Device Manager 5.0 on Cisco.com to learn how to configure your DMP to use a static IP address. Tip If a network security policy restricts DHCP address assignments to network interface cards with known MAC addresses, read the sticker that is affixed to the bottom of your DMP chassis, then provide your security policy administrator with the MAC address. 7 Step 1 Plug one end of an ordinary Ethernet cable into the Ethernet 10/100 port on the back of the DMP chassis. Step 2 Plug the other end of the Ethernet cable into a network hub, network switch, or router that participates in a DHCP network. 4 Connecting to a DMP Display We recommend that you use a digital display, not analog. For the type of digital display, we recommend LCD, not plasma. Digital signage uses static images more often than it uses full-motion video. Most often, content is web-based or animated in Flash. The nature of these media types means that some pixels are not updated frequently in digital signage. Given that LCDs are less susceptible to burn-in than plasma displays are, LCD displays are the superior choice for digital signage. Even though image persistence is sometimes a problem on LCD displays, it is almost always self-correcting and is unlikely to occur if you follow manufacturer guidelines for managing your displays correctly. 8 You can use displays from any manufacturer, as long as your displays comply with all of the relevant international standards. If NEC is your preferred manufacturer for LCD displays, we recommend these NEC models: • 32" — MultiSync® LCD3210 • 40" — Either of these: – MultiSync® LCD4010 – MultiSync® LCD4020 • 46" — MultiSync® LCD4610 • 57" — MultiSync® LCD5710 The maximum supported length for a video cable is: • 10 feet — Composite/RCA and S-Video • 16 feet — HDMI To attach a digital display to your DMP, we recommend that you use the provided HDMI cable for video and audio. However, to attach any of the recommended NEC display models to your DMP, you must combine the HDMI cable with an HDMI-to-DVI adapter for video, and use the provided composite/RCA audio cable for audio. The only exception to this rule is the NEC MultiSync® LCD4020, which supports HDMI for both video and audio. 9 To attach an analog display to your DMP, we recommend that you use the provided composite/RCA cable for both video and audio. Step 1 On the back of your DMP chassis, do one of the following: • If you will connect your DMP to a digital display that has an HDMI interface, plug the male end of the HDMI cable into the HDMI interface on your DMP. • If you will connect your DMP to one of the recommended NEC display models that does not have an HDMI interface (or a similar display from another manufacturer), do all of the following: – Plug the male end of the HDMI cable into the HDMI interface on your DMP, then connect an HDMI-to-DVI adapter to the other end of the HDMI cable. – Plug the 3mm jack on the RCA audio cable into the AUDIO interface on your DMP. 10 • If you will connect your DMP to an analog display, do all of the following: – Plug one yellow jack on the RCA video cable into the CVBS interface on your DMP. – Plug the 3mm jack on the RCA audio cable into the AUDIO interface on your DMP. Step 2 Connect the other end of the cable (or cables) to the corresponding interface (or interfaces) on your DMP display. Step 3 If the DMP display is not already turned on, turn it on now. 5 Connecting to a 100V–240V AC Socket Warning Use only the supplied power cable and adapter. Step 1 Connect the DMP power cable to the AC adapter. Step 2 Connect the DC barrel connector to the 12V DC power supply on the DMP chassis. 11 Step 3 Connect to an AC electrical outlet that you know is grounded, and that uses the correct voltage level for your locale. Supported levels range from 100V to 240V. To protect your DMP from electrical surges, we recommend that you use a surge protector or an uninterruptible power supply from a reputable manufacturer. 6 Checking the LEDs The DMP chassis contains a green LED and a red LED. After you attach your DMP to its AC power source, you should see light from both LEDs through the DMP front grille. The LEDs tell you if your DMP has power and if it has obtained an IP address. • A solid green LED indicates that a power source is available. • A solid red LED indicates that your DMP is trying to obtain an IP address. After your DMP has an IP address, it turns off the red LED. The LEDs do not blink unless they are exposed to infrared signal interference. 12 7 Logging in to DMPDM and Changing its Passwords Step 1 When your DMP display shows the Cisco logo and shows an IP address for your DMP, write down the IP address. 13 Tip To reconfigure this splash screen in the future to persist for less than or more than the factory-default duration of 30 seconds, select Settings > Browser, enter a new duration in milliseconds in the Splash Screen Display Time (in milliseconds) field, then click Apply. Next, select Administration > Save Configuration, then click Save. Step 2 Point your browser to the IP address that you wrote down. Step 3 At the login prompt for DMPDM, to log in as the “DMP Web Account” user, enter the username admin and the password default. Caution Security in your network might be compromised unless you change the factory-default passwords in DMPDM for both of these: • The DMP Web Account user. • The DMP Service Account user. To protect your network against this vulnerability, you must complete the rest of this procedure. 14 If you have very few DMPs and will manage each of them in isolation, you can change their DMP Web Account and DMP Service Account passwords manually in DMPDM. You use the Web Service Account when you log in to DMPDM itself, and the DMP Service Account is a user account with FTP login privileges. The DMP Service Account account is available only when the FTP service is enabled on a DMP. Alternatively, if you have many DMPs and will manage them centrally, you can use the fully licensed DMM-DSM software on your DMM appliance to change both of these passwords globally for all of the DMPs that you have added to a DMP group. Before you can use DMM-DSM in this way, however, you must first complete the “Setting Up Centralized Management” section on page 22 for each of your centrally managed DMPs. Note When you use DMM-DSM to change a password on your DMP, the text string that you enter in DMM-DSM must use the correct syntax for URI encoding. The syntax in URI encoding for submitting a string requires that you enter a plus sign (+) instead of a space wherever the value for a queryable object should contain a space. For example, if the queryable object is “user” and its value is “John Smith,” you would enter “user=John+Smith” in your string. If any values in the 15 string should contain an actual plus sign, you must encode the plus sign explicitly as %2B. Exclamation points (!), question marks (?), ampersands (&), and asterisks (*) are forbidden in values. To understand URI encoding and its recommended syntax for submitting query strings, see RFC 1630 at http://tools.ietf.org/html/rfc1630. Step 4 To change the DMP Web Account password on one DMP by using DMPDM, select Administration > DMP Web Account. Enter your new password in the Password field, enter it again in the Repeat Password field, then click Apply. Next, select Administration > Save Configuration, then click Save. Alternatively, you can use DMM-DSM to change the password simultaneously on multiple DMPs in your digital signage network: a. Select Digital Media Players > Advanced Tasks > System Tasks, then click the blank page icon to create a new system task. b. Enter a name and description for the new task, then select Set from the Request Type list. 16 c. In the Request text box, use the correct syntax for URI encoding and enter mibifc.user=admin&mibifc.password=new_passwor d&mib.save=1, where new_password is exactly the password that you want to assign to the DMP Web Account user. d. To save the task so that it becomes available for your use, click Submit. e. To send the password changing instruction simultaneously to multiple DMPs in your digital signage network, do the following: – Select Schedules > Play Now. (Alternatively, users of DMM-DSM 4.1.x should select Schedules > Immediate Deployment.) – Select a group from the DMP Groups object selector. – Select the check box for each DMP where the DMP Web Account password should change. – Select from the Select an Event Type list the system task that you named in Step 4b. (Alternatively, users of DMM-DSM 4.1.x should select this task from the Actions list.) – Click Submit. (Alternatively, users of DMM-DSM 4.1.x should click Go.) 17 Note If you just completed the optional Step 4 in this procedure, that means you skipped ahead first and have already completed the “Setting Up Centralized Management” section on page 22. Now that you have completed Step 4 here, however, the changes that you made to credentials will prevent your trusted DMM appliance temporarily from communicating with your DMPs. To restore proper communication, you must now repeat Step 3 in the “Setting Up Centralized Management” section on page 22. Step 5 To change the DMP Service Account password on one DMP by using DMPDM, select Administration > DMP Service Account. Enter your new password in the Password field, enter it again in the Repeat Password field, then click Apply. Next, select Administration > Save Configuration, then click Save. 18 If you prefer, you can use DMM-DSM to change the password simultaneously on multiple DMPs in your digital signage network: a. Select Digital Media Players > Advanced Tasks > System Tasks, then click the blank page icon to create a new system task. b. Enter a name and description for the new task, then select Set from the Request Type list. c. In the Request text box, use the correct syntax for URI encoding and enter init.FTP_password=new_password&mib.save=1, where new_password is exactly the password that you want to assign to the DMP Service Account user. d. To save the task so that it becomes available for your use, click Submit. e. To send the password changing instruction simultaneously to multiple DMPs in your digital signage network, do the following: – Select Schedules > Play Now. (Alternatively, users of DMM-DSM 4.1.x should select Schedules > Immediate Deployment.) – Select a group from the DMP Groups object selector. 19 – Select the check box for each DMP where the DMP Service Account password should change. – Select from the Select an Event Type list the system task that you named in Step 5b. (Alternatively, users of DMM-DSM 4.1.x should select this task from the Actions list.) – Click Submit. (Alternatively, users of DMM-DSM 4.1.x should click Go.) 8 Configuring Video Output Step 1 In the Settings area, click DMP Display Attributes. The display autodetection feature is enabled by default. If you are satisfied with the selections and entries that DMPDM made for you, you are done with this section and you can go now to the “Setting Up Centralized Management” section on page 22. 20 Otherwise, if you are not satisfied, do the following: a. From the DMP Display Autodetection (requires HDMI) list, select Disable. b. From the Display Standard list, select the standard that applies in your country. For example, even though our factory default selection is NTSC_M, your country might use PAL instead. c. From the Interface (DMP display output) list, select the connector type and signal type that you are using. For example, you might use SVIDEO. If you do not know which options to select, see the manufacturer documentation for your DMP display. Step 2 From the Color Space list, select the absolute color space that your DMP display uses. Step 3 If you selected RGB as the color space, select an option from the Color Component Order list to define the order in which to store red, green, and blue data. This definition is sometimes called the left-to-right additive color model. Step 4 (Optional) Move any or all of the sliders to compensate for DMP display deficiencies in video (brightness, contrast, or saturation) or audio (channel volume). 21 Step 5 To confirm your selections and to implement them until you change them or until you restart your DMP, click Apply. Step 6 To test if your selections are suitable ones for your DMP display, click Show IP in the DMP Mode area. Your DMP display should show a Cisco logo and should show the IP address for your DMP. Step 7 To make your configuration changes permanent, even after you restart your DMP, do the following: a. Select Administration > Save Configuration. b. On the Save Configuration page, click Save. 9 Setting Up Centralized Management If your DMP will be managed centrally as part of a digital signage network, you must configure DMPDM and DMM-DSM to work together. 22 Caution Step 1 To stop untrusted DMM appliances from being able to seize control of your DMPs, you must configure your network firewall to restrict which devices you will permit to send inbound traffic to your DMP over TCP port 7777. If you do not know how to work with access control lists, see the manufacturer documentation for your firewall. Specify in DMPDM which one DMM appliance to trust. a. Select Settings > Centralized Management. b. In the DMM-DSM Server Timeout (in seconds) field, enter the maximum number of seconds that your DMP should wait for a response from the trusted DMM appliance. (This is the appliance that serves DMM-DSM.) c. In the DMM Appliance IP Address field, enter the routable IP address or DNS-resolvable hostname of the trustworthy DMM appliance. The DMM Appliance IP Address field might already be populated with the correct IP address for your DMM appliance if you used DMM-DSM to autodiscover your new DMP. 23 d. To confirm your selections and to implement them until you change them or until you restart your DMP, click Apply. e. To make these configuration changes persist even after you restart your DMP, do the following: – Select Administration > Save Configuration. – On the Save Configuration page, click Save. Note DMM-DSM and your DMP communicate over TCP port 7777 when centralized management is enabled. Step 2 Throughout your digital signage network, confirm that your centrally managed DMPs all share: • Identical user credentials for their DMP Web Account. • Identical user credentials for their DMP Service Account. To learn how to make these credentials identical, see the “Logging in to DMPDM and Changing its Passwords” section on page 13. 24 Step 3 Specify in DMM-DSM the correct user credentials for your centrally managed DMPs. a. Select Settings > Server Settings. b. Enter the required values: – Servlet Server Address — If you have not already done so, enter the DNS-resolvable hostname and domain for the appliance that is serving DMM-DSM, like dmm.example.com. – DMP User Name — Enter admin or, if you have changed the DMP Web Account username from the default value, enter the new username that you assigned. – DMP User Password — Enter the password that corresponds to the username. c. Click Save. Note If you later use a system task in DMM-DSM to change the credentials for your DMPs — as described in the “Logging in to DMPDM and Changing its Passwords” section on page 13 — you must then return to this Server Settings page and update the values so that they are identical to the new credentials for your DMPs. Otherwise, if you do not update this information, DMM-DSM will use obsolete credentials when it tries 25 to communicate with your DMPs and, when communication fails, will consider your DMPs to be unreachable and unmanageable. 10 Learning About the Remote Control for DMPs The remote control features require that your DMPs use firmware release 5.0 or later and that your DMM appliances use DMM software release 5.0 or later. A printed copy of Remote Control Quick Start Guide for Cisco Digital Media Players shipped in the product kit with your DMP. Alternatively, you can read this guide on Cisco.com. 26 11 Product Documentation, Support, and Security For information on obtaining documentation, obtaining support, providing documentation feedback, security guidelines, and also recommended aliases and general Cisco documents, see the monthly What’s New in Cisco Product Documentation, which also lists all new and revised Cisco technical documentation, at: http://www.cisco.com/en/US/docs/general/whatsnew/whatsnew.html 27 Americas Headquarters Cisco Systems, Inc. San Jose, CA Asia Pacific Headquarters Cisco Systems (USA) Pte. Ltd. Singapore Europe Headquarters Cisco Systems International BV Amsterdam, The Netherlands Cisco has more than 200 offices worldwide. Addresses, phone numbers, and fax numbers are listed on the Cisco Website at www.cisco.com/go/offices. CCDE, CCENT, Cisco Eos, Cisco Lumin, Cisco Nexus, Cisco StadiumVision, Cisco TelePresence, the Cisco logo, DCE, and Welcome to the Human Network are trademarks; Changing the Way We Work, Live, Play, and Learn and Cisco Store are service marks; and Access Registrar, Aironet, AsyncOS, Bringing the Meeting To You, Catalyst, CCDA, CCDP, CCIE, CCIP, CCNA, CCNP, CCSP, CCVP, Cisco, the Cisco Certified Internetwork Expert logo, Cisco IOS, Cisco Press, Cisco Systems, Cisco Systems Capital, the Cisco Systems logo, Cisco Unity, Collaboration Without Limitation, EtherFast, EtherSwitch, Event Center, Fast Step, Follow Me Browsing, FormShare, GigaDrive, HomeLink, Internet Quotient, IOS, iPhone, iQ Expertise, the iQ logo, iQ Net Readiness Scorecard, iQuick Study, IronPort, the IronPort logo, LightStream, Linksys, MediaTone, MeetingPlace, MeetingPlace Chime Sound, MGX, Networkers, Networking Academy, Network Registrar, PCNow, PIX, PowerPanels, ProConnect, ScriptShare, SenderBase, SMARTnet, Spectrum Expert, StackWise, The Fastest Way to Increase Your Internet Quotient, TransPath, WebEx, and the WebEx logo are registered trademarks of Cisco Systems, Inc. and/or its affiliates in the United States and certain other countries. All other trademarks mentioned in this document or Website are the property of their respective owners. The use of the word partner does not imply a partnership relationship between Cisco and any other company. (0807R) © 2008 Cisco Systems, Inc. All rights reserved. Printed in China PRC 78-18567-02 DOC-7818567=