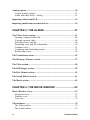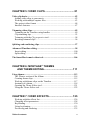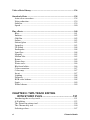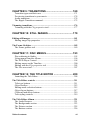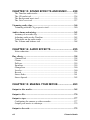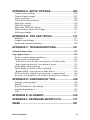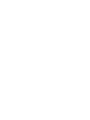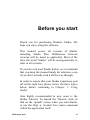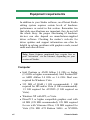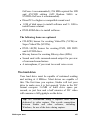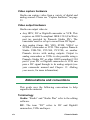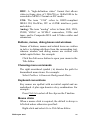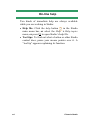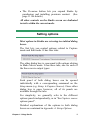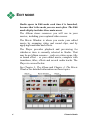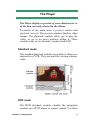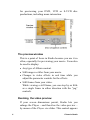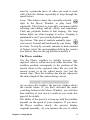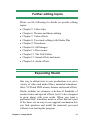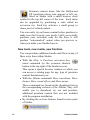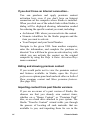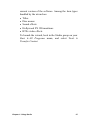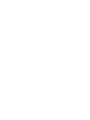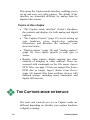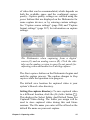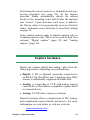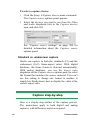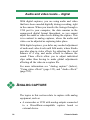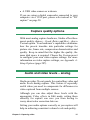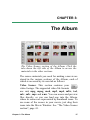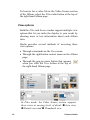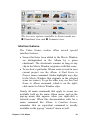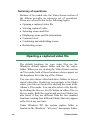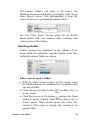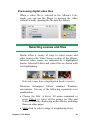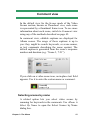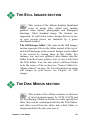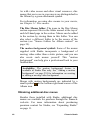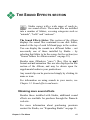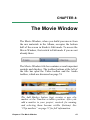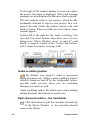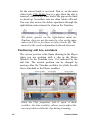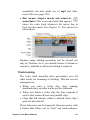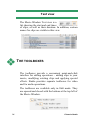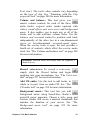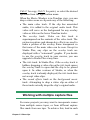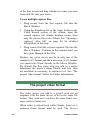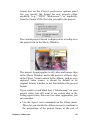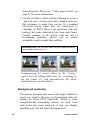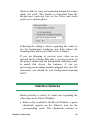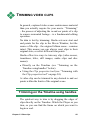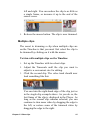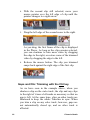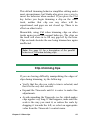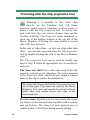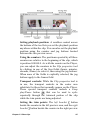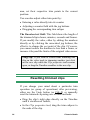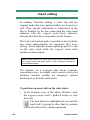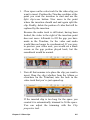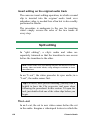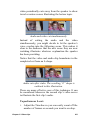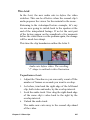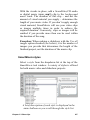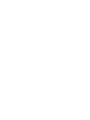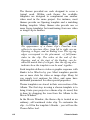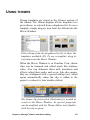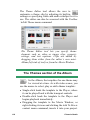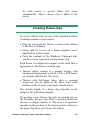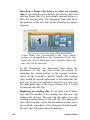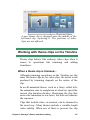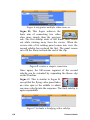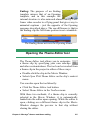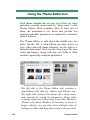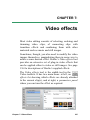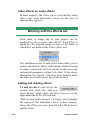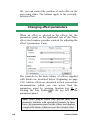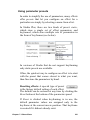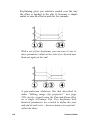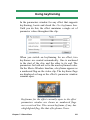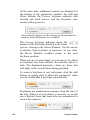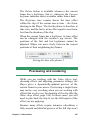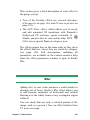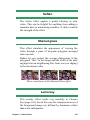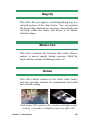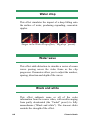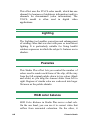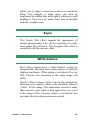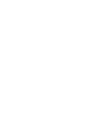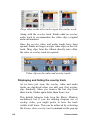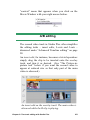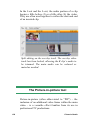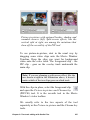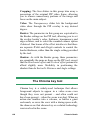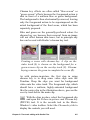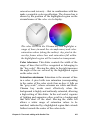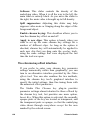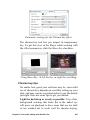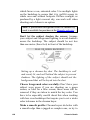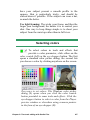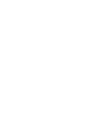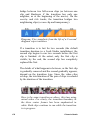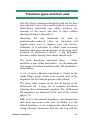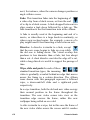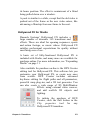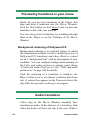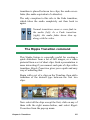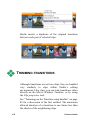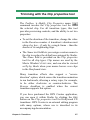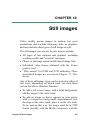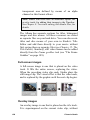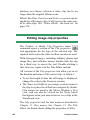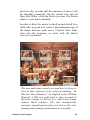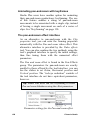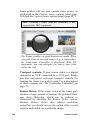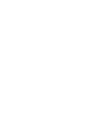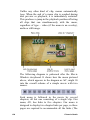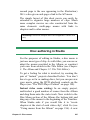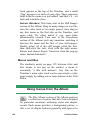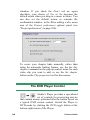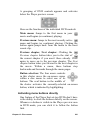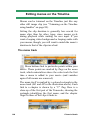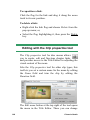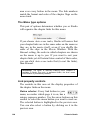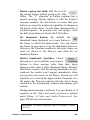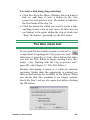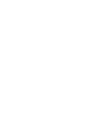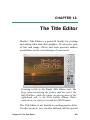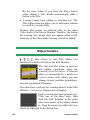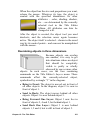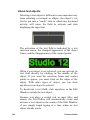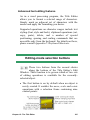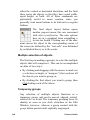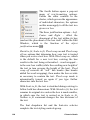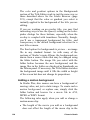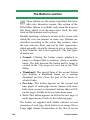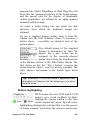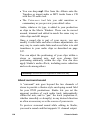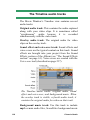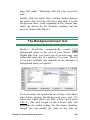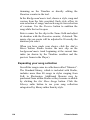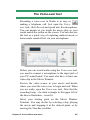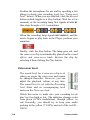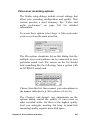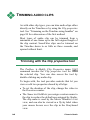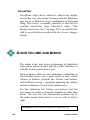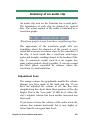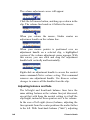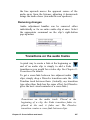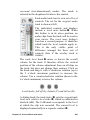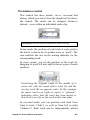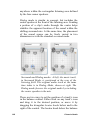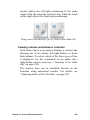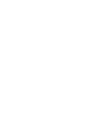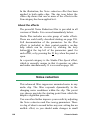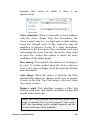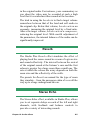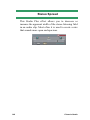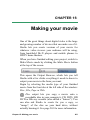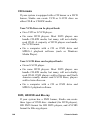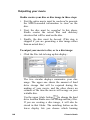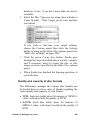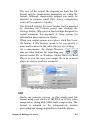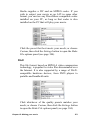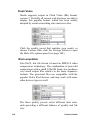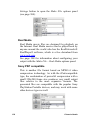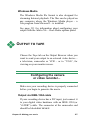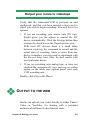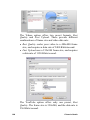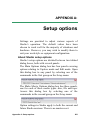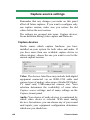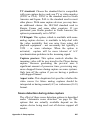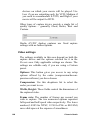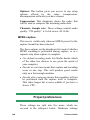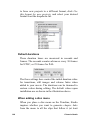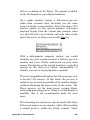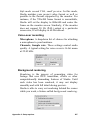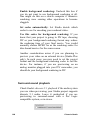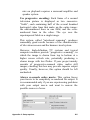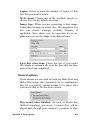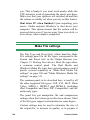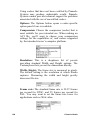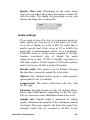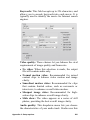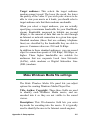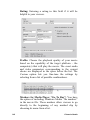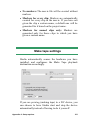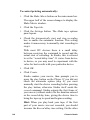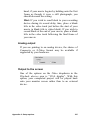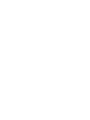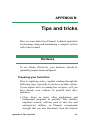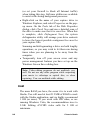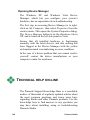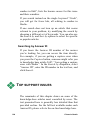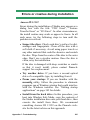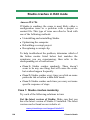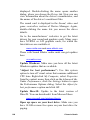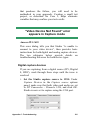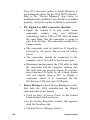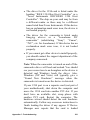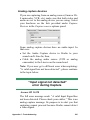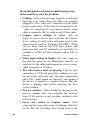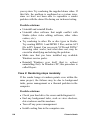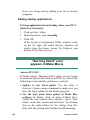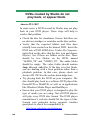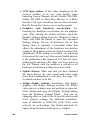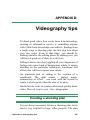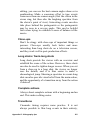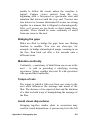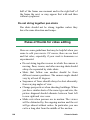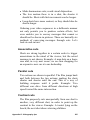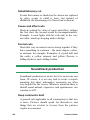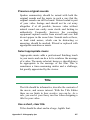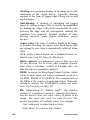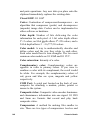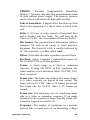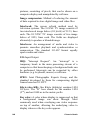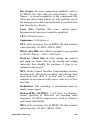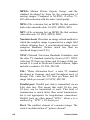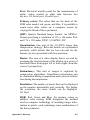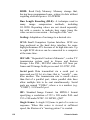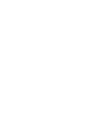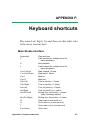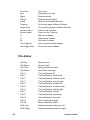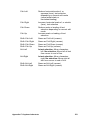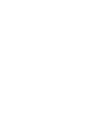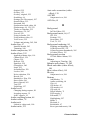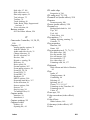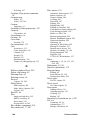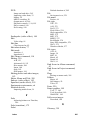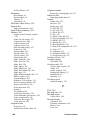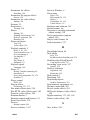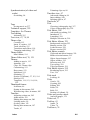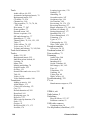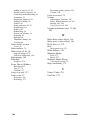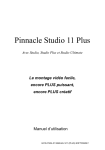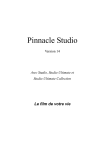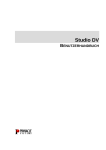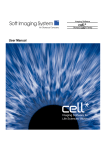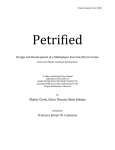Download Movie Vision MV-DVD-PL3 Specifications
Transcript
Pinnacle Studio Version 12 Including Studio, Studio Plus and Studio Ultimate Your Life in Movies Special thanks to Markus Duerr, Travis White, Bertrand de Vregille, Richard Edgley, Jörg Tewes, Jan Piros, Jörg Weselmann, Mikel Zwissler and Sulekha Somasekhar. Documentation: Nick Sullivan Copyright ©1996-2008 Pinnacle Systems, Inc. All rights reserved. Please respect the rights of artists and creators. Content such as music, photos, video and celebrity images are protected by the laws of many countries. You may not use other people’s content unless you own the rights or have the permission of the owner. This product or portions thereof are protected under one or more of the following United States patents: 5,495,291; 5,946,445 6,469,711; 6,532,043; 6,678,461; 6,901,211; 6,907,191 7,124,366; 7,165,219; 7,286,131; and 7,301,092. Other patents are pending. Mpegable DS 2.2 ©2004 Dicas Digital Image Coding GmbH. Manufactured under license from Dolby Laboratories. This product contains one or more programs protected under international and U.S. copyright laws as unpublished works. They are confidential and proprietary to Dolby Laboratories. Their reproduction or disclosure, in whole or in part, or the production of derivative works therefrom without the express permission of Dolby Laboratories is prohibited. Copyright 1993-2005 by Dolby Laboratories. All rights reserved. MPEG Layer-3 audio coding technology licensed from Fraunhofer IIS and Thomson Multimedia. Portions of this product were created using LEADTOOLS ©1991-2006, LEAD Technologies, Inc. All rights reserved. Portions utilize Windows Media Technologies ©1999-2005 Microsoft Corporation. Real Producer SDK ©1995-2005 Real Networks Inc. This product contains portions of imaging code owned and copyrighted by Pegasus Imaging Corporation, Tampa, FL. All rights reserved. MPEG Layer II Audio by QDesign Corp. This product contains a YouTube API. No part of this manual may be copied or distributed, transmitted, transcribed, stored in a retrieval system, or translated into any human or computer language, in any form by any means, electronic, mechanical, magnetic, manual, or otherwise, without the express written permission of Pinnacle Systems, Inc. Pinnacle Systems, Inc. 280 North Bernardo Avenue Mountain View, CA 94943 ii Pinnacle Studio Table of contents BEFORE YOU START .................................................. XI Equipment requirements ........................................................................ xii Abbreviations and conventions............................................................. xiv On-line help .......................................................................................... xvi CHAPTER 1: USING STUDIO ....................................... 1 Undo, Redo, Help, Support and Premium ............................................... 2 Setting options ......................................................................................... 3 Edit mode .................................................................................................... 4 The Player................................................................................................ 4 Playback controls..................................................................................... 7 Further editing topics ............................................................................. 11 Expanding Studio .................................................................................. 11 CHAPTER 2: CAPTURING VIDEO .............................. 17 The Capture mode interface .................................................................... 18 The Diskometer ..................................................................................... 20 The Camcorder Controller ..................................................................... 22 The capture process.................................................................................. 22 Capture hardware................................................................................... 23 Capture step-by-step .............................................................................. 24 Scene detection ...................................................................................... 26 Digital capture .......................................................................................... 28 Audio and video levels – digital ............................................................ 30 Table of contents iii Analog capture.......................................................................................... 30 Capture quality options.......................................................................... 31 Audio and video levels – analog ............................................................ 31 Importing video from DVD ..................................................................... 33 Importing media from external devices.................................................. 34 CHAPTER 3: THE ALBUM .......................................... 37 The Video Scenes section ......................................................................... 41 Opening a captured video file ................................................................ 44 Viewing captured video ......................................................................... 48 Selecting scenes and files ...................................................................... 49 Displaying scene and file information ................................................... 50 Comment view....................................................................................... 51 Combining and subdividing scenes ....................................................... 52 Redetecting scenes................................................................................. 54 The Transitions section ............................................................................ 55 The Montage® Themes section ................................................................ 57 The Titles section ...................................................................................... 58 The Still Images section ........................................................................... 59 The Disc Menus section ............................................................................ 59 The Sound Effects section ........................................................................ 61 The Music section ..................................................................................... 62 CHAPTER 4: THE MOVIE WINDOW ........................... 63 Movie Window views................................................................................ 67 Storyboard view..................................................................................... 67 Timeline view ........................................................................................ 67 Text view ............................................................................................... 74 The toolboxes ............................................................................................ 74 The Video toolbox ................................................................................. 76 The Audio toolbox ................................................................................. 78 iv Pinnacle Studio CHAPTER 5: VIDEO CLIPS ........................................ 81 Video clip basics ....................................................................................... 82 Adding video clips to your movie ......................................................... 82 Working with multiple capture files ...................................................... 83 The project video format ....................................................................... 84 Interface features ................................................................................... 87 Trimming video clips................................................................................ 89 Trimming on the Timeline using handles .............................................. 89 Clip-trimming tips ................................................................................. 93 Trimming with the Clip properties tool................................................. 94 Resetting trimmed clips ......................................................................... 96 Splitting and combining clips .................................................................. 97 Advanced Timeline editing ...................................................................... 98 Insert editing ........................................................................................ 100 Split editing ......................................................................................... 102 The SmartMovie music video tool......................................................... 106 CHAPTER 6: MONTAGE® THEMES AND THEME EDITING........................................ 111 Using themes ........................................................................................... 113 The Themes section of the Album ....................................................... 114 Creating theme clips ............................................................................ 115 Working with theme clips on the Timeline ......................................... 117 Anatomy of a theme ............................................................................ 118 Opening the Theme Editor tool............................................................ 121 Using the Theme Editor tool ................................................................ 122 CHAPTER 7: VIDEO EFFECTS................................. 125 Working with the effects list................................................................ 126 Changing effect parameters ................................................................. 128 Keyframing .......................................................................................... 130 Using keyframing ................................................................................ 133 Previewing and rendering .................................................................... 135 Table of contents v Video effects library ............................................................................... 136 Standard effects ...................................................................................... 138 Auto color correction ........................................................................... 138 Noise reduction .................................................................................... 139 Stabilize ............................................................................................... 139 Speed ................................................................................................... 140 Plus effects............................................................................................... 140 Blur ...................................................................................................... 141 Emboss ................................................................................................ 142 Old film ............................................................................................... 142 Soften................................................................................................... 143 Stained glass ........................................................................................ 143 Luma key ............................................................................................. 143 2D Editor ............................................................................................. 144 Earthquake ........................................................................................... 144 Lens flare ............................................................................................. 144 Magnify ............................................................................................... 145 Motion blur .......................................................................................... 145 Rotate................................................................................................... 145 Water drop ........................................................................................... 146 Water wave .......................................................................................... 146 Black and white ................................................................................... 146 Color correction ................................................................................... 147 Color map ............................................................................................ 147 Invert ................................................................................................... 147 Lighting ............................................................................................... 148 Posterize .............................................................................................. 148 RGB color balance............................................................................... 148 Sepia .................................................................................................... 149 White balance ...................................................................................... 149 CHAPTER 8: TWO-TRACK EDITING WITH STUDIO PLUS .......................................... 151 Introducing the overlay track ............................................................... 151 A/B editing .......................................................................................... 153 The Picture-in-picture tool................................................................... 154 The Chroma key tool ........................................................................... 160 Selecting colors ................................................................................... 167 vi Pinnacle Studio CHAPTER 9: TRANSITIONS ..................................... 169 Transition types and their uses ............................................................ 171 Previewing transitions in your movie .................................................. 174 Audio transitions ................................................................................. 174 The Ripple Transition command ......................................................... 175 Trimming transitions ............................................................................. 176 Trimming with the Clip properties tool............................................... 177 CHAPTER 10: STILL IMAGES .................................. 179 Editing still images ................................................................................. 181 Editing image clip properties ............................................................... 182 The Frame Grabber ............................................................................... 189 The Frame grabber tool ....................................................................... 189 CHAPTER 11: DISC MENUS..................................... 193 Disc authoring in Studio ...................................................................... 195 Using menus from the Album.............................................................. 196 The DVD Player Control ..................................................................... 198 Editing menus on the Timeline ............................................................ 200 Editing with the Clip properties tool ................................................... 202 The Disc menu tool .............................................................................. 207 CHAPTER 12: THE TITLE EDITOR .......................... 209 Launching the Title Editor ................................................................... 209 The Title Editor controls ....................................................................... 211 Title-type buttons................................................................................. 211 Object toolbox ..................................................................................... 212 Editing-mode selection buttons ........................................................... 215 Object layout buttons ........................................................................... 217 Clipboard and delete buttons ............................................................... 219 Text-styling controls ............................................................................ 219 The Title Editor Album ......................................................................... 221 The Looks Browser ............................................................................. 221 The Backgrounds section..................................................................... 223 The Pictures section ............................................................................. 225 The Buttons section ............................................................................. 226 Table of contents vii CHAPTER 13: SOUND EFFECTS AND MUSIC........ 229 The Timeline audio tracks ................................................................... 232 The CD audio tool ............................................................................... 234 The Background music tool ................................................................. 235 The Voice-over tool ............................................................................. 237 Trimming audio clips ............................................................................. 240 Trimming with the Clip properties tool............................................... 240 Audio volume and mixing ...................................................................... 242 Anatomy of an audio clip .................................................................... 243 Adjusting audio on the Timeline ......................................................... 245 Transitions on the audio tracks ............................................................ 247 The Volume and balance tool .............................................................. 248 CHAPTER 14: AUDIO EFFECTS .............................. 255 Noise reduction .................................................................................... 256 Plus effects............................................................................................... 258 ChannelTool ........................................................................................ 258 Chorus ................................................................................................. 258 DeEsser ................................................................................................ 259 Equalizer .............................................................................................. 259 Grungelizer .......................................................................................... 260 Leveler ................................................................................................. 260 Reverb ................................................................................................. 261 Stereo Echo .......................................................................................... 261 Stereo Spread ....................................................................................... 262 CHAPTER 15: MAKING YOUR MOVIE ..................... 263 Output to disc media .............................................................................. 265 Output to file ........................................................................................... 270 Output to tape ......................................................................................... 277 Configuring the camera or video recorder... ........................................ 277 Output your movie to videotape .......................................................... 279 Output to the web ................................................................................... 279 viii Pinnacle Studio APPENDIX A: SETUP OPTIONS .............................. 283 Capture source settings ........................................................................ 284 Capture format settings........................................................................ 287 Project preferences .............................................................................. 290 Video and audio preferences ............................................................... 294 Make Disc settings .............................................................................. 299 Make File settings................................................................................ 304 Make Real Media file settings ............................................................. 308 Make Windows Media file settings ..................................................... 311 Make tape settings ............................................................................... 313 APPENDIX B: TIPS AND TRICKS ............................ 317 Hardware ............................................................................................. 317 Graphics card settings.......................................................................... 319 Studio and computer animation ........................................................... 320 APPENDIX C: TROUBLESHOOTING ....................... 321 Technical help on-line ............................................................................ 322 Top support issues .................................................................................. 324 Errors or crashes during installation .................................................... 325 Studio crashes in Edit mode ................................................................ 326 “Video Device Not Found” error appears in Capture mode ................ 331 “Input signal not detected” error during Capture................................. 335 Studio hangs when rendering............................................................... 337 Studio hangs on launch or does not launch.......................................... 340 “Burning failed” error appears in Make Movie ................................... 342 DVDs created by Studio do not play back, or appear blank. ............... 344 No video or poor quality video in the Capture preview window ......... 345 APPENDIX D: VIDEOGRAPHY TIPS ........................ 349 Creating a shooting plan ...................................................................... 349 Editing ................................................................................................. 350 Rules of thumb for video editing ......................................................... 354 Soundtrack production ......................................................................... 356 Title ..................................................................................................... 357 APPENDIX E: GLOSSARY........................................ 359 APPENDIX F: KEYBOARD SHORTCUTS ................ 377 INDEX ........................................................................ 381 Table of contents ix Before you start Thank you for purchasing Pinnacle Studio. We hope you enjoy using the software. This manual covers all versions of Studio, including Studio Plus. Differences between versions will be noted as applicable. Most of the time, the word “Studio” will be used generically to refer to all versions. If you have not used Studio before, we recommend that you keep the manual handy for reference even if you don’t actually read it all the way through. In order to ensure that your Studio experience gets off on the right foot, please review the three topics below before continuing to Chapter 1: Using Studio. Also highly recommended to new users is the Studio Tutorial. To launch the Tutorial, click its link on the “splash” screen when you start Studio, or use the Help ¾ Guided Tour menu command within the application itself. Before you start xi Equipment requirements In addition to your Studio software, an efficient Studio editing system requires certain levels of hardware performance as noted in this section. Remember too that while specifications are important, they do not tell the whole story: the proper functioning of hardware devices can also depend on manufacturer-supplied driver software. Checking the maker’s web-site for driver updates and support information can often be helpful in solving problems with graphics cards, sound cards and other devices. Note: Some features mentioned here require free or paid “activation” via the Internet, depending on your version of Studio. Computer • Intel Pentium or AMD Athlon 1.4 GHz or higher (2.4 GHz or higher recommended). Intel Pentium HT or AMD Athlon 2.4 GHz or 1.6 GHz Dual core required for Windows Vista. • 512 MB of RAM (1 GB recommended). 1 GB required for HD and/or Vista (2 GB recommended). 1.5 GB required for AVCHD (2 GB required on Vista). • Windows XP with SP2, or Vista. • DirectX 9 or higher compatible graphics card with 64 MB (128 MB recommended); 128 MB required for use with Vitascene filters; 128 MB required for Vista (256 MB ATI Radeon 9600+ or NVIDIA xii Pinnacle Studio GeForce 6 recommended); 256 MB required for HD and AVCHD editing (ATI Radeon 9600+ or NVIDIA GeForce 6 recommended). • DirectX 9 or higher or compatible sound card. • 1 GB of disk space to install software and 3+ GB to install bonus content. • DVD-ROM drive to install software. The following items are optional: • CD-R(W) burner for creating VideoCDs (VCDs) or Super VideoCDs (SVCDs). • DVD-/+R(W) burner for creating DVD, HD DVD and AVCHD discs. • Blu-ray burner for creating Blu-ray discs (BDs). • Sound card with surround-sound output for preview of surround-sound mixes. • A microphone, if you want to record voice-overs The hard drive Your hard drive must be capable of sustained reading and writing at 4 MB/sec. Most drives are capable of this. The first time you capture, Studio will test your drive to make sure it is fast enough. Video in the DV format occupies 3.6 MB of hard drive space per second, so just four and a half minutes of DV video will consume a full gigabyte on the drive. Tip: We recommend using a separate hard drive dedicated to video capture. This avoids competition between Studio and other software, including Windows, for use of the drive during capture. Before you start xiii Video capture hardware Studio can capture video from a variety of digital and analog sources. Please see “Capture hardware” on page 23. Video output hardware Studio can output video to: • Any HDV, DV or Digital8 camcorder or VCR. This requires an OHCI-compliant IEEE-1394 (FireWire) port (as provided by Pinnacle Studio DV). The camcorder must be set up to record from DV Input. • Any analog (8mm, Hi8, VHS, SVHS, VHS-C or SVHS-C) camcorder or VCR. This requires Pinnacle Studio USB-700, PCI-500, PCI-700, or another Pinnacle device with analog outputs. Output to analog camcorders or VCRs is also possible using a Pinnacle Studio DV or other OHCI-compliant 1394 port if your DV or Digital8 camcorder or VCR can pass a DV signal through to its analog outputs (see your camcorder manual and Chapter 15: Making your movie, for more information). Abbreviations and conventions This guide uses the following conventions to help organize the material. Terminology Studio: “Studio” and “Studio Plus” refer to the editing software. DV: The term “DV” refers to DV and Digital8 camcorders, VCRs and tapes. xiv Pinnacle Studio HDV: A “high-definition video” format that allows video in frame sizes of 1280x720 or 1440x1080 to be recorded in MPEG-2 format on DV media. 1394: The term “1394” refers to OHCI-compliant IEEE-1394, FireWire, DV or i.LINK interfaces, ports and cables. Analog: The term “analog” refers to 8mm, Hi8, VHS, SVHS, VHS-C or SVHS-C camcorders, VCRs and tapes, and to Composite/RCA and S-Video cables and connectors. Buttons, menus, dialog boxes and windows Names of buttons, menus and related items are written in italics to distinguish them from the surrounding text, whereas window and dialog names are written with initial capital letters. For example: Click the Edit menu button to open your menu in the Title Editor. Choosing menu commands The right arrowhead symbol (¾) denotes the path for hierarchical menu items. For example: Select Toolbox ¾ Generate Background Music. Keyboard conventions Key names are spelled with an initial capital and are underlined. A plus sign denotes a key combination. For example: Press Ctrl+A to select all the clips on the Timeline. Mouse clicks When a mouse click is required, the default is always a left-click unless otherwise specified: Right-click and select Go to Title/Menu Editor. Before you start xv On-line help Two kinds of immediate help are always available while you are working in Studio: • Help file: Click the help button in the Studio main menu bar, or select the Help ¾ Help topics menu, or press F1 to open Studio’s help file. • Tool tips: To find out what a button or other Studio control does, pause your mouse pointer over it. A “tool tip” appears explaining its function. xvi Pinnacle Studio CHAPTER 1: Using Studio Creating movies with Studio is a three-step process: 1. Capture: Import source video material – your “raw footage” – to your PC hard drive. Possible sources include analog videotape (8mm, VHS etc.), digital videotape (HDV, DV, Digital8), and live video from a video camera, camcorder or webcam. Capture mode is covered in Chapter 2: Capturing video. Availability: HDV capture is supported in Studio Plus only. 2. Edit: Arrange your video material as desired by reordering scenes and discarding unwanted footage. Add visuals, such as transitions, titles and graphics, and supplementary audio, such as sound effects and background music. For DVD and VCD authoring, create interactive menus that give your audience a customized viewing experience. Edit mode is the arena for most of your work in Studio. See “Edit mode” later in this chapter (page 4) for a fuller introduction. 3. Make movie: When your project is complete, generate a finished movie in your choice of format and Chapter 1: Using Studio 1 storage medium: tape, VCD, S-VCD, DVD, AVI, MPEG, RealVideo or Windows Media. Make Movie mode is covered in Chapter 15: Making your movie. Setting the mode Select which step of the movie-making process you want to work on by clicking one of the three mode buttons at the top left of the Studio window: When you switch modes, the Studio screen changes to display the controls needed for the new mode. Undo, Redo, Help, Support and Premium The Undo, Redo, Help, Support and Premium buttons are always to be found in the top right corner of the Studio window, no matter which of the three modes you are currently working in. • Undo allows you to back out of any changes you have made to your project during the current session, one step at a time. • Redo reinstates the changes one by one if you undo too far. • The Help button launches Studio’s built-in help system. • The Support button opens Studio’s technical support site in your web browser. 2 Pinnacle Studio • The Premium button lets you expand Studio by purchasing and installing premium content. page 11 for details.) (See All other controls on the Studio screen are dedicated to tasks within the current mode. Setting options Most options in Studio are set using two tabbed dialog boxes. The first lets you control options related to Capture mode and Edit mode. It has four tabs: The other dialog box is concerned with options relating to Make Movie mode. It has three tabs, one for each of the three movie output types: Each panel of both dialog boxes can be opened individually with a corresponding command on the Setup menu (e.g. Setup ¾ Capture Source). Once either dialog box is open, however, all of its panels are available through the tabs. For simplicity, we generally refer to the different options panels independently, as in “the Capture source options panel”. Detailed explanations of the options in both dialog boxes are contained in Appendix A: Setup Options. Chapter 1: Using Studio 3 EDIT MODE Studio opens in Edit mode each time it is launched, because that is the mode you use most often. The Edit mode display includes three main areas. The Album stores resources you will use in your movies, including your captured video scenes. The Movie Window is where you create your edited movie by arranging video and sound clips, and by applying transitions and effects. The Player provides playback and previewing for whichever item is currently selected in Studio. That may be an Album resource – such as a video scene, title or sound effect – or your edited movie, complete with transitions, titles, effects and several audio tracks. The Player is covered below. See Chapter 3: The Album and Chapter 4: The Movie Window for detailed information on those topics. 4 Pinnacle Studio The Player The Player displays a preview of your edited movie, or of the item currently selected in the Album. It consists of two main areas: a preview window and playback controls. The preview window displays video images. The playback controls allow you to play the video, or go to an exact position within it. These controls come in two formats: standard and DVD. Standard mode The standard playback controls are similar to those on a camcorder or VCR. They are used for viewing ordinary video. DVD mode The DVD playback controls emulate the navigation controls on a DVD player or remote control. Use them Chapter 1: Using Studio 5 for previewing your DVD, VCD or S-VCD disc productions, including menu interaction. The preview window This is a point of focus in Studio because you use it so often, especially for previewing your movie. It can also be used to display: • Any type of Album content. • Still images or titles from your movie. • Changes to video effects in real time while you adjust the parameter controls for the effects. • Still frames from your video. While viewing a still frame, you can step by as little as a single frame in either direction with the “jog” controls. Resizing the video preview If your screen dimensions permit, Studio lets you enlarge the Player – and therefore the video preview – by means of the Player size slider. This control appears 6 Pinnacle Studio above the Player to the left of the Undo button when reorganizing the display is possible. Drag the control knob rightwards to increase the Player size, or leftwards to decrease it. The leftmost knob position corresponds to the smallest size, which is also the default. Resizing the Player optimizes your use of screen “real estate” to obtain a larger video preview. The DVD toggle button Switch between the two playback modes with the DVD toggle button at the bottom right-hand corner of the Player. This button is only available when your edited movie contains at least one menu. Playback controls The Player presents either of two sets of playback controls depending on the playback mode you choose. When you play your movie back as ordinary video, you will be using the standard playback controls. If your Chapter 1: Using Studio 7 movie uses disc menu navigation, you can play it back as an optical disc with interactive on-screen menus by using the DVD playback controls. Both groups of controls are covered below. The full-screen preview button: This button, just above the top right-hand corner of the preview window, switches to a full-screen preview. It is available in both playback modes. On a single-monitor system, the fullscreen display ends when your movie ends, or you double-click the screen or press the Esc key. See the Video preview options in the Video and Audio Preferences panel (page 294) for settings that apply to multiple-monitor systems. The Video preview options on the Video and audio preferences options panel let you direct the full-screen preview to the secondary monitor on your system if there is one. In Studio Plus, you can simultaneously send your preview to an external device, if desired. Standard playback controls These buttons control playback in the Player. Play / Pause: The Play button previews the movie from the current position. Once preview begins, Play becomes Pause. When playback is paused, the Album scene or Movie Window clip at which previewing stopped remains selected. The [Space] key can also be used to start and stop playback. Go to beginning: This button halts playback and skips back to the first frame of the material being previewed. Fast reverse, Fast forward: These buttons let you preview your movie at two, four or ten times the normal speed, in either direction. Use them to 8 Pinnacle Studio scan for a particular piece of video you want to work with. Click the buttons repeatedly to loop through the speed factors. Loop: This button causes the currently-selected clips in the Movie Window to play back repeatedly. This feature is especially convenient whilst selecting and editing add-on effects and transitions. Click any playback button to halt looping. The loop button lights up while looping is active. Looping is maintained even if you switch playback speeds. Jog buttons: This pair of controls normally steps your movie forward and backward by one frame at a time. To step by seconds, minutes or hours instead of frames, select the corresponding field in the counter (see below), then use the jog buttons to modify it. The Player scrubber Use the Player scrubber to quickly traverse your captured video or edited movie in either direction. The scrubber position corresponds to the position of the current frame in the captured video file (not just the current scene) or in the edited movie (not just the current clip). Thus the scrubber bar always represents the entire length of the content being viewed. As you move the scrubber, the preview window shows the current frame. If you have activated the audio scrubbing button in the Movie Window, you will also hear snatches of your movie’s audio as you scrub. See page 64 for details. The ability of the preview to keep up with the scrubber depends on the speed of your computer. If you move the Player scrubber slowly, the preview display responds smoothly. As you increase the rate at which Chapter 1: Using Studio 9 you move the scrubber, the preview will jump frames. The point at which it does so depends on your hardware. The smoothness of the preview also diminishes as the overall length of the material being scrubbed increases. The counter The counter displays the current playback position in hours, minutes, seconds and frames. You can directly modify the counter fields to select an exact frame to view or at which to start playback. Simply click on the number you wish to change and type a new value. To move to a different field, click again or use the Left and Right arrow keys. You can also modify the value in a selected field by using the jog buttons beside the counter or the Up and Down arrow keys. The master volume slider This control sets the overall audio volume during preview playback. It is equivalent to turning up the master volume on your sound card using the system volume tool. It does not affect the volume of the final movie Studio creates in Make Movie mode. The small loudspeaker icon at the right of the control serves as a master mute button during playback. DVD playback controls These controls include the four standard transport buttons detailed above (Play/Pause, Fast reverse, Fast forward, Go to beginning) plus the DVD Player Control, which is described under “The DVD Player Control” on page 198. 10 Pinnacle Studio Further editing topics Please see the following for details on specific editing topics: • Chapter 5: Video clips • Chapter 6: Themes and theme editing • Chapter 7: Video effects • Chapter 8: Two-track editing with Studio Plus • Chapter 9: Transitions • Chapter 10: Still images • Chapter 11: Disc menus • Chapter 12: The Title Editor • Chapter 13: Sound effects and music • Chapter 14: Audio effects Expanding Studio One way to add pizzazz to your productions is to use a variety of video and audio filters, animated transitions, titles, VCD and DVD menus, themes and sound effects. Studio includes an extensive selection of hundreds of content items and special effects, but it’s also designed to grow along with your needs. When you want a particular filter, transition, menu or effect that isn’t part of the basic set, an easy-to-use upgrade mechanism lets you find, purchase and install the materials you need without even leaving the program. Chapter 1: Using Studio 11 Premium content items, like the Hollywood FX transition whose icon appears at left, are listed in Studio with a small treasure chest symbol in the top-left corner of the icon. Such items can be upgraded by purchasing a code called an activation key. Each key activates a small group or theme pack of related content. You can easily try out bonus content before purchase to make sure that it meets your needs. Until you actually purchase your activation code for the item, it will produce “watermarked” output when you preview or when you make your finished movie. New tools, new media, new frontiers You can purchase additional media and filters in any of three ways from within Studio: • With the Help ¾ Purchase activation keys menu command (or the premium shortcut button at the top right of the Studio screen). This opens a special browser window in which you can access a catalog page for any type of premium content that interests you. • With the Album commands More transitions, More themes, More sound effects and More menus. These commands are found on the dropdown lists in the corresponding sections of the Album. They will enable you to download, try out and purchase additional premium content that was not included with the program installation. • By clicking the activate buttons found in some parts of Studio. 12 Pinnacle Studio These buttons can be found whenever premium content is on display within Studio. The one above, when seen in the Audio effects tool and the Video effects tool, would let you activate a pack of audio or video filters. You may encounter similar buttons in the Album that let you purchase all the media on a particular Album page as a theme pack. How activation works “Activating” premium content for Studio means to obtain a license allowing you unrestricted use of the content on the single machine where Studio is installed. The licensing mechanism employs two distinct but mutually related codes: • An activation key for each premium content item you purchase; • Your Passport, which is a number generated the first time you install Studio on your computer. You can view your Passport by selecting the Help ¾ My Passport menu command. Because the Passport is specific to one computer, you will need to obtain new activation keys if you install Studio on a different machine. These will be provided at no charge, but your user licenses for both Studio and any premium content you have obtained then apply to the new machine only. Note: Although your Passport is specific to an individual computer, it is not affected by ordinary hardware modifications such as adding or removing expansion cards, drives or memory. Chapter 1: Using Studio 13 If you don’t have an Internet connection... You can purchase and apply premium content activation keys even if you don’t have an Internet connection on the computer where Studio is installed. When you click one of the unlock links within Studio, a dialog will be displayed showing information needed for ordering the specific content you want, including: • An Internet URL where you can activate the content • Numeric identifiers for the Studio program and the item you want to activate • Your Passport and your Serial Number Navigate to the given URL from another computer, enter the information, and complete the purchase as directed. You will then be given an activation key with which you can activate the content on the original computer by using the Help ¾ Enter Activation Keys menu command. Hiding and showing premium content If you would prefer not to view the premium content and features available in Studio, open the Project preferences options panel and uncheck either or both of Show premium content and Show premium features. (See page 290.) Importing content from past Studio versions If you are an owner of a past version of Studio, the chances are that you already own content items, whether on a “Bonus Content” or “Premium Pack” disc, or on a hard drive attached to your system. The Studio “Transfer Content” wizard walks you through the process of locating all such materials that are available to you, and importing them for use in the 14 Pinnacle Studio current version of the software. Among the item types handled by the wizard are: • Titles • Disc menus • Sound effects • Hollywood FX 3D transitions • RTFx video effects To launch the wizard, look in the Studio group on your Start ¾ All Programs menu, and select Tools ¾ Transfer Content. Chapter 1: Using Studio 15 CHAPTER 2: Capturing video Capture is the process of importing video from a video source such as a camcorder to a file on your PC’s hard drive. Clips from this “capture file” can then be used in Studio as ingredients of your edited movies. You can open capture files into the Album in Studio’s Edit mode (see Chapter 3: The Album). Capture is the first step in using your video footage. Studio is able to capture from both digital (DV, Digital8, HDV) and analog video sources. See “Capture hardware” on page 23 for details on configuring Studio to capture from your equipment. Availability: Capturing video from HDV camcorders is supported in Studio Plus only. Switching to Capture mode The very first step in capturing is to switch into Studio’s Capture mode by clicking the Capture button at the top of the screen. Chapter 2: Capturing video 17 This opens the Capture mode interface, enabling you to set up and carry out video capture. The details of the interface are somewhat different for analog than for digital video sources. Topics in this chapter • “The Capture mode interface” (below) introduces the controls and displays for both analog and digital captures. • “The Capture Process” (page 22) covers setting up your hardware, gives step-by-step capturing instructions, and describes the automatic scene detection feature. • “Digital capture” (page 28) and “Analog capture” (page 30) cover topics specific to each type of source. • Besides video capture, Studio supports two other methods of bringing in video material. These are accessed with commands on the File menu. Import DVD Titles (see page 33) lets you import files from a DVD disc or image. Import Media From Device (page 34) imports files from auxiliary devices with onboard storage, including many camcorders and digital still cameras. THE CAPTURE MODE INTERFACE The tools and controls you see in Capture mode are different depending on whether your capture hardware is digital or analog. 18 Pinnacle Studio Digital capture If your video source is digital, your Capture mode screen will look like this: The Album, at the top left of the screen, displays icons representing the video scenes as they are captured. The Player, at top right, lets you view the incoming video while cueing for capture, and monitor the capture itself. Readouts on the Player tell you the exact length of the captured video, and the number of frames dropped during the capture (normally zero). The Camcorder Controller, at bottom left, provides a tape counter display and a set of transport controls for operating the playback device. Finally, the Diskometer, at bottom right, displays the capture space remaining on the drive. It also provides the Start Capture button and buttons for setting capture options. The Diskometer and the Camcorder Controller are described in detail beginning on page 20. Chapter 2: Capturing video 19 Analog capture Both the Album and the Player are used in analog as well as digital captures, so when you capture from an analog source the top half of the screen is the same as shown and described above for digital sources. Not the bottom half of the screen, however. It now features a second version of the Diskometer, with two fly-out panels for adjusting audio and video levels during capture. (The panels are described under “Audio and video levels – analog” on page 31.) Digital vs. analog To summarize, the digital and analog setups reflect two major differences in capability: • The digital setup lets you control the tape transport of the camcorder or VCR using the Camcorder Controller. • The analog setup lets you modify audio and video levels dynamically during capture. The Diskometer The Diskometer displays, both numerically and graphically, the amount of space available on your capture drive. It also indicates the approximate duration 20 Pinnacle Studio of video that can be accommodated, which depends on both the available space and the configured capture quality. Capture quality settings are selected using the preset buttons that are displayed on the Diskometer for some capture devices, or by entering custom settings. See “Capture source settings” (page 284) and “Capture format settings” (page 287) for information on capture settings. The Diskometer when capturing from a digital source (L) and an analog source (R). Click the side tabs on the analog version to open fly-out panels for adjusting video and audio levels during capture. The Start capture button on the Diskometer begins and ends the capture process. The caption changes to Stop capture while the operation is in progress. The default save location for captured video is your system’s Shared video directory. Setting the capture directory: To save captured video to a different location, click the file folder button . This displays the Select Folder And Default Name For Captured Video dialog. The folder you assign will be used to store captured video during this and future sessions. The file name you enter will be offered as the default file name on your next capture. Chapter 2: Capturing video 21 The Camcorder Controller This panel of transport controls is shown in Capture mode if you are capturing from a digital video source. (Analog devices must be cued and operated manually.) The Camcorder Controller and a close-up of the transport controls. The counter window above the control buttons displays the current source tape position, and the camcorder’s transport mode. From left to right, the transport buttons are: Stop, Rewind / Review, Play, Fast forward / Cue and Pause. The Frame reverse and Frame forward buttons (second row) let you locate an exact frame. These two buttons are available only when the device is in pause mode. THE CAPTURE PROCESS Studio lets you capture video from a variety of analog and digital hardware types. Choose the device you wish to use on the Capture source options panel. See “Capture hardware” (below) for more information. 22 Pinnacle Studio Performing the actual capture is a straightforward stepby-step procedure (see page 24). As the capture proceeds, Studio automatically detects the natural breaks in the incoming video and divides the material into “scenes”. Upon detection, each scene is added to the Album, where it is represented by an icon of its first frame. Automatic scene detection is described starting on page 26. Some capture options apply to digital captures only or to analog captures only. These are covered in their own sections, “Digital capture” (page 28) and “Analog capture” (page 30). Capture hardware Studio can capture digital and analog video from the following sources, depending on your hardware: • Digital: A DV or Digital8 camcorder connected to an IEEE-1394 (FireWire) port. Capturing from HDV sources is additionally supported in Studio Plus. • Analog: A camcorder or VCR with analog outputs connected to a DirectShow-compatible capture board or external device. • Analog: A USB video camera or webcam. Pinnacle Systems offers a complete line of DV, analog, and combination capture boards and devices. For more information see your dealer or visit our web-site: www.pinnaclesys.com Chapter 2: Capturing video 23 To select a capture device: Click the Setup ¾ Capture Source menu command. The Capture source options panel appears. 2. Select the devices you want to use from the Video and Audio dropdown lists in the Capture devices area, and click OK. 1. See “Capture source settings” on page 284 for detailed information about the Capture source options panel. Standard vs. widescreen capture Studio can capture in both the standard (4:3) and the widescreen (16:9) frame-aspect ratios. With digital hardware, the frame format is detected automatically. With analog hardware, you use the Aspect ratio dropdown on the Capture source options panel to select the format that matches the source material. You can’t use this setting to change one format to another: it simply lets Studio know how to display the video at the correct aspect ratio. Capture step-by-step Here is a step-by-step outline of the capture process. The instructions apply to both digital and analog captures, with differences noted as required. 24 Pinnacle Studio Further information relating to some of the steps can be found elsewhere in this chapter. Also see Appendix A: Setup Options (page 283) for detailed descriptions of the Capture source and Capture format options panels. To capture video: Verify that your equipment is properly connected. For a digital capture, your camcorder or VCR must be connected to your PC’s 1394 port. For an analog capture, connect the source video to the Composite or S-Video input of your capture hardware. Connect your source audio to the audio input of the capture hardware, if there is one; otherwise, connect the audio to the audio input of your PC’s sound card. 2. Click the Capture button at the top of the screen if you are not already in Capture mode. The Capture mode interface is displayed (see page 18). 3. Click the desired capture setting on the Diskometer. If you need to make detailed adjustments, click the Diskometer’s Settings button, which opens the Capture format options panel (page 287). Keep in mind that DV capture uses much more disk space than does MPEG. If you are planning to output your finished movie to disc (VCD, S-VCD or DVD), you may choose to capture in MPEG rather than DV format. For an analog capture, keep in mind that the higher the quality setting, the larger will be your captured video file. See “Digital capture” (page 28) and “Analog capture” (page 30) for further explanation of these options. 1. Chapter 2: Capturing video 25 4. 5. 6. 7. 8. Click the Start capture button on the Diskometer. The Capture Video dialog box is displayed. Type in a name for the video capture file you are about to create, or accept the default name. You can optionally also enter a limiting duration for the capture. If you are capturing from an analog camcorder or VCR, start playback now. This step is unnecessary with a digital-source capture, as Studio will control the playback equipment automatically when needed. Click the Start capture button in the Capture Video dialog box. The button caption changes to Stop capture. Capture begins. The Player displays the incoming digitized video that is being saved to your hard drive (unless you have unchecked Capture preview on the Capture source options panel). During capture, Studio performs automatic scene detection based on the current setting in the Capture source options panel. Click the Stop capture button to end capture at a point you select. Studio automatically stops capturing if your hard drive fills up or the maximum duration you entered is reached. Scene detection Automatic scene detection is a key feature of Studio. As video capture proceeds, Studio detects natural breaks in the video and divides it up into scenes. A new 26 Pinnacle Studio icon is created in the Video Scenes section of the Album for each scene detected. Depending on which capture device you are using, automatic scene detection is carried out either in real time during capture, or as a separate step immediately after capture is completed. You can configure scene detection using the options under Scene detection during video capture on the Capture source options panel (Setup ¾ Capture Source). Not all scene detection options are available with every type of video source. Options that do not apply to your setup are disabled in the dialog. The four possible options are: • Automatic based on shooting time and date: This option is available only when you are capturing from a DV source. Studio monitors the time stamp data on the tape during capture, and starts a new scene whenever a discontinuity is found. • Automatic based on video content: Studio detects changes in the video content, and creates a new scene wherever there is a large change in the images. This feature might not work well if the lighting is not stable. To take an extreme example, a video shot in a nightclub with a strobe light would produce a scene each time the strobe flashed. • Create new scene every X seconds: Studio creates new scenes at an interval you choose. This can be useful for breaking up footage that contains long continuous shots. • No automatic scene detection: Select this option if you want to monitor the entire capture process and decide for yourself where scene breaks should occur. Press the [Space] key each time you want to insert a scene break during capture. Chapter 2: Capturing video 27 DIGITAL CAPTURE This section covers aspects of capturing from a DV source deck (camcorder or VCR) and a 1394 port. To read about capturing from analog hardware, please see “Analog capture” on page 30. You have two choices for the way the video data is encoded and compressed in full-quality captures. For most purposes, DV format is the logical choice, but if you are planning to output your finished movie to disc (VCD, S-VCD or DVD), you may prefer the MPEG-1 or MPEG-2 format instead. Because of the intensive computation required for MPEG-2 encoding, older computers may not be fast enough to achieve a satisfactory MPEG-2 capture. The type of capture hardware you have and the capture quality you choose also help determine the minimum CPU speed needed. In cases where Studio is able to estimate that your computer is not fast enough to carry out a particular capture, it will advise you of the problem and give you a chance to cancel the operation. DV DV is a high-resolution format with correspondingly high storage requirements. Your camcorder compresses and stores video on the tape at 3.6 MB/s, at a quality equivalent to broadcast video. During capture, the video data is transferred 28 Pinnacle Studio directly from the camcorder tape to your PC hard drive with no changes or additional compression. Capturing DV video does consume a lot of drive space, so you may want to pick and choose small segments to capture instead of the entire tape if space is an issue on your system. You can calculate the amount of disk space you will need by multiplying the length of your video in seconds by 3.6, which gives the number of megabytes required. For example: 1 hour of video = 3600 seconds (60 x 60) 3600 seconds x 3.6 MB/s = 12,960 MB (12.7 GB) Hence 1 hour of video uses 12.7 GB of storage. To capture DV video, your hard drive must be capable of sustained reading and writing at 4 MB per second. All SCSI and most UDMA drives are capable of this. The first time you initiate a capture, Studio will test your drive to make sure it is fast enough. MPEG DVD and S-VCD discs both use files in MPEG-2 format, an extension of the MPEG-1 format used for VCDs. MPEGs intended for use on the Internet will be at lower resolutions and in MPEG-1 format. The Capture format options panel (Setup ¾ Capture Format) includes a variety of options to control the quality of MPEG captures. Refer to “Capture format settings” on page 287 for detailed information about MPEG quality options. Chapter 2: Capturing video 29 Audio and video levels – digital With digital captures, you are using audio and video that have been encoded digitally during recording, right in the camera. When you transfer the footage through a 1394 port to your computer, the data remains in the compressed digital format throughout, so you cannot adjust the audio or video levels during the capture. This is in contrast to analog captures, where the audio and video can be adjusted as capturing takes place. With digital captures, you defer any needed adjustment of audio and video levels until Edit mode, where Studio provides plug-in video effects for adjusting the visual balance of a clip, and audio effects to enhance the sound. These effects allow you to adjust individual clips rather than having to make global adjustments affecting all the video in a capture file. For more information see “Analog capture” (below), “Using video effects” (page 125), and “Audio effects” (page 255). ANALOG CAPTURE The topics in this section relate to capture with analog equipment, such as: • A camcorder or VCR with analog outputs connected to a DirectShow-compatible capture board or external device. 30 Pinnacle Studio • A USB video camera or webcam. If you are using a digital camcorder connected to your computer via a 1394 port, please refer instead to “DV capture” on page 28. Capture quality options With most analog capture hardware, Studio offers three preset quality choices – Good, Better and Best – plus a Custom option. Your hardware’s capabilities determine how the presets translate into particular settings for picture size, frame rate, compression characteristics and quality. Keep in mind that the higher the quality, the more disk space is required. Choose the Custom preset to configure your own video capture settings. For more information on video capture settings, see Appendix A: Setup Options (page 287). Audio and video levels – analog Studio provides fly-out panels for controlling video and audio levels during capture. This feature is especially useful when you need to compensate for differences in video captured from multiple sources. Although you can also adjust these levels with the appropriate Video effects in Edit mode, setting them correctly for capture can save you from having to worry about color correction later on. Setting your audio options correctly as you capture will help in achieving consistent volume levels and quality. Chapter 2: Capturing video 31 Video (L) and audio (R) panels for setting levels during analog capture. Particular capture devices may offer fewer options than are shown and discussed here. For instance, with hardware that doesn’t support audio captures in stereo, a balance control will not appear on the audio panel. Video Choose the type of video you are going to digitize by clicking the appropriate Source button (Composite or S-Video). The five sliders allow you to control the brightness (video gain), contrast (black level), sharpness, hue and color saturation of the incoming video. Note: The Hue slider does not appear when capturing from PAL equipment. Audio Use the Audio capture buttons to control whether Studio should capture the audio along with the video. Select the Off button if your source is video only. The sliders on the tray let you control the input level and stereo balance of the incoming audio. 32 Pinnacle Studio IMPORTING VIDEO FROM DVD Although it isn’t capture in the strict sense, you can also bring video into Studio by importing it from a nonprotected DVD disc or a DVD disc image on your hard drive. The File ¾ Import DVD Titles menu command opens a dialog that lets you locate and preview the DVD material of interest, then import it as an MPEG-2 file to the folder of your choice. Note: If the audio on the DVD is in AC3 format, it may be necessary to purchase an activation code for the AC3 codec software. To import DVD video: Select the DVD disc or image using the folder explorer controls under Choose a disc or image. Studio lists the “titles” (video files) available at the location under Check the titles to import. 2. Use the folder browser button to select a destination folder for the imported files. 1. Chapter 2: Capturing video 33 Enter a name for the DVD. This will be used as part of the imported file names. For example, if you name the DVD or image “My DVD”, and import Title 12, the resulting file name will be: My DVD_Title_12.mpg 4. Select the title or titles you wish to import by checking the boxes next to the names. You can use the player controls on the right side of the dialog to preview the content of the currently-selected title. 5. Click the Import button. Studio displays a progress bar to let you monitor the progress of the import operation. When it is complete, you can access the contents of the file for editing from the Album as with an ordinary capture file (see next chapter). 3. IMPORTING MEDIA FROM EXTERNAL DEVICES The Import Media dialog (File ¾ Import Media From Device) makes it easy to locate still images and movies stored on auxiliary devices plugged into your system, and copy selected items onto a local hard drive for access through the Album. Selecting files to import Begin by choosing a device from those on the Source dropdown list. To appear on the list, a device must offer the widely-supported Mass Storage Devices interface. Those requiring TWAIN or other protocols must be accessed with appropriate third-party software. 34 Pinnacle Studio Devices that often contain importable media include: • External optical disc drives, hard drives and flash memory drives • Camcorder or digital camera on-board drives of any of these types The Show Video and Show Photos checkboxes let you specify which kinds of media files to list. By default, both video and photos are shown. The View buttons select either of two listing types: • Thumbnails view provides a miniaturized image for each file, along with the file name and datestamp. With video files, the image is the first frame. • Details view omits the thumbail but lists additional data such as size and and duration along with each file name. Click at the head of any column of data to sort the listing by the text in that column; click again to reverse the sort. The sort order chosen applies to Thumbnails view as well. Chapter 2: Capturing video 35 You can select multiple files to import by using standard Windows mouse and keyboard commands, along with the Select All and Deselect All buttons as required. Import options Check Rename Files and type into the provided edit box if you would like the names of all the imported files to share a common stem. For instance, if you check Rename Files, enter the word “Monday”, then import some JPEG files, the imported files will be called “Monday 1.jpg”, “Monday 2.jpg”, and so on. Choose destination folders for your imported videos and photos using the folder browser buttons provided under Put Videos Here and Put Photos Here. Finally, click the Import button to commence the import operation. 36 Pinnacle Studio CHAPTER 3: The Album The Video Scenes section of the Album. Click the tabs down the left side of the Album to access the materials in the other sections. The source materials you need for making a movie are stored in the various sections of the Album, each of which is accessed by its own tab as follows: Video Scenes: This section contains your video footage. The supported video file formats are: avi, mpg, mpeg, mod, mp2, mp4, m2ts, tod, m1v, m2v, mpv and wmv. You can access and preview files directly, or you can load one into the Album, where its scenes are represented by thumbnail icons. To use some of the scenes in your movie, just drag their icons into the Movie Window. See “The Video Scenes section”, page 41. Chapter 3: The Album 37 Transitions: This Album section contains fades, dissolves, slides, and other transition types, including the elaborate Hollywood FX transitions. To use a transition, position it next to or between video clips and graphics in the Movie Window. See “The Transitions section”, page 55. Themes: A Theme in Studio is a set of matching templates. You can use the templates to create effective sequences that combine your video and still images with built-in animations and effects. See “The Themes section”, page 57. Titles: This section contains editable titles, which you can use as overlays or as full-screen graphics. You can create your own titles from scratch, or use or adapt the supplied ones. Studio supports rolls, crawls, and many typographical effects. See “The Titles section”, page 58. Photos and Frame Grabs: This is a section of photographs, bitmaps and grabbed video frames. You can use these images full-screen or as overlays on the main video. Most standard image file formats are supported: gif, jpg, jpeg, pcx, psd, tga, tif, wmf and png. See “The Photos and Frame Grabs section”, page 59. Disc Menus: Studio has an extensive collection of chapter menus to use in DVD, VCD and S-VCD authoring. You can use these as they are, modify them, or create your own. See “The Disc Menus section”, page 59. Sound Effects: Studio comes ready with a wide range of high-quality sound effects. You can also use files that you have recorded yourself or obtained from other sources. The formats supported 38 Pinnacle Studio are: wav, mp3, mpa, m4a, wma, avi and ac3. See “The Sound Effects section”, page 61. Music: In this Album section you can locate and use music files stored on your hard drive. The formats supported are: wav, mp3, avi, mpa and wma. See “The Music section”, page 62. Using the Album Each section of the Album contains as many pages as are necessary to hold the icons representing the items in that section. At the top right of each Album page, Studio shows the current page number and the total page count for the section. Click the arrows to move forward or back through the pages. All types of Album content can be previewed simply by clicking on the icons. This chapter introduces each of the Album sections in turn, beginning with a detailed discussion of the allimportant Video Scenes section. Actually using the contents of the Album to create your edited movie will be the subject of chapters 4 through 13. Source folders for Album content The scene icons in the Scenes mode of the Video Scenes section come from a captured video file, while the Transitions section is filled from resource files associated with the Studio program. The icons in each of the other five Album sections, like the Files mode of the Video Scenes section, are different: they represent the files contained in a Chapter 3: The Album 39 particular disk folder. Each of these sections – Titles, Images, Disc Menus, Sound Effects and Music – has a default folder assigned to it, but you can select a different folder if desired. The icons in the Titles section represent files stored in a selected source folder on your hard drive. The dropdown list at the top of the Album page lets you select either “Standard Titles” or “My Titles” from the installed “Titles” folder. Other folders of installed titles may also be listed. The folder button beside the list lets you look elsewhere on your hard drive. The Disc Menus section works similarly. The source folder for the section’s content is listed at the top of the left Album page, next to a small Folder button . To change the source of the current section, either select a folder from the dropdown list, or click the button, browse to another folder on your system, and select any file. The file you select will be highlighted in the repopulated Album section. Some Album sections also provide a Parent folder button to facilitate moving around within a group of folders containing appropriate media. In the Video Scenes and Still Images section of the Album you will find one further button , which links to the Import Media dialog. See page 34 for full information. 40 Pinnacle Studio THE VIDEO SCENES SECTION This is where the editing process really begins – in the Video Scenes section of the Album with your captured raw footage. In a typical production, your first step will probably be to drag some scenes from the Album down into the Movie Window (see Chapter 5: Video Clips). In the Album, scenes are displayed in the order in which they were captured. This order cannot be changed, since it is determined by the underlying capture file, but scenes can be added to your movie in any order you choose. Similarly, while you can’t trim (edit) Album scenes, you can use any desired portion of a scene when it appears as a clip in your movie. Files mode and Scenes mode Choosing a particular video scene to use in a movie is a two-step process. First, you must select the video file containing the required scene by browsing for it on a storage device – usually a hard drive – attached to your system. Second, you choose the scene you want from amongst those the selected file contains. Browse folders and video files on your computer by selecting Files mode in the Video Scenes section of the Album. Double-click a video file or select the Scenes radio button to switch into Scenes mode. Chapter 3: The Album 41 To browse for a video file in the Video Scenes section of the Album, select the Files radio button at the top of the right-hand Album page. View options Both the Files and Scenes modes support multiple view options that let you tailor the display to your needs by showing more or less information about each Album item. Studio provides several methods of accessing these view options: • Through commands on the View menu. • Through the right-button context menu on the Album page. • Through the pop-up menu button that appears when you click the View button at the top of the right-hand Album page. In Files mode, the Video Scenes section supports three views at varying levels of detail: n Icon view, o Details view and p Thumbnail view. 42 Pinnacle Studio The two view options available in Scenes mode are: n Thumbnail view and o Comment view. Interface features The Video Scenes section offers several special interface features: • Scenes that have been added to the Movie Window are distinguished in the Album by a green checkmark. The checkmark remains as long as any clip in the Movie Window originates with that scene. • To see how a particular Album scene is used in your current project, use the Album ¾ Find Scene in Project menu command. Studio highlights any clips in the Movie Window that originate in the selected scene (or scenes). To go the other way, use the Find Scene in Album command, which is on the rightclick menu for Movie Window clips. Nearly all menu commands that apply to scenes are available both on the main Album menu, and on the pop-up menu that appears when you right-click a selected scene. When this documentation calls for a menu command like Album ¾ Combine Scenes, remember that an equivalent command is usually available on the pop-up “context” menu as well. Chapter 3: The Album 43 Summary of operations Because of its central role, the Video Scenes section of the Album provides an extensive set of operations. These are covered below in the following topics: • Opening a captured video file • Viewing captured video • Selecting scenes and files • Displaying scene and file information • Comment view • Combining and subdividing scenes • Redetecting scenes Opening a captured video file The default locations for your video files are the Windows default capture folder and the My videos folder. When you are viewing the Video Scenes section in Files mode, both of these locations always appear on the dropdown list at the top of the Album. You can also choose other hard drive folders to access stored video files. Studio lets you navigate to the folder where your files are located by clicking the icons in the Album’s Files mode. You can also select a file directly by clicking the Browse for file button in either Files or Scenes mode. Both the current and previous folders are also listed, if they are different from the two standard locations, making four different folders that may appear in the list at any one time. Under Windows XP, the system capture folder is located in the Windows’ “all users” documents folder. 44 Pinnacle Studio The capture folder’s real name is My videos, but Windows Explorer and Studio customarily call it by an alias, Shared videos. This distinguishes it from My videos in the user’s personal documents folder. See The Video Scenes Section (page 41) for details about modes and view options when working with video scenes in the Album. Opening a folder Folder contents are displayed in the Album’s Files mode. Both the subfolders and the digital video files within the current folder are shown. Three ways to open a folder: • With the Video Scenes section in Files mode, select the folder name on the dropdown list, or double-click any listed folder. • Click the parent folder button in either Files or Scenes mode. • Click the browse for file button and use the Open dialog to locate a digital video file in either Files or Scenes mode. When Studio opens the video file, switch to Files mode to display the contents of its parent folder. Chapter 3: The Album 45 Opening a file When you open a video file, icons are displayed that represent the scenes in the file: Three ways to open a digital video file: • Select the file name on the dropdown list when the Video Scenes section is in Scenes mode. • Double-click a file listed in Files mode. • Click the browse for file button and use the Open dialog to locate a digital video file of any supported type on your hard drive. Scene detection and thumbnails When you open a video file, the Album fills with the file’s detected scenes (see “Scene detection” on page 26). Each scene is denoted by a thumbnail frame – an icon of the scene’s first frame. It may be that the first frame doesn’t make a good icon for the scene, so Studio lets you pick a different one if desired. To change thumbnails in the Album: Select the scene to be changed. 2. Use the Player to find the frame you want used for the thumbnail. 3. Click the Album ¾ Set Thumbnail menu command. 1. 46 Pinnacle Studio Video aspect ratios Most digital video files provide format information that allows Studio to detect the frame aspect ratio of 4:3 or 16:9 automatically. If the file does not provide aspect ratio information, Studio defaults to the standard 4:3 format. The Aspect Ratio 4:3 and Aspect Ratio 16:9 commands on the Album menu let you manually set whichever ratio you need. These commands also appear on the right-button context menu for video in the Album. Their method of operation is to stretch the original frames to the new frame size. If you set the ratio of a 4:3 movie to 16:9, for example, people and objects will appear widened relative to their height. This is different from the frame-size conversion that occurs when you add a scene to a movie project with the “opposite” aspect ratio. In that case, the scene is scaled in both dimensions equally to fit within the target frame, and excess area appears as black. (L) Original 4:3 frame; (C) Same frame with black sidebars on adding to 16:9 project; (R) Same frame after Aspect ratio 16:9 command is used. Note: The movie project’s frame format, which cannot be changed after the project is created, can be set for new projects in the Project preferences options panel. See page 290 for more information. Chapter 3: The Album 47 Viewing captured video Individual or multiple scenes in the open captured video file can be viewed at any time. To view captured video starting at a selected scene: 1. Click on the scene’s icon in the Album. The Player displays the first frame of the selected scene. 2. Click the Play button in the Player. The Player now plays the selected scenes and any subsequent ones. Progress is indicated in three ways. • The scenes highlight successively as they are played. • The Player scrubber shows the current point of play relative to the entire movie. • Scene thumbnails display a progress bar during preview. As you continue to view your captured video, the progress bar moves from one thumbnail to the next. 48 Pinnacle Studio Previewing digital video files When a video file is selected in the Album’s Files mode, you can use the Player to preview the video without actually opening the file into the Album. Selecting scenes and files Studio offers a variety of ways to select scenes and other items in the Video Scenes section of the Album. Selected video scenes are indicated by a highlighted border. Selected folders and video files are shown with text highlighting. Selected scenes have a highlighted border (center). Selection techniques follow standard Windows conventions. Use any of the following, separately or in combination: • Choose the Edit ¾ Select All menu command or press Ctrl+A to select all the scenes (or files and folders) currently displaying in the Album, including those on other pages. • Shift-click to select a range of neighboring items. Chapter 3: The Album 49 • Ctrl-click to add or remove individual items from the selection. • Starting with the mouse pointer over a blank area of the Album page, click and drag to “marquee” an area, selecting all the items that intersect the area. • Use the arrow keys to navigate the Album grid. Use the arrows in combination with Shift to select items as you go. Selected folders and video files have highlighted text. Displaying scene and file information As you move the mouse pointer over video scenes, the pointer changes to a grabber symbol. If you pause momentarily on the scene, the start time and length is displayed in a popup box. If you leave the grabber on the scene, the display persists for several seconds. The start time shown is the timecode from the original source video, in minutes, seconds, and frames. For information regarding video files when the Video Scenes section is in folder view mode, select Details view in the Album’s right button context menu. The file name, resolution, aspect ratio, duration and frame rate are displayed. Switch back to a more compact listing with Icon view. 50 Pinnacle Studio Comment view In the default view for the Scenes mode of the Video Scenes section, known as Thumbnail view, each scene is represented by a thumbnail frame icon. To see more information about each scene, switch to Comment view using any of the methods described on page 42. In comment view, editable captions are displayed for Album scenes. The usage of these captions is up to you: they might be search keywords, or scene names, or text comments describing the scene content. The default caption is generated from the scene’s sequence number and duration (e.g. “Scene 3, 7:21”). If you click on a video scene icon, an in-place text field appears. Use it to enter the custom name or comment. Selecting scenes by name A related option lets you select video scenes by scanning for keywords in the comments. Use Album ¾ Select By Name to open the Select Scenes by Name dialog box. Chapter 3: The Album 51 Enter a keyword into the text field and click OK to highlight all Album scenes whose caption contains the keyword. The default captions are not searched – only the ones you have customized. Combining and subdividing scenes After previewing your scenes, you might want to combine or subdivide some into larger or smaller units. Such adjustments are easily made. To combine scenes in the Album: Select the scenes to be combined. 2. Select Album ¾ Combine Scenes. The selected scenes are combined into one. Only selected adjacent scenes can be combined. Furthermore, they are joined in the order in which they appear in the Album, regardless of the order in which they were selected. (Album order proceeds across rows and then down the page.) To revert, press Ctrl+Z, or click the undo button. 1. 52 Pinnacle Studio If the scenes you selected were not all neighbors, each set of adjacent scenes is combined, but the different sets are not combined with each other. Several selected scenes (black) are merged into two longer scenes. Having no neighbors, scene 4 is unaffected, even though it was part of the selection. To subdivide scenes in the Album: Select the scenes to be subdivided. 2. Select Album ¾ Subdivide Scenes. The Subdivide Selected Scenes dialog box appears. 1. Choose the length of the subdivided scenes by typing in a value. The smallest allowed subdivision is one second. Any video remaining after subdivision is added to the last scene. 4. Click OK. A progress bar appears, the scene is subdivided, and new scenes are added to the Album. To revert, press Ctrl+Z, or click the undo button. 3. Chapter 3: The Album 53 You can subdivide these scenes still further, if desired, down to the minimum duration of one second. Three selected scenes are subdivided to a duration of five seconds. The vertical stripes indicate fivesecond divisions within each scene. The uneven clip timings at right occur because time left after subdivision is added to the final divided scene; that is also why scene 2 is ultimately unaffected by the subdivision operation. Redetecting scenes If you combine or subdivide scenes and later decide that you’d prefer to restore them to their original state, you may redetect any scene or selection of scenes. The detection results are identical to those obtained after capturing, provided the same scene detection technique is used. If you have subdivided scenes, you must first recombine them. Even if you cannot exactly recall the initial state and so recombine more than is necessary, the detection process will restore the original scene sequence. 54 Pinnacle Studio To redetect scenes: If you need to recombine any scenes, first select the subdivided scenes, then apply the Album ¾ Combine Scenes menu command. 2. Select the scenes you wish to redetect. 3. From the Album menu, select either Detect Scenes by Video Content or Detect Scenes by Shooting Time and Date. A progress window appears as Studio detects the scenes and repopulates the Album. 1. THE TRANSITIONS SECTION The Transitions section of the Album provides a large set of drag-and-drop clip transitions. To keep things manageable, the transitions are divided into groups. Use the dropdown list to select which transition group you want to view. All the transitions in the group are displayed, on as many Album pages as necessary. To learn about transitions, and how you can use them in your movies, see Chapter 9: Transitions. Studio’s transitions collection includes 74 standard transitions, more than 50 Alpha Magic transitions, and Chapter 3: The Album 55 a starting set of unrestricted Hollywood FX 3-D transitions. Obtaining more transitions Besides those installed with Studio, additional packs of Hollywood FX transitions are available for purchase through the Pinnacle web-site. For more information about purchasing premium content for Studio, see “Expanding Studio” on page 11. Displaying the transition name As you move the mouse pointer over the transition icons in the Album, the pointer changes to a grabber symbol (indicating that the transition can be dragged from the Album to the Movie Window). If you pause momentarily on the icon, the name of the transition is displayed. The display persists for several seconds or until your mouse pointer moves off the transition. Previewing transition effects When you click on a transition icon, the Player demonstrates the transition using the convention that “A” represents the original clip and “B” the new clip. The demonstration cycles for as long as the icon remains selected. To see a detailed view, stop the Player and use the jog buttons (Frame reverse and Frame forward) to step through the transition one frame at a time. 56 Pinnacle Studio THE MONTAGE® THEMES SECTION Editing based on Montage® Themes is a powerful feature unique to Studio. Each theme is a set of matching templates. Use the dropdown list to select the Theme whose templates you want to view. The templates available for each theme provide slots for your video, photos, captions and settings. When you create a theme clip from the template (by dragging it to the Movie Window), the Theme Editor opens to accept your customizations. It can be reopened at any later time by double-clicking the clip. Templates give you a fast, easy way to craft visually effective sequences that combine your own materials with built-in animations and effects. For information on using themes in your movies, see Chapter 6: Themes and theme editing. Obtaining more themes Besides those installed with Studio, additional themes are available for purchase through the Pinnacle website. For more information about purchasing premium content for Studio, see “Expanding Studio” on page 11. Chapter 3: The Album 57 THE TITLES SECTION This section of the Album contains a collection of text titles in a variety of styles. They can be used in your movie as either full-screen or overlay titles. The difference is that in an overlay title the transparent background is replaced by other material (usually a video clip), whereas in a full-screen title, the background is replaced with black. In the Album, a gray checkerboard is used to indicate the portion of a title that will be treated as transparent in overlays. (If you prefer a black background, use the Album ¾ Black background menu command.) As with video scenes, titles that have been added to your current project are indicated in the Album by a green checkmark symbol. With Studio’s powerful built-in Title Editor, you can readily create your own titles when needed. However, you may find it easier still to start with one of the supplied titles and customize it in the Title Editor. The Titles folder: The icons in the Titles section represent files in the folder named at the top of each left-hand page in the section. Titles that you have created or modified can be added to the section by saving them into this folder from the Title Editor. You can also select a different folder to be the source of the section (see “Source folders for Album content” on page 39). For information on using titles in your movie, see Chapter 10: Still images. 58 Pinnacle Studio THE STILL IMAGES SECTION This section of the Album displays thumbnail icons of image files, which may include grabbed video frames, photographs and bitmapped drawings. Most standard image file formats are supported. As with video scenes, images that are in use in your current movie are indicated by a green checkmark symbol. The Still Images folder: The icons in the Still Images section represent files in the folder named at the top of each left-hand page in the section. Images can be added to the section by storing them in this folder. For instance, you can save grabbed video frames into the folder from the Frame grabber tool, or save a title from the Title Editor. You can also select a different folder to be the source of the section (see “Source folders for Album content” on page 39). For information on using still images in your movie, see Chapter 10: Still images. THE DISC MENUS SECTION This section of the Album contains a collection of artist-designed menus for VCD, S-VCD and DVD authoring. Menus in Studio are really specialized titles: they can be created and edited in the Title Editor, and either saved from the editor into a disk folder or incorporated directly into your movie. Chapter 3: The Album 59 As with video scenes and other visual resources, disc menus that are in use in your movie are distinguished in the Album by a green checkmark symbol. For information on using disc menus in your movie, see Chapter 11: Disc menus. The Disc Menus folder: The icons in the Disc Menus section represent files in the folder named at the top of each left-hand page in the section. Menus can be added to the section by storing them in this folder. You can also select a different folder to be the source of the section (see “Source folders for Album content” on page 39). The motion background symbol: Some of the menus supplied with Studio incorporate a background of moving video rather than a static picture, and you can also create such menus yourself. This “motion background” can help give a professional look to your finished disc. Availability: The motion background feature is available in Studio Plus only. See “Adding a motion background” on page 224 for information on creating or editing a moving video background. Menus with motion backgrounds are indicated by a small symbol in the bottom right-hand corner of the Album icon. Obtaining additional disc menus Besides those installed with Studio, additional disc menus are available for purchase through the Pinnacle web-site. For more information about purchasing premium content for Studio, see “Expanding Studio” on page 11. 60 Pinnacle Studio THE SOUND EFFECTS SECTION Studio comes with a wide range of ready-touse sound effects. These wav files are installed into a number of folders, covering categories such as “animals”, “bells” and “cartoons”. The Sound Effects folder: This section of the Album displays the sound files contained in one disk folder, named at the top of each left-hand page in the section. You can display the sounds in a different folder – not necessarily one of those installed by Studio – by selecting that folder to be the source for the section (see “Source folders for Album content” on page 39). Besides wav (Windows “wave”) files, files in mp3 format and avi animation files are also displayed in this section of the Album, and may be drawn upon for supplemental audio in your productions. Any sound clip can be previewed simply by clicking its name or icon. For information on using sounds in your movie, see Chapter 13: Sound effects and music. Obtaining more sound effects Besides those installed with Studio, additional sound effects are available for purchase through the Pinnacle web-site. For more information about purchasing premium content for Studio, see “Expanding Studio” on page 11. Chapter 3: The Album 61 THE MUSIC SECTION This section of the Album displays the music files in a folder on your hard drive. To use a file drag it onto the Music track or another audio track on the Movie Window Timeline, The Music folder: The wav, mp3 and other audio files come from the folder named at the top of each left-hand page in the section. Other music files can be added to the section by storing them in this folder. You can also select a different folder to be the source of the section (see “Source folders for Album content” on page 39). For information on using background music in your movie, see Chapter 13: Sound effects and music. 62 Pinnacle Studio CHAPTER 4: The Movie Window The Movie Window, where you build your movie from the raw materials in the Album, occupies the bottom half of the screen in Studio’s Edit mode. To access the Movie Window, first switch to Edit mode if you are not already there: The Movie Window title bar contains several important controls and displays. The toolbox buttons at the left of the title bar open the Video toolbox and the Audio toolbox, which are discussed on page 74. The Add Marker button (top) creates a new clip marker at the Timeline scrubber position. After you add a marker to your project, controls for naming and selecting them become visible (bottom). See “Clip markers” on page 71 for full information. Chapter 4: The Movie Window 63 To the right of the toolbox buttons is a text area where the project file name is displayed. Status and warning messages are also displayed in this area when required. The next controls relate to clip markers, which are like bookmarks attached to clips in your project. In a new project, the only visible clip marker control is the Add Marker button. When you add your first marker, more controls appear. Further still to the right are the Audio scrubbing, Clip split and Clip delete buttons, then three view selection buttons (see “Movie Window views” on page 67), and finally a compact version of the Volume and balance tool’s output level meter (see page 248). Audio scrubbing button By default, your project’s audio is previewed during playback only. Studio’s audio scrubbing feature, which is turned on and off by the loudspeaker button, provides audio preview when you are scrubbing through your movie as well. Audio scrubbing makes life much easier when making editing decisions that depend on sound cues. Split clip/scene button – the razorblade Click this button to split the currently-selected clip in the Movie Window, or the currently-selected scene in the Album. 64 Pinnacle Studio No information is lost. If the item is an Album scene, it is split at the indicated point into two shorter scenes. If the item is a clip in the Movie Window, it is duplicated and automatically trimmed to the split point. The razorblade button can be used with the tracklocking buttons in the Movie Window’s Timeline view to carry out special operations such as insert editing, and edits in which the audio leads or lags behind the video. See “Advanced Timeline editing” on page 98. Splitting a clip: The placement of the edit line in the original clip determines the split point. When you apply the razorblade tool, Studio duplicates the clip and trims away the portion after the split point in the first copy and up to the split point in the second. Delete Clip button – the trashcan This button deletes the currently-selected content in any of the Movie Window views. By default, when video clips on the main video track of your project are deleted in any view, the gap in your movie that would be created by the deletion is automatically closed up, and clips on other tracks are removed or shortened as required to keep everything in sync. If you delete clips on other tracks, the default behavior is that gaps between them are not automatically removed, so the timing of other clips is not affected. If you press the Ctrl key while clicking the delete button, or pressing the Delete key, the default behavior Chapter 4: The Movie Window 65 for the current track is reversed. That is, on the main video track, Ctrl+Delete leaves a gap when the clip is removed, while on the other tracks, the gap on the track is closed up. In neither case are other tracks affected. You can also access the delete operations through the right-button context menu for clips on the Timeline. The delete options on the right-button menu for Timeline clips are not the same for clips on the main video track (L) as for those on other tracks (R). The menus list the context-dependent keyboard shortcuts. Positioning: edit line, scrubbers The current position is the frame showing in the Player when you are working with a clip in the Movie Window. In the Timeline view, it is indicated by the edit line. The current position can be changed by moving either the Timeline scrubber (to which the edit line is attached) or the Player scrubber. When the Clip properties tool is open, a third scrubber, the trim scrubber, allows you to adjust the current position within the clip during trimming. 66 Pinnacle Studio MOVIE WINDOW VIEWS The Movie Window provides three different views of your project: Timeline, Storyboard and Text. Select the one you want to use by clicking the view selection buttons in the upper right corner of the Movie Window. Storyboard view Storyboard view shows the order of video scenes and transitions. It uses thumbnail icons for quickly structuring a movie. You can choose to work with large or small thumbnails with the Show large storyboard thumbnails checkbox on the Project preferences options panel. Timeline view Timeline view shows the positions and durations of clips relative to the Timescale. This view also displays up to eight tracks on which you can place various types of clip: • Video, plus full-screen disc menus, titles and graphics: The video track contains the primary visual material in your production. See Chapter 5: Video clips, Chapter 10: Still images and Chapter 11: Disc menus for more information. Chapter 4: The Movie Window 67 • Original (or “synchronous”) audio: The original audio track contains the audio that was captured along with the video from your camera. You can manipulate the audio clips on this track to achieve various effects using insert-editing and splitediting techniques. See “Insert editing” (page 100) and “Split editing” (page 102) for more information. • Overlay video and audio: In Studio Plus, video and images placed on the overlay track can be used with the Picture-in-picture and Chroma key tools to give your video productions a professional appearance. These features are locked in other versions of Studio, producing “watermarked” output when used. You can upgrade to Studio Plus at any time if you need its advanced capabilities. Original audio for overlay video is stored on the linked audio track. See Chapter 8: Two-track editing with Studio Plus for details about the overlay track. • Title and graphic overlays: Images placed on the title track will be rendered as overlays upon the main video, with transparent backgrounds. See Chapter 10: Still images and Chapter 11: Disc menus for more information. • Sound effects and voice-overs: The audio clips on this track are mixed with the original audio track and the background music track to create the final soundtrack for your movie. See Chapter 13: Sound effects and music for full information. • Background music: The background music for your movies can be created to any desired duration with the ScoreFitter tool (page 235) or imported with the CD audio tool (page 234). Your 68 Pinnacle Studio soundtrack can also make use of mp3 and other music files (see page 229). • Disc menus, chapter marks and return-to- menu links: This is an extra track that appears above the video track whenever the movie has at least one disc menu. See Chapter 11: Disc menus for information. Because many editing operations can be carried out only in Timeline view, you should choose it whenever extensive, detailed or advanced editing is required. Track locking The video track normally takes precedence over all other tracks for trimming or deleting. This has several consequences: • When you trim a video clip, clips running simultaneously on other tracks are also trimmed. • When you delete a video clip, the time segment it used is also removed from any parallel clips. • Clips that fall entirely within a deleted video clip’s span are also deleted. These behaviors can be bypassed when necessary with a feature that allows you to “lock” any track indepenChapter 4: The Movie Window 69 dently of the others, thereby excluding it from editing and playback operations. The padlock buttons along the right edge of the Movie Window, can be clicked to toggle locking for the corresponding track. Tracklocking gives Studio insert-edit and split-edit capability (see Chapter 5: Video clips). Track muting and hiding The audio tracks can be individually muted with the mute buttons at the right edge of the Movie Window. These buttons have the same function as the mute buttons in the Volume and balance tool. (See page 248 for more information.) The equivalent operation for video tracks is effected with the hide buttons, which can be used to temporarily omit a track’s video from your project. This is especially handy to see what’s really going on while editing overlay video in Studio Plus. Placement feedback Studio gives you several types of feedback about your actions as you place clips in the Timeline view. 70 Pinnacle Studio The status line: The status line area on the left of the Movie Window title bar displays messages as you place clips and perform other actions. Placement symbols: While you are dragging a clip into position on the Timeline, Studio provides feedback to tell you whether the current placement of the clip is valid. The mouse pointer shape and the colors of the vertical placement lines indicate what you can and cannot do. For example, if you attempt to drag a sound onto the video track, the placement guidelines turn from green to red, the mouse pointer changes from “copy” to “unavailable”, and the status line tells you, “Only scenes, titles, photos, menus and transitions on video track.” Green placement lines with the “copy” pointer mean that an action is valid; red placement lines with the “unavailable” pointer ; show that it is not. Clip markers Studio’s straightforward system of clip markers can simplify navigation within a project, especially one that is long or complex. Controls relating to clip markers appear in the Movie Window title bar. In a new project, the only visible Chapter 4: The Movie Window 71 control in the group is the add marker button. The remaining controls appear only after the first marker has been added. In a new project, the only visible clip marker control is the Add Marker button n. Clicking the button (or pressing your ‘M’ key) creates a marker at the position of the Timeline scrubber. Once a marker has been added, the Add Marker button changes to Delete Marker, and the remaining controls appear o. Notice marker tab ‘01’ at the scrubber position p. As more markers are added, the Previous Marker and Next Marker buttons are enabled as needed q. Studio renumbers markers to keep them in sequence r, but leaves unchanged the name you provided, if any s. A clip marker represents a particular frame in a particular clip. Even if that clip is moved around within the project, or trimmed, the anchor location remains unchanged. However, the marker itself can be moved, even to a different clip, by dragging it with the mouse. 72 Pinnacle Studio The clip marker controls include: • Add marker, Delete marker: In Timeline view, the add marker button is enabled while any clip is selected, provided there is not already a marker at the scrubber position. If a marker is present, the delete marker button appears instead. • Previous marker, Next marker: These buttons allow you to step through the markers in your project. Unlike the add marker and delete marker buttons, these buttons are enabled in all Movie Window views, not just Timeline view. • Clip marker title: If there is a clip marker at the Timeline scrubber position, its number and name are displayed in this text field (otherwise the field is uneditable). The displayed marker number is assigned automatically, and cannot be changed, but the optional name can be modified at will. • Clip marker title list: Click the arrow button at the right of the clip marker title to open this list, which shows the number and name of each marker in your project. Selecting a marker moves the Timeline scrubber to the corresponding position. Note: Once you have more than a very few markers in your project, managing them becomes simpler if you give them meaningful names. However, names are optional and, as noted above, Studio helps out by automatically keeping the list in time order. Chapter 4: The Movie Window 73 Text view The Movie Window Text view is a list showing the start and end times of clips, as well as their duration. In addition, custom names for clips are visible in this view. THE TOOLBOXES The toolboxes provide a convenient point-and-click interface for editing operations – adding clips to your movie, modifying existing clips and applying special effects. Studio provides separate toolboxes for video and for audio operations. The toolboxes are available only in Edit mode. They are opened and closed with the buttons at the top left of the Movie Window. 74 Pinnacle Studio Select the toolbox you want to open by moving your cursor over the icons. The individual buttons highlight, indicating which toolbox will open when you click. The Album is then replaced by the toolbox display, which contains two main areas: • Tool selector buttons in a panel on the left. Clicking one of these opens the corresponding tool. • The currently-selected tool on the right. Doubleclicking a clip in the Movie Window also displays the corresponding tool (except for title clips, which are opened directly in the Title Editor when you double-click). All the tool-selector buttons, except the top one in each set, open specialized tools. The top button in both toolboxes is the Clip properties tool. It displays a tool appropriate for trimming and otherwise editing the type of clip currently selected in the Movie Window. The Title Editor One powerful tool that is not directly accessed through the toolboxes is the Title Editor, in which you can combine text, images and other graphic resources to make titles and disc menus for your Studio productions. Access the Title Editor through the Title and Disc menu Chapter 4: The Movie Window 75 tools, or with the Go to Title/Menu Editor command from the right-button context menu in the Movie Window. See Chapter 12: The Title Editor for full information. The Video toolbox The seven tools in this toolbox modify or create visual clip types, including video clips, themes, titles, still images and disc menus. Clip properties: The Clip properties tool adjusts the start and end times of any type of clip. This is called “trimming”. The tool also allows you to type in a descriptive name for the clip. The tool also presents additional interface components appropriate to the type of clip being edited. See “Trimming with the Clip properties tool” on page 94 for more information. Themes: The Theme editor tool lets you customize clips created from “theme templates”. The tool includes a mini-Album from which you can import video and photos to be used in the theme clip. 76 Pinnacle Studio Some theme templates also provide text captions or other parameters that allow customization. See Chapter 6: Themes and theme editing for more information. Titles: This tool lets you edit the names and lengths of titles. The Edit Title button provides access to the Title Editor window, where you can change the text and appearance of the title. See Chapter 12: The Title Editor for more information. Disc menus: The Disc menu tool has a number of controls for editing the links between the buttons on a disc menu and entry points into your movie called chapter marks, which are represented on the menu track in the Movie Window. The Edit Menu button opens the Title Editor, where you can modify the visual appearance of a menu. See “The Disc menu tool” on page 207 for more information. Frame grabber: This tool takes a snapshot of a single frame from your movie or from your current video source. You can use it in your movie, or save it for use in other applications. As with Capture mode itself, this tool presents a different interface if your current capture source is DV than if you are using a non-DV source. See “The Frame Grabber” on page 189 for more information. SmartMovie: This tool automatically combines your source footage with the digital song file of your choice to create a music video in any of a variety of styles. See “The SmartMovie music video tool” on page 106 for more information. PIP and chroma key tool: The PIP and Chroma Key controls occupy separate tabs on the same tool window, so this can be thought of as really two tools in one. It provides an alternative, graphical interface to the Studio Plus Picture-in-picture and Chapter 4: The Movie Window 77 Chroma key effects. See “The Picture-in-picture tool” (page 154) and “The Chroma key tool” (page 160) for more information. Video effects: Studio provides numerous plug-in video effects with this tool. Each video clip, theme clip or still image in your project can use effects, whether alone or in combination. Along with its basic library of useful effects, Studio provides some “locked” premium effects that you can try out. See Chapter 7: Video effects for details about this tool. For information about purchasing premium content for Studio, see “Expanding Studio” on page 11. The Audio toolbox The six tools in this set operate on or create audio clips – “original” audio, voice-overs, sound effects and other audio files, CD tracks and ScoreFitter background music. Clip properties: The Clip properties tool lets you adjust (“trim”) the start and end times of any type of clip. You can also enter a descriptive name for the clip to replace the default name if desired. (Clip names are displayed when the Movie Window is in 78 Pinnacle Studio Text view.) The tool’s other controls vary depending on the type of clip. See “Trimming with the Clip properties tool” on page 240 for more information. Volume and balance: This tool gives you master volume controls for each of the three audio tracks: original audio (audio captured with video), sound effects and voice-overs and background music. It also enables you to mute any or all of the tracks, and to add real-time volume fades. Use the balance and surround control to position each track independently of the other two in a one-dimensional stereo or two-dimensional surround-sound space. When the overlay track is open, the tool provides a fourth set of controls, which affect the overlay audio track. See “The Volume and balance tool” on page 248 for more information. Availability: Surround sound and overlay video are supported in Studio Plus only. Record voice-overs: To record a voice-over, simply click the Record button and begin speaking into your microphone. See “The Voice-over tool” on page 237 for more information. Add CD audio: Use this tool to add tracks, in whole or in part, from an audio CD. See “The CD audio tool” on page 234 for more information. Background music: This tool lets you add background music using ScoreFitter, Studio’s powerful music generator. Choose a style, song, and version. Studio will create a musical soundtrack that matches the duration of your movie. See “The Background music tool” on page 235 for more information. Chapter 4: The Movie Window 79 Audio effects: This tool lets you apply plug-in effects to any audio clip. The popular VST standard for audio plug-ins is supported, enabling you to augment your library with add-on and third party effects. A configurable noise reduction filter is supplied as a standard effect. Effects available in Studio Plus also include both graphic and parametric EQ, reverb, chorus and others. Some “watermarked” premium effects may also be included for you to try out, with others available through the Pinnacle web-site by clicking the More effects… “category” in the audio effects browser. See Chapter 14: Audio effects for details about this tool. For information about purchasing premium content for Studio, see “Expanding Studio” on page 11. 80 Pinnacle Studio CHAPTER 5: Video clips The cornerstone of most Studio video projects is the Album section containing your captured video scenes. To create your edited movie, you drag scenes from the Album into the Movie Window, where they are treated as editable video clips. This chapter explains how to set the “in” and “out” (start and end) points for each clip. The Movie Window’s editing interface makes this “trimming” process simple, rapid and precise. The methods covered in this chapter for trimming video (“Trimming video clips”, page 89) can for the most part also be applied to the other types of clip (such as titles and sound effects) that are covered in later chapters. A later section of the chapter covers more advanced editing techniques, including split edits and insert edits, that can give your movies a more professional look. See “Advanced Timeline editing” on page 98. And finally we’ll explore SmartMovie, Studio’s automatic movie generator. SmartMovie intelligently combines a music soundtrack with your video footage to create a beat-synchronized music video, or with a series of still images to create a slideshow. Both modes support a variety of style options. Chapter 5: Video clips 81 VIDEO CLIP BASICS The first step in creating a movie is to introduce some video scenes from the Album into the Movie Window, where they become editable clips. At some point you will probably also add some transitions, titles, audio and other extras, but a set of video scenes is the starting point for just about any project. This section explains how to add scenes to your movie, and how to work with scenes from multiple capture files. It also covers some interface features that provide useful feedback as you work. Adding video clips to your movie There are two ways to add a video clip to your movie: Drag and drop: Drag a scene from the Video Scenes section of the Album and drop it into the Movie Window. This is normally the easiest and quickest way to put together a rough cut of your movie. You can drag multiple scenes simultaneously if you wish. The clipboard: The standard clipboard operations (Cut, Copy and Paste) can be used with video clips in the Movie Window. The Copy operation works on Album scenes also. When a scene or clip is pasted into the Movie Window, it is inserted at the first clip boundary starting at the edit line position. You can use the standard keyboard shortcuts for clipboard operations (Ctrl+X for cut, 82 Pinnacle Studio Ctrl+C for copy, Ctrl+V for paste), or select the desired operation from the right-button menu. When the Movie Window is in Timeline view, you can drop a video scene or clip onto any of the following: • The main video track. If the clip has associated audio, it is added to the original audio track. This video will serve as the background for any overlay video or titles on the lower Timeline tracks. • The overlay track. Video on this track is superimposed on the contents of the video track. The picture-in-picture and chroma key effects are used to make a portion of the overlay frame transparent so that some of the main video can be seen. Except in Studio Plus, any clips on the overlay track are displayed with a “watermark” graphic. If you decide to use the overlay track in your movies, you can upgrade to Studio Plus at any time. • The title track. In Studio Plus, if the overlay track is hidden, dropping a video clip on the title track causes the overlay track to open and the clip to be placed upon it. In other versions of Studio, or when the overlay track is already displayed, the title track does not accept video clips. • The sound effects track or the background music track. Attempting to drop a video clip on either of these tracks actually drops the clip’s original audio. Working with multiple capture files For some projects you may want to incorporate scenes from multiple source tapes, or from different capture files made from one tape. To achieve this, load in each Chapter 5: Video clips 83 of the files in turn and drag whichever scenes you want from each file into your movie. To use multiple capture files: Drag scenes from the first capture file into the Movie Window. 2. Using the dropdown list or the folder button in the Video Scenes section of the Album, open the second capture file. Studio displays scenes from only the current file in the Album. See “Opening a captured video file” on page 44 for detailed information on this step. 3. Drag scenes from the second captured file into the Movie Window. Continue in this manner until you have gone through all the files. 1. Because any given movie can be in only one of the standard (4:3) format and the widescreen (16:9) format, you cannot mix frame formats in the Movie Window. By default, the first video clip you add to a movie determines the movie’s frame format, and later clips are modified as necessary to conform to it. See “The project video format” below for further information. The project video format The video scenes you add to a project need not all originate with the same device or be in the same file format. They need not even have the same frame size, aspect ratio or frame rate. When video is played back within Studio, however, a common frame format must be used. The Project 84 Pinnacle Studio format box on the Project preferences options panel lets you specify the format for new projects either explicitly (e.g. “NTSC Widescreen”) or implicitly, from the format of the first clip you add to the project. The current project format is displayed as a tooltip over the project title in the Movie Window. The project format applies to all video and image clips in the Movie Window, and to the preview of those clips in the Player. Visual content in the Album, such as your captured video scenes, is shown by default in its original format, whether or not that matches the project format. If you want to avoid black bars (“letterboxing”) in your project video, but still want to use scenes shot in the wrong aspect ratio, there are two other approaches you can consider: • Use the Aspect ratio commands on the Album menu. These let you stretch the Album scenes to conform to the proportions of the project frame, at the cost of Chapter 5: Video clips 85 some distortion. Please see “Video aspect ratios” on page 47 for more information. • Use the 2D Editor effect with keyframing to create a “pan and scan” version your video. Studios often use this technique to make their movies fit a standard television screen when they are transferred to videotape or DVD. There is no distortion with this method, but some material is lost from each frame. Careful tracking of the action with the aid of keyframing generally allows you to obtain acceptable results despite this problem. Availability note: The 2D Editor effect and the keyframing feature are provided in Studio Plus only. Compensating for source video in the “wrong” aspect ratio by adding black bars (L), stretching to the full frame (C), and pan-and-scan (R). Each method has its own drawbacks. Background rendering The project format is also used as the target format for rendering, which is the process of generating video for footage in which HFX transitions, effects or other computationally demanding features are used. Until such video has been rendered, it may not display smoothly and with full detail during preview. 86 Pinnacle Studio Studio is able to carry out rendering behind the scenes while you work. This feature is controlled from the Background rendering box on the Video and audio preferences options panel. Following the dialog’s advice regarding the codec to use for background rendering may help reduce the rendering time when your final movie is output. If you are planning to preview your video on an external device (Studio Plus only), you may need to set the project format and the background rendering codec to match that device. For instance, if you are previewing on an analog monitor plugged into your DV camcorder, you should do your background rendering in DV. Interface features Studio provides a variety of visual cues regarding the video clips in the Movie Window: • When a clip is added to the Movie Window, a green checkmark appears on the Album’s icon for the corresponding scene. The checkmark remains as Chapter 5: Video clips 87 long as any clip in the Movie Window belongs to that scene. • To see the original location of a clip in your source video, use the Find Scene in Album command on the right-click menu for Movie Window clips. Studio highlights the Album scene from which the selected clip is drawn. To go the other way, use Album ¾ Find Scene in Project to show how a particular Album scene is used in your current project. • When neighboring scenes from the Album are placed in sequence in the Movie Window, the border between the clips is displayed as a dotted line. This is to help you keep track of your clips, and does not affect how they can be manipulated in the Movie Window. • In Timeline mode, any special effects you have applied to a clip are indicated by small icons along the bottom of the clip. These correspond to the effect groups shown on the Video effects tool browser. You can open the tool for parameter editing by doubleclicking any of the icons. The star icon below this video clip shows that at least one effect in the “Fun” category has been applied. 88 Pinnacle Studio TRIMMING VIDEO CLIPS In general, captured video scenes contain more material than you actually require for your movie. “Trimming” – the process of adjusting the in and out points of a clip to remove unwanted footage – is a fundamental editing operation. No data is lost by trimming: Studio sets new start and end points for the clip in the Movie Window, but the source of the clip – the original Album scene – remains intact. This means you can always reset clips to their original state, or select different trim points. Studio offers two ways to trim any clip (video scenes, transitions, titles, still images, audio clips and disc menus): • Directly on the Timeline (see “Trimming on the Timeline using handles” below). • Using the Clip properties tool (see “Trimming with the Clip properties tool” on page 94). A video clip can be trimmed to any desired in and out points within the limits of the original scene. Trimming on the Timeline using handles The quickest way to trim is by dragging the edges of clips directly on the Timeline. Watch the Player as you trim, so you can find the frame on which you want to begin or end. Chapter 5: Video clips 89 Let’s first consider the simplest trimming case, in a movie with only one clip. Then we’ll turn to the more usual situation of trimming a single clip that is surrounded by other clips. To trim a single clip on the Timeline: 1. Delete all but one clip from the Timeline. If the Timeline is empty, drag a scene in from the Album. 2. Expand the Timescale to make fine adjustments easier. Position the mouse pointer anywhere on the Timeline except directly over the edit line. The pointer becomes a clock symbol. Click-drag it to the right to expand the Timescale. This illustration shows maximum expansion, where each tick mark represents a single frame: 90 3. Position your mouse pointer over the right edge of the clip. The pointer becomes a left-pointing arrow. 4. Click-drag to the left while keeping an eye on the Player, which updates continuously to show the last frame in the trimmed clip. As you shorten the clip, the arrow cursor becomes two-directional, indicating that the clip edge can be dragged both Pinnacle Studio left and right. You can reduce the clip to as little as a single frame, or increase it up to the end of the source scene. 5. Release the mouse button. The clip is now trimmed. Multiple clips The secret to trimming a clip when multiple clips are on the Timeline is that you must first select the clip to be trimmed by clicking on it with the mouse. To trim with multiple clips on the Timeline: 1. Set up the Timeline with two short clips. 2. Adjust the Timescale until the clip you want to adjust is a convenient size for editing. 3. Click the second clip. The video track should now look something like this: You can trim the right-hand edge of the clip just as in the single-clip example above. As you do so, the last frame of the clip is displayed in the Player. As long as the second clip remains selected, you can continue to trim more video by dragging the edge to the left, or restore some of the trimmed video by dragging the edge to the right. Chapter 5: Video clips 91 4. With the second clip still selected, move your mouse pointer over the left edge of clip until the pointer changes to a right arrow. 5. Drag the left edge of the second scene to the right. As you drag, the first frame of the clip is displayed in the Player. As long as the clip remains selected, you can continue to trim more video by dragging the edge to the right, or restore some of the trimmed video by dragging the edge to the left. 6. Release the mouse button. The clip you trimmed snaps back against the right edge of the first clip. Gaps and fills: Trimming with the Ctrl key As we have seen in the example above, when you shorten a clip on the video track, the clip and any clips to the right of it move leftwards as necessary so that no gap is left. At the same time, clips on other tracks are shortened to keep the whole Timeline in sync. When you trim a clip on any other track, however, gaps are not automatically closed up, and no other track is affected. 92 Pinnacle Studio This default trimming behavior simplifies editing under most circumstances, but Studio also gives you a way to invert the behavior when needed. If you press the Ctrl key before you begin trimming a clip on the video track, neither that clip nor any other will be repositioned, and gaps are not closed up. There is no effect on other tracks. Meanwhile, using Ctrl when trimming clips on other tracks again inverts the normal behavior. The clips on the track will close in to fill any gap left by the trim. Clips on tracks besides the one being trimmed are again unaffected. Note: See page 65 for a description of the parallel behavior of Ctrl when deleting clips. Clip-trimming tips If you are having difficulty manipulating the edges of clips during trimming, try the following: • Verify that the clip you wish to trim is selected, and that it is the only one selected. • Expand the Timescale until it is easier to make fine adjustments. • Avoid expanding the Timescale too far, which makes clips appear very long. If that happens, undo until the scale is the way you want it; or reduce the scale by dragging it towards the left; or select an appropriate value from the Timescale’s context menu. Chapter 5: Video clips 93 Trimming with the Clip properties tool Although it is possible to trim video clips directly on the Timeline with full frame accuracy, rapid, precise trimming is often easier to achieve with the Clip properties tool. To access this tool, select the clip you want to change, then use the Toolbox ¾ Modify Clip Properties menu command, or click one of the toolbox buttons at the top left of the Movie Window. (Clicking the same button a second time will close the tool.) In the case of video clips – in fact, any clips other than titles – you can also open and close the Clip properties tool by double-clicking the clip in any Movie Window view. The Clip properties tool can be used to modify any kind of clip. It offers an appropriate set of controls for each type. The Name text field: For a video clip, most of the clip property controls are for trimming. The only exception is the Name text field, which lets you assign a custom name to the clip to replace the default one. The Name field is provided on the Clip properties tool for all clip types. Clip names are used by the Movie Window’s Text view, and can also be viewed as fly-by labels when your mouse moves over clips in the Storyboard view. Preview areas: Separate preview areas show the in and out frames of the trimmed clip, together with a counter and jog buttons. The layout of each preview area is similar to that of the Player during normal editing. 94 Pinnacle Studio Setting playback position: A scrubber control across the bottom of the tool lets you set the playback position anywhere within the clip. You can also set the playback position using the counter and jog buttons located between the two preview areas. Using the counters: The positions reported by all three counters are relative to the beginning of the clip, which is position 0:00:00.0. As with the counter on the Player, you can adjust the counters in the Clip properties tool by clicking in one of the four fields (hours, minutes, seconds, frames) to select it, then using the jog buttons. When none of the fields is explicitly selected, the jog buttons apply to the frames field. Transport controls: While the Clip properties tool is in use, the transport controls in the center area substitute for those that normally appear on the Player. These special transport controls include a Loop play/Pause button that can be used to cycle repeatedly through the trimmed portion of the clip while the trim points are being adjusted. Setting the trim points: The left bracket button beside the counter in the left preview area, and the right bracket button beside the counter in the right preview Chapter 5: Video clips 95 area, set their respective trim points to the current position. You can also adjust either trim point by: • Entering a value directly into its counter • Adjusting a counter field with the jog buttons • Dragging the corresponding trim caliper The Duration text field: This field shows the length of the trimmed clip in hours, minutes, seconds and frames. If you modify the value, either by editing the numbers directly or by clicking the associated jog buttons, the effect is to change the out point of the clip. Of course, you cannot reduce the duration to less than a frame, or increase it beyond the limits of the original video scene. Usage tip: If you want to switch from trimming one clip on the video track to trimming another, just click on the new clip while the Clip properties tool remains open, or drag the Timeline scrubber to the new clip. Resetting trimmed clips If you change your mind about a particular trim operation (or group of operations) after previewing, either use the Undo button (or Ctrl+Z) or manually reset the trimmed clip using one of these methods: • Drag the clip’s right edge directly on the Timeline until it stretches no further, • In the Clip properties tool, drag the trim calipers to the ends of the clip. 96 Pinnacle Studio SPLITTING AND COMBINING CLIPS If you want to insert one clip on the video track into the middle of another clip, split the latter into two parts then insert the new item. “Splitting” a clip actually results in it being duplicated. Both clips are then automatically trimmed so that the first ends at the split point and the second begins there. To split a clip in Timeline view: Choose the split point. You may use any method that adjusts the current position, such as moving the Timeline scrubber, clicking Play and then Pause, or editing the counter value in the Player. 2. Either right-click within the clip you wish to split and select Split Clip from the pop-up menu; or, make certain the edit line is positioned where you wish to split the clip, and click the Split clip/scene (razorblade) button (see page 64). The clip is split at the current position. 1. To restore a split clip: • Use the Undo button (or press Ctrl+Z). Even if you have performed other actions since you split the clip, the multilevel undo allows you to step back as far as needed. Or, • If undoing is not desirable because of intervening actions that you don’t want to discard, you can replace both halves of the split clip with the original from the Album. Or, Chapter 5: Video clips 97 • Delete one half of the split clip, and trim out the other. To combine clips in the Movie Window: Select the clips you wish to combine, then right-click and choose Combine Clips. The operation is allowed only if the combination of clips will also be a valid clip – that is, a continuous excerpt of the source video. On the Timeline, clips that can be combined meet along a dotted edge. ADVANCED TIMELINE EDITING Note: Additional features of Studio Plus, making use of the overlay track, are covered in Chapter 8: Two-track editing with Studio Plus. During most editing operations, Studio automatically keeps the clips on the various Timeline tracks synchronized. For instance, when you insert a scene from the Album onto the video track, the relative positions of all clips to the right of the insertion remain unchanged. Sometimes, though, you might like to override the default synchronization. You might want to insert a new video clip into your project without displacing any clips of other types. Or you might want to edit video separately from its accompanying original audio – a valuable technique with several variations, discussed below. 98 Pinnacle Studio Such special edits are possible using the track lock buttons along the right edge of the Movie Window in Timeline view. Each of the standard tracks (all except the menu track) provides a lock button. See “Track locking” on page 69 for more information on track locking. A locked track is grayed out in the Timeline view, indicating that the clips on the locked track cannot be selected or edited in any of the three views; nor are they affected by editing operations on unlocked tracks. Apart from the menu track, any combination of tracks can be locked. Locking the title track, for example, prevents the duration of a title from being changed even when you trim clips on the main video track at the same time index. When the title track is unlocked, trimming the main video clip above it automatically trims the title. Chapter 5: Video clips 99 Insert editing In ordinary Timeline editing, a video clip and the original audio that was captured with it are treated as a unit. Their special relationship is symbolized in the Movie Window by the line connecting the video track indicator with the original audio track indicator, showing that the latter is dependent on the former. The track lock buttons make it possible to deal with the two tracks independently for operations like insert editing, which typically means replacing part of a clip on the video track while the original audio track continues uninterrupted. Note: Under Studio Plus, insert editing may also be carried out on the overlay video and audio tracks, using analogous methods to those described here. For instance, in a sequence that shows someone recounting a story, you might wish to insert a shot of an audience member smiling (or sleeping!) without breaking away from the main audio. To perform an insert edit on the video track: 1. In the Timeline view of the Movie Window, click the original audio track’s padlock button to lock the track. The lock button is highlighted in red, and the track itself is grayed to show that its contents will not be affected by editing operations. 100 Pinnacle Studio 2. Clear space on the video track for the video clip you want to insert. Position the Timeline scrubber at the point you want the insertion to start and use the Split clip/scene button. Now move to the point where the insertion should end and again split the clip. Finally, delete the portion of video that will be replaced by the insertion. Because the audio track is still intact, having been locked, the video to the right of the insertion point does not move leftwards to fill the gap you have made in the Timeline, for the video and audio would then no longer be synchronized. If you were to preview your video now, you would see a black screen as the gap portion played back, but the soundtrack would be normal. 3. Now all that remains is to place the clip you want to insert. Drag the clip (whether from the Album or elsewhere on the Timeline) into the hole in the video track that you’ve just opened up. If the inserted clip is too long for the space you created it is automatically trimmed to fit the space. You can adjust the trimming with the Clip properties tool. Chapter 5: Video clips 101 Insert editing on the original audio track The converse insert-editing operation, in which a sound clip is inserted into the original audio track over unbroken video, is needed less often but is also readily performed in Studio. The procedure is analogous to the one for inserting video: simply reverse the roles of the two tracks at every step. Split editing In “split editing”, a clip’s audio and video are separately trimmed so that the transition to one occurs before the transition to the other. Note: Under Studio Plus, split editing may also be carried out on the overlay video and audio tracks, using analogous methods to those described here. In an “L-cut”, the video precedes its sync audio; in a “J-cut”, the audio comes first. Tip: For faster, more precise trimming, you may find it helpful to have the Clip properties tool open when following the procedures in this section. To open the tool, just double-click one of the video clips before you begin. The L-cut In an L-cut, the cut to new video comes before the cut in the audio. Imagine a videotaped lecture in which the 102 Pinnacle Studio video periodically cuts away from the speaker to show travel or nature scenes illustrating the lecture topic. Audio and video cut simultaneously. Instead of cutting the audio and the video simultaneously, you might decide to let the speaker’s voice overlap into the following scene. This makes it clear to the audience that the new scene they are now watching illustrates whatever explanation the speaker has been providing. Notice that the video and audio clip boundaries in the completed cut form an L-shape. Audio cuts after video. The resulting “L” shape is outlined in this illustration. There are many effective uses of this technique. It can be considered whenever the second clip’s video serves to illustrate the first clip’s audio. To perform an L-cut: 1. Adjust the Timeline so you can easily count off the number of frames or seconds you want to overlap. Chapter 5: Video clips 103 104 2. Select the left-hand clip and trim its right edge to the point where you want the audio to end. 3. Lock the audio track. Now drag the right-hand edge of the same clip’s video leftward to the point where the following clip’s video should start. 4. With the audio track locked, drag the second clip’s video to the left until it meets the original clip. If there isn’t enough excess video at the start of the second clip to make this trim possible, you will first need to trim off a sufficient amount from both its video and audio then try again. 5. Unlock the audio track. The video now cuts away to the second clip ahead of the audio. Video has been trimmed from the end of the first clip, and audio has been trimmed from the start of the second clip. Pinnacle Studio The J-cut In the J-cut, the new audio cuts in before the video switches. This can be effective when the second clip’s audio prepares the viewer for the material in the scene. Returning to the videotaped lecture example, let’s say we are now going to switch back to the speaker at the end of the interpolated footage. If we let the next part of the lecture appear on the soundtrack a few moments before the video shows us the podium again, the change will be much less abrupt. This time the clip boundaries outline the letter J: Audio cuts before video. The resulting “J” shape is outlined in this illustration. To perform a J-cut: Adjust the Timeline so you can easily count off the number of frames or seconds you want to overlap. 2. As before, trim back the right edge of the left-hand clip, both video and audio, by the overlap interval. 3. Lock the audio track. Now drag the right-hand edge of the same clip’s video back to the right by the overlap interval. 4. Unlock the audio track. The audio now cuts away to the second clip ahead of the video. 1. Chapter 5: Video clips 105 Note: The procedures described above for the L-cut and the J-cut are not the only possibilities. With the Jcut, for example, another method would be to trim the right-hand clip to the desired start point of the video then, with the video track locked, drag the audio portion left to overlap the audio of the left-hand clip. THE SMARTMOVIE MUSIC VIDEO TOOL Creating a music video seems like a big job, even with the convenient editing features of Studio. Dozens of brief clips must be carefully aligned to the beat of the soundtrack, in order that the music and video are properly coordinated. With Studio’s SmartMovie tool, however, you can construct a dynamic, beat-synchronized music video almost instantly, in your choice of styles and using any combination of video footage and music. You can make slideshows, too. SmartMovie can create an instant slideshow from any set of still images, in a choice of styles and with synchronized music. The SmartMovie tool walks you through the creation process with simple step-bystep instructions. To begin, use the Album to locate the video scenes or still images you want to include, and drag them onto the Movie Window. Tip: The Timeline view of the Movie Window is recommended when working with audio clips. 106 Pinnacle Studio With the visuals in place, add a ScoreFitter,CD audio or digital music (wav, mp3) clip to the background music track. The duration of this clip – and not the amount of visual material you supply – determines the length of your music video. If you don’t supply enough visual material, SmartMovie will use your video clips or images multiple times in order to achieve the required duration. Conversely, clips or images will be omitted if you provide more than can be used within the duration of the song. Exception: When making a slideshow with the Use all images option checked (see below), it is the number of images you provide that determines the length of the finished project, not the duration of the music clip. SmartMovie styles Select a style from the dropdown list at the top of the SmartMovie tool window. A variety of styles is offered for both music video and slideshow projects. A brief description of each style is displayed in the status balloon as you scroll through the style list. Chapter 5: Video clips 107 For video styles, you will get the best results if the starting duration of your video footage is about double the length of the soundtrack. Each of the slideshow styles has its own ideal ratio between the number of pictures and the length of the song. The status balloon provides guidance for getting the proportions right. SmartMovie options The Use clips in random order option lets you mix up the visual material without regard to its initial sequence. This option is the default with some styles. It tends to give a finished product with a relatively uniform texture, but sacrifices narrative continuity. Check the Use all images option when you want to ensure that all the still images you have added to your project are actually used in the slideshow, regardless of the length of music you have provided. Studio will repeat or trim the music clip as required to match the number of images you have chosen. Note: The Use all images option affects SmartMovie slideshows only, not music videos. The Relative volume slider adjusts the prominence of the background music track relative to the other audio tracks. Move the slider all the way to the right if you want to hear only the music track in the finished video. 108 Pinnacle Studio The last configuration step is to enter the text to use for the opening and closing titles. Each text line consists of two edit fields. Use Tab and Shift+Tab to jump between the left and right fields. The big moment… Finally, click the Create SmartMovie button and sit back while Studio generates your movie. Using SmartMovie from Capture mode Studio lets you jump directly from capturing your video right into the SmartMovie tool. To use this option, simply initiate your capture as usual, then check the applicable box on the Start Capture dialog. Chapter 5: Video clips 109 CHAPTER 6: Montage® themes and theme editing Studio’s customizable Montage® “themes” provide a powerful but easy to learn method of achieving slideshow, animation and multitrack editing effects. With themes you can quickly give your videos a more professional look while maintaining a coherent structure. Each theme consists of a set of templates that can be added to your project as “theme clips”. You can create attractive, visually consistent sequences that integrate artistcreated titles and animations with your own photos and video. Note: “Titles” created from a Montage theme are not related to those in the Titles section of the Album, or created in Studio’s Title Editor. Themes are easier to use, and can provide animation and other effects not available in the Title Editor. On the other hand, the Title Editor gives you a rich set of text drawing effects, and much finer control over the appearance of the titles. Chapter 6: Montage® themes and theme editing 111 The themes provided are each designed to cover a typical need. Within each theme, the available templates are designed to complement one another when used in the same project. For instance, most themes provide an Opening template and a matching Ending template. Many themes also provide one or more Segue templates for transitioning from one video or image clip to another. The appearance of a theme clip’s Timeline icon reflects its structure. Here, from left to right, are an Opening, a Segue, and an Ending icon. The zig-zag edges correspond to the placement of full-frame video in the clip. The video at the end of the Opening, and at the start of the Ending, can be edited to match that of a Segue; thus the zig-zag also indicates how the templates can be used together. Each template defines a video or graphic sequence with blanks to be filled in by you. Most templates provide one or more slots for video or image clips. Many let you supply text captions for titles, and some have additional parameters for other special properties. Theme templates are stored in their own section of the Album. The first step in using a chosen template is to bring it into your project as a theme clip. As usual, this is done by dragging the icon from the Album to the Movie Window. In the Movie Window, the theme clip is treated as an ordinary, self-contained video clip. To customize the clip – to fill in the template’s blanks – you will use the Theme Editor tool. 112 Pinnacle Studio USING THEMES Theme templates are stored in the Themes section of the Album. The Album displays all the templates in a given theme, as selected from a dropdown list. To use a template, simply drag its icon from the Album into the Movie Window. Pick a theme from the dropdown list (L) to show the templates available (R). To use a template, drag its icon down into the Movie Window. When the Movie Window is in Timeline View, theme clips can be trimmed and edited much like ordinary video. You can elaborate them with transitions and effects, adjust their audio, and so on. Like disc menus, they are configured with a special editing tool, which opens automatically when the clip is added to the project, or when it is later double-clicked. The theme clip (selected in illustration) is treated as a unit in the Movie Window. Its special properties can be modified with the Theme Editor tool (doubleclick the clip to open). Chapter 6: Montage® themes and theme editing 113 The Theme Editor tool allows the user to customize a theme clip by adjusting its built-in settings or specifying video and audio subclips for it to use. The editor can also be accessed with the Toolbox ¾ Edit Theme menu command. The Theme Editor tool lets you specify theme elements such as video or image clips, property settings, and text captions. Clips are added by dragging them either from the editor’s own miniAlbum (left side of tool) or from the Movie Window. The Themes section of the Album In the Album, the templates for one theme may be viewed at a time. As with video scenes, you use the mouse to select, play or add a theme template: • Single-click loads the template to the Player, where it can be played back with the transport controls. • Double-click loads the template to the Player and begins playback immediately. • Dragging the template to the Movie Window, or right-clicking its icon and clicking the Add To Movie context menu command, inserts it into your project. 114 Pinnacle Studio As with menus, a special editor tool opens automatically when a theme clip is added to the movie. Creating theme clips To create a theme clip, use any of the standard methods of adding content to your project: • Drag an icon from the Themes section of the Album to the Movie Window. • Select Add To Project in a theme template icon’s right-button context menu. • Paste the contents of the Windows Clipboard after you have cut or copied an existing theme clip. Each theme is configured to appear on the track that is appropriate to the theme’s content type: • Themes whose content is a graphic overlay with transparent background, such as a title or PIP frame, are usually added to the Title track. • Themes with full-frame video, such as opening sequences, can be added to the Main video track (Studio) or the Overlay video track (Studio Plus). The default length of a theme clip depends on the design of the individual template. If you drop a new theme clip onto an existing one on the Timeline, the new clip either is inserted beside the old one or simply replaces it. The choice of operation depends on the position of the mouse pointer relative to the target clip when you release the button. Chapter 6: Montage® themes and theme editing 115 Inserting a theme clip before or after an existing clip: If you drop the new clip near the start or end of an existing theme clip, it is accordingly inserted before or after the existing clip. The placement lines that show the position of the new clip on the Timeline are drawn in green. A new theme clip, represented by the ‘copy’ mouse pointer, is dragged near the beginning of the lefthand clip. Green placement lines indicate where the new clip will be inserted. In the illustration, the placement lines show the boundaries of the clip that would be created by releasing the mouse button at the current position, based on the template’s default length. All existing clips would be moved rightwards to accommodate the new one. If you were instead to drop the new clip near the right-hand edge of the same existing clip, it would be inserted after the clip. Replacing an existing clip: If you drop a new theme clip onto the middle of an existing one, the new clip replaces the old one. The new clip also takes over any existing customizations of the old clip. The placement lines, drawn in blue, show the boundaries of the clip to be replaced; regardless of its designed default length, the new clip will inherit these boundaries. 116 Pinnacle Studio A new theme clip is dropped onto the middle of the left-hand clip, replacing it. The positions of other clips are not affected. Working with theme clips on the Timeline Theme clips behave like ordinary video clips when it comes to operations like trimming and adding transitions. When a theme clip is trimmed... Although trimming operations on the Timeline are the same for theme clips as for video clips, the actual result produced by trimming depends on the nature of the clip. In an all-animated theme, such as a fancy rolled title, the animation runs to completion at whatever speed the current clip duration dictates. Shortening the clip thus causes the animation to run faster, but does not truncate the sequence. Clips that include video, in contrast, can be trimmed in the usual way. Many themes include a variable-length video subclip. When one of these is present, the clip Chapter 6: Montage® themes and theme editing 117 can be expanded as far as the length of the subclip will allow – indefinitely, if the subclip happens to be a still image. Transitions and effects Transitions can be used at the beginning and end of theme clips in the same way as with other clip types. Video and audio effects can also be added to theme clips as usual, and apply to all the content the clip embodies. However, a few effects, such as Speed, are not available for use with theme clips. Anatomy of a theme For examples of how themes work, let’s examine the included “50s Modern” theme, which contains five templates. All the templates in this particular theme use the same backdrop design – an abstract, scrolling pattern. It is continuously visible except during full-frame video segments. The coloring of the pattern is set using a parameter control available in the Theme Editor for each of these templates. Now let’s look at each template in turn to see how it is constructed from the elements – clips and captions – that you supply in the Theme Editor. Opening: An Opening template usually starts with some sort of animation, including titles, and ends with full frame video. Our “50s Modern” example follows that pattern. 118 Pinnacle Studio The scrolling background animation runs through most of this sequence. Within the animation, two customizable captions are displayed. They are represented in the diagram below by lines on the “Animation” bar. Both captions are flown into and out of the frame (dark line color), with a one and a half second pause for stationary display (light line color) in between. Schematic representation of the Opening template in the ‘50s Modern’ theme, at its default length of about 14 seconds. Just as the second caption is leaving the frame, an animated panel containing the running video subclip is launched. The video zooms to full frame by 11:18 in the theme clip, and remains so through to the end (the white portion of the “Video” bar in the diagram). By default, the length of this theme clip is 13:29. The embedded video clip starts at a fixed offset of 7:03 and runs to the end; its length is therefore 6:26. If your video subclip is long enough, you can lengthen the overall clip, extending the full-frame video portion. This capability is indicated in the diagram above by the arrow at the end of the “Video” bar. Segue A: Segue templates connect two full-frame video sequences by means of some kind of animation. This first Segue example begins with two seconds of full-frame video, then zooms out to reveal a formation of multiple video panels running simultaneously. Zooming in on the final subclip leads to an expandable section of fullframe video. Chapter 6: Montage® themes and theme editing 119 Segue A integrates multiple video sources. Segue B: This Segue achieves the basic aim of connecting two video clips more simply than the previous one. The first subclip starts at full frame, then zooms out while rotating away from the viewer. When the reverse side of its rotating panel comes into view, the second subclip has replaced the first. The panel zooms in to fill the frame towards the end of the clip. Segue B creates a simpler transition. Once again, the full-screen segment of the second subclip can be extended by expanding the theme clip on the Timeline. Segue C: This is similar to Segue B, except that the flying video panel takes an extra spin in the middle to admit one more subclip into the sequence. The final subclip is again expandable. Segue C includes a bridging video subclip. 120 Pinnacle Studio Ending: The purpose of an Ending template mirrors that of an Opening template, and in this example the internal structure is also mirrored almost exactly. Fullframe video recedes to a flying panel that gives way to animated captions – just the opposite of the Opening sequence described above. The one difference is that in the Ending clip the full-frame portion is not extendable. The Ending theme mirrors the Opening theme. Opening the Theme Editor tool The Theme Editor tool allows you to customize a theme clip by specifying your own subclips and other customizations. The tool can be invoked from a theme clip in the project in either of these ways: • Double-click the clip in the Movie Window. • Select Open With Theme Editor on the clip’s context menu. You can also open the tool directly: • Click the Theme Editor tool button. • Select Theme Editor in the Toolbox menu. With these two methods, if a theme clip is currently selected in the Movie Window, it is automatically loaded into the editor upon opening. While the editor is open, clicking on a different theme clip in the Movie Window changes the preview to that clip without closing the editor. Chapter 6: Montage® themes and theme editing 121 Using the Theme Editor tool Each theme template has its own set of slots for video and photo content, represented by “drop zones” in the Theme Editor. Most templates have at least one of these; the maximum is six. Some also provide text captions and other parameters as required to customize special features. The Theme Editor is split down the middle into two parts. On the left, a mini-Album provides access to your video and still image libraries; on the right is a customization panel. Here are the drop zones for your video and images, along with any text fields or other controls required by template parameters. The left side of the Theme Editor tool contains a mini-Album with tabs for Videos and Photos only. The right side contains the theme clip’s drop zones, and controls for setting its parameters. Drag video or image clips onto a drop zone from either the miniAlbum or the Movie Window. If necessary to create a longer subclip, you can also select multiple clips of contiguous video and drag them to the zone as a unit. 122 Pinnacle Studio Working with drop zones Clearing drop zones: To delete a subclip from its drop zone, right-click the zone and select Delete from the pop-up menu. Copying subclips to the Movie Window: To copy a subclip from a drop zone in the Theme Editor to the Timeline (or other Movie Window view), right-click the zone and select Add to Timeline from the menu. This is normally used to add or modify an effect on the subclip before dragging it back into the theme clip. Muting subclip audio: Some drop zones are marked with an audio symbol , indicating that the audio portion of any video in that zone will be included in the theme clip’s audio. If you don’t want the audio to be used, click the audio symbol to mute the subclip. To set the start frame of a subclip, hold down the left button with the pointer over the drop zone, then drag horizontally. To allow fine trimming, the amount of change produced by a given mouse movement is at first small then becomes rapidly greater with distance. A relatively large mouse gesture may therefore be required to get a desired adjustment. Aligning subclips: Video in a drop zone can be positioned relative to the zone’s time window with the mouse. When the mouse pointer enters a drop zone with excess video available, it changes into a doubleheaded arrow. Click and hold the left mouse button Chapter 6: Montage® themes and theme editing 123 now to control the start of clip slider below the zone. Move the mouse back and forth to set the start frame. As you scroll the start of clip slider, the icon in the drop zone is updated to show the new starting frame. At the same time, the Player shows the frame at the current scrubber position. If the drop zone you are working with is active at that time index, the preview will reflect any changes to the start frame. When you are fine tuning the start frame of a subclip, it’s a good idea to set the scrubber position to the location where the Player preview will be of the greatest assistance. Using the start of clip slider changes neither the position of the subclip within the theme clip, nor its duration. Rather you are only choosing which excerpt of the subclip is used. The Theme Editor does not allow you to set the start of the subclip so late that the video would run out while the drop zone is still active. For example, if you drop a six-second segment onto a drop zone requiring five seconds of video, you will be able to set the start point up to one second into the subclip. If the subclip is actually shorter than the drop zone’s duration, or of equal length, no adjustment of its start frame is possible. When the theme clip displays, the last frame of the subclip is frozen if necessary to fill the time allocated to its drop zone. Adding effects within drop zones It is not possible to apply video or audio effects to a subclip within the Theme Editor itself. Instead, rightclick the drop zone and select Add to Timeline from the pop-up menu. Locate the clip on the Timeline (at the scrubber position). From now on, it’s just another clip: trim it to taste, and add or edit effects as usual. Finally, drag it back to the drop zone, overwriting the previous contents. The Timline copy can now be deleted. 124 Pinnacle Studio CHAPTER 7: Video effects Most video editing consists of selecting, ordering and trimming video clips, of connecting clips with transition effects and combining them with other materials such as music and still images. Sometimes, though, you also need to modify the video images themselves, manipulating them in some way to achieve some desired effect. Studio’s Video effects tool provides an extensive set of plug-in video effects that can be applied either to video or still images. See page 136 for descriptions of Studio’s supplied effects. The Video effects tool is the eighth tool in the Video toolbox. It has two main areas: at left, an effects list showing which effects are already attached to the current clip(s), and at right, a parameters panel where you can tune the effect as required. Chapter 7: Video effects 125 Video effects vs. audio effects In most respects, the Video effects tool and the Audio effects tool work identically, except for the type of material they apply to. Working with the effects list Each video or image clip in your project can be modified by one or more video effects. Each effect is applied to the original image in turn, in the order in which they are listed on the Video effects tool. The checkboxes next to each effect name allow you to enable and disable effects individually without having to remove them from the list (which would cause any customized parameter settings to be lost). In the above illustration, the “Speed” effect has been disabled while the other two effects on the list remain in force. Adding and deleting effects To add an effect to the list for the current clip, click the Add new effect button, which opens an effects browser on the right-hand side of the tool window. Click an item in the browser’s Category list to display the names of the individual effects in that category. Select the effect you want, then click the OK button to add the effect. 126 Pinnacle Studio To remove the currently-selected effect from the list, click the delete effect (trashcan) button. The Video Effects browser is open here to the Studio Plus RTFX page, which contains an additional set of effects for Studio Plus. The other packs listed contain other premium effects requiring separate purchase. The last ‘category’, More Effects, opens a page on the Pinnacle web-site where additional premium effects are available. Premium video and audio effects, like other locked content in Studio, can be used freely, but cause a “watermark” graphic to be added to the video when played back. If you want to use the effect in an actual production, you can purchase an activation key without leaving Studio. For information about purchasing locked video and audio effects, and other premium content for Studio, see “Expanding Studio” on page 11. Changing the order of effects The cumulative result of using more than one effect on the same clip can vary depending on the order in which the effects are applied. With the up and down arrow buttons to the right of the effects Chapter 7: Video effects 127 list, you can control the position of each effect in the processing chain. The buttons apply to the currentlyselected effect. Changing effect parameters When an effect is selected in the effects list, the parameters panel on the right-hand side of the Video effects tool window provides controls for adjusting the effect’s parameters, if any. The controls for the basic library of effects supplied with Studio are described below (beginning on page 138). Add-on effects are described in their own on-line documentation, which you can access from the parameters panel by pressing function key F1 or clicking the help button at the top left of the parameters panel. Note: Some plug-in effects may provide their own parameter windows with specialized controls. In those cases, the parameters panel on the effects tool displays a single Edit button, which accesses the external editor. 128 Pinnacle Studio Using parameter presets In order to simplify the use of parameters, many effects offer presets that let you configure an effect for a particular use simply by selecting a name from a list. In Studio Plus, there are two kinds of preset: static, which store a single set of effect parameters, and keyframed, which store multiple sets of parameters in the form of keyframes (see below). In versions of Studio that do not support keyframing only static presets are available. Often, the quickest way to configure an effect is to start with the preset that comes closest to what you want, then fine-tune the parameters by hand. Resetting effects: A special type of preset is the factory default setting of each effect. The default can be restored at any time by clicking the Reset button at the bottom of the parameters panel. If Reset is clicked when keyframing is in use, the default parameter values are assigned only to the keyframe at the current movie position. That keyframe is created if it did not already exist. Chapter 7: Video effects 129 Keyframing The parameters for Studio video effects are ordinarily applied at the first frame of the video clip and continue unchanged to its end. This is the standard behavior for each effect you add to the clip. Ordinarily, an effect’s parameter values do not vary throughout the video clip the effect belongs to. Keyframing – the ability to change parameter values smoothly within a video clip – opens a wide range of new possibilities for using effects in your movies. Availability note: The keyframing feature described here is provided in Studio Plus only. Each keyframe stores a full set of parameter values for the effect, and specifies at which frame within the clip those values should be fully applied. With keyframing, new sets of parameter values can be applied as often as desired throughout the clip. 130 Pinnacle Studio Between keyframes, numeric parameter values are automatically adjusted from frame to frame to connect the keyframe values smoothly. A graphical view of the keyframes in the example above. The values of Zoom (Z), Horizontal Position (H) and Vertical Position (V) are set by keyframe 1 at the start of the clip, by keyframe 2 about a third of the way in, and by keyframe 3 at the end. The values change smoothly over intermediate frames. Most effects support keyframing. A few do not, either because they have no parameters or because, as with the Speed effect, keyframing doesn’t readily apply. Keyframing scenarios Theoretically, a clip may have as many keyframes per effect as it has frames, but you usually need only a few. Two keyframes are enough to smoothly vary parameter values from one setting to another throughout the clip. Chapter 7: Video effects 131 Keyframing gives you sensitive control over the way the effect is applied to the clip. It becomes a simple matter to ease an effect in and out, for example. With a set of four keyframes you can ease in one or more parameter values at the start of a clip and ease them out again at the end. A pan-and-zoom slideshow like that described in under “Editing image clip properties” (see page 182) can be created using the Pan-and-Zoom effect on a single still-image clip. Two keyframes with identical parameters are created to define the start and end of each view – however many are required – within the show. 132 Pinnacle Studio Using keyframing In the parameters window for any effect that supports keyframing, locate and check the Use keyframes box. Until you do this, the effect maintains a single set of parameter values throughout the clip. When you switch on keyframing for an effect, two keyframes are created automatically. One is anchored to the start of the clip, and the other to its end. The parameters for both are set to the non-keyframed value. On the Movie Window timeline, a keyframe appears as a numbered flag on the video clip. The keyframe flags are displayed as long as the effect’s parameter window remains open. Keyframes for the effect currently open in the effect parameters window are shown as numbered flags over a vertical line. The current keyframe, if any, has a highlighted flag, like that of keyframe 3 here. Chapter 7: Video effects 133 At the same time, additional controls are displayed at the bottom of the parameters window: the Add and Delete buttons, the Current keyframe indicator with forward and back arrows, and the Keyframe time counter with jog arrows. New controls appear at the bottom of the parameters window when keyframes are enabled. The Current keyframe indicator shows the number of the keyframe attached to the frame you are viewing in the Movie Window. Use the arrows to advance from keyframe to keyframe. As you click, the Movie Window scrubber jumps to the next keyframe position. When you are viewing frames of your movie for which no keyframe has been defined, the indicator shows a dash. The displayed parameter values are those that will apply to the current frame during playback. To create a keyframe at any such point, click the Add button, or simply start to adjust the parameters: when you do, Studio adds a keyframe automatically. Keyframes are numbered in sequence from the start of the clip. When a new keyframe is inserted, or an old one is deleted, those that come after are renumbered to correct the sequence. 134 Pinnacle Studio The Delete button is available whenever the current frame has a keyframe; that is, whenever the Current keyframe indicator shows a number rather than a dash. The Keyframe time counter shows the time offset within the clip of the current movie time – the frame showing in the Player. The first keyframe is therefore at time zero, and the last is at an offset equal to one frame less than the duration of the clip. When the current frame has a keyframe, its time offset can be changed with the counter’s jog arrows. The positions of the first and last keyframes cannot be adjusted. Others can move freely between the current positions of their neighboring keyframes. Setting the time of keyframe 3. Previewing and rendering While you are working with the Video effects tool, choosing effects and adjusting parameter settings, the Player gives a dynamically-updated preview of the current frame in your movie. Previewing a single frame may not be very revealing when you are working with effects that evolve over the duration of the clip (like the Water drop effect, page 146). In those cases, you will need to play back the clip to see the full impact of the effect you are applying. Because many effects require intensive calculation, a fully smooth and detailed preview of the full clip won’t Chapter 7: Video effects 135 be instantaneously available in most cases. Each time effects are added or removed, or settings are changed, Studio commences “rendering” the clip – recalculating its final appearance – in the background without interrupting your workflow. A colored bar appears in the Timescale above the clip while background rendering is in progress. Background rendering is optional. You can disable it, if required, in the Project preferences options panel (Setup ¾ Project Preferences). VIDEO EFFECTS LIBRARY The plug-in video effects installed with Studio are divided into six categories, each symbolized by an icon: • Cleaning effects help correct defects in the source video, such as noise and camera shake. • Time effects, like Speed in Studio Plus, change the tempo of playback without affecting the appearance of the video frames themselves. • Style effects like Emboss and Old film let you apply distinctive visual styles for added impact. • Overlay effects support the overlay features of Studio Plus, such as Picture-in-picture and Chroma key. • Fun effects like Water drop and Lens flare provide extra scope for creative fun in your movies. • Color effects let you modify the coloration of a clip, whether subtly or dramatically. 136 Pinnacle Studio Plug-in effects are organized into packs of one or more effects each. In this manual, we cover the five effects in the Standard RTFX pack (see page 138), which is included with all versions of Studio. Further on, we briefly describe the more than 20 additional effects in the Plus RTFX included with Studio Plus (page 140). Full documentation of the parameters for the Plus effects is included in their context-sensitive on-line help, which can be viewed by clicking the help button at the top left of the effect parameters panel, or by pressing the F1 key when the panel is open. Building your effects library Studio’s plug-in architecture means that you can continue to add new effects to your video effects library as they become available. Expansion packs of effects from Pinnacle and other vendors will integrate seamlessly with the program. Some expansion effects are shipped with Studio as locked, premium content. These include Pinnacle’s RTFX Volume 1 and 2 packs. Such effects can be previewed in Studio as usual, but are “watermarked” with a special graphic during playback. Purchasing an activation key will remove the watermark. This can be done without leaving Studio. For more information about obtaining premium content for Studio, see “Expanding Studio” on page 11. Warning: Studio’s plug-in video effects are computer programs. They are theoretically capable of actions with the potential to damage or disrupt your system, such as modifying or deleting files and editing the system registry. Pinnacle advises against installing third-party plug-ins except those from trusted vendors. Chapter 7: Video effects 137 STANDARD EFFECTS This section describes four of the five effects included in the Standard RTFX group at the top the Studio effects browser. The fifth, Pan and zoom, is covered under “The pan-and-zoom effect interface” on page 188. Auto color correction, Noise reduction and Stabilize are classified as cleaning effects, which help correct defects in the source video, such as noise and camera shake. Note: Studio’s video cleaning effects are generalpurpose filters designed to reduce the most common problems found on a wide range of material. They are not a panacea. Your results will vary depending on the original material and the severity and nature of the problems. Auto color correction This effect compensates for incorrect color balance in your video. The idea is similar to the “white balance” setting on a camcorder. Brightness: Color correction may affect the brightness of the image. You can apply a manual correction, if needed, with this slider. (Technically, the control modifies the “contrast gamma” of the image rather than its actual brightness.) 138 Pinnacle Studio Note: The Auto color correction effect may introduce video noise into the clip as a side-effect of processing. If this happens to a troublesome degree, add on the Noise reduction effect described below. Noise reduction This plug-in applies a noise-reduction algorithm that may improve the appearance of noisy video. In order to minimize artifacts (image defects caused as a sideeffect of image processing), noise reduction is only performed in areas of the frame where the amount of motion falls beneath a certain threshold value. Motion threshold: This slider governs the threshold value. Moving the slider rightwards increases the amount of motion the effect will tolerate, thus tending to increase the proportion of the image that will be affected. At the same time, the danger of introducing unacceptable artifacts into the video is also increased. Stabilize Like the electronic image stabilization feature in many digital camcorders, this effect minimizes any jerkiness or jitter caused by camera movement. The edge areas of the image are discarded, and the central portion is magnified by about 20% to fill the frame. By adjusting the boundaries of the selected region on a frame-byframe basis, Studio is able to compensate for the unwanted camera motion. Chapter 7: Video effects 139 Studio’s Stabilize effect works by expanding a selected area (inner lines) to full-frame size. The area is adjusted from frame to frame to compensate for slight aiming differences caused by camera shake. Speed This sophisticated effect allows you to set the speed of any video clip over a continuous range from 10 to 500 percent of normal, in either forward or reverse motion. The length of the clip changes as you vary its speed. If the clip contains audio, that too is sped up or slowed down. The option of maintaining the original pitch lets you avoid the sudden introduction of cartoon voices into your soundtrack. PLUS EFFECTS The Studio Plus RTFX pack of video effects is included with Studio Plus. Users of other Studio versions can obtain the effects by upgrading to Studio Plus. 140 Pinnacle Studio This section gives a brief description of each effect in the group, except: • Two of the Overlay effects are covered elsewhere (Chroma key on page 164, and Picture-in-picture on page 159). • The HFX Filter effect, which allows you to create and edit animated 3D transitions with Pinnacle’s Hollywood FX software, opens externally to Studio, and provides its own on-line help. HFX Filter uses a special Pinnacle category icon. The effects appear here in the same order as they do in the effects browser, where they are sorted by category (see page 136). Full descriptions, including all parameters, are available in the context-sensitive help when the effect parameters window is open in Studio Plus. Blur Adding blur to your video produces a result similar to shooting out of focus. Studio’s Blur effect allows you to add separate intensities of horizontal and vertical blurring over the whole frame or any rectangular region within it. You can easily blur out only a selected portion of the image, such as a person’s face, an effect familiar from TV news coverage. Chapter 7: Video effects 141 Emboss This specialized effect simulates the look of an embossed or bas-relief sculpture. The strength of the effect is controlled by the Amount slider. Emboss can often be enhanced by adjusting contrast and brightness with the Color Correction effect (right). Old film Old movies have a number of traits that are usually considered undesirable: grainy images caused by early photographic development processes, spots and streaks from dust and lint adhering to the film, and intermittent vertical lines where the film has been scratched during projection. The Old film effect lets you simulate these defects to lend your pristine video the appearance of movies that have suffered the ravages of time. 142 Pinnacle Studio Soften The Soften effect applies a gentle blurring to your video. This can be helpful for anything from adding a romantic haze to minimizing wrinkles. A slider controls the strength of the effect. Stained glass This effect simulates the appearance of viewing the video through a pane of irregular polygons arranged into a mosaic. Sliders let you control the average dimensions of the polygonal “tiles” in the image and the width of the dark edging between neighboring tiles from zero (no edging) to the maximum value. Three variations of the Stained Glass effect Luma key This overlay effect works very similarly to Chroma Key (page 164), but in this case the transparent areas of the foreground image are defined by luminance rather than color information. Chapter 7: Video effects 143 2D Editor Use this effect to enlarge the image and set which portion of it will be displayed, or to shrink the image and optionally add a border and shadow. Earthquake The Studio Plus Earthquake effect jiggles the video frame to simulate a seismic event, whose severity you control with sliders for speed and intensity. Lens flare This effect simulates the flaring seen when direct bright light overexposes an area of a film or video image. You can set the orientation, size and type of the main light. The first option of those shown below lets you remove the light, though its secondary effects – rays and reflections – are still generated. The eight Type options. 144 Pinnacle Studio Magnify This effect lets you apply a virtual magnifying lens to a selected portion of the video frame. You can position the lens in three dimensions, moving it horizontally and vertically within the frame, and nearer to or further from the image. Motion blur This effect simulates the blurring that results when a camera is moved rapidly during exposure. Both the angle and the amount of blurring can be set. Rotate This effect allows rotation of the entire video frame, and also provides controls for independent horizontal and vertical scaling. Full-frame 180° rotation (L); rotation with differential scaling, to produce a simple perspective effect (R). Chapter 7: Video effects 145 Water drop This effect simulates the impact of a drop falling onto the surface of water, producing expanding, concentric ripples. Stages in the Water Drop effect (“Big drop” preset). Water wave This effect adds distortion to simulate a series of ocean waves passing across the video frame as the clip progresses. Parameters allow you to adjust the number, spacing, direction and depth of the waves. Black and white This effect subtracts some or all of the color information from the source video, with results ranging from partly desaturated (the “Faded” preset) to fully monochrome (“Black and white”). The Amount slider controls the strength of the effect. 146 Pinnacle Studio Color correction The four sliders in the parameters panel for this effect control the coloration of the current clip in terms of: Brightness: The intensity of light Contrast: The range of light and dark values Hue: The location of light on the spectrum Saturation: The quantity of pure color, from gray to fully saturated Color map This effect colorizes an image using a pair of blend ramps, or color maps. Stylize your footage with bold color treatments, add duotone and tritone style colorization, or create striking editorial transitions. Color map can be used for anything from fine control of monochrome images to psychedelic color transformations. Invert Despite its name, the Invert effect doesn’t turn the display upside-down. Rather than the image itself, it is the color values in the image that are inverted: each pixel is redrawn in its complementary light intensity and/or color, producing a readily recognizable but recolored image. Chapter 7: Video effects 147 This effect uses the YCrCb color model, which has one channel for luminance (brightness information) and two channels for chrominance (color information). The YCrCb model is often used in digital video applications. Lighting The Lighting tool enables correction and enhancement of existing video that was shot with poor or insufficient lighting. It is particularly suitable for fixing backlit outdoor sequences in which the subject’s features are in shadow. Posterize This Studio Plus effect lets you control the number of colors used to render each frame of the clip, all the way from the full original palette down to two colors (black and white) as you drag the Amount slider from left to right. Regions of similar color are coalesced into larger flat areas as the palette shrinks. RGB color balance RGB Color Balance in Studio Plus serves a dual role. On the one hand, you can use it to correct video that suffers from unwanted coloration. On the other, it 148 Pinnacle Studio allows you to apply a color bias to achieve a particular effect. For example, a night scene can often be heightened by adding blue and slightly reducing overall brightness. You can even make video shot in daylight look like a night scene. Sepia This Studio Plus effect imparts the appearance of antique photography to the clip by rendering it in sepia tones rather than full color. The strength of the effect is controlled with the Amount slider. White balance Most video cameras have a “white balance” option for automatically adjusting their color response to ambient lighting conditions. If this option is switched off or not fully effective, the coloration of the video image will suffer. Studio’s White balance effect corrects the problem by allowing you to specify which color should be taken as “white” in this image. The adjustment needed to make that reference color white is then applied to every pixel of the image. If the reference white is well chosen, this can make the coloration seem more natural. Chapter 7: Video effects 149 CHAPTER 8: Two-track editing with Studio Plus Studio Plus brings the power of multitrack video editing to Studio with the addition of an auxiliary video track on the Movie Window Timeline called the overlay track. Now you can use advanced picture-inpicture and chroma-key effects while retaining the convenience of Studio’s streamlined and intuitive user interface. Introducing the overlay track Upon installation, the Timeline displays the five tracks familiar to long-time Studio users: the video track with its original audio track, and the title, sound effect and music tracks. To open the overlay track, drag a video clip from the Album n into the Movie Window and drop it on the title track o. The overlay track instantly appears with the clip properly positioned upon it p. Chapter 8: Two-track editing with Studio Plus 151 Drop video on the title track to open the overlay track. Along with the overlay track, Studio adds an overlay audio track to accommodate the video clip’s original audio information. Once the overlay video and audio tracks have been opened, Studio no longer accepts video clips on the title track. Drag clips from the Album directly onto either the video or overlay track as required. Video clips on the video and overlay tracks. Displaying and hiding the overlay track As we have just seen, the overlay video and audio tracks are displayed when you add your first overlay clip. Similarly, when you remove the last clip from these tracks, Studio again hides them from view. This default behavior help keep the Movie Window uncluttered, but if you are making frequent use of overlay video, you might prefer to have the track visible at all times. This can be achieved by activating the Always show overlay track command on the pop-up 152 Pinnacle Studio “context” menu that appears when you click on the Movie Window with your right mouse button. A/B editing The second video track in Studio Plus often simplifies the editing tasks – insert edits, L-cuts and J-cuts – discussed under “Advanced Timeline editing” on page 98. An insert edit, for instance, becomes a trivial operation: simply drag the clip to be inserted onto the overlay track, and trim it as desired. (See “The Picture-inpicture tool” below if you want the second video to appear at reduced size so that only part of the main video is obscured.) An insert edit on the overlay track. The main video is obscured while the B clip is playing. Chapter 8: Two-track editing with Studio Plus 153 In the J-cut and the L-cut, the audio portion of a clip begins a little before (J) or a little after (L) the video. They are often used together to soften the start and end of an inserted clip. Split editing on the overlay track. The overlay video track has been locked, allowing the B clip’s audio to be trimmed. The main audio can be reduced or muted as needed. The Picture-in-picture tool Picture-in-picture (often abbreviated to “PIP”) – the inclusion of an additional video frame within the main video – is a versatile effect familiar from its use in professional TV productions. 154 Pinnacle Studio Picture-in-picture with optional border, shadow and rounded corners (left). Split-screen effects, like the vertical split at right, are among the variations that show off the versatility of the PIP tool. To use picture-in-picture, start in the usual way by dragging some video clips onto the Movie Window Timeline. Drop the clips you want for background video onto the video track. The foreground clip – the PIP clip – goes on the overlay track underneath the main clip. Note: If you are planning a split-screen effect, like the one shown at right in the illustration above, it doesn’t matter which of the two clips goes on which track. With the clips in place, select the foreground clip and open the Picture-in-picture and Chroma key (PIP/CK) tool. It is the seventh tool in the Movie Window’s video toolbox. We usually refer to the two aspects of the tool separately as the Picture-in-picture and the Chroma key tools. Chapter 8: Two-track editing with Studio Plus 155 The Picture-in-picture and Chroma key (PIP/CK) tool is really two tools in one. Because they are used independently, we treat them as separate tools. This illustration shows the PIP side of the tool. Click the Chroma Key tab at the top of the tool to switch. Picture-in-picture tool controls Most of the left-hand side of the PIP tool is taken up with an interactive layout area where you can both view and modify the dimensions, placement and cropping of the overlay video. The adjustments that you make are reflected in the Player preview as you work. The layout area has two modes, selected by the Scale and Crop radio buttons. Scale mode: The gray, checked region in the layout area represents the transparent portion of the overlay frame, through which any underlying video can be seen. In typical PIP usage, this accounts for most of the screen, the overlay being sized small enough that the main video is not unnecessarily obscured. You can modify the PIP frame in three ways: • Click on the PIP frame and drag it within the layout area to reposition it within the main video frame. 156 Pinnacle Studio • Use the center control points on the edges of the PIP frame to change its dimensions arbitrarily. • Use the control points at the corners of the PIP frame to change its size but not its proportions (“aspect ratio”). Crop mode: In this mode the layout area represents the entire overlay frame, regardless of its actual dimensions as set in Scale mode. The rectangle defined by the control points shows which portion of the frame is visible. Outside the visible area, the frame is semitransparent, letting the checked pattern show through. As in Scale mode, the side control points allow for free adjustment of the crop rectangle, whereas the corner control points preserve its aspect ratio. The PIP tool in Scale (L) and Crop (R) modes. Presets: Choose a preset name to set up all the PIP controls at once to the predetermined values associated with that name. You can choose a preset as a first approximation to your desired settings, then adjust them manually until you get exactly what you want. Transparency: Use this slider if you want the underlying video to show through the overlay itself. Moving the slider to the right makes the overlay, with its border and shadow, increasingly transparent. Chapter 8: Two-track editing with Studio Plus 157 Border: These controls set the color, width and transparency of the border that will be drawn around the overlay frame. Set the width to zero (slider all the way to the left) if you don’t want a border at all. See page 167 for information on how to use the color controls. The Softness slider controls the amount of blurring on the outside edge of the border. Move the slider left for a hard edge, or right to blend the border with the background video. Check the Rounded corners box if you want to round off the corners of the PIP rectangle. Shadow: These controls set the color, width, angle and transparency of the drop shadow effect that gives the illusion of the overlay frame floating above the background video. Set the width (using the Distance slider) to zero if you don’t want a shadow to appear. The dial-shaped shadow-angle control gives you eight choices for the placement of the shadow relative to the frame. Enable picture-in-picture: This checkbox allows you to turn the PIP effect on and off. Apply to new clips: This option is handy when you want to set up the same PIP settings for a number of different clips. As long the option is checked, PIP will automatically be applied to each new clip that you drag 158 Pinnacle Studio onto the overlay track, using the same settings that were displayed the last time the tool was open. The PIP effect interface If you prefer to enter your PIP parameter settings numerically rather than graphically, you can turn to an alternative interface provided by the Video effects tool. You can also combine the two methods, using the PIP tool’s graphical interface to specify the initial settings, then fine tuning them with the numerical effect parameters. The available parameter settings of the Picture-inpicture effect are almost identical to those offered by the PIP tool: Parameter settings for the Picture-in-picture effect. Position: The Horizontal and Vertical sliders set the offset of the center of the PIP frame from the center of the background frame. Size: The Width and Height sliders set the size of the PIP frame as a percentage of its original dimensions. Cropping, if used, can further reduce the final size of the PIP frame on the screen. Chapter 8: Two-track editing with Studio Plus 159 Cropping: The four sliders in this group trim away a percentage of the original PIP video frame, allowing you to remove unnecessary portions of the image and focus on the main subject. Video: The Transparency slider lets the background video show through the PIP overlay to any desired degree. Border: The parameters in this group are equivalent to the Border settings on the PIP tool, allowing you to set the overlay border’s color, thickness, transparency and edge softness, and to select the rounded corners option if desired. One bonus of the effect interface is that there are separate Width and Height controls to control the border thickness, rather than the single setting provided by the tool. Shadow: As with the Border group, these parameters are essentially the same as those on the PIP tool, except that the Horizontal offset and Vertical offset parameters afford slightly more flexibility in positioning the shadow than do the tool’s Distance and Angle settings. The Chroma key tool Chroma key is a widely-used technique that allows foreground objects to appear in a video scene even though they were not present – and often could not have been present – when the scene was shot. When an action star tumbles into a volcano, or battles a giant cockroach, or saves the crew with a daring space-walk, the chances are that chroma key or a related technology was involved in the scene. 160 Pinnacle Studio Chroma key effects are often called “blue-screen” or “green-screen” effects because the foreground action is shot in front of a uniform blue or green background. The background is then electronically removed, leaving only the foreground action to be superimposed on the actual background of the final scene, which has been separately prepared. Blue and green are the generally-preferred colors for chroma key use because their removal from an image will not affect human skin tones, but in principle any hue can be used with Studio’s chroma key tool. Creating a scene with chroma key: A clip on the video track (L) is chosen as the background for a green-screen clip on the overlay track (C). Chroma keying removes the green to complete the scene (R). As with picture-in-picture, the first step in using chroma key is to drag some video clips onto the Timeline. Drop the clips you want for background video onto the video track. The foreground clip, which should have a uniform, highly-saturated background like the center clip in the illustration above, goes on the overlay track below the main clip. With the clips in place, select the foreground clip and open the Picture-in-picture and Chroma key (PIP/CK) tool. It is the seventh tool in the Movie Window’s video toolbox. Select the Chroma key tab to display the controls you will need. Chapter 8: Two-track editing with Studio Plus 161 The chroma key side of the PIP/CK tool. Chroma-key tool controls The chroma key tool constructs a “mask”, shown in the Key channel graphic on the left side of the tool, where the transparent part of the frame is drawn in black, and the opaque part – the part you will see in the final video – is drawn in white. Most of the remaining controls are used to define exactly which areas of the frame will be included in the transparent part of the mask by setting the “key color” and related properties. Transparency: Use this slider if you want the underlying video to show through the normally opaque overlay. Moving the slider to the right makes the overlay, and its border and shadow, more transparent. Presets: The tool provides two presets, called “Green screen key” and “Blue screen key”. These provide good starting points for setting up the tool if you are using one of the standard chroma key colors. Key color: Use the color swatch or eye dropper buttons to select the color that will be removed from the video frame leaving only the desired foreground. See page 167 for information on how to use the color controls. Rather than an actual color, you are really selecting only a hue, without regard to the other properties – 162 Pinnacle Studio saturation and intensity – that in combination with hue make a complete color specification. The chosen hue is shown by the position of the highlighted region on the circumference of the color circle display. The color circle on the Chroma key tool highlights a range of hues (around the circumference) and color saturation values (along the radius). Any pixel in the overlay frame whose hue and saturation fall within the highlighted region will be treated as transparent. Color tolerance: This slider controls the width of the range of hues that will be recognized as belonging to the “key color”. Moving the slider to the right increases the angle of the arc covered by the highlighted region on the color circle. Saturation minimum: Saturation is the amount of hue in a color. A pixel with zero saturation (corresponding to the center of the color circle) has no hue: it falls on the “gray scale”, whose extremes are white and black. Chroma key works most effectively when the background is highly and uniformly saturated, allowing a high setting of this slider. In the real world, vagaries of lighting and apparatus often result in a background that falls short of the ideal. Moving the slider left allows a wider range of saturation values to be matched, indicated by a highlighted region that extends farther towards the center of the color circle. Chapter 8: Two-track editing with Studio Plus 163 Softness: This slider controls the density of the underlying video. When it is all the way to the left, the main video is entirely black. As you move the slider to the right, the main video is brought up to full density. Spill suppression: Adjusting this slider may help suppress video noise or fringing along the edges of the foreground object. Enable chroma keying: This checkbox allows you to turn the chroma key effect on and off. Apply to new clips: This option is handy when you want to set up the same chroma key settings for a number of different clips. As long as the option is checked, chroma key will automatically be applied to each new clip that you drag onto the overlay track, using the same settings that were displayed the last time the tool was open. The chroma key effect interface If you prefer to enter your chroma key parameter settings numerically rather than graphically, you can turn to an alternative interface provided by the Video effects tool. You can also combine the two methods, using the chroma key tool’s graphical interface to specify the initial settings, then fine tuning them with the numerical effect parameters. The Studio Plus Chroma key plug-in provides parameter settings almost identical to those offered by the chroma key tool, but provides one more option, Invert Key. When this option is activated, the normally opaque parts of the key are treated as transparent, and the transparent parts as opaque, so that the underlying video shows through everywhere except for the area masked by the colored screen. 164 Pinnacle Studio Parameter settings for the Chroma key effect. The chroma key tool lets you inspect its transparency key. To get this view in the Player while working with the effect parameters, click the Show Key checkbox. Using Show Key: At left the key, at right the real thing. Chroma key tips No matter how good your software may be, successful use of chroma key depends on carefully setting up your shot, and may require experimentation to get the details just right. Here are some tips to get you started: Light the backdrop as evenly as possible: Very often, background coloring that looks flat to the naked eye will prove on playback to have areas that are too dark or too washed out to work well for chroma keying, Chapter 8: Two-track editing with Studio Plus 165 which favors even, saturated color. Use multiple lights on the backdrop to ensure that it is well-lit across its whole area and without hotspots. Diffuse sunlight, as produced by a light overcast sky, can work well when shooting out of doors is an option. Note: A professional background cloth for chroma key work is available for purchase at the Pinnacle web-site. Don’t let the subject shadow the screen: Arrange your subject and foreground lighting to avoid shadows across the backdrop. The subject should be not less than one meter (three feet) in front of the backdrop. Setting up a chroma key shot. The backdrop is well and evenly lit, and well behind the subject to prevent shadows. The lighting of the subject should suit the background that will be keyed into the shot. Choose foreground colors carefully: Don’t have your subject wear green if you are shooting on a green screen, or blue for a blue screen; those areas will be removed if they are taken to match the key color. You have to be especially careful about this when working with less even backdrops that require you to set a wider color tolerance in the chroma keyer. Make a smooth profile: Chroma keyers do better with a smooth edge than a jagged or complex one, so try to 166 Pinnacle Studio have your subject present a smooth profile to the camera. Hair is particularly tricky, and should be slicked down if possible. If the subject can wear a hat, so much the better. Use tight framing: The wider your frame, and thus the larger your background, the harder it is to control your shot. One way to keep things simple is to shoot your subject from the waist up rather than in full view. Selecting colors To select colors in tools and effects that provide a color parameter, click either on the color swatch (left) or the eye dropper button. The first opens a standard color picker dialog; the second lets you choose a color by clicking anywhere on the screen. Two ways to set colors: The Windows color picker dialog (L) opens when you click the color swatch button provided in some tools and effects. Click the eye-dropper button to select a color from the Player preview window or elsewhere using a mouse pointer in the form of an eye-dropper (R). Chapter 8: Two-track editing with Studio Plus 167 CHAPTER 9: Transitions A transition is an animated effect that eases – or emphasizes – the passage from one clip to the next. Fades, wipes and dissolves are common types of transition. Others are more exotic, and may even involve sophisticated 3-D graphics. Transitions are stored in their own section of the Album (see “The Transitions section” on page 55). To use a transition, drag it from the Album into the Movie Window and drop it beside any video clip, theme clip or still image. (You can also apply transitions directly to audio clips. See “Transitions on the audio tracks” on page 247.) A series of transitions (the icons between the video clips) in Storyboard view. In Timeline view, you can drop the transition on either the main video track, the overlay track, or the title track. On the video track, the transition provides a Chapter 9: Transitions 169 bridge between two full-screen clips (or between one clip and blackness if the transition has only one neighbor, as at the beginning of the movie). On the overlay and title tracks, the transition bridges two neighboring clips (or one clip and transparency). Diagram: Five snapshots from the life of a 2-second diagonal wipe transition. If a transition is to last for two seconds (the default transition duration in a fresh Studio installation), the second clip begins to run two seconds before the first clip is finished. At the outset, only the first clip is visible; by the end, the second clip has completely replaced the first. The details of what happens in between, as the first clip is gradually removed and the second gradually appears, depend on the transition type. Since the video clips overlap, the total duration of the pair of clips is reduced by the duration of the transition. Here is the same transition as above, this time using actual video. For clarity, the transition boundary in the three center frames has been emphasized in white. Both clips continue to run while the transition is in progress. 170 Pinnacle Studio Transition types and their uses Like all effects, transitions should be used not for their own sake but to serve the overall needs of your movie. Well-chosen transitions can subtly reinforce the meaning of the movie and how it plays without drawing attention to themselves. Observing the way transitions are used in professionally-produced video on television will suggest many ways to improve your own movies. Generally, it is advisable to refrain from overusing transitions that cause abrupt changes or otherwise draw attention to themselves: there’s a big difference between a subtle dissolve and a heart-shaped wipe. The basic transitions discussed below – fades, dissolves, wipes, slides and pushes – are all among the first group of standard transitions (the “2D transitions”) in the Album. A set of more elaborate transitions is found in the Alpha Magic group, which is the second entry in the dropdown list of transition groups in the Album. The many other groups on the list all belong to the Hollywood FX, a large set of complex transitions featuring three-dimensional graphics. The Hollywood FX transitions are discussed at the end of this section (page 173). Cut: A cut is the minimal transition – an instantaneous shift from one scene to the next. In Studio, it is the default transition. A cut is appropriate when there is a strong inherent connection between one clip and the Chapter 9: Transitions 171 next; for instance, when the camera changes position or angle within a scene. Fade: This transition fades into the beginning of a video clip from a black screen, or from the end of a clip to a black screen. A fade dropped between two clips creates a fade down followed by a fade up. The fade transition is the first transition icon in the Album. A fade is usually used at the beginning and end of a movie, or when there is a large break in continuity, as when a new section begins. For example, a movie of a play might benefit from inserting a fade between acts. Dissolve: A dissolve is similar to a fade, except that the new scene begins to fade up even while the old one is fading down. The visual overlap this produces is less dramatic than a fade, but less abrupt than a cut. A short dissolve can take the edge off a cut, while a long dissolve is useful to suggest the passage of time. Wipe, slide and push: In each of these standard transition types, the incoming video is gradually revealed behind an edge that moves across the frame in a certain direction. The Album icons shown with this paragraph represent a leftward wipe, a down-and-left slide and a rightward push respectively. In a wipe transition, both the old and new video occupy their normal position in the frame throughout the transition. The new video comes into view as the transition edge crosses the frame, rather like new wallpaper being rolled on over old. A slide is similar to a wipe, but in this case the frame of the new video slides across the screen until it reaches 172 Pinnacle Studio its home position. The effect is reminiscent of a blind being pulled down over a window. A push is similar to a slide, except that the old video is pushed out of the frame as the new video enters, like advancing a filmstrip from one frame to the next. Hollywood FX for Studio Pinnacle Systems’ Hollywood FX includes a large number of dramatic 3-D transitions and effects. These are ideal for opening sequences, sports and action footage, or music videos. Hollywood FX satisfies professional expectations for quality without sacrificing ease of use. A basic set of fully-functional Hollywood FX is included with Studio, and many more are available for purchase online. For more information, see “Expanding Studio” on page 11. Also available for purchase on-line is the HFX Creator editing tool for Hollywood FX. This software lets you customize your Hollywood FX, or create new ones from scratch. HFX Creator includes advanced keyframe editing for flight paths and all parameters, powerful warp plug-ins, and a 3D text generator. You can also create a wide range of 3D MultiWindow Effects using external video sources, and add real-life 3D objects and lighting. To initiate the purchase of HFX Creator, click the Edit button in the Clip properties tool for any Hollywood FX transition. Chapter 9: Transitions 173 Previewing transitions in your movie Studio lets you preview transitions in the Player. Just drag and drop a transition into the Movie Window, click the Play button (or hit [Space]) and see how the transition works with your material. You can also preview transitions by scrubbing through them in the Player or on the Timeline of the Movie Window. Background rendering of Hollywood FX Background rendering is an optional feature in which the computation needed to create a detailed preview of Hollywood FX transitions and other effects is carried out as a “background task” with no interruption of your workflow. You can configure background rendering on the Video and audio preferences options panel (Setup ¾ Video and Audio Preferences). See “Video and audio preferences” on page 290 for details. Until the rendering of a transition is complete, the Player will preview it at reduced resolution and frame rate. A colored bar appears in the Timescale above the clip while background rendering is in progress. Audio transitions Video clips in the Movie Window normally have synchronous audio. In the absence of a transition, both video and audio cut from one clip to the next. When a 174 Pinnacle Studio transition is placed between two clips, the audio crossfades (the audio equivalent of a dissolve). The only exception to this rule is the Fade transition, which takes the audio completely out then back in again. Normal transitions cause a cross-fade in the audio (left). In a Fade transition (right), the audio fades down then up along with the video. The Ripple Transition command This Studio feature is especially useful for creating a quick slideshow from a set of still images, or a video pictorial from a set of short clips. Such a presentation is more interesting if you connect each pair of clips with a transition. Ripple Transition gives you a quick and easy way of achieving that. Begin with a set of a clips on the Timeline, then add a transition of the desired type between the first two clips. Now select all the clips except the first, click on any of them with the right mouse-button, and select Ripple Transition from the pop-up menu. Chapter 9: Transitions 175 Studio inserts a duplicate of the original transition between each pair of selected clips. TRIMMING TRANSITIONS Although transitions are not true clips, they are handled very similarly to clips within Studio’s editing environment. Like clips, you can trim transitions either directly on the Movie Window Timeline, or by using the Clip properties tool. See “Trimming on the Timeline using handles” on page 89 for a discussion of the first method. The maximum allowed duration of a transition is one frame less than the shorter of the neighboring clips. 176 Pinnacle Studio Trimming with the Clip properties tool The Toolbox ¾ Modify Clip Properties menu command invokes the Clip properties tool for the selected clip. For all transition types, this tool provides previewing controls, and the ability to set two properties: • To set the duration of the transition, change the value in the Duration counter. A transition’s duration must always be less – if only by a single frame – than the shorter of its neighboring clips. • The Name text field lets you assign a custom name to the clip to replace the default one assigned by Studio. The Name field is provided on the Clip properties tool for all clip types. Clip names are used by the Movie Window’s List view, and can also be viewed as fly-by labels when your mouse hovers over clips in the Storyboard view. Many transition effects also support a “reverse direction” option, which causes the transition animation to run backwards, allowing a rotary wipe, for example, to be either clockwise or counterclockwise. The Reverse checkbox is enabled when the current transition supports this option. If you have purchased the HFX Creator application, you can open it within Studio by clicking the Edit button on the Clip properties tool for Hollywood FX transitions. HFX Creator is an external editing program with many options, whose use is described in its accompanying documentation. Chapter 9: Transitions 177 Previewing in the Clip properties tool The Clip properties tool provides previewing controls for transitions similar to those for video clips. See “Trimming with the Clip properties tool” on page 94 for more information. The preview areas show the last full frame of the outgoing clip and the first full frame of the incoming one. The preview frames update as you edit the Duration field. The transport controls let you preview the transition effect in the Player either frame by frame or at full speed. The Loop play/Pause button cycles through the transition repeatedly at normal playback speed. Both the counter (with its associated jog buttons) and the scrubber give you direct access to any desired point within the transition. 178 Pinnacle Studio CHAPTER 10: Still images Video usually means images in motion, but most productions also include stationary titles or graphics, and may include other types of still image as well. The still images you can use in your movies include: • All types of text captions and graphics, including scrolling credits and “crawled” messages. • Photos or drawings stored in disk-based image files. • Individual video frames obtained with the Frame grabber tool. • “Disc menus” for DVD and VCD authoring. These specialized images are covered in Chapter 11: Disc menus. Any of these still image types can be treated in either of two ways, depending on which track you drop them onto in the Movie Window Timeline: • To add a full-screen image with a solid background, add the image to the video track. • To add an image so that it appears in your movie with a transparent background, superimposed over the clips on the video track, place it on the title track. To be used in this way, the image must be in TIFF format (usually with the tif file extension), with the Chapter 10: Still images 179 transparent area defined by means of an alpha channel as this format allows. Note: Studio Plus users have an additional option, the overlay track, for adding their images to the Timeline. See Chapter 8: Two-track editing with Studio Plus, for details. The Album has separate sections for titles, bitmapped images and disc menus. All these resources are stored as separate files on your hard drive. You can also create titles and disc menus of your own in Studio’s Title Editor and add them directly to your movie without first saving them as separate files (see Chapter 12: The Title Editor). Similarly, still video frames can be added directly from the Frame grabber tool (see “The Frame Grabber” on page 189). Full-screen images A full-screen image is one that is placed on the video track. It fills the entire screen, replacing the video. When the preceding video clip ends, Studio plays the still image clip. The visual effect is that the video ends, and is replaced by the graphic until the next clip begins. Overlay images An overlay image is one that is placed on the title track. It is superimposed on the current video clip, without 180 Pinnacle Studio replacing the video. The transparent area of the image must be defined by means of an alpha channel. Making a slideshow If you would like to assemble a quick slideshow of still images or video clips, you may want to take advantage of Studio’s Ripple Transition feature to quickly insert a chosen transition between each pair of clips or images. See page 175 for details. Applying effects Most of Studio’s plug-in video effects can be applied to still images. (The exceptions are effects like Speed that only make sense for moving video.) See “Using video effects” on page 125 for detailed information. EDITING STILL IMAGES As with other types of clip, you can trim still images directly on the Movie Window Timeline, or by using the Clip properties tool. See “Trimming on the Timeline using handles” on page 89 for a discussion of the first method. The difference with a still image clip is that you can extend it to any Chapter 10: Still images 181 duration you choose, whereas a video clip can be no longer than the original Album scene. Effects like Blur, Posterize and Color correction can be applied to still image clips of all types in the same way as to video clips. See “Video effects – the basic set” on page 136. Editing image clip properties The Toolbox ¾ Modify Clip Properties menu command opens a version of the Clip properties tool appropriate for the type of the selected clip. The topmost tool icon in the video toolbox can also be used. With bitmapped images, including ordinary photos and image files, and with disc menus, double-click the clip for a third way to access the tool. Double-clicking a title, however, opens it in the Title Editor instead. All versions of the Clip properties tool allow you to set the duration and name of the current clip, as follows: • To set the length of time the still image is displayed, change the value in the Duration counter. • The Name text field lets you assign a custom name to the clip to replace the default one assigned by Studio. Clip names are used by the Movie Window’s Text view, and can also be viewed on the fly-by labels that appear when your mouse hovers over clips in the Storyboard view. The Clip properties tool for disc menus is described in Chapter 11: Disc menus. See Chapter 12: The Title Editor for details about editing the properties of titles. 182 Pinnacle Studio Editing photos and graphics The Clip properties tool for editing bitmapped images allows you to perform several important imageprocessing tasks: • Zoom in on your pictures and photos in order to crop away unneeded material and focus on only the essential part of the image; • Rotate the image in 90-degree increments to permit the use of photos taken in “portrait” mode; • Remove the “red-eye” effect that can occur when the subject of a photograph looks directly into the camera when the flash goes off; • In Studio Plus, put together “pan-and-zoom” animations in which a high-resolution image is viewed as a succession of smoothly-connected closeups at various degrees of magnification. This technique is closely associated with the well-known documentary filmmaker Ken Burns. The Clip properties tool for photos has pan-andzoom controls for focusing on an area of interest. In Studio Plus, pan-and-zoom can be animated to create the effect of traversing the image from one focus to another. Animated “P&Z” can be obtained in other versions by upgrading to Studio Plus. Chapter 10: Still images 183 If an image needs rotating by 90 degrees to bring it into “landscape” mode (wider than high), start by clicking one of the image rotation buttons. If needed, click the button more than once until the clip is properly oriented. If you want to reframe the image, click directly on the tool’s preview window and, while holding the left mouse-button down, drag the image in any direction until it is properly positioned. Release the button to complete the operation. Next, use the Zoom slider to magnify or reduce the image size as desired. Adjust the position and magnification with these controls until the image is cropped and framed to your satisfaction. The Reset button removes all your position and zoom changes, restoring the original framing of the image. The red-eye reduction feature helps restore a natural appearance to photos in which the subject’s eyes are tinged with red. (This problem is caused by light from the flash unit bouncing off the retina of the eye when the subject is looking directly into the camera.) To activate red-eye reduction, click the left button in the red eye group. The button stays down when clicked. Now click the image preview with the left mousebutton above and to the left of the area in which redeye reduction should be applied. While holding the button down, drag down and to the right until the area is fully enclosed. When you release the mouse-button, the red-eye reduction effect is instantly applied within the rectangle you have outlined. It is usually not necessary to be highly precise when marking out the red-eye reduction area. In fact, a larger rectangle may even yield a better result than a smaller 184 Pinnacle Studio one that encloses the eyes and no more. If the red-eye reduction does not clear up the problem entirely on the first attempt, try again with a different rectangle size. Studio’s red-eye reduction algorithm provides excellent results with a wide variety of photos. However, some photos are better-suited to the process than others. To remove red-eye reduction once applied, click the right-hand button in the red eye group. Animating Pan-and-zoom in Studio Plus If you own Studio Plus, or purchase an activation key by clicking the activate button on the pan-and-zoom controls, you can create effective animations from your photos and graphic images. Use the highest-resolution images available with this technique, since they allow greater magnification levels before there is perceptible loss of quality. Start creating a pan-and-zoom animation by clicking the Animate from start to end checkbox to activate the animation feature for the current clip. This enables the Set start and Set end radio buttons, with Set start initially selected. Use the panand-zoom controls to set the framing you want to see at the start of the clip. Finally, click the Set end button, then use the controls to set up the framing you want for the end of the clip. When the clip is played back, Studio will generate the intervening frames to connect your start and end views in a smooth animation. Chapter 10: Still images 185 The procedure above describes the simplest form of pan-and-zoom animation. Effective uses include: • Moving from a full-frame photograph to a detail view of a person or thing somewhere in the image. This gives a similar result to zooming in while shooting video. This might be used to prepare the viewer for a sequence of shots exploring the same close-up subject in multiple views, or providing further close-ups of different parts of the same scene. • Moving out from a detail to the full-frame view, as though zooming out with the video camera. In the above scenario, this returns the viewer to the original context, perhaps closing a chapter or episode within your movie. • Panning across a wide scene to absorb its details one by one. This technique can be used to impart a sense of discovery when a dramatic or humorous detail finally comes into view. Complex pan-and-zoom animations When you apply pan-and-zoom to a number of copies of the same image in succession, it is as though you are taking your viewer on a guided tour. In effect you are telling a story, one that gradually unfolds as you draw attention to one detail after another. Story-telling may be difficult or not, but implementing your story in Studio is very simple. Once you have set up the first clip, with the first pan-and-zoom “camera move”, simply copy it as often as necessary, and change the end setting for each clip. You almost always want the start framing of a new clip in the sequence to match the end framing of the 186 Pinnacle Studio previous clip, in order that the sequence of moves will be smoothly connected. On the second clip, and all those that follow, click the Match previous clip button wherever you want continuity. In order to allow the movie to dwell on each detail for a while after you pan to it, insert a non-animated copy of the image between each move. Connect these static clips into the sequence as usual with the Match previous clip button. The pan-and-zoom controls are used here to focus in turn on four vignettes in the satirical painting “An Election Entertainment” by English artist William Hogarth. A fifth view pulls back to show as much of the entire canvas as will fit in a wide-screen frame without black sidebars. The tool automatically generates smooth motion from one view to the next, panning and zooming simultaneously as needed. Chapter 10: Still images 187 Animating pan-and-zoom with keyframes Studio Plus users have another option for animating their pan-and-zoom productions: keyframing. The use of this feature enables a string of pan-and-zoom movements to be associated with a single clip, instead of having a single movement on each of a series of clips. See “Keyframing” on page 130. The pan-and-zoom effect interface As an alternative to pan-and-zoom with the Clip properties tool, you can enter the framing properties numerically with the Pan and zoom video effect. This alternative interface is provided by the Video effects tool. You can also combine the two methods, using the tool’s graphical interface to specify the initial settings, then fine tuning them with the numerical effect parameters. The Pan and zoom effect is found in the Fun Effects group. The parameters for pan-and-zoom are exactly parallel to those offered by the tool interface: you can use the sliders to set Zoom, Horizontal position and Vertical position. The “red-eye reduction” controls of the tool interface do not have equivalent parameters, however. Tip: Studio Plus users can use keyframing to create Pan and zoom slideshows using the effect parameters. Parameter settings for the Pan-and-zoom effect. 188 Pinnacle Studio THE FRAME GRABBER The Frame Grabber can capture a still image from any video capture source supported by Studio, or extract a single frame from any video clip in your current project. The grabbed frame can be added directly to your movie or saved out to disk in any of a number of standard graphics formats. Once you have saved a grabbed frame to disk, you can: • Use it in other software applications. • Manipulate it in image-editing software. • Import it back into your movies as a still image via the Album or the Title Editor. The Frame grabber tool Use the Frame grabber tool in conjunction with the Player. To access it, open the Toolbox and click the Frame grabber button. Play the movie or source video until the frame you want is displayed in the Player, then click the Grab button. The grabbed frame appears in the tool’s preview area, ready to be added to your movie or saved as a file on disk. Grab from: Select a source for the frame grabber by clicking either the Movie or the Camcorder button at the top of the tool. Choosing Camcorder means that the Chapter 10: Still images 189 frame grabber will use your current video source, as configured in the Capture source options panel (page 284) and the Capture format options panel (page 287). Note: Grabbing a frame from the camcorder is not supported for HDV equipment. The Frame grabber in grab-from-movie mode. When you grab from an external source (e.g. a camcorder), the Camcorder Controller is displayed. With DV equipment, you can navigate the source tape from within the tool. Transport controls: If your source video is a digital camcorder or VCR connected to a 1394 port, Studio provides convenient on-screen transport controls for locating the frame you wish to grab. For a description of these controls see “The Camcorder Controller” on page 22. Reduce flicker: If the source video of the frame grab contains a large amount of motion, the grabbed frame may show flickering, which can be reduced or eliminated by checking the Reduce flicker option. Because Reduce flicker also reduces resolution somewhat, you should not use the option if the overall result is undesirable for a particular image. 190 Pinnacle Studio Grab: Click the Grab button when you have located the frame you want to grab in the Player and configured the Reduce flicker option. The grabbed frame is displayed in the tool’s preview area, and the two output buttons (Add to Movie and Save to Disk) are enabled. Add to movie: This button inserts the grabbed frame into the Movie Window video track ahead of the currently-selected clip. Save to disk: This button opens a Save As dialog so that you can select a folder, file name and image format for the file in which the grabbed frame will be stored. The dialog also provides controls that let you set the resolution of the saved image to any of several standard sizes, to the original size of the grabbed frame, or to a custom size that you enter. If the “aspect ratio” (the ratio of the width to the height) of the size you choose is different from that of the grabbed frame, the image is stretched as necessary. This can introduce visible distortion of shapes; for instance, people may appear either unnaturally thin or unnaturally squat. Chapter 10: Still images 191 CHAPTER 11: Disc menus With the advent of the DVD, VCD and S-VCD disc formats, video became an interactive medium, with new possibilities for both videographer and audience. Developing – “authoring” – a disc in one of these formats means going beyond the old idea of creating a movie to be viewed in strict sequence from beginning to end. Now the audience can decide which parts of the movie to view, and in what order. The essential new feature that makes disc authoring possible is the menu. A particular disc may have one, a few or many menus, each consisting of a still image or short video sequence. Areas within the menus, called buttons, can be selected by the viewer to activate links to other content on the disc. Activating a link causes an immediate transfer to any of: • A normal video sequence, which in this context is called a “chapter”. Chapter buttons often show a thumbnail frame from the video to which they link. • Another page of the same menu. Multiple pages, with the same page design but different chapter buttons, are used when a menu has too many buttons to fit on a single page. • A different menu. Chapter 11: Disc menus 193 Unlike any other kind of clip, menus automatically loop. When the end of a menu clip is reached during disc preview or playback, it is immediately restarted. This produces a jump in the playback position affecting all clips that run simultaneously with the menu, regardless of type – video (if the menu is an overlay), audio or still image. The following diagram is patterned after the Movie Window storyboard. It shows how the menu pictured above, which appears in the diagram as M1, might fit into the overall scheme of a simple movie with two menus. Each menu is followed in the movie by several chapters, all but one consisting of a single clip. Our menu, M1, has links to five chapters. Our menu is designed to display two chapter links per page, so three pages are required to accommodate all the links. (The 194 Pinnacle Studio second page is the one appearing in the illustration.) We’ve also given each page a link to the M2 menu. The simple layout of this short movie can easily be extended to organize large numbers of clips. Much more complex movies are also constructed from the same elements: multi-page menus with links to chapters and to other menus. Availability: Discs with multiple menus are supported in Studio Plus only. Disc authoring in Studio For the purposes of editing in Studio, a disc menu is just one more type of clip. As with titles, you can use or adapt the menus provided in the Album, or construct your own from scratch in the Title Editor (see Chapter 3: The Album and Chapter 12: The Title Editor). To get a feeling for what is involved, try creating the pair of “instant” projects described below. You don’t have to go as far as making discs, but you can preview your movie using the DVD playback controls on the Player (see “The DVD Player Control” on page 198). Instant video scene catalog: In an empty project, multi-select a good number of scenes from the Album and drag them onto the video track. Now switch to the Disc Menu section of the Album (the bottom tab) and drag any of the menus to the beginning of the Timeline. When Studio asks if you would like it to “create chapters at the start of each video clip”, click Yes (see “Using menus from the Album” on page 196). A new Chapter 11: Disc menus 195 track appears at the top of the Timeline, and a small “flag” appears over each of your clips. These represent links from the menu you just added. And that’s it – sit back and watch the show. Instant slideshow: This time, start in the Still Images section of the Album. Drag as many images as you like onto the video track of an empty project, then drag in any disc menu as the first clip on the Timeline, and again click Yes when asked if you want links automatically created. Turn next to the Transitions section of the Album, pick any transition, and drag it between the menu and the first of your still images. Finally, select all of the still images (click the first, then shift-click the last), click with the right mouse button, and choose Ripple Transition from the pop-up menu. Instant slideshow! Menus and titles The similarity noted on page 195 between titles and disc menus is not just on the surface: a menu is essentially “a title with buttons”. Any title on the Timeline’s main video track can be converted to a disc menu simply by adding one or more buttons in the Title Editor. Using menus from the Album The Disc Menus section of the Album contains a collection of menus that have been designed for particular occasions, authoring styles and chapter counts. Each menu provides a background picture, a title, a set of chapter buttons (generally with spaces for 196 Pinnacle Studio thumbnail frames), and a pair of Next page and Previous page buttons. The number of chapter buttons per page varies from one menu design to another, so one criterion for selecting a menu is the number of clips you want it to handle. It is generally more convenient for the viewer to browse a few menu pages with many buttons per page than many pages of a few buttons each. During editing, you see all the buttons that the menu provides. During playback, the only buttons visible are those to which you have assigned links. Menus with fewer buttons have more space for captions; those with many buttons will have abbreviated captions or none at all. Whether you need captions, and if so whether they should be simple (“Chapter 1”) or descriptive (“Cutting the cake”) is a matter of your authoring style and the content of your movie. In the VCD and S-VCD formats, the viewer must select chapters numerically (by keying numbers on the remote control), so it is usual to provide button captions that include the chapter number when authoring for these formats. Dropping menus on the Timeline When you drag a menu from the Album and drop it onto the video track or the title track, Studio gives you the option of automatically generating links to all video clips to the right of the menu on the Timeline. Multiple clips are combined into chapters if necessary to achieve the minimum chapter length you specify. This is the quickest, easiest way to link in a disc menu, but may not be what you want in a particular authoring Chapter 11: Disc menus 197 situation. If you check the Don’t ask me again checkbox, your choice of Yes or No becomes the default action when you drag in a menu in future. You can also set the default action, or reinstate the confirmation window, in the When adding a disc menu area of the Project preferences options panel (see “Project preferences” on page 290). To create your chapter links manually, rather than using the automatic linking feature, use the Set disc chapter command on the pop-up context menu for each video clip you want to add, or use the Set chapter button on the Clip properties tool for disc menus. The DVD Player Control Studio’s Player provides a specialized set of controls for previewing movies that contain menus, patterned after the button layout on a typical DVD remote control. Switch the Player to DVD mode by clicking the DVD toggle button at the bottom right corner of the Player. 198 Pinnacle Studio A grouping of DVD controls appears and activates below the Player preview screen: Here are the functions of the individual DVD controls: Main menu: Jumps to the first menu in your movie and begins (or continues) playing. Previous menu: Jumps to the most recently active menu and begins (or continues) playing. Clicking the button again jumps back from the menu to the most recent clip. Previous chapter, Next chapter: Clicking the Previous chapter button takes you to the start of the current chapter if you aren’t there already. Click again to move on to the previous chapter. The Next chapter button takes you forward to the next chapter in the movie. Within a menu, these buttons step backwards and forwards through the menu pages. Button selection: The four arrow controls in this cluster move the on-screen cursor within a disc menu to select one of its buttons. The oval button in the middle of the cluster activates the currently-selected on-screen button, which is indicated by highlighting. Activating menu buttons directly One feature of the Player that set-top DVDs don’t have is the ability to click the buttons directly on the screen. Whenever a button is visible in the Player preview area in DVD mode, you can click it to follow the button link. Chapter 11: Disc menus 199 Editing menus on the Timeline Menus can be trimmed on the Timeline just like any other still image clip (see “Trimming on the Timeline using handles” on page 89). Setting the clip duration is generally less crucial for menu clips than for other types, since menus cycle during playback while waiting for user input. If you want a looping video background or looping audio with your menus, though, you will want to match the menu’s duration to that of the clips involved. The menu track Menu buttons link to particular points within your movie. Those points are marked by flags on the menu track, which materializes above the video track the first time a menu is added to your movie (and vanishes again if all menus are removed). The menu itself is marked by a colored rectangle in the menu track (M1 and M2 in the illustration above). Each link to a chapter is shown by a “C” flag. Here is a close-up of the first part of the Timescale, showing the rectangle identifying the first menu, and the chapter flags for three of the clips it links to. 200 Pinnacle Studio The next part of the Timescale in the overview illustration above includes the fourth chapter link from M1, and a link (the left-pointing arrow) from the end of the previous clip back to the menu. A result of setting this link is that the C4 clip can only be reached from the menu. The C4 clip is followed by menu M2, which – along with the flags that belong to it – is automatically drawn in a new color. Availability: Discs with multiple menus are supported in Studio Plus only. Editing on the menu track Flags on the menu track can be moved by dragging them with the mouse, thereby changing the location at which the link takes effect in the movie. When a video clip is moved, any flags attached to the clip are moved along with it. To create a link: Right-click the menu track or the video track and choose either Set Disc Chapter or Set Return to Menu, depending on the kind of link you want to create. Return to menu links are always created at the end of the current clip, rather than at the exact point where you click. You’ll rarely want to return from the middle of a clip, but you can drag the link flag to a new position if the occasion arises. Chapter 11: Disc menus 201 To reposition a link: Click the flag for the link and drag it along the menu track to its new position. To delete a link: • Right-click the link flag and choose Delete from the pop-up menu; or, • Select the flag, highlighting it, then press the Delete key. Editing with the Clip properties tool The Clip properties tool for disc menus allows you to create, edit and fine-tune chapter links, and provides access to the Title Editor for adjusting the visual content of the menu. Like the Clip properties tool for other clip types, this tool lets you set a custom name for the menu by editing the Name field and trim the clip by editing the Duration field. The Edit menu button at the top right of the tool opens the menu in the Title Editor. There you can change 202 Pinnacle Studio every visual aspect of the menu: its background and button images, the appearance and contents of its captions, and more. For full information about the many capabilities of the Title Editor, see Chapter 12: The Title Editor. The preview area on the left side of the tool shows how the menu looks and also has interactive features you can use when establishing chapter links. (These are described on page 206 under “Chapter-editing controls”.) The other controls are in four groups: • Menu-previewing controls • The Menu type options • Link property controls • Chapter-editing controls Menu-previewing controls These controls are located below the preview area. Page selector: For menus with multiple pages (those with more links than a single page can accommodate) the arrow buttons let you select which page is active in the preview area. You can select any page in the menu for which links have been defined. Alternative methods of selecting menu pages: • Step through the pages by clicking the page link buttons in the preview area. • Use the Button selector control (described on page 204) to choose a button on any page of the menu. Show link numbers checkbox: Check this box to cause link numbers to be displayed in the preview Chapter 11: Disc menus 203 area over every button in the menu. The link numbers match the format and color of the chapter flags on the menu track. The Menu type options This pair of options determines whether you or Studio will organize the chapter links for this menu. If you choose Auto scene index, Studio will ensure that your chapter links are in the same order on the menu as they are in the movie itself, seven if you shuffle the order of the clips in the Movie Window. With the Manual setting, the order in which chapters are shown on the menu is up to you. If you want to sort your chapter links yet still retain future control of their order, you can click Auto scene index first (to sort the links), then Manual. Availability: The option of manually ordering menu chapters is available in Studio Plus only. In standard Studio, the Auto scene index feature is permanently enabled. Link property controls The controls in this area set the display properties of the chapter links on the menu. Button selector: Every link button in your menu, no matter which page it is on, has a unique sequence number. Use the arrow buttons on this control to select the menu button you want to work on. The selected button is highlighted in the preview area. You can also select a button by clicking on it in the preview area. 204 Pinnacle Studio Button caption text field: Edit the text for the current button without going to the Title Editor. The “#” character in button captions has a special meaning: Studio replaces it with the button’s sequence number. Use this feature to ensure that your buttons are correctly numbered regardless of changes in the layout of the menu. To edit other characteristics of a button caption – its position, font, and styling – click the Edit menu button to invoke the Title Editor. Set thumbnail button: By default, the thumbnail frame displayed on a menu button is the frame to which the button links. You can choose any frame in your movie to be the thumbnail, however. Just move the Timeline scrubber to the exact frame you want (as shown in the Player), and click the set thumbnail button. Motion thumbnails checkbox: Check this option if you would like your menu’s buttons to show moving video from their target chapters rather than a static thumbnail frame. Because this feature requires that the moving thumbnails be prerendered, the results won’t appear immediately when you preview your movie in the Player. Instead you will typically see a colored bar appear in the Timescale over the menu clip. This bar indicates that the clip is being rendered in the background, without interrupting your session. Background rendering is optional. You can disable it, if required, in the Video and audio preferences options panel (Setup ¾ Video and Audio Preferences). See page 290 for more information. Availability: The Motion thumbnails feature is available in Studio Plus only. Chapter 11: Disc menus 205 Chapter-editing controls The controls in this area select or modify the individual chapter buttons within a menu. The Set chapter buttons: These set or sever the link between the selected chapter button on the menu and its target clip. To set a link: Position the Timeline scrubber within a menu, video, theme or still image clip, and click the button. For video and still image Create chapter clips, the chapter point is set to the exact location of the scrubber within the clip. To clear a link: Click the Clear chapter button. Set return button: This creates a “return-tomenu” link at the end of the current clip, which is where you almost always want it. During playback, the link causes an immediate jump to its menu. To create a return-to-menu link in the Clip properties tool, position the Timeline scrubber in the clip where you want the link, and click Set return to menu. Availability: The Set return button is available in Studio Plus only. The Return after every chapter checkbox: Set this option to add a return-to-menu link after every chapter in this menu. Clicking this checkbox, whether to set or clear it, removes all existing return-to-menu links for the menu. Return-to-menu links are normally draggable, but while this box is checked they remain anchored to the end of their clips. Creating links with drag-and-drop The Clip properties tool for disc menus supports dragand-drop as a quick and convenient way to establish links for menu buttons. 206 Pinnacle Studio To create a link using drag-and-drop: • Click the clip in the Movie Window that you want to link to, and drag it onto a button in the Clip properties tool preview area. The button is linked to the first frame of the clip. Or, • Click the button for which you want to create a link, and drag it onto a clip in your move. In this case you are linking to the point within the clip at which you “drop” the button – generally not the first frame. The Disc menu tool If you open this tool while a menu is selected, it is equivalent to opening the Clip properties tool; otherwise, it provides a Create Menu button that takes you into the Title Editor to begin creating a new disc menu. (See “Editing with the Clip properties tool”, page 202, and Chapter 12: The Title Editor.) Because developing a menu is a relatively intricate operation, Studio takes the opportunity to remind you that pre-built menus are available in the Album. When you decide that this reminder is no longer needed, check the Don’t ask me this again box before clicking the OK button. Chapter 11: Disc menus 207 CHAPTER 12: The Title Editor Studio’s Title Editor is a powerful facility for creating and editing titles and other graphics. Its extensive suite of text and image effects and tools provides endless possibilities for the visual design of your movie. Creating a title in the Studio Title Editor tool. The large area containing the picture and the text is the Edit Window, while the panel occupying most of the right-hand side is the Title Editor Album. Other controls are in clusters around the Edit Window. The Title Editor is not limited to creating passive titles. For disc projects, you can also add and edit the special Chapter 12: The Title Editor 209 buttons needed for handling viewer interaction with the menus of VCD, S-VCD and DVD movies. Launching the Title Editor Reflecting the versatility of the Title Editor is the variety of ways of accessing it from Studio’s Edit mode, using either one of the tools in the Video toolbox (see page 76) or a mouse command on one of the Timeline tracks (see page 67). • To create a full-screen title or menu: Select Go to • • • • • • • 210 Title/Menu Editor from the right-button context menu in the main Timeline video track. To create an overlay title or menu: Double-click the Timeline title track. To create a title from the toolbox: Open the Create title tool and click Title Overlay or Full Screen Title. To create a disc menu from the toolbox: Open the Create disc menu tool and click Edit Menu. To edit a full-screen title: Double-click the title in any Movie Window view, or right-click the title and select Go to Title/Menu Editor. To edit a full-screen menu: Double-click the menu in any view and click the Edit Menu button, or rightclick the menu and select Go to Title/Menu Editor. To edit an overlay title: Double-click the clip on the title track or in List View, or right-click it in any view and select Go to Title Editor. To edit a title or menu from the toolbox: With the clip open in the Clip properties tool, click the Edit Menu or the Edit Title button. Pinnacle Studio THE TITLE EDITOR CONTROLS The main Title Editor controls are laid out in clusters around the Edit Window (see the picture on page 209). Title-type buttons The four buttons in this cluster sit on the left side of the screen above the Title Editor’s Edit Window. Only one of them can be selected at a time. Choose the first button if you are creating a still title. The second creates a roll, in which the title text and graphics travel upwards on the screen as the title displays, like the credits at the end of a move. The third creates a crawl, in which the title is displayed as a single line of text moving from right to left across the screen like the bulletins on a TV news show. Availability: Rolls and crawls are supported in Studio Plus only. The fourth button is for creating disc menus, which you can usefully think of as “titles with buttons”. In fact, a menu is just like any other title except for two attributes: • A menu has at least one button. A title has none. Adding a button to a title turns it into a menu, and deleting the last button on a menu turns it into a title. Chapter 12: The Title Editor 211 By the same token, if you click the Menu button while editing a title, Studio automatically adds a button to the title. • A menu cannot have rolling or crawling text. The Title Editor does not allow you to add menu buttons to a rolled or crawled title. Because disc menus are allowed only on the main Video track of the Movie Window Timeline, the button for creating disc menus does not appear when a title from one of the other tracks is being created or edited. Object toolbox This cluster of four Title Editor tool buttons is located at left below the Edit Window. The first tool (the arrow) is used for all editing operations upon the currently-selected object. A selected object is surrounded by a number of control points with which you can change its size, position, proportions, and other geometrical features. The other three tools are for creating objects in the Edit Window – text boxes, ellipses and rectangles. Each is used in the same general way. Click one of the three tools, then click the Edit Window at the point where one corner of the object should be. Drag the mouse to outline the new object as indicated by the dotted line. 212 Pinnacle Studio When the object has the size and proportions you want, release the mouse. Whatever its type, the object is created with the specified dimensions. Its other attributes – color, shading, shadow, etc. – are determined by the currently selected look in the Title Editor Album. All attributes can later be changed at will. After the object is created, the object tool you used deselects, and the selection arrow again becomes active. The object itself is selected – shown in the usual way by its control points – and can now be manipulated with the mouse. Reordering objects in three dimensions Because objects can overlap one another, it is easy to get into situations where an object that should be completely visible is partly or wholly obscured by one or more other objects. In such cases, use the four reordering commands on the Title Editor’s Layers menu. These commands affect the currently-selected object, symbolized by rectangle “3” in the diagram. • Bring to Front: The object is moved out in front of all other objects. In the diagram, object 3 is now in front of object 1. • Send to Back: The object moves behind all other objects. Object 3 is now behind object 5. • Bring Forward One Layer: Object 3 now lies in front of objects 2, 4 and 5, but behind object 1. • Send Back One Layer: Object 3 is now behind objects 1, 2 and 4, but is still in front of object 5. Chapter 12: The Title Editor 213 About text objects Selecting a text object is different in one important way from selecting a rectangle or ellipse: the object’s text field is put into a “ready” state in which any keyboard activity will cause the field to activate and start displaying the input text. The activation of the text field is indicated by a text insertion cursor, the changed appearance of the object frame, and the disappearance of the control points. When a text object is not selected, you can activate its text field directly by clicking in the middle of the object. If you want the selection frame and control points to appear, you must click on the edges of the object. With other types of object, you can click anywhere in an object to select it. To deactivate a text field, click anywhere in the Edit Window outside the text object. Because text plays a central role in most titles and menus, the Text Editor will automatically create and activate a text object in the center of the Edit Window if you simply begin typing at a time when no text object already exists. 214 Pinnacle Studio Advanced text editing features As in a word processing program, the Title Editor allows you to format a selected range of characters. Simply mark an adjacent set of characters with the mouse and apply the formatting you desire. Supported operations on character ranges include text styling (font, style and look), clipboard operations (cut, copy, paste), delete, and a number of special positioning, spacing and scaling commands that are accessible only from the keyboard. For details on these, please consult Appendix F: Keyboard Shortcuts. Editing-mode selection buttons These two buttons form the second cluster along the bottom of the Title Editor’s Edit Window. Their function is to govern which of two sets of editing operations is available for the currentlyselected object. • The first button is on by default when an object is newly created. It enables the move, scale and rotate operations with a selection frame containing nine control points: Chapter 12: The Title Editor 215 • Clicking the second button enables the skew operation, which requires only a single control point. With text objects, the second button provides two further operations, kern and change leading, accessed by control points in the center of each edge of the text frame: Kern (L) and Change leading (R) 216 Pinnacle Studio Object layout buttons The two left buttons in this cluster are for grouping and ungrouping Title Editor objects. The first button is available when multiple objects are selected. Its action is to link the objects into a group – a composite object that is treated as a single entity by editing operations. When a group is selected, all its control points are visible simultaneously, and any of them may be used to manipulate the group. A grouping of three objects The second button, which is available whenever a group object is selected, separates the group into its constituent objects. Although it is possible to “group groups”, grouping is always just one level deep, so ungrouping a supergroup will result in all the constituent objects being individuals again. The next button opens a pop-out menu of 11 operations that apply only to groups. The first six let you align a set of objects along any one of their four edges or either of their two mid-lines. The next pair of commands provides for spacing the objects at equal intervals in Chapter 12: The Title Editor 217 either the vertical or horizontal directions, and the final three resize the objects so that they have equal width, equal height, or both. All of these commands are particularly useful in menu creation, since you generally want menu buttons to be laid out in a regular fashion. The final object layout button opens another pop-out menu, this one concerned with object justification. The nine options here are in a graphical form resembling a tic-tac-toe board. Clicking one of the nine areas moves the object to the corresponding corner of the screen (as defined by the “text-safe” area delimited by red dashed lines), or to the center. Multiple selection of objects The first step in making a group is to select the multiple objects that will comprise it. This can be accomplished in either of two ways: • By clicking and dragging with the mouse to mark out a selection rectangle (a “marquee”) that encloses all the objects you want to group; or, • By clicking the first object you want to group, then Ctrl-clicking each of the others. Temporary groups Any selection of multiple objects functions as a temporary group, and can be moved, aligned, rotated, colored etc. as a unit. The temporary grouping loses its identity as soon as you click elsewhere in the Edit Window, however, whereas a group created with the group button persists until explicitly ungrouped. 218 Pinnacle Studio Clipboard and delete buttons The buttons in this cluster provide the familiar editing operations Cut, Copy, Paste and Delete, all of which operate on groups, individual objects, or on selected text within a Title Editor text object. The first three work with the Windows Clipboard, while the fourth simply deletes the chosen material without affecting the Clipboard. Text-styling controls The controls in this cluster at the top right of the Title Editor’s Edit Window should look familiar to anyone who has used word-processing software. The controls apply both to currently-selected text and to any new text that may be entered until the settings are changed again. At the left are three font style buttons, which select the bold, italic or underlined styles respectively. Perhaps surprisingly, the underlined style button – alone among these controls – can be applied to any type of object, not just text (try it!). This makes it possible to use the underlined highlighting style with buttons created from graphic objects: rectangles, ellipses and pictures. Chapter 12: The Title Editor 219 The fourth button opens a pop-out menu of text-formatting options. Unlike the other controls in the cluster, which govern the appearance of individual characters, the options on this menu apply to all the text in a given text box. The three justification options – Left, Center and Right – affect the placement of the text within its box (and not the placement of the box itself within the Edit Window, which is the function of the object justification menu ). Shrink to fit, Scale to fit, Word wrap on and Word wrap off are options that determine how your text is treated when you resize a text box. With Word wrap on, which is the default for a new text box, resizing the box results in the text being reformatted – word-wrapped – to the new box width (while the resulting new height of the text in turn governs the height of the box). Word wrap off removes all “soft” line breaks (line breaks added for word wrapping), then makes the box as wide as necessary to contain the text. Word wrap mode is automatically turned on again if you type further characters into the text box. With Scale to fit, the text is stretched during resizing to follow both box dimensions. With Shrink to fit, the text remains its original size unless the box is made smaller, in which case the text is resized as in Scale to fit. Neither to fit command changes the line divisions of the text. The font dropdown list and the font-size selector complete the text-styling controls group. 220 Pinnacle Studio THE TITLE EDITOR ALBUM The Title Editor Album is the rectangular panel on the right-hand side of the Title Editor screen. It contains resources for building menus and titles in the same way that the main Studio Album contains resources for creating movies. The Title Editor Album is controlled by the four buttons shown at left, which are located between the Edit Window and the Album itself. Each button opens one of the four Album sections: the Looks Browser, the Backgrounds section, the Pictures section and the Buttons section. The fourth of these buttons, the one that opens the Buttons section, appears only when a menu or a title from the main Video track is being created or edited. This is because disc menus (which to the Title Editor are just titles with buttons), are not allowed on the Movie Window’s other Timeline tracks. The Looks Browser This section of the Title Editor Album has three subsections, accessed by the Standard, Custom and Favorites tabs across the top. The Standard tab is a collection of styles that can be applied to the text and other objects you use in your titles. Each style consists of a color (or color gradient, Chapter 12: The Title Editor 221 or transparency) for each of the “face” (surface), edge and shadow of the object to which it applies, plus a separate blurring parameter for each. A final parameter is shadow direction, for which there are eight possibilities. To change the look of an existing object, simply click on the look you want while the object is selected. New objects are created with the most recently selected look. Selecting a look in the Looks Browser: Each button in the Standard tab is available in eight styles, which are presented to you as a submenu. Each look has a numeric ID that displays as a tool-tip under your mouse. Above, the mouse is on look 27-3. The Custom tab lets you customize the supplied looks or create your own by adjusting the parameters listed above. Three identical sets of controls adjust the parameters for face, edge and shadow respectively. Here are the face controls: 222 Pinnacle Studio The three option buttons across the top select a solid color, a gradient, or no color (transparency). Clicking the color swatch beside the first button invokes an otherwise standard Windows color-picker dialog to which an Opacity slider (0-100%) has been added. The swatch beside the second button pops up a gradient designer that lets you define a gradient by assigning the starting colors to each corner of a square surface. Click the color swatches in the corners of the gradient window to set the color for that corner in a color-picker dialog. Note: Some of the more elaborate supplied looks employ special internal features and so cannot be edited. The Favorites tab lets you save particular custom looks that you may want to re-use in the future, to spare you from having to remember or record the parameters you used. Click the left-hand button to save the current look as one of your favorites. Click the right-hand button to delete the currentlyselected “favorite”. The Backgrounds section A title or menu can have four types of background: a solid color, a gradient, transparency (no background at all) or an image file (such as a drawing, photograph or saved video frame). Chapter 12: The Title Editor 223 The color and gradient options in the Backgrounds section of the Title Editor work in just the same way as those described above for the Looks Browser (page 221), except that the color or gradient you select is instantly applied to the background of the title you are editing. If you are working on an overlay title, you may find interesting ways to use the Opacity setting on the colorpicker dialogs for these buttons, especially when the overlay is coupled with transitions. Normally, though, you’ll use a transparent background for titles, and transparency is the default background selection for a new title or menu. The final option for backgrounds is picture – an image file in any standard format. As with many of the sections of Studio’s main Album, the backgrounds are drawn from a source folder that may be changed using the folder button. The image file you select with the folder button becomes the new background, and the image files in the folder are displayed as thumbnails on the Album panel. If necessary, the Title Editor stretches the background image until it fills the width or height of the screen but does not change its proportions. Adding a motion background In Studio Plus, disc menus can have a background of moving video, not just a static image. To create such a motion background, or replace one, simply click the folder button and browse for a movie file in AVI, MPEG or WMV format. The following rules apply when you add or change a motion menu clip: • The length of the movie you add as a background does not affect the length of the menu clip in the 224 Pinnacle Studio Movie Window. If the movie is shorter than the clip, it is simply repeated as necessary to fill out the required time; if longer, it is truncated. You can adjust the length of the menu by trimming on the timeline or in the Clip properties tool as usual. • If you add a widescreen movie as a menu background in a project in standard format, or a standard movie to a widescreen project, the movie is stretched or squeezed as required to match the project format. To see movie files listed while browsing for a folder on your hard drive, select the desired movie type (or “All Files”) in the “Files of type” box. The Pictures section As with the background pictures just discussed, the images in the Pictures section of the Title Editor Album can be of any standard type. Instead of being stretched to fill the Edit Window, however, these pictures are added to the title as picture objects and displayed at normal size with eight control points that allow them to be repositioned and resized (though not rotated or skewed). Picture objects behave just like text objects and the two types of graphic object with respect to grouping, alignment and similar controls. Chapter 12: The Title Editor 225 The Buttons section Since buttons are the magic ingredient that turns titles into interactive menus, this section of the Title Editor Album is available only when the menu or title being edited is on the main video track, the only track on which menus can be placed. Broadly speaking, a button is an area of the screen with which the user can interact in some way. Buttons are classified according to the action they produce when the user activates them, and not by their appearance, which generally should be chosen to give a strong clue to their behavior, but is not required to. The four types of button are: • Normal: Clicking the button causes playback to jump to a chapter (that is, ordinary video) or another menu. The link between the button and its target is created in the Clip properties tool, not in the Title Editor. • Thumbnail: This special form of the normal button type displays a thumbnail frame (or a moving thumbnail preview) from the part of the movie to which it links. • Previous: This button appears on the second and later pages of multi-page menus (menus with more links from normal or thumbnail buttons than will fit on one page). It links to the previous menu page. • Next: This button appears on all but the last page of multi-page menus; it links to the following page. The button art supplied with Studio includes several examples of each type. Each button is an image file in Targa (tga) format. Examination of the files in an art 226 Pinnacle Studio program like Adobe PhotoShop or Paint Shop Pro will show that the transparent portion of the button image, and the special area for the display of thumbnails (where applicable), are defined by an alpha channel included with the image. As usual, a folder button lets you select the disk directory from which the displayed images are obtained. To use a supplied button, simply drag it from the Album into the Edit Window, where it becomes a button object – essentially an identical twin of the picture object. The default action of the supplied buttons is determined by their file names, but a new action can be assigned to the currently-selected button object from the dropdown list in the Buttons section of the Title Editor Album. The first choice on this list, “Not a button”, removes the action from the object – now it is merely a graphic. The other choices correspond to the button types listed above. Tip: Remember, it’s not the button’s appearance that determines its behavior, but the button type you select from the menu. Button highlighting DVD menus (but not VCD and S-VCD menus), give visual feedback by highlighting the current button as the user scrolls around the menu. Special active highlighting distinguishes a button that is in the process of being actuated, just before the action is performed. Chapter 12: The Title Editor 227 (You can preview this highlighting effect in the Player, and interact with the menu using either the mouse or the Player’s DVD controls.) The Title Editor lets you assign the color that will be used for each type of highlight, and a style option that governs how the highlights will be drawn. The controls for these settings are located below the button-type list. Click the Active and Selected color swatches to set the highlight colors that work best with your menu. It may help to make your menus clearer if you use consistent highlighting colors for all the menus on a disc. The three highlight style options, from left to right, are: • Box: The highlighting is drawn as a rectangle enclosing the button. • Follow shape: The highlighting covers the visible area of the button, whatever its shape. • Underline: The button is underlined. These highlight options can be applied to any type of button made from any type of object, not just the button images brought in from the Album. Clear the Highlight style checkbox if you want to disable button highlighting while working in the Title Editor. 228 Pinnacle Studio CHAPTER 13: Sound effects and music Video may be thought of as primarily a visual medium, but the role of sound in your movies is often no less important than that of the images on the screen. Feature film and television productions include numerous types of audio, beginning with the dialog and other sounds created during live action. In your movies, that raw soundtrack is brought in along with the video during Capture mode. It appears in the Movie Window Timeline view on the original audio track below the video track. In Studio Plus, original audio may also appear on the overlay audio track. Most commercial productions also require sound effects – slamming doors, crashing cars, barking dogs, etc. – and incidental music, which may consist of music created especially for the production, songs taken from recordings, or both. Voice-overs and other customized audio are also often needed. You can use all these types of add-on sound in your own movies: • A good starter set of wav format effects is installed with Studio, and others are widely available. • The Background music tool automatically creates a music track with your selected duration and style. Chapter 13: Sound effects and music 229 • You can drop mp3 files from the Album onto the Timeline or import audio or MP3 tracks from a CD with the CD audio tool. • The Voice-over tool lets you add narration or commentary as you preview your edited video. Audio, whatever its type, is added to your production as clips in the Movie Window. These can be moved around, trimmed and edited in much the same way as video clips and still images. Once a sound clip is part of your movie, you can modify it with fades and other volume adjustments. An easy way to create audio fades and cross-fades is to add transitions to your audio clips as described on page 247. You can adjust the positioning of your clips within a stereo or surround mix, and even change that positioning arbitrarily within the clip. You can also apply Studio’s audio effects, including noise reduction and reverb among others. Availability: Surround sound is supported in Studio Plus only. About surround sound A “surround” mix goes beyond the two channels of stereo to provide a theater-style enveloping sound field for your DVD productions. Studio lets you set the apparent position of each audio track independently within the mix, and to “pan” the track (reposition it, whether smoothly or abruptly) in any desired direction as often as necessary over the course of your movie. To preview surround sound while editing in Studio, you need a sound card that supports 5.1 channel output. 230 Pinnacle Studio A surround soundtrack can be output to the DVD in either of two forms: • In Dolby Digital 5.1 format, each of the six surround channels is stored discretely on the disc and will be routed directly to the corresponding speaker when played back on a full 5.1 surround playback system. • In Dolby Digital 2.0 format, the surround mix is encoded onto two channels. When your DVD is played back on systems with a Pro Logic or Pro Logic 2 decoder, and a 5.1 or better speaker layout, the original surround information is recreated. On other systems, the encoded soundtrack will be heard as conventional stereo. Note: Even if you cannot hear your surround mix when previewing, it will still appear on your DVDs, but a surround preview allows more accurate mixing. Creating a soundtrack file Studio lets you output your movie soundtrack as an audio file in wav (PCM), mp3 or mp2 format. Simply open the File tab in Make Movie mode as usual and select Audio as your file type. Several presets are available, with some typical settings for standard file types. The Custom preset lets you configure the type and settings of the output file as desired. Soundtrack file output presets Chapter 13: Sound effects and music 231 The Timeline audio tracks The Movie Window’s Timeline view contains several audio tracks: Original audio track: This contains the audio captured along with your video clips. It is sometimes called “synchronous” audio because it is recorded simultaneously with the video track. Overlay audio track: The original audio for video clips on the overlay track. Sound effect and voice-over track: Sound effects and voice-overs are the typical content on this track. Sound effects are brought into your project from the Sound Effects section of the Album (see “The Sound Effects section” on page 61). Voice-overs are created with the Voice-over tool (described on page 237). The Timeline audio tracks: original audio, sound effect and voice-over, and background music. When the overlay track is visible, a fourth audio track; it contains the original audio for video on that track. Background music track: Use this track to include mp3 or wav audio files, ScoreFitter background music 232 Pinnacle Studio generated by Studio, and music (or other content) from audio compact disks (CDs). Audio files are imported via the Music section of the Album (see page 62). Create ScoreFitter clips with the Background music tool, and CD audio clips with the CD audio tool (see “The Background music tool” on page 235 and “The CD audio tool” on page 234). Switching audio tracks Although the audio tracks do have their specialized roles, as described above, these mainly control the choice of track where new clips will appear. Original audio will always be placed on the original audio track when a new video clip is brought in; new voice-overs will always be created on the sound effects and voiceovers track; and new CD audio and ScoreFitter clips will be added to the background music track. Once a clip has been created, however, you can move it to a different audio track if it is convenient to do so: each track is actually able to accommodate any type of audio clip. This gives you the flexibility to use two sound effects simultaneously, for example, simply by placing one of them on the background music track. The only audio track with special status is original audio, either for the main video track or, when it’s in use, the overlay track. By default, audio clips on this track are edited in parallel with the contents of the video track at the same time index. To treat the original audio as a separate clip for trimming, or to drag it onto another audio track while leaving the video intact, or to drag other sound clips onto an original audio track, first lock the video track (by clicking the padlock icon on the right side of the Movie Window). See “Advanced Timeline editing” on page 98 for more information. Chapter 13: Sound effects and music 233 The CD audio tool Use this tool to create an audio clip from a CD track. You can preview tracks within the tool, and select either a whole track or an excerpt to add to your movie. If there is a CD in the drive that you have not previously used in a Studio project, Studio will ask you to enter its name before continuing. The controls on the tool will become available only when Studio can offer at least one entry on the CD Title dropdown list. Select the CD from which you wish to capture audio in the CD Title dropdown list, and a track on that CD from the Track list. Since CD Title is also an editable text field, you can change the name by which Studio refers to this CD, if desired. The name change applies to both the current and future sessions. Having selected the CD and track, you can now optionally trim the clip and give it a custom name using the other controls on the tool. These controls are common to most audio clip types, and are used for editing as well as creating clips. They are covered on 234 Pinnacle Studio page 240 under “Trimming with the Clip properties tool”. Finally, click the Add to Movie button. Studio captures the music clip from the CD drive and adds it to the background music track beginning at the current time index (as shown by the Timeline scrubber and the preview frame in the Player). The Background music tool Studio’s ScoreFitter automatically creates background music in the style of your choice. Within that style, you select one of several songs, and within that song, any of a number of versions. The list of versions available also depends on the duration of background music you specify. To create music for a particular set of clips, select those clips before opening the Background music tool. (To select your whole movie, use Edit ¾ Select All or press Ctrl+A.) The total length of the selected clips will determine the initial setting for the music duration, though you can modify the value at any time by Chapter 13: Sound effects and music 235 trimming on the Timeline or directly editing the Duration counter in the tool. In the Background music tool, choose a style, song and version from the lists provided. Each style offers its own selection of songs, and each song its own selection of versions. Use the Preview button to audition the song while the tool is open. Enter a name for the clip in the Name field and adjust its duration with the Duration counter, if desired. The music clip you create will be adjusted to fit exactly the duration you select. When you have made your choice, click the Add to Movie button. Studio creates the new clip on the background music track beginning at the current time index (as shown by the Timeline scrubber and the preview frame in the Player). Expanding your song collection ScoreFitter songs come in collections called “libraries”. The Standard library, which is included with Studio, includes more than 40 songs in styles ranging from Folk to Electronica. Additional libraries may be purchased from within Studio as they become available by clicking the Get More Songs button. Click the Library radio button to see your song collection categorized by library rather than by style. 236 Pinnacle Studio The Voice-over tool Recording a voice-over in Studio is as easy as making a telephone call. Just open the Voiceover tool, click Record and speak into the microphone. You can narrate as you watch the movie play so your words match the action on the screen. You can also use the tool as a quick way of capturing ambient music or home-made sound effects via your microphone. Before you can record audio using the Voice-over tool, you need to connect a microphone to the input jack of your PC sound board. You must also have at least one video clip in the Movie Window. Review the video scenes in your movie and decide where you want the voice-over to begin and end. When you are ready, open the Voice-over tool. Note that the recording lamp – the dark rectangle in the upper left of the above illustration – is not lit. Select your starting point on the Movie Window Timeline. You may do this by selecting a clip, playing the movie and stopping it at the desired point, or by moving the Timeline scrubber. Chapter 13: Sound effects and music 237 Position the microphone for use and try speaking a test phrase to check your recording level (see “Voice-over level” below). When you are satisfied, click the Record button (which toggles to a Stop button). Wait for a few moments as the recording lamp first signals STAND BY then steps through a 3-2-1 countdown. When the recording lamp signals RECORDING, and the movie begins to play back in the Player, perform your narration. Finally, click the Stop button. The lamp goes out, and the voice-over clip is automatically placed on the sound effects and voice-overs track. Review the clip by selecting it then clicking the Play button. Voice-over level The record level for a voice-over clip is set when you create the voice-over and cannot be changed thereafter. However, you can adjust the playback volume at any time. The record level is set with the Recording level slider and its accompanying level meter on the Voice-over tool. Watch this meter to make sure your recording levels don’t get too high or low. The indicator changes color from green (0-70% modulation), through yellow, to red. Generally, you should try to keep your audio peaking in the yellow (71-90%) and out of the red (91100%). 238 Pinnacle Studio Voice-over recording options The Studio setup dialogs include several settings that affect your recording configuration and quality. This section provides a brief summary. See “Video and audio preferences” on page 294 for detailed information. To access these options select Setup ¾ Video and audio preferences from the main menu bar. The Microphone dropdown list on this dialog lists the multiple ways a microphone can be connected to your particular sound card. The entries on the list should look something like the following, from a system with an NVIDIA® sound card: Choose from this list, then connect your microphone in the manner indicated (e.g. Microphone or Line In). The Channels and Sample rate adjustments on the options dialog control the quality of voice-overs or other recorded audio. Set them at the highest quality level you anticipate needing, but keep in mind that increasing quality requires more disk space. Chapter 13: Sound effects and music 239 TRIMMING AUDIO CLIPS As with other clip types, you can trim audio clips either directly on the Timeline or by using the Clip properties tool. See “Trimming on the Timeline using handles” on page 89 for a discussion of the first method. Most types of audio clip can be trimmed from a minimum of one frame up to the full original length of the clip content. ScoreFitter clips can be trimmed on the Timeline down to as little as three seconds, and upward without limit. Trimming with the Clip properties tool The Toolbox ¾ Modify Clip Properties menu command invokes the Clip properties tool for the selected clip. You can also access the tool by double-clicking any audio clip. To begin with, the tool provides controls that let you view or edit two properties shared by all clips: • To set the duration of the clip, change the value in the Duration counter. • The Name text field lets you assign a custom name to the clip to replace the default one assigned by Studio. The clip name is used by the Movie Window’s List view, and can also be viewed as a fly-by label when your mouse hovers over the clip in the Storyboard view. 240 Pinnacle Studio The other controls provided by the tool depend on the type of audio clip you give it. Original audio, sound effects and voice-overs The Clip properties tool provides the same kind of trimming controls for sound-effect and voice-over clips as for video clips, but displays a graph of the audio waveform instead of visual preview areas. To learn how to trim with these controls, see “Trimming with the Clip properties tool” on page 94. Remember that clips on the original audio and the overlay audio tracks can only be edited independently when the corresponding video track is locked. See “Advanced Timeline editing” on page 98. CD Audio For CD Audio clips, the Clip properties tool uses the same trimming controls as above, but additionally provides dropdown selectors for CD Title and Track. You can use these to change the source of the clip at any time. CD Title is also an editable text field, so you can enter the actual title of the CD. Chapter 13: Sound effects and music 241 ScoreFitter ScoreFitter clips can be edited to almost any length, except that very short clips at some particular durations may not be available in every combination of Style and Song. This tool is essentially identical to the tool for creating ScoreFitter clips (described under “The Background music tool” on page 235), except that the Add to movie button is replaced by the Accept changes button. AUDIO VOLUME AND MIXING The audio levels and stereo positioning of individual clips can be adjusted either directly on the Timeline, or with the Volume and balance tool. Each technique offers its own advantages. Adjusting on the Timeline gives you a good sense of time versus volume or balance, whereas the Volume and balance tool facilitates mixing – separately adjusting the volume and stereo balance of each of the audio tracks. For disc authoring, the Volume and balance tool lets you choose to create a surround soundtrack, rather than stereo. The tool lets you dynamically position any of the audio tracks from front to rear as well as left to right. Availability: Surround sound is supported in Studio Plus only. 242 Pinnacle Studio Anatomy of an audio clip An audio clip icon on the Timeline has several parts. The boundaries of each clip are denoted by vertical bars. The actual content of the audio is indicated by a waveform graph: Waveform graph excerpt from three neighboring clips. The appearance of the waveform graph tells you something about the character of the sound. A quiet sound has a narrow waveform, close to the centerline of the clip. A loud sound has a waveform with larger peaks and troughs, reaching almost to the borders of the clip. A continuous sound, such as a car engine, has many pulses packed closely together. A staccato sound has brief pulses separated by silences where the waveform is a horizontal line. Adjustment lines The orange volume line graphically models the volume changes you have made to the track and clip. If you have not adjusted the volume at all, the line runs straight along the clip at about three-quarters of the clip height. This is the “zero gain” (0 dB) level, where the clip’s original volume has been neither increased nor decreased. If you raise or lower the volume of the entire track, the volume line remains horizontal, but is now higher or lower than the zero-gain base level. Chapter 13: Sound effects and music 243 Finally, if you make volume adjustments within the clip, the line consists of sloping segments that meet at volume adjustment handles. Unlike the waveform graph, or the adjustment lines for balance and fade (see below), the volume adjustment line is scaled logarithmically. Perceived volume varies logarithmically with the strength of an audio signal, so this feature allows the adjustment line to model more accurately what you really hear. For instance, an upward-sloping line segment will produce a smooth, steady fade up from the starting to the ending level. The green stereo balance line and the red front-back balance (“fade”) line work similarly to the volume line, except that in both cases the neutral position is the vertical center of the clip, and the adjustment scale is linear. Raising the stereo balance line positions the audio clip’s output further to the listener’s left, while lowering it positions the clip further to the listener’s right. Similarly, raising the fade line moves the clip away from the listener, and lowering it brings the clip towards the listener. Note: You can only view and edit a clip’s fade line when the Volume and balance tool is in surround mode. The effect of adjusting the line can be previewed only on systems where surround-sound playback is available. 244 Pinnacle Studio To select which of the three adjustment lines is currently displayed, use the audio clip’s right-button context menu: . Availability: Surround sound is supported in Studio Plus only. Adjusting audio on the Timeline Audio levels can be adjusted directly within a clip on the Timeline. Use the mouse pointer to adjust the volume line or either of the balance lines (see “Anatomy of an audio clip” on page 243). When you add a new audio clip to the Timeline: • The volume adjustment line of the newly-created clip connects the lines from the preceding and following clips if any are present. • If no volume adjustments have been made to other clips on the track, the volume line through the new clip is horizontal. Its height reflects the overall track volume as set in the Volume and balance tool. • If no volume adjustments have been made either to other clips or to the overall track volume, the volume line through the new clip is at three-quarters height. To adjust the volume of a clip on the Timeline, select it (by left clicking), then move your mouse pointer close to the line. Chapter 13: Sound effects and music 245 The volume adjustment cursor will appear: Click the left mouse button, and drag up or down in the clip. The volume line bends as it follows the mouse. When you release the mouse, Studio creates an adjustment handle on the volume line. When your mouse pointer is positioned over an adjustment handle on a selected clip, a highlighted version of the volume adjustment cursor appears. With this cursor, you can click and drag the adjustment handle both vertically and horizontally. Right-click an adjustment handle to access the context menu command Delete volume setting. This command removes one adjustment handle. Use Remove volume changes to remove all the handles from the clip. Adjusting balance and fade The left-right and front-back balance lines have the same editing features as the volume line just discussed, except that with them the neutral setting is at half the clip height, instead of three-quarters as it is for volume. In the case of left-right (stereo) balance, adjusting the line upwards from the center positions the audio further to the left. With front-back balance (“fade”), adjusting 246 Pinnacle Studio the line upwards moves the apparent source of the audio away from the listener; adjusting it downwards brings the audio closer (towards the rear speakers). Removing changes Audio adjustment handles can be removed either individually or for an entire audio clip at once. Select the appropriate command on the clip’s right-button pop-up menu: Transitions on the audio tracks A quick way to create a fade at the beginning or end of an audio clip is simply to add a Fade transition as you would for a video clip. See Chapter 9: Transitions for details. To get a cross-fade between two adjacent audio clips, simply drop a Dissolve transition onto the Timeline track between them. (Actually, any transition type other than Fade has the same effect, but Dissolve gives the best visual reminder of a cross-fade.) Transitions on the audio track: Placed at the beginning of a clip, the Fade transition fades in; placed at the end, it fades out. The Dissolve transition creates a cross-fade between clips. Chapter 13: Sound effects and music 247 The Volume and balance tool Compared to adjusting audio on the Timeline, the Volume and balance tool offers a greater degree of adjustment functionality organized into one convenient location. It also provides both left-right and surround-sound balance controls. The tool operates in a similar way to a traditional audio mixer. Availability: Surround sound playback is supported in Studio Plus only. The Volume and balance tool provides individual level controls for each of the audio tracks: original audio (left in illustration), overlay audio, sound effect and voice-over, and background music (right). The overlay audio controls are displayed only when the overlay video and audio tracks are open in the Movie Window. The balance control, located in the right-hand part of the tool, can position the audio of any clip – or part of one – in stereo (one-dimensional) or either of two 248 Pinnacle Studio surround (two-dimensional) modes. The mode is selected in the dropdown list above the control. Each audio track has its own set of level controls. The set for the original audio track is shown at left. The individual controls and displays include a track mute button n. When this button is in its down position, no audio clips from the track will be used in your movie. The track mute button’s icon has a second purpose: it identifies which track the level controls apply to. This is the only visible point of difference amongst the three sets of controls (four if the overlay track is visible) . The track level knob o raises or lowers the overall volume for the track. It therefore affects the vertical position of the volume adjustment lines on all clips on the track, but does not change their contour. Click on the knob and drag it with a clockwise rotation (up to the 2 o’clock maximum position) to increase the volume. Use a counterclockwise rotation (down to the 6 o’clock minimum) to lower the volume. Level knobs, full off (L), default (C) and full on (R). A sliding knob, the track fader p, sets the current track level on a relative level scale q, which is calibrated in decibels (dB). The 0 dB mark corresponds to the level at which the clip was recorded. The current level is displayed numerically in a separate readout r. Chapter 13: Sound effects and music 249 The position of the fader knob shows the volume level at the current playback position in your movie, relative to the original level. Drag the knob up or down to modify the level. The knob is “grayed” (disabled) if there is no clip on the track at the current time index. If the track is muted, the knob is grayed and set to the bottom of its range. Adjusting the fader results in a volume adjustment handle being added to the track as described above. A track’s playback volume contour, or envelope, combines the overall track level with the relative level at each point on the track. This combined level, which is shown graphically by the volume adjustment lines on audio clips, is applied to the actual audio data to produce the track’s output level, as represented on the level meter s, which illuminates during playback to show the level at the current time index. To avoid audio “clipping” – the unpleasant sound produced by attempting to set volume levels outside the range of a digital signal – ensure that the meter level never quite reaches the top of the bar. The clipping indicator t lights up during and for a short time after any occurrences of clipping. The fade buttons u produce a fade-in from or a fadeout to the current position of the movie. For a visual confirmation of their effect, watch the behavior of the clip’s volume adjustment line when the fade buttons are clicked. The fade duration is variable from zero to fifty-nine seconds. Adjust it in the Project preferences options panel (Setup ¾ Project Preferences) under Volume fades. Fades are not available too close to the beginning or end of a clip. 250 Pinnacle Studio The balance control This control has three modes, stereo, surround and dialog, which you select from the dropdown list above the control. The mode can be changed whenever desired – even within an individual audio clip. Availability: Surround sound is supported in Studio Plus only. In any mode, the position of each track at each point in the movie is shown by its speaker icon, or “puck”. The icon matches the one on the muting indicator for the corresponding track. In stereo mode, you set the position of the track by dragging its puck left and right between a pair of main speakers: Positioning the original audio in the middle of a stereo mix with the sound effects track (L) and the overlay track (R) on opposite sides. In this example the music track icon (right of center) is “ghosted”, indicating either that the track has been muted or that there is no clip on the track at this time index. In surround mode, you can position each track from front to back (“fade”) as well as from left to right (“balance”). Each track can be independently placed Chapter 13: Sound effects and music 251 anywhere within the rectangular listening area defined by the four corner speakers. Dialog mode is similar in concept, but includes the center speaker at the front of the listening area. Sending a portion of a clip’s audio through the center helps stabilize the apparent location of the sound within the shifting surround mix. At the same time, the placement of the sound source can be freely varied in two dimensions as with the standard surround mode. Surround and Dialog modes: At left, the music track, in Surround Mode, is positioned at the rear of the listening field. The original audio track at the same time index is in Dialog Mode, shown at right. The Dialog mode focuses the original audio by including the center speaker in the mix. There are two ways to set the position of a track’s icon in the balance control. Either click on any track’s icon and drag it to the desired position, or move it by dragging the triangular locator knobs below and to the right of the control. The locator knob below the balance 252 Pinnacle Studio control adjusts the left-right positioning of the audio output from the currently-selected clip, while the knob on the right adjusts the front-back positioning. Drag track icon directly (L) or with locator knob (R). Viewing volume and balance contours Each audio clip in your project displays a contour line showing one of its volume, left-right balance or frontback balance. To select which of the three types of line is displayed, use the commands on an audio clip’s right-button context menu (see “Anatomy of an audio clip” on page 243). The contour lines can be modified directly on the Timeline using adjustment handles. For details, see “Adjusting audio on the Timeline” on page 245. Chapter 13: Sound effects and music 253 CHAPTER 14: Audio effects You can modify any audio clip in your project using Studio’s plug-in audio effects, which are accessed with the Audio effects tool, the sixth tool in the Audio toolbox. The operation of this tool is identical to that of the Video effects tool. See “Using video effects” (page 125) for a complete description. As with video effects, your library of audio plug-ins is expandable. Any audio effect using the popular VST standard can be used in Studio just like effects supplied with the program. Icons for audio effects In Timeline mode, any special effects you have applied to an audio or video clip are indicated by small icons along the bottom of the clip. These correspond to the categories shown by the Add new effect browser in the Audio effects and Video effects tools. Those categories are explained under “Video Effects Library” on page 136. You can open the appropriate tool for parameter editing by double-clicking any of the icons. Chapter 14: Audio effects 255 In the illustration, the Noise reduction effect has been applied to both audio clips. The star icon below the video clip shows that one or more of the effects in the Fun category has been applied to it. About the effects The powerful Noise Reduction filter is provided in all versions of Studio. It is covered immediately below. Studio Plus includes an extra group of audio effects. These are each briefly described starting on page 258. Full documentation of the parameters for the Plus effects is included in their context-sensitive on-line help which can be viewed by clicking the help button at the top left of the parameters panel for each effect, or by pressing the F1 key when the panel is open. In a special category is the Studio Plus Speed effect, which is currently unique in that it operates on video and audio simultaneously. It is covered on page 140. Noise reduction This advanced filter suppresses unwanted noise in any audio clip. The filter responds dynamically to the changing noise conditions within the clip. The preset you choose provides the starting point from which the adaptive algorithm proceeds. You can often further improve your results by adjusting the Noise reduction and Fine tuning parameters. There is a lag of about a second before any new setting has an audible effect, so you should make changes in small 256 Pinnacle Studio amounts then pause to check if there is an improvement. Noise reduction: When a camcorder is used outdoors with the actors distant from the microphone, the “source noise” may be very high, and to make matters worse the internal noise of the camcorder may be amplified to intrusive levels. If a lapel microphone connected to the line input of the camcorder were used when taping the scene, however, the source noise could be quite low. Adjust this control to match the noise conditions of the actual signal. Fine tuning: This controls the amount of cleaning to be used. It is only needed when the Noise reduction level is low, since at higher levels the noise has already been eliminated. Auto adapt: When this option is checked, the filter automatically adjusts to changes in the type or amount of noise in the clip. The Fine tuning is not used when Auto adapt is active. Remove wind: This checkbox engages a filter that reduces wind noise and similar unwanted background sounds in the audio clip. Note: The Noise reduction filter will help with a wide range of material, but it is not a panacea. Your results will vary depending on the original material and the severity and nature of the problems. Chapter 14: Audio effects 257 PLUS EFFECTS The Studio Plus pack of audio effects is included with Studio Plus only. Users of other Studio versions can obtain these effects by upgrading to Studio Plus. This section briefly introduces each effect in the group. Full descriptions, including all parameters, are available in the context-sensitive help when the effect parameters window is open in Studio Plus. ChannelTool The basic action of this Studio Plus effect is to route your stereo audio signal. It allows you to connect either or both of the left and right input channels to either or both of the output channels. In addition, ChannelTool offers special-purpose presets, including Phase reverse and Voice removal – the “karaoke” effect. Chorus The Studio Plus Chorus creates a richer sound by repeatedly reintroducing “echoes” into the audio stream. By controlling properties like the frequency with which the echoes recur, and the decay in volume from one repetition to the next, a variety of results is possible, including flanger-like sounds and other special effects. 258 Pinnacle Studio DeEsser This Studio Plus audio filter unobtrusively removes excessive sibilance from recorded speech. Parameters allow you to fine-tune the effect to the particular recording you need to correct. Equalizer Graphic equalizers like this one in Studio Plus are similar in concept to the treble and bass “tone” controls on audio equipment, but provides a much finer degree of adjustment. Studio’s equalizer divides the audio spectrum into ten bands, each centered on a different sound frequency. Note: In musical terms, each equalization band covers one octave, and the center frequency is close in pitch to the note B. The sliders let you increase or decrease the contribution of each band’s frequencies to the total sound over a Chapter 14: Audio effects 259 range of 48 dB (-24 to +24). The adjustment to a band is applied full strength at the center frequency, and tapers to zero in either direction. The display above the slider shows the activity across the audio spectrum as your project is played back. Grungelizer The Studio Plus Grungelizer adds noise and static to your recordings. It can make your clips sound as though you were hearing them on a radio with bad reception or a worn and scratched vinyl record. Leveler This Studio Plus effect helps compensate for a common problem in recording audio for video productions: the imbalance in the recorded volume of different elements 260 Pinnacle Studio in the original audio. For instance, your commentary as you shoot the video may be recorded at such a high level that it overwhelms other sounds at the location. The trick in using the Leveler is to find a target volume somewhere between that of the loud and soft audio in the original clip. Below that volume, Leveler acts as an expander, increasing the original level by a fixed ratio. Above the target volume, Leveler acts as a compressor, reducing the original level. With careful adjustment of the parameters, the internal balance of the audio can be significantly improved. Reverb The Studio Plus Reverb effect simulates the effect of playing back the source sound in a room of a given size and sound reflectivity. The interval between the arrival of the original sound at the listener’s ears and the first echoes is greater for a large room than a small one. The rate at which the echoes die away depends on both the room size and the reflectivity of the walls. The presets for Reverb are named for the type of room they simulate – from the passenger cabin of a car all the way up to a huge underground cavern. Stereo Echo The Stereo Echo effect, available in Studio Plus, allows you to set separate delays on each of the left and right channels, with feedback and balance controls to provide a variety of interesting sounds. Chapter 14: Audio effects 261 Stereo Spread This Studio Plus effect allows you to decrease or increase the apparent width of the stereo listening field in an audio clip. Most often it is used to create a mix that sounds more open and spacious. 262 Pinnacle Studio CHAPTER 15: Making your movie One of the great things about digital video is the large and growing number of devices that can make use of it. Studio lets you create versions of your movie for whatever video viewers your audience will be using, from hand-held DivX players and mobile phones to HDTV home theaters. When you have finished editing your project, switch to Make Movie mode by clicking the Make Movie button at the top of the screen. This opens the Output Browser, which lets you tell Studio with a few clicks everything it needs to know to output your movie in the form you want. Begin by selecting the media type of your finished movie from the four tabs at the left side of the window: Disc, File, Tape or Web. Disc output lets you copy a movie onto a recordable disc in your computer’s CD, DVD, HD DVD or Blu-ray recorder (also called a “burner”). You can also ask Studio to create for you a copy, or “image”, of the disc on your hard drive, without actually burning it. See page 265 for more information. Chapter 15: Making your movie 263 File output creates files that can be viewed from your hard drive, your web-site, your portable movie player, or your mobile phone. See page 270. Tape output records your movie onto tape in a camcorder or VCR. This tab also lets you output the movie to your monitor screen. See page 277. Web output creates a file including for uploading to YouTube or Yahoo! Video. On these popular web sites, your work has a potential audience of millions. See page 279. The Output Browser. The tabs at left let you save to disc, file, tape or the Web. Other controls let you set output options as needed for the chosen media type. On the right is a graphical display o f disc usage. Configuring output Output can be configured quickly within each media type using the dropdown lists in the Output Browser. 264 Pinnacle Studio If you need hands-on control, click the Settings button to open the correct panel of options for your chosen media type. When you have confirmed your settings, click the Create button to begin output. Preparing your movie for output Before your movie is completely ready for output some preprocessing will usually be required. In general, Studio will need to “render” (generate video frames in the output format for) any transitions, titles, disc menus and video effects you’ve added to your movie. Any files generated by Studio during this process are stored in the auxiliary files folder, whose location you can set using the folder button at the top of the Output Browser. OUTPUT TO DISC MEDIA Studio can output movies directly onto VCD (VideoCD), S-VCD (Super VideoCD), DVD, HD DVD and Blu-ray discs, if the requisite disc burning hardware is available on your system. Whether or not you have a disc burner, Studio can also create a “disc image” – a set of files containing the same information that would be stored onto the disc – to a directory on your hard drive. The image can subsequently be burned to disc. Chapter 15: Making your movie 265 CD formats If your system is equipped with a CD burner or a DVD burner, Studio can create VCD or S-VCD discs on either CD-R or CD-RW media. Your VCD discs can be played back: • On a VCD or S-VCD player. • On some DVD players. Most DVD players can handle CD-RW media, but many will not reliably read CD-R. A majority of DVD players can handle the VCD format. • On a computer with a CD or DVD drive and MPEG-1 playback software (such as Windows Media Player). Your S-VCD discs can be played back: • On an S-VCD player. • On some DVD players. Most DVD players can handle CD-RW media, but many will not reliably read CD-R. DVD players sold in Europe and North America usually cannot read S-VCD discs; players sold in Asia often can. • On a computer with a CD or DVD drive and MPEG-2 playback software. DVD, HD DVD and Blu-ray If your system has a DVD burner, Studio can create three types of DVD disc: standard (for DVD players), HD DVD format for HD DVD players, and AVCHD format for Blu-ray players. 266 Pinnacle Studio If your system has an HD DVD or Blu-ray recorder, you can record onto any recordable media supported by the device. Your standard DVD discs can be played back: • On any DVD player that can handle the recordable DVD format your burner creates. Most players can handle the common formats. • On a computer with a DVD drive and suitable playback software. • On any HD DVD player. Your DVD or HD DVD disc in HD DVD format can be played back: • On any HD DVD player, including a drive-equipped Microsoft Xbox 360. • On a computer with an HD DVD drive and suitable playback software. Your Blu-ray disc, or DVD disc in AVCHD format can be played back: • On the Panasonic DMP-BD10, the Playstation 3, and other Blu-ray players (not all players support the AVCHD f ormat, but most do). • On a computer with a Blu-ray drive and suitable playback software. Chapter 15: Making your movie 267 Outputting your movie Studio creates your disc or disc image in three steps. First the entire movie must be rendered to generate the MPEG-encoded information to store on the disc. 2. Next, the disc must be compiled. In this phase, Studio creates the actual files and directory structure that will be used on the disc. 3. Finally, the disc must be burned. (This step is skipped if you are generating a disc image rather than an actual disc.) 1. To output your movie to disc, or to a disc image: 1. Click the Disc tab to bring up this display: The two circular displays summarize your disc usage. The upper one shows the amount of hard drive storage that will be required during the making of your movie, and the other shows an estimate of the time the movie will occupy on your writable disc. Use the upper folder button to change the hard drive location Studio uses for storing auxiliary files. If you are creating a disc image, it will also be stored in that folder. The matching button on the lower display lets you choose which burning 268 Pinnacle Studio hardware to use, if you have more than one device available. 2. Select the Disc Type you are using, then whichever Video Quality / Disc Usage preset best matches your intent. If you wish to fine-tune your output settings, choose the Custom preset then click the Settings button to bring up the Make Disc options panel (see “Make disc settings” on page 299). 3. Click the green Create disc button. Studio goes through the steps described above (render, compile, and if necessary burn) to create the disc or disc image you have specified in the Make Disc options panel. 4. When Studio has finished the burning operation, it ejects the disc. Quality and capacity of disc formats The differences amongst the various disc formats can be boiled down to these rules of thumb regarding the video quality and capacity of each format: • VCD: Each disc holds about 60 minutes of MPEG-1 video, with about half the quality of DVD. • S-VCD: Each disc holds about 20 minutes of MPEG-2 video, with about two-thirds the quality of DVD. Chapter 15: Making your movie 269 • DVD: Each disc holds about 60 minutes of full- quality MPEG-2 video (120 minutes if the disc recorder supports dual-layer recording). • DVD (AVCHD): Each disc holds about 40 minutes of full-quality AVCHD video per layer. • DVD (HD DVD): Each disc holds about 24 minutes of full-quality DVD HD video per layer. • DVD HD: Each disc holds about 160 minutes of full-quality DVD HD video per layer. OUTPUT TO FILE Studio can create movie files in all of these formats: • 3GP • Audio only • AVI • DivX • Flash Video • iPod compatible • MPEG-1 • MPEG-2 • MPEG-4 • Real Media • Sony PSP compatible • Windows Media Choose whichever format matches the needs of your audience and the details of their viewing hardware. 270 Pinnacle Studio The size of the output file depends on both the file format and the compression parameters set within the format. Although compression settings can easily be adjusted to produce small files, heavy compression comes at the expense of quality. The detailed settings for most formats can be adjusted by choosing the Custom preset and clicking the Settings button. Other presets load settings designed for typical situations. See Appendix A: Setup options for information about options in Studio. When your output options are in place, click the Create file button. A file browser opens to let you specify a name and location for the video file you are creating. As a convenience, the Output Browser also provides buttons for launching any desired media file in Windows Media Player or Real Player, so you can view your output file in an external player as soon as you have created it. The File tab of the Output Browser 3GP Studio can generate movies in this widely-used file format using your choice of MPEG-4 or H.263 video compression, along with AMR audio compression. The format is adapted to the comparatively modest processing and storage capabilities of mobile phones. Chapter 15: Making your movie 271 The list of presets for this file type offers two frame sizes in either encoder. Choose Small, at 176x144, or Very Small, at 128x96. Audio only Sometimes a movie’s soundtrack can stand alone without visuals. Live entertainment footage, and video recordings of interviews and speeches are instances in which an audio-only version might be desirable. Studio lets you save your soundtrack in wav (PCM), mp3 or mp2 format. Click the preset that best meets your needs; or choose Custom, then click the Settings button to open the Make File options panel (see page 304). AVI Although the AVI file type for digital video is itself widely supported, the actual coding and decoding of video and audio data in an AVI file is performed by separate codec software. 272 Pinnacle Studio Studio supplies a DV and an MJPEG codec. If you wish to output your movie as an AVI in some other format, you can use any DirectShow-compatible codec installed on your PC, as long as that codec is also installed on the PC that will play your movie. Click the preset that best meets your needs; or choose Custom, then click the Settings button to open the Make File options panel (see page 304). DivX This file format, based on MPEG-4 video compression technology, is popular for video files disseminated over the Internet. It is also supported by a range of DivXcompatible hardware devices, from DVD players to portable and handheld units. Click whichever of the quality presets matches your needs; or choose Custom, then click the Settings button to open the Make File options panel (see page 304). Chapter 15: Making your movie 273 Flash Video Studio supports output in Flash Video (flv) format, version 7. Virtually all current web browsers are able to display this popular format, which has been widely adopted by social networking sites and news sites. Click the quality preset that matches your needs; or choose Custom, then click the Settings button to open the Make File options panel (see page 304). iPod compatible Like DivX, this file format is based on MPEG-4 video compression technology. The combination of powerful compression with a small 320x240 frame size produces very small output files relative to the more expansive formats. The generated files are compatible with the popular Video iPod devices, and may work with some other devices types as well. The three quality presets select different data rates, each providing a different balance of quality and file size. 274 Pinnacle Studio MPEG MPEG-1 is the original MPEG file format. MPEG-1 video compression is used on VideoCDs, but in other contexts it has given way to newer standards. MPEG-2 is the successor format to MPEG-1. Whereas the MPEG-1 file format is supported on all Windows 95 and later PCs, MPEG-2 and MPEG-4 files can only be played on PCs with appropriate decoder software installed. Two of the MPEG-2 presets support HD (High Definition) playback equipment. MPEG-4 is another member of the MPEG family. It offers image quality similar to MPEG-2 but with even greater compression. It is particularly suitable for Internet use. Two of the MPEG-4 presets (QCIF and QSIF) create “quarter-frame” video sized for cellphones; two others (CIF and SIF) create “full-frame” video suitable for handheld viewers. Custom presets. With all MPEG variants, Custom lets you configure movie output in detail by clicking the Chapter 15: Making your movie 275 Settings button to open the Make File options panel (see page 304). Real Media Real Media movie files are designed for playback on the Internet. Real Media movies can be played back by anyone around the world who has the RealNetworks® RealPlayer® software, which is a free download from www.real.com. See page 308 for information about configuring your output with the Make File – Real Media options panel. Sony PSP compatible This is another file format based on MPEG-4 video compression technology. As with the iPod-compatible type, the combination of powerful compression with a small 320x240 frame size produces very small output files relative to the more expansive formats. The generated files are compatible with the popular Sony PlayStation Portable devices, and may work with some other devices types as well. 276 Pinnacle Studio Windows Media The Windows Media file format is also designed for streaming Internet playback. The files can be played on any computer where the Windows Media player – a free program from Microsoft – is installed. See page 311 for information about configuring your output with the Make File – Real Media options panel. OUTPUT TO TAPE Choose the Tape tab on the Output Browser when you want to send your output to an external video device – a television, camcorder or VCR – or to “VGA”, for viewing on your monitor screen. Configuring the camera or video recorder... Make sure your recording device is properly connected before you begin to generate the movie. Output via IEEE-1394 cable If your recording device has a DV input, just connect it to your digital video hardware with an IEEE-1394 (or “i.LINK”) cable. The connector at the camcorder end should be labeled DV IN/OUT. Chapter 15: Making your movie 277 Note: On machines that don’t support recording back to the camcorder, including many PAL devices, the DV connector is called simply DV OUT. Output with analog audio / video cables If you have a Studio product with an analog (TV or video) output, such as Studio DVplus or DC10plus, connect the video outputs of the capture card to the inputs of the video recorder and the audio outputs of the sound card (or the capture card, if it has them) to the audio inputs of the video recorder. Connecting a TV set or video monitor Many camcorders have an integrated display, making it unnecessary to attach a video monitor. Otherwise, to view your movie as it is recorded, a TV set or a video monitor must be attached to the video outputs of your recorder. Video outputs are not always available on DV camcorders. 278 Pinnacle Studio Output your movie to videotape Verify that the camcorder/VCR is powered on and configured, and that you have inserted a tape cued to where you wish to begin recording. You now have two options: If you are recording your movie onto DV tape, Studio gives you the option to control the DV device automatically. Click the Settings button then activate the check box in the Output options area. With most DV devices there is a small delay between receiving the command to record and the actual start of recording. Since it varies from one device to another, you may need to experiment with the Record delay time value for best results with your particular device. 2. If you are recording onto analog tape, or have not checked the Automatically start and stop recording option on the Make tape options panel, start your VCR recording now. 1. Finally, click Play in the Player. OUTPUT TO THE WEB Studio can upload your video directly to either Yahoo! Video or YouTube, for sharing with a potential audience of millions of other Internet users. Chapter 15: Making your movie 279 The Yahoo option offers two preset formats, Best Quality and Fast Upload. These provide different combinations of frame size and video data rate: • Best Quality scales your video to a 480x480 frame size, and requires a data rate of 2400 Kbits/second. • Fast Upload uses a 352x240 frame size, and requires a data rate of 1150 Kbits/second. The YouTube option offers only one preset, Best Quality. The frame size is 320x240, and the data rate is 256 Kbits/second. 280 Pinnacle Studio No additional format settings are required for either destination. After selecting the upload site and preset you want, click the Create button. This opens the Web Upload dialog box, where you can enter editorial information about your production. Set the title, description and comma-separated search tags as desired, then check up to three categories in which your movie should be listed. If you have previously logged into your Yahoo! account from Studio, but this time want to use a different user ID, check the Login as a different user box. Unless you are already logged in, the Yahoo! Desktop Login dialog is now displayed. If you have an existing Yahoo! Identity, enter your user information now; otherwise, you must first click the Sign up link to set up a new Yahoo! account. Studio now automatically creates and uploads your movie. Click the Watch video online button if you would like to visit the Yahoo! Video site in your web browser to confirm the success of the upload. Chapter 15: Making your movie 281 APPENDIX A: Setup options Settings are provided to adjust various aspects of Studio’s operation. The default values have been chosen to work well for the majority of situations and hardware. However, you may wish to modify them to suit your work style or equipment configuration. About Studio setup options Studio’s setup options are divided between two tabbed dialog boxes, both with several panels. The Main Options dialog box has four panels covering options relating to Capture mode and Edit mode. Open this dialog box to any panel by selecting one of the commands in the first group on the Setup menu. The Make Movie Options dialog box has three panels, one for each of three media types: disc, file and tape. Access this dialog box by selecting one of the commands in the second group on the Setup menu. Option settings in Studio apply to both the current and future Studio sessions. There is no master reset. Appendix A: Setup options 283 Capture source settings Remember that any changes you make on this panel affect all future captures. If you want to configure only one capture session, make sure you restore the old values before the next session. The settings are grouped into areas: Capture devices, Scene detection during video capture and Data rate. Capture devices Studio senses which capture hardware you have installed on your system for both video and audio. If you have more than one available capture device in either category, choose the one you want to use for the current capture session. Video: The devices listed here may include both digital equipment connected via an IEEE-1394 cable and various types of analog video source (Studio DC10plus, TV tuner card, USB-connected camera, etc). Your selection determines the availability of some other Capture source settings, and of many settings on the Capture format panel. Audio: Your choice of audio devices is constrained by which video device is selected. With most analog devices, for instance, you can choose any of your sound card inputs; your equipment configuration determines which one you should use. 284 Pinnacle Studio TV standard: Choose the standard that is compatible with your capture device and your TV or video monitor (NTSC or PAL). NTSC is the standard used in North America and Japan. PAL is the standard used in most other places. With some capture devices you may have an additional choice: the SECAM standard used in Russia, France and some other countries. If you purchased your Studio product in North America, the option is permanently set to NTSC. VCR input: This option, which is available with some analog capture devices, is available to help deal with the video instability that can arise from using old playback equipment – not necessarily but typically a VCR – or worn videotape. When the option is activated, capture will be more tolerant of A/V synchronization problems in the incoming signal. Capture preview: This option controls whether the incoming video will be previewed in the Player during capture. Because generating the preview uses a significant amount of processor time, previewing may cause dropped frames during capture on some systems. Only turn off the option if you are having a problem with dropped frames. Aspect ratio: This dropdown list specifies whether the video source for future analog captures should be interpreted as having normal (4:3) or widescreen (16:9) format. Scene detection during video capture The effect of these scene detection options is described under “Automatic scene detection” on page 26. The options that are actually available depend on the capture device being used: not all devices support all modes. Appendix A: Setup options 285 The first option, “Automatic scene detection based on shooting time and date”, is available only if you are capturing from a DV source. Your DV camcorder records not only images and sound, but also the time, date, and various camera exposure settings (see your camcorder manual for more detail). This information is termed data code, and is transferred through the IEEE-1394 link along with the video and audio. Under the default setting, Studio uses the data code information to determine when each new scene begins. It grabs the first frame of each new scene to use as an icon for display in the Album. Data code does not work if the tape: • includes one or more blank (unrecorded) sections • is unreadable due to tape damage or electronic noise • was recorded without the camcorder time or date set • is a copy of another tape • was shot on an 8mm or Hi8 camcorder, and is now being played back on a Digital8 camcorder. Under the final option – “No auto scene detection” – a new scene is created each time you press the [Space] key. 286 Pinnacle Studio Capture format settings The options available here depend on the capture device you are using (from the Capture source tab). You will not see all the settings described below displayed at once. Presets The settings in the other areas on the Capture format panel depend on your choice in this Presets area. The available presets depend in turn on your capture hardware. For a DV capture source, the main capture options are selected in the first of two dropdown lists. (The other list provides any applicable sub-options.) The choices are: • DV: Full quality DV capture, which uses about 200 MB of disk space per minute of video. There are no sub-options with this setting. DV capture is recommended over MPEG if outputting your project to videotape is a possibility. • MPEG: Capturing to MPEG takes less space than DV but more time – both when capturing and later, when you output your movie. The quality presets (High, Medium and Low) are available as suboptions, plus a Custom preset that lets you configure the video settings manually. The best preset to use is the lowest one that meets the requirements of all the Appendix A: Setup options 287 devices on which your movie will be played. Use Low if you are outputting only for VCD; Medium if you need to accommodate S-VCD; and High if your movie will be output for DVD. Other types of capture device provide a single list of quality options – generally Good, Better, Best and Custom. Studio AV/DV Analog captures use fixed capture settings with no further options. Video settings The settings available in this area depend on both the capture device and the options selected for it in the Presets area. Only applicable settings are shown. The settings are editable only if you are using a Custom preset. Options: This button gives you access to any setup options offered by the codec (compression/decompression software) you have chosen. Compression: Use this dropdown list to select the codec you want to use. Width, Height: These fields control the dimensions of the captured video. Frame rate: The number of frames per second you wish to capture. The two numerical options represent full-speed and half-speed video respectively. The lower number (14.985 for NTSC, 12.50 for PAL or SECAM) saves disk space at the expense of smoothness. 288 Pinnacle Studio Quality, Data rate: Some codecs present quality options in terms of a compression percentage (Quality), and others in terms of the required data transfer rate in KB/sec (Data rate). MPEG type: Select one of the two flavors of MPEG encoding: MPEG1 or MPEG2. The former is almost universally supported on Windows computers; the latter gives better quality for a given compression ratio. Resolution: This is a dropdown list giving the resolutions available with the capture options you have picked. Increasing both the width (the first figure) and the height by a factor of two increases the amount of data to be processed by a factor of four. Fast encode: This option speeds up the encoding process with some reduction in quality when capturing to an MPEG file. You may want to evaluate the effect of this option in your production using a short test capture. Audio settings These audio capture settings are editable only if you are using a Custom preset. Include audio: Clear this checkbox if you are not planning to use the captured audio in your production. Appendix A: Setup options 289 Options: This button gives you access to any setup options offered by the codec (compression/ decompression software) you have chosen. Compression: This dropdown shows the codec that will be used to compress the incoming audio data. Channels, Sample rate: These settings control audio quality. “CD quality” is 16-bit stereo, 44.1 kHz. MPEG capture This area is visible only when an MPEG preset for the capture format has been selected. The three options on the dropdown list control whether MPEG encoding is performed during capture, or as a separate step when capture is complete. • Use default encoding mode lets Studio decide which of the other two choices to use given the speed of your computer. • Encode in real time means that capture and encoding occur in one step. This will produce good results only on a fast enough machine. • Encode after capturing means that encoding will not be performed until the capture itself is complete. This takes longer but is more reliable if you have a slower CPU. Project preferences These settings are split into five areas, which are covered in the subtopics below. Hardware settings 290 Pinnacle Studio relating to editing are on the Video and audio preferences panel (see page 294). Editing environment Automatically save and load my projects: If this option is checked, Studio will continually update your stored project while you work without you having to save your changes explicitly. If you would prefer to look after your own loads and saves, leave this option unchecked. Show large storyboard thumbnails: Check this box to get more detail in the thumbnail frames shown by Storyboard view in the Movie Window. Show premium content, Show premium features: Premium content and features allow you to expand Studio easily and conveniently when you need more resources or more power to enhance your movies. Premium content refers to add-on effects, transitions, titles, menus and sound effects. Premium features refers to pan and zoom, chroma key, and other advanced capabilities. Check the boxes if you would like the premium items to be listed in the Album and other appropriate places in Studio. In general, when you click on a premium item you will be offered the chance to purchase and install it immediately, without leaving Studio, if you have an Internet connection available. See “Expanding Studio” on page 11 for further information. Project format By default, your Studio movie project is in the same video format as the first clip you add to it. If you want Appendix A: Setup options 291 to force new projects to a different format, click Use this format for new projects, and select your desired format from the dropdown list. Default durations These duration times are measured in seconds and frames. The seconds counter advances every 30 frames for NTSC, or 25 frames for PAL. The three settings here control the initial duration value for transitions, still images and volume fades when added to your movie. The durations can be trimmed to custom values during editing. The default values upon installation are as shown in the illustration above. When adding a disc menu When you place a disc menu on the Timeline, Studio inquires whether you want to generate chapter links from the menu to all the clips that follow it (at least 292 Pinnacle Studio until the next menu). The choices on this dropdown list let you avoid the confirmation dialog by specifying that you always don’t or always do want the links to be created, or that you want Studio to create links from a new menu to its chapters and also return links back to the menu from the end of each chapter. A final option, “Ask if chapters should be created”, enables the confirmation dialog, restoring the factory default. Minimum chapter length: If you have specified that Studio should create chapter links automatically when you add a menu, multiple clips are combined into chapters if necessary to achieve this minimum duration. Folder for auxiliary files Studio generates auxiliary files in many circumstances as you edit and output your project. These are all stored under the disk folder specified here. Click the Folder button to change the auxiliary files’ location – usually because you need to save space on a particular drive. Delete: This button opens the Delete Auxiliary Files dialog, which lets you recover hard drive space by deleting files created while your project was being rendered. Appendix A: Setup options 293 Video and audio preferences The five areas on this panel provide hardware and previewing settings. Video preview Because of the central role of previewing during interactive video editing, Studio provides a number of settings that affect preview behavior. For previewing on a computer monitor, the default preview, at quarter-frame resolution, is probably quite good enough. If you have exacting requirements for the preview, and particularly if you are targeting an external output device for preview (by selecting it on the External dropdown list), you may need to check Enable full-resolution preview. On some machines there may be a noticeable performance cost to this option. Enable hardware acceleration takes advantage of the advanced capabilities of your graphics card where applicable. The option should be checked unless you are having display problems during preview. The Show full screen preview on dropdown list lets you specify how Studio should preview when you click the 294 Pinnacle Studio full-screen button on the Player. The options available on the list depend on your display hardware. On a single monitor system, a full-screen preview (other than external) must obviously use the same screen as Studio’s own interface. This is the Main VGA monitor option. In this special instance, full-screen playback begins from the current play position when you click the full-screen button, and ends either at the end of the movie or when you press the Esc key. With a dual-monitor computer system, you would normally use your second screen as a full-size preview monitor and leave Studio unobscured on your main screen. The display on the second monitor is controlled entirely by the full-screen button, independently of whether your movie is playing back or paused. The most straightforward option for full-screen preview is Second VGA monitor. In this mode, the preview is scaled to use as much as possible of the monitor display (without disturbing the aspect ratio of the video). The Player preview on the main screen remains blank, conserving processing power. When a second display is available, this is the recommended mode for most users. The remaining two options are special modes that allow full-screen output on one monitor while still providing a normal preview within the Studio window. These Appendix A: Setup options 295 modes are offered only if your dual-output video card is one of the following types: • ATI Radeon 9600 (or better) with version 5.8 (minimum) of the Catalyst™ display driver. In order to use the additional preview modes, you must deactivate the second monitor in the Display Properties dialog (or the Catalyst control center) before launching Studio. • nVidia GeForce Fx5xxx or better, or an equivalent card in the Quadro series. The minimum driver versions are 81.85 (GeForce) and 81.64 (Quadro). Before launching Studio, the second monitor must be activated as a Windows desktop extension (not in the Span or Clone modes). Studio checks on start-up to see if these conditions are met. If so, the remaining options are made available: Second VGA, small preview on main VGA: This option goes beyond the other full-screen modes by reconfiguring the monitor display to match the exact format of your project’s video specifications for frame format and refresh rate. For instance, if your project format is 720x480 with the NTSC refresh rate of 60 Hz, the monitor will be put into that mode for the most accurate possible preview. At the same time, the usual small Player preview is displayed on the main screen. Note: Even if you have the correct graphics card, the desired format may still not be supported by a particular monitor. If Studio determines that to be the case, it tries to fall back to the final preview mode (next paragraph). If any instability occurs with your hardware set-up, reverting to one of the basic modes covered above is strongly recommended. 296 Pinnacle Studio Safe mode second VGA, small preview: In this mode, Studio matches your project video format as well as possible to the formats supported by the monitor. For instance, if the 720x480 frame format is unavailable, Studio will set the display to 800x600 and center the frame on the monitor screen. Similarly, if the monitor does not support 50 Hz (PAL) output at a particular screen size, it will display at 60 Hz instead. Voice-over recording Microphone: A dropdown list of choices for attaching a microphone to your hardware. Channels, Sample rate: These settings control audio quality. A typical setting for voice-overs is 16-bit mono at 22.05 kHz. Background rendering Rendering is the process of generating video for footage that uses HFX transitions, effects or other computationally demanding features of Studio. Until such video has been rendered, it may not display smoothly and with full detail during preview. Studio is able to carry out rendering behind the scenes while you work, a feature called background rendering. Appendix A: Setup options 297 Enable background rendering: Uncheck this box if you do not want to use background rendering at all. One might do this on a slower computer if intensive rendering were causing other operations to become sluggish. Set codec automatically: Let Studio decide which codec to use for encoding your rendered video. Use this codec for background rendering: If you know that your project is going to DV tape, choosing DV as your background rendering format may reduce the rendering time of your final movie. You would normally choose MPEG for as the rendering codec for disc-bound movies for the same reason. Another consideration arises if you are planning to preview your video on an external device (Studio Plus only). In such cases you may need to set the project format and the background rendering codec to suit the device. For instance, if you are previewing on an analog monitor plugged into your DV camcorder, you should do your background rendering in DV. Surround-sound playback Check Enable discrete 5.1 playback if the audio system you use when previewing your Studio project supports discrete 5.1 audio. Leave it unchecked if you are previewing in surround-sound with a Pro Logic compatible system, or in stereo. 298 Pinnacle Studio CD drive (for ripping audio files) If you have used any music from CD in your project, Studio digitally transfers (“rips”) the audio data from the disc to the computer. The dropdown list here lets you select which CD device to use for ripping, if you have more than one available. Make Disc settings These settings allow you to adjust options for creating VCD, S-VCD, DVD, HD DVD or Blu-ray discs, and for creating a disc image on a hard drive. To create a VCD or S-VCD requires a CD or DVD burner; to create a DVD requires a DVD or HD DVD burner; to create an HD DVD requires an HD DVD burner; to create a Blu-ray disc requires a Blu-ray burner. You can burn DVDs in standard format for DVD players, in AVCHD format for Blu-ray players, or in HD DVD format for HD DVD players. For details, see “Output to disc media” (page 265). Format Disc Type: Select VCD, S-VCD, DVD or Blu-ray to create a disc (or disc image) of the corresponding type. Select HD DVD to create either a DVD or an HD DVD for playback in an HD DVD player. If you want to Appendix A: Setup options 299 create a DVD readable in most Blu-ray devices, choose AVCHD. Video quality / disc usage: These settings (Automatic, Best video quality, Most video on disc and Custom) are available except in the case of VCDs, where the format is fixed. The first three settings are presets that correspond to particular data rates. The Custom option lets you set the data rate to another value. In each case, an estimate is provided of the amount of video the disc can accommodate at the current setting. Kbits/sec: When the Custom option has been chose in for the previous setting, this combination dropdown list and edit field lets you choose or specify the data rate – and hence the video quality and maximum duration – of the disc. Higher values correspond to better quality and lower capacity. Audio compression: Depending on the format, some of all of the following methods of storing your movie’s soundtrack are offered: • PCM encoding for stereo sound is supported by all DVD players, but takes up more space on the DVD than MPEG. • MPEG audio, in MPA (MPEG-1 Layer 2) format, is always provided on PAL DVD players. On NTSC players it is broadly supported, but theoretically optional. • Dolby ® Digital 2-channel encoding can be used to compactly store either a stereo or a surround soundtrack. To hear the surround mix requires equipment with Dolby Pro Logic compatibility. On other systems, it will sound like a normal stereo mix. • Dolby ® Digital 5.1-channel encoding stores the surround channels discretely. To hear the surround 300 Pinnacle Studio mix on playback requires a surround amplifier and speaker system. Use progressive encoding: Each frame of a normal television picture is displayed as two successive “fields”, each containing half of the several hundred horizontal video lines that make up the entire image: the odd-numbered lines in one field, and the evennumbered lines in the other. The eye sees the superimposed fields as a single image. This system, called “interlaced scanning”, produces reasonably good results because of the characteristics of television screens and the human visual system. However, high-definition TV systems and typical computer monitors provide “progressive scanning”, in which the image is drawn from top to bottom at a higher screen refresh rate, potentially producing a clearer image with less flicker. If your project mainly consists of progressive-scanned video, and/or still images, checking this box may provide superior output quality. Usually, however, this option should be left unchecked. Always re-encode entire movie: This option forces your movie to be completely re-rendered for output. It is recommended only if you are experiencing problems with your output movie and want to narrow the possible sources of error. Appendix A: Setup options 301 Burn options Create disc content and then burn: This is the default option for creating discs. In the first phase, the data that will be written to disc is generated and stored temporarily on your hard drive. In the second phase, the generated data is burned to the optical disc. Create disc content but don’t burn: With this choice, your disc burner is not used. Instead, the same files that would normally be saved onto a disc are stored to a hard drive folder as a “disc image”. With some disc types, you may have a choice of disc image formats. Choose the one you want on the Image Type list in the Media and device options area (see page 302). Burn from previously created disc content: Instead of using your current project directly to burn a disc, a previously-created disc image is now sent to your burner. This lets you divide the work of creating a disc into two separate steps that can be performed in separate sessions if desired. It is particularly useful when you want to make several copies of the same project, or when you want to generate the disc on one computer but burn it on another. Media and device options Target media: Choose an entry from this dropdown list matching the type and capacity of the disc to which you are burning your project. Disc writer device: If you have more than one disc burner on your system, select the one you want Studio to use. 302 Pinnacle Studio Copies: Select or enter the number of copies of this disc that you want to create. Write speed: Choose one of the available speeds, or choose Auto for the default selection. Image type: When you are generating a disc image rather than burning an actual disc, this dropdown list lets you choose amongst available formats, if applicable. Your choice may be important if you are planning to access the image with other software. Eject disc when done: Check this box if you would like Studio to automatically eject the disc after the burn process has been completed. General options These options are provided for both the Make Disc and Make File option tabs. Separately or in combination they let you specify special actions to be taken after your movie disc or file has been created. Play sound when finished: As soon as Studio has finished outputting your movie, a sound effect will be played back through your computer’s speakers to alert Appendix A: Setup options 303 you. This is handy if you want work nearby while the CPU-intensive work of generating the movie gets done. Make sure that your speakers are switched on and that the volume is suitably set when you rely on this feature. Shut down PC when finished: Upon outputting your movie, Studio instructs Windows to shut down your computer. This option ensures that the system will be powered down even if you are away from your desk, or even asleep, when output is completed. Make File settings The File Type and Preset lists, which head the Make File settings panel for all file types, correspond to the Format and Preset lists in the Output Browser (see Chapter 15: Making Your Movie). Most file types share a common control panel. The Real Media and Windows Media file types have special-purpose control panels, covered separately in “Make Real Media file settings” on page 308 and “Make Windows Media file settings” on page 311. The common panel, to be described here, is used by all the other supported file types: 3GP, AVI, DivX, Flash Video, MPEG-1, MPEG-2 and MPEG-4 (including iPod Compatible and Sony PSP Compatible), and the audio-only types. The panel lets you manipulate file and compression settings when the Custom preset has been chosen. Most of the file types support customization to some degree. Custom settings may be used to minimize the size of the output file, to increase its quality, or to prepare it 304 Pinnacle Studio for a special purpose (such as distribution via the Internet) where there may be requirements involving characteristics such as frame size. The common Make File settings panel is shared by all file types except Real Media and Windows Media. Not all the options are available for all file types. Note: MPEG-2 and MPEG-4 files require special decoder software. Without a matching decoder installed on your PC you will not be able to play files of these types. Video settings Include video: This option is on by default. Clearing the checkbox causes the output file to have audio only. List all codecs: By default this checkbox is not checked, so only those codecs are listed that have been certified by Pinnacle Systems for use with Studio. If you check the option, all codecs installed on your PC will be listed, whether certified or not. Appendix A: Setup options 305 Using codecs that have not been certified by Pinnacle Systems may produce undesirable results. Pinnacle Systems cannot provide technical support for problems associated with the use of uncertified codecs. Options: The Options button opens a codec-specific option panel if one is available. Compression: Choose the compressor (codec) that is most suitable for your intended use. When making an AVI file, you’ll want to choose your compression settings for the capabilities of, and codecs supported by, the intended viewer’s computer platform. Resolution: This is a dropdown list of presets providing standard Width and Height options. The Custom preset lets you set the dimensions directly. Width, Height: The frame size is measured in pixels. The default setting is the resolution at which Studio captures. Decreasing the width and height greatly decreases file size. Frame rate: The standard frame rate is 29.97 frames per second for NTSC, and 25 frames per second for PAL. You may want to set the frame rate lower for applications such as Web video. 306 Pinnacle Studio Quality, Data rate: Depending on the codec being used, you can adjust the quality percentage or data rate with the slider. The higher the percentage or rate you choose, the larger the resulting file. Audio settings If you want to keep file sizes to a minimum, audio for many digital uses can be set to 8-bit mono at 11 kHz. As a rule of thumb, try 8-bit 11 kHz for audio that is mostly speech, and 16-bit stereo at 22 or 44 kHz for audio that is predominantly music. As a benchmark, CD-ROM music is 16-bit stereo sampled at 44 kHz. Another convenient rule of thumb for audio compression is that 11 kHz is roughly equivalent to AM radio quality; 22 kHz equates to FM radio quality; and 16-bit stereo, 44 kHz is audio CD quality. Include audio: This option is on by default. Clearing the checkbox causes the output file to be silent. Options: The Options button opens a codec-specific option panel if one is available. Compression: The codecs listed here will vary with the file type. Channels: Possible choices on this list include Mono, Stereo and MultiChannel, depending on the file type. File size increases when additional channels are used. Sample rate: Digital audio is produced by taking regular instantaneous samples of the continuous analog waveform. The more samples, the better the sound. For example, audio CDs are recorded at 44 kHz, 16-bit Appendix A: Setup options 307 stereo. Audio can be sampled at frequencies as low as 11 kHz for some digital uses, particularly for speech. Data rate: This dropdown controls the data rate, and hence the compression ratio, for audio. Higher data rates yield higher quality at the cost of larger files. Data settings The Sony PSP Compatible file type provides an area named Data in which you can specify a title for your saved movie. General settings These are the same as described for the Make Disc tab on page 303. Make Real Media file settings The Make Real Media File options panel allows you to adjust Real Media file settings. These configure the creation of files that are to be played back with the popular RealNetworks® RealPlayer®, free for the download from www.real.com. Title, Author, Copyright: These three fields are used to identify each Real Media movie, and are encoded into it so that they are not visible to the casual viewer. 308 Pinnacle Studio Keywords: This field accepts up to 256 characters, and allows you to encode keywords into each movie. It is typically used to identify the movie for Internet search engines. Video quality: These choices let you balance the rival requirements of image quality and frame rate. • No video: When this selection is made, the output • • • • file will contain audio only. Normal motion video: Recommended for mixed content clips to balance video motion and image clarity. Smoothest motion video: Recommended for clips that contain limited action, such as newscasts or interviews, to enhance overall video motion. Sharpest image video: Recommended for highaction clips to enhance overall image clarity. Slide show: The video appears as a series of still photos, providing the best overall image clarity. Audio quality: This dropdown menu lets you choose the characteristics of your audio track. Studio uses this Appendix A: Setup options 309 information to select the best audio compression for your Real Media file. Each successive option provides better audio quality but a larger resulting file. • No audio: When this selection is made, the output • • • • file will contain video only. Voice only: This option provides adequate quality for spoken audio in clips without music. Voice with background music: This option is designed for situations where, even though background music may be present, the spoken audio predominates. Music: Use this option for a monaural track in which music is prominently featured. Stereo music: Use this option for a stereo music track. Web server: The RealServer option allows you to create a file that can be streamed from a RealNetworks RealServer. The RealServer supports a special feature that senses the connect speed of the viewer’s modem, and adjusts its transmission rate to suit. The option allows you to select up to seven Target audience data rates. Because the file size, and your upload time, increase with each data rate you add, select only those target audiences you think are actually needed. To make use of the RealServer option, the ISP hosting your web-site must have the RealServer software installed. If you are unsure, contact your ISP for confirmation, or use the standard HTTP option, which allows you to optimize playback for exactly one of the Target audience options. Note: GeoCities “homesteaders”. 310 provides RealServers to their Pinnacle Studio Target audience: This selects the target audience modem connect speed. The lower the speed, the lower the quality of the video. If you wish your viewers to be able to view your movie as it loads, you should select a target audience rate that their modems can handle. When you select a target audience, you are actually specifying a maximum bandwidth for your RealMedia stream. Bandwidth, measured in kilobits per second (Kbps), is the amount of data that can be sent through an Internet or network connection in a given time span. Standard modems (those that use ordinary telephone lines) are classified by the bandwidth they are able to process. Common values are 28.8 and 56 Kbps. In addition to these standard audiences, you can record clips for connection speeds of 100 Kbps, 200 Kbps, or higher. These higher bandwidths are suitable for audiences that use corporate Local Area Networks (LANs), cable modems or Digital Subscriber Line (DSL) modems. Make Windows Media file settings The Make Windows Media File panel lets you adjust options for creating Windows Media Player files. Title, Author, Copyright: These three fields are used to identify each Windows Media movie, and are encoded into it so they are not visible to the casual viewer. Description: This 256-character field lets you enter keywords for encoding into the movie. It is typically used to identify the movie for Internet search engines. Appendix A: Setup options 311 Rating: Entering a rating in this field if it will be helpful to your viewers. Profile: Choose the playback quality of your movie based on the capability of the target platform – the computer(s) that will play the movie. The exact audio and video parameters corresponding to the current choice are displayed in the space below the list. The Custom option lets you fine-tune the settings by selecting from a list of possible combinations. Markers for Media Player “Go To Bar”: You have the option of including Windows Media “file markers” in the movie file. These markers allow viewers to go directly to the beginning of any marked clip by choosing its name from a list. 312 Pinnacle Studio • No markers: The movie file will be created without markers. • Markers for every clip: Markers are automatically created for every clip in the movie. If you have not given the clip a custom name, a default one will be generated for it based on the project name. • Markers for named clips only: Markers are generated only for those clips to which you have given a custom name. Make tape settings Studio automatically senses the hardware you have installed, and configures the Make Tape playback destination accordingly. If you are printing (making tape) to a DV device, you can choose to have Studio start and stop the device automatically instead of having to do it yourself. Appendix A: Setup options 313 To control printing automatically: 1. Click the Make Movie button on the main menu bar. The upper half of the screen changes to display the Make Movie window. 2. Click the Tape tab. 3. Click the Settings button. The Make tape options panel opens. 4. Check the Automatically start and stop recording box to enable the automatic function. This setting makes it unnecessary to manually start recording in step 6. With most DV devices there is a small delay between receiving the command to record and the actual start of recording. In Studio, this is referred to as the “record delay time”. It varies from device to device, so you may need to experiment with the value for best results with your particular device. 5. Click OK. 6. Click Create. Studio renders your movie, then prompts you to press the play button on the Player. If you did not check the automatic option (step 4), you must manually start the device recording before pressing the play button; otherwise Studio itself sends the record command. Studio outputs the first frame of your movie (without audio) for the duration entered as the record delay time, giving the device time to bring the tape up to speed and begin recording. Hint: When you play back your tape, if the first part of your movie was not recorded, you should increase the Record delay time setting. On the other 314 Pinnacle Studio hand, if your movie begins by holding onto the first frame as though it were a still photograph, you should decrease the setting. Hint: If you wish to send black to your recording device during its record delay time, place a blank title in the video track just before the start of your movie (a blank title is video black). If you wish to record black at the end of your movie, place a blank title in the video track following the final frame of your movie. Analog output If you are printing to an analog device, the choice of Composite or S-Video format may be available if supported by your hardware. Output to the screen One of the options on the Video dropdown in the Playback devices area is “VGA display”. With this option, your completed project will be played back onto your monitor screen rather than to an external device. Appendix A: Setup options 315 APPENDIX B: Tips and tricks Here are some hints from Pinnacle technical specialists on choosing, using and maintaining a computer system with video in mind. Hardware To use Studio effectively, your hardware should be optimally prepared and configured. Preparing your hard drive Prior to capturing video, consider working through the following steps, especially if you have an older system, if your capture drive is running low on space, or if you have already seen evidence of possible hard drive problems: • Close down as many other applications and background programs as possible. This includes important security software such as anti-virus and anti-spyware utilities, so Pinnacle recommends strongly that you also disconnect from the Internet Appendix B: Tips and tricks 317 (or set your firewall to block all Internet traffic) when taking this step. Software utilities are available to assist with closing background processes. • Right-click on the name of your capture drive in Windows Explorer, and select Properties on the popup menu. On the Tools tab of the Disk Properties dialog, click Check Now and run a detailed scan of the drive to make sure that it is error free. When this is complete, click Defragment Now; the system defragmenter utility will arrange your drive contents to leave the largest possible contiguous free area for your capture files. Scanning and defragmenting a drive are both lengthy operations, so you may wish to let them run during times when you are planning to be away from the computer. • Temporarily turn off your screen saver and any power management features you have set up on the Windows Screen Saver dialog box. Note: Video-editing programs do not multitask very well. Do not use any other program while outputting your movie to videotape or optical disc, or when capturing. You can multitask while editing. RAM The more RAM you have, the easier it is to work with Studio. You will need at least 512 MB of RAM to work with the Studio application, and we highly recommend 1 GB (or more). If you work with HD video, or are running Windows Vista, the recommendation rises to 2 GB. Editing AVCHD video calls for 2 GB at minimum. 318 Pinnacle Studio Motherboard Intel Pentium or AMD Athlon 1.4 GHz or higher – the higher the better. Windows Vista and AVCHD editing both demand a more powerful CPU. The minimum recommendation ranges up to 2.66 GHz for editing 1920-pixel AVCHD video. Graphics card To run Studio, your DirectX-compatible graphics card needs: • For typical use, at least 64 MB of onboard memory (128 MB preferred). • For Windows Vista, at least 128 MB (256 MB preferred). • For HD and AVCHD, at least 256 MB (512 MB preferred). Graphics card settings If you need to minimize system load while maintaining acceptable color performance, Pinnacle recommends setting your display to use 16-bit color. To adjust the display in Windows XP: Position your mouse over your Desktop, right click, and select Properties, When the Display Properties dialog box appears, click on the Settings tab. 2. If you have multiple monitors, select the one to which the new setting should apply. 3. Under Color Quality, choose “Medium (16 bit)”. 1. Appendix B: Tips and tricks 319 To adjust the display in Windows Vista: Position your mouse over your Desktop, right click, and select Personalize. In the “Personalize appearance and sounds” window click the “Display settings” link. The Display Settings dialog box appears. 2. If you have multiple monitors, select the one to which the new setting should apply. 3. Under Colors, choose “Medium (16 bit)”. 1. The color setting affects only the display on the computer monitor. Recorded sequences will appear in full color and resolution at the video output. Studio and computer animation If you are editing computer animation with Studio or wish to combine animation with digital video, remember to create your animations using the same frame size and image refresh rate as your original video: Quality TV-Cropping PAL NTSC Audio DV Yes 720 x 576 720 x 480 44 kHz 16-bit stereo Failure to do this will result in unnecessarily long rendering times and the possibility of visible flaws when the animation is played back. 320 Pinnacle Studio APPENDIX C: Troubleshooting Before you begin troubleshooting, take some time to check your hardware and software installation. Update your software: We recommend installing the latest operating system updates for Windows XP and Windows Vista. You can download these updates from: windowsupdate.microsoft.com/default.htm Make sure you have the latest version of the Studio software installed by clicking the Help ¾ Software Updates menu from within the program. Studio will use the Internet to check for possible updates. Check your hardware: Ensure that all installed hardware is functioning normally with the latest drivers, and is not flagged as having a problem in the Windows Device Manager (see below). If any devices are flagged you should resolve the issue before starting installation. Get the latest drivers: We also highly recommend installing the latest drivers for your sound card and graphics card. During the Studio software launch process we do verify that your sound card and video card support DirectX. See “Update audio and video drivers” on page 327 for help with this process. Appendix C: Troubleshooting 321 Opening Device Manager The Windows XP and Windows Vista Device Manager, which lets you configure your system’s hardware, has an important role in troubleshooting. The first step in accessing Device Manager is to rightclick on My Computer, then select Properties from the context menu. This opens the System Properties dialog. The Device Manager button is on the Hardware tab in XP, and is listed on the left side panel in Vista. Ensure that all installed hardware is functioning normally with the latest drivers, and that nothing has been flagged in the Device Manager with the yellow exclamation mark icon indicating an error condition. In the case of a driver problem that you cannot resolve yourself, contact the device manufacturer or your computer vendor for assistance. TECHNICAL HELP ON-LINE The Pinnacle Support Knowledge Base is a searchable archive of thousands of regularly-updated articles about the most common questions and issues users have regarding Studio and other Pinnacle products. Use the knowledge base to find answers to any questions you may have about installing, using or troubleshooting Pinnacle Studio. 322 Pinnacle Studio Access the knowledge base with your web browser by visiting: http://www.pcle.com/selfhelp The knowledge base home page will appear. You don’t have to register to browse the knowledge base, but if you want to send a specific question to technical support staff you will need to create a knowledge base account. Please read any knowledge base articles relevant to your inquiry before contacting technical support. Using the knowledge base In the Product dropdown, select “Studio Version 12”. If appropriate, you can also select a Sub-Product, a Category, or both. Selecting a sub-product or category may reduce the number of irrelevant hits you will get from your search, but may also eliminate helpful articles of a more general nature. If you’re not sure what category to pick, leave the selection at All Categories. To search for an article, type a short phrase or group of keywords in the text box. Don’t get too wordy; the search works best when given just a few words. Search example In the list below of common troubleshooting issues, the first item is, “Studio crashes or hangs in Edit mode”. Type “Crash in edit mode” in the search box and click the Search button. You should get back somewhere between 60 and 150 hits. The very first one, “Studio Appendix C: Troubleshooting 323 crashes in Edit”, lists the known causes for this issue and their remedies. If you search instead on the single keyword “Crash”, you will get far fewer hits, all relating to crashes in Studio. If one search does not turn up an article that seems relevant to your problem, try modifying the search by choosing a different set of keywords. You can also use the Search by and Sort by options to select for specific or popular articles. Searching by Answer ID If you know the Answer ID number of the answer you’re looking for, you can access the item directly. For example, if you are getting a capture error when you press the Capture button, someone might refer you to knowledge base article 2687, “I am getting a capture error with Studio”. In the Search by dropdown, select “Answer ID”, enter the ID number in the text box, and click Search. TOP SUPPORT ISSUES The remainder of this chapter draws on some of the knowledge-base articles most consulted by users. The text presented here is generally less detailed than that provided on-line. For the full text available under each Answer ID, please refer to the on-line knowledge base. 324 Pinnacle Studio Errors or crashes during installation Answer ID 13122 Errors during the installation of Studio may appear as a dialog box with the title “CRC Error”, “Feature Transfer Error” or “I/O Error”. In other circumstances, the install routine may crash or appear to freeze. In all such cases, try the following steps in turn until the problem is resolved: • Inspect the discs: Check each disc’s surface for dirt, smudges and fingerprints. Clean off the disc with a soft cloth if necessary. Avoid using paper towels or any other material that could be abrasive and scratch the disc. Wipe from the center of the disc to the outer edge. Don’t use a circular motion. Once the disc is clean, retry the installation. If the disc is damaged with deep scratches or cracks so that it won’t install, please contact Pinnacle support for a replacement. • Try another drive: If you have a second optical drive of a compatible type, try installing from it. • Prune your startup: If you are familiar with the msconfig utility, follow the procedure to eliminate programs run at Windows startup that could interfere with the Windows installer. See “Editing startup applications” on page 342 for details. • Install from the hard drive: In this procedure, you boot into Window Safe Mode, copy the contents of the Studio installation disc onto your hard drive, then execute the install from there. We recommend consulting Answer ID 13122 on the Pinnacle website for the latest advice on this approach. Appendix C: Troubleshooting 325 Studio crashes in Edit mode Answer ID 6786 If Studio is crashing, the cause is most likely either a configuration issue or a problem with a project or content file. This type of issue can often be fixed with one of the following methods: • Uninstalling and reinstalling Studio. • Optimizing the computer. • Rebuilding a corrupt project. • Recapturing a corrupt clip. To help troubleshoot the problem, determine which of the failure modes listed below best matches the symptoms you are experiencing, then refer to the corresponding set of instructions: • Case 1: Studio crashes randomly. There doesn’t seem to be any one thing that will cause the crash, but crashes happen frequently. • Case 2: Studio crashes every time you click on some particular tab or button within Edit mode. • Case 3: Studio crashes each time you carry out some specific sequence of steps. Case 1: Studio crashes randomly Try each of the following solutions in turn: Get the latest version of Studio: Make sure that you have the latest version of Studio 12 installed. The latest version can be found on our website at: www.pinnaclesys.com/support/studio12 326 Pinnacle Studio Be sure to close all other programs before installing a new version. Adjust Studio settings: Choose No background rendering in the Rendering dropdown list, and clear the Use hardware acceleration checkbox. Both options are found on the Edit options panel (see page 290). End background tasks: Close other applications and unload any background processes before using Studio. Press Ctrl+Alt+Delete to open the Task Manager. You probably won’t see much under the Applications tab, but the Processes tab will show you the software that is currently running. It can be difficult to be sure which processes should not be closed, but software utilities are available that can assist with this procedure. Defragment your hard drive: Over time, the files on your hard drive can become fragmented (stored in multiple parts in different areas of the drive), which slows down access and may lead to performance problems. Use a disk defragmenter utility like the one supplied with Windows to prevent or correct this problem. Access the built-in defragmenter with the Disk defragmenter command on your Programs ¾ Accessories ¾ System tools menu. Update audio and video drivers: Make sure that you have obtained the latest drivers for your sound and video cards from their manufacturers’ web-sites. Even a brand-new computer may be sold with outdated drivers installed, and should be checked for updates. You can see what sound and video cards you have in the Windows Device Manager. To determine what video card you have, click the plus sign in front of Display Adapters in the Device Manager list. The name of your video card is now Appendix C: Troubleshooting 327 displayed. Double-clicking the name opens another dialog, where you choose the Driver tab. Now you can view information about the driver’s manufacturer, and the names of the driver’s constituent files. The sound card is displayed in the Sound, video and game controllers section of Device Manager. Again, double-clicking the name lets you access the driver details. Go to the manufacturers’ web-sites to get the latest drivers for your sound and graphics cards. Many users have NVIDIA or ATI graphics cards, for which the latest drivers are available at: www.nvidia.com and www.atitech.com Those with Sound Blaster audio cards can get updates here: us.creative.com Update Windows: Make sure you have all the latest Windows updates that are available. “Adjust for best performance”: Use this system option to turn off visual extras that consume additional CPU time. Right-click My Computer, select Properties from the context menu, then click on the Advanced tab. Under Performance, click the Settings button to open the Performance Options dialog. Select the Adjust for best performance option and click OK. Update DirectX: Update to the latest version of DirectX. You can download it from Microsoft here: www.microsoft.com/windows/directx Open up space on your boot drive: Make sure you have 10 GB or more free space on your boot drive for paging. 328 Pinnacle Studio Uninstall, reinstall and update Studio: In case your Studio installation has become corrupted, try this procedure: Uninstall Studio: Click on Start ¾ Programs ¾ Studio 12 ¾ Tools ¾ Uninstall Studio 12, then follow any on-screen instructions until the process is complete. If the uninstaller asks whether you want to delete a shared files, click Yes to all. Disconnect the camera and cable from your DV board, if you have one. 2. Reinstall Studio: Insert your Studio CD and reinstall the software. Make sure you are logged in as the Administrator (or as a user with Admin privileges) when installing Studio. It is strongly recommended that Studio be installed in its default directory on the main OS drive. 3. Download and install the latest version of Studio: Click the Help ¾ Software Updates menu command to check for updates. If a new version of Studio is detected on our web-site, you will be asked to download it. Download this patch file to a location where you can find it easily (such as the Desktop), then exit Studio. Finally, double-click the downloaded file to update Studio. 1. Rebuild corrupt project: Try rebuilding the first few minutes of your project. If no problems occur, gradually add to the project, checking periodically to ensure that system stability is maintained. Fix corrupt video or audio: Sometimes the instability may occur only when you manipulate certain audio or video clips. In such cases, you should recapture the audio or video. If the audio or video was created by another application, recapture it with Studio if possible. While Studio supports many video formats, the Appendix C: Troubleshooting 329 particular clip you have may be corrupt or in an uncommon format. If you have a wav or mp3 file that seems to be problematic, convert the file to the other format before importing the file. Many wav and mp3 files on the Internet are corrupt or non-standard. Reinstall Windows: This is quite a drastic step, but if the previous steps have not helped, Windows itself may be corrupt. Even though your other applications may appear to be running properly, the size of the video files used in Studio may well tax your system to the point that a latent instability is revealed. Case 2: Clicking a tab or button crashes Studio Please start by trying the steps given above for Case 1. This kind of problem often means that Studio was not installed properly or has become corrupt. Uninstalling Studio, reinstalling it, and patching to the latest version will generally solve the difficulty. Otherwise, try creating a new project called “test01.stx” to try to determine if the failure is specific to a particular project. Open the demo video file and drag the first few scenes onto the Timeline. Now click on the tab or button that seems to cause the failure. If this test project does not crash, it may be that the problem is with the project you are working on rather than with Studio or your system. If the test project does fail, please contact our support staff and provide us with details on the exact failure mode. We will try to recreate and solve the problem. Case 3: Performing certain steps crashes Studio This is just a more complicated version of Case 2, and the same troubleshooting steps apply. Since it may be quite difficult to determine the exact sequence of steps 330 Pinnacle Studio that produces the failure, you will need to be methodical in your approach. Creating a small test project, as described for Case 2, helps eliminate variables that may confuse your test results. “Video Device Not Found” error appears in Capture mode Answer ID 13618 This error dialog tells you that Studio “is unable to connect to your video device”, then provides basic instructions for both digital and analog capture devices. The two subtopics below provide details on troubleshooting this error for both device types. Digital capture devices If you are capturing from a digital source (DV, Digital 8, HDV), work through these steps until the issue is resolved: 1. Set the Studio capture source to 1394: Under Capture Devices in the Capture source options panel, make sure that both video and audio are set to DV Camcorder – Pinnacle 1394, and click OK. Studio is now set to capture using the 1394 port. Appendix C: Troubleshooting 331 If no DV Camcorder option is listed, Windows is not loading the driver for the 1394 Host Controller. Skip to the “Device Manager” step below to troubleshoot this problem. Once the driver is loaded properly, verify that capture in Studio is successful. 2. DV, Digital 8 or HDV camcorder checklist: • Ensure the camera is in play mode. Some camcorder vendors may use different terminology such as VTR or VCR. They all mean the same thing, that the camcorder is going to play from the tape. The camcorder cannot be in Camera mode. • The camcorder must be turned on. It should be powered by AC power. Do not run off battery power. • The camcorder should be connected to the computer via a 1394 cable to the Firewire port. • Disconnect and reconnect the 1394 cable to both the camcorder and the computer, making sure that both ends are properly seated. If you have more than one 1394 port, try all of them. Studio will not capture from a DV or Digital 8 camcorder unless it is connected via the DV/Firewire/1394 port (not a USB port). 3. Device Manager: Check Device Manager to verify that both the 1394 controller and the Digital camcorder drivers are loaded. • Click on Start ¾ Control Panel. In the Control Panel window, click on System. • In the System Properties window that appears, click the Hardware tab. • Click the Device Manager button. 332 Pinnacle Studio • The driver for the 1394 card is listed under the heading “IEEE 1394 Bus Host Controller” as a “Texas Instruments OHCI-IEEE 1394 Host Controller”. The chip on your card may be from a different vendor so there may be a different name listed than Texas Instruments. If this device has an exclamation mark error icon, the device is not loaded properly. • The driver for the camcorder is listed under Imaging devices as a “brandname DV camcorder” (substituting “Sony”, “Canon”, “JVC”, etc. for brandname). If this device has an exclamation mark error icon, it is not loaded properly. • If you cannot get either device to install properly, you should contact the support department of the company concerned. Note: When the camcorder is turned on and off the camcorder driver will load and unload. You should see your cursor turn to an hourglass as the device is detected and Windows loads the driver. Also, Windows (XP and Vista) will typically give a “Found New Hardware” message when the camcorder is turned on as the device is detected. If your 1394 port is on a separate card (not part of your motherboard), shut down the computer and move the 1394 card into another PCI slot. If you don't have an available slot, swap places with another PCI card. Restart the computer. The hardware wizard should detect the new hardware automatically. Follow any on-screen instructions to finish loading the driver if any appear. If Device Manager now reports that the card is loaded Appendix C: Troubleshooting 333 properly, return to Studio to verify that capture now succeeds. 4. AM Capture (often shortened to “AmCap”): If both the 1394 controller and DV camcorder drivers are listed properly in Device Manager and Studio will still not capture from the device, then try to capture using AM Capture, a small, basic, capture utility from Microsoft that can capture from DV devices. • Click Start ¾ Programs ¾ Pinnacle 12 ¾ Tools ¾ AM Capture. Studio • Select the Device ¾ Microsoft DV Camera and VCR menu command. • Run through the checklist in Step 2 above to verify that your camcorder is ready. • Press play on the camcorder. Video should play in AmCap. If the video does not play, check Step 2 again. • While the video is playing, click Capture ¾ Start Capture. If AmCap is unable to capture from the DV device, something is evidently wrong with either the 1394 driver or the DV driver, both of which are part of Windows XP. Please contact either Microsoft or your computer vendor for assistance. If you are familiar with the XP Repair procedure, some customers have had success running it to fix 1394 driver problems. If AM Capture does work, we recommend you uninstall and reinstall Studio. As a workaround, you can capture your video in AmCap then import it into Studio for editing. 334 Pinnacle Studio Analog capture devices If you are capturing from an analog source (8mm or Hi8 camcorder, VCR, etc), make sure that both video and audio are set to the analog device you are using. Select your hardware on the lists provided under Capture Devices in the Capture source options panel: Some analog capture devices have no audio input. In that case: • Set the Audio Capture device in Studio to your sound card's Line In; then, • Cable the analog audio source (VCR or analog camcorder) to the Line in on the sound card. Note: If you now get a different error when capturing: “A valid signal has not been detected”, please continue to the topic below. “Input signal not detected” error during Capture Answer ID 13420 The full error message reads: “A valid Input Signal has not been detected. Please check your cables.” This is an analog capture message. Its purpose is to alert you that capturing cannot proceed because Studio cannot detect a video signal. Appendix C: Troubleshooting 335 Work through the following troubleshooting steps in turn until you solve the problem: • Cabling: As the error message suggests, an obvious • • • • • 336 first step is to verify that your cables are properly plugged in. The “video out” connector of your video source (camcorder, VCR) must be connected to the “video in” connector of your capture device, using either a composite (RCA) cable or an S-Video cable. Capture source settings: In Studio, click on Setup ¾ Capture Source and verify that the Capture device setting for both video and audio is set to the correct device (such as “Pinnacle 500-USB”). While you are there, turn on the VCR Input option, and make sure that your TV standard is set correctly: for example, to NTSC in North America, and to PAL in Europe. Video input setting in Studio: The video input on the slide-out panel on the Diskometer must be set correctly for the cables and connectors you are using, either composite or S-Video. The video source must be playing: Turn on your camcorder or VCR and press play, making sure you are not at the end of the tape. On many camcorders and VCRs, “input signal not detected” can appear if the device is paused or stopped. Ensure that the device is playing video before pressing the Start Capture button. Preview window: Video should be playing in the preview window after you complete the previous steps. If the preview is not working, continue to the next step now. Leave and return to Capture mode: After verifying that your video source is playing, click first on the Edit tab in Studio, then switch back to the Pinnacle Studio Capture tab. This simple fix has been reported to help in some instances. • Other USB devices: If your capture device is connected to the computer using USB, try disconnecting all other USB devices, then retry the capture. If this is still unsuccessful, shut down the Studio program, disconnect and immediately reconnect the capture device, then relaunch Studio. • Reinstall capture driver: Shut down Studio and reinstall the capture driver. If the capture device is not a Pinnacle device, contact the manufacturer for assistance. Studio hangs when rendering Answer ID 6386 With this type of problem, Studio “gets stuck” during rendering (preparing your video for output in Make Movie mode). To identify the solution in a particular case, try the troubleshooting steps for whichever of the following failure modes best matches your situation: • Case 1: Rendering stops immediately after it starts. • Case 2: Rendering stops randomly in a project. It typically does not stop in the same spot if rendering is attempted multiple times. • Case 3: Render stops at the same spot in a project no matter how many times rendering is attempted. Case 1: Rendering stops immediately If the hang occurs immediately upon clicking the Create button, there is some configuration problem on Appendix C: Troubleshooting 337 your system. Try rendering the supplied demo video. If this fails, the problem is confirmed as a system issue, since we have not been able to reproduce a render problem with the demo file during our in-house testing. Possible solutions: • Uninstall and reinstall Studio. • Uninstall other software that might conflict with Studio (other video editing software, other video codecs, etc.). • Try rendering to other file or disc types in Studio. Try creating MPEG 1 and MPEG 2 files, and an AVI file in DV format. Can you create VCDs and DVDs? Knowing what works, and what does not, may be crucial in identifying and solving the problem. • Make sure that you have installed any available Windows service packs. • Reinstall Windows over itself (that is, without uninstalling first). In Windows XP, this procedure is called Repair. Case 2: Rendering stops randomly If the render hangs at random points even within the same project, the failures may be due to background tasks, power management or a thermal problem in the computer. Possible solutions: • Check your hard drive for errors and defragment it. • End any background tasks, such as virus checkers, drive indexers and fax modems. • Turn off any power management. • Install cooling fans in the computer case. 338 Pinnacle Studio Case 3: Render always stops at the same point If rendering always hangs at the same spot in a particular project, see if other projects have the same problem. If not, the problem project could be corrupt; if they do, try to isolate a common factor. Finding a solution to this type of failure is much easier if you can identify a particular item in the project that is causing the rendering to stop. Removing the item or trimming it may allow the rendering to complete, though in some cases the failure may simply turn up elsewhere in the project. Other possible solutions and workarounds: • Look at the clips in the project for corrupt video • • • • • frames. These may show up as gray, black, blocky or distorted frames. If you find any, trim the clip to exclude the offending frames. You could also try recapturing the footage. Defragment your hard drive. Ensure that you have ample free space – preferably tens of gigabytes – on the hard drive you use for video. Rendering may use large amounts of storage, and can be disrupted if space is insufficient. If you have a separate capture drive, make sure to move the auxiliary files folder to that drive. Copy the section where the render stops and paste it into a new project. Include 15 to 30 seconds on either side of the error. Try rendering this excerpt to an AVI file and, if successful, use the file to replace the offending section of the original project. If you are creating a DVD or other optical disc type, remove all menus from the project and render the rest to an AVI. If this succeeds, create a new project, Appendix C: Troubleshooting 339 import the AVI file, and add your menus. Rendering will now consume fewer resources, and thus be more likely to succeed. Studio hangs on launch or does not launch Answer ID 1596 Problems on launch can manifest in various ways. Studio may give an error message when launching, or it may freeze in mid-launch, or it may “hang” – fail to return control to you – after what had seemed an uneventful launch. In all such cases, try any or all the following: • Restart the computer. After the reboot, double-click the Studio icon. • Wait a few minutes to confirm that the application is really hung. Even when you suspect Studio has failed to launch, wait a few minutes more just in case. On some computers, the launch process may take longer to complete than you anticipate. • Uninstall and reinstall Studio. (See page 329 for instructions.) • Start Windows in Safe mode. If Studio still won’t launch under Safe mode, your installation may be corrupt. An uninstall and reinstall of Studio should deal with this. If Studio does launch under Safe mode, the issue probably relates to a faulty device driver or an application conflict. Try to narrow it down further: 340 Pinnacle Studio • Disconnect capture hardware. Start with Pinnacle external devices such as Dazzle and MovieBox. If Studio now launches, reconnect the device and reopen Studio. If it fails, continue to the next step. • If you have a webcam, try launching Studio with the device unplugged, and again with it plugged in. If the launch succeeds in one of these states but not the other, make sure to use the same set-up whenever you launch Studio in the future. • Next, investigate capture cards mounted in your computer. To see what capture devices are present, use the AM Capture utility (Start ¾ All Programs ¾ Studio 12 ¾ Tools ¾ AM Capture), and click on the Devices pull-down menu. One by one, try physically disconnecting the devices listed. You can also try uninstalling the applicable drivers. • Download and install the latest drivers for your sound and graphics cards from the manufacturers’ web-sites. Both must support DirectX. Many users have either NVIDIA or ATI graphics cards, for which the latest drivers are available at www.nvidia.com and www.atitech.com. • If you have a sound card (rather than a motherboard- based sound device), try removing it from the system. Some older sound cards may not work well with newer versions of Windows. This can be verified by shutting down the computer, removing the sound card and restarting. If Studio launches, you probably need to replace the sound card. • End background tasks. You can use either the End Process button in the Windows Task Manager, or one of the available software utilities designed to assist with this procedure. Alternatively, you can prevent unnecessary (and possibly conflicting) tasks Appendix C: Troubleshooting 341 from ever being run by editing your list of startup programs. Editing startup applications To keep applications from loading when your PC is started (or rebooted): Click on Start ¾ Run 2. In the Open box, type: msconfig 3. Click OK In the System Configuration Utility window, click on the far right tab called Startup. Remove all checks from the boxes except for Explorer and System Tray (SysTray.exe). 1. “Burning failed” error appears in Make Movie Answer ID 13438 If Studio reports “Burning failed” when you are trying to create an optical disc such as a DVD, try each of the following in turn until the problem is resolved. • Update to the latest patch: Use the Help ¾ Software Updates menu command to make sure you have the latest updates to the Studio program. • Use the Safe mode burn option in Make Disc settings: In Studio, click on Setup ¾ Make Disc. Under the box marked Burn Options, select “Safe mode: create disc content and then burn”, by clicking first on the radio button for the setting, then OK. Stay with this setting until finished troubleshooting. 342 Pinnacle Studio • Restart Studio: Shut down Studio, then relaunch it. Now try to create the disc again using the safe mode setting as above. • Restart the computer: Try opening the door of the DVD burner. If it won’t open, shut down Studio, then restart the computer. After relaunching Studio, try to create the DVD using the safe mode setting. • Verify media: Make sure that there blank, write- once media or rewriteable media in the DVD burner, and that your DVD burner supports the media type you are using. During troubleshooting we normally recommend using rewriteable media to reduce the number of wasted discs. However, if you have only used rewriteable media (RW), we would also recommend experimenting with write-once (-/+ R) DVDs. For dependability, Pinnacle suggests using a name brand of DVD, such as Sony, Apple or Memorex. When troubleshooting, we recommend trying a DVD from one or more different manufacturers. • Edit the registry: This step should only be attempted if all of the following are true: You have backed up your registry before making any changes and know how to restore the registry to the previous state; you have successfully edited the registry before; and you are comfortable with the risks associated with editing the registry. If you wish to proceed, delete the Recorder key in the following registry path (capitalization may vary): HKEY_LOCAL_MACHINE\Software\VOB\CDRApp\ Recorder This change will force the burn engine to completely redo the drive scanning. Appendix C: Troubleshooting 343 DVDs created by Studio do not play back, or appear blank. Answer ID 13092 In some cases, a DVD created by Studio may not play back in your DVD player. These steps will help to resolve that problem. • Check the disc for cleanliness. Ensure that there are no obvious smudges or scratches on the disc surface. • Verify that the expected folders and files have actually been created on the burned DVD. Insert the DVD into a DVD ROM drive. Under My Computer, right-click on the drive that the disc is in and choose Explore. See if there are folders on the disc. There should be two folders on the DVD, named “AUDIO_TS” and “VIDEO_TS”. The audio folder should be empty. The video folder should contain .bup, .ifo and .vob files. If the disc is in fact blank, you are dealing with a burn problem rather than a playback problem. In that case, please check out Answer ID 13874 in the on-line knowledge base. • Try playing back the DVD on your computer. The disc should play back in a software DVD player like PowerDVD or WinDVD, as well as in applications like Windows Media Player and RealPlayer. • Ensure that your DVD player is designed to play the type of media you are using. Not all DVD players will play every DVD disc format. The DVD player manufacturer’s web-site should list the types of disc formats your particular device supports. Another good place to check for compatibility is: http://www.videohelp.com/dvdplayers 344 Pinnacle Studio Tip: While troubleshooting burn or playback issues, using rewritable media will prevent wasting discs. No video or poor quality video in the Capture preview window Answer ID 14008 There are several possible causes for video being either absent or of poor quality in the Capture preview window. If you encounter such an issue, work through this list of possible corrective steps until it is solved: • Minimum requirements: Verify that the computer being used meets the minimum system requirements for Studio as described in the Getting Started section of your user manual. Remember that some features (such as HD video editing) have more demanding requirements than others. • Update the Studio software: Check on-line for possible Studio updates by clicking the Help ¾ Software Updates menu from within the program. • Verify that the capture device is detected: Ensure that your capture device is being properly detected by checking in the Windows Device Manager. If installed correctly, the capture device will be displayed in Device Manager. If it is not displayed there, or if it has an error icon (a yellow exclamation mark), please check Answer ID 13932 in the Pinnacle on-line knowledge base. • Capture preview option: Make sure that the Capture preview option is turned on in the Capture source options panel. Appendix C: Troubleshooting 345 • VCR input option: If the video displayed in the preview window is of very poor quality when capturing from a Pinnacle device (Studio 500-USB, Studio 700-USB, or MovieBox Deluxe), it is likely that the VCR Input checkbox has not been checked. Rectify this in the Capture source options panel. • Graphics card hardware acceleration: Try lowering the hardware acceleration for the graphics card. After closing the Studio software, open the Display Settings dialog from the Windows Control Panel, and click the button to open the Advanced Settings dialog. On the Troubleshoot tab of that dialog, there is typically a horizontal slider that allows the adjustment of the hardware acceleration setting of the graphics card (not all drivers allow this adjustment). If the setting is available, try adjusting it downward by one level, then restart Studio and see if the performance has improved. If it has not, close Studio again and move the slider one more notch to the left. Repeat until the problem is solved or all hardware acceleration settings have been tried. • Update drivers: Make sure that you have obtained the latest drivers for your sound and video cards from their manufacturer’s web-sites. See page 327 for details on how to do this. • Adjust display settings: Sometimes with higher graphics card display settings selected, the Studio video preview window may not perform as expected. Close Studio and open the Display Settings dialog from the Windows Control Panel. You can try changing either or both of the Screen Resolution and Color Quality settings. Try different resolutions, such as 800x600 or 1024x768, with 32-bit color selected. At each setting, start Studio and look for improved performance in the preview window. 346 Pinnacle Studio • Use a single monitor: If multiple monitors are being • • • • • used, try using only one monitor and see if performance improves. Run the DirectX Diagnostic Tool: Open the Windows Run dialog (Windows+R), type “dxdiag”, and press Enter. To check for errors in the DirectX Diagnostic Tool, look at the Notes section in the various tabs of the tool. Any problem found should be referred to the vendor of the device displaying it. Background processes: Try reducing the load on your system by ending background processes that are not needed. See page 327 for more information. Suspend virus scanners and other continuouslyscanning applications: Although it serves a vital purpose, virus scanner software can hinder performance in computationally intensive video operations. As a test, try disabling the virus scanner and see if it helps. (To ensure the continued wellbeing of your system, Pinnacle recommends disconnecting from the Internet while your virus scanner is off-line.) Other candidates for suspension include popular indexing tools or services such as Google Desktop Search, Yahoo Desktop Search and Adobe Photoshop Album Importer. Increase the priority of Studio: In some cases it can be helpful to increase the priority of the Studio application in the Windows Task Manager. In the list of processes, right-click Studio.exe and select Set Priority. Try setting the priority to “AboveNormal” or “High”. Click Yes when Task Manager asks you to confirm the change, then retry capturing in Studio. If the priority change appears to have any undesirable result, simply it back to “Normal”. Reinstall Studio: If none of the previous steps have helped, try uninstalling and reinstalling Studio. Appendix C: Troubleshooting 347 APPENDIX D: Videography tips To shoot good video, then create from it an interesting, exciting or informative movie, is something anyone with a little basic knowledge can achieve. Starting from a rough script or shooting plan, the first step is to shoot your raw video. Even at that stage, you should be looking ahead to the editing phase by making sure you will have a good set of shots to work from. Editing a movie involves juggling all your fragments of footage into some kind of harmonious whole. It means deciding on the particular techniques, transitions and effects that will best express your intent. An important part of editing is the creation of a soundtrack. The right sound – dialog, music, commentary or effect – can work with the visuals to create a whole greater than the sum of its parts. Studio has the tools to create professional-quality home video. The rest is up to you – the videographer. Creating a shooting plan It is not always necessary to have a shooting plan, but it can be very helpful for large video projects. The plan Appendix D: Videography tips 349 can be as simple or as complex as you like. A simple list of planned scenes might be enough, or you might also want to include some notes regarding detailed camera directions or prepared dialog. The really ambitious can go all the way to a full-fledged script in which every single camera angle is described in detail along with notes about duration, lighting and props. Title: “Jack on the kart track” No. 1 Camera angle Text / Audio Jack's face with helmet, camera zooms out “Jack is driving his first race...”. Duration Date 11 sec Tue. 06/22 8 sec Tue. 06/22 12 sec Tue. 06/22 9 sec Tue. 06/22 Noise of engines in the background. 2 On the starting line, driver's perspective; low camera position. 3 Man with a starting flag is “Let's go...”. accompanied into the Carry out the start, scene to the start add starting signal. position. Camera stays, man goes out of the scene after start. 4 5 Music is played in the hall, noise of engines. Jack on the start position from the front, camera follows, shows Jack up to the bend, now from behind. Music from the hall no longer audible, fade up same music from CD over noise of engines. ... Draft of a simple shooting plan Editing Using varying perspectives An important event should always be shot from varying perspectives and camera positions. Later, during 350 Pinnacle Studio editing, you can use the best camera angles alone or in combination. Make a conscious effort to tape events from more than one camera angle (first the clown in the circus ring, but then also the laughing spectator from the clown’s point of view). Interesting events can also take place behind the protagonists or the protagonists may be seen in a reverse angle. This can be helpful later when trying to establish a sense of balance in the movie. Close-ups Don’t be stingy with close-ups of important things or persons. Close-ups usually look better and more interesting than long shots do on a television screen, and they work well in post-production effects. Long shots / Semi-long shots Long shots provide the viewer with an overview and establish the scene of the action. However, these shots can also be used to tighten longer scenes. When you cut from a close-up to a long shot, the viewer no longer sees the details, and it is thus easier to make a chronological jump. Showing a spectator in a semi-long shot can also provide visual relief from the main action, and the opportunity of a transition away from the action if desired. Complete actions Always shoot complete actions with a beginning and an end. This makes editing easier. Transitions Cinematic timing requires some practice. It is not always possible to film long events in their entirety, Appendix D: Videography tips 351 and in movies they often have to be represented in severely abbreviated form. Nonetheless, the plot should remain logical and cuts should almost never call attention to themselves. This is where the transition from one scene to the next is important. Even if the action in neighboring scenes is separated in time or space, your editorial choices can make the juxtaposition so smooth that the viewer bridges the gap without conscious attention. The secret to a successful transition is establishing an easily-felt connection between the two scenes. In a plot-related transition, the connection is that of successive events in an unfolding story. For example, a shot of a new car might be used to introduce a documentary about its design and production. A neutral transition doesn’t in itself imply a story development or a change of time or place, but can be used to smoothly connect different excerpts from a scene. For example, cutting away to an interested audience member during a podium discussion lets you then cut back unobtrusively to a later point in the same discussion, omitting the part between. External transitions show something apart from the action. For example, during a shot inside the marriage registry, you might cut to the exterior of the marriage registry, where a surprise is already being set up. Transitions should underscore the message of the film and must always fit the respective situation, in order to avoid confusing viewers or distracting from the actual storyline. Logical sequence of action The shots strung together during editing must interact appropriately in relation to the action. Viewers will be 352 Pinnacle Studio unable to follow the events unless the storyline is logical. Capture viewer interest from the very beginning with a fast-paced or spectacular start and maintain that interest until the very end. Viewers can lose interest or become disoriented if scenes are strung together in a manner that is illogical or chronologically false, or if scenes are too hectic or short (under three seconds). There should be some continuity of motif from one scene to the next. Bridging the gaps Make an effort to bridge the gaps from one filming location to another. You can use close-ups, for example, to bridge chronological jumps, zooming in on the face, then back out after a few seconds onto a different scene. Maintain continuity Continuity – consistency of detail from one scene to the next – is vital in providing a satisfying viewing experience. Sunny weather does not fit with spectators who opened their umbrellas. Tempo of cuts The tempo at which a film cuts from one scene to the next often influences the message and mood of the film. The absence of an expected shot and the duration of a shot are both ways of manipulating the message of the film. Avoid visual disjunctions Stringing together similar shots in succession may result in visual disjunctions. A person may be in the left Appendix D: Videography tips 353 half of the frame one moment and in the right half of the frame the next, or may appear first with and then without eyeglasses. Do not string together pan shots Pan shots should not be strung together unless they have the same direction and tempo. Rules of thumb for video editing Here are some guidelines that may be helpful when you come to edit your movie. Of course, there are no hard and fast rules, especially if your work is humorous or experimental. • Do not string together scenes in which the camera is • • • • 354 moving. Pans, zooms, and other moving shots should always be separated by static shots. Shots that follow one another should be from different camera positions. The camera angle should vary by at least 45 degrees. Sequences of faces should always be shot alternately from varying angles of view. Change perspectives when shooting buildings. When you have similar shots of the same type and size, the picture diagonal should alternate between front left to rear right and vice versa. Make cuts when persons are in motion. The viewer will be distracted by the ongoing motion and the cut will go almost without notice. In particular, you can cut to a long shot from the middle of the motion. Pinnacle Studio • Make harmonious cuts; avoid visual disjunction. • The less motion there is in a shot, the shorter it should be. Shots with fast movements can be longer. • Long shots have more content, so they should also be shown longer. Ordering your video sequences in a deliberate manner not only permits you to produce certain effects, but even enables you to convey messages that cannot or should not be shown in pictures. There are basically six methods of conveying messages through cuts. Let’s look at each in turn. Associative cuts Shots are strung together in a certain order to trigger associations in the mind of the viewer, but the actual message is not shown. Example: A man bets on a horse race and, in very next scene, we see him shopping for an expensive new car at a car dealership. Parallel cuts Two actions are shown in parallel. The film jumps back and forth between the two actions; making the shots shorter and shorter until the end. This is a way of building suspense until it peaks. Example: Two different cars drive from different directions at high speed toward the same intersection. Contrast cuts The film purposely cuts unexpectedly from one shot to another, very different shot, in order to point up the contrast to the viewer. Example: A tourist lying on the beach; the next shot shows starving children. Appendix D: Videography tips 355 Substitutionary cut Events that cannot or should not be shown are replaced by other events (a child is born, but instead of childbirth, the blossoming of a flower bud is shown). Cause and effect cuts Shots are related by virtue of cause and effect: without the first shot, the second would be incomprehensible. Example: A man fights with his wife and, in the very next shot, winds up sleeping under a bridge. Formal cuts Shots that vary in content can be strung together if they have something in common – the same shapes, colors, or motions, for example. Examples: A crystal ball and the earth; a yellow raincoat and yellow flowers; a falling skydiver and a falling feather. Soundtrack production Soundtrack production is an art, but it is an art one can learn. Of course, it is no easy task to create a superb narration, but short, informative comments are often very helpful for the viewer. Whatever narration there is should sound natural, expressive and spontaneous, not wooden or stiff. Keep comments brief A general rule applicable to all commentary is that less is more. Pictures should speak for themselves, and things that are evident to viewers from the pictures require no comment. 356 Pinnacle Studio Preserve original sounds Spoken commentary should be mixed with both the original sounds and the music in such a way that the original sounds can still be heard. Natural sound is part of your video footage and should not be cut away altogether if at all possible, because video without natural sound can easily seem sterile and lacking in authenticity. Frequently, however, the recording equipment captures noises from aircraft and cars that do not appear in the scene later. Sounds such as these, or loud wind noises, which can be distracting or annoying, should be masked, filtered or replaced with appropriate narration or music. Select appropriate music Appropriate music adds a professional finishing touch to your movie and can do a lot to reinforce the message of a video. The music selected, however, should always be appropriate to the message of the film. This is sometimes a time-consuming matter and a challenge, but greatly appreciated by the viewer. Title The title should be informative, describe the contents of the movie, and arouse interest. With the Title Editor there are no limits to how creative you can be. As a rule, you can let your fancy run free when designing a title for your video. Use a short, clear title Titles should be short and in a large, legible font. Appendix D: Videography tips 357 Title colors The following combinations of background and text are easy to read: white with red, yellow with black, and white with green. Exercise caution with very white titles on a very black background. Some video systems are unable to handle contrast ratios in excess of 1:40 and are unable to reproduce such titles in detail. Time on screen As a rule of thumb, a title should be displayed long enough to be read twice. Allow about three seconds for a title with ten letters. Allow an additional second of on-screen time for every five additional letters. “Found” titles Besides postproduction titles, natural titles like directional signs, street signs or title pages of local newspapers also create interesting possibilities. 358 Pinnacle Studio APPENDIX E: Glossary Multimedia terminology contains computer and video terminology. The most important terms are defined below. Cross-references are indicated by . 720p: A high-definition (HD) video format with a resolution of 1280x720 and progressive (noninterlaced) frames. 108i: A high-definition (HD) video format with a resolution of 1440x1080 and interlaced frames. ActiveMovie: Software interface by Microsoft for the control of multimedia devices under Windows. DirectShow, DirectMedia ADPCM: Acronym for Adaptive Delta Pulse Code Modulation, a method of storing audio information in a digital format. This is the audio encoding and compression method used in CD-I and CD-ROM production. Address: All available saving positions in a computer are numbered (addressed). By means of these addresses each saving position can be occupied. Some addresses are reserved for the exclusive use of particular hardware components. If two components are using the same address, this is called an “address conflict”. Appendix E: Glossary 359 Aliasing: An inaccurate display of an image due to the limitations of the output device. Typically, aliasing appears in the form of jagged edges along curves and angled shapes. Anti-aliasing: A method of smoothing out jagged edges in bitmap images. This is usually accomplished by shading the edges with pixels intermediate in color between the edge and the background, making the transition less apparent. Another method of antialiasing involves using higher resolution output devices. Aspect ratio: The ratio of width to height in an image or graphic. Keeping the aspect ratio fixed means that any change to one value is immediately reflected in the other. AVI: Audio Video Interleaved, a standard format for digital video (and Video for Windows). Batch capture: An automated process that uses an edit decision list to locate and recapture specific clips from a videotape, usually at a higher data rate than the clip was originally captured. BIOS: Acronym for Basic Input Output System, which refers to basic input and output commands saved in a ROM, PROM or EPROM. The essential task of the BIOS is the control of input and output. When the system is started, the ROM-BIOS carries out some tests. Parallel port, IRQ, I/O Bit: Abbreviation of “BInary digiT”, the smallest element of a computer’s memory. Among other things, bits are used to store the color values of pixels in an image. The more bits used for each pixel, the greater the number of available colors. For example: 1-bit: each pixel is either black or white. 4-bit: allows 16 colors or gray shades. 360 Pinnacle Studio 8-bit: allows 256 colors or gray shades. 16-bit: allows 65,536 colors. 24-bit: allows about 16.7 million colors. Bitmap: An image format made up of a collection of dots or “pixels” arranged in rows. Pixel Blacking: The process of preparing a videotape for insert editing by recording video black and continuous control track on the entire tape. If the recording deck supports timecode, continuous timecode will be recorded simultaneously (also called “striping”). Brightness: Also “luminance”. Indicates the brightness of video. Byte: One byte corresponds to eight bits. With one byte, exactly one alphanumeric character can be displayed (i.e. a letter, number). CD-ROM: Mass storage media for digital data, such as digital video. CD-ROMs can be read from but not written (recorded) onto: ROM is an acronym for Read-Only Memory. Channel: Classifications of information within a data file to isolate a particular aspect of the file. For example, color images use different channels to classify the color components in the image. Stereo audio files use channels to identify the sounds intended for the left and right speakers. Video files use combinations of the channels used for image and audio files. Clip: In Studio, any media type that goes on the Movie Window Storyboard or Timeline, including video images, trimmed video scenes, images, audio files and disc menus. Clipboard: A temporary storage area shared by all Windows programs, used to hold data during cut, copy, Appendix E: Glossary 361 and paste operations. Any new data you place onto the clipboard immediately replaces the existing data. Closed GOP: GOP Codec: Contraction of compressor/decompressor – an algorithm that compresses (packs) and decompresses (unpacks) image data. Codecs can be implemented in either software or hardware. Color depth: Number of bits delivering the color information for each pixel. A 1-bit color depth allows 21=2 colors, an 8-bit depth allows 28=256 colors, and a 24-bit depth allows 224=16,777,216 colors. Color model: A way to mathematically describe and define colors and the way they relate to each other. Each color model has its own strengths. The two most common color models are RGB and YUV. Color saturation: Intensity of a color. Complementary color: Complementary colors are opposite in value to primary colors. If you were to combine a color with its complement, the result would be white. For example, the complementary colors of red, green and blue are cyan, magenta and yellow respectively. COM Port: A serial port located on the back of your computer for attaching a modem, plotter, printer or mouse to the system. Composite video: Composite video encodes luminance and chrominance information into one signal. VHS and 8mm are formats that record and play back composite video. Compression: A method for making files smaller in size. There are two types of compression: lossless and 362 Pinnacle Studio lossy. Files compressed with a lossless scheme can be restored unchanged from their original state. Lossy schemes discard data during compression, so some image quality is sacrificed. The loss of quality may be negligible or severe depending on the amount of compression. Cropping: Choosing the area of an image to be displayed. Data rate: The quantity of data transmitted per unit time; for example, the number of bytes read from or written to a hard drive per second, or the amount of video data processed per second. Data transfer rate: The measurement of the speed at which information passes between the storage device (e.g. CD-ROM or hard drive) and the display device (e.g. monitor or MCI device). Depending on the devices used, some transfer rates may offer better performance than others. DCT: Discrete Cosine Transformation – part of JPEG image data compression and related algorithms. The brightness and color information is saved as a frequency coefficient. DirectShow: System extension by Microsoft for multimedia applications under Windows. ActiveMovie DirectMedia: System extension by Microsoft for multimedia applications under Windows. ActiveMovie DirectX: A bundle of several system extensions developed by Microsoft for Windows 95 and its successors to make possible video and game acceleration. Appendix E: Glossary 363 Dissolve: A transitional effect in which the video is faded from one scene to the next. Dithering: Increasing the number of apparent colors in an image by the application of color patterns. Decibel (dB): A unit of measurement of the loudness of sound. An increase of 3 dB doubles the loudness. Digital8: Digital videotape format that records DVcoded audio and video data on Hi8 tapes. Currently sold only by Sony, Digital8 camcorders and VCRs can play both Hi8 and 8mm cassettes. Digital video: Digital video stores information bit by bit in a file (in contrast to analog storage media). DMA: Direct Memory Access. Driver: A file containing information needed to operate peripherals. The video capture driver operates a video capture board, for example. DV: Digital videotape format for recording digital audio and video on ¼”-wide metal evaporated tape. Mini-DV tapes hold up to 60 minutes of content, while standard DV tapes can hold up to 270 minutes. ECP: “Enhanced Compatible Port”. accelerated bi-directional data transfer parallel port. EPP Enables via the Edit decision list (EDL): A list of clips and effects in a particular order that will be recorded onto your output tape, disc or file. Studio allows you to create and edit your own edit decision list by adding, deleting and reordering clips and effects in the Movie Window. EPP: “Enhanced Parallel Port”. Enables accelerated bidirectional data transfer via the parallel port; recommended for Studio DV. ECP 364 Pinnacle Studio EPROM: “Erasable Programmable Read-Only Memory”. Memory chip that after programming retains its data without power supply. The memory contents can be erased with ultraviolet light and rewritten. Fade to/from black: A digital effect that fades up from black at the beginning of a clip or down to black at the end. Field: A frame of video consists of horizontal lines and is divided into two fields. The odd lines in the frame are Field 1; the even-numbered lines are Field 2. File format: The organization of information within a computer file such as an image or word processor document. The format of a file is usually indicated by its “file extension” (e.g. doc, avi or wmf). Filters: Tools that alter data to produce special effects. FireWire: Apple Computer’s trademarked name for the IEEE-1394 serial data protocol. Frame: A single image in a video or animation sequence. If using full NTSC or PAL resolution, one frame consists of two interlaced fields. NTSC, PAL, field, resolution Frame rate: The frame rate defines how many frames of a video sequence are played in one second. The frame rate for NTSC video is 30 frames per second. The frame rate for PAL video is 25 frames per second. Frame size: The maximum size for displaying image data in a video or animation sequence. If an image intended for the sequence is larger than the frame size, it must be cropped or scaled to fit. Frequency: The number of repetitions in a periodic process (like a sound wave or an alternating voltage) Appendix E: Glossary 365 per unit of time. Usually measured in repetitions per second, or Hertz (Hz). GOP: In MPEG compression the data stream is first divided into “Groups Of Pictures” – sections of several frames each. Each GOP contains three types of frames: I-Frames, P-Frames (pictures) and B-Frames. GOP size: The GOP size defines, how many I-Frames, B-Frames and P-Frames are included in one GOP. For example, current GOP sizes are 9 or 12. Hardware codec: Compression method that uses special hardware to create and play back compressed digital video sequences. A hardware codec may offer better encoding speed and image quality than a codec implemented completely in software. Codec, Software codec HD: High Definition video. Most HD formats in use have a resolution of either 1920x1080 resolution or 1280x720 resolution. A substantial difference exists between the 1080 and 720 standards: the larger format uses 2.25 more pixels per frame. This difference substantially increases requirements for processing 1080 content in terms of encoding time, decoding speed, and storage. The 720 formats are all progressive. The 1080 format has a mixture of progressive and interlaced frame types. Computers and their displays are inherently progressive, whereas television broadcasting has been based on interlaced techniques and standards. For HD terminology, we indicate progressive with the letter "p" and interlaced with the letter "i" HDV: A format for the recording and playback of high-definition video on a DV cassette tape. has been established as the "HDV" format". Instead of the "DV" 366 Pinnacle Studio codec, HDV uses a flavor of MPEG-2 . There are two varieties of HDV: HDV1 and HDV2. HDV1 is 1280x720 resolution with progressive frames (720p). The MPEG transport stream is 19.7 Mbps/s. HDV2 is 1440x1080 resolution with interlaced frames (1080i). The MPEG transport stream is 25 Mbps/s. Hi8: Improved version of Video8 using S-Video recorded on metal particle or metal evaporated tape. Because of higher luminance resolution and wider bandwidth, the result is sharper pictures than Video8. HiColor: For images, this normally means a 16-bit (5-6-5) data type that can contain up to 65,536 colors. TGA file formats support images of this type. Other file formats require prior conversion of a HiColor image into TrueColor. For displays, HiColor normally refers to 15-bit (5-5-5) display adapters that can display up to 32,768 colors. Bit Huffman coding: Technique used in JPEG and other data compression methods in which seldom occurring values receive a long code, while frequentlyoccurring values receive a short code. IDE: “Integrated Device Electronics” – a hard-drive interface that combines all drive control electronics on the drive itself, rather than on the adapter connecting the drive to the expansion bus. IEEE-1394: Developed by Apple Computers and introduced as FireWire, this is a serial data transmission protocol with rates up to 400 Mbits/sec. Sony offers a slightly modified version for transmitting DV signals named i.LINK, providing transmission speeds up to 100 Mbits/sec. Image: An image is a reproduction, or picture of something. The term is often applied to digitized Appendix E: Glossary 367 pictures, consisting of pixels, that can be shown on a computer display and manipulated by software. Image compression: Method of reducing the amount of data required to store digital image and video files. Interlaced: The screen refresh method used by television systems. The PAL TV image consists of two interleaved image halves ( fields) of 312½ lines each. The NTSC TV image consists of two image halves of 242½ lines each. The fields are displayed alternately to produce a blended image. Interleave: An arrangement of audio and video to promote smoother playback and synchronization or compression. The standard AVI format equally spaces audio and video. I/O: Input/Output. IRQ: “Interrupt Request”. An “interrupt” is a temporary break in the main processing stream of a computer so that housekeeping or background tasks can be performed. Interrupts can be requested by either hardware (e.g. keyboard, mouse) or software. JPEG: Joint Photographic Experts Group, and the standard developed by them for compressing digital frames based on DCT. Kbyte (also KB): One Kbyte (kilobyte) contains 1024 bytes. The “K” here stands for the number 1024 (210), and not 1000 as in the metric prefix. Key color: A color whose display is suppressed so that a background image can show through. Most commonly used when overlaying one video sequence on top of another, allowing the underlying video to display wherever the key color appears. 368 Pinnacle Studio Key frames: In some compression methods, such as MPEG, the video data of certain frames – the key frames – is stored completely in the compressed file, while any intervening frames are only partially saved. On decompression these partial frames reconstruct their data from the key frames. Laser disc: Medium that stores analog video. Information on laser discs cannot be modified. LPT: Parallel port Luminance: Brightness M1V: (File extension for) an MPEG file that contains video data only. MPA, MPEG, MPG Mbyte (also MB): One Mbyte (megabyte) corresponds to 1024 Kbytes – 1024 x 1024 bytes. Mark In / Mark Out: In video editing, the mark in and mark out times refer to the starting and ending timecodes that identify the portions of clips to be included in the project. MCI: Media Control Interface. Programming interface developed by Microsoft recording and playing back audio and video data. It is also used to connect a computer to an external video source such as a VCR or laser disc. Modulation: The encoding of information upon an empty carrier signal. Motion-JPEG (M-JPEG): A Video for Windows format, specified by Microsoft, for encoding video sequences. JPEG compression is used to compress each frame individually. MPA: (File extension for) an MPEG file that contains audio data only. M1V, MPEG, MPG Appendix E: Glossary 369 MPEG: Motion Picture Experts Group, and the standard developed by them for the compression of moving images. Compared to M-JPEG, it offers 7580% data reduction with the same visual quality. MPG: (File extension for) an MPEG file that contains both video and audio data. M1V, MPEG, MPA MPV: (File extension for) an MPEG file that contains video data only. MPA, MPEG, MPG Non-interlaced: Describes an image refresh method in which the complete image is generated as a single field without skipping lines. A non-interlaced image (most computer monitors) flickers much less than an interlaced image (most TVs). NTSC: National Television Standards Committee, and the color TV standard created by them in 1953. NTSC video has 525 lines per frame and 60 image fields per second. It is used in North and Central America, Japan and other countries. PAL, SECAM PAL: “Phase Alternation Line”, a color TV standard developed in Germany and used throughout most of Europe. PAL video has 625 lines per frame and 50 image fields per second. NTSC, SECAM Parallel port: Parallel port data is transmitted via an 8-bit data line. This means that eight bits (one byte) can be transmitted at once. This kind of transmission is much faster than serial transmission, but is not appropriate for long-distance connections. Parallel ports are often named “LPTn”, where n is a number (e.g. “LPT1”). Serial port Pixel: The smallest element of a monitor image. The word is an abbreviation of “picture element”. 370 Pinnacle Studio Port: Electrical transfer point for the transmission of audio, video, control or other data between two devices. Serial port, Parallel port Primary colors: The colors that are the basis of the RGB color model: red, green, and blue. It is possible to create most other colors on a computer screen by varying the blend of these primaries. QSIF: Quarter Standard Image Format. An MPEG-1 format specifying a resolution of 176 x 144 under PAL and 176 x 120 under NTSC. MPEG, SIF Quantization: One part of the JPEG image data compression strategy. Relevant details are represented precisely, while details that are less relevant for the human eye are represented with less precision. Raster: The area of a video display that is covered by sweeping the electron beam of the display in a series of horizontal lines from upper left to lower right (from the viewer’s perspective). Redundancy: This trait of images is exploited by compression algorithms. Superfluous information can be eliminated during compression and restored without loss during decompression. Resolution: The number of pixels that can be displayed on the monitor horizontally and vertically. The higher the resolution, the more details can be displayed. Pixel RGB: Red, Green and Blue: the primary colors in additive color mixing. RGB designates the method used in computer technology of encoding image information in pixels, each containing some combination of the three primaries. Appendix E: Glossary 371 ROM: Read Only Memory: Memory storage that, having been programmed once, retains its data without requiring electrical power. EPROM Run Length Encoding (RLE): A technique used in many image compression methods, including JPEG. Repeating values are not stored separately but with a counter to indicate how many times the value occurs in succession – the length of the “run”. Scaling: Adaptation of an image to a desired size. SCSI: Small Computers System Interface. SCSI was long preferred as the hard drive interface for some high-performance PCs because of its high data rate. Up to eight SCSI devices can be connected to a computer at the same time. SECAM: “Séquentiel Couleur à Mémoire”, a color TV transmission system used in France and Eastern Europe. Like PAL, SECAM video has 625 lines per frame and 50 image fields per second. NTSC, PAL Serial port: Data transmitted via a serial port is processed one bit at a time; that is, “serially” – one after another. The transmission rate is much slower than that of a parallel port, where parallel data lines allow multiple bits to be sent simultaneously. Serial ports are named “COMn”, where n is a number (e.g. “COM2”). Parallel port SIF: Standard Image Format. An MPEG-1 format specifying a resolution of 352 x 288 under PAL and 352 x 240 under NTSC. MPEG, QSIF Single frame: A single frame is part of a series or sequence. When this series is viewed at sufficient speed, the illusion of a “moving picture” is created. 372 Pinnacle Studio Software codec: Compression method that can create and play back compressed digital video sequences without special hardware. The quality of the sequences depends on the performance of the complete system. Codec, Hardware codec Still video: Still images (or “freeze-frames”) extracted from video. S-VHS: Improved version of VHS using S-Video and metal particle tape to deliver higher luminance resolution, resulting in sharper pictures than VHS. VHS, S-Video S-Video: With S-Video (Y/C) signals, the brightness (luminance or “Y”) and the color (chrominance or “C”) information are transferred separately using multiple wires, avoiding modulating and demodulating the video and the resulting loss of picture quality. Timecode: Timecode identifies the position of each frame in a video sequence with respect to a starting point (normally the beginning of the shot). The usual format is H:M:S:F (hours, minutes, seconds, frames), e.g. “01:22:13:21”. Unlike a tape counter (which can be “zeroed” or reset at any point in a tape), timecode is an electronic signal written onto videotape, and is permanent once it is assigned. Transition: The visual connection between adjacent video clips, ranging from a simple “cut” to a showy animated effect. The common transitions like cuts, fades, dissolves, wipes and slides are part of the visual language of film and video. They can convey passages of time and changes of viewpoint concisely – and often subliminally. TrueColor: The name indicates an image with enough color resolution to appear “true to life”. In practice, Appendix E: Glossary 373 TrueColor normally refers to 24-bit RGB color, which allows about 16.7 million combinations of the red, green and blue primary colors. Bit, HiColor TWAIN driver: TWAIN is a standardized software interface allowing graphics and capture programs to communicate with devices that supply graphical data. If the TWAIN driver is installed, the capture function of a graphics application can be used to load images directly from your video source into the program. The driver supports 32-bit programs only and captures images in 24-bit mode. VCR: “Video cassette recorder”. VHS: “Video Home System” – Popular video standard for home VCRs. Half-inch tape is used to store “composite” signals incorporating both brightness and color information. VISCA: Protocol used with certain devices for controlling external video sources from computers. Video8: Analog video system using 8mm tape. Video8 recorders generate composite signals. Video CD: CD-ROM standard that uses MPEG compressed videos. Video decoder: Converts digital information into analog video signals. Video encoder: Converts analog video signals into digital information. Video for Windows: A Microsoft Windows system extension that can record digital video sequences to files on a hard drive and subsequently play them back. Video scan rate: Frequency with which the video signal is scanned onto an image display. The higher the 374 Pinnacle Studio video scan rate, the higher the image quality and the less noticeable the flicker. WAV: (File extension for) a popular file format for digitized audio signals. White balance: In an electronic camera, this is the adjustment of the amplifiers for the three color channels (red, green and blue) so that white areas of the scene do not show a color cast. Y/C: Y/C is a color signal with two components: brightness information (Y) and color information (C). YUV: The color model of a video signal where Y delivers the brightness information and U and V the color information. Appendix E: Glossary 375 APPENDIX F: Keyboard shortcuts The terms Left, Right, Up and Down in this table refer to the arrow (cursor) keys. Main Studio interface Space bar J K L X or Ctrl+Up Y or Ctrl+Down A or I S or O Ctrl+Left Ctrl+Right Alt+Left Alt+Right Alt+Ctrl+Left Alt+Ctrl+Right G D F E or Home Play and stop Fast reverse (hit multiple times for faster playback) Halt playback Fast forward (hit multiple times for faster playback) Step forward 1 frame Step back 1 frame Mark in Mark out Trim in point by -1 frame Trim in point by +1 frame Trim out point by -1 frame Trim out point by +1 frame Rolling trim out point by -1 frame (trims following clip too) Rolling trim out point by +1 frame Clear mark in and mark out Go to mark in (in trimmer tool) Go to mark out (in trimmer tool) Go to start Appendix F: Keyboard shortcuts 377 R or End Left Right Delete Insert Page up Page down Numeric pad + Numeric pad C V M Ctrl+Page up Ctrl+Page down Go to end Select previous clip Select next clip Delete selected clip(s) Split clip at scrubber position Go to next page in Movie Window Go to previous page in Movie Window Zoom in the Timeline Zoom out the Timeline Set menu chapter Clear menu chapter Set return to menu Go to previous menu chapter Go to next menu chapter Title Editor Alt+Plus Alt+Minus Ctrl+Plus Ctrl+Minus Ctrl+0 Ctrl+1 Ctrl+2 Ctrl+3 Ctrl+4 Ctrl+5 Ctrl+6 Ctrl+7 Ctrl+8 Ctrl+9 Ctrl+K Ctrl+M Shift+Left Shift+Right 378 Bring to front Send to back Bring forward one layer Send back one layer Text justification off Text justification: bottom left Text justification: bottom center Text justification: bottom right Text justification: middle left Text justification: middle center Text justification: middle right Text justification: top left Text justification: top center Text justification: top right Kern, leading and skew Move, scale and rotate Expand character selection left Expand character selection right Pinnacle Studio Ctrl+Left Ctrl+Right Ctrl+Down Ctrl+Up Shift+Ctrl+Left Shift+Ctrl+Right Shift+Ctrl+Down Shift+Ctrl+Up Alt+Left Alt+Right Shift+Alt+Left Shift+Alt+Right Reduce horizontal scale of, or squeeze (kern), text selection depending on current edit mode (move/scale/rotate or kern/skew/leading) Increase horizontal scale of, or stretch (kern), text selection Reduce scale or leading of text selection depending on current edit mode Increase scale or leading of text selection Same as Ctrl+Left (coarse) Same as Ctrl+Right (coarse) Same as Ctrl+Down (coarse) Same as Ctrl+Up (coarse) In text selection: Move characters left. No selection: Move left all text from cursor to end of line. In text selection: Move characters right. No selection: Move right all text from cursor to end of line. Same as Alt+Left (coarse) Same as Alt+Right (coarse) Appendix F: Keyboard shortcuts 379 Index Album menu 2 2D editor (video effect), 144 A A/B editing, 153 Abbreviations, xiv Activate Explained, 13 Album Aspect ratio, 85 Clipboard operations, 82 Disc Menus section, 59, 196 Drag-and-drop editing, 82 Filled during capture, 19 Image sections, 180 Interface features, 43 Introduced, 19 Menu usage, 43 Music section, 62 Overview, 37 Previewing, 5, 39 Selecting video scenes, 49 Sound Effects section, 61 Source folders, 39 Still Images section, 59 Themes section, 57, 112, 113, 114 Titles section, 58 Transitions section, 55, 169 Video Scenes section, 41, 81 Index Combine Scenes, 52 Comment view, 51 Details view, 50 Find Scene in Project, 43, 88 Icon view, 50 Scene detection commands, 55 Select By Name, 51 Set Thumbnail, 46 Subdivide Scenes, 53 Thumbnail view, 51 Alpha Magic transitions, 171 Analog Capture quality options, 31 Levels during capture, 31 Outputting to, 278 Anatomy of a theme, 118 Animated pan-and-zoom, 185 Animation, 320 With themes, 111 Answer IDs (technical support), 324 Aspect ratios (frame formats), 24, 47 Capture option, 285 Mixing, 84 Audio Adjusting on Timeline, 245 Background music, 232 Insert editing, 102 Muting, 70 381 Original, 232 Overlay, 152 Overlay, original, 232 Scrubbing, 64 Settings (for File output), 307 Sound effects, 232 Surround, 248 Synchronized with video, 98 Synchronous, 68, 174, 232 Tracks on Timeline, 232 Transitions, 174, 247 Uses of, 229 Using in Studio, 230 Using without video, 83 Voice-overs, 232 Volume and mixing, 242, 248 Audio clips, 67 Interface details, 243 Trimming, 240 Audio compression, 307 Audio effects, 255 Applied to theme clips, 118 ChannelTool, 258 Chorus, 258 DeEsser, 259 Equalizer, 259 Grungelizer, 260 Icons, 255 In Studio Plus, 258 Leveler, 260 Noise reduction, 256 Reverb, 261 Standard vs. Plus, 256 Stereo Echo, 261 Stereo Spread, 262 Tool, 255 Unlocking, 127 Audio levels Changing during capture, 20 In analog capture, 32 In DV capture, 30 Audio scrubbing button, 64 Audio toolbox, 78 Audio track Linked to video track, 100 Audio tracks, 233 382 Auto color correction (video effect), 138 AVCHD Output movie to, 266 AVI files, 61 B Background In Title Editor, 223 Background music, 66, 67 CD, 234 Formats, 232 ScoreFitter, 235 Tool, 79, 235 Background rendering, 84 Enabling and disabling, 174 Of Hollywood FX, 174 Of moving menu thumbnails, 205 Of video effects, 135 Backgrounds section Of Title Editor Album, 223 Balance Adjusting on Timeline, 246 Balance and volume, 79, 242 Black and white (video effect), 146 Blur (video effect), 141 Blu-ray Output movie to, 266 Buttons Add Marker, 71 Audio scrubbing, 64 Clip, 64 Clip delete, 65 Clip marker, 64 Clip split, 64 Delete Marker, 71 DVD toggle, 5 Edit menu, 77 Highlighting, 227 Mode, 2 Playback, 8 Razorblade, 97 Reset (pan-and-zoom), 184 Pinnacle Studio Split clip, 97, 101 Split clip/scene, 64 Start/stop capture, 21 Tool selector, 75 Toolbox, 74 Track-locking, 99 Undo, Redo, Help, Support and Activate, 2 View selection, 64 Buttons section Of Title Editor Album, 226 C Camcorder Controller, 19, 20, 22, 190 Capture, 17 Analog quality options, 31 And the Album, 19 Audio and video levels, 31 Change directory, 21 Device selection, 24 Devices, 284 Digital vs. analog, 20 Directory, 21 Drive-speed, 29 Format options, 287 From analog sources, 30 From DV, 28, 30 From DVD, 33 From HDV, 30 Hardware, 23 MPEG options, 290 Preparing hard drive, 317 Scene detection, 26 Source options, 284 Sources, 23 Step-by-step, 24 To multiple files, 83 Capture mode Interface, 18 Introduced, 1 Capture settings, 20 Captured video Folders, 44 Opening file, 44 Index CD audio clips Properties of, 241 CD audio tool, 79, 234 ChannelTool (audio effect), 258 Chapters On menu track, 200 Chorus (audio effect), 258 Chroma key Background cloth for, 166 Tips, 165 Tool, 160 Video effect, 164 Clip markers, 71 Adding, deleting, naming, 71 Controls, 73 Clip properties Duration, 182 Name, 182 Clip properties tool, 71, 76, 78 For audio clips, 240 For disc menus, 202 For still images, 182 For transitions, 177 For video clips, 95 Trimming with, 94, 177 Clipboard With Album and Movie Window, 82 Clips Audio, 67 Changing name, 94 Combining, 98 Deleting, 65 Splitting, 64, 97 Theme, 113, 115, 117 Trimming on the Timeline, 89 Trimming tips, 93 Video, 67 Close-ups, 351 Color correction (video effect), 147 Color effects White balance, 149 Color map (video effect), 147 Colors 383 Selecting, 167 Disc menus, 193 Combine Clips menu command, 98 Compression Audio, 307 Video, 305, 306 Content Importing, 14 Continuity (videography tip), 353 Controls Clip marker, 64 Conventions, xiv Counter, 10 Cross fade In audio, 174 Cut (transition), 171 Cuts Associative, 355 Cause and effect, 356 Contrast, 355 Formal, 356 Parallel, 355 Substitutionary, 356 Tempo of (videography tip), 353 D DeEsser (audio effect), 259 Delete clip button, 65 Deleting clips, 65 Deleting scenes, 65 Devices Capture, 24, 284 Dialog boxes Main Options, 283 Make Movie Options, 283 Options, 283 DirectX, xii Disc Image on hard drive, 265 MPEG encoding, 28 Previewing, 198 Saving movie to, 265 Disc chapter command, 198 Disc menu tool, 77, 207 384 Automatic link creation, 197 Button captions, 197 Chapter editing, 206 Creating, 209 Described, 193 Editing, 209 Editing links, 202 Editing on Timeline, 200 Link numbers during editing, 203 Loop during playback, 194 Menus vs. titles, 196 Motion backgrounds, 224 Motion Thumbnails option, 205 Name and duration, 202 Obtaining, 60 Opening in Title Editor, 202 Placing on Timeline, 197 Sample movie layout, 194 Section (of Album), 59, 196 Setting thumbnail, 205 Supplied, 196 VCD, S-VCD limitations, 197 Discs Authoring, 1, 38, 59, 179, 195, 226, 242 Diskometer, 19, 20 Dissolve (transition), 172 Drag-and-drop Editing, 82 From Album, 82, 169 Setting menu links, 206 Drive space For DV capture, 29 Drive speed For video capture, 29 Drop zones Adding effects, 124 Aligning subclips, 123 Clearing, 123 Muting, 123 Durations (of transitions etc.), 292 DV, xiv Capturing, 28, 30 Outputting to, 277 Storage calculation, 29 Pinnacle Studio Default duration of, 292 DVD Image on hard drive, 265 Importing video from, 33 Menus, 59 MPEG encoding, 28 Output movie to, 266 Playback controls, 5, 10, 195 Player control, 198 Previewing, 198 E Earthquake (video effect), 144 Edit Video clips, 81 Edit line Clips inserted at, 82 Edit menu button, 77 Edit mode Interface, 4 Introduced, 1 Edit Theme command, 114 Editing, 350 A/B, 153 Advanced, 69, 151 Disc menus, 200 Insert, 100 Split, 102 Still images, 181 Editing photos and other images, 183 Editor, Menu and Title, 209 Emboss (video effect), 142 Equalizer (audio effect), 259 Equipment requirements, xii External devices Importing media from, 34 F Fade Adjusting balance on Timeline, 246 Fade (transition), 172 Fades Index File Saving movie to, 270 File name Project, 64 File type 3GP, 271 AVI, 272 DivX, 273 Flash Video, 274 iPod compatible, 274 MP2, 272 MP3, 272 MPEG, 275 Real Media, 276 Sony PSP compatible, 276 WAV, 272 Windows Media, 277 File types AVI, 61 Image, 59 MP3, 61 Music, 62 Sound, 61 WAV, 61 Find Scene in Album command, 43 Find Scene in Project command, 43 Flags Placing on menu track, 201 Folders Music, 62 Still images, 59 Titles, 58 Fonts, 220 Frame grabber, 189 Tool, 77, 180 Tool, described, 189 With HDV, 190 Full-screen images Described, 180 G Glossary, 359 385 Importing media from external devices, 34 Importing video from DVD, 33 Insert edit GOP Closed, 362 Size, 366 Grab frames tool Described, 189 A/B, 153 Graphics Insert editing, 100 Editing, 183 Groups Temporary, In Title Editor, 218 Grungelizer (audio effect), 260 Audio, 102 Introduced, 100 Method, 100 Internet Saving movie to, 279 H Invert, 147 Hard drive Preparing for capture, 317 Space for video capture, 29 Speed for video capture, 29 Hardware Capture, 23 HD, 366 HD DVD J J-cut A/B, 154 Defined, 102 Explained, 105 Jog buttons, 9 Output movie to, 266 K HDV, xv, 367 Capturing, 30 Help button, 2 Highlighting Of menu buttons, 227 Hollywood FX And background rendering, 174 Editing, 173, 177 Previewing, 174 Transitions, 171, 173 I Icons for effects Audio, 255 Video, 88 IEEE-1394, xv Cable, 277 Import From external devices, 34 Importing content from past versions, 14 386 Ken Burns, 183 Keyboard conventions, xv Keyframing (of video effects parameters), 130, 133 Knowledge base, 322 L Layers In Title Editor, 213 L-cut A/B, 154 Defined, 102 Explained, 102 Lens flare (video effect), 144 Letterboxing, 85 Leveler (audio effect), 260 Levels, Audio and video In analog capture, 31 In DV capture, 30 Lighting, 148 Pinnacle Studio Links Adjusting, 201 Automatic creation of, 197 Creating, 201 Deleting, 202 Editing, 202 In disc menu tool, 206 On disc menus, 193 Repositioning, 202 Return to menu, 201 Setting with drag-and-drop, 206 Show numbers while editing, 203 Locked content Activating, 11 Locking tracks, 70 Indication of, 99 Long shots (videography tip), 351 Luma key (video effect), 143 M Magnify (video effect), 145 Make Movie mode, 263 Introduced, 1 Making movies, 263 Markers. See Clip markers Media Player, 277 Menu and Title Editor, 209 Menu buttons Highlighting, 227 Menu commands, xv Menu track, 200 Motion blur (video effect), 145 Movie Previewing, 5 Movie Window, 63 Clipboard operations, 82 Drag-and-drop editing, 82 Find scene in Album, 43, 88 Interface features, 87 Positioning, 66 Status message area, 64 Trimming on the Timeline, 89 Views, 67 MP2 files, 272 MP3 files, 61, 272 MPEG Capture options, 290 Captures from DV, 29 Encoding of DV captures, 28 For DVD etc., 28, 29 Quality options, 29 Rendering for output, 265 Multiple capture files Using, 83 Multiple selection In Title Editor, 218 Multitrack editing, 151 With themes, 111 Music, 229 Folder, 62 Section (of Album), 62 Selecting (videography tip), 357 Muting audio tracks, 70 Editing, 201 Flags, 200 Microphone Connecting, 239 Modes Capture, 18 Edit, 4 Introduced, 1 Make Movie, 263 Setting, 2 N Names In Text and Storyboard view, 94 Of clips - changing, 94 Noise reduction (audio effect), 256 Noise reduction (video effect), 139 NTSC, 285 Monitors O Dual, 294 Montage. See Themes Index Objects 387 In Title Editor, 212 Obtaining Disc menus, 60 Sound effects, 61 Themes, 57 Transitions, 56 Old film (video effect), 142 Optical disc Image on hard drive, 265 Optical disc summary, 269 Options, 283 Aspect ratio for analog capture, 285 Audio for file output, 307 Capture devices, 284 Capture format, 287 Capture source, 284 Data rate and quality, 307 Frame rate, 306 Include audio, 307 Include video, 305 List all codecs, 305 Main dialog, 283 Make audio file, 304 Make AVI file, 304 Make Disc, 299 Make Movie, 283 Make MPEG file, 304 Make Real Media file, 308 Make tape, 313 Make Windows Media file, 311 MPEG capture, 290 Organization of, 283 Output to VGA display, 315 Preview during capture, 285 Project preferences, 290 Scene detection, 285 Setting, 3 TV standard, 285 VCR input checkbox, 285 Video and audio preferences, 294 Video compression, 306 Video for file output, 305 Video preview, 294 Original audio Properties, 241 Synchronized with video, 98 388 Original sounds Preserving (videography tip), 357 Other devices Importing media from, 34 Output Audio only, 272 Browser, 263 Media type, 263 To 3GP file, 271 To AVI file, 272 To DivX file, 273 To file, 270 To Flash Video file, 274 To iPod compatible file, 274 To MPEG file, 275 To optical disc, 265 To Real Media file, 276 To Sony PSP compatible file, 276 To Tape, 277 To videotape, 279 To Windows Media, 277 To world-wide web, 279 Overlay effects, 151 Overlay images Described, 180 Overlay track, 151 Always show option, 152 Audio, 232 Audio, original, 152 Displaying, hiding, 152 Introduced, 151 Opening, 151 Overlays track And still images, 179 P PAL, 285 Pan and scan, 85 Pan and zoom Video effect, 188 Pan-and-zoom Animated, 185 Complex animations, 186 Photos, 184 Tool, 183 Pinnacle Studio Parameters for effects Resetting, 129 Parameters for plug-in effects Presets, 129 Parameters for video effects Editing, 128 Passport, 13 Perspectives Varying, 350 Photos Editing, 183 Panning and zooming, 184 Red-eye reduction, 184 Rotating, 184 Picture-in-picture Tool, 154 Video effect, 159 Preview Window, 6 Previewing Discs, 198 Hollywood FX, 174 Menus, 5 Transitions, 56, 174 Video effects, 135 Problems and solutions, 321 Product names, xiv Progressive encoding (advanced output setting), 301 Project preferences (options panel), 290 Project video format, 84 Push (transition), 172 R Playback controls, 5 DVD, 5, 10, 195 Fast forward/reverse, 8 Go to beginning, 8 Jog buttons, 9 Loop, 9 Play/Pause, 8 Standard, 5, 8 Playback speed Changing, 140 Player, 19 During Timeline trimming, 89 Introduced, 5 Previewing transitions, 56, 174 Scrubber, 9 Player control DVD, 198 Plug-in effects Unlocking, 127, 137 Plus audio effects pack, 258 Plus RTFX video effects pack, 140 Posterize (video effect), 148 Premium button, 2 Premium content and features, 14 Presets for effects, 129 Preview Razorblade button, 64 Real Media Files, 276 RealNetworks® RealPlayer®, 276 RealNetworks® RealPlayer® Viewing files with, 271 Recording voice-overs, 237 Quality, 239 Red-eye reduction Explained, 184 Removing, 185 Redo button, 2 Rendering, 265 Reordering objects In three dimensions, 213 Requirements, equipment, xii Return to menu link, 201 Reverb (audio effect), 261 RGB color balance (video effect), 148 Ripple transition, 175, 181, 196 Rotate (video effect), 145 S During capture, 285 Preview window, 5, 92 Index Save to disc, 265 389 Save to file, 270 3GP, 271 Audio only, 272 AVI, 272 DixX, 273 Flash Video, 274 iPod compatible, 274 MPEG, 275 Real Media, 276 Sony PSP compatible, 276 Soundtrack, 272 Windows Media, 277 Save to tape, 277 Save to world-wide web, 279 Scanning, progressive vs. interlaced, 301 Scene detection, 26, 46 Menu commands, 55 Options, 285 Scenes (videography tip), 354 ScoreFitter Clip properties, 242 Duration of clips, 240 Scrubber, 9 Scrubbing audio, 64 SCSI, xiii SECAM, 285 Sepia (video effect), 149 Set Thumbnail menu command, 46 Setup menu, 3 Setup options, 283 Slide (transition), 172 Slideshow, 175, 181, 196 Slow motion, 140 Soften (video effect), 143 Sound effects, 67, 229 Obtaining, 61 Properties, 241 Section (of Album), 61 Sound files, 61 Speed (video effect), 140 Split Clip menu command, 97 Split clip/scene button, 64, 97 In insert editing, 101 390 Split edit A/B, 154 Split editing Introduced, 102 Splitting clips, 97 Restoring from, 97 Stabilize (video effect), 139 Stained glass (video effect), 143 Start/stop capture button, 21 Stereo Adjusting balance on Timeline, 246 Stereo Echo (audio effect), 261 Stereo Spread (audio effect), 262 Still images Creating, 180 Default duration of, 292 Described, 179 Editing, 183 Folder, 59 Full-screen, 180 Full-screen vs. overlay, 179 Overlay, 180 Section (of Album), 59 Trimming, 182 Trimming and editing, 181 Types, 179 Still Images Rotating, 184 Storyboard view, 67 Studio Plus, 151 Audio effects, 256, 258 Keyframing, 130, 133 Video effects, 140 Subclips Adding effects, 124 Aligning to drop zone, 123 Exporting to Movie Window, 123 Muting, 123 Support button, 2 Surround sound, 248 S-VCD Menus, 59 MPEG encoding, 28 Output movie to, 266 Pinnacle Studio Synchronization (of video and audio) Overriding, 98 T Tape Saving movie to, 277 Technical support, 322 Templates. See Themes Text editing Advanced, 215 Text view, 67, 74, 94 Theme clips Creating, 115 Insert vs. replace, 115 Track selection, 115 Transitions and effects, 118 Trimming and editing, 117 Theme Editor Mini-Album, 114 Theme Editor tool, 76, 121 Themes Adding to movie, 113 Anatomy, 118 Clips. See Theme clips Customizing, 112 Drop zones, 123 Introduced, 111 Obtaining, 57 Section (of Album), 57, 113, 114 Subclips, 123 Templates, 111, 113, 114, 118, 122 Thumbnail frames In Album, 46 Setting in disc menus, 205 With moving video, in menus, 205 Timeline Adjusting volume on, 245 Audio tracks, 232 Editing disc menus on, 200 Locking tracks, 99 Overlay video, 151 Placing disc menus on, 197 Tracks, 67 Index Trimming clips on, 89 Timeline view, 67 Advanced editing in, 98 Insert editing, 100 Splitting clips in, 97 Timescale, 67 Title Choosing (videography tip), 357 Colors (videography tip), 358 Title Editor, 209 Advanced text editing, 215 Introduced, 75 Launching, 210 Multiple selection in, 218 Title Editor Album, 221 Backgrounds section, 223 Buttons section, 226 Looks Browser, 221 Pictures section, 225 Title Editor controls Clipboard and delete buttons, 219 Mode selection buttons, 215 Object layout buttons, 217 Object toolbox, 212 Selection tool, 212 Text styling, 219 Title-type buttons, 211 Title Editor objects, 212 Reordering layers, 213 Text, 214 Title track Locking, 99 Titles Crawls, 211 Creating, 209 Editing, 209 Folder, 58 Rolls, 211 Section (of Album), 58 Titles and overlays track And still images, 179 Titles tool, 77 Toolbox, 63 Audio, 78 Video, 76 Toolboxes, 74 391 Tools Audio effects, 80, 255 Automatic background music, 79 Background music, 235 CD audio, 79, 234 Chroma key, 160 Clip properties, 71, 76, 78, 94, 202, 240 Disc menu, 77, 207 Frame grabber, 77 Pan-and-zoom, 183 Picture-in-picture, 154 PIP and chroma key, 77 SmartMovie, 77, 106 Theme Editor, 76, 114, 121, 122 Titles, 77 Video effects, 78, 125 Voice-overs, 79, 237 Volume and balance, 79, 242, 248 Track lock buttons, 99 Tracks Audio, 232, 233 Background music, 232 Indication when locked, 99 Locking, 70 Menu, 200 Muting and hiding, 70 Original audio, 232 Overlay, 151 Sound effect and voice-over, 232 Title, 99 Video, 69, 98 Video linked to audio, 100 Transitions Adding to movie, 169 Alpha Magic, 171 Criteria for selecting, 171 Cut, 171 Default duration of, 292 Described, 169 Displaying type, 56 Dissolve, 172 Effect on clip duration, 170 Fade, 172 Groups, 55 Hollywood FX, 171, 173 In audio, 174 392 Looping in preview, 178 Naming, 177 Obtaining, 56 On audio tracks, 247 On theme clips, 118 On Timeline, 169 Previewing, 56, 174, 178 Reversing direction, 177 Ripple transition, 175, 181, 196 Section (of Album), 55 Setting duration of, 177 Standard (2D), 171 Three-dimensional, 173 Trimming, 176 Types of, 171 Videography tip, 351 Wipe, slide, push, 172 Transport controls On-screen, 20, 22 Trashcan button, 65 Trim scrubber, 71 Trimming Audio clips, 240 Described, 89 Introduced, 81 On the Timeline, 89 Still images, 181, 182 Tips, 93 Transitions, 176 Undoing, 96 Video clips, 89 With Ctrl key, 92 Troubleshooting, 321 TV set Simultaneous output to, 278 U UDMA, xiii Undo button, 2 Unlocking Plug-in effects, 127, 137 Premium content, 11 USB video camera Capturing from, 30 Use keyframes (checkbox), 133 Pinnacle Studio V VCD Menus, 59 MPEG encoding, 28 Output movie to, 266 VGA Output movie to, 315 Video Hiding, 70 Options, 32 Output hardware, xiv Settings (for File output), 305 Video and audio preferences (options panel), 294 Video capture Step-by-step, 24 Video clips, 67 Applying effects to, 125 Changing name, 94 Changing playback speed, 140 Combining, 98 Editing, 81 Finding Album scene, 88 Interface features, 87 Properties tool, 95 Shortened by transition, 170 Splitting, 97 Synchronization with audio, 98 Trimming, 89 Trimming on the Timeline, 89 Trimming tips, 93 Undoing trim, 96 Using audio portion only, 83 Video compression, 305 Video effects, 125 2D editor, 144 Adding, 137 Adding and deleting, 126 Applied to theme clips, 118 Auto color correction, 138 Basic, 136 Black and white, 146 Blur, 141 Changing parameters, 128 Chroma key, 164 Index Cleaning effects, 138 Color correction, 147 Color map, 147 Earthquake, 144 Emboss, 142 Icons, 88 Invert, 147 Keyframing, 130, 133 Lens flare, 144 Lighting, 148 Luma key, 143 Magnify, 145 Motion blur, 145 Noise reduction, 139 Old film, 142 Pan and zoom, 188 Picture-in-picture, 159 Plus RTFX, 140 Posterize, 148 Presets, 129 Previewing and rendering, 135 RGB color balance, 148 Rotate, 145 Sepia, 149 Soften, 143 Speed, 140 Stabilize, 139 Stained glass, 143 Standard, 138 The effects list, 126 Tool, 125 Unlocking, 127 Water drop, 146 Water wave, 146 Video formats, 84 Video levels Changing during capture, 20 In analog capture, 32 In DV capture, 30 Video monitor Simultaneous output to, 278 Video preview External, 294 Full-screen, 294 Options, 294 Video scene catalog, 195 Video scenes 393 Adding to movie, 81, 82 Album interface features, 43 Combining and subdividing, 52 Comments, 51 Displaying length of, 50 Finding in Album, 43 Folders, 44 In-use indicator, 43, 87 Neighboring, 88 Order of, 41 Redetecting, 54 Section (of Album), 41 Selecting, 49 Splitting, 64 Thumbnail frames, 46 Viewing, 48 Video Scenes section Views, 51 Video toolbox, 76 Video track, 69, 83, 98 And still images, 179 Linked to audio track, 100 Videography, 349 Videotape Output to, 279 Views, Movie Window Storyboard, 67 Text, 67, 74 Timeline, 67 Voice-over tool, 237 Voice-overs, 67 Recording quality options, 239 Volume, 238 Voice-overs tool, 79 Volume Adjusting on Timeline, 245 Fades, Default duration of, 292 Mixing, 242, 248 Voice-over levels, 238 Volume and balance tool, 79, 242, 248 W Water drop (video effect), 146 Water wave (video effect), 146 WAV files, 61, 272 Web Saving movie to, 279 White balance, 149 Windows Media Files, 277 Player, 277 Windows Media Player Viewing files with, 271 Wipe (transition), 172 Y Yahoo! Video, 279 YouTube, 279 Properties, 241 Recording, 237 394 Pinnacle Studio