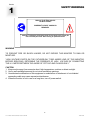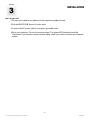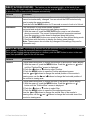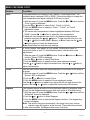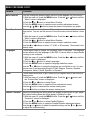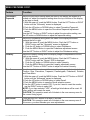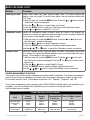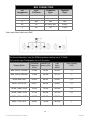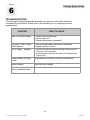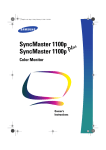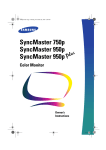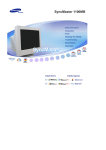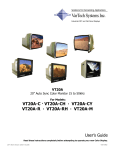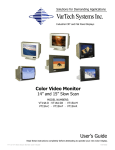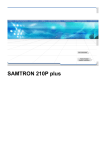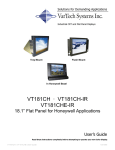Download Sharp VT19B-PW User`s guide
Transcript
Solutions for Demanding Applications VarTech Systems Inc. Industrial CRT and Flat Panel Displays VT19B-PW 19” Auto Sync Color Monitor User’s Guide Read these instructions completely before attempting to operate your new Color Display. 19” Fast Scan Series User Guide 150-062 TABLE OF CONTENTS Sections Page 1 Safety Warnings 2 FCC Statement 3 3 Installation 4 4 Controls 5-10 5 Pin Assignments 11-12 6 Troubleshooting Guide 13 7 Mechanical Drawings 14 Panel Mount Mechanical 15 Specifications 16 8 19” Fast Scan Series User Guide 1-2 150-062 Section 1 SAFETY WARNINGS RISK OF ELECTRIC SHOCK! DO NOT OPEN!!! WARRANTY VOID IF CASING IS REMOVED. CAUTION: To reduce the risk of electric shock, do not remove cover (or back). No user serviceable parts inside. Refer servicing to qualified technician. WARNING TO PREVENT FIRE OR SHOCK HAZARD, DO NOT EXPOSE THIS MONITOR TO RAIN OR MOISTURE. “HIGH VOLTAGE EXISTS ON THE CATHODE-RAY TUBE ANODE LEAD OF THIS MONITOR. BEFORE SERVICING, DETERMINE THE PRESENCE OF HIGH VOLTAGE BY CONNECTING THE H.V. METER BETWEEN THE ANODE OF CRT CAP AND CHASSIS ONLY.” CAUTION 1. Keep monitor away from excessive dust, high temperature, moisture or direct sunlight. 2. Use in well ventilated area and do not cover ventilation openings. 3. Unauthorized modifications of this equipment or substitution or attachment of not shielded connecting cable may cause excessive interference. 4. When the monitor is not in use for a long time, turn off power switch. -119” Fast Scan Series User Guide 150-062 IMPORTANT SAFETY INSTRUCTIONS Prior to using this product, please ensure that you have carefully followed all the procedures outlined in the user’s manual for this product. 1. 2. 3. 4. Read all of these instructions. Save these instructions for later use. Follow all warnings and instructions marked on the product. Unplug this product from the wall outlet before cleaning. Do not use liquid cleaners or aerosol cleaners. Use a damp cloth for cleaning. 5. Do not use this product near water. 6. Do not place this product on an unstable cart, stand or table. The product may fall causing serious damage to the product. 7. Slots and openings in the cabinet and the back or bottom are provided for ventilation; to ensure reliable operation of the product and to protect it from overheating, those openings must not be blocked or covered. The openings should never be blocked by placing the product on a bed, sofa, rug, or other similar surface. This product should never be placed near or over a radiator or heat register. This product should not be placed in a built-in installation unless proper ventilation is provided. 8. This product should be operated from the type of power source indicated on the marketing label. If you are not sure of the type of power available, consult your dealer or local power company. 9. This product is equipped with a 3-wire grounding type plug, a plug having a third (grounding) pin. This plug will only fit into a grounding-type power outlet. This is a safety feature. If you are unable to insert the plug into the outlet, contact your electrician to replace your obsolete outlet. Do not defeat the purpose of grounding type plug. 10. Do not allow anything to rest on the power cord. Do not locate this product where persons will walk on the cord. 11. If an extension cord is used with this product, make sure that the total of the ampere ratings on the products plugged into the extension cord do not exceed theextension cord ampere rating. Also, make sure that the total of all products plugged into the wall outlet does not exceed 15 amperes. 12. Never push objects of any kind into this product through cabinet slots as they may touch dangerous voltage points or short out parts that could result in a risk of fire or electric shock. Never spill liquid of any kind on the product. 13. Do not attempt to service this product yourself, as opening or removing covers may expose you to dangerous voltage points or other risks. Refer all servicing to service personnel. 14. Unplug this product from the wall outlet and refer servicing to qualified service personnel under the following conditions: A. When the power cord or plug is damaged or frayed. B. If liquid has been spilled into the product. C. If the product has been exposed to rain or water. D. If the product does not operate normally when the operating instructions are followed. Adjust only those controls that are covered by the operating instructions since improper adjustment of other controls may result in damage and will often require extensive work by a qualified technician to restore the product to normal operation. E. If the product has been dropped or the cabinet has been damaged. F. If the product exhibits a distinct change in performance, indicating a need for service. -2- 19” Fast Scan Series User Guide 150-062 Section 2 FCC STATEMENT FCC CLASS A STATEMENT The equipment has been tested and found to comply with the limits for a Class A digital device, pursuant to part 15 of FCC rules. These limits are designed to provide reasonable protection against harmful interference in a business installation. This equipment generates, uses and can radiate radio frequency energy and, if not installed and used in strict accordance with the instructions, may cause harmful interference to radio communications. However, there is no guarantee that interference will not occur in a particular installation. If this equipment does cause harmful interference to radio or television reception, which can be determined by turning the equipment off and on, the user is encouraged to try to correct the interference by one or more of the following measure: - Reorient or relocate the receiving antenna. - Increase the separation between the equipment and the receiver. - Connect the equipment into an outlet on a circuit different from that to which the receiver is connected. - Consult the dealer or an experienced radio/TV technician for help. Shielded interconnected cables and shield power cords must be employed with this equipment to insure compliance with the pertinent RF emission limits governing this device. Changes or modifications not expressly approved by the manufacturer could void the user's authority to operate the equipment. -3- 19” Fast Scan Series User Guide 150-062 Section 3 INSTALLATION INSTALLATION 1.Be sure your cable(s) are attached to the respective graphics board. 2.Set the BNC/D-SUB Source for video input 3.Connect the AC power cable to a properly grounded outlet. 4.Boot your computer. Turn on the monitor power. The power LED indicator should be illuminated. If your monitor screen remains blank, check your video controller and computer system. -4- 19” Fast Scan Series User Guide 150-062 Section 4 CONTROLS USER CONTROLS Power button: Use this button to turn the monitor on and off. Power indicator: The power LED is green when the display is in normal operation. See Power management section for additional information. CONTROL LOCATION All controls are located on the rear of the monitor for the VT19B-PW. VarTech Button Description Function EXIT BUTTON Use this button to Exit the active menu or the OSD. ADJUSTMENT BUTTONS These buttons allow you to highlight and adjust items in the menu. All menus automatically save your adjustments 3 seconds after you stop adjusting the setting. MENU BUTTON Use this button to open the OSD and activate a highlighted menu item. BRIGHTNESS CONTRAST To increase brightness press × To decrease brightness press Ø To increase contrast ratio press Ö To decrease contrast press Õ AUTOMATIC SAVE Whenever you open the on-screen menu and allow an adjustment window to remain active for about 3 seconds without pressing another button, the monitor automatically saves any adjustments you have made. These changes are saved into a user area in the monitor. User areas are reserved according to the signal frequency from your computer. The monitor can save adjustments for up to 10 user modes. It has 8 factory preset or preload modes, one for each signal frequency as listed in Display Modes Chart. If you have made no adjustments, the on-screen menu disappears and the monitor does not save anything. To exit without saving the changes you have made, press the EXIT button before the 3 seconds elapse. -519” Fast Scan Series User Guide 150-062 DIRECT-ACCESS FEATURE : This feature can be accessed quickly, at the touch of one button. When you finish making adjustments to a feature, push the EXIT button to turn off the menu or allow the OSD to time out and disappear automatically. Feature Function OSD Lock/Unlock This function allows you to secure the current control settings so that they cannot be inadvertently changed. You can unlock the OSD controls at any time by using the same procedure. Push and hold the MENU button for 10 seconds or more to Lock or to Unlock. Information The Information on this screen shows available horizontal and vertical frequencies and display resolution. 1. With the menu off, push the DISP INFO button once to see information about your monitor. The current Horizontal/Vertical frequencies received from the computer or video board is displayed along the bottom. 2. Push the DISP INFO button once more to see the user defined timing mode. 3. Scroll down with the button to display the factory preset timings. Note: These screens do not allow any changes to the settings; they are for information only. MENU FEATURES: The following features can all be accessed using you monitor’s on-screen menu system. Follow the instructions below to adjust the features. Once you are finished making adjustments to a feature, push the EXIT button to return to the main menu, then push EXIT again to turn off the menu. Feature Function Position Follow these instructions to change the position of the monitor’s entire display. 1. With the menu off, push the MENU button. Push the Õ button or Ö button until the “Position/Size” screen is displayed. 2. Push the Ø button or ×button to select Position. 3. Push the MENU button to open the Position adjustment screen. Use the Ø and × buttons to change the vertical position of the monitor’s viewing area; use the Õ and Ö buttons to change the horizontal position of the monitor’s viewing area. Size Follow these instructions to change the size of the monitor’s entire display. 1. With the menu off, push the MENU button. Push the Õ button or Ö button until the “Position/Size” screen is displayed. 2. Push the Ø button or × button to select Size. 3. Push the MENU button to open the Size adjustment screen. Use the Ø and × buttons to change the vertical Size of the monitor’s viewing area; use the Õ and Ö buttons to change the horizontal size of the monitor’s viewing area. -619” Fast Scan Series User Guide 150-062 MENU FEATURES CONT. Feature Function Color Color temperature is a measure of the “warmth” of the image colors. The available range is between 5000 to 9300K. Follow these steps to change the color temperature and adjust individual R,G,B color control. 1. With the menu off, push the MENU button. Push the Õ or Ö button until the “Color” screen is displayed. 2. Use the × or Ø button to select Color1, Color2, or Color3. 3. Push the MENU button to open the “Color1”, “Color2”, or “Color3” adjustment screen. 4. The current color temperature is shown highlighted between 9300 and 5000K. Use the Õ or Ö button to adjust the color temperature. 5. Adjust the color temperature as close to the desired temperature as possible using only the Õ and Ö buttons. To fine tune the color hue, use the × or Ø button to select R(ed), G(reen), or B(lue), then use the Õ and Ö buttons until you reach the desired color. Note: Recall does not reset the color settings. Clear Moire A “moire” pattern can appear on your screen, looking like a series of concentric circles or arcs. To eliminate this pattern, use the clear moire adjustments. 1. With the menu off, push the MENU button. Push the Õ button or Ö button until the “Screen” OSD is displayed. 2. Use the × or Ø button to select Clear Moire. 3. Push the MENU button to open the clear moire adjustment screen. Use the Õ or Ö button to adjust horizontal moire; use the × or Ø button to adjust vertical moire. Focus Use the focus control when the image displayed on the screen is not sharp in all areas. 1. With the menu off, push the MENU button. Push the Õ or Ö button until the “Screen” OSD is displayed. 2. Push the × or Ø button to select Focus. 3. Push the MENU button to open the Focus adjustment screen. Use the Õ or Ö button to adjust focus along the left and right areas of the screen; use the × or Ø button to adjust the center area of the screen. Degauss The Degauss feature will remove color impurities caused by magnetic fields. Do not use the Degauss feature more than once within a 30-minute period. 1. With the menu off, push the MENU button. Push the Õ or Ö button until the “Advanced” screen is displayed. 2. Push the × or Ø button to select Degauss. 3. Push the MENU button to execute the Degauss function. The degaussing screen will appear. Note: The monitor may buzz momentarily, the image colors may change and the image will jiggle for a few seconds. These effects are normal. 4. After a few seconds, the degauss main menu will return. -7- 19” Fast Scan Series User Guide 150-062 MENU FEATURES CONT. Feature Function Menu Position You can change the position where the OSD menu appears on your monitor. 1. With the menu off, push the MENU button. Push the Õ or Ö button until the “Menu” screen is displayed. 2. Push the × or Ø button to select Menu Position. 3. Push the MENU button to open the menu position adjustment screen. Use the Õ, Ö, × or Ø button to place the menu in the position you prefer. Menu Duration The menu will automatically turn off if no adjustments are made for a certain time period. You can set the amount of time the menu will wait before it turns off. 1. With the menu off, push the MENU button. Push the Õ or Ö button until the “Menu” screen is displayed. 2. Push the × or Ø button to select Menu Duration. 3. Push the MENU button to open the menu duration selection screen. Use the Õ or Ö buttons to select 3,7,10,20, or 50 seconds. 10 seconds is the default value. Languages Follow these steps to change the language used in the menu. The language chosen affects only the language of the OSD. It has no effect on any software running on the computer. 1. With the menu off, push the MENU button. Push the Õ or Ö button until the “Menu” screen is displayed. 2. Push the × or Ø button to select Languages. 3. Push the MENU button to open the language selection screen. Use the × or Ø button to select the language you would like to use. You can choose one of ten languages (English, Polish, Magyar, Russian, Swedish, Portuguese, Italian, French, Spanish, or German). Zoom Follow these instructions to get a close-up or a longshot view of the monitor’s viewing area. 1. With the menu off, push the MENU button. Push the Õ or Ö button until the “Position/Size” screen is displayed. 2. Push the × or Ø button to select Zoom. 3. Push the MENU button to open the Zoom adjustment screen. Use the Õ button to decrease the screen viewing area. Use the Ö button to enlarge the screen viewing area. Parallel / Rotation Adjust the parallelogram setting when the display is leaning left or right; adjust the rotation setting when the entire display is tilted left or right. 1. With the menu off, push the MENU button. Push the Õ or Ö button until the “Geometry” screen is displayed. 2. Push the × or Ø button to select Parallel/Rotation. 3. Push the MENU button to open the Parallel/Rotation adjustment screen. Use the Õ or Ö button to adjust the parallel setting; use the × or Ø button to adjust the rotation setting. -8- 19” Fast Scan Series User Guide 150-062 MENU FEATURES CONT. Feature Function Pincushion / Trapezoid Adjust the pincushion setting when the sides of the display are bowed in or bowed out; adjust the trapezoid setting when the top or bottom of the display is too large or small. 1. With the menu off, push the MENU button. Push the LEFT button or RIGHT button until the “Geometry” screen is displayed. 2. Push the UP button or DOWN button to select Pincushion/Trapezoid. 3. Push the MENU button to open the Pincushion/Trapezoid adjustment screen. Use the LEFT button or RIGHT button to adjust the pincushion setting; use the UP button or DOWN button to adjust the trapezoid setting. Pinbalance Adjust the Pinbalance setting when the sides of the display are bowed towards the left or right. 1. With the menu off, push the MENU button. Push the LEFT button or RIGHT button until the “Geometry” screen is displayed. 2. Push the UP button or DOWN button to select Pinbalance. 3. Push the MENU Button to open the Pinbalance adjustment screen. Use the LEFT button or RIGHT button to adjust the Pinbalance setting. Linearity Adjust the linearity setting when the display image is compressed at the left, right or top, bottom. 1. With the menu off, push the MENU button. Push the LEFT button or RIGHT button until the “Screen” OSD is displayed. 2. Push the UP button or DOWN button to select Linearity. 3. Push the MENU Button to open the Linearity adjustment screen. Use the LEFT button or RIGHT button to adjust the vertical Linearity. Recall Use the recall feature to reset these monitor settings to their original levels: Position, Size, Pincushion, Trapezoid, Parallelogram, Pinbalance, Rotation, and Clear Moire. 1. With the menu off, push the MENU button. Push the LEFT button or RIGHT button until the “Advanced” screen is displayed. 2. Push the UP button or DOWN button to select Recall. 3. Push the MENU button to open the Recall selection screen. 4. Use the LEFT button to select YES. If you don’t want to reset the monitor, use the RIGHT button to select NO. NOTE: If you have selected “YES”, all settings listed above will be reset. All other settings will remain the same. CAUTION: This operation resets all of the data in the user memory area for the current timing signal. User-Delete Push and hold EXIT button for at least 5 seconds. CAUTION: This operation resets all of the data in the user memory area. If this occurs, you must Remake your user adjustments. -9- 19” Fast Scan Series User Guide 150-062 MENU FEATURES CONT. Feature Function Video Input Level Some video cards use video signals higher than 1.0V which causes the display to be very bright. For those video cards, use this feature to select the 1.0V Level. 1. With the menu off, push the MENU button. Push the Õ or Ö button until the “Advanced” screen is displayed. 2. Push the × or Ø button to select Video Input Level. 3. Push the MENU button to open the Video Input Level selection screen. Use the Õ or Ö button to select 0.7V or 1.0V. PinBalance corner Adjust the Pinbalance corner correction when the sides of the display are bowed in or bowed out; adjust the side pin balance corner correction when the top or bottom of the display is too large or small. 1. With the menu off, push the MENU button. Push the Õ or Ö button until the “Geometry” screen is displayed. 2. Push the × or Ø button to select Pinbalance Corner. 3. Push the MENU button to open the Pinbalance Adjustment screen. Use the Õ, Ö , × or Ø button to adjust the Pinbalance corner corrections. Sidepin corner Adjust the Sidepin corner correction when the sides of the display are bowed in or bowed out; adjust the Sidepin balance corner correction when the top or bottom of the display is too large or small. 1. With the menu off, push the MENU button. Push the Õ or Ö button until the “Geometry” screen is displayed.Push the × or Ø button to select Video Input Level. 2. Push the × or Ø button to select SidePin Corner. 3. Push the MENU button to open the Sidepin Adjustment screen. Use the Õ, Ö, × or Ø button to adjust the Sidepin corner corrections. POWER MANAGEMENT FUNCTION This monitor has a built-in power management system called PowerSaver. This power management system saves energy by switching your monitor into a low-power mode when it has not been used for a certain amount of time. The available modes are “On”, “Standby”, “Suspend”, and “Off”. This power management system operates with a VESA DPMS compliant video card installed in your computer. You use a software utility installed on your computer to set up this feature. See the table below for details. Power-Saving Function Mode State Normal Operation Standby Mode Suspend Mode Power Off Mode Position Position A1 A2 Horizontal Sync Vertical Sync Video Active Active Active Inactive Active Blanked Active Inactive Blanked Inactive Inactive Blanked Power Consumption 130W (max) 110W(nom) 60W (nom) Less than 15W Less than 3W -10- 19” Fast Scan Series User Guide 150-062 Section PIN ASSIGNMENTS 5 HD15 Connector 15-Pin Connector (Figure 1) Pin No. Cable Adapter (Figure 2) Separate Composite Sync on Green Apple MacII 1 Red Red Red GND-R 2 Green Green Green+Sync Red 3 Blue Blue Blue H/V Sync. 4 GND GND GND Sense 0 5 DDC Return DDC Return DDC Return Green 6 GND-R GND-R GND-R GND-G 7 GND-G GND-G GND-G Sense 1 8 GND-B GND-B GND-B Reserved 9 Reserved Reserved Reserved Blue 10 GND-sync./ Self-Raster GND-sync/ Self-Raster GND-Sync/ Self-Raster Sense 2 11 GND GND GND GND 12 DDC Data DDC Data DDC Data V-Sync. 13 H-Sync. H-Sync. Not Used GND-B 14 V-Sync. Not Used Not Used GND 15 DDC Clock DDC Clock DDC Clock H-Sync. Figure 1: Female Type Figure 2: Male Type 1 5 10 15 6 11 1 15 *Input Select Switch set to D-SUB 19” Fast Scan Series User Guide -11- 150-062 BNC CONNECTORS Pin Assignment SyncOn-Green Composite Sync. Separate Sync. R Red Red Red G Green+Sync. Green Green B Blue Blue Blue H/V NC H/V Comp. Sync. H-Sync. V NC NC V-Sync. *Note: Input Select Switch set to BNC TERMINATION SWITCHES For Normal Operation, have the RGB termination switches set to 75 OHM. For Loop-through Configuration set to HI Z position. Display Mode Horizontal Frequency (kHz) Vertical Frequency (Hz) Pixel Clock (MHz) Sync Polarity (H/V) IBM, VGA2, 720x400 31.469 70.087 28.322 -/+ IBM, VGA3, 640x480 31.469 59.940 25.175 -/- VESA, 800 x 600 53.674 85.061 56.250 +/+ VESA, 1024 x 768 68.677 84.997 94.500 +/+ VESA, 1280 x 1024 79.976 75.025 135.000 +/+ VESA, 1280 x 1024 91.146 85.024 157.500 +/+ VESA, 1600 x 1200 93.750 75.000 202.500 +/+ MAC. 1152 x 870 68.681 75.062 100.000 -/- -12- 19” Fast Scan Series User Guide 150-062 Section 6 TROUBLESHOOTING TROUBLESHOOTING The following list represents possible anomalies you may encounter with subsequent troubleshooting procedures. Please refer to this checklist prior to contacting a service representative. SYMPTOM WHAT TO CHECK There is no screen image 1. Power cord disconnected? 2. Power switch on? 3. Signal cable properly connected? “No Signal, Check Signal Cable” appears Check the signal cable connections between the computer and the monitor. “Out of Range” appears 1. Check the maximum resolution and the frequency on the video port of your computer. 2. Compare these values with the data in the Display Modes Timing Chart Display image is too light or dark Brightness and contrast at minimum or maximum? Display image is Adjust the Size settings. The colors are distorted with Activate the Degauss feature. dark or shadowed areas -1319” Fast Scan Series User Guide 150-062 Section 8 SPECIFICATIONS ENGINEERING SPECIFICATIONS CRT Size 19” Video Bandwidth 250MHz dot clock Dot Pitch .20mm Active Display Area 13.85” x 10.39” / 351.79mm x 263.91mm Power Source 90-265VAC @50/60Hz Power Consumption 120 Watts maximum Scan Frequency Horizontal: 30 to 96kHz Vertical: 50 to 160Hz Video Bandwidth 250mHz Video Input Connectors 5BNC or HD15 Resolution Capabilities VGA to UXGA Video Input Signal Analog video 0.7 Vpp positive at 75 Ω Sync Input Signal Separate sync: TTL Level, positive or negative Composite sync: TTL Level, positive or negative Sync-on-green: Composite sync 0.3 Vpp negative (Video 0.7 Vpp positive) Temperature Operating: 0 to 50ºC Storage: -20 to 60ºC Humidity Operating: 10 to 80% NC Storage: 5 to 95% NC NOTE: This monitor automatically returns to normal operation when horizontal and vertical sync return. This occurs when you move the computer’s mouse or press a key on the keyboard. This monitor is EPA ENERGY STAR® compliant and NUTEK compliant when used with a computer equipped with VESA DPMS functionality. For energy conservation, turn your monitor OFF when it is not needed, or when leaving it unattended for long periods. -1619” Fast Scan Series User Guide 150-062 VARTECH SYSTEMS INC. HEADQUARTERS 11529 Sun Belt Ct. Baton Rouge, Louisiana 70809 Toll-Free: 800.223.8050 International Phone: 001.225.298.0300 Fax: 225.297.2440 E-mail: [email protected] www.vartechsystems.com 19” Fast Scan Series User Guide 150-062-001 12.24.03 150-062