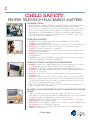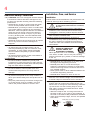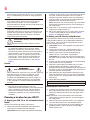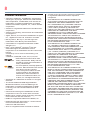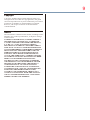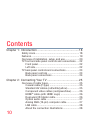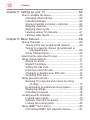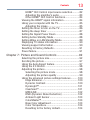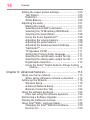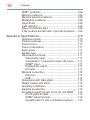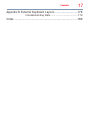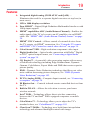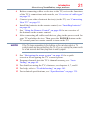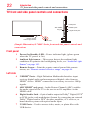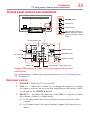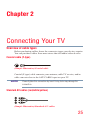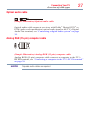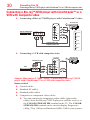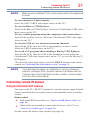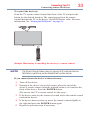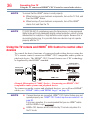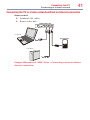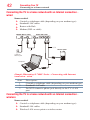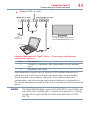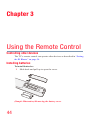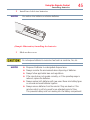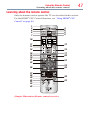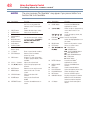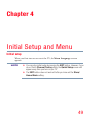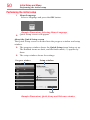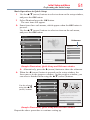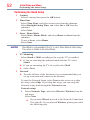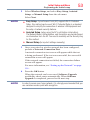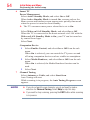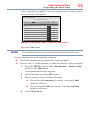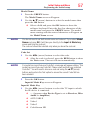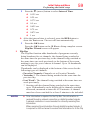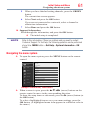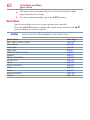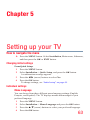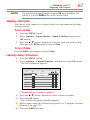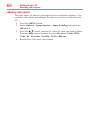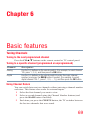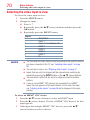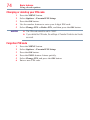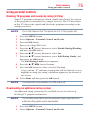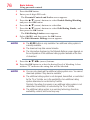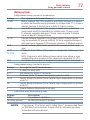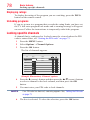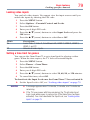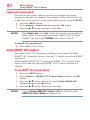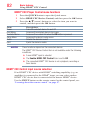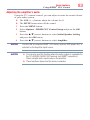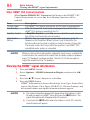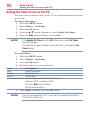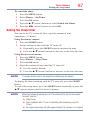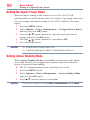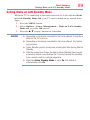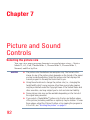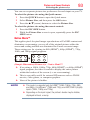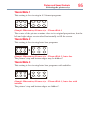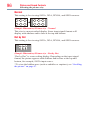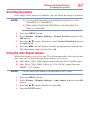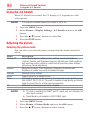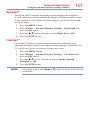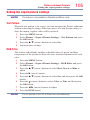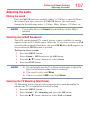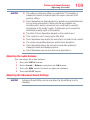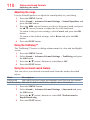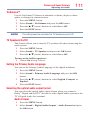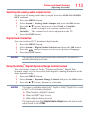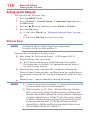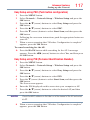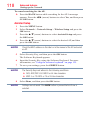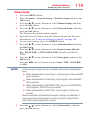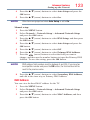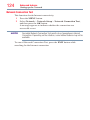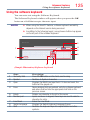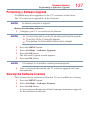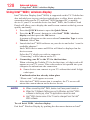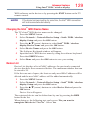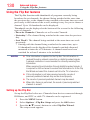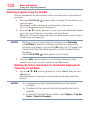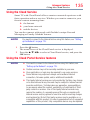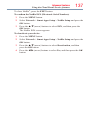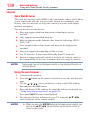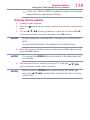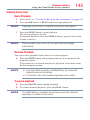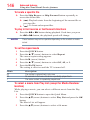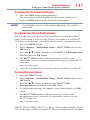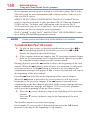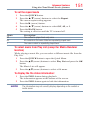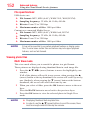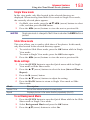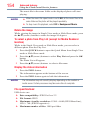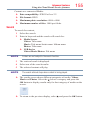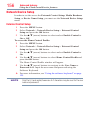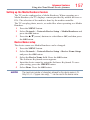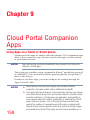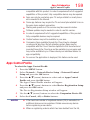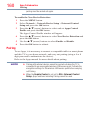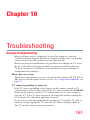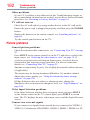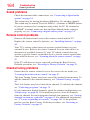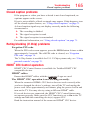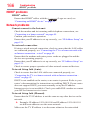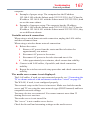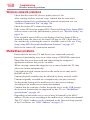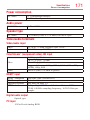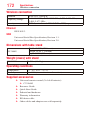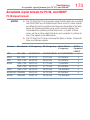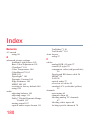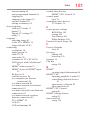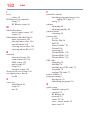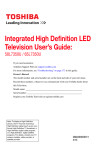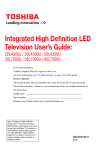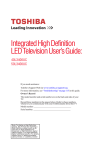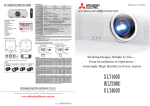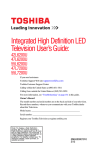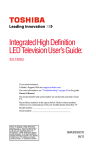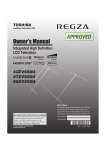Download Edge ED7400 User`s guide
Transcript
Integrated High Definition LED
Television User’s Guide:
55L7400U
If you need assistance:
Toshiba's Support Web site support.toshiba.com
For more information, see “Troubleshooting” on page 161 in this guide.
Owner's Record
The model number and serial number are on the back and side of your television.
Print out this page and write these numbers in the spaces below. Refer to these
numbers whenever you communicate with your Toshiba dealer about this Television.
Model name:
Serial number:
Register your Toshiba Television at register.toshiba.com
Note: To display a High Definition
picture, the TV must be receiving a
High Definition signal (such as an overthe-air High Definition TV broadcast, a
High Definition digital cable program,
or a High Definition digital satellite
program). For details, contact your TV
antenna installer, cable provider, or
satellite provider.
GMA300036011
4/14
2
CHILD SAFETY:
PROPER TELEVISION PLACEMENT MATTERS
TOSHIBA CARES
•M
anufacturers, retailers and the rest of the consumer electronics industry
are committed to making home entertainment safe and enjoyable.
• As you enjoy your television, please note that all televisions – new and
old- must be supported on proper stands or installed according to the
manufacturer’s recommendations. Televisions that are inappropriately
situated on dressers, bookcases, shelves, desks, speakers, chests, carts,
etc., may fall over, resulting in injury.
TUNE IN TO SAFETY
•A
LWAYS follow the manufacturer’s recommendations for the safe
installation of your television.
• ALWAYS read and follow all instructions for proper use of your television.
• NEVER allow children to climb on or play on the television or the
furniture on which the television is placed.
• NEVER place the television on furniture that can easily be used as steps,
such as a chest of drawers.
• ALWAYS install the television where it cannot be pushed, pulled over or
knocked down.
• ALWAYS route cords and cables connected to the television so that they
cannot be tripped over, pulled or grabbed.
WALL OR CEILING MOUNT YOUR TELEVISION
•A
LWAYS contact your retailer about professional installation if you have
any doubts about your ability to safely mount your television.
• ALWAYS use a mount that has been recommended by the television
manufacturer and has a safety certification by an independent laboratory
(such as UL, CSA, ETL).
• ALWAYS follow all instructions supplied by the television and mount
manufacturers.
• ALWAYS make sure that the wall or ceiling where you are mounting the
television is appropriate. Some mounts are not designed to be mounted
to walls and ceilings with steel studs or cinder block construction. If you
are unsure, contact a professional installer.
• Televisions can be heavy. A minimum of two people is required for a
wall or ceiling mount installation.
MOVING AN OLDER TELEVISION TO A NEW PLACE IN YOUR
HOME
•M
any new television buyers move their older CRT televisions into a
secondary room after the purchase of a flat-panel television. Special care
should be made in the placement of older CRT televisions.
• ALWAYS place your older CRT television on furniture that is sturdy and
appropriate for its size and weight.
• NEVER place your older CRT television on a dresser where children may
be tempted to use the drawers to climb.
• ALWAYS make sure your older CRT television does not hang over the
edge of your furniture.
CE.org/safety
3
Dear Customer,
Thank you for purchasing this Toshiba LED TV.
This document will help you use the many exciting
features of your new LED TV. Before operating your
LED TV, carefully read this document completely.
Safety Precautions
WARNING: TO REDUCE THE RISK OF FIRE
OR ELECTRIC SHOCK, DO NOT EXPOSE THIS
APPLIANCE TO RAIN OR MOISTURE.
WARNING
RISK OF ELECTRIC SHOCK
DO NOT OPEN.
WARNING: TO REDUCE THE RISK OF ELECTRIC
SHOCK, DO NOT REMOVE COVER (OR BACK).
NO USER-SERVICEABLE PARTS INSIDE. REFER
SERVICING TO QUALIFIED SERVICE PERSONNEL.
The lightning flash with arrowhead
symbol, within an equilateral triangle,
is intended to alert the user to the
presence of uninsulated “dangerous
voltage” within the product’s
enclosure that may be of sufficient
magnitude to constitute a risk of
electric shock to persons.
The exclamation point within an
equilateral triangle is intended to
alert the user to the presence of
important operating and maintenance
(servicing) instructions in the literature
accompanying the appliance.
WARNING
Improper location and installation of a television
can lead to the death of your child. Never place the
television on furniture or in a location where children
can climb up on and tip over the television. Please
refer to the Child Safety information on page 2
and item 26) on page 4 in the Important Safety
Instructions/Installation section.
WARNING
To prevent injury, this apparatus must be securely
attached to a sturdy, level, stable surface/wall in
accordance with the installation instructions. See item
26) on page 4.
WARNING: If you decide to wall mount this
television, always use a mounting bracket that has
been Listed by an independent laboratory (such as
UL, CSA, ETL) and is appropriate for the size and
weight of this television. The use of inappropriate or
non-Listed mounting brackets could result in serious
bodily injury and/or property damage. See “To Display
your LED TV using a Wall Bracket:” on page 6.
NOTE TO CATV INSTALLERS
This is a reminder to call the CATV system installer’s
attention to Article 820-40 of the U.S. NEC, which
provides guidelines for proper grounding and, in
particular, specifies that the cable ground shall be
connected to the grounding system of the building,
as close to the point of cable entry as practical. For
additional antenna grounding information, see items
33) and 34) on page 5.
Important Safety Instructions
1)
2)
3)
4)
Read these instructions.
Keep these instructions.
Heed all warnings.
Follow all instructions.
5) Do not use this apparatus near water.
6) Clean only with dry cloth.
7) Do not block any ventilation openings. Install in
accordance with the manufacturer’s instructions.
8) Do not install near any heat sources such
as radiators, heat registers, stoves, or other
apparatus (including amplifiers) that produce heat.
9) Do not defeat the safety
purpose of the polarized or Wide blade
grounding type plug.
A polarized plug has two
blades with one wider than the
other. A grounding type plug
has two blades and a third grounding prong. The
wide blade or the third prong are provided for your
safety. If the provided plug does not fit into your
outlet, consult an electrician for replacement of
the obsolete outlet.
10)Protect the power cord from being walked on
or pinched, particularly at plugs, convenience
receptacles, and the point where they exit from
the apparatus.
11)Only use attachments/accessories specified
by the manufacturer.
12)Use only with the cart, stand,
tripod, bracket, or table specified
by the manufacturer, or sold with
the apparatus. When a cart is
used, use caution when moving the
cart/apparatus combination to avoid injury from
tip-over.
13)Unplug this apparatus during lightning storms
or when unused for long periods of time.
14)Refer all servicing to qualified service
personnel. Servicing is required when the
apparatus has been damaged in any way, such
as power-supply cord or plug is damaged, liquid
has been spilled or objects have fallen into the
apparatus, the apparatus has been exposed to
rain or moisture, does not operate normally, or
has been dropped.
4
Additional Safety Precautions
14a) CAUTION: If the TV is dropped and the cabinet
or enclosure surface has been damaged or the
TV does not operate normally, take the following
precautions:
• ALWAYS turn off the TV and unplug the power
cord to avoid possible electric shock or fire.
• NEVER allow your body to come in contact with
any broken glass or liquid from the damaged
television. The LCD panel inside the TV contains
glass and a toxic liquid. If the liquid comes in
contact with your mouth or eyes, or your skin
is cut by broken glass, rinse the affected area
thoroughly with water and contact your doctor
immediately.
• ALWAYS contact a service technician to inspect
the TV any time it has been damaged or
dropped.
15)CAUTION:
• To reduce the risk of electric shock, do not
use the polarized plug with an extension cord,
receptacle, or other outlet unless the blades
can be inserted completely to prevent blade
exposure.
• To prevent electric shock, match wide blade of
plug to wide slot; fully insert.
16)CAUTION:
• Do not let children swallow any small parts
included on or with the product or play with the
plastic bag. Keep the small parts and the plastic
bag out of the reach of children.
17)CAUTION:
• Do not let water or other liquids come into
contact with the product, as it may result in
damage.
18)WARNING:
• To prevent the spread of fire, keep candles or
other open flames away from this product at all
times.
• Keep the product away from direct sunlight, fire
or a heat source such as a heater. This may
reduce the product lifetime or result in fire.
Installation, Care, and Service
Installation
Follow these recommendations and precautions and
heed all warnings when installing your TV:
19)
WARNING: NEVER expose batteries
to excessive heat such as sunshine,
fire etc.
20)ALWAYS plug the product into an outlet that is
located in such a manner that it can be easily
unplugged in case the product requires service.
21)NEVER route the product’s power cord inside a
wall or similar enclosed area.
22)Never modify this equipment. Changes or
modifications may void: a) the warranty, and b)
the user’s authority to operate this equipment
under the rules of the Federal Communications
Commission.
DANGER: RISK OF
SERIOUS PERSONAL
INJURY, DEATH, OR
EQUIPMENT DAMAGE
Never place the TV on an unstable
cart, stand, or table. The TV may fall, causing
serious personal injury, death, or serious damage
to the TV.
23)
24)When selecting a location for the TV,
• NEVER allow any part of the TV to hang over
the edge of the supporting furniture,
• NEVER place the TV on tall furniture (for
example, entertainment centers or bookcases)
without anchoring both the furniture and the TV
to a suitable support,
• Never place cloth or other material between the
TV and the supporting furniture.
• NEVER allow children to climb on the TV.
25)To avoid damage to this product, never place or
store the TV in direct sunlight; hot, humid areas;
or areas subject to excessive dust or vibration.
26)Always place the TV on a sturdy, level, stable
surface that can support the weight of the unit.
Secure the TV using one of the following methods:
(1) Secure the TV with a sturdy strap to a wall
stud, pillar, or other immovable structure. When
connecting the strap:
• attach the strap to the TV using the hooks on
the back of the TV, the clips on the pedestal, or
the hole in the base of the pedestal as available.
• make sure the strap is tight, secure, and parallel
to the floor.
Sturdy strap (as short as possible)
7”
min.
TV Side
Clips
TV Top
5
(2) Secure the TV with the fall-prevention band
attached to the pedestal.
• Place the TV on a sturdy surface that has
sufficient thickness and screw the band onto the
surface.
• If secured to furniture or other movable objects,
the furniture must be secured to an immovable
object using the method shown in item (1)
above.
TV Back
Mounting
screw
Fall-prevention band
27)The apparatus shall not be exposed to dripping or
splashing, and that no objects filled with liquids,
such as vases, shall be placed on the apparatus.
28)Never block or cover the slots or openings in the
TV cabinet back, bottom, and sides. Never place
the TV:
• on a bed, sofa, rug, or similar surface;
• too close to drapes, curtains, or walls; or
• in a confined space such as a bookcase, built-in
cabinet, or any other place with poor ventilation.
29)Always leave a space of at least 4 (four) inches
around the TV. The slots and openings are
provided to protect the TV from overheating and
to help maintain reliable operation of the TV.
30)Never allow anything to rest on or roll over the
power cord, and never place the TV where the
power cord is subject to wear or abuse.
31)Never overload wall outlets and extension cords.
32)Always operate this equipment from a 120V AC,
60 Hz power source.
33)Always make sure the antenna system is properly
grounded to provide adequate protection against
voltage surges and built-up static charges (see
Section 810 of the National Electric Code).
Antenna lead-in wire
Ground clamp
Electric service equipment
Ground clamps
Antenna discharge unit
(NEC Section 810-20)
Grounding conductors
(NEC Section 810-21)
Power service grounding
electrode system (NEC Art 250 Part-H)
34)
DANGER: RISK OF SERIOUS
PERSONAL INJURY OR DEATH!
• When installing a rooftop antenna, use extreme
care to make sure you are never in a position
where your body (or any item you are in contact
with, such as a ladder or screwdriver) can
accidentally touch overhead power lines.
Never locate the antenna near overhead power
lines or other electrical circuits.
• Never attempt to install any of the following
during lightning activity: a) an antenna system;
or b) cables, wires, or any home theater
component connected to an antenna or phone
system.
Care
For better performance and safer operation of your
TOSHIBA TV, follow these recommendations and
precautions:
35)If you use the TV in a room whose temperature is
32° F (0° C) or below, the picture brightness may
vary until the LCD warms up. This is not a sign of
malfunction.
WARNING: RISK OF SERIOUS
PERSONAL INJURY OR EQUIPMENT
DAMAGE!
• Never use chemicals (such as air fresheners,
cleaning agents, etc.) on or near the TV
pedestal. Studies indicate that plastics may
weaken and crack over time from the combined
effects of chemical agents and mechanical
stress (such as the weight of the TV). Failure to
follow these instructions could result in serious
injury and/or permanent damage to TV and TV
pedestal.
• Always unplug the TV before cleaning. Gently
wipe the display panel surface (the TV screen)
using a dry, soft cloth (cotton, flannel, etc.).
A hard cloth may damage the surface of the
panel. Avoid contact with alcohol, thinner,
benzene, acidic or alkaline solvent cleaners,
abrasive cleaners, or chemical cloths, which
may damage the surface. Never spray volatile
compounds such as insecticide on the cabinet.
Such products may damage or discolor the
cabinet.
36)
37)Never hit, press, or place anything on the back
cover. These actions will damage internal parts.
38)
WARNING:
RISK OF ELECTRIC SHOCK!
Never spill liquids or push objects of any kind into
the TV cabinet slots.
39)During a lightning storm, do not touch the
connecting cables or product.
40)For added protection of your TV from lightning and
power surges, always unplug the power cord and
6
disconnect the antenna from the TV if you leave
the TV unattended or unused for long periods of
time.
41)Always unplug the TV to completely disconnect
from mains power. When the TV is turned off
using the on/off switch, it is not completely
disconnected from power and a minute amount of
current is still consumed.
42)During normal use, the TV may make occasional
snapping or popping sounds. This is normal,
especially when the unit is being turned on or off.
If these sounds become frequent or continuous,
unplug the power cord and contact a Toshiba
Authorized Service Provider.
WARNING: RISK OF SERIOUS
PERSONAL INJURY OR EQUIPMENT
DAMAGE!
Never strike the screen with a sharp or heavy
object.
43)
44)• The LCD screen of this product can be damaged
by ultraviolet radiation from the sun. When
selecting a location for the television, avoid
locations where the screen may be exposed to
direct sunlight, such as in front of a window.
• Never touch, press, or place anything on the
LCD screen. These actions will damage the
LCD screen. If you need to clean the LCD
screen follow the instructions in item 36) on
page 5.
Service
45)
WARNING:
RISK OF ELECTRIC SHOCK!
Never attempt to service the TV yourself. Opening
and removing the covers may expose you to
dangerous voltage or other hazards. Failure
to follow this WARNING may result in death or
serious injury. Refer all servicing not specified
in this manual to a Toshiba Authorized Service
Provider.
46)If you have the TV serviced:
• Ask the service technician to use only
replacement parts specified by the manufacturer.
• Upon completion of service, ask the service
technician to perform routine safety checks
to determine that the TV is in safe operating
condition.
Choosing a location for your LED TV
To Display your LED TV on the included Pedestal
Stand:
Observe the following safety precautions:
1) Read and follow the pedestal stand assembly
instructions included with the pedestal.
CAUTION: Before beginning pedestal assembly,
carefully lay the front of the LCD Panel face down
on a flat, cushioned surface such as a quilt or
blanket. Leave the bottom of the unit protruding
over the edge of the surface and assemble the
pedestal as in the Quick Start Guide.
Note: Extreme care should always be used when
attaching the pedestal stand to avoid damage to
the LCD panel.
2) Place the TV on a sturdy, level surface that can
support the weight of the TV.
3) Be sure to secure the TV to a wall, pillar, surface,
or other immovable structure see item 26) on
page 4 for additional details.
To Display your LED TV using a Wall Bracket:
If you decide to wall mount your LED TV, always use
a wall bracket Listed by an independent laboratory
(such as UL, CSA, ETL) that is appropriate for the
size and weight of the TV:
1) CAUTION: Two or more people are required for
installation.
2) Unplug and remove any cables and/or other
component connectors from the rear of the TV.
3) Remove the screws of the VESA Mounting
Pattern shown in the table, if applicable.
CAUTION: Do not use the screws removed from
the back cover to attach the wall mount bracket to
the TV.
4) Always use the screws supplied or recommended
by the wall mount manufacturer.
5) Follow the instructions provided with your wall
bracket. Before proceeding, make sure the
appropriate bracket(s) are attached to the wall and
the back of the TV as described in the instructions
provided with the wall bracket.
6) After attaching the appropriate bracket(s) to the
wall and the back of the TV, remove the pedestal
stand from the TV, as described in this instruction
document.
7) VESA Mounting Pattern
TV Size
55"
Hole Pattern (HxV)
400x400 mm
Screw Size
M6
Removing the Pedestal Stand
1) Carefully lay the front of the unit face down on a
flat, cushioned surface such as a quilt or blanket.
Leave the stand protruding over the edge of the
surface.
Note: Extreme care should always be used when
removing the pedestal stand to avoid damage to
the LCD panel.
2) Remove the stand screws shown in the diagram.
This will allow removal of the pedestal stand.
3) Once you have removed all screws holding the
pedestal stand in place, remove the pedestal
stand from the TV.
7
CAUTION: Always place the TV on a sturdy, level,
stable surface that can support the weight of the
unit. To secure the TV, use a sturdy strap from the
hook(s) on the rear of the TV to a wall stud, pillar,
or other immovable structure. Make sure the strap
is tight, secure, and parallel to the floor.
55L7400U
VESA Mounting Pattern
Two stand screws
Two clips
Two stand screws
(Sample Illustration)
FCC Declaration of Conformity
Compliance Statement (Part 15):
Toshiba television model 55L7400U complies with
Part 15 of the FCC Rules.
Operation is subject to the following two conditions:
(1) This device may not cause harmful interference, and
(2) This device must accept any interference received,
including interference that may cause undesired operation.
The party responsible for compliance to these rules is:
Toshiba America Information Systems, Inc. 9740 Irvine
Blvd., Irvine, CA 92618. Phone: 800-631-3811
Note: This equipment has been tested and found
to comply with the limits for a Class B digital device,
pursuant to Part 15 of the FCC Rules. These limits
are designed to provide reasonable protection against
harmful interference in a residential installation. This
equipment generates, uses, and can radiate radio
frequency energy and, if not installed and used in
accordance with the instructions, may cause harmful
interference to radio communications. However, there
is no guarantee that interference will not occur in a
particular installation. If this equipment does cause
harmful interference to radio or television reception,
which can be determined by removing and applying
power to the equipment, the user is encouraged to
try to correct the interference by one of the following
measures:
• Reorient or relocate the receiving antenna.
• Increase the separation between the equipment and
receiver.
• Connect the equipment into an outlet on a circuit
different from that to which the receiver is connected.
• Consult the dealer or an experienced radio/TV technician
for help.
Caution: Changes or modifications to this equipment
not expressly approved by Toshiba could void the
user's authority to operate this equipment.
Wireless Radio
For products available in the USA/Canada market,
only channel 1–11 can be operated. Selection of other
channels is not possible. The device can automatically
discontinue transmission in case of absence of information
to transmit, or operational failure. Note that this is not
intended to prohibit transmission of control or signaling
information or the use of repetitive codes where required
by the technology. If this device is going to be operated in
5.15–5.25 GHz frequency range, then it is restricted to an
indoor environment only.
Important: Any changes or modifications not
expressly approved by the party responsible for
compliance could void the user's authority to operate
this equipment. This device and its antenna(s) must
not be co-located or operating in conjunction with any
other antenna or transmitter.
FCC Radiation Exposure Statement: This equipment
complies with FCC radiation exposure limits set forth
for an uncontrolled environment. This equipment
should be installed and operated with minimum
distance 20cm between the radiator & your body.
Important notes about your TV
The following symptoms are technical limitations of
LCD Display technology and are not an indication of
malfunction; therefore, Toshiba is not responsible for
perceived issues resulting from these symptoms.
1) An afterimage (ghost) may appear on the screen
if a fixed, non-moving image appears for a long
period of time. The afterimage is not permanent
and will disappear in a short period of time.
2) The LCD panel contained in this TV is
manufactured using an extremely high level
of precision technology; however, there may
be an occasional pixel (dot of light) that does
not operate properly (does not light, remains
constantly lit, etc.). This is a structural property of
LCD technology, is not a sign of malfunction, and
is not covered under your warranty. Such pixels
are not visible when the picture is viewed from a
normal viewing distance.
Note: Interactive video games that involve shooting a
“gun” type of joystick at an on-screen target may not
work with this TV.
To ensure protection of your personal data, Toshiba
recommends that you reset all TV settings when
you recycle your TV or transfer to others. To reset
your TV, please access via menu settings, selecting
"Reset TV". See “Resetting to Factory Defaults” on
page 91 for further details.
8
Trademark Information
• AutoView, ClearScan, ColorMaster, ColorStream,
CQ Engine, DynaLight, GameTimer, Native Mode,
Sonic Separation, TheaterWide, and TosLink are
trademarks or registered trademarks of Toshiba
America Information Systems, Inc., and/or Toshiba
Corporation.
• ActiveX is a registered trademark of the Microsoft
Corporation.
• Android, Google Play, and YouTube are trademarks
of Google Inc.
• Apple, iPhone, and iTunes are trademarks of Apple
Inc., registered in the U.S. and other countries.
• Blu-ray Disc™, Blu-ray™, and the logos are
trademarks of the Blu-ray Disc Association.
• CinemaNow is a registered trademark of BBY
Solutions, Inc.
• DivX®, DivX Certified®, DivX Plus® HD and
associated logos are trademarks of Rovi
Corporation or its subsidiaries and are used under
license.
Covered by one or more of the following U.S.
patents:
7,295,673; 7,460,668; 7,515,710; 7,519,274
• Manufactured under license from
Dolby Laboratories. Dolby and the
double-D symbol are trademarks of
Dolby Laboratories.
• For DTS patents, see http://patents.
dts.com. Manufactured under license
from DTS Licensing Limited.
DTS, the Symbol, & DTS and the
Symbol together are registered
trademarks, and DTS Premium
Sound is a trademark of DTS, Inc.
© DTS, Inc. All Rights Reserved.
• GameNow is a trademark of Ubitus Inc. All rights
reserved.
• The terms HDMI and HDMI High-Definition
Multimedia Interface, and the HDMI logo are
trademarks or registered trademarks of HDMI
Licensing LLC in the United States and other
countries.
• Intel and the Intel logo are trademarks of Intel
Corporation in the U.S. and/or other countries.
• MPEG Layer-3 audio coding technology licensed
from Fraunhofer IIS and Thomson.
• Netflix is a registered trademark of Netflix, Inc.
• Designed with UEI Technology™. Under License
from Universal Electronics Inc.
Portions © UEI 2010-2014.
• Wi-Fi is a registered mark of the Wi-Fi Alliance.
• All other brand and product names are trademarks
or registered trademarks of their respective
companies.
• THIS PRODUCT IS LICENSED UNDER THE
AVC PATENT PORTFOLIO LICENSE FOR THE
PERSONAL AND NONCOMMERCIAL USE
OF A CONSUMER TO (i) ENCODE VIDEO IN
COMPLIANCE WITH THE AVC STANDARD
(“AVC VIDEO”) AND/OR (ii) DECODE AVC
VIDEO THAT WAS ENCODED BY A CONSUMER
ENGAGED IN A PERSONAL AND NONCOMMERCIAL ACTIVITY AND/OR WAS
OBTAINED FROM A VIDEO PROVIDER LICENSED
TO PROVIDE AVC VIDEO. NO LICENSE IS
GRANTED OR SHALL BE IMPLIED FOR ANY
OTHER USE. ADDITIONAL INFORMATION MAY
BE OBTAINED FROM MPEG LA, LLC. SEE
HTTP://WWW.MPEGLA.COM
• THIS PRODUCT IS LICENSED UNDER THE
VC-1 PATENT PORTFOLIO LICENSE FOR
THE PERSONAL AND NONCOMMERCIAL USE
OF A CONSUMER TO (i) ENCODE VIDEO IN
COMPLIANCE WITH THE VC-1 STANDARD
(“VC-1 VIDEO”) AND/OR (ii) DECODE VC-1
VIDEO THAT WAS ENCODED BY A CONSUMER
ENGAGED IN A PERSONAL AND NONCOMMERCIAL ACTIVITY AND/OR WAS
OBTAINED FROM A VIDEO PROVIDER LICENSED
TO PROVIDE VC-1 VIDEO. NO LICENSE IS
GRANTED OR SHALL BE IMPLIED FOR ANY
OTHER USE. ADDITIONAL INFORMATION MAY
BE OBTAINED FROM MPEG LA, LLC. SEE
HTTP://WWW.MPEGLA.COM
• THIS PRODUCT IS LICENSED UNDER THE
MPEG-4 VISUAL PATENT PORTFOLIO LICENSE
FOR THE PERSONAL AND NON-COMMERCIAL
USE OF A CONSUMER FOR (i) ENCODING
VIDEO IN COMPLIANCE WITH THE MPEG4 VISUAL STANDARD (“MPEG-4 VIDEO”) AND/
OR (ii) DECODING MPEG-4 VIDEO THAT WAS
ENCODED BY A CONSUMER ENGAGED IN A
PERSONAL AND NON-COMMERCIAL ACTIVITY
AND/OR WAS OBTAINED FROM A VIDEO
PROVIDER LICENSED BY MPEG LA TO PROVIDE
MPEG-4 VIDEO. NO LICENSE IS GRANTED
OR SHALL BE IMPLIED FOR ANY OTHER USE.
ADDITIONAL INFORMATION INCLUDING THAT
RELATING TO PROMOTIONAL,INTERNAL AND
COMMERCIAL USES AND LICENSING MAY BE
OBTAINED FROM MPEG powered LA,LLC. SEE
HTTP:// WWW.MPEGLA.COM
9
Copyright
© 2014 by Toshiba America Information Systems, Inc.
All rights reserved. Under the copyright laws, this guide
cannot be reproduced in any form without the prior written
permission of Toshiba. No patent liability is assumed,
however, with respect to the use of the information
contained herein.
Notice
The information contained in this manual, including but not
limited to any product specifications, is subject to change
without notice.
TOSHIBA CORPORATION, TOSHIBA AMERICA
INFORMATION SYSTEMS, INC., TOSHIBA OF
CANADA LIMITED AND TOSHIBA DE MEXICO,
S.A. DE. C.V.. (COLLECTIVELY TOSHIBA)
PROVIDES NO WARRANTY WITH REGARD TO
THIS MANUAL OR ANY OTHER INFORMATION
CONTAINED HEREIN AND HEREBY EXPRESSLY
DISCLAIMS ANY IMPLIED WARRANTIES OF
MERCHANTABILITY OR FITNESS FOR ANY
PARTICULAR PURPOSE WITH REGARD TO
ANY OF THE FOREGOING. TOSHIBA ASSUMES
NO LIABILITY FOR ANY DAMAGES INCURRED
DIRECTLY OR INDIRECTLY FROM ANY
TECHNICAL OR TYPOGRAPHICAL ERRORS
OR OMISSIONS CONTAINED HEREIN OR FOR
DISCREPANCIES BETWEEN THE PRODUCT
AND THE MANUAL. IN NO EVENT SHALL
TOSHIBA BE LIABLE FOR ANY INCIDENTAL,
CONSEQUENTIAL, SPECIAL, OR EXEMPLARY
DAMAGES, WHETHER BASED ON TORT,
CONTRACT OR OTHERWISE, ARISING OUT
OF OR IN CONNECTION WITH THIS MANUAL
OR ANY OTHER INFORMATION CONTAINED
HEREIN OR THE USE THEREOF.
Contents
Chapter 1: Introduction....................................................18
Safety icons................................................................ 18
Features..................................................................... 19
Overview of installation, setup, and use..................... 20
TV front and side panel controls and connections...... 22
Front panel........................................................... 22
Left side................................................................ 22
TV back panel controls and connections.................... 23
Back panel controls.............................................. 23
Back panel connections........................................ 24
Chapter 2: Connecting Your TV........................................25
Overview of cable types............................................. 25
Coaxial cable (F-type)........................................... 25
Standard AV cables (red/white/yellow)................. 25
Component video cables (red/green/blue)............ 26
HDMI® cable (with HDMI Logo)........................... 26
Dual-wand IR blaster cable................................... 26
Optical audio cable............................................... 27
Analog RGB (15-pin) computer cable................... 27
LAN cable............................................................. 28
About the connection illustrations........................ 28
10
11
Contents
Connecting an antenna, satellite receiver, and/or cable
TV box................................................................. 28
Connecting a Blu-ray™/DVD player with
ColorStream™ or a VCR with composite video.... 30
Connecting remote IR devices.................................... 31
Using the IR blaster OUT terminal........................ 31
Connecting a digital audio system.............................. 34
Connecting an HDMI® device..................................... 35
Using the TV remote and HDMI® CEC Control to
control other devices........................................... 36
Connecting an HDMI® audio system.......................... 37
Connecting a computer.............................................. 38
Connecting a computer to the TV’s PC IN
terminal........................................................... 38
Connect a computer to the TV’s HDMI®
terminal........................................................... 39
Connecting to a home network............................. 40
Connecting the TV directly to a computer without
an Internet connection ................................... 40
Connecting the TV to a home network without an
Internet connection......................................... 41
Connecting the TV to a home network with an
Internet connection - wired............................. 42
Connecting the TV to a home network with an
Internet connection - wireless......................... 42
Chapter 3: Using the Remote Control...............................44
Controlling other devices........................................... 44
Installing batteries...................................................... 44
Remote control effective range.................................. 46
Learning about the remote control............................. 47
Chapter 4: Initial Setup and Menu....................................49
Initial setup................................................................ 49
Performing the initial setup.................................. 50
Navigating the menu system................................ 61
Quick Menu.......................................................... 62
12
Contents
Chapter 5: Setting up your TV..........................................63
How to navigate the menu.......................................... 63
Changing initial settings....................................... 63
Individual settings................................................ 63
Storing channels in memory (optional)................ 65
Skipping channels................................................ 66
Skipping video inputs........................................... 67
Labeling analog TV channels................................ 67
Labeling video inputs............................................ 68
Chapter 6: Basic features..................................................69
Tuning Channels......................................................... 69
Tuning to the next programmed channel.............. 69
Tuning to a specific channel (programmed or
unprogrammed).............................................. 69
Using Channel Return........................................... 69
Selecting the video input to view................................ 70
Using closed captions................................................ 71
Analog CC mode................................................... 71
Digital CC settings................................................ 72
Setting the PIN code............................................. 73
Entering a new PIN code...................................... 73
Changing or deleting your PIN code..................... 74
Forgotten PIN code............................................... 74
Using parental controls.............................................. 75
Blocking TV programs and movies by rating
(V-Chip).......................................................... 75
Downloading an additional rating system............. 75
Displaying ratings................................................. 78
Unlocking programs............................................. 78
Locking specific channels.......................................... 78
Locking video inputs............................................ 79
Setting a time limit for games............................... 79
Locking the control panel..................................... 80
Using HDMI® CEC Control.......................................... 80
Controlling HDMI® CEC playback devices............. 81
13
Contents
HDMI® CEC Control input source selection........... 82
Adjusting the amplifier’s audio............................. 83
Other HDMI® CEC Control functions..................... 84
Viewing the HDMI® signal information....................... 84
Using your computer with the TV............................... 85
Adjusting the image.............................................. 85
Setting the timer to turn on the TV............................. 86
Setting the sleep timer............................................... 87
Setting No Signal Power Down.................................. 88
Setting Active Standby Mode..................................... 88
Setting Wake on LAN Standby Mode.......................... 89
Displaying TV status information............................... 90
Viewing support information...................................... 90
Resetting to Factory Defaults..................................... 91
Power failure.............................................................. 91
Chapter 7: Picture and Sound Controls............................92
Selecting the picture size............................................ 92
Scrolling the picture................................................... 97
Using the Auto Aspect feature.................................... 97
Using the 4:3 Stretch................................................. 98
Adjusting the picture.................................................. 98
Selecting the picture mode................................... 98
Adjusting the picture quality................................. 99
Using the advanced picture settings features........... 100
Edge Enhancer.................................................... 100
Dynamic Contrast............................................... 100
DynaLight™........................................................ 101
ClearScan™........................................................ 101
MPEG NR........................................................... 102
DNR (Dynamic Noise Reduction)....................... 102
Ambient Light Sensor......................................... 103
ColorMaster™..................................................... 103
Base Color Adjustment....................................... 103
Color Temperature.............................................. 104
Resetting to the factory default........................... 104
14
Contents
Setting the expert picture settings............................ 105
Test Pattern........................................................ 105
RGB Filter........................................................... 105
White Balance..................................................... 106
Adjusting the audio.................................................. 107
Muting the sound............................................... 107
Selecting stereo/SAP broadcasts........................ 107
Selecting the TV Mounting (Wall/Stand)............. 107
Selecting the Sound Mode.................................. 108
Using the Sonic Separation™............................. 108
Adjusting the volume balance............................. 108
Adjusting the audio balance................................ 109
Adjusting the Advanced Sound Settings............. 109
TruVolume™....................................................... 111
TV Speakers On/Off............................................ 111
Setting the Primary Audio Language.................. 111
Selecting the optical audio output format........... 111
Selecting the analog audio output format........... 113
Digital Audio Selection........................................ 113
Using the Dolby® Digital Dynamic Range Control
feature........................................................... 113
Chapter 8: Advanced features.........................................114
Using your home network........................................ 114
When using a Wireless network connection....... 115
Setting up the Network............................................. 116
Wireless Setup................................................... 116
Advanced Network Setup.................................... 121
Network Connection Test.................................... 124
Using the software keyboard.................................... 125
Enter text using the software keyboard............... 126
Performing a Software Upgrade............................... 127
Viewing the Software Licenses................................. 127
Using Intel® WiDi / wireless display......................... 128
Changing the Intel® WiDi Device Name.............. 129
Device List.......................................................... 129
15
Contents
Using the Flip Bar features....................................... 130
Setting up the Flip Bar........................................ 130
Selecting programs using the Flip Bar................ 132
Changing the Flip Bar settings............................ 133
Resetting the Flip Bar settings............................ 134
Using the Cloud Service........................................... 135
Using the Cloud Portal Service features................... 135
eManual.............................................................. 136
Feature apps....................................................... 136
Netflix® .............................................................. 136
Internet............................................................... 138
MediaShare (Videos, Music, and Photos)........... 141
MediaShare specifications.................................. 141
Basic operation................................................... 141
Viewing movie files............................................. 144
Playing music files.............................................. 150
Viewing photo files............................................. 152
Search................................................................ 155
Network Device Setup.............................................. 156
External Control Setup........................................ 156
Setting up the Media Renderer feature............... 157
Chapter 9: Cloud Portal Companion Apps......................158
Using Apps on a Tablet or Smart phone................... 158
Apps Control Profile................................................. 159
Pairing...................................................................... 160
Chapter 10:Troubleshooting............................................161
General troubleshooting........................................... 161
Picture problems...................................................... 162
Sound problems....................................................... 164
Remote control problems......................................... 164
Channel tuning problems......................................... 164
Closed caption problems.......................................... 165
Rating blocking (V-Chip) problems.......................... 165
HDMI® CEC Control operation.................................. 165
16
Contents
HDMI® problems...................................................... 166
Network problems.................................................... 166
Wireless network problems...................................... 168
MediaShare problems.............................................. 168
Cloud Portal............................................................. 169
Light Indicator.......................................................... 169
Power On/Standby light........................................... 169
If the problem persists after trying the solutions..... 169
Appendix A:Specifications................................................170
Television system..................................................... 170
Channel coverage..................................................... 170
Power source........................................................... 170
Power consumption................................................. 171
Audio power............................................................. 171
Speaker type............................................................ 171
Video/audio terminals.............................................. 171
Video/audio input............................................... 171
ColorStream™ (component video) HD input........ 171
HDMI® input....................................................... 171
Digital audio output............................................ 171
PC input.............................................................. 171
Wireless connection................................................. 172
Ethernet.............................................................. 172
USB.................................................................... 172
Dimensions with table stand.................................... 172
Weight (mass) with stand........................................ 172
Operating conditions................................................ 172
Supplied accessories................................................ 172
Acceptable signal formats for PC IN, and HDMI® .... 173
PC IN signal formats........................................... 173
HDMI® signal formats......................................... 174
Operating the TV with combination buttons....... 175
17
Contents
Appendix B:External Keyboard Layout.............................176
International Key table........................................ 179
Index..............................................................................180
Chapter 1
Introduction
Safety icons
This manual contains safety instructions that must be observed to avoid
potential hazards that could result in personal injuries, damage to your
equipment, or loss of data. These safety cautions have been classified
according to the seriousness of the risk, and icons highlight these
instructions as follows:
Indicates an imminently hazardous situation which, if not avoided, will result in
death or serious injury.
Indicates a potentially hazardous situation which, if not avoided, could result in
death or serious injury.
Indicates a potentially hazardous situation which, if not avoided, may result in
minor or moderate injury.
Indicates a potentially hazardous situation which, if not avoided, may result in
property damage.
NOTE
18
Provides important information.
Introduction
Features
19
Features
❖❖ Integrated digital tuning (8VSB ATSC and QAM) —
Eliminates the need for a separate digital converter set-top box (in
most cases).
❖❖ 1920 x 1080 display resolution.
®
❖❖ Four HDMI —Digital, High-Definition Multimedia Interfaces with
1080p input support.
®
❖❖ HDMI capabilities ARC (Audio Return Channel)—Enables the
audio signal of the TV to be sent to an AV amplifier via an HDMI®
cable. See “HDMI® ARC (Audio Return Channel) feature” on page
38.
®
❖❖ HDMI CEC Control—Allows control of external devices from
the TV remote via HDMI® connection. See “Using the TV remote
and HDMI® CEC Control to control other devices” on page 36.
❖❖ ColorStream™ HD—High-resolution component video input.
®
❖❖ Digital Audio Out—Optical audio connection with Dolby Digital
®
or DTS optical output format, see “Connecting a digital audio
system” on page 34.
❖
❖ CQ Engine™—A powerful video processing engine with an array
of advanced technology including Edge Enhancement, Dynamic
Gamma, ColorMaster, Expert Mode and DNR that creates superior
picture quality.
❖❖ DNR—Dynamic Noise Reduction technology that filters out video
noise without decreasing picture sharpness, see “DNR (Dynamic
Noise Reduction)” on page 102.
❖❖ PC IN (Analog RGB)—Computer Input terminal, see “Connecting
a computer” on page 38.
❖❖ IR Blaster Out— Controls infrared remote controlled devices from
the TV.
❖❖ Built-in WLAN—Allows the television to access your home
wireless network.
®
❖❖ Intel WiDi—Technology allows direct wireless connection
between the TV and Intel® WiDi equipped computers or mobile
devices.
❖❖ ColorMaster™—Technology allows you to adjust the TV’s
standard colors, see “ColorMaster™” on page 103.
❖
❖ ClearScan™ 240Hz—Technology uses both frame interpolation
technology and advanced backlight control with image
20 Introduction
Overview of installation, setup, and use
❖❖
❖❖
❖❖
❖❖
synchronization to quadruple the TV refresh rate for an even clearer
fast motion video. See “ClearScan™” on page 101.
DynaLight™—Backlight control monitors the brightness of each
video frame and automatically adjusts backlight intensity based on
the content to create higher dynamic contrast, for deeper blacks and
increased depth. See “DynaLight™” on page 101.
AutoView™—Allows you to automatically adjust picture settings
including Brightness, Contrast, Gamma, and Sharpness based
on ambient room light conditions and incoming picture content
to create the best possible picture settings without any manual
adjustment.
MediaShare—Allows you to view photo files and play music or
movie files, see “MediaShare (Videos, Music, and Photos)” on page
141.
Cloud Portal—Enhanced content discovery includes real time
streaming news, true social interaction features, and mobile device
interaction. See “Using the Cloud Portal Service features” on page
135.
Overview of installation, setup, and use
Follow these steps to set up your TV and begin using its many exciting
features.
1 Carefully read the important safety, installation, care, and service
information. Keep this manual for future reference.
2 To choose a location for the TV:
❖❖ Read “Important notes about your TV” on page 7.
❖❖ Place the TV on a sturdy, level, stable surface that can support
the weight of the unit. Secure the TV to a wall, pillar, or other
immovable structure, see 24) on page 4.
❖❖ Place the TV in a location where light does not reflect on the
screen.
❖❖ Place the TV far enough from walls and other objects to
allow proper ventilation. Inadequate ventilation may cause
overheating, which will damage the TV. THIS TYPE OF
DAMAGE IS NOT COVERED UNDER THE TOSHIBA
LIMITED WARRANTY.
3 Do not plug in any power cords until after you have connected all
cables and devices to your TV.
Introduction
Overview of installation, setup, and use
21
4 Before connecting cables or devices to the TV, review the functions
of the TV’s connections and controls, see “Overview of cable types”
on page 25.
5 Connect your other electronic device(s) to the TV, see “Connecting
Your TV” on page 25.
6 Install the batteries in the remote control, see “Installing batteries”
on page 44.
7 See “Using the Remote Control” on page 44 for an overview of
the buttons on the remote control.
8 After connecting all cables and devices, plug in the power cords for
your TV and other devices. Then press the POWER button on the
TV control panel or remote control to turn on the TV.
NOTE
If the TV stops responding to the buttons on the remote control or TV
control panel and you cannot turn the TV off or on, unplug the power cords
for a few seconds and then plug them in and try again.
9 See “Navigating the menu system” on page 61 for a quick
overview of navigating the TV’s menu system.
10 Program channels into the TV’s channel memory, see “Auto
Tuning” on page 65.
11 For details on using the TV’s features, see chapters 6, 7, and 8.
12 For help, refer to “Troubleshooting” on page 161.
13 For technical specifications, see “Specifications” on page 170.
22
Introduction
TV front and side panel controls and connections
TV front and side panel controls and connections
2 USB ports
HDMI®
ARC
only port
Remote sensor
Ambient light sensor
3 HDMI® ports
1 Digital Audio jack
Power LED
(Sample Illustration) L7400U Series front and side panel controls and
connections
Front panel
1 Power On/Standby LED—Power indicator light, (glows green
when the TV power is On).
2 Ambient light sensor—This sensor detects the ambient light
conditions to optimize the backlighting levels, see “Ambient Light
Sensor” on page 103.
3 Remote Sensor—Point the remote control toward this remote
sensor, see “Remote control effective range” on page 46.
Left side
4 3 HDMI® Ports—High-Definition Multimedia Interface input
receives digital audio and uncompressed digital video from an
HDMI® device. HDMI® connection is necessary to receive 1080p
signals.
5 ARC HDMI® only port—Audio Return Channel (ARC) enables
the audio signal of the TV to be sent to an AV amplifier via the
HDMI cable.
6 Digital Audio Jack—Optical audio output in Dolby® Digital, DTS®
or PCM (pulse-code modulation) format for connecting an external
Dolby® Digital and/or DTS® decoder, amplifier, A/V receiver, or
home theater system with optical audio input.
7 2 USB Ports—Used to access video, music, or photo files with
USB device.
Introduction
TV back panel controls and connections
23
TV back panel controls and connections
POWER button
Volume up
Volume down
Switches the function of
VOL+/- buttons to select
volume, channel or input
mode.
Analog Audio OUT
LAN
COLOR STREAM HD
/ VIDEO2 IN
ANALOG
AUDIO OUT
HDMI IN
4
Y / VIDEO
VIDEO1IN
VIDEO
PC Audio IN
L/
MONO
PC IN
AUDIO
R
PC IN
Video 1 IN
HDMI® IN port
PB
PC AUDIO IN
LAN
PR
L / MONO
IR Blaster OUT
IR OUT
AUDIO
Antenna / Cable
R
ANT
CABLE
ColorStreamTM HD / Video 2 IN
(Sample Illustration) L7400U Series back panel controls and
connections
For explanations of cable types and connections, see “Connecting Your
TV” on page 25.
Back panel controls
1 POWER—Turns the TV On and Off.
2 VOL +/– —Adjust the volume level, change the channel, or change
the input or source you are viewing, depending on the mode, which
is selected by the SELECT button.
3 SELECT— Switches the function of the VOL +/– buttons to select
the volume, channel, or input mode.
❖❖ In Volume mode, the arrow buttons increase or decrease the
volume.
❖❖ In Channel mode, the arrow buttons change the channel up or
down.
24
Introduction
TV back panel controls and connections
❖❖ In Source mode, the arrow buttons toggle the input from one
source to the next.
The mode of the VOL +/– buttons change in the following order
each time the button is pressed:
→ Channel → Input → Volume →
Back panel connections
4 LAN IN—Connects the TV to your home network.
5 HDMI® IN—High-Definition Multimedia Interface input receives
digital audio and uncompressed digital video from an HDMI®
device. HDMI® connection is necessary to receive 1080p signals.
6 Analog Audio Out—Analog audio outputs for connecting an audio
amplifier.
7 PC IN—For use when connecting a personal computer.
8 ANT/CABLE—Antenna input that supports analog (NTSC) and
digital (ATSC) off-air antenna signals and analog and digital Cable
TV (QAM) signals.
9 ColorStream™ HD/ Video 2 IN—These include standard A/
V connections, see “Connecting a Blu-ray™/DVD player with
ColorStream™ or a VCR with composite video” on page 30.
10 PC Audio IN—Connect this to output audio from the PC connected
to the PC IN terminal.
11 IR Blaster OUT—Used to connect and control infrared remotecontrolled devices.
NOTE
Component/Standard (composite) video cables carry only video
information; separate audio cables are required.
Chapter 2
Connecting Your TV
Overview of cable types
Before purchasing cables, know the connector types your devices require.
You can purchase cables from most stores that sell audio/video devices.
Coaxial cable (F-type)
(Sample Illustration) Coaxial cable
Coaxial (F-type) cable connects your antenna, cable TV service, and/or
cable converter box to the ANT/CABLE input on your TV.
NOTE
Please tighten this connection by hand. Using tools may damage the
connection.
Standard AV cables (red/white/yellow)
(Sample Illustration) Standard A/V cables
25
26 Connecting Your TV
Overview of cable types
Standard A/V cables (composite video) usually come in sets of three, and
connect to video devices with analog audio and composite video output.
These cables (and the related inputs on your TV) are typically colorcoded according to use: yellow for video, red for stereo right audio, and
white for stereo left (or mono) audio.
Component video cables (red/green/blue)
(Sample Illustration) Component video cables
Component video cables come in sets of three and are for use with video
devices with component video output. (ColorStream™ is Toshiba’s brand
of component video.) These cables are typically color-coded red, green,
and blue. Separate audio cables are required for a complete connection.
NOTE
Component video cables provide better picture quality than composite
video cables.
HDMI® cable (with HDMI Logo)
(Sample Illustration) HDMI® cable
HDMI® (High-Definition Multimedia Interface) cable connects to devices
that have an HDMI® output. An HDMI® cable delivers digital audio and
video in its native format.
NOTEHDMI® cables provide the best audio and picture quality.
Dual-wand IR blaster cable
Connect the dual-wand IR blaster cable to the IR blaster terminal to
control infrared remote controlled devices from the TV.
Connecting Your TV
Overview of cable types
27
Optical audio cable
(Sample Illustration) Optical audio cable
Optical audio cable connects receivers with Dolby® Digital, DTS® or
PCM (pulse-code modulation) optical audio input to the TV’s Digital
Audio Out terminal, see “Connecting a digital audio system” on page
34.
Analog RGB (15-pin) computer cable
(Sample Illustration) Analog RGB (15-pin) computer cable
Analog RGB (15-pin) computer cable connects a computer to the TV’s
PC IN terminal, see “Connecting a computer to the TV’s PC IN terminal”
on page 38.
NOTE
Separate audio cables are required.
28 Connecting Your TV
Connecting an antenna, satellite receiver, and cable TV box
LAN cable
(Sample Illustration) LAN cable
Standard LAN cable connects the TV to your home network, see
“Connecting the TV to a home network with an Internet connection wired” on page 42.
Crossover LAN cable connects the TV directly to a computer, see
“Connecting the TV directly to a computer without an Internet
connection” on page 40.
About the connection illustrations
You can connect different types and brands of devices to your TV in
several different configurations. The connection illustrations in this
manual are representative of typical device connections only. The input/
output terminals on your devices may differ from those illustrated. For
details on connecting and using your specific devices, refer to each
device’s owner’s manual.
Connecting an antenna, satellite receiver, and/or cable TV
box
COLOR STREAM HD
/ VIDEO 2 IN
Component video cable
Y / VIDEO
TV back panel
G
G
B
PB
R
B
Y
Satellite dish
PB
AUDIO
OUT
PR
PR
L
W
Satellite
IN
COMPONENT VIDEO
VIDEO
OUT
Satellite receiver
with component video
R
R
R
L / MONO
Standard
audio cable
W
AUDIO
R
R
VHF/UHF
Antenna
ANT
CABLE
Cable box
Cable TV
Coaxial cable
CH 3
CH 4
IN
OUT
R
White
Red
Green
Blue
(Sample Illustration) L7400U Series—Connecting to an antenna,
satellite receiver, and/or cable TV box
Connecting Your TV
Connecting an antenna, satellite receiver, and cable TV box
29
Items needed:
❖❖ Coaxial cables
❖❖ Standard AV cables
❖❖ Component video cables (red/green/blue)
NOTE
When you use a cable box, you may not be able to use the remote control
to program or access certain features on the TV.
To view the antenna or cable signal:
Select ANT/CABLE video input source on the TV.*
To view basic and premium cable channels:
Select the ANT/CABLE video input source on the TV.* Tune the TV to
channel 3 or 4 (whichever channel the cable box output is set to). Use the
cable box controls to change channels.
To view the VCR or camcorder video:
Turn On the VCR or camcorder video. Select VIDEO input source on the
TV.*
*To select the video input source, press the INPUT button on the remote
control, see “Selecting the video input to view” on page 70.
NOTE
The unauthorized recording, use, distribution, or revision of television
programs, videotapes, DVDs, and other materials is prohibited under the
Copyright Laws of the United States and other countries, and may subject
you to civil and criminal liability.
30 Connecting Your TV
Connecting a Blu-ray™/DVD player with ColorStream™ or a VCR with composite video
Connecting a Blu-ray™/DVD player with ColorStream™ or a
VCR with composite video
❖❖ Connecting a Blu-ray™/DVD player with ColorStream™ video
TV back panel
COLOR STREAM HD
/ VIDEO 2 IN
Y / VIDEO
G
PB
B
PR
Blu-ray™/DVD player
COMPONENT VIDEO
Y
L
PR
PB
AUDIO OUT
R
R
Yellow
L / MONO
W
G
R
B
W
R
AUDIO
White
R
R
R
Red
Standard audio cable
Green
Component video cable
Blue
❖❖ Connecting a VCR with composite video
TV back panel
COLOR STREAM HD
/ VIDEO 2 IN
Standard A/V cable
Y / VIDEO
Y
PB
VIDEO1IN
VIDEO
VCR
Y
W
L
VIDEO
R
Y
R
L/
MONO
PR
L / MONO
W
AUDIO
AUDIO
R
or
R
AUDIO
W
R
R
(Sample Illustration) L7400U Series—Connecting a Blu-ray™/DVD
player with ColorStream™ or a VCR with composite video
Items needed:
❖❖ Coaxial cables
❖❖ Standard AV cables
❖❖ Standard audio cables
❖❖ Composite or component video cables
❖❖ You can connect the component video cables (plus audio
cables) from the Blu-ray™/DVD player or satellite receiver to
the COLOR STREAM HD terminal in the TV. The COLOR
STREAM HD terminal can be used to display Progressive
(480p, 720p, 1080p) and Interlaced (480i, 1080i) scan systems.
NOTE
Connecting Your TV
Connecting remote IR devices
31
When you use ColorStream™ HD or Video, please switch to the appropriate
AV mode.
To view antenna or Cable channels:
Select the ANT/CABLE video input source on the TV.*
To view the Blu-ray™/DVD player:
Turn ON the Blu-ray™/DVD player. Select the ColorStream™ HD video
input source on the TV.*
To view satellite programs using the component video connections:
Turn ON the satellite receiver. Select the ColorStream™ HD video input
source on the TV.*
To view the VCR or view and record antenna channels:
Turn ON the VCR. Tune the VCR to the channel you want to watch.
Select the VIDEO input source on the TV.*
To record a TV program while watching a Blu-ray™/DVD player:
Turn ON the VCR. Tune the VCR to the channel to record. Select the
ColorStream™ HD video input source on the TV* to view the Blu-ray™/
DVD player.
*To select the video input source, press the INPUT button on the remote
control, see “Selecting the video input to view” on page 70.
NOTE
The unauthorized recording, use, distribution, or revision of television
programs, videotapes, DVDs, and other materials is prohibited under the
Copyright Laws of the United States and other countries, and may subject
you to civil and criminal liability.
Connecting remote IR devices
Using the IR blaster OUT terminal
You can use the TV’s IR OUT terminal to remotely operate many infrared
remote-controlled devices enclosed in an entertainment center or similar
cabinet.
Items needed:
❖❖ Dual-wand IR blaster cable (see “Dual-wand IR blaster cable” on
page 26)
❖❖ Other cables as required to connect the device(s) to the TV (see
“Overview of cable types” on page 25)
See the remote IR blaster setup section (see page 56).
32 Connecting Your TV
Connecting remote IR devices
To connect the IR blaster cable:
1 Locate the infrared sensor on the front of your device. This sensor
is marked on some devices. If you are having issues locating the
device's infrared sensor, see “If you cannot locate the device’s
infrared sensor:” on page 33.
2 Align one of the IR blaster cable’s wands approximately 1 inch
away from the infrared sensor on the front of the device and attach
it using double-sided mounting tape. If you have a second device,
attach the second wand in a similar manner.
NOTE
If you do not have a second device, coil the second wand with a rubber
band and leave it behind the TV.
3 Plug the IR blaster cable’s plug into the TV’s IR Blaster Out
terminal.
Front of IR-controlled DVD player (for example)
Front of IR-controlled audio device (for example)
Infrared
sensor
IR blaster cable wand
(approx. 1 inch from device)
TV back panel
Dualwand IR
blaster
cable
IR OUT
(Sample Illustration) L7400U Series—Using the IR blaster OUT
terminal
Connecting Your TV
Connecting remote IR devices
33
To control the device(s):
Point the TV remote control toward the front of the TV and press the
button for the desired function. The signal passes from the remote
control through the TV to the device via the IR Blaster cable. For more
information, see “Setting the IR Blaster” on page 56.
(Sample Illustration) Controlling the device(s) - remote control
NOTE
The IR pass-through feature does not support all IR controlled devices.
Satisfactory quality may not be attainable with certain devices.
If you cannot locate the device’s infrared sensor:
1 Turn off the device.
2 Starting at the device’s lower-left corner, place the end of the
device’s remote control (with the infrared emitter) so it touches the
front of the device. Press the POWER button.
(Do not use the TV’s remote control for this step.)
3 If the device turns on, the sensor is located where the remote control
touched the device.
4 If the device does not turn on, move the remote control slightly to
the right and press the POWER button again.
5 Repeat the previous steps if necessary.
34 Connecting Your TV
Connecting a digital audio system
Connecting a digital audio system
The TV’s Digital Audio Out terminal outputs a Dolby® Digital, DTS® or
2-channel down-mixed PCM (pulse-code modulation) signal for using
with an external Dolby® Digital and/or DTS® decoder, or other external
audio systems with optical audio input.
You will need an Optical audio cable. (Use an optical audio cable that
has the larger “TosLink™” connector and not the smaller “mini-optical”
connector.)
TV back panel
Digital audio system
L
LINE IN
R
Optical
Audio IN
DIGITAL
AUDIO
OUT
Optical audio cable
(Sample Illustration) L7400U Series—Connecting a digital audio
system
Before controlling the audio, see “Selecting the optical audio output
format” on page 111.
NOTE
Some audio systems may not be compatible with Dolby® Digital or DTS®
bitstream signals. Older audio systems that are not compatible with
standard optical out signals may not work properly, creating a high noise
level that may damage speakers or headphones. THIS DAMAGE IS NOT
COVERED BY YOUR WARRANTY. The DIGITAL AUDIO OUT terminal may
not output some digital audio sources because of copy restrictions.
®
®
❖❖ The Dolby Digital or DTS format is available in the following
situations:
- When tuned to a digital RF channel
- When an HDMI® input is used
- When network devices are used
35
Connecting Your TV
Connecting an HDMI® device
Connecting an HDMI® device
The HDMI® input on your TV receives digital audio and uncompressed
digital video from an HDMI® source device.
This input is designed to accept HDCP (High- Bandwidth Digital-Content
Protection) program material in digital form from EIA/CEA-861-D–
compliant[1] consumer electronic devices (such as a set-top box or DVD
player with HDMI® output).
The HDMI® input can accept and display VGA, SVGA, XGA, WXGA,
SXGA, 480i (60Hz), 480p (60Hz), 720p (60Hz), 1080i (60Hz), and 1080p
(24Hz/30Hz/60Hz) signal formats. For detailed signal specifications, see
“HDMI® signal formats” on page 174.
The supported Audio formats are Linear PCM, Dolby® Digital and DTS®
sampling rate 32/44.1/ 48 kHz.
NOTE
To connect a PC to the HDMI® input, see “Connect a computer to the TV’s
HDMI® terminal” on page 39.
To connect an HDMI® device, you will need one HDMI® cable (type A
connector) per HDMI® device:
®
❖❖ For proper operation, it is recommended that you use an HDMI
®
cable with the HDMI Logo (
).
❖
To
display
an
1080p/60Hz
signal
format,
you will need a High
❖
Speed HDMI® cable.
®
❖❖ HDMI cables transfer both video and audio.
TV back panel
HDMI IN
4
HDMI IN
HDMI® device (satellite or
cable box, media player, etc)
3
HDMI® cable
HDMI OUT
2
1(ARC)
(Sample Illustration) L7400U Series—Connecting an HDMI® device
To view the HDMI® device video:
Select HDMI 1, HDMI 2, HDMI 3 or HDMI 4 video input source
on the TV. (Press the INPUT button on the remote control. For more
information, see “Selecting the video input to view” on page 70.
36 Connecting Your TV
Using the TV remote and HDMI® CEC Control to control other devices
NOTE
To ensure that the HDMI® device is reset properly:
❖❖ When turning on your electronic components, turn on the TV first, and
then the HDMI® device.
®
❖❖ When turning off your electronic components, turn off the HDMI
device first, and then the TV.
NOTE
[1] EIA/CEA-861-D compliance covers the transmission of uncompressed
digital video with high-bandwidth digital content protection, which is being
standardized for reception of high definition video signals. Because this is
an evolving technology, it is possible that some devices may not operate
properly with the TV.
Using the TV remote and HDMI® CEC Control to control other
devices
To control the basic functions of connected audio/video devices using the
TV’s remote control, connect an HDMI® CEC compatible audio system or
playback device. The HDMI® CEC Control feature uses CEC technology
as regulated by the HDMI® standard.
Audio receiver
HDMI IN
TV back panel
HDMI IN
4
HDMI OUT
HDMI IN
Playback device
(HDMI® CEC DVD player, etc.)
HDMI OUT
3
HDMI® cable
Playback device
(HDMI® CEC DVD player, etc.)
2
HDMI® cable
HDMI OUT
1(ARC)
(Sample Illustration) L7400U Series—Connecting an HDMI® CEC
compatible audio system and playback device
To connect an audio system and playback devices, you will need HDMI®
cables, see “HDMI® cable (with HDMI Logo)” on page 26.
NOTE
®
v If several devices are connected, HDMI CEC Control feature may not
®
operate properly, see “HDMI CEC Control input source selection” on
page 82.
For proper operation, it is recommended that you use HDMI® cables
with the HDMI® Logo (
).
®
❖❖ HDMI CEC devices can be controlled by TV remote only when it is
the TV mode.
Connecting Your TV
Connecting an HDMI® audio systems
37
Before controlling the devices:
®
❖❖ For an explanation of setup and operations, see “Other HDMI CEC
Control functions” on page 84.
❖❖ Configure the connected devices. See each device’s operation
manual.
NOTE
This feature is limited to models incorporating Toshiba’s HDMI® CEC
Control feature. However, Toshiba is not liable for those operations. See the
individual instruction manuals for compatibility information.
When using an external AV amplifier the picture and sound may not be
properly synchronized. In this case, adjust the delay time of the sound on
the AV amplifier.
NOTE
The control range of the delay time differs according to the device you use.
Connecting an HDMI® audio system
If your HDMI® audio system supports ARC, audio from the TV can be
sent to the audio system via an existing HDMI® cable.
You will need an HDMI® cable.
HDMI IN
TV back panel
3
2
1(ARC)
AV amplifier that
supports ARC
HDMI
cable
(Sample Illustration) L7400U Series— Connecting to HDMI® ARC
38 Connecting Your TV
Connecting a computer
HDMI® ARC (Audio Return Channel) feature
This feature enables the audio signal of the TV to be sent to an audio system
via the HDMI® cable. It will not be necessary to connect a cable from the
audio output of the TV to the audio input of the audio system to reproduce
the audio received from the tuner of the TV through the audio system.
❖❖ Output of digital audio will be performed according to the Digital
Audio Output settings. For detailed settings, see “Selecting the
optical audio output format” on page 111.
Connecting a computer
With either the PC IN or HDMI® connection, you can view your
computer’s display on the TV and hear the sound from the TV’s speakers.
Connecting a computer to the TV’s PC IN terminal
When connecting a computer to the PC IN terminal on the TV, use an
analog RGB (15-pin) computer cable and a PC audio cable. For more
information, see “Overview of cable types” on page 25.
TV back panel
PC AUDIO IN
PC IN
Computer
PC audio
output
PC audio
cable
Conversion adapter
(if necessary)
(Sample Illustration) L7400U Series—Connecting to a computer
through analog RGB cable
To use a computer, set the monitor output resolution on the computer
before connecting it to the TV. The supported signal formats are VGA,
SVGA, XGA, WXGA and SXGA. For detailed signal specifications, see
“Acceptable signal formats for PC IN, and HDMI®” on page 173.
Other formats or non-standard signals will not be displayed correctly.
To display the optimum picture, use the computer setting feature, see
Connecting Your TV
Connecting a computer
39
“Using your computer with the TV” on page 85.
NOTE
v Some computer models cannot be connected to this TV.
❖❖ If the computer has a compatible mini D-sub15-pin terminal, an
adapter is not required.
❖❖ Depending on the content’s title and the computer’s specifications,
some scenes may be skipped or you may not be able to pause during
multi-angle scenes.
Signal names for mini D-sub 15-pin connector:
Pin
Signal
No.:
Name:
1
R
2
G
3
B
4
NC*
5
Ground
*NC=Not connected
Pin No.: Signal
Name:
6
Ground
7
Ground
8
Ground
9
5V
10
Ground
Pin No.: Signal
Name:
11
NC
12
SDA
13
H-sync
14
V-sync
15
SCL
Connect a computer to the TV’s HDMI® terminal
When connecting a computer with an HDMI® port, use an HDMI® cable
(type A connector). Separate analog audio cables may not be necessary,
depending on computer hardware and setup.
For more information, see “Overview of cable types” on page 25.
TV back panel
HDMI IN
HDMI IN
4
3
2
1(ARC)
Computer
(Sample Illustration) L7400U Series—Connecting to an HDMI®
terminal
40 Connecting Your TV
Connecting to a home network
The supported signal formats are VGA, SVGA, XGA, WXGA, SXGA,
480i (60Hz), 480p (60Hz), 720p (60Hz), 1080i (60Hz), and 1080p
(24Hz/30Hz/60Hz). For signal specifications, see “Acceptable signal
formats for PC IN, and HDMI®” on page 173.
NOTE
v The edges of the picture may be hidden.
❖❖ If receiving a 480i, 480p, 720p, 1080i, or 1080p signal program,
Native Mode™ scales the video to display the entire picture within the
borders of the screen (i.e. no overscanning).
Connecting to a home network
The LAN port allows your Toshiba TV to connect to your home network.
You can use this home network to access photos, movies, and music files
that are stored on a connected media server and play them on your TV.
Connecting the TV directly to a computer without an Internet connection
You will need a Crossover LAN cable.
TV back panel
LAN
Computer
(Sample Illustration) L7400U Series—Connecting a computer without
Internet connection
Connecting Your TV
Connecting to a home network
41
Connecting the TV to a home network without an Internet connection
Items needed:
❖❖ Standard LAN cables
❖❖ Router with a hub
Router with a hub
Computer
TV back panel
LAN
Computer
(Sample Illustration) L7400U Series—Connecting a network without
Internet connection
42 Connecting Your TV
Connecting to a home network
Connecting the TV to a home network with an Internet connection wired
Items needed:
❖❖ Coaxial or telephone cable (depending on your modem type)
❖❖ Standard LAN cables
❖❖ Router with Hub
❖❖ Modem (DSL or cable)
Modem (DSL or cable)
Router with a hub
1
2, 3
TV back panel
2
LAN
Cable or
Phone jack
Computer
2
(Sample Illustration) L7400U Series—Connecting with Internet
connection - wired
Item:
1
2
3
Description:
Coaxial or telephone cable (depending on your modem type)
Standard LAN cable
Do NOT connect a phone jack directly to the TV’s LAN
port.
Connecting the TV to a home network with an Internet connection wireless
Items needed:
❖❖ Coaxial or telephone cable (depending on your modem type)
❖❖ Standard LAN cables
❖❖ Wireless LAN access point or wireless router
Connecting Your TV
Connecting to a home network
43
❖❖ Modem (DSL or cable)
Modem (DSL or cable)
Wireless LAN access point
1
2
Built-in WLAN system:
It is not nessesary to connect an
external WLAN adaptor to the TV
Cable or
Phone jack
Computer
2
(Sample Illustration) L7400U Series—Connecting with Internet
connection - wireless
Item:
1
2
Description:
Coaxial or telephone cable (depending on your modem
type)
Standard LAN cable
The transmission speed over the wireless LAN and the distance over
which wireless LAN can reach may vary depending on surrounding
electromagnetic environment, obstacles, access point design and
configuration, and client design and software/hardware configurations.
The actual transmission speed will be lower than the theoretical maximum
speed.
NOTE
The Built-in WLAN Adapter is based on the IEEE 802.11n specification and
may not be fully compatible with, or support some features (e.g., security)
of certain Wi-Fi equipment that are based on the draft version of IEEE
802.11n.
Chapter 3
Using the Remote Control
Controlling other devices
The TV’s remote control can operate other devices as described in “Setting
the IR Blaster” on page 56.
Installing batteries
To install batteries:
1 Slide back and pull up to open the cover.
(Sample Illustration) Removing the battery cover
44
Using the Remote Control
Installing batteries
45
2 Install two AAA size batteries.
NOTE
Use carbon zinc batteries or alkaline batteries.
(Sample Illustration) installing the batteries
3 Slide on the cover.
Do not expose batteries to excessive heat such as sunshine, fire, etc.
NOTE
Dispose of batteries in a designated disposal area.
Always consider the environment when disposing of batteries.
Always follow applicable laws and regulations.
If the remote does not operate correctly, or if the operating range is
reduced, replace the batteries.
❖❖ Always replace both batteries with new ones. Never mix battery types
or use new and used batteries together.
❖❖ Always remove batteries from the remote if they are dead or if the
remote control is not to be used for an extended period of time.
This prevents battery acid from leaking into the battery compartment.
v
❖❖
❖❖
❖❖
46 Using the Remote Control
Remote control effective range
Remote control effective range
1 For optimum performance, aim the remote control directly at the TV
and make sure there are no obstructions between the remote control
and the TV.
16.4 ft (5m)
(Sample Illustration) Remote control effective range
Using the Remote Control
Learning about the remote control
47
Learning about the remote control
Only the buttons used to operate the TV are described in this section.
For the HDMI® CEC Control functions, see “Using HDMI® CEC
Control” on page 80.
1
2
4
5
7
3
6
8
9
10
11
13
14
12
16
18
19
21
23
17
20
25
27
28
29
31
32
34
35
(Sample Illustration) Remote control overview
15
22
24
26
30
33
48
Using the Remote Control
Learning about the remote control
NOTE
Item: Description:
1 POWER button
2
3
4
5
6
7
8
9
10
11
12
13
14
15
16
17
18
19
20
INPUT button
SLEEP button
TV button
Cable/Satellite
button
BD/DVD button
DVR/VCR button
Audio button
Auxillary button
Channel Number
buttons (0-9)
(–) button
CH RTN button
The error message “Not Available” may appear if you press a button for a
function that is not available.
Function:
Turns the TV On and Off. When
the TV is on, the power LED
indicator on the TV front glows
green.
Selects the video input source.
Accesses the sleep timer.
Sets the remote control mode to
control the device: TV, CABLE/
SAT, BD/DVD, DVR/VCR,
AUDIO, or AUX.
Directly tunes channels.
Enters 2-part channel numbers.
Returns to the last viewed
channel or source.
INFO button
Displays TV status information
as well as program details, when
available.
VOL (+ / -) buttons Adjusts the volume level.
CH (p/q) buttons Cycles through programmed
channels.
MUTE button
Reduces or turns off the sound.
MENU button
Accesses the main TV menu
system.
SEARCH button
Accesses the Search All
function.
HOME button
Accesses the Cloud Portal
HOME.
INTERNET button
Launches the web browser onscreen.
Item: Description:
21 QUICK button
22 GUIDE button
23
24
25
26
27
28
29
30
31
32
33
34
35
Function:
Launches the Quick menu.
Launches the MediaGuide
application on-screen.
(p/q/t/u)
Selects or adjusts programming
menus when a menu is onscreen.
( / / / ) Scrolls the page up, down, left,
and right.
FLIP BAR ( ) button Accesses the Flip Bar.
OK button
Selects the highlighted items on
the screen.
BACK button
Returns to the previous screen.
EXIT button
Closes on-screen menus.
(u/tt/uu/Z/ u : PLAY button
tt : REWIND button
z/n/W)
uu : FAST FORWARD button
Z : SKIP-BACK button
z : SKIP-FORWARD button
: STOP button
W : PAUSE button
NETFLIX button
Launches the Netflix®
application on-screen.
MEDIA SHARE
Accesses the MediaShare
button
function.
REC button
Used for external devices.
PIC SIZE button
Cycles through the picture sizes.
PIC MODE button
Selects the picture mode.
MTS button
Accesses the MTS options.
eMANUAL button
Displays the option to view the
eManual or the Cloud Guide.
Internet connection required.
CC button
Accesses the closed-caption
feature.
Chapter 4
Initial Setup and Menu
Initial setup
When you first turn on or reset the TV, the Menu Language screen
appears.
NOTE
v You can stop initial setup by pressing the EXIT button. However, if you
do not finish Channel Tuning setting, the Quick Setup screen will
appear every time you turn on your TV.
❖❖ The EXIT button does not work until after you have set the Store/
Home Mode setting.
49
50 Initial Setup and Menu
Performing the initial setup
Performing the initial setup
1 Menu Language
Select a language and press the OK button.
Menu Language
Please press [OK] to proceed.
English
Français
Español
(Sample Illustration) Selecting Menu Language
❖❖ Quick Setup screen will appear.
About the Quick Setup screen
The Quick Setup screen is divided into the progress window and setup
window.
❖❖ The progress window shows the Quick Setup items being set up.
The finished items are dark, and the finish mark (3) appears by
them.
❖❖ The setup window shows the settings.
Progress window
Quick Setup
Country
Setup window
Country
Welcome
Thank you for choosing Toshiba TV
Time Zone
Store/Home Mode
Network
Smart TV
U.S.
Canada
Mexico
Channel Tuning
IR Blaster
Previous
Next
Next
(Sample Illustration) Quick Setup and Welcome window
51
Initial Setup and Menu
Performing the initial setup
Basic Operations in Quick Setup
1 Use the p/q (arrow) buttons to select an item on the setup window,
and press the OK button.
2 Select Next and press the OK button.
The next item will appear.
❖❖ Some items have sub menus, which appear when the OK button is
pressed.
Use the p/q (arrow) buttons to select an item on the sub menu,
and press the OK button.
Quick Setup
Time Zone
Submenu
Country
Time Zone
Store/Home Mode
Newfoundland
Atlantic
Network
Time Zone
Daylight Saving Time
Smart TV
Eastern
Eastern
Off
Central
Mountain
Pacific
Channel Tuning
Alaska
Hawaii
Previous
IR Blaster
Next
(Sample Illustration) Quick Setup and Welcome window
❖❖ Alternatively, press the u (arrow) button to show the submenu.
❖❖ When the t (arrow) button is pressed on the setup window, the
focus moves to the progress window. On the progress window, you
can select a finished item using the p/q (arrow) buttons.
Quick Setup
Network Type
1/5
Country
Can be selected
using the p/q
(arrow) buttons.
Time Zone
Store/Home Mode
Network
Network setup allows you to access content on your
home network and the internet. Enjoy online video,
music, games, news and more provided by Smart TV
portal and keep your TV up to date with new
software.
Smart TV
Availability is dependent on country selection.
Please select from Wired or Wireless.
Channel Tuning
IR Blaster
Network Type
Previous
Wired
Next
(Sample Illustration) Quick Setup and Welcome window
Repeat the above procedure to continue setting up.
Skip
52 Initial Setup and Menu
Performing the initial setup
Performing the Quick Setup
1 Country
Select a country then press the OK button.
2 Time Zone
Select Time Zone, and select a time zone from the submenu.
Select Daylight Saving Time, and select On or Off from the
submenu.
Select Next.
3 Store / Home Mode
Select Store / Home Mode, and select Home or Store from the
submenu.
To use at home, select Home.
Select Next.
NOTE
Store Mode is only available if the TV is set to Store Mode at initial setup.
This option is hidden in the Home Mode.
4 TV Mounting
Select Stand or Wall according to the way the TV is installed.
❖❖ If you are attaching the pedestal stand with the TV, select
Stand.
❖❖ If you are mounting the TV on a wall, select Wall.
❖❖ Select Next.
5 Network
❖❖ To make full use of the functions, it is recommended that you
set up a network and connect to the Internet.
To start the Network Setup, select Next on the screen or to skip
the setup, select Skip. If you skip this setup, you can setup the
Network at any time through the Network menu.
Network setup
1Select Network Type, and select Wired or Wireless from the
sub menu.
Select Next.
❖❖ If you select Wired, proceed to the Network Connection
Test (Step 3). If you selected Wireless, please proceed to
the following step.
Initial Setup and Menu
Performing the initial setup
53
2Select Wireless Setup, and select Easy Setup, Assisted
Setup, or Manual Setup from the sub menu.
Select Next.
NOTE
v Easy Setup. If your Access Point (AP) supports Wi-Fi Protected
Setup, this method can be used. Wi-Fi Protected Setup is a standard
designed to simplify the connection of wireless LAN equipment and
the setup of network security features.
❖❖ Assisted Setup (setup using the AP's notification information).
The Network Name, Authentication, and Encryption are decided based
on information from the AP. You need to manually set the Security Key
for this method.
❖❖ Manual Setup (to input all settings manually).
3 Once your wired or wireless network has been configured,
perform a Network Connection Test.
A network connection test screen will appear while the test
is being performed. If the test was successful, the successful
connection screen will appear.
If the network connection test failed, the connection failure
screen will appear.
For more information, see “Setting up the Network” on page
116 .
4 Press the OK button.
When the network can be accessed, Software Upgrade
availability check starts automatically. When Software
Upgrade is completed, proceed to the next step.
NOTE
In order to secure your home network, it is strongly recommended that you
use a wireless access point with encryption.
54 Initial Setup and Menu
Performing the initial setup
6 Smart TV
Power Management
Select Active Standby Mode, and select On or Off.
When Active Standby Mode is turned On, screens such as the
Menu screen and Internet screen appear more quickly than usual
when the power is turned on from standby.
❖❖ The TV consumes more power when this is set to On.
Select Wake on LAN Standby Mode, and select On or Off.
When the TV is connected to the home network via LAN with the
Wake on LAN Standby Mode in On, your TV can be turned on
by control from Apps.
Select Next.
Companion Device
1Select Enable Control, and select On or Off from the sub
menu.
When On is selected, you can control the TV power on and
off using companion devices such as a tablet or smartphone.
2Select Media Renderer, and select On or Off from the sub
menu.
When On is selected, the Media Renderer function can be
used.
3Select Next.
7 Channel Tuning
Select Antenna or Cable, and select Start Scan.
Auto Tuning will start.
While scanning is in progress, the Auto Tuning Progress screen
appears.
NOTE
v If you do not want to scan channels, you do not need to make a
selection for Channel Tuning. Select Skip to skip this step.
❖❖ If you want to stop scanning, pressing the EXIT button while scanning
is in process.
Initial Setup and Menu
Performing the initial setup
55
After scanning is complete, the auto tuning results screen (such as
the one below) will appear.
Auto Tuning (Antenna)
Antenna Channels Found: 13
Ch.
Type
RF Ch.
201
ATV
11
101 - 201
DTV
22
201
ATV
33
101 - 201
DTV
44
201
ATV
55
101 - 201
DTV
66
201
ATV
77
0
101 - 201
(Sample Illustration) Auto Tuning Results screen
Press the OK button.
NOTE
The encrypted channels are not listed on the auto tuning result screen.
If some channels are not found after scanning:
❖❖ Check the antenna/cable connections, and scan again.
❖❖ Connect the TV to the antenna or cable box directly and scan again.
1 Press the MENU button. Select Installation > Quick Setup
and press the OK button.
A confirmation message appears.
2Select Yes then press the OK button.
3 Repeat setup to step 6 (Channel Tuning).
❖❖ If you selected Antenna previously, selecting Cable
might be effective.
❖❖ If you selected Cable previously, selecting Antenna
might be effective.
4Select Start Scan.
56 Initial Setup and Menu
Performing the initial setup
8 IR Blaster
Select Next or Skip.
❖❖ To start the IR Blaster setup, select Next on the screen, or to
skip the setup, select Skip. If you skip this setup, you can setup
the IR Blaster at any time through the Installation > IR Blaster
Setup menu.
NOTE
The IR Blaster may not work with some devices, and it may not control
certain features on your external devices.
Setting the IR Blaster
IR Blaster Setup
1Select Add on the screen.
Device Type screen will appear.
Device Type
1Select Device Type, and use the t/u (arrow) buttons to select
a device type from the following:
❖❖ Cable Box
❖❖ Satellite Box
❖❖ VCR
❖❖ Blu-ray, DVD Player
❖❖ Receiver, Misc Audio
❖❖ Amplifier
❖❖ CD Player
❖❖ Video Accessory
2 Press the q button then press the GREEN button.
The Brand screen will appear.
3 Use the p/q (arrow) buttons to select the brand name then
press the OK button.
❖❖ Select a field and press the OK button to show the
software keyboard. Enter the first few characters of the
brand name and press the GREEN button. The brand
name starting with the entered characters will appear on
the Brand screen.
4 Press the OK button.
Model Name screen will appear.
Initial Setup and Menu
Performing the initial setup
57
Model Name
1 Press the GREEN button.
The Model Name screen will appear.
2 Use the p/q (arrow) buttons to select the model name then
press the OK button.
❖❖ Select a field and press the OK button to show the
software keyboard. Enter the first few characters of the
model name and press the GREEN button. The model
name starting with the entered characters will appear on
the Model Name screen.
NOTE
You do not need to set both model name and code set. If you select Model
Name and press OK, it will take you directly to the Input & Mode key
screen and skip the code set.
The code set should be selected only when you know the code set.
Code Set
1 Use the t/u (arrow) buttons to select the code.
❖❖ After the code is selected, press the RED button to show
the Test screen. The test will start automatically.
NOTE
If a model has more than one Code Set, a message will appear stating “This
model has more than one Code Set. Please select and test your preferred
Code Set.” You will need to choose a code set using the p/q (arrow)
buttons and perform the Test option to ensure the correct Code Set has
been selected.
2 Press the OK button.
Input & Mode Key screen will appear.
Input & Mode Key
1 Use the t/u (arrow) buttons to select the TV input to which
the IR device is connected.
❖❖ --- (Appears when Device Type is set to Receiver, Misc
Audio or Amplifier)
❖❖ ANT/CABLE
❖❖ Video1
❖❖ Video2
❖❖ ColorStream HD
58 Initial Setup and Menu
Performing the initial setup
❖❖ HDMI 1
❖❖ HDMI 2
❖❖ HDMI 3
❖❖ HDMI 4
❖❖ PC
2 Press the q (arrow) button.
3 Use the t/u (arrow) buttons to select device mode key.
❖❖ CABLE/SAT
❖❖ BD/DVD
❖❖ DVR/VCR
❖❖ AUDIO
❖❖ AUX
4 Press the OK button.
❖❖ When Device Type is set to Receiver, Misc Audio or
Amplifier, the Volume Control screen will appear.
❖❖ When Device Type is set to Cable Box, Satellite Box or
Blu-ray, DVD Player, the Guide Preferences screen will
appear.
❖❖ When Device Type is set to VCR, CD Player or Video
Accessory, press the OK button on the IR Blaster Setup
complete screen.
Flip Bar Wizard screen will appear.
Volume Control
1 Use the t/u (arrow) buttons to set up the Volume control to
select:
❖❖ TV (this is the default)
❖❖ External
The Volume + or – and MUTE buttons will control the
External equipment through the IR blaster.
2 Press the OK button.
Press the OK button on the IR Blaster Setup complete screen.
Flip Bar Wizard screen will appear.
Guide Preferences
1 Use the t/u (arrow) buttons to set up the Guide preferences
to select:
❖❖ TV MediaGuide
❖❖ External Device Guide
Initial Setup and Menu
Performing the initial setup
59
2 Press the q (arrow) button to select Interval Time.
❖❖ 0.125 sec
❖❖ 0.25 sec
❖❖ 0.375 sec
❖❖ 0.5 sec
❖❖ 0.625 sec
❖❖ 0.75 sec
❖❖ 0.875 sec
❖❖ 1 sec
❖❖ After the interval time is selected, press the RED button to
show the Test screen. The test will start automatically.
3 Press the OK button.
Press the OK button on the IR Blaster Setup complete screen.
Flip Bar Wizard screen will appear.
9 Flip Bar
The Flip Bar function adds thumbnails of programs currently
being broadcast for set channels, the channel being watched at
the same time the previous day, or the channel being watched at
the same time one week previously to the bottom of the screen,
making it easy for you to choose a channel. Up to 10 thumbnails
can be displayed.
Thumbnails can be displayed at the bottom of the screen for the
following types of channels.
•Favorite Channels: Channels set as Favorite Channels.
•Yesterday*: The channel being watched at the same time the
previous day.
•Last Week*: The channel being watched at the same time one
week previously.
* Starting with the channel being watched at the same time,
up to 10 thumbnails can be displayed for channels watched
afterward, measured at intervals of 30 minutes. A channel
must have been watched for at least 2 minutes to be included.
NOTE
v Time information is required for the Flip Bar. Time information is
received through a network connection or digital broadcast signals.
A network connection is recommended for correctly receiving time
information.
When receiving time information through digital broadcast signals, it
is required to set the channel to receive time information for in the Flip
60 Initial Setup and Menu
Performing the initial setup
Bar Wizard and select this channel each time the TV is turned on.
❖
❖ If time information is not being received correctly, records of
previously watched channels may not be stored properly.
❖❖ The records of previously watched channels may be erased.
❖❖ To set a channel from an external input, first set the IR Blaster settings.
Register channels from devices connected through IR Blaster, and
DTV or cable TV channels.
1Select Next and press the OK button.
2 Read the information on screen, and select Agree after
confirming the contents. Then select Next and press the OK
button.
A Favorite Channels registration prompt screen appears.
3 To set Favorite Channels, select Yes and press the OK button.
4 Register a channel.
❖❖ Up to 10 channels can be set for Antenna/Cable and
external input devices.
To register an Antenna/Cable channel:
1 Press the p/q (arrow) buttons to select a channel.
2 Press the OK button and the channel marked with 3 will
be set in Favorite Channels.
To register a channel received through an external input
device:
1 Press the t/u (arrow) buttons to change the input.
2 Press the YELLOW button.
3 Use the number buttons (0-9) to enter the Channel
number to register, then press the OK button.
4 When the focus has moved to the Channel Name, press
the OK button.
5 When the software keyboard appears, enter the Channel
Name.
For how to use the software keyboard, refer to “Using the
software keyboard” on page 125.
To register another channel for the same external input
device, press the q (arrow) button to move the focus
to an empty space and repeat the procedure from step 2
onwards.
Initial Setup and Menu
Navigating the menu system
61
5 When you have finished setting channels, press the GREEN
button.
The current time screen appears.
6Select Next and press the OK button.
If you are not connected to a network, select a channel to
obtain time information.
7Select Done and press the OK button.
10 Support Information
Read through the information, and press the OK button.
❖❖ The initial setup is completed.
NOTE
Refer to this information if there is a problem and you need to contact
Customer Support. To find help, the following operation can be performed
at any time. MENU button > Get Help > System Information > OK
button.
Navigating the menu system
❖❖ To open the menu system, press the MENU button on the remote
control.
Picture
Picture
Sound
Picture Mode
Reset
Backlight
Options
Contrast
Brightness
Installation
Network
Color
Tint
Sharpness
Timers
Advanced Picture Settings
Expert Picture Settings
Get Help
Display Settings
(Sample Illustration) Main menu
❖❖ When a menu is open, press the p/q/t/u (arrow) buttons on the
remote control to move in the corresponding direction.
To show the setup items or sub menus, press the u (arrow) button (or
the OK button).
To select a highlighted item or save your menu settings, press the
OK button. (A highlighted menu item appears in a different color in
the menu.)
62 Initial Setup and Menu
Quick Menu
❖❖ All menus close automatically if no selection is made within
approximately 60 seconds.
❖
❖ To close a menu instantly, press the EXIT button.
Quick Menu
Quick menu helps you access some options more quickly.
Press the QUICK button to display the Quick menu and press the p/q
(arrow) buttons to select an option.
NOTE
Quick menu items differ depending on the current mode.
Quick Menu
Intel® WiDi / wireless display
Picture Mode
Picture Size
Sleep Timer
HDMI CEC Device Control
Speakers
Wireless Information
Interval Time
Repeat
Device Information
Picture
Sound
Background Music
Play List
Item Page
page 128
page 98
page 92
page 87
page 82
page 111
page 120
page 153
page 146
page 144
page 98
page 107
page 153
page 146
Chapter 5
Setting up your TV
How to navigate the menu
❖❖ Press the MENU button. Select Installation, Main menu, Submenu,
and then press the OK or EXIT button.
Changing initial settings
From Quick Setup:
1 Press the MENU button.
2 Select Installation > Quick Setup, and press the OK button.
A confirmation message appears.
3 Press the t/u (arrow) buttons to select Yes.
4 Press the OK button.
To change settings, see “Initial setup” on page 49.
Individual settings
Menu Language
You can choose from three different menu language settings (English,
Français, and Español). The TV displays menus and messages in your
preferred language.
1 Press the MENU button.
2 Select Installation > Menu Language and press the OK button.
3 Press the p/q (arrow) buttons to select your preferred language.
4 Press the OK button.
63
64 Setting up your TV
Individual settings
Country
You can select the country in which you reside.
1 Press the MENU button.
2 Select Installation > Country and press the OK button.
3 Press the p/q (arrow) buttons to select the country.
4 Press the OK button.
Time Zone
This setting allows you to specify the correct time zone for your region.
1 Press the MENU button.
2 Select Installation > Time Zone and press the OK button.
3 Press the p/q (arrow) buttons to select your time zone.
4 Press the OK button.
Daylight Saving Time
1 Press the MENU button.
2 Select Installation > Daylight Saving Time and press the OK
button.
3 Press the p/q (arrow) buttons to select On or Off.
4 Press the OK button.
Store / Home Mode
You can select Store or Home to designate the TV location. Select Home
for normal home use.
1 Press the MENU button.
2 Select Installation > Store / Home Mode and press the OK button.
3 Press the p/q (arrow) buttons to select Home or Store.
4 Press the OK button.
NOTE
Store Mode is only available if the TV is set to Store Mode at initial setup.
ANT/CABLE In
This setting configures the antenna input source for the ANT/CABLE
terminal.
1 Press the MENU button.
2 Select Installation > Channel Tuning > ANT/CABLE In and
press the OK button.
Setting up your TV
Storing channels in memory (optional)
65
3 Press the p/q (arrow) buttons to select Antenna or Cable.
4 Press the OK button.
Storing channels in memory (optional)
To make sure your TV stops only on the channels you want when you press
the CH p/q buttons on the remote control or the control panel, store
those channels in the TV’s memory.
Auto Tuning
NOTE
You must set up the antenna/cable input source first. See “Initial setup” on
page 49.
You can set up the TV to detect all active channels in your area and store
them in its memory. Then you can manually store or skip individual
channels from memory.
Option:
Cable
Description:
Note: If you select Cable, auto tuning deletes previously stored channels
from memory.
This setup requires some time, but you do not need to repeat the setup
unless your cable TV service’s lineup changes significantly.
To skip an antenna source channel and remove it from memory, set the
channel to be skipped. See “Skipping channels” on page 66.
Antenna
NOTE
To tune to channels not stored in memory, use buttons 0–9 and the DASH
button on the remote control.
1 Press the MENU button.
2 Select Installation > Channel Tuning > Auto Tuning, and then
press the OK button.
A confirmation screen appears.
3 Press the OK button to start Auto Tuning or press the EXIT button
to abort.
The TV cycles through the channels and stores all active channels
in memory.
4 To view the programmed channels, press the CH p/q buttons.
66 Setting up your TV
Skipping channels
Manual Tuning
After storing channels in memory, you can manually enter channels if the
channel number is known.
1 Press the MENU button.
2 Select Installation > Channel Tuning > Manual Tuning, and then
press the OK button.
3 Use buttons 0–9 on the remote control to enter the channel number
(for example, 56).
4 Press the OK button to begin Manual Tuning.
The channels found are listed at the bottom of the screen.
Option:
ATV
DTV
Description:
Analog channel
Digital channel
Skipping channels
To prevent a channel from being viewed, you can set it to be skipped.
1 Press the MENU button.
2 Select Options > Channel Options and then press the OK button.
The list of channels appears.
Channel Options
Ch
Type
Label
101 - 201
DTV
CH-1
201
ATV
CH-2
101 - 201
DTV
201
ATV
101 - 201
DTV
201
ATV
101 - 201
DTV
(Sample Image) Channel options
3 Press the t/u (arrow) buttons to select the Skip column (8) and
press the p/q (arrow) buttons to select a channel to skip.
4 Press the OK button.
The box is selected.
5 To clear the selection, press the OK button.
Setting up your TV
Skipping video inputs
NOTE
67
You cannot tune skipped channels using the CH or buttons. Use
buttons 0–9 and the DASH button on the remote control.
Skipping video inputs
You can set video inputs to be skipped when selecting inputs in the Input
selection screen.
To turn on skip
1 Press the MENU button.
2 Select Options > Input Options > Input Labeling and press the
OK button.
3 Press the p/q (arrow) buttons to select the item you wish to skip.
Then press the RED button to turn on Skip.
To turn off skip
Press the RED button again to turn off Skip.
Labeling analog TV channels
1 Press the MENU button.
2 Select Options > Channel Options, and then press the OK button.
The list of channels appears.
Channel Options
Ch
Type
Label
101 - 201
DTV
CH-1
201
ATV
CH-2
101 - 201
DTV
201
ATV
101 - 201
DTV
201
ATV
101 - 201
DTV
(Sample Image) Channel options
3 Press the p/q (arrow) buttons to select a channel to label.
4 Press the OK button.
The Software Keyboard window appears.
5 Input a name using the Software Keyboard, see “Using the software
keyboard” on page 125.
6 Press the GREEN button.
68 Setting up your TV
Labeling video inputs
Labeling video inputs
The input labels are shown in the input selector and banner displays. You
can label video inputs according to the devices you have connected to the
TV.
1 Press the MENU button.
2 Select Options > Input Options > Input Labeling and press the
OK button.
3 Press the p/q (arrow) buttons to select the item you wish to label.
Press the t/u (arrow) buttons to select Receiver, Cable, DVD,
Game, PC, Recorder, Satellite, VCR or Blu-ray.
4 Repeat Step 3 for other video inputs.
Chapter 6
Basic features
Tuning Channels
Tuning to the next programmed channel
Press the CH p/q buttons on the remote control or TV control panel.
Tuning to a specific channel (programmed or unprogrammed)
Channel:
Analog
Digital
Description:
Use the 0–9 buttons on the remote control. (For example, to select channel
125, press 1, 2, 5.), and then press the OK button.
Use the 0–9 buttons on the remote control to enter the major channel
number. (and press the DASH button if needed, (For example, to select
digital channel 125- 1, press 1, 2, 5, –, 1.)), and then press the OK button.
Using Channel Return
You can switch between two channels without entering a channel number
each time. This feature also works for external inputs.
1 Select the first channel you want to view.
2 Select a second channel using the Channel Number buttons (and
press the DASH button if needed).
3 Each time you press the CH RTN button, the TV switches between
the last two channels that were tuned.
69
70 Basic features
Selecting the video input to view
Selecting the video input to view
To select the video input to view:
1 Press the INPUT button.
2 Change the input:
❖❖ Press 0–7.
❖❖ Repeatedly press the p/q (arrow) buttons and then press the
OK button.
❖❖ Repeatedly press the INPUT button.
Inputs
0
1
2
3
4
5
6
7
NOTE
ANT/CABLE
Video 1
Video 2 / ColorStream HD
HDMI 1
HDMI 2
HDMI 3
HDMI 4
PC
v You can label the video input sources according to the specific devices
you have connected to the TV, see “Labeling video inputs” on page
68.
❖❖ You can skip sources, see “Skipping video inputs” on page 67.
❖❖ Inputs that are set to be skipped will be skipped when selecting by
repeatedly pressing the INPUT button or the p/q (arrow) buttons.
❖❖ You can select inputs that are set to be skipped using the number
buttons.
®
®
❖
❖ If one or more HDMI CEC devices are connected to an HDMI
input, the icon appears in the input selector. In this case, the label,
see “Labeling video inputs” on page 68 will not appear in the input
selector.
To select an HDMI® CEC device:
1 Press the p/q (arrow) buttons to select an HDMI® input.
2 Press the u (arrow) button. The list of HDMI® CEC devices for that
input appears.
3 If the input has multiple HDMI® CEC devices, press the p/q
(arrow) buttons to select a device.
Basic features
Using closed captions
71
4 Press the OK button.
Using closed captions
To turn on the closed caption mode:
1 Press the MENU button.
2 Select Options > Closed Captions.
3 Press the OK button.
4 Press the p/q (arrow) buttons to select Closed Captions Display
and press the OK button.
5 Press the p/q (arrow) buttons to select On or Off.
NOTEIf Closed Captions Display is set to Off, Analog CC Mode and
Digital CC Settings will be not available.
Analog CC mode
The closed caption mode has two options:
Mode:
Captions
Text
Description:
Displays the dialogue, narration, and sound effects of TV programs
and videos that are closed captioned (usually marked “CC” in program
guides).
Displays information not related to the current program, such as weather
or stock data (when provided by individual stations).
To view captions or text:
1 Press the MENU button.
2 Select Options > Closed Captions.
3 Press the OK button.
4 Press the p/q (arrow) buttons to select Analog CC Mode and
press the OK button.
To view captions:
Press the p/q (arrow) buttons to highlight CC1, CC2, CC3, or
CC4.
Giant pandas eat leaves.
(Sample Illustration) Captions
72 Basic features
Using closed captions
NOTE
If the program or video you have selected is not closed captioned, no
captions will be displayed.
To view text:
Press the p/q (arrow) buttons to highlight T1, T2, T3, or T4.
WORLD WEATHER
LONDON
MOSCOW
PARIS
ROME
TOKYO
Temps
F
C
51
11
57
14
53
12
66
19
65
18
Current
Weather
Clear
Cloudy
Clear
Cloudy
Rain
(Sample Illustration) Captions - text
NOTE
If text is not available in your area, a black rectangle may appear on the
screen. You can remove this rectangle by setting Closed Captions Display
to Off.
NOTE
A closed caption signal may not be displayed when a videotape is dubbed,
signal reception is weak, or signal reception is non-standard.
Digital CC settings
You can customize the closed caption display characteristics.
NOTE
v These settings are available for digital channels only.
❖❖ You cannot set Caption Text and Background as the same color.
Mode:
Caption Size
Caption Text Type
Caption Text Edge
Caption Text Color
Text Foreground Opacity
Background Color
Text Background Opacity
Caption Text Edge Color
Description:
Auto, Small, Standard, Large
Auto, Default, Mono (with Serif), Prop. (with Serif), Mono (without
Serif), Prop. (without Serif), Casual, Cursive, Small Capitals
Auto, None, Raised, Depressed, Uniform, Left Drop Shadow,
Right Drop Shadow
Auto, Black, White, Red, Green, Blue, Yellow, Magenta, Cyan
Auto, Transparent, Translucent, Flashing, Solid
Auto, Black, White, Red, Green, Blue, Yellow, Magenta, Cyan
Auto, Transparent, Translucent, Flashing, Solid
Auto, Black, White, Red, Green, Blue, Yellow, Magenta, Cyan
Basic features
Using closed captions
73
To customize the closed captions:
1 Press the MENU button.
2 Select Options > Closed Captions.
3 Press the OK button.
4 Press the p/q (arrow) buttons to select Digital CC Settings and
then press the OK button.
5 Press the p/q (arrow) buttons to select a characteristic and then
press the OK button.
Press the p/q (arrow) buttons to select the format for that
characteristic.
Using the Closed Caption button
If you press the CC button when an analog channel is tuned or from an
external input (480i signal from the video input):
❖❖ The CC bar will appear and will display the options, CC1-4, T1-4.
If you press the CC button when a digital channel is tuned:
❖❖ The CC bar will appear and will display the available caption
options for that channel or service.
Setting the PIN code
A PIN code is necessary for some menus.
NOTE
The Parental Control and Locks menu is grayed out if no PIN has been set.
Entering a new PIN code
1
2
3
4
NOTE
Press the MENU button.
Select Options > Parental PIN Setup.
Press the OK button.
Use the number buttons to enter a 4-digit number, and then confirm
the code.
The PIN code cannot be set to “0000”.
74 Basic features
Using closed captions
Changing or deleting your PIN code
1
2
3
4
5
NOTE
Press the MENU button.
Select Options > Parental PIN Setup.
Press the OK button.
Use the number buttons to enter your 4-digit PIN code.
Select Change PIN or Delete PIN, and then press the OK button.
v The PIN code cannot be set to “0000”.
❖❖ If you delete the PIN code, the settings of Parental Controls and Locks
are reset.
Forgotten PIN code
1
2
3
4
5
6
Press the MENU button.
Select Options > Parental PIN Setup.
Press the OK button.
Press the INFO button 4 times quickly.
Select Change PIN and press the OK button.
Enter a new PIN code.
Basic features
Using parental controls
75
Using parental controls
Blocking TV programs and movies by rating (V-Chip)
Some TV programs and movies include signals that classify the content
of the program (as unsuitable for younger viewers). The V-Chip feature
in this TV detects the signals and blocks the programs according to the
ratings you select.
NOTE
1
2
3
4
5
6
7
8
9
10
NOTE
The V-Chip feature in this TV supports the U.S. V-Chip system only.
Press the MENU button.
Select Options > Parental Control and Locks.
Press the OK button.
Enter your 4-digit PIN code.
Press the p/q (arrow) buttons to select Enable Rating Blocking
and press the OK button.
Press the p/q (arrow) buttons to select On.
Press the p/q (arrow) buttons to select Edit Rating Limits, and
then press the OK button.
The Edit Rating Limits screen appears.
Press the p/q/t/u (arrow) buttons.
Press the OK button to select a level of blocking.
A box with an “X” indicates a rating that will be blocked. As you
highlight a rating, the rating’s definition appears at the bottom of
the screen.
Select Done and then press the OK button.
This feature will not be available if no PIN code is set.
Downloading an additional rating system
An additional rating system may be available for use in selectively
blocking TV programs and movies.
NOTE
The currently tuned station must be receiving a digital signal before an
additional rating system can be downloaded.
1 Press the MENU button.
2 Select Options > Parental Control and Locks.
76 Basic features
Using parental controls
3 Press the OK button.
4 Enter your 4-digit PIN code.
The Parental Control and Locks screen appears.
5 Press the p/q (arrow) buttons to select Enable Rating Blocking
and press the OK button.
6 Press the p/q (arrow) buttons to select On.
7 Press the p/q (arrow) buttons to select Edit Rating Limits, and
then press the OK button.
The Edit Rating Limits screen appears.
8 Select Alt RS, and then press the OK button.
The Edit Alternate Ratings screen appears.
NOTE
vThe Alt RS button is only available if an additional rating system is
currently available.
❖❖ The download may take several minutes.
❖❖ The information displayed on the Alternate Ratings screen depends on
the configuration of the additional rating system available at the time
of download.
9 Press the p/q/t/u (arrow) buttons.
10 Press the OK button to select the desired level of blocking. A box
with an “X” indicates the rating that will be blocked.
NOTE
v You can only download the additional rating system once. You cannot
download updates if they become available.
❖❖ The additional rating system is not designed, transmitted, or controlled
by the TV or Toshiba, nor is the availability of an additional rating
system determined or controlled by Toshiba.
Similarly, the rating of programs in an additional rating system is not
determined, transmitted, or controlled by the TV or Toshiba.
❖❖ The additional rating system is an evolving technology; therefore,
availability, content, and format may vary.
Basic features
Using parental controls
77
Rating system
Independent rating system for broadcasters:
Ratings:
TV-MA
TV-14
TV-PG
TV-G
TV-Y7,
TV-Y7FV
TV-Y
Description and Content themes:
Mature Audience Only (This program is specifically designed to be viewed
by adults and therefore may be unsuitable for children under 17. L) Crude or
indecent language S) Explicit sexual activity V) Graphic violence
Parents Strongly Cautioned (This program contains some material that
many parents would find unsuitable for children under 14 years of age).
D) Intensely suggestive dialogue L) Strong, coarse language S) Intense
sexual situations V) Intense violence
Parental Guidance Suggested (This program contains material parents
may find unsuitable for younger children). D) Some suggestive dialogue L)
Infrequent coarse language S) Some sexual situations V) Moderate violence
General Audience (Most parents would find this program suitable for all
ages).
Directed to Older Children (This program is designed for children age 7 and
above.
NOTE: Programs in which fantasy violence may be more intense or more
combative than other programs in this category are designated TV-Y7FV).
All Children (This program is designed to be appropriate for all children).
Independent rating system for movies
Ratings:
X
NC-17
R
PG-13
PG
G
Description and Content themes:
X-rated (For adults only)
Not intended for anyone 17 and under
Restricted (Under 17 requires accompanying parent or adult)
Parents Strongly Cautioned (Some material may be inappropriate for children
under 13)
Parents Strongly Cautioned (Some material may be inappropriate for children
under 13)
General Audience (Appropriate for all ages)
Indication other than rating system
Display:
NONE
(No rating appears)
NOTE
Description:
The program is rated None.
No rating information is provided.
If you place an “X” in the box next to “Rated “None””, programs rated “None”
or “Not Rated” will be blocked; Programs that do not provide any rating
information will not be blocked.
78 Basic features
Locking specific channels
Displaying ratings
To display the rating of the program you are watching, press the INFO
button on the remote control.
Unlocking programs
If you try to tune to a program that exceeds the rating limits you have set,
the TV will enter program lock mode and a warning message will appear
on screen. Follow the instructions to temporarily unlock the program.
Locking specific channels
A channel that is configured as Locked cannot be viewed unless the PIN
code is entered first, see “Setting the PIN code” on page 73.
1 Press the MENU button.
2 Select Options > Channel Options.
3 Press the OK button.
The list of channels appears.
Channel Options
Ch
Type
Label
101 - 201
DTV
CH-1
201
ATV
CH-2
101 - 201
DTV
201
ATV
101 - 201
DTV
201
ATV
101 - 201
DTV
(Sample Illustration) Channel options
4 Press the u (arrow) button and then press the p/q (arrow) buttons
to select a channel in the lock column, and then press the OK
button.
5 You must enter your PIN code to lock channels.
NOTE
If no PIN code has been set, a warning appears. See, “Setting the PIN code”
on page 73.
6 The box is selected. To clear the selection, press the OK button.
Basic features
Locking specific channels
79
Locking video inputs
You can lock video inputs. You cannot view the input sources until you
unlock the inputs by entering the PIN code.
1 Press the MENU button.
2 Select Options > Parental Control and Locks.
3 Press the OK button.
4 Enter your 4-digit PIN code.
5 Press the p/q (arrow) buttons to select Input Lock and press the
OK button.
6 Press the p/q (arrow) buttons to select On or Off.
Mode:
On
Description:
Locks Video 1, Video 2, ColorStream HD, HDMI 1, HDMI 2, HDMI 3,
HDMI 4, and PC.
Unlocks all video inputs.
Off
Setting a time limit for games
You can use the GameTimer™ to set a time limit for playing a video
game. When the time expires, the TV locks all external inputs.
1 Press the MENU button.
2 Select Timers > GameTimer.
3 Press the OK button.
4 Enter your 4-digit PIN code.
5 Press the p/q (arrow) buttons to select 30, 60, 90, or 120 minutes.
6 To cancel the timer, select Off.
To deactivate the Input Lock once the GameTimer™ has activated it:
❖❖ Set the Input Lock to Off, see “Locking video inputs” on page 79.
NOTE
v A message appears when 10 minutes, 3 minutes, and 1 minute are
remaining.
❖❖ If the TV loses power with time remaining, the TV will enter Input
Lock mode when power is restored (as if the GameTimer had been
activated). You must deactivate the Input Lock, see “Locking video
inputs” on page 79.
80 Basic features
Using HDMI® CEC Control
Locking the control panel
You can lock the control panel to prevent your settings from being
changed accidentally (by children, for example). When Panel Lock is set
to On, none of the controls on the control panel operate except POWER.
1 Press the MENU button.
2 Select Options > Panel Lock and press the OK button.
3 Press the p/q (arrow) buttons to select On.
NOTEWhen Panel Lock is set to On, “Panel Lock” appears on screen when the
buttons on the TV control panel are pressed. Unless the TV is in "Active
Standby", then control panel POWER button can turn on the TV.
To unlock the control panel:
❖❖ Select Off in Step 3 above.
Using HDMI® CEC Control
This feature uses CEC technology and allows you to control Toshiba
HDMI® CEC compatible devices from the TV remote control via HDMI®
connection.
When Enable HDMI® CEC Control in the HDMI® CEC Control Setup
menu is set to On, the following HDMI® CEC Control functions are
enabled.
To set HDMI® CEC Control Setup
1 Press the MENU button.
2 Select Options > HDMI CEC Control Setup and press the OK
button.
3 Press the p/q (arrow) buttons to select Enable HDMI CEC
Control and press the OK button.
4 Press the p/q (arrow) buttons to select On.
NOTE
If you set Enable HDMI CEC Control to Off, the other items under
HDMI CEC Control Setup will be grayed out.
Basic features
Using HDMI® CEC Control
81
5 Press the p/q (arrow) buttons to select an item and press the OK
button.
Press the p/q (arrow) buttons to select On or the desired mode:
❖❖ TV Auto Power: On/Off
❖❖ Auto Standby: On/Off
❖❖ Amplifier Control: On/Off
❖❖ Initial Speaker Setting: TV Speakers/Amplifier
NOTE
These functions depend on the connected devices.
Controlling HDMI® CEC playback devices
With your TV’s remote control, you can control the connected HDMI®
CEC playback device (DVD player, etc.) you are watching.
Button:
u
v
W
z
Z
uu
tt
pqtu
OK
RED, GREEN,
YELLOW, BLUE
0–9 buttons
Channel p/q
NOTE
Description:
Begins playback
Stops playback
Pauses the picture during play or record mode
Skips forward.
Skips backward.
Fast forward
Rewind/reverse
Menu navigation, etc.
Enters content with a menu
Controls various operation
Controls various operation, e.g. tuning to a specific channel for the
tuner device
Changes to the next available channel up or down in the sequence
These functions depend on the connected devices.
82 Basic features
Using HDMI® CEC Control
HDMI® CEC Player Control menu functions
1 Press the QUICK button to open the Quick menu.
2 Select HDMI CEC Device Control, and then press the OK button.
3 Press the p/q (arrow) buttons to select the item you want to
control, and then press the OK button.
Item:
Power
Root Menu
Contents Menu
Setup Menu
Audio
Eject
NOTE
Description:
Turns the selected device On and Off
Accesses the selected device’s top menu
Accesses the content list when the OK button is pressed
Accesses the device’s setup menu
Selects the device’s sound
Ejects the device’s media
These functions depend on the connected devices.
The HDMI® CEC Device Control item is not available under the following
conditions:
®
❖❖ A non-HDMI input is selected
❖❖ The Enable HDMI CEC Control item is set to Off
®
❖❖ The connected HDMI CEC device is not a playback, recording or
tuner device
HDMI® CEC Control input source selection
If an HDMI® CEC device with HDMI® switching capability (e.g. an
amplifier) is connected to the HDMI® input, you can select another
HDMI® CEC device that is connected to the master HDMI® device.
Use the INPUT button on the remote control or the control panel, see
“Learning about the remote control” on page 47.
Basic features
Using HDMI® CEC Control
83
Adjusting the amplifier’s audio
Using the TV’s remote control, you can adjust or mute the sound volume
of your audio system.
❖❖ The VOL (+ -) buttons adjust the volume level.
❖❖ The MUTE button turns off the sound.
1 Press the MENU button.
2 Select Options > HDMI CEC Control Setup and press the OK
button.
3 Press the p/q (arrow) buttons to select Initial Speaker Setting
and press the OK button.
4 Press the p/q (arrow) buttons to select Amplifier.
NOTE
Confirm that a connected HDMI® CEC device (such as DVD player, etc.) is
selected for the Amplifier input source.
NOTE
v You can also use this function when the audio system is connected to
the TV’s DIGITAL AUDIO OUT terminal (not HDMI® connection).
Select a digital audio input mode on the amplifier.
❖
❖ These functions depend on the device connected.
84 Basic features
Viewing the HDMI® signal information
Other HDMI® CEC Control functions
When Enable HDMI CEC Control and all items in the HDMI® CEC
Control Setup menu are set to On, the following functions will be
enabled:
Item:
TV Auto Power
Auto Standby
Amplifier Control
Initial Speaker
Setting
NOTE
Description:
If an HDMI® CEC device is turned on, the TV turns on automatically.
If the TV is turned off, it will send a message to turn off all of the
HDMI® CEC devices connected to the TV.
If Amplifier Control is set to On, you can adjust the sound volume or
turn off the sound using the remote control.
With this item, you can set your audio output preference to the TV
Speakers or the Amplifier. When this item is set to Amplifier, the
remote control can be used to adjust or mute the volume of the audio.
The remote control will only control the amplifier, if an HDMI® CEC
compatible audio system is connected.
When you turn on the audio system, change its input source, or adjust the
sound volume, the sound will be output from the audio system’s speakers
even if TV Speakers has been selected. Turn the TV off and on again to
output the sound from the TV speakers.
Viewing the HDMI® signal information
1 Press the MENU button.
2 Select Options > HDMI Information Display and press the OK
button.
3 Press the p/q (arrow) buttons to select On.
4 Press the INFO button.
HDMI® Information is shown (Resolution, Scan Type, Frame Rate,
Aspect, Bit Depth, Color Space, RGB/YUV, Chroma Format), and
the normal banner and signal information banner appear.
NOTE
v The signal information banner will appear when this feature is set to
On and you watch an HDMI® input and press the INFO button. The
signal information will disappear after 60 seconds.
❖❖ If you press the INFO button when this feature is set to Off, only the
normal banner will appear.
Basic features
Using your computer with the TV
85
Using your computer with the TV
Adjusting the image
If the edges of the picture are hidden, readjust Horizontal Position and
Vertical Position. If the picture is affected by interference, readjust Clock
Phase and Sampling Clock.
1 Select PC input mode, see “Selecting the video input to view” on
page 70.
2 Press the MENU button.
3 Select Picture > Display Settings and press the OK button.
4 Press the p/q (arrow) buttons to select PC Settings, and then
press the OK button.
NOTE
If a computer is not connected or there is no PC input signal, this menu will
not be available.
5 Press the p/q (arrow) buttons to select an item and press the OK
button.
6 Press the t/u (arrow) buttons to make adjustments.
NOTE
The screen is disrupted momentarily when adjusting the PC settings. This
is not a sign of malfunction.
Mode:
Horizontal Position
Vertical Position
Clock Phase
Sampling Clock
Description:
Moves the picture left/right
Moves the picture up/down
Helps to reduce noise and sharpen
the picture
Helps to reduce noise and minimize
periodic vertical stripes on the screen
Adjustment Range
Within ±10 from center*
Within ±10 from center*
Within ±32 from center*
Within ±5 from center*
*The default settings and/or adjustment ranges vary depending on the input signal
format.
To reset the PC Settings:
Select Reset, and then press the OK button.
86 Basic features
Setting the timer to turn on the TV
Setting the timer to turn on the TV
You can set the on timer to turn on the TV to a preset channel or input at a
preset time.
To activate the timer:
1 Press the MENU button.
2 Select Timers > On Timer.
3 Press the OK button.
4 Press the p/q (arrow) buttons to select Enable On Timer.
5 Press the t/u (arrow) buttons to select On.
NOTE
If the Enable On Timer is set to Off, other menus under On Timer
cannot be changed.
It can take the TV approximately 60 seconds to turn on through the On
Timer feature.
To set the timer:
1 Press the MENU button.
2 Select Timers > On Timer.
3 Press the OK button.
4 Set these options to your preference:
Item:
Input
Channel
Volume
Time until Power On
Description:
Video input source
Channel to view
Volume level
Desired length of time until the TV turns on:
minimum=00:10, maximum=12:00
Press the t/u (arrow) buttons
Use the number buttons
5 Select Done, and then press the OK button.
NOTE
If you do not operate the TV for 1 hour after it is powered on by the On
Timer feature, it turns off.
Basic features
Setting the sleep timer
87
To cancel the timer:
1 Press the MENU button.
2 Select Timers > On Timer.
3 Press the OK button.
4 Press the p/q (arrow) buttons to select Enable On Timer.
5 Press the t/u (arrow) buttons to select Off.
Setting the sleep timer
You can set the TV to turn off after a specific amount of time
(maximum = 12 hours).
Using the remote control:
1 Press the SLEEP button.
2 Set the amount of time until the TV turns off.
❖❖ Repeatedly press the SLEEP button to increase the time.
❖❖ Press the p/q (arrow) buttons to increase or decrease the time.
Using the on-screen menus:
1 Press the MENU button.
2 Select Timers > Sleep Timer.
3 Press the OK button.
4 Select the amount of time until the TV turns off.
❖❖ Use the number buttons.
❖❖ Press the p/q (arrow) buttons to increase or decrease the time.
NOTE
If a power failure occurs, the sleep timer setting may be cleared.
To display the time remaining until the TV turns off, press the SLEEP
button.
To cancel the sleep timer, press the SLEEP button repeatedly or press the
p/q (arrow) buttons until it is set to 0 minutes.
NOTE
When the following features are set, the feature that is set for the nearest
time will function.
❖❖ Sleep Timer
❖❖ Auto shutdown after 1 hour of inactivity (after powering on by On
Timer)
❖❖ No signal auto power off (after approximately 15 minutes of no signal)
88 Basic features
Setting No Signal Power Down
Setting No Signal Power Down
When an input's setting in this feature is set to On, The TV will
automatically turn itself off after about 15 minutes if no signal is detected.
You can change each input's setting to Off: ANT/CABLE or External
Inputs.
1 Press the MENU button.
2 Select Options > Power Management > No Signal Power Down,
and then press the OK button.
3 Press the p/q (arrow) buttons to select the item you want to
change and press the OK button.
4 Press the p/q (arrow) buttons to select On or Off.
5 Press the EXIT button.
NOTE
v Default setting for each input is On.
❖❖ A warning message will appear 1 minute before turning off.
Setting Active Standby Mode
When Active Standby Mode is turned On, screens such as the Menu
screen and Internet screen appear more quickly than usual when the
power is turned on from standby.
❖❖ The TV consumes more power when this is set to On.
1 Press the MENU button.
2 Select Options > Power Management > Active Standby Mode
and press the OK button.
3 Press p/q (arrow) buttons to select On.
NOTE
This feature is grayed out, when Store / Home Mode is set to Store.
Basic features
Setting Wake on LAN Standby Mode
89
Setting Wake on LAN Standby Mode
When the TV is connected to the home network via LAN with the Wake
on LAN Standby Mode On, your TV can be turned on by control from
Apps.
1 Press the MENU button.
2 Select Options > Power Management > Wake on LAN Standby
Mode and press the OK button.
3 Press the p/q (arrow) buttons to select On.
NOTE
v Depending on the device connected to the home network, it may take a
while for the TV to turn on.
❖❖ Depending on the device connected to the home network, this feature
may not work.
❖❖ Active Standby requires more power consumption than during Normal
Standby.
❖❖ After the change from Power On state to Active Standby, there may be
a period of several seconds when the TV cannot receive the operation
from a remote control or external apparatus.
❖❖ When the Active Standby Mode is set to On, this feature is
automatically set to On.
90 Basic features
Displaying TV status information
Displaying TV status information
To display TV status information, press the INFO button.
The following information will be displayed (if applicable):
❖❖ Current input (ANT/CABLE, Video, etc.)
❖❖ Either “CABLE” (for cable TV) or “ANT” (for over-the-air
broadcasts), if ANT/CABLE is the current input
❖❖ Channel number (if in ANT/CABLE mode)
❖❖ Input label (if set)
❖❖ Digital signal strength indicator (for ATSC/QAM signals only)
®
❖❖ Stereo, Mono, or SAP audio status (when in HDMI input mode,
PCM)
❖❖ Video resolution
❖❖ Aspect ratio of incoming video signal (4:3 or 16:9)
❖❖ V-Chip rating status (if available)
❖❖ GameTimer (if set)
❖❖ Channel Label (if set or received)
To close the screen, press the INFO button again.
The following additional information (only available for ANT/CABLE
input) will display for digital channels (if applicable):
❖❖ Title
❖❖ Duration
❖❖ Detailed description
❖❖ Next program’s information
Viewing support information
1 Press the MENU button.
2 Select Get Help > System Information.
3 Press the OK button to display support information containing Web/
Customer service numbers for US, Canada, and Mexico.
Basic features
Resetting to Factory Defaults
91
Resetting to Factory Defaults
You can reset all settings and channels to Factory Defaults.
1 Press the MENU button.
2 Select Installation > Reset TV.
3 Enter your PIN code (if a PIN code has been set).
A confirmation screen appears.
4 Select Yes, and then press the OK button.
The TV will turn off automatically.
To cancel the reset:
❖❖ Press the t/u (arrow) buttons to select No, and then press the OK
button.
Power failure
If power is lost while you are watching the TV, the Last Mode Memory
feature automatically turns on the TV when power is restored.
Chapter 7
Picture and Sound
Controls
Selecting the picture size
You can view many program formats in several picture sizes— Native
Mode™, 4:3, Full, TheaterWide 1, TheaterWide 2, TheaterWide 3,
Normal, and Dot by Dot.
NOTE
92
v The picture size illustrations are examples only. The format of the
image (in any of the picture sizes) depends on the format of the signal
you are currently watching. Select the picture size that displays the
current program in the way that looks best to you.
❖❖ Using these functions to change the picture size (i.e., changing the
height/width ratio) for any purpose other than your private viewing
may be prohibited under the Copyright Laws of the United States and
other countries, and may subject you to civil and criminal liability.
❖❖ Some picture sizes may not be available depending on the format of
the signal being received.
❖❖ If you select a TheaterWide™ picture size, the top and bottom edges
of the picture (including subtitles or captions) may be hidden. To view
these edges, adjust the Picture Position or try viewing the program in
4:3 or Full, see “Scrolling the picture” on page 97.
Picture and Sound Controls
Selecting the picture size
93
You can save separate picture size preferences for each input on your TV.
To select the picture size using the Quick menu:
1 Press the QUICK button to open the Quick menu.
2 Select Picture Size, and then press the OK button.
3 Press the p/q (arrow) buttons to select the Picture Size.
To select the picture size using the remote control:
1 Press the PIC SIZE button.
2 While the Picture Size screen is open, repeatedly press the PIC
SIZE button.
Native Mode™
This applies pixel-for-pixel image reproductions of Full HD content and
eliminates overscanning; you see all of the original picture within the
screen and scaling artifacts are eliminated for a more accurate image.
These settings are for viewing in 480i (HDMI®), 480p (HDMI®), 720p,
1080i, and 1080p signal programs.
(Sample Illustration) Picture size - Native Mode™
®
®
❖❖ If receiving a 1080i, 1080p, 720p, 480i (HDMI ), or 480p (HDMI )
signal program, the video is scaled to display the entire picture
within the borders of the screen (i.e. no overscanning).
❖❖ This is especially useful for external HD sources such as DVHS
movies, video games, or computer graphics.
❖❖ None of the picture is hidden.
NOTE
®
v This mode is supported only for HDMI (1080i, 1080p, 720p, 480i,
™
and 480p), ColorStream (1080i and 720p), and ANT/CABLE (digital)
inputs (1080i, 1080p, and 720p).
❖❖ Depending on the input signal, the picture’s border may be hidden,
displayed in black, or noisy.
94 Picture and Sound Controls
Selecting the picture size
4:3
(Sample Illustration) Picture size - 4:3
Some program formats will display with sidebars and/or bars at the top
and bottom.
Full
This setting is for viewing in the 16:9 (480i, 480p) source programs only.
(Sample Illustration) Picture size - Full 16:9
If receiving a squeezed 4:3 format program, the picture is stretched
horizontally to fill the width of the screen but not stretched vertically.
This setting is for viewing in the 1080i, 1080p, and 720p program source.
(Sample Illustration) Picture size - Full
The edges of the picture may be hidden.
Picture and Sound Controls
Selecting the picture size
95
TheaterWide 1
This setting is for viewing in 4:3 format programs.
(Sample Illustration) Picture size - TheaterWide 1
The center of the picture remains close to its original proportions, but the
left and right edges are stretched horizontally to fill the screen.
TheaterWide 2
This setting is for viewing letter box programs.
ABCDEFG----------------
(Sample Illustration) Picture size - TheaterWide 2, letter box
The picture’s top and bottom edges may be hidden*.
TheaterWide 3
This setting is for viewing letter box programs with subtitles.
ABCDEFG----------------
ABCDEFG--------------------------
(Sample Illustration) Picture size - TheaterWide 3, letter box with
subtitles
The picture’s top and bottom edges are hidden*.
96 Picture and Sound Controls
Selecting the picture size
Normal
This setting is for viewing SVGA, XGA, WXGA, and SXGA sources.
(Sample Illustration) Picture size - Normal
This size is a non-stretched display. Some input signal formats will
display with sidebars and/or bars at the top and bottom.
Dot by Dot
This setting is for viewing SVGA, XGA, WXGA, and SXGA sources.
(Sample Illustration) Picture size - Dot by Dot
“Dot by Dot” is a non-scaling display. Depending on the input signal
format, the picture appears with sidebars and/or bars at the top and
bottom, for example, SVGA input source.
* To view the hidden areas (such as subtitles or captions), see “Scrolling
the picture” on page 97.
Picture and Sound Controls
Scrolling the picture
97
Scrolling the picture
If the edges of the picture are hidden, you can adjust the image’s position.
NOTE
v You can adjust the picture position when the picture size is set to
TheaterWide 2 or TheaterWide 3.
❖❖ When viewing Cloud Portal, MediaShare or Internet content, this
feature is not available.
1 Press the MENU button.
2 Select Picture > Display Settings > Picture Position and press the
OK button.
3 Press the p/q (arrow) buttons to select Vertical Position and press
the OK button.
4 Press the t/u (arrow) buttons to make the appropriate adjustments.
The adjustment range is from -5 to +10.
Using the Auto Aspect feature
When this feature is set to On, the TV will automatically select the picture
size when one of the following input sources is received:
❖❖ 480i, 480p, 720p, 1080i digital signal from the ANT/CABLE input
❖❖ 480i, 480p, 720p, 1080i, 1080p, or VGA (60 Hz) signal from the
HDMI® 1/2/3/4 input
NOTE
The auto aspect ratio feature is not applicable to the PC input.
1 Press the MENU button.
2 Select Picture > Display Settings > Auto Aspect and press the OK
button.
3 Press the p/q (arrow) buttons to select On.
4 Press the EXIT button.
98
Picture and Sound Controls
Using the 4:3 Stretch
Using the 4:3 Stretch
When 4:3 Stretch is activated, the TV displays 4:3 programs as a fullscreen picture.
NOTE
This feature is available when Auto Aspect is set to On.
1 Press the MENU button.
2 Select Picture > Display Settings > 4:3 Stretch and press the OK
button.
3 Press the p/q (arrow) buttons to select On.
4 Press the EXIT button.
Adjusting the picture
Selecting the picture mode
You can select your desired picture settings from the modes described
below.
Mode:
AutoView™
Dynamic
Standard
Movie
Game
PC
NOTE
Description:
Automatically adjusts multiple picture settings including Brightness,
Contrast, Gamma, and Sharpness based on ambient room light conditions
and incoming picture content to create the best possible picture settings
without any manual adjustment.
Maximizes Contrast, Color Saturation, Sharpness, Gray Scale and
Brightness to create more vivid and dynamic images
Standard picture settings
Lower contrast for a darkened room
Optimized for playing video games by displaying the images in their purest
form (RGB/Y, Cb, Cr 4:4:4). The result is superior image quality and shorter
signal to screen time for a faster gaming experience.
Optimized for viewing your personal computer.
®
v PC mode is available for HDMI and PC inputs only (not displayed for
other input sources).
❖❖ Game Mode is not available in ANT/CABLE input.
1 Press the MENU button.
2 Select Picture > Picture Mode and press the OK button.
3 Press the p/q (arrow) buttons to select a mode.
Picture and Sound Controls
Adjusting the picture
99
4 Press the EXIT button.
❖❖ The picture mode can also be changed by pressing the PIC MODE
button on the remote control.
NOTE
The picture mode you select affects the current input only. You can select a
different picture mode for each input.
Adjusting the picture quality
The adjustments you make to picture quality under a picture mode are
saved to that picture mode.
Selection
Backlight*
Contrast
Brightness
Color
Tint
Sharpness
Press (t)
Darker
Lower
Darker
Paler
Reddish
Softer
Press (u)
Lighter
Higher
Lighter
Deeper
Greenish
Sharper
*Backlight: Adjusts the brightness of the entire screen. When in video mode and
no signal is input, this selection is set to 0. (Settings are stored in memory.)
To adjust the picture quality:
1 Press the MENU button.
2 Select Picture and press the OK button.
3 Press the p/q (arrow) buttons to select the setting you would
like to adjust (Backlight, Contrast, Brightness, Color, Tint, or
Sharpness).
4 Press the u (arrow) button.
5 Press the t/u (arrow) buttons to adjust the setting.
6 Press the EXIT button.
NOTE
v Any picture settings that you adjust affect the current input only.
You can adjust the picture quality separately for each input.
❖❖ Depending on a Sharpness value, the Edge Enhancer effect may be
reduced.
100
Picture and Sound Controls
Using the advanced picture settings features
To reset to the factory defaults:
1 Press the MENU button.
2 Select Picture > Reset.
3 Press the OK button.
A confirmation screen appears.
4 Press the t/u (arrow) buttons to select Yes, and then press OK.
Using the advanced picture settings features
Edge Enhancer
If the Edge Enhancer set to On, the clarity levels can be adjusted
automatically.
1 Press the MENU button.
2 Select Picture > Advanced Picture Settings > Edge Enhancer
and press the OK button.
3 Press the p/q (arrow) buttons to select On.
4 Press the EXIT button.
NOTE
v This feature may not work properly depending on the content.
❖❖ Noise may appear on the image depending on the device connected to
the TV (e.g. a device with a specific enhancer function).
Dynamic Contrast
Dynamic Contrast detects changes in picture quality that affect the
appearance of your contrast settings and then automatically adjusts the
video.
1 Press the MENU button.
2 Select Picture > Advanced Picture Settings > Dynamic Contrast
and press the OK button.
3 Press the p/q (arrow) buttons to select High, Middle, Low, or
Off.
4 Press the EXIT button.
Picture and Sound Controls
Using the advanced picture settings features
101
DynaLight™
The DynaLight™ dynamic backlight control monitors the brightness
of each video frame and automatically adjusts backlight intensity based
on the content to create higher dynamic contrast, for deeper blacks and
increased depth.
1 Press the MENU button.
2 Select Picture > Advanced Picture Settings > DynaLight and
press the OK button.
3 Press the p/q (arrow) buttons to select High, Low or Off.
4 Press the EXIT button.
ClearScan™
ClearScan™ 240Hz uses both frame interpolation technology and
advanced backlight control with image synchronization to quadruple the
TV refresh rate for an even clearer fast motion video.
1 Press the MENU button.
2 Select Picture > Advanced Picture Settings > ClearScan and
press the OK button.
3 Press the p/q (arrow) buttons to select Cinema, Smooth,
Standard, or Off.
4 Press the EXIT button.
NOTE
If the picture mode is set to Game or PC mode, this feature is automatically
not available.
102
Picture and Sound Controls
Using the advanced picture settings features
MPEG NR
The MPEG noise reduction feature allows you to reduce visible
interference caused by MPEG compression.
1 Press the MENU button.
2 Select Picture > Advanced Picture Settings > Noise Reduction
and press the OK button.
3 Press the p/q (arrow) buttons to select MPEG NR and press the
OK button.
4 Press the p/q (arrow) buttons to select Low, Middle, High, or
Off.
5 Press the EXIT button.
NOTE
If the picture mode is set to Game or PC, this feature is not available.
DNR (Dynamic Noise Reduction)
DNR is a Dynamic Noise Reduction technology that filters out video
noise without decreasing picture sharpness.
1 Press the MENU button.
2 Select Picture > Advanced Picture Settings > Noise Reduction
and press the OK button.
3 Press the p/q (arrow) buttons to select DNR and press the OK
button.
4 Press the p/q (arrow) buttons to select Low, Middle, High, Auto,
or Off.
5 Press the EXIT button.
NOTE
The differences may not always be noticeable. For the best results, use
lower settings, as picture quality may be greatly reduced if the setting is too
high.
If the picture mode is set to Game or PC, this feature is not available.
Picture and Sound Controls
Using the advanced picture settings features
103
Ambient Light Sensor
When the ambient light function of Auto Brightness Sensor is set to On,
the TV optimizes the backlighting levels to suit ambient light conditions.
1 Press the MENU button.
2 Select Picture > Advanced Picture Settings > Auto Brightness
Sensor Settings and press the OK button.
3 Press the p/q (arrow) buttons to select On or Off.
4 Press the EXIT button.
NOTE
When the picture mode is set to AutoView, this feature is automatically set
to On.
ColorMaster™
The ColorMaster™ feature allows you to adjust standard colors.
1 Press the MENU button.
2 Select Picture > Advanced Picture Settings > ColorMaster and
press the OK button.
3 Press the p/q (arrow) buttons to select On or Off.
4 Press the EXIT button.
Base Color Adjustment
When ColorMaster™ is set to On, the list of base colors appears.
You can select a base color to adjust.
1 Press the MENU button.
2 Select Picture > Advanced Picture Settings > Base Color
Adjustment.
3 Press the OK button.
The Base Color Adjustment screen appears.
4 Press the p/q (arrow) buttons to select a color. Press the u (arrow)
button.
5 Press the t/u (arrow) buttons to select Hue, Saturation, or
Brightness.
6 Press the p/q (arrow) buttons to adjust the setting.
7 Repeat Steps 4 through 6 to adjust other colors. To reset the
adjustments to the factory defaults, select Reset on the screen, and
then press the OK button. (A confirmation screen appears. Press the
◄/► (arrow) buttons to select Yes, and then press the OK button.)
104
Picture and Sound Controls
Using the advanced picture settings features
Color Temperature
1 Press the MENU button.
2 Select Picture > Advanced Picture Settings > Color Temperature
and press the OK button.
3 Select Color Temperature and press the OK button. Press the p/
q (arrow) buttons to select Cool, Medium, or Warm.
4 Press the OK button.
5 Select Color Temperature and press the OK button. Press the p/
q (arrow) buttons to select the Red Level, Green Level, or Blue
Level.
6 Press the u (arrow) button.
7 Press the t/u (arrow) buttons to adjust the level. The adjustment
range is -10 (less of selected color) to +10 (more of selected color).
8 Press the EXIT button.
NOTE This feature is not available in Standard and Movie mode.
Resetting to the factory default
1 Press the MENU button.
2 Select Picture > Advanced Picture Settings > Reset.
3 Press the OK button.
A confirmation screen appears.
4 Select Yes, and then press the OK button.
Picture and Sound Controls
Setting the expert picture settings
105
Setting the expert picture settings
NOTE
This feature is only available in Standard and Movie mode.
Test Pattern
When the test pattern is on screen, you can navigate the Picture submenus
without removing the image. When you move to a non-Picture menu, or
close the menus, regular video will be restored.
1 Press the MENU button.
2 Select Picture > Expert Picture Settings > Test Pattern and press
the OK button.
3 Press the p/q (arrow) buttons to select On.
4 Adjust picture settings.
RGB Filter
This feature individually enables or disables the red, green, and blue
components of the picture to allow for more accurate adjustment of each
color.
1 Press the MENU button.
2 Select Picture > Expert Picture Settings > RGB Filter and press
the OK button.
3 Press the p/q (arrow) buttons to select Red, Green, or Blue to
adjust.
4 Press the u (arrow) button.
5 Press the p/q (arrow) buttons to select On, and then press the OK
button.
6 Press the q (arrow) button to select Color or Tint, and then press
the OK button.
7 Press the t/u (arrow) buttons to adjust.
8 Press the EXIT button.
NOTE
It is not possible to turn off all three colors simultaneously.
106
Picture and Sound Controls
Setting the expert picture settings
White Balance
Window Display
This feature displays the Window Pattern to adjust the white balance.
1 Press the MENU button.
2 Select Picture > Expert Picture Settings > White Balance and
press the OK button.
3 Press the p/q (arrow) buttons to select Window Display and press
the OK button.
4 Press the p/q (arrow) buttons to select On.
5 Adjust the picture settings.
Setting Type
You can adjust the white balance setting.
2P White Balance:
1 Press the MENU button.
2 Select Picture > Expert Picture Settings > White Balance >
Setting Type and press the OK button.
3 Press the p/q (arrow) buttons to select 2P and press the OK
button.
4 Press the p/q (arrow) buttons to select 2P White Balance and
press the OK button.
5 Press the p/q (arrow) buttons to select Red-Offset, Green-Offset,
Blue-Offset, Red-Gain, Green-Gain, or Blue-Gain.
6 Press the u (arrow) button.
7 Press the t/u (arrow) buttons to adjust.
10P White Balance:
1 Press the MENU button.
2 Select Picture > Expert Picture Settings > White Balance >
Setting Type and press the OK button.
3 Press the p/q (arrow) buttons to select 10P and press the OK
button.
4 Press the p/q (arrow) buttons to select 10P White Balance and
press the OK button.
5 Press the p/q (arrow) buttons to select IRE, Red, Green, or Blue.
6 Press the u (arrow) button.
7 Press the t/u (arrow) buttons to adjust.
Picture and Sound Controls
Adjusting the audio
107
Adjusting the audio
Muting the sound
Press the MUTE button to partially reduce (1/2 Mute) or turn off (Mute)
the sound. Each time you press the MUTE button, the mute mode
changes in the following order: 1/2 Mute, Mute, Volume, 1/2 Mute, etc.
NOTE
If you modify items in the Sound menu while Mute is active, Mute is
cancelled.
Selecting stereo/SAP broadcasts
The MTS (multi-channel TV sound) feature is only available for analog
signals on the ANT/CABLE input. When the TV receives a stereo or SAP
(second audio program) broadcast, the icon STEREO or SAP appears on
screen when the INFO button is pressed.
To listen in stereo sound:
1 Press the MENU button.
2 Select Sound > MTS and press the OK button.
3 Press the p/q (arrow) buttons to select Stereo.
4 Press the EXIT button.
NOTE
v You can typically leave the TV in Stereo mode because it outputs the
type of sound being broadcast (stereo or monaural).
❖❖ If the sound is noisy, select Mono.
❖❖ If there is no sound in SAP mode, select Stereo.
Selecting the TV Mounting (Wall/Stand)
TV Mounting feature can provide an appropriate sound depending on
whether the TV is installed on a wall or a stand.
1 Press the MENU button.
2 Select Sound > TV Mounting and press the OK button.
3 Press the p/q (arrow) buttons to select Wall or Stand.
108
Picture and Sound Controls
Adjusting the audio
Selecting the Sound Mode
You can select your desired Sound Mode from the modes described
below.
Mode:
Standard
Music
Movie
Clear Voice
Sonic Separation
Description:
Standard sound settings
Ideal for music programs.
Ideal for watching movies.
This setting makes dialog easier to hear.
You can adjust the volume balance for voice and background sound
1 Press the MENU button.
2 Select Sound > Sound Mode and press the OK button.
3 Press the p/q (arrow) buttons to select a mode, and press the OK
button.
Using the Sonic Separation™
Sonic Separation™ separates the voice signals and background sound
signals in the TV audio. The separated signals are recombined to attain
your chosen effect. For example, for songs, the voice part can be made
quieter, to create a karaoke-like effect.
1 Press the MENU button.
2 Select Sound > Sound Mode and press the OK button.
3 Press the p/q (arrow) buttons to select Sonic Separation and
press the OK button.
❖❖ When using Sonic Separation for the first time, a usage
precautions message will be displayed.
4 Press the EXIT button.
Adjusting the volume balance
1 Press the MENU button.
2 Select Sound > Sonic Separation and press the OK button.
3 Press the t/u (arrow) buttons to adjust the volume balance.
❖❖ Press the t (arrow) button to turn down the background sound,
and make dialog clearer.
❖❖ Press the u (arrow) button to turn down the dialog, and make
the background sound clearer.
4 Press the EXIT button.
Picture and Sound Controls
Adjusting the audio
NOTE
109
v This setting is temporary. When you switch the TV to standby, or
change the channel or external input, the value is restored to the
previous setting.
❖❖ Sonic Separation has been designed for private use and entertainment
in your home environment. Please note that any unlawful use,
including public and/or commercial use, could lead to copyright
infringement of the holder's rights. Toshiba asks you to respect the
intellectual property rights of third parties.
❖❖ The effect of Sonic Separation depends on the content used.
❖❖ If the content is mono, there may be little effect.
❖❖ Sonic Separation may amplify the noise that is included in the content.
❖❖ The volume may wobble when you enable Sonic Separation.
❖❖ Sonic Separation takes a few seconds to exert after enabling it,
changing content and changing volume.
❖❖ Sonic Separation may not work with some applications.
Adjusting the audio balance
You can adjust the audio balance.
1 Press the MENU button.
2 Select Sound > Balance and press the OK button.
3 Press the t/u (arrow) buttons to adjust the balance.
4 Press the EXIT button.
Adjusting the Advanced Sound Settings
NOTE
Advanced Sound Setting can be used when the Sound Mode is set to
Standard.
110
Picture and Sound Controls
Adjusting the audio
Adjusting the range
Use the Sound Equalizer to adjust the sound quality to your liking.
1 Press the MENU button.
2 Select Sound > Advanced Sound Settings > Sound Equalizer and
press the OK button.
3 Press the t/u (arrow) buttons to select a frequency band, and press
the p/q (arrow) buttons to adjust the level for that band.
To return to the previous settings, select Cancel and press the OK
button.
To return to the default settings, select Reset and press the OK
button.
4 Press the EXIT button.
Using the TruDialog™
The TruDialog™ feature is dialog enhancement for clear and intelligible
vocals.
1 Press the MENU button.
2 Select Sound > Advanced Sound Settings > TruDialog and press
the OK button.
3 Press the p/q (arrow) buttons to select On or Off.
4 Press the EXIT button.
Using the surround sound feature
You can select your desired surround mode from the modes described
below.
Mode:
Description:
TruSurround
High quality surround sound and expanded sound field over two speakers
Depth Rendering Near and far depth sound field for a greater sense of immersion
1 Press the MENU button.
2 Select Sound > Advanced Sound Settings > Surround and press
the OK button.
3 Press the p/q (arrow) buttons to select Off, TruSurround or
Depth Rendering.
4 Press the EXIT button.
Picture and Sound Controls
Adjusting the audio
111
TruVolume™
Use the TruVolume™ feature to maintain a volume, despite volume
spikes or changes in content sources.
1 Press the MENU button.
2 Select Sound > TruVolume and press the OK button.
3 Press the p/q (arrow) buttons to select On or Off.
4 Press the EXIT button.
NOTE
This setting cannot be used when the TV Speakers are set to Off.
TV Speakers On/Off
This feature allows you to turn the TV speakers off when connecting the
audio system.
1 Press the MENU button.
2 Select Sound > TV Speakers and press the OK button.
3 Press the p/q (arrow) buttons to select On or Off.
To turn on the built-in speakers:
1 Choose On in step 3 above.
Setting the Primary Audio Language
You can set the Primary Audio Language of the digital broadcast.
1 Press the MENU button.
2 Select Sound > Primary Audio Language and press the OK
button.
3 Press the p/q (arrow) buttons to select English, Français, or
Español.
4 Press the EXIT button.
Selecting the optical audio output format
You can select the optical audio output format when you connect a
Dolby® Digital and/or DTS® decoder or other digital audio systems to the
TV’s Digital Audio Out terminal.
Audio Format
1 Press the MENU button.
2 Select Sound > Digital Audio Output > Audio Format and press
the OK button.
112
Picture and Sound Controls
Adjusting the audio
3 Press the p/q (arrow) buttons to select Auto or PCM.
4 Press the EXIT button.
Audio Delay
1 Press the MENU button.
2 Select Sound > Digital Audio Output > Audio Delay and press the
OK button.
3 Press the p/q (arrow) buttons to select Auto or Manual.
Auto: This mode automatically adjusts the audio timing to meet
the video timing.
The time lag might be large between the image and sound
depending on the connected equipment (amplifier etc.). In
that case, select Manual.
Manual:You can manually adjust the audio signal timing to meet
the video signal timing.
4 Press the EXIT button.
Delay Adjustment
1 Press the MENU button.
2 Select Sound > Digital Audio Output > Delay Adjustment and
press the OK button.
3 Press the t/u (arrow) buttons to adjust the audio signal timing (0 –
250ms) to meet the video signal timing.
4 Press the EXIT button.
NOTE
v This feature is grayed out when Audio Delay is in Auto mode.
❖❖ A time lag will occur when the video signal or audio signal is changed.
Adjust the timing accordingly.
❖❖ When adjusting the timing, turn down the volume of the AV equipment
used as far as possible.
Depending on the equipment, noise etc. may occur when the signal is
changed.
❖❖ Depending on the connected equipment (amplifier, etc.), adjustment
may not be possible.
❖❖ When the optical audio output setting (AutotPCM) is changed, it
may be necessary to adjust the timing again.
❖❖ Do not use other than for audio output from the AV amplifier, etc.
(Malfunction may occur)
Picture and Sound Controls
Adjusting the audio
113
Selecting the analog audio output format
Set the type of analog audio that is output from the ANALOG AUDIO
OUT terminal.
1 Press the MENU button.
2 Select Sound > Analog Audio Output and press the OK button.
3 Press the p/q (arrow) buttons to select Fixed or Variable.
Fixed:
Audio is output at a constant volume level.
Variable: The volume level can be adjusted on the TV.
4 Press the EXIT button.
Digital Audio Selection
You can switch to DTV broadcast digital audio.
1 Press the MENU button.
2 Select Sound > Digital Audio Selection and press the OK button.
3 Press the t/u (arrow) buttons to select your preferred language.
4 Press the EXIT button.
NOTE
This operation cannot be performed when receiving ATV broadcasts or
watching externally input video.
Using the Dolby® Digital Dynamic Range Control feature
You can further compress Dolby® Digital and Dolby® Digital Plus
dynamic range so you can switch from digital to analog broadcasts at the
same dynamic range.
1 Press the MENU button.
2 Select Sound > Dynamic Range Control and press the OK button.
3 Press the p/q (arrow) buttons to select On.
NOTE
This feature is available when Dolby® Digital or Dolby® Digital Plus is input
to the TV in the following situations:
❖❖ When tuned to a digital RF channel
®
❖❖ When an HDMI input is used
❖❖ When network devices are used
This feature will also affect Digital Audio Output when the optical audio
output format is set to PCM.
Chapter 8
Advanced features
Using your home network
❖❖ This TV can share videos, music, and photos across your home
network and other connected products through the MediaShare
feature. In order to do this, you will have to configure the network
settings on your TV, see “MediaShare (Videos, Music, and Photos)”
on page 141.
❖❖ If you want to use your home network with an Internet connection,
you will have to configure the network settings on your TV.
If necessary, change the network settings, see “Setting up the
Network” on page 116.
If you use Internet services, see the following note before use.
NOTE
114
v Some features may require an always-on broadband Internet
connection, firmware update, and/or additional bandwidth.
❖❖ Third party Internet services are not provided by Toshiba, may
change or be discontinued at any time, and may be subject to third
party restrictions. Toshiba makes no warranties, representations, or
assurances about the content, availability, or functionality of third
party content or services. Third party Internet services may require
the creation of a separate account through a computer with Internet
access, and payment of one-time and/or recurring charges.
Services and features depicted or listed here and provided through the
Cloud may not be available in all countries.
Advanced features
Using your home network
115
When using a Wireless network connection
Wireless LAN and your Health:
Wireless LAN products, like other radio devices, emit radio frequency
electromagnetic energy. However, the level of energy emitted by Wireless
LAN devices is much less than the electromagnetic energy emitted by
wireless devices like mobile phones.
Because Wireless LAN products operate within the guidelines found
in radio frequency safety standards and recommendations, Toshiba
believes Wireless LAN is safe for use by consumers. These standards
and recommendations reflect the consensus of the scientific community
and result from deliberations of panels and committees of scientists who
continually review and interpret the extensive research literature.
In some situations or environments, the use of Wireless LAN may be
restricted by the proprietor of the building or responsible representatives
of the organization. Such restrictions may apply in environments where
the risk of interference to other devices or services is perceived or
identified as harmful.
If you are uncertain of the policy that applies to the use of wireless
devices in a specific organization or environment, you are encouraged to
ask for authorization to use the Wireless LAN device prior to turning on
the equipment.
Using the TV in a wireless LAN environment:
❖❖ It is recommended to use IEEE 802.11a or IEEE 802.11n on 5 GHz
for audio and SD video streaming.
❖❖ It is recommended to use IEEE 802.11n on 5 GHz for HD video
streaming.
❖❖ It is recommended that the encoding rate of video content be 20
Mbps or less.
❖❖ It is not recommended to use 2.4 GHz for audio and video
streaming.
❖
❖ Content playback may be interrupted by surrounding interference.
116
Advanced features
Setting up the Network
Setting up the Network
You can select the Network Type.
1 Press the MENU button.
2 Select Network > Network Setup > Connection Type and press
the OK button.
3 Press the p/q (arrow) buttons to select Wired or Wireless.
4 Press the OK button.
❖❖ If you select Wired, see “Advanced Network Setup” on page
121.
If you select Wireless, see the next section.
Wireless Setup
NOTE
Continued AP (Access Point) connection is not guaranteed.
Connection may be lost while watching TV.
There are three methods for wireless setup:
❖❖ Easy Setup (Wi-Fi Protected Setup) − if AP supports Wi-Fi
Protected Setup, this can be used.
❖❖ Wi-Fi Protected Setup is a standard designed to simplify
the connection of wireless LAN equipment and the setup of
network security features.
❖
Assisted
Setup (setup using the AP's notification information) −
❖
Network Name, Authentication, and Encryption are decided based
on information from the AP. You need to manually set the Security
Key.
❖❖ Manual Setup − requires manually entering all settings.
NOTE
v In order to secure your home network, it is strongly recommended that
you use a wireless access point with encryption.
❖❖ When Encryption is set to “None”, data transmitted over a wireless
LAN is not securely protected. Unauthorized users may access your
data and network without appropriate security measures. Selecting an
encryption setting from your Toshiba TV and using a secure network
for wireless LAN transmissions may help avoid unauthorized access
to your important data and/or TV. Toshiba disclaims any and all
responsibility or liability resulting from any wireless transmissions
over the Internet through your Toshiba TV.
Advanced features
Setting up the Network
117
Easy Setup using PBC (Push button configuration)
1 Press the MENU button.
2 Select Network > Network Setup > Wireless Setup and press the
OK button
3 Press the p/q (arrow) buttons to select Easy Setup and press the
OK button.
4 Press the p/q (arrow) buttons to select PBC.
5 Press the q (arrow) button to select Start Scan, and then press the
OK button.
6 Following the on-screen instructions, push the appropriate button on
your AP.
7 When a screen reporting that “Wireless Configuration is complete”
appears, press the OK button.
To cancel searching for the AP:
❖❖ Press the BACK button while searching for the AP. A message
appears. Press the t/u (arrow) buttons to select Yes, and then press
the OK button.
Easy Setup using PIN (Personal Identification Number)
1 Press the MENU button.
2 Select Network > Network Setup > Wireless Setup and press the
OK button.
3 Press the p/q (arrow) buttons to select Easy Setup and press the
OK button.
4 Press the p/q (arrow) buttons to select PIN.
5 Press the q (arrow) button to select Start Scan, and then press the
OK button.
The Scan screen appears.
6 Enter the PIN displayed on this screen into your computer or AP.
7 Press the p/q (arrow) buttons to select the desired AP, and then
press the OK button.
NOTE
Check the MAC address on the label or in the manual of the AP and select
an AP.
8 When a screen reporting that “Wireless Configuration is complete”
appears, press the OK button.
118
Advanced features
Setting up the Network
To cancel searching for the AP:
❖❖ Press the BACK button while searching for the AP. A message
appears. Press the t/u (arrow) buttons to select Yes, and then press
the OK button.
Assisted Setup
1 Press the MENU button.
2 Select Network > Network Setup > Wireless Setup and press the
OK button.
3 Press the p/q (arrow) buttons to select Assisted Setup and press
the OK button.
4 Press the p/q (arrow) buttons to select the desired AP, and then
press the OK button.
NOTE
Check the MAC address on the label or in the manual of the AP and select
an AP.
5 Select Security Key, and then press the OK button.
The Software Keyboard appears.
6 Input the Security Key using the Software Keyboard. For more
information, see “Using the software keyboard” on page 125.
7 To save your settings, press the GREEN button.
NOTE
The Security Key must adhere to the following conditions:
❖❖ AES, AES/TKIP: 8-63 ASCII or 64 Hex characters
❖❖ WEP: 5 or 13 ASCII or 10 or 26 Hex characters
8 Select Done, and then press the OK button.
NOTE
Settings are not saved if the BACK button is pressed before Done is
selected.
Advanced features
Setting up the Network
119
Manual Setup
1 Press the MENU button.
2 Select Network > Network Setup > Wireless Setup and press the
OK button.
3 Press the p/q (arrow) buttons to select Manual Setup, and then
press the OK button.
4 Press the p/q (arrow) buttons to select Network Name, and then
press the OK button.
The Software Keyboard window appears.
5 Input the Network Name using the Software Keyboard. For more
information, see “Using the software keyboard” on page 125.
6 To save your settings, press the GREEN button.
7 Press the p/q (arrow) buttons to select Authentication and press
the OK button.
Press the p/q (arrow) buttons to select Open System, Shared
Key, WPA2-PSK, or WPA2/WPA-PSK (mixed mode WPA2/
WPA).
8 Press the p/q (arrow) buttons to select Encryption and press the
OK button.
Press the t/u (arrow) buttons to select None, WEP, AES/TKIP,
or AES.
NOTE
Certain encryption types are only compatible with specific authentication
types.
❖❖ When Authentication is Open System, only Encryption, None and WEP
can be selected.
❖❖ When Authentication is Shared Key, only Encryption, None and WEP
can be selected.
❖❖ When Authentication is WPA2/WPA-PSK (mixed mode WPA2/WPA),
only Encryption, AES/TKIP can be selected.
❖❖ When Authentication is WPA2-PSK, only Encryption, AES can be
selected.
When incompatible Authentication/Encryption pairings are attempted, a
warning message will be displayed, and no connection attempt will be
made until the incompatibility is resolved.
9 Press the p/q (arrow) buttons to select Security Key, and then
press the OK button.
120
Advanced features
Setting up the Network
The Software Keyboard window appears.
10 Input the Security Key using the Software Keyboard. For more
information, see “Using the software keyboard” on page 125.
11 To save your settings, press the GREEN button.
NOTE
This item is grayed out when Encryption is set to None.
12 Select Done, and then press the OK button.
When Encryption is set to None, a message appears.
13 Press the t/u (arrow) buttons to select Yes, and then press the OK
button.
NOTE
Settings are not saved if the BACK button is pressed before Done is
selected.
Wireless Information
The settings configured in Wireless Setup can be confirmed.
1 Press the QUICK button.
2 Select Wireless Information, and then press the OK button.
The Wireless Information screen of the connected AP is displayed.
❖❖ Press the RED button to check the availability of surrounding APs.
A Wireless Information screen appears when you select an AP in the
AP list and press the OK button.
Item:
Status
Signal
Speed
Mode
Channel
Network name
Authentication
Encryption
Security key
AP MAC address
TV MAC address
Description:
The message, “Connected” appears when the TV is connected to
the AP
The message, “Disconnected” appears when the TV is disconnected
from the AP
Connection signal strength with the AP (STRONG/MEDIUM/WEAK)
The link speed with the AP
Working mode (11a, 11b, 11g, 11n)
The channel in use (1-165)
SSID set
Authentication set
Encryption set
Security Key set
The AP’s MAC address appears when the TV is connected to the AP
The TV’s MAC address
DHCP
IP Address
Subnet Mask
Default Gateway
DNS
Advanced features
Setting up the Network
NOTE
121
The message, “Enabled” appears when you use DHCP.
The message, “Disabled” appears when you do not use DHCP.
The TV’s IP address
Value of the Subnet Mask
Default GATEWAY’s address
DNS’s address
Even if an AP for IEEE 802.11n is used when Encryption is set to WEP or
TKIP, the Speed value might be low. We recommend that the Encryption
setting is changed to AES (Under manual setup).
Advanced Network Setup
NOTE
When manually setting the IP Address, set Auto Setup to Off.
IP Address Setup
NOTE
The settings in Auto Setup are linked to those selected in the DNS Setup
menu. If Auto Setup is set to On, then Auto Setup in the DNS Setup menu
will also be set to On.
Auto Setup:
1 Press the MENU button.
2 Select Network > Network Setup > Advanced Network Setup
and press the OK button.
3 Press the p/q (arrow) buttons to select IP Address Setup, and
then press the OK button.
4 Press the p/q (arrow) buttons to select Auto Setup and press the
OK button.
5 Press the p/q (arrow) buttons to select On.
NOTE
Other items are grayed out when Auto Setup is set to On.
Manual Setup:
1 Press the MENU button.
2 Select Network > Network Setup > Advanced Network Setup
and press the OK button.
122
Advanced features
Setting up the Network
3 Press the p/q (arrow) buttons to select IP Address Setup, and
then press the OK button.
4 Press the p/q (arrow) buttons to select Auto Setup and press the
OK button.
5 Press the p/q (arrow) buttons to select Off.
6 Press the p/q (arrow) buttons to select IP Address.
7 Press the t/u (arrow) buttons to select the IP Address field and
use the 0-9 buttons to enter in a digit. Press the u (arrow) button
to select the subsequent fields. To save the setting, select Done and
press the OK button.
NOTE
IP address field numbers must be between 0 and 255. If you input an
incompatible number and press the OK button, a warning message will
appear.
8 Press the p/q (arrow) buttons to highlight Subnet Mask, and edit
in the same way as IP Address.
9 Press the p/q (arrow) buttons to highlight Default Gateway, and
edit in the same way as IP Address.
NOTE
If you manually set the IP address, you must not use the same IP address
with any other device. The IP address you use should be a private address.
If you do not know the correct values to use, contact your network
administrator or Internet Service Provider.
DNS Setup
NOTE
v When the DHCP function of the router connected to this TV is Off, set
Auto Setup to Off, and manually set the DNS address(es).
Your Internet Service Provider should have provided these to you.
❖❖ The settings in Auto Setup are linked to those selected in the IP
Address Setup menu. If Auto Setup is set to On, then Auto Setup
in the IP Address Setup menu will also be set to On.
Auto setup:
1 Press the MENU button.
2 Select Network > Network Setup > Advanced Network Setup
and press the OK button.
3 Press the p/q (arrow) buttons to select DNS Setup, and then press
the OK button.
Advanced features
Setting up the Network
123
4 Press the p/q (arrow) buttons to select Auto Setup and press the
OK button.
5 Press the p/q (arrow) buttons to select On.
NOTE
Other items are grayed out when Auto Setup is set to On.
Manual setup:
1 Press the MENU button.
2 Select Network > Network Setup > Advanced Network Setup
and press the OK button.
3 Press the p/q (arrow) buttons to select DNS Setup, and then press
the OK button.
4 Press the p/q (arrow) buttons to select Auto Setup and press the
OK button.
5 Press the p/q (arrow) buttons to select Off.
6 Press the p/q (arrow) buttons to select Primary DNS Address.
7 Press the t/u (arrow) buttons to select the field you want to
change, and then use the number buttons to input the Primary DNS
Address. To save the setting, press the OK button.
NOTE
DNS address field numbers must be between 0 and 255. If you input an
incompatible number and press the OK button, the field number will be
reset to the previous value.
8 Press the p/q (arrow) buttons to select Secondary DNS Address,
and edit in the same way as Primary DNS Address.
MAC Address
You can view the fixed MAC address for the TV.
1 Press the MENU button.
2 Select Network > Network Setup > Advanced Network Setup
and press the OK button.
3 Press the p/q (arrow) buttons to select MAC Address, and then
press the OK button.
124
Advanced features
Setting up the Network
Network Connection Test
This function checks Internet connectivity.
1 Press the MENU button.
2 Select Network > Network Setup > Network Connection Test,
and then press the OK button.
A message appears to indicate whether the connection was
successful or not.
NOTE
Favorable Network Connection Test results do not guarantee an Internet
Connection. Depending on the situation, some Internet features may not be
available.
To cancel Network Connection Test, press the EXIT button while
searching for the Internet connection.
Advanced features
Using the software keyboard
125
Using the software keyboard
You can enter text using the Software Keyboard.
The Software Keyboard window will appear when you press the OK
button on a field that accepts character input.
NOTE
v When using the SmartTV features, software keyboard availability
depends on the Internet service being accessed.
❖❖ In addition to the following layout, some phrases button may appear
on the left part of the software Keyboard.
3
1
Clear All
Done
4
5
6
2
9
8 7
(Sample Illustration) Software keyboard
1
2
3
Item:
Text entry field
Symbol
Open
4
Done
5
6
Delete
Number pad
7
8
9
Line Break
Switch Language
Shift
Description:
Press the OK button on this field, caret moving.
Switches to Symbol characters
Displays the Multi Line Input field. If it does not work, the
button will be grayed out.
Saves whatever text was entered, exits the software keyboard
and enters that text into the appropriate text field on the
previous screen.
Deletes one character to the left of the cursor
Inputs numbers. In keypad, these keys are used to select a
character for entry.
Enters the Line Break.
Displays the Switch Keyboard Language Popup.
Switches the keyboard layout to capital letters and other
symbols.
126
Advanced features
Using the software keyboard
Enter text using the software keyboard
1
2
3
4
Highlight the desired character on the on-screen software keyboard.
Press the OK button.
Repeat Step 1 and 2 until you have entered all desired text.
Select Done or press the GREEN button to save your settings and
return to the previous screen.
NOTE
If the BACK button is pressed, changes are not saved and the software
keyboard window is closed.
Input operation on the remote control:
Item:
OK
0-9
p/q/t/u
RED
GREEN
YELLOW
BACK
Description:
Inputs the selected character
These keys are used to select a character for entry.
Moves the character highlight
Deletes one character to the left of the cursor
Done
Shortcut key for Shift
Closes the Software Keyboard window without saving changes
Advanced features
Performing a Software Upgrade
127
Performing a Software Upgrade
TOSHIBA may offer upgrades for the TV's software in the future.
The TV's software is upgraded via the Network.
NOTE
An Internet connection is required.
Before downloading software:
1 Configure your TV to connect to the Internet.
NOTE
v You will not be able to use the TV set while performing the upgrade.
❖❖ Do not turn off the TV during the upgrade.
❖❖ By upgrading, the factory default values may be changed.
2 Press the MENU button.
3 Select Get Help > Software Upgrade.
4 Press the OK button.
The Network Upgrade screen appears.
5 Press the OK button.
NOTE
If the network is not available, a warning message appears.
6 After a successful download, the TV software upgrade will start
automatically.
Viewing the Software Licenses
The Licenses for the software used in this TV are available for viewing.
1 Press the MENU button.
2 Select Get Help > Software Licenses.
3 Press the OK button.
A screen appears displaying all the licensing information required
for the television’s software.
128
Advanced features
Using Intel® WiDi / wireless display
Using Intel® WiDi / wireless display
Intel® Wireless Display (Intel® WiDi) is supported on this TV. Toshiba has
also included peer-to-peer wireless technologies to allow direct wireless
connection between the TV and Intel® WiDi equipped PC or mobile
device. If your PC or mobile device has Intel® WiDi, the Toshiba Cloud
Portal will allow you to display the small screen content on the big screen
quickly and easily.
1 Press the QUICK button to open the Quick Menu.
2 Press the p/q (arrow) buttons to select Intel® WiDi / wireless
display and then press the OK button.
A prompt will appear on the screen when Connection Type is set to
Wireless. Select Yes.
3 Launch the Intel® WiDi software on your device and select “scan for
available adaptors”.
Intel® WiDi device name and ID list will then be displayed on the
device screen.
Select the TV which you wish to connect to.
“Connecting” will be shown on the TV.
4 Connecting your PC to the TV for the first time
When selecting the Toshiba TV for the first time, a 8-digit code will
appear on your TV screen. This code needs to be inputted into your
computer to authenticate the connection.
❖❖ Some devices can connect to your TV without the initial 8-digit
code input.
If authentication has already taken place
“Please wait.” will appear on screen.
5 After the Intel® WiDi connection is complete, the TV screen will
mirror the content shown on the device screen.
NOTE
®
v When connecting Intel WiDi, device must have power turned on.
®
❖❖ When the TV Network Settings are set to Wireless and Intel WiDi
software is starting up, other TV applications cannot be used.
®
®
❖❖ Intel WiDi device name of the TV can be changed from the Intel
WiDi software.
To exit Intel® WiDi / wireless display:
Exit Intel® Wireless Display by pushing the disconnect button on Intel®
Advanced features
Using Intel® WiDi / wireless display
129
WiDi software on the device or by pressing the EXIT button on the TV
remote control.
NOTE
If the device has been inactive for some time, the Intel® WiDi connection
will be disconnected automatically.
Changing the Intel® WiDi Device Name
The TV's Intel® WiDi device name can be changed.
1 Press the MENU button.
2 Select Network > Network Device Setup > Intel® WiDi / wireless
display Setup and press the OK button.
3 Press the p/q (arrow) buttons to select Intel® WiDi / wireless
display Device Name and press the OK button.
4 Select Device Name and press the OK button.
The Software Keyboard window will appear.
5 Input the Intel® WiDi device name by using the software keyboard.
Press the GREEN button.
6 Select Done and press the OK button to save your setting.
Device List
Device List displays a list of MAC addresses for previously connected
devices that have been connected before. The maximum number that can
be stored is 20.
If the list runs out of space, the least-recently-used MAC address will be
deleted and the new MAC address will be added automatically.
1 Press the MENU button.
2 Select Network > Network Device Setup > Intel® WiDi / wireless
display Setup and press the OK button.
3 Press the p/q (arrow) buttons to select Device List and press the
OK button.
Device List will appear.
The registered device can be deleted one by one by pressing the RED
button in the list.
When doing so, the following text can be seen “Do you want to
unregister this device? Yes/No”. Select Yes.
130
Advanced features
Using the Flip Bar features
Using the Flip Bar features
The Flip Bar function adds thumbnails of programs currently being
broadcast for set channels, the channel being watched at the same time
the previous day, or the channel being watched at the same time one week
previously to the bottom of the screen, making it easy for you to choose a
channel. Up to 10 thumbnails can be displayed.
Thumbnails can be displayed at the bottom of the screen for the following
types of channels.
•Favorite Channels: Channels set as Favorite Channels.
•Yesterday*: The channel being watched at the same time the previous
day.
•Last Week*: The channel being watched at the same time one week
previously.
* Starting with the channel being watched at the same time, up to
10 thumbnails can be displayed for channels watched afterward,
measured at intervals of 30 minutes. A channel must have been
watched for at least 2 minutes to be included.
NOTE
v Time information is required for the Flip Bar. Time information is
received through a network connection or digital broadcast signals.
A network connection is recommended for correctly receiving time
information.
When receiving time information through digital broadcast signals, it
is required to set the channel to receive time information for in the Flip
Bar Wizard and select this channel each time the TV is turned on.
❖❖ If time information is not being received correctly, records of
previously watched channels may not be stored properly.
❖
❖ The records of previously watched channels may be erased.
❖❖ When Auto Tuning is performed, the record of previously watched
channels is erased.
Setting up the Flip Bar
Set up the Flip Bar before use. Channels from devices connected through
IR Blaster, and DTV or cable TV channels can be registered.
1 Press the MENU button.
2 Select Options > Flip Bar Setup and press the OK button.
3 Press the p/q (arrow) buttons to select Flip Bar Wizard.
The setup screen appears.
Advanced features
Using the Flip Bar features
131
4 Select Next and press the OK button.
5 Read the information on screen, and select Agree after confirming
the contents. Then select Next and press the OK button.
6 To set Favorite Channels, select Yes and press the OK button.
7 Register a channel.
❖❖ Up to 10 channels can be set for Antenna/Cable and external
input devices.
To register an Antenna/Cable channel:
1 Press the p/q (arrow) buttons to select a channel.
2 Press the OK button and the channel marked with 3 will be
set in Favorite Channels.
To register a channel received through an external input device:
1 Press the t/u (arrow) buttons to change the input.
❖❖ If some channels are already registered, press the q
(arrow) button to move the focus to the empty space at
the bottom.
2 Press the YELLOW button.
3 Use the number buttons (0-9) to enter the Channel number to
register, then press the OK button.
4 When the focus has moved to the Channel Name, press the
OK button.
5 When the software keyboard appears, enter the Channel
Name.
For how to use the software keyboard, refer to “Using the
software keyboard” on page 125.
❖❖ To change registered channels, refer to “Changing the Favorite
Channel contents” on page 133.
8 When you have finished setting channels, press the GREEN button.
The current time screen appears.
9 Select Next and press the OK button.
If you are not connected to a network, select a channel to obtain
time information and press the OK button.
10 Select Done and press the OK button.
The Flip Bar setup is complete.
NOTE
v To set a channel from an external input, first set the IR Blaster settings.
❖❖ If you delete a device from IR Blaster Setup, any Favorite Channels
registered from that device will also be deleted.
132
Advanced features
Using the Flip Bar features
Selecting programs using the Flip Bar
Display thumbnails on the bottom of the screen and select your desired
program.
1 Press the FLIP BAR ( ) button while watching TV broadcast or an
external input.
Thumbnails will be displayed at the bottom of the screen.
Up to 10 thumbnails can be displayed.
2 Press the p/q (arrow) buttons to cycle between thumbnail channel
types (Favorite Channels, Yesterday and Last Week).
When the TV has not acquired any time information, only Favorite
Channel can be displayed.
NOTE
When the TV has not acquired any time information and Yesterday
or Last Week is selected, a message prompting you to acquire time
information may appear. If you press the OK button, the TV changes to the
channel set for time information acquisition, and the thumbnail display
disappears.
Press the FLIP BAR ( ) button again to use the Flip Bar.
3 Press the t/u (arrow) buttons to select the thumbnail of the
channel you want to watch, and press the OK button.
Deleting the history information for thumbnails displayed for
Yesterday or Last Week
1 Use the p/q/t/u (arrow) buttons to select Trash, and press the
OK button.
All information for channels with thumbnails displayed will be
deleted.
NOTE
v Thumbnails may not be displayed depending on the broadcast
conditions.
❖
❖ Thumbnails for time periods other that being watched will not be
displayed.
❖❖ To change the Favorite Channel contents, select Options > Flip Bar
Setup > Favorite Channels.
Advanced features
Using the Flip Bar features
133
Changing the Flip Bar settings
Change the Favorite Channel contents or reset the previously watched
channel information.
Changing the Favorite Channel contents
1 Press the MENU button.
2 Select Options > Flip Bar Setup and press the OK button.
3 Press the p/q (arrow) buttons to select Favorite Channels, and
then press the OK button.
4 Change a registered channel.
❖❖ Up to 10 channels can be set for Antenna/Cable and external
input devices.
To change a registered Antenna/Cable channel:
1 Press the p/q (arrow) buttons to select a channel.
2 Press the OK button and the channel marked with 3 will be
set in Favorite Channels.
To change a registered channel received through an external
input device:
1 Press the t/u (arrow) buttons to change the input.
2 Select the channel to change and press the YELLOW button.
3 Use the 0-9 buttons to change the Channel and press the OK
button.
4 When the focus has moved to the Channel Name, press the
OK button.
5 Change the Channel Name when the software keyboard
appears.
For how to use the software keyboard, refer to “Using the
software keyboard” on page 125.
5 When you have finished setting channels, press the GREEN button.
Yesterday thumbnail display settings
1
2
3
4
Press the MENU button.
Select Options > Flip Bar Setup and press the OK button.
Press the p/q (arrow) buttons to select Yesterday.
Press the t/u (arrow) buttons to select On or Off.
If Off is selected, Yesterday thumbnails will not be displayed.
134
Advanced features
Using the Flip Bar features
Last Week thumbnail display settings
1
2
3
4
Press the MENU button.
Select Options > Flip Bar Setup and press the OK button.
Press the p/q (arrow) buttons to select Last Week.
Press the t/u (arrow) buttons to select On or Off.
If Off is selected, Last Week thumbnails will not be displayed.
Resetting the Flip Bar settings
If the Flip Bar settings are reset, user viewing information and Favorite
Channels settings are deleted.
1 Press the MENU button.
2 Select Options > Flip Bar Setup and press the OK button.
3 Press the p/q (arrow) buttons to select Flip Bar Reset, and then
press the OK button.
A confirmation screen appears.
4 Press the t/u (arrow) buttons to select Yes, and then press the OK
button.
The Flip Bar settings are reset.
Advanced features
Using the Cloud Service
135
Using the Cloud Service
Smart TV with Cloud Portal offers a smarter connected experience with
faster operation and new services. Whether you want to connect to your
favorite content streaming from:
❖❖ the Internet
❖❖ your home network
❖❖ mobile devices
You can also connect with people with Toshiba’s unique Personal
Messaging or Family Calendar features.
NOTE
You need to connect to the Internet before using this feature, see “Setting
up the Network” on page 116.
1 Press the
button.
The menu screen of the Cloud Portal service is displayed.
2 Press the p/q/t/u to select a Cloud Portal service, and press the
OK button.
Using the Cloud Portal Service features
NOTE
v You need to connect to the Internet before using this feature, see
“Setting up the Network” on page 116.
❖❖ Certain services may not be currently available in your area.
❖❖ User registration or login may be required to use some services.
❖❖ Some features may require an always-on broadband Internet
connection, firmware update, and/or additional bandwidth.
❖❖ Third party Internet services are not provided by Toshiba, may change
or be discontinued at any time and may be subject to Internet service
provider restrictions. Toshiba makes no warranties, representations,
or assurances about the content, availability or functionality of thirdparty content or services. Use of third party Internet services may
require the creation of a separate account through a computer with
Internet access and/or payment of one-time and/or recurring charges
and membership. Not all third party services may be available on or
compatible with this product. In order to experience the full suggested
capabilities of this product, fully-compatible devices may be required.
136
Advanced features
Using the Cloud Portal Service features
NOTE
v If the display of the date and time is wrong, try to turn off the TV, and
turn it on again.
❖❖ The menu items for features like the Apps may change in the upgrade
process.
eManual
The eManual provides on-screen, context-sensitive, instructions that
describe the TV features.
To access the eManual, press the eMANUAL button on the remote
control. Or you can access the eManual through the icon on the Cloud
Portal pages.
NOTE
An active Internet connection is required to use the eManual feature.
Feature apps
With easier content discovery, Cloud Portal puts you closer than ever
to the things you love— like Netflix®, along with video on demand,
broadcast programming, the Web, even music, photos and videos on your
home network.
NOTE
Apps will vary by country and availability may change in the future with
respect to current apps.
Netflix®
Watching movies with Netflix®
1 Press the NETFLIX on the remote control.
2 Follow the on-screen instructions.
After having activated Netflix® player and prepared an Instant Queue,
movies and TV episodes in your Instant Queue will appear on the TV
screen. Select the desired content using the remote control.
NOTE
®
v The resolution of video content streamed from Netflix varies
depending on the communication speed and bit-rate and is controlled
by Netflix®.
❖❖ Future upgrades can change the screens and messages displayed in
the Netflix® feature.
®
❖❖ Netflix is supported in the U.S. and Canada, and may not be available
in other countries or regions.
Advanced features
Using the Cloud Portal Service features
137
To close Netflix®, press the EXIT button.
To confirm the Netflix ESN (Electronic Serial Number):
1 Press the MENU button.
2 Select Network > Smart Apps Setup > Netflix Setup and press the
OK button.
3 Press the p/q (arrow) buttons to select ESN, and then press the
OK button.
The Netflix ESN screen appears.
To deactivate your device:
1 Press the MENU button.
2 Select Network > Smart Apps Setup > Netflix Setup and press the
OK button.
3 Press the p/q (arrow) buttons to select Deactivation, and then
press the OK button.
4 Press the t/u (arrow) buttons to select Yes, and then press the OK
button.
138
Advanced features
Using the Cloud Portal Service features
Internet
Open Web Browser
The open web browser with HTML5 video and audio codecs which allow
you to explore the web the way you want. Search for, bookmark, and
browse your favorite sites to enjoy the content you want, with simple,
intuitive navigation.
The web browser on this device:
❖❖ Does not support platform-dependent technologies such as
ActiveX®.
❖❖ Only supports preinstalled plug-ins.
❖❖ May not support media formats other than the following: JPEG /
PNG / GIF.
❖
❖ Uses a single built-in font. Some text may not be displayed as
intended.
❖❖ Does not support downloading of files or fonts.
❖❖ Is a TV browser. It may work differently than PC browsers.
❖❖ Does not support parental control or locks in the content, and it is
the responsibility of the user to monitor browser usage by minors.
NOTE
Some pages may not be displayed correctly or may display differently on
different devices.
Using the web browser
1 Connect to the network.
2 Press the button on the remote control to access the web browser
page.
3 Use the p/q/t/u (arrow) buttons to select to the URL Address
Bar and press the OK button.
4 Enter the desired URL address by using the software keyboard, see
“Using the software keyboard” on page 125.
Press the GREEN button when finished.
5 You can now browse websites on your TV using the p/q/t/u
(arrow) buttons on the remote control.
NOTE
v When you press the GREEN button while browsing web content, you
can use the p/q/t/u (arrow) buttons on the remote control in
mouse control mode.
Advanced features
Using the Cloud Portal Service features
139
❖❖ You can use a Wireless QWERTY keyboard in addition to the software
keyboard (wireless keyboard not included).
Browsing favorite websites
1 Connect to the network.
2 Press the button on the remote control to access the web browser
page.
3 Use the p/q/t/u (arrow) buttons to select the Favorites STAR
icon on the browser menu bar and press the OK button.
NOTE
By adding frequently visited websites to Favorites, you can browse them
easily.
You can view the addresses of the websites you visited previously.
4 Select the item or folders to move to the desired URL address and
press the OK button.
NOTE
You can press the GREEN button on the remote for thumbnail view of all
your favorites.
5 You can now browse websites on your TV using the p/q/t/u
(arrow) buttons on the remote control.
NOTE
When you press the GREEN button while browsing web content, you
can use the p/q/t/u (arrow) buttons on the remote control in mouse
control mode.
140
Advanced features
Using the Cloud Portal Service features
Adding favorite websites
1 Connect to the network.
2 Press the button on the remote control to access the web browser
page.
3 Follow “Using the web browser” on page 138 to display your
desired website.
4 Press the Navigation buttons to scroll to Favorites STAR on the
Browser Menu Bar and press the OK button.
NOTE
By adding frequently visited websites to Favorites, you can browse them
easily.
You can view the addresses of the websites you visited previously.
5 Press the OK button to save the desired website to your favorites.
NOTE
The desired website is highlighted and displayed on the top row with the +
(Add) icon.
The + (Add) icon will change to a page icon after the website has been
saved to favorites.
6 Press the BACK button on the remote to return to browsing your
website.
PIP (Picture-in-picture) function
When viewing the web browser page, currently airing programs or images
from external inputs can be displayed in a PIP window (sub-screen).
1 Press the RED button while viewing the web browser page.
The currently airing program or images from external inputs are
displayed in a PIP window.
❖❖ The position of the PIP window, and whether it is displayed or
not can be changed by pressing the RED button.
To stop displaying the PIP window:
Press the RED button repeatedly until the PIP window disappears.
Advanced features
Using the Cloud Portal Service features
141
MediaShare (Videos, Music, and Photos)
MediaShare provides a simple graphic interface to quickly access and
share videos, music, and image files across your home network and other
connected devices.
To access the MediaShare Service, press the MEDIA SHARE button on
the remote or select the MediaShare tab from the Cloud Portal pages.
NOTE
v To use MediaShare please configure the network settings on your TV.
For more information, see “Connecting to a home network” on page
40.
❖❖ Do not insert/remove USB device while in use.
❖❖ The MENU button is not available while using the MediaShare feature.
MediaShare specifications
Devices:
❖❖ USB device: USB Mass Storage Class devices (MSC)
❖❖ Connected Media Server:
Your computer (for example)
NOTE
v Connectivity is not guaranteed for all devices.
❖❖ Some functionality may be lost with a USB HUB connection.
Supported file system:
❖❖ FAT16 and FAT32 (USB device)
NOTE
You must obtain any required permission from copyright owners to
download or use copyrighted content. Toshiba cannot and does not grant
such permission.
Basic operation
Using MediaShare with a USB device
When Auto Start is enabled, you will be asked if you want to start the
MediaShare whenever a USB device is inserted. If Auto Start is disabled
(or if you want to connect to a media server on the network), you must
manually start the MediaShare from the Cloud Portal pages or press the
MEDIA SHARE buton on the remote control.
142
Advanced features
Using the Cloud Portal Service features
To change the List Mode setting
Set the display mode on the list screen for the Videos, Music and Photos
categories.
1 Press the MENU button.
2 Select Options > MediaShare Setup > List Mode and press the
OK button.
3 Press the p/q (arrow) buttons to select Preview Mode or Icon
Mode.
Mode:
Preview Mode
Description:
A thumbnail or preview will be displayed, depending on the type of
content. On the Videos list screen, a preview of the highlighted file will
play.
Thumbnails and previews are displayed as icons. This is faster than
Preview Mode.
Icon Mode
To change the Auto Start setting
1 Press the MENU button.
2 Select Options > MediaShare Setup > USB Auto Start and press
the OK button.
3 Press the p/q (arrow) buttons to select On or Off.
Auto Start
1 Insert a USB device into the USB port. A prompt appears.
2 Press the t/u (arrow) buttons to select Yes, and then press the OK
button.
3 Press the p/q (arrow) buttons to select Videos, Music, or Photos,
and then press the OK button.
4 To change the device, press the p/q/t/u (arrow) buttons to select
the devices on the screen, and then press the OK button.
5 Press the p/q (arrow) buttons to select the device and then press
the OK button.
6 Press the p/q (arrow) buttons to select OK and then press the OK
button.
NOTE
If Auto Start is set to Off, you can start the MediaShare (Media Player)
manually.
Advanced features
Using the Cloud Portal Service features
143
Manual Start
1 Insert a USB device into the USB port.
2 Press the MEDIA SHARE button.
3 To change the device, press the p/q/t/u (arrow) buttons to select
the devices on the screen, and then press the OK button.
4 Press the p/q (arrow) buttons to select the device and then press
the OK button.
5 Press the p/q (arrow) buttons to select OK and then press the OK
button.
To select a file in the list of contents
1 Press the p/q/t/u (arrow) buttons to select a file or folder.
File:
Press the OK button to play or view.
Folder:
Press the OK button to move to the next layer, or press the BACK
button to return to the previous layer.
Sort
1 Select Sort and press the OK button.
2 Press the p/q (arrow) buttons to select the sorting rule (File
Name, New or Old) and press the OK button.
3 Select OK and press the OK button.
NOTE
Sorting may take a little time.
To close the MediaShare
1 Press the EXIT button.
2 Press the t/u (arrow) buttons to select Yes and then press the OK
button.
The TV will return to the last-viewed channel or video input.
144
Advanced features
Using the Cloud Portal Service features
Using MediaShare with a Media Server
You need to configure a home network before using this feature, see
“Setting up the Network” on page 116.
1 Press the MEDIA SHARE button.
2 To change the device press the p/q/t/u (arrow) buttons to select
the Devices button on the screen, and then press the OK button.
3 Press the p/q (arrow) buttons to select the device and then press
the OK button.
4 Press the p/q (arrow) buttons to select OK and then press the OK
button.
To select a file in the list of contents
1 Press the p/q/t/u (arrow) buttons to select a file or folder.
File:
Press the OK button to play or view.
Folder:
Press the OK button to move to the next layer, or press the BACK
button to return to the previous layer.
Sort
1 Select Sort and press the OK button.
2 Press the p/q (arrow) buttons to select the sorting rule (Title, New
or Old) and press the OK button.
3 Select OK and press the OK button.
NOTE
v Sorting may take a little time.
❖❖ Depending on the Media server, this function may not be usable.
To close the MediaShare
1 Press the EXIT button.
2 Press the t/u (arrow) buttons to select Yes and then press the OK
button.
The TV will return to the last-viewed channel or video input.
To display the device information
1 Press the QUICK button to open the Quick menu in list mode or
Multi View mode.
2 Press the p/q (arrow) buttons to select Device Information.
Advanced features
Using the Cloud Portal Service features
145
Viewing movie files
Basic Playback
1 Select a file, see “To select a file in the list of contents” on page 143.
2 Press the OK button or PLAY button to begin playback.
NOTE
Depending on the file size, it may take some time to start playback.
3 Press the STOP button to stop playback.
The screen returns to the list.
If playback finishes before the STOP button is pressed, the screen
returns to the list.
NOTE
When the repeat mode is set to All, the next file will start playing
automatically.
Resume Playback
You can resume playback from where it was last stopped.
❖❖ Press the STOP button while playing the movie to memorize the
stopped position.
If the same file is selected and played, playback will resume from
the last stopped position.
NOTE
v If you play different content or exit MediaShare, the memorized
stopped position will be deleted.
❖❖ This function may not be available depending on the content.
To pause playback
❖❖ Press the PAUSE button during playback.
❖❖ To resume normal playback, press the PLAY button.
NOTE
The PAUSE button or operations during Pause may not be functional
depending on content or media server.
146
Advanced features
Using the Cloud Portal Service features
To locate a specific file
❖❖ Press the Skip Reverse or Skip Forward button repeatedly to
access the desired file.
❖❖ (Z): Playback starts from the beginning of the current file or
previous file.
❖❖ (z): To locate subsequent files.
To play in fast reverse or fast forward directions
❖❖ Press the CC or cc button during playback. Each time you press
the CC or cc button, the playback speed will change.
NOTE
These features may not be operable depending on the content or media
server.
To set the repeat mode
1 Press the QUICK button.
2 Press the p/q (arrow) buttons to select Repeat.
The current repeat setting appears.
3 Press the u (arrow) button.
4 Press the p/q (arrow) buttons to select Off, All, or 1.
5 Press the BACK button.
The setting is effective until the TV is turned off.
Mode:
Off
All
1
Description:
The content is played back only once
All contents in the same folder are repeatedly played back
The same content is repeatedly played back
To select a movie from Play List (except for Media Renderer
function)
While playing a movie, you can select a different movie from the Play
List.
1 Press the QUICK button to open the Quick Menu.
2 Press the B/b (arrow) buttons to select Play List and press the OK
button.
The Movie List will appear.
3 Press the B/b (arrow) buttons to select a file name.
Advanced features
Using the Cloud Portal Service features
147
To display the file status information
1 Press the INFO button during playback.
The information will be displayed at the bottom of the screen.
2 Press the INFO button again to hide the information.
NOTE
The information may not correctly display depending on the content or
media server.
To register your TV to a DivX® account:
This TV allows you to play back files purchased or rented from DivX®
Video-On Demand (VOD) services. When you purchase or rent DivX®
VOD files on the Internet, you will be asked to enter a registration code.
1 Press the MENU button.
2 Select Options > MediaShare Setup > DivX® VOD and press the
OK button.
3 Press the p/q (arrow) buttons to select DivX® VOD Registration,
and then press the OK button.
4 The DivX® VOD window will appear and you will see the
registration code. For details on registration, please visit the DivX®
website at
http://vod.divx.com
5 Copy the activation file to a memory device and play it on the TV.
To unregister your device:
1 Press the MENU button.
2 Select Options > MediaShare Setup > DivX® VOD and press the
OK button.
3 Press the p/q (arrow) buttons to select DivX® VOD
Deregistration, and then press the OK button.
4 A confirmation message will appear. Select Yes and press the OK
button.
5 The DivX® VOD window will appear and you will see the
deregistration code. For details on registration, please visit the
DivX® website at
http://vod.divx.com
ABOUT DIVX VIDEO: DivX® is a digital video format created by DivX,
LLC, a subsidiary of Rovi Corporation. This is an official DivX Certified®
148
Advanced features
Using the Cloud Portal Service features
device that has passed rigorous testing to verify that it plays DivX video.
Visit divx.com for more information and software tools to convert your
files into DivX videos.
ABOUT DIVX VIDEO-ON-DEMAND: This DivX Certified® device
must be registered in order to play purchased DivX Video-on-Demand
(VOD) movies. To obtain your registration code, locate the DivX
VOD section in your device setup menu. Go to vod.divx.com for more
information on how to complete your registration.
DivX Certified® to play DivX® and DivX Plus® HD (H.264/MKV) video
up to 1080p HD including premium content.
NOTE
Certain services and features may not be available in all countries.
To playback DivX Plus® HD content:
❖❖ To play in fast reverse or fast forward directions, press the CC or
cc button during playback. Each time you press the CC or cc
button, the playback speed will change.
❖❖ If the content contains no chapter, this TV generates original chapter
point in 10% increments for 10 chapters in total, that are accessible
by using the Number buttons on the remote control.
During playback, press the z button to skip to the beginning of the next
chapter. When the z button is pressed twice in succession, it will repeat
two times of above. If the z button is pressed at the last chapter, the
confirmation message will appear. If Yes is selected, playback will skip to
the beginning of the next content.
Press the Z button to skip to the beginning of the current chapter.
When the Z button is pressed twice in succession, it will skip to the
beginning of the previous chapter. If the Z button is pressed twice
continuously at the first chapter, playback of the current content will stop
and the confirmation message will appear. If Yes is selected, playback
will skip to the beginning of the previous content.
❖❖ Press the p (arrow) button to skip to the beginning of the previous
content.
Press the q (arrow) button to skip to the beginning of the next
content.
The Number button is used for direct jump.
For example: If you press the 3 button and then press the OK button,
playback will jump to the beginning of 3rd chapter.
NOTE
Advanced features
Using the Cloud Portal Service features
149
v Depending on the content data will not be operated.
❖❖ The playback speed (CC / cc) may not change depending on the
stream.
Using Multi Title and Alternative Timelines Multi Title
DivX Plus® HD files may contain up to 100 titles.
You can change the title (It contains same video file) by pressing the RED
button.
When the RED button is pressed, it will display the title change window
at the bottom on the screen (same as Subtitle or Audio change window).
The title is changed cyclically each time the RED button is pressed.
Playback starts from the beginning of the title, which is selected by the B
or b (arrow) buttons.
❖❖ Pressing the t/u (arrow) buttons also changes the multi title.
NOTE
Depending on the content data will not be operated.
File specifications:
USB device use:
❖❖ File format: MPEG2 PS, MPEG2 TS, MPEG-2 VOB, AVI, MOV,
MP4, ASF, DivX, Xvid, MKV, Flash Video (FLV1), 3GPP, Motion
JPEG
❖❖ Video: MPEG2, H.264, MPEG-4 part2, DivX, Xvid, VC-1(WMV),
Sorenson H.263(FLV1), JPEG
®
❖❖ Audio: MPEG1-Layer2/MPEG1-Layer3/Dolby Digital (AC3)/
®
DTS /LPCM, AAC, WMA7/8/9, ADPCM
❖
❖ Maximum number of files: 1000 per folder
❖❖ Maximum video resolution: 640x480(Motion JPEG), 1920 x
1080(other)
Content on a connected Media Server:
❖❖ File format: MPEG2 PS, MPEG2 TS, MP4
❖❖ Video: MPEG2(PS), H.264, VC-1(WMV)
®
❖❖ Audio: LPCM/MPEG1-Layer2/MPEG2-Layer2/Dolby Digital
(AC3)/AAC
❖❖ Maximum number of files: 1000 per folder
❖❖ Maximum video resolution: 1920 x 1080
150
Advanced features
Using the Cloud Portal Service features
NOTE
It may not be possible to use certain playback or display some files. In
some cases certain files and servers may not support playback features,
such as pause.
Playing music files
Basic Playback
1 Select a file, see “To select a file in the list of contents” on page 143.
Press the OK button or PLAY button to begin playback.
NOTE
Depending on the file size, it may take some time to start playback.
2 Press the STOP button to stop playback.
The screen returns to the list.
If playback finishes before the STOP button is pressed, the screen
returns to the list.
To pause playback
1 Press the PAUSE button during playback.
2 To resume normal playback, press the PLAY button.
NOTEThe PAUSE button or operations during Pause may not be functional
depending on content or media server. Certain processes may take some
time to complete.
To locate a specific file
❖❖ Press the SKIP REVERSE or SKIP FORWARD button repeatedly
to access the desired file.
❖❖ (Z): Playback starts from the beginning of the current file or
previous file.
❖❖ (z): To locate subsequent files.
To play in fast reverse or fast forward directions
❖❖ Press the CC or cc button during playback. Each time you press
the CC or cc button, the playback speed will change.
NOTE
These features may not be operable depending on the content or media
server.
Advanced features
Using the Cloud Portal Service features
151
To set the repeat mode
1 Press the QUICK button.
2 Press the p/q (arrow) buttons to select the Repeat.
The current repeat setting appears.
3 Press the u (arrow) button.
4 Press the p/q (arrow) buttons to select Off, All, or 1.
5 Press the BACK button.
The setting is effective until the TV is turned off.
Mode:
Off
All
1
Description:
The content is played back only once
All contents in the same folder are repeatedly played back
The same content is repeatedly played back
To select music from Play List (except for Media Renderer
function)
While playing a music file, you can select a different music file from the
Play List.
1 Press the QUICK button to open the Quick Menu.
2 Press the B/b (arrow) buttons to select Play List and press the OK
button.
The Music List will appear.
3 Press the B/b (arrow) buttons to select a file name.
To display the file status information:
1 Press the INFO button during playback.
The information appears at the bottom of the screen.
2 Press the INFO button again to hide the information.
NOTE
The information may not correctly display depending on the content or
media server.
152
Advanced features
Using the Cloud Portal Service features
File specifications:
USB device use:
❖❖ File format: MP3, MP4 (AAC), WMA7/8/9, WAV(LPCM)
❖❖ Sampling frequency: 32 kHz, 44.1 kHz, 48 kHz
❖❖ Bit rate: From 32 to 320 kbps
❖❖ Maximum number of files: 1000 per folder
Content on a connected Media Server:
❖❖ File format: MP3, MP4 (AAC), WMA9 std, LPCM
❖❖ Sampling frequency: 32 kHz, 44.1 kHz, 48 kHz
❖❖ Bit rate: From 32 to 320 kbps
❖❖ Maximum number of files: 1000 per folder
NOTE
It may not be possible to use certain playback features or display some
files. In some cases certain files and servers may not support playback
features, such as fast-forward.
Viewing photo files
Multi View mode
This view mode allows you to search for photos in a grid format.
These pictures are displayed using thumbnail data in each image file.
1 Press the p/q/t/u (arrow) buttons to move the highlight by one
window.
If all of the photos will not fit in one screen, when pressing the p
(arrow) button at the top thumbnail, the screen will scroll up one by
one. Similarly, when pressing the q (arrow) button at the bottom
thumbnail, the screen will scroll down one by one.
2 When you select a folder, press the OK button to move to the next
layer.
Press the BACK button to move back to the previous layer.
3 Press the OK button to view the selected photo in Single View
mode.
NOTE
v Displaying thumbnail data may take time.
❖❖ In order to use the p/q (arrow) buttons to scroll the screen, there
must be enough content to take up two screens.
Advanced features
Using the Cloud Portal Service features
153
Single View mode
In this view mode, only files located in the selected directory are
displayed. When moving from Multi View mode to Single View mode,
the currently selected photo appears.
1 On Multi view mode, press the p/q/t/u (arrow) buttons to select
a file, and then press the OK button.
2 Press the t/u (arrow) buttons to view the next or previous file.
NOTE
Single view mode is changed to Multi View mode when the BACK button is
pressed.
Slide Show mode
This view allows you to watch a slide show of the photos. In this mode,
only files located in the selected directory appear.
1 To switch to Slide Show mode, press the OK button while in Single
View mode.
To return to Single View mode, press the OK button again.
2 Press the t/u (arrow) buttons to view the next or previous file.
Mode settings
1 Press the QUICK button to open the Quick menu while in Single
View mode or Slide Show mode.
2 Press the p/q (arrow) buttons to select the item (Interval Time or
Repeat).
3 Press the u (arrow) button.
4 Press the p/q (arrow) buttons to adjust the setting.
5 Press the BACK button to return to Single View mode or Slide
Show mode.
Mode:
Interval Time
Repeat
Description:
Sets a time interval at which to view photos
Displays photos in the same directory repeatedly (On/Off)
To set Background Music
1 Press the QUICK button to open the Quick Menu while in the Slide
Show mode or Single View mode.
2 Select Background Music and press the OK button.
3 Press the B/b (arrow) buttons to select On.
154
Advanced features
Using the Cloud Portal Service features
The music file in the same folder as the displayed photo will start
playing.
NOTE
v When the music file repeat mode is set to All, all the music files in the
same folder as the photo will be played repeatedly.
❖❖ To stop music file playback, select Off in Background Music.
Rotate the image
While viewing the image in Single View mode or Slide Show mode, press
the p/q (arrow) buttons to rotate the image 90 degrees.
To select a photo from Play List (except for Media Renderer
function)
While in the Single View mode or Slide Show mode, you can select a
different photo from the Play List.
1 Press the QUICK button to open the Quick Menu from Single View
mode or Slide Show mode.
2 Press the B/b (arrow) buttons to select Play List and press the OK
button.
The Photo List will appear.
3 Press the B/b (arrow) buttons to select a file name.
Display file status information
1 Press the INFO button.
The information appears at the bottom of the screen.
2 Press the INFO button again to hide the information.
NOTE
The information may not correctly display depending on the content or
media server. Certain processes may take some time to complete.
File specifications:
USB device use:
❖❖ Data compatibility: JPEG Exif ver 2.2
❖❖ File format: JPEG
❖❖ Maximum viewable resolution: 15360 × 8640 (JPEG:Base-line),
1024 × 768 (JPEG:Progressive)
❖
❖ Maximum number of files: 1000 per folder
Advanced features
Using the Cloud Portal Service features
155
Content on a connected Media:
❖❖ Data compatibility: JPEG Exif ver 2.2
❖❖ File format: JPEG
❖❖ Maximum photo resolution: 4096 x 4096
❖❖ Maximum number of files: 1000 per folder.
Search
To search for content,
1 Select the search.
2 Enter in keyword and the search will search for:
❖❖ Media Server
Videos: Title name
Music: Title name/Artist name/ Album name
Photos: Title name
❖❖ USB device
Videos/Music/Photos: File name
NOTE
Folders are not subject to the search function.
3 The retrieval result is displayed.
4 Select one of the search results.
5 The selected content will play.
NOTE
The search retrieval stops when content is being played.
❖❖ The results screen shows different categories of media: Videos,
Music and Photos. Select the b below a category and press the
OK button to display results only for that category of media on the
screen.
❖❖ To return to the previous display, select B and press the OK button.
156
Advanced features
Using the Cloud Portal Service features
Network Device Setup
In order to set the access the External Control Setup, Media Renderer
Setup, or Device Name Setup, you must use the Network Device Setup
menu.
External Control Setup
1 Press the MENU button.
2 Select Network > Network Device Setup > External Control
Setup and press the OK button.
3 Use the p/q (arrow) buttons to select and set Enable Control to
On or Off.
To access the Home Control Profile:
1 Press the MENU button.
2 Select Network > Network Device Setup > External Control
Setup and press the OK button.
3 Use the p/q (arrow) buttons to select and set Enable Control to
On.
4 Use the p/q (arrow) buttons to select Home Control Profile and
press the OK button.
The Home Control Profile window will appear.
5 Use the p/q (arrow) buttons to navigate to the User Name or
Password field. Input the user name and password using the
Software Keyboard.
❖
❖ For more information, see “Using the software keyboard” on page
125.
NOTE
Only the 0-9 and capital/lowercase A-Z characters may be used for the user
name and password.
Advanced features
Using the Cloud Portal Service features
157
Setting up the Media Renderer feature
The TV can be configured as a Media Renderer. When operating as a
Media Renderer, the TV displays content provided by mobile devices or
PCs. The selection of the media is done by the media controller.
The TV can play photo, movie, or audio files when operating as a Media
Renderer.
1 Press the MENU button.
2 Select Network > Network Device Setup > Media Renderer and
press the OK button.
3 Press the p/q (arrow) buttons to select On or Off, and then press
the OK button.
Device Name setup
The device name as a Media Renderer can be changed.
1 Press the MENU button.
2 Select Network > Network Device Setup > Device Name Setup
and press the OK button.
3 Select the Device Name field. Press the OK button.
The Software Keyboard screen appears.
4 Input the device name by using the Software Keyboard. To save
your setting, press the GREEN button.
5 Select Done. Press the OK button.
NOTE
The maximum number of characters allowed for the device name is 15.
Only 0-9, A - Z (upper case only), "-" can be used in the device name.
Chapter 9
Cloud Portal Companion
Apps
Using Apps on a Tablet or Smart phone
Toshiba provides apps for tablets and smart phones. The Companion apps
allow you to connect to your favorite content with apps, on-line content,
or your home network.
NOTE
Apps will vary by country and availability may change in the future with
respect to current apps.
These apps are available using a compatible iPhone® and tablets powered
by Android™. You can download these apps through the Google Play™
store or the iTunes®.
In order to use these apps, you must configure the settings through the
Apps Control Profile.
NOTE
158
v Some features may require an always-on broadband Internet
connection, firmware update, and/or additional bandwidth.
❖❖ Third party Internet services are not provided by Toshiba, may change
or be discontinued at any time, and may be subject to Internet service
provider restrictions. Toshiba makes no warranties, representations,
or assurances about the content, availability, or functionality of thirdparty content or services. Use of third-party Internet services may
require the creation of a separate account through a computer with
Internet access and/or payment of one-time and/or recurring charges
and membership. Not all third-party services may be available on or
Apps Collaboration
Apps Control Profile
❖❖
❖❖
❖❖
❖❖
❖❖
❖❖
❖❖
❖❖
159
compatible with this product. In order to experience the full suggested
capabilities of this product, fully-compatible devices may be required.
Apps can only be used when your TV and your tablet or smart phone
are connected to the Internet.
Some app features may require the TV and smart phone/tablet to be on
the same home network connection.
Starting and operation of this service may take several minutes.
Software updates may be needed in order to use this service.
In order to experience the full suggested capabilities of this product,
fully-compatible devices may be required.
Certain features may not be available in your area.
Companion Apps available through the Cloud may be changed
or removed at any time. Not all operating system Apps may be
compatible with the Cloud. Services depicted in this document and
provided through the Cloud may not be available in your region and
may not be available to you. Please check your individual device for
app compatibility.
As soon as the application is deployed, this feature can be used.
Apps Control Profile
To select the Apps Control Profile
1 Press the MENU button.
2 Select Network > Network Device Setup > External Control
Setup and press the OK button.
3 Press the p/q (arrow) buttons to select and set Apps Control
Profile and press the OK button.
The Apps Control Profile window will appear.
4 Press the p/q (arrow) buttons to select Device Registration Setup
and press the OK button.
The Device Registration Setup window will appear.
5 Use the p/q (arrow) buttons to select the Companion Device ID.
6 Select the Cancel, All, or Delete buttons.
NOTE
v If the maximum number of registered devices (20) is exceeded, no
additional devices can be registered. Delete unnecessary devices
before registering a new device.
❖❖ When re-registering a device which has been deleted from the list,
Apps Collaboration
160Pairing
pairing must be carried out again.
To enable the New Device Detection:
1 Press the MENU button.
2 Select Network > Network Device Setup > External Control
Setup and press the OK button.
3 Press the p/q (arrow) buttons to select and set Apps Control
Profile and press the OK button.
The Apps Control Profile window will appear.
4 Press the p/q (arrow) buttons to select New Device Detection and
press the OK button.
5 Use the p/q (arrow) buttons to select Enable or Disable.
6 Press the OK button to submit.
Pairing
To use Apps, it is necessary to connect a compatible tablet or smart phone
and this TV to your home network, and carry out pairing (using a 4 or 8
digit password to authenticate the device).
Refer to the Apps manual for more details about pairing.
NOTE
v Pairing with external devices cannot be carried out when the TV is
connected to an unencrypted wireless LAN access point. Activate the
encryption settings for the wireless LAN access point before carrying
out Pairing.
❖❖ When the Enable Control is not set to ON in External Control
Setup, Apps functions including Pairing cannot be used.
Chapter 10
Troubleshooting
General troubleshooting
Before calling a service technician, review this chapter or visit the
Toshiba Technical Support Website at "support.toshiba.com" for possible
causes/solutions for the problem you are experiencing.
Before you begin to troubleshoot any problem, first unplug the TV from
the AC wall outlet, wait approximately one minute, and then plug the
TV back into the AC wall outlet. If the problem still exists attempt to
troubleshoot the problem.
Black box on screen.
The closed caption feature is set to one of the Text modes (T1, T2, T3, or
T4). Set the closed caption feature to Off, see “Using closed captions” on
page 71.
TV stops responding to controls.
If the TV stops responding to the buttons on the remote control or TV
control panel and you cannot turn off the TV, press and hold the POWER
button on the remote control or TV control panel for several seconds to
reset the TV. If the TV does not power off using this method, unplug the
TV from the AC wall outlet and plug it back in.
If you cause a static discharge when touching the TV and the TV fails to
function, simply unplug the TV from the AC outlet and plug it back in.
The TV should return to normal operation.
161
162
Troubleshooting
Picture problems
Other problems.
If your TV’s problem is not addressed in this Troubleshooting chapter or
the recommended solution has not worked, use the Reset Factory Defaults
procedure, see “Resetting to Factory Defaults” on page 91.
TV will not turn on.
Check the AC wall outlet by trying another device in the AC wall outlet.
Ensure the power cord is plugged in properly, and then press the POWER
button.
Replace the batteries in the remote control, see “Installing batteries” on
page 44.
Try the control panel buttons on the TV.
Picture problems
General picture problems.
Check the antenna/cable connections, see “Connecting Your TV” on page
25.
Press INPUT on the remote control or on the TV and select a valid video
input source, see “Selecting the video input to view” on page 70. If
you have no picture after selecting an Input source, check the device
connected to that input for proper operation. For device connection
details, see “Connecting Your TV” on page 25.
Antenna reception may be poor. Use a highly directional outdoor antenna
(if applicable).
The station may be having broadcast difficulties. Try another channel.
Adjust the picture quality, see “Using the advanced picture settings
features” on page 100.
If Edge Enhancer does not achieve a sharper picture, change the
Sharpness value to increase the sharpness level, see “Edge Enhancer” on
page 100.
Video Input Selection problems.
If the Input Selection window does not appear when you press INPUT
on the remote control or the TV control panel, press INPUT a second
time. The TV displays the next video input source and the Input Selection
screen.
Cannot view external signals.
If you cannot view signals from external devices connected to VIDEO 1,
VIDEO 2, ColorStream HD, HDMI 1, HDMI 2, HDMI 3, HDMI 4 or PC,
Troubleshooting
Picture problems
163
ensure that the Input Lock is set to Off, see “Locking video inputs” on
page 79.
Poor display color or no color.
Check for proper hookup connections between your devices.
The station may be having broadcast difficulties. Try another channel.
Adjust the Tint and/or Color, see “ColorMaster™” on page 103.
Poor composite picture.
If the TV is connected to an external A/V device (e.g. DVD player, video
game system, set-top box, etc.) try using a ColorStream or HDMI® video
connection instead.
Picture and sound are out of sync.
As with all products that contain a digital display, this may occur in
rare instances, when viewing certain content (e.g. television broadcasts,
video games, DVDs). The cause may include, without limitation, video
processing within the TV, video processing in an attached gaming system,
and video processing or different compression rates used by broadcasters
in their programming.
Try the following:
❖❖ If the TV is connected to an A/V receiver that has a programmable
audio delay feature, use this feature to help synchronize the sound
to the picture.
❖❖ If the problem occurs only on certain TV channels, inform your
local broadcast, cable, or satellite provider.
❖❖ Turn off and unplug the TV from the AC wall outlet for a few
seconds and plug it back in.
164
Troubleshooting
Sound problems
Sound problems
Check the antenna/cable connections, see “Connecting a digital audio
system” on page 34.
The station may be having broadcast difficulties. Try another channel.
The sound may be muted. Press the VOL (+ -) buttons or MUTE button.
If you are connected to a computer using either the PC IN terminal or
an HDMI® terminal, make sure that the Rear Shared Audio setting is
properly set, see “Connecting a digital audio system” on page 34.
Remote control problems
Remove all obstructions between the remote control and the TV.
Replace the remote control’s batteries, see “Installing batteries” on page
44.
Your TV’s remote control may not operate certain features on your
external device. Refer to the owner’s manual for your other device to
determine its available features. If your TV remote control does not
operate a specific feature on another device, use the remote control that
came with the device, see “Learning about the remote control” on page
47.
If the TV still does not act as expected, perform the Reset Factory
Defaults procedure, see “Resetting to Factory Defaults” on page 91.
Channel tuning problems
Ensure that the remote control is set to the correct device mode, see
“Learning about the remote control” on page 47.
The Auto Tuning feature may have erased the channel from memory. To
add the channel to the channel memory, see “Manual Tuning” on page
66.
The Lock feature may have blocked the channel. To unblock the channel,
see “Unlocking programs” on page 78.
If you cannot tune digital channels, check the antenna configuration, see
“Initial setup” on page 49. If the problem persists, clear all channels
from the channel list and reprogram channels into memory, see “Storing
channels in memory (optional)” on page 65. For additional information,
see “TV stops responding to controls.” on page 161. If the problem
persists, use the Reset Factory Defaults procedure, see “Resetting to
Factory Defaults” on page 91.
Troubleshooting
Closed caption problems
165
Closed caption problems
If the program or video you have selected is not closed captioned, no
captions appear on the screen.
If text is not available, a black rectangle may appear. If this happens, turn
off the closed caption feature, see “Using closed captions” on page 71.
A closed caption signal may not display correctly under the following
circumstances:
❖❖ The recording is dubbed
❖❖ The signal reception is weak
❖❖ The signal reception is nonstandard
For additional information, see “Using closed captions” on page 71.
Rating blocking (V-Chip) problems
Forgotten PIN code.
When the PIN code screen appears, press the INFO button 4 times within
approximately 5 seconds. The old PIN code is cleared, see “Forgotten
PIN code” on page 74.
The V-Chip feature is available for U.S. V-Chip systems only, see “Using
parental controls” on page 75.
HDMI® CEC Control operation
HDMI® CEC Control feature is available for Toshiba HDMI® CEC
compatible devices.
HDMI® cables.
Ensure that HDMI® cables with the (
) Logo are used.
®
®
The HDMI CEC operation is not working correctly.
When the connected HDMI® CEC device does not work correctly after
you have changed the device’s settings, turn off the TV and unplug the
power cord. After approximately one minute, plug the power cord in and
turn on the TV. You may also try using a different HDMI® cable.
If several devices are connected, the HDMI® CEC Control feature may
not operate properly. Make sure the CEC function is set to On in the TV
settings and that the controlling device(s) support CEC.
Read the instruction manual of the connected HDMI® CEC device.
Troubleshooting
166HDMI
problems
®
HDMI® problems
HDMI® cables.
®) Logo are used, see
Ensure that HDMI® cables with the (
“Connecting an HDMI® device” on page 35.
Network problems
Cannot connect to the Internet.
Check the modem and its incoming cable/telephone connections, see
“Connecting to a home network” on page 40.
Confirm your modem’s operation.
Ensure that your IP address is set up correctly, see “IP Address Setup” on
page 121.
No network connection.
If using a wired network connection, check to ensure that the LAN cables
are connected properly, see “Connecting the TV to a home network with
an Internet connection - wired” on page 42.
Ensure that the modem and router power cords are plugged in and the
devices are operating properly.
Ensure that your IP address is set up correctly, see “IP Address Setup” on
page 121.
Check to ensure proper operation of other network connected devices.
Network Setup fails (Auto).
Check to ensure that the LAN cables are connected properly, see
“Connecting the TV to a home network with an Internet connection wired” on page 42.
DHCP is not enabled on the router, or no router is present. Refer to your
router’s documentation for instructions on enabling DHCP. If your router
does not support DHCP, you must manually set up the IP address.
Internet service is not available. Check your cable/DSL modem or contact
your ISP for Internet service issues.
Network Setup fails (Manual).
Ensure that the TV IP address is not the same as any other device on the
network.
❖❖ Example: IP address 192.168.0.100 and IP address 192.168.0.101
are different addresses on the same network.
Make sure the TV IP address is on the same subnet as the networked
Troubleshooting
Network problems
167
computer.
❖❖ Example of proper setup: The computer has the IP address
192.168.0.100 with the Subnet mask 255.255.255.0, the TV has the
IP address 192.168.0.101 with the Subnet mask 255.255.255.0; both
are on the same subnet.
❖❖ Example of improper setup: The computer has the IP address
192.168.1.100 with the Subnet mask 255.255.255.0, the TV has the
IP address 192.168.0.101 with the Subnet mask 255.255.253.0; they
are on different subnets.
Unstable network connection.
When using a wired home network connection, unplug the LAN cables,
and then reconnect them.
When using a wireless home network connection:
❖❖ Reboot the router:
1 Remove AC power from the router and the television for
approximately one minute.
2 Reconnect AC power to the router.
3 Reconnect AC power to the television and turn it On.
4 After approximately two minutes, check connection stability.
❖❖ Connect with LAN cables, if possible, and check connection
stability.
❖
❖ Repeat the wireless network setup procedure and check connection
stability.
The media server name is not displayed.
The LAN cables, if used, are not connected properly, see “Connecting the
TV to a home network with an Internet connection - wired” on page 42.
The WLAN, if used, is not configured properly.
The network setup on the Server is incorrect. Make sure both the media
server and TV are using the same network type (DHCP/manual) and have
compatible network settings.
Too many devices are connected. You cannot connect more than 32
sharing devices at one time.
The media server is not turned On.
The “server” is not a media server device.
Check the firewall and streaming settings on the media server.
168
Troubleshooting
Wireless network problems
Wireless network problems
Check that the router/AP (Access point) power is On.
After starting wireless network setup, confirm that the network is
configured properly by performing the network connection test, see
“Network Connection Test” on page 124.
Check the router/AP’s connection status.
If the router/AP does not support Wi-Fi Protected Setup, Easy Setup (PBC)
will not work even if the push-button is pressed, see “Wireless Setup” on
page 116.
If the available router/AP list is not displayed in Easy Setup (PIN) or
Assisted Setup, the power of the router/AP may be Off. Check that it is
On, and then try restarting the scan for available routers/APs, see “Easy
Setup using PIN (Personal Identification Number)” on page 117.
Refer to the router/AP’s instruction manual.
MediaShare problems
Ensure that the devices (TV and Server) are connected correctly.
Incorrect functionality may occur when using a USB HUB connection.
Photo files that were processed and edited using the computer’s
application software may not be viewable.
When viewing content that supports two or more formats the TV may
select one format automatically.
Copyright protected content stored on the media server may not be
playable on the TV.
Content playback stability may be affected by heavy network traffic.
Content originally recorded on a computer may not play correctly.
Set the media sharing of the media server to the correct settings,
according to the media server instruction manual.
Confirm that the contents of either the media server or the USB storage
device are in formats that are supported by this TV, see “MediaShare
specifications” on page 141.
Depending on the media server, access may be limited by the MAC
address. Set the server according to the media server’s instruction manual.
This TV’s MAC Address can be confirmed in the Network Setup portion
of the User Menu, see “MAC Address” on page 123.
Troubleshooting
Cloud Portal
169
For Connected MediaShare
Depending on the media server, it may take time to display the list.
Media Renderer
Depending on the state of this TV, the Media Controller may not be able
to control a Media Renderer playback.
If Media Renderer playback starts regardless of the user's intention, set
Media Renderer to Off.
Cloud Portal
Cloud Portal Freezes on the TV screen.
Power off or unplug the Television to reset the TV and turn the TV back
on. Then try the Cloud Portal again
Pause or delay while navigating Cloud Portal features and apps.
Check the Internet connection to the Cloud Portal for speed and stability
Light Indicator
The Power light on the front of the TV indicates the TV’s status, as
described below.
Power On/Standby light
Green:
❖❖ The TV is On and operating properly.
Red:
❖❖ The power is in Standby.
No Light:
❖❖ The power is Off.
If the problem persists after trying the solutions
In the U.S., visit Toshiba Customer Support Center on the web at
"support.toshiba.com".
Appendix A
Specifications
NOTE
v This model complies with the specifications listed below.
❖❖ Designs and specifications are subject to change without notice.
❖❖ This model may not be compatible with features and/or specifications
that may be added in the future.
Television system
NTSC standard
ATSC standard
Digital Cable
8VSB
64 QAM, 256 QAM; in-the-clear, unencrypted
Channel coverage
VHF
UHF
Cable TV
2 through 13
14 through 69
Mid band (A-8 through A-1, A through I)
Super band (J through W)
Hyper band (AA through ZZ, AAA, BBB)
Ultra band (65 through 94, 100 through 135)
Power source
120 V AC, 60 Hz
170
Specifications
Power consumption
171
Power consumption
55L7400U
2.1 A (maximum current)
0.5 W in Standby mode
Audio power
55L7400U
15 W + 15 W
Speaker type
55L7400U
1 2/11 inch (3 cm) x 3 7/9 inch (9.6 cm) x 2 pcs
Video/audio terminals
Video/audio input
Video
Audio
1 V (p-p), 75 ohm, negative sync, NTSC.
200 mV (rms) (-20dBFS)
ColorStream™ (component video) HD input
Y: 1V (p-p), 75 ohm
PR: 0.7V (p-p), 75 ohm
PB: 0.7V (p-p), 75 ohm
Suggested formats: 1080p (60Hz), 1080i (60Hz), 720p
(60Hz), 480p, 480i
200 mV (rms) 22 k ohm or greater
Video
Audio
HDMI® input
HDMI® compliant
HDCP compliant
Suggested formats
HDMI® Audio
Lip Sync, ARC (HDMI IN 1)
Revision 1.4
See table on page 173
Dolby® Digital, DTS® and 2-channel Linear-PCM;
32/44.1/48 kHz sampling frequency; 16/20/24 bits per
sample
Digital audio output
Optical type
PC input
15-Pin D-sub Analog RGB
172
Specifications
Wireless connection
Wireless connection
Standard
Frequency Range
Security
IEEE 802.11a/b/g/n/
5.15-5.35 GHz, 5.47-5.725 GHz, 5.725-5.850 GHz,
2.400–2.473 GHz
WPA2, mixed mode WPA2/WPA, WEP, open
Ethernet
IEEE 802.3.
USB
Universal Serial Bus Specification, Revison 1.1.
Universal Serial Bus Specification, Revison 2.0.
Dimensions with table stand
55L7400U
Width 48.87” (1248 mm)
Height 29.94” (758 mm)
Depth 7.48” (190 mm)
Weight (mass) with stand
55L7400U
36.2 lbs (16.4 kg)
Operating conditions
Temperature
Humidity
32º - 95º F (0º - 35º C)
20 - 80% (no moisture condensation)
Supplied accessories
❖❖ Universal remote control (2x AAA batteries)
❖❖ CT-90445
❖
❖ Resource Guide
❖❖ Quick Start Guide
❖❖ Pedestal and hardware
❖❖ Warranty information
❖❖ IR blaster cable
❖❖ Other cables and adapters are sold separately.
Specifications
Acceptable signal formats for PC IN, and HDMI®
173
Acceptable signal formats for PC IN, and HDMI®
PC IN signal formats
NOTE
Format
v The PC IN on this TV only accepts signal formats which are compliant
with VESA-DMT as in the table below. Since some PCs input signals
are different from the resolution and frequency described in the table
below, the following problems may occur: incorrect display, false
format detection, picture position failure, blur, or judder. In these
cases, set the monitor output format on your computer to conform to
any of the signals in the table below.
❖❖ The PC IN on this TV does not accept the Sync on Green, Composite
Sync, and Interlace signals.
VGA
640 x 480
59.940/60 Hz
VESA
Standard
(DMT)
31.469/31.500 kHz 25.175/25.200 MHz
•
SVGA
800 x 600
60.317 Hz
37.879 kHz
40.000 MHz
•
XGA
1024 x 768
60.004 Hz
48.363 kHz
65.000 MHz
•
WXGA
1280 x 768
59.870 Hz
47.776 kHz
79.500 MHz
•
1360 x 768
60.015 Hz
47.712 kHz
85.500 MHz
•
1280 x 1024 60.020 Hz
63.981 kHz
108.000 MHz
•
•
SXGA
Resolution V. Frequency H. Frequency Pixel Clock
Frequency
WXGA1280 1280x800
59.810 Hz
49.702 kHz
83.500 MHz
WXGA+
59.887 Hz
55.935 kHz
106.500 MHz
1440x900
174
Specifications
Acceptable signal formats for PC IN, and HDMI®
HDMI® signal formats
NOTE
The HDMI® inputs on this TV only accept VGA, SVGA, XGA, WXGA, and
SXGA signal formats which are compliant with VESA-DMT as in the table
below. Since some computer or HDMI® device input signals are different
from the resolution and frequency described in the table below, the
following problems may occur: incorrect display, false format detection,
picture position failure, blur, or judder. In these cases, set the monitor
output format on your computer or HDMI® device to conform to any of the
signals in the table below.
Format Resolution V. Frequency H. Frequency Pixel Clock
Frequency
VGA
640 x 480
59.940 Hz
31.469 kHz
25.175 MHz
VESA
Standard
(DMT)
•
SVGA
800 x 600
60.317 Hz
37.879 kHz
40.000 MHz
•
XGA
1024 x 768
60.004 Hz
48.363 kHz
65.000 MHz
•
WXGA
1280 x 768
59.870 Hz
47.776 kHz
79.500 MHz
•
1360 x 768
60.015 Hz
47.712 kHz
85.500 MHz
•
SXGA
1280 x 1024 60.020 Hz
63.981 kHz
108.000 MHz
•
480i
720 x 480i
59.940/60 Hz
15.734/15.750 kHz 27.000/27.027 MHz
480p
720 x 480p
59.940/60 Hz
31.469/31.500 kHz 27.000/27.027 MHz
720p
1280 x 720p 59.940/60 Hz
44.955/45.000 kHz 74.176/74.250 MHz
1080i
1920 x 1080i 59.940/60 Hz
33.716/33.750 kHz 74.176/74.250 MHz
1080p
1920 x 1080p 23.976/24 Hz
26.973/27.000 kHz 74.176/74.250 MHz
29.970/30 Hz
33.720/33.750 kHz 74.176/74.250 MHz
59.940/60 Hz
67.433/67.500 kHz 148.352/148.500 MHz
Specifications
Acceptable signal formats for PC IN, and HDMI®
175
Operating the TV with combination buttons
You can directly operate the TV power, input, picture size, and picture
mode by pressing a combination button while holding down a color
button.
Button Color
RED
GREEN
YELLOW
Combination Button
INPUT
POWER
1
2
3
4
5
6
7
8
0
MUTE
1
2
3
4
5
6
7
8
MUTE
1
2
3
4
5
6
7
8
MUTE
Behavior/Mode
Power Off
Power On
Input 1
Input 2
Input 3
Input 4
Input 5
Input 6
Input 7
Input 8
ANT/CABLE
Mute On
Native Mode™ (picture size)
4:3 (picture size)
TheaterWide 1 (picture size)
TheaterWide 2 (picture size)
TheaterWide 3 (picture size)
Full (picture size)
Normal (picture size)
Dot by Dot (picture size)
1/2 Mute On
AutoView (picture mode)
Dynamic (picture mode)
Standard (picture mode)
Movie (picture mode)
- (picture mode)
Store (picture mode)
Game (picture mode)
PC (picture mode)
Mute Off
Appendix B
External Keyboard Layout
❖❖ How to enter French or Spanish characters using the external
keyboard.
❖❖ The external keyboard must be purchased separately.
❖❖ For how to use the external keyboard, refer to the User's Guide
that comes with the keyboard.
Setting the keyboard layout
Before entering French or Spanish characters, configure the following
setting on the TV:
1 Press the MENU button.
2 Select Options > External Keyboard Layout.
3 Press the OK button.
4 Press the p/q (arrow) buttons to select U.S. International Layout
and press the OK button.
For how to enter characters, refer to the table below:
NOTE
176
The input characters may be different from the table below depending on
the situation you are entering characters.
177
Printing Simultaneous Key
a and A
b and B
c and C
d and D
e and E
f and F
g and G
h and H
i and I
j and J
k and K
l and L
m and M
n and N
o and O
p and P
q and Q
r and R
s and S
t and T
u and U
v and V
w and W
x and X
y and Y
z and Z
1 and !
2 and @
3 and #
4 and $
5 and %
6 and ^
7 and &
8 and *
9 and (
0 and )
Spacebar
- and _ (underscore)
= and +
[ and {
normal
Shift
a or A *1
b or B *1
c or C *1
d or D *1
e or E *1
f or F *1
g or G *1
h or H *1
i or I *1
j or J *1
k or K *1
l or L *1
m or M *1
n or N *1
o or O *1
p or P *1
q or Q *1
r or R *1
s or S *1
t or T *1
u or U *1
v or V *1
w or W *1
x or X *1
y or Y *1
z or Z *1
1
!
2
@
3
#
4
$
5
%
6
7
&
8
*
9
(
0
)
Space
Space
_
(underscore)
=
+
[
{
Right Alt(Alt Gr) Shift + Right Alt
á or Á *1
©
Ð
¢
ð
é or É *1
í or Í *1
œ or Œ *1
ø or Ø *1
μ
ñ or Ñ *1
ó or Ó *1
ö or Ö *1
ä or Ä *1
®
ß
§
þ or Þ *1
ú or Ú *1
å or Å *1
ü or Ü *1
æ or Æ *1
¡
²
³
¤
€
¼
½
¾
‘
’
£
¥
×
«
÷
“
178
Printing Simultaneous Key
] and }
\backslash and |
; and :
‘ and “
Grave Accent(`) and
Tilde(~)
, and <
. and >
/ and ?
Keypad /
Keypad *
Keypad Keypad +
Keypad 1
Keypad 2
Keypad 3
Keypad 4
Keypad 5
Keypad 6
Keypad 7
Keypad 8
Keypad 9
Keypad 0
Keypad .
normal
]
\
;
Shift
}
|
:
,
.
/
/
*
+
1
2
3
4
5
6
7
8
9
0
.
<
>
?
/
*
+
*1: Character is Depends on CapsLock On/Off
Right Alt(Alt Gr)
»
¬
¶
´
Shift + Right Alt
”
ç or Ç *1
¿
°
¨
179
International Key table
To enter special characters, follow the table below:
Diacritic
press first press second
(Dead key) Space E
Acute
' or ´
'
É
Grave
`
`
È
Umlaut
Shift + ' (")
¨
Ë
Tilde
Shift + ` (~)
~
Ẽ
Circumflex Shift + 6 (^)
^
Ê
Breve
Alt Gr +
˘
Ĕ
Shift + 9
Háček
Alt Gr +
ˇ
Ě
Shift + . (>)
Double
Alt Gr +
˝
acute
Shift + 2
Ogonek
Alt Gr +
˛
Ę
Shift + 8
Macron
Alt Gr +
¯
Ē
Shift + 3
Overdot
Alt Gr + .
˙
Ė
Underdot
Ring
Alt Gr +
Shift + Alt Gr +
Shift + 0
.
Ẹ
e
é
è
ë
ẽ
ê
A
Á
À
Ä
Ã
Â
a
á
à
ä
ã
â
O
Ó
Ò
Ö
Õ
Ô
o
ó
ò
ö
õ
ô
U
Ú
Ù
Ü
Ũ
Û
u
ú
ù
ü
ũ
û
ĕ
Ă
ă
Ŏ
ŏ
Ŭ
ě
Ǎ
ǎ
Ǒ
ǒ
Ő
I
Í
Ì
Ï
Ĩ
Î
i
í
ì
ï
ĩ
î
ŭ
Ĭ
ĭ
Ǔ
ǔ
Ǐ
ǐ
ő
Ű
ű
Į
į
ę
Ą
ą
Ǫ
ǫ
Ų
ų
ē
Ā
ā
Ō
ō
Ū
ū
ė
Ȧ
ȧ
Ȯ
o·
ẹ
Ạ
ạ
Ọ
ọ
Å
å
N
Ń
Ǹ
n
ń
ǹ
Ñ
ñ
0
press first press second
(Dead key) Space M m
Acute
' or ´
'
Ḿ ḿ
Grave
`
`
Umlaut
Shift + ' (")
¨
Tilde
Shift + ` (~)
~
Circumflex Shift + 6 (^)
^
Breve
Alt Gr +
˘
Shift + 9
Háček
Alt Gr +
ˇ
Shift + . (>)
Double
Alt Gr +
˝
acute
Shift + 2
Ogonek
Alt Gr +
˛
Shift + 8
Macron
Alt Gr +
¯
Shift + 3
Y
Ý
Ỳ
Ÿ
Ỹ
Ŷ
y
ý
ỳ
ÿ
ỹ
ŷ
Z
Ź
z
ź
R
Ŕ
r
ŕ
Ẑ
ẑ
Ž
ž
Ř
ř
Ȳ
ȳ
Ī
ī
Ẏ
ẏ
İ
ı
Ż
ż
Ṙ
ṙ
Ỵ
ỵ
Ị
ị
Ẓ
ẓ
Ṛ
ṛ
K
Ḱ
k
ḱ
L
Ĺ
l
ĺ
Ụ
ụ
Ů
ů
W
Ẃ
Ẁ
Ẅ
w
ẃ
ẁ
ẅ
S
Ś
s
ś
G
Ǵ
g
ǵ
Ŵ
ŵ
Ŝ
ŝ
Ĝ
ĝ
Ğ
ğ
ẙ
Diacritic
Overdot
Underdot
Ring
Alt Gr + .
Alt Gr +
Shift + Alt Gr +
Shift + 0
Ň
ň
˙
Ṁ
ṁ
Ṅ
ṅ
.
Ṃ
ṃ
Ṇ
ṇ
0
P
Ṕ
Ṗ
p
ṕ
ṗ
Š
š
Ǧ
ǧ
Ġ
ġ
Ẇ
ẇ
Ṡ
ṡ
Ẉ
ẉ
Ṣ
ṣ
ẘ
Ǩ
ǩ
Ľ
ľ
Ḳ
ḳ
Ḷ
ḷ
C
Ć
c
ć
Ĉ
ĉ
Č
č
Ċ
ċ
Index
Numerics
4:3 stretch
using 98
A
advanced picture settings
Ambient Light Sensor 103
Base Color Adjustment 103
ClearScan™ 101
Color Temperature 104
ColorMaster™ 103
DNR 102
DynaLight™ 101
Dynamic Contrast 100
Edge Enhancer 100
MPEG NR 102
resetting to factory default 104
using 100
audio
adjusting balance 109
adjusting range 111
Dolby® Digital Dynamic Range
Control 113
muting sound 107
optical audio output format 111
180
TruDialog™ 110
TruVolume™ 110
Auto Aspect
using 97
C
cables
analog RGB (15-pin) 27
coaxial (F-type) 25
component video (red/green/blue)
26
Dual-wand IR blaster cable 26
HDMI® 26
LAN 28
optical audio 27
overview of cables 25
standard A/V (red/white/yellow)
25
channels
auto tuning 65
channel return 69
labeling analog TV channels
67
labeling video inputs 68
locking specific channels 78
Index
manual tuning 66
next programmed channel 69
skipping 66
skipping video inputs 67
specific channel 69
storing in memory 65
closed captions
Analog CC mode 71
button 73
Digital CC settings 72
using 71
computer
adjusting image 85
to the TV’s HDMI® 39
using with the TV 85
connecting
a computer 38
audio system 34
cable TV 28
camcorder 29
computer to TV’s PC IN 38
DVD player with ColorStream™
30
HDMI® audio system 37
HDMI® device to HDMI® input
35
IR devices 31
satellite receiver 28
to a computer (no Internet
connection) 40
to a home network 40
to a home network (no Internet
connection) 41
to a home network (wired Internet
connection) 42
to a home network (wireless
Internet connection) 42
TV’s HDMI® 39
VCR 30
VCR and antenna 28
181
control other devices
HDMI®-CEC Control 36
control panel
lock 79
controlling other devices
TV remote 36
E
expert picture settings
RGB Filter 105
setting 105
Test Pattern 105
White Balance 106
External Control Setup 156
F
Factory Defaults
reset 91
favorites
adding 140
browsing 139
features 19
Flip Bar
using 130
H
HDMI®
viewing signal information 84
HDMI® CEC
adjusting amplifier’s audio 83
controlling playback devices
81
input source selection 82
other functions 84
HDMI® CEC Control
using 80
HDMI® settings feature
using 82
home network
using 114
182
Index
I
icon
safety 18
IR Blaster Out terminal
using 31
IR Blaster setup 56
M
Media Renderer
device name setup 157
setup 156
MediaShare (Media Player)
basic operation 141
playing music files 150
specifications 141
viewing movie files 145
viewing photo files 152
N
network
advanced setup 121
connection test 124
DNS setup 122
quick setup 52
setup 116
wireless setup 116
Network Device Setup 156
no signal power down
set 88
O
overview
installation 20
setup 20
use 20
P
parental controls
blocking programs/movies by
rating (V-Chip) 75
using 75
picture
adjusting 98
adjusting quality 99
picture mode
selecting 98
picture size
4:3 94
Dot by Dot 96
Full 94
Native Mode™ 93
Normal 96
selecting 92
TheaterWide 1 95
TheaterWide 2 95
TheaterWide 3 95
PIN code
changing 74
deleting 74
entering new PIN code 73
forgotten 74
setting PIN code 73
power failure 91
program ratings
displaying 78
unlocking programs 78
Q
quick setup
channel tuning 54
country 52
IR Blaster 56
network 52
smart TV 54
store / home mode 52
time zone 52
Index
R
rating system 76
downloading additional 75
S
safety
icons 18
scrolling the picture 97
SmartTV
using 135
Netflix® 136
software keyboard
using 125
software licenses
show 127
software upgrade
performing 127
specifications
acceptable signal formats 173
audio power 171
channel coverage 170
ColorStream™ HD input 171
Digital audio output 171
ethernet 172
HDMI® input 171
HDMI® signal formats 173
mass (weight) 172
operating conditions 172
PC IN signal formats 173
PC input 171
power consumption 171
power source 170
remote, combination buttons
175
speaker type 171
supplied accessories 172
TV system 170
USB 172
video/audio terminals 171
wireless connection 172
183
support information
show 90
T
time limit
set for games 79
timer
sleep timer 87
turn on TV 86
troubleshooting 161
channel tuning problems 164
closed caption problems 165
contact Toshiba 169
HDMI® 166
HDMI® CEC Control problems
165
light indicator 169
light indicator functions 169
MediaShare (Media Player)
problems 168
network problems 166
picture problems 162
Rating blocking problems 165
remote control problems 164
sound problems 163
wireless network problems 168
TV connections
front 22
side 22
TV panel connections
back 24
TV panel controls
front 22
left side 22
side 22
TV remote
control other devices 44
effective range 46
functionality 47
install batteries 44
TV status information
show 90
184
Index
V
Video
video input
locking 79
selecting 70
W
web browser 138
access web page 138
adding favorites 140
browsing favorites 139