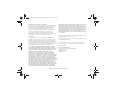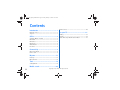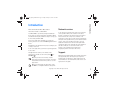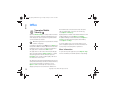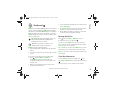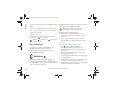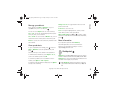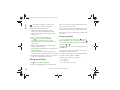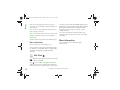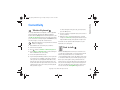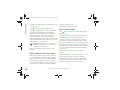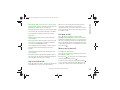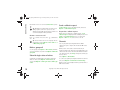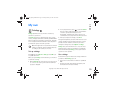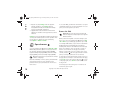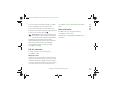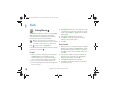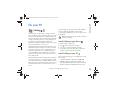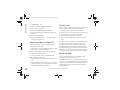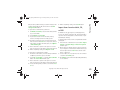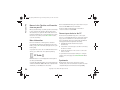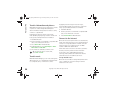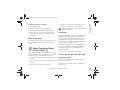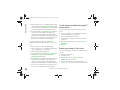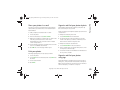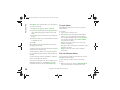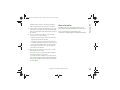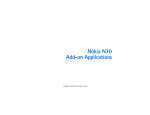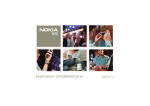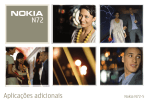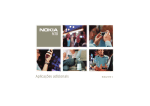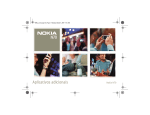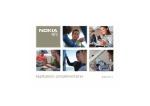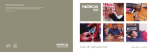Download ALK Nokia N70 User guide
Transcript
Nokia N70 Add-on Applications Copyright © 2006 Nokia. All rights reserved. 9252992_Rolf_booklet.book Page i Friday, January 12, 2007 10:11 PM ABOUT ADD-ON APPLICATIONS FOR YOUR NOKIA N70 In the sales package you will find a Reduced-Size Dual Voltage MultiMediaCard (RS-MMC) that contains additional applications from Nokia and third-party developers. The content of the RS-MMC and the availability of applications and services may vary by country, retailer and/or network operator. The applications and further information about the use of the applications at www.nokia-asia.com/support are available in selected languages only. Some operations and features are SIM card and/or network dependent, MMS dependent, or dependent on the compatibility of devices and the content formats supported. Some services are subject to a separate charge. NO WARRANTY The third party applications provided on the Reduced-Size MultiMediaCard (RS-MMC) have been created and are owned by persons or entities that are not affiliated with or related to Nokia. Nokia does not own the copyrights and/or intellectual property rights to these third party applications. As such, Nokia does not take responsibility for any end user support or the functionality of these third party applications, nor the information presented in the applications or these materials. Nokia does not provide any warranty for these applications. YOU ACKNOWLEDGE THE SOFTWARE AND/OR APPLICATIONS (COLLECTIVELY, THE “SOFTWARE”) ARE PROVIDED AS IS WITHOUT WARRANTY OF ANY KIND EXPRESS OR IMPLIED AND TO THE MAXIMUM EXTENT PERMITTED BY APPLICABLE LAW. NEITHER NOKIA NOR ITS AFFILIATES MAKE ANY REPRESENTATIONS OR WARRANTIES, EXPRESS OR IMPLIED, INCLUDING BUT NOT LIMITED TO WARRANTIES OF TITLE, MERCHANTABILITY OR FITNESS FOR A PARTICULAR PURPOSE OR THAT THE SOFTWARE WILL NOT INFRINGE ANY THIRD PARTY PATENTS, COPYRIGHTS, TRADEMARKS, OR OTHER RIGHTS. THERE IS NO WARRANTY BY NOKIA OR BY ITS AFFILIATES THAT ANY ASPECT OF THE SOFTWARE WILL MEET YOUR REQUIREMENTS OR THAT THE OPERATION OF THE SOFTWARE WILL BE UNINTERRUPTED OR ERROR-FREE. YOU ASSUME ALL RESPONSIBILITY AND RISK FOR THE SELECTION OF THE SOFTWARE TO ACHIEVE YOUR INTENDED RESULTS AND FOR THE INSTALLATION, USE AND RESULTS OBTAINED FROM IT. TO THE MAXIMUM EXTENT PERMITTED BY APPLICABLE LAW, IN NO EVENT SHALL NOKIA, ITS EMPLOYEES OR AFFILIATES BE LIABLE FOR ANY LOST PROFITS, REVENUE, SALES, DATA, INFORMATION OR COSTS OF PROCUREMENT OF SUBSTITUTE GOODS OR SERVICES, PROPERTY DAMAGE, PERSONAL INJURY, INTERRUPTION OF BUSINESS, OR FOR ANY DIRECT, INDIRECT, INCIDENTAL, ECONOMIC, COVER, PUNITIVE, SPECIAL OR CONSEQUENTIAL DAMAGES, HOWEVER CAUSED AND WHETHER ARISING UNDER CONTRACT, TORT, NEGLIGENCE, OR OTHER THEORY OF LIABILITY ARISING OUT OF THE INSTALLATION OR USE OF OR INABILITY TO USE THE SOFTWARE, EVEN IF NOKIA OR ITS AFFILIATES ARE ADVISED OF THE POSSIBILITY OF SUCH DAMAGES. BECAUSE SOME COUNTRIES/STATES/JURISDICTIONS DO NOT ALLOW THE ABOVE EXCLUSION OR LIMITATION OF LIABILITY, BUT MAY ALLOW LIABILITY TO BE LIMITED, IN SUCH CASES, NOKIA, ITS EMPLOYEES' OR AFFILIATES' LIABILITY SHALL BE LIMITED TO 50 EURO. NOTHING CONTAINED IN THIS DISCLAIMER SHALL PREJUDICE THE STATUTORY RIGHTS OF ANY PARTY DEALING AS A CONSUMER. Copyright © 2006 Nokia. All rights reserved. Nokia and Nokia Connecting People are registered trademarks of Nokia Corporation. Other product and company names mentioned herein may be trademarks or trade names of their respective owners. Changes and improvements to the products described in this document are possible without prior notice. Availability may vary by country and region. NOKIA CORPORATION NOKIA MULTIMEDIA MARKETING P.O. BOX 100, FIN-00045 NOKIA GROUP, FINLAND TEL. +358 7180 08000 TELEFAX +358 7180 34016 WWW.NOKIA.COM Copyright © 2006 Nokia. All rights reserved. i 9252992_Rolf_booklet.book Page ii Friday, January 12, 2007 10:11 PM Contents Introduction ...............................................1 Mobile Search ..................................................................... 20 Network services ....................................................................1 Support .....................................................................................1 For your PC...............................................21 Office ..........................................................2 Symantec Mobile Security .................................................2 Quickword ...............................................................................3 Quicksheet ..............................................................................4 Quickpoint ..............................................................................5 Adobe Reader .........................................................................7 Info Print .................................................................................8 Lifeblog ................................................................................ 21 PC Suite ................................................................................ 24 Adobe Photoshop Album Starter Edition .................... 27 Connectivity ...............................................9 Wireless Keyboard ................................................................9 Push to talk ............................................................................9 My own.....................................................15 Catalogs ................................................................................ 15 Opera browser ..................................................................... 16 Tools..........................................................18 SettingWizard ..................................................................... 18 Mobile search...........................................20 ii Copyright © 2006 Nokia. All rights reserved. Introduction Model number: Nokia N70-1 Music Edition Hereinafter referred to as Nokia N70. Your Nokia N70 is a powerful, intelligent multimedia device. There are various applications provided by Nokia and different third-party software developers to help you do more with your Nokia N70. Some of the applications provided are in the device memory, and some are on the CD-ROM supplied with the device. Availability of the applications may vary according to your country or sales area. To use some applications, you must accept the applicable licence terms. Throughout this document, icons indicate if the application is available on the memory card ( ) or CD-ROM ( ). Note: If you remove the memory card, the applications installed on the memory card cannot be used. Reinsert the memory card to access the applications. Network services To use the phone you must have service from a wireless service provider. Many of the features in this device depend on features in the wireless network to function. These network services may not be available on all networks or you may have to make specific arrangements with your service provider before you can utilize network services. Your service provider may need to give you additional instructions for their use and explain what charges will apply. Some networks may have limitations that affect how you can use network services. For instance, some networks may not support all language-dependent characters and services. Introduction 9252992_Rolf_booklet.book Page 1 Friday, January 12, 2007 10:11 PM Support Applications provided by third-party software developers are supported by these developers. If you experience problems with an application, obtain support from the relevant Web site. See the Web links at the end of each application in this guide. Note: You must install the applications on the CD-ROM to a compatible PC before using them. Copyright © 2006 Nokia. All rights reserved. 1 Office 9252992_Rolf_booklet.book Page 2 Friday, January 12, 2007 10:11 PM Office Symantec Mobile Security Symantec Mobile Security is a security solution for mobile devices that combines antivirus and firewall protection and is designed to protect your device against harmful content and malicious attacks. Note: This application is only available in a limited number of languages. To install the application, press , and select Office and the Symantec Mobile Security installation file. Follow the instructions on the screen to complete the installation. The application is installed in the Office folder. The application is a trial version. The trial period begins when you install Symantec Mobile Security. To continue using the application after the trial period, use the LiveUpdate service to buy a product update, and follow the instructions on the screen. The firewall tracks connections from and to the device and logs unauthorised connections. To view the log, select Options > Activity log. Update your device with the latest virus definition files and product updates by selecting Options > LiveUpdate. To update manually, select the desired items and Options > Search. To schedule automatic updates and reminders, select Options > Settings. To use the update service, you need an Internet access point configured in your device. For more information on access points, see the user guide of your device. More information To open the help of the application, select Options > Help. For more information, visit www.symantec.com/techsupp. The application runs in the background while you use your device, and automatically scans files for viruses when they are received. To manually scan your device, select Options > Scan. If an infected file is found, a note is displayed, and you can select what to do with the file. 2 Copyright © 2006 Nokia. All rights reserved. Quickword Quickword for your Nokia N70 supports the most common features of Microsoft Word 97, 2000, and XP, and Palm eBooks in .doc format. With Quickword you can read native Microsoft Word documents on the display of your device. Quickword supports colours, bold, italics, underline, and full screen view mode. Tip: Quickword supports documents saved in .doc format in Microsoft Word 97, 2000, and XP, and Palm eBooks in .doc format. Note: Not all variations or features of the mentioned file formats are supported. Quickword has the following features: • Interoperability with compatible PCs and other Palm devices. • Storage of documents on the memory card for instant access. Access and open documents in the following ways: • Press , and select Office > Quickword. Select Options > Browse to browse and open documents stored in the device memory and on the memory card. • Open an e-mail attachment from received e-mail messages (network service). • Send a document using Bluetooth connectivity to your Inbox in Messaging. • Use File mgr. to browse and open documents stored in the device memory and on the memory card. • Browse Web pages. Ensure your device is set up with an Internet access point before browsing. Office 9252992_Rolf_booklet.book Page 3 Friday, January 12, 2007 10:11 PM Manage Word files Press , and select Office > Quickword. To open a document file, scroll to it, and press . You can also select Options and one of the following: Files > Sort—To sort the currently displayed files by their name, size, date, or file extension. Files > Search—To search for files in Mailbox only, or in all folders in the device memory and on the memory card. Details—To see the size of the current file, and when it was last modified. View Word documents To open a Word document for viewing, press , and select Office > Quickword. Select the document, and press . Use the scroll key to move around in the document. Copyright © 2006 Nokia. All rights reserved. 3 Office 9252992_Rolf_booklet.book Page 4 Friday, January 12, 2007 10:11 PM To search the document for text, select Options > Find > Options. You can also select Options and one of the following: Go to—To move to the start, selected position within, or end of the document. Zoom—To zoom in or out. Autoscroll—To start automatic scrolling through the document, press to stop scrolling. Tip: Press to slow down, or automatic scrolling. to speed up the More information If you experience problems with Quickword, visit www.quickoffice.com for more information. Support is also available by sending an e-mail to [email protected]. Quicksheet Quicksheet for your Nokia N70 supports the most common features of Microsoft Excel 97, 2000, 2003, and XP. With Quicksheet you can receive Excel files and read them on the display of your device. 4 Quicksheet supports spreadsheet files saved in .xls format in Microsoft Excel 97, 2000, 2003, and XP. Note: Not all variations or features of the mentioned file formats are supported. Quicksheet has the following features: • Switch between worksheets with just 2 clicks. • Search the spreadsheet for a text within a value or formula. • Resize columns, and freeze rows and columns. • Store spreadsheets on the memory card for instant access. Access and open files in the following ways: • Press , and select Office > Quicksheet. Select Options > Browse to browse and open documents stored in the device memory and on the memory card. • Open an e-mail attachment from received e-mail messages (network service). • Send a document using Bluetooth connectivity to your Inbox in Messaging. • Use File mgr. to browse and open documents stored in the device memory and on the memory card. • Browse Web pages. Ensure your device is set up with an Internet access point before browsing. Copyright © 2006 Nokia. All rights reserved. Manage spreadsheets Change screen size—To toggle between full screen and partial screen mode. Press , and select Office > Quicksheet. To open a spreadsheet file, scroll to it, and press . Zoom level—To zoom in or out. You can also select Options and one of the following: Freeze—To keep the highlighted row, column, or both visible while you move in the spreadsheet. Files > Sort—To sort the currently displayed files by their name, size, date, or file extension. Files > Search—To search for files in Mailbox only, or in all folders in the device memory and on the memory card. Details—To see the size of the current file, and when it was last modified. View spreadsheets To open a spreadsheet for viewing, press , and select Office > Quicksheet. Select the spreadsheet file, and press . Use the scroll key to move around in the spreadsheet. To switch between worksheets, select Options > Go to, scroll to the worksheet, and select OK. To search the speadsheet for a text within a value or formula, select Options > Find > Options. To change how the spreadsheet is displayed, select Options and any of the following: Office 9252992_Rolf_booklet.book Page 5 Friday, January 12, 2007 10:11 PM Adjust column width—Press or to make a column narrower or wider. When the column is the desired width, press . More information If you experience problems with Quicksheet, visit www.quickoffice.com for more information. Support is also available by sending an e-mail to [email protected]. Quickpoint Quickpoint for your Nokia N70 supports the most common features of Microsoft PowerPoint 97, 2000, and XP. With Quickpoint you can receive PowerPoint presentations and read them on the display of your device. Tip: Quickpoint supports presentations created in .ppt format in Microsoft PowerPoint 97, 2000, and XP. Copyright © 2006 Nokia. All rights reserved. 5 Office 9252992_Rolf_booklet.book Page 6 Friday, January 12, 2007 10:11 PM Note: Not all variations or features of the mentioned file formats are supported. Files > Sort—To sort the currently displayed files by their name, size, date, or file extension. Quickpoint has the following features: • Advanced viewing with four views: outline, speaker notes, slide, and thumbnails (four-up). • Storage of presentations on the memory card for instant access. Files > Search—To search for files in Mailbox only, or in all folders in the device memory and on the memory card. Access and open files in the following ways: • Press , and select Office > Quickpoint. Select Options > Browse to browse and open documents stored in the device memory and on the memory card. • Open an e-mail attachment from received e-mail messages (network service). • Send a document using Bluetooth connectivity to your Inbox in Messaging. • Use the File mgr. to browse and open documents stored in the device memory and on the memory card. • Browse Web pages. Ensure your device is set up with an Internet access point before browsing. View presentations Manage presentations Press , and select Office > Quickpoint. Details—To see the size of the current file, and when it was last modified. To open a presentation for viewing, press , and select Office > Quickpoint. Scroll to a presentation, and press . To move between the Outline, Notes, Slide, and Thumbnail views, press or . Press or presentation. to move to the next or previous slide in the To toggle between full screen and partial screen mode, select Options > Change screen size. To expand or collapse items in the presentation outline in the outline view, select Options > Outline. In the slide view in full screen mode, press: • 1—to zoom out • 2—to zoom in • 3—to fit the slide to the screen You can also select Options and one of the following: 6 Copyright © 2006 Nokia. All rights reserved. More information If you experience problems with Quickpoint, visit www.quickoffice.com for more information. Support is also available by sending an e-mail to [email protected]. • Send a document using Bluetooth connectivity to your Inbox in Messaging. • Use File mgr. to browse and open documents stored in the device memory and on the memory card. • Browse Web pages. Ensure your device is set up with an Internet access point before browsing. Office 9252992_Rolf_booklet.book Page 7 Friday, January 12, 2007 10:11 PM Manage PDF files Adobe Reader With Adobe Reader you can read PDF documents on the display of your device. Note: This application has been optimised for PDF document content on handsets and other mobile devices, and provides only a limited set of features compared with PC versions. Note: This application is only available in a limited number of languages. Access and open documents in the following ways: • Press , and select Office > Adobe PDF. Select Options > Browse for file to browse and open documents stored in the device memory and on the memory card. • Open an e-mail attachment from received e-mail messages (network service). To browse and manage PDF files, press , and select Office > Adobe PDF. Your recent files are listed in the file view. To open a document, scroll to it, and press . You can also select Options and from the following: Browse for file—To browse for PDF files in the device memory or on a memory card. Settings—To modify default zoom level and viewing mode of PDF documents. View PDF files When a PDF file is open, select Options and one of the following: Zoom—To zoom in, out, or to a selected percentage. You can also resize the document to the screen width, or fit the whole PDF page to the screen. Find—To search the document for a text. Copyright © 2006 Nokia. All rights reserved. 7 Office 9252992_Rolf_booklet.book Page 8 Friday, January 12, 2007 10:11 PM View—To view the document in a full screen mode. You can also rotate the PDF document by 90 degrees in either direction. Go to—To move to a selected page, next page, previous page, first page, or last page. Save—To save the file to device memory or memory card. Settings—To modify default zoom level and default viewing mode. your device to a Basic Print Profile (BPP) equipped printer with Bluetooth connectivity (for example, HP Deskjet 450 Mobile Printer and HP Photosmart 8150). This includes multimedia and text messages, e-mail text, contacts, calendar, and notes. For contacts, the application supports printing of the following contact fields: phone, fax, mobile, e-mail, URL, and address. Details—To display the properties of the PDF document. More information More information For more information, visit www.hp.com/eur/ phoneprinting. For more information, visit www.adobe.com. To share questions, suggestions, and information about the application, visit the Adobe Reader for Symbian OS user forum at http://adobe.com/support/forums/ main.html. Info Print Note: This application is only available in a limited number of languages. Press , and select Office > Info print. The Info print application enables you to print directly and wirelessly from your device. You can print a variety of contents from 8 Copyright © 2006 Nokia. All rights reserved. Connectivity Wireless Keyboard To set up a Nokia Wireless Keyboard or other compatible wireless keyboard supporting the Bluetooth Human Interface Devices (HID) profile for use with your device, use the Wireless Keyboard application. The keyboard enables you to enter text in comfort, using the full QWERTY layout, for text messages, e-mail, and calendar entries. Note: This application is only available in a limited number of languages. 1 2 3 4 Activate Bluetooth connectivity on your device. Switch on the keyboard. Press , and select Connect. > Wireless Keyboard. Select Options > Find keyboards to start searching for devices with Bluetooth connectivity. 5 Select the keyboard from the list. 6 To pair the keyboard with your device, enter a passcode of your choice (1 to 9 digits) on the device, enter the same passcode on your keyboard within 30 seconds, and press the enter key on the keyboard. You do not need to write down the passcode because you can use a different passcode if you need to pair the keyboard with your device again. To enter the digits of the passcode, you may need to press the Fn key first. 7 If you are asked for a keyboard layout, select it from a list on your device. 8 When the name of the keyboard appears, its status changes to Connected, and the green indicator of your keyboard blinks slowly, the keyboard is ready for use. Connectivity 9252992_Rolf_booklet.book Page 9 Friday, January 12, 2007 10:11 PM For details on the operation and maintenance of your keyboard, see its user guide. Push to talk Push to talk (PTT) (network service) is a real-time voice over IP service implemented over a packet data network. Push to talk provides direct voice communication connected with the push of a key. Use push to talk to have a conversation with one person or with a group of people. Before you can use push to talk, you must define the push-to-talk access point and push-to-talk settings. You may receive the settings in a special text message from the service provider that offers the push-to-talk service. You can also use the SettingWizard application for Copyright © 2006 Nokia. All rights reserved. 9 Connectivity 9252992_Rolf_booklet.book Page 10 Friday, January 12, 2007 10:11 PM configuration, if supported by your network operator. See “SettingWizard”, p. 18. Press , and select Connect. > Push to talk. In push-to-talk communication, one person talks while the others listen through the built-in loudspeaker. Speakers take turns responding to each other. Because only one group member can talk at any time, the maximum duration of a speech turn is limited. The maximum duration is usually set to 30 seconds. For details of the speech turn duration for your network, contact your network operator or service provider. Warning: Do not hold the device near your ear when the loudspeaker is in use, because the volume may be extremely loud. Phone calls always take priority over push-to-talk activities. Define a push-to-talk access point Many service providers require you to use an Internet access point (IAP) for your default access point. Other service providers allow you to use a WAP access point. Contact your service provider for more information. If you do not have a WAP connection, you may need to contact your service provider for assistance with the 10 first-time connection or visit www.nokia-asia.com/phonesettings. Push-to-talk settings Press , and select Connect. > Push to talk > Options > PTT settings. Select User settings, and enter the following information: Incoming PTT calls—Select Notify if you want to see a notification of incoming calls. Select Auto-accept if you want PTT calls to be answered automatically. Select Not allowed if you want PTT calls to be rejected automatically. PTT call alert tone—Select Set by profile if you want the incoming call alert setting for push to talk to be the same as the incoming call alert tone defined in the prevailing active profile. Callback request tone—Select a tone for callback requests. Application start-up—Select if you want to log in to the push-to-talk service when you switch on your device. Default nickname—Enter your default nickname that is displayed to other users. Your service provider may have disabled the editing of this option in your device. Copyright © 2006 Nokia. All rights reserved. Show my PTT address—Select In 1 to 1 calls, In group calls, In all calls, or Never. Your service provider may have disabled some of these options in your device. Show my login status—Select Yes if you want your status to be shown or No if you want your status to be hidden. Select Connection settings, and enter the following information: Domain—Enter the domain name obtained from your service provider. Access point name—Enter the push-to-talk access point name. The access point name is needed to establish a connection to the GSM/GPRS network. Server address—Enter the IP address or domain name of the push-to-talk server obtained from your service provider. User name—Enter your user name obtained from your service provider. PTT password—Enter a password, if required, to make a data connection. The password is usually provided by the service provider and is often case-sensitive. Log in to push to talk Press , and select Connect. > Push to talk. Push to talk automatically logs in to the service when started. When log in is successful, push to talk automatically connects to channels that were active when the application was last closed. If the connection is lost, the device automatically tries to log back in until you choose to exit push to talk. Exit push to talk Connectivity 9252992_Rolf_booklet.book Page 11 Friday, January 12, 2007 10:11 PM Press , and select Connect. > Push to talk > Options > Exit. Switch Push to talk off after exiting application? is displayed. Select Yes to log out and close the service. Select No if you want to keep the application active in the background. If several applications are open and you want to switch from one application to another, press and hold . Make a one-to-one call Select Options > PTT contacts. Select the contact you want to talk to from the list and select Options > Talk 1 to 1. Press and hold the entire time you are talking. When you have finished talking, release . You can talk to the contact by pressing and holding also in other views in the Push to talk application, for example, the contacts view. To make a new phone call, Copyright © 2006 Nokia. All rights reserved. 11 Connectivity 9252992_Rolf_booklet.book Page 12 Friday, January 12, 2007 10:11 PM first end the one-to-one call. Select Disconnect or press . Tip: Remember to hold the device in front of you during a push-to-talk call so you can see the display. Speak towards the microphone, and do not cover the loudspeaker with your hands. Answer a one-to-one call Press call. to start a one-to-one call or to dismiss the Tip: You can make a one-to-one or group call also from Contacts. Select Options > PTT > Talk 1 to 1 or Make PTT group call. Make a group call To call a group, select Options > PTT contacts, mark the contacts you want to call, and select Options > Make PTT group call. Subscribe login status of others To subscribe or unsubscribe to the push-to-talk login status of others, select Options > PTT contacts, the contact, and Options > Show login status or Hide login status. 12 Send a callback request In PTT contacts, scroll to the desired name, and select Options > Send callback request. Respond to a callback request When someone sends you a callback request, 1 new callback request is displayed in the standby mode. Select Show to open Callback inbox. Select a contact and Options > Talk 1 to 1 to start a one-to-one call. Channels You can join public preconfigured channels. Public channels are open to anyone who knows the URL for the channel. When you are connected to a channel and talk, all members joined to the channel hear you talking. Up to five channels can be active at the same time. When more than one channel is active, use Swap to change the channel you want to talk to. Select Options > PTT channels. To connect to a public preconfigured channel for the first time, select Options > New channel > Add existing. When you join a preconfigured channel, you must fill in a URL for the channel. Copyright © 2006 Nokia. All rights reserved. Create your own channels To create a new preconfigured channel, select Options > New channel > Create new. You can create your own public channels, choose your own channel name, and invite members. Those members can invite more members to the public channel. You may also set up private channels. Only users invited by the host are allowed to join and use private channels. For each channel, define the following: Channel name, Channel privacy, Nickname in channel, and Channel thumbnail (optional). When you have successfully created a channel, you are asked if you want to send channel invitations. Channel invitations are text messages. again when the speaker has finished. Alternatively, keep pressed and wait for Talk to be displayed. When you are talking in a channel, the first person to press when someone stops talking talks next. When you have finished the push-to-talk call, select Disconnect or press . Connectivity 9252992_Rolf_booklet.book Page 13 Friday, January 12, 2007 10:11 PM To view currently active members of a channel when you have an active call to the channel, select Options > Active members. To invite new members to a channel when you are connected to it, select Options > Send invitation to open the invitation view. You can only invite new members when you are the host of a private channel, or when the channel is a public channel. Channel invitations are text messages. Talk to a channel To talk to a channel after you log in to the push-to-talk service, press . You hear a tone indicating that access is granted. Continue to press and hold the entire time you are talking. When you finish talking, release . If you try to respond to a channel by pressing while another member is talking, Wait is displayed. Release , wait for the other person to finish talking, and press Respond to a channel invitation To save a received channel invitation, select Options > Save PTT channel. The channel is added to your PTT contacts, channels view. After you save the channel invitation, you are asked if you want to connect to the channel. Select Yes to open the push-to-talk sessions view. Your device logs in to the service if you are not logged in already. Copyright © 2006 Nokia. All rights reserved. 13 Connectivity 9252992_Rolf_booklet.book Page 14 Friday, January 12, 2007 10:11 PM If you reject or clear the invitation, the invitation is stored in your messaging inbox. To join the channel later, open the invitation message, and save the invitation. Select Yes from the dialog to connect to the channel. View the push-to-talk log Press , and select Connect. > Push to talk > Options > PTT log. The log contains the following folders: Missed calls, Received PTT calls, and Created calls. To start a one-to-one call from PTT log, press 14 . Copyright © 2006 Nokia. All rights reserved. My own 2 To set your preferences, press Catalogs Catalogs (network service) is a mobile content shop available on your device. Use Catalogs to discover, download, and enjoy content, services, and applications that work with your Nokia N70. Games, ringing tones, wallpapers, applications, and much more are right at hand. The available content depends on your network operator and service provider. Note: This application is only available in a limited number of languages and its availability may vary according to your country or sales area. Set up catalogs Press , and select My own > Catalogs. Select OK if you accept the disclaimer. When you open Catalogs for the first time, you are asked to define the settings. 1 On the Network tab, select which access point is used to connect to the catalog server and how download progress is displayed. to open the General tab. Select where temporary files are stored, whether content is opened automatically after it is downloaded, and whether the device asks for your confirmation before you preview or download content. 3 After you complete the settings, select Done. My own 9252992_Rolf_booklet.book Page 15 Friday, January 12, 2007 10:11 PM The application updates your device with the most recent catalogs available from your network operator or service provider and other available channels. If you want to change the settings later, select Options > Settings. Catalogs uses your network services to access the most updated catalog content. For information on additional items available through Catalogs, contact your network operator or service provider. Use catalogs In the main view, you can browse the catalogs available in your device. With Catalogs, you can: • Discover new content that is available for your Nokia N70. • Preview new items and read their descriptions, and download trial versions (if available). Copyright © 2006 Nokia. All rights reserved. 15 My own 9252992_Rolf_booklet.book Page 16 Friday, January 12, 2007 10:11 PM • Buy the easy way. Catalogs offers the payment methods available to you. Catalogs supports background downloads, downloads from multiple sources, and automatic installation. • Upgrade when needed. Your device knows when upgrades are available for the applications you have installed. Catalogs receives ongoing updates, bringing you the latest content your network operator or service provider offers for your device. To update the catalogs manually, select Options > Actions > Refresh. Opera browser To access the Web, press , and select My own > www. With the Opera browser, you can access pages that use the extensible hypertext markup language (XHTML), hypertext markup language (HTML), extensible markup language (XML), or wireless markup language (WML). Note: This application is only available in a limited number of languages. Check the availability of services, pricing, and tariffs with your network operator or service provider. Service providers will also give you instructions on how to use their services. 16 To access the Web, you must have an Internet access point configured in your device. For more information on access points, see the user guide of your device. Browse the Web Important: Use only services that you trust and that offer adequate security and protection against harmful software. When you have the required connection settings in your device, you can access the Web. Press , and select My own > www. To open a Web page, press 1 to open a field for entering a URL address, or press 2 to view bookmarks. The Opera browser formats Web pages intended for browsing with a PC to fit the width of the device display (fit to screen mode). To move on the page, scroll up or down. To select elements on the page, such as links, buttons, or form fields, scroll left or right to move to the element, and press . On some pages tailored for mobile phones, scrolling in any direction selects elements. To view pages in their original layout, press #. To move on the page, use the scroll key. To select elements on the page, select Focus, scroll to the element, and press . To scroll on the page again, select Scroll. To return to fit to screen mode, press #. To browse pages in full screen, press *. To return to the normal view, press * again. Copyright © 2006 Nokia. All rights reserved. To go to the previous page while browsing, select Back. To save a bookmark for the current page, press 7. You can download files that cannot be shown on the browser page, such as themes and video clips. To download an item, move to the link, and press . Important: Only install and use applications and other software from sources that offer adequate security and protection against harmful software. select Options > Tools > Delete private data > Delete cache. More information My own 9252992_Rolf_booklet.book Page 17 Friday, January 12, 2007 10:11 PM For additional help on the program functions, select Options > Tools > Help. Visit www.opera.com/support/tutorials/s60/ for more information. Copyright protections may prevent some images, music (including ringing tones), and other content from being copied, modified, transferred or forwarded. To change display, general, or advanced settings, select Options > Settings. End the connection To end the connection and close the browser, select Options > Exit. Empty the cache A cache is a memory location that is used to store data temporarily. If you have tried to access or have accessed confidential information requiring passwords, empty the cache after each use. The information or services you have accessed are stored in the cache. To empty the cache, Copyright © 2006 Nokia. All rights reserved. 17 Tools 9252992_Rolf_booklet.book Page 18 Friday, January 12, 2007 10:11 PM Tools 4 SettingWizard prompts you to enter the details of your SettingWizard SettingWizard configures your device for operator (MMS, GPRS, and Internet), e-mail, push to talk (network service), and video sharing (network service) settings based on your network operator information. Note: To use these services, you may have to contact your network operator or service provider to activate a data connection or other services. Press , and select Tools > SettingWizard. Select the item from the menu that you want to configure your device for, and press . E-mail 1 When you choose to configure your e-mail settings, SettingWizard detects your available network operator, and asks you to confirm it. Select OK, or scroll to another network operator, and select OK. 2 Select your e-mail service provider from the list. 3 Select the outgoing mail server. Use the default server if you are not sure. 18 e-mail address, user name, and password. Select each in turn, and select Options > Change. Enter the details, and select OK. 5 Select Options > OK when you are finished. 6 Select OK to confirm that you want to set up the mailbox for the specified operator. 7 Select OK. Push to talk 1 When you choose to configure your push to talk (PTT) (network service) settings, SettingWizard detects your available network operator, and asks you to confirm it. Select OK, or scroll to another network operator, and select OK. 2 Some operators require a user name, password, and nickname. Select each in turn, and select Options > Change. Enter the details, and select OK. 3 Select Options > OK when you are finished. 4 Select OK to confirm that you want to set up PTT for the specified operator. Copyright © 2006 Nokia. All rights reserved. Video sharing More information 1 When you choose to configure your Video sharing If you experience any problems with SettingWizard, visit the Nokia phone settings Web site at www.nokia-asia.com/phonesettings. 2 3 4 5 (network service) settings, SettingWizard detects your available network operator, and asks you to confirm it. Select OK, or scroll to another network operator, and select OK. Some operators require a video sharing address, user name, and password. Select each in turn, and select Options > Change. Enter the details, and select OK. Select Options > OK when you are finished. Select OK to confirm that you want to set up video sharing for the specified operator. After creating video sharing settings, SettingWizard asks if you want to create or update your own contact. Select Yes or No. Tools 9252992_Rolf_booklet.book Page 19 Friday, January 12, 2007 10:11 PM Operator 1 When you choose to configure your operator settings, SettingWizard detects your available network operator and asks you to confirm it. Select OK, or scroll to another network operator, and select OK. 2 Select OK to confirm that you want to set up your device for the specified operator. Copyright © 2006 Nokia. All rights reserved. 19 Mobile search 9252992_Rolf_booklet.book Page 20 Friday, January 12, 2007 10:11 PM Mobile search Mobile Search More information Use Mobile Search to give you access to leading search engines. Simple, convenient, and fast way to find and connect to local services, websites, images, and mobile content. You can find and call local restaurants and shops, and use the advanced mapping technology to guide you to their location. For additional help on the program functions, select Options > Help. Visit www.mobilesearch.nokia.com/ for more information. Use Mobile Search Press and select Search. Note: The availability of this service may vary according to your country or sales area. When you open Mobile Search a list of categories are displayed. Select a category (for example, Images) and enter your text into the search field. Select Search and your results are displayed. 20 Copyright © 2006 Nokia. All rights reserved. For your PC Lifeblog Nokia Lifeblog is a combination of software for mobile phone and PC that keeps a multimedia diary of the items that you collect with your device. Lifeblog automatically organises your photos, videos, text messages, multimedia messages, and weblog posts into a chronology that you can browse, search, share, publish, and back up. Both Nokia Lifeblog PC and Nokia Lifeblog mobile let you send or blog your items for others to see. Nokia Lifeblog mobile automatically keeps track of your multimedia items. Use Lifeblog on your device to browse your items, send them to others, or publish them on the Web. Connect your device to a compatible PC using a compatible USB data cable or Bluetooth connectivity so that you can transfer and synchronise the items on the device with your PC. Nokia Lifeblog PC provides easy browsing and searching of the items that you have collected with your device. With one-button transfer using a compatible USB data cable or Bluetooth connectivity, your favourite photos, videos, text, and multimedia messages are transferred back to your device. For safekeeping, you can back up your Lifeblog database using your hard disk, CDs, DVDs, removable drive, or network drive. Additionally, you can post items to your weblog (blog). For your PC 9252992_Rolf_booklet.book Page 21 Friday, January 12, 2007 10:11 PM Note: This application is only available in a limited number of languages. Install Lifeblog on your device To install Lifeblog on your device: 1 Press , and select My own > Lifeblog. 2 Select Yes to start the installation program. 3 Select OK to install the Lifeblog phone application. Lifeblog is installed in the My own folder. Install Lifeblog on your PC Before you install Lifeblog on a compatible PC, you need the following: • 1 GHz Intel Pentium or equivalent, 128 MB RAM • 400 MB of available hard disk space (if Microsoft DirectX and Nokia PC Suite which must be installed) • Graphics capability of 1024x768 and 24-bit colour Copyright © 2006 Nokia. All rights reserved. 21 For your PC 9252992_Rolf_booklet.book Page 22 Friday, January 12, 2007 10:11 PM • 16 MB graphics card • Microsoft Windows 2000 or Windows XP To install Lifeblog on your PC: 1 Insert the CD-ROM supplied with your device. 2 Install Nokia PC Suite (including CA-53 USB cable drivers). 3 Install Nokia Lifeblog PC. 4 If Microsoft® DirectX® 9.0 is not already installed on your PC, it is installed now. Connect your device and your PC To connect your device and a compatible PC using a compatible USB data cable: 1 Ensure that you have installed Nokia PC Suite and the CA-53 driver for the USB connection. 2 Connect the USB cable to the device and the PC. 3 Start the Lifeblog PC application. To connect your device and a compatible PC using Bluetooth wireless technology: 1 Ensure that you have installed Nokia PC Suite on your PC. 2 Activate Bluetooth connectivity on your device and on your PC. For details, see the user guide for your device and the documentation for your PC. 22 Transfer items When you have connected your device to a compatible PC using a compatible USB data cable or Bluetooth connectivity, you are ready to transfer your items. To transfer items from your device Timeline to the Timeline view on the PC and to synchronise your Timeline: 1 Start the Lifeblog application on your PC. 2 In the Lifeblog PC application, select File > Transfer items. The items on the device that were successfully transferred to the PC are deleted from the device. The items are deleted from all item stores on the device (for example, Messaging and Gallery). If you do not want your items to be deleted from the device, add them to Favourites before transferring them to the PC. Favourites and text messages always stay on your device, unless you specify otherwise. Post to the Web To share your best Lifeblog items, send them to your weblog on the Internet for others to see. You must first create an account with a weblog service, create one or more weblogs that you use as the destination of your posts, and add the weblog account to Lifeblog. The recommended weblog service for Lifeblog is Six Apart's www.typepad.com. Copyright © 2006 Nokia. All rights reserved. On your device, add the weblog account in Lifeblog in the weblog settings. On your PC, edit accounts in the Edit weblog accounts window. To post items to the Web from your device: 1 In Timeline or Favourites, select the items that you want to post to the Web. 2 Select Options > Post to Web. 3 If you use the feature for the first time, Lifeblog retrieves a weblog list from the weblog server. 4 The weblog post dialog opens. Select the weblog you want to use from the Post to: list. If you have created new weblogs, to update the weblog list, select Options > Refresh weblog list. 5 Enter a title and a caption for the post. You can also write a longer story or description in the body text field. 6 When everything is ready, select Options > Send. To post items to the Web from your PC: 1 In Timeline or Favourites, select the items (a maximum of 50) that you want to post to the Web. 2 Select File > Post to Web..., or click the Post to the Web button. The Post to Web window opens. 3 Enter a title and a caption for the post. You can also write a longer story or description in the body text field. 4 Select the weblog that you want to use from the Post to: list. 5 When everything is ready, click the Send button. Import items from hard disk, CD, or DVD In addition to the .jpg images of your imaging device, you can also import .jpg images and .3gp and .mp4 video clips from other sources (such as a CD or folders on your hard disk) into Lifeblog. For your PC 9252992_Rolf_booklet.book Page 23 Friday, January 12, 2007 10:11 PM To import images or videos from a compatible PC to Nokia Lifeblog PC: 1 In the Timeline or Favourites view, select File > Import from PC.... The Import images or videos from your PC window opens. 2 Browse the list to find the image or video file from the list, or navigate to other folders to find the file that you want to import. Use the Look in list to browse other drives or appliances. 3 Select a folder, file, or several files. You can view their content in the Preview: pane. 4 Click Import to import the folder (including subfolders) or selected files. Copyright © 2006 Nokia. All rights reserved. 23 For your PC 9252992_Rolf_booklet.book Page 24 Friday, January 12, 2007 10:11 PM Browse in the Timeline and Favourites views on your PC Before using Nokia PC Suite, you need to install it on your PC. See the CD–ROM for more information. When you start Lifeblog on your PC, you have several ways to move around in the Timeline and Favourites views. The fastest way is to grab the slider handle and move it forward or backward, fast or slow. Alternatively, click the time bar to select a date, use the Go to date... feature, or use the arrow keys. Connect your device to the PC More information For more information on weblog services and their compatibility with Lifeblog, visit www.nokia-asia.com/ lifeblog, or press F1 in the Lifeblog PC application to open Lifeblog Help. To get your free licence code for all Nokia Nseries device owners, go to www.nokia-asia.com/nseries/lifeblog. The Get Connected wizard helps you to connect your device to a compatible PC. After you complete the wizard steps, you have established a connection between your device and the PC, and you can start using the Nokia PC Suite applications that require PC connectivity. 1 Install Nokia PC Suite. Get Connected opens automatically. 2 Select which connection type to use when connecting the device to the PC. 3 Follow the instructions on the screen to connect the device to the PC. To open Get Connected later (for example, to configure another connection type), select Get Connected in Nokia PC Suite. PC Suite 24 A full user guide for Nokia PC Suite is available in electronic format on the CD-ROM. Nokia PC Suite is a set of PC applications developed for use with your Nokia N70. Synchronise To install and use Nokia PC Suite, you need a PC that runs on Microsoft Windows 2000 or XP and is compatible with a USB cable, or with Bluetooth connectivity. Nokia PC Sync allows you to synchronise contacts, calendar, to-do, and note items between your device and a compatible PC personal information manager (PIM), Copyright © 2006 Nokia. All rights reserved. enabling you to keep the information on both the device and the compatible PC up to date. 1 Start Nokia PC Suite. 2 Connect your device to the PC with a compatible USB cable, or use a Bluetooth connection. 3 Select Synchronise in Nokia PC Suite. Note: When you first connect, a wizard helps you to set up the synchronisation default mode. Tip: You can set the device and PC to automatically synchronise data when the device is connected to the PC, and Nokia PC Suite is active. Store images and video clips With Image Store, you can store images and videos from your device to a compatible PC. The application checks the device memory and memory card for new images and videos that have been captured since the last storing session, and stores them on the PC. For your PC 9252992_Rolf_booklet.book Page 25 Friday, January 12, 2007 10:11 PM Copyright protections may prevent some images, music (including ringing tones), and other content from being copied, modified, transferred or forwarded. 1 Start Nokia PC Suite. 2 Connect your device to the PC with a compatible USB cable, or use a Bluetooth connection. Back up and restore Back up data from your device or restore saved data from the compatible PC to the device. 1 Start Nokia PC Suite. 2 Connect your device to the PC with a compatible USB cable, or use a Bluetooth connection. 3 Select Back up and restore in Nokia PC Suite. 4 On the Select a task page, select Make a backup... or Restore backup.... 5 Follow the instructions on the screen. Tip: It is recommended that you back up your device content at regular intervals to help avoid potential data loss. 3 Select Store images in Nokia PC Suite. 4 When you use Image Store for the first time, a settings wizard opens. You must complete the settings to be able to store files from your device to the PC. Follow the instructions on the screen. 5 Select Store Now in the Image Store main window. Image Store searches the device memory and memory card for new images and videos captured since the last storing session. Depending on the file types selected in the settings, all new images or videos are stored on the PC. Copyright © 2006 Nokia. All rights reserved. 25 For your PC 9252992_Rolf_booklet.book Page 26 Friday, January 12, 2007 10:11 PM Transfer information and pictures With Nokia Phone Browser you can manage the contents of your device folders through Windows Explorer. Transfer information and pictures from device to device, or device to compatible PC. Copyright protections may prevent some images, music (including ringing tones), and other content from being copied, modified, transferred or forwarded. 1 Start Nokia PC Suite. 2 Connect your device to the PC with a compatible USB cable, or use a Bluetooth connection. 3 Select Transfer Files in Nokia PC Suite. 4 In Windows Explorer, select My Computer > Nokia Phone Browser > Nokia N70. 5 Select the device subfolder you want to view. Tip: To refresh the device contents view, select View > Refresh. Transfer music With Nokia Audio Manager, you can create and organise digital music files on a compatible PC and transfer them to a compatible device, or from device to device. 26 Copyright protections may prevent some images, music (including ringing tones), and other content from being copied, modified, transferred or forwarded. 1 Start Nokia PC Suite. 2 Connect your device to the PC with a compatible USB cable, or use a Bluetooth connection. 3 Select Transfer Music in Nokia PC Suite. Connect to the Internet One Touch Access sets up the modem access automatically based on the network operator or service provider (network service). You can quickly establish a network connection using your device as a modem by means of a UMTS network or GPRS in the GSM network. Ensure that a data connection is activated on your device. Contact your service provider for more information. If you want to use a standard Bluetooth wireless technology modem, Bluetooth modem drivers must be installed before you can use One Touch Access. Set up modem access One Touch Access includes a settings wizard, which allows you to configure the connection settings. Follow the instructions on the screen. Copyright © 2006 Nokia. All rights reserved. Establish a modem connection 1 2 3 4 Start Nokia PC Suite. Connect your device to the compatible PC. Select Connect to the Internet in Nokia PC Suite. One Touch Access connects to the Internet after 10 seconds. You can also select Connect to start a connection. More information For further information, and to download the most recent version of Nokia PC Suite, visit www.nokia-asia.com/ pcsuite. Adobe Photoshop Album Starter Edition Adobe Photoshop Album Starter Edition 3.0 helps you to find, fix, and easily share your photos using a compatible PC. With this version of Starter Edition you can: • Use tags to organise your photos so that they are easy to find. • Use a calendar view to view all of your digital photos in one place. • Fix common photo flaws in a single click. • Share photos in many ways: send through e-mail, print at home, or send them to mobile devices. Note: This application is only available in a limited number of languages. Installation For your PC 9252992_Rolf_booklet.book Page 27 Friday, January 12, 2007 10:11 PM Install the Starter Edition application to your PC from the CD-ROM provided with your device. Starter Edition requires the Microsoft Windows 2000 or XP operating system, Nokia PC Suite 6.5 or later for connectivity between your device and PC, and Apple QuickTime 6.5.1. or later to view and edit video clips. Nokia PC Suite is provided for you on CD-ROM with your device. If your system does not have Apple QuickTime installed, you can install it from www.apple.com/ quicktime/download. Follow the on-screen installation instructions. Transfer photos and video clips from your device to PC There are two ways to transfer your photos from your device to Starter Edition. To transfer photos and video clips to a compatible PC automatically: Copyright © 2006 Nokia. All rights reserved. 27 For your PC 9252992_Rolf_booklet.book Page 28 Friday, January 12, 2007 10:11 PM 1 Connect your device to a compatible PC with a USB cable. On the PC, the Adobe Photo Downloader dialog box opens, and the new image and video files captured since the last transfer are automatically selected. 2 To start the transfer, click Get Photos. All selected files are imported to Starter Edition. Any albums you created in the phone gallery will be automatically transferred into Starter Edition and identified as tags. 3 You can select to delete files from your device after they have been transferred to Starter Edition. To enable or disable the automatic Adobe Photo Downloader dialog box, right-click the icon on the task bar. To transfer photos to a compatible PC manually: 1 Connect your device to a compatible PC with a USB cable or using Bluetooth connectivity. 2 Start the Starter Edition application. 3 In the shortcuts bar, click Get photos > From Camera, Mobile Phone or Card Reader. The Adobe Photo Downloader dialog box opens. 4 Click Get Photos to start the transfer. All selected files are imported to Starter Edition. Any albums you created in the phone gallery will be automatically transferred into Starter Edition and identified as tags. 5 You can select to delete files from your device after they have been transferred to the Starter Edition. 28 Transfer photos and video clips from PC to your device To transfer edited photos and video clips back to your device: 1 Connect your device to a compatible PC with a USB cable or using Bluetooth connectivity. 2 Start the Starter Edition application. 3 Select the photos and videos you want to transfer to your device. 4 Click Share in the shortcuts bar, and select Send to Mobile Phone. 5 Click OK. Browse your photos in full screen View full screen photos, and rotate, fix, and mark them for printing. To view photos in full screen: 1 Select the photos. 2 From the File menu, select View > Full Screen Slideshow. The slide show starts. 3 To rotate, fix, and mark photos for printing, use your mouse to select the icons at the bottom of the screen. Copyright © 2006 Nokia. All rights reserved. Share your photos in e-mail Organise and find your photos by date The file size of photos and slide shows is automatically reduced when you send them as e-mail attachments in Starter Edition. Starter Edition automatically organises your photos by date so that they are easy to find. To send your photos and slide shows in e-mail: 1 Select the photos. 2 In the shortcuts bar, select Share > Email. 3 When you send photos or slide shows in e-mail for the first time, you must select the e-mail client. Starter Edition uses the selected client in all future e-mail correspondence. 4 Select whether you want to send the photos as a slide show or as individual attachments. 5 Click OK. An e-mail message window opens. Print your photos Print high-quality photos in any layout you want. 1 Select the photos. 2 Select Print in the shortcuts bar, and select Print from the menu. 3 Select layout and size. 4 Click Print. There are two ways to find photos by date: photo well and calendar view. For your PC 9252992_Rolf_booklet.book Page 29 Friday, January 12, 2007 10:11 PM To find photos using the photo well: 1 Select Photo Well in the shortcuts bar. 2 In the timeline below the shortcuts bar, select the month of the photos you want to view. Photos from that month are shown in the photo well. To find photos using the calendar view: 1 Select Calendar View in the shortcuts bar. 2 In the calendar view, select a day with a photo to view all the photos taken that day. 3 Scroll from month to month with the arrow buttons at the top of the calendar. Organise and find your photos using tags Use keyword tags to find photos based on the people in them, place, event, and other characteristics of the photo. When you tag your photos, you do not have to remember the file name, date, or folder for each photo. Copyright © 2006 Nokia. All rights reserved. 29 For your PC 9252992_Rolf_booklet.book Page 30 Friday, January 12, 2007 10:11 PM Click Organize in the shortcuts bar to open the Tag pane. Fix your photos To create your own tag: 1 Click New in the Tag pane, and select New Tag. 2 In the Create Tag dialog box, use the Category menu to choose which subcategory you want to list the tag under. 3 In the Name text box, enter the name you want to give the tag. 4 In the Note text box, enter any information you want to add about the tag. 5 Click OK. Starter Edition provides tools to fix the most common photo problems. The tag appears in the Tag pane under the category or subcategory you selected. To attach a tag to a photo, drag the tag from the Tag pane onto the photo in the photo well. To find your photos, double-click a tag in the Tag pane; the search finds all photos that have that particular tag attached. To narrow the range of photos and jump to a particular month, click the bar in the timeline. If you create a new album on the device, add photos in it, and transfer the photos to Starter Edition, the album information shows as a new tag under Imported tags. 30 To fix photos: 1 Select a photo in the photo well. 2 Click Fix photo in the shortcuts bar. Starter Edition makes a copy of the original photo file for editing. To fix the photo automatically, select Auto Smart Fix. To fix the photo manually, select Fix Photo Window, select from the following: General—Selects auto correction for colour, levels, contrast, or sharpening. Crop—Crops a photo to improve the composition or add emphasis to an image. Red Eye—Corrects the red-eye effect caused by a camera flash. Play and edit your videos To play your videos, double-click the video file, and click Play under the video window. To edit, rearrange, and delete scenes in your mobile movies: 1 Right-click a movie file, and select Edit Mobile Movie. You see the first frame of your video in the video Copyright © 2006 Nokia. All rights reserved. window. The blue marker in the timeline below the video window indicates the frame you are viewing. 2 To play, pause, stop, go to the beginning, or go to the end, use the control buttons below the video window. Or, to move through the video, drag the blue marker in the timeline. 3 To select a section of the video to crop, rearrange, or delete, do one of the following: • Drag the selection handles that are located at the beginning and end of the timeline. • To mark the start time of the selection, press and hold Shift, and click in the timeline. To mark the end time, press and hold Ctrl, and click in the timeline. After you have selected a section, you can drag the selection bar in the timeline. 4 To delete the selected section of the video, click the Delete button in the toolbar. To crop the selection and delete the parts outside it, click the Crop button in the toolbar. To copy the selection and paste it to another point in time, click the Copy button in the toolbar. Drag the blue marker in the timeline to the desired point, and click the Paste button. More information For additional help on the program functions, select Help > Adobe Photoshop Album Help in the main menu. For more information on Starter Edition, visit www.adobe.com/products/photoshopalbum/starter.html. Copyright © 2006 Nokia. All rights reserved. For your PC 9252992_Rolf_booklet.book Page 31 Friday, January 12, 2007 10:11 PM 31