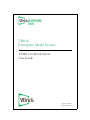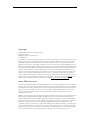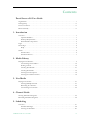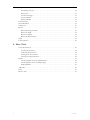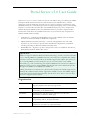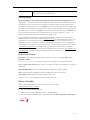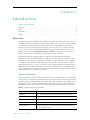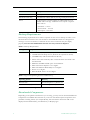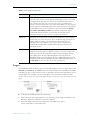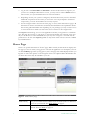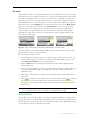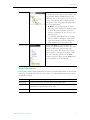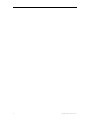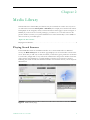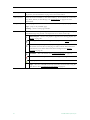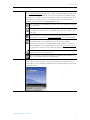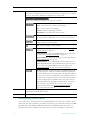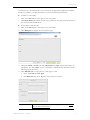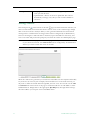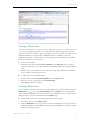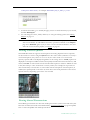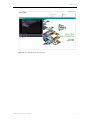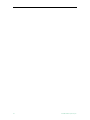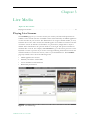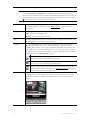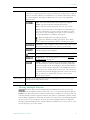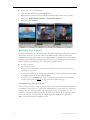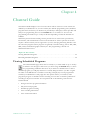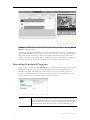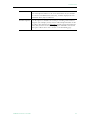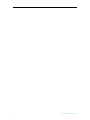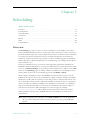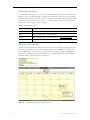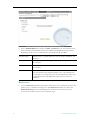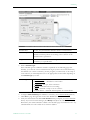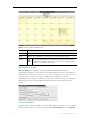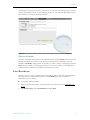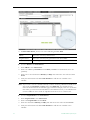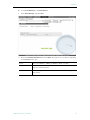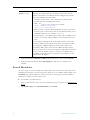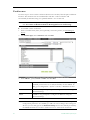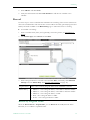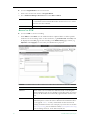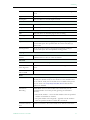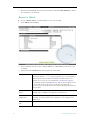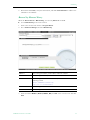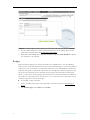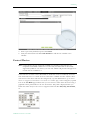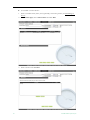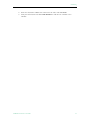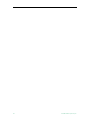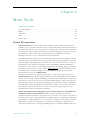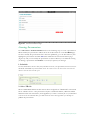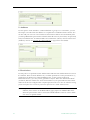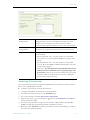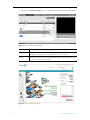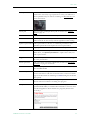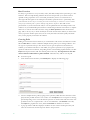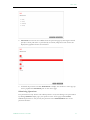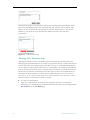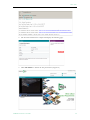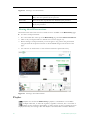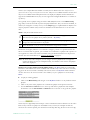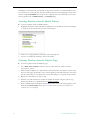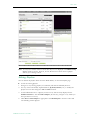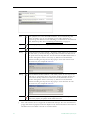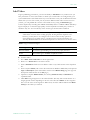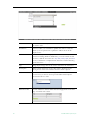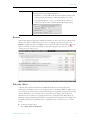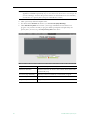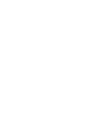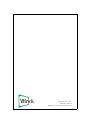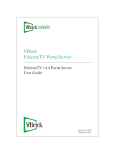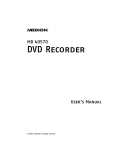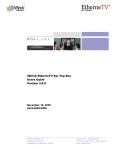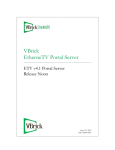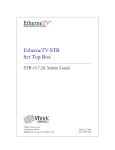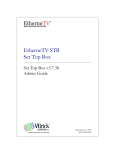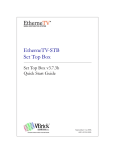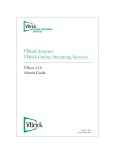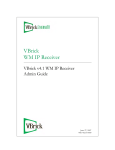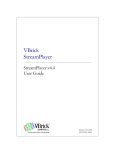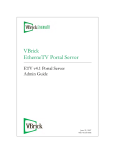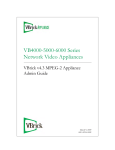Download VBrick Systems ENTERPRISE MEDIA SYSTEM V5.0 User guide
Transcript
VBrick Enterprise Media System VEMS v5.0 Portal Server User Guide August 15, 2009 4410-0264-0000 Copyright © 2009 VBrick Systems, Inc. All rights reserved. 12 Beaumont Road Wallingford, Connecticut 06492, USA www.VBrick.com This publication contains confidential, proprietary, and trade secret information. No part of this document may be copied, photocopied, reproduced, translated, or reduced to any machine-readable or electronic format without prior written permission from VBrick. Information in this document is subject to change without notice and VBrick Systems assumes no responsibility or liability for any errors or inaccuracies. VBrick, VBrick Systems, the VBrick logo, StreamPlayer, and StreamPlayer Plus are trademarks or registered trademarks in the United States and other countries. Windows Media is a trademarked name of Microsoft Corporation in the United States and other countries. All other products or services mentioned in this document are identified by the trademarks, service marks, or product names as designated by the companies who market those products. Inquiries should be made directly to those companies. This document may also have links to third-party web pages that are beyond the control of VBrick. The presence of such links does not imply that VBrick endorses or recommends the content of any third-party web pages. VBrick acknowledges the use of third-party open source software and licenses in some VBrick products. This freely available source code is posted at http://www.vbrick.com/opensource. About VBrick Systems Founded in 1997, VBrick Systems, an ISO 9001 certified vendor, is a privately held company that has enjoyed rapid growth by helping our customers successfully introduce mission critical video applications across their enterprise networks. Since our founding, VBrick has been setting the standard for quality, performance and innovation in the delivery of live and stored video over IP networks—LANs, WANs and the Internet. With thousands of video appliances installed world-wide, VBrick is the recognized leader in reliable, high-performance, easy-to-use networked video solutions. VBrick is an active participant in the development of industry standards and continues to play an influential role in the Internet Streaming Media Alliance (ISMA), the MPEG Industry Forum, and Internet2. In 1998 VBrick invented and shipped the world's first MPEG Video Network Appliance designed to provide affordable DVDquality video across the network. Since then, VBrick's video solutions have grown to include Video on Demand, Management, Security and Access Control, Scheduling, and Rich Media Integration. VBrick solutions are successfully supporting a broad variety of applications including distance learning and training, conferencing and remote office communications, security, process monitoring, traffic monitoring, business and news feeds to the desktop, webcasting, corporate communications, collaboration, command and control, and telemedicine. VBrick serves customers in education, government, healthcare, and financial services markets among others. Contents Portal Server v5.0 User Guide Organization . . . . . . . . . . . . . . . . . . . . . . . . . . . . . . . . . . . . . . . . . . . . . . . . . . . . . . . . . . . . . . v Getting Help . . . . . . . . . . . . . . . . . . . . . . . . . . . . . . . . . . . . . . . . . . . . . . . . . . . . . . . . . . . . . vi Font Conventions . . . . . . . . . . . . . . . . . . . . . . . . . . . . . . . . . . . . . . . . . . . . . . . . . . . . . . . . . vi Printer-Friendly . . . . . . . . . . . . . . . . . . . . . . . . . . . . . . . . . . . . . . . . . . . . . . . . . . . . . . . . . . . vi 1. Introduction Overview . . . . . . . . . . . . . . . . . . . . . . . . . . . . . . . . . . . . . . . . . . . . . . . . . . . . . . . . . . . . . . . . . 1 Optional Modules . . . . . . . . . . . . . . . . . . . . . . . . . . . . . . . . . . . . . . . . . . . . . . . . . . . . . . . 1 Desktop Requirements . . . . . . . . . . . . . . . . . . . . . . . . . . . . . . . . . . . . . . . . . . . . . . . . . . . 2 Downloaded Components . . . . . . . . . . . . . . . . . . . . . . . . . . . . . . . . . . . . . . . . . . . . . . . . 2 Login . . . . . . . . . . . . . . . . . . . . . . . . . . . . . . . . . . . . . . . . . . . . . . . . . . . . . . . . . . . . . . . . . . . . 3 Home Page . . . . . . . . . . . . . . . . . . . . . . . . . . . . . . . . . . . . . . . . . . . . . . . . . . . . . . . . . . . . . . . . 4 Help. . . . . . . . . . . . . . . . . . . . . . . . . . . . . . . . . . . . . . . . . . . . . . . . . . . . . . . . . . . . . . . . . . 5 Search . . . . . . . . . . . . . . . . . . . . . . . . . . . . . . . . . . . . . . . . . . . . . . . . . . . . . . . . . . . . . . . . . . . . 6 Search Filters . . . . . . . . . . . . . . . . . . . . . . . . . . . . . . . . . . . . . . . . . . . . . . . . . . . . . . . . . . . 6 Search Parameters . . . . . . . . . . . . . . . . . . . . . . . . . . . . . . . . . . . . . . . . . . . . . . . . . . . . . . . 7 2. Media Library Playing Stored Streams. . . . . . . . . . . . . . . . . . . . . . . . . . . . . . . . . . . . . . . . . . . . . . . . . . . . . . . 9 Customizing Stored Videos . . . . . . . . . . . . . . . . . . . . . . . . . . . . . . . . . . . . . . . . . . . . . . . 12 Sharing Content . . . . . . . . . . . . . . . . . . . . . . . . . . . . . . . . . . . . . . . . . . . . . . . . . . . . . . . 14 Creating Thumbnails . . . . . . . . . . . . . . . . . . . . . . . . . . . . . . . . . . . . . . . . . . . . . . . . . . . . 15 Creating Bookmarks . . . . . . . . . . . . . . . . . . . . . . . . . . . . . . . . . . . . . . . . . . . . . . . . . . . . 15 Viewing Closed Captions . . . . . . . . . . . . . . . . . . . . . . . . . . . . . . . . . . . . . . . . . . . . . . . . 16 Viewing Stored Presentations . . . . . . . . . . . . . . . . . . . . . . . . . . . . . . . . . . . . . . . . . . . . . 16 3. Live Media Playing Live Streams . . . . . . . . . . . . . . . . . . . . . . . . . . . . . . . . . . . . . . . . . . . . . . . . . . . . . . . 19 Viewing Multiple Streams . . . . . . . . . . . . . . . . . . . . . . . . . . . . . . . . . . . . . . . . . . . . . . . . 21 Recording Live Streams. . . . . . . . . . . . . . . . . . . . . . . . . . . . . . . . . . . . . . . . . . . . . . . . . . 22 Customizing Live Streams . . . . . . . . . . . . . . . . . . . . . . . . . . . . . . . . . . . . . . . . . . . . . . . . 22 4. Channel Guide Viewing Scheduled Programs. . . . . . . . . . . . . . . . . . . . . . . . . . . . . . . . . . . . . . . . . . . . . . . . . 23 Recording Scheduled Programs . . . . . . . . . . . . . . . . . . . . . . . . . . . . . . . . . . . . . . . . . . . . . . . 24 5. Scheduling Overview . . . . . . . . . . . . . . . . . . . . . . . . . . . . . . . . . . . . . . . . . . . . . . . . . . . . . . . . . . . . . . . . 27 Schedule Privileges . . . . . . . . . . . . . . . . . . . . . . . . . . . . . . . . . . . . . . . . . . . . . . . . . . . . . 28 Viewing the Schedule . . . . . . . . . . . . . . . . . . . . . . . . . . . . . . . . . . . . . . . . . . . . . . . . . . . 28 VEMS Portal Server User Guide iii Scheduling an Event . . . . . . . . . . . . . . . . . . . . . . . . . . . . . . . . . . . . . . . . . . . . . . . . . . . . 29 Recurrence. . . . . . . . . . . . . . . . . . . . . . . . . . . . . . . . . . . . . . . . . . . . . . . . . . . . . . . . . . . . 30 Advanced Settings . . . . . . . . . . . . . . . . . . . . . . . . . . . . . . . . . . . . . . . . . . . . . . . . . . . . . . 32 Create Schedule . . . . . . . . . . . . . . . . . . . . . . . . . . . . . . . . . . . . . . . . . . . . . . . . . . . . . . . . 32 Delete Schedule . . . . . . . . . . . . . . . . . . . . . . . . . . . . . . . . . . . . . . . . . . . . . . . . . . . . . . . . 33 Live Broadcast . . . . . . . . . . . . . . . . . . . . . . . . . . . . . . . . . . . . . . . . . . . . . . . . . . . . . . . . . . . . 33 Stored Broadcast . . . . . . . . . . . . . . . . . . . . . . . . . . . . . . . . . . . . . . . . . . . . . . . . . . . . . . . . . . 36 Conference . . . . . . . . . . . . . . . . . . . . . . . . . . . . . . . . . . . . . . . . . . . . . . . . . . . . . . . . . . . . . . . 38 Record . . . . . . . . . . . . . . . . . . . . . . . . . . . . . . . . . . . . . . . . . . . . . . . . . . . . . . . . . . . . . . . . . . 39 Record by Program Name . . . . . . . . . . . . . . . . . . . . . . . . . . . . . . . . . . . . . . . . . . . . . . . . 39 Record to NVR . . . . . . . . . . . . . . . . . . . . . . . . . . . . . . . . . . . . . . . . . . . . . . . . . . . . . . . . 40 Record to VBrick. . . . . . . . . . . . . . . . . . . . . . . . . . . . . . . . . . . . . . . . . . . . . . . . . . . . . . . 42 Record by Manual Entry . . . . . . . . . . . . . . . . . . . . . . . . . . . . . . . . . . . . . . . . . . . . . . . . . 43 Script . . . . . . . . . . . . . . . . . . . . . . . . . . . . . . . . . . . . . . . . . . . . . . . . . . . . . . . . . . . . . . . . . . . 44 Control Device. . . . . . . . . . . . . . . . . . . . . . . . . . . . . . . . . . . . . . . . . . . . . . . . . . . . . . . . . . . . 45 6. More Tools Create Presentation . . . . . . . . . . . . . . . . . . . . . . . . . . . . . . . . . . . . . . . . . . . . . . . . . . . . . . . . 49 Creating Presentations . . . . . . . . . . . . . . . . . . . . . . . . . . . . . . . . . . . . . . . . . . . . . . . . . . 50 Authoring Presentations . . . . . . . . . . . . . . . . . . . . . . . . . . . . . . . . . . . . . . . . . . . . . . . . . 53 Viewing Live Presentations . . . . . . . . . . . . . . . . . . . . . . . . . . . . . . . . . . . . . . . . . . . . . . . 58 Viewing Saved Presentations. . . . . . . . . . . . . . . . . . . . . . . . . . . . . . . . . . . . . . . . . . . . . . 60 Playlist . . . . . . . . . . . . . . . . . . . . . . . . . . . . . . . . . . . . . . . . . . . . . . . . . . . . . . . . . . . . . . . . . . 60 Creating Playlists from the Media Library. . . . . . . . . . . . . . . . . . . . . . . . . . . . . . . . . . . . 62 Creating Playlists from the Playlist Page . . . . . . . . . . . . . . . . . . . . . . . . . . . . . . . . . . . . . 62 Editing Playlists . . . . . . . . . . . . . . . . . . . . . . . . . . . . . . . . . . . . . . . . . . . . . . . . . . . . . . . . 63 Add Video . . . . . . . . . . . . . . . . . . . . . . . . . . . . . . . . . . . . . . . . . . . . . . . . . . . . . . . . . . . . . . . 65 Status . . . . . . . . . . . . . . . . . . . . . . . . . . . . . . . . . . . . . . . . . . . . . . . . . . . . . . . . . . . . . . . . . . . 67 Priority Alert . . . . . . . . . . . . . . . . . . . . . . . . . . . . . . . . . . . . . . . . . . . . . . . . . . . . . . . . . . . . . 67 iv Contents Portal Server v5.0 User Guide This Portal Server User Guide is written for anyone who will be using or evaluating the VBrick Enterprise Media System Portal Server. This includes system administrators, software developers, network technicians, and end users in a variety of business environments. The VEMS Portal Server is a web-based portal for accessing and managing video assets including both live or stored audio and video files. The VEMS Portal Server is a key component in VBrick's Enterprise Media System. The VEMS Portal Server provides a simple, intuitive interface that easily discovers available media assets in your network. Key components in VBrick's VEMS solution include: • • • VOD Servers – VOD-W and VOD-WM servers provide standard video-on-demand features for H.264 and Windows Media files respectively. VBrick Hardware Encoders/Decoders – network video appliances that can reside anywhere on your network to provide either distributed or high-density centralized encoding/decoding for Windows Media and H.264 video. WM IP Receiver – digital set top boxes that provide a low-cost standalone decoder for DVD-quality Windows Media video assets. Important Note VEMS v5.0 supports Windows Media and H.264 technology (content, encoders and VOD servers). Existing MPEG-2 and MPEG-4 devices and content are compatible with VEMS 5.0 but have not been tested and will not be initially supported by VBrick. This means you can use existing MPEG content and devices at your own risk and that some VEMS functionality (e.g. video conferencing) that requires MPEG devices will not be available in VEMS v5.0 unless you have existing MPEG encoder/decoder assets. VBrick will provide full support for MPEG-2 and MPEG-4 in VEMS v5.1. Similarly, the Portal Server client has not been tested and will not be initially supported on Macintosh PCs. Macintosh PCs will be supported in VEMS 5.1. Note that VBrick support for Linux PCs has been discontinued entirely. See the Portal Server Release Notes for other features not supported in this release. Organization Introduction provides a overview of the Portal Server. Describes login, logout, help, and explains how the home page works. Media Library explains how to play stored content and how to use all of the functionality in the Media Library. Live Media explains how to play live streams and how to use all of the functionality on the Live Media page. Channel Guide explains how to use the channel guide to view scheduled programming. This is an optional module. Scheduling explains how to schedule live or stored broadcasts, recordings, video conferences, etc. This is an optional module. VEMS Portal Server User Guide v More Tools explains how to deliver live presentations (optional), create playlists, add video, and other common tasks. Getting Help If you need help, or more information about any topic, use the online help system. The online help is cross-referenced and searchable and can usually find the information in a few seconds. Use the tree controls in the left pane to open documents and the up and down arrows to page through them. Use the Search box to find specific information. Simply enter one or more words in the box and press Enter. The search results will return pages that have all of the words you entered—highlighted in yellow (Internet Explorer only). The Search box is not case-sensitive and does not recognize articles (a, an, the), operators (+ and – ), or quotation marks. You can narrow the search by adding words. If you can't find the information you need from the online help, or from your certified VBrick reseller, you can contact VBrick Support Services on the web. Support Services can usually answer your technical questions in 24 business hours or less. Also note that our publications team is committed to accurate and reliable documentation and we appreciate your feedback. If you find errors or omissions in any of our documents, please send e-mail to [email protected] and let us know. For more information about any VBrick products, all of our product documentation is available on the web. Go to www.vbrick.com/ documentation to search or download VBrick product documentation. Font Conventions Arial bold is used to Programs > VBrick describe dialog boxes and menu choices, for example: Start > All Courier fixed-width font is used for scripts, code examples, or keyboard commands. Courier bold fixed-width font is used for user input in scripts, code examples, or keyboard commands. This bold black font is used to strongly emphasise important words or phrases. Folder names and user examples in text User input in text are displayed in this sans serif font. is displayed in this bold sans serif font. Italics are used in text to emphasize specific words or phrases. Printer-Friendly Click on the following link to print a hard copy of this document. VEMS Portal Server User Guide vi T To save or print a PDF document: 1. 2. Click once to open the PDF document in Acrobat Reader. To save or print a PDF document, right-click and select Save Target As or Print Target . Preface Chapter 1 Introduction Topics in this section Overview . . . . . . . . . . . . . . . . . . . . . . . . . . . . . . . . . . . . . . . . . . . . . . . . . . . . . . . . . . . . . . . . . 1 Login . . . . . . . . . . . . . . . . . . . . . . . . . . . . . . . . . . . . . . . . . . . . . . . . . . . . . . . . . . . . . . . . . . . . 3 Home Page . . . . . . . . . . . . . . . . . . . . . . . . . . . . . . . . . . . . . . . . . . . . . . . . . . . . . . . . . . . . . . . . 4 Search . . . . . . . . . . . . . . . . . . . . . . . . . . . . . . . . . . . . . . . . . . . . . . . . . . . . . . . . . . . . . . . . . . . . 6 Overview The VBrick Enterprise Media System (VEMS) is a web-based portal for accessing Live and On-Demand audio and video files. The Enterprise Media System provides a simple interface to easily locate available media assets from Windows PCs, Apple Macintoshes, and IP Receivers. Upon accessing the main portal page, users can navigate or search for specific videos, select the video, and immediately begin viewing television quality video. For ondemand videos, users can Fast Forward /Rewind and Seek to specific points in the video. Details on the specific functionality are included later in this document. The Enterprise Media System Portal Server can be accessed by Windows-base PCs, Macintoshes, or by the VEMS IP Receiver (IPR). For the most part, the operation of the Portal Server is the same from a Windows-based PC, an Apple Macintosh (see note below), or an IPR but there are some subtle differences. The majority of this document is written from a PC perspective, so certain screen shots may be slightly different on a Macintosh or a IP Receiver. For example, the Macintosh client can be configured to use QuickTime Player (or the VBrick Player) to display video. With Apple QuickTime, the player window will look different from the screen shots provided here. Optional Modules Various Portal Server functions are optional and may not be included with your system. Each of these items is a separately-purchasable option and requires a license. If these options have not been purchased, that particular functionality will not be available in the application. For example, if you do not have a Scheduling license, the Scheduling pages will not be shown on the VEMS interface. All of the items in the following table require a license from VBrick. Table 1. Optional Portal Server Modules Module Description Scheduler Lets you schedule broadcasts, conferences, etc. in advance. Network Video Recorder Offloads recording tasks to a separate machine. Channel Guide Provides program content from a third-party content provider. VEMS Reporter An analysis tool for examining Portal Server usage and statistics. VEMS Backup Provides a redundant backup server for automated backup of key files and directories. VEMS Portal Server User Guide 1 Module Description Presentations Allows you to create live and stored rich media webinars. Distribution Server(s) Load-balances webinar delivery for large-scale presentations. Zones As shown below a certain number of addressable zones are available without charge. Additional zones require a separate license and fee. • Standard – 2 zones • Professional – 10 zones • Enterprise – 100 zones Desktop Requirements The following requirements show what is required on each end user desktop in order to run the Portal Server interface. The user interface in the VEMS Portal Server is designed for viewing at a screen resolution of 1024x768. Lower screen resolutions may not display properly. Note that the VEMS Admin Console runs only on Internet Explorer. Table 2. Desktop Requirements PC Type Requirements Windows PCs • • • • • • • • • Windows XP (SP 3) or Vista (SP 2). 750 MHz Pentium III processor (Pentium IV required for H.264). 512 MB RAM (1 GB recommended for H.264). SVGA video card 1024x768, video card acceleration and 32 bit color recommended. Minimum 250 MB hard disk space for installation. Microsoft Internet Explorer 7.0 or higher. Microsoft Windows Media Player 9.0 or higher. Firefox 3.1 or higher. DirectX Media Version 8.1 and higher. Table 3. Supported Operating Systems and Browsers † Operating System Browser † Windows XP Internet Explorer 7.0, Firefox 3.1 Windows Vista (SP2) Internet Explorer 7.0, Firefox 3.1 † Use version shown or higher. Downloaded Components Depending on the platform and browser you are using, you may need to download additional components from VBrick. Be aware that if you do not download required components for a particular encoding format (for example H.264), files encoded in that format will not be displayed in the Media Library, Live Broadcast, or Playlist pages. 2 © 2009 VBrick Systems, Inc. Introduction Table 4. Downloaded Components Platform Comments Windows The Portal Server uses VBrick StreamPlayer software-based components to decode video streams on the desktop. Depending on how your system is configured, the Portal Server may need to download components to your computer the first time you access the server. No download is necessary for subsequent access. You must answer Yes to security requests when prompted to download components. The Portal Server may require the installation of up to five components. If you check the box Always trust content from VBrick Systems any required components will be automatically downloaded the next time they are needed. After a download, you don't need to restart—just close the browser. Macintosh The Portal Server may need to download components to your computer the first time you access the server. If so, the Home page (see Figure 1) displays a link prompting you to download components that are appropriate for your computer. If you agree, these components are automatically installed and no additional download is necessary for subsequent access. Firefox Firefox browser users will also be prompted to install additional components the first time you launch a stream—if you are configured to receive these download components. Links for the appropriate stream types (WM, and/or H.264) will be displayed in the area where the embedded player is normally displayed. These additional plugins must be installed. You will also be required to install an additional plugin when you use Add Video for the first time (if you have permission). Login The VEMS Portal Server Home page is automatically displayed when you logon with a valid Username and Password . All VEMS Portal Server functionality and commands are available from this page but you may not have access to all features and functions depending on your user privileges. For example, you may not be able to access certain live media or VOD servers. Note that after three unsuccessful logon attempts, you will need to close the window and start again. T To launch the VEMS Portal Server Home Page: 1. Open a browser that is appropriate for your operating system Supported browsers for Windows, Macintosh, and Linux are shown in Table 3. Enter the VEMS 5.0 Portal Server hostname or IP address (e.g. http:// <vems_servername> ) in the address bar. 2. VEMS Portal Server User Guide 3 3. 4. 5. Log in with a valid User Name and Password to launch the Portal Server (Figure 1). If your site uses multiple authentication servers, you may need to select a Domain name as well. Contact your system administrator for more information. Depending on how your system is configured, the Portal Server may need to download additional components the first time you access the server. If prompted to download components, you must answer Yes to the security requests. Use the navigation bar at the bottom of the page to access other Portal Server pages. All Portal Server features and functions are briefly described below and explained in detail later in this guide. Remember that depending on your privileges you may not have access to some functions in which case these items are not shown on the navigation bar. The Logout command logs you out of the application and lets you log back in as a different user. This may be necessary to gain access to certain functionality. For example, some users may not be allowed to create thumbnails and you may want to login as a user who has the permissions to do this. The Logout hyperlink is only shown when Access Control is enabled by an administrator. Home Page There is no specific Portal Server "home" page. When started, the Portal Server displays the last page you were on when you logged out or closed the application. For example if you were on the Live Media page when you logged out, that's the page that will be displayed when you log back in. All of the options on the navigation footer are explained below. Remember that not all of these items may be available at your site. Figure 1. Media Library Page 4 Media Library View pre-recorded content available from the VOD (Video-on-Demand) servers on your network. See Media Library on page 9. Live Media View live streams (for example, TV channels) currently available on the network. See Live Media on page 19. © 2009 VBrick Systems, Inc. Introduction Channel Guide VBrick has partnered with a leading content provider to provide news, information, and entertainment programming for the Portal Server. This optional service requires a license and may not be supported at your site. The program listing includes some 80+ television programs and comes from a VBrick-maintained server. Scheduling View or create scheduled broadcasts of live or stored content. See Scheduling on page 27. More Tools • Create Presentation – launches a page from which you can create rich media presentations with PowerPoint slides. See Create Presentation on page 49. • Playlist – opens the Playlists page from which you can create and manage playlists. See Playlist on page 60. • Add Video – if you have publishing permissions you can publish a Windows Media or H.264 video that you recorded using a VBStar or StreamPlayer Plus. See Add Video on page 65. • Status – shows the status of any videos currently being added or recorded. See Status on page 67. • Priority Alert – launch a previously-defined emergency broadcast that preempts all other content. See Priority Alert on page 67. Help Get help for any Portal Server feature or function. See Help on page 5. Logout Always log out when done. The system will automatically log you out if idle for more than a few minutes. Help This command launches an online version of the Portal Server User Guide in a new window. This online help system provide fast full-text search and makes it easy to find the information you need. To navigate in the help window, use the tree controls on the left to expand a topic and the navigation buttons at the top to move to a different page. See Getting Help on page vi for more information. Figure 2. Online Help VEMS Portal Server User Guide 5 Search The Portal Server has a search feature that makes it easy to find video assets. You can search for keyword tags or text using the search box, or you can use the dropdown list boxes to filter the results for different "types" of content (e.g. presentations). In general you search for a broad category of content using the search box; then you can get more granular using the date and folder filters. As shown in Figure 3 the options below the search box are page-based. This means that on the Live Media page you can search for live assets; on the Media Library page you can search for stored assets; on the Channel Guide you can search for channel assets. The search ‘box itself is not case-sensitive and you can enter any combination of words, numbers, and special characters. You can also limit the search by selecting Title, Description, or Tags. After a search, you can launch any stream by simply clicking on the results in the content pane. Figure 3. Page-based Search (Live Media, Media Library, Channel Guide) The search feature is extremely flexible; the following steps show the basic steps you will typically follow in order to search effectively. T To search for specific content: 1. Use the Search box to find specific text or keyword tags associated with a stream, or to specify a broad category of content. For example on the Media Library page you can select Search Presentations from the dropdown menu. Click the Search button to launch the search and the results will be displayed in the content pane below. Then you can use the filters to refine your search. Start by selecting a "folder" filter. You can search the My Media folder or any folder you wish. (The search will include all subfolders if any.) Then select a "date" filter. For example you can select all content created this week or this month. 2. 3. 4. 5. Click to display the new search results in the content pane; click to discard the results and start another search. (You can also launch a search by clicking on a hyperlinked "tag" associated with a stream. This search will return all streams that have the same tag.) Note The first time you launch the Media Library it will display the first five videos in the "root" folder by default. The root folder (/) is the highest-level folder. Search Filters You can filter your search by "folder" or by "date" using the search filters on the left side of the page. The options vary depending on which page you are on. On the Live Media page you can only filter the content by date (it is not stored in any folder); on the Media Library page, you can filter the content by date and/or by folder. 6 © 2009 VBrick Systems, Inc. Introduction Filter by Folder The Media Library lets you filter stored content by folder and/or date. If you select a folder, the search results will also include content in any subfolders. The search executes as soon as you select a folder. You typically select a folder first and then specify a date range. The following folders have a special meaning: • My Media – this is a special, private folder belonging to the user who is currently logged in. It can be used for playlists, personal content, or whatever. No one else can see your My Media folder. • / – a forward slash indicates the root folder. The root folder is the highest folder at the top level of the file system. It contains all other folders and can also contain files. Filter by Date On the Live Media page you can filter the content for upcoming events by date (day, week, month, or date range) only. Use the radio buttons or specify a date range in the format: mm/dd/yyyy. For example 12/25/09 is a valid date. After selecting options, use the Filter button to execute a search; use the Clear button to reset the filter to the default (All) . Search Parameters The currently selected search parameters are shown as read-only information on the left side of the page. Check this information as you search to see what folder and date range options are currently selected. Current Folder Shows the folder currently selected in the Folder filter. Date Range Shows the date range currently selected in the Date filter. Tags Shows the currently specified search tags. A tag is any descriptive information associated with a library asset. Clear Filters Resets the folder filter to root (/) and the date range to All. VEMS Portal Server User Guide 7 8 © 2009 VBrick Systems, Inc. Chapter 2 Media Library Some Portal Server functionality and features may be restricted for certain users. If you are not authorized to launch a Priority Alert or Add Video, for example, those menu items will not be displayed on the navigation footer on the Portal Server home page as shown in Figure 4. Similarly if you do not have "record" privileges, you will not see a "record" button in the preview window. Contact your system administrator if some functionality is not available or does not work as you would expect. Topics in this section Playing Stored Streams. . . . . . . . . . . . . . . . . . . . . . . . . . . . . . . . . . . . . . . . . . . . . . . . . . . . . . . 9 Playing Stored Streams If the VEMS Portal Server installation includes one or more VOD Video-on-Demand servers, the Media Library link on the home page displays a list of content files stored on the server. Note that you will only see files for which you have been given permission. To launch a stored video, simply click on any video and it will launch in the preview window. Note that video content may be limited to a specific number of viewers. If you receive a message indicating the stream exceeds the maximum number of concurrent viewers, contact a system administrator. Figure 4. Media Library Page VEMS Portal Server User Guide 9 Filter By Folder Shows all content available in the selected folder(s) and includes any subfolders (if present). See Search Filters on page 6 for more information. Filter By Date Shows all content available on the selected date(s). You can filter the content by Day, Week, Month, or Date Range). See Search Filters on page 6 for more information. Display Options Show per page Title The title of the video clip is displayed after the icon indicating it is a video clip. A thumbnail image may provide a visual preview as to what is in the clip. – Select the number of streams (5–100) to display on page. Page – jump to any available page. Showing – shows current page number. – create a new playlist or append to an existing playlist. See Playlist on page 60. Add to Playlist Edit Playlist – modify an existing playlist. Jumps to the Playlist page. – shows any descriptive text, keyword tags, or links associated with the stream. You can also use this page to share content with other local (and remote) users if this feature has been configured. See Sharing Content on page 14. Info Bookmark – adds a bookmark. See Creating Bookmarks on page 15. Remove Thumbnail Play – replaces thumbnail with generic image. – plays the selected stream. Tags – these are searchable keywords entered by stream viewers using the Info button. See Customizing Stored Videos on page 12. 10 © 2009 VBrick Systems, Inc. Media Library Content Each listing displays either a default file icon or a thumbnail image of the clip (see Creating Thumbnails on page 15), as well as information about the clip such as duration and tags. The scroll bar on the right of the table of available videos allows the user to scroll up or down through the entries. You can also scroll up or down through the entries using a mouse wheel or Page Up and Page Down. Scrolling may be limited by the Show per page setting. This icon denotes standard library content. It can be replaced by an image or a thumbnail. This icon is used for bookmarks and playlists. Playlists are used to consolidate several video files, or video file segments, into a single, virtual video file. You can replace the standard video icon with a custom image or a thumbnail of any frame. See Creating Thumbnails on page 15 for details. This icon denotes rich media presentations (those with both video and PowerPoint slides, for example) that were recorded using VEMS. Presentations recorded on the Rich Media Studio appliance (and added using VEMS) have the standard library content icon. Create Presentation on page 49 for more about rich media presentations. This icon denotes documents (PDFs, Word documents, etc.) that were manually entered by an administrator. This icon denotes content (PowerPoint presentations, Flash demos, etc.) that was manually entered by an administrator. Preview Window The preview window is embedded on the right side of the window. When you select a library stream, it plays in the preview window. In certain instances an external player, such as Windows Media Player or QuickTime Player, may launch to play the stream. VEMS Portal Server User Guide 11 Player Controls The icons at the bottom of the preview window control the video. (Note that the controls here are different from those used for live media, for example, there is no Record button for stored media.) Mouseover each button to see the title. Seek – use the slider to navigate to any point in a stream. – starts the video stream if it was previously stopped. Pause – pauses the video stream until restarted. Stop – stops the video from playing. Rewind – rewind to beginning of stream. Fast Forward – fast forward to end of stream. Play Full Screen – click to display stream at full size. Press Esc to exit. You can also double-click on any video to go full screen. – use slider to adjust volume. If necessary, adjust the volume setting on your computer. Volume Mute – click or unclick to mute volume. – turn closed captions on or off. See Viewing Closed Captions on page 16. Create Thumbnail – creates a thumbnail from the next frame in the stream. See Creating Thumbnails on page 15. Upload Thumbnail – browse to an image on your computer. See Creating Thumbnails on page 15. Create Bookmark – Use to bookmark a stream. This creates a playlist in My Media with one bookmark. Press again only if you want to create another bookmark to the same stream. See Creating Bookmarks on page 15 for more information. Toggle CC On – Launches the player in a pop-up window along with the control buttons. Once the window is launched, subsequent selections will play in the external player. The launched window can be moved or resized. Closing the main VEMS Portal Server window leaves the smaller player on the screen (if this behavior has been configured by an administrator). The viewer may be resized after launch by dragging from the corners or from any side. If enabled by an administrator, you may be able to launch multiple pop-up windows. See Viewing Multiple Streams on page 21 for more information. Pop-Up Time Counter The time counter displays the amount of time elapsed since the viewer began running the currently selected video. Show|Hide Info Show or hide error messages and other system information. Customizing Stored Videos Users (with Content Publishing permission) and administrators can customize or delete stored videos; they can change the name, the folder, keyword tags, etc. All stored videos have an Info hyperlink button that displays additional information (if available) about the video. For example it may have a description or tag that can be used for searching, as well as links to 12 © 2009 VBrick Systems, Inc. Media Library external web sites and desktop files. (You must have the appropriate application installed locally; for example, you need PowerPoint to open a PowerPoint presentation.) T To delete a stored video: 1. 2. Click on the Info button to the right of any stored video. Click Delete Video and confirm. If you have permissions, this will permanently remove the video from the Portal Server. T To customize a stored video: 1. 2. Click on the Info button to the right of any stored video. Click Modify Info to display the customization page. 3. Change the Name, or Folder, and add a Description and Tags (separated by spaces) as appropriate. For video Name, use any combination of alphanumeric characters and the following special characters . ! ~ ( ) _ Click Add New Link to create a link to a web page or a file. a. Enter a Link Title and Link Type. b. Click Add Link when done. Repeat as many times as necessary. 4. Link Title VEMS Portal Server User Guide The title actually displayed on the Info page, for example "Click Here for More Information." 13 Link Type • Web page URL – Enter a valid URL or copy and paste one from your web browser. • Uploaded File – Browse to select an upload file. This can be a PowerPoint, an image, or any file you want to make available to end users. Sharing Content The envelope icon at the bottom of the Info page associated with each video lets you share a stored VOD stream with other local or remote users via an e-mail message. Simply click on the icon and an e-mail (see below) is auto-generated with links for local network viewing and for outside Internet viewing (if this has been configured by an administrator). The user receiving the e-mail can click on the link (or paste the URL into a browser), and enter a user name and password if prompted, to launch the stream on a VBrick player page. Note The LAN Link is always present on the Info page and let's you share content with users on your local area network. The Internet Link must be configured by an administrator and let's you share content with users on the web. When the e-mail is auto-generated you can add an e-mail address for the recipient and modify any of the text as necessary. For example, if the intended user is on the local network, you may want to delete the outside Internet hyperlink, and vice versa. You can also use the LAN and Internet links at the bottom of the page to obtain the URL for use with PDAs or other handheld devices. Simply click on the appropriate [Get URL] link, then right-click and copy the entire URL so you can paste it into a handheld device. 14 © 2009 VBrick Systems, Inc. Media Library Creating Thumbnails You can create thumbnails for all videos stored in the Media Library that were recorded on the Portal Server. If given publishing permissions, you can replace the generic video clip icon with a snapshot of the video or with any .jpg or .gif image you choose. The folders to which you can upload thumbnails are configured by an VEMS Portal Server administer. (Note that thumbnail images that exceed 512 K in size are not displayed in the VOD list on a WM IP Receiver; a special icon is used instead). T To create a thumbnail: 1. Launch a stored video and click Create Thumbnail on the Options menu at anytime to capture the first frame in the video. This will automatically replace the existing thumbnail if any. Repeat until you are satisfied or mouseover the title and click the Remove Thumbnail icon to replace it with the generic icon. 2. T To upload your own thumbnail image: 1. 2. 3. Launch a video and select Upload Thumbnail from the Options menu. Browse to the jpg or gif image and click Upload Image. Click Cancel to close the window. Creating Bookmarks You can quickly bookmark any location in a stream playing in the preview window using the Bookmark button or selecting Create Bookmark from the Options menu. This basically creates a playlist in My Media with one bookmark. To add additional streams or perform other editing functions, open this bookmark from the Playlists page. T To bookmark any point in a stream playing in the preview window: 1. 2. Launch any video from the Media Library. Click the Bookmark button at any point in the video. This displays a message and creates a bookmark/playlist in the My Media folder. The bookmark defaults to the end of the file and has the following format: VEMS Portal Server User Guide 15 <video_title><date><time> , 3. 4. for example: VBrick Rules_09_14_2007_13_27:59 To edit the bookmark, go to the Playlist page, mouseover the bookmark you just created, and click Edit Playlist . You can change the name, folder, duration, etc. using the editing options. See Editing Playlists on page 63. Note Use the Bookmark button to bookmark a stream. This creates a playlist in My Media with one bookmark. To add additional streams, open this bookmark on the Playlists page. Press Bookmark again only if you want to create another bookmark to the same video file. For more about playlists, see Playlist on page 60. Viewing Closed Captions The VEMS Portal Server supports closed captions for hearing-impaired viewers. Captions can be turned on or off for using the Options menu. If a video stream (either live or stored) is encoded with captions, they can be set to on or off; if a video stream is not encoded with captions, captions will not be displayed regardless of the setting. If set to CC ON, captions are displayed for all caption-enabled streams subsequently launched from the Portal Server, until turned to CC OFF. A video stream must be encoded with captions in advance. VBrick can add a date/time stamp to a live stream from a security camera, for example, but it provides no other functionality to encode live or stored video with closed captions. Closed captions (if enabled) are superimposed on the video as shown here. The actual placement of the closed captions will vary depending upon how it was encoded. Viewing Stored Presentations Stored library presentations are those rich media presentations (with content and video) that have been recorded and saved in the Media Library. Create Presentation on page 49 explains how to create and publish rich media presentations. 16 © 2009 VBrick Systems, Inc. Media Library Figure 5. Stored Rich Media Presentation VEMS Portal Server User Guide 17 18 © 2009 VBrick Systems, Inc. Chapter 3 Live Media Topics in this section Playing Live Streams . . . . . . . . . . . . . . . . . . . . . . . . . . . . . . . . . . . . . . . . . . . . . . . . . . . . . . . 19 Playing Live Streams The Live Media page lets you view live streams, TV stations, and rich media presentations available on the network. The list of available streams is determined by the VBrick appliances or other encoders in your network. The administrator can assign a channel number, an icon, and other data to a live video stream. The channel appears as a number in a column to the left of each live stream. To launch a live broadcast or a presentation, simply click on any live channel and it will launch in the "preview window" on the right. The preview window has standard video controls. For example, click Full Screen to go to full screen; press Esc on the keyboard to return to preview. If you receive a message indicating the broadcast exceeds the maximum number of concurrent viewers, contact a system administrator. The Live Media page may include some or all of the following items: • • • • VBrick appliance live streams Manually-entered live stream URLs Active scheduled stored broadcasts Rich media presentations Figure 6. Live Media Page VEMS Portal Server User Guide 19 Note Many Portal Server functions have restricted permissions. If you are not authorized to launch a Priority Alert or Add Video, for example, those menu items will not be displayed on the navigation footer. Other functionality may hidden or non-functional. For example if you do not have "record" permissions, you will not see a record button in the player controls under the preview window. Filter By Date Shows all content available on the selected date(s). You can filter the content by Day, Week, Month, or Date Range). See Search Filters on page 6 for more information. Display Options Show per page Title The title (and channel number) of the live stream is displayed after the icon. Use the Play button to launch the selected stream. Content The Live Media page shows stations and streams that can be requested and played. Each item has its own icon and is preceded by a channel number if available. The scroll bar on the right of the table of available videos allows the user to scroll up or down through the entries. You can also scroll up or down through the entries using a mouse wheel or Page Up and Page Down. Scrolling may be limited by the Show per page setting. – Select the number of streams (5–100) to display on page. Page – jump to any available page. Showing – shows current page number. This icon denotes standard live streams. TV channels (without programming data) will typically have this icon. Custom icons can be assigned by an administrator to each station. A station may, or may not, have programming data. This icon denotes rich media presentations (those that have both video and PowerPoint slides, for example). See Create Presentation on page 49 for more about rich media presentations. Preview Window The embedded video player area at the right side of the window. When you select a live stream, it plays in the preview window. In certain instances an external player such as Windows Media or QuickTime Player, may launch to play the stream. 20 © 2009 VBrick Systems, Inc. Live Media Player Controls The icons at the bottom of the preview window control the video. (Note that the controls here are different from those used for stored media, for example, there is a Record button for live media.) Mouseover each button to see the title. The buttons shown are for the Windows-based player. (Macintosh users may see the QuickTime Player buttons.) – starts the video stream if it was previously stopped. Pause – greyed out and not used with live streams. Stop – stops the video from playing. Does not stop recording. Record – records the video to the VOD server. Depending on your user permissions you may not have the ability to record. Press once to start recording; press again to stop recording. A message will indicate a recording is in progress. – black icon indicates no recording in progress. – green icon indicates recording in progress. Go to More Tools > Status for information about a recording in progress. Play Full Screen – click to display stream at full size. Press Esc to exit. You can also double-click on any video to go full screen. Volume – use slider to adjust volume. If necessary, adjust the volume setting on your computer. Mute – click or unclick to mute volume. – turn closed captions on or off. See Viewing Closed Captions on page 16. Toggle CC On – Launches the player in a pop-up window along with the control buttons. Once the window is launched, subsequent selections will play in the external player. The launched window can be moved or resized. Closing the main VEMS Portal Server window leaves the smaller player on the screen. The viewer may be resized after launch by dragging from the corners or from any side. If enabled by an administrator, you may be able to launch multiple pop-up windows. Pop-Up Time Counter The time counter displays the amount of time elapsed since the viewer began running the currently selected video. Show|Hide Info Show or hide error messages and other system information. Viewing Multiple Streams The video player can be configured by an administrator so that you can view multiple streams in separate windows. Click on any live or recorded stream and then click the Pop-Up button below the preview window. If this feature is enabled, you can repeat this step to launch multiple streams in separate windows. This feature is particularly useful in security and surveillance applications. Note that the number of streams you can view display depends on the resources of your computer. Note also that when multiple windows are displayed, recording and bookmarking on the external windows is disabled. You can only record the stream currently displayed in the preview window. VEMS Portal Server User Guide 21 T To tile your screen as shown below: 1. 1. 2. 3. Open multiple windows using the Pop-Up button. Right-click in an empty area on the Windows taskbar at the bottom of your screen. Then select Tile Windows Horizontally or Tile Windows Vertically. When done click Undo Tile. Recording Live Streams If you have permission, you can record any live channels being played in the preview window. (You cannot record or copy stored videos in the Media Library.) The live channel gets recorded and auto-ingested, usually into an assigned folder on the VOD server. The default recording length is defined by an administrator but you can stop recording at any time. See the "Player Controls" described above for a description of all the controls. T To record a stream: 1. 2. Launch a live channel. Press the red "record" button under the preview window. A message will note that a recording is in progress. To stop the recording press the "record" button again. A message will note the recording is complete and the file will be available shortly. If necessary, go to the Status page to view (or cancel) any "record" or auto-ingestion currently in progress. See Status on page 67 for more about this page. 3. 4. Customizing Live Streams End users cannot customize live streams. Live streams can only be customized by administrators as explained in the Portal Server Admin Guide. Administrators can customize live streams by changing the name, channel number, and adding keyword tags, custom fields, etc. Live streams are broadcast by VBrick appliances and auto-discovered by the Portal Server. They can only be added or removed using the VBrick appliance's management application (IWS)—not the Portal Server's Admin Console. 22 © 2009 VBrick Systems, Inc. Chapter 4 Channel Guide The Channel Guide displays a list of custom stations and TV stations. Custom stations are defined by an administrator at your site and may also include programming data (scheduled programs names and times). TV Stations are provided by a third-party content provider and always have programming data. Use the Show Me filter to see what's on. You can view programming information up to 14 days in advance depending on what the channels are available. VBrick has partnered with a leading content provider for TV stations that provide news, information, and entertainment content on the Portal Server. This is optional service that requires a license and may not be supported at your site. The program listing includes some 80+ television programs. These programs are generally "network" listings, such as ABC, CBS, NBC, CNN, National Geographic Channel, etc. The programming is hosted on a VBrick-maintained server. Topics in this section Viewing Scheduled Programs. . . . . . . . . . . . . . . . . . . . . . . . . . . . . . . . . . . . . . . . . . . . . . . . . 23 Recording Scheduled Programs . . . . . . . . . . . . . . . . . . . . . . . . . . . . . . . . . . . . . . . . . . . . . . . 24 Viewing Scheduled Programs The Channel Guide page shows what's currently on, or what will be on up to 14 days in advance. Use the right or left arrows (or search using the Show Me filter) to search for programming in different time slots. If you click on a channel before or after a scheduled program, you will play whatever is currently being broadcast—just like a regular TV. Click on the Info button to schedule a recording or display any custom program data entered by an administrator. This popup also has options that let you record an entire program in progress or schedule a future recording. You can also use manual "pushbutton" recording in the preview window. You can perform all of the following tasks from the Channel Guide: • • • • • Navigate and view program information Play and record programs Schedule program recording View recording information View station information VEMS Portal Server User Guide 23 Figure 7. Channel Guide The message "Program Unavailable" in the Channel Guide means there is no programming data associated with the stream. It does not mean the stream itself is unavailable. You can still click on the stream to launch it in the preview window. The message "Sign Off" means a network TV Station (for example ABC or CNN) does not have programming scheduled in that time slot. During "Sign Off" time, local stations typically air their local content. Recording Scheduled Programs Use the right or left arrows (or the Show Me filter) to display the program you want to record. Then click on the Info icon associated with the program to view program data or to schedule a recording. The popup has options that let you record an entire program in progress or schedule a future recording. (You can also use the record pushbutton on the preview window but it only records what's currently in progress.) Record 24 Use this option to schedule a recording of the selected program. The program will be recorded in its entirety at the appointed date and time. Select the time zone where most of your viewers are located. Schedules created with this option will not be shown on the Scheduling page. © 2009 VBrick Systems, Inc. Channel Guide Time Zone Select a time zone. Remote viewers will see a scheduled event that has been time-adjusted relative to the zone selected here. If you schedule an event for 3:00 PM Eastern Time (US), it will be displayed as 6:00 PM Pacific Time (US) in California. Schedule Options Use this option to schedule and customize a recording of the selected program. (For example you may want to add an Expiration Date for the recording.) This launches the Scheduling module prepopulated with the name, date, and time of the selected program. Schedules created with this option will be shown will be shown on the Scheduling page. VEMS Portal Server User Guide 25 26 © 2009 VBrick Systems, Inc. Chapter 5 Scheduling Topics in this section Overview . . . . . . . . . . . . . . . . . . . . . . . . . . . . . . . . . . . . . . . . . . . . . . . . . . . . . . . . . . . . . . . . 27 Live Broadcast . . . . . . . . . . . . . . . . . . . . . . . . . . . . . . . . . . . . . . . . . . . . . . . . . . . . . . . . . . . . 33 Stored Broadcast . . . . . . . . . . . . . . . . . . . . . . . . . . . . . . . . . . . . . . . . . . . . . . . . . . . . . . . . . . 36 Conference . . . . . . . . . . . . . . . . . . . . . . . . . . . . . . . . . . . . . . . . . . . . . . . . . . . . . . . . . . . . . . . 38 Record . . . . . . . . . . . . . . . . . . . . . . . . . . . . . . . . . . . . . . . . . . . . . . . . . . . . . . . . . . . . . . . . . . 39 Script . . . . . . . . . . . . . . . . . . . . . . . . . . . . . . . . . . . . . . . . . . . . . . . . . . . . . . . . . . . . . . . . . . . 44 Control Device. . . . . . . . . . . . . . . . . . . . . . . . . . . . . . . . . . . . . . . . . . . . . . . . . . . . . . . . . . . . 45 Overview The Scheduling page lets you create (or view) a schedule for future VBrick events. These include scheduled broadcasts of live or stored video, video conferences, and the execution of previously defined scripts. You set all configuration parameters in advance and the scheduled event will occur without further intervention, assuming that all devices and streams are available at runtime. The initial steps required to create a scheduled program are described below followed by a detailed explanation of each schedule type (for example, live broadcast, video conference, etc.). In order to schedule an event, you must have the appropriate permissions enabled by an VEMS Portal Server administrator. You may have full permissions, partial permissions (with no access to Advanced Settings ) or no privileges at all in which case you will not see the Add button on the Scheduling page. To modify or delete a scheduled event, including one that's running, click on the event on the calendar page, then click Modify or Delete. When using the Scheduler, be aware that all VBrick encoder/decoder resources must be available at the date and time of the scheduled event. When creating a schedule, the VEMS Portal Server verifies that the resources are currently present on the network but there is no way to determine if these resources will still be available at runtime. If there is a subsequent resource conflict, for example if a VBrick is not available (or the hard drive on a VBStar is full), the encoder/decoders will not connect for the scheduled event and there will be no video between the devices. When this happens, an error message, for example 172.16.127.29:Failed to Set will be displayed in the Portal Server Status log window. Similar problems will occur if the VEMS Portal Server and VOD server clocks are not synchronized. Note When navigating in the Scheduler, use the Next and Back buttons in the application. Do not use the navigation controls in your browser or you may get unpredictable results. VEMS Portal Server User Guide 27 Schedule Privileges As shown below, Portal Server users may have limited schedule privileges in which case their ability to create or modify schedules is restricted. For example, anyone can view a schedule on the calendar page but users with "partial" privileges, for example, will only be able to drill down and modify a schedule they "own" (i.e. one they created). Mouseover any scheduled event on the calendar page to view the owner. Table 5. Schedule Privileges User Privileges Super Create/modify/delete all schedules and access all features. Full Create/modify/delete owned schedules. Partial Create/modify/delete owned schedules; no Advanced Settings. None No schedule privileges; no Add button shown on Scheduling page. Viewing the Schedule Anyone can view scheduled events but only those users who have been granted permissions can actually "schedule" an event. The following window shows a Month view (with several events scheduled) for a user who does not have schedule permissions (there is no Add button). Mouseover a scheduled event as shown below to see schedule details. The schedule details include the dates, recurrence pattern, and owner. Figure 8. Scheduling Page without Add Permissions 28 © 2009 VBrick Systems, Inc. Scheduling Scheduling an Event The available content for creating a scheduled program include live streams from a VBrick encoder or stored files on an VOD server (or a VBStar). You can access the Scheduling page from anywhere in the application. Any scheduled programs currently in progress will display a TV icon and can be launched by clicking the icon or from the Live Media page. (They can also be viewed from a PC if VBrick's StreamPlayer is installed) The first steps in creating a schedule are the same for all types of schedules. T To schedule an event: 1. Click Scheduling on the Portal Server home page to display the "calendar" page shown below. This pages uses special icons to indicate recurring events or events currently in progress. Switch to the view (Month , Week , Day ) you prefer. (The Month view is shown here.) Figure 9. Scheduling Page with Add Permissions 2. Click Add on the date of the scheduled event to display the Schedule Live Broadcast page. (In Day view, you must click on a specific hour.) VEMS Portal Server User Guide 29 3. Enter a Schedule Name and complete the Start and End fields. (To avoid format errors, click in the date and time fields and use the calendar and dropdown list respectively.) Depending on the view you selected above, these fields may be pre-filled. Schedule Name Alphanumeric, no special characters, must be unique. Maximum 128 characters. Start Use the calendar and the dropdown menu respectively to select start date and time. End Use the calendar and the dropdown menu respectively to select start date and time. Time Zone Be sure to select a time zone. Remote viewers will see a scheduled event that has been time-adjusted relative to the zone selected here. For example, if you schedule an event for 3:00 PM Eastern Time (US), it will be displayed as 6:00 PM Pacific Time (US) for viewers in California. Recurrence 4. 30 Create a Recurrence schedule if appropriate. This feature uses an intuitive interface that makes it easy to schedule recurring events. If a Recurrence schedule is in effect, the Remove Recurrence button will be displayed at the bottom of the window (and a recurrence icon will be shown on the "calendar" page). © 2009 VBrick Systems, Inc. Scheduling Schedule time Set start, end, and duration. Duration cannot exceed 24 hours. Recurrence pattern Use the radio buttons and check boxes to set a Daily, Weekly, or Monthly recurrence pattern. A recurring event is shown on the scheduler with a special icon. Range of recurrence Describe the start and end of the range. End can be none, number of occurrences, or a specific date. 5. Select a Schedule Type. Each schedule type has a different wizard as explained on the following pages but basically, you select the source and destination targets (for live and stored broadcasts), the VBricks (for a video conference), the live program you will record, or the script or control device you will manipulate. Go to the appropriate section below depending on the Schedule Type you select. Schedule Type 6. 7. 8. • • • • • • Live Broadcast – Broadcast a live channel. Stored Broadcast – Broadcast a stored video. Conference – Set up a video conference. Record – Schedule and save a recording. Script – Schedule a script to run on a device. Control Device – Schedule and manipulate an external device. Configure Advanced Settings for VBricks as necessary (see Advanced Settings below). Click Next to page through each wizard. Click Finish when done. Verify the information and click Create Schedule when prompted (see Create Schedule below). If you need to make changes, click Modify and adjust the schedule as necessary. When done, the named schedule is added to the calendar page of scheduled events. Any scheduled links use color-coded text as shown in Table 6. VEMS Portal Server User Guide 31 Table 6. Color-coded Scheduled Events Text Color Description Red Expired. The scheduled event is over. Beige Future. The scheduled event will occur at some point in the future. Green Active. The scheduled event is currently in progress. If the event is viewable (for example a stored video), a TV icon is displayed and you can click on it to launch the stream. Advanced Settings Advanced Settings are available to configure VBricks and IPRs with exceptional configuration parameters—often with help from VBrick Support Services. It is unlikely you will ever need to change these settings. In all cases you can safely ignore these settings and use the defaults provided by the Portal Server. The available settings depend on the device characteristics. For example, the following window shows advanced settings for a Windows Media encoder. See the specific appliance documentation for more about these device settings. Create Schedule The final step in creating a schedule is to review and confirm the settings. If you are satisfied with the schedule and/or the recurrence pattern, click Create Schedule. If not click Modify 32 © 2009 VBrick Systems, Inc. Scheduling and change the settings as necessary. Note that if you schedule a recording with a recurrence pattern, the filenames shown on the following window are automatically appended with the date and time, for example: filename>d>t.mp4 Delete Schedule To delete a schedule, simply click on the scheduled event and click Delete. This removes the schedule and all future recurrences. To change a schedule without deleting it, open the schedule, click Modify, and page back to the item you want to change—then page forward to Finish . In this manner you can change the devices, recurrence pattern, or other details in a schedule without deleting the schedule and starting from scratch. Live Broadcast Use these steps to create a schedule for a live broadcast. This means that at the scheduled date and time a live stream will be added to the Live Media page and be available to authorized users for viewing. T To schedule a live broadcast: 1. Select a schedule name, dates, and (optionally) recurrence pattern (see Scheduling an Event). For Schedule Type, select Live Broadcast and click Next . 2. VEMS Portal Server User Guide 33 3. In Select Video Source, choose one of the following and click Next . VBrick Select a live stream by VBrick name. Program Name Select a live stream by Program Name from all available. Enter Manually Enter an appliance source. T To use a VBrick as the Video Source : 1. 2. Select VBrick as the Video Source. Select one VBrick by Hostname and click Next (or Finish if no destinations are to be specified). Select one or more destination VBrick(s) or IPR(s) that will receive the video and click Finish . Verify the information and click Create Schedule to add the new schedule to the calendar. 3. 4. Note If you create a "server" schedule whereby a unicast stream is pulled from a WM server (this means the Destination is Server rather than Multicast ), the scheduled event cannot be launched from the Schedule page and will not display a TV icon. To launch this stream, you must know the IP address of the VBrick resource, or an administrator can add a URL for a live stream as explained in the Portal Server Admin Guide. 34 T To use a Program Name as the Video Source : 1. 2. 3. 4. Select Program Name as the Video Source. Select one Program Name and click Next . Select the destination VBrick(s) or IPR(s) that will receive the video and click Finish . Verify the information and click Create Schedule to add the new schedule to the calendar. © 2009 VBrick Systems, Inc. Scheduling T To use Enter Manually as the Video Source : 1. Select Enter Manually and click Next . 2. Enter the Schedule Start Options and click Next . The options vary as follows depending on the Source device type. Source Select one: MPEG-1, MPEG-2, MPEG-4, WM, or H.264. Source IP Address Destination multicast IP address that will receive the broadcast. Range 224.0.0.0–239.255.255.255. Port Destination port number that will receive the broadcast. Range 1040–65534. VEMS Portal Server User Guide 35 Connection Mode (MPEG-4 only) Enter the video source location to connect to using one of the following. No special characters are allowed. If you enter the IP Address or Hostname of a VBrick encoder managed by the Portal Server, the availability will be verified. • IP Address/Host Name – must include Slot number (if dual encoder/decoder) and Management Port. • URL – use VBHTTP or RTSP format. For example: vbhttp://MPEG4Unit1/vbs1d1.sdp rtsp://172.2.3.4/vbrickvideo1 • SDP on Flash – read the onboard SDP file to make a connection. Enter the path to where file resides on the VBrick decoder (not in VEMS Portal Server), for example: vbs1d1.sdp • Program Name – any valid Program Name that is available on the network (or one that will be available on the scheduled date and time). Use care when specifying the IP Address/Host Name or the URL Connection Mode and entering the host name of a VBrick encoder not managed by VEMS Portal Server. These entries will not be accessible by IPRs (and in some cases by VBrick decoders either). Host names must be resolved at some point into IP Addresses and the processes that accomplish this may not always be available. When using IPRs or when Host Name resolution is questionable, use the specific device IP address. 3. 4. Select the destination VBrick(s) or IPR(s) that will receive the video and click Finish . Verify the information and click Create Schedule to add the new schedule to the calendar. Stored Broadcast Use these steps to create a schedule for broadcasting a stored video. This means that at the scheduled date and time a stored video from a VOD server or a VBStar will be added to the Live Media page and be available to authorized users for viewing. (You cannot schedule a broadcast of a video stored on a file server.) T To schedule a stored broadcast: 1. Select a schedule name, time, date, and (optionally) recurrence pattern (see Scheduling an Event). For Schedule Type, select Stored Broadcast and click Next . 2. 36 © 2009 VBrick Systems, Inc. Scheduling 3. Select the source of the stored broadcast. It can be either a VBrick VBStar (with a hard drive) or a VOD server. Each has a different icon. This icon denotes a VOD Server with a specific IP address. Navigate through the file system to a source video on the VOD server. This icon denotes a named VBStar with a hard drive. Navigate through the file system to a source video on the VBStar. T To use a stored video on a VOD server: 1. Select a server by IP address and navigate to a video that will be the source of the broadcast. Select a video and click Next (or Finish if no destinations are to be specified). Do not use the same stored video for broadcasts that will run concurrently. Select the destination VBricks or IPRs that will receive the video and click Finish . Verify the information and click Create Schedule to add the new schedule to the calendar. 2. 3. 4. T To use a stored video on a VBStar: 1. 2. 3. 4. Select a VBStar and navigate to a video that will be the source of the broadcast. Select a video and click Next . Select the destination VBricks or IPRs that will receive the video and click Finish . Verify the information and click Create Schedule to add the new schedule to the calendar. Note Be aware that regardless of how much time you scheduled for the video on the calendar, the time blocked out will automatically adjust to the actual length of the video. VEMS Portal Server User Guide 37 Conference Use these steps to create a video conference between two encoders/decoder pairs at different locations. This means that at the scheduled date and time a video conference will automatically be launched using two specified VBricks—one at each end. Note A video conference requires a matching pair of MPEG-2/4 encoders/decoders at each end. You cannot use Windows Media or H.264 appliances for conferencing. T To schedule a video conference: 1. 2. Select a schedule name, dates, and (optionally) recurrence pattern (see Scheduling an Event). For Schedule Type, select Conference and click Next . 3. Select VBrick 1 , specify Private or Public and click Next . VBrick 1 VBrick at one end of conference. For MPEG-4 RTSP conferencing, the RTSP ports must be set to 554 (the default) on each VBrick. In IWS, go to Configuration > System > Security > RTSP Server Port. Private Limited to the specified participants. Configure for Unicast using the Advanced Settings. Public Available to any participants. Configure for Multicast using the Advanced Settings. Note 38 Advanced Settings are available to configure encoders and decoders with exceptional configuration parameters. It is unlikely you will ever need to change these settings. In all cases you can safely ignore the Advanced Settings and use the defaults provided by the VEMS Portal Server. See the VEMS Portal Server Admin Guide for details. © 2009 VBrick Systems, Inc. Scheduling 4. 5. Select VBrick 2 and click Finish . Verify the information and click Create Schedule to add the new schedule to the calendar. Record Use these steps to create a schedule that will initiate the recording of live content. This means that at the scheduled date and time the live content will be recorded, optionally ingested and FTPed, and made available on the Media Library page to authorized users for viewing. T To schedule a recording: 1. Select a schedule name, dates, and (optionally) recurrence pattern (see Scheduling an Event). For Schedule Type, select Record and click Next . 2. 3. Select a Program Name as a record source and click Next . (Alternately, click Advanced Settings and select Manual Entry. See Record by Manual Entry on page 43.) Program Name Select a live stream by Program Name from available live streams. Manual Entry • • • • • MPEG-1 – enter a Program Name, or IP Address and Port number. MPEG-2 – enter a Program Name, or IP Address and Port number. MPEG-4 – enter a Program Name, or URL. WM – enter a Program Name or URL. H.264 – enter a Program Name or URL. Record by Program Name When the Record Source is Program Name , you can Record To an NVR (Network Video Recorder) or to a VBrick as explained below. VEMS Portal Server User Guide 39 T To use a Program Name as the record source: 1. 2. Select a live stream from the list of Program Names. Go to Advanced Settings > Record To and select NVR or VBrick . NVR The recording will be saved to an NVR on the VEMS Portal Server or to a standalone Network Video Recorder. See the Portal Server Admin Guide for more about NVRs. VBrick The recording will be saved to an MPEG-2 or WM VBStar. Record to NVR T To use an NVR to save the recording: 1. Select NVR and click Next . Use the tabbed windows explained below to define specific attributes for the recording. Some of these attributes (e.g. Custom Fields and Links ) will be displayed on the Info page for the recording on the Media Library page. Others (e.g. Expiration and Copyright ) are used solely for administrative purposes. General 40 Filename Name of file to be recorded. The default is based on the Program Name and device Type. If you schedule a recording with a recurrence pattern, the filenames are automatically appended with the date and time. Title Title to be shown on VOD server. No special characters or embedded spaces. Can be the same or different from Filename above. If you append >d or >t to title, it will include the date and time in mmddyy and hhmm format. For example, if you enter the record title as history>d>t.mpg, the recorded title will be history0608051105.mpg if the recording started at 11:05 AM on 06/08/05. © 2009 VBrick Systems, Inc. Scheduling Location Use the dropdown to select the folder in which the recording will be saved. Tags Enter metadata text for search by tag. Description Enter metadata text for Description search. Custom Fields Field name Shown only if custom fields are defined by an administrator. Dropdown list Shown only if custom dropdown lists are defined by an administrator. Links Title Link title shown on the Info page for the recording. Web Page URL Actual web URL displayed when you click on the title. Expiration Expiration Date Shown if current user has copyright and expiration privileges. Content will expire after specified date in format: mm/dd/yyyy hh:mm AM. Viewing Period Shown if current user has copyright and expiration privileges. Content will expire after the specified viewing period. Copyright Max. Concurrent Viewers Set the maximum number of concurrent viewers. Default = Unlimited. Enter a value or select the default. Advanced Add to VOD Server Check to automatically ingest to VOD server. Delete Recorded File Check to delete file from the Portal Server after ingestion to VOD After Ingestion server. Overwrite Current File on NVR Check to overwrite a file on the NVR with the same name. Batch Enable Batch Use to divide the recording into the specified number of batch files. The files are divided evenly for the duration of the schedule. Note that in "batch" mode, the record files are not FTPed and ingested: they are saved to D:\Inetpub\ftproot\MCS\Record and all other options are disabled. Continuous Recording Enable Batch must be selected. Records continuously for the specified number of seconds per file (ignoring the scheduled duration). • Recycle file number – reuses the file numbers after the specified number of batch files is reached. • Keep file number chronologically – appends new file numbers after the specified number of batch files is reached. Overwrite File On Save VEMS Portal Server User Guide Check to overwrite a file on the VOD server with the same name. 41 2. When done click Finish , then verify the information and click Create Schedule to add the new schedule to the calendar. Record to VBrick T To use a VBrick (MPEG-2 or WM VBStar) to save the recording: 1. Select VBrick and click Next . 2. Enter a filename and then select a VBrick (MPEG-2 or WM VBStar) that will save the recording. Then click on the Advanced tab, and complete the other fields. 3. 42 Filename Filename of new recording. Filenames cannot exceed 25 characters and cannot include " : * ? < | [ ] If you append >d or >t to filename, it will include the date and time in mmddyy and hhmm format. For example, if you enter the record filename as history>d>t.mpg , the recorded file will be history0602081105.mpg if the recording started at 11:05 AM on 06/02/08. If you schedule a recording with a recurrence pattern, the filenames are automatically appended with the date and time. Add to VOD Server The recorded file will be ingested to all VOD servers. This option is available when a VBStar is configured as a VOD server. FTP After Record (deprecated) If an FTP server is configured, check this box to FTP the file after recording. Use this parameter for a VBStar it is not configured as a VOD server. Overwrite Current File Check to overwrite an existing file with the same name. © 2009 VBrick Systems, Inc. Scheduling 4. When done click Finish , verify the information, and click Create Schedule to add the new schedule to the calendar. Record by Manual Entry When the Record Source is Manual Entry, you can only Record To an NVR. T To use Manual Entry as the record source: 1. 2. Select a live stream from the list of Program Names. Go to Advanced Settings and select Manual Entry. MPEG-1 Enter a Program Name, or IP Address and Port number. MPEG-2 Enter a Program Name, or IP Address and Port number. MPEG-4 Enter a Program Name or URL. If URL, use VBHTTP or RTSP in following format: vbhttp://MPEG4Unit1/vbs1d1.sdp rtsp://172.2.3.4/vbrickvideo1 WM Enter a Program Name or URL. H.264 Enter a Program Name or URL. 3. Select and define MPEG-1 , MPEG-2 , MPEG-4 , WM , or H.264 as the record source and click Next . VEMS Portal Server User Guide 43 4. 5. Use the tabbed windows to define specific attributes for the recording. These are the same fields described above in Record by Program Name. When done click Finish , then verify the information and click Create Schedule to add the new schedule to the calendar. Script Scripts and Script Devices are created by Portal Server administrators. Use the following steps to create a schedule that will execute a previously-defined script on a previously-defined script device such as a camera or a VCR. This means that at the scheduled date and time the script will run against a networked script device. For example, PTZ cameras respond to pan, tilt, and zoom commands; these commands can be scripted and executed from the Portal Server. A script device must be physically connected to the network and must be available at the runtime of a scheduled event. See the Portal Server Admin Guide for a discussion of how to define script devices and create scripts. T To schedule a script execution: 1. Select a schedule name, dates, and (optionally) recurrence pattern (see Scheduling an Event). For Schedule Type, select Script and click Next . 2. 44 © 2009 VBrick Systems, Inc. Scheduling 3. 4. Select a previously-defined script and click Finish . Verify the information and click Create Schedule to add the new schedule to the calendar. Control Device Note Control devices are not supported in VEMS v5.0. Existing control devices are compatible with VEMS 5.0 but have not been fully tested and will not be initially supported by VBrick—use them at your own risk. VBrick will provide full support for control devices in VEMS v5.1. Control devices are video sources like DVDs or VCRs that can be controlled by end users from the Portal Server. A control device is connected to a VBrick encoder. It allows clientside control of the device and must be configured by a system administrator. (If no control devices are configured, Control Device is not shown as a Schedule Type.) Once configured, a special icon on the Live Media page indicates that you can control a stream from the device using a graphical control panel similar to the one shown here. This panel is displayed when you launch the stream and you can use it for supported functions like Start , Stop, Fast Forward , etc. VEMS Portal Server User Guide 45 46 T To schedule a control device: 1. 2. Select a schedule name, dates, and (optionally) recurrence pattern (see Scheduling an Event). For Schedule Type, select Control Device and click Next . 3. Select a device and click Next . © 2009 VBrick Systems, Inc. Scheduling 4. 5. Select the destination VBricks that will receive the video and click Finish . Verify the information and click Create Schedule to add the new schedule to the calendar. VEMS Portal Server User Guide 47 48 © 2009 VBrick Systems, Inc. Chapter 6 More Tools Topics in this section Create Presentation . . . . . . . . . . . . . . . . . . . . . . . . . . . . . . . . . . . . . . . . . . . . . . . . . . . . . . . . 49 Playlist . . . . . . . . . . . . . . . . . . . . . . . . . . . . . . . . . . . . . . . . . . . . . . . . . . . . . . . . . . . . . . . . . . 60 Add Video . . . . . . . . . . . . . . . . . . . . . . . . . . . . . . . . . . . . . . . . . . . . . . . . . . . . . . . . . . . . . . . 65 Status . . . . . . . . . . . . . . . . . . . . . . . . . . . . . . . . . . . . . . . . . . . . . . . . . . . . . . . . . . . . . . . . . . . 67 Priority Alert . . . . . . . . . . . . . . . . . . . . . . . . . . . . . . . . . . . . . . . . . . . . . . . . . . . . . . . . . . . . . 67 Create Presentation is an optional module that requires a separate license and may not be available on your system. Be aware that even if you have this module, individual users may be restricted in the functions they can perform. For example some users may not be authorized to create presentations in which case this feature will not be displayed. Other users may only be authorized to edit or delete their own presentations. See "Multimedia Authoring Privileges" in the Portal Server Admin Guide for more information. Create Presentation The VEMS Presentation feature lets you deliver rich media presentations (webinars with live video and synchronized PowerPoint content) to large scale audiences worldwide. It provides interactive Q&A and polling and the presentations can be recorded for future use. Your live presentations can be scaled for thousands of users using VBrick's dedicated distribution servers. These server devices are specifically designed for load-balancing large scale webinars and require a separate license. Contact VBrick Support Services for more information. Live presentations are automatically displayed on the Live Media page; previously recorded presentations are shown in the Media Library. You create a presentation by following the sequence of steps shown in Figure 10 on the page. When creating a presentation, all required fields are marked with an asterisk. In most cases you will be scheduling a presentation that will take place at a later time. This will let you reserve the resources (for example VBrick appliances) that you will need for the presentation. When you are finished configuring the presentation, and have "published" your PowerPoint slides, the application will generate an e-mail to your invited viewers with a link to the presentation. The last step is to go to the "presenter" page (Figure 12) at the scheduled date and time to launch the presentation. Create Presentation Several other administrator configuration steps are required before you can publish rich media presentations to the Portal Server. These steps are explained in detail in the "Configuring for Presentations" topic in the Portal Server Release Notes. Also be aware that in many cases a presentation will be pushed from a VBrick appliance to a Windows Media VOD server and/or to a VBrick Reflector. If so you will need to configure these devices as well: the WM Appliance Admin Guide explains how to configure a reflector; the VOD-WM Server Admin Guide explains how to configure publishing points on a Windows Media VOD server. VEMS Portal Server User Guide 49 Figure 10. Create Presentation Page Creating Presentations Go to More Tools > Create Presentation and use the following steps to create a presentation. When finished, the presentation will be shown in the Portal Server on the Live Media page. To edit or modify the presentation after it has been published, go to the Portal Server, then highlight the presentation and click Edit . This will launch the Create Presentation page (Figure 10) and you can modify the presentation as desired. When you are finished creating (or editing) a presentation click Publish to save and/or upload your changes. 1. Schedule Use the scheduler to select a date, time, and time zone for your presentation. In most cases it should be scheduled in your local time zone. For remote viewers the time will be converted and shown to them in their own time zone. 2. Select VBrick Select a WM VBStar VBrick encoder that has been configured for "Multimedia" in the Portal Server Admin Console. A live presentation requires a dedicated VBStar (a Windows Media VBrick encoder with a hard drive). If the appliance you select is currently in use (or scheduled to be in use at the selected time) you will receive an error message when you attempt to publish the presentation. 50 © 2009 VBrick Systems, Inc. More Tools Note Several other administrator configuration steps are required before you can publish rich media presentations to the Portal Server. See the "Configuring for Presentations" topic in the Portal Server Release Notes for complete details. 3. Content Description Use this page to describe your content. Title and Description are required; Tags are optional. You can also upload an image that will replace the generic "presentation" icon on the Portal Server pages. Use the Presenter(s) field to add one or more presenters whose names will be shown on the presentation page. Click the plus button to add additional presenters. The Presenter Login Name is the user name used to login to the Portal Server. (This name is also used to determine authoring privileges. Some users may not have edit or authoring permissions for presentations. See the "Multimedia Authoring Privileges" topic in the Portal Server Admin Guide for more information.) 4. Content Use this panel to identify your PowerPoint slide presentation and to upload reference material before a presentation (you cannot upload reference material during a presentation). Presentations can include virtually any reference material. For example when creating a presentation, you can select and upload PDFs, Word files, Excel spreadsheets, video files, Flash demos, .jpg images, etc. These reference materials are listed and can be viewed or downloaded by presentation viewers. Simply browse to the desired file and click Publish . You can upload as many files as necessary. VEMS Portal Server User Guide 51 5. Audience Use this pane to invite attendees—either individuals or groups. As a convenience, you can also import a text file with each address on a separate line or delineated with commas. You can also add your own text to the invitation. The invitation will be sent automatically after you have published the presentation and will contain all necessary access data, the password, and your individual text. It will have URLs for both Internet (unicast) viewers and for local (multicast) viewers. See Viewing Live Presentations on page 58 for more details. 6. Permissions Use this pane to set permissions that will determine which viewers will be allowed to access a live webinar. There are three different ways to define permissions for live presentations: (1) permissions can be based on selected VEMS groups; (2) they can be restricted to authenticated users; (3) or they can be granted to everyone. Select the "Permission Mode" (see below) that best matches the viewer environment for your presentation. Each of these methods can also be configured with a required password. Be aware that the individual viewing permissions defined here override the permissions defined in the VEMS Admin Console. Note The permissions described here are for access to live webinars. Permissions for stored webinars (those shown on the Media Library page) depend on VEMS folder name where the presentation video is stored. The VEMS Admin Console is used to define user access to specific folders. 52 © 2009 VBrick Systems, Inc. More Tools Protect viewer access with password Any of the Permission modes explained below can also be configured with a password that will be sent with the e-mail invitation. If you configure a password, end users will be prompted for that password before they can view a presentation. Protect presenter access Presenters can also be restricted by password. Presenters can with password present this live webinar only if they first enter this password. Permission mode This option determines which viewers will be allowed to access the live webinar. • Select authorized users – Use this option for LAN/VPN users. Select one or more defined VEMS User groups from the list. • All authenticated users – Use this option for LAN/VPN users. It allows all VEMS (or LDAP-authenticated) users who are currently logged in. • Everyone – Use this option for internal (LAN) and external (Internet) viewers and whenever you are giving a large-scale presentation. Anyone can access this webinar using the e-mail invitation URL. No authentication is necessary (although a password may still be required). Authoring Presentations Once a presentation has been configured and published you can launch it from the Portal Server at the scheduled date and time. T To deliver a presentation from the Portal Server: 1. 2. 3. 4. Configure and publish a presentation as explained above. Launch the Portal Server and go to the Live Media page. Go to the Search box and click Search Live Presentations. Click the info button or the edit button and select Start presenter or Present to launch the Presenter page. Customize the presentation using any of the features explained below and click Go on-line to launch the presentation and make it available to viewers. When done click Go off-line to end the presentation. (It will automatically go off-line at the end of the scheduled period.) 5. 6. VEMS Portal Server User Guide 53 7. If desired, click Save presentation to save the presentation to the specified VOD folder. Figure 11. Presentation Launch Page Present Launches the Live Presenter page (Figure 12). Edit Displays the Create Presentation page (Figure 10) so you can edit the configuration (change dates, times, VBricks, etc.) as necessary. Delete If you are authorized, this will automatically delete the presentation. There is no additional confirmation or warning. Figure 12. Live "Presenter" Page 54 © 2009 VBrick Systems, Inc. More Tools Video preview Launches a thumbnail of the stream in a preview window for verification. It is always a good practice to verify your slides have been uploaded and your video is streaming. See Best Practices for more information. Create poll Lets you create a multiple choice poll for viewers. See Creating Polls on page 56. Poll results Lets you view the tabulated results of polls sent to viewers. Hide controls Hide all presenter controls. (This is a convenience to the presenter. These controls are not seen by viewers regardless of this setting.) Upload a presentation Add a presentation or browse to a different presentation. The uploaded presentation will replace the current presentation. Share a website Pops up a new browser window and launches the specified URL. Overlay text The text you enter will replace the entire PowerPoint presentation. When done, use Upload a presentation to replace the overlay text with a presentation. Logged in viewers This read-only field shows the number of viewers currently logged in to the presentation. Viewer Questions This panel shows questions submitted by viewers. See Submitting Questions on page 57 for details. Record while online If checked, the presentation will be automatically recorded every time click Go on-line. Go on-line|off-line This button makes the presentation live so it can be seen by viewers. The button will turn red and the status on the Live Media page in the Portal Server will change to Active during the scheduled time period. Start |Start recording This button starts or stops a recording of the presentation. The button will turn red when a recording is in progress. Save presentation VEMS Portal Server User Guide This publishes the presentation to the Media Library (in the specified VOD folder). Use Delete Recorded File to remove it from the VBrick appliance. Recorded files are purged by default after seven days. 55 Best Practices It's always a good idea to test your audio, video, and slides locally before presenting to a live audience. This can help identify problems in advance and provide your viewers with an optimal viewing experience. For a successful presentation, there is no substitute for a thorough walk-through that can anticipate and address potential issues—particularly with your network. The best way to test what your viewers will actually see and hear is to have someone view your presentation from a separate desktop using Internet Explorer. This will test the presentation on your local network and/or over the public Internet and will provide a realworld test of your multimedia presentation in a simulated production environment. A simpler method is to self-test the audio and video using the Video preview window the Presenter page. This is an easy way to check and adjust the audio and the video. When you click on the viewer, a preview window opens and you can verify the audio and video quality and make sure you are properly centered in the window. Creating Polls Polling is an interactive feature that lets you communicate with viewers and share the results. Select Create Poll to conduct a realtime multiple-choice poll of your viewing audience. You can type in a question and up to five answers. If you type the questions and answers in realtime, your audience will have to wait while you type the questions. If you prepare the questions and answers in advance, the polling form is automatically populated when you click Import . Saved presentations will also include poll results if any. It is important to note that viewers must be online before a poll is initiated. Otherwise they will not see the poll. T To create a poll: 1. From the Presenter interface, click Create poll to display the following page. 2. Create a multiple choice poll by typing in the question (which becomes the name of the poll) and the possible answers. You can also use the Import feature to import an existing poll. If importing, create a text file with the question on the first line and each of the four possible answers on a separate line—do not use blank lines. Then Browse to the file, click Import to populate the form, and then Send Poll to distribute to viewers. A pop-up window will then display in realtime on each viewers desktop and they can select an answer and send the response back to the presenter. 3. 56 © 2009 VBrick Systems, Inc. More Tools 4. Poll results from viewers are available from the presenter page by selecting the named poll (the current poll name +is preceded by as asterisk.) Responses from viewers are displayed in graphical form as shown below. 5. If desired the presenter can click Send Results to display the results in a viewer pop-up and to populate the Poll Results pane on the viewer page. Submitting Questions Live presentations only. Viewers can submit questions at any time during a live presentation by clicking Questions. Simply type your question on the viewer page and click Send . Submitted questions are only seen by the presenter in the Viewer Questions area of the presenter interface. VEMS Portal Server User Guide 57 The following window shows questions that have been submitted preceded by the viewer's login name. The display panel is auto refreshed each time someone asks a question. This means you can see and answer new questions in realtime. Alternatively, you can tell your audience to ask questions at any time but they will be answered at the end of the presentation. Figure 13. Audience Questions Viewing Live Presentations Although presentation viewers can launch a presentation directly from the Portal Server client page, the preferred method is to use the auto-generated "invitee" e-mail that all invited viewers will receive. The e-mail invitation will direct viewers to a load-balanced distribution server if present. Invited viewers will receive an e-mail similar to the following with different links for internal and external viewers. Internal viewers are those in your local network; they will view the presentation via multicast. External viewers are those on the public Internet; they will view the presentation via unicast from a VBrick distribution server (if present). Users who receive the e-mail can double-click on the calendar attachment in the invitation to launch Microsoft Outlook and automatically schedule a reminder. 58 T To view a live presentation: 1. Open the e-mail invitation and click on the appropriate internal or external link. Alternately, you can launch the presentation from the Portal Server by searching for Live Presentations on the Live Media page. © 2009 VBrick Systems, Inc. More Tools 2. The internal e-mail link for example will display the following page. 3. Click View webinar to launch the live presentation (Figure 14). VEMS Portal Server User Guide 59 Figure 14. Viewing a Live Presentation Reference material Shows reference material, for example Microsoft Words documents or PDFs, that were uploaded by the presenter. Poll results Shows the results of polls that were initiated by the presenter. Questions Lets you submit questions to the presenter. The questions will be seen only by the presenter. Viewing Saved Presentations Presentations that have been saved to a VOD server are available on the Media Library page. T To view a saved presentation: 1. 2. 3. Go to the Search box at the top of the Media Library page and click Search Presentations. Click on any saved presentation to launch it in a browser (Figure 15). When viewing a saved presentation you can navigate to any point in the presentation using the slider in the preview window or the thumbnail images at the bottom of the page. You can also use the buttons to view reference material or poll results if any. 4. Figure 15. Viewing a Saved Presentation Playlist Playlists are saved in the Media Library. A playlist is a mechanism to consolidate multiple video files, or video file segments, regardless of format, into a virtual file. A playlist is a list of pointers (bookmarks) to video streams, or parts of streams, that can be played as if they were a single video file. Playlists can include files encoded in different 60 © 2009 VBrick Systems, Inc. More Tools formats (for example Windows Media or H.264) and at different bit rates. Playlists have a special icon and are only created from stored streams. They are not available with live streams and they are not available when multiple windows are displayed. (Playlists and bookmarks are supported on WM IP Receivers; they are not supported on Digital IP Receivers or Amino set top boxes.) You typically create a playlist using the Add or Edit Playlist buttons on the Media Library page. They can be saved under any name and played back later. They can also be modified, reordered, or changed in a variety of ways on the Playlist page as explained below. Playlists can only be played in realtime. They cannot be scheduled in the Portal Server to run at a later time. Table 7. Playlist and Bookmark Icons Add To Playlist – use to create a new playlist or add to an existing playlist. You can name and save the playlist in any folder (default = My Media ). Edit Playlist – Use to edit an existing playlist. Launches the Playlist page and you can manage all of the bookmarks in the playlist. Create Bookmark – lets you create a bookmark to any point in a stream. Bookmarks are slightly different. A bookmark is simply a pointer to a specific location in a file or to an entire file. In general, you can think of a bookmark as a playlist with a pointer to one segment in a video. You create bookmarks using the Bookmark button in the preview window. For more information, see Creating Bookmarks on page 15. Note Be aware that if the computer you are using to access a playlist does not support a certain encoding format (for example H.264), a bookmark to that item in the playlist will not be displayed. Playlists are saved by default in the My Media folder. A My Media folder is automatically created for each defined user and is available and viewable only to the user who is currently logged in. If Access Control is enabled, each user has their own My Media folder which no one else can access. If Access Control is not enabled, everyone's playlists are stored in My Media . T To play an existing playlist: 1. Click on the Media Library and navigate to the My Media folder or to any folder that has a playlist. Click on any item with a playlist icon to launch the playlist in the preview window. Use the Previous and Next buttons to move up and down a playlist that has multiple bookmarks. Use the Fast Forward and Rewind icons to advance to any point in a playlist. 2. 3. There may be a slight delay between clips—this is normal Portal Server behavior as the video loads. If any content in a playlist is unavailable for any reason (for example the file was moved or the content expired), the Portal Server will skip that clip, advance to the next clip, VEMS Portal Server User Guide 61 and display an informational message below the preview window. As explained below, there are several ways to create playlists. You can quickly bookmark a stream playing in the preview window using the Bookmark button; this creates a playlist with one bookmark. You can also create a playlist from the Media Library or the Playlists page. Creating Playlists from the Media Library T To create a playlist from the Media Library: 1. Highlight any library stream and click the playlist icon (or launch the stream and navigate to any point in the stream that you want to bookmark). 2. 3. Add to an existing playlist by selecting it from the dropdown. Create a new playlist by selecting a name and a folder. Creating Playlists from the Playlist Page T To create a playlist from the Playlists page: 1. Go to More Tools > Playlist and mouseover any video from the folders you have permission to access. Click the Add to Playlist icon. This adds the selected stream to the playlist "editor" at the bottom of the page. By default, it starts at the beginning of the file and ends at the end of the file. (Alternately you can launch the stream and navigate to any point in the stream.) Repeat for each stream you wish to add. Edit the start and end times or reorder the playlist as desired using the options (Up, Down, Start Time, etc.) explained below in Editing Playlists. Enter a Folder name (the default is the My Media folder of the user who logged in) and a Title and click Save Playlist when done. Note that only those folders for which you have "publish" access are displayed. 2. 3. 4. 5. 62 © 2009 VBrick Systems, Inc. More Tools Note You may have folders without content but they are not displayed in the Media Library. Playlists without content, however, are not allowed. You cannot create a playlist without first selecting content. Editing Playlists You can launch the playlist editor from the Media Library or from the Playlist page. T To edit an existing playlist: 1. 2. Navigate to any existing playlist (or bookmark) and click the Edit Playlist icon. Use any of the functionality explained below (Up, Down , Remove, etc.) to modify the playlist. You can also change the Title or Folder location. To add additional items to a playlist, mouseover any file currently displayed in the Available Content list and click Add to Playlist. (If necessary, navigate to any folder you have permission to access.) Click Save or Delete Playlist as appropriate. Click New Playlist to clear the editor and start building another playlist. 3. 4. VEMS Portal Server User Guide 63 Info Each playlist has its own searchable metadata. You can add/change the name, the folder, tags, etc. For example you can add a description or keyword tags that can be used for searching, as well as links to external web sites and desktop files. See Customizing Stored Videos on page 12. Up Move clip up one position in playlist. Down Move clip down one position in playlist. Start † Sets bookmark start time (default = beginning of file). There are two ways to set Start time. (1) Launch the clip in the preview window and click Start at the point where the clip will start. Use the Fast Forward/Rewind buttons to advance through the video as necessary. (2) Mouseover and click Start without launching the clip and use the popup to enter Start time in exact format shown, for example 0h 23m 57s End † Sets bookmark end time (default = end of file). There are two ways to set End time. (1) Launch the clip in the preview window and click End at the point where the clip will end. Use the Fast Forward/Rewind buttons to advance through the video as necessary. (2) Mouseover and click End without launching the clip and use the popup to enter End time in exact format shown, for example 0h 23m 57s Remove Use to delete individual clips from the playlist. If the deleted clip is the last item in the playlist, the playlist itself will be removed. † 64 Start and end times are not supported on Macintosh desktops. The start and end times popup will function properly in Internet Explorer only if the Portal Server host name or IP address has been added to the list of trusted websites. © 2009 VBrick Systems, Inc. More Tools Add Video If given publishing permissions, you have the ability to Add Video to any VOD servers you have permission to access. The folders to which you can add video are configured by your system administrator. The folder list that you can add video to may also be different from the folders that you can view content from. If you have WM or H.264 video content saved on your PC, you can publish this content to the VOD server(s) using the Add Video page. Content acquired by recording with VBrick StreamPlayer Plus or a VBrick VBStar will always ingest and play at a consistent high quality; content acquired from third-party vendors or elsewhere may not. You can add any of the stream types shown below in Table 8. Note Internet Explorer 8 has standard security options that may prevent the Portal Server "Add Video" function from working properly. If using Internet Explorer 8 as a browser, you may have to re-configure one or more of the security options to successfully ingest recorded video to a VOD server. For more information, see "Security Recommendations for Internet Explorer 8" in the Portal Server Release Notes. Table 8. Supported Stream Types Stream Type Description Windows Media Any stream type including .asf, .wmv, .wma, .mp3, and .wsx. H.264 Most stream types. All ISMA-compliant streams. T To add a video: 1. 2. 3. Go to More Tools > Add Video on the navigation bar. Browse to a Source File for the video content. Select a Destination folder. You can add the video to any folder shown in the dropdown list. Enter a required Name (with a .wmv file extension for Windows Media files) and optional Tags and Description . (The name will be shown on the Media Library page; the tags and description will be shown on the Info page.) Optional. Complete Additional Info (not shown), Reference Links, and Advanced as explained below. Click Start to begin ingestion to the selected folder. This may take several minutes or a lengthy period of time depending on the size of the file. Click Status on the navigation bar to see the status of the ingestion. When done, the video will be added to the Media Library in the folder you selected. 4. 5. 6. VEMS Portal Server User Guide 65 66 Source File Browse to the folder on your PC or a network drive that has the video you wish to add. Destination Choose a folder you would like to publish the video to. Only the folders you have permission to publish to will be shown in the dropdown list. Video Name Enter the name you want displayed on the VEMS Portal Server interface. If adding Windows Media files, you must include the file extension; valid file extensions are .asf, .wmv, .wma , .mp3 , and .wsx . Use any combination of alphanumeric characters and the following special characters . ! ~ / ( ) _ - Tags Assign keyword tags that can be used to search for the video later. Description Define a brief description of the video. This is displayed in the messages area of the user interface when the video is played. Additional Info A window similar to this is shown only if an administrator has added Custom Field(s). It can be used to provide additional descriptive information about a video. Reference Links Use this window to add or delete related web page links on the Info page associated with a video. © 2009 VBrick Systems, Inc. More Tools Advanced Shown only if you have Expiration Privileges. Use to set expiration date, viewing period, and copyright restrictions. • Expiration – content will expire after the Expiration Date or the Viewing Period, depending on which radio button you select. • Copyright Restrictions – Use to set the maximum number of concurrent viewers. This overrides the default Global Setting. Status This window provides important realtime information. It shows the status of videos being added to the Video on Demand server or of any recordings currently in progress. Use Refresh to update the screen or Purge to remove all entries. Click the Cancel icon to the right of each item to cancel a recording or ingestion in progress. This will also cancel the recording on the Live Media page. Priority Alert A priority alert can be launched by any VEMS Portal Server user with appropriate permissions. It broadcasts a live or stored priority alert to specified VBricks or IPRs in case of an emergency. The broadcast is launched instantly, for a specified duration, and preempts all other broadcasts. (Any schedules whose start times occur during a priority alert are discarded.) It is not subject to copyright restrictions or expiration dates. When done (or manually stopped) all preempted schedules automatically resume. Priority alert templates are pre-defined in advance by administrators as explained in the VEMS Portal Server Admin Guide. T To launch a priority alert: 1. Go to More Tools > Priority Alert . VEMS Portal Server User Guide 67 Note Priority alert streams are shown only on monitors or TVs attached to VBrick appliances and IPRs respectively. They are not shown on the Portal Server user interface. If you are watching a stream in the preview window on the Portal Server user interface, you will not see a priority alert (except as selectable live stream). 2. 3. 4. 68 Click a previously-defined template name. Set the broadcast Duration in minutes (or click No Limit (Stop Manually) . Click Start Priority Alert and confirm. (A message will indicate the broadcast is in progress. Any streams currently in progress will be preempted and replaced by the priority alert.) If necessary, click Stop Priority Alert when done. Template Name Pre-defined template created by an administrator. Maximum Duration Maximum duration in minutes after which the broadcast will automatically stop. No Limit (Stop Manually) Broadcast will run indefinitely until manually stopped. Start Priority Alert Launch priority alert. Stop Priority Alert Stop priority alert. © 2009 VBrick Systems, Inc. VBrick Systems, Inc. 12 Beaumont Road Wallingford, Connecticut 06492, USA