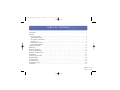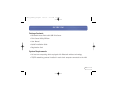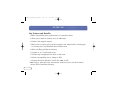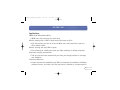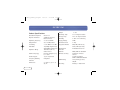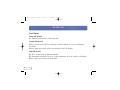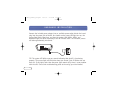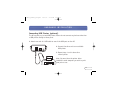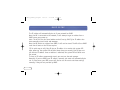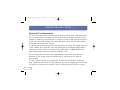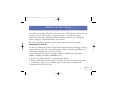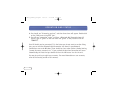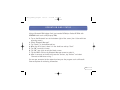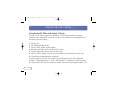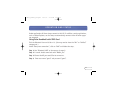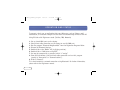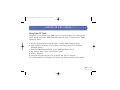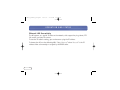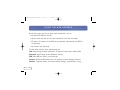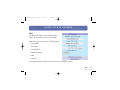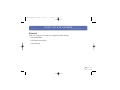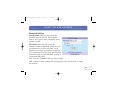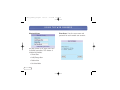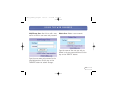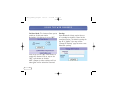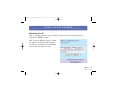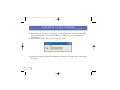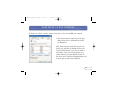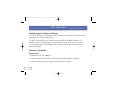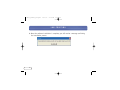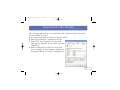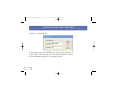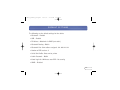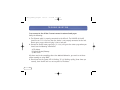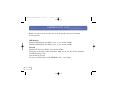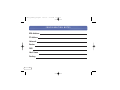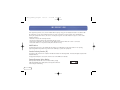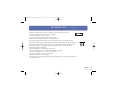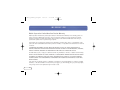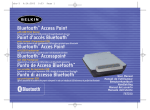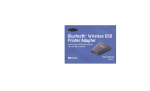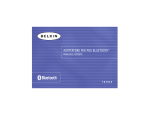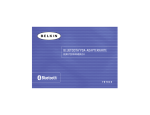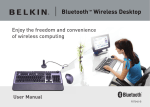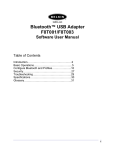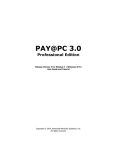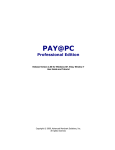Download Belkin F8T002 User manual
Transcript
P74181_F8T030_man.qxd 1/10/03 5:33 PM Page 1 ™ Bluetooth Access Point with USB Print Server Access your network and USB printers through Bluetooth devices User Manual F8T030 P74181_F8T030_man.qxd 1/10/03 5:33 PM Page 1 TABLE OF CONTENTS Introduction. . . . . . . . . . . . . . . . . . . . . . . . . . . . . . . . . . . . . . . . . . . . . . . . . . . . . . . . . . . . 2 Overview Package Contents . . . . . . . . . . . . . . . . . . . . . . . . . . . . . . . . . . . . . . . . . . . . . . . . . . . . . . . 3 System Requirements . . . . . . . . . . . . . . . . . . . . . . . . . . . . . . . . . . . . . . . . . . . . . . . . . . . . . 3 Key Features and Benefits . . . . . . . . . . . . . . . . . . . . . . . . . . . . . . . . . . . . . . . . . . . . . . . . . . 4 Applications. . . . . . . . . . . . . . . . . . . . . . . . . . . . . . . . . . . . . . . . . . . . . . . . . . . . . . . . . . . 5 Product Specifications . . . . . . . . . . . . . . . . . . . . . . . . . . . . . . . . . . . . . . . . . . . . . . . . . . . . 6 Unit Display Diagrams . . . . . . . . . . . . . . . . . . . . . . . . . . . . . . . . . . . . . . . . . . . . . . . . . . . . 7 Hardware Installation . . . . . . . . . . . . . . . . . . . . . . . . . . . . . . . . . . . . . . . . . . . . . . . . . . . . . . 11 DHCP Setup . . . . . . . . . . . . . . . . . . . . . . . . . . . . . . . . . . . . . . . . . . . . . . . . . . . . . . . . . . . . 14 Operation and Status . . . . . . . . . . . . . . . . . . . . . . . . . . . . . . . . . . . . . . . . . . . . . . . . . . . . . . 16 Using the Web Manager. . . . . . . . . . . . . . . . . . . . . . . . . . . . . . . . . . . . . . . . . . . . . . . . . . . . . 25 Bluetooth to USB Printing . . . . . . . . . . . . . . . . . . . . . . . . . . . . . . . . . . . . . . . . . . . . . . . . . . . 41 LAN Printing. . . . . . . . . . . . . . . . . . . . . . . . . . . . . . . . . . . . . . . . . . . . . . . . . . . . . . . . . . . . 44 Configuring your Printer . . . . . . . . . . . . . . . . . . . . . . . . . . . . . . . . . . . . . . . . . . . . . . . . . . . . 47 Default Settings . . . . . . . . . . . . . . . . . . . . . . . . . . . . . . . . . . . . . . . . . . . . . . . . . . . . . . . . . 49 Troubleshooting. . . . . . . . . . . . . . . . . . . . . . . . . . . . . . . . . . . . . . . . . . . . . . . . . . . . . . . . . . 50 Compatibility List . . . . . . . . . . . . . . . . . . . . . . . . . . . . . . . . . . . . . . . . . . . . . . . . . . . . . . . . 54 Configuration Notes . . . . . . . . . . . . . . . . . . . . . . . . . . . . . . . . . . . . . . . . . . . . . . . . . . . . . . . 56 Information. . . . . . . . . . . . . . . . . . . . . . . . . . . . . . . . . . . . . . . . . . . . . . . . . . . . . . . . . . . . 57 1 P74181_F8T030_man.qxd 1/10/03 5:33 PM Page 2 INTRODUCTION Congratulations on your purchase of this Bluetooth Access Point with USB Print Server (the AP) from Belkin. The AP adds the convenience of wireless Bluetooth technology and LAN printing to a USB printer. Print jobs can be sent to the connected USB printers from a computer or PDA via Bluetooth and the wired LAN. To print from the LAN, simply connect a USB printer to the AP and run the included printer utility on your Windows® or Mac® operating system. Your computers enabled with Bluetooth technology will be able to directly print to the USB printer through the AP. This User Manual will provide details about your new AP, from installation and operation to troubleshooting in the unlikely event of a problem. For quick and easy installation, please refer to the Quick Installation Guide included in the packaging. 2 P74181_F8T030_man.qxd 1/10/03 5:33 PM Page 3 OVERVIEW Package Contents • Bluetooth Access Point with USB Print Server • Print Server Utility CD-Rom • User Manual • Quick Installation Guide • Registration Card System Requirements • At least one computing device equipped with Bluetooth wireless technology • TCP/IP networking protocol installed in each wired computer connected to the LAN 3 P74181_F8T030_man.qxd 1/10/03 5:33 PM Page 4 OVERVIEW Key Features and Benefits • Offers compatibility with any Bluetooth v1.1-compliant device • Allows you to work at distances of up to 100 meters • Features flash-upgrade support • Offers built-in security using 128-bit encryption and authentication, allowing you to securely access any Bluetooth device without wires • Offers true Plug-and-Play convenience • Supports up to 7 simultaneous users • Provides easy management with built in web server • Delivers manageability from a desktop or PDA • Supports Microsoft® Windows® 98 SE, Me, 2000, and XP *100m range is dependent upon environment, number of users, and other wireless devices within immediate proximity. 4 P74181_F8T030_man.qxd 1/10/03 5:33 PM Page 5 OVERVIEW Applications SOHO (Small Office/Home Office) • SOHO users who need easy and quick setup Wireless roaming with a PDA or laptop around the home or office • Gain the freedom you need to access the Web, and e-mail around the home and office without cables Wireless printing with your PDA or laptop • Print wirelessly to a USB printer from your PDA, notebook, or desktop computers Frequently changing environments • Take your personal area network with you when you change locations or rearrange your workplace Temporary LAN access • Create a personal area network for your PDAs and computers at tradeshows, exhibitions, conference rooms, and other sites that may require a network on a temporary basis 5 P74181_F8T030_man.qxd 1/10/03 5:34 PM Page 6 OVERVIEW Product Specifications Bluetooth Compliance Physical Interfaces Operating Frequency Output Power Sensitivity Data Rate Operation Range Network Topology Packet Support Frequency Stability Antenna Dimensions 6 Version 1.1 2 USB A Connectors, RJ45 Connector 2.4 to 2.4835GHz 0 to 20 dBm, Class 1 < 0.1% BER at -70 dBm 723/56Kbps Asynchronous, 400/400Kbps Synchronous 100-meter (333 ft.) radius indoors Point-to-multipoint, up to 7 slaves 1/3/5 slot packets Integrated 4.7 (W) x 5 (L) x 1.75 (H) in. Weight Operating Temp Storage Temp Humidity Supply Voltage Nominal Current Supported Profiles Management with SSI Network Wireless Security USB Printing Mounting 5.0oz. 0 to 50 degrees Celsius 10 to 70 degrees Celsius 5~90% non-condensing 5VDC 1 Amp GAP, SDP, LAN Access, Serial, PAN (Q1 2003) Embedded web server DHCP, NAT via Bluetooth Firewall for wireless devices 128-bit encryption CHAP or PAP authentication Line-printing protocol, TCP/IP Desktop or wall-mount P74181_F8T030_man.qxd 1/10/03 5:34 PM Page 7 OVERVIEW Unit Display Diagrams: USB 1 LED (Amber) USB LED 2 (Amber) Bluetooth LED (Blue) Connected LED (Green) Power LED (Green) System LED (Green) LAN LED (Green) 7 P74181_F8T030_man.qxd 1/10/03 5:34 PM Page 8 OVERVIEW Front Panel: Power LED (Green) On: Indicates that the AP is receiving power System LED (Green) Blinks once per second: AP has obtained a valid IP address or has a pre-configured IP address Blinks 3 times per second: AP has not obtained a valid IP Address LAN LED (Green) On: AP is connected to an Ethernet network Off: No network connection (such as a cable connection to a hub, switch, or Ethernet) Blinks: Traffic occurring on the wired LAN 8 P74181_F8T030_man.qxd 1/10/03 5:34 PM Page 9 OVERVIEW Connected LED (Green) On: AP is connected to the Internet Off: AP is not connected to the Internet (or has not been able to contact any of the common Internet sites) Bluetooth LED (Blue) On: At least one Bluetooth device is connected to the AP Off: No Bluetooth devices are connected to the AP Blinking: Indicates Bluetooth radio activity USB 1 LED (Amber) Blinking: Indicates data traffic to the device connected to the first USB port USB LED 2 (Amber) Blinking: Indicates data traffic to the device connected to the second USB port 9 P74181_F8T030_man.qxd 1/10/03 5:34 PM Page 10 OVERVIEW Rear Panel: USB Port 1 10 RJ45 Ethernet Jack DC Power Jack P74181_F8T030_man.qxd 1/10/03 5:34 PM Page 11 HARDWARE INSTALLATION Connecting Network Cables and Powering On Connect one end of a standard CAT5 twisted-pair cable to the RJ45 connector on the AP and connect the other end to a 10Base-T or 100Base-T Ethernet router/switch or wall drop jack. Wall Jack 11 P74181_F8T030_man.qxd 1/10/03 5:34 PM Page 12 HARDWARE INSTALLATION Connect the included power adapter into an available power outlet. Attach the barrel plug into the power jack of the AP. You should see the power LED light turn on, the system light blink a few times, and then the system, LAN, USB 1, USB 2, and Bluetooth lights will blink repeatedly as the AP initiates itself. The initiation process will take approximately 20 seconds. TIP: The system LED blinks once per second indicating that the AP is functioning properly. The system light will blink three times per second if the IP address has not been set. If any lights other than the power light remain solid, there is some problem with the unit. Consult the troubleshooting guide at the end of your User Manual. 12 P74181_F8T030_man.qxd 1/10/03 5:34 PM Page 13 HARDWARE INSTALLATION Connecting USB Printers (optional) The AP supports up to two USB printers. Please do not connect any devices other than a USB printer directly to these ports. 1. Attach one end of a USB cable to one of the USB ports on the AP. 2. Connect the other end to an available USB printer. 3. Repeat steps 1 and 2 above for a second printer. Note: You must have the printer driver installed in each computer you wish to print from prior to use. 13 P74181_F8T030_man.qxd 1/10/03 5:34 PM Page 14 DHCP SETUP The IP address will automatically be set if your network has DHCP. Once the AP is connected to the network, it will attempt to get an address from a DHCP server upon power up. Note: The AP will use the stored address and will not try DHCP if an IP address has been manually stored via the web manager. Once the AP obtains an address from DHCP, it will not be stored. The AP will use DHCP each time it boots or the IP lease expires. TIP: A quick way to tell if the AP has an IP address is to monitor the system LED. After power up, the system LED will blink three times per second if the AP does not yet have an IP address. Once an address is obtained, the system LED will blink once per second. To have an IP address permanently stored, you must use the web manager. Generally, if you use DHCP, your IP address, netmask, and router will automatically be set. In some cases, your DNS servers will also be set. Be sure to set these settings manually if they are not provided by DHCP. 14 P74181_F8T030_man.qxd 1/10/03 5:34 PM Page 15 DHCP SETUP Connecting Is as Easy as 1.2.3.4 It’s easy to connect to the AP and manage it. You can connect to the AP using Bluetooth technology, and a browser to connect to: http://1.2.3.4. This is the address of every AP as seen from Bluetooth clients, making managing it as easy as 1-2-3-4. Viewing Network Parameters The current IP address used by the AP can be viewed on the main page of the web manager from a PDA or computer. A key feature of the AP is its ability to be managed by any Bluetooth client, even when not yet connected to an Ethernet LAN. Once the IP address of the unit is known, you can also access the web manager by browsing the units’ IP address via any network-connected computer. Browsing 1.2.3.4 can only be done from a locally connected Bluetooth client. The AP includes a built-in NAT router on the Bluetooth interface. 15 P74181_F8T030_man.qxd 1/10/03 5:34 PM Page 16 OPERATION AND STATUS Bluetooth Client Connectivity The current firmware release supports general AP functionality. From a Bluetooth client, you can perform Device Discovery and Service Discovery on the AP, and attach to the network via LAN access over PPP profile. The AP has a built-in NAT router that supplies clients with internal IP addresses and routes Bluetooth clients over the LAN interface to network resources and the Internet. The AP will use its host name (name) when discovered by clients. The default name for a unit is Belkin_XYZ, where XYZ is the last three bytes of the Ethernet (MAC) address printed on the unit’s label. For example, if the unit’s address is 00:06:66:00:12:34, then the Bluetooth name for the unit will be Belkin_1234. You can change the host name via the web manager to any name you prefer, just remember to use unique names for multiple units in proximity of each other on your network. The AP is shipped without any requirements for name and password for connecting from a Bluetooth client (such as a PC). However, this can be changed such that the AP will require a username and password. The only settings required by PPP are a login 16 P74181_F8T030_man.qxd 1/10/03 5:34 PM Page 17 OPERATION AND STATUS user name and password. When the client prompts for a PPP connection user name and password, use user name “guest” and password “guest” (without the quotes). Some clients also require link-key establishment before connecting. If a dialog box appears asking for a Bluetooth Passkey, enter “belkin”. For more information on Passkey, refer to the Security section of this manual. Connecting to the AP The AP can communicate to most clients enabled with Bluetooth technology, including laptops/desktops with a PC card or USB adapter, a Palm™ handheld with SDIO card, or a Microsoft® Pocket PC with a CF card or built-in. Using the Bluetooth PC Card (part number F8T002) or USB Adapter (part number F8T001 or F8T003) from Belkin (WIDCOMM stack): 1. Click on “My Bluetooth Places” on your Windows desktop. 2. Click on “View Devices Within Range”. The client will search for devices. You should see “Belkin_xxx [y]” (y is the network address of the unit) as a Network AP. 3. Double-click on the device icon. 17 P74181_F8T030_man.qxd 1/10/03 5:34 PM Page 18 OPERATION AND STATUS 4. You should see “discovering services”, and then three icons will appear. Double-click on the “LAN access using PPP” icon. 5. You will see “connecting, status” and then a Bluetooth Null Connection box will appear. Type in “guest” as the user name and “guest” as the password. Click on “CONNECT”. Your AP should now be connected. If in the future you do not want to see the dialog box, you can edit the Bluetooth Null Connection icon found in your Network Connections area under Windows. There should be a box under options checked stating “prompt for name, password, etc.” if you uncheck the box then connection will occur automatically the next time you double-click on the LAN access icon for the unit. You may also add up to eight user accounts. For more information on user accounts, refer to the Security section of this manual. 18 P74181_F8T030_man.qxd 1/10/03 5:34 PM Page 19 OPERATION AND STATUS Using a Bluetooth PDA Adapter Card (part number F8T020) or Pocket PC PDAs with WIDCOMM stack such as HP/Compaq iPAQ: 1. Tap on the Bluetooth icon at the bottom right of the screen (icon is blue with two opposing arrows). 2. Select “Bluetooth Manager”. 3. Tap “Search” in the bottom tool bar. 4. When the AP is found, select it in the check box and tap “Save”. 5. Tap “OK” to exit this screen. 6. Tap “OK” (top right) to exit the Search screen. 7. Tap the Belkin icon on the Bluetooth Manager screen to select it. 8. After it connects to the AP to discover the services, tap “Actions” and select “Connect to LAN Access using…” You are now connected to the network and may use the programs such as Microsoft Internet Explorer for retrieving information. 19 P74181_F8T030_man.qxd 1/10/03 5:34 PM Page 20 OPERATION AND STATUS Using Pocket PC PDAs with Socket CF Cards First go to the “Today” page of the Pocket PC. If the Socket software is properly installed, and a working CF card exists in the slot, you should see a Bluetooth icon in the lower right-hand corner. 1. 2. 3. 4. 5. 6. Tap the icon. Tap “Bluetooth LAN Access”. Tap the “Find” button at the bottom. Discovery will look and find all APs within range. Tap the name of the AP you wish to connect to. Tap the “Select” button, and tap the box marked “save selection for future use”. You should then automatically be connected. To auto-connect to this AP in the future, tap the Bluetooth icon, then “Advanced Features”, “Bluetooth Devices”, “Tools”, “My Favorites”, “LAN Access”. Select the AP in the “My Favorite LAP” box and check the button “Use the favorite selected above”. The 20 P74181_F8T030_man.qxd 1/10/03 5:34 PM Page 21 OPERATION AND STATUS Socket application will then always connect to this AP. In addition, certain applications, such as Pocket Explorer, can be setup to automatically connect to the AP when pages are requested. Using Palm Handheld with SDIO Card Find the Bluetooth icon and click on it. (You may need to have the “ALL” or “Unfiled” category set.) Under “Setup new connection”, click on “LAN” and follow the steps. Step 1: Use “Bluetooth LAN” as the name or change it Step 2: A search should come back with “Belkin_xxx”. Step 3: Choose the AP you would like to connect to. Step 4: Enter user name “guest” and password “guest”. 21 P74181_F8T030_man.qxd 1/10/03 5:34 PM Page 22 OPERATION AND STATUS To connect, simply run an application that uses LAN access, such as Eudora e-mail, web browser, or a network. HotSync and the Palm will automatically connect to the AP. Using PC Cards with Digianswer stacks (Toshiba, IBM, Motorola) 1. 2. 3. 4. 5. 6. 7. 8. Set up virtual COM. ports on the laptop. Setup direct cable connection on the laptop to use this COM port. Run the program “Bluetooth Neighborhood” from the Digianswer Programs folder. Discover all Bluetooth devices. Double-click on the “Belkin” AP (to display services). Double-click on “LAN Access using PPP”. You may be prompted for a password, which is “roving”. From the Start button, find the direct cable connection and run this program (usually in “Accessories” or “Communications”). 9. Click on “Connect”. This should establish a network connection using Bluetooth. For further information, please refer to the Digianswer manual. 22 P74181_F8T030_man.qxd 1/10/03 5:34 PM Page 23 OPERATION AND STATUS Using 3Com PC Cards Connecting to the AP using the 3COM client on a laptop involves first setting up the client (please refer to the 3COM Bluetooth manual for this). The AP uses the “3COM LAN Access Client”. 1. Run the “Bluetooth Connection Manager” from the 3COM Bluetooth folder. 2. Start the device discovery in this program. You should get a list of available Bluetooth devices. 3. From the 3COM Bluetooth folder, select “3COM LAN Access Client”. 4. Use the user name “guest” and password “guest”. 5. Click on “Connect”. 6. Select the AP when you get a list of devices and click on “Connect”. This should establish a connection with the AP and LAN connectivity to the laptop. 23 P74181_F8T030_man.qxd 1/10/03 5:34 PM Page 24 “ M Y B OL PU E RT AO TOITOHN PALNA DC ESST”A TP UR SO G R A M Ethernet LAN Connectivity The AP appears as a typical IP node on the network, with support for ping, telnet, FTP file service, and http file service. To test the IP address setting, you can browse or ping the IP address. To browse the AP, use the following URL: “http://x.x.x.x/” where “x.x.x.x” is the IP address either set manually or assigned by the DHCP server. 24 P74181_F8T030_man.qxd 1/10/03 5:34 PM Page 25 “ M Y BU LS UI NE GT OTOHTEH WP EL BA CME AS ”N APGREORG R A M The AP can be easily managed using any web browser, including a Bluetooth connected client browser. To access the web manager, simply browse the IP address of the unit, or if connected via a Bluetooth client, you can alternately browse http://1.2.3.4/. The main page appears as follows: 25 P74181_F8T030_man.qxd 1/10/03 5:34 PM Page 26 U NUI SNISNTGA LTLHI EN GW TE HB E MSAONFATGWEARR E On the main page you will see some useful information, such as • Connected to: Name of the AP. • Uptime: How long the unit has been operational since the last reboot. • IP address: IP address of the AP that was obtained automatically via DHCP or set manually. • Ver: Version and date code. The five main sections of the web manager are: LAN: View/change network information, change and reset stored network LAN. Bluetooth: View/change current Bluetooth settings. USB: View USB port status, print test page. Security: Administer Bluetooth users, set passkey, set web manager password. Utilities: Upgrade, reboot, and restore factory settings, connectivity via ping. 26 P74181_F8T030_man.qxd 1/10/03 5:34 PM Page 27 U NUI SNISNTGA LTLHI EN GW TE HB E MSAONFATGWEARR E LAN The Belkin AP allows you to automatically obtain an IP address or set one manually. From this page you can access TCP/IP settings • Host Name • IP Address • Subnet Mask • Router/Gateway • DNS • Domain To change network settings, click or tap on the “CHANGE” button. 27 P74181_F8T030_man.qxd 1/10/03 5:34 PM Page 28 USING THE WEB MANAGER Use this page to view/change permanent stored settings of the unit. You can also reset all settings to factory default values by clicking on the “RESET” button. Reset will enable the AP to obtain an IP address automatically from the network. IMPORTANT NOTE: Changes to these settings will not take effect until a reboot has occurred. 28 P74181_F8T030_man.qxd 1/10/03 5:34 PM Page 29 USING THE WEB MANAGER Bluetooth From this page you can view and change Bluetooth settings. • Bluetooth Name • Bluetooth Connections • Data Activity 29 P74181_F8T030_man.qxd 1/10/03 5:34 PM Page 30 USING THE WEB MANAGER Bluetooth Status Address: Indicates the Bluetooth device address of the AP. Every Bluetooth device has a unique Bluetooth Device Address (BDA). Connections: Indicates the total number of Bluetooth devices that are currently connected to the AP. Link Status: Indicates the type of connection. Packets IN: Indicates the total number of data packets that have been received via Bluetooth. Packets Out: Indicates the total number of data packets that have been transmitted via Bluetooth. Click or tap on the “SETTINGS” button to access the Bluetooth Settings page. 30 P74181_F8T030_man.qxd 1/10/03 5:34 PM Page 31 USING THE WEB MANAGER Bluetooth Settings Friendly Name: Here you may change the Bluetooth name of your AP. The Bluetooth name is what appears when a Bluetooth client discovers the AP. Max Clients: Here you may specify the maximum number of Bluetooth clients that can be connected to the AP at one time. The AP supports up to seven simultaneous connections. It is recommended that you leave two Bluetooth connections open to allow Bluetooth printing to an attached USB printer. Click or tap the “CHANGE” button to apply changes. NOTE: Changes to these settings will not take effect until a power cycle or reboot has occurred. 31 P74181_F8T030_man.qxd 1/10/03 5:34 PM Page 32 USING THE WEB MANAGER USB You can connect up to two USB printers and print to them via Bluetooth or the (wired) LAN. If you have two USB printers connected to the AP, both may be accessed via Bluetooth only. The wired LAN will only have access to the USB printer connected to the lower USB port. From this page you can view the current status of your USB port. • Device Type • Active State Click or tap on printer test page to print a test page from the connected USB printer. You will be prompted to select a printer type. Select the printer type for your specific printer. Consult your printer’s user manual if you do not know the printer type. 32 P74181_F8T030_man.qxd 1/10/03 5:34 PM Page 33 USING THE WEB MANAGER Security The AP can be configured as an open box, whereby all users have access with a common user name and password. The default user name is “guest” and the default password is “guest”. Stronger security can also be implemented where users and their unique passwords are created. In addition, Bluetooth devices can utilize the passkey mechanism, which is an additional password that must be used each time a connection is made. This passkey defaults to “belkin” but can be changed as required. From the security page you can manage security settings for the following: • Bluetooth Users • Bluetooth Passkey • Web Manager (Administrator) Password 33 P74181_F8T030_man.qxd 1/10/03 5:34 PM Page 34 USING THE WEB MANAGER Bluetooth Users You may create up to eight users with individual passwords. This feature is disabled by default. • Show Users • Add/Change User • Delete User • Set User Mode 34 Show Users: Lists the users name and password for each created user account. P74181_F8T030_man.qxd 1/10/03 5:34 PM Page 35 USING THE WEB MANAGER Add/Change User: Use this to add a new user or to edit a user name and password. Delete User: Delete a user account. Type the name of the user you wish to delete in the user name text box. Click or tap on the “DELETE” button. Type the user name and password in the provided text box. Click or tap on the “UPDATE” button to submit changes. 35 P74181_F8T030_man.qxd 1/10/03 5:34 PM Page 36 USING THE WEB MANAGER Set User Mode: This feature allows you to enable or disable user mode. By default, this feature is set to “OFF”. Click or tap on the “ON” radio button to enable this feature. Click or tap on the “OFF” radio button to disable. NOTE: Changes to these settings will not take effect until a reboot has occurred. 36 Passkey: Some Bluetooth clients require the use of a passkey to establish a bond to the connected device. The default passkey for the AP is “belkin”. You may use the “Change BT Passkey” page to enter a new Bluetooth passkey. P74181_F8T030_man.qxd 1/10/03 5:34 PM Page 37 USING THE WEB MANAGER Web Manager You may enable the web manager authentication to provide protection against unwanted access to the web interface on the address http://1.2.3.4. When enabled, the user attempting to access the web manager will be prompted to enter a user name and password before you can access the web manager interface. Use the field provided to specify a password. Note: You are not required to enter a user name. The default setting for this feature is “OFF”. Note: Once you change the password (and enable the web manager security), you will need to remember this password before accessing the web manager in the future. Please DO NOT FORGET this password. 37 P74181_F8T030_man.qxd 1/10/03 5:34 PM Page 38 USING THE WEB MANAGER Utilities Upgrading The AP Firmware: Web Manager The AP supports firmware update via http from any web server. Browse the IP address, then select “Utilities”, then “Upgrade” pages. You should see a page showing the current release in the unit and a URL pointing to www.belkin.com/support/F8T030.sw. This location contains the most recent firmware. To upgrade, click on the “UPGRADE” button. This may take a few minutes depending on the speed of your Internet/LAN connection. When upgrade is finished, a screen will display status. VERY IMPORTANT NOTE: Do not interrupt the upgrade process or reboot the AP. Interruption may cause irreparable damage to the AP. Wait until you see a status page appear that confirms the upgrade was successful. Click on the “Special” button to choose an upgrade file from a different location. 38 P74181_F8T030_man.qxd 1/10/03 5:34 PM Page 39 USING THE WEB MANAGER Rebooting the AP After an upgrade completes, you will need to reboot the unit by cycling power or clicking the “REBOOT” button. NOTE: Once the REBOOT button is clicked, you will lose all network and Bluetooth connections, including the web manager. Some clients may require a reset. 39 P74181_F8T030_man.qxd 1/10/03 5:34 PM Page 40 USING THE WEB MANAGER Factory Reset Use this option to revert all settings of your AP back to the factory presets. See the “Default Settings” section for a complete list of default values. Net Ping Test You may check network connections manually by “pinging” a known server or IP address. You may ping a host to verify network connections and network speed. 40 P74181_F8T030_man.qxd 1/10/03 5:34 PM Page 41 BLUETOOTH TO USB PRINTING The AP contains two external USB host ports. A USB-enabled printer can be attached to either port and serviced from the AP. Note: You must add a printer, as a “Local Printer” (NOT Network Printer), and select the “Bluetooth Serial PORT” as its port. The method of connecting to the printer is to use Serial Port Profile. For example, if using a Bluetooth PC Card from Belkin (part number F8T002) (WIDCOMM stack) on Windows, simply: 1. Browse the device under “My Bluetooth Places” and you should see an icon titled “Virtual [USB Printer]”. 41 P74181_F8T030_man.qxd 1/10/03 5:34 PM Page 42 BLUETOOTH TO USB PRINTING 2. Double-click on this icon. A connection via Serial Port Profile over the virtual COM port will be created. This is usually “COM3” or “COM4” but can be configured to another port. 3. Go to “Control Panel” and open the “Printers” folder. 4. Select the printer you have pre-installed that matches the printer that is connected to the AP. 42 P74181_F8T030_man.qxd 1/10/03 5:34 PM Page 43 BLUETOOTH TO USB PRINTING 5. Under the “Ports” section, attach the printer to the virtual COM port created. 6. You should now be ready to print to your USB printer that is connected to the AP via Bluetooth. NOTE: Each time you would like to print via the AP, you will have to double-click on the “Virtual [USB Printer]” icon first to make a connection, unless you set the printer you created above to be your default printer. In that case, the PC stack will automatically send the print job via the virtual COM port. 43 P74181_F8T030_man.qxd 1/10/03 5:34 PM Page 44 LAN PRINTING Configuring your Network Settings In order to connect to the Internet, your AP needs an IP address. Typically these are provided to the AP by a DHCP server. The AP is set to obtain an IP address from the Ethernet via DHCP. However, it is possible for you to pre-configure a fixed IP address into the AP. This can be done via the web manager using the Bluetooth interface (refer to the user manual for more information). Software Installation Requirements: • Windows 98 SE, Me, 2000, XP • Computer must be connected to the same Local Area Network as the AP • Computer must have the appropriate printer driver installed 44 P74181_F8T030_man.qxd 1/10/03 5:34 PM Page 45 LAN PRINTING Installing the Software 1. Insert the USB Print Server Utility CD-ROM in the computer you wish to print from. 2. Click on the “Setup.exe” file. 3. You should see the following appear on your screen. Click on the “Next” button to begin the installation process. 45 P74181_F8T030_man.qxd 1/10/03 5:34 PM Page 46 LAN PRINTING 4. Once the software installation is complete, you will receive a message confirming the installation process. 46 P74181_F8T030_man.qxd 1/10/03 5:34 PM Page 47 CONFIGURING YOUR PRINTER Note: You must add a printer, as a Local Printer (NOT a Network Printer), and select the port “Belkin” as its port. 1. Go to the Control Panel and open the “Printers” folder. 2. Select the printer that is connected to the AP. 3. Select “File” then “Properties” from the menu. (You may also right-click on the printer and select “Properties”). 4. Under the Ports tab, you will see a list of ports that are installed on your computer. Highlight the port named "Belkin" and click on "Configure Port". 47 P74181_F8T030_man.qxd 1/10/03 5:34 PM Page 48 CONFIGURING YOUR PRINTER 5. Click on “Locate Servers”. 6. You will see the server "BELKIN_xxx". Select it by clicking on it. 7. Click “OK”, and then close the “Print Server Properties” window. 8. Your networked computer is now ready to print. 48 P74181_F8T030_man.qxd 1/10/03 5:34 PM Page 49 D E FA U LT S E T T I N G S The following are the default settings for the device: • Bluetooth – Enabled • USB – Enabled • IP Address – Obtained via DHCP (not static) • Bluetooth Passkey – Belkin • Bluetooth first client address assigned: 192.168.222.222 • Number of PPP sessions: 5 • Serial Port Profile: Data sent to printer • Admin Password – Belkin • Guest Login for LAN Access over PPP – No security • SNMP – Disabled 49 P74181_F8T030_man.qxd 1/10/03 5:34 PM Page 50 TROUBLESHOOTING I can connect to the AP but I cannot connect to external web pages. Verify the following: 1. The Ethernet cable is properly connected to the AP unit. The LAN LED of the AP should be on. If it is not on, then the device is not properly connected to the hub. Please get a proper cable and plug it into a hub port. 2. Connect to the AP home page (http://1.2.3.4) and go to the status page where you should see the following information: a) IP address b) Default Router/Gateway c) DNS server All these need to be something other than 0.0.0.0. Otherwise, you need to set these either manually or using DHCP. 3. Check how fast the system LED is blinking. If it is blinking rapidly (three times per second), then the AP unit has not acquired its IP address. 50 P74181_F8T030_man.qxd 1/10/03 5:34 PM Page 51 TROUBLESHOOTING If you have set the IP address manually: • You may not have a set a default router (default gateway). • You may not have set a DNS server. Go back to the AP home page (http://1.2.3.4 if using Bluetooth client to configure) and select the Configuration page. On this page, set the default router and the DNS server(s). If you have a DHCP server [such as a NAT box] on your network to give the AP an IP address, then you may have one of these problems: • The DHCP server is not responding to the AP’s requests. • The DHCP server is not supplying the DNS server or the default router. 51 P74181_F8T030_man.qxd 1/10/03 5:34 PM Page 52 TROUBLESHOOTING What devices can I connect to the USB? The currently supported devices are USB printers. I get disconnected from the AP after a while. Some clients such as PDAs and laptops disconnect automatically if the connection is idle for a while. You will need to change the dial-up networking settings on your PDA or laptop. The system LED on the AP stopped flashing. This is due to some internal errors in the AP. The AP is designed to clear many of these errors and reset itself. However, it may need to be reset (by a power cycle). When using Bluetooth, I cannot discover the AP from a client. Sometimes you have to try discovery multiple times if the time period for the discovery is too short. If you have a changeable device discovery time, try to use at least a 10-second discovery period. 52 52 P74181_F8T030_man.qxd 1/10/03 5:34 PM Page 53 TROUBLESHOOTING I can browse IP addresses (such as the built-in 1.2.3.4) but cannot access web pages using “www” address names. The DNS is probably not being set properly. Perhaps the DNS server address entered is not valid, or one was not received if DHCP was used. One way to guarantee DNS will work is to enter an address manually into the AP. For testing, use the Belkin DNS server address, this server is generally available. The address is 207.217.126.81. 53 P74181_F8T030_man.qxd 1/10/03 5:34 PM Page 54 C O M PAT I B I L I T Y L I ST Belkin has tested the AP and found it to be compatible with these Bluetooth clients/products: USB Adapters Bluetooth USB Adapter from Belkin, Class 1, part number F8T001 Bluetooth USB Adapter from Belkin, Class 2, part number F8T003 PC Cards Bluetooth PC Card from Belkin, part number F8T002 Digianswer stack Release 1.09 on Windows 2000, 98, 95, Me, XP, Toshiba, Motorola, and IBM Bluetooth cards 3Com Bluetooth PC card PC cards and USB adapters with WIDCOMM stack 1.2 and higher 54 P74181_F8T030_man.qxd 1/10/03 5:34 PM Page 55 C O M PAT I B I L I T Y L I ST Pocket PC 2000 PDAs Compaq iPAQ with Bluetooth PDA Adapter Card from Belkin (part number F8T020) Compaq iPAQ with Socket CompactFlash Bluetooth card Pocket PC 2002 PDA Compaq iPAQ H3800 with built-in Bluetooth HP Jornada with Socket CompactFlash Bluetooth card Casio Pocket PC Toshiba 570 with Socket CompactFlash Bluetooth card Laptops with Integrated Bluetooth Toshiba Protégé Palm Devices All Palm OS version 4.1 or greater with SDIO card 55 P74181_F8T030_man.qxd 1/10/03 5:34 PM Page 56 CONFIGURATION NOTES BDA Address IP Address Netmask Router DNS Host Name Passkey 56 P74181_F8T030_man.qxd 1/10/03 5:34 PM Page 57 INFORMATION DECLARATION OF CONFORMITY WITH FCC RULES FOR ELECTROMAGNETIC COMPATIBILITY We, Belkin Corporation, of 501 West Walnut Street, Compton, CA 90220, declare under our sole responsibility that the product, F8T030 to which this declaration relates, complies with Part 15 of the FCC Rules. Operation is subject to the following two conditions: (1) this device may not cause harmful interference, and (2) this device must accept any interference received, including interference that may cause undesired operation. Caution: Exposure to Radio Frequency Radiation. The radiated output power of this device is far below the FCC radio frequency exposure limits. Nevertheless, the device shall be used in such manner that the potential for human contact normal operation is minimized. When connecting an external antenna to the device, the antenna shall be placed in such a manner to minimize the potential for human contact during normal operation. In order to avoid the possibility of exceeding the FCC radio frequency exposure limits, human proximity to the antenna shall not be less than 20cm (8 inches) during normal operation. Federal Communications Commission Notice This equipment has been tested and found to comply with the limits for a Class B digital device, pursuant to Part 15 of the FCC Rules. These limits are designed to provide reasonable protection against harmful interference in a residential installation. 57 P74181_F8T030_man.qxd 1/10/03 5:34 PM Page 58 INFORMATION This equipment generates, uses, and can radiate radio frequency energy. If not installed and used in accordance with the instructions, it may cause harmful interference to radio or television reception, which can be determined by turning the equipment off and on, the user is encouraged to try and correct the interference by one or more of the following measures: • Reorient or relocate the receiving antenna. • Increase the distance between the equipment and the receiver. • Connect the equipment to an outlet on a circuit different from that to which the receiver is connected. • Consult the dealer or an experienced radio/TV technician for help. Modifications The FCC requires the user to be notified that any changes or modifications to this device that are not expressly approved by Belkin Corporation may void the users authority to operate the equipment. Canada-Industry Canada (IC) The wireless radio of this device complies with RSS 139 & RSS 210 Industry Canada. This Class B digital complies with Canadian ICES-003. Cet appareil numérique de la classe B conforme á la norme NMB-003 du Canada. Europe-European Union Notice Radio products with the CE 0560 or CE alert marking comply with the R&TTE Directive (1995/5/EC) issued by the Commission of the European Community. 58 0560 P74181_F8T030_man.qxd 1/10/03 5:34 PM Page 59 INFORMATION Compliance with this directive implies conformity to the following European Norms (in brackets are the equivalent international standards). • EN 60950 (IEC60950) – Product Safety • EN 300 328 Technical requirement for radio equipment • ETS 300 826 General EMC requirements for radio equipment. To determine the type of transmitter, check the identification label on your Belkin product. 0560 Products with the CE marking comply with the EMC Directive (89/336/EEC) and the Low Voltage Directive (72/23/EEC) issued by the Commission of the European Community. Compliance with these directives implies conformity to the following European Norms (in brackets are the equivalent international standards). • EN 55022 (CISPR 22) – Electromagnetic Interference • EN 55024 (IEC61000-4-2,3,4,5,6,8,11)- Electromagnetic Immunity • EN 61000-3-2 (IEC610000-3-2) - Power Line Harmonics • EN 61000-3-3 (IEC610000) – Power Line Flicker • EN 60950 (IEC60950) – Product Safety Products that contain the radio transmitter are labeled with CE 0560 or CE alert marking and may also carry the CE logo. 59 P74181_F8T030_man.qxd 1/10/03 5:34 PM Page 60 INFORMATION Belkin Corporation Limited One-Year Product Warranty Belkin Corporation warrants this product against defects in materials and workmanship for its warranty period. If a defect is discovered, Belkin will, at its option, repair or replace the product at no charge provided it is returned during the warranty period, with transportation charges prepaid, to the authorized Belkin dealer from whom you purchased the product. Proof of purchase may be required. This warranty does not apply if the product has been damaged by accident, abuse, misuse, or misapplication; if the product has been modified without the written permission of Belkin; or if any Belkin serial number has been removed or defaced. THE WARRANTY AND REMEDIES SET FORTH ABOVE ARE EXCLUSIVE IN LIEU OF ALL OTHERS, WHETHER ORAL OR WRITTEN, EXPRESSED OR IMPLIED. BELKIN SPECIFICALLY DISCLAIMS ANY AND ALL IMPLIED WARRANTIES, INCLUDING, WITHOUT LIMITATION, WARRANTIES OF MERCHANTABILITY AND FITNESS FOR A PARTICULAR PURPOSE. No Belkin dealer, agent, or employee is authorized to make any modification, extension, or addition to this warranty. BELKIN IS NOT RESPONSIBLE FOR SPECIAL, INCIDENTAL, OR CONSEQUENTIAL DAMAGES RESULTING FROM ANY BREACH OF WARRANTY, OR UNDER ANY OTHER LEGAL THEORY, INCLUDING BUT NOT LIMITED TO, LOST PROFITS, DOWNTIME, GOODWILL, DAMAGE TO OR REPROGRAMMING, OR REPRODUCING ANY PROGRAM OR DATA STORED IN, OR USED WITH, BELKIN PRODUCTS. Some states do not allow the exclusion or limitation of incidental or consequential damages or exclusions of implied warranties, so the above limitations of exclusions may not apply to you. This warranty gives you specific legal rights, and you may also have other rights that vary from state to state. 60 P74181_F8T030_man.qxd 1/10/03 5:34 PM Page 62 belkin.com Belkin Corporation 501 West Walnut Street Compton • CA • 90220 • USA Tel: 310.898.1100 Fax: 310.898.1111 Belkin Components, Ltd. Express Business Park Shipton Way • Rushden • NN10 6GL United Kingdom Tel: +44 (0) 1933 35 2000 Fax: +44 (0) 1933 31 2000 Belkin, Ltd. 7 Bowen Crescent • West Gosford NSW 2250 • Australia Tel: +61 (0) 2 4372 8600 Fax: +61 (0) 2 4372 8603 Belkin Tech Support US: 310.898.1100 ext. 2263 800.223.5546 ext. 2263 Europe: 00 800 223 55 460 Australia: 1800 666 040 P74181 © 2003 Belkin Corporation. All rights reserved. All trade names are registered trademarks of respective manufacturers listed. The Bluetooth name and the Bluetooth trademarks are owned by Bluetooth SIG, Inc., and are used by Belkin Corporation under license.