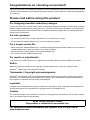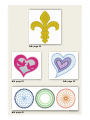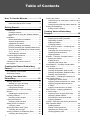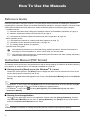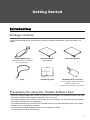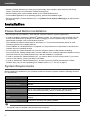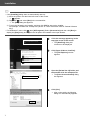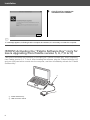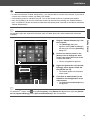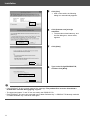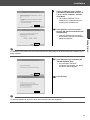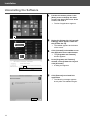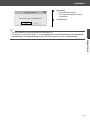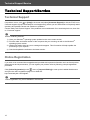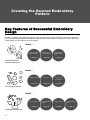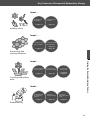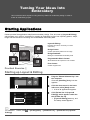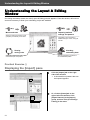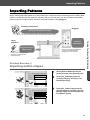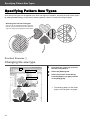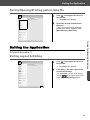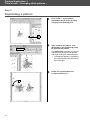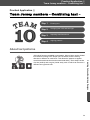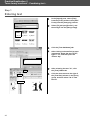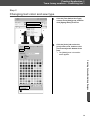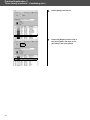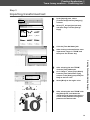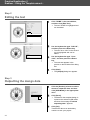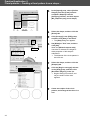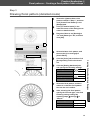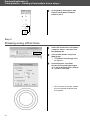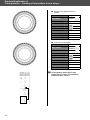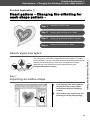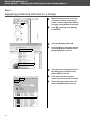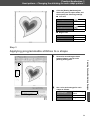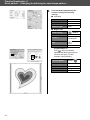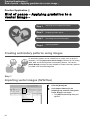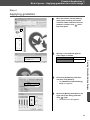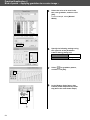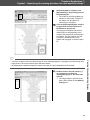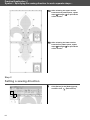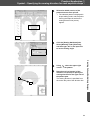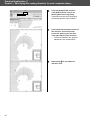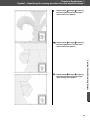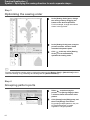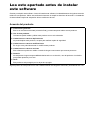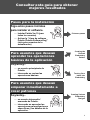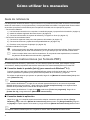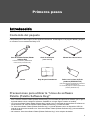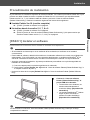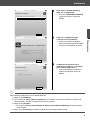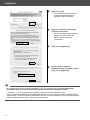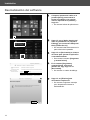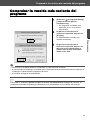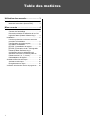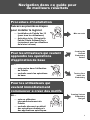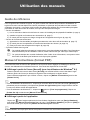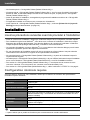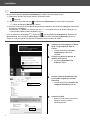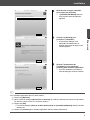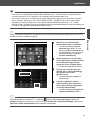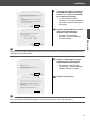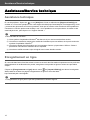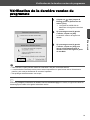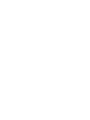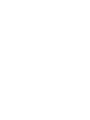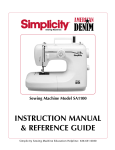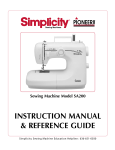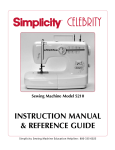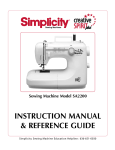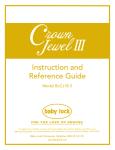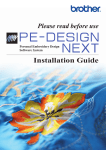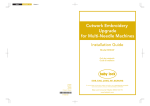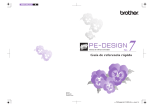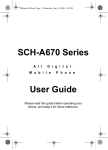Download Baby Lock Palette Instruction manual
Transcript
Read the following before installing this software Thank you for purchasing this software. Before installing this software, carefully read the following product agreement, which has been provided for this product. Use this software only if you agree to the terms of this agreement. By installing this software, you agree to the conditions of its use. Product Agreement 1) General terms This is an agreement between you (the end-user) and our company for this product. 2) Use of this product You may install and use this product on only one computer. 3) Limitations on duplications You may not duplicate this product, except for backup purposes. 4) Limitations on modifications You may not modify or disassemble this product in any way. 5) Limitations on transfer This software may not be transferred to or used in any other way by a third party. 6) Warranty We accept no responsibility for your choice or use of this product or for any damages that may arise out of its use. 7) Others This product is protected by copyright laws. Portions of this product were created using technology from Softfoundry International Pte. Ltd. IMPORTANT INFORMATION: REGULATIONS Federal Communications Commission (FCC) Declaration of Conformity (For USA Only) Responsible Party: Tacony Corporation 1760 Gilsinn Lane Fenton MO 63026 USA declares, that the products Product Name: Baby Lock Palette Software Key Model Numbers: ECS10 / ECS10-U complies with Part 15 of the FCC Rules. Operation is subject to the following two conditions: (1) This device may not cause harmful interference, and (2) this device must accept any interference received, including interference that may cause undesired operation. This equipment has been tested and found to comply with the limits for a Class B digital device, pursuant to Part 15 of the FCC Rules. These limits are designed to provide reasonable protection against harmful interference in a residential installation. This equipment generates, uses, and can radiate radio frequency energy and, if not installed and used in accordance with the instructions, may cause harmful interference to radio communications. However, there is no guarantee that interference will not occur in a particular installation. If this equipment does cause harmful interference to radio or television reception, which can be determined by turning the equipment off and on, the user is encouraged to try to correct the interference by one or more of the following measures: - Reorient or relocate the receiving antenna. Increase the separation between the equipment and receiver. Connect the equipment into an outlet on a circuit different from that to which the receiver is connected. Consult the retailer or an experienced radio/TV technician for help. Important Changes or modifications not expressly approved by Tacony Corporation could void the user's authority to operate the equipment. Industry Canada Compliance (For Canada Only) CAN ICES-3(B)/NMB-3(B) Congratulations on choosing our product! Thank you very much for purchasing our product. To obtain the best performance from this unit and to ensure safe and correct operation, please read this document carefully, and then keep it in a safe place together with your warranty. Please read before using this product For designing beautiful embroidery designs This system allows you to create a wide variety of embroidery designs and supports a wider range of sewing attribute settings (thread density, sewing pitch, etc.). However, the final result will depend on your particular sewing machine model. We recommend that you make a trial sewing sample with your sewing data before sewing on the final material. For safe operation • Do not save any files on the "Palette Software Key" for transferring or storage. • Do not insert the "Palette Software Key" into your embroidery machine. For a longer service life • When storing the "Palette Software Key", avoid direct sunlight and high humidity locations. Do not store the "Palette Software Key" close to a heater, iron or other hot objects. • Do not spill water or other liquids on the "Palette Software Key". • Do not drop or hit the "Palette Software Key". For repairs or adjustments In the event that a malfunction occurs or adjustment is required, please consult your Baby Lock retailer. Notice Neither this Reference Guide nor the Instruction Manual explains how to use your computer under Windows®. Please refer to the Windows® manuals. Trademarks / Copyright acknowledgments Windows® and Windows Vista® are registered trademarks of Microsoft Corporation. Other product names mentioned in the Instruction Manual and Reference Guide may be trademarks of registered trademarks of their respective companies and are hereby acknowledged. Important Using this unit for unauthorized copying of material from embroidery cards, newspapers and magazines for commercial purpose is an infringement of copyrights which is punishable by law. Caution The software included with this product is protected by copyright laws. This software can be used or copied only in accordance with the copyright laws. SAVE THESE INSTRUCTIONS This product is intended for household use. For additional product information and updates, visit our web site at: www.babylock.com XX page 40 XX page 29 XX page 34 XX page 60 XX page 55 XX page 42 XX page 50 Table of Contents How To Use the Manuals..................... 3 Reference Guide .......................................... 3 Instruction Manual (PDF format) .................. 3 Getting Started ..................................... 4 Introduction....................................................... 4 Package contents ........................................ 4 Precautions for using the "Palette Software Key".............................................................. 4 Installation ........................................................ 5 Please Read Before Installation................... 5 System Requirements.................................. 5 Installation Procedure .................................. 6 [STEP1] Installing the Software ................... 6 [STEP2] Activating the "Palette Software Key" (only for users upgrading from Palette version 5, 6, 7, 8 or 9)............................................... 9 Uninstalling the Software ........................... 13 Technical Support/Service.............................. 15 Technical Support ...................................... 15 Online Registration .................................... 15 Checking for the Latest Version of the Program.................................................... 16 Creating the Desired Embroidery Pattern ................................................. 17 Key Features of Successful Embroidery Design ......................................... 17 Turning Your Ideas Into Embroidery ......................................... 19 Starting Applications....................................... 19 Starting up Layout & Editing ...................... 19 Using the Startup Wizard................................ 20 Using preset settings ................................. 20 Understanding the Layout & Editing Window........................................................... 21 Displaying the [Import] pane ...................... 21 Importing Patterns .......................................... 22 Importing outline shapes ............................ 22 Laying Out Patterns........................................ 23 Arranging outline shapes ........................... 23 Adding Colors to Patterns............................... 24 Changing colors ......................................... 24 Specifying Pattern Sew Types........................ 25 Changing the sew type .............................. 25 Viewing a Pattern as Embroidery Data........... 26 Changing the sewing order ........................ 26 1 Sewing the Pattern ........................................ 27 Transferring to an embroidery machine using USB media ................................................ 27 Saving/Opening/Printing pattern data file.. 28 Exiting the Application ................................... 28 Exiting Layout & Editing ............................ 28 Creating Various Embroidery Designs ............................................... 29 Floral wreath – Arranging stitch patterns – .... Importing and rotating a pattern ................ Duplicating a pattern ................................. Flipping a pattern....................................... Arranging patterns..................................... Team Jersey numbers – Combining text – .... Entering text .............................................. Changing text color and sew type ............. Importing transformed text ........................ Aligning patterns........................................ Emblem – Using the Template wizard – ........ Starting the wizard..................................... Editing the text........................................... Outputting the design data ........................ Floral patterns – Creating a floral pattern from a shape –............................................... Drawing base circles ................................. Drawing floral pattern (basic mode) .......... Drawing floral pattern (detailed mode) ...... Drawing using offset lines ......................... Heart pattern – Changing the stitching for each shape pattern – ..................................... Importing an outline shape ........................ Applying patterned stitches to a shape ..... Applying programmable stitches to a shape...................................................... Applying motif stitches to a shape............. Bird of peace – Applying gradation to a vector image – ............................................ Importing vector images (SVG files).......... Displaying hidden objects.......................... Decorating the outer heart shape.............. Applying gradation..................................... Symbol – Specifying the sewing direction for each separate shape – .................................. Splitting patterns........................................ Setting a sewing direction ......................... Optimizing the sewing order...................... Grouping pattern parts .............................. 29 30 31 32 33 34 35 36 38 39 40 40 41 41 42 42 44 46 47 50 50 51 52 54 55 55 56 57 58 60 60 63 67 67 Navigating This Guide for Best Results Installation steps Follow this initial steps to install the software. .... Installing Palette Ver.10 (For all users) .... Activating the “Palette Software Key” (For upgrade users only) For people who want to learn basic application operations Getting Started Creating the Desired Embroidery Pattern I am... .... a Palette beginner. .... interested in reviewing basic operations. Turning Your Ideas Into Embroidery For people who want to immediately begin creating patterns I am... .... an intermediate/advanced user of Palette. .... interested in learning operations for specific applications and operation details. Creating Various Embroidery Designs 2 How To Use the Manuals Reference Guide Read this guide before using the software. The guide begins with procedures for installing the software or upgrading from a previous version and includes precautions and tips for using this software. The second half is filled with tutorials that use key features to create embroidery patterns as well as project examples. • Installation section 1) Read the information about verifying the package contents and installation preparation. (c page 4) 2) Install the software according to the instructions. (c page 5) 3) Learn about the software support information and online registration. (c page 15) • Basic operation section 1) Learn about key features for creating embroidery patterns. (c page 17) 2) Learn basic screen operations and functions. (c page 19) 3) Try creating sample projects. (c page 29) • Symbols used in the guide a: This indicates precautions to be observed during software operations. Since this information is necessary for correct operation, be sure to read it when you see this mark. b: This indicates useful operation tips. Understanding this information will make creating embroidery patterns easier and more enjoyable. Instruction Manual (PDF format) The manual covers the functions and operations as well as various settings of Palette for all levels of learning from beginner to advanced users. This manual is available as a PDF file. ■ Viewing from the [Start] screen (for Windows® 8.1 users) Position the mouse pointer in the [Start] screen to display the down arrow in the lower-left corner of the screen (below and left of the tiles), and click it. From the list of applications that appears in the screen, click [Instruction Manual] under the title [Palette Ver.10]. b • For Windows® 8 users: Right-click the [Start] screen in an area where there is no tile, and then click [All Apps] in the lower-right corner of the screen to display the applications list. and then [All Programs]. Click [Palette Ver.10] and then select • For Windows® 7 users: Click [Instruction Manual]. ■ Viewing from the application Click in the upper-right corner of any application window other than [Design Database], and then click [Instruction Manual] from the menu. In [Design Database], click [Help] at the top of the window, and then click [Instruction Manual] from the menu. b Adobe® Reader® is required for viewing and printing the PDF version of the Instruction Manual. 3 Getting Started Introduction Package contents Check that the following items are included. If anything is missing or damaged, contact your Baby Lock retailer. Palette Software Key Containing the software and Instruction Manual (PDF format) Strap Reference Guide (this manual) Positioning sheet Instruction Manual PRODUCT ID Key envelope (Only for upgrade customers from previous versions to Palette Ver.10) PRODUCT ID is printed on a strip of paper. Precautions for using the "Palette Software Key" • Since this "Palette Software Key" device is required to run the software, its replacement value is the retail price of the software. Please keep in a safe place when not in use. • The "Palette Software Key" prevents unauthorized use of this software. The software cannot be started if the "Palette Software Key" is not plugged in. • The "Palette Software Key" cannot be used as USB media. Do not save embroidery files on the "Palette Software Key" for transferring or storage. • Do not insert the "Palette Software Key" into your embroidery machine. • Do not format the "Palette Software Key". 4 Installation • Keep the "Palette Software Key" away from high humidity, direct sunlight, static electricity and strong shocks. Furthermore, do not bend the "Palette Software Key". • Before installing, back up the installer stored on the "Palette Software Key". • If the installed application is not operating properly, perform the installation again. • Before activating the "Palette Software Key", run [Palette Ver.10 (Layout & Editing)] as an administrator. (c page 10) Installation Please Read Before Installation • Before beginning the installation, check that the computer meets the system requirements. • In order to install the software on Windows® operating system, you must log on to the computer using an account with administrator privileges. For details on logging on to the computer using an account with administrator privileges, refer to the Windows manual. • The installation procedure is described for Windows® 8.1. The procedure and dialog boxes for other operating systems may be slightly different. • If the installation is canceled before it is completed or if the procedure is not performed as described, the software will not be installed correctly. • Do not unplug the "Palette Software Key" from the computer while the LED indicator is flashing. • Do not remove the "Palette Software Key" from the USB port of the computer while the installation is being performed. Remove the "Palette Software Key" after the installation is completed. • In order to activate the "Palette Software Key", you must be able to connect to the Internet. If you cannot connect to the Internet, contact your Baby Lock retailer. • In order to activate the "Palette Software Key", be sure to perform “[STEP2] Activating the "Palette Software Key" (only for users upgrading from Palette version 5, 6, 7, 8 or 9)” on page 9. System Requirements Before installing the software on your computer, make sure that the computer meets the following minimum PC requirements. Operating system Windows Vista®, Windows® 7, 8, 8.1 (32 or 64 bit) Processor 1 GHz or more Memory 512 MB (1 GB or more is recommended.) Hard disk free space 300 MB Monitor XGA (1024 × 768), 16-bit color or higher Port Two or more USB ports (used for connecting the "Palette Software Key" and for transferring embroidery data to an embroidery machine) Device Mouse Printer Graphic printer that is supported by your system (if you wish to print your images) Internet access Required for activating and updating Palette a • This product may not operate correctly with some computers. 5 Installation Installation Procedure The installation procedure will differ depending on the software that you have. For first-time users of Palette Ver.10, install the full version of Palette Ver.10. For users upgrading from Palette version 5, 6, 7, 8 or 9, install the software and activate the "Palette Software Key". Perform the installation according to the following instructions. ■ Installing Palette Ver.10 (full version) cc “[STEP1] Installing the Software” on page 6 ■ Upgrading from version 5, 6, 7, 8 or 9 cc “[STEP1] Installing the Software” on page 6 cc “[STEP2] Activating the "Palette Software Key" (only for users upgrading from Palette version 5, 6, 7, 8 or 9)” on page 9 This section describes how to install the application software. a • If the installation is interrupted or not performed as described, the software will not be installed correctly. • In order to install the software, you must log on to the computer using an account with administrator privileges. If you are not logged on with the administrator account, the password for the administrator account may be requested with Windows® 8.1. Type in the password to continue the procedure. • Before beginning the installation, follow the procedure below to back up the installer onto your computer. 1) Create a backup folder on the computer. 2) Copy the entire [Palette Ver.10] folder from the "Palette Software Key" into the folder created in step 1). • Do not delete the data in the [Palette Ver.10] folder on the "Palette Software Key". 1 Plug the "Palette Software Key" into the USB port on the computer. → After a short while, the [AutoPlay] dialog box automatically appears. → For Windows® 7 users, follow step 3 after the [AutoPlay] dialog appears. a Do not unplug or plug in the "Palette Software Key" until the installation is completed. 6 Getting Started [STEP1] Installing the Software Installation b • If the [AutoPlay] dialog does not automatically start up: 1) Move the pointer over the lower-left corner of the screen. → appears. 2) Right-click and select [Run] in the command list. → The [Run] dialog box appears. 3) Type in the full path to the installer, and then click [OK] to start up the installer. For example: F:\Palette Ver.10\setup.exe (where "F:" is the drive name used for "Palette Software Key") • For Windows® 7 users, click , then [All Programs]. Select [Accessories] and then click [Run] to display the [Run] dialog box. Type in the full path to the installer in the input window. 2 3 Click the message appearing in the top-right corner of the screen. → The [AutoPlay] dialog box continues to be displayed. Click [Open folder to view files]. → The [File Explorer] window appears. 4 5 Open the [Palette Ver.10] folder, and then double-click the setup.exe file. → The [User Account Control] dialog box appears. Click [Yes]. → After a short while, the following dialog box automatically appears. 7 Installation 6 7 Click [Next] to continue with the installation. → A dialog box appears, allowing you to select the folder where the software will be installed. Getting Started 8 Select the desired language, and then click [Next]. → The [InstallShield Wizard] starts up, and the first dialog box appears. Check the installation location, and then click [Install] to install the application. → When the installation is completed, the following dialog box appears. b To install the application into a different folder: 1) Click [Change]. 2) In the [Browse For Folder] dialog box that appears, select the drive and folder. (If necessary, type in the name of a new folder.) 3) Click [OK]. → The [Database Folder] dialog box of the [InstallShield Wizard] shows the selected folder. 4) Click [Install] to install the application into the selected folder. 8 Installation 9 Click [Finish] to complete the installation of the software. b If a message appears, indicating that the computer be restarted, it is necessary to restart the computer. [STEP2] Activating the "Palette Software Key" (only for users upgrading from Palette version 5, 6, 7, 8 or 9) This section describes the procedure for activating the "Palette Software Key" when upgrading from Palette version 5, 6, 7, 8 or 9. After installing the software, plug the "Palette Software Key" and your USB card writer module into the computer, and then immediately activate the "Palette Software Key". a b 1 Palette Software Key 2 USB card writer module 9 Installation a • In order to activate the "Palette Software Key", you must be able to connect to the Internet. If you cannot connect to the Internet, contact your Baby Lock retailer. • If a firewall is turned on, activation may fail. Turn off the firewall, and then complete the activation. • Only one PRODUCT ID and one card writer module can be used for activating one "Palette Software Key". A PRODUCT ID and card writer module that have already been used will not be valid for a different "Palette Software Key". b No activation steps are required for first-time users of Palette (those who have installed the full version software). 2 3 4 Plug the "Palette Software Key" into the computer. → The [AutoPlay] dialog box appears. Select [Take no action] in the dialog not to use the [AutoPlay] dialog box. Position the mouse pointer in the [Start] screen to display the down arrow in the lower-left corner of the screen, and click it. → The list of applications appears. Right-click [Palette Ver.10 (Layout & Editing)], which appears under the title [Palette Ver.10]. → The taskbar appears at the bottom of the screen. Click [Run as administrator] in the taskbar to run the application as an administrator. → The [User Account Control] dialog box appears. b For Windows® 7 users, click , then [All Programs]. Click [Palette Ver.10] and then right-click [Palette Ver.10 (Layout & Editing)]. Select [Run as administrator] in the command list. 10 Getting Started 1 Installation 5 Click [Yes]. → After a short while, the following dialog box automatically appears. 6 7 8 Click [Activate now] to begin activation. → The activation wizard starts up, and the first dialog box, shown below, appears. Click [Next]. Type in the 15-digit PRODUCT ID, and then click [Next]. a • If the PRODUCT ID is incorrectly entered, the message "The product ID is incorrect. Check that a mistake was not made during typing." appears. • The uppercase letters "I" and "O" are not used in the PRODUCT ID. • Each PRODUCT ID can be only used with one "Palette Software Key". A PRODUCT ID already used with a "Palette Software Key" cannot be used again. 11 Installation 9 10 Connect USB card writer module compatible with Palette version 5, 6, 7, 8 or 9 to the computer, and then click [Next]. → The entered PRODUCT ID is displayed for confirmation before acquiring the activation key. Click [Next] to access our server through the Internet and retrieve the activation key. → After the activation key has been successfully retrieved, the following dialog box appears. If a firewall is being used, set it so that the Internet can temporarily be accessed while the activation key is being obtained. 11 12 Click [Next] to begin activating the "Palette Software Key". → If the activation has been completed successfully, the dialog box shown below appears. Click [Finish]. a If a warning appears at any time, follow the instructions that are displayed. 12 Getting Started a Installation Uninstalling the Software 1 2 3 4 5 13 Position the mouse pointer in the [Start] screen to display the down arrow in the lower-left corner of the screen, and click it. → The list of applications appears. Right-click [Palette Ver.10 (Layout & Editing)], which appears under the title [Palette Ver.10]. → The taskbar appears at the bottom of the screen. Click [Uninstall] in the taskbar to run the application as an administrator. → The [Programs and Features] window appears. In the [Programs and Features] window, select [Palette Ver.10] and click [Uninstall]. → A dialog box appears. Click [Remove] to uninstall the application. → The following message appears shortly after uninstallation begins. Installation 6 Click [Yes]. → If the software has been successfully uninstalled, a dialog box appears. 7 Click [Finish]. b • The uninstallation procedure is described for Windows® 8.1. • For Windows Vista® and Windows® 7, click the [Start] button, then [Control Panel]. Select [Programs and Features] in the [Control Panel] window. Select this software, and then click [Uninstall]. Getting Started 14 Technical Support/Service Technical Support/Service Technical Support If a problem occurs, click or [Help] in the screen and select [Customer Support] to visit the "FAQ" in our Customer support at (http://www.babylock.com/support/faq/), where you can find answers to frequently asked questions and possible causes and solutions to problems. Contact "Baby Lock Product Support" if the problems are not addressed. Go to www.babylock.com, then click on "Customer support". a Before contacting web site: 1) Have your Windows® operating system updated to the most current version. 2) Find the make and model number of the computer that you are using as well as the Windows® operating system version. 3) Obtain information about any error messages that appear. This information will help expedite the processing of your inquiries. 4) Check and update the software to the latest version. Online Registration If you wish to be contacted about upgrades and provided with important information such as future product developments and improvements, you can register your product online by following a simple registration procedure. Click [Online Registration] on the menu of [Layout & Editing] to start up the installed Web browser and open the online registration page on our Web site. http://www.babylock.com/register/ a Online registration may not be available in some areas. 15 Checking for the Latest Version of the Program Checking for the Latest Version of the Program 1 2 If the message shown on the left appears, click [OK]. The latest version of the software is being used. Getting Started 3 Click in [Layout & Editing], then [Check for Updates]. → The software is checked to determine whether or not it is the latest version. If the message shown on the left appears, click [Yes] to start downloading the latest version of the software from the Web site. a • This feature cannot be used if the computer is not connected to the Internet. • It may not be possible to check for the latest version if a firewall is turned on. Turn off the firewall, and then try performing the operation again. • Administrator privileges are required. b If the [Always check for most recent version at startup] check box is selected, the software is checked at startup to determine whether or not it is the latest version. 16 Creating the Desired Embroidery Pattern Key Features of Successful Embroidery Design In order to complete your embroidery project, it is necessary to become proficient in performing operations using the following key features. Palette is loaded with tools and functions to assist you in these "key" steps. These enable you to achieve your project goals. I want … a sample project that I can follow. → page 29 to see various sample patterns. to embroider an image file that I have. → page 22 → page 55 Visualizing the finished project I want … a design template. → page 40 to enter text. → page 34 to use a photo or illustration. → page 55 Creating patterns I want … to move patterns. → page 23 Arranging patterns 17 to enlarge/reduce patterns. → page 23 to rotate patterns. → page 23 to enjoy arranging patterns. → page 29 Key Features of Successful Embroidery Design I want … to change color combination. → page 36 to simulate color schemes. → page 24 Adding colors I want … to change the sew types for patterns. to make the pattern more expressive. → page 25 → page 42 → page 50 Enhancing with sewing attributes to know what I can do with the data. → page 26 to preview the finished embroidery. → page 26 Creating the Desired Embroidery Pattern I want … to choose the sewing order. → page 26 → page 67 Creating embroidery data I want … to embroider with my embroidery machine. → page 27 to save my favorite designs. to manage embroidery data I create. → page 28 → page 27 Embroidering 18 Turning Your Ideas Into Embroidery Let's look at the basic sequence using each key feature of embroidery design in order to create an embroidery project. Starting Applications Palette provides five applications helpful with embroidery design. First, let's start up [Layout & Editing], which assists you in all "key" processes for creating an embroidery project from importing pattern, shape, image and text elements to checking the created/edited embroidery data. Layout & Editing: Provides all function necessary to create embroidery Design Center: Creates embroidery data from an image Design Database: Manages created/edited embroidery data Programmable Stitch Creator: Allows different stitch patterns to be created Font Creator: Creates original fonts Practical Exercise a Starting up Layout & Editing 1 2 3 Plug the "Palette Software Key" into the computer. Close the [AutoPlay] dialog box that appears. Click the down arrow in the lowerleft corner of the [Start] screen. → A list of all applications appears. Click [Palette Ver.10 (Layout & Editing)], which appears under the title [Palette Ver.10]. → [Layout & Editing] starts up, and the startup wizard appears. b For Windows® 7 users, click Editing)]. 19 → [All Programs] → [Palette Ver.10] → [Palette Ver.10 (Layout & Using the Startup Wizard Using the Startup Wizard The startup wizard allows you to access the desired functions and files with a single click. Displays detailed information for operations Easily creates embroidery patterns by using wizards Provides tips for display, hoop, and fabric settings Allows built-in patterns and text to be used Turning Your Ideas Into Embroidery Easily recalls previously used patterns Manages embroidery data Practical Exercise b Using preset settings 1 2 3 Click [Set Hoop Size and Fabric] in the startup wizard window. → [Design Settings] dialog appears. Click the [Design Page] tab, and then specify the display settings. For this example, set the [Design Page] size to a [Hoop Size] of "130 × 180 mm", and then click [OK]. → The [Fabric Selector] dialog box appears. Click [OK]. 20 Understanding the Layout & Editing Window Understanding the Layout & Editing Window On closing the startup wizard, the main (Layout & Editing) window appears. From this window, all functions and tools necessary to finish your embroidery project are available. Menus and tools Importing attribute settings and patterns Select the desired commands or tools grouped by functionality in the ribbon. View patterns to be imported, or detailed settings for colors, sew types and text. Checking embroidery data Viewing sewing order View an embroidering simulation of the created/edited pattern. Check the actual sewing order of each embroidered part of the pattern. Practical Exercise c Displaying the [Import] pane 1 2 21 Click the [Import] tab on the right side of the window. → A thumbnail list of patterns that can be imported appears. Or, click the [Home] tab on the upper-left of the window. Click [Import Patterns] in the [Import] group, and then click [from Design Library] in the menu. Importing Patterns Importing Patterns Begin creating embroidery patterns by first importing the various elements of the design into the editing area. Patterns, shapes and text can easily be imported, and your favorite photo can be converted to embroidery data by using the "Image to Stitch" functions and tools available in the [Image] tab. Following instructions Dragging Using the Photo Stitch wizard By using the image-importing wizards available from the [Image] tab, your photos can be easily converted into embroidery data. Using path tools Using the Text and Shapes tools Turning Your Ideas Into Embroidery From the Import pane Shapes, text, design templates and more can be reused simply by dragging them from the pane. Enhance your designs by using input tools to intuitively draw shapes and lines. Practical Exercise d Importing outline shapes 1 2 3 Select [Outline Shapes] from the [From] selector of the [Import] pane. Select [OL_leaf06.pes] from the [Leaves] category, and drag it into the [Design Page]. Select [OL_flower01.pes] from the [Floral] category, and drag it into the [Design Page] so that it overlaps the first pattern slightly. 22 Laying Out Patterns Laying Out Patterns After importing the patterns, consider how you would move them around to customize the layout. The patterns can be not only rearranged, but also enlarged/reduced or rotated simply by dragging them. The more advanced functions to customize the arrangement are also available in the application. Resizing pattern Moving pattern Rotating pattern Practical Exercise e Arranging outline shapes 1 2 3 4 23 Drag the pointer to draw a selection frame around the two patterns to be selected. Click [Duplicate] in the [Clipboard] group. → The duplicate appears, overlapping the original pattern and offset down and to the right. Select the duplicate pattern, and drag it into the desired position. Drag the red dot at the top of the pattern to the right. → The duplicate pattern is rotated clockwise. Adding Colors to Patterns Adding Colors to Patterns Change the color of each pattern part as desired. In order to beautifully finish an embroidery design, the color scheme of the pattern must be considered. Changing colors Using the [Color] pane, you can simulate and create a customized color scheme simply by selecting the desired color from the color palette. Changing colors 1 Click the [Home] tab, and then select . 2 3 4 Hold down the <Ctrl> key and click each of the two floral patterns. Click the [Color] tab, and then click [To list mode] at the bottom of the pane. → The [Color] pane in thread list mode appears. Select [Yellow] from the list as the region color. Both the line color and region color for shape patterns can be specified. → The color of the floral shapes changes to yellow. 24 Turning Your Ideas Into Embroidery Practical Exercise f Specifying Pattern Sew Types Specifying Pattern Sew Types Over twenty sew types can be applied to the lines and regions of a pattern, improving the look of the project. By adding detailed settings to the various stitching patterns, there is no limit to the range of ideas. Selecting from various sew types Sew types can be specified depending the types of patterns. Apply the desired type to the outlines and regions for changing the appearance of the pattern. Practical Exercise g Changing the sew type 1 2 3 Hold down the <Ctrl> key and click the two floral patterns. Select the [Shapes] tab. Select [Concentric Circle Stitch] from the [Region sew type] selector in the [Sew] group. → The stitching pattern for the inside regions of the shapes is changed. 25 Viewing a Pattern as Embroidery Data Viewing a Pattern as Embroidery Data View the pattern as embroidery data when you near completion of a project that you have visualized, for example, to check how it will appear when sewn by the machine or what is the best sewing order. Solid View Stitch View Realistic View The pattern can be previewed in three modes. Use [Stitch View] to check the stitching or [Realistic View] to see how the sewn pattern will appear. Previewing finished embroidery Turning Your Ideas Into Embroidery View the sewing order in the [Sewing Order] pane, and adjust the order to reduce the number of thread color changes and jump. How the pattern will be sewn by the embroidery machine can be reproduced. Check the movement of stitching. Optimizing the sewing order Viewing stitching in simulator Practical Exercise h Changing the sewing order 1 2 3 Hold down the <Ctrl> key and click the duplicate leaf pattern (frame 5 and 6) in the [Sewing Order] pane. Drag the selected frames between frames 2 and 3. Click at the bottom-right of the screen to begin the stitching simulation. 26 Sewing the Pattern Sewing the Pattern After checking the embroidery data you have designed, transfer it to the embroidery machine to sew. Select the method appropriate for the operating environment of your embroidery machine. Transferring to embroidery machine USB media The data transfer method can be selected from a menu available in the [Home] tab. Select the method suitable for your operating environment. USB cable Managing data Save The create/edited embroidery pattern can be saved as data and recalled at any time. The pattern can also be output in a variety of formats. Export Print Practical Exercise i Transferring to an embroidery machine using USB media 1 2 3 4 27 Plug the commercially available USB media into the computer. Click [Send] in the [Sew] group of the [Home] tab, select [Send to USB Media] and then click the appropriate drive. → When the patterns have been copied to the USB media, the message appears. Click [OK], and then unplug the USB media. Insert the USB media into the USB port on the embroidery machine, and then import the data. For details on importing data onto the embroidery machine, refer to the manuals supplied with it. Exiting the Application Saving/Opening/Printing pattern data file 1 2 Click in the upper-left corner of the window. → The [File] menu appears. Select the desired command from the menu. A list of the most recently used files, starting from the top, appears under [Most Recently Used Files]. Turning Your Ideas Into Embroidery Exiting the Application Practical Exercise j Exiting Layout & Editing 1 2 Click in the upper-left corner of the window. → The [File] menu appears. Click [Exit] in the lower-right corner of the menu window. The application can also be closed by clicking in the upper-right corner of the [Layout & Editing] window. 28 Creating Various Embroidery Designs This section will take a project introduced in the beginning of this guide as an example to describe the functions, tools and operations for creating a well-designed embroidery pattern. Learn practical skills and expand your range of ideas. Practical Application a Floral wreath – Arranging stitch patterns – Step 1 Importing and rotating a pattern Step 2 Duplicating a pattern Step 3 Flipping a pattern Step 4 Arranging patterns About stitch patterns We recommend using a built-in stitch pattern in its original size, or resizing it only slightly. Stitch patterns contain a collection of information including needle drop points and thread color order. Upon being resized, the stitching becomes more dense or light while maintaining the unchanged needle drop point pattern. These changes may have an influence on the quality of your embroidery project. Setting the Design Page size Click and select [Design Settings] in the command list. In the dialog box that appears, change [Design Page] size to "130 × 180" mm. (c page 20) 29 Practical Application a Floral wreath – Arranging stitch patterns – Step 1 Importing and rotating a pattern 1 2 a Select [33100110.pes] from the list of patterns displayed in the pane, and then drag it into the [Design Page]. While holding down the <Shift> key, drag the red dot at the top of the pattern to the right to rotate the pattern 90° clockwise (a). Holding down the <Shift> key while dragging the red dot rotates the pattern in 15° increments. 30 Creating Various Embroidery Designs 3 In the [Import] pane, select [Design Library] from the [From] selector, then [Floral2] from the [Category] selector. Practical Application a Floral wreath – Arranging stitch patterns – Step 2 Duplicating a pattern 1 2 3 \ b 31 As in "Step 1", import pattern [33103503a.pes] from the [Floral2] category in the [Import] pane. After selecting the pattern, click [Duplicate] in the [Clipboard] group to duplicate the pattern. The [Duplicate] command can also be selected from the menu that appears after right-clicking the selected pattern. → The duplicate appears, overlapping the original pattern and offset down and to the right. Rotate the original pattern 60° counterclockwise (b). Practical Application a Floral wreath – Arranging stitch patterns – Step 3 Flipping a pattern 1 2 After selecting the duplicate pattern, click [Arrange] in the [Edit] group, select [Flip], and then click [Flip Horizontally]. The [Flip] command can also be selected from the menu that appears after right-clicking the selected pattern. → The selected pattern is flipped horizontally. Rotate the flipped pattern 90° clockwise (c). c Creating Various Embroidery Designs 32 Practical Application a Floral wreath – Arranging stitch patterns – Step 4 Arranging patterns 1 c’ b’ a b c a’ 2 33 Arrange the imported patterns to create a circle as shown in the figure (left), using the [Duplicate], [Rotate] and other [Arrange] commands. Select [no77_2.pes] in the [Lace & Ribbon] category of the [Import] pane, and then drag it below the flower patterns. Practical Application b Team Jersey numbers – Combining text – Practical Application b Team Jersey numbers – Combining text – Step 1 Entering text Step 2 Changing text color and sew type Step 3 Importing transformed text Step 4 Aligning patterns About text patterns 34 Creating Various Embroidery Designs 130 built-in fonts are available in text pattern. Most of them can be divided into blocks according to the shape of the character, and the sewing direction is different for each block. This allows the patterns to appear more like three-dimensional and manual embroidery. Their shape consist of a line (outline) and a region (inside area), each of which can be set to a different sew type and color. Practical Application b Team Jersey numbers – Combining text – Step 1 Entering text 1 2 3 4 5 6 35 In the [Import] pane, select [Text] from the [From] selector, then [Serif Fonts] from the [Category] selector. Select [TN_001.pes] (Serif 01), and then drag it into the [Design Page]. Click the [Text Attributes] tab. After clicking in the text field to enter input mode, delete the text "TEXT", type in "10", and then press the <Enter> key. After selecting the text "10", click the [Text] ribbon tab. Click the down arrow to the right of the [Text Size] selector in the [Font] group, and then select "30.0" from the list. Practical Application b Team Jersey numbers – Combining text – Step 2 Changing text color and sew type 1 2 Click the [Text Outline Sew Type] selector in the [Sew] group, and then click [Zigzag Stitch] in the list. Click the [Color] tab, select the [Line] check circle, and then click [To list mode] at the bottom of the pane. → The [Color] pane in thread list mode appears. Creating Various Embroidery Designs 36 Practical Application b Team Jersey numbers – Combining text – 3 4 37 Select [Blue] from the list. Select the [Region] check circle in the [Color] pane, and then select [Pro Red] in the color palette. Practical Application b Team Jersey numbers – Combining text – Step 3 Importing transformed text 1 2 3 4 6 7 8 Select [TT_001.pes] (arched text), and then drag it into the [Design Page]. Click the [Text Attributes] tab. After clicking in the text field to enter input mode, retype in "TEAM" and then press the <Enter> key. After selecting the text "TEAM", click the [Text] ribbon tab. As in "Step 2", select [Triple Stitch] from the [Text Outline Sew Type] selector in the [Sew] group and [Pro Red] as the line color. Select [Blue] as the region color. After selecting the text "TEAM" with the [Select] tool, hold down the <Shift> key and drag a black dot in a corner of the pattern to enlarge the pattern to the desired size. 38 Creating Various Embroidery Designs 5 In the [Import] pane, select [Transformed] from the [Category] selector. Practical Application b Team Jersey numbers – Combining text – 9 Drag to adjust the radius of the circle that the text is formed on. Step 4 Aligning patterns 1 2 3 39 Drag the pointer to draw a selection frame around the patterns "TEAM" and "10" to be selected. Click the [Home] tab. Click [Arrange] in the [Edit] group, select [Layout], and then click [Center] under [Horizontal]. Practical Application c Emblem – Using the Template wizard – Practical Application c Emblem – Using the Template wizard – Step 1 Starting the wizard Step 2 Editing the text Step 3 Outputting the design data Using the wizard Step 1 Starting the wizard 1 2 In the [Import] pane, select [Template] from the [From] selector, then [Sample] from the [Category] selector. → Thumbnails of the templates in the selected category appear. Select the thumbnail [TP_emblem01.pes], and then click [Template Wizard]. → The [Template Wizard] starts up. 40 Creating Various Embroidery Designs Wizards for importing photos and using design templates can be started from the startup wizard that appears after the application is started, and wizards for creating appliqués and patches can be started from the [Home] tab in the main window of [Layout & Editing]. By following the application instructions to enter the necessary information, even a beginner can create a high-quality finished project. Practical Application c Emblem – Using the Template wizard – Step 2 Editing the text 1 2 3 4 Click "SUMS" in the text edit box, and then click [Edit Text]. → The text "SUMS" is highlighted and can be edited. Use the keyboard to type "N.U.H.S", and then press the <Enter> key. → The text "since 1831" in the second row is highlighted and can be edited. Use the keyboard to type "since 1914", and then press the <Enter> key. → The new text appears in the preview on the left side of the dialog box. Click [Next]. → The [Output] dialog box appears. Step 3 Outputting the design data 1 2 Click the [Send to] selector to select where to output the data, and then click [USB Media] in the appropriate drive. Click [Send]. → The data for the template design is copied to the selected USB media, and then the message "Finished outputting data." appears. 3 Click [OK]. Transfer the data to an embroidery machine to sew your project. 41 Practical Application d Floral patterns – Creating a floral pattern from a shape – Practical Application d Floral patterns – Creating a floral pattern from a shape – Step 1 Drawing base circles Step 2 Drawing floral pattern (basic mode) Step 3 Drawing floral pattern (detailed mode) Step 4 Drawing using offset lines About line sew types Step 1 Drawing base circles 1 2 Click , and then select [Design Settings] from application button menu. → The [Design Settings] dialog box appears. Select the [Rotate 90 Degrees] check box under the [Hoop Size] setting, and then click [OK]. → The [Design Page] orientation is changed to landscape. 42 Creating Various Embroidery Designs Shapes and text patterns consist of lines (outlines) and regions (areas within the outline), each of which can be set to a different sew type and color. In addition to the many line sew types available with the application, greater variation is possible by using the motif stitch, which can be customized. Practical Application d Floral patterns – Creating a floral pattern from a shape – 3 4 5 6 7 8 9 43 In the [Import] pane, select [Outline Shapes] from the [From] selector and [Basic Shapes] from the [Category] selector, and then import [BS_shapes01.pes] (circle shape). Select the shape, and then click the [Home] tab. Click [Arrange] in the [Edit] group, and then click [Size] in the menu. → The [Size] dialog box appears. Set [Width] to "50.0" mm, and then click [OK]. When the [Maintain aspect ratio] check box is selected, the height-towidth proportion of the shape is maintained. → The diameter of the circle pattern is set to 50 mm. Select the shape, and then click the [Shapes] tab. Click the [Region sew type] selector in the [Sew] group, and then click [Not Sewn (Region)] in the list. → Region sewing is turned off, and only the outline of the circle appears. Create two copies of the circle pattern, and arrange all the three in a row. Practical Application d Floral patterns – Creating a floral pattern from a shape – Step 2 Drawing floral pattern (basic mode) 1 2 3 4 5 7 8 9 Click [Create Floral Pattern] in the [Edit] group. → The [Floral Pattern] (basic mode) dialog box appears. Click the pattern in the upper-left corner, drag the slider to set [Density] to "4", and then click [OK]. → The floral pattern is created according to the specified settings. After selecting the base circle pattern, click the [Shapes] tab. Click the [Line sew type] selector in the [Sew] group, and then click [Candlewicking Stitch] in the list. → The selected stitch type is applied to the outline of the circle pattern. Click the [Color] tab, and then switch the pane to thread list mode. Select [Blue] from the list. Click the [Sewing Attributes] tab, and then click [To Expert mode] at the bottom of the pane. Specify the following settings. Density Medium Size 3.0 mm Spacing 1.0 mm Start/End Type Feed 44 Creating Various Embroidery Designs 6 Select the leftmost base circle pattern created in "Step 1", and then click the [Shapes] tab. Practical Application d Floral patterns – Creating a floral pattern from a shape – 10 11 12 45 After selecting the floral pattern, hold down the <Shift> key and drag a black dot in a corner of the pattern to reduce its size so that the floral pattern fits into the circle outline. After selecting the floral pattern, specify the line sew type, color and following sewing settings by repeating steps 4 through 9. Line sew type Triple Stitch Color Baltic Blue Run pitch 2.0 mm In the [Sewing Order] pane, drag frame 4 (floral pattern) to the top (above the circle outline). Practical Application d Floral patterns – Creating a floral pattern from a shape – Step 3 Drawing floral pattern (detailed mode) 1 2 3 4 5 Click [To detailed mode] in the lower-left corner of the dialog box to switch to detailed mode. Drag the sliders to set [Density] to "10" and [Pattern] to "85", and then click [OK]. Select the base circle pattern, and then set the [Line sew type] to [Chain Stitch]. Click the [Color] tab, and then click [Honeysuckle] in the color thread list. Creating Various Embroidery Designs 6 Select the rightmost base circle pattern created in "Step 1", and then click [Create Floral Pattern] in the [Shapes] tab. Click the [Sewing Attributes] tab, and specify the following settings. Stitch Type Size 3.5 mm Time 5 times Arrange Start/End Type 7 8 Feed Select the floral pattern, and then reduce it so that the floral pattern fits into the circle outline. After selecting the floral pattern, specify the line sew type, color and following sewing settings by repeating steps 4 through 9 in "Step 2". Line sew type Triple Stitch Color Honeydew Run pitch 2.0 mm 46 Practical Application d Floral patterns – Creating a floral pattern from a shape – 9 In the [Sewing Order] pane, drag frame 5 (floral pattern) between frames 3 and 4. Step 4 Drawing using offset lines 1 2 3 Select the center base circle pattern created in "Step 1", and then click the [Shapes] tab. Click [Create Offset Lines] in the [Edit] group. → The [Offset Line Settings] dialog box appears. In the dialog box, set [Offset Direction] to [Inward], [Spacing] to "5.0" mm, and [Offset Line Count] to "2", and then click [OK]. → Two concentric circles are created at 5-mm intervals inside the base circle pattern. 47 Practical Application d Floral patterns – Creating a floral pattern from a shape – 4 5 6 7 8 Select the base circle pattern (outermost). Click the [Shapes] tab. Select [Motif Stitch] from the [Line sew type] selector in the [Sew] group. Click the [Color] tab, and then click [Kelly] in the color thread list. Click the [Sewing Attributes] tab, and then click . → The dialog box appears. 9 Specify the following settings for the motif pattern. Motif height 4.0 mm Motif width 5.0 mm H-Arrange V-Arrange 11 Offset 0.0 mm Spacing -0.5 mm Run pitch 5.0 mm Start/End Type Feed Specify settings for motif patterns for the two inner circle patterns by repeating steps 5 through 10. 48 Creating Various Embroidery Designs 10 Select the desired motif stitch pattern from the thumbnails in the [Browse] dialog box, and then click [OK]. For this example, select [motif001]. Practical Application d Floral patterns – Creating a floral pattern from a shape – ■ Second circle pattern from the outside Line color Ming Motif pattern motif011 Motif height 5.0 mm Motif width 5.0 mm H-Arrange V-Arrange Offset 0.0 mm Spacing 0.0 mm Run pitch 5.0 mm Start/End Type Feed ■ Innermost circle pattern Line color Nile Motif pattern motif010 Motif height 6.0 mm Motif width 6.0 mm H-Arrange V-Arrange 12 49 Offset 0.0 mm Spacing -1.0 mm Run pitch 4.5 mm Start/End Type Feed In the [Sewing Order] pane, drag frames 6 and 7 (inner circle patterns) between frames 3 and 4. Practical Application e Heart pattern – Changing the stitching for each shape pattern – Practical Application e Heart pattern – Changing the stitching for each shape pattern – Step 1 Importing an outline shape Step 2 Applying patterned stitches to a shape Step 3 Applying programmable stitches to a shape Step 4 Applying motif stitches to a shape About region sew types Step 1 Importing an outline shape 1 2 In the [Import] pane, select [Outline Shapes] from the [From] selector, then [Events] from the [Category] selector. Select pattern [OL_heart01.pes], and then drag it into the [Design Page]. 50 Creating Various Embroidery Designs The sew type for areas within closed outlines of text patterns or shapes can be specified. You can create both gorgeous and simple projects just by selecting the desired sew type from a list. The application includes patterned and motif stitches that can be customized using the [Programmable Stitch Creator]. Practical Application e Heart pattern – Changing the stitching for each shape pattern – Step 2 Applying patterned stitches to a shape 1 2 3 4 5 6 7 51 While holding down the <Ctrl> key, click the line (frame 2) and region (frame 1) of the largest heart pattern arranged in the [Sewing Order] pane. Click at the top of the [Sewing Order] pane. Click the [Shapes] ribbon tab. Click the [Region sew type] selector in the [Sew] group, and then select [Stippling Stitch] in the list. Click the [Line sew type] selector in the [Sew] group, and then select [Chain Stitch] in the list. Click the [Color] tab, and then switch the pane to thread list mode. Select the [Line] check circle, and then click [Baltic Blue] in the list. Practical Application e Heart pattern – Changing the stitching for each shape pattern – 8 Click the [Sewing Attributes] tab. Switch the pane to expert mode, and then specify the following settings. ■ Line sew Stitch Type Size 3.0 mm Time 5 times Arrange Start/End Type Feed ■ Region sew Run pitch 1.8 mm Spacing 2.0 mm Use Motif Off Step 3 Applying programmable stitches to a shape 1 Creating Various Embroidery Designs 2 Select the second-largest heart pattern (frames 3 and 4) in the [Sewing Order] pane. Set a color and sew type for each shape as follows. Line sew type Candlewicking Stitch Line color Jay Blue Region sew type Prog. Fill Stitch 52 Practical Application e Heart pattern – Changing the stitching for each shape pattern – 3 Click the [Sewing Attributes] tab, and then specify the following settings. ■ Line sew Density Medium Size 3.0 mm Spacing 1.0 mm Start/End Type Feed ■ Region sew Under sewing , Medium Density 4.5 line/mm Direction Manual, 135 degrees Running Stitch Path Pull compensation 0.0 mm Programmable fill Click , select the desired pattern in the [Browse] dialog box, and then click [OK]. For this example, select [stamp1]. 53 Fill stitch pattern stamp1 Pattern height 7.5 mm Pattern width 7.5 mm Direction 0 degree Offset row, 0 % Practical Application e Heart pattern – Changing the stitching for each shape pattern – Step 4 Applying motif stitches to a shape 1 2 Click the [Shapes] tab. Line sew type Stem Stitch Line color Purple Shadow Region sew type Motif Stitch Click the [Sewing Attributes] tab, and then specify the following settings. ■ Line sew Width 2.0 mm Spacing 1.5 mm Angle 45 degrees Stitch Type Start/End Type (Triple) Feed ■ Region sew Motif pattern motif074 Motif Pattern1 only Motif height 10.0 mm Motif width 9.5 mm H-Arrange V-Arrange H-Offset 0.0 mm V-Offset 1.0 mm H-Spacing 0.0 mm V-Spacing -6.0 mm 54 Creating Various Embroidery Designs 3 Select the smallest heart pattern (frames 5 and 6) in the [Sewing Order] pane. Practical Application f Bird of peace – Applying gradation to a vector image – Practical Application f Bird of peace – Applying gradation to a vector image – Step 1 Importing vector images (SVG files) Step 2 Displaying hidden objects Step 3 Decorating the outer heart shape Step 4 Applying gradation Creating embroidery patterns using images An embroidery pattern can be created from an image, such as photo or illustration. Use the [Import from Vector Image] command for converting WMF, EMF and SVG image files to embroidery patterns. The various [Stitch Wizard] functions are also available to create embroidery patterns from BMP, JPG and PNG image files. Step 1 Importing vector images (SVG files) 1 2 55 Click the [Home] tab. Click [Import Patterns] in the [Import] group, and then select [from Vector Image] in the menu. → The [Open a vector file] dialog box appears. Practical Application f Bird of peace – Applying gradation to a vector image – 3 Select the file to be imported, and then click [Open]. For this example, we will import [svg_heart.svg]. → The image appears in the [Design Page] as a shape pattern. Displaying hidden objects 1 Click in the toolbar at the top of the [Sewing Order] pane, and then click [Hide Objects Not Stitched] in the menu. → Hidden objects that are not to be stitched appear in the pane. 56 Creating Various Embroidery Designs Step 2 Practical Application f Bird of peace – Applying gradation to a vector image – Step 3 Decorating the outer heart shape 1 2 3 Select the colored area of the heart shape, and then click [Shapes] tab. Specify a color and sew type for each shape as follows. Line sew type Motif Stitch Line color Salmon Region sew type Prog. Fill Stitch Region color Begonia Click the [Sewing Attributes] tab. Switch the pane to expert mode, and then specify the following settings. ■ Line sew Motif pattern motif063 Motif height 4.5 mm Motif width 4.5 mm H-Arrange V-Arrange Offset 0.0 mm Spacing 0.0 mm Run pitch 5.0 mm Start/End Type Feed ■ Region sew Under sewing , Medium Density 4.8 line/mm Direction Manual, 45 degrees Running Stitch Path Pull compensation 0.0 mm Programmable fill 57 Pattern pat13 Pattern height 6.0 mm Pattern width 6.0 mm Direction 0 degree Offset row, 0 % Practical Application f Bird of peace – Applying gradation to a vector image – Step 4 Applying gradation 1 Move the pointer into the [Sewing Order] pane and drag it to draw a selection frame around all the inner patterns, and then click top of the pane. 2 4 Specify a color and sew type for each shape as follows. Region sew type Fill Stitch Region color Ice Blue Creating Various Embroidery Designs 3 at the Select the [Gradation] check box, and then click [Pattern]. → The [Gradation Pattern Setting] dialog box appears. Select the [Blend] check box on the right side of the dialog, and then click (top). → The thread color list appears. 58 Practical Application f Bird of peace – Applying gradation to a vector image – 5 6 7 8 59 Select the color to be used in the two-color gradation, and then click [OK]. For this example, select [Natural White]. Specify the following settings using the right side of the [Gradation Pattern Setting] dialog box. Density 4.8 line/mm Direction 0 degrees Select for gradation pattern, and then click [OK]. In the [Sewing Order] pane, drag frame 2 (heart shape outline) to the top (above the outer heart shape). Practical Application g Symbol – Specifying the sewing direction for each separate shape – Practical Application g Symbol – Specifying the sewing direction for each separate shape – Step 1 Splitting patterns Step 2 Setting a sewing direction Step 3 Optimizing the sewing order Step 4 Grouping pattern parts Changing sewing direction Step 1 Splitting patterns 1 Click at the bottom-right of the screen to switch to the [Stitch View] mode. 60 Creating Various Embroidery Designs When closed regions are created using [Shapes] tools, a uniform sewing direction, indicated by a sewing direction line (red arrow), is applied to the entire region. The direction line can be edited by moving the end points, or new sewing direction lines can be added. Since the direction can be set intuitively by dragging it, try various sewing directions to find the optimum direction for the pattern shape. Practical Application g Symbol – Specifying the sewing direction for each separate shape – 2 3 4 5 6 7 8 a b 61 Click the [View] tab, and then select the [Reference Window] check box in the [Show/Hide] group. → The [Reference Window] appears. In the [Import] pane, select [Outline Shapes] from the [From] selector, then [Emblems] from the [Category] selector. Select pattern [OL_fleur_de_lys01.pes], and then drag it into the [Design Page]. → If necessary, enlarge or reduce the pattern to an easy-to-edit size. Select the pattern using the [Select] tool, and then click the [Shapes] tab. Click the [Line sew type] selector in the [Sew] group, and then click [Not Sewn (Line)] in the list. → The outline is removed. Click in the [Reference Window]. Drag the pointer in the window to draw a display area frame around the desired part of the pattern to zoom to. → The selected display area is enlarged in the [Design Page]. Practical Application g Symbol – Specifying the sewing direction for each separate shape – 9 10 f e d a b Select the pattern, and then click [Split Outline] in the [Tools] group of the [Shapes] tab. → The mode for specifying splitting is entered. In this mode, a section of the pattern can be split off by enclosing it in a polygon. Click in the [Design Page] to create a polygon that encloses the area of the pattern to be split off. The polygon will appear with the first clicked point as the beginning of the polygon and subsequent clicked points as vertices. For this example, we will enclose the middle section of the pattern with a polygon in order to split it off. c b 11 Double-click on the final vertex (f) of a polygon to confirm the displayed polygon as the area to be split off. → The single shape is split into three parts, which appear in the [Sewing Order] pane. 62 Creating Various Embroidery Designs • A section of pattern cannot be split off and an error message appears, if a polygon has intersecting lines. • Right-click to cancel the previous point that was clicked. • By displaying the pattern enlarged, the area to be split off can be selected more accurately. Practical Application g Symbol – Specifying the sewing direction for each separate shape – 12 a b k c j d After selecting the upper section from the three pattern parts, repeat steps 8 through 11 to split off the center section. i e h f g e d 13 f After selecting the lower section from the five pattern parts, repeat steps 8 through 11 to split off the center section. c g b a Step 2 Setting a sewing direction 1 Click [Select] in the [Select] group, and then click 63 (Select Point). Practical Application g Symbol – Specifying the sewing direction for each separate shape – 2 3 5 Click the [Sewing Attributes] tab. Select [Manual] under [Direction], and then type "90" in the input box to set the sewing angle. Using , select the upper-right section of the pattern. Drag the end (red square) of the direction line (arrow) to specify the sewing direction for the right side of the pattern part. The sewing direction is specified from the end to the point of the direction line. 64 Creating Various Embroidery Designs 4 Select the middle section of the pattern that was first split off. → The selected pattern is displayed in shape editing mode, and the points forming the shape as well as the sewing direction line (arrow) appear. Practical Application g Symbol – Specifying the sewing direction for each separate shape – 6 7 b Click the [Shapes] tab, and then click [Add Direction Line] in the [Sewing Direction Line] group. A direction line (arrow) for specifying the sewing direction can be added. Click below and toward the center of the selection, move the pointer across the pattern part, and then click again above of the selection. → The second direction line appears between the two clicked points. a 8 d c 65 Repeat step 7 to set additional direction lines. Practical Application g Symbol – Specifying the sewing direction for each separate shape – Repeat steps 4 through 8 to specify the sewing directions for the upperleft section of the pattern. 10 Repeat steps 4 through 8 to specify the sewing directions for the lowerleft section of the pattern. 11 Repeat steps 4 through 8 to specify the sewing directions for the lowerright section of the pattern. 66 Creating Various Embroidery Designs 9 Practical Application g Symbol – Specifying the sewing direction for each separate shape – Step 3 Optimizing the sewing order 1 b a c In the [Sewing Order] pane, change the sewing order by dragging the frames to the desired positions. For this example, change the order as shown in the figure left. d e g f 2 3 In the [Sewing Order] pane, drag the pointer to draw a selection frame around all the pattern parts. Click at the top of the [Sewing Order] pane to automatically optimize the sewing order. b Find the most efficient sewing order by viewing the pattern in the [Design Page] in [Stitch View] mode to check the stitching or by previewing the stitching with the [Stitch Simulator]. Step 4 Grouping pattern parts 1 2 67 Select , and then drag the pointer in the [Design Page] to draw a selection frame around the entire pattern. Click [Group] in the [Edit] group, and then click [Group] in the menu. By grouping multiple patterns, they can be enlarged/reduced or rotated together in a single operation. Lea este apartado antes de instalar este software Gracias por adquirir este software. Antes de instalar este software, lea detenidamente el siguiente acuerdo relativo a este producto. Utilice este software únicamente si acepta los términos del acuerdo. La instalación de este software implica la aceptación de las condiciones de uso. Acuerdo del producto 1) Condiciones generales Éste es un acuerdo entre usted (el usuario final) y nuestra empresa relativo a este producto. 2) Uso de este producto Únicamente podrá instalar y utilizar este producto en un solo ordenador. 3) Limitaciones en cuanto a duplicaciones No podrá duplicar este producto, excepto para realizar copias de seguridad. 4) Limitaciones en cuanto a modificaciones En ningún caso podrá desmontar ni modificar este producto. 5) Limitaciones en cuanto a cesiones Este software no podrá ser cedido ni usado de ninguna otra manera por terceras personas. 6) Garantía No aceptamos ninguna responsabilidad relacionada con su elección, uso del producto o los daños que puedan aparecer por el uso. 7) Otros Este producto está protegido por las leyes de copyright. Algunas partes de este producto han sido creadas usando tecnología de Softfoundry International Pte. Ltd. INFORMACIÓN IMPORTANTE: NORMATIVAS Comisión Federal de Comunicaciones (FCC) Declaración de conformidad (sólo para EE.UU.) Responsible Party: Tacony Corporation 1760 Gilsinn Lane Fenton MO 63026 USA declara que el producto Product Name: Baby Lock Palette Software Key Model Numbers: ECS10 / ECS10-U cumple la sección 15 de las normas de la FCC. El funcionamiento está sujeto a las dos condiciones siguientes: (1) este dispositivo no debe causar interferencias perjudiciales, y (2) este dispositivo debe aceptar cualquier interferencia recibida, incluidas interferencias que puedan causar un funcionamiento no deseado. Este equipo ha sido probado y se determina que cumple con los límites para dispositivos digitales de Clase B, de conformidad con la Parte 15 de las reglas de la FCC. Estos límites están diseñados para proporcionar una protección razonable contra interferencias perjudiciales en instalaciones residenciales. Este equipo genera, usa y puede irradiar energía de radiofrecuencia y, si no se instala y utiliza tal y como indican las instrucciones, puede causar interferencias perjudiciales en las comunicaciones por radio. No obstante, no existe ninguna garantía de que no pueda haber interferencias en una instalación en particular. Si este equipo provoca interferencias perjudiciales en la recepción de radio o televisión, lo que se puede determinar apagando y volviendo a encender el equipo, el usuario puede intentar corregir la interferencia adoptando una o varias de las siguientes medidas: - Vuelva a orientar o colocar la antena receptora. Aumente la separación entre el equipo y el receptor. Conecte el equipo a una toma en un circuito diferente al que está conectado el receptor. Solicite ayuda al vendedor o a un técnico de radio/TV cualificado. Importante Los cambios o modificaciones que Tacony Corporation no haya autorizado expresamente podrían anular la autorización del usuario para utilizar el equipo. Le felicitamos por la elección de nuestro producto Le agradecemos la compra de nuestro producto. Para obtener el mejor rendimiento de esta unidad y garantizar un funcionamiento correcto y seguro, lea detenidamente este documento y, a continuación, guárdelo en un lugar seguro junto a la garantía. Lea este manual antes de utilizar este producto Para crear bonitos diseños de bordado Este sistema permite crear una amplia variedad de diseños de bordado y admite un límite más amplio de configuración de atributos de costura (densidad del hilo, punto de costura, etc.). No obstante, el resultado final depende del modelo de máquina de coser particular. Se recomienda hacer una prueba de muestra de costura con los datos de costura antes de coser en el material final. Para un funcionamiento seguro • No guarde los archivos en la “Llave de software Palette (Palette Software Key)” para transferirlos o almacenarlos. • No inserte la “Llave de software Palette (Palette Software Key)” en la máquina de bordar. Para un funcionamiento más duradero • Cuando almacene la “Llave de software Palette (Palette Software Key)”, evite exponerla directamente a la luz del sol y guardarla en lugares con una humedad elevada. No almacene la “Llave de software Palette (Palette Software Key)” cerca de un calefactor, una plancha u otros objetos calientes. • No vierta agua ni otros líquidos en la “Llave de software Palette (Palette Software Key)”. • No deje caer ni golpee la “Llave de software Palette (Palette Software Key)”. Para ajustes o reparaciones En el caso de que se produzca una avería o se requiera un ajuste, póngase en contacto con su distribuidor Baby Lock. Aviso Esta Guía de referencia y el Manual de instrucciones no explican cómo utilizar el ordenador en Windows®. Consulte los manuales de Windows®. Marcas comerciales / Derechos reservados Windows® y Windows Vista® son marcas comerciales registradas de Microsoft Corporation. Otros nombres de productos mencionados en el Manual de instrucciones y en la Guía de referencia pueden ser marcas comerciales o marcas comerciales registradas de sus respectivos propietarios y de este modo lo hacemos constatar. Importante El uso de esta unidad para la copia de material de las tarjetas de bordado, periódicos y revistas para fines comerciales va en contra de la ley de copyright y está penado por la ley. Precaución El software incluido en este producto está protegido por las leyes de copyright. Este software se puede utilizar o copiar sólo de conformidad con las leyes de copyright. CONSERVE ESTAS INSTRUCCIONES Este producto ha sido diseñado para uso doméstico. Si desea información adicional acerca de productos y actualizaciones, visite nuestro sitio web: www.babylock.com Contenido Cómo utilizar los manuales................. 3 Guía de referencia ....................................... 3 Manual de instrucciones (en formato PDF)... 3 Primeros pasos .................................... 4 Introducción ...................................................... 4 Contenido del paquete ................................. 4 Precauciones para utilizar la “Llave de software Palette (Palette Software Key)” ..... 4 Instalación ........................................................ 5 Lea lo siguiente antes de la instalación ....... 5 Requisitos del sistema ................................. 5 Procedimiento de instalación ....................... 6 [PASO 1] Instalar el software ....................... 6 [PASO 2] Activar la “Llave de software Palette (Palette Software Key)” (sólo para usuarios que actualicen desde Palette versión 5, 6, 7, 8 ó 9)... 9 Desinstalación del software ....................... 13 Servicio de Asistencia técnica/Soporte .......... 15 Servicio de Asistencia técnica ................... 15 Registro en línea ........................................ 15 Comprobar la versión más reciente del programa ........................................................ 16 1 Consultar esta guía para obtener mejores resultados Pasos para la instalación Siga estos pasos iniciales para instalar el software. .... Instalar Palette Ver.10 (para todos los usuarios) .... Activar la “Llave de software Palette (Palette Software Key)” (sólo para usuarios de la actualización) Para usuarios que desean aprender las operaciones básicas de la aplicación Primeros pasos Creating the Desired Embroidery Pattern Soy/estoy... .... un usuario principiante de Palette. .... interesado en revisar las operaciones básicas. Turning Your Ideas Into Embroidery Para usuarios que desean empezar inmediatamente a crear patrones Soy/estoy... .... un usuario intermedio/ avanzado de Palette. .... interesado en aprender las operaciones para aplicaciones específicas y los detalles de la operación. Creating Various Embroidery Designs 2 Cómo utilizar los manuales Guía de referencia Lea esta guía antes de utilizar el software. La guía comienza con los procedimientos para instalar el software o para actualizar desde una versión anterior, e incluye precauciones y consejos para utilizar este software. La segunda mitad contiene multitud de tutoriales que explican funciones básicas para crear patrones de bordado, así como ejemplos de proyectos. • Sección de instalación 1) Lea la información acerca de cómo comprobar el contenido del paquete y la preparación de la instalación. (c página 4) 2) Instale el software siguiendo las instrucciones. (c página 5) 3) Conozca la información de soporte del software y el registro en línea. (c página 15) • Sección de funcionamiento básico 1) Conozca los aspectos clave para crear patrones de bordado. (c página 17) 2) Conozca las funciones y operaciones de pantalla básicas. (c página 19) 3) Pruebe a crear proyectos de ejemplo. (c página 29) • Símbolos utilizados en la guía a: Indica precauciones que deben observarse durante las operaciones de software. Esta información es necesaria para un buen funcionamiento, por lo que siempre que vea esta marca debe leerla. b: Indica consejos útiles acerca del funcionamiento. Si comprende estas explicaciones, la creación de patrones de bordado será más sencilla y agradable. Manual de instrucciones (en formato PDF) El manual explica las funciones y operaciones, así como diversos ajustes de Palette, para cualquier nivel de conocimientos, desde principiantes hasta usuarios avanzados. Este manual está disponible en formato PDF. ■ Consultar desde la pantalla [Inicio] (para usuarios de Windows® 8.1) Coloque el puntero del ratón en la pantalla [Inicio] para mostrar la flecha hacia abajo en la esquina inferior izquierda de la pantalla (en la parte inferior izquierda de los mosaicos), y haga clic. En la lista de aplicaciones que aparece en pantalla, haga clic en [Manual de instrucciones] debajo del título [Palette Ver.10]. b • Para usuarios de Windows® 8: haga clic con el botón derecho del ratón en una zona de la pantalla [Inicio] donde no haya mosaicos, y luego seleccione [Todas las aplicaciones] en la esquina inferior derecha de la pantalla para mostrar la lista de aplicaciones. y seleccione [Todos los programas]. Haga clic en • Para usuarios de Windows® 7: haga clic en [Palette Ver.10] y luego seleccione [Manual de instrucciones]. ■ Consultar desde la aplicación Haga clic en , en la esquina superior derecha de cualquier ventana de aplicación distinta a [Design Database], y luego seleccione [Manual de instrucciones] desde el menú. En [Design Database], haga clic en [Ayuda] en la parte superior de la ventana, y luego seleccione [Manual de instrucciones] desde el menú. b Se requiere Adobe® Reader® para ver e imprimir la versión PDF del Manual de instrucciones. 3 Primeros pasos Introducción Contenido del paquete Compruebe que no falte ninguno de los siguientes elementos. Si falta alguno o hay alguno dañado, póngase en contacto con su vendedor de Baby Lock. Llave de software Palette (Palette Software Key) Guía de referencia (este manual) Manual de instrucciones Hoja de posicionamiento Sobre con la clave de ID de producto (PRODUCT ID) Contiene el software y el Manual de instrucciones (en formato PDF) Correa (Sólo para clientes de la actualización de versiones anteriores a Palette Ver.10) En una tira de papel se muestra impreso ID de producto (PRODUCT ID). Precauciones para utilizar la “Llave de software Palette (Palette Software Key)” • Esta “Llave de software Palette (Palette Software Key)” es necesaria para ejecutar el software, por lo que si la pierde deberá volver a adquirir el software. Guárdela en un lugar seguro cuando no la utilice. • La “Llave de software Palette (Palette Software Key)” impide el uso no autorizado de este software. El software no puede iniciarse si la “Llave de software Palette (Palette Software Key)” no está conectada. • La “Llave de software Palette (Palette Software Key)” no puede utilizarse como un dispositivo USB. No guarde los archivos de bordado en la “Llave de software Palette (Palette Software Key)” para transferirlos o almacenarlos. • No inserte la “Llave de software Palette (Palette Software Key)” en la máquina de bordar. 4 Instalación • No formatee la “Llave de software Palette (Palette Software Key)”. • No almacene la “Llave de software Palette (Palette Software Key)” en lugares con una humedad elevada ni la exponga a la luz directa del sol, la electricidad estática o impactos fuertes. Igualmente, no doble la “Llave de software Palette (Palette Software Key)”. • Antes de la instalación, realice una copia de seguridad del instalador almacenado en la “Llave de software Palette (Palette Software Key)”. • Si la aplicación instalada no funciona correctamente, vuelva a realizar la instalación. • Antes de activar la “Llave de software Palette (Palette Software Key)”, ejecute [Palette Ver.10 (Layout & Editing)] como administrador. (c página 10) Instalación Lea lo siguiente antes de la instalación • Antes de iniciar la instalación, compruebe que el ordenador cumpla todos los requisitos del sistema. • Para instalar el software en el sistema operativo Windows®, deberá iniciar sesión en el ordenador utilizando una cuenta con privilegios de administrador. Si desea información sobre cómo iniciar de sesión en el ordenador utilizando una cuenta con privilegios de administrador, consulte el manual de Windows. • El procedimiento de instalación descrito es para Windows® 8.1. El procedimiento y los cuadros de diálogo para otros sistemas operativos pueden ser ligeramente diferentes. • Si se cancela la instalación antes de tiempo o si el procedimiento no se realiza de la forma descrita, el software no se instalará correctamente. • No desconecte la “Llave de software Palette (Palette Software Key)” del ordenador mientras el indicador LED parpadea. • No retire la “Llave de software Palette (Palette Software Key)” del puerto USB del ordenador mientras se está realizando la instalación. Retire la “Llave de software Palette (Palette Software Key)” una vez completada la instalación. • Para activar la “Llave de software Palette (Palette Software Key)”, deberá tener conexión a Internet. Si no puede conectarse a Internet, póngase en contacto con su vendedor de Baby Lock. • Para activar la “Llave de software Palette (Palette Software Key)”, realice siempre el “PASO 2” en la página 9. Requisitos del sistema Antes de instalar el software en el ordenador, asegúrese de que el ordenador cumple los siguientes requisitos mínimos. Sistema operativo Windows Vista®, Windows® 7, 8, 8.1 (32 ó 64 bits) Procesador 1 GHz o más Memoria 512 MB (se recomienda 1 GB como mínimo) Espacio libre en el disco duro 300 MB Monitor XGA (1024 × 768), color de 16 bits o superior Puerto Dos o más puertos USB (se utilizan para conectar la “Llave de software Palette (Palette Software Key)” y para transferir los datos de bordado a una máquina de bordar) Dispositivo Ratón Impresora Una impresora gráfica compatible con el sistema (si desea imprimir las imágenes) Acceso a Internet Necesario para activar y actualizar Palette a • Es posible que este producto no funcione correctamente en algunos ordenadores. 5 Instalación Procedimiento de instalación El procedimiento de instalación depende del software utilizado. Los usuarios que utilicen Palette Ver.10 por primera vez deben instalar la versión completa de Palette Ver.10. Los usuarios que actualicen desde Palette versión 5, 6, 7, 8 ó 9 deben instalar el software y activar la “Llave de software Palette (Palette Software Key)”. Realice la instalación siguiendo las instrucciones siguientes. ■ Instalar Palette Ver.10 (versión completa) cc “[PASO 1] Instalar el software” en la página 6 ■ Actualizar desde la versión 5, 6, 7, 8 o 9 cc “[PASO 1] Instalar el software” en la página 6 cc “[PASO 2] Activar la “Llave de software Palette (Palette Software Key)” (sólo para usuarios que actualicen desde Palette versión 5, 6, 7, 8 ó 9)” en la página 9 Primeros pasos [PASO 1] Instalar el software En esta sección se describe cómo instalar el software de la aplicación. a • Si la instalación se interrumpe o no se realiza de la forma descrita, el software no se instalará correctamente. • Para instalar el software, deberá iniciar sesión en el ordenador utilizando una cuenta con privilegios de administrador. Si no inicia sesión con una cuenta de administrador, es posible que Windows® 8.1 le solicite la contraseña de dicha cuenta. Escriba la contraseña para continuar con el procedimiento. • Antes de comenzar la instalación, siga este procedimiento para realizar una copia de seguridad del instalador en el ordenador. 1) Cree una carpeta para la copia de seguridad en el ordenador. 2) Copie toda la carpeta [Palette Ver.10] desde la “Llave de software Palette (Palette Software Key)” a la carpeta creada en el paso 1). • No borre los datos de la carpeta [Palette Ver.10] de la “Llave de software Palette (Palette Software Key)”. 1 Conecte la “Llave de software Palette (Palette Software Key)” al puerto USB del ordenador. → Transcurridos unos instantes, se muestra automáticamente el cuadro de diálogo [Reproducción automática]. → Los usuarios de Windows® 7 deben seguir el paso 3 cuando se muestre el cuadro de diálogo [Reproducción automática]. a No desconecte ni conecte la “Llave de software Palette (Palette Software Key)” hasta que se haya completado la instalación. 6 Instalación b • Si el cuadro de diálogo [Reproducción automática] no se muestra automáticamente: 1) Sitúe el puntero en la esquina inferior izquierda de la pantalla. → Se muestra . 2) Haga clic con el botón derecho del ratón en y seleccione [Ejecutar] en la lista de comandos. → Se muestra el cuadro de diálogo [Ejecutar]. 3) Escriba la ruta completa al instalador y luego haga clic en [Aceptar] para iniciar el instalador. Por ejemplo: F:\Palette Ver.10\setup.exe (donde “F:” es la unidad utilizada por la “Llave de software Palette (Palette Software Key)”) y seleccione [Todos los programas]. Seleccione • Para usuarios de Windows® 7: haga clic en [Accesorios] y luego haga clic en [Ejecutar] para mostrar el cuadro de diálogo [Ejecutar]. Escriba la ruta completa al instalador en la ventana de entrada de datos. 2 3 4 5 Haga clic en el mensaje que se muestra en la esquina superior derecha de la pantalla. → Se continúa visualizando el cuadro de diálogo [Reproducción automática]. Haga clic en [Abrir carpeta para ver los archivos]. → Se muestra la ventana [Explorador de archivos]. Abra la carpeta [Palette Ver.10] y haga doble clic en el archivo setup.exe. → Se muestra el cuadro de diálogo [Control de cuentas de usuario]. Haga clic en [Sí]. → Transcurridos unos instantes, se mostrará automáticamente el siguiente cuadro de diálogo. 7 Instalación 6 7 Haga clic en [Siguiente] para continuar con la instalación. → Aparece un cuadro de diálogo donde podrá seleccionar la carpeta en la que se instalará el software. Primeros pasos 8 Seleccione el idioma deseado y haga clic en [Siguiente]. → Se inicia el [InstallShield Wizard] y aparece el primer cuadro de diálogo. Compruebe la ubicación de la instalación y haga clic en [Instalar] para instalar la aplicación. → Una vez finalizada la instalación, aparece el siguiente cuadro de diálogo. b Para instalar la aplicación en una carpeta diferente: 1) Haga clic en [Cambiar]. 2) En el cuadro de diálogo [Buscar carpeta] que se muestra, seleccione la unidad y la carpeta. (Si fuera necesario, escriba el nombre de una nueva carpeta). 3) Haga clic en [Aceptar]. → El cuadro de diálogo [Carpeta Base de datos] del [InstallShield Wizard] muestra la carpeta seleccionada. 4) Haga clic en [Instalar] para instalar la aplicación en la carpeta seleccionada. 8 Instalación 9 Haga clic en [Finalizar] para completar la instalación del software. b Reinicie el equipo si se muestra un mensaje indicando que debe hacerlo. [PASO 2] Activar la “Llave de software Palette (Palette Software Key)” (sólo para usuarios que actualicen desde Palette versión 5, 6, 7, 8 ó 9) En esta sección describiremos el procedimiento para activar la “Llave de software Palette (Palette Software Key)” cuando se actualice desde Palette versión 5, 6, 7, 8 ó 9. Una vez instalado el software, conecte la “Llave de software Palette (Palette Software Key)” y el módulo USB de grabación de tarjetas al ordenador, y luego active inmediatamente la “Llave de software Palette (Palette Software Key)”. a b 1 Llave de software Palette (Palette Software Key) 2 Módulo USB de grabación de tarjetas 9 Instalación a • Para activar la “Llave de software Palette (Palette Software Key)”, deberá tener conexión a Internet. Si no puede conectarse a Internet, póngase en contacto con su vendedor de Baby Lock. • Si se ha activado algún cortafuegos, la activación puede fallar. Desactive el cortafuegos y luego complete la activación. • Para activar una “Llave de software Palette (Palette Software Key)” sólo pueden utilizarse una ID de producto (PRODUCT ID) y un módulo de grabación de tarjetas. Una ID de producto (PRODUCT ID) y un módulo de grabación de tarjetas que ya se hayan utilizado no podrán utilizarse para una “Llave de software Palette (Palette Software Key)” diferente. b Los usuarios que utilicen Palette por primera vez (los que han instalado la versión completa del software) no deberán realizar ningún paso de activación. 2 3 4 Conecte la “Llave de software Palette (Palette Software Key)” al ordenador. → Se muestra el cuadro de diálogo [Reproducción automática]. Seleccione [No realizar ninguna acción] en el cuadro de diálogo si no desea utilizar el cuadro de diálogo [Reproducción automática]. Coloque el puntero del ratón en la pantalla [Inicio] para mostrar la flecha hacia abajo en la esquina inferior izquierda de la pantalla, y haga clic. → Se muestra la lista de aplicaciones. Haga clic con el botón derecho del ratón en [Palette Ver.10 (Layout & Editing)], que se muestra debajo del título [Palette Ver.10]. → Se muestra la barra de tareas en la parte inferior de la pantalla. Haga clic en [Ejecutar como administrador] en la barra de tareas para ejecutar la aplicación como administrador. → Se muestra el cuadro de diálogo [Control de cuentas de usuario]. b Para usuarios de Windows® 7: haga clic en y seleccione [Todos los programas]. Haga clic en [Palette Ver.10] y luego haga clic con el botón derecho del ratón en [Palette Ver.10 (Layout & Editing)]. Seleccione [Ejecutar como administrador] en la lista de comandos. 10 Primeros pasos 1 Instalación 5 Haga clic en [Sí]. → Transcurridos unos instantes, se mostrará automáticamente el siguiente cuadro de diálogo. 6 7 8 Haga clic en [Activar ahora] para empezar la activación. → Se inicia el asistente de activación y aparece el primer cuadro de diálogo, que se muestra a continuación. Haga clic en [Siguiente]. Escriba la ID de producto (PRODUCT ID) de 15 dígitos y luego haga clic en [Siguiente]. a • Si no escribe bien la ID de producto (PRODUCT ID), se muestra el mensaje “La ID de producto (PRODUCT ID) es incorrecta. Compruebe que ha introducido correctamente la ID.”. • Las letras “I” y “O” en mayúscula no se utilizan en la ID de producto (PRODUCT ID). • Cada ID de producto (PRODUCT ID) sólo puede utilizarse con una “Llave de software Palette (Palette Software Key)”. Una ID de producto (PRODUCT ID) que ya se haya utilizado con una “Llave de software Palette (Palette Software Key)” no puede volverse a utilizar. 11 Instalación 9 10 Conecte un módulo USB de grabación de tarjetas compatible con Palette versión 5, 6, 7, 8 ó 9 al ordenador, y luego haga clic en [Siguiente]. → Se muestra la “ID de producto (PRODUCT ID)” introducida para su confirmación antes de adquirir la clave de activación. a Si se está utilizando un cortafuegos, configúrelo de forma que se pueda acceder a Internet temporalmente mientras se obtiene la clave de activación. 11 12 Haga clic en [Siguiente] para iniciar la activación de la “Llave de software Palette (Palette Software Key)”. → Si la activación se ha completado correctamente, aparecerá el cuadro de diálogo que se muestra a continuación. Haga clic en [Finalizar]. a Si en algún momento aparece un aviso, siga las instrucciones que se muestran en pantalla. 12 Primeros pasos Haga clic en [Siguiente] para acceder a nuestro servidor a través de Internet y recuperar la clave de activación. → Una vez recuperada correctamente la clave de activación, se muestra el siguiente cuadro de diálogo. Instalación Desinstalación del software 1 2 3 4 5 13 Coloque el puntero del ratón en la pantalla [Inicio] para mostrar la flecha hacia abajo en la esquina inferior izquierda de la pantalla, y haga clic. → Se muestra la lista de aplicaciones. Haga clic con el botón derecho del ratón en [Palette Ver.10 (Layout & Editing)], que se muestra debajo del título [Palette Ver.10]. → Se muestra la barra de tareas en la parte inferior de la pantalla. Haga clic en [Desinstalar] en la barra de tareas para ejecutar la aplicación como administrador. → Se muestra la ventana [Programas y características]. En la ventana [Programas y características], seleccione [Palette Ver.10] y haga clic en [Desinstalar]. → Se muestra un cuadro de diálogo. Haga clic en [Eliminar] para desinstalar la aplicación. → Se muestra el siguiente mensaje poco después de iniciarse la desinstalación. Instalación 6 Haga clic en [Sí]. → Si el software se ha desinstalado correctamente, se muestra un cuadro de diálogo. 7 Haga clic en [Finalizar]. b • El procedimiento de desinstalación descrito es para Windows® 8.1. • Para Windows Vista® y Windows® 7, haga clic en el botón [Inicio] y luego seleccione [Panel de control]. Seleccione [Programas y características] en la ventana [Panel de control]. Seleccione este software y luego haga clic en [Desinstalar]. Primeros pasos 14 Servicio de Asistencia técnica/Soporte Servicio de Asistencia técnica/Soporte Servicio de Asistencia técnica Si se produce algún problema, haga clic en o en [Ayuda] en la pantalla y seleccione [Servicio de atención al cliente] para consultar las "FAQ" (preguntas más frecuentes) en nuestro Servicio de atención al cliente (http://www.babylock.com/support/faq/), donde podrá encontrar respuestas a las preguntas más frecuentes, así como las posibles causas y soluciones a los problemas. Póngase en contacto con el "Servicio de asistencia de los productos Baby Lock" si no encuentra la solución a su problema. Visite www.babylock.com y seleccione "Servicio de atención al cliente". a Antes de ponerse en contacto con el sitio web: 1) Tenga el sistema operativo Windows® actualizado con la versión más reciente. 2) Localice la marca y el número de modelo del ordenador utilizado, así como la versión del sistema operativo Windows®. 3) Obtenga información acerca de cualquier mensaje de error que aparezca. Esta información le ayudará a agilizar la tramitación de sus consultas. 4) Compruebe el software y actualícelo a la versión más reciente. Registro en línea Si desea que le mantengamos informado sobre actualizaciones y le facilitemos información importante, como el desarrollo de nuevos productos y mejoras, puede registrar en línea su producto siguiendo el sencillo procedimiento que se indica a continuación. Seleccione [Registro en línea] en el menú de [Layout & Editing] para iniciar el explorador web instalado y abrir la página de registro en línea en nuestro sitio web. http://www.babylock.com/register/ a Puede que el registro en línea no esté disponible en algunas zonas. 15 Comprobar la versión más reciente del programa Comprobar la versión más reciente del programa 1 2 Si aparece el mensaje que se muestra a la izquierda, haga clic en [Aceptar]. Se está utilizando la versión más reciente del software. Primeros pasos 3 Seleccione en [Layout & Editing] y luego seleccione [Buscar actualizaciones]. → Se comprueba el software para determinar si es o no la versión más reciente. Si aparece el mensaje que se muestra a la izquierda, haga clic en [Si] para iniciar la descarga de la versión más reciente del software desde el sitio web. a • Esta función no se puede utilizar si el ordenador no está conectado a Internet. • Si está activado un cortafuegos, es posible que no se pueda buscar la versión más reciente. Desactive el cortafuegos e intente realizar la operación de nuevo. • Se requieren privilegios de administrador. b Si la casilla de verificación [Buscar siempre la versión más actualizada al iniciar] está marcada, se comprueba el software al iniciarse para determinar si se está utilizando o no la versión más reciente. 16 À lire avant d’installer ce logiciel Nous vous remercions d’avoir acheté ce logiciel. Avant d’installer ce logiciel, lisez attentivement l’accord de licence suivant, fourni avec ce produit. N’utilisez ce logiciel que si vous avez accepté les conditions générales de cet accord. En installant ce logiciel, vous en acceptez les conditions d’utilisation. Accord de licence 1) Conditions générales L’accord de licence de ce produit est un accord entre vous (l’utilisateur final) et notre société. 2) Utilisation du produit Vous ne pouvez installer et utiliser ce produit que sur un seul ordinateur. 3) Limitations relatives aux copies Vous ne pouvez pas dupliquer ce produit autrement qu’à des fins de sauvegarde. 4) Limitations relatives aux modifications Vous ne pouvez ni modifier ni désassembler ce produit de quelque façon que ce soit. 5) Limitations relatives au transfert Vous ne pouvez pas transférer ce logiciel à un tiers ni autoriser un tiers à l’utiliser. 6) Garantie Nous déclinons toute responsabilité quant à vos choix ou à l’utilisation de ce produit, ou quant à tout dommage pouvant découler de son utilisation. 7) Autres Ce produit est protégé par les lois sur le droit d’auteur. Certains éléments de ce produit ont été créés à l’aide de la technologie de Softfoundry International Pte. Ltd. Avis de conformité d’Industrie Canada (pour le Canada uniquement) CAN ICES-3(B)/NMB-3(B) Merci d’avoir choisi notre produit! Nous vous remercions d’avoir acheté notre produit. Pour en optimiser l’utilisation et en garantir le bon fonctionnement, lisez attentivement ce document puis conservez-le en lieu sûr, avec votre garantie. Lisez ce manuel avant d’utiliser ce produit Pour créer de splendides motifs de broderie Ce système vous permet de créer de nombreux motifs de broderie et de prendre en charge davantage de réglages de caractéristiques de broderie (densité du fil, longueur du point, etc.). Le résultat final dépend, toutefois, du modèle de la machine à coudre. Nous vous recommandons de réaliser un échantillon avant de broder le tissu. Pour un fonctionnement en toute sécurité • N’enregistrez pas de fichiers sur la « Clé logicielle Palette (Palette Software Key) » afin de les transférer ou de les stocker. • N’insérez pas la « Clé logicielle Palette (Palette Software Key) » dans votre machine à broder. Pour optimiser la durée utile • Lorsque vous rangez la « Clé logicielle Palette (Palette Software Key) », évitez de l’exposer à la lumière directe du soleil et de l’installer dans des endroits très humides. Ne rangez pas la « Clé logicielle Palette (Palette Software Key) » à proximité d’un radiateur, d’un fer à repasser ou d’un objet produisant de la chaleur. • Ne renversez ni eau ni un autre liquide sur la « Clé logicielle Palette (Palette Software Key) ». • Ne laissez pas tomber la « Clé logicielle Palette (Palette Software Key) » et ne la soumettez à aucun choc. Pour les réparations ou les réglages En cas de dysfonctionnement ou si un réglage est requis, contactez votre revendeur Baby Lock. Remarque Ni le guide de référence ni le manuel d’instructions n’expliquent comment utiliser votre ordinateur sous Windows®. Veuillez-vous reporter à la documentation de Windows®. Marques de commerce / Droit d’auteur Windows® et Windows Vista® sont des marques déposées de Microsoft Corporation. D’autres noms de produit mentionnés dans le manuel d’instructions et le guide de référence peuvent être des marques de commerce ou des marques déposées de leurs détenteurs respectifs. Important L’utilisation de cette machine pour copier sans autorisation des cartes de broderie, des journaux ou des magazines, et ce, à des fins commerciales est une infraction au droit d’auteur et est punissable par la loi. Attention Le logiciel accompagnant ce produit est protégé par les lois sur le droit d’auteur. Ce logiciel peut être utilisé ou copié conformément aux droits d’auteur. CONSERVEZ CE MANUEL Ce produit est réservé à un usage domestique. Pour plus d’informations et pour obtenir des mises à jour du produit, visitez notre site Web à l’adresse suivante : www.babylock.com Table des matières Utilisation des manuels ....................... 3 Guide de référence ...................................... 3 Manuel d’instructions (format PDF).............. 3 Mise en route ........................................ 4 Introduction....................................................... 4 Contenu de l’emballage ............................... 4 Précautions relatives à l’utilisation de la « Clé logicielle Palette (Palette Software Key) » ...... 4 Installation ........................................................ 5 Lisez les précautions suivantes avant de procéder à l’installation ................................ 5 Configuration minimale requise.................... 5 Procédure d’installation................................ 6 [ÉTAPE 1] Installation du logiciel ................. 6 [ÉTAPE 2] Activation de la « Clé logicielle Palette (Palette Software Key) » (uniquement pour les utilisateurs qui effectuent une mise à niveau à partir de Palette version 5, 6, 7, 8 ou 9) ..................... 9 Désinstallation du logiciel........................... 13 Assistance/Service technique......................... 15 Assistance technique ................................. 15 Enregistrement en ligne ............................. 15 Vérification de la dernière version du programme .... 16 1 Navigation dans ce guide pour de meilleurs résultats Procédure d’installation Suivez ces premières étapes pour installer le logiciel. .... Installation de Palette Ver.10 (pour tous les utilisateurs) .... Activation de la « Clé logicielle Palette (Palette Software Key) » (uniquement pour les utilisateurs de la mise à niveau) Pour les utilisateurs qui veulent apprendre les opérations d’application de base Mise en route Creating the Desired Embroidery Pattern Je... .... suis novice dans l’utilisation de Palette. .... souhaite revoir les opérations de base. Turning Your Ideas Into Embroidery Pour les utilisateurs qui veulent immédiatement commencer à créer des motifs Je... .... suis un utilisateur intermédiaire/avancé de Palette. .... souhaite découvrir en détail des opérations destinées à des applications spécifiques. Creating Various Embroidery Designs 2 Utilisation des manuels Guide de référence Lisez ce guide avant d’utiliser le logiciel. Ce guide contient tout d’abord des procédures d’installation du logiciel et de mise à niveau depuis une version précédente, et présente des précautions et des conseils d’utilisation du logiciel. La seconde moitié contient des didacticiels utilisant des fonctionnalités principales permettant de créer des motifs de broderie, ainsi que des exemples d’ouvrages. • Section d’installation 1) Lire les informations relatives à la vérification du contenu de l’emballage et des préparatifs d’installation. (c page 4) 2) Installer le logiciel conformément aux instructions. (c page 5) 3) En savoir plus sur la prise en charge du logiciel et l’enregistrement en ligne. (c page 15) • Section du fonctionnement de base 1) Apprendre les fonctionnalités principales permettant de créer des motifs de broderie. (c page 17) 2) En savoir plus sur les opérations et fonctions de base liées aux écrans. (c page 19) 3) Essayer de créer des exemples d’ouvrages. (c page 29) • Symboles utilisés dans le guide a: Ce symbole indique les précautions à respecter au cours des opérations logicielles. Ces informations étant nécessaires pour une utilisation correcte, veillez à les lire dès que vous voyez cette marque. b: Ce symbole indique des conseils d’utilisation utiles. Grâce à ces informations, vous pourrez créer des motifs de broderie plus facilement et de façon plus agréable. Manuel d’instructions (format PDF) Ce manuel décrit les fonctions et les opérations, ainsi que les divers réglages de Palette pour tous les niveaux, des débutants aux utilisateurs avancés. Ce manuel est disponible au format PDF. ■ Affichage à partir de l’écran [Accueil] (pour les utilisateurs de Windows® 8.1) Placez le pointeur de la souris dans l’écran [Accueil] pour afficher la flèche vers le bas dans l’angle inférieur gauche de l’écran (en dessous et à gauche des mosaïques) et cliquez dessus. Dans la liste des applications qui s’affiche à l’écran, cliquez sur [Manuel d’instructions] sous le titre [Palette Ver.10]. b • Pour les utilisateurs de Windows® 8 : cliquez avec le bouton droit sur une zone de l’écran [Accueil] ne présentant pas de mosaïque, puis cliquez sur [Toutes les applications] dans l’angle inférieur droit de l’écran pour afficher la liste des applications. , puis sur [Tous les programmes]. Cliquez sur • Pour les utilisateurs de Windows® 7 : cliquez sur [Palette Ver.10] et sélectionnez [Manuel d’instructions]. ■ Affichage à partir de l’application Cliquez sur dans l’angle supérieur droit d’une fenêtre d’application autre que [Design Database], puis cliquez sur [Manuel d'instructions] dans le menu. Dans [Design Database], cliquez sur [Aide] en haut de la fenêtre, puis cliquez sur [Manuel d'instructions] dans le menu. b Adobe® Reader® est requis pour afficher et imprimer la version PDF du manuel d’instructions. 3 Mise en route Introduction Contenu de l’emballage Vérifiez que les éléments suivants sont fournis. Si un élément est manquant ou endommagé, contactez votre revendeur Baby Lock. Clé logicielle Palette (Palette Software Key) Guide de référence (le présent manuel) Manuel d’instructions Feuille de positionnement Enveloppe contenant l’« ID DE PROTECTION » (PRODUCT ID) Contient le logiciel et le manuel d’instructions (format PDF) Sangle (Uniquement pour les clients de mise à niveau des versions précédentes vers Palette version 10) « ID DE PROTECTION » (PRODUCT ID) est imprimé sur la bande de papier. Précautions relatives à l’utilisation de la « Clé logicielle Palette (Palette Software Key) » • Étant donné que cette « Clé logicielle Palette (Palette Software Key) » est nécessaire à l’exécution du logiciel, pour la remplacer, vous devrez payer le prix de vente au détail du logiciel. Conservez-la en lieu sûr lorsque vous ne l’utilisez pas. • La « Clé logicielle Palette (Palette Software Key) » empêche l’utilisation non autorisée de ce logiciel. Le logiciel ne peut pas démarrer si la « Clé logicielle Palette (Palette Software Key) » n’est pas connectée. • Il est impossible d’utiliser la « Clé logicielle Palette (Palette Software Key) » comme support USB. N’enregistrez pas de fichiers de broderie sur la « Clé logicielle Palette (Palette Software Key) » afin de les transférer ou de les stocker. • N’insérez pas la « Clé logicielle Palette (Palette Software Key) » dans votre machine à broder. 4 Installation • Ne formatez pas la « Clé logicielle Palette (Palette Software Key) ». • N’exposez pas la « Clé logicielle Palette (Palette Software Key) » à un fort taux d’humidité, à la lumière directe du soleil, à l’électricité statique et à des chocs violents. De plus, ne pliez pas la « Clé logicielle Palette (Palette Software Key) ». • Avant de procéder à l’installation, sauvegardez le programme d’installation stocké sur la « Clé logicielle Palette (Palette Software Key) ». • Si l’application installée ne fonctionne pas correctement, réinstallez-la. • Avant d’activer la « Clé logicielle Palette (Palette Software Key) », exécutez [Palette Ver.10 (Layout & Editing)] en tant qu’administrateur. (c page 10) Installation Lisez les précautions suivantes avant de procéder à l’installation • Avant de commencer l’installation, vérifiez que l’ordinateur dispose de la configuration minimale requise. • Pour installer le logiciel sous Windows®, vous devez vous connecter à l’ordinateur à l’aide d’un compte disposant des privilèges administrateur. Pour plus de détails sur la connexion à l’ordinateur à l’aide d’un compte disposant des privilèges administrateur, consultez le manuel de Windows. • La procédure d’installation concerne Windows® 8.1. La procédure et les boîtes de dialogue pour d’autres systèmes d’exploitation peuvent être légèrement différentes. • En cas d’annulation de l’installation avant la fin de ce processus ou si la procédure n’est pas exécutée conformément aux instructions, le logiciel ne sera pas installé correctement. • Ne connectez pas la « Clé logicielle Palette (Palette Software Key) » à partir de l’ordinateur lorsque le voyant lumineux clignote. • Ne retirez pas la « Clé logicielle Palette (Palette Software Key) » du port USB de l’ordinateur lorsque l’installation est en cours. Retirez la « Clé logicielle Palette (Palette Software Key) » une fois l’installation terminée. • Pour activer la « Clé logicielle Palette (Palette Software Key) », vous devez être en mesure de vous connecter à Internet. Si ce n’est pas le cas, contactez votre revendeur Baby Lock. • Pour activer la « Clé logicielle Palette (Palette Software Key) », veillez à exécuter l’« ÉTAPE 2 » à la page 9. Configuration minimale requise Avant d’installer le logiciel sur votre ordinateur, vérifiez que ce dernier est conforme aux spécifications minimales requises suivantes. Système d’exploitation Windows Vista®, Windows® 7, 8, 8.1 (32 ou 64 bits) Processeur 1 GHz ou plus Mémoire 512 Mo (1 Go ou plus recommandé) Espace disque disponible 300 Mo Écran XGA (1024 × 768), couleur 16 bits ou supérieur Port Deux ports USB minimum (utilisés pour connecter la « Clé logicielle Palette (Palette Software Key) » et transférer des données de broderie vers une machine à broder) Périphérique Souris Imprimante Imprimante graphique prise en charge par votre système (si vous souhaitez imprimer vos images) Accès Internet Requis pour activer et mettre à jour Palette a • Il peut s’avérer que ce produit ne fonctionne pas correctement avec certains ordinateurs. 5 Installation Procédure d’installation La procédure d’installation varie en fonction du logiciel dont vous disposez. Les utilisateurs novices de Palette Ver.10 doivent installer la version complète de Palette Ver.10. Pour les utilisateurs qui effectuent une mise à niveau à partir de Palette version 5, 6, 7, 8 ou 9 : installez le logiciel et activez la « Clé logicielle Palette (Palette Software Key) ». Procédez à l’installation conformément aux instructions suivantes. ■ Installation de Palette Ver.10 (version complète) cc « [ÉTAPE 1] Installation du logiciel » à la page 6 ■ Mise à niveau à partir de la version 5, 6, 7, 8 ou 9 cc « [ÉTAPE 1] Installation du logiciel » à la page 6 cc « [ÉTAPE 2] Activation de la « Clé logicielle Palette (Palette Software Key) » (uniquement pour les utilisateurs qui effectuent une mise à niveau à partir de Palette version 5, 6, 7, 8 ou 9) » à la page 9 Mise en route [ÉTAPE 1] Installation du logiciel Cette section décrit comment installer le logiciel d’application. a • Si l’installation est interrompue ou n’est pas effectuée conformément aux instructions, le logiciel ne sera pas installé correctement. • Pour installer le logiciel, vous devez vous connecter à l’ordinateur à l’aide d’un compte disposant des privilèges administrateur. Si vous n’êtes pas connecté en tant qu’administrateur, le mot de passe du compte administrateur peut vous être demandé sous Windows® 8.1. Entrez le mot de passe pour poursuivre. • Avant de commencer l’installation, respectez la procédure ci-dessous pour sauvegarder le programme d’installation sur votre ordinateur. 1) Créez un dossier de sauvegarde sur l’ordinateur. 2) Copiez l’intégralité du dossier [Palette Ver.10] figurant sur la « Clé logicielle Palette (Palette Software Key) » dans le dossier créé à l’étape 1. • Ne supprimez pas les données contenues dans le dossier [Palette Ver.10] sur la « Clé logicielle Palette (Palette Software Key) ». 1 Branchez la « Clé logicielle Palette (Palette Software Key) » au port USB de l’ordinateur. → Après un court instant, la boîte de dialogue [Lecture automatique] s’affiche automatiquement. → Pour les utilisateurs de Windows® 7, exécutez l’étape 3 une fois la boîte de dialogue [Lecture automatique] affichée. a Ne débranchez pas ou ne branchez pas la « Clé logicielle Palette (Palette Software Key) » tant que l’installation n’est pas terminée. 6 Installation b • Si la boîte de dialogue [Lecture automatique] ne s’affiche pas automatiquement : 1) Déplacez le pointeur sur l’angle inférieur gauche de l’écran. → apparaît. 2) Cliquez avec le bouton droit sur et sélectionnez [Exécuter] dans la liste des commandes. → La boîte de dialogue [Exécuter] s’affiche. 3) Entrez le chemin d’accès complet au programme d’installation, puis cliquez sur [OK] pour démarrer le programme d’installation. Par exemple : F:\Palette Ver.10\setup.exe (où « F: » correspond au nom de lecteur utilisé pour la « Clé logicielle Palette (Palette Software Key) ») , puis sur [Tous les programmes]. Sélectionnez • Pour les utilisateurs de Windows® 7, cliquez sur [Accessoires], puis cliquez sur [Exécuter] pour afficher la boîte de dialogue [Exécuter]. Entrez le chemin d’accès complet au programme d’installation dans la fenêtre de saisie. 2 3 4 5 Cliquez sur le message qui s’affiche dans l’angle supérieur droit de l’écran. → La boîte de dialogue [Lecture automatique] continue de s’afficher. Cliquez sur [Ouvrir le dossier et afficher les fichiers]. → La fenêtre [Explorateur de fichiers] s’affiche. Ouvrez le dossier [Palette Ver.10], puis double-cliquez sur le fichier setup.exe. → La boîte de dialogue [Contrôle de compte d’utilisateur] s’affiche. Cliquez sur [Oui]. → Après un court instant, la boîte de dialogue suivante s’affiche automatiquement. 7 Installation 6 7 Cliquez sur [Suivant] pour poursuivre l’installation. → Une boîte de dialogue vous permettant de sélectionner le dossier dans lequel le logiciel sera installé apparaît. Mise en route 8 Sélectionnez la langue souhaitée, puis cliquez sur [Suivant]. → L’[InstallShield Wizard] démarre et la première boîte de dialogue apparaît. Vérifiez l’emplacement de l’installation, puis cliquez sur [Installer] pour installer l’application. → Une fois l’installation terminée, la boîte de dialogue suivante s’affiche. b Pour installer l’application dans un autre dossier : 1) Cliquez sur [Modifier]. 2) Dans la boîte de dialogue [Rechercher un dossier] qui s’affiche, sélectionnez le lecteur et le dossier. (Au besoin, entrez le nom d’un nouveau dossier.) 3) Cliquez sur [OK]. → La boîte de dialogue [Dossier de base de données] de l’[InstallShield Wizard] affiche le dossier sélectionné. 4) Cliquez sur [Installer] pour installer l’application dans le dossier sélectionné. 8 Installation 9 Cliquez sur [Terminer] pour terminer l’installation du logiciel. b Si un message indiquant que l’ordinateur doit être redémarré s’affiche, vous devez le redémarrer. [ÉTAPE 2] Activation de la « Clé logicielle Palette (Palette Software Key) » (uniquement pour les utilisateurs qui effectuent une mise à niveau à partir de Palette version 5, 6, 7, 8 ou 9) Cette section décrit la procédure d’activation de la « Clé logicielle Palette (Palette Software Key) » lors de la mise à niveau à partir de Palette version 5, 6, 7, 8 ou 9. Une fois le logiciel installé, branchez la « Clé logicielle Palette (Palette Software Key) » et votre module d’écriture de carte USB à l’ordinateur, puis activez immédiatement la « Clé logicielle Palette (Palette Software Key) ». a b 1 Clé logicielle Palette (Palette Software Key) 2 Module d’écriture de carte USB 9 Installation a • Pour activer la « Clé logicielle Palette (Palette Software Key) », vous devez être en mesure de vous connecter à Internet. Si ce n’est pas le cas, contactez votre revendeur Baby Lock. • Si un pare-feu est activé, l’activation peut échouer. Désactivez le pare-feu, puis exécutez l’activation. • Vous ne pouvez utiliser qu’un seul « ID DE PROTECTION » (PRODUCT ID) et qu’un seul module d’écriture de carte pour activer une « Clé logicielle Palette (Palette Software Key) ». Un « ID DE PROTECTION » (PRODUCT ID) et un module d’écriture de carte déjà utilisés ne seront pas valides pour une autre « Clé logicielle Palette (Palette Software Key) ». b Aucune procédure d’activation n’est requise pour les nouveaux utilisateurs de Palette (pour ceux qui ont installé la version complète du logiciel). 2 3 4 Branchez la « Clé logicielle Palette (Palette Software Key) » à l’ordinateur. → La boîte de dialogue [Lecture automatique] s’affiche. Si vous sélectionnez [Ne rien faire] dans la boîte de dialogue, vous ne pourrez pas utiliser la boîte de dialogue [Lecture automatique]. Placez le pointeur de la souris dans l’écran [Accueil] pour afficher la flèche vers le bas dans l’angle inférieur gauche de l’écran et cliquez dessus. → La liste des applications s’affiche. Cliquez avec le bouton droit sur [Palette Ver.10 (Layout & Editing)], qui apparaît sous le titre [Palette Ver.10]. → La barre des tâches apparaît en bas de l’écran. Cliquez sur [Exécuter comme administrateur] dans la barre des tâches pour exécuter l’application en tant qu’administrateur. → La boîte de dialogue [Contrôle de compte d’utilisateur] s’affiche. b Pour les utilisateurs de Windows® 7, cliquez sur , puis sur [Tous les programmes]. Cliquez sur [Palette Ver.10], puis cliquez avec le bouton droit sur [Palette Ver.10 (Layout & Editing)]. Sélectionnez [Exécuter comme administrateur] dans la liste des commandes. 10 Mise en route 1 Installation 5 Cliquez sur [Oui]. → Après un court instant, la boîte de dialogue suivante s’affiche automatiquement. 6 7 8 Cliquez sur [Activer maintenant] pour lancer l’activation. → L’Assistant d’activation démarre et la première boîte de dialogue, illustrée ci-dessous, apparaît. Cliquez sur [Suivant]. Entrez l’« ID DE PROTECTION » (PRODUCT ID) à 15 chiffres, puis cliquez sur [Suivant]. a • Si l’« ID DE PROTECTION » (PRODUCT ID) n’est pas entré correctement, le message « L'ID de protection (PRODUCT ID) est incorrecte. Vérifier si vous n'avez pas fait d'erreur en tapant l'ID. » s’affiche. • Les lettres majuscules « I » et « O » ne sont pas utilisés dans l’« ID DE PROTECTION » (PRODUCT ID). • Chaque « ID DE PROTECTION » (PRODUCT ID) ne peut être utilisé qu’avec une seule « Clé logicielle Palette (Palette Software Key) ». Un « ID DE PROTECTION » (PRODUCT ID) déjà utilisé avec une « Clé logicielle Palette (Palette Software Key) » ne peut pas être réutilisé. 11 Installation 9 10 Connectez un module d’écriture de carte USB compatible avec Palette version 5, 6, 7, 8 ou 9 à l’ordinateur, puis cliquez sur [Suivant]. → L’« ID DE PROTECTION » (PRODUCT ID) entré s’affiche pour confirmation avant d’obtenir la clé d’activation. Cliquez sur [Suivant] pour accéder à notre serveur via Internet et récupérer la clé d’activation. → Une fois la clé d’activation récupérée, la boîte de dialogue suivante s’affiche. Mise en route a Si un pare-feu est utilisé, définissez-le de manière à ce qu’Internet soit accessible temporairement lors de l’obtention de la clé d’activation. 11 12 Cliquez sur [Suivant] pour lancer l’activation de la « Clé logicielle Palette (Palette Software Key) ». → Si l’activation a été effectuée correctement, la boîte de dialogue indiquée ci-dessous s’affiche. Cliquez sur [Terminer]. a Si un message d’avertissement apparaît à n’importe quel moment, suivez ses instructions. 12 Installation Désinstallation du logiciel 1 2 3 4 5 13 Placez le pointeur de la souris dans l’écran [Accueil] pour afficher la flèche vers le bas dans l’angle inférieur gauche de l’écran et cliquez dessus. → La liste des applications s’affiche. Cliquez avec le bouton droit sur [Palette Ver.10 (Layout & Editing)], qui apparaît sous le titre [Palette Ver.10]. → La barre des tâches apparaît en bas de l’écran. Cliquez sur [Désinstaller] dans la barre des tâches pour exécuter l’application en tant qu’administrateur. → La fenêtre [Programmes et fonctionnalités] s’affiche. Dans la fenêtre [Programmes et fonctionnalités], sélectionnez [Palette Ver.10] et cliquez sur [Désinstaller]. → Une boîte de dialogue s’affiche. Cliquez sur [Supprimer] pour désinstaller l’application. → Le message suivant apparaît peu de temps après le début de la désinstallation. Installation 6 Cliquez sur [Oui]. → Si le logiciel a été désinstallé correctement, une boîte de dialogue s’affiche. 7 Cliquez sur [Terminer]. b • La procédure de désinstallation décrite concerne Windows® 8.1. • Pour Windows Vista® et Windows® 7, cliquez sur le bouton [Démarrer], puis sur [Panneau de configuration]. Sélectionnez [Programmes et fonctionnalités] dans la fenêtre [Panneau de configuration]. Sélectionnez ce logiciel, puis cliquez sur [Désinstaller]. Mise en route 14 Assistance/Service technique Assistance/Service technique Assistance technique En cas de problème, cliquez sur ou sur [Aide] dans l’écran et sélectionnez [Support clientèle] pour accéder au « Forum aux questions » de notre support clientèle (http://www.babylock.com/support/faq/). Vous y trouverez les réponses à la Foire aux questions, ainsi que les causes et les solutions à divers problèmes. Contactez le « Service après-vente de Baby Lock » si les problèmes ne sont pas résolus. Accédez au site www.babylock.com, puis cliquez sur « Support clientèle ». a Avant d’accéder au site Web : 1) Votre système d’exploitation Windows® doit être mis à jour vers la toute dernière version. 2) Vous devez connaître la marque et le modèle de l’ordinateur que vous utilisez, ainsi que la version du système d’exploitation Windows®. 3) Vous devez obtenir des informations sur les messages d’erreur qui pourraient s’afficher. Celles-ci permettront d’accélérer le traitement de vos requêtes. 4) Vous devez vérifier et mettre à jour le logiciel vers la toute dernière version. Enregistrement en ligne Si vous souhaitez être informé des mises à niveau et recevoir des informations importantes sur les prochains développements et améliorations du produit, enregistrez votre produit en ligne en suivant une procédure simple. Cliquez sur [Enregistrement en ligne] dans le menu de [Layout & Editing] pour lancer le navigateur Web installé et accéder à la page d’enregistrement en ligne sur notre site Web. http://www.babylock.com/register/ a L’enregistrement en ligne peut ne pas être possible dans certaines régions. 15 Vérification de la dernière version du programme Vérification de la dernière version du programme 1 2 Si le message montré à gauche s’affiche, cliquez sur [OK]. La dernière version du logiciel est utilisée. Mise en route 3 Cliquez sur dans [Layout & Editing], puis sur [Recherche de mises à jour]. → Le logiciel est vérifié afin de déterminer s’il s’agit de la dernière version. Si le message montré à gauche s’affiche, cliquez sur [Oui] pour lancer le téléchargement de la dernière version du logiciel à partir du site Web. a • Cette fonction ne peut pas être utilisée si l’ordinateur n’est pas connecté à Internet. • La recherche de la dernière version peut s’avérer impossible si un pare-feu est activé. Désactivez le pare-feu, puis essayez d’effectuer de nouveau l’opération. • Des privilèges d’administrateur sont requis. b Si la case [Toujours rechercher la dernière version au démarrage] est cochée, le logiciel est vérifié au démarrage pour vérifier s’il s’agit de la dernière version. 16 English Spanish French Printed in Taiwan XG0092-001
This document in other languages
- français: Baby Lock Palette
- español: Baby Lock Palette