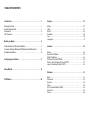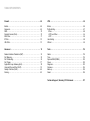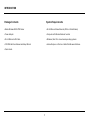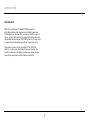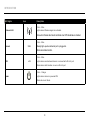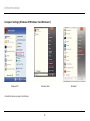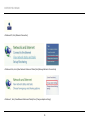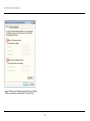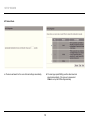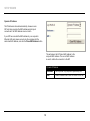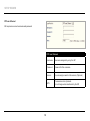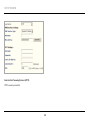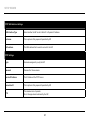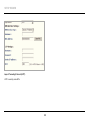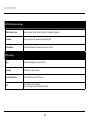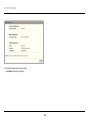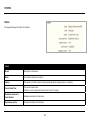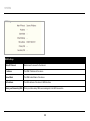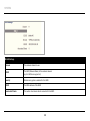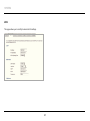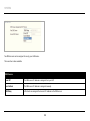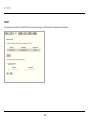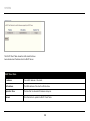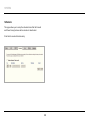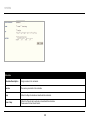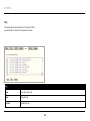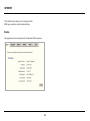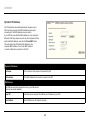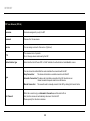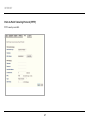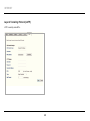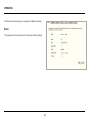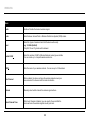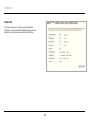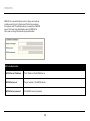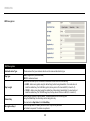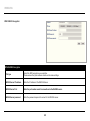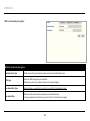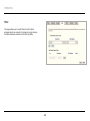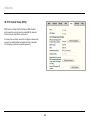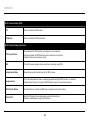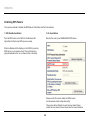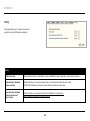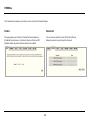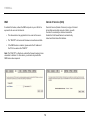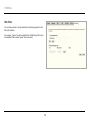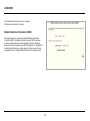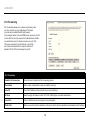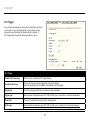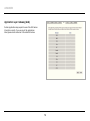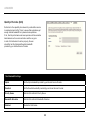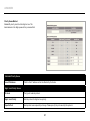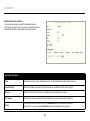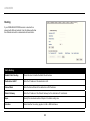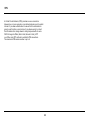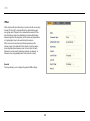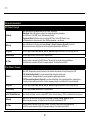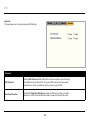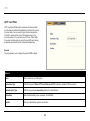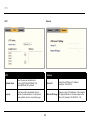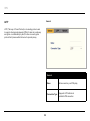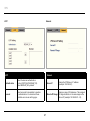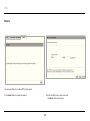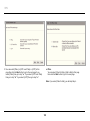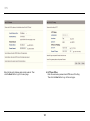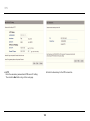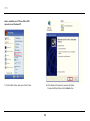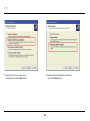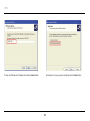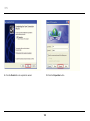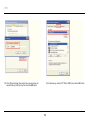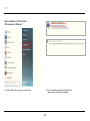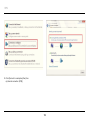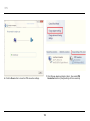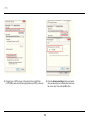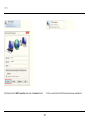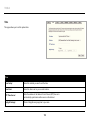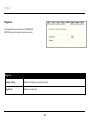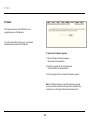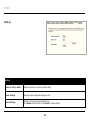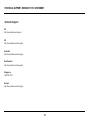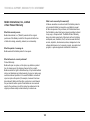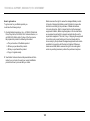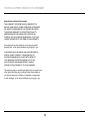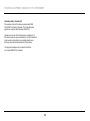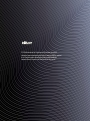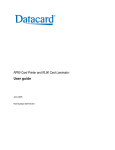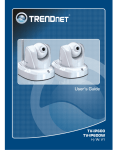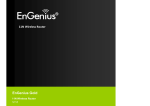Download Belkin N300 User manual
Transcript
HIGH PERFORMANCE WIRELESS N300 VPN ROUTER User Manual F9K1004v1 8820-01044 Rev. A00 Table Of COnTenTs Introduction… . . . . . . . . . . . . . . . . . . . . . . . . . . . . . . . . . . . . . . . . . . . . .1 system . . . . . . . . . . . . . . . . . . . . . . . . . . . . . . . . . . . . . . . . . . . . . . . . . 27 Package Contents . . . . . . . . . . . . . . . . . . . . . . . . . . . . . . . . . . . . . . . . . . . . System Requirements . . . . . . . . . . . . . . . . . . . . . . . . . . . . . . . . . . . . . . . . . Introduction. . . . . . . . . . . . . . . . . . . . . . . . . . . . . . . . . . . . . . . . . . . . . . . . . . LED Overview. . . . . . . . . . . . . . . . . . . . . . . . . . . . . . . . . . . . . . . . . . . . . . . . Status . . . . . . . . . . . . . . . . . . . . . . . . . . . . . . . . . . . . . . . . . . . . . . . . . . . . . 27 LAN . . . . . . . . . . . . . . . . . . . . . . . . . . . . . . . . . . . . . . . . . . . . . . . . . . . . . . . 31 DHCP. . . . . . . . . . . . . . . . . . . . . . . . . . . . . . . . . . . . . . . . . . . . . . . . . . . . . . 35 Schedule . . . . . . . . . . . . . . . . . . . . . . . . . . . . . . . . . . . . . . . . . . . . . . . . . . . 38 Log . . . . . . . . . . . . . . . . . . . . . . . . . . . . . . . . . . . . . . . . . . . . . . . . . . . . . . . . 40 Language . . . . . . . . . . . . . . . . . . . . . . . . . . . . . . . . . . . . . . . . . . . . . . . . . . 41 1 1 2 3 before you begin . . . . . . . . . . . . . . . . . . . . . . . . . . . . . . . . . . . . . . . . . .4 Considerations for Wireless Installation . . . . . . . . . . . . . . . . . . . . . . . . . . 4 Computer Settings (Windows XP/Windows Vista/Windows 7) . . . . . . . 5 Hardware Installation. . . . . . . . . . . . . . . . . . . . . . . . . . . . . . . . . . . . . . . . . 10 Configuring your Router . . . . . . . . . . . . . . . . . . . . . . . . . . . . . . . . . . .11 Internet . . . . . . . . . . . . . . . . . . . . . . . . . . . . . . . . . . . . . . . . . . . . . . . . . 42 Status . . . . . . . . . . . . . . . . . . . . . . . . . . . . . . . . . . . . . . . . . . . . . . . . . . . . . 42 Dynamic IP Address . . . . . . . . . . . . . . . . . . . . . . . . . . . . . . . . . . . . . . . . . 43 Static IP Address . . . . . . . . . . . . . . . . . . . . . . . . . . . . . . . . . . . . . . . . . . . . 44 PPP over Ethernet (PPPOE). . . . . . . . . . . . . . . . . . . . . . . . . . . . . . . . . . . 45 Point-to-Point Tunneling Protocol (PPTP). . . . . . . . . . . . . . . . . . . . . . . . 47 Layer-2 Tunneling Protocol (L2TP) . . . . . . . . . . . . . . . . . . . . . . . . . . . . . 49 setup Wizard . . . . . . . . . . . . . . . . . . . . . . . . . . . . . . . . . . . . . . . . . . . . .12 Wireless . . . . . . . . . . . . . . . . . . . . . . . . . . . . . . . . . . . . . . . . . . . . . . . . 51 VPn Wizard . . . . . . . . . . . . . . . . . . . . . . . . . . . . . . . . . . . . . . . . . . . . . 26 Basic . . . . . . . . . . . . . . . . . . . . . . . . . . . . . . . . . . . . . . . . . . . . . . . . . . . . . . 51 Advanced . . . . . . . . . . . . . . . . . . . . . . . . . . . . . . . . . . . . . . . . . . . . . . . . . . 54 Security . . . . . . . . . . . . . . . . . . . . . . . . . . . . . . . . . . . . . . . . . . . . . . . . . . . . 56 Filter. . . . . . . . . . . . . . . . . . . . . . . . . . . . . . . . . . . . . . . . . . . . . . . . . . . . . . . 62 Wi-Fi Protected Setup (WPS). . . . . . . . . . . . . . . . . . . . . . . . . . . . . . . . . . 64 Client List . . . . . . . . . . . . . . . . . . . . . . . . . . . . . . . . . . . . . . . . . . . . . . . . . . 67 Policy . . . . . . . . . . . . . . . . . . . . . . . . . . . . . . . . . . . . . . . . . . . . . . . . . . . . . . 68 Table Of COnTenTs firewall . . . . . . . . . . . . . . . . . . . . . . . . . . . . . . . . . . . . . . . . . . . . . . . . 69 VPn . . . . . . . . . . . . . . . . . . . . . . . . . . . . . . . . . . . . . . . . . . . . . . . . . . . . 85 Enable . . . . . . . . . . . . . . . . . . . . . . . . . . . . . . . . . . . . . . . . . . . . . . . . . . . . . 69 Advanced . . . . . . . . . . . . . . . . . . . . . . . . . . . . . . . . . . . . . . . . . . . . . . . . . . 69 DMZ . . . . . . . . . . . . . . . . . . . . . . . . . . . . . . . . . . . . . . . . . . . . . . . . . . . . . . . 70 Denial of Service (DoS). . . . . . . . . . . . . . . . . . . . . . . . . . . . . . . . . . . . . . . 70 MAC Filter . . . . . . . . . . . . . . . . . . . . . . . . . . . . . . . . . . . . . . . . . . . . . . . . . . 71 IP Filter . . . . . . . . . . . . . . . . . . . . . . . . . . . . . . . . . . . . . . . . . . . . . . . . . . . . 72 URL Filter . . . . . . . . . . . . . . . . . . . . . . . . . . . . . . . . . . . . . . . . . . . . . . . . . . 73 Status . . . . . . . . . . . . . . . . . . . . . . . . . . . . . . . . . . . . . . . . . . . . . . . . . . . . . 86 Profile Setting . . . . . . . . . . . . . . . . . . . . . . . . . . . . . . . . . . . . . . . . . . . . . . . 87 IPSec . . . . . . . . . . . . . . . . . . . . . . . . . . . . . . . . . . . . . . . . . . . . . . . . . . . . 88 L2TP over IPSec . . . . . . . . . . . . . . . . . . . . . . . . . . . . . . . . . . . . . . . . . . . 94 L2TP. . . . . . . . . . . . . . . . . . . . . . . . . . . . . . . . . . . . . . . . . . . . . . . . . . . . . 95 User Setting . . . . . . . . . . . . . . . . . . . . . . . . . . . . . . . . . . . . . . . . . . . . . . . . 98 Wizard . . . . . . . . . . . . . . . . . . . . . . . . . . . . . . . . . . . . . . . . . . . . . . . . . . . . . 99 advanced . . . . . . . . . . . . . . . . . . . . . . . . . . . . . . . . . . . . . . . . . . . . . . . 74 Tools . . . . . . . . . . . . . . . . . . . . . . . . . . . . . . . . . . . . . . . . . . . . . . . . . . 118 Network Address Translation (NAT) . . . . . . . . . . . . . . . . . . . . . . . . . . . . 74 Port Mapping . . . . . . . . . . . . . . . . . . . . . . . . . . . . . . . . . . . . . . . . . . . . . . . 75 Port Forwarding . . . . . . . . . . . . . . . . . . . . . . . . . . . . . . . . . . . . . . . . . . . . . 76 Port Trigger . . . . . . . . . . . . . . . . . . . . . . . . . . . . . . . . . . . . . . . . . . . . . . . . . 77 Application Layer Gateway (ALG) . . . . . . . . . . . . . . . . . . . . . . . . . . . . . . 78 Universal Plug and Play (UPnP). . . . . . . . . . . . . . . . . . . . . . . . . . . . . . . . 79 Quality of Service (QoS) . . . . . . . . . . . . . . . . . . . . . . . . . . . . . . . . . . . . . . 80 Routing . . . . . . . . . . . . . . . . . . . . . . . . . . . . . . . . . . . . . . . . . . . . . . . . . . . . 83 Admin . . . . . . . . . . . . . . . . . . . . . . . . . . . . . . . . . . . . . . . . . . . . . . . . . . . . 118 Time. . . . . . . . . . . . . . . . . . . . . . . . . . . . . . . . . . . . . . . . . . . . . . . . . . . . . . 119 Dynamic DNS (DDNS) . . . . . . . . . . . . . . . . . . . . . . . . . . . . . . . . . . . . . . 120 Power. . . . . . . . . . . . . . . . . . . . . . . . . . . . . . . . . . . . . . . . . . . . . . . . . . . . . 122 Diagnosis . . . . . . . . . . . . . . . . . . . . . . . . . . . . . . . . . . . . . . . . . . . . . . . . . 123 Firmware . . . . . . . . . . . . . . . . . . . . . . . . . . . . . . . . . . . . . . . . . . . . . . . . . . 124 Back-up . . . . . . . . . . . . . . . . . . . . . . . . . . . . . . . . . . . . . . . . . . . . . . . . . . . 125 Reset . . . . . . . . . . . . . . . . . . . . . . . . . . . . . . . . . . . . . . . . . . . . . . . . . . . . . 126 Technical support, Warranty, fCC statement . . . . . . . . . . . . . . 127 InTRODUCTIOn Package Contents system Requirements •BelkinWirelessN300VPNRouter •RJ-45EthernetBasedInternet(ADSLorCableModem) •PowerAdapter •ComputerwithWirelessNetworkfunction •RJ-45EthernetLANCable •Windows,MacOSorLinuxbasedoperatingsystems •CD-ROMwithUserManualandSetupWizard •InternetExplorerorFirefoxorSafariWeb-BrowserSoftware •QuickGuide 1 InTRODUCTIOn Introduction F9K1004isaWireless11NGigabitVPNRouterwith2 attachableantennasthatdeliversupto6xfasterspeedsand 3xextendedcoveragethan802.11gdevices.F9K1004supports variousnetworkwithsuperiorthroughputandperformanceand unparalleledwirelessrange.WithitsWPSfunction,ithelpsusers toconnecttheirwirelessdeviceswithjustapushofabutton. There’salsoabuilt-in4-portfull-duplex10/100/1000Fast SwitchtoconnectyourwiredEthernetdevicestogether.The Routerfunctiontiesitalltogetherandletsyourwholenetwork shareahigh-speedcableorDSLInternetconnection. 2 InTRODUCTIOn leD lights Icon Description Color –Blu e Wireless lan Ligh tswhe nWirel es ssignal is activated . Blinks when Wireless data transfer and blinks when WPS handshake is initialized. WAN Internet Color –Blu e Steady light-up when ethernet port is plugged in. Blinks when data transfer. L AN lan Color –Blu e Ligh tswhe nwired ne t workdeviceis conne cted toRJ - 45po r t. Blinkswhendatatransferocc ur sonRJ - 4 5por t. Color –Oran ge Ligh tswhe ndeviceis po wered ON. Power Blink sdeviceis Res et. 3 befORe YOU beGIn before you begin Considerations for Wireless Installation This section will guide you through the installation process. Placement of the F9K1004 is very important to avoid poor signal reception and performance. Avoid placing the device in enclosed spaces such as a closet or cabinet.. The operating distance of all wireless devices cannot be predetermined due to a number of unknown obstacles in the environment that the device is placed. These could be the number, thickness and location of walls, ceilings or other objects that the wireless signals must pass through. Here are some key guidelines to ensure that you have the optimal wireless range. 1. Keep the number of walls and ceilings between the Belkin access point and other network devices to a minimum. Each wall or ceiling can reduce the signal strength; the degradation depends on the building’s material. 2. Building materials makes a difference. A solid metal door or aluminum stubs may have a significant negative effect on range. Position your wireless devices carefully so the signal can pass through drywall or open doorways. Materials such as glass, steel, metal, concrete, water (fish tanks), mirrors, file cabinets and brick will also degrade your wireless signal. 3. Interference can also come from other electrical devices or appliances that generate RF noise. The most common types are microwaves or cordless phones. 4 befORe YOU beGIn Computer settings (Windows XP/Windows Vista/Windows 7) Windows XP Windows Vista •ClickStartbuttonandopenControlPanel. 5 Windows 7 befORe YOU beGIn •WindowsXP,click[NetworkConnection] •W indowsVista,click[ViewNetworkStatusandTasks]then[ManageNetworkConnections] •Windows7,click[ViewNetworkStatusandTasks]then[Changeadaptersettings] 6 befORe YOU beGIn •Rightclickon[LocalAreaConnection]andselect[Properties]. 7 befORe YOU beGIn •S elect“InternetProtocol(TCP/IP)”andclick[Properties] •C heck“ClientforMicrosoftNetworks”,“FileandPrinter SharingforMicrosoftNetworks”,and“InternetProtocol (TCP/IP)isticked.Ifnot,pleaseinstallthem. 8 befORe YOU beGIn •S elect“ObtainanIPAddressautomatically”and“Obtain DNSserveraddressautomatically”thenclick[OK]. 9 befORe YOU beGIn Hardware Installation This diagram depicts the hardware configuration: 1. Place the unit in an appropriate location after conducting a site survey. 2.PlugoneendoftheEthernetcableintotheLANportof thedeviceandanotherendintoyourPC/Notebook. 3.PlugoneendofanotherEthernetcabletoWANportofthe deviceandtheotherendintoyoucable/DSLmodem(Internet) 4. InserttheDC-inletofthepoweradapterintotheportlabeled “DC-IN”andtheotherendintothepoweroutletonthewall. 10 COnfIGURInG YOUR ROUTeR This section will show you how to configure the device using the web-based configuration interface. Please use your wireless network adapter to connect the WIRELESS ROUTER. Default settings IP Address 192.168.2.1 Username / Password admin / admin Wireless Mode Enable Wireless SSID belkin.xxx Wireless Security None Note: xxx represented in the wireless SSID above is the last 3 characters (lowercase) of your device WLAN MAC Address. This can be found on the device ID label and is unique for each device. 11 seTUP WIzaRD 1. Open a web browser (Internet Explorer/Firefox/Safari) and enter the IP Address http://192.168.2.1 2. The default username and password are admin. Once you have entered the correct username and password, click the OK button to open the web-base configuration page. note: If you have changed the default LAN IP Address of the WIRELESS ROUTER, ensure you enter the correct IP Address. 12 seTUP WIzaRD 3. You will see this webpage if login is successful. 4. Click Wizard to enter the Setup Wizard. Then click next to begin the wizard. 13 seTUP WIzaRD 5. Select the Operation Mode. Please ensure you have the proper cables connected as described in the Hardware Installation section. 14 seTUP WIzaRD aP Router Mode a. The device will search for the correct Internet settings automatically. b. The most appropriate WAN type will be determined and selected automatically. If it is incorrect, please select Others to set up the WAN settings manually. 15 seTUP WIzaRD c. There are many WAN service types available. Please obtain the correct settings from your Internet Service Provider (ISP). 16 seTUP WIzaRD static IP address If your ISP Provider has assigned you a fixed IP address, enter the assigned IP address, Subnet mask, Default Gateway IP address, and Primary DNS and Secondary DNS (if available) of your ISP provider. 17 seTUP WIzaRD Dynamic IP address The IP Address is allocated automatically. However some ISP’s will also recognize the MAC address and will reject connections if the MAC address does not match. If your ISP has recorded the MAC address of your computer’s Ethernet LAN card, please connect only the computer with the authorized MAC address, and click the Clone MaC address button. This will replace the AP Router MAC address to the computer MAC address. The correct MAC address is used to initiate the connection to the ISP. Dynamic IP Address 18 Hostname This is optional. Only required if specified by ISP MaC The MAC Address that is used to connect to the ISP. seTUP WIzaRD PPP over ethernet ISP requires an account username and password. PPP over ethernet 19 Username Username assigned to you by the ISP Password Password for this username. Service You can assign a name for this service. (Optional) MTU The maximum size of packets. Do not change unless mentioned by the ISP. seTUP WIzaRD Point-to-Point Tunneling Protocol (PPTP) PPTP is used by some ISPs. 20 seTUP WIzaRD PPTP Wan Interface settings Wan Interface Type Select whether the ISP is set to Static IP or Dynamic IP address. Hostname This is optional. Only required if specified by ISP MaC address The MAC address that is used to connect to the ISP. PPTP settings login Username assigned to you by the ISP Password Password for this username. service IP address The IP Address of the PPTP server. Connection ID This is optional. Only required if specified by ISP MTU The maximum size of packets. Do not change unless mentioned by the ISP. 21 seTUP WIzaRD layer-2 Tunneling Protocol (l2TP) L2TP is used by some ISPs. 22 seTUP WIzaRD l2TP Wan Interface settings Wan Interface Type Select whether the ISP is set to Static IP or Dynamic IP address. Hostname This is optional. Only required if specified by ISP MaC address The MAC address that is used to connect to the ISP. l2TP settings login Username assigned to you by the ISP Password Password for this username. service IP address The IP Address of the PPTP server. MTU The maximum size of packets. Do not change unless mentioned by the ISP. 23 seTUP WIzaRD d. Choose the level of wireless security. Belkin recommends the Highest level of security. Note: 802.11n wireless speeds may not be achievable if the security level is setting the Lowest or Low. SSID Enter the name of your wireless network. Key Enter the security key for your wireless network. 24 seTUP WIzaRD e. Check the settings are correct, and then click Reboot to apply the settings. 25 VPn WIzaRD Using the VPN Wizard, you can establish VPN connection easily. Please refer to page 99. 26 sYsTeM status This page will display the status of the device. status Model Description of this device. Mode The mode the device is currently in. Uptime The duration of time the device has been operating without powering down or rebooting. Current Date/Time The device’s system time. If this is incorrect, please set the time in the Tools / Time page. Hardware version and serial number Hardware information for this device. application version Firmware information for this device. 27 sYsTeM Wan settings attain IP Protocol Method used to connect to the Internet. IP address The WAN IP Address of the device. subnet Mask The WAN Subnet Mask of the device. MaC address The MAC address of the device’s WAN Interface. Primary and secondary Dns Primary and Secondary DNS servers assigned to the WAN connection. 28 sYsTeM lan settings IP address The LAN IP Address of the device. subnet Mask The LAN Subnet Mask of the device. DHCP server Whether the DHCP server is Enabled or Disabled. MaC address The MAC address of the device’s LAN Interface. 29 sYsTeM Wlan settings Channel The wireless channel in use. essID The SSID (Network Name) of the wireless network. (up to 4 SSIDs are supported) security Wireless encryption is enabled for this SSID. bssID The MAC address of this SSID. associated Clients The number of wireless clients connected to this SSID. 30 sYsTeM lan This page allows you to modify the device’s LAN settings. 31 sYsTeM lan IP IP address The LAN IP Address of this device. IP subnet Mask The LAN Subnet Mask of this device. 802.1d spanning Tree When Enabled, the Spanning Tree protocol will prevent network loops in your LAN network. 32 sYsTeM DHCP server DHCP server The DHCP Server automatically allocates IP addresses to your LAN device. lease Time The duration of time that the DHCP server will allocate each IP address to a LAN device. start / end IP The range of IP addresses that the DHCP server will allocate to a LAN device. Domain name The domain name for this LAN network. 33 sYsTeM Two DNS servers can be assigned for use by your LAN device. There are four modes available. Dns servers from IsP The DNS server IP address is assigned from your ISP. User-Defined The DNS server IP address is assigned manually. Dns Relay LAN clients are assigned the device’s IP address as the DNS server. 34 sYsTeM DHCP This page shows the status of the DHCP server and also allows you to control how the IP addresses are allocated. 35 sYsTeM The DHCP Client Table shows the LAN clients that have been allocated an IP address from the DHCP Server DHCP Client Table IP address The LAN IP address of the client. MaC address The MAC address of the client’s LAN interface. expiration Time The time that the allocated IP address will expire. Refresh Click this button to update the DHCP Client Table. 36 sYsTeM You can also manually specify the IP address that will be allocated to a LAN client by associating the IP address with its MAC address. Type the IP address you would like to manually assign to a specific MAC address and click Add to add the condition to the Static DHCP Table. 37 sYsTeM schedule This page allows you to setup the schedule times that the Firewall and Power Saving features will be activated / deactivated. Click Add to create a Schedule entry. 38 sYsTeM schedule schedule Description Assign a name to the schedule. service The service provides for the schedule. Days Define the Days to activate or deactivate the schedule. Time of day Define the Time of day to activate or deactivate the schedule. Please use a 24-hour clock format. 39 sYsTeM log This page displays the system log of the device. When powered down or rebooted, the log will be cleared. log save Save the log to a file. Clear Clear the log. Refresh Update the log. 40 sYsTeM language This page allows you to change the Language of the User Interface. 41 InTeRneT The Internet section allows you to manually set the WAN type connection and its related settings. status This page shows the current status of the device’s WAN connection. 42 InTeRneT Dynamic IP address The IP Address is allocated automatically. However some ISP’s will also recognize the MAC address and will reject connections if the MAC address does not match. If your ISP has recorded the MAC address of your computer’s Ethernet LAN card, please connect only the computer with the authorized MAC address, and click the Clone MaC button. This will replace the AP Router MAC address to the computer MAC address. The correct MAC address is used to initiate the connection to the ISP. Dynamic IP address Hostname This is optional. Only required if specified by ISP MaC address The MAC Address that is used to connect to the ISP. Dns servers Two DNS servers can be assigned for use by your LAN devices. There are two modes available. from IsP LAN devices are assigned the DNS server IP address of your ISP. User-Defined Set the DNS server IP address manually. 43 InTeRneT static IP address If your ISP Provider has assigned you a fixed IP address, enter the assigned IP address, Subnet mask, Default Gateway IP address, and Primary DNS and Secondary DNS (if available) of your ISP provider. static IP address IP address Assign an IP address Manually. IP subnet Mask Specify an IP address’s subnet mask. Default Gateway Specify the gateway of your network. Primary Dns Specify the primary DNS server’s IP address. secondary Dns Specify the second DNS server’s IP address. 44 InTeRneT PPP over ethernet ISP requires an account username and password 45 InTeRneT PPP over ethernet (PPPoe) Username Username assigned to you by the ISP Password Password for this username. service You can assign a name for this service. (Optional) MTU The maximum size of packets. Do not change unless mentioned by the ISP. authentication type Select whether the ISP uses PAP or CHAP methods for authentication. Select auto if unsure. You can choose the method that the router maintains the connection with the ISP. Keep Connection: Type Manual Connection: Idle Timeout: The device will maintain a constant connection with the ISP. automatic Connection: The device will only initiate connection to the ISP when there is an Internet connection request made from a LAN device. The user will need to manually connect to the ISP by clicking the Connect button. When the connection type is automatic Connection, and Internet traffic is idle, then the device will automatically disconnect from the ISP. Please specify the Idle time in minutes. 46 InTeRneT Point-to-Point Tunneling Protocol (PPTP) PPTP is used by some ISPs. 47 InTeRneT Point-to-Point Tunneling Protocol (PPTP) Wan Interface Type Select whether the ISP is set to Static IP or will allocate a Dynamic IP address. Hostname This is optional. Only required if specified by ISP. MaC address The MAC Address that is used to connect to the ISP. Username Username assigned to you by the ISP. Password Password for this username. service IP address The IP Address of the PPTP server. Connection ID This is optional. Only required if specified by ISP. MTU The maximum size of packets. Do not change unless mentioned by the ISP. Type Keep Connection: You can choose the method that the router maintains a connection with the ISP. The device will maintain a constant connection with the ISP. automatic Connection: The device will only initiate a connection to the ISP when there is an Internet connection request made from a LAN device. Manual Connection: Idle Timeout: The user will need to manually connect to the ISP by clicking the Connect button. When the connection type is automatic Connection, when Internet traffic is idle, then the device will automatically disconnect from the ISP. Please specify the Idle time in minutes. 48 InTeRneT layer-2 Tunneling Protocol (l2TP) L2TP is used by some ISPs.. 49 InTeRneT layer-2 Tunneling Protocol (l2TP) Wan Interface Type Select whether the ISP is set to Static IP or will allocate a Dynamic IP address. Hostname This is optional. Only required if specified by ISP MaC address The MAC Address that is used to connect to the ISP. Username Username assigned to you by the ISP Password Password for this username. service IP address The IP Address of the L2TP server. MTU The maximum size of packets. Do not change unless mentioned by the ISP. Type Keep Connection: You can choose the method that the router maintains a connection with the ISP. The device will maintain a constant connection with the ISP. automatic Connection: The device will only initiate a connection to the ISP when there is an Internet connection request made from a LAN device. Manual Connection: Idle Timeout: The user will need to manually connect to the ISP by clicking the Connect button. When the connection type is automatic Connection, and when Internet traffic is idle, then the device will automatically disconnect from the ISP. Please specify the Idle time in minutes. 50 WIReless The Wireless section allows you to configure the Wireless settings. basic This page shows the current status of the device’s Wireless settings. 51 WIReless basic Radio Enable or Disable the device’s wireless signal. Mode Select between Access Point or Wireless Distribution System (WDS) modes. Select the types of wireless clients that the device will accept. band e.g.: 2.4 GHz (b+G+n) Only 802.11b and 11g clients will be allowed. enable ssID# Select the number of SSID’s (Wireless Network names) you would like. You can create up to 4 separate wireless networks. ssID# Enter the name of your wireless network. You can use up to 32 characters. auto Channel When enabled, the device will scan the wireless signals around your area and select the channel with the least interference. Channel Manually select which channel the wireless signal will use. Check Channel Time When Auto Channel is Enabled, you can specify the period that the device will scan the wireless signals around your area. 52 WIReless Wireless Distribution system (WDs) Use WDS to connect Access Point wirelessly. Doing so extends a wired infrastructure to locations where cabling is not possible or inefficient to implement. Note that compatibility between different brands and models is not guaranteed. It is recommended that the WDS network be created using the same models for maximum compatibility. Also note that all Access Points in the WDS network needs to use the same Channel and Security settings. To create a WDS network, please enter the MAC addresses of the Access Points that you want included in the WDS. There can be a maximum of four access points. 53 WIReless advanced This page allows you to configure wireless advance settings. It is recommended the default settings are used unless the user has experience with these functions. 54 WIReless advanced fragment Threshold Specifies the size of the packet per fragment. This function can reduce the chance of packet collision. However when this value is set too low, there will be increased overheads resulting in poor performance. RTs Threshold When the packet size is smaller than the RTS Threshold, then the packet will be sent without an RTS/CTS handshake which may result in an incorrect transmission. beacon Interval The time interval that the device broadcasts a beacon. This beacon is used to synchronize all wireless clients on the network. DTIM Period A Delivery Traffic Indication Message informs all wireless clients that the access point will be sending Multi-casted data. n Data Rate You can limit the transfer rates between the device and wireless clients. Each Modulation Coding Scheme (MCS) refers to a specific transfer speed. Channel bandwidth Set whether each channel uses 20 or 40Mhz. To achieve 11n speeds, 40Mhz channels must be used. A preamble is a message that helps access points synchronize with the client. Preamble Type A Long Preamble is standard based so it increases compatibility. A Short Preamble is non-standard, so it decreases compatibility but increases performance. CTs Protection When Enabled, the performance is slightly lower however the chances of packet collision is greatly reduced. Tx Power Set the power output of the wireless signal. 55 WIReless security This page allows you to set the wireless security settings. 56 WIReless security ssID selection Select the SSID that the security settings will apply to. broadcast ssID If Disabled, the device will not broadcast the SSID. It will be invisible to wireless clients. WMM Wi-Fi Multi-Media is a Quality of Service protocol which prioritizes traffic in the order according to voice, video, best effort, and background. Note that in certain situations, WMM needs to be enabled to achieve 11n transfer speeds. encryption The encryption method to be applied. You can choose from WEP, WPA pre-shared key or WPA RADIUS. • Disabled - no data encryption is used. • WeP - data is encrypted using the WEP standard. • WPa-PsK - data is encrypted using the WPA-PSK standard. This is a later standard than WEP, and provides much better security than WEP. If all your Wireless stations support WPA-PSK, you should use WPA-PSK rather than WEP. • W Pa2-PsK - This is a further development of WPA-PSK, and offers even greater security, using the AES (Advanced Encryption Standard) method of encryption. • WPa-RaDIUs - This version of WPA requires a Radius Server on your LAN to provide the client authentication according to the 802.1x standard. Data transmissions are encrypted using the WPA standard. If this option is selected: • ThisAccessPointmusthavea“clientlogin”ontheRadiusServer. • Eachusermusthavea“userlogin”ontheRadiusServer. • Eachuser’swirelessclientmustsupport802.1xandprovidethelogindatawhenrequired. • A lldatatransmissionsareencryptedusingtheWPAstandard.Keysareautomaticallygenerated,sono key input is required 57 WIReless IEEE 802.1x is an authentication protocol. Every user must use a valid account to login to this Access Point before accessing the wireless LAN. The authentication is processed by a RADIUS server. This mode only authenticates users by IEEE 802.1x, but it does not encrypt the data during communication. 802.1x authentication RaDIUs server IP address The IP Address of the RADIUS Server RaDIUs server port The port number of the RADIUS Server. RaDIUs server password The RADIUS Server’s password. 58 WIReless WeP encryption: WeP encryption authentication Type Please ensure that your wireless clients use the same authentication type. Key type asCII: regular text (recommended) HeX: for advanced users Key length Select the desired option, and ensure the wireless clients use the same setting. • 64 Bit - data is encrypted, using the default key, before being transmitted. You must enter at least the default key. For 64 Bit Encryption, the key size is 10 chars in HEX (0~9 and A~F). •128 bit - data is encrypted, using the default key, before being transmitted. You must enter at least the default key. For 128 Bit Encryption, the key size is 26 chars in HEX (0~9 and A~F). Default Key Select the key you wish to be the default. Transmitted data is ALWAYS encrypted using the Default Key; the other Keys are for decryption only. You must enter a Key Value for the Default Key. encryption Key # Enter the key value or values you wish to use. Only the Key selected as Default is required. The others are optional. 59 WIReless WPa RaDIUs encryption: WPa RaDIUs encryption WPa type Select the WPA encryption you would like. Please ensure that your wireless clients use the same settings. RaDIUs server IP address Enter the IP address of the RADIUS Server. RaDIUs server Port enter the port number used for connections to the RaDIUs server. RaDIUs server password Enter the password required to connect to the RADIUS server. 60 WIReless WPa Pre-shared Key encryption: WPa Pre-shared Key encryption authentication Type WPa type Pre-shared Key Type Pre-shared Key Please ensure that your wireless clients use the same authentication type. Select the WPA encryption you would like. Please ensure that your wireless clients use the same settings. Select whether you would like to enter the Key in HEX or Passphrase format. Wireless clients must use the same key to associate the device. If using passphrase format, the Key must be from 8 to 63 characters in length. 61 WIReless filter This page allows you to create filters to control which wireless clients can connect to this device by only allowing the MAC addresses entered into the Filtering Table. 62 WIReless Wireless filter enable Wireless access Control Check the box to Enable Wireless Access Control. Description Enter a name or description for this entry. MaC address Enter the MAC address of the wireless client that you wish to allow a connection. add Click this button to add the entry. Reset Click this button if you have made a mistake and want to reset the MAC address and Description fields. When Enabled, only wireless clients on the Filtering Table will be allowed. MaC address filtering Table Only clients listed in this table will be allowed access to the wireless network. Delete selected Delete the selected entries. Delete all Delete all entries. Reset Un-check all selected entries. 63 WIReless Wi-fi Protected setup (WPs) WPS feature is follows the Wi-Fi Alliance WPS standard and it eases the setup of security-enabled Wi-Fi networks in the home and small office environment. It reduces the user steps required to configure a network and supports two methods that are familiar to most consumers for configuring a network and enabling security. 64 WIReless Wi-fi Protected setup (WPs) WPs Check to Enable the WPS feature. WPs button Check to Enable the WPS push button. Wi-fi Protected setup Information Shows whether the WPS function is Configured or Un-configured. WPs Current status Configured means that WPS has been used to authorize a connection between the device and wireless clients. ssID The SSID (wireless network name) used when connecting using WPS. authentication Mode Shows the encryption method used by the WPS process. Passphrase Key This is the passphrase key that is randomly generated during the WPS process. It is required if wireless clients that do not support WPS attempt to connect to the wireless network. WPs Via Push button Click this button to initialize the WPS feature using the push button method. WPs Via PIn Enter the PIN code of the wireless device and click this button to initialize the WPS feature using the PIN method. 65 WIReless Initializing WPs feature There are two methods to initialize the WPS feature: Push Button and Pin Code methods. 1. WPs Push button Method 2. Pin Code Method Push the WPS button on the F9K1004, the Wireless LED light will start to flash when WPS process is ready. Note the Pin code of your WIRELESS ROUTER device. While the Wireless LED is flashing on the F9K1004, press the WPS button on your wireless client. This could either be a physical hardware button, or a software button in the utility. Please use this Pin code to initiate the WPS process from the wireless client configuration utility. This process will be different for each brand or model. Please consult the user manual of the wireless client for more information. 66 WIReless Client list This page shows the wireless clients that are connected to the WIRELESS ROUTER device. 67 WIReless Policy This page allows you to configure the access policies for each SSID (wireless network). Policy Wan Connection Allow wireless clients on this SSID to access the WAN port which typically is an Internet connection. Communication between Wireless clients Dictates whether or not each wireless client can communicate with each other in this SSID. When Disabled, the wireless clients will be isolated from each other. Communication between Wireless clients and Wired clients Dictates whether or not wireless clients on this SSID can communicate with computers attached to the wired LAN port. 68 fIReWall The Firewall section allows you to set the access control and Firewall settings. enable advanced This page allows you to Enable / Disable the Firewall features. If Enabled Firewall service, the Denial of Service (DoS) and SPI (Stateful Packet Inspection) features will also be enabled. You can choose whether to allow VPN (Virtual Private Network) packets to pass through the Firewall. 69 fIReWall DMz Denial of service (Dos) If enabled this feature, allows the DMZ computer on your LAN to be exposed to all users on the Internet. Denial of Service (Denial of Service) is a type of Internet attack that sends a high amount of data to you with the intent to overload your Internet connection. Enable the DoS firewall feature to automatically detect and block these DoS attacks. • Thisallowsalmostanyapplicationtobeusedontheserver. • The“DMZPC”willreceiveallUnknownconnectionsanddata. • I ftheDMZfeatureisenabled,pleaseentertheIPaddressof thePCtobeusedasthe“DMZPC” note: The“DMZPC”iseffectivelyoutsidetheFirewall,makingitmore vulnerable to attacks. For this reason, you should only enable the DMZ feature when required. 70 fIReWall MaC filter You can choose whether to Deny or Allow those computers listed in theMACFilteringtableaccesstotheInternet. MaC filter enable MaC filtering CheckthisboxtoEnabletheMACfilteringfeature. Deny all clients with MaC addresses listed below to access the network Whenselected,thecomputerslistedintheMACFilteringtablewillbeDeniedaccesstotheInternet. allow all clients with MaC addresses Whenselected,onlythecomputerslistedintheMACFiltering listed below to access the network table will be Allowed access to the Internet. 71 fIReWall IP filter You can choose whether to Deny or Allow computers with IP Addresses listed from accessing certain Ports. This can be used to control which Internet applications the computers can access. You may need to have knowledge of what Internet ports the applications use. IP filter enable IP filtering CheckthisboxtoEnabletheIPfilteringfeature. Deny all clients with IP addresses listed below to access the network When selected, the computers with IP addresses specified will be Denied access to the indicated Internet ports. allow all clients with IP addresses listed below to access the network When selected, the computers with IP addresses specified will be Allowed access only to the indicated Internet ports. 72 fIReWall URl filter You can deny access to certain websites by blocking keywords in the URLwebaddress. Forexample,“gamer”hasbeenaddedtotheURLBlockingTable.Any webaddressthatincludes“gamer”willbeblocked. 73 aDVanCeD The Advanced section allows you to configure the Advanced settings of the router. network address Translation (naT) This page allows you to Enable / Disable the Network Address Translation (NAT) and Network Turbine features. NAT is required to share one Internet account with multiple LAN users. Enabling Network Turbine will speed up your NAT throughput. It is required for certain Firewall features to work properly, but may cause software compatibility issues. Please disable the feature if it creates issues. 74 aDVanCeD Port Mapping Port Mapping allows you to redirect a particular range of ports to a computer on your LAN network. This helps you host servers behind the NAT and Firewall. Port Mapping enable Port Mapping Check this box to Enable the Port Mapping feature. Description Enter a name or description to help you identify this entry. local IP The local IP address of the computer the server is hosted on. Protocol Select to apply the feature to either TCP, UDP or Both types of packet transmissions. Port range The range of ports that this feature will be applied to. 75 aDVanCeD Port forwarding Port Forwarding allows you to redirect a particular public port to a computer on your LAN network. This helps you host servers behind the NAT and Firewall. In the example below, there is a WEB Server running on port 80 on the LAN. For security reasons, the Administrator would like to provide this server to Internet connection on port 1000. There is a connection from the Internet on port 1000 and it will be forwarded to the computer with the IP address 192.168.2.100 and changed to port 80. Port forwarding enable Port forwarding Check this box to Enable the Port Forwarding feature. Description Enter a name or description to help you identify this entry. local IP The local IP address of the computer the server is hosted on. Protocol Select to apply the feature to either TCP, UDP or Both types of packet transmissions. local Port The port that the server is running on the local computer. Public Port When a connection from the Internet is on this port, then it will be forwarded to the indicated local IP address. 76 aDVanCeD Port Trigger If you use Internet applications which use non-standard connections or port numbers, you may find that they do not function correctly because they are blocked by the Wireless Router’s firewall. A Port Trigger will be required for these applications to work. Port Trigger enable Port forwarding Check this box to Enable the Port Trigger feature. Popular applications This is a list of some common applications with preset settings. Select the application and click add to automatically enter the settings. Trigger port This is the outgoing (outbound) port numbers for this application. Trigger type Select whether the application uses TCP, UDP or Both types of protocols for outbound transmissions. Public Port These are the inbound (incoming) ports for this application. Public type Select whether the application uses TCP, UDP or Both types of protocols for inbound transmissions. 77 aDVanCeD application layer Gateway (alG) Certain applications may require the use of the ALG feature to function correctly. If you use any of the applications listed, please check and select it to enable this feature. 78 aDVanCeD Universal Plug and Play (UPnP) The UPnP function allows automatic discovery and configuration of UPnP enabled devices on your network. It also provides automatic port forwarding for supported applications to seamlessly bypass the Firewall. Universal Plug and Play (UPnP) enable the UPnP feature Check this box to Enable the UPnP feature to allow supported devices to be visible on the network. allow users to make port forwarding changes through UPnP Check this box to allow applications to automatically set their port forwarding rules to bypass the firewall without any user set up. 79 aDVanCeD Quality of service (Qos) QoS refers to the capability of a network to provide better service to selected network traffic. This is to ensure that applications get enough Internet bandwidth for a pleasant user experience. If not, then the performance and user experience of time sensitive transmissions such as voice and video could be very poor. In order for this feature to function properly, the user should first set the Uplink and Downlink bandwidth provided by your Internet Service Provider. Total bandwidth settings Uplink Set the Uplink bandwidth provided by your Internet Service Provider. Downlink Set the Downlink bandwidth provided by your Internet Service Provider. Priority Queue Sets the QoS method to Priority Queue. bandwidth allocation Sets the QoS method to Bandwidth Allocation. Disabled Disable the QoS feature. 80 aDVanCeD Priority Queue Method Bandwidth priority is set to either High or Low. The transmissions in the High queue will be processed first. Unlimited Priority Queue local IP address Traffic to this IP address will not be affected by QoS rules. High / low Priority Queue Protocol The type of network protocol. High / low Priority Sets the protocol to High or Low priority. specific Port Each protocol uses a specific port range. Please specify the ports used by this protocol. 81 aDVanCeD bandwidth allocation Method You can set the maximum amount of bandwidth a certain protocol will use at one time. Or you can set a minimum amount of bandwidth that will be guaranteed to a certain protocol. bandwidth allocation Type Set the QoS rules to apply to transmissions that are Downloaded/Uploaded or Both directions. local IP range Enter the IP address range of the computers that you would like the QoS rules to apply to. Protocol Select from this list of protocols to automatically set the related port numbers. Port range Each protocol uses a specific port range. Please specify the ports used by this protocol. Policy Choose whether this rule sets a limit on the Maximum amount of bandwidth allocated to this protocol, or sets a guaranteed Minimum amount of bandwidth for this protocol. 82 aDVanCeD Routing If your WIRELESS ROUTER device is connected to a network with different subnets, then this feature will allow the different subnets to communicate with each other. static Routing enable static Routing Check this box to Enable the Static Router feature. Destination lan IP Enter the IP address of the destination LAN. subnet Mask Enter the Subnet Mask of the destination LAN IP address Default Gateway Enter the IP address of the Default Gateway for this destination IP and Subnet. Hops Specify the maximum number of Hops in the static routing rule. Interface Select whether the routing applies to LAN or WAN interfaces. 83 aDVanCeD Destination subnet Mask Gateway Hop Interface 192.168.11.0 255.255.255.0 192.168.2.216 1 LAN 192.168.10.0 255.255.255.0 192.168.2.103 1 LAN For example, if Client3 wants to send an IP data packet to 192.168.10.2 (Client 2), it will use the above table to determine that it has to go via 192.168.2.103 (Router 2) If it sends Packets to 192.168.11.11 (Client 1) will go via 192.168.2.216 (Router 1) 84 VPn A Virtual Private Network (VPN) provides a secure connection between two or more computers or protected networks over the public Internet. It provides authentication to ensure that the information is going to and from the correct parties. It provides security to protect the information from being viewed or being tampered with en route. F9K1004 supports IPSec (Site to Site, Remote to Site), L2TP over IPSec and L2TP methods to establish VPN connections. The maximum VPN session number is up to 5. 85 VPn status This page displays the connect status of VPN connection. You can select one of them to connect or disconnect the VPN connection. Note: If connection type is remote dial-in (Client to Site or L2TP over IPSec), you can’t disconnect this session manually. 86 VPn Profile setting This page allows you to enable, add, edit and Delete VPN profiles. Profile setting enable Check the box to Enable the VPN profile. add Click this button to add the entry. edit Select one profile and click this button to edit the entry. Delete selected Delete the selected entries. Delete all Delete all entries 87 VPn IPsec IPSec (Internet Protocol Security) is a protocol suite for securing Internet Protocol (IP) communications by authenticating and encrypting each IP packet of a communication session. IPSec also includes protocols for establishing mutual authentication between agents at the beginning of the session and negotiation of cryptographic keys to be used during the session. IPSec is an end-to-end security scheme operating in the Internet Layer of the Internet Protocol Suite. It can be used in protecting data flows between a pair of hosts (host-to-host), between a pair of security gateways (network-to-network), or between a security gateway and a host (network-to-host). General The page allows you to configure the general VPN settings. 88 VPn General name Enter a name for your VPN policy. Connection Type Supports IPsec, l2TP over IPsec and l2TP methods to establish VPN connection. authentication Type Supports pre-shared key method for authentication. shared Key Enter the Shared Key in box. (example: 1234567890) Confirm Enter your Shared Key again for verification. local ID Type Supports IP address, Domain name, email address methods for Local ID Type. local ID Enter an ID to identify and authenticate the local VPN endpoint. (WAN IP of the local F9K1004) Peer ID Type Supports IP address, Domain name, email address methods for Peer ID Type. Peer ID Enter an ID to identify and authenticate the remote VPN endpoint. (WAN IP of the remote VPN router, only required for Site to Site VPN connection) 89 VPn sa (security association) A Security Association (SA) is the establishment of shared security attributes between two network entities to support secure communication. An SA may include attributes such as: cryptographic algorithms and mode; traffic encryption keys; and parameters for the network data to be passed over the connection. Establishment of an SA is described in RFC 2408, the Internet Security Association and Key Management Protocol. This page allows you to configure SA. 90 VPn sa (security association) IKe (Phase 1) Proposal exchange Select Main Mode or Aggressive Mode for IKE Phase 1 negotiation. • Main Mode: Select this option to configure the standard negotiation parameters for IKE Phase 1 of the VPN Tunnel. (Recommended Setting) • Aggressive Mode: Select this option to configure IKE Phase 1 of the VPN Tunnel to carry out negotiation in a shorter amount of time. (Not Recommended - Less Secure) DH Group Select a DH Group from the drop-down menu (Group 1, Group2, Group5 and Group14). As the DH Group number increases, the higher the level of encryption implemented for IKE Phase 1. encryption F9K1004 supports Des, 3Des, aes128, aes192, aes256 encryption methods for traffic through the VPN. authentication F9K1004 supports SHA1, MD5 methods for authentication. life Time Enter the number of seconds for the IKE Lifetime. The period of time to pass before establishing a new IKE security association (SA) with the remote endpoint. The default value is 28800. IPsec (Phase 2) Proposal Protocol Select ESP (Encapsulating Security Payload) or AH (Authentication Header) for traffic through the VPN. • AH (Authentication Header) to provide connectionless integrity and data origin authentication for IP datagrams and to provide protection against replay attacks. • esP (encapsulating security Payload) to provide confidentiality, data origin authentication, connectionless integrity, an anti-replay service (a form of partial sequence integrity), and limited traffic flow confidentiality. encryption F9K1004 supports Des, 3Des, aes128, aes192, aes256 encryption methods for traffic through the VPN. authentication F9K1004 supports SHA1, MD5 methods for authentication. Perfect forward secrecy Select Enable or Disable to enable or disable PFS (Perfect Forward Secrecy). PFS is an additional security protocol. DH Group Select a PFS DH Group from the drop-down menu (Group 1, Group2, Group5, Group14). As the DH Group number increases, the higher the level of encryption implemented for PFS. life Time Enter the number of seconds for the IPSec Lifetime. The period of time to pass before establishing a new IPSec security association (SA) with the remote endpoint. The default value is 28800. 91 VPn network This page allows you to configure the VPN server and local/remote subnet. network security Gateway Type Security Gateway Type supports IP address and Domain name. Select one of them. security Gateway The IP address or domain name of the VPN server. local network Enter the local (LAN) subnet and mask. (ex. 192.168.2.0/255.255.255.0) Remote network Enter the remote subnet and mask. (ex. 192.168.9.0/255.255.255.0) 92 VPn advanced This page allows you to configure advanced VPN settings. advanced naT Traversal Enabling naT Traversal allows IPSec traffic from this endpoint to traverse through the translation process during NAT. The remote VPN endpoint must also support this feature and it must be enabled to function properly over the VPN. Dead Peer Detection Enable DPD (Dead Peer Detection) to delete the VPN tunnel if there is no traffic detected. The VPN will re-establish once traffic is again sent through the tunnel. 93 VPn l2TP over IPsec L2TP over IPSec VPNs enable a business to transport data over the Internet, while still maintaining a high level of security to protect data. You can use this type of secure connection for small or remote office clients that need access to the corporate network. You can also use L2TP over IPSec VPNs for routers at remote sites by using the local ISP and creating a demand-dial connection into corporate headquarters. General The page allows you to configure the general VPN settings. General name Enter a name for your VPN policy. Connection Type F9K1004 Supports IPsec, l2TP over IPsec and l2TP methods to establish VPN connection. authentication Type F9K1004 supports pre-shared key method for authentication. shared Key Enter the Shared Key in box. (example: 1234567890) Confirm Enter your Shared Key again for verification. 94 VPn network l2TP l2TP network authentication Select the desired authentication protocol (PAP, CHAP, MSCHAP_V2). Select MSCHAP_V2 by default server IP Assign the VPN Server IP address. (example: 192.168.99.1) account Select accounts form available Users to member for authentication. You should set these available users in user setting page. Remote IP Range Assign a range of IP addresses. The assigned IP range should be on the same range as the Server IP (example: 192.168.99.21 – 50) 95 VPn General l2TP L2TP (The Layer 2 Tunnel Protocol) is a tunneling protocol used to support virtual private networks (VPNs). It does not provide any encryption or confidentiality by itself; it relies on an encryption protocol that it passes within the tunnel to provide privacy. General 96 name Enter a name for your VPN policy Connection Type Supports L2TP methods to establish VPN connection VPn network l2TP l2TP network authentication Select the desired authentication protocol (PAP, CHAP, MSCHAP_V2). Select MSCHAP_V2 by default server IP Assign the VPN Server IP address. (example: 192.168.99.1) account Select accounts form available to member for authentication. You should set these available users in user setting page. Remote IP Range Assign a range of IP addresses. The assigned IP range should be on the same range as the Server IP (example: 192.168.99.21 – 50) 97 VPn User setting This page display the available users of VPN connection. You can add and delete the VPN available users here. You can enter the user name and password then click Add button to add a user. You can select users in Current VPN User Table then click Delete Selected button to delete users. User setting 98 name User’s name to be setup Password Assign password Confirm Re-enter password add Create the user account Reset Clear the input box Delete selected Delete the selected entries. Delete all Delete all entries VPn Wizard You can use Wizard to create a VPN profile easily. 1. Click next button to begin the wizard. 2. Enter the VPN policy name then click the next button to next page. 99 VPn 3. You can select [IPSec] or [L2TP over IPSec] or [L2TP] in this page then click the next button to go to the next page. If you select [IPSec] then go to step “a.” If you select [L2TP over IPSec] then go to step “b.” if you select [L2TP] then go to step “c.” a. IPsec You can select [Client to Site] or [Site to Site] in this page then click the next button to go to the next page. note. If you select [Client to Site], you will skip Step 4. 100 VPn Enter the Security Gateway and remote network. Then click the next button to go to the next page. b. l2TP over IPsec Enter the username, password and VPN server IP setting. Then click the next button to go to the next page. 101 VPn c. l2TP Enter the username, password and VPN server IP setting. Then click the next button to go to the next page. 4. Enter the shared key for the VPN connection 102 VPn 5. Setup successful, enable this policy immediately. If you don’t want to enable this policy, you can un-check the box. Then click the apply button to apply the settings. 103 VPn How to establish an l2TP over IPsec VPn connection on Windows XP 1. Click the Start button and open Control Panel. 2. Click [Network Connections], double click [New Connection Wizard] then click the next button. 104 VPn 3. Select [Connect to the network at my workplace] then click the next button. 4. Select [Virtual Private Network connection] then click the next button. 105 VPn 5. Enter the [Company Name] then click the next button. 6. Select [Do not dial the initial connection] then click the next button. 106 VPn 7. Enter the VPN server IP address then click the next button. 8. Select [Do not use my smart card] then click the next button. 107 VPn 9. Click the finish button to complete the wizard. 10. Click the Properities button. 108 VPn 11. In Security, select [Advanced (custom settings)] then click the settings button. 12. Check [Unencrypted password (PAP)] and [Challenge Handshake Authentication Protocol (CHAP)] then click the OK button. 109 VPn 13. Click [IPSec Settings] then check [Use pre-shared key for authentication], Enter the Key then click the OK button. 14. In Networking, select [L2TP IPSec VPN] then click the OK button. 110 VPn 15. Click the Connect button to connect VPN connection. 16. You can see that the VPN Connection has been established 111 VPn How to establish an l2TP over IPsec VPn connection in Windows 7 1. Click the Start button and open Control Panel. 2. Click [View Network Status and Tasks] then [Set up a new connection or network] 112 VPn 3. Click [Connect to a workplace] then [Use my Internet connection (VPN)] 113 VPn 4. Enter the VPN server IP address: [Internet address], [Destination name] and check [Don’t connect now; just set it up so I can connect later], then click the next button. 5. Enter the correct User name and Password then click the Create button. 114 VPn 7. Click [Change adapter settings] in Step 2, then select VPn Connection and click [Change settings of this connection] 6. Click the Close button to close the VPN connection settings. 115 VPn 8. Change Type of VPN to [Layer 2 Tunneling Protocol with IPSec (L2TP/IPSec)] and check [Unencrypted password (PAP)] in Security. 9. Click the advanced settings button and select [Use preshared key for authentication] and enter the correct key. Then click the OK button. 116 VPn 10. Double click the VPn Connection then click the Connect button. 11. You can see that the VPN Connection has been established. 117 TOOls This section allows you to configure certain device system settings. admin This page allows you to change the system password and to configure remote management. Change Password Old Password: Enter the current password. new Password: Enter your new password. Repeat new Password: Enter your new password again for verification. Remote Management Host address: You can only perform remote management from the specified IP address. Leave blank to allow any host to perform remote management. Port: Enter the port number you want to accept remote management connections. enable: Check to Enable the remote management feature. 118 TOOls Time This page allows you to set the system time. Time Time setup: Select the method you want to set the time. Time zone: Select the time zone for your current location. nTP Time server: Enter the address of the Network Time Protocol (NTP) Server to automatically synchronize with a server on the Internet. Daylight savings: Check if daylight savings applies to your area. 119 TOOls Dynamic Dns (DDns) This free service is very useful when combined with the Virtual Server feature. It allows Internet users to connect to your Virtual Servers using a URL, rather than an IP Address. This also solves the problem of having a dynamic IP address. With a dynamic IP address, your IP address may change whenever you connect, which makes it difficult to connect to you. 120 TOOls DDns services work as follows: 1. You must register for the service at one of the listed DDNS Service providers. 2. After registration, use the Service provider’s normal procedure to obtain your desired Domain name. 3. Enter your DDNS data on the F9K1004’s DDNS screen, and enable the DDNS feature. 4. The Wireless Router will then automatically ensure that your current IP Address is recorded at the DDNS service provider’s Domain Name Server. 5. From the Internet, users will be able to connect to your Virtual Servers (or DMZ PC) using your Domain name, as shown on this screen. Dynamic Dns Dynamic Dns Check this box to Enable the DDNS feature. server address: Select the list of Dynamic DNS homes you would like to use from this list. Username / Password: Enter the Username and Password of your DDNS account. 121 TOOls Power This page allows you to Enable or Disable the wireless LAN power saving features. 122 TOOls Diagnosis This page allows you to determine if the WIRELESS ROUTER device has an active Internet connection. Diagnosis address to Ping: Enter the IP address you would like to Ping. Ping Result: Results of the Ping test. 123 TOOls firmware The firmware (software) in the F9K1004 can be upgraded using your Web Browser. Go to http://www.belkin.com/support/ , to download available firmware update for the F9K1004. To perform the firmware Upgrade: 1. Click the Browse button and navigate to the location of the upgrade file. 2. Select the upgrade file. Its name will appear in the field next to the Browse Button. 3. Click the Apply button to complete the firmware upgrade. note: The Wireless Router is unavailable during the upgrade process, and must restart when the upgrade is completed. Any connections to or through the Wireless Router will be lost. 124 TOOls back-up back-up Restore to factory default: Restores the device to its factory default settings. backup settings: Save the current configuration settings to a file. Restore settings: Restores a previously saved configuration file. Click browse to select the file. Then Upload to load the settings. 125 TOOls Reset In some circumstances it may be required to force the device to reboot. 126 TeCHnICal sUPPORT, WaRRanTY, fCC sTaTeMenT Technical support Us http://www.belkin.com/support UK http://www.belkin.com/uk/support australia http://www.belkin.com/au/support new zealand http://www.belkin.com/au/support singapore 1800 622 1130 europe http://www.belkin.com/uk/support 127 TeCHnICal sUPPORT, WaRRanTY, fCC sTaTeMenT belkin International, Inc., limited 2-Year Product Warranty What is not covered by this warranty? All above warranties are null and void if the Belkin product is not provided to Belkin for inspection upon Belkin’s request at the sole expense of the purchaser, or if Belkin determines that the Belkin product has been improperly installed, altered in any way, or tampered with. The Belkin Product Warranty does not protect against acts of God such as flood, lightning, earthquake, war, vandalism, theft, normal-use wear and tear, erosion, depletion, obsolescence, abuse, damage due to low voltage disturbances (i.e. brownouts or sags), non-authorized program, or system equipment modification or alteration. What this warranty covers. Belkin International, Inc. (“Belkin”) warrants to the original purchaser of this Belkin product that the product shall be free of defects in design, assembly, material, or workmanship. What the period of coverage is. Belkin warrants the Belkin product for two years. What will we do to correct problems? Product Warranty. Belkin will repair or replace, at its option, any defective product free of charge (except for shipping charges for the product). Belkin reserves the right to discontinue any of its products without notice, and disclaims any limited warranty to repair or replace any such discontinued products. In the event that Belkin is unable to repair or replace the product (for example, because it has been discontinued), Belkin will offer either a refund or a credit toward the purchase of another product from Belkin.com in an amount equal to the purchase price of the product as evidenced on the original purchase receipt as discounted by its natural use. 128 TeCHnICal sUPPORT, WaRRanTY, fCC sTaTeMenT How to get service. To get service for your Belkin product you must take the following steps: Belkin reserves the right to review the damaged Belkin product. All costs of shipping the Belkin product to Belkin for inspection shall be borne solely by the purchaser. If Belkin determines, in its sole discretion, that it is impractical to ship the damaged equipment to Belkin, Belkin may designate, in its sole discretion, an equipment repair facility to inspect and estimate the cost to repair such equipment. The cost, if any, of shipping the equipment to and from such repair facility and of such estimate shall be borne solely by the purchaser. Damaged equipment must remain available for inspection until the claim is finalized. Whenever claims are settled, Belkin reserves the right to be subrogated under any existing insurance policies the purchaser may have. 1. Contact Belkin International, Inc., at 12045 E. Waterfront Drive, Playa Vista, CA 90094, Attn: Customer Service, or call (800)-223-5546, within 15 days of the Occurrence. Be prepared to provide the following information: a. The part number of the Belkin product. b. Where you purchased the product. c. When you purchased the product. d. Copy of original receipt. 2. Your Belkin Customer Service Representative will then instruct you on how to forward your receipt and Belkin product and how to proceed with your claim. 129 TeCHnICal sUPPORT, WaRRanTY, fCC sTaTeMenT How state law relates to the warranty. THIS WARRANTY CONTAINS THE SOLE WARRANTY OF BELKIN. THERE ARE NO OTHER WARRANTIES, EXPRESSED OR, EXCEPT AS REQUIRED BY LAW, IMPLIED, INCLUDING THE IMPLIED WARRANTY OR CONDITION OF QUALITY, MERCHANTABILITY OR FITNESS FOR A PARTICULAR PURPOSE, AND SUCH IMPLIED WARRANTIES, IF ANY, ARE LIMITED IN DURATION TO THE TERM OF THIS WARRANTY. Some states do not allow limitations on how long an implied warranty lasts, so the above limitations may not apply to you. IN NO EVENT SHALL BELKIN BE LIABLE FOR INCIDENTAL, SPECIAL, DIRECT, INDIRECT, CONSEQUENTIAL OR MULTIPLE DAMAGES SUCH AS, BUT NOT LIMITED TO, LOST BUSINESS OR PROFITS ARISING OUT OF THE SALE OR USE OF ANY BELKIN PRODUCT, EVEN IF ADVISED OF THE POSSIBILITY OF SUCH DAMAGES. This warranty gives you specific legal rights, and you may also have other rights, which may vary from state to state. Some states do not allow the exclusion or limitation of incidental, consequential, or other damages, so the above limitations may not apply to you. 130 TeCHnICal sUPPORT, WaRRanTY, fCC sTaTeMenT fCC statement federal Communications Commission notice This equipment has been tested and found to comply with the limits for a Class B digital device, pursuant to Part 15 of the FCC Rules. These limits are designed to provide reasonable protection against harmful interference in a residential installation. DeClaRaTIOn Of COnfORMITY WITH fCC RUles fOR eleCTROMaGneTIC COMPaTIbIlITY We, Belkin International, Inc., of 12045 E. Waterfront Drive, Playa Vista, CA 90094, declare under our sole responsibility that the device, f9K1004v1, complies with Part 15 of the FCC Rules. Operation is subject to the following two conditions: (1) this device may not cause harmful interference, and (2) this device must accept any interference received, including interference that may cause undesired operation. This equipment generates, uses, and can radiate radio frequency energy, and if not installed and used in accordance with the instructions, may cause harmful interference to radio communications. However, there is no guarantee that interference will not occur in a particular installation. If this equipment does cause harmful interference to radio or television reception, which can be determined by turning the equipment off and on, the user is encouraged to try and correct the interference by one or more of the following measures: Caution: exposure to Radio frequency Radiation. The device shall be used in such a manner that the potential for human contact normal operation is minimized. • • • This equipment complies with FCC radiation exposure limits set forth for an uncontrolled environment. This equipment should be installed and operated with a minimum distance of 20cm between the radiator and your body. • Reorientorrelocatethereceivingantenna. Increasethedistancebetweentheequipmentandthereceiver. C onnecttheequipmenttoanoutletonacircuitdifferent from that to which the receiver is connected. Consultthedealeroranexperiencedradio/TVtechnicianforhelp. FCC Caution: Any changes or modifications not expressly approved by the party responsible for compliance could void the user’s authority to operate this equipment. This device and its antenna(s) must not be co-located or operating in conjunction with any other antenna or transmitter. 131 TeCHnICal sUPPORT, WaRRanTY, fCC sTaTeMenT Canada-Industry Canada (IC) The wireless radio of this device complies with RSS 139 & RSS 210 Industry Canada. This Class B digital apparatus complies with Canadian ICES-003. Operation is subject to the following two conditions: (1) this device may not cause interference, and (2) this device must accept any interference, including interference that may cause undesired operation of the device. Cet appareil numérique de la classe B conforme á la norme NMB-003 du Canada. 132 © 2012 Belkin International, Inc. All rights reserved. All trade names are registered trademarks of respective manufacturers listed. Safari is a trademark of Apple Inc., registered in the U.S. and other countries. Internet Explorer is either a registered trademark or trademark of Microsoft Corporation in the United States and/or other countries.