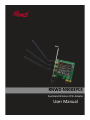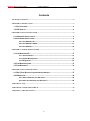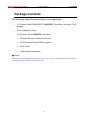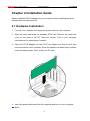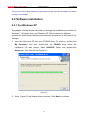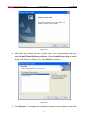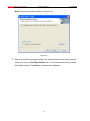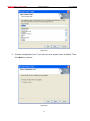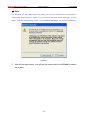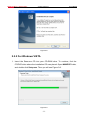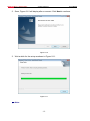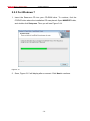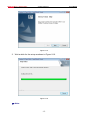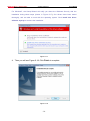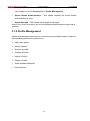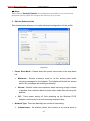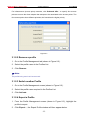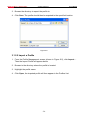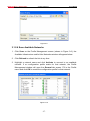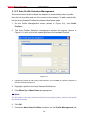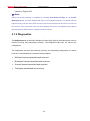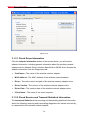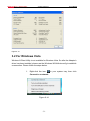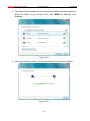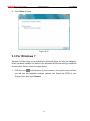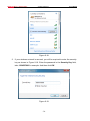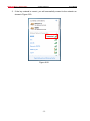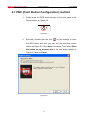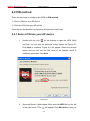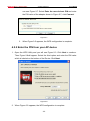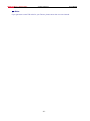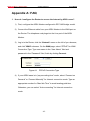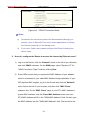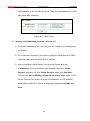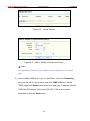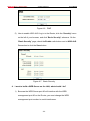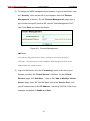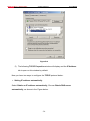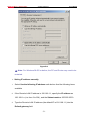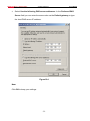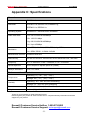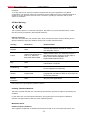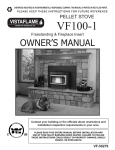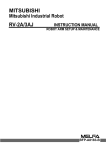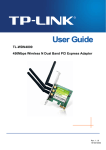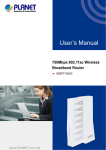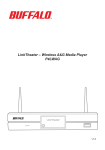Download Rosewill RNWD?N9003PCE User`s manual
Transcript
RNWD‐N9003PCE Dual Band Wireless PCIE Adapter User Manual Dual Band Wireless PCI-E Adapter - RNWD-N9003PCE- User’s Manual Contents PACKAGE CONTENTS .......................................................................................................................2 CHAPTER 1 INTRODUCTION ..........................................................................................................3 1.1 KEY FEATURES ................................................................................................. 3 1.2 LED STATUS ..................................................................................................... 4 CHAPTER 2 INSTALLATION GUIDE ..............................................................................................5 2.1 HARDWARE INSTALLATION ................................................................................. 5 2.2 SOFTWARE INSTALLATION.................................................................................. 6 2.2.1 For Windows XP ............................................................................................ 6 2.2.2 For Windows VISTA ..................................................................................... 11 2.2.3 For Windows 7 ............................................................................................. 14 CHAPTER 3 CONFIGURATION GUIDE ........................................................................................ 17 3.1 FOR WINDOWS XP .......................................................................................... 17 3.1.1 Current Status .............................................................................................. 17 3.1.2 Profile Management .................................................................................... 19 3.1.3 Diagnostics .................................................................................................. 29 3.2 FOR WINDOWS VISTA ...................................................................................... 31 3.3 FOR WINDOWS 7 ............................................................................................. 33 CHAPTER 4 WPS CONFIGURATION ............................................................................................ 36 4.1 PBC (PUSH BUTTON CONFIGURATION) METHOD ............................................... 37 4.2 PIN METHOD ................................................................................................... 39 4.2.1 Enter a PIN into your AP device ................................................................. 39 4.2.2 Enter the PIN from your AP device ............................................................ 40 APPENDIX A: FAQ ............................................................................................................................. 42 APPENDIX B: CONFIGURING THE PC......................................................................................... 49 APPENDIX C: SPECIFICATIONS ................................................................................................... 53 -1- Dual Band Wireless PCI-E Adapter - RNWD-N9003PCE- User’s Manual Package Contents The following items should be found in your package: 1x Rosewill RNWD-N9003PCE (N900PCE) Dual-Band Wireless PCI-E Adapter Quick Installation Guide 1x Resource CD for N900PCE, including: • Rosewill Wireless N Utility and Drivers • Wi-Fi Protected Setup (WPS) program • User Guide • Other Helpful Information Note: Make sure that the package contains the above items. If any of the listed items are damaged or missing, please contact with your distributor. -2- Dual Band Wireless PCI-E Adapter - RNWD-N9003PCE- User’s Manual Chapter 1 Introduction This Dual Band Wireless PCI-E adapter is designed to provide a high-speed and ultimate wireless performance for your PC. With a fast wireless connection, you can get a better Internet experience, such as downloading, gaming, video streaming and etc. The N900PCE’s auto-sensing capability allows high packet transfer rate up to 450Mbps for maximum throughput on 2.4GHz or 5GHz. With the unique design features, N900PCE has good capability on anti-jamming; and can interoperate with other wireless (802.11a/b/g/n) products. The adapter supports WEP, WPA and WPA2 encryption to prevent outside intrusion and protect your personal information from being exposed. The Quick Setup Wizard guides you step-by-step through the installation process; the Wireless N Utility helps you create a wireless connection immediately. With unmatched wireless performance, reception, and security protection, the N900PCE can be your best choice for easily adding or upgrading wireless connectivity. 1.1 Key Features Dual Band Support Dual Band is the wireless technology which allowing the adapter to connect with a 2.4GHz or 5GHz network. This allows you to check e-mail and browse the Internet using the 2.4GHz band or stream HD movies and other media on the 5GHz band. The advantage of working on the 5GHz band is that, unlike the crowded 2.4GHz band shared with microwaves, cordless phones and other wireless networks, it has much less interference and can provide a more stable wireless signal, which is ideal for online gaming and HD video streaming. -3- Dual Band Wireless PCI-E Adapter - RNWD-N9003PCE- User’s Manual Wireless-N Speed up to 450Mbps Both the adapter’s 2.4GHz and 5GHz bands support the maximum speed of up to 450Mbps, which generates a maximum theoretical wireless throughput bringing you a limitless wireless experience. Advanced Security WPA/WPA2 encryption standards ensure your wireless connection is safe from intruders. 1.2 LED Status Status Off Working Status The driver has not been installed. Flashing Slowly The driver has been installed but there is no data being transmitted or received. Flashing Quickly There is data being transmitted or received. -4- Dual Band Wireless PCI-E Adapter - RNWD-N9003PCE- User’s Manual Chapter 2 Installation Guide Please install the PCI-E adapter into your computer before installing the driver software from the Resource CD. 2.1 Hardware Installation 1. Turn off your computer and unplug the power cord from the computer. 2. Open the case and locate an available PCI-E slot. Remove the metal slot cover on the back of the PC. Keep the screws. Turn to your computer manufacturer for instructions if needed. 3. Insert the PCI-E adapter into the PCI-E slot. Make sure that all of its pins have touched the slot's contacts. Once the adapter has been firmly inserted, screw its fastening tab. Then, close your PC case. 4. Insert the power cable back into the computer and turn on your computer. Note: -5- Dual Band Wireless PCI-E Adapter - RNWD-N9003PCE- User’s Manual The promoted Found New Hardware Wizard screen will pop up when the adapter is installed correctly. Click Cancel. 2.2 Software Installation 2.2.1 For Windows XP The adapter’s Setup Wizard will guide you through the installation procedures for Windows 7, Windows Vista, and Windows XP. The procedures in different systems are quite similar, therefore here takes the procedures in Windows XP for example. 1. Insert the Resource CD into your CD-ROM drive. To continue, double-click My Computer, and then double-click the CD/DVD drive where the installation CD was placed. Open N900PCE folder, and double-click Setup.exe. Then you will see Figure 0-1. Figure 0-1 2. Soon, Figure 0-2 will display after a moment. Click Next to continue. X -6- Dual Band Wireless PCI-E Adapter - RNWD-N9003PCE- User’s Manual Figure 0-2 3. After that, you should choose a Setup type. It is recommended that you select Install Client Utilities and Driver. Select Install Driver Only to install driver only (shown in Figure 0-3). Click Next to continue. X Figure 0-3 4. Click Browse… to change the destination location for the software, then click -7- Dual Band Wireless PCI-E Adapter - RNWD-N9003PCE- User’s Manual Next in the screen below (shown in Figure 0-4). Figure 0-4 5. After that, select the program folder, you should create a new folder name or select one from the Existing Folders list. It is recommended that you keep the default setting. Click Next to continue the installation. -8- Dual Band Wireless PCI-E Adapter - RNWD-N9003PCE- User’s Manual Figure 0-5 6. Choose configuration tool, if you are not sure, please leave it default. Then click Next to continue. Figure 0-6 -9- Dual Band Wireless PCI-E Adapter - RNWD-N9003PCE- User’s Manual Note: For Windows XP, the Setup Wizard will notify you of how to proceed with the installation during these steps (shown in Figure 0-7). Our drivers have been tested thoroughly, and are X able to work with the operating system. Click Continue Anyway to continue the Installation. Figure 0-7 7. After all the steps above, you will see the screen below, click Finish to reboot the system. -10- Dual Band Wireless PCI-E Adapter - RNWD-N9003PCE- User’s Manual Figure 0-8 2.2.2 For Windows VISTA 1. Insert the Resource CD into your CD-ROM drive. To continue, find the CD/DVD drive where the installation CD was placed. Open N900PCE folder, and double-click Setup.exe. Then you will see Figure 0-9. Figure 0-9 -11- Dual Band Wireless PCI-E Adapter - RNWD-N9003PCE- User’s Manual 2. Soon, Figure 0-10 will display after a moment. Click Next to continue. Figure 0-10 3. Wait a while for the setup as shown in Figure 0-11. Figure 0-11 Note: -12- Dual Band Wireless PCI-E Adapter - RNWD-N9003PCE- User’s Manual For Windows Vista, the Setup Wizard will notify you about the Windows Security with the installation during these steps (shown in Figure 0-12). Our drivers have been tested X thoroughly, and are able to work with the operating system. Click Install this driver software anyway to continue the Installation. Figure 0-12 4. Then you will see Figure 0-13. Click Finish to complete. Figure 0-13 -13- Dual Band Wireless PCI-E Adapter - RNWD-N9003PCE- User’s Manual 2.2.3 For Windows 7 1. Insert the Resource CD into your CD-ROM drive. To continue, find the CD/DVD drive where the installation CD was placed. Open N900PCE folder, and double-click Setup.exe. Then you will see Figure 0-14. Figure 0-14 2. Soon, Figure 0-15 will display after a moment. Click Next to continue. -14- Dual Band Wireless PCI-E Adapter - RNWD-N9003PCE- Figure 0-15 3. Wait a while for the setup as shown in Figure 0-16. Figure 0-16 Note: -15- User’s Manual Dual Band Wireless PCI-E Adapter - RNWD-N9003PCE- User’s Manual For Windows7, the Setup Wizard will notify you about the Windows Security with the installation during these steps (shown in Figure 0-17). Our drivers have been tested thoroughly, and are able to work with the operating system. Click Install this driver software anyway to continue the installation. Figure 0-17 4. Then you will see Figure 0-18. Click Finish to complete. Figure 0-18 -16- Dual Band Wireless PCI-E Adapter - RNWD-N9003PCE- User’s Manual Chapter 3 Configuration Guide 3.1 For Windows XP In Windows XP, N900PCE can be configured by Wireless N Client Utility. This chapter describes how to configure your Adapter for wireless connectivity on your Wireless Local Area Network (WLAN) and use the data security encryption features. After Installing the Adapter, the Adapter’s tray icon will appear in your system tray. It appears at the bottom of the screen, and shows the signal strength using color and the received signal strength indication (RSSI). If the icon is gray, there is no connection. If the icon is red, there is poor signal strength and the RSSI is less than 5dB. If the icon is yellow, there is poor signal strength and the RSSI is between 5dB and 10dB. If the icon is green, there is good signal strength and the RSSI is between 10dB and 20dB. If the icon is green, there is excellent signal strength and the RSSI is more than 20dB. Double-click the icon and the Utility will run. You can also run the utility by clicking the Start → All Programs → Wireless N Client Utility. The Utility provides some integrated and easy tools to: Display current status information Edit and add configuration profiles Display current diagnostics information The section below introduces these above capabilities. 3.1.1 Current Status The Current Status tab contains general information about the program and its operations. The Current Status tab needn’t any configurations. -17- Dual Band Wireless PCI-E Adapter - RNWD-N9003PCE- User’s Manual Figure 0-1 The following table describes the items found on the Current Status screen. Profile Name - This shows the name of current selected configuration profile. The configuration of Profile name will be described on the General tab of Profile Management. Link Status - This shows whether the station is associated to the wireless network. Wireless Mode - Here displays the wireless mode. Network Type - The type of network and the station currently connected are shown here. The options include: • Infrastructure (access point) • Ad Hoc Note: You can configure the network type and wireless mode on the Advanced tab of Profile Management. IP Address - This displays the computer’s IP address. Control Channel - This shows the currently connected channel. Data Encryption - Here displays the encryption type the driver is using. You -18- Dual Band Wireless PCI-E Adapter - RNWD-N9003PCE- User’s Manual can configure it on the Security tab of Profile Management. Server Based Authentication - This shows whether the server based authentication is used. Signal Strength - This shows the strength of the signal. Click Advanced on the screen above, you can see advanced information about the program and its operations. 3.1.2 Profile Management Click the Profile Management tab of the AWCU and the next screen will appear (shown in Figure 0-2 ). X The Profile Management screen provides tools to: Add a new profile Modify a profile Remove a profile Activate a Profile Import a Profile Export a Profile Scan Available Networks Order profiles -19- Dual Band Wireless PCI-E Adapter - RNWD-N9003PCE- User’s Manual Figure 0-2 3.1.2.1 Add or Modify a Configuration Profile To add a new configuration profile, click New on the Profile Management tab. To modify a configuration profile, select the configuration profile from the Profile list and click Modify. Then you will see the Management dialog box (shown in Figure 0-3). 1. Edit the General tab Profile Name - Please enter the Profile name which identifies the configuration profile. This name must be unique. Note that the profile names are not case-sensitive. Client Name - Please enter a name which identifies the client machine. Network Names (SSIDs) - Please enter the IEEE 802.11 wireless network name. This field has a maximum limit of 32 characters. -20- Dual Band Wireless PCI-E Adapter - RNWD-N9003PCE- User’s Manual Figure 0-3 2. Edit the Security tab Select the Security tab in the screen above, and then you can edit the fields to configure the profile. To define the security mode, select the radio button of the desired security mode as follows. Figure 0-4 -21- Dual Band Wireless PCI-E Adapter - RNWD-N9003PCE- User’s Manual WPA/WPA2: Wi-Fi Protected Access. WPA/WPA2 Passphrase: Wi-Fi Protected Access Passphrase. 802.1x: Enables 802.1x security. Pre-Shared Key (Static WEP): Enables the use of shared keys that are defined on both the access point and the station. To define shared encryption keys, choose the Shared Key radio button and click Configure to fill in the Define Shared Keys window (shown in Figure 0-5 ). X Note: The WEP security mode is not available for 802.11n. None: No security (not recommended). Note: If the access point which the Adapter is associated has WEP set and the client has WEP enabled, make sure that Allow Association to Mixed Cells is checked on the Security tab to allow association. To complete WEP encryption configuration, you must select the 802.11 Authentication Mode as appropriate on the Advanced tab of this Profile Management dialog. To configure the Encryption Keys under the Pre-Shared keys (Static WEP) Security mode: Figure 0-5 -22- Dual Band Wireless PCI-E Adapter - RNWD-N9003PCE- User’s Manual Note: Select different Security Options, the configurations are different; you can select the appropriate security option and configure the exact key as your need. 3. Edit the Advanced tab This screen below allows you to make advanced configuration for the profile. Figure 0-6 Power Save Mode - Please select the power save mode in the drop-down list. • Maximum - Selects maximum mode to let the access point buffer incoming messages for the Adapter. The Adapter will detect the access point if any messages are waiting periodically. • Normal - Normal mode uses maximum when retrieving a large number of packets, then switches back to power save mode after retrieving the packets. • Off - Turns power saving off, thus powering up the Wireless PCI-E Adapter continuously for a short message response time. Network Type: There are basically two modes of networking: • Infrastructure - All wireless clients will connect to an access point or -23- Dual Band Wireless PCI-E Adapter - RNWD-N9003PCE- User’s Manual wireless Router. • Ad-Hoc - Directly connecting to another computer, for peer-to-peer communication, using wireless network adapters on each computer, such as two or more N900PCE wireless adapters. Note: 1) An Infrastructure network contains an Access Point or wireless Router. All the wireless devices or clients will connect to the wireless Router or access point. 2) An Ad-Hoc network contains only clients, such as laptops with wireless desktop adapters. All the adapters must be in Ad-Hoc mode to communicate. Wireless Mode: Specifies 2.4 GHz 450 Mbps, 2.4 GHz 54 Mbps or 2.4 GHz 11 Mbps operation in an access point network. The Wireless adapter must match the wireless mode of the access point with which it associates. Wireless Mode when Starting an Ad Hoc Network: Specifies 2.4 GHz H H 54/11 Mbps to start an Ad Hoc network if no matching network name is found after scanning all available modes. This mode also allows the selection of the channel that the Wireless Adapter uses. The channels available depend on the regulatory domain. If the adapter finds no other ad hoc adapters, the channel that the adapter starts the ad hoc network with will be selected automatically. The Adapter must match the wireless mode and channel of the clients it associates. 802.11 Authentication Mode: Select which mode the Adapter uses to authenticate to an access point: • Auto - Automatic causes the adapter to attempt authentication using shared, but switches it to open authentication if shared fails. • Open - Open System enables an adapter to attempt authentication regardless of its WEP settings. It will only associate with the access point if the WEP keys on both the adapter and the access point match. • Shared - Shared-key only allows the adapter to associate with access points that have the same WEP key. -24- Dual Band Wireless PCI-E Adapter - RNWD-N9003PCE- User’s Manual For infrastructure (access point) networks, click Preferred APs… to specify four access points at most to the client adapter that attempts to be associated to the access points. The four access points have different priorities; the frontal has the higher priority. Figure 0-7 3.1.2.2 Remove a profile 1. Go to the Profile Management tab (shown in Figure 0-2 ). X 2. Select the profile name in the Profiles List. 3. Click Remove. Note: The profile being used can’t be removed. 3.1.2.3 Switch another Profile 1. Go to the Profile Management screen (shown in Figure 0-2 ). X 2. Select the profile name required in the Profiles List. 3. Click Activate. 3.1.2.4 Export a Profile 1. From the Profile Management screen (shown in Figure 0-2 ), highlight the profile to export. X 2. Click Export…, the Export Profile window will then appear below. -25- Dual Band Wireless PCI-E Adapter - RNWD-N9003PCE- User’s Manual 3. Browse the directory to export the profile to. 4. Click Save. The profile should then be exported to the specified location. Figure 0-8 3.1.2.5 Import a Profile 1. From the Profile Management screen (shown in Figure 0-2), click Import…. Then the Import Profile will appear below. 2. Browse to the directory where the profile is located. 3. Highlight the profile name. 4. Click Open, the imported profile will then appear in the Profiles List. -26- Dual Band Wireless PCI-E Adapter - RNWD-N9003PCE- User’s Manual Figure 0-9 3.1.2.6 Scan Available Networks 1. Click Scan on the Profile Management screen (shown in Figure 0-2 ), the Available Infrastructure and Ad Hoc Networks window will appear below. X 2. Click Refresh to refresh the list at any time. 3. Highlight a network name and click Activate to connect to an available network. If no configuration profile exists for that network, the Profile Management window will open the General tab screen. Fill in the Profile name and click OK to create the configuration profile for that network. Figure 0-10 -27- Dual Band Wireless PCI-E Adapter - RNWD-N9003PCE- User’s Manual 3.1.2.7 Auto Profile Selection Management The auto selection feature allows the adapter to automatically select a profile from the list of profiles and use it to connect to the network. To add a new profile into the Auto Selected Profiles list, please follow these steps. 1. On the Profile Management screen (shown in Figure 0-2 ), click Order Profiles…. X 2. The Auto Profiles Selection management window will appear (shown in Figure 0-11) with a list of all created profiles in the Available Profiles. Figure 0-11 3. Highlight the profiles to add to auto profile selection, and click Add. The profile will appear in the Auto Selected Profiles box. 4. Highlight a profile in the Auto Selected Profiles box. 5. Click Move Up or Move Down as appropriate. Note: The first profile in the Auto Selected Profiles box has highest priority, while the last profile has the lowest priority. 6. Click OK. 7. Check the Auto Select Profiles checkbox on the Profile Management tab -28- Dual Band Wireless PCI-E Adapter - RNWD-N9003PCE- User’s Manual (shown in Figure 0-2). Note: When auto profile selection is enabled by checking Auto Select Profiles on the Profile Management tab, the client adapter will scan for an available network. The profile with the highest priority and the same SSID as one of the found networks will be used to connect to the network. If the connection fails, the client adapter will try the next highest priority profile that matches the SSID until an available network is found. 3.1.3 Diagnostics The Diagnostics tab of the AR81 Wireless N Client Utility (AWCU) provides buttons used to retrieve receiving and transmitting statistics. The Diagnostics tab does not require any configuration. The Diagnostics tab lists the following receiving and transmitting diagnostics for frames received or transmitted by the wireless network adapter: Multicast frames transmitted and received Broadcast frames transmitted and received Unicast frames transmitted and received Total bytes transmitted and received -29- Dual Band Wireless PCI-E Adapter - RNWD-N9003PCE- User’s Manual Figure 0-12 3.1.3.1 Check Driver Information Click the Adapter Information button in the screen above, you will see the adapter information, including general information about the wireless network adapter and the Network Driver Interface Specification (NDIS) driver. Access the adapter information from the Diagnostics tab. Card Name - The name of the wireless network adapter. MAC Address - The MAC address of the wireless network adapter. Driver - The driver name and path of the wireless network adapter driver. Driver Version - The version of the wireless network adapter driver. Driver Date - The creation date of the wireless network adapter driver. Client Name - The name of the client computer. 3.1.3.2 Check Receive and Transmit Statistical Information The Advanced Statistics show receiving and transmitting statistical information about the following receiving and transmitting diagnostics for frames received by or transmitted to the wireless network adapter. -30- Dual Band Wireless PCI-E Adapter - RNWD-N9003PCE- User’s Manual Figure 0-13 3.2 For Windows Vista Wireless N Client Utility is not available for Windows Vista. So after the Adapter's driver has been installed, please use the Windows WLAN Autoconfig to establish a connection. Please follow the steps below. 1. Right-click the icon Connect to a network. Figure 0-14 -31- in your system tray, then click Dual Band Wireless PCI-E Adapter - RNWD-N9003PCE- User’s Manual 2. This page will then display and you will see the available wireless network list. Select the SSID of your Access Point, take WARE for example. Click Connect. Figure 0-15 3. If the key entered is correct, you will successfully connect to the network. Figure 0-16 -32- Dual Band Wireless PCI-E Adapter - RNWD-N9003PCE- User’s Manual 4. Click Close to finish. Figure 0-17 3.3 For Windows 7 Wireless N Client Utility is not available for Windows Vista. So after the Adapter's driver has been installed, we have to use Windows WLAN Autoconfig to establish a connection. Please follow the steps below. 1. Click the icon at the bottom of your screen in your system tray and then you will see the available wireless network list. Select the SSID of your Access Point and click Connect. -33- Dual Band Wireless PCI-E Adapter - RNWD-N9003PCE- User’s Manual Figure 0-18 2. If your wireless network is secured, you will be required to enter the security key as shown in Figure 0-19. Enter the password in the Security Key field, take 1234567890 for example. And then click OK. Figure 0-19 -34- Dual Band Wireless PCI-E Adapter - RNWD-N9003PCE- User’s Manual 3. If the key entered is correct, you will successfully connect to the network as shown in Figure 0-20. Figure 0-20 -35- Dual Band Wireless PCI-E Adapter - RNWD-N9003PCE- User’s Manual Chapter 4 WPS Configuration WPS (Wi-Fi Protected Setup) function allows you to add a new wireless device to an existing network quickly. If the wireless Router supports Wi-Fi Protected Setup (WPS), you can establish a wireless connection between wireless card and Router using either Push Button Configuration (PBC) method or PIN method. Note: WPS function is not supported in Windows 7 OS. First, the WPS software should be installed. Insert the Resource CD into your CD-ROM drive. To continue, double-click My Computer, and then double-click the CD/DVD drive where the installation CD was placed. Open N900PCE folder, and double-click wps.exe. Then you will see Figure 0-1. Figure 0-1 Then, please follow the step-by-step instruction to complete the WPS installation. After that, WPS function can be enabled. Here we will introduce two ways to configure the WPS. -36- Dual Band Wireless PCI-E Adapter - RNWD-N9003PCE- User’s Manual 4.1 PBC (Push Button Configuration) method 1. Firstly, press the WPS button directly on the front panel of the Router shown in Figure 0-2. Figure 0-2 2. Secondly, Double click the icon on the desktop to open the WPS Utility and then you can see the welcome screen shown as Figure 0-3. Click Next to continue. Then select Push the button on my access point in the next screen shown in Figure 0-4 and click Next. Figure 0-3 -37- Dual Band Wireless PCI-E Adapter - RNWD-N9003PCE- User’s Manual Figure 0-4 3. Then wait a minute until Figure 0-5 appears. Click Finish to complete the WPS configuration. Figure 0-5 -38- Dual Band Wireless PCI-E Adapter - RNWD-N9003PCE- User’s Manual 4.2 PIN method There are two ways to configure the WPS by PIN method: 1) Enter a PIN into your AP device. 2) Enter the PIN from your AP device. Following are the detailed configuration procedures of each way. 4.2.1 Enter a PIN into your AP device 1. Double-click the icon on the desktop to open the WPS Utility and then you can see the welcome screen shown as Figure 0-3 Click Next to continue. Figure 0-6 will appear. Select the second option and you will see the PIN value of the adapter which is randomly generated. Click Next. Figure 0-6 2. Open the Router’s Web-based Utility and click WPS link on the left of the main menu. Then 錯誤 ! 找 不 到 參照來 源。 will appear. Click Add device, then you -39- Dual Band Wireless PCI-E Adapter - RNWD-N9003PCE- User’s Manual can see Figure 0-7. Select Enter the new device’s PIN and enter X the PIN value of the adapter shown in Figure 0-7, click Connect. Figure 0-7 3. When Figure 0-5 appears, the WPS configuration is complete. 4.2.2 Enter the PIN from your AP device 1. Open the WPS Utility and you will see Figure 0-3. Click Next to continue. Then Figure 0-8will appear. Select the third option and enter the PIN value which is labeled on the bottom of the Router. Click Next. Figure 0-8 2. When Figure 0-5 appears, the WPS configuration is complete. -40- Dual Band Wireless PCI-E Adapter - RNWD-N9003PCE- User’s Manual Note: If you generate a new PIN code for your Router, please enter the new one instead. -41- Dual Band Wireless PCI-E Adapter - RNWD-N9003PCE- User’s Manual Appendix A: FAQ 1. How do I configure the Router to access the Internet by ADSL users? 1) First, configure the ADSL Modem configured in RFC1483 bridge model. 2) Connect the Ethernet cable from your ADSL Modem to the WAN port on the Router. The telephone cord plugs into the Line port of the ADSL Modem. 3) Log in to the Router, click the “Network” menu on the left of your browser, and click "WAN" submenu. On the WAN page, select “PPPoE” for WAN Connection Type. Type user name in the “User Name” field and password in the “Password” field, finish by clicking Connect. Figure A-1 PPPoE Connection Type 4) If your ADSL lease is in “pay-according-time” mode, select “Connect on Demand” or “Connect Manually” for Internet connection mode. Type an appropriate number for “Max Idle Time” to avoid wasting paid time. Otherwise, you can select “Auto-connecting” for Internet connection mode. -42- Dual Band Wireless PCI-E Adapter - RNWD-N9003PCE- Figure A-2 User’s Manual PPPoE Connection Mode Note: a) Sometimes the connection cannot be disconnected although you specify a time to Max Idle Time, since some applications is visiting the Internet continually in the background. b) If you are a Cable user, please configure the Router following the above steps. 2. How do I configure the Router to access the Internet by Ethernet users? 1) Log in to the Router, click the “Network” menu on the left of your browser, and click "WAN" submenu. On the WAN page, select “Dynamic IP” for "WAN Connection Type", finish by clicking Save. 2) Some ISPs require that you register the MAC Address of your adapter, which is connected to your cable/DSL Modem during installation. If your ISP requires MAC register, log in to the Router and click the "Network" menu link on the left of your browser, and then click "MAC Clone" submenu link. On the "MAC Clone" page, if your PC’s MAC address is proper MAC address, click the Clone MAC Address button and your PC’s MAC address will fill in the "WAN MAC Address" field. Or else, type the MAC Address into the "WAN MAC Address" field. The format for the -43- Dual Band Wireless PCI-E Adapter - RNWD-N9003PCE- User’s Manual MAC Address is XX-XX-XX-XX-XX-XX. Then click the Save button. It will take effect after rebooting. Figure A-3 MAC Clone 3. I want to use NetMeeting, what do I need to do? 1) If you start NetMeeting as a sponsor, you don’t need to do anything with the Router. 2) If you start as a response, you need to configure Virtual Server or DMZ Host and make sure the H323 ALG is enabled. 3) How to configure Virtual Server: Log in to the Router, click the “Forwarding” menu on the left of your browser, and click "Virtual Servers" submenu. On the "Virtual Servers" page, click Add New…. Then on the “Add or Modify a Virtual Server Entry” page, enter “1720” for the “Service Port” blank, and your IP address for the “IP Address” blank, taking 192.168.1.169 for an example, remember to Enable and Save. -44- Dual Band Wireless PCI-E Adapter - RNWD-N9003PCE- Figure A-4 Figure A-5 User’s Manual Virtual Servers Add or Modify a Virtual server Entry Note: Your opposite side should call your WAN IP, which is displayed on the “Status” page. 4) How to enable DMZ Host: Log in to the Router, click the “Forwarding” menu on the left of your browser, and click "DMZ" submenu. On the "DMZ" page, click Enable radio button and type your IP address into the “DMZ Host IP Address” field, using 192.168.1.169 as an example, remember to click the Save button. -45- Dual Band Wireless PCI-E Adapter - RNWD-N9003PCE- Figure A-6 User’s Manual DMZ 5) How to enable H323 ALG: Log in to the Router, click the “Security” menu on the left of your browser, and click “Basic Security” submenu. On the “Basic Security” page, check the Enable radio button next to H323 ALG. Remember to click the Save button. Figure A-7 Basic Security 4. I want to build a WEB Server on the LAN, what should I do? 1) Because the WEB Server port 80 will interfere with the WEB management port 80 on the Router, you must change the WEB management port number to avoid interference. -46- Dual Band Wireless PCI-E Adapter - RNWD-N9003PCE- User’s Manual 2) To change the WEB management port number: Log in to the Router, click the “Security” menu on the left of your browser, and click "Remote Management" submenu. On the "Remote Management" page, type a port number except 80, such as 88, into the "Web Management Port" field. Click Save and reboot the Router. Figure A-8 Remote Management Note: If the above configuration takes effect, configure to the Router by typing 192.168.1.1:88 (the Router’s LAN IP address: Web Management Port) in the address field of the Web browser. 3) Log in to the Router, click the “Forwarding” menu on the left of your browser, and click the "Virtual Servers" submenu. On the "Virtual Servers" page, click Add New…, then on the “Add or Modify a Virtual Server” page, enter “80” into the blank next to the “Service Port”, and your IP address next to the “IP Address”, assuming 192.168.1.188 for an example, remember to Enable and Save. -47- Dual Band Wireless PCI-E Adapter - RNWD-N9003PCE- Figure A-9 Figure A-10 User’s Manual Virtual Servers Add or Modify a Virtual server Entry 5. The wireless stations cannot connect to the Router. 1) Make sure the "Enable Wireless Router Radio" is checked. 2) Make sure that the wireless stations' SSID accord with the Router's SSID. 3) Make sure the wireless stations have right KEY for encryption when the Router is encrypted. 4) If the wireless connection is ready, but you can’t access the Router, check the IP Address of your wireless stations. -48- Dual Band Wireless PCI-E Adapter - RNWD-N9003PCE- User’s Manual Appendix B: Configuring the PC In this section, we’ll introduce how to install and configure the TCP/IP correctly in Windows XP. First make sure your Ethernet Adapter is working, refer to the adapter’s manual if necessary. 1. Configure TCP/IP component 1) On the Windows taskbar, click the Start button, and then click Control Panel. 2) Click the Network and Internet Connections icon, and then click on the Network Connections tab in the appearing window. 3) Right click the icon that showed below, select Properties on the prompt page. Figure B-1 4) In the prompt page that showed below, double click on the Internet Protocol (TCP/IP). -49- Dual Band Wireless PCI-E Adapter - RNWD-N9003PCE- User’s Manual Figure B-2 5) The following TCP/IP Properties window will display and the IP Address tab is open on this window by default. Now you have two ways to configure the TCP/IP protocol below: Setting IP address automatically Select Obtain an IP address automatically, Choose Obtain DNS server automatically, as shown in the Figure below: -50- Dual Band Wireless PCI-E Adapter - RNWD-N9003PCE- User’s Manual Figure B-3 Note: For Windows 98 OS or before, the PC and Router may need to be restarted. Setting IP address manually 1 Select Use the following IP address radio button. And the following items available 2 If the Router's LAN IP address is 192.168.1.1, specify the IP address as 192.168.1.x (x is from 2 to 254), and the Subnet mask as 255.255.255.0. 3 Type the Router’s LAN IP address (the default IP is 192.168.1.1) into the Default gateway field. -51- Dual Band Wireless PCI-E Adapter 4 - RNWD-N9003PCE- User’s Manual Select Use the following DNS server addresses. In the Preferred DNS Server field you can enter the same value as the Default gateway or type the local DNS server IP address. Figure B-4 Now: Click OK to keep your settings. -52- Dual Band Wireless PCI-E Adapter - RNWD-N9003PCE- User’s Manual Appendix C: Specifications General Interface PCI-E Interface Standards IEEE802.11a; IEEE802.11b; IEEE802.11g; IEEE802.11n; IEEE802.1x Operating System Windows XP / Windows Vista / Windows 7 Radio Data Rate 11a: 6/9/12/18/24/36/48/54Mbps 11b: 1/2/5.5/11Mbps 11g: 6/9/12/18/24/36/48/54Mbps 11n: Up to 450Mbps 11a: OFDM; 11b: CCK, QPSK, BPSK; 11g: OFDM; Modulation 11n: QPSK, BPSK, 16-QAM, 64-QAM Media Access Protocol CSMA/CA with ACK Data Security 64/128/152-bit WEP; WPA/WPA2; WPA-PSK/WPA2-PSK; TKIP/AES Frequency 2.4 ~ 2.4835GHz, 5.180 ~ 5.240GHz, 5.745 ~ 5.825GHz Spread Spectrum Direct Sequence Spread Spectrum (DSSS) Safety & Emissions FCC, CE, RoHS, Environmental and Physical Operating : 0℃~40℃ (32℉~104℉) Temperature. Humidity Storage: -40℃~70℃ (-40℉~158℉) Operating: 10% - 90% RH, Non-condensing Storage: 5% - 90% RH, Non-condensing Dimension 2.56 x 2.56 x 2.56 in. (6.5 x 6.5 x 6.5 cm) without bracket Weight 2.99 oz (85g) with 3x 2dBi Antenna Thank you for purchasing a quality Rosewill Product. Please register your product at: www.rosewill.com for complete warranty information and future support for your product. Rosewill Customer Service Hotline: 1-800-575-9885 Rosewill Customer Service Support: [email protected] -53- Dual Band Wireless PCI-E Adapter - RNWD-N9003PCE- User’s Manual COPYRIGHT & TRADEMARKS Specifications are subject to change without notice. is a registered trademark of Rosewill Inc. Other brands and product names are trademarks or registered trademarks of their respective holders. No part of the specifications may be reproduced in any form or by any means or used to make any derivative such as translation, transformation, or adaptation without permission from Rosewill Inc. Copyright © 2010 Rosewill Inc. All rights reserved. http://www.rosewill.com FCC STATEMENT This equipment has been tested and found to comply with the limits for a Class B digital device, pursuant to part 15 of the FCC Rules. These limits are designed to provide reasonable protection against harmful interference in a residential installation. This equipment generates, uses and can radiate radio frequency energy and, if not installed and used in accordance with the instructions, may cause harmful interference to radio communications. However, there is no guarantee that interference will not occur in a particular installation. If this equipment does cause harmful interference to radio or television reception, which can be determined by turning the equipment off and on, the user is encouraged to try to correct the interference by one or more of the following measures: • Reorient or relocate the receiving antenna. • Increase the separation between the equipment and receiver. • Connect the equipment into an outlet on a circuit different from that to which the receiver is connected. • Consult the dealer or an experienced radio/ TV technician for help. This device complies with part 15 of the FCC Rules. Operation is subject to the following two conditions: 1) This device may not cause harmful interference. 2) This device must accept any interference received, including interference that may cause undesired operation. Any changes or modifications not expressly approved by the party responsible for compliance could void the user’s authority to operate the equipment. NOTE: THE MANUFACTURER IS NOT RESPONSIBLE FOR ANY RADIO OR TV INTERFERENCE CAUSED BY UNAUTHORIZED MODIFICATIONS TO THIS EQUIPMENT. SUCH MODIFICATIONS COULD VOID THE USER’S AUTHORITY TO OPERATE THE EQUIPMENT. FCC RF Radiation Exposure Statement This equipment complies with FCC RF radiation exposure limits set forth for an uncontrolled environment. This device and its antenna must not be co-located or operating in conjunction with any other antenna or -54- Dual Band Wireless PCI-E Adapter - RNWD-N9003PCE- User’s Manual transmitter. “To comply with FCC RF exposure compliance requirements, this grant is applicable to only Mobile Configurations. The antennas used for this transmitter must be installed to provide a separation distance of at least 20 cm from all persons and must not be co-located or operating in conjunction with any other antenna or transmitter.” CE Mark Warning This is a class B product. In a domestic environment, this product may cause radio interference, in which case the user may be required to take adequate measures. National restrictions This device is intended for home and office use in all EU countries (and other countries following the EU directive 1999/5/EC) without any limitation except for the countries mentioned below: Country Restriction Reason/remark Bulgaria None General authorization required for outdoor use and public service France Outdoor use limited to 10 mW e.i.r.p. within the band 2454-2483.5 MHz Military Radiolocation use. Refarming of the 2.4 GHz band has been ongoing in recent years to allow current relaxed regulation. Full implementation planned 2012 Italy None If used outside of own premises, general authorization is required Luxembourg None General authorization required for network and service supply(not for spectrum) Norway Implemented This subsection does not apply for the geographical area within a radius of 20 km from the centre of Ny-Ålesund Russian Federation None Only for indoor applications Note: Please don’t use the product outdoors in France. Industry Canada statement: This device complies with RSS-210 of the Industry Canada Rules. Operation is subject to the following two conditions: (1) This device may not cause harmful interference, and (2) this device must accept any interference received, including interference that may cause undesired operation. IMPORTANT NOTE: Radiation Exposure Statement: This equipment complies with IC radiation exposure limits set forth for an uncontrolled environment. This -55- Dual Band Wireless PCI-E Adapter - RNWD-N9003PCE- User’s Manual equipment should be installed and operated with minimum distance 20cm between the radiator & your body. This device has been designed to operate with an antenna having a maximum gain of 2 dBi. Antenna having a higher gain is strictly prohibited per regulations of Industry Canada. The required antenna impedance is 50 ohms. Safety Warning • Place connecting cables carefully so that no one will step on them or stumble over them. • Always disconnect all cables from this device before servicing or disassembling. • Use ONLY an appropriate power adaptor or cord for your device. • Connect the power adaptor or cord to the right supply voltage (for example, 110V AC in North America or 230V AC in Europe). • Do not allow anything to rest on the power adaptor or cord and do not place the product where anyone can walk on the power adaptor or cord. • Do not use the device if the power adaptor or cord is damaged as it might cause electrocution. • If the power adaptor or cord is damaged, remove it from the power outlet. • Do not attempt to repair the power adaptor or cord. Contact your local vendor to order a new one. • Do not use the device outside, and make sure all the connections are indoors. • Do not obstruct the device ventilation slots, as insufficient airflow may harm your device. • Do not use this product near water, eg, in wet basement, or near a swimming pool. • Do not expose your device to dampness, dust or corrosive liquids. • Do not install, use, or service this device during a thunderstorm. There is a remote risk of electric shock from lightning. • Connect ONLY suitable accessories to the device. • Do not open the device or unit. Opening or removing covers can expose you to dangerous high voltage points or other risks. ONLY qualified service personnel should service or disassemble this device. Please contact your vendor for further information. • Make sure to connect the cables to the correct ports. • If you wall mount your device, make sure that no electrical lines, gas or water pipes will be damaged. Your product is marked with this symbol, which is known as the WEEE mark. WEEE stands for Waste Electronics and Electrical Equipment. It means that used electrical and electronic products should not be mixed with general waste. Used electrical and electronic equipment should be treated separately. -56-