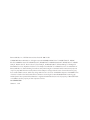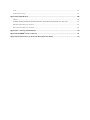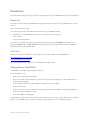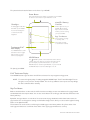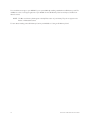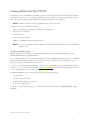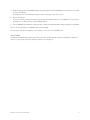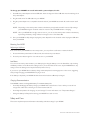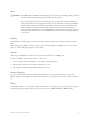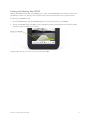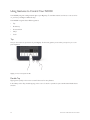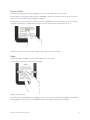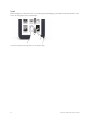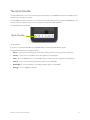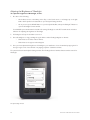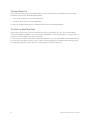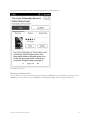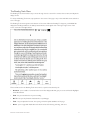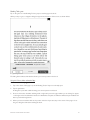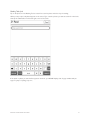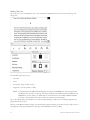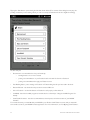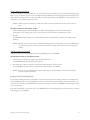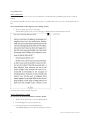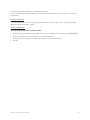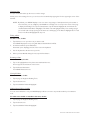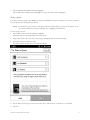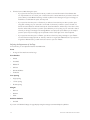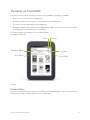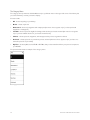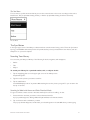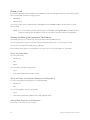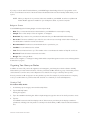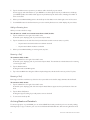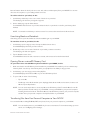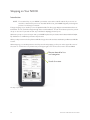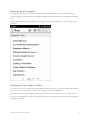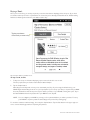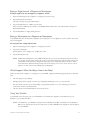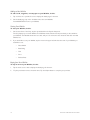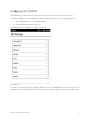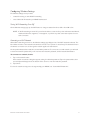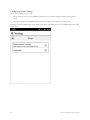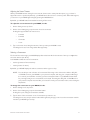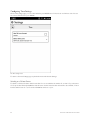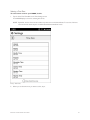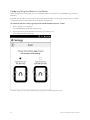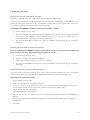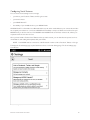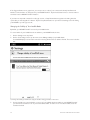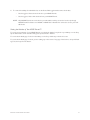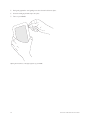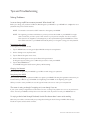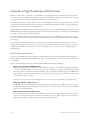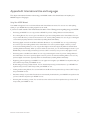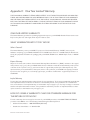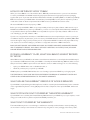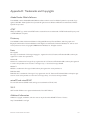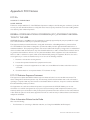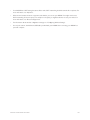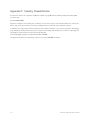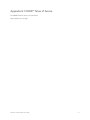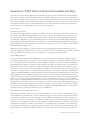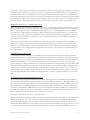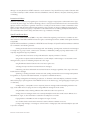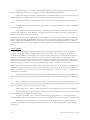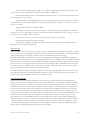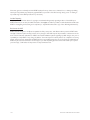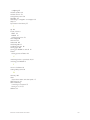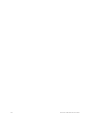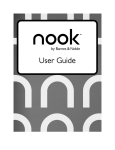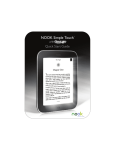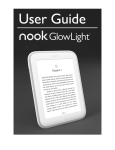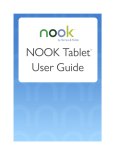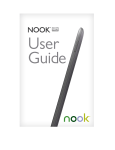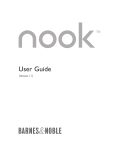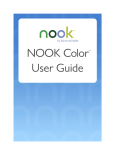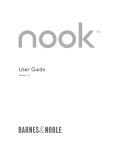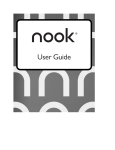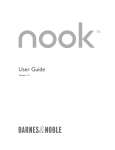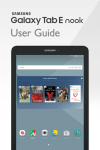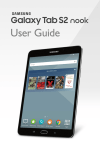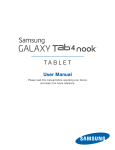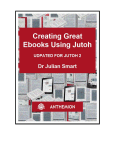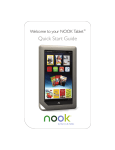Download Barnes & Noble Nook User guide
Transcript
Barnes & Noble, Inc. 122 Fifth Avenue, New York, NY 10011 USA. © 2010-2012 Barnes & Noble, Inc. All rights reserved. NOOK®, NOOK Color™, NOOK Tablet™, NOOK Book™, NOOK Bookstore™, NOOK Friends™, NOOK Kids™, NOOK Newsstand™, NOOK Store™, NOOK Study™, Read In Store™, More In Store™, Free Friday™, LendMe®, PubIt!™, Lifetime Library™, GlowLight™, Read What You Love. Anywhere You Like™, The Simple Touch Reader™, and Read Forever™ are trademarks of Barnes & Noble, Inc. Patent Pending. Screenshots and product images are simulated and for instructional purposes only. They may differ from the actual product and are subject to change without notice. Content shown may vary from actual available content, which may change without notice. Your use of NOOK is subject to the NOOK Terms of Service located in this User Guide and here: www.nook.com/legal. Contains Reader® Mobile technology by Adobe Systems Incorporated. All trademarks or registered trademarks that are not the property of Barnes & Noble or its affiliates are the property of their respective owners. Model BNRV350A Version: 1.1.1.A Table of Contents Introduction..................................................................................................................................................... 7 Contact Us......................................................................................................................................................................................... 7 Getting to Know Your NOOK ......................................................................................................................................................... 7 Getting Started with Your NOOK............................................................................................................... 11 Registering Your NOOK................................................................................................................................................................. 12 Power and Charging......................................................................................................................................................................... 14 Safety and Care................................................................................................................................................................................ 16 Caring for Your NOOK................................................................................................................................................................... 18 Locking and Unlocking Your NOOK.............................................................................................................................................. 19 Using Gestures to Control Your NOOK..................................................................................................... 20 Tap.................................................................................................................................................................................................... 20 Double Tap....................................................................................................................................................................................... 20 Press and Hold ................................................................................................................................................................................ 21 Swipe................................................................................................................................................................................................ 21 Scroll................................................................................................................................................................................................. 22 The Quick Nav Bar....................................................................................................................................... 23 The Status Bar.............................................................................................................................................. 24 The Left Side of the Status Bar........................................................................................................................................................ 24 The Right Side of the Status Bar..................................................................................................................................................... 24 Swiping Left on the Status Bar......................................................................................................................................................... 24 GlowLight™................................................................................................................................................... 25 Turning GlowLight On or Off......................................................................................................................................................... 25 Adjusting the Brightness of GlowLight ........................................................................................................................................... 26 The Home Screen......................................................................................................................................... 27 The Reading Now Panel.................................................................................................................................................................. 27 The New Reads List......................................................................................................................................................................... 28 The What to Read Next Shelf........................................................................................................................................................ 28 Reading Books on Your NOOK.................................................................................................................... 30 Opening a Book............................................................................................................................................................................... 30 Page Layout...................................................................................................................................................................................... 30 Turning Pages................................................................................................................................................................................... 30 The Reading Tools Menu................................................................................................................................................................. 31 Reading Magazines and Newspapers on Your NOOK............................................................................... 54 The Library on Your NOOK........................................................................................................................ 55 Pull-down Menus.............................................................................................................................................................................. 55 The Sync Button............................................................................................................................................................................... 57 Searching Your Library..................................................................................................................................................................... 57 Memory Card................................................................................................................................................................................... 58 Viewing and Sorting the Contents of Your Library........................................................................................................................ 58 Organizing Your Library on Shelves................................................................................................................................................ 59 Archiving Books and Periodicals...................................................................................................................................................... 60 Unarchiving Books and Periodicals.................................................................................................................................................. 61 Opening Files on a microSD Memory Card................................................................................................................................... 61 Transferring Files from Your Personal Computer to Your NOOK............................................................................................... 61 Using the LendMe Program......................................................................................................................... 63 Lending and Borrowing Books........................................................................................................................................................ 63 Guidelines for Lending and Borrowing Books................................................................................................................................ 63 Determining whether a Book Can Be Lent.................................................................................................................................... 64 Lending a Book................................................................................................................................................................................. 64 Borrowing a Book............................................................................................................................................................................ 64 Shopping on Your NOOK............................................................................................................................. 66 Introduction...................................................................................................................................................................................... 66 Browsing Lists and Categories......................................................................................................................................................... 67 Searching for Titles, Authors, or Topics.......................................................................................................................................... 67 Buying a Book................................................................................................................................................................................... 68 Buying a Single Issue of a Magazine or Newspaper....................................................................................................................... 69 Buying a Subscription to a Magazine or Newspaper...................................................................................................................... 69 What Happens When You Buy an Item in the Shop?.................................................................................................................... 69 Using Your Wishlist.......................................................................................................................................................................... 69 Using Your NOOK in a Barnes & Noble Store........................................................................................... 71 Read In Store™: Reading Books in a Barnes & Noble Store....................................................................................................... 71 Searching Your NOOK................................................................................................................................. 72 Searching from the Quick Nav Bar................................................................................................................................................. 72 Searching in Your Library................................................................................................................................................................. 72 Searching for Words with Accents and Other Diacritical Marks.................................................................................................. 72 Configuring Your NOOK.............................................................................................................................. 73 Configuring GlowLight™................................................................................................................................................................. 74 Viewing and Configuring Device Info.............................................................................................................................................. 75 Configuring Wireless Settings.......................................................................................................................................................... 77 Configuring Screen Settings............................................................................................................................................................. 78 Configuring Time Settings................................................................................................................................................................ 80 Configuring Navigation Buttons in the Reader............................................................................................................................... 82 Configuring the Shop....................................................................................................................................................................... 83 Configuring Social Features............................................................................................................................................................. 85 Configuring Search........................................................................................................................................................................... 92 Using Your NOOK at Wi-Fi Hotspots......................................................................................................... 93 Wi-Fi Networks in Barnes & Noble Stores.................................................................................................................................... 93 Unsecured Wi-Fi Networks............................................................................................................................................................ 93 Secured Wi-Fi Networks................................................................................................................................................................. 93 Updating the Software on Your NOOK...................................................................................................... 94 Using an SD Memory Card.......................................................................................................................... 95 Types of Memory Cards Supported............................................................................................................................................... 95 Installing a Memory Card................................................................................................................................................................. 95 Removing a Memory Card.............................................................................................................................................................. 97 Tips and Troubleshooting............................................................................................................................. 98 Solving Problems.............................................................................................................................................................................. 98 Appendix A: Page Numbering and File Formats..................................................................................... 100 Appendix B: International Use and Languages........................................................................................ 101 Appendix C: One Year Limited Warranty.............................................................................................. 103 ONE YEAR LIMITED WARRANTY ........................................................................................................................................... 103 WHAT WARRANTIES APPLY TO MY NOOK?........................................................................................................................ 103 HOW DO I MAKE A WARRANTY CLAIM OR OTHERWISE ARRANGE FOR THE RETURN OF MY NOOK?.............. 103 HOW DO I RETURN MY NOOK TO B&N?............................................................................................................................. 104 IF I MAKE A WARRANTY CLAIM, WHAT WILL B&N DO WHEN IT RECEIVES MY NOOK?........................................... 104 WHAT WILL BE THE WARRANTY PERIOD IF MY NOOK IS REPLACED?.......................................................................... 104 WHAT IF MY NOOK IS NOT COVERED BY THIS LIMITED WARRANTY?......................................................................... 104 WHAT IS NOT COVERED BY THE WARRANTY?................................................................................................................... 104 WHAT OTHER LEGAL TERMS APPLY TO THIS LIMITED WARRANTY?............................................................................. 105 Appendix D: Trademarks and Copyrights................................................................................................ 107 Adobe Reader Mobile Software.................................................................................................................................................... 107 AT&T.............................................................................................................................................................................................. 107 Dictionary....................................................................................................................................................................................... 107 Fonts............................................................................................................................................................................................... 107 microSD and microSDHC............................................................................................................................................................. 107 Wi-Fi............................................................................................................................................................................................... 107 Additional Information................................................................................................................................................................... 107 Appendix E: FCC Notices.......................................................................................................................... 108 FCC IDs ......................................................................................................................................................................................... 108 FEDERAL COMMUNICATIONS COMMISSION (FCC) STATEMENT INFORMATION TO THE USER............................. 108 FCC/IC Radiation Exposure Statement....................................................................................................................................... 108 Other Information Related to the Radio...................................................................................................................................... 108 Appendix F: Industry Canada Notice...................................................................................................... 110 Appendix G: NOOK® Terms of Service.................................................................................................... 111 Appendix H: AT&T Terms of Service & Acceptable Use Policy............................................................ 112 Introduction This User Guide is designed to help you get the most enjoyment out of your NOOK Simple Touch with GlowLight™. Contact Us If you have questions about your NOOK that this guide doesn’t answer, be sure to visit the NOOK online support center at: http://www.nook.com/support The online support center offers additional information about your NOOK, including: • A PDF version of this NOOK User Guide that you can download to your computer • Tutorial videos • Frequently Asked Questions You can also contact Barnes & Noble Customer Support by sending email to [email protected] or by calling 1-800-843-2665 (1-800-THE-BOOK) and selecting the option for Digital Technical Support. Outside the United States, please call 1-201-438-1834. Stay in Touch Follow us on Facebook and Twitter to receive daily reviews, exclusive offers, and free NOOK Books. http://www.facebook.com/nookBN http://www.twitter.com/nookbn Now, let’s get started with a quick tour of your NOOK and its main features. Getting to Know Your NOOK Your NOOK is an eReader with a grayscale touchscreen. On your NOOK, you can: • Read books, magazines, and newspapers • Shop over two million titles. Buy books, single issues of magazines and newspapers, as well as subscriptions to magazines and newspapers • Store hundreds of books, along with magazines, newspapers, and personal files • Sample books for free • Lend, borrow, share, and recommend books to friends via Facebook®, Twitter®, or Google® using Barnes & Noble’s exclusive LendMe® technology • Store and read files, including PDFs Your NOOK is small enough to hold easily with one hand and to slip into a bag or a purse. When you turn on GlowLight™ on your NOOK, you can read books, magazines, and newspapers even in dim lighting conditions. Barnes & Noble NOOK User Guide 7 The picture below shows the features on the front of your NOOK. Power Button Press and hold the power button on the back of your NOOK for about 2 seconds to turn your NOOK on or off. GlowLight microSD™ Memory Card Slot ™ On the right side of your NOOK, lift the rubber flap to insert a microSD memory card* for storing your personal files. A reading light is built into the bezel of your NOOK. You can turn the light on or off and control its brightness. Page Turn Buttons Turn forward one page or scroll up a list. Turn back one page or scroll down on a list. Touchscreen E Ink® Pearl Display Your NOOK features a full touchscreen to turn pages with just a tap or swipe and for easy navigation. NOOK Button This NOOK™ symbol on the bottom face of the device is a button. Press it to wake up your device from sleep mode (turn the display on). When the device is on, press the NOOK button to view the Quick Nav Bar, or press and hold the NOOK button to turn the GlowLight on or off. The front of your NOOK. E Ink® Touchscreen Display Your NOOK features a high-resolution 6-inch E Ink touchscreen for easy navigation and page turns. NOTE: To ensure the highest quality of reading imaginable, NOOK Simple Touch™ with GlowLight™ has an anti-glare, screen protector already installed. The use of any additional screen protectors may damage the device and will void the warranty. Page-Turn Buttons Built into the black frame on either side of the E Ink touchscreen display are two narrow buttons for paging forward and backward in books and periodicals. You can also use the buttons for scrolling up and down lists and shelves in the Library and Shop. By default, the upper button on each side of the screen turns the page backward, and the lower button turns the page forward. You can change these settings on the Reader settings screen, which you can access through the Settings button on the Quick Nav Bar. These buttons also can be used to scroll through scrollable pages in the Library and the Shop. Press either of the lower page-turn buttons to scroll down. Press either of the upper page-turn buttons to scroll up. 8 Barnes & Noble NOOK User Guide NOOK Button This NOOK symbol on the lower front of your NOOK is called the NOOK button. If your NOOK is sleeping, press the NOOK button to wake up your NOOK and turn it on. If your NOOK is already on, press this button to open the Quick Nav Bar, a navigation menu that appears at the bottom of the NOOK touchscreen. You can tap buttons on this navigation menu to jump to features such as the Shop and the Library. If your NOOK is on, you can also press and hold the NOOK button for 2 seconds to turn on or off GlowLight™, the light built into the frame of your NOOK. When GlowLight is on, you can read your NOOK’s E Ink Touchscreen display even in areas with low lighting. microUSB Port Your NOOK features a microUSB port for charging and for connecting to a personal computer. The image below shows the back of your NOOK. Power Button microSD™ Memory Card Slot The back of your NOOK. Power Button The power button for your NOOK is located near the top of the back panel. Press and hold the button for 2 seconds to turn on your NOOK. To learn more about power management for your NOOK, see “Power and Charging”. microSD Memory Card Slot Your NOOK features enough built-in memory to hold hundreds of books, along with many magazines, newspapers, and personal files such as PDFs. Barnes & Noble NOOK User Guide 9 You can add more storage to your NOOK for your personal files by installing a standard microSD Memory card. The card fits into a slot on the upper right side of your NOOK. A microSD Memory Card can hold up to 32 GB of additional content. NOTE: The files on a Memory Card appear in the My Files section of your Library. They do not appear in the Books or Newsstand sections. To learn about installing a microSD Memory Card in your NOOK, see “Using an SD Memory Card”. 10 Barnes & Noble NOOK User Guide Getting Started with Your NOOK The first time you use your NOOK, you’ll need to go through a short set-up process that will take about 5 to 10 minutes. Make sure that you’re in an area that has a Wi-Fi® connection (a wireless connection to the Internet), because part of the process is registering your NOOK with your Barnes & Noble account on BN.com. NOTE:You will not be able to set up your NOOK without a Wi-Fi connection. In the set-up process, you will do the following: • Turn on your NOOK by pressing the power button on the back panel. • Accept the Terms of Service. • Set the time zone. • Connect to a Wi-Fi network. • Register your NOOK to a Barnes & Noble account. NOTE:If you don’t already have a Barnes & Noble account, you’ll have an opportunity to create one during the registration step. Your Barnes & Noble Account A Barnes & Noble account allows you to purchase and download books, magazines, and newspapers on your NOOK, and from the Barnes & Noble Web site. The account also allows you to synchronize your NOOK with any other NOOK eReaders you have, such as NOOK eReader software applications installed on your tablet (for example, an iPad® or an iPod touch®), PC, or smartphone (for example, an iPhone® or an Android phone). If you don’t have a Barnes & Noble account, you can set one up in a few minutes on the NOOK Web site. Just open a browser on your computer, and visit the page: www.nook.com/setup. You’ll also have the opportunity to set up an account during the registration process for your NOOK. Your Barnes & Noble account is ready for use once you have set up the following: • An email address • A default credit card number • A valid expiration date for the credit card • A current U.S. billing address If you have any questions about setting up an account, please call Customer Service at 1-800-THE-BOOK (1-800843-2665). Barnes & Noble NOOK User Guide 11 Registering Your NOOK NOTE: You will need to connect to a Wi-Fi network to complete your registration. 1. Read the Welcome screen. Tap the Next in the lower right corner of the screen. Your NOOK displays its Terms of Service. 2. Read the NOOK Terms of Service. If you agree to them, tap the Agree button. If you do not accept the Terms of Service, you will not be able to use your NOOK. If you tapped the Agree button, your NOOK displays a list of time zones. 3. Select your Time Zone by tapping its button. Tap Next. 4. Connect to a Wi-Fi network. To register your NOOK and to purchase and download books and periodicals, you need to be connected to a Wi-Fi network. If you’re in a Barnes & Noble store, your NOOK will automatically connect to the store’s Wi-Fi network. If you’re in some other location with Wi-Fi access, your NOOK will list all the networks it finds. Tap on the name of the network you want to connect to. If you see a lock symbol beside the network’s name, it’s a secure network. You’ll need to enter a password to connect to the network. If you do not know the network password, ask for the network administrator for help. If you have problems connecting, visit http://nook.com/ wifi for more troubleshooting tips. 5. Once you have connected to a network, tap Next (if you are in a Barnes & Noble store and connected to its network) or Continue with Setup (if you are connected to any other Wi-Fi network.) Your NOOK displays a messaging saying it is registering your device. When the registration has completed, your NOOK displays a Sign In screen with an email field, a password field, and a keyboard at the bottom of the screen. 6. Sign in to your BN.com account. When you register your NOOK, you link it to your Barnes & Noble account and give it access all the books and periodicals in your Barnes & Noble library. You also make it possible to shop for new books and periodicals on your NOOK. If you already have a Barnes & Noble account, do this: a. On the Sign In screen, enter the email address and password for your Barnes & Noble account. (As a security precaution, if you enter your password incorrectly five times, you will be locked out of your BN.com account for half an hour. If you like, you can reset your account by visiting BN.com.) b. Tap the Sign In button below the password field. c. When a dialog box appears, saying “Registration successful,” tap the OK button. If you do not already have a Barnes & Noble account, do this: a. Tap the Create Account button. Your NOOK displays a form for creating a Barnes & Noble account. b. Enter the information requested, including your name, password, credit card type, number, and expiration date, and a security question. c. Tap Submit. Your NOOK creates your Barnes & Noble account and registers your NOOK to your account. NOTE: If you had turned GlowLight on, it now automatically turns off. 12 Barnes & Noble NOOK User Guide 7. Read the message that your NOOK displays about GlowLight. Press the NOOK button and hold it for 2 seconds to turn on GlowLight. GlowLight turns on, and a Next button appears in the lower right corner of the screen. 8. Tap the Next button. A new screen tells you that you’re ready to get started exploring the features of your NOOK. You can now turn GlowLight on or off as you wish, using the NOOK button. 9. Tap the NOOK button (without holding it down) to display the Quick Nav Bar and begin exploring your NOOK. That’s it. You’ve registered your NOOK and tried out GlowLight. You’re ready to read books, magazines, and newspapers, and to shop in the NOOK Store. Tutorial Videos The Barnes & Noble Web site offers tutorial videos and other useful information about your NOOK. To watch the videos on your personal computer, visit http://www.nook.com/support Barnes & Noble NOOK User Guide 13 Power and Charging Turning Your NOOK On and Off Turning On Your NOOK To turn on your NOOK, press the power button on the back of your NOOK. Hold the button down for 2 seconds and release it. Your NOOK starts up. Turning Off Your NOOK You do not need to turn your NOOK off when you stop using it. With a fully charged battery and Wi-Fi turned off, your NOOK has enough power to support up to two months of casual reading. With a fully charged battery and Wi-Fi turned on, your NOOK has enough power to support 3 weeks of casual reading. If you are carrying your NOOK without a cover in a bag or purse, you might want to turn off your NOOK to avoid it being accidentally turned on from its “sleeping” state. You also might want to turn off your NOOK simply to conserve power. To turn off your NOOK, do this: 1. Press the power button and hold it down for 5 seconds. A window appears, asking if you really want to turn your NOOK completely off. 2. Tap the Power off button in the dialog box. Your NOOK turns off. NOTE: If you ignore the window asking you to confirm that you want to power off your NOOK, after several seconds the window disappears and your NOOK resumes whatever it was doing before you pressed the power button. 14 Barnes & Noble NOOK User Guide Charging Your NOOK There are two ways to charge your NOOK. You can plug it into your personal computer. Or you can use a power adapter and plug it into a wall outlet. (If your NOOK does not include a power adapter in box, you can purchase one from a Barnes & Noble store or online at http://www.barnesandnoble.com.) The diagram below shows the components available for charging your NOOK. Wall Outlet microUSB Port USB Cable Power Adapter* * Power adapter may be purchased separately if not included with your model of NOOK CAUTION: If you are using a power adapter, use only a Barnes & Noble power adapter and custom microUSB cable supplied with your NOOK. Other power adapters might damage your NOOK and its battery. Do not use a power adapter and cable intended for other models of NOOK eReader. Use only a NOOK Simple Touch Reader power adapter and cable. To charge your NOOK from your personal computer, do this: 1. Insert the large end of the USB cable into a USB port on your personal computer. 2. Plug the NOOK end of the USB cable into your NOOK. If your NOOK was turned off, it will now turn itself on. NOTE: Depending on how much power remains in the battery, it might take up to 4 hours to fully recharge your NOOK through a USB port. Do not turn off your NOOK while it is charging. NOTE: Once your NOOK has enough power to turn on, you can see how much power remains in the battery by checking the battery charge indicator in the right corner of the Status Bar. NOTE: Some personal computers must be turned on in order to charge other devices through USB ports. When these computers are asleep or turned off, their USB ports are inactive, and no charging takes place. If you have connected your NOOK to your personal computer and the NOOK does not seem to be charging, check your computer’s documentation to determine what the requirements are for charging devices through USB ports. 3. Once your NOOK has fully charged, unplug the USB cable from your NOOK. Barnes & Noble NOOK User Guide 15 To charge your NOOK from a wall outlet with a power adapter, do this: 1. Assemble the power adapter and microUSB cable. Insert the large end of the USB cable into the matching slot in the power adapter. 2. Plug the small end of the USB cable into your NOOK. 3. Plug the power adapter into a compatible electrical outlet. If your NOOK was turned off, it will now turn itself on. NOTE: Depending on how much power remains in the battery, it might take around 3 hours to fully recharge your NOOK through an electrical outlet. Do not turn off your NOOK while it is charging. NOTE: Once your NOOK has enough power to turn on, you can see how much power remains in the battery by checking the battery charge indicator in the right corner of the Status Bar. 4. Once your NOOK has fully charged, unplug the power adapter from the electrical outlet. Unplug the USB cable from your NOOK. Resetting Your NOOK Performing a Soft Reset If for some reason your NOOK becomes unresponsive, you can perform a soft reset to restart the device. 1. Press and hold the power button for 20 seconds, then release the power button. 2. Press the power button again for 2 seconds to turn on your NOOK. Low Power You can see how much power remains in your battery by checking the battery icon in the Status Bar, or by checking the Battery indicator on the Device Info settings screen. (To see the Device Info screen, tap the NOOK button, tap settings, and on the Settings screen tap the Device Info menu choice.) If you turn on your NOOK when its battery charge is almost depleted, a warning appears on the screen, suggesting that you begin charging your NOOK before trying to use it. If the battery is depleted, your NOOK will shut down until it has been sufficiently recharged. Charging Recommendations Your NOOK contains a rechargeable battery. To maximize battery life: • Avoid fully discharging the battery. Charge your NOOK after several hours of use or when you see the low charge alert, rather than continuing to use it until it turns itself off. • Avoid high temperatures for charging, use, and storage. For more information, see “Temperature Ranges.” • Charge the battery half way before storing your NOOK for a week or more. Safety and Care This section explains important information about safety and about caring for your NOOK. 16 Barnes & Noble NOOK User Guide Water CAUTION: Your NOOK, cables, and adapters are not waterproof. To avoid risk of overheating, melting, and burns, keep the device and all accessories away from water and other liquids. Do not use the cable if either end of the cable gets wet or is exposed to liquid spray. Allow the end(s) of the cable to dry thoroughly before trying to use the cable. Do not expose your NOOK to wet or damp conditions. Avoid exposing the device to liquid or food. If liquid is spilled on the device, make sure to unplug the charging cable and allow the device to dry thoroughly before reusing. Do NOT attempt to dry out your NOOK with an external heat source such as a dryer or microwave oven. Clean the screen of your NOOK with a soft cloth and avoid using liquid cleaners on the screen. Electricity Your NOOK is an electrical device. Follow the same basic safety procedures you would follow with any electrical device. When charging your NOOK, use only the custom components included with your NOOK: either a custom USB cable or a custom USB cable along with a power adapter. Airplanes When using your NOOK on an airplane, be sure to follow the instructions of the flight crew. To turn your NOOK’s wireless networking on or off, do this: 1. Tap on the right end of the Status Bar to open the Quick Settings dialog box. 2. Slide the Wi-Fi checkbox to turn wireless networking on or off. 3. Tap anywhere outside the Quick Settings dialog box to close it. Electronic Equipment If you are around sensitive electronic equipment–for example, if you are in a hospital–ask if you may use your NOOK. Settings such as intensive care units might forbid the use of any electronic device, with or without networking. Battery Your NOOK includes a non-replaceable, rechargeable battery. Do not attempt to replace the battery. If you suspect your battery is having problems, please contact Customer Service at 1-800-THE-BOOK (1-800-843-2665). Barnes & Noble NOOK User Guide 17 Caring for Your NOOK To take the best possible care of your NOOK, please follow the recommendations below. Temperature Ranges Your NOOK should function as designed in these temperature ranges: • Operation: 00 C to 400 C, 320 F to 1040 F • Storage: -250 C to 600 C, -130 F to 1400 F Outside of these ranges, your NOOK might develop power, display, and/or software issues. If temperatures are extremely cold or hot, permanent physical damage can result. Such damage is not covered by the warranty. Storage applies to temporary locations like the trunk of your car (or other motor vehicle) as well as long-term storage. Even on a day that is not very hot, the passenger compartment or trunk of a car can be extremely hot. Do not leave your NOOK in a car. High storage temperatures reduce battery life. For more information, see “Charging Recommendations”. Caring for the Touchscreen You should clean the touchscreen on your NOOK from time to time. Clean the screen with a damp soft cloth, such as a micro-fiber cloth. Micro-fibre cloths are available from Barnes & Noble stores and from partner retailers. Do not use any chemicals to clean the screen. B&N and Designer Covers You can purchase an optional B&N or designer cover for your NOOK at your local Barnes & Noble Bookstore, at partner retailers, and online at BN.com. The cover helps protect your NOOK from daily wear and tear. It keeps dust from accumulating on the screen, reducing the need to clean it. The cover also provides some protection against spills. Warranty Coverage and the B&N Protection Plan Your NOOK is backed by a one-year manufacturer’s warranty against defects in materials and workmanship. For a copy of this warranty, see “One Year Limited Warranty”. The warranty is also available at: www.nook.com/warranty In the event of any changes to the warranty, the version in effect on the Web site as of the date of purchase shall apply.” You can extend your NOOK’s coverage by purchasing a two-year B&N Protection Plan to help safeguard NOOK against spills, drops, and other accidents. The B&N Protection Plan can only be purchased together with a NOOK, not later. Information about the B&N Protection Plan can be found on the Web page listed above. NOTE: To ensure the highest quality of reading imaginable, NOOK Simple Touch™ with GlowLight™ has an anti-glare, screen protector already installed. The use of any additional screen protectors may damage the device and will void the warranty. 18 Barnes & Noble NOOK User Guide Locking and Unlocking Your NOOK When your NOOK has been idle, your NOOK goes to “sleep.” Your NOOK displays a screensaver on the screen (by default, a portrait of an author). It also locks the screen so that accidental touches do not perform actions. To wake up your NOOK, do this: 1. Press the NOOK button (the raised NOOK symbol on the lower front panel of your NOOK). 2. Unlock your NOOK. Swipe your finger across the rightward pointing arrows between the closed lock symbol and the unclosed lock symbol on the screen. Sliding your finger across the row of locks on the screen to unlock your NOOK. Barnes & Noble NOOK User Guide 19 Using Gestures to Control Your NOOK Your NOOK puts great reading material right at your fingertips. To read that material, to share it, to rate it, and so on, you’ll use your fingers in different ways. Your NOOK recognizes these different gestures: • Tap • Double tap • Press and hold • Swipe • Scroll Tap A tap on the screen is a quick touch of your fingertip. It’s the same gesture you use when you tap a key on a computer keyboard. Tapping on an icon in the Quick Nav Bar. Double Tap Tapping twice quickly on the screen is a useful short-cut for many features. In the Library or the Shop, double-tapping on the cover of a book or periodical opens a window with details about the item. 20 Barnes & Noble NOOK User Guide Press and Hold Pressing and holding means touching your finger to the screen and holding it there for 2 seconds. In many situations, pressing and holding causes your NOOK to open menu at the bottom of the screen. The menu offers you choices about the image your finger is resting on. For example, if you press and hold on a word in a book, your NOOK opens a menu offering you choices of things you can do with that book: highlight the word, write a note, look the word up in a dictionary, and so on. Pressing and holding on a word in a book and then lifting your finger opens the Text Selection Toolbar. Swipe To swipe is to slide your finger across the screen, usually to the left or right. You can swipe to turn pages in a book you are reading. Swiping to scroll left and right. If you swipe left on the Status Bar, your NOOK goes back to your previous activity. The Status Bar is a narrow black bar that displays icons at the top of your NOOK screen in Home, Library, Shop, Search, and Settings. Barnes & Noble NOOK User Guide 21 Scroll Slide your finger up or down the screen to scroll through any list displaying up and down arrows at the bottom of the screen. A scroll gesture is like a vertical swipe. You can scroll up and down through shelves of books and periodicals. 22 Barnes & Noble NOOK User Guide The Quick Nav Bar The Quick Nav Bar is a row of six icons that appears at the bottom of the NOOK touchscreen and enables you to navigate from one feature to another. If your NOOK is turned on and active, you can make the Quick Nav Bar appear by pressing the NOOK button below the touchscreen. After you tap on one of its buttons, the Quick Nav Bar disappears. The Quick Nav Bar looks like this: Quick Nav Bar The Quick Nav Bar. If you don’t see the Quick Nav Bar, tap the NOOK button, and the Quick Nav Bar will appear. The Quick Nav Bar shows six navigation buttons: • Home - opens a screen showing the books and periodicals you have most recently read or purchased • Library - opens your personal library of books, magazines, and newspapers • Shop - opens the NOOK Store on your NOOK, where you shop for books, magazines, and newspapers • Search - opens a tool for searching the Library and Shop on your NOOK • GlowLight™ - opens a window for controlling the built-in light on your NOOK • Settings - opens configuration settings Barnes & Noble NOOK User Guide 23 The Status Bar A Status Bar runs along the top of the NOOK touchscreen. The Status Bar looks like this when GlowLight is turned on: The Status Bar with GlowLight turned on. The Status Bar shows a different lightbulb icon when GlowLight is turned off: The Status Bar with GlowLight turned off. The Status Bar appears on the Home Screen, the Library, the Shop, the Search screen, and on Settings screens. A slightly different version appears in books or periodicals when you open the Reading Tools. The Left Side of the Status Bar The left side of the Status Bar presents: • A NOOK symbol that appears when new software updates have been installed • An open book icon that returns you to the book, magazine, or newspaper you were most recently reading. • An envelope icon with a number inside it indicating that you have received that number of notifications; tapping on the envelope opens the notifications. The Right Side of the Status Bar The right side of the status bar presents: • A light bulb icon that indicates whether GlowLight is turned on or off • A wireless connection indicator • A battery charge indicator • A digital clock showing the current time The light bulb icon indicates whether GlowLight is turned on or off. If GlowLight is on, an icon representing an illuminated light bulb icon appears in the Status Bar. If GlowLight is turned off, an icon representing a crossed-out lightbulb appears instead. The wireless connection indicator displays a stack of concentric curves, indicating the strength of your NOOK’s connection to a local Wi-Fi network. The higher the stack of curves, the stronger the connection. In general, it’s best to have at least 2 or 3 curves showing to have a reliable connection. If no curves are shown, the NOOK is not connected to a network. By default, the NOOK status bar displays time on a 12-hour clock. To change the time or to switch to a 24-hour clock, set the 24-hour clock option on the Time Settings screen. Swiping Left on the Status Bar If you swipe left across the Status Bar, your NOOK goes back to the feature or function you were previously using. 24 Barnes & Noble NOOK User Guide GlowLight™ Your NOOK includes GlowLight, a built-in light that enables you to read even in dim lighting conditions. Turning GlowLight On or Off There are several ways you can turn GlowLight on or off. Turning GlowLight On or Off with the NOOK Button To turn GlowLight on or off, press and hold the NOOK button for 2 seconds. • If GlowLight was off, pressing the NOOK button turns it on. • If GlowLight was on, pressing the NOOK button turns it off. When GlowLight is turned on, the screen illuminates and a light bulb icon appears in the Status Bar. Turning GlowLight On or Off with the GlowLight Control Window You can also turn GlowLight on or off through the GlowLight Control window, which you can access through the Quick Nav Bar. To switch GlowLight on or off, do this: 1. Tap the NOOK button to open the Quick Nav Bar. 2. Tap the GlowLight™ button in the Quick Nav Bar. Your NOOK opens the GlowLight Control window. 3. Tap the checkbox next to the description of GlowLight. • If the GlowLight Control window says, “GlowLight™ is ON,” tapping the checkbox turns GlowLight off. • If the GlowLight Control window says, “GlowLight™ is OFF,” tapping the checkbox turns GlowLight on. NOTE: The GlowLight Control window also lets you adjust the brightness of GlowLight, as described below. 4. To close the GlowLight Control window, tap in the X in the upper right corner of the window or tap anywhere outside the window. Turning GlowLight On or Off in the Quick Settings Window You can also turn GlowLight on or off in the Quick Settings window. 1. On the Home screen, in the Library, in the Shop, on the Search screen, or in Settings, tap the lightbulb icon or Wi-Fi symbol in the Status Bar. Your NOOK opens the Quick Settings window. 2. Tap the checkbox next to the description of GlowLight. • If the QuickSettings window says, “GlowLight™ is ON,” tapping the checkbox turns GlowLight off. • If the Quick Settings window says, “GlowLight™ is OFF,” tapping the checkbox turns GlowLight on. NOTE: The Quick Settings window also lets you adjust the brightness of GlowLight, as described below. 3. To close the Quick Settings window, tap in the X in the upper right corner of the window or tap anywhere outside the window. Barnes & Noble NOOK User Guide 25 Adjusting the Brightness of GlowLight To adjust the brightness of GlowLight, do this: 1. Do either of the following: • On the Home screen, in the Library, in the Shop, on the Search screen, or in Settings, tap on the lightbulb or Wi-Fi symbol in the Status Bar to open the Quick Settings window. • On any screen, tap the NOOK button to open the Quick Nav Bar, and tap the GlowLight™ button to open the GlowLight Control window. Your NOOK opens a window with a checkbox for turning GlowLight on and off. The window also includes a slider bar for adjusting the brightness of GlowLight. 2. If GlowLight is off, tap the checkbox to turn it on. 3. Once GlowLight is on, drag your finger along the slider to make GlowLight brighter or dimmer. • Slide the bar to the left to make it dimmer. • Slide the bar to the right to make it brighter. 4. Once you have adjusted the brightness of GlowLight to your satisfaction, close the window by tapping the X in the upper right corner of the window or by tapping anywhere outside the window. The picture below shows the Quick Settings window. The GlowLight Control window features similar controls for GlowLight. The Quick Settings window. 26 Barnes & Noble NOOK User Guide The Home Screen The Home screen gives you easy access to the books and periodicals you have recently read or purchased. In the top portion of the screen, you’ll see the cover of the most recent book or periodical you’ve been reading. Here’s an example of a Home screen: Reading Now Status Bar What to Read Next NOOK Button The Reading Now Panel The Reading Now panel shows the cover of the book or periodical you were most recently reading. If you have not read a book or periodical, yet, the Reading Now panel shows the cover of the NOOK User Guide. This guide is automatically included in your Library. To open the book or periodical shown in the Reading Now panel, tap on its cover. To share information about the book–for example, to rate or review it or to recommend it to friends–tap the share link at the bottom of the panel. Barnes & Noble NOOK User Guide 27 The New Reads List To the right of that item, you’ll see the New Reads list–a list of three books or periodicals that you have recently purchased or received. The Recent Reads list includes: • books and periodicals you have recently purchased • new issues of periodicals you have subscribed to To view your complete Library, tap the see library link at the bottom of the New Reads list. The What to Read Next Shelf At the bottom of the screen, you’ll see a shelf with four book recommendations for you. The recommendations come from the B&N Top 100 list or, if you have linked your NOOK to your Contact, Facebook, or Google email accounts, the recommendations come from your friends. To learn more about a book on the What to Read Next shelf, tap on its cover. Your NOOK opens a detailed description of the book, including an overview, a list of reviews, a list of related titles, and a button for purchasing the book. The details page might also include a button for downloading a free sample of the book. 28 Barnes & Noble NOOK User Guide The picture below shows an example of a details page about a recommended book. The Details page for a book. Returning to the Home Screen You can return to the Home screen at any time by pressing the NOOK button (the raised button in the shape of the NOOK logo) on the lower front of your NOOK to open the Quick Nav Bar and then tapping the Home icon. Barnes & Noble NOOK User Guide 29 Reading Books on Your NOOK You can read books, magazines, and newspapers on your NOOK. You can make notes about what you’re reading, highlight and annotate favorite passages, and share your thoughts and recommendations with friends on social sites such as Facebook. Your NOOK makes reading books fun. To start reading, simply tap on a book’s cover. The book opens and fills the page. Then you can use the features described in this section to get the most out of your reading experience. While you’re reading, you can customize the look of the page. You can switch fonts, make type bigger or smaller, and adjust line-spacing and margins. You can switch between page designs whenever you like. Opening a Book To open a book, tap on its cover. Or if you’re displaying a list of titles in the Library, tap on the book’s title. Page Layout When you’re reading content on NOOK, the text fills most of the page. The title of the book you’re reading appears in the upper left. Page numbers appear at the bottom of the screen. Turning Pages Turning to the Next Page To turn to the next page, either: • Tap anywhere along the right edge of the page. • Swipe to the left. (To swipe left, you place your finger on the right side of the page and slide it quickly to the left, as though you were flipping the page of a printed book.) • Tap either of the upper page-turn keys built into the frame of your NOOK. NOTE: On the Reader settings screen, you can control whether the upper or the lower page-turn key turns the page forward. See “Configuring Navigation Buttons in the Reader”. To move forward quickly through the book, press and hold the page-turn key that turns pages forward. Turning to the Previous Page To turn to the previous page, either: • Tap anywhere along the left edge of the page. • Swipe to the right. (To swipe right, you place your finger on the left side of the page and slide it quickly to the right, as though you were flipping a page backwards in a printed book.) • Tap the lower long narrow buttons to the side of the screen. NOTE: On the Reader settings screen, you can control whether the upper or the lower page-turn key turns the page forward. See “Configuring Navigation Buttons in the Reader”. To move backward quickly through the book, press and hold the page-turn key that turns pages backward. 30 Barnes & Noble NOOK User Guide The Reading Tools Menu The Reading Tools menu makes it easy to move through a book, to search for content, share content, and adjust the display of text. To call up the Reading Tools menu, tap anywhere in the center of the page or tap on the small dark arrow at the bottom of the page. The Reading Tools menu appears at the bottom of the screen. When the Reading Tools appear, your NOOK also displays the GlowLight indicator, the battery status indicator, and a digital clock in the upper right corner of the screen, as shown in the figure below. The Reading Tools menu. There are five tools in the Reading Tools menu. Here’s a quick look at what they do. • Content - opens a table of contents for the book. Also displays tabs that give you access to Notes & Highlights and to Bookmarks • Find - lets you search the book you are reading • Go To - lets you skip forward or backward to a specific page • Text - lets you adjust the font size, line spacing, and other stylistic attributes of the page • More - opens a page with details about the book and tools for sharing, archiving, and more Barnes & Noble NOOK User Guide 31 Reading Tools: content Tap on the content icon in the Reading Tools to open a window with three tabs: • Chapters - a Table of Contents listing chapters or sections • Notes & Highlights - list of all the passages you have highlighted or written notes about • Bookmarks - a list of all the bookmarks you have set Tap on any title, highlighted passage summary, or bookmark on these tabs to jump to that location in the book. The Contents dialog box. When the dialog box opens, it displays the Chapters tab, which lists all the chapters in the book. If the list of chapters runs longer than one screen, you can tap the arrows at the bottom of the screen to scroll down and up through the list. Tapping on any chapter number or title closes the dialog box and moves you to the beginning of that chapter in the book. 32 Barnes & Noble NOOK User Guide Tapping on the Notes & Highlights tab displays the Notes & Highlights screen. The Notes & Highlights screen. The Notes & Highlights screen lists all the passages you have highlighted or written notes about. Each passage is identified by its page number and opening line. If the list of notes and highlights runs longer than one screen, you can tap the arrows at the bottom of the screen to scroll down and up through the list. To jump to a particular passage, tap on it. To erase all the notes and clear all the highlights, tap the Clear all button. You can control whether or not your NOOK shows highlighted passages and note symbols in the NOOK Book you’re reading. Tap the check box labeled Show Notes & Highlights. Leave the box checked to show Notes & Highlights. Leave it unchecked to hide them. NOTE: When you hide Notes & Highlights, they are still visible on the Notes & Highlights screen, but in the pages of the NOOK Book, highlighted passages no longer appear with a tinted background, and Note symbols do not appear in the margin. To close the window without making a selection, tap the Close button in the upper right. Barnes & Noble NOOK User Guide 33 Tapping on the Bookmarks tab displays the Bookmarks screen. Here’s an example of a Bookmarks screen. The Bookmarks screen. For each bookmarked page, the screen lists the page number and either the chapter number (if you bookmarked the first page of a chapter) or the first line of text that appears on the page (if you bookmarked any page other than the first page of a chapter). To clear all the bookmarks, tap the Clear all button. To clear an individual bookmark, tap the bookmark to visit its page, and then tap the bookmark ribbon in the upper right corner. 34 Barnes & Noble NOOK User Guide Reading Tools: goto Tap on the goto icon in the Reading Tools to jump to another page in the book. When you tap on goto, a navigation dialog box appears at the bottom of the screen, as shown below. The goto dialog box. The dialog box includes a slider bar that shows your current position in the book. Using the Slider to Move to Another Page To move to another page, do this: 1. Tap in the center of the page to open the Reading Tools, if they are not already open. 2. Tap the goto button. A dialog box opens with a slider showing your current position in the book. 3. Press on the knob on the slider and drag it left or right until you see the page number you are looking for appear on the right end of the slider bar. If the book is divided into chapters, the slider bar will list chapter numbers and titles as you slide through them. 4. When you have moved the slider to the position in the book you want, tap on the center of the page to close the goto dialog box and resume reading the book. Barnes & Noble NOOK User Guide 35 If instead of moving to the new page, you want to jump back to the previous page you had navigated from, tap the Go Back button in the goto dialog box. You can tap the Go Back button repeatedly to through several previous locations. Typing a Page Number to Move to Another Page To move to another page by entering its page number, do this: 1. Tap in the center of the page to open the Reading Tools. 2. Tap the goto button. A dialog box opens with a slider showing your current position in the book. 3. Tap the Go to Page button in the lower right corner of the dialog box. Your NOOK opens a page-number dialog box with a numerical keyboard. 4. Type the number of the page you want to move to. Then tap go. The page-number dialog box. Once you have moved to the new page, tap the X symbol in the tab to close the goto dialog box. 36 Barnes & Noble NOOK User Guide Reading Tools: find Tap on the find icon in the Reading Tools to search for a word or phrase in the book you’re reading. When you tap on find, a keyboard appears on the screen. Type a word or phrase you want to search for in the book, then tap the search button in the lower right corner of the screen. The Find screen. If the word or phrase you searched for appears in the book, your NOOK displays a list of page numbers and passages. To jump to a passage, tap on it. Barnes & Noble NOOK User Guide 37 The image below shows an example of search results. Search results within a book. 38 Barnes & Noble NOOK User Guide If the word or phrase you searched for appears more than once in the book, your NOOK displays a search navigation tool at the bottom of the screen when you jump to the location of a search result. This toolbar includes a forward arrow and a backward arrow for moving from one appearance of the word or phrase to another. Viewing a search result and using the mini toolbar. To jump to the next appearance of this search term in the book, tap the right arrow To jump back to the previous appearance of the search term, tap the left arrow. To return to the screen listing all appearances of the search term, tap the square icon with the stack of horizontal lines. To start a search for a different word or phrase, tap in the text field. Your NOOK opens a new search screen. Type the word or phrase you want to search for and tap find. To close the mini toolbar, tap the X symbol in the raised tab by the upper right corner of the toolbar. Barnes & Noble NOOK User Guide 39 Reading Tools: text Tap on the text icon in the Reading Tools to open a window for adjusting the font, the font size, line spacing, and margin size. The Text dialog box. The Text dialog box lets you pick: • a font size • a font • line spacing - single, double, or triple • margin size - narrow, medium, or wide NOTE: Some publishers have defined default settings for the display of NOOK Books. This settings specify a specific type font, font size, line spacing, and margin setting. If these defaults have been defined for the NOOK book you are reading, you will be able to check and uncheck a box labeled Publisher Defaults. You need to uncheck this box in order to make any changes to the text settings. Tap on the settings that you would like to use. As you change settings, you will see the new settings applied to the page behind the text screen. When you have finished making changes, close the dialog box either by tapping on the X in the upper right corner of the dialog box or by tapping anywhere on the page of the NOOK book you are reading. 40 Barnes & Noble NOOK User Guide Reading Tools: more Tap on the more icon in the Reading Tools to open a page with details about the book, along with buttons for opening Social features. The More screen. The More screen presents details about the book you are reading, as well as options for sharing quotes and recommendations with NOOK friends or for searching for other books like it. Reading the Book To return to reading the book, either tap the Read button or tap the Close button in the upper right. Lending the Book to a Friend If the book is eligible for lending, and you haven’t lent it, yet, you can offer to lend it to a friend who has a Barnes & Noble account by tapping the LendMe button. See “Using the LendMe Program” for details. Sharing the Book Tap the Share button to lend the book or share your impressions about it. Barnes & Noble NOOK User Guide 41 Tapping the Share button opens a dialog box like that shown below. (The contents of this dialog box may vary, depending on whether you are reading a book you own or a sample and whether the book is eligible for lending.) The Share dialog box. • Recommend - recommend the book to your friends by • sending email to one or more contacts • posting a recommendation on your Facebook wall or the wall of a friend on Facebook • posting a recommendation through your Twitter account • Post Reading Status - post a message on Facebook or Twitter telling how far you have read in the book • Rate and Review - rate the book and post a short review on BN.com • Like on Facebook - use the Like feature on Facebook to tell people you like this book • LendMe® - launch the LendMe program to lend this book to a friend (see “Using the LendMe Program” for details) • View Friends’ Activities - view the recommendations, shared quotes, and other activities of your NOOK friends™ To use these features, you must first link your NOOK to your Facebook and Twitter accounts, and you must add some email accounts to your NOOK Contacts application. For more information, see “Configuring Social Features”. 42 Barnes & Noble NOOK User Guide Archiving Books and Periodicals To save storage space on your NOOK, you can archive books and periodicals you’re not currently reading. Archiving keeps a copy of a book in your account on the Barnes & Noble Web site, while removing all but the most basic information about the book (such as its cover, title, author, and description) from your NOOK. You can unarchive a book at any time, so your reading material is not lost. NOTE: While your book is archived, you will not be able to read it. Unarchive the book to gain access to it again. To archive a book or periodical, do this: 1. On the details page you opened with the more button in the Reading Tools, tap the Archive button. A dialog box opens, asking you if you are sure you want to move this item to your BN.com archive. 2. Tap OK. Your NOOK archives the book or periodical. It lists the book or periodical on a shelf in your Library called Archived. NOTE: Because the text of the item you have been reading has been archived, when you close the details page, you will see a page from some other item you have been reading, rather than the item you were just reading. Unarchiving Books or Periodicals Unarchiving a book or periodical makes its contents available again on your NOOK. To unarchive a book or periodical, do this: 1. In the Library, pull down the category menu and select Archived. Your NOOK displays titles that you have archived. 2. Find the book you want to unarchive, and tap the Unarchive button next to its title. Your NOOK unarchives the book or periodical and downloads it to your Library. NOTE: If the book or periodical does not appear right away, tap the Sync button at the top of the Library screen to update your Library. Jumping to the Furthest Page Read If you’ve been reading this book or periodical on some other device (such as a desktop computer or a smartphone) using a NOOK application, and your NOOK has access to the Internet through its Wi-Fi connection, then when you open a book or periodical, your NOOK will compare the last page you read on the NOOK to the last page you read on any other device. If you have read further on the other device, your NOOK jumps to the furthest page you’ve read, even if you haven’t read that page on your NOOK. Barnes & Noble NOOK User Guide 43 Using Bookmarks Adding a Bookmark A bookmark marks a location in a book. In a printed book, a bookmark helps you find the page where you left off reading. You can set bookmarks in books to make it easy to jump to specific locations You can set as many bookmarks as you like. To set a bookmark on the page you are reading, do this: 1. Tap in the upper right corner of the page. A dark ribbon appears in the corner of the page, indicating that a bookmark has been placed. A bookmark symbol appears when you tap in the upper right corner of the page. By setting bookmarks, you make it easier to return to a location in your book. Viewing All Bookmarks in a Book To view a list of all the bookmarks in a book, do this: 1. Tap the center of the page to open the Reading Tools. 2. In the Reading Tools, tap the Contents icon. 3. In the Contents pane, tap the Bookmarks tab. Your NOOK displays a list of all the bookmarks in the book. 44 Barnes & Noble NOOK User Guide To visit any bookmarked passage, tap on its bookmark in the list. To close the bookmark list without visiting a bookmark, tap the Close button in the upper right corner of the Contents window. Removing a Bookmark To remove a bookmark on the current page, tap on the ribbon in the upper right corner of the page. The ribbon disappears, and the bookmark is cleared. Clearing All Bookmarks To clear all the bookmarks in a book, do this: 1. Display the list of bookmarks by tapping the Contents icon in the Reading Tools, then tapping the Bookmarks tab. 2. Tap the Clear All button in the lower left corner of the bookmarks list. A dialog box opens asking you to confirm that you want to clear all the bookmarks. 3. Tap OK. Barnes & Noble NOOK User Guide 45 Selecting Text to Look up Words, Add Highlighting or Notes, and Share Quotes with Friends You can select a word or a passage of text. Once you have selected a word, you can look it up in a dictionary. You can also select words or passages for highlighting, making notes, or sharing through email or social media networks such as Facebook. To select a word or a passage of text, press and hold on a word and then lift your finger. The word appears highlighted, and two vertical bars will appear on either side of it, defining the start and end of the selected text. At the same time, the Text Selection Toolbar appears, as shown below. A selected word and the Text Selection Toolbar. 46 Barnes & Noble NOOK User Guide Changing the Selection from a Word to a Passage To select an entire passage, rather than just a word, select the word that you want to have at the beginning or end of the selected passage and drag the vertical bar that’s closest to the direction in which you want to extend the selection. Drag the vertical bar until you have selected the passage you want. Select a word at the beginning or the end of the passage you want to select, and extend the selection by dragging a vertical bar. When you lift your fingers after resizing the text selection, the Text Selection Toolbar re-appears. Using the Text Selection Toolbar Once you’ve highlighted a word or a passage, the Text Selection Toolbar appears. The “Toolbar offers you these choices: • Highlight - Lets you highlight a word or passage. • Add Note - Opens a window for writing a note about the selected word or passage. • Share - Opens the Share dialog window. • Look Up - Displays a dictionary definition of the selected word. If you decide not to take any of these actions, simply tap anywhere on the screen other than in the Text Selection Toolbar. Barnes & Noble NOOK User Guide 47 Looking Up Words in the Dictionary It’s easy to look up information about a word or topic when you’re reading. Looking Up a Word in the Dictionary Your NOOK includes the Merriam-Webster’s Collegiate® Dictionary, Eleventh Edition. To look up a word in the dictionary, do this: 1. Press and hold on a word to select it. 2. Tap the look up icon in the Text Selection Toolbar. A pop-up window appears, presenting a dictionary definition of the word. To close the window, tap anywhere outside the window. The picture below shows an example of a dictionary definition. A definition from your NOOK’s built-in dictionary. 48 Barnes & Noble NOOK User Guide Sharing Quotes through Social Media and Email You can share a highlighted passage with friends through email, Facebook, or Twitter. NOTE: Before you can share quotes through Facebook or Twitter, you need to link your NOOK to your Facebook or Twitter account. Use the Social settings page to link your NOOK to social sites. On the Quick Nav Bar, tap Settings, and then tap the Social menu choice to open the Social settings page. To share the highlighted passage, tap the share icon in the Text Selection Toolbar. The “Share a Quote” window opens, offering you the following choices: • with Contacts • on Facebook • via Twitter Tap on the choice you want to use. • with Contacts opens a window that lets you select one or more email contacts to whom you can send the quote you have selected. If you haven’t set up any email contacts, tap the Add Contacts button in the upper right to fill in a form with a contact’s first name, last name, and email address. • on Facebook opens a window that lets you post the quote, along with a brief message, on either your Facebook wall or on the wall of a friend. • via Twitter opens a window that lets you post the quote to your Twitter account. NOTE: Twitter messages must not be longer than 140 characters. A number in the lower right corner of the Twitter posting window will let you know how many characters remain before you hit the 140 character limit. If you see a negative number, you have exceeded the 140-character limit by that number of characters. Delete words in the quoted passage displayed in the posting window until number reads 0 or a positive number. Using Notes Writing a Note Just as you might write a note in the margins of a printed book, you can make notes about specific passages in a book on your NOOK. To write a note, do this: 1. Press and hold on a word at the beginning or end of the passage you want to write a note about. The Text Selection Toolbar appears at the bottom of the screen. 2. Lift your finger, then drag one of the vertical bars to other end of the passage. The Text Selection Toolbar appears again. 3. Tap the Add Note button in the toolbar. An “Add Note” window appears with a keyboard for typing notes. 4. Type the text of the note. 5. Tap the Done button to post the Note and close the note window. In your book, a note icon now appears in the margin, indicating that a note has been written about this passage. Barnes & Noble NOOK User Guide 49 Viewing a Note To open a note and read it, tap the note icon in the margin. When you’re done viewing the note, you can close the note window by tapping the X in the upper right corner of the window. NOTE: By default, your NOOK displays a note icon next to any passage of text about which you’ve written a note. However, you can configure your NOOK not to display note icons. Tap in the center of the page to display the Reading Tools, tap the Content button, tap the Notes & Highlights tab, and uncheck the checkbox labeled Show Notes & Highlights. This hides notes and highlights while you’re reading, though you can still read notes by opening the Contents tool and tapping on the Notes & Highlights tab. To read a note in the Notes & Highlights tab, tap on it. Editing a Note To edit a note, do this: 1. Tap the Note icon to open the note you want to edit. Your NOOK displays the note, along with buttons labeled Cancel and Edit. 2. In the Note window, tap the Edit button. A window opens, displaying the text of the note and a keyboard. 3. Use the keyboard to edit the note as you like. 4. When you have finished editing the note, tap the Done button. Removing a Note To remove a note, do this: 1. Tap on the highlighted word or phrase associated with the note. A menu appears at the bottom of the screen. 2. Tap the Remove Note button. Your NOOK deletes the note. Viewing All Notes To view all notes, do this: 1. Tap the page to display the Reading Tools. 2. Tap the Contents icon. 3. Tap the tab labeled “Notes & Highlights.” Making Notes Visible or Invisible You can control whether or not your NOOK displays a Note icon next to any text about which you’ve written a note. To make notes visible or invisible in the text, do this: 1. Tap the page to display the Reading Tools. 2. Tap the Contents icon. 3. Tap the tab labeled “Notes & Highlights.” 50 Barnes & Noble NOOK User Guide 4. Tap the On/Off switch labeled “Notes & Highlights.” Tap the switch On to display notes and highlights, or tap it off to hide notes and highlights. Sharing a Quote If you have entered contacts in your NOOK or linked your NOOK to Facebook or Twitter, you can share quotations from the book you’re reading with your friends. NOTE: You must have set up contacts or linked to Facebook or Twitter before you can use this feature. To set up contacts and links to Facebook and Twitter, see “Configuring Social Features”. To share a quote, do this: 1. Tap the first or last word of the passage to highlight it. Vertical bar appear at the beginning and end of the word. 2. Drag a vertical bar to the other end of the passage, highlighting all the words in the passage. 3. In the Text Selection Toolbar, tap share. The Share a Quote window opens. See the picture below. The Share a Quote window. 4. Tap the button for the way you want to share the quote: with Contacts, on Facebook, or via Twitter. 5. Tap Next. Barnes & Noble NOOK User Guide 51 6. Fill in the form to finish sharing the quote. • If you opted to share the quote with contacts, you will see an email form with a Select Contacts button. Tap the button to see a list of your contacts. Select the contacts with whom you want to share the quote. When you have finished selecting contacts, tap Done. In the message form, type a message you would like to include with the quote, then tap send. • If you opted to share the quote on Facebook, you will see a form that lets you either post the quote along with a message to your own wall or to the wall of a friend. If you want to post to the wall of a friend, select the tab Post to a Friend’s wall, tap the Select Friend button, and then tap on the name of the friend on whose wall you want to post the quote. Whether you are posting on your own wall or that of a friend, you tan type a message in the message field to accompany the quote. When you are ready to post the quote and your message, tap the post button in the lower right corner of the keyboard. • If you opted to share the quote on Twitter, you will see a form for posting a message to your Twitter account. Twitter messages (known as “tweets”) must be no longer than 140 characters. If your quote is longer than 140 characters, you will need to shorten it to post it on Twitter. Adjusting the Appearance of the Page In most books, you can adjust the features described below. Fonts • A range of font sizes from small to large Font Families • Amasis • Caecilia® • Malabar™ • Gill Sans • Helvetica® Neue • Trebuchet Line Spacing • Single spacing • 1.5-line spacing • Double spacing Margins • Narrow • Medium • Wide Publisher Defaults • On/Off If you turn on Publisher Settings, the page displays using the settings recommended by the publisher. 52 Barnes & Noble NOOK User Guide NOTE: Some publishers define recommended settings for their eBooks; other publishers do not. If the Publisher Settings toggle switch is grayed out, the publisher of the eBook you are reading has not defined recommended settings. All other page controls in the dialog box appear grayed out. To change the appearance of the book, do this: 1. Tap the center of the page to make the Reading Tools appear. 2. Tap the text icon. Your NOOK opens a window displaying font and spacing controls. 3. Tap the controls to select the font, font size, line spacing, and margins you want. 4. Tap anywhere outside the text dialog box to close the dialog box. Reviews and Recommendations To view a summary of the book, along with reviews and recommendations for similar books, tap in the center of the page to bring up the Reading Tools and tap the more button. For details, see “Reading Tools: more”. Opening DRM-protected Files DRM stands for Digital Rights Management. DRM software protects books from being copied, sold, or distributed in an unauthorized manner. Your NOOK and the Barnes & Noble website automatically make sure that when you buy and download a NOOK Book, the NOOK Book recognizes you as its legitimate owner and presents its contents for you to read on your NOOK. In some rare cases, you might need to unlock a book or periodical that you have bought from Barnes & Noble. In this case, you’ll need to enter the following information to unlock the book or periodical: • Your name as it appears on the billing address of your BN.com account • The number of the credit card associated with your BN.com account when you downloaded the book or periodical Barnes & Noble NOOK User Guide 53 Reading Magazines and Newspapers on Your NOOK Reading magazines and newspapers on your NOOK is similar to reading books. You use the same gestures--tapping and swiping–to turn pages. You have access to the same Reading Tools, such as Contents and GoTo. Some periodicals may include their own table of contents with live links to specific articles and features, but otherwise the features are similar to the features used in reading books. 54 Barnes & Noble NOOK User Guide The Library on Your NOOK Your library is where you keep everything you want to read on NOOK. In your library, you will find: • Books you have purchased from the NOOK Store • Newsstand magazines and newspaper you have purchased from the NOOK Store • Free books you have downloaded from the NOOK Store • EPUB files and PDFs you have transferred onto NOOK using a USB connection from your personal computer (these files appear in the My Files section of the Library). To access your library, tap the Library icon on the Quick Nav Bar. The Library looks like this: Sync Category Menu Sort Menu Search List View Grid View The Library Pull-down Menus To help you quickly find what you’re looking for, the Library on your NOOK features a couple of pull-down menus that let you select which contents to display and how to display them. Barnes & Noble NOOK User Guide 55 The Category Menu The category menu (sometimes called the filter menu) is a pull-down menu in the upper left corner of the Library lets you select the Library contents you want to display. Choices include: • All - shows everything in your Library • Books - shows only books • Newsstand - shows only magazines and newspapers (this menu choice appears only if you have purchased magazines or newspapers) • LendMe - shows only books eligible for lending and books that you have borrowed (this menu choice appears only if you have lendable books or if you have borrowed books) • Shelves - shows any books, magazines, and newspapers that you have organized on shelves • Archived - shows any books or periodicals you have archived (this menu choice appears only if you have once archived any books or periodicals) • My Files - shows any files, such as EPUB or PDF files, that you have transferred from your personal computer to your NOOK The picture below shows an example of the category menu. The Category Menu. 56 Barnes & Noble NOOK User Guide The Sort Menu The sort menu is a pull-down menu that lets you sort the content shown on the screen according to rules such as Most Recent, Title (an alphabetical listing of titles), or Author (an alphabetical listing of authors’ last names). The Sort Menu. The Sync Button In the upper right corner of the Library is a button with two curved arrows forming a circle. This is the Sync button. Sync’ing your NOOK downloads any books and periodicals that you have purchased from other devices, such as a smartphone or a personal computer. Searching Your Library You can search your library to find any of the following for books, magazines, and newspapers: • Author • Title • Subject To search your Library for a particular author, title, or subject do this: 1. Tap the magnifying glass icon in the upper right corner of the Library screen. A keyboard appears. 2. Type the word or phrase you want to search for. 3. Tap the search button. Your NOOK displays a list of any items it finds matching the word or phrase you typed. To open an item in the list, tap on its name. Searching for Words with Accents and Other Diacritical Marks To type a word that contains accents or diacritical marks (such as a French cedilla ç), do this: 1. Press and hold on the letter you want to select a diacritical mark for. A pop-up window appears, offering additional keyboard buttons for diacritical marks. 2. Tap on the letter-mark combination you want. The pop-up window disappears, and the letter you selected appears in the text field where you were typing. Barnes & Noble NOOK User Guide 57 Memory Card If you have an SD Memory Card installed in your NOOK, you’ll see two links appear at the top of the Library screen when you select My Files from the Category menu. • My NOOK • Memory Card You can tap on these links to switch between viewing files stored on NOOK and files content stored on your SD Memory Card. NOTE: You can use a Memory Card to add storage for personal files, including EPUB files, but all files stored on a Memory Card appear in the My Files section of your Library, rather than in Books or Newsstand. Viewing and Sorting the Contents of Your Library Your Library allows you to view and sort your books and periodicals in different ways. You can arrange items in a grid, in horizontal shelves running across the screen, or in various types of lists. You can also sort items by title and by date of publication. Two pull-down menus at the top of the Library screen give control over the presentation of your Library. Sorting and Viewing Books You can sort books by: • Most Recent • Title • Author You can view books in these arrangements: • a grid • a list, which includes titles and author names Sorting and Viewing Your Newsstand (Magazines and Newspapers) You can sort magazines and newspapers in your Newsstand by: • Most Recent • Title You can view magazines in these arrangements: • a grid • a list, which includes titles, publisher names, and publication dates Opening Books, Magazines, and Newspapers You can tap on any cover you see to open it. 58 Barnes & Noble NOOK User Guide If you tap on a book with a Download banner, your NOOK begins downloading the book. A progress bar on the book’s cover indicates how much of the book has been downloaded. Once the book has fully downloaded, you can open it. NOTE: When you buy a book or periodical, it becomes available to your NOOK, as well as to any Barnes & Noble eReader applications installed on your smartphone, tablet, or personal computer. Badges on Content Your NOOK displays the following badges on books and periodicals: • New: This is a new item that has been downloaded to your NOOK and is now ready for reading. • Sample: This is a free sample of a book, magazine, or newspaper. • Download: Tap on this book or periodical to download it from your Barnes & Noble Lifetime Library. • Pre-order: This item is available for pre-order. You can order it now, even though it hasn’t been released, yet. You will be able to read it the moment it is released. • Recommended: A friend has recommended this book or periodical to you. • LendMe: You can lend this book to a friend. • Lent: This book has been lent to you. The number on the cover indicates the number of days left on the loan. • Returned: This book has been returned to the lender. • Google: This is a Google eBook. When a book, magazine, or newspaper is being downloaded, a striped bar appears across its cover, indicating that the download is in progress. Organizing Your Library on Shelves In addition to views of all your books, magazines, and newspapers, your Library also includes a feature called My Shelves where you create named collections of books, periodicals, and files. A shelf is a group of items that you have collected under a common name, such as Mysteries or Cookbooks. You can give a shelf any name you like. A book, periodical, or file can appear in as many shelves as you like. For example, if your favorite book is a mystery novel, you could include it on your Favorites shelf as well as on a new shelf you create called Mysteries. Creating a Shelf To create a shelf, do this: 1. In the Library, tap the category menu and select My Shelves. 2. Tap the Add Shelf button. A dialog box appears. 3. Tap in the text field in the dialog box. When a keyboard appears, type the name of the shelf you want to create. 4. Tap Save. Your NOOK creates the shelf, then displays a list of all the items in your Library. It also displays a number in parentheses, indicating how many items are currently in the shelf. When you first create the shelf, this number is zero. Barnes & Noble NOOK User Guide 59 5. Tap the checkbox next to any item to you want to add to the shelf you just created. Use the page up and down buttons on your NOOK to scroll through the list. As you add items to the library, your NOOK updates the number which appears in parentheses by the shelf ’s name, indicating the number of items on the shelf. 6. When you have finished adding items to the shelf, tap the Save button in the lower right corner of the screen. 7. Your NOOK creates the shelf and returns you to the main My Shelves screen, which displays all your shelves. Adding or Removing Items When you create a shelf, it’s empty. To add items to a shelf or to remove items from a shelf, do this: 1. Tap the edit button to the right of the shelf ’s name. A window opens, displaying a list of your books and periodicals. 2. Tap the checkboxes to the left of book and periodical titles to add or remove items, as you like: • Any item with a checked checkbox is included in the shelf. • Any item with a blank checkbox is excluded. 3. When you have finished adding or removing items, tap Save. Renaming a Shelf To rename a shelf, do this: 1. Tap the edit button to the right of the shelf ’s name. A window opens, displaying a list of your books and periodicals. The window also includes buttons for renaming or removing the shelf. 2. Tap the Rename button. A dialog box with a text field appears. 3. Tap in the text field in the dialog box. When a keyboard appears, edit the shelf ’s name as you like. Tap Save. Removing a Shelf Removing a shelf does not delete any of the books or periodicals on the shelf. It simply eliminates the shelf itself. To remove a shelf, do this: 1. Tap the edit button to the right of the shelf ’s name. A window opens, displaying a list of books and periodicals. Buttons appear at the top and bottom of the window. 2. Tap the Delete Shelf button. A dialog box appears, asking if you really want to remove the shelf. 3. To remove the shelf, tap OK. Archiving Books and Periodicals To save storage space on your NOOK, you can archive NOOK books and periodicals you’re not currently reading. Archiving keeps a copy of a book in your account on the Barnes & Noble Web site, while removing all but the most 60 Barnes & Noble NOOK User Guide basic information about the book (such as its cover, title, author, and description) from your NOOK. You can unarchive a book at any time, so your reading material is not lost. To archive a book or periodical, do this: 1. In the Library, double-tap on the cover or title of the book or periodical. The details page for the item you tapped on appears. 2. On the details page, tap the Archive button. Your NOOK archives the book or periodical. It lists the book or periodical on a shelf in your Library called Archived. NOTE: You must be in the Library to archive an item. You cannot archive items from the Home Screen. Unarchiving Books and Periodicals Unarchiving a book or periodical makes its contents available again on your NOOK. To unarchive a book or periodical, do this: 1. In the Library, tap the category menu, then tap the Archived menu choice. Your NOOK displays the items you have archived. 2. Double-tap on the cover or title of the book or periodical you want to unarchive. The details page for that item appears. 3. Tap the Unarchive menu choice. Your NOOK unarchives the item, restores its contents, and removes it from the Archived shelf. Opening Files on a microSD Memory Card To open files from a microSD Memory Card installed in your NOOK, do this: 1. Make sure that the microSD Memory Card is installed in your NOOK. If it’s installed, you’ll see a link that says “Memory Card” near the top of the Library when you tap My Files in the Library’s category menu. 2. In the Library, open the category menu and tap My Files. Your NOOK displays the folders and files on your microSD Memory Card. 3. To open a file, do either of the following: • Tap on the file. • Double-tap on the file. A window opens, displaying details about the file, such as its size, location, and file size. Tap the Open button. NOTE: You can use the steps above to access any files on the SD Memory Card. To transfer files from an SD Memory Card to internal memory of your NOOK, connect your NOOK to your personal computer, following the directions below. Transfer the files from the SD Memory Card to your personal computer, and then from your personal computer to the My Files folder on your NOOK. Transferring Files from Your Personal Computer to Your NOOK You can transfer files, including EPUB files, PDFs, and photos, from your personal computer to your NOOK. NOTE: You can transfer photos to your NOOK only for use as screensavers. To learn about setting up screensavers, see “Configuring Screen Settings”. Barnes & Noble NOOK User Guide 61 NOTE: Transferring files from your personal computer to your NOOK is sometimes called “sideloading.” To transfer files from your personal computer to your NOOK, do this: 1. Using the custom microUSB cable provided with your NOOK, connect your NOOK to your personal computer. NOTE: Use only the microUSB cable provided with your NOOK. Using any other cable might damage your NOOK. 2. When you connect your NOOK to your personal computer, your NOOK will appear as a new disk drive called “NOOK” on your personal computer. Drag the files you want to transfer onto the “NOOK” drive. NOTE: If you connect your NOOK to a Windows PC, the PC might display a dialog box asking if you want to install a driver for a “Nook.” Click Cancel to close this dialog box. You do not need to install a special driver to transfer files to your NOOK. 3. To organize the files, open the “NOOK” drive. You’ll see several folders on your NOOK. Move your personal files in the My Files folder. 4. When you have finished arranging files, eject the “NOOK” drive from your personal computer to unmount the NOOK file system. 5. Disconnect the microUSB cable. Recommendations for Files After you transfer documents to your NOOK, keep back-up copies on your personal computer. Barnes & Noble cannot be responsible for any loss of data transferred to your NOOK. 62 Barnes & Noble NOOK User Guide Using the LendMe Program Lending and Borrowing Books With Barnes & Noble’s exclusive LendMe technology, you can share lendable NOOK Books with any NOOK Friend or any friend who has a Barnes & Noble account with a valid credit card number. Your NOOK Friend or friend can read the book on any NOOK or NOOK Color eReader or on any NOOK application such as NOOK for iPhone®, NOOK for iPod touch®, and NOOK for PC. You may lend each of your lendable books once. You cannot read a book while it is on loan or while a lending offer is pending, but you always get the book back once it has been returned or when 14 days have passed. You can access LendMe features the details pages of books in your Library and the Shop. You can also access them through the Social settings controls described in “Configuring Social Features”. Guidelines for Lending and Borrowing Books Here are details about lending and borrowing books. • You can lend only books that are in your Barnes & Noble Lifetime Library. Your Lifetime Library holds all the NOOK Books that you have purchased. Not all books can be lent, though many can. • You can lend only from a registered NOOK or NOOK Color. • You can send a lending offer to any email address, but to accept the offer, the other person must have an email address associated with a Barnes & Noble online account, a valid credit card number associated with the online account, and a NOOK, NOOK Color, or other B&N eReader application that supports lending. An account holder’s credit card is not charged when he or she borrows a book from you. • You can lend a book from anywhere with supported wireless connectivity (including Wi-Fi hotspots outside of the United States, U.S. territories, and Canada). • You can only lend a book one time. It only counts as the one-time lending if your friend accepts the lending offer. If the lending offer expires or your friend rejects the offer, you can still lend the book. • When you offer to lend a book, the offer lasts for up to 7 days. The offer ends when your friend accepts the offer or when 7 days have passed. • Once you have offered to lend the book, you cannot retract your offer. • A loan is for 14 calendar days, counting the day on which the lending offer is accepted. A lent book is automatically returned at the beginning of the 15th calendar day (if the borrower has not returned it more quickly). • When you lend a book, you temporarily lend the digital rights to the book. During the period when the lending offer is pending and while the book is lent, you cannot read it. When the book is returned, you get the digital rights back, and can read the book again. • You cannot lend a book that has been lent to you. • You cannot save a copy of a lent book to the microSD card. • You cannot archive a book that has been lent to you. Barnes & Noble NOOK User Guide 63 Determining whether a Book Can Be Lent Not all books can be lent. Here’s how you can determine whether or not a book is lendable. • Any book eligible for lending has a LendMe badge on its cover. • If your Library includes any books eligible to be lent out, they will appear on the shelf of lendable books in the LendMe section of your Library. • LendMe badges are present when you are browsing and searching for books in the NOOK Store on the BN.com website. When you navigate to the details page for a book by clicking on the title, the badge is located below the cover image if that book title can be lent. • LendMe badges are present in your library on the BN.com website. If you can lend a book, a LendMe badge is present below the date added. Click the badge to lend the book. If you have lent a book, it appears in the list of books you have lent and a “Lent” badge appears on its cover. If you double-tap on the book to open its details page, you’ll see the name of the friend to whom you lent the book. Lending a Book To lend a book from your library, do this: 1. Open the LendMe application for the book you want to lend. You can open the LendMe application doing any of the following: • If the book is in the Reading Now panel of the Home screen, tap the share link beneath the book’s cover. • If the book is in the Library, double-tap on the book’s cover or on its title to open the book details page. On the details page, tap the Share button. When the Share dialog box opens, tap the LendMe menu choice. • In the book itself, tap the center of the page to bring up the Reading Tools. Tap the more button to bring up the book’s details page. On the book’s details page, tap the Share button. When the Share dialog box opens, tap the LendMe menu choice. 2. In the dialog box that appears, tap on a social media icon to select the way you want to notify your friend of the LendMe offer. • You can notify your friend through email through your Contacts. • If you have linked your NOOK to your Facebook account, you can notify your friend by posting the offer posting a message on your friend’s wall. • If you have linked your NOOK to your Google account, you can notify your friend through the email account associated with your Google account. • If you have not entered any contacts or linked your account in any way, select Contacts, then use the Add Contact button to add your friend’s email address. 3. Tap the Next button in the lower right corner of the screen. 4. Write your email message or wall message and send it to your friend. Borrowing a Book You can ask a friend to lend you a book in his or her library. 64 Barnes & Noble NOOK User Guide To find out which of your friends have lendable books, use the Manage my NOOK friends™ feature on the Social settings screen. NOTE: If you’re enjoying a book sample or a book you’ve borrowed, you can purchase the book at any time. Simply tap the Buy button at the top of any page in the book to purchase the book using your Barnes & Noble account. Barnes & Noble NOOK User Guide 65 Shopping on Your NOOK Introduction NOTE: To access the Shop on your NOOK, you must be connected to a Wi-Fi network. If you are not connected to a network but you are in an area with Wi-Fi access, your NOOK will guide you through the process of connecting to a network. To begin shopping, tap on the Shop icon in the Quick Nav Bar. The Shop page displays recommendations from our booksellers. You can scroll left and right through these recommendations. To learn more about any book or periodical, tap on its cover. To purchase an item, tap on the button displaying the item’s price. Whenever you tap on a price to buy an item, your NOOK replaces the price button with a button labeled Confirm. Tap this button to confirm that you want to buy the item. When you buy an item in the Shop, Barnes & Noble charges the credit card associated with your Barnes and Noble account. When shopping, you can always return to the Shop store front by tapping on Shop icon in the upper left corner of the screen or on the home icon (a little house) in the upper right corner of the screen, next to the search field. Browse bestseller lists and categories Search the store The Shop on your NOOK. 66 Barnes & Noble NOOK User Guide Browsing Lists and Categories To browse lists and categories of books and periodicals, tap the Browse button at the top of the Shop screen. The Shop displays a menu showing lists, such as BN Top 100, and categories such as books, magazines, and newspapers. Tapping on the Books link under the Browse Shop heading on the home page displays a list of book categories you can explore. Browsing book categories in the Shop. Searching for Titles, Authors, or Topics To search for a book or periodical, tap the search field in the upper right corner of the screen. When a keyboard appears, type the title, author’s name, or topic you’re looking for, then tap the Search button. When the Shop search engine displays its results, tap on the item you’re interested in to see more details about it. If the search engine finds more entries than will fit on the screen, scroll through the search engine results by dragging your finger up or down. Barnes & Noble NOOK User Guide 67 Buying a Book Once you’re in the Shop, you can buy any book you see that has a button displaying the book’s price. (If you don’t see a button with a price next to a particular book, it’s because you’ve already purchased the book. A label reading Purchased or Read appears where the price button used to be.) Tap on the price button to purchase a book. To buy a book, do this: 1. To buy a book, tap on the button displaying a price next to the book’s cover or title. The Shop replaces the price button with a button labeled Confirm. 2. Tap the Confirm button. What happens next depends on how you’ve customized your Shop. If you’re using the default set-up, your NOOK begins downloading the book once you tap Confirm. If you’ve set up your Shop to require that your B&N Account password be entered every time anyone makes a purchase on your NOOK, a dialog box opens. Tap in the Password field and enter the password for your B&N Account. Tap OK. NOTE: You can configure your NOOK to prompt you for a password before you make a purchase. To set up your NOOK to require a password, visit Settings and open the Shop settings page. To cancel the transaction without buying, do not tap the Confirm button. Tap the Close button in the upper right corner to close the details page without completing the purchase. 68 Barnes & Noble NOOK User Guide Buying a Single Issue of a Magazine or Newspaper To buy a single issue of a newspaper or magazine, do this: 1. Open the details page for the magazine or newspaper you want to buy. 2. Tap the Buy Current Issue button. The button changes to a gray Confirm button. 3. Tap the Confirm button to confirm your purchase. Once you have confirmed your purchase, your NOOK downloads the issue. The Confirm button changes to a button labeled Read. 4. Tap the Read button to begin reading the issue. Buying a Subscription to a Magazine or Newspaper Your NOOK offers free 14-day trials of magazines and newspapers. You are eligible for one free trial for each newspaper and magazine. To start your free 14-day trial, do this: 1. Open the details page for the magazine or newspaper you want. 2. Tap the Free Trial button. A dialog button opens, asking you to confirm your order. 3. Tap the Start My Free Trial. NOTE: All first-time subscribers receive a FREE 14-day trial. If you cancel your subscription before the end of the 14 days, you will not be charged. If you do not cancel the subscription, deliveries will continue and your default credit card will be charged automatically at the monthly subscription rate then in effect. Your subscription will automatically renew each month unless you choose to cancel. You are only eligible for one free trial for each eNewspaper and eMagazine. What Happens When You Buy an Item in the Shop? When you buy a book, magazine, or newspaper on your NOOK, it begins downloading right away. Here’s what happens: • The item appears in your Library. • A badge saying “New” appears on item’s cover. This badge will disappear once you open the item. • If an item is still in the process of downloading, a progress bar appears on its cover, indicating the amount of content that remains to be downloaded. • The item appears in the New Reads list on the Home screen. Using Your Wishlist Your Wishlist is like a shopping cart on your NOOK. You can add books, magazines, and newspapers to your Wishlist so you can buy them later. NOTE: The Wishlist on your NOOK is separate from the Wishlist on the BN.com Web site. Your Wishlist on BN.com can include paper books and other items, as well as NOOK books, magazines, and newspapers for your NOOK. Barnes & Noble NOOK User Guide 69 Adding to Your Wishlist To add a book, magazine, or newspaper to your Wishlist, do this: 1. Tap on the book or periodical’s cover to display the details page for the item. 2. On the details page, tap on the checkbox next to the word Wishlist. Your NOOK adds the item to your Wishlist. Viewing Your Wishlist To view your Wishlist, do this: 1. On the store front of the Shop, tap the my wishlist link in the Popular Lists panel. The Shop displays your current Wishlist. Your Wishlist shows all the books and periodicals you have added to your Wishlist. Your Wishlist shows the cover, title, and price of each item. It also shows the date each item was added to list. 2. If you would like to sort your Wishlist, tap the menu in the upper left and select the view of your Wishlist you would like to see: • Date Added • Best Selling • Title • Price • Release Date Buying from Your Wishlist To buy an item on your Wishlist, do this: 1. Tap the item’s cover or title to display the details page for the item. 2. 70 Tap the price button next to the item’s name. Tap the Confirm button to complete your purchase. Barnes & Noble NOOK User Guide Using Your NOOK in a Barnes & Noble Store When you turn on your NOOK in a Barnes & Noble store, your NOOK automatically detects the Wi-Fi network running in the store. Your NOOK displays a special window, asking if you would like to connect to the InStore network. • To connect to the store’s network, tap the Connect button. • To use your NOOK without connecting to the store’s network, tap the Dismiss button. Read In Store™: Reading Books in a Barnes & Noble Store When you use your NOOK in a Barnes & Noble store, you have access to all the usual features of your NOOK. In addition, you have special privileges and abilities, including the ability to read most NOOK Books for one hour per day free. After you have read a book free for one hour, a dialog box appears, letting you know that one hour has passed. The dialog box offers you two choices: • Buy the book • Add the book to your wishlist NOTE: Barnes & Noble More In Store™ provides access to exclusive content and offers available only when connected to a Barnes & Noble InStore Wi-Fi hotspot. Barnes & Noble NOOK User Guide 71 Searching Your NOOK Your NOOK includes a search tool to help you quickly find what you’re looking for. To provide you with the most relevant results possible, your NOOK customizes its searching according to what you were doing when you started the search. Searching from the Quick Nav Bar When you search using the Search tool in the Quick Nav Bar, your NOOK searches both the Library and the Shop. To access the search tool, tap the NOOK button and then tap the Search button in the Quick Nav Bar. When the Search tool displays a list of results, tap on any result to see more information about it. Searching in Your Library If you search while you’re in your Library, the Search tool initially limits its search to your Library. The Search tool searches: • Author • Title • Subject Searching for Words with Accents and Other Diacritical Marks To type a word that contains accents or diacritical marks (such as a French cedilla ç), do this: 1. Press and hold on the letter you want to select a diacritical mark for. A pop-up window appears, offering additional keyboard buttons for diacritical marks. 2. Tap on the letter-mark combination you want. The pop-up window disappears, and the letter you selected appears in the text field where you were typing. 72 Barnes & Noble NOOK User Guide Configuring Your NOOK Your NOOK gives you full control over many areas of its operations, from Wi-Fi connections to font sizes. To adjust the configuration of your NOOK, you’ll often work with the Settings tool. To call up Settings, do this: 1. Tap the NOOK button to open the Quick Nav Bar. 2. In the Quick Nav Bar, tap the Settings icon. Your NOOK opens the Settings Screen, which looks like this: The Settings Screen The Settings Screen leads to pages for configuring different aspects of your NOOK. When you’re on a page for a specific feature, you can always return to the main Settings Screen by tapping the Back arrow on the upper left of a page. Barnes & Noble NOOK User Guide 73 Configuring GlowLight™ You can use the GlowLight settings screen to turn GlowLight on and off and to adjust its brightness. (You can also make these adjustments using the Quick Settings window, which is described earlier in this guide.) To configure GlowLight, do this: 1. On the Settings screen, tap GlowLight™. The GlowLight settings screen opens. 2. To change the setting of GlowLight, tap the checkbox. • If GlowLight is off, tapping the checkbox turns it on. • If GlowLight is on, tapping the checkbox turns it off. 3. To adjust the brightness of GlowLight, make sure it is turned on, then slide your finger along the Brightness control to make the light dimmer or brighter. NOTE: You can adjust the brightness of GlowLight only when GlowLight is turned on. The picture below shows the GlowLight settings screen. The GlowLioght settings screen. 74 Barnes & Noble NOOK User Guide Viewing and Configuring Device Info To display device information, do this: 1. On the Settings screen, tap Device Info. Your NOOK displays the Device Info page, which shows: • a Battery charge status bar, showing how much power is left on your battery • an Available storage status bar, showing how much free storage is left on your NOOK’s internal storage • an SD Card status bar, which indicates whether or not an SD Memory Card is installed in your NOOK The Device Info page also presents three menu choices: • About Your NOOK • Erase & Deregister Device • Legal The Device Info presents useful information about your NOOK. The Device Info screen. Barnes & Noble NOOK User Guide 75 Displaying System Information Tap the About Your NOOK menu choice to display the following information: • Owner, the name of the owner of this NOOK • Account, the email address of the Barnes & Noble account linked to this NOOK • Software version, the version number of your NOOK software • Model number, the model number of your NOOK • Serial number, the unique serial number of your NOOK • Wi-Fi MAC address, a unique networking address your NOOK uses when its connects to a Wi-Fi network. Erase & Deregister Device The Erase & Deregister feature erases your Barnes & Noble account information from your NOOK and resets the NOOK to its default factory settings. Deregistration unlinks your NOOK from your Barnes & Noble account. NOTE: Erasing and deregistering your NOOK does not delete any of the books, magazines, and newspapers from your Barnes & Noble account. Your reading material, while no longer available on your NOOK, is still available for downloading and for reading with NOOK applications, such as NOOK for iPhone and NOOK for Android. In addition, you can re-register your NOOK by following the same steps you used when you first set up your NOOK. Once you have registered, your complete Library is once again available on your NOOK. NOTE: Erasing and deregistering does delete any files you have transferred to your NOOK from your personal computer. Be sure to back up these files before erasing and deregistering, if you want to have access to them after deregistering your NOOK. NOTE: Be very cautious using this feature unless specifically instructed by Barnes & Noble’s Customer Support. NOTE: You must be connected to a Wi-Fi network to deregister your NOOK. To erase and deregister your NOOK, do this: 1. Tap the Erase & Deregister Device menu choice on the Device Info screen. Your NOOK displays a page for erasing and deregistering your device. 2. Tap the button labeled Erase & Deregister Device. A dialog box appears, asking you to confirm that you want to reset your NOOK. 3. Tap the button labeled Reset NOOK. Your NOOK displays a messaging saying it is deregistering itself. Once your NOOK has deregistered itself, it displays a message saying that it is clearing data. Once data has been cleared off the device, your NOOK reboots itself. To re-register with your existing account, or to register with a new account, follow the instructions for getting started. Viewing Legal Notices To view legal notices, such as the Terms of Service for using your NOOK, tap the Legal menu choice on the Device Info page. 76 Barnes & Noble NOOK User Guide Configuring Wireless Settings The Wireless settings screen provides: • a switch for turning on and off Wi-Fi networking • a list of all the Wi-Fi networks your NOOK has detected Turning Wi-Fi Networking On or Off On the Wireless settings page, tap the Wi-Fi button to change its status from On to Off or from Off to On. NOTE: If Wi-Fi networking is turned off, you will not be able to access the Shop, share information with friends, download new books, magazines, or newspapers, or perform any other action that requires a live network connection. Connecting to a Wi-Fi Network When Wi-Fi networking is turned on, the Wireless settings page displays a list of the Wi-Fi networks it detects. The list includes the name of the network and a wireless connection icon (a stack of curved lines). The darker the lines in the wireless connection icon, the stronger the network signal is for that network. A lock symbol indicates that a network is secured with a password. To connect to a secured network, you will need to enter the network’s password. If you do not know the network’s password, ask the network administrator. To connect to a network, do this: 1. Tap on the network’s name. If the network is secured, a dialog box appears, asking for a Wireless password. Tap in the password box, then use the keyboard that appears at the bottom of the screen to enter the network’s password. 2. Tap Connect. For a list of network security protocols supported by your NOOK, see “Secured Wi-Fi Networks”. Barnes & Noble NOOK User Guide 77 Configuring Screen Settings On the Screen settings page, you can: • Change the amount of time your NOOK should wait when no activity is taking place before turning off the screen. • Select the screensaver your NOOK displays when it turns off the screen and goes into sleep mode. To display the Screen settings page, tap the word Screen on the main Settings screen. Your NOOK displays the screen shown here: The main Settings screen. 78 Barnes & Noble NOOK User Guide Adjusting the Screen Timeout When your NOOK has been setting for some amount of time and no activity has taken place (e.g., you haven’t tapped the screen or pressed any buttons), your NOOK turns off its screen to conserve power. When that happens, you can turn on your NOOK again simply by pressing the NOOK button. By default, your NOOK waits 5 minutes before turning off the screen. To adjust the screen timeout for your NOOK, do this: 1. On the Setting screen, tap Screen. 2. On the Screen Settings page, tap the menu choice Screen timeout. A dialog box appears with four menu choices: • 2 minutes • 5 minutes • 15 minutes • 1 hour 3. Tap on the menu choice listing the amount of time you want your NOOK to wait. The dialog box closes. Your change takes effect right away. Selecting a Screensaver The Screen Saver is the image your NOOK displays after it has been idle for the amount of time you configured as the screen timeout (see above). Your NOOK includes two sets of screensavers: • authors (portraits of famous authors) • nature (pictures of nature) By default, your NOOK displays the authors screensaver when it goes to sleep. NOTE: You can add your own collection of screensavers. Each image in the collection should be a .GIF, .JPG, or .PNG file. Connect your NOOK to your personal computer, and using your computer’s file navigation controls, (such as Finder on a Mac) open the screensavers folder on your NOOK. Create folder for your images and give it a one-word title, such as kids. Then drag the .GIF, .JPG, or .PNG files from your personal computer into the folder you created. To make your screensaver active, select it using the steps below. To change the screensaver on your NOOK, do this: 1. On the Settings screen, tap Screen. 2. On the Screen Settings page, tap the Screensaver button. A dialog box opens, listing the screensavers available. 3. Tap the name of the screensaver or set of screensavers you want to use. The dialog box closes, and your selection takes effect right away, though you won’t see the screensaver until the next time your NOOK goes to sleep. Barnes & Noble NOOK User Guide 79 Configuring Time Settings On the Time settings page, you can control whether your NOOK uses a 12-hour clock or a 24-hour clock. You can also select a Time Zone for your NOOK. The Time Settings screen. To return to the main Settings page, tap the back arrow under the title Settings. Switching to a 24-hour Format To switch to a 24-hour format in which hours after 12 noon are added to the number 12, so that 1:15 p.m. becomes 13:15, tap the Use 24-hour format field so that the box is checked. Leave the box unchecked to use a default, 12-hour format is which hours run 1 to 12 and are identified as either a.m. or p.m. 80 Barnes & Noble NOOK User Guide Selecting a Time Zone To select a time zone for your NOOK, do this: 1. Tap the Select Time Zone field on the Time Settings screen. Your NOOK display a screen for selecting time zones. NOTE: By default, the list of time zones includes only time zones in the United States. To see a list of all time zones around the world, tap the checkbox labeled Show all world time zones. A list of Time Zones. 2. When you see the time zone you want to select, tap it. Barnes & Noble NOOK User Guide 81 Configuring Navigation Buttons in the Reader When reading a book or periodical, you can use the buttons built into the frame of your NOOK to page forward or backward. By default, the top buttons turn the page forward, and the bottom buttons turn the page backward. If you would like to switch the functions of these buttons, use the Reader Settings screen. To switch the function of the page-forward and back-backward buttons, do this: 1. On the Settings screen, tap Read. Your NOOK displays the Reader Settings screen. 2. Tap the picture that shows the button functions you would like to use. Your changes take effect right away. The Reader Settings screen showing the default settings for the page-forward and page-backward buttons. 82 Barnes & Noble NOOK User Guide Configuring the Shop Requiring Your Account Password for Purchases By default, your NOOK asks you to confirm all purchases by tapping a Confirm button. If you like, you can require that your Barnes & Noble account password be entered before your NOOK authorizes a purchase. If other people might have access to your NOOK, you might want to require a password for purchases to ensure that you know about and approve all purchases being made. To configure your NOOK to require a password for purchases, do this: 1. On the Settings screen, tap Shop. 2. Tap the line reading Require Password for Purchases. (NOTE: If the checkbox on the line appears bold, rather than grayed out, this configuration option has already been turned on, and you do not need to tap on it.) A dialog box appears, prompting you to enter your password. 3. Tap on the password field in the dialog box to call up your NOOK’s online keyboard. Type your password, and tap OK. Removing the Password Requirement for Purchases If you’ve configured your NOOK to require a password for purchases and you want to be able to purchase an item in the Shop without entering your password, do this: 1. On the Settings screen, tap Shop. 2. Tap the line reading Require Password for Purchases. A dialog box appears, prompting you to enter your password. 3. Tap on the password field in the dialog box to call up your NOOK’s online keyboard. Type your password, and tap OK. Managing the Credit Card for Your BN.com Account To purchase books or periodicals, you must have a credit card associated with our BN.com account. You can assign a credit card to your BN.com account through the Manage Credit Card feature on the Shop settings screen. To manage your credit card, do this: 1. On the Settings screen, tap Shop. 2. On the Shop settings screen, tap Manage Credit Card. If you have not set up a credit card for your account, yet, you will see a button reading New Card. If you have already assigned a credit card to your account, you will see a button reading Change Card. 3. Tap the Change Card or New Card button. Your NOOK displays a credit card form. 4. Enter the information for the card you want to use for purchasing books and periodicals on your NOOK and on BN.com. Once you have entered all the information, including your credit card’s billing address, the screen displays a Submit button. 5. Tap Submit. Barnes & Noble NOOK User Guide 83 Clearing Your Wishlist If you have added any items to the Wishlist on your NOOK and now want to clear your Wishlist, tap the Clear Wishlist menu button. If you have not added any items to your Wishlist, this menu choice appears grayed out. Clearing the List of Recently Viewed Items Your NOOK keeps track of the items you have viewed recently in the Shop. To clear this list, tap the Clear Recently Viewed List menu choice. If you have not viewed any items in the Shop, yet, this menu choice appears grayed out. 84 Barnes & Noble NOOK User Guide Configuring Social Features You can use the Social settings screen to manage: • your links to your Facebook, Twitter, and Google accounts • your email contacts • your NOOK friends™ • the visibility of your lendable books to your NOOK friends A NOOK friend™ is a friend who has a Barnes & Noble account and an email address in your contacts list, and who has accepted your invitation to connect as a NOOK friend. Friendship is reciprocal. When someone becomes your NOOK friend, you also become his or her NOOK friend. NOOK friends can lend each other books, and they can request books from each other for loan. Once you have linked to Facebook and Twitter and set up email contacts, you can share favorite quotes, book recommendations, and reading status updates with your friends. NOTE: Your NOOK must be connected to a Wi-Fi network in order to link to Facebook, Twitter, or Google. To display the Social settings page, tap the Social menu choice on the main Settings page. The Social settings page looks like this. The Social Settings screen Barnes & Noble NOOK User Guide 85 Linking Your NOOK to Your Facebook Account You can import your friends on Facebook as contacts for lending books, sharing quotations, and other social activities. You can post a LendMe offer, a quotation, and a recommendation on the wall of a friend. You can also post a quote, a recommendation, and reading status on your own wall. NOTE: If you don’t have a Facebook account and would like to set one up, launch a Web browser on your personal computer, and navigate to www.facebook.com. To link your NOOK to your Facebook account, do this: 1. On the Social screen in Settings, tap the button labeled Link your Facebook, Twitter, and Google Accounts. 2. Tap the Link Your Account button under the Facebook logo. Your NOOK displays a Facebook login screen. 3. Tap in the Email or Phone field. 4. Enter the email address or phone number associated with your Facebook account. 5. Tap in the Password field and enter the password to your Facebook account. 6. Tap the Login button. Linking Your NOOK to Your Twitter Account You can share quotes, recommendations, and reading status by posting a message to your Twitter account. If you post while reading a book, your NOOK will automatically embed a shortened link to the book you’re writing about. NOTE: If you don’t have a Twitter account and would like to set one up, launch a Web browser on your personal computer, and navigate to www.twitter.com. To link your NOOK to your Twitter account, do this: 1. On the Social screen in Settings, tap the button labeled Link your Facebook, Twitter, and Google Accounts. 2. Tap the Link Your Account button under the Twitter logo. Your NOOK displays a Twitter login screen. The screen says that your NOOK would like to access and update your data on Twitter. 3. Tap in the Username or email field. 4. Enter your Twitter account’s username, or enter the email address associated with your Twitter account. 5. In the Password field, enter the password for your Twitter account. 6. Tap the Sign In button. Your Twitter account displays a notice that an application, NOOK by Barnes & Noble, would like to connect to your account. 7. Tap the Allow button. Linking Your NOOK to Your Google Account You can import contacts from your Google account. You can share quotes, recommendations, and reading status with your contacts. You and your contacts can also lend and borrow books using Barnes & Noble’s exclusive LendMe technology. 86 Barnes & Noble NOOK User Guide To link your NOOK to your Google account, do this: 1. On the Social screen in Settings, tap the button labeled Link your Facebook, Twitter, and Google Accounts. 2. Tap the Link Your Account button under the Google logo. Your NOOK displays a Google login screen. 3. Tap in the Email address field. 4. Enter your Google account’s email address in the Email field. 5. Enter your Google account’s password in the Password field. 6. Check or uncheck the Remember me checkbox, depending on whether you want your NOOK to automatically fill in the Email and Password fields the next time you return to this screen. 7. Tap the Sign in button. Google logs you in to an account management page. 8. Tap the Grant Access button. Managing Your Contacts Contacts are friends whose names and email addresses you have entered in your NOOK. Contacts include your NOOK friends, but they may include other users, as well. Contacts can include: • Users whose names and addresses you imported from your Google account • Users whose names and email addresses you have entered manually • NOOK friends NOOK friends can see each other’s lists of lendable books and to borrow books. Contacts who are not NOOK friends don’t have these privileges, but you can use your contacts list for sharing book recommendations and quotes, and you can also offer to lend books to users who are not NOOK friends. To manage your contacts, do this: 1. On the Settings screen, tap Social. 2. On the Social settings screen, tap Manage my Contacts. Your NOOK displays a list of all your Contacts. You can limit the list to only your Google contacts or your NOOK friends by tapping the pull-down menu in the upper left and selecting the category of contacts you want to see. Use the instructions below to manage your contacts. Adding a Contact To add a contact, do this: 1. On the Manage my Contacts screen, tap the Add Contact button. A Contact Information page appears. 2. Tap in the First Name, Last Name, and Email fields and use the keyboard on the screen to edit the contact’s information. 3. To send an email message to the contact, inviting him or her to become your NOOK friend, tap the Invite as NOOK friend checkbox. 4. Tap Save. Barnes & Noble NOOK User Guide 87 Inviting Individual Friends to Become NOOK Friends To send an NOOK Friends™ invitation to a user in your Contacts list, do this: 1. On the Manage my Contacts page, tap on the user’s name. Your NOOK displays the Contact Information page for that user. 2. Tap in the checkbox labeled Invite as NOOK friend™. 3. Tap Save. Your NOOK sends the contact an invitation to become your NOOK friend. The invitation includes a link for setting up a Barnes & Noble account, in case your friend does not already have an account. Once you have invited a user, his or her name shows up in the list of Sent invitations (see below). To send an invitation to a friend who is not in your Contacts list, do this: 1. Follow the instructions in “Adding a Contact” to add your friend’s contact information. 2. On the Contact Information button, be sure to check the box labeled Invite as a NOOK friend™. 3. Tap the Save button. Viewing the Contact Information of a Contact To view the details of a particular contact, tap on his or her name on the Manage my Contacts screen. Adding or Editing Email Addresses If you have entered contact information for a friend manually, you can edit that contact’s name or email address, and you add email addresses for that friend. NOTE: You cannot make these changes to contacts you have imported from your Google account. To add another email address for a contact or to edit an existing email address, do this: 1. On the Manage my Contacts screen, tap on the contact’s name. Your NOOK displays the Contact Information page for the contact you selected. 2. Tap the Add/Edit more emails button. On the Add or Edit email page, do one of the following: • To edit an existing email address, tap in the email address field. A keyboard appears at bottom of the screen. Type the changes you want to make, and tap Done. • To add an email address, tap the Add New button. A keyboard appears at the bottom of the screen. Type the address you want to add, and tap Done. • To remove an email address, tap the minus sign (-) next to the address. You must leave at least one email address for each contact. Deleting a Contact To delete a contact, do this: 1. On the Manage my Contacts page, tap the contact’s name. 2. On the Contact Information page, tap the Delete this contact button. Your NOOK deletes the contact. 88 Barnes & Noble NOOK User Guide Managing Your NOOK Friends™ Tap the Manage my NOOK Friends™ menu choice on the Social settings screen to sent and accept NOOK Friends invitations and to see a list of all your current NOOK Friends™. The Manage my NOOK Friends™ feature includes three tabs under the Manage my NOOK Friends title. The three tabs are: • Friends - a list of your NOOK Friends • Requests - a list of requests from friends who have sent you invitations to become NOOK Friends™ • Sent - a list of friends to whom you have sent invitations, asking them to become your NOOK Friends™ The page also includes a plus sign button (+) you can use for issuing invitations and adding NOOK Friends™. Friends The Friends tab shows an alphabetical list of all your NOOK Friends™. Use the page-forward and page-back buttons or swipe your finger to scroll through the list of friends. Tap on a friend’s name to see information about that friend’s books. To remove a NOOK friend from this list, press and hold on the friend’s name and tap Remove Friend in the pop-up menu. Requests The Requests tab shows a list of the invitations you have received to become a NOOK friend of someone else. When you receive a NOOK Friends™ invitation, you have two choices: • Accept - tap the Accept button to add this person as a NOOK friend™ • Reject - tap the Reject button to turn down the invitation for friendship Sent The Sent tab lists the names of people to whom you have sent NOOK Friends™ invitations. When friends accept your invitations, their names appear on the Friends tab, rather than the Sent tab. To cancel an invitation, press and hold on the name of the friend to whom you sent the invitation and select Cancel Invite in the pop-up menu. Inviting Friends to Become NOOK Friends™ To invite a contact to become a NOOK friend™, do this: 1. Tap the plus sign (+) button on the Manage my NOOK Friends™ screen. Your NOOK displays a list of your contacts. 2. Do one of the following: • Tap on the Invite button next to the name of any contact you would like to invite to become your NOOK friend™. Your NOOK sends an invitation automatically to that contact. • Tap Add New to enter information for a new contact. The Contact Information form includes a checkbox for inviting that friend to become your NOOK Friend. Barnes & Noble NOOK User Guide 89 If the Suggested button is not grayed out, you can tap it to see a list of your contacts who already have Barnes & Noble accounts and who can easily become your NOOK Friends™. Tap the Invite button next to a contact’s name to send that contact a NOOK Friends™ invitation. If you have not imported contacts from a Google account, a Setup Account button appears in the dialog box that opens after you have tapped the + button. Tap the Setup Account button to open the Social settings screen for linking your NOOK to your Google account. Managing the Visibility of Your LendMe Books By default, your NOOK Friends™ can see all your lendable books. To control which of your lendable books are visible to your NOOK Friends, do this: 1. On the Settings screen, tap Social. 2. On the Social settings screen, tap the menu choice Manage visibility of my LendMe books. Your NOOK displays a screen with controls for selecting which books are visible to friends. The screen looks like this: You manage the visibility of LendMe items using the checkbox and toggle switches on this screen. 3. Use the checkbox to control whether or not any of your lendable books are visible to your NOOK Friends. If you uncheck the checkbox, none of your books will be visible. To make one or more books visible, leave the checkbox checked. 90 Barnes & Noble NOOK User Guide 4. To control the visibility of individual books, use the Show/Hide toggle switches next to book titles. • Set the toggle to Show to show the book to your NOOK Friends. • Set the toggle to Hide to hide the book from your NOOK Friends. NOTE: Only NOOK Friends can see the books you make visible, and they can see the books only through NOOK Friends™ software on a NOOK or NOOK Color eReader. No other users can see your lendable books. Viewing the Activities of Your NOOK Friends™ To see the recent activities of your NOOK friends, open the book details for any book in your Library or in the Shop, tap the Share button, and in the Share dialog box, tap View Friends’ Activities. To see the book details page of a book in the Library or the Shop, double-tap on the book’s cover. To see the book details page of a book you are reading, tap in the center of any page of the book to call up the Reading Tools, then tap the more button. Barnes & Noble NOOK User Guide 91 Configuring Search You can clear your NOOK’s history of items that you have searched for and selected. To clear the list of search-result shortcuts, do this: 1. On the Settings screen, tap Search. 2. Tap the menu choice Clear recent NOOK searches. A dialog box appears, explaining that this will clear shortcuts to recently searched items. 3. Tap OK. NOTE: If you have selected any items from search results yet, the Clear recent NOOK searches menu choice will be grayed out. 92 Barnes & Noble NOOK User Guide Using Your NOOK at Wi-Fi Hotspots In addition to connecting to your Wi-Fi network in your home or office, you can use your NOOK to connect to WiFi hot spots in stores, restaurants, hotels, and restaurants. This section summarizes how your NOOK works with various types of Wi-Fi hotspots. Wi-Fi Networks in Barnes & Noble Stores Your NOOK will automatically detect a Wi-Fi network in a Barnes & Noble store and ask if you want to connect to it. Unsecured Wi-Fi Networks Your NOOK will detect unsecured Wi-Fi networks close by. An unsecured Wi-Fi network does not require users to enter a password in order to establish a connection. You can simply select the network and connect to it. Secured Wi-Fi Networks Your NOOK will also detect secured Wi-Fi networks. A secured Wi-Fi network requires users to enter a password before they can connect to the network. There are several different security protocols available for securing networks. Your NOOK recognizes and supports the most popular Wi-Fi security protocols, including: • WEP • WPA/WPA2 PSK • 802.1x EAP To connect to a secured Wi-Fi network, select it from a list of networks and enter its password when prompted. NOTE: If you do not know the password for the network, ask the network administrator for help. NOTE: If your NOOK will display dialog boxes that let you select a network and enter a password. Proxied Wi-Fi Networks Proxied Wi-Fi networks typically present a Web page with terms and conditions, a login screen, and possibly a payment screen, before allowing you to connect to the network. You’ll encounter this type of network in many hotels, restaurants, and airports. Your NOOK detects these networks. When you select a proxied network as a connection, your NOOK automatically opens a dialog box in which you can read through any terms and conditions, accept terms, perhaps enter credit card information and login credentials, and connect. Barnes & Noble NOOK User Guide 93 Updating the Software on Your NOOK From time to time Barnes & Noble will release software updates for your NOOK. Your NOOK will automatically install these updates. NOTE: Updating software does not delete any of your books, magazines, or newspapers, nor does it delete any of the files you have transferred onto your NOOK from your personal computer. The software update simply installs new NOOK software to give you the latest features available from Barnes & Noble. Your NOOK remains registered to your Barnes & Noble account, and all your reading material remains accessible. Installing a Software Update over a Wireless Network When a new software release is available, your NOOK will download it and install it when you next connect to a wireless network. A small NOOK symbol will appear in the far left corner of the Status Bar when a new software release is available. Tap on the NOOK symbol to learn details about the release. Software installations take only a few minutes. Updating your software doesn’t affect the contents of your Library or the titles listed in your Keep Reading list. Once the software installation is complete, you can continue reading or shopping or doing whatever else you were doing before the new software was installed. Discovering the Version Number of Your NOOK Software To discover which software release your NOOK is running, do this: 1. Tap the NOOK button to open the Quick Nav Bar. 2. Tap on the Settings icon. 3. Tap on Device Info. 4. Tap on About Your NOOK. You’ll see a screen listing the version number of the NOOK software installed on your NOOK. 94 Barnes & Noble NOOK User Guide Using an SD Memory Card You can install an SD Memory Card in your NOOK to add up to 32 GB of memory to your NOOK—enough for many thousand more books, along with periodicals, music, and personal files. NOTE: This extra storage space appears in the My Files section of your Library, not in the Books or Newsstand sections. SD Memory Cards will hold about 1,000 books per gigabyte. The number of periodicals you can store on card depends on the size of the periodicals and the amount of storage on the card. Digital magazines and newspapers vary dramatically in size. Some highly interactive, photo-rich magazines can reach 1 GB each. Types of Memory Cards Supported Your NOOK works with two types of SD Memory Cards: a microSD™ or microSDHC™ card. microSD and microSDHC cards have the following logos: Supplemental microSDHC cards will hold about 1000 NOOKbooks per gigabyte. The amount of space for NOOK Books is affected by how much space you devote to other files, such as PDFs. Following are the specifications of supported cards: • A microSDHC card with a storage capacity of up to 32 GB. • Class 6 microSDHC cards are supported. Class 6 is faster than class 4, which is faster than class 2. The class should be mentioned on the packaging for the microSDHC card and printed on the card itself. If no speed is indicated, the card is a class 2 card. The speed of the card does not affect page display speeds. It can affect read and write speeds when transferring books, periodicals, and personal files to and from the SD card. • The microSDHC card must be formatted with a FAT32 file system. If you have installed a memory card in your device, the Library will display links below the Media Bar offering two choices for viewing content: • My NOOK • Memory Card If you do not see this banner, a memory card is not installed in your NOOK. Installing a Memory Card To install a memory card in your NOOK, do this: 1. Turn off your NOOK. 2. Set your NOOK down on a clean, level surface. 3. Find the small lid on the upper left side of your NOOK. Gently pull this lid open to expose the slot for the SD Memory card. 4. Hold the memory card gently between your thumb and forefinger, logo-side down. Gently guide the card into the SD Memory Card slot. Barnes & Noble NOOK User Guide 95 5. Push gently against the card, guiding it into the slot until it clicks into place. 6. Close the small gray lid and snap it into place. 7. Turn on your NOOK. Opening the microSD slot on the upper right side of your NOOK. 96 Barnes & Noble NOOK User Guide Positioning the microSD card in the slot. Formatting a New Card If you have installed a new, never-before-used microSD Memory Card into your NOOK, a dialog box appears, reporting that the SD Memory Card is unformatted and that it needs to be formatted. To format the memory card, do this: 1. Tap the Format Now button to format the memory card. Your NOOK displays a warning that formatting the memory card will erase its contents. 2. Tap the Format Now button again to confirm that you want to format the memory card. Removing a Memory Card To remove a memory card from your NOOK, do this: 1. Turn off your NOOK. 2. Lay your NOOK face down on a clean, level surface. 3. Find the small gray lid on the corner of your NOOK closest to the open corner with the curved bar. Using your finger tip, gently pull the lip open, folding it flat against the back of the device. 4. With the tip of your finger, push in the memory card, then release it. The memory card will pop partly out. 5. Slide the memory card the rest of the way out of the slot, and remove the cover. 6. Turn on your NOOK. Barnes & Noble NOOK User Guide 97 Tips and Troubleshooting Solving Problems I want to change my BN.com account password. What should I do? Before you change your password on BN.com, first deregister your NOOK, so your NOOK isn’t configured to use a password that you have made obsolete. NOTE: You must be connected to a Wi-Fi network to de-register your NOOK. NOTE: De-registering your device will delete any content you have side-loaded on your NOOK. You might want to make sure you have copies of this content on your personal computer. You do not need to back up the books, magazines, and newspapers you have purchased through the NOOK Store. These items will be restored to your NOOK automatically when you re-register it, using your new password. Deregistering Your NOOK To deregister your NOOK, do this: 1. Tap the NOOK button to bring up the Quick Nav Bar and tap the settings button. 2. On the Settings screen, tap Device Info. 3. Tap the Erase & Deregister menu choice. 4. On the Erase & Deregister screen, tap the Erase & Deregister button. A dialog box appears, asking you to confirm that you want to reset your NOOK. 5. Tap the Reset NOOK button. Your NOOK deregisters itself, restoring factory default settings. Changing Your Password Once you have deregistered your NOOK, log in to BN.com and change your password. Reregistering Your NOOK Once you have changed your password on BN.com, register your NOOK, following the registration instructions you followed when you first set up your NOOK. See “Registering Your NOOK” at the beginning of this guide. When you need to enter your BN.com account login information, be sure to enter your new password. The screen is acting as though I’m tapping on it, even though I am not. If your screen is dirty, it might detect touches when none are occurring. This problem can occur on any touchscreen device. Turn off your NOOK, and wipe the screen clean with a soft, dry cloth. Then turn your NOOK back on. I’m trying to lend a book through Facebook, but the Post button doesn’t seem to be working. Make sure you include a comment with your posting about lending the book. Posting a LendMe offer through Facebook requires at least a brief comment. 98 Barnes & Noble NOOK User Guide I transferred a ZIP archive from my personal computer. Why can’t I access the files? Unzip files on your personal computer before transferring them to your NOOK. Your NOOK can read EPUB files and PDFs, but not .zip files. Barnes & Noble NOOK User Guide 99 Appendix A: Page Numbering and File Formats When you read a book or periodical on your NOOK, you’re reading the same words that appear in the paper edition of the book or periodical. In most books, the page number that appears at the bottom of the screen is the page number you would see if you were reading the printed version of the same book. Because printed pages can be larger than the screen of your NOOK, and because many printed books use type that is smaller than would be pleasant to read on an eReader, your NOOK may enlarge the type on a page and spread a physical page of text across two or more digital pages. Because digital pages might be smaller than the physical pages of a book, you might turn the page a few times on your NOOK and still see the same physical page number in the upper right hand corner. For example, you might find three screenfuls of text in your book all labeled page 47. The relation between digital pages and physical pages can vary, because your NOOK gives you a great deal of freedom in choosing the size of fonts, the amount of spacing between lines, and other factors that affect how text flows onto a page. In most books, you’ll always know which physical page you’re on from the number in the upper right. So if you’re discussing a book in a book club, everyone can refer to page 295 and be talking about the same page, even if you’ve configured your NOOK to use small type and single-spacing and everyone else in the group is using large type and double-spacing. Page Numbering and File Formats There are several different formats for eBooks, and these different formats treat page numbers differently. Barnes & Noble eBooks are published in the EPUB format, but you can load other types of documents, such as PDFs, onto your NOOK. Here’s a quick summary of what you need to know about file formats and page numbering: • eBooks and Periodicals in EPUB format EPUB is the standard format for books in the Barnes & Noble online store. The EPUB format numbers all pages in a book sequentially, based on some prior account of page numbering, such as the page numbering used in the print edition. If the print edition of the book had 525 pages, so will the eBook. But the pages are re-flowed in the eBook edition to make them easier to view on a screen. As a result, a page from the print edition might be larger or smaller than a page in the eBook. In many cases, a page from the print edition will span two or more pages on an eReader, as described above. • Reflowable eBooks in PDF Format In reflowable eBooks formatted in PDF, page numbering is for the entire book and reflects some prior account of page numbering, before formatting for the eBook text size. The behavior is the same as for eBooks in EPUB format, which is described above. • Non-reflowable eBooks in PDF format Page numbering is for the entire book, and reflects the number of scanned pages. Page numbers also might be on the scanned pages, but there is no necessary relationship. Page 6 in the eBook might have the scanned page number iv, and page 30 in the eBook might have the scanned page number 5. 100 Barnes & Noble NOOK User Guide Appendix B: International Use and Languages This chapter summarizes information about using your NOOK outside of the United States and explains your NOOK’s support of languages. Using Your NOOK Abroad Your NOOK is designed for use in the United States and United States territories. You can use it to read anything already on your NOOK when travelling anywhere in the world. If you live or travel outside of the United States, be aware of the following points regarding using your NOOK: • Purchasing an NOOK: You can only purchase a NOOK if you have a billing address in the United States. • Pre-ordering eBooks: You can only pre-order eBooks if you have a billing address in the United States. You cannot pre-order eBooks if you have an international or U.S. territory billing address. You can only pre-order digital content when physically within the United States (including Alaska and Hawaii). • Purchasing digital content from the Barnes & Noble eBookstore on your NOOK: You can only purchase digital content if you have a billing address in the United States. You cannot purchase digital content if you have an international billing address. You can only purchase digital content when physically within the United States (including Alaska and Hawaii). When you travel outside of these areas, you can download digital content to your NOOK that you have already purchased (if you have a Wi-Fi connection), but you cannot buy digital content. • Purchasing items on the BN.com website: You can only purchase digital content if you have a billing address in the United States. You cannot purchase digital content if you have an international billing address. You can only purchase digital content when physically within the United States (including Alaska and Hawaii) • Registering and unregistering your NOOK: You can register and unregister your NOOK from anywhere that you have a Wi-Fi hotspot that your NOOK can use. • Downloading previously purchased items: You can download previously purchased items to your NOOK from anywhere that you have a Wi-Fi hotspot that your NOOK can use. • Lending and borrowing eBooks: You can lend and borrow eBooks from anywhere that you have a Wi-Fi hotspot that your NOOK can use. • Automatic delivery of periodicals: Periodicals are automatically downloaded to your NOOK from anywhere that you have a Wi-Fi hotspot that your NOOK can use. • Archiving and un-archiving content: You can archive and un-archive items from anywhere that you have a Wi-Fi hotspot that your NOOK can use. Barnes & Noble NOOK User Guide 101 Languages Your NOOK has fonts that support languages based on a Latin character set for reading eBooks and other digital content, when fonts are not embedded as part of the eBook or digital content file. Examples of supported languages include: Afrikaans, Basque, Catalan, Danish, Dutch, English, Finnish, French, German, Hungarian, Icelandic, Indonesian, Italian, Norwegian, Portuguese, Romanian, Spanish, Swedish, and Turkish Your NOOK can display eBooks in other languages if the fonts are embedded in the eBook files. Language support in other parts of the NOOK, for example in the Library, is variable. 102 Barnes & Noble NOOK User Guide Appendix C: One Year Limited Warranty THE FOLLOWING WARRANTY TERMS WERE IN EFFECT AS OF THE DATE YOUR DEVICE WAS MANUFACTURED, AND ARE PROVIDED FOR YOUR REFERENCE ONLY. THE ACTUAL TERMS OF YOUR WARRANTY ARE THE TERMS THAT WERE IN EFFECT AS OF THE DATE OF YOUR PURCHASE, WHICH MAY BE DIFFERENT THAN THE TERMS SET FORTH HEREIN. TO FIND THE EXACT TERMS OF YOUR WARRANTY, PLEASE GO TO NOOK.COM/WARRANTY AND REVIEW THE TERMS APPLICABLE AS OF THE DATE OF YOUR PURCHASE. ONE YEAR LIMITED WARRANTY This Limited Warranty provides for specific legal rights with respect to your NOOK® eReader. Please review it carefully. You may also have other rights, which vary from state to state. WHAT WARRANTIES APPLY TO MY NOOK? What is Covered? This Limited Warranty covers your NOOK. For purposes of this Limited Warranty, “NOOK” means only the hardware comprising: (i) your NOOK, NOOK Color™, NOOK Simple Touch™, or NOOK Tablet™ eReader unit; and (ii) the peripherals included in the packaging with your NOOK, NOOK Color, NOOK Simple Touch, or NOOK Tablet. Express Warranty Subject to the terms and conditions of this Limited Warranty, Barnes & Noble, Inc. (“B&N”) warrants to the original retail purchaser only (“you”) that your NOOK will be free from defects in materials and workmanship under normal consumer use for a period of one (1) year from the date of original retail purchase (the “Warranty Period”). This express warranty is not transferable to subsequent owners of the product. If your NOOK was originally purchased by someone else as a gift for you, as shown by a gift receipt, you will be considered the “original retail purchaser” of that NOOK. Implied Warranty You may also have implied warranties under the laws of some jurisdictions. To the extent permitted by applicable law, such implied warranties are limited to the duration of the Warranty Period. Some jurisdictions do not allow limitations on the duration of an implied warranty, so this limitation may not apply to you. You may not assign or otherwise transfer such implied warranties. However, some jurisdictions extend the protection of implied warranties to subsequent consumers, so this limitation may not apply to you. HOW DO I MAKE A WARRANTY CLAIM OR OTHERWISE ARRANGE FOR THE RETURN OF MY NOOK? To make a warranty claim or arrange for the return of your NOOK pursuant to the NOOK TERMS OF SERVICE, you must contact B&N at one of the following numbers during the Warranty Period: • Within the United States - 1-800-THE-BOOK (843-2665) • Outside the United States - +1-201-438-1834 Barnes & Noble NOOK User Guide 103 HOW DO I RETURN MY NOOK TO B&N? When you contact B&N at one of the numbers above, B&N will provide instructions to you as to how and where to return your NOOK. Your NOOK must be shipped, prepaid and insured, in appropriate protective packaging, together with proof of purchase and the Return Authorization Number provided by B&N, to the address specified by B&N. You must return your NOOK within the timeframe provided by B&N. You may also be required to provide a credit card to obtain an advance replacement before B&N receives your NOOK at its returns center. All returned NOOKs become the property of B&N. Before you send your NOOK to B&N, it is your responsibility to back up any data, software or files stored on your NOOK because B&N will only return your NOOK to you if it is not covered by this Limited Warranty and B&N has not provided an advance replacement. B&N is not responsible for any loss of your data, software or files or for the cost of backing up your data, software or files. If you do not comply with the terms above or with B&N’s instructions, there may be delays in service or you may incur additional expenses. In particular, if you do not return your NOOK within the timeframe specified by B&N, B&N reserves the right to charge you the purchase price for a replacement NOOK. You will be solely responsible for any cost, expense, loss or the like relating to your failure to comply with such terms or B&N’s instructions. B&N DOES NOT PROVIDE, AND HEREBY DISCLAIMS, ANY EXPRESS OR IMPLIED WARRANTIES REGARDING ITS WARRANTY SERVICES, INCLUDING, WITHOUT LIMITATION, ALL DUTIES (IF ANY) OF WORKMANLIKE EFFORT AND OF REASONABLE CARE. IF I MAKE A WARRANTY CLAIM, WHAT WILL B&N DO WHEN IT RECEIVES MY NOOK? When B&N receives your NOOK, it will examine it and determine whether it is covered by this Limited Warranty. If, upon examination, B&N determines that your NOOK is covered by this Limited Warranty, B&N will, within a reasonable period of time, at B&N’s option and in its sole discretion, and at no additional charge, do one of the following: • replace your NOOK with a new or refurbished model; or • refund the purchase price you paid for your NOOK. If B&N replaces your NOOK, B&N will bear the cost of sending a replacement NOOK to you, freight prepaid. THE FOREGOING IS YOUR SOLE AND EXCLUSIVE REMEDY FOR BREACH OF WARRANTY OR FOR ANY OTHER CLAIMS OTHERWISE RELATING TO THIS LIMITED WARRANTY. WHAT WILL BE THE WARRANTY PERIOD IF MY NOOK IS REPLACED? If your NOOK is replaced during the Warranty Period, it will be covered by this Limited Warranty for the remainder of the original Warranty Period or ninety (90) days from the date of shipment of the replaced NOOK, whichever is longer. WHAT IF MY NOOK IS NOT COVERED BY THIS LIMITED WARRANTY? If your NOOK is not covered by this Limited Warranty, B&N will return your NOOK to you, at your expense, or will charge your credit card for any advance replacement NOOK provided to you. WHAT IS NOT COVERED BY THE WARRANTY? This Limited Warranty does not cover damage or malfunctions caused by accident, disaster, misuse (including any use in a manner contrary to the instructions contained in any user guide or on the packaging of the device), abuse, 104 Barnes & Noble NOOK User Guide negligence or other external causes; third-party products; Internet or telecommunications failures; commercial use; unauthorized opening, use, service, tampering, alteration, repair or modification; or inadequate packing or shipping procedures. This Limited Warranty also does not cover cosmetic damage or normal wear and tear. This Limited Warranty does not apply to NOOKs sold as used, refurbished or reconditioned, except to the extent that such NOOK is a certified pre-owned NOOK that was purchased directly from B&N or from a B&N authorized reseller of certified pre-owned NOOKs. This Limited Warranty will be void if the Serial Number on your NOOK has been removed, tampered with or defaced or if your NOOK has been opened or serviced without authorization, tampered with, altered or modified. Please note that opening the back cover of your NOOK to change the battery, external SD card or back cover will void this Limited Warranty, except to the extent that such opening is done through a customer-accessible opening and in accordance with the instructions provided with the NOOK. This Limited Warranty applies to your NOOK only (i.e., the hardware), and not to the software within your NOOK. Please refer to the NOOK TERMS OF SERVICE for your rights and remedies with respect to such software. Similarly, this Limited Warranty does not cover downloaded data or materials, or accessories and peripherals, except as expressly provided above. WHAT OTHER LEGAL TERMS APPLY TO THIS LIMITED WARRANTY? Disclaimer TO THE EXTENT PERMITTED BY APPLICABLE LAW, THIS LIMITED WARRANTY AND THE REMEDIES SET FORTH ABOVE ARE EXCLUSIVE AND IN LIEU OF ALL OTHER WARRANTIES, REMEDIES AND CONDITIONS, WHETHER ORAL, WRITTEN, STATUTORY, EXPRESS OR IMPLIED. TO THE EXTENT PERMITTED BY APPLICABLE LAW, B&N SPECIFICALLY DISCLAIMS ANY AND ALL WARRANTIES AND CONDITIONS NOT EXPRESSLY PROVIDED FOR IN THIS LIMITED WARRANTY, INCLUDING, WITHOUT LIMITATION, WARRANTIES OF MERCHANTABILITY, NON-INFRINGEMENT, SECURITY, FITNESS FOR A PARTICULAR PURPOSE AND AGAINST HIDDEN OR LATENT DEFECTS. Modification No employee or representative of B&N or its affiliates or any third party is authorized to make any modification, extension or addition to this Limited Warranty. If any term of this Limited Warranty is held to be illegal or unenforceable, the remaining terms of this Limited Warranty will remain in full force and effect. Exclusion of Indirect Damages TO THE MAXIMUM EXTENT PERMITTED BY LAW, NEITHER B&N NOR ITS AFFILIATES NOR ITS LICENSORS WILL BE LIABLE TO YOU OR ANY THIRD PARTY FOR ANY CONSEQUENTIAL, SPECIAL, INCIDENTAL, PUNITIVE OR OTHER INDIRECT DAMAGES ARISING FROM, RELATING TO OR CONNECTED WITH YOUR PURCHASE OR USE OF YOUR NOOK, INCLUDING, WITHOUT LIMITATION, LOST PROFITS, LOST REVENUE OR LOST DATA, REGARDLESS OF THE CAUSE OF ACTION ON WHICH THE CLAIM IS BASED, INCLUDING, WITHOUT LIMITATION, NEGLIGENCE, TORT, CONTRACT, STRICT LIABILITY, PRODUCT DEFECT OR MISREPRESENTATION, EVEN IF ADVISED OF THE POSSIBILITY OF SUCH DAMAGES OCCURRING, AND EVEN IF ANY REMEDY FAILS OF ITS ESSENTIAL PURPOSE. Some states do not allow the exclusion or limitation of incidental or consequential damages, so the above exclusion may not apply to you. Barnes & Noble NOOK User Guide 105 Applicable Law This Limited Warranty is valid only in the United States of America. The laws of the State of New York, U.S.A. will apply to this Limited Warranty, though the laws of your state of residence may apply to any tort claims and any claims under any consumer protection statutes, as provided under applicable law. 106 Barnes & Noble NOOK User Guide Appendix D: Trademarks and Copyrights Adobe Reader Mobile Software Your NOOK contains Adobe® Reader® Mobile software under license from Adobe Systems Incorporated, Copyright © 1995-2011 Adobe Systems Incorporated. All rights reserved. Adobe and Reader are trademarks of Adobe Systems Incorporated. AT&T AT&T, the AT&T logo and all other AT&T marks contained herein are trademarks of AT&T Intellectual Property and/ or AT&T affiliated companies. Dictionary Your NOOK includes the Merriam-Webster’s Collegiate® Dictionary, Eleventh Edition, with Geographic and Biographical Information. Merriam-Webster and Collegiate are trademarks of Merriam-Webster, Inc. and are used herein pursuant to license. Copyright © 2009 Merriam-Webster, Inc. All rights reserved. Fonts Monotype® Monotype is a trademark of Monotype Imaging Inc. registered in the U.S. Patent and Trademark Office and may be registered in certain other jurisdictions. Helvetica® Helvetica is a trademark of Linotype Corp. registered in the U.S. Patent and Trademark Office and may be registered in certain other jurisdictions in the name of Linotype Corp. or its licensee Linotype GmbH. Malabar™ Malabar is a trademark of Linotype GmbH and may be registered in certain jurisdictions. PMN Caecilia® PMN Caecilia is a trademark of Linotype Corp. registered in the U.S. Patent and Trademark Office and may be registered in certain other jurisdictions in the name of Linotype Corp. or its licensee Linotype GmbH. microSD and microSDHC The microSD and microSDHC marks and logos are trademarks of SD-3C, LLC. Wi-Fi Wi-Fi and Wi-Fi Alliance are registered trademarks of the Wi-Fi Alliance. Additional Information Additional copyright, trademark, and other notices may be found the NOOK™ Terms of Service: http://www.NOOK.com/legal Barnes & Noble NOOK User Guide 107 Appendix E: FCC Notices FCC IDs NOOK WI-FI: XHHBNRV300-A MODEL: BNRV350 This device complies with Part 15 of the FCC Rules. Operation is subject to the following two conditions: (1) this device may not cause harmful interference, and (2) this device must accept any interference received, including interference that may cause undesired operation. FEDERAL COMMUNICATIONS COMMISSION (FCC) STATEMENT INFORMATION TO THE USER CAUTION: Changes or modifications to the equipment not expressly approved by the party responsible for compliance could void the user’s authority to operate the equipment. This equipment has been tested and found to comply with the limits for a Class B digital device, pursuant to Part 15 of the FCC Rules. These limits are designed to provide reasonable protection against harmful interference in a residential installation. This equipment generates, uses and can radiate radio frequency energy and, if not installed and used in accordance with the instructions, may cause harmful interference to radio communications. However, there is no guarantee that interference will not occur in a particular installation. If this equipment does cause harmful interference to radio or television reception, which can be determined by turning the equipment off and on, the user is encouraged to try to correct the interference by one or more of the following measures: 1. Reorient or relocate the receiving antenna. 2. Increase the separation between the equipment and receiver. 3. If applicable, connect the equipment into an outlet on a circuit different from that to which the receiver is connected. 4. Consult the dealer or an experienced radio / TV technician for help. FCC/IC Radiation Exposure Statement This equipment complies with FCC/IC radiation exposure limits set forth for an uncontrolled environment. This device is designed for hand-held operation only. The antenna(s) used for this transmitter must not be collocated or operating in conjunction with any other antenna or transmitter within a host device, except in accordance with FCC/ IC multi-transmitter product procedures. Cet équipement est conforme aux limites d’exposition au rayonnement de la FCC/IC établies pour un environnement non contrôlé. Cet appareil est conçu pour un fonctionnement portatif uniquement. L’antenne (ou les antennes) utilisée pour cet émetteur ne doit pas être placée à proximité d’une autre antenne ou d’un autre émetteur, ni être utilisée de pair avec de tels autres appareils à moins de se conformer aux procédures relatives aux émetteurs multiples de la FCC/IC. Other Information Related to the Radio Also note the following: • 108 For information on connecting to Wireless networks, see “Using Your NOOK at Wi-Fi Hotspots”. Barnes & Noble NOOK User Guide • Your NOOK has a Wi-Fi setting that turns off the radio. Wi-Fi networking should be turned off on airplanes. For more information, see “Airplanes”. • When around sensitive electronic equipment, ask whether you can use your NOOK. You might need to turn Wi-Fi networking off. In some places, for example in a hospital, you might be asked to not use your device. For more information, see “Electronic Equipment”. • For information about wireless configuration settings, see “Configuring Wireless Settings”. • Use only the custom, shielded micrtoUSB cable provided with your NOOK when connecting your NOOK to a personal computer. Barnes & Noble NOOK User Guide 109 Appendix F: Industry Canada Notice The term “IC” before the equipment certification number only signifies that the Industry Canada technicalspecifications were met. IC: 8961A-BNRV300A Operation is subject to the following two conditions: (1) This device may not cause harmful interference, and (2) this device must accept any interference received, including interference that may cause undesired operation. L ‘utilisation de ce dispositif est autorisée seulement aux conditions suivantes : (1) il ne doit pas produire de brouillage et (2) l’utilisateur du dispositif doit étre prêt à accepter tout brouillage radioélectrique reçu, même si ce brouillage est susceptible de compromettre le fonctionnement du dispositif. This Class B digital apparatus complies with Canadian ICES-003. Cet appareil numérique de la classe B est conforme à la norme NMB-003 du Canada. 110 Barnes & Noble NOOK User Guide Appendix G: NOOK® Terms of Service The NOOK Terms of Service are located here: http://www.nook.com/legal Barnes & Noble NOOK User Guide 111 Appendix H: AT&T Terms of Service & Acceptable Use Policy These Terms of Service & Acceptable Use Policy (the “Terms”) govern your use of AT&T Internet Services’ AT&T Wi-Fi service (“Service”) and the AT&T Internet Services network (“Network”). If you connect to the AT&T Wi-Fi service via one of AT&T’s roaming partners, your use of the Service will also be governed by that provider’s Terms of Service and Acceptable Use Policy, which will be available on the first screen that you see when you access the Wi-Fi service. Before using the Service, read the following Terms. Your use of the Service represents your agreement to these Terms. If you do not agree with these Terms, do not use the Service. Terms of Service Description of the Service The Service is provided by AT&T Internet Services (“AT&T”). The Service provides you with wireless access to the Internet via certain AT&T high-speed Internet access points (“Locations”) and, depending on your Service plan, certain roaming partner locations. AT&T offers two types of plans: (1) subscription plans for AT&T High Speed Internet Customers (“Subscription”); and (2) membership plans for those who do not have AT&T High Speed Internet (“Membership”) (Membership plans include special offers such as the Starbucks Loyalty Membership and Starbucks Partner Membership program). Membership customers are also subject to the terms of conditions of the applicable End User Membership Agreement. AT&T may, but is not obligated to, extend its Locations through roaming agreements with other Internet Service Providers. If AT&T does extend its Locations and you access the Service of a roaming partner, you will be responsible for any applicable roaming charges if you do not subscribe to a roaming Service plan from AT&T. Charges/Billing/Payment You agree to pay all charges and fees specified when your ordered the Service, including any monthly recurring or nonrecurring charges, taxes, fees, surcharges or other assessments applicable to the Service. All AT&T charges for the Service are billed in advance. Membership customers are billed according to the terms and conditions of the Membership Agreement. Subscription customers’ charges will appear monthly on the AT&T portion of your AT&T local telephone bill. The Service is provided on a month-to-month basis and the monthly charges are subject to change. Payment for the Service is due on the date specified on the AT&T local telephone bill. If any portion of payment is received after the payment due date, a monthly late charge may apply. The monthly late charge will be administered according to standard AT&T billing procedures and will not exceed the highest amount allowed by law. The late charge will be applied to the entire outstanding balance for each month or portion thereof for which the balance remains unpaid. In the event you fail to pay charges, AT&T may suspend or terminate your Service and may assign unpaid late balances to a collection agency for appropriate action . In the event legal action is necessary to collect on balances due, you agree to reimburse AT&T for all expenses incurred to recover sums due, including attorneys’ fees and other legal expenses. You also agree to pay all current charges for the Service as well as taxes and fees assessed against you or AT&T on the charges and all late payment, interest or other fees as stated on your bill. You will also be charged a fee for any check returned to AT&T relating to the Service. AT&T may modify its billing practices or late payment charges by providing you with prior written notice of the modification. Service Suspension/Termination/Cancellation AT&T respects freedom of expression and believes it is a foundation of our free society to express differing points of view. AT&T will not terminate, disconnect or suspend service because of the views you or we express on public policy matters, political issues or political campaigns. However, AT&T may immediately terminate or suspend all or a portion of your Service, without notice, for conduct that AT&T believes (a) violates the Acceptable Use Policy, set forth below; or (b) constitutes a violation of any law, regulation or tariff (including, without limitation, copyright and intellectual property laws) or a violation of these Terms, or any applicable policies or guidelines. Your Service may be suspended or terminated if your payment is past due and such condition continues un-remedied for thirty (30) days. Termination or suspension by AT&T of Service also constitutes termination or suspension (as applicable) of 112 Barnes & Noble NOOK User Guide your license to use any Software. AT&T may also terminate or suspend your Service if you provide false or inaccurate information that is required for the provision of Service or is necessary to allow AT&T to bill you for Service. Membership customers: customer cancellation of Services is governed by the terms and conditions of your Membership Agreement. Subscription customers: you may cancel your subscription to the Service at any time by contacting AT&T. If canceled after the first month, subscription charges will be prorated to the date the Service is cancelled. If you disconnect your DSL or Dial Internet access services, your subscription to the Service will also automatically cancel. Modifications to the Service / Updates to the Terms AT&T reserves the right to modify or discontinue, temporarily or permanently, at any time and from time to time, the Service (or any function or feature of the Service or any part thereof, including but not limited to rates and charges) with or without notice. You agree that AT&T will not be liable to you or to any third party for any such modification, suspension or discontinuance of the Service. Without limiting the foregoing, AT&T may post, or email, notices of changes in the Service. It is your responsibility to check our website and your AT&T email address for any such notices. You agree that AT&T will not be liable to you or to any third party for any such modification, suspension or discontinuance of the Service. These Terms may be updated or changed from time to time. The current Terms shall be posted at: (“Website”). If AT&T makes a change to these Terms and that change has a material impact on the Service, you will be provided electronic notice of that change via e-mail or other written notice. Your continued use of the Service following such notice constitutes your acceptance of those changes. If you do not agree to the revisions, you must terminate your Service immediately. Operational Limits of the Service. Provisioning of the Service is subject to the availability and the operational limitations of the requisite equipment and associated facilities. You understand and agree that temporary interruptions of the Service may occur as normal events in the provision of the Service and that AT&T will not be liable for such interruptions. You further understand and agree that AT&T has no control over third party networks you may access in the course of your use of the Service, and therefore, delays and disruptions of other network transmissions are beyond the control of AT&T. AT&T will not be liable for any failure of performance, if such failure is due to any cause beyond AT&T’s reasonable control, including acts of God, fire, explosion, vandalism, nuclear disaster, terrorism, cable cut, storm or other similar occurrence, any law, order or regulation by any government, civil, or military authority, national emergencies, insurrections, riots, wars, labor difficulties, supplier failures, shortages, breaches, or delays, or delays caused by you or your equipment. Registration/Customer Information/Password Security All information that you provide to AT&T must be accurate, including your name, email address, physical address, credit or charge card numbers and expiration dates and any Service payment information (“Registration Data”). You are responsible for keeping such information up-to-date and must provide changes promptly to AT&T. You agree to keep confidential your log-in ID and password and are solely responsible for any liability or damages resulting from your failure to maintain that confidentiality. You are also solely and fully responsible and liable for all activities that occur under your member ID. You agree to immediately notify AT&T if you suspect any breach of security such as loss, theft, or unauthorized disclosure or use of your member ID or password. Third Party Content Disclaimer/ Links to Third Party Sites Materials provided by Third Party Providers have not been independently authenticated in whole or in part by AT&T. AT&T does not provide, sell, license, or lease any of the Materials other than those specifically identified as being provided by AT&T. This Service may be linked to other websites which are not under the control of and are not maintained by AT&T. AT&T is not responsible for the content of those sites. AT&T is providing these links to you only as a convenience, and the inclusion of any link to such sites does not imply endorsement by AT&T of those sites. Barnes & Noble NOOK User Guide 113 Privacy Policy Registration data and certain other information about you is subject to the AT&T Wi-Fi Privacy Policy. For more information see: http://secure.sbc.com/privacy_statement.adp. General Use Restrictions Subject to your acceptance of and compliance with these Terms, payment to AT&T for the Service and compliance with all AT&T Online Policies identified below, you are hereby granted the right to use the Service through a non-exclusive, non-transferable and non-assignable limited license. The Service is provided for your use only (unless otherwise specifically stated) and you agree not to reproduce, duplicate, copy, sell, transfer, resell or exploit for any commercial purposes your subscription to or membership in the Service, any portion of the Service, use of the Service, or access to the Service. You have no right to resell, sublicense, assign or transfer your right to access the Service or use the AT&T Network. All information, documents, products, and software (the “Materials”) provided with this Service were provided by or to AT&T Internet Services (AT&T) by their respective manufacturers, authors, developers, licensees and vendors (including, without limitation, Wayport, Inc.) (the “Third Party Providers”) and are the copyrighted work of AT&T and/or the Third Party Providers. Except as stated herein, none of the Materials may be copied, reproduced, resold, distributed, republished, downloaded, displayed, posted or transmitted in any form or by any means, including, but not limited to, electronic, mechanical, photocopying, recording, or otherwise, without the prior express written permission of AT&T or the Third Party Provider. You also may not, without AT&T’ prior express written permission, “mirror” any Material provided with this Service on any other server. Nothing provided with this Service shall be construed as conferring any license under any of AT&T’ or any Third Party Provider’s intellectual property rights, whether by estoppels, implication, or otherwise. You acknowledge sole responsibility for obtaining any such licenses. Any unauthorized use of any Materials provided with or through this Service may violate copyright laws, trademark laws, the laws of privacy and publicity, and communications regulations and statutes. Software Use Restrictions Any software that is made available to download with the Service (the “Software”) is the copyrighted work of AT&T and/or Third Party Providers. Use of the Software is governed by the terms of the end user license agreement, if any, which accompanies or is included with the Software (the “License Agreement”). An end user will be unable to install any Software that is accompanied by or includes a License Agreement, unless the end user first agrees to the terms of the License Agreement. Except as set forth in the applicable License Agreement, any further copying, reproduction or redistribution of the Software is expressly prohibited. Installation assistance, product support and maintenance, if any, of the Software is available from AT&T and/or the Third Party Providers, as the case may be. SOFTWARE IS WARRANTED, IF AT ALL, IN ACCORDANCE WITH THE TERMS OF THE LICENSE AGREEMENT. EXCEPT AS SET FORTH IN THE LICENSE AGREEMENT, ALL EXPRESS OR IMPLIED CONDITIONS, REPRESENTATIONS AND WARRANTIES, INCLUDING ANY IMPLIED WARRANTY OF MERCHANTABILITY, FITNESS FOR A PARTICULAR PURPOSE, OR NON-INFRINGEMENT, ARE DISCLAIMED, EXCEPT TO THE EXTENT THAT SUCH DISCLAIMERS ARE HELD TO BE LEGALLY INVALID. Submissions Unless otherwise explicitly stated, any Materials provided by you in connection with this Service shall be deemed to be provided on a non-proprietary and non-confidential basis. AT&T shall have no obligation of any kind with respect to such Materials and shall be free to use or disseminate such Materials on an unrestricted basis for any purpose. You acknowledge that you are responsible for the Materials that you submit, and you, not AT&T, have full responsibility for the Materials, including their legality, reliability, appropriateness, originality and copyright. 114 Barnes & Noble NOOK User Guide Disclaimer of Warranties UNLESS OTHERWISE EXPLICITY STATED, THE MATERIALS AND THE SERVICE ARE PROVIDED “AS IS”, AND ARE FOR PERSONAL USE ONLY. ALL EXPRESS OR IMPLIED CONDITIONS, REPRESENTATIONS AND WARRANTIES, INCLUDING ANY IMPLIED WARRANTY OF MERCHANTABILITY, FITNESS FOR A PARTICULAR PURPOSE, OR NON-INFRINGEMENT, ARE DISCLAIMED, EXCEPT TO THE EXTENT THAT SUCH DISCLAIMERS ARE HELD TO BE LEGALLY INVALID. AT&T MAKES NO REPRESENTATIONS, WARRANTIES, GUARANTIES AS TO THE QUALITY, SUITABILITY, TRUTH, ACCURACY OR COMPLETENESS OF ANY OF THE MATERIALS PROVIDED WITH THE SERVICE. ANY QUESTIONS REGARDING THE MATERIALS SHOULD BE DIRECTED TO THE PROVIDERS OF SUCH MATERIALS. HOWEVER, AT&T DOES NOT AUTHORIZE ANYONE OT MAKE A WARRANTY ON AT&T’ BEHALF AND YOU MAY NOT RELY ON ANY STATEMENT OF WARRANTY BY A THIRD PARTY AS A WARRANTY OF AT&T. Limitation of AT&T Liability AT&T SHALL NOT BE LIABLE FOR ANY DAMAGES SUFFERED AS A RESULT OF USING, MODIFYING, CONTRIBUTING, COPYING, DISTRIBUTING, OR DOWNLOADING THE MATERIALS. MOREOVER, IN NO EVENT SHALL AT&T BE LIABLE FOR ANY INDIRECT, PUNITIVE, SPECIAL, INCIDENTAL, OR CONSEQUENTIAL DAMAGES (INCLUDING, WITHOUT LIMITATION, LOSS OF BUSINESS, LOST REVENUE, LOST PROFITS, LOSS OF USE, LOSS OF DATA OR OTHER ECONOMIC ADVANTAGE) HOWEVER THEY ARISE, WHETHER FOR BREACH OR IN TORT, EVEN IF AT&T HAS BEEN PREVIOUSLY ADVISED OF THE POSSIBILITY OF SUCH DAMAGE. IN JURISDICTIONS WHERE PERMITTED, AT&T’ SOLE LIABILITY TO YOU UNDER THESE TERMS SHALL BE LIMITED TO THE TOTAL AMOUNT OF MONEY PAID TO AT&T BY YOU FOR USE OF THE SERVICE. Indemnity You agree to indemnify and hold harmless AT&T and its subsidiaries, affiliates, officers, agents, co-branders, licensors or other partners and employees from any claim or demand, including reasonable attorneys’ fees, made by any third party due to or arising out of: (a) content you submit, post, transmit or otherwise make available through the Service; (b) your use of the Service; (c) your violation of these TOS; (d) your violation of the AUP; (d) your violation of any rights of another; and (e) use of your account and any Sub-Account whether or not such usage is expressly authorized by you. Liability of Customer YOU HAVE SOLE RESPONSIBILITY FOR ADEQUATE PROTECTION AND BACKUP OF DATA AND/OR EQUIPMENT USED IN CONNECTION WITH THE SERVICE AND WILL NOT MAKE A CLAIM AGAINST AT&T FOR LOST DATA, RE-RUN TIME, INACCURATE OUTPUT, WORK DELAYS OR LOST PROFITS RESULTING FROM THE USE OF THE SERVICE AND MATERIALS. YOU AGREE TO DEFEND, INDEMNIFY AND HOLD HARMLESS AT&T (INCLUDING ITS PARENT AND AFFILIATE COMPANIES, EMPLOYEES, OFFICERS, DIRECTORS AND AGENTS) FROM, AND YOU COVENANT NOT TO SUE AT&T FOR, ANY CLAIMS BASED ON, OR STEMMING FROM, YOUR USE OF THE SERVICE AND MATERIALS. Local Laws; Export Control AT&T and/or the applicable Third Party Provider control and operate this Service from its or their headquarters in various locations in the United States of America and makes no representation that these Materials or the Service are appropriate or available for use in other locations. If you use this Service or the Materials from other locations, you are responsible for compliance with applicable local laws including but not limited to the export and import regulations of other countries. Unless otherwise explicitly stated, all marketing or promotional materials provided with or through this the Materials or the Service are solely directed to individuals, companies or other entities located in the United States, the United Barnes & Noble NOOK User Guide 115 Kingdom and Australia. You acknowledge and agree that Materials are subject to the U.S. Export Administration Laws and Regulations. Diversion of such Materials contrary to U.S. law is prohibited. You agree that none of the Materials, nor any direct product there from, is being or will be acquired for, shipped, transferred, or re-exported, directly or indirectly, to proscribed or embargoed countries or their nationals, nor be used for nuclear activities, chemical biological weapons, or missile projects unless authorized by the U.S. Government. Proscribed countries are set forth in the U.S. Export Administration Regulations. Countries subject to U.S. embargo are: Cuba, Iran, Iraq, Libya, North Korea, Syria, and the Sudan. This list is subject to change without further notice from AT&T, and you must comply with the list as it exists in fact. You certify that you are not on the U.S. Department of Commerce’s Denied Persons List or affiliated lists or on the U.S. Department of Treasury’s Specially Designated Nationals List. You agree to comply strictly with all U.S. export laws and assume sole responsibility for obtaining licenses to export or re-export as may be required. U.S. Government Rights The Materials on this Service are provided with the following restrictions: Use, duplication, or disclosure by the U.S. Government is subject to the restrictions set forth in the FAR 52.227-19 (June 1987), FAR 52.227-14 (ALT II & ALT III) (June 1987), or if DoD, as specified in DFARS 252.7202-1(a) and 252.7202-3(a) and vendor’s applicable license terms, and DFARS 252.227-7013 (Nov 1995) and 252.227-7014(Nov 1995), as applicable. Use of the Materials by the U.S. Government constitutes acknowledgment of AT&T’ and/or the Third Party Provider’s proprietary rights in them. General This Service could include inaccuracies or typographical errors. Any action related to these Terms will be governed by Texas law and controlling U.S. federal law. No choice of law rules of any jurisdiction will apply. These Terms provide basic guidelines for your use of the Service, and will be enforced in conjunction with other Terms of Service or Membership Agreement, if any, that govern AT&T products or services that you use or that you have purchased. In the event that any provision of these Terms shall be rendered invalid or unenforceable, such invalidity or unenforceability shall not invalidate or render unenforceable any other provision of these Terms and these Terms shall continue in full force and effect and be construed as if they did not contain the invalid or unenforceable provision. Infringement of Intellectual Property Rights You are prohibited from infringing, publishing, submitting, copying, uploading, downloading, posting, transmitting, reproducing, or distributing software, video or audio content, or any other material that is protected by copyright, trademark, patent, trade secret, any other type of intellectual property rights, trademark laws (by rights of privacy or publicity) or other proprietary right of any party unless you own or control the rights thereto or have received all necessary consent to do the same. This prohibition includes the use of any material or information including images or photographs that are made available through an AT&T site or Service(s). For more information about AT&T’s copyright protection practices under the Digital Millennium Copyright Act (DMCA) of 1998, and for information on how to contact AT&T’s DMCA agent, please refer to: www.att.net/legal/ copyright ACCEPTABLE USE POLICY The AT&T Acceptable Use Policy is designed to help protect AT&T’s assets, the assets of its Customers, and the Internet community, from irresponsible or illegal activities of AT&T Customers and its Users. These activities may disrupt or degrade AT&T IP Services, pose a threat to AT&T’s assets, expose AT&T (or other providers of IP Services) to claims of civil or criminal liability or other legal sanctions. Moreover, because of various conventions used in the industry (including blocking, filtering and blacklisting) these activities may impair AT&T’s ability to interconnect with other providers of IP Service. These activities may relate to the content stored or transmitted by Customers or its Users or to the nature of the transmissions themselves such as sending large numbers of unsolicited messages (Spam). 116 Barnes & Noble NOOK User Guide Customers are responsible for avoiding the prohibited activities and strictly following the AUP terms set forth herein. AUP Coverage The AT&T Acceptable Use Policy (“AUP”) applies to the services that provide (or include) access to the Internet, services provided over the Internet, and Hosting services (collectively “IP Services”). Customer is responsible for the actions of others who may be using the IP Service(s) under Customer’s account. It is Customer’s obligation to take whatever measures are necessary to protect access to Customer’s account (e.g., to keep the access password secure). If a Customer or its User(s) violate the AUP, AT&T may, depending on the nature and severity of the violation, suspend or terminate service, as specified below. Customer may have access through the AT&T network(s) and Service(s) to search engines, subscription web services, chat areas, bulletin boards, web pages, USENET, or other services that promulgate rules, guidelines or agreements to govern their use. Failure to adhere to any such rules, guidelines, or agreements shall be a violation of this AUP. AT&T is aware that some of its Customers are, themselves, providers of Internet based services, and that information reaching AT&T network(s) or facilities from those Customers may have originated from the AT&T Customer or from another third-party. AT&T reserves the right to take action against AT&T Customer and directly against such Customers’ subscribers, even though the AT&T’s corrective action may affect other non-offending subscribers of the AT&T Customer. AUP Enforcement and Notice Customer’s failure to observe the guidelines set forth in this AUP may result in AT&T taking actions anywhere from a warning to a suspension of privileges or termination of your Service(s). AT&T reserves the right, but does not assume the obligation, to strictly enforce the AUP. When feasible, AT&T may provide Customer with notice of an AUP violation via e-mail or otherwise and demand that such violation is immediately corrected. However, AT&T reserves the right to act immediately and without notice to suspend or terminate IP Service(s) in response to a court order or other legal requirement that certain conduct should be stopped or when AT&T determines, in its sole discretion, that the conduct may: (1) expose AT&T to sanctions, prosecution, civil action or any other liability, (2) cause harm to or interfere with the integrity or normal operations of AT&T’s network(s) or facilities, (3) interfere with another person’s use of AT&T’s IP Service(s) or the Internet, or (4) otherwise present a risk of harm to AT&T or AT&T Customers or other parties AT&T interconnects with. AT&T’s decisions with respect to interpretation of the AUP and appropriate remedial actions are final and determined by AT&T in its sole discretion. AT&T may refer potential violations of law(s) to the proper authorities, may cooperate in the investigation of any suspected criminal or civil wrongdoing, and will cooperate with authorities when required to do so by law, subpoena, or when the public safety is at stake. AT&T assumes no obligation to inform you that your information has been disclosed, and, in some cases, may be prohibited by law from providing such notice. AT&T does not, as an ordinary practice, proactively monitor the activities of those who use its IP Service(s) or exercise any editorial control over any material transmitted, hosted or posted using IP Services to ensure that its Customers comply with the AUP and/or the law, although it reserves the right to do so. If AT&T is alerted to violations or potential violations of this AUP, AT&T will take whatever measures it deems necessary and appropriate to stop or prevent such violations including the actions described in this AUP. For example, AT&T may in its sole discretion refuse to transmit, screen, or editing content prior to delivery of the IP Service(s), block access to certain categories of numbers or certain sites as AT&T determines needed to enforce these policies. If your Service is suspended or terminated for any AUP violation, you must get written approval from the AT&T Abuse Team (outside of the normal ordering process) prior to reactivating or ordering new service. In any case, AT&T may, in its discretion, decline to reinstate your Service. If AT&T approves you for reinstatement or new service, set-up fees, reactivation fees or deposits may apply. If AT&T discovers that you have renewed Service, or ordered new Service, following termination for an AUP violation without the prior written consent of the AT&T abuse team, Barnes & Noble NOOK User Guide 117 it may terminate your Service without further notice. In such case, you are responsible for any applicable early termination charges. AT&T will not issue any refunds, credits or other forms of compensation for the period when IP Service(s) have been suspended as a result of violation(s) or alleged violation(s) of this AUP. AT&T shall not be liable for any damages of any nature suffered by any Customer, User, or third party resulting in whole or in part from AT&T’s exercise of its rights under this AUP. Prohibited Actions AT&T respects freedom of expression and believes it is a foundation of our free society to express differing points of view. AT&T will not terminate, disconnect or suspend service because of the views you or we express on public policy matters, political issues or political campaigns. AT&T is committed at all times, however, to complying with the laws and regulations governing use of the Internet and e-mail transmissions and to preserving for all of its Customers the ability to use AT&T’s network and the Internet without interference or harassment from other users. AT&T prohibits use of its IP Services in any way that is unlawful, interferes with use of AT&T’s network or the Internet, interferes in any way with the usage or enjoyment of services received by others, infringes intellectual property rights, results in the publication of threatening or offensive material, constitutes Spam/E-mail/Usenet abuse, or presents security or privacy risks. Customer will not resell or provide Service(s) to unauthorized third parties, whether as part of a commercial enterprise or otherwise. Customer is prohibited from engaging in any other activity, whether legal or not, that AT&T determines in its sole discretion, to be harmful to its subscribers, operations, network(s). Unlawful Activities AT&T IP Services shall not be used in connection with any criminal, civil or administrative violation of any applicable local, state, and provincial, federal, national or international law, treaty, court order, ordinance, regulation or administrative rule. By using the IP Service(s), Customer represents and warrants to AT&T that Customer (and its Users) are not resident(s) of any country or affiliated with any of organization prohibited to do business within the United States as defined and set forth at: http://www.treas.gov/ofac and http://www.bxa.doc.gov/dpl/thedeniallist.asp. Accounts registered using false or misleading information may be terminated immediately and without notice. Intellectual Property You are prohibited from infringing, publishing, submitting, copying, uploading, downloading, posting, transmitting, reproducing, or distributing software, video or audio content, or any other material that is protected by copyright, trademark, patent, trade secret, any other type of intellectual property rights, trademark laws (by rights of privacy or publicity) or other proprietary right of any party unless you own or control the rights thereto or have received all necessary consent to do the same. This prohibition includes the use of any material or information including images or photographs that are made available through an AT&T site or Service(s). For more information about AT&T’s copyright protection practices under the Digital Millennium Copyright Act (DMCA) of 1998:, and for information on how to contact AT&T’s DMCA agent, please refer to: http://www.att. net/legal/copyright. Offensive or Threatening Material or Content AT&T IP Services shall not be used to host, post, transmit, or re-transmit any content or material that is threatening, harassing, obscene, indecent, hateful, malicious, racist, fraudulent, deceptive, invasive of privacy or publicity rights, abusive, inflammatory, or otherwise harmful or offensive to third parties, treasonous, excessively violent or promotes the use of violence, or provides instruction, information or assistance in causing or carrying out violence against any government, organization, group or individual, or provides guidance, information or assistance with respect to causing 118 Barnes & Noble NOOK User Guide damage or security breaches to AT&T’s network or to the network of any other IP Service provider. Customer shall not create or attempt to utilize a domain name that is fraudulent, indecent, offensive, deceptive, threatening, abusive or harassing. Interaction with Minors AT&T has a zero tolerance policy regarding use of its Service to engage in inappropriate conduct with a minor (anyone under 18 years of age). You shall not knowingly collect or solicit personal information from a minor without the express consent of the parent or guardian of the minor, nor shall you use this Service to harm or intimidate a minor. AT&T complies with all federal and state laws pertaining to the protection of minors, including the reporting of all apparent cases of child pornography or exploitation to the National Center for Missing and Exploited Children. For more information about online safety, visit www.ncmec.org or www.att.com/safety. Spam/E-mail/Usenet Abuse Violation of the CAN-SPAM Act of 2003, or any state or federal law regulating e-mail services, constitutes an automatic violation of this AUP and AT&T reserves the right to seek damages and other available relief against Customer, as applicable. Spam/E-mail/Usenet Abuse is prohibited on AT&T IP Services. Examples of Spam/E-mail/Usenet Abuse include but are not limited to the following activities: Sending unsolicited electronic mail messages and “mail-bombing” (sending mass unsolicited e-mail messages to a single user, or group of users, commercial or otherwise, or deliberately sending very large attachments to one recipient) using IP Service(s) are prohibited. using another site’s mail server to relay mail without the express permission of the site; using another computer, without authorization, to send multiple e-mail messages or to retransmit e-mail messages for the purpose of misleading recipients as to the origin; using IP addresses that the Customer does not have a right to use; collecting the responses from unsolicited electronic messages; maintaining a site that is advertised via unsolicited electronic messages, regardless of the origin of the unsolicited electronic messages; spamming, or sending unsolicited commercial e-mail, sending unsolicited electronic messages with petitions for signatures, or any chain mail related materials, or requests for charitable donations;; sending messages that are harassing or malicious, or otherwise could reasonably be predicted to interfere with another party’s quiet enjoyment of the AT&T IP Services or the Internet (e.g., through language, frequency, size or otherwise); sending bulk (i.e., twenty-five or more recipients) electronic messages without identifying, within the message, a reasonable means of opting out from receiving additional messages from the sender; using distribution lists containing addresses that include those who have opted out; sending electronic messages that do not accurately identify the sender, the sender’s return address, the email address of origin, or other information contained in the subject line or header. forging headers or identifiers in order to disguise the origin of e-mail; use of redirect links in unsolicited commercial e-mail to advertise a website or service; posting a single message, or messages to online forums or newsgroups, that could reasonably be expected to provoke complaints; Barnes & Noble NOOK User Guide 119 posting messages to or canceling or superseding messages on an online forum or newsgroup in a manner that violates the rules of the forum or newsgroup or that contain forged header information. sending bulk electronic messages in quantities that exceed standard industry norms or that create the potential for disruption of the AT&T network or of the networks with which AT&T interconnects intercepting, redirecting or otherwise interfering or attempting to interfere with e-mail intended for other parties knowingly deleting any author attributions, legal notices or proprietary designations or labels in a file that the user mails or sends using, distributing, advertising, transmitting, or otherwise making available any software program, product, or service that is designed to violate this AUP or the AUP of any other Internet Service Provider, including, but not limited to, the facilitation of the means to spam; Spam Damages: Because spam related damages are often difficult to quantify, in those cases where the actual damages cannot be reasonably calculated AT&T reserves the right to seek from the Customer liquidated damages in the amount of five dollars (US$5.00) for each piece of ‘spam’ or unsolicited bulk email transmitted from or otherwise connected with Customer’s account, in addition to any other rights and remedies AT&T my have in contract, law and equity. Security Violations It is Customer’s responsibility to ensure the security of its network and the machines that connect to and use IP Service(s). You are responsible for configuring and securing your services to prevent damage to the AT&T network and/or the disruption of Service(s) to other customers, and ensuring that your customers and users use the Service(s) in an appropriate manner. Customer is required to take all necessary steps to manage the use of the IP Service(s) in such a manner that network abuse is prevented or minimized to the greatest extent possible. It is Customer’s responsibility to take corrective actions on vulnerable or exploited systems to prevent continued abuse. Violations of system or network security are prohibited and may result in criminal and/or civil liability. AT&T IP Services may not be used to interfere with, to gain unauthorized access to, or otherwise violate the security of AT&T’s or another party’s server, network, personal computer, network access or control devices, software or data, or other system, or to attempt to do any of the foregoing. Examples of violations of system or network security include but are not limited to: intercepting, interfering with or redirecting e-mail intended for third parties, or any form of network monitoring, scanning or probing, or other action for the unauthorized interception of data or harvesting of e-mail addresses; hacking - attempting to attack, breach, circumvent or test the vulnerability of the user authentication or security of any host, network, server, personal computer, network access and control devices, software or data without express authorization of the owner of the system or network; impersonating others in order to obtain another user’s account password or other personal information. using the IP Service(s) to deliver spyware, or secretly or deceptively obtain the personal information of third parties (phishing, etc.), or engage in modem hi-jacking; using any program, file, script, command or the transmission of any message or content of any kind, designed to interfere with a terminal session or the access or use of the Internet or any other means of communication; distributing or using tools designed to compromise security, including cracking tools, password guessing programs, packet sniffers or network probing tools (except in the case of authorized legitimate network security operations); 120 Barnes & Noble NOOK User Guide unauthorized monitoring of data or traffic on any network or system without express authorization of the owner of the system or network; this would include use of sniffers or SNMP tools; falsifying packet header, sender, or User information whether in whole or in part to mask the identity of the sender, originator or point of origin; knowingly uploading or distributing files that contain viruses, Trojan horses, worms, time bombs, cancel bots, corrupted files, or any other similar software or programs that may damage the operation of another’s computer or property of another; engaging in the transmission of pirated software; with respect to dial-up accounts, using any software or device designed to defeat system time-out limits or to allow your account to stay logged on while you are not actively using the AT&T IP Service(s) or using your account for the purpose of operating a server of any type; using manual or electronic means to avoid any use limitations placed on the Services; gaining unauthorized access to private networks; violating rules, regulations, and policies applicable to any network, server, computer database, web site, or ISP that you access through the IP Service(s). Network Usage Where an AT&T Service account, service or feature description specifies limits on bandwidth, disk utilization, simultaneous connections, and/or aggregate data download or upload, use in excess of those limits is not permitted without an appropriate change in account type or status and may incur additional charges for such usage. Bandwidth, disk utilization, simultaneous connections, and aggregate data downloads/uploads will be computed or determined by AT&T from time to time in developing its product and service offerings. In the event AT&T determines that an account is exceeding the relevant bandwidth, disk utilization, aggregate data download/upload limits, simultaneous connections, or reasonable session times, the account owner will generally be notified by E-mail. If the excess use continues after such notification, the owner may be requested to upgrade the type of account or to modify the activity creating the excess use, or the account may be terminated. If excessive bandwidth, disk space utilization, simultaneous connections, aggregate data download or upload, or session length is determined to adversely affect AT&T’s ability to provide service, immediate action may be taken. The account owner may be notified by e-mail as soon as practical thereafter. Customer Responsibilities Customer remains solely and fully responsible for the content of any material posted, hosted, downloaded/uploaded, created, accessed or transmitted using the IP Services. AT&T takes no responsibility and assumes no liability for any material created or accessible on or through the AT&T network(s) using IP Service(s), or for any mistakes, defamation, slander, libel, omissions, falsehoods, obscenity, pornography, or profanity Customer (or its Users) may encounter. As the provider of IP Service(s), AT&T is only a forum and is not liable for any statements, representations, or content provided by the users of IP Services in any public forum. AT&T shall not be obligated to monitor or exercise any editorial control over such material, but reserves the right to do so. In the event that AT&T becomes aware that any such material may violate this AUP, other applicable terms of use or contract provisions, and/or expose AT&T to civil or criminal liability, AT&T reserves the right to block access to such material and suspend or terminate the Service of any user creating, storing or disseminating such material. AT&T further reserves the right to conduct investigations into fraud, violations of the Terms of Service, this AUP or other laws or regulations, and to cooperate with legal authorities and third parties in the investigation of alleged wrongdoing, including disclosing the identity of the user that AT&T deems responsible for the wrongdoing. Barnes & Noble NOOK User Guide 121 Customer agrees to indemnify and hold AT&T harmless from any claim, action, demand, loss, or damage (including attorneys’ fees) made by any third party against AT&T as a provider of the IP Service(s) arising out of or relating to any violation(s) of this AUP by Customer (or its Users). Incident Reporting Any complaints (other than claims of copyright or trademark infringement) regarding violation of this AUP by an AT&T Customer (or its User) should be directed to [email protected]. Where possible, include details that would assist AT&T in investigating and resolving such complaint (i.e. expanded headers and a copy of the offending transmission). Revisions to the AUP AT&T reserves the right to modify its Acceptable Use Policy at any time, and effective when posted to AT&T’s web site (http://www.corp.att.com/aup). Notice of any change to this AUP may also be provided to a Customer via electronic mail, if Customer subscribes to AT&T’s automated notification system regarding any AUP changes. It is your responsibility to notify AT&T of any change of address. You must respond in a timely manner to complaints concerning misuse of the Service(s) obtained from AT&T. Failure to responsibly manage the use of the Service(s) obtained from AT&T may be cause for termination of Service(s) to you and, depending upon the terms under which you acquired your Service(s), could lead to the imposition of early termination fees. 122 Barnes & Noble NOOK User Guide Index A archiving books or periodicals 43, 60 AT&T Terms of Service & Acceptable Use Policy 112 B back swiping left to move to a previous activity 21 tapping the book icon in the Status Bar to return to your most recent book, magazine, or newspaper 24 Barnes & Noble account 11 view the account email address 76 battery battery charge indicator in the Status Bar 24 expected length of charge 14 battery charge indicator 24 book borrowing a book 64 buying a book 68 changing fonts, margins, and other settings 51 lending a book 64 reading 30 bookmarks in a book 44 Bookmarks tab 34 borrowing a book from a friend 64 C Chapter tab 32 cleaning the screen 18 clock 12-hour or 24-hour 80 digital clock in the Status Bar 24 contacts adding a contact 87 adding or editing email addresses for contacts 88 deleting a contact 88 managing 87 sharing quotes with contacts 49 credit card changing 83 charged for purchases 66 requirement for the LendMe Program 63 setting up your Barnes & Noble account 11, 12 customizing your NOOK using the Settings screens 73 Barnes & Noble NOOK User Guide D de-registration 76 dictionary looking up a word in a book 48 downloading Library items with the Sync button 57 drag 22 DRM-protected files 53 F Facebook linking your NOOK to your Facebook account 86 sharing a highlighted passage 49 sharing quotes through Facebook 49 using the Facebook Like feature 42 FCC Notices 108 files transferring files to or from a personal computer 61 finger motions. See gestures font families for books and periodicals 52 G gestures 20 GlowLight adjusting the brightness of GlowLight 26 GlowLight button in Quick Nav Bar 23 GlowLight settings screen 74 Google Gmail account importing contacts from 86 I icons in the Quick Nav Bar 23 in the Status Bar 24 Industry Canada notice 110 InStore 71 International Use and Languages 101 L legal notices 76 lending a book 64 LendMe program borrowing a book 64 keeping your list of lendable books private 65 lending book 64 overview and guidelines 63 Library Memory Card 58 organizing your Library on shelves 59 123 sync button 57 viewing and sorting 58 Like on Facebook using the Facebook Like feature for the book or periodical you’re reading 42 M MAC address 76 magazine buying a single issue 69 buying a subscription 69 free 14-day trial 69 memory adding an SD memory card 95 Memory Card display in the Library 58 microSD card. See SD memory card microSDHC card. See SD memory card microSD memory card slot 9 My Shelves 59 N newspaper buying a single issue 69 buying a subscription 69 free 14-day trial 69 NOOK Friend defined 85 NOOK friends canceling an invitation 89 removing a friend from your list of NOOK Friends 89 Requests list 89 Sent list 89 viewing friends’ activities 42 NOOK symbol in Status Bar 24 NOOK Terms of Service 111 Notes & Highlights tab 33 O open book icon in Status Bar 24 opening a book 30 P page numbering in eBooks 100 password requiring a password for purchases 83 steps for changing your BN.com account password 98 PDF files page numbering 100 Pending Invites in NOOK Friends 89 Pending Requests in NOOK Friends 89 posting reading status 42 power adapter 16 124 power button 8, 14 press and hold 21 privacy clearing the history of recent Shop searches 83 keeping your list of lendable books private 65 Q Quick Nav Bar 23 R rating and reviewing on BN.com 42 reading status posting 42 Reading Tools menu 31 recommending a book 42 registering your NOOK 12 resetting your NOOK 16 reviewing a book on BN.com 42 S screen adjusting the timeout interval 79 screen orientation 78 screensavers 79 scroll 22 SD memory card installing 95 types of cards supported 95 serial number 76 Settings overview of the Settings screens 73 screen 78 search 92 time 80 wireless 77 share button 42, 64 sharing quotes through social media and email 49 shelf adding or removing items 60 creating a shelf in the Library 59 removing a shelf 60 renaming a shelf 60 Shop browsing lists and categories 66 buying a book 68 buying a single issue of a magazine or newspaper 69 buying a subscription to a magazine or newspaper 69 requiring a password for purchases 83 searching for titles, authors, or topics 67 searching the Shop 67 WishList 69 sideloading 62 Social features Barnes & Noble NOOK User Guide configuring 85 software updates 94 software version 76 sorting Library items 58 Status Bar 24 subscribing to a magazine or newspaper 69 swipe 21 Sync button in the Library 57 T tap 20 Terms of Service AT&T 112 NOOK 111 viewing legal notices 76 time settings 80 time zones 81 trademarks 107 transferring files 61 troubleshooting tips 98 turning pages 30 turning your NOOK on and off 14 Twitter sharing quotes via Twitter 49 U unarchiving books or periodicals 43, 61 unlocking your NOOK 19 V version of software 94 viewing Library items 58 W warranty 103 water caution about water and other liquids 17 Wi-Fi hotspots 93 Wi-Fi networking connecting to a network 77 turning on or off 77 WishList 69 Barnes & Noble NOOK User Guide 125 126 Barnes & Noble NOOK User Guide