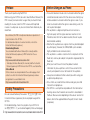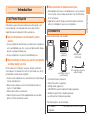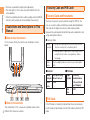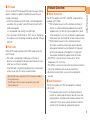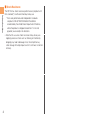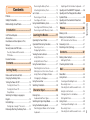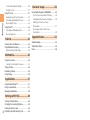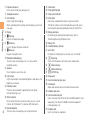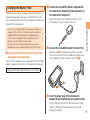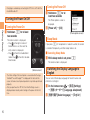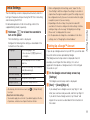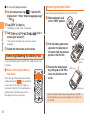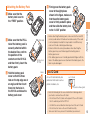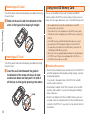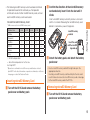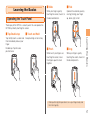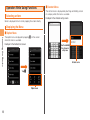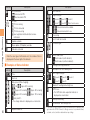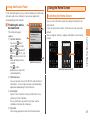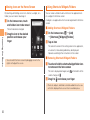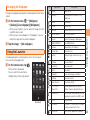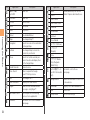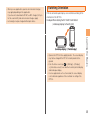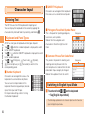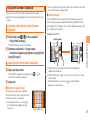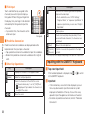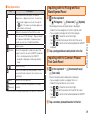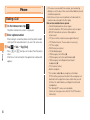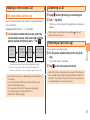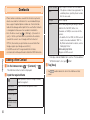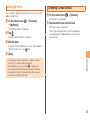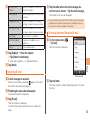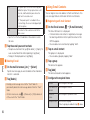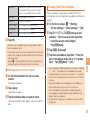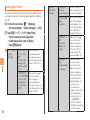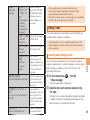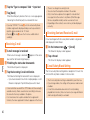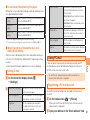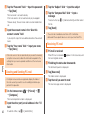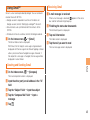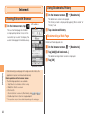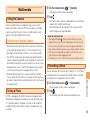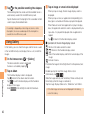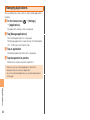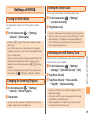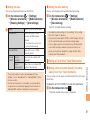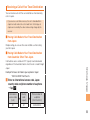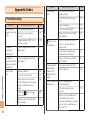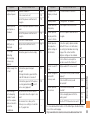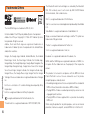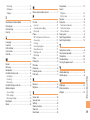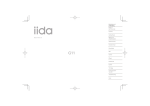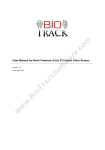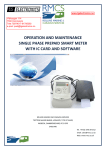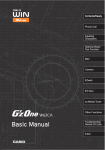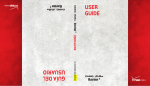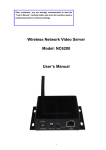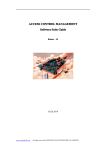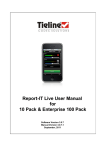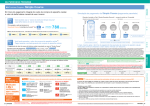Download Casio G'zOne IS11CA Instruction manual
Transcript
Introduction
Contents
Getting Ready
Learning the Basics
Basic Manual
For inquiries, call: Customer Center
Character Input
Phone
Contacts
Mail
For general information and charges
Internet
(toll free)
From fixed-line phones:
Basic Manual
From au cell phones:
Multimedia
area code not required
PRESSING ZERO WILL CONNECT YOU TO AN OPERATOR
AFTER CALLING 157 ON YOUR au CELL PHONE.
Cell phone and PHS operators collect and recycle unused
telephones, batteries and battery chargers at stores
bearing the
logo regardless of brand and manufacturer
to protect the environment and reuse valuable resources.
For loss, theft or damage and operation
information (toll free)
From fixed-line phones:
Settings of IS11CA
From au cell phones:
Overseas Usage
area code not required
In case above numbers are not available,
0120-9 -033 (except Okinawa)
0120-9 -699 (Okinawa)
Applications
July 2011, 1st Edition
Sales: KDDI CORPORATION •
OKINAWA CELLULAR TELEPHONE COMPANY
Manufactured by: CASIO COMPUTER CO., LTD.
Appendix/Index
Preface
Thank you for purchasing the IS11CA.
Before using your IS11CA, be sure to read the Basic Manual (this
PDF manual) to ensure correct usage. After you have finished
reading this manual, store this PDF manual and the printed
manuals in safe places so you can retrieve them whenever you
need them.
Basic Manual (this PDF manual) describes basic operations of
major functions of the IS11CA.
For detailed descriptions on various functions, refer to the
Instruction Manual (Japanese).
Downloading Manuals
You can download the Basic Manual (this manual) and the
Instruction Manual (Japanese) in PDF format from the au
homepage.
http://www.au.kddi.com/torisetsu/index.html
• To display the Basic Manual (this manual) and the Instruction
Manual (Japanese) in PDF format on the IS11CA, use Quickoffice.
Online Manual
Online manuals are also provided on the au homepage, which
contents are from the Instruction Manual (Japanese) and are
reorganized in a searchable format.
http://www.au.kddi.com/manual/index.html
Safety Precautions
ii
Be sure to read the Safety Precautions “安全上のご注意” in the
Instruction Manual (Japanese) to ensure proper usage of the
IS11CA.
For troubleshooting, check the symptom of your IS11CA in
au お客さまサポート (au Customer Support) on the au homepage.
http://www.kddi.com/customer/service/au/trouble/kosho/index.html
Before Using an au Phone
• You cannot receive or make calls in a location where the signal
•
•
•
•
•
•
•
cannot be received, even within the service area. Calling may
not be available in a location where the signal is weak. If you
move to a location where the signal is weak during a call, the
call may be interrupted.
The au phone is a digital cell phone and can maintain a
high call quality until the signal weakness reaches its limit.
Therefore, once the limit has been reached, the call may be
disconnected suddenly.
Note that the au phone uses signals which may be intercepted
by a third party. (However, the CDMA/GSM system enables
highly confidential call communications.)
The au phone is a wireless station which is compliant with the
Radio Act, and may be subject to inspections regulated by the
Radio Act.
When you insert the au IC-Card, the product number
information of your au phone is sent to the au server for the
security and operation status notification of the au phone.
Always be considerate of others around you when using your
au phone in public places.
For a child’s use, read the Basic Manual and give your child
instructions on proper use.
The IS11CA is a cell phone compatible with the international
roaming service. Each network service which is described in
the Basic Manual varies depending on the area or service. For
details, refer to the supplied Global Passport Owner’s Guide
(Japanese).
Introduction
Cell phones always emit weak radio waves when power is on.
Use cell phones in an enjoyable and safe manner without
forgetting to be considerate of others around you.
■ Use of cell phones is not allowed in some
places.
• Some people close to you in crowded places such as packed
trains may be using a cardiac pacemaker. Turn the cell phone
off in such places.
• Abide by the rules of hospitals and other medical institutions
where it is forbidden to use or carry cell phones.
Accessories
Introduction
Cell Phone Etiquette
■ Be considerate of people around you.
Check all the contents are included.
• Using a cell phone while driving a car/motorcycle is dangerous
and is prohibited by law. Also, using a cell phone while riding a
bicycle may be punished by law.
• Using a cell phone in an aircraft is prohibited by law.
Warranty
(Japanese)
■ Be considerate of where you use the cell phone
and how loudly you talk.
Do not make calls in theaters, museums, libraries, and other
similar places. Turn power off or turn on silent mode so as not to
disturb others around you by ringtones.
• Do not use the cell phone on a street where you might interrupt
the flow of pedestrians.
• Move to areas where you will not inconvenience others on
trains or in hotel lobbies.
• Refrain from talking in a loud voice.
• Obtain the permission of other people before you take their
photos with the cell phone’s camera.
IS11CA
microSDHC memory
card (Sample)
•
•
•
•
•
•
Battery pack
(CAI11UAA)
ø3.5 earphone extension
cable (Sample)
Instruction Manual (Japanese)
Safety Precautions (Japanese)
Setting Guide (Japanese)
JIBUN BANK Launcher Operation Guide (Japanese)
Global Passport Owner’s Guide (Japanese)
au International Call Guide (Japanese)
The following items are not included.
• AC adapter
• Earphone
• microUSB-USB conversion cable
1
• Purchase a specified charger (sold separately).
• The illustrations in this manual may look different from the
actual product.
Introduction
• The ø3.5 earphone extension cable (sample) and microSDHC
memory card (sample) are not covered by the warranty.
Illustrations and Descriptions in This
Manual
■ Note on Key Illustrations
In this manual, the key illustrations are simplified as shown
below.
Security Code and PIN Code
Security Code and Passwords
You have to use each security code for using the IS11CA. You
can use a security code and other passwords described below.
Take care not to forget your security code and passwords,
because they are required for performing various operations and
using subscription services.
● Security Code
Usage
example
① Using the Answering Service (Voice Mail) and Call
Transfer remotely from a fixed-line phone
② Making inquiries, applications, and changes while
using Customer Center voice guidance, and au
homepage
Initial
value
The four-digit number you wrote on your subscription
form
● Lock No.
M H B
P
< > ,
■ Note on Screenshots
2
The screenshots in this manual are simplified and may look
different from the actual screens.
● PIN Code
Usage
example
Setting/Canceling
Screen Lock, etc.
Initial
value
1234
Usage
example
Preventing
unauthorized use
of the au IC-Card
by a third party
Initial
value
1234
PIN Code
If the PIN code is incorrectly entered three times consecutively,
the PIN code will be locked. Use the PUK code to unlock the PIN
code.
■ PIN Code
■ PUK Code
When the PIN code is locked, enter the PUK code and set the
new PIN code.
• PUK code is an eight-digit number given at the time of
purchase, and is printed on the back side of the plastic card
where your au IC-Card is attached.
• If the PUK code is incorrectly entered ten times consecutively,
contact an au shop, PiPit or the Customer Center.
•
•
When the PIN code is locked, the IS11CA may be restarted for
the security reasons.
The PIN code is not reset even if you perform a reset with
“Factory data reset”.
Feature Overview
■ Water Resistance
The IS11CA complies with IPX5*1 and IPX8*2 water protection
standards (JIS C 0920).
*1 IPX5 compliant means that this cell phone continues to
function as a phone after being subjected to a water jet
(approximately 12.5 liters/min.) discharged from a nozzle
(inner diameter: 6.3 mm), from all directions (approximately
three meters from the cell phone) for three minutes or more.
*2 IPX8 compliant means that this cell phone continues
to function as a phone and no water seeps inside after
being gently lowered into a tank filled with still tap water
(at normal temperature) to the depth of 1.5 meter, and
immersed at the bottom for approximately 30 minutes.
• The IS11CA is resistant to fresh or tap water at normal
temperature (5℃ - 35℃) only.
• The IS11CA is resistant to water when the external connection
jack cover and battery pack cover are closed firmly.
• Malfunction resulting from misuse is not covered by the
warranty.
Introduction
You can set the IS11CA to require PIN code entry every time the
power is turned on, to prevent unauthorized use of the au ICCard by a third party.
• At the time of purchase, the PIN code is not to be required to
use phone. You can select “Lock UIM Card” and set the PIN
code to be required.
It is also required when setting “Lock UIM Card”.
• The initial value of the PIN code is “1234”. You can change the
PIN code to a four- to eight-digit number by selecting “Change
UIM PIN”.
■ Dust Resistance
The IS11CA complies with IP5X* dust protection standards
(JIS C 0920).
* IP5X compliant means that this cell phone continues to
function as a phone and continues to be safe to use after
being placed in a chamber containing dust particles with
a diameter of 75 µm or less and left for 8 hours while the
contents of the chamber are subjected to agitation.
3
■ Shock Resistance
Introduction
4
The IS11CA has shock resistance performance (compliant with
MIL standards*) to withstand hard day-to-day use.
* Tests were performed under independent standards
compliant to MIL-STD-810G Method 516.6-Shock
established by the United States Department of Defense,
where the product is dropped closed from 1.22 m onto
plywood (lauan wood) in 26 directions.
• Note that this assumes shock resistance in day-to-day use.
Applying excessive shock such as throwing or intentionally
dropping may lead to breakage. Also, the cell phone may
suffer damage from drop impact even if it continues to function
normally.
Contents
Preface ...................................................... ii
Safety Precautions .................................... ii
Introduction ................................1
Cell Phone Etiquette .......................................1
Accessories ....................................................1
Illustrations and Descriptions in This
Manual ............................................................2
Security Code and PIN Code .........................2
Security Code and Passwords ...................2
PIN Code....................................................2
Feature Overview ...........................................3
Contents ......................................5
Getting Ready .............................7
Names and Functions of Parts .......................7
Charging the Battery Pack ..............................9
Turning the Power On/Off .............................10
Turning the Power On ..............................10
Turning the Power Off...............................10
Sleep Mode ..............................................10
Switching the Display Language to
English ..........................................................10
Initial Settings ...............................................11
Setting Up a Google™ Account...............11
Removing/Attaching the Battery Pack ..........12
Learning the Basics .................17
Operating the Touch Panel ...........................17
Operation While Using Functions .................18
Selecting an Item .....................................18
Displaying the Menu ................................18
Viewing the Home Screen ............................19
Using Status Bar ......................................19
Using Notification Panel ...........................21
Using the Home Screen ...............................21
Switching the Home Screen .....................21
Moving Icons on the Home Screen ..........22
Using Shortcuts/Widgets/Folders ............22
Changing the Wallpaper ..........................23
Using the Launcher ......................................23
Switching Orientation....................................25
Character Input .........................26
Entering Text .................................................26
Keyboard and Panel Types ......................26
Switching to English Input Mode ..................26
Using the Number Keyboard ........................27
Switching Input Modes of the Number
Keyboard .................................................27
Inputting with the Number Keyboard .......27
Inputting with the QWERTY Keyboard .........28
Inputting with the Pictogram/Face Mark/
Symbol Panel................................................29
Inputting with the Common Phrase/Text
Code Panel ...................................................29
Phone ........................................30
Making a Call ................................................30
Making an International Call .........................31
001 International Call Service ..................31
Answering a Call...........................................31
Returning a Call (Call Log) ...........................31
Contents
Before Using an au Phone ........................ ii
Removing the Battery Pack......................12
Attaching the Battery Pack ......................13
au IC-Card ....................................................13
Removing au IC-Card ..............................14
Inserting au IC-Card ................................14
Using microSD Memory Card .......................14
Inserting microSD Memory Card .............15
Removing microSD Memory Card ...........15
Contacts ....................................32
Adding a New Contact ..................................32
Editing My Profile .....................................33
Checking Contact Details .............................33
Mail ............................................34
About Mail.....................................................34
Using E-mail .................................................34
Creating and Sending E-mail ...................34
Receiving E-mail ......................................35
Checking Sent and Received E-mail .......35
Using E-mail Contacts .............................36
Changing Your E-mail Address ................37
Setting Mail Filters ....................................38
Using C-mail .................................................39
Creating and Sending C-mail ..................39
Receiving C-mail ......................................40
Checking Sent and Received C-mail .......40
5
Contents
C-mail Safety Block Setting......................40
Setting C-mail...........................................41
Using PC-mail...............................................41
Registering a PC-mail Account ................41
Creating and Sending PC-mail ...............42
Receiving PC-mail....................................42
Using Gmail™ ..............................................43
Creating and Sending Gmail ...................43
Receiving Gmail .......................................43
Internet ......................................44
Viewing Sites with Browser...........................44
Using Bookmarks/History .............................44
Bookmarking a Web Page .......................44
Multimedia.................................45
Using the Camera.........................................45
Cautions for Using the Camera................45
Taking a Photo ..............................................45
Recording a Movie........................................45
Using Gallery ................................................46
Applications ..............................47
Using Android Market™ ...............................47
Using au one Market ....................................47
Managing Applications .................................48
Settings of IS11CA ...................49
6
Turning On Silent Mode ................................49
Changing the Incoming Ringtone .................49
Setting the Screen Lock ...............................49
Initializing microSD Memory Card ................49
Overseas Usage .......................50
Using Global Passport CDMA/GSM .............50
For Overseas Use without Anxiety ...........50
Configuring the Overseas Settings ..........50
Making a Call at Your Travel
Destination ...............................................51
Receiving a Call at Your Travel
Destination ...............................................53
Appendix/Index .........................54
Troubleshooting ............................................54
Trademarks/Others .......................................56
Index .............................................................58
Getting Ready
Names and Functions of Parts
Getting Ready
①
⑬
②
⑩
⑭
③
⑪
⑮
⑯
④
⑤
⑥
⑦
⑧
⑫
⑰
⑱
⑲
⑳
⑨
7
① Earpiece (Receiver)
Emits voice of other party during a call.
② Temperature sensor
③ LED indicator
Lights in red while charging.
Blinks according to the settings when receiving a call or mail
message.
Getting Ready
④ Display
⑤ BBack key
Returns to the previous page.
⑥ HHome key
Use it to display the home screen etc.
Camera lens
Photo light/Flashlight
Camera start indicator
FeliCa mark
Hold it over a reader/writer when using Osaifu-Keitai®.
The FeliCa antenna is built into the battery pack. Be sure to
use the battery pack designed specifically for the IS11CA.
⑱ Battery pack/cover
For removing or attaching the battery pack, refer to
“Removing/Attaching the Battery Pack”.
⑲ Battery lock
⑳ microSD memory card slot
⑦ MMenu key
Displays the option menu.
au IC-Card
For details on handling the au IC-card, see “au IC-Card”.
⑧ Microphone (Mouthpiece)
Transmits your voice during a call. It is also used for
recording sounds.
PPower key
Turns on/off the power, and sets/cancels sleep mode.
⑨ Speaker
Emits ringtones, alarm tones, etc.
⑩ Light sensor
Light sensor detects the ambient brightness and adjusts the
brightness of display.
⑪ Proximity sensor
Proximity sensor prevents operating the touch panel
incorrectly during a call.
8
⑭
⑮
⑯
⑰
<Volume Up key
>Volume Down key
,ACTIVE key
Strap eyelet
External connection jack cover
Infrared port
Sends and receives data via infrared communication.
Earphone jack cover
⑫ Built-in antenna
Do not cover the built-in antennas when you call, use the
Internet, Wi-Fi, Bluetooth®, or retrieve GPS information.
External connection jack
Use it to connect the IS11CA to the microUSB cable 01 (sold
separately), the 18-pin microUSB conversion adapter 01
(sold separately), etc.
⑬ Back microphone
Transmits your voice during a call using hands-free.
Earphone jack
Use it to connect an earphone.
Charging the Battery Pack
The battery pack is not fully charged at the time of purchase.
Charge the battery pack when you use the IS11CA for the first
time or the battery level becomes low. Charging is finished when
the red LED indicator goes out.
•
The common AC adapter 02/03 (sold separately) supports a
voltage of 100 V to 240 V AC. Be sure to use the common AC
adapter 02/03 (sold separately) when charging overseas.
The common AC adapter 01 (sold separately) is only for
domestic use with a 100 V AC power outlet.
Be sure to close the external connection jack cover and
earphone jack cover, and do not pull or twist them forcefully.
■ Charging the Battery Pack with the Specified
AC Adapter (sold separately)
The common AC adapter 03 (sold separately) and the microUSB
cable 01 supplied with the common AC adapter 03 are required.
Confirm the orientation of the USB plug and then insert it
while keeping it straight in relation to the jack.
Connect the microUSB cable 01 to the IS11CA
Open the cap ( -1) of the external connection jack and
confirm the orientation of the microUSB plug and then insert
it while keeping it straight in relation to the jack ( -2).
Getting Ready
•
Connect the microUSB cable 01 supplied with
the common AC adapter 03 (sold separately) to
the common AC adapter 03
Charging time takes approximately 140 minutes.
-1
-2
Insert the power plug of the common AC
adapter 03 (sold separately) into a power outlet
The LED indicator of the IS11CA lights red and the charge
indicator is displayed. The LED indicator turns off when
charging is complete.
9
•
Charging is available by connecting the IS11CA to a PC with the
microUSB cable 01.
Turning the Power On/Off
Getting Ready
[Power off] → [OK]
Hold down P for at least
two seconds
《Phone options screen》
Sleep Mode
The unlock screen is displayed.
• Drag
to the right to unlock. If
Screen Lock is set, the Lock No.
entry screen is displayed.
• Drag
to the left to enable Silent
mode. Drag
to the left to disable
Silent mode.
If you press P or no operation is made for a while, the screen
is turned off temporarily, and then sleep mode is set.
■ Canceling Sleep Mode
While sleep mode is set, press P
The unlock screen is displayed.
《Unlock screen》
•
10
Hold down P for at
least two seconds
The Phone options screen is
displayed.
Turning the Power On
•
Turning the Power Off
The initial setting of the touch panel is executed while the logo
“Android™ au with Google™” is displayed. Do not touch the
screen, otherwise touch panel operations may not be performed
properly.
After you purchase the IS11CA, the Initial Settings screen is
displayed automatically when turning on the power for the first
time.
Switching the Display Language to
English
You can switch the display language for function names and
other items to English.
On the home screen,
→ [設定](Settings)
→ [言語とキーボード](Language & keyboard)
[言語を選択](Select language) → [English]
Initial Settings
•
The Initial Settings screen is displayed automatically when first
turning on the power after purchasing the IS11CA, or restarting
after initializing the IS11CA.
For detailed operations on the initial settings, refer to the
supplied Setting Guide (Japanese).
The Initial Settings screen is displayed.
Configure the following initial settings as described in the
instructions on the screen.
Language
Set the language to use.
• You can select 日本語 (Japanese)
or English.
Date & Time
Set the display format for the date
and time.
E-mail Settings
Do the initial settings for au mobile email (@ezweb.ne.jp).
au one-ID Settings
Set up au one-ID.
Wi-Fi Settings
Set up Wi-Fi access point.
Google Sign-up
Set up your Google account.
•
Setting Up a Google™ Account
If you set up a Google account on your IS11CA, you will be able
to use the online services provided by Google.
The Google account setup screen is displayed when, for
example, you configure the initial settings, first start an
application that requires a Google account, or first configure
“Accounts & sync”.
Getting Ready
Hold down P for at least two seconds to
turn on the power
•
When configuring the initial settings, select “Japan” for the
“Area Settings” and then configure the settings in a location in
Japan where the signal reception is good. The settings may not
be configured correctly if you are in a location where the signal
reception is poor or if you are moving.
Depending on the time of day, it may take from about 30
seconds to 3 minutes to configure the initial settings. Continue
waiting as long as the message “Configuring mail settings.
Please wait.” is displayed on the screen.
For the procedure to change the e-mail address in the initial
settings, refer to “Changing Your E-mail Address”.
On the Google account setup screen, tap
[Settings]
The Google account setup screen is displayed.
[Next] → [Create]/[Sign in]
→ [Setup Wizard]
Alternatively, from the home screen, tap
to set up.
About the E-mail initial settings
• You need to apply to use E-mail. If you did not apply at the time
of purchase, contact an au shop or Customer Center.
•
If you already have a Google account, tap “Sign in” and
enter your username and password, and then tap “Sign in”.
If you do not have a Google account, tap “Create” and
register for an account as described in the instructions on
the screen.
11
■ To reset your Google password
On the home screen, tap
→ Tap the URL
display field → Enter “http://www.google.co.jp/”
→ Tap
Removing the Battery Pack
Before removing the battery pack, turn off the IS11CA.
Slide the battery lock
to the “FREE” position
Tap [ログイン] (Sign in)
Getting Ready
The Google account screen is displayed.
Tap [アカウントにアクセスできない場合] (Can’t
access your account?)
The screen for resetting your account password is
displayed.
Pull the battery pack cover
upward in the direction of
the arrow from the concave
portion in the IS11CA
Follow the instructions on the screen
Removing/Attaching the Battery Pack
Concave
portion
Use only the battery pack for the IS11CA, and be sure to install
it correctly.
Remove the battery pack
by pulling up on the PULL
tab in the direction of the
arrow
■ Note on Removing the Battery
Pack Cover
Do not pull up on the battery pack cover by
forcibly pushing the
part (around the
camera lens) of the cover with fingers, as
illustrated on the right. If the cover becomes
extremely bent, the battery pack cover is
damaged, which may cause injury.
12
PULL tab
Battery pack
•
When removing the battery pack, always pull up on the PULL
tab. Doing otherwise may result in damage to the contacts on
the IS11CA.
Attaching the Battery Pack
Make sure that the
battery lock is set to
the “FREE” position
•
Make sure that the PULL
tab of the battery pack is
securely attached within
the dashed line, confirm
the position of the
contacts on the IS11CA,
and then firmly insert the
battery pack
Hold the battery pack
cover so that the three
tabs on the top edge are at
an angle, and then insert
them into the holes in
the IS11CA and close the
battery pack cover
PULL tab
•
•
Contacts on
IS11CA
Before attaching the battery pack, make sure that the microSD
memory card and au IC-Card are inserted securely. If the card
is not completely inserted, that may lead to microSD memory
card, au IC-Card, or battery pack damage.
Failure to follow the correct procedures when attaching the
battery pack may result in damage to the battery pack or
battery pack cover.
If the battery pack cover is forcibly pushed with fingers with the
tabs of the battery pack cover attached on the battery pack, the
tabs may be damaged.
Getting Ready
Firmly press the battery pack
cover at the eight places
shown in the figure, make sure
that the entire battery pack
cover is firmly seated in place,
and then slide the battery lock
to the “LOCK” position
au IC-Card
Holes
An au IC-Card records your
personal information such as
phone numbers, etc.
au IC-Card
IC (metal surface) part
Tabs
•
•
Note the following not to cause malfunction or damage when
you insert or remove the au IC-Card.
• Do not touch the IC (metal surface) part of the au IC-Card or
the IC card slot part of the IS11CA.
• Confirm the correct direction when you insert the au IC-Card.
• Do not insert or remove the au IC-Card forcefully.
Take care not to lose your au IC-Card when you remove it.
13
Removing au IC-Card
Using microSD Memory Card
Turn off the power and remove the battery pack before removing
the au IC-Card.
Slide out the au IC-Card in the direction of the
arrow in the figure while keeping it straight
You can set microSD memory card (including microSDHC
memory card) to the IS11CA, and save data. And also you can
keep mail messages, bookmarks, etc. in microSD memory card.
•
Getting Ready
•
•
•
Inserting au IC-Card
Turn off the power and remove the battery pack before inserting
the au IC-Card.
Insert the au IC-Card beneath the guide in
the direction of the arrow with its au IC-Card
surface face down and then push it to slide it
all the way in while gently pressing from above
Guide
Cutout
14
Some applications may not be available when a microSD
memory card is not inserted.
The maximum file size available on a microSD memory card is
4 GB per file when saving data to microSD memory card on the
IS11CA.
A microSD memory card initialized on other devices may not
be used on the IS11CA properly. Initialize it on the IS11CA.
For operations to initialize the microSD memory card, refer to
“Initializing microSD Memory Card”.
Some files such as copyright protected data may not be played
on IS11CA even if they are moved/copied from the PCs to a
microSD memory card successfully.
■ Handling Precautions
• Do not remove the battery pack and do not turn off the IS11CA
and other equipment while reading, writing, playing, saving or
moving/copying data.
It may result in damage to data in the IS11CA or microSD
memory card, or data loss.
• Do not drop or subject the IS11CA to impact with a microSD
memory card inserted. It may result in damage to recorded
data, or data loss.
• Do not insert objects other than microSD memory card such
as liquid, metals or flammable items into the microSD memory
card slot of the IS11CA. It may result in a fire, electric shock or
malfunction.
• The following microSD memory cards have been confirmed
Confirm the direction of the microSD memory
card and slowly insert it into the slot until it
clicks
for operation based on the criteria by au. For operation
confirmation results of other microSD memory cards, contact
each microSD memory card manufacturer.
Insert a microSD memory card until you hear a click and
confirm it is locked. Releasing the microSD memory card
before it is locked may cause it to pop-out.
<microSD/microSDHC Memory Card>
* 4GB or more are for microSDHC memory card.
2GB
4GB
8GB
16GB
32GB
Toshiba
○
○
○
○
○
Panasonic
○
○
○
○
ー
SanDisk
○
○
○
○
○
ADTEC
○
○
○
○
ー
Buffalo
○
○
○
○
ー
Sony
○
○
○
ー
ー
microSD memory
card slot
Insert this card
with the microSD
logo side up
Attach the battery pack, and attach the battery
pack cover
○: Confirmed operation
ー: Unconfirmed operation or not for sale
As of April 2011
* Operation is confirmed for microSD memory cards that are sold as of
April 2011. For the latest information on operation confirmation, visit the au
homepage or contact the Customer Center.
Inserting microSD Memory Card
Turn off the IS11CA and remove the battery
pack cover and battery pack
Getting Ready
Manufacturer
•
Insert a microSD memory card with the right side up in the
appropriate direction.
Inserting a microSD memory card forcefully into the slot could
result in failure to remove the microSD memory card, or damage
to the microSD memory card or the IS11CA.
Removing microSD Memory Card
Turn off the IS11CA and remove the battery
pack cover and battery pack
15
Slowly push the microSD memory card toward
the slot until it clicks
After it clicks, pull back your finger and keep putting it on the
microSD memory card until it comes out a little. Releasing
the microSD memory card when it is pushed toward the slot
may cause ejection of the microSD memory card.
Getting Ready
Slowly remove the microSD memory card
Slowly remove the microSD memory card.
Some microSD memory cards cannot be unlocked and do
not come out smoothly. In such case, pull it out with your
finger.
Attach the battery pack, and attach the battery
pack cover
16
•
•
•
Some applications may not be available when a microSD
memory card is not inserted.
Do not remove the microSD memory card forcefully. It may result
in damage to the microSD memory card or the IS11CA, or data
loss.
The microSD memory card may be warm after a long time use.
It is normal.
Learning the Basics
Operating the Touch Panel
■ Slide
■ Flick
While your finger is gently
touching the screen, trace it to
the desired direction.
Operate the screen by quickly
moving (flicking) your finger
up, down, right, or left.
■ Pinch
■ Drag
While two of your fingers are
touching the screen, move
the fingers apart or closer
together.
While your finger is gently
touching the screen, trace it to
the desired position.
The display of the IS11CA is a touch panel. You can operate the
IS11CA by directly touching the screen.
■ Touch and Hold
Tap: Gently touch a screen and
then immediately release your
finger.
Double-tap: Tap the same
position twice.
Keep touching an item or key.
•
Learning the Basics
■ Tap/Double-tap
When performing flick operations, move your finger slowly and
then flick it gently.
17
Operation While Using Functions
■ Context Menu
The context menu is displayed by touching and holding an item
or a display where the menu is available.
Selecting an Item
Example: In the character entry screen
Select a displayed item or icon by tapping the screen directly.
Displaying the Menu
■ Option Menu
Learning the Basics
The option menu is displayed by tapping M on the screen
where the menu is available.
Example: In the Contacts list screen
Touch and hold
the character
entry area
Context menu
Tap M
Option menu
18
■ Examples of Notification Indicator
Viewing the Home Screen
On the home screen, you can check the status and current
settings of the IS11CA, start an application from a shortcut icon,
etc. You can also place and use your favorite widgets.
②
③
Description
Missed call
New mail message (E-mail)
Unreceived mail message (E-mail)
New mail message (C-mail)/Answering Service
message notification
Sending failed (C-mail)
①
④
New mail message (PC-mail)
New mail message (Gmail)
⑤
Schedule notification of the calendar
Playing music
USB debug connecting
⑥
Dialing/Calling
New event of Skype™
Learning the Basics
① Status bar
Displays notification indicators
such as missed call or status
indicators to check the status of
the IS11CA.
② Notification indicator
③ Status indicator
④ Widgets
⑤ Folder
⑥ Shortcuts
⑦ Phone button
Tap this button to display the
most recently displayed screen
out of the phone number entry
screen, call log screen, contacts
list screen, favorites screen, and
activities screen.
⑧ Launcher button
⑨ Browser button
Indicator
Few space available in the IS11CA
⑦
⑧
⑨
《Home screen》
* This screen is for the
explanation of each function,
so it is different from the
default status.
Using Status Bar
The status bar is on the top of the screen of the IS11CA. The
notification indicators to notify you of a missed call, a new mail
message, or a running operation are displayed on the left side
of the status bar, while the status indicators to show the status of
the IS11CA are on the right side.
Infrared communication in progress
®
Receiving Bluetooth pair setting request
USB connecting
Uploading data
Downloading/Finished downloading/Installing data or
application
• The downloading indicator is displayed as an
animation.
Finished installing
19
Indicator
Description
Indicator
VPN connection
Connected to VPN
Unconnected to VPN
*
Learning the Basics
PC Link
PC Link running
PC Link connected
PC Link accessing
User registration notification/Host rename
notification
Signal strength
*
/
/
*
Level 4/
Level 3/
Level 2/
Level 1/
Level 0/
Out of service area
Data communication available
Data communication in use
In roaming
au IC-Card not inserted
Update available
Character type
Major update (OS Update) available
Indicators collected
•
Silent mode status
Silent mode on (with vibration)
Silent mode on (without vibration)
When the same type of notifications exist, the number of them is
displayed on the lower right of the indicator.
■ Examples of Status Indicator
Indicator
During a call using hands-free
Microphone set to off during a call
Description
*
Time
Wi-Fi signal strength
Alarm set
Level 4/
Level 3/
Battery level (While charging)
Level 1/
Level 0
(
)
(
)
( ) Full/
Level 2/
®
( ) Approx. 80 % remaining/
(
)
( ) Approx. 60 % remaining /
( ) Approx. 40 % remaining/
(
)
( ) Approx. 20 % remaining /
( ) Approx. 10 % remaining/
(
)
(
)
Battery level 0 %
•
The charge indicator is displayed as an animation.
Airplane mode set
20
Description
eco mode set
Bluetooth waiting/connecting/in use
GPS in use
• The GPS information acquisition indicator is
displayed as an animation.
Data synchronizing
®
Osaifu-Keitai lock setting in use
* If you have set up a Google account, the network service indicator turns
green when the IS11CA connects to Google services to synchronize Gmail,
calendar, contact, and other data and back up settings.
Using Notification Panel
Using the Home Screen
In the notification panel, you can check the details on notification
indicators and status indicators or activate an application
corresponding to the indicator.
Flick/drag the status
bar downward
①
③
You can switch the home screen by sliding or flicking it to the
right and left.
A total of seven home screens, three for each side, are set by
default.
You can register shortcuts, widgets and folders on each home
screen.
Learning the Basics
The notification panel
appears.
②
① Function Switches
Tap any of
(Silent
mode),
(eco mode),
(GPS),
(Bluetooth®
function),
(Wi-Fi), and
(Auto Sync) to turn the
④
corresponding function
《Notification panel》
ON/OFF.
Tap
(screen
brightness) to adjust the
screen brightness.
② Notification area
You can view the status of the IS11CA and contents of
notifications. You can tap to activate a corresponding
application depending on the notification.
③ Clear button
Tap the “Clear” button to clear any notification with a
checkmark in the checkbox.
For any notification you do not want clear, tap the
checkbox to remove the checkmark.
④ Close tab
Flick or drag upward to close the notification panel.
Switching the Home Screen
《Swiching home screens》
21
Moving Icons on the Home Screen
By touching and holding an icon of a shortcut, a widget, or a
folder, you can move or rearrange it.
On the home screen, touch
and hold an icon to be moved
The icon becomes enlarged.
Using Shortcuts/Widgets/Folders
You can create a folder or add a shortcut of an application etc.
or a widget on the home screen.
A widget is an application which can be registered on the home
screen.
■ Adding Shortcuts/Widgets/Folders
Learning the Basics
On the home screen, M → [Add]
→ [Shortcuts]/[Widgets]/[Folders]
Drag the icon to the desired
position and release your
finger
Tap an item
The selection screen or the setting screen of an application,
an account, or data being added may be displayed.
Operate according to the instructions on the screen.
•
You can switch the home screens by dragging an icon to the
right or left edge of the screen.
■ Removing Shortcuts/Widgets/Folders
Touch and hold the shortcut/widget/folder icon
to remove on the home screen
The icon is displayed enlarged, and
screen changes to .
Drag it to
•
22
at the bottom of the
and release your finger
Shortcuts, widgets, and folders cannot be added in such a case
as that the displayed home screen has no available space.
Changing the Wallpaper
Icon
Change the wallpaper displayed for the background of the home
screen.
On the home screen, M → [Wallpaper]
→ [Gallery]/[Live wallpapers]/[Wallpapers]
•
•
Tap the image → [Set wallpaper]
Using the Launcher
Installed applications are displayed as icons. You can tap an
icon to activate the application.
On the home screen, tap
The Launcher is displayed.
You can switch the Launcher by
sliding/flicking it to the right and left.
《Launcher》
Description
Make a call.
Contacts
Manage phone numbers or mail
addresses.
E-mail
Use E-mail.
C-mail
Use C-mail.
Browser
Browse web sites on the Internet.
au one Market
Use au one Market.
au one
au one homepage is displayed.
GREE_MARKET
Use GREE Market.
Camera
Take photos (still images).
Camcorder
Record movies.
Gallery
Display images and movies as a
list.
YouTube
Use YouTube™.
Calculator
Use calculator.
Clock
Use alarm.
Calendar
Save and manage schedules.
Settings
Set various items.
Osaifu-Keitai
Use Osaifu-Keitai .
ニュースEX
(News EX)
Downloaded easily from au one
Market. Requires download to use.
Quickoffice
You can view and edit documents that
have been saved on a microSD card.
ATOK
Input method
G’zGEAR
G’zGEAR is a collection of multiple
tools developed for G’zOne.
Active Slot
You can start applications quickly.
Learning the Basics
When you tap “Gallery”, you can select the image from the
microSD memory card.
When you tap “Live wallpapers” or “Wallpapers”, you can
select the image from the preset wallpapers.
Application
Phone
®
®
23
Icon
Learning the Basics
24
Application
Description
Icon
Application
Description
★GET CA★
by CASIO
Casio site
CA’zCAFE
Casio site
LISMO WAVE
PC-mail
Use PC-mail.
LISMO Book Store
Gmail
Use Gmail.
Run&Walk
Music
Play music.
BrandGarden
Market
Use Android Market.
unlimited
Maps
Use Google Maps™.
Sfera Android
Navigation
Search for routes to the destination
on Google Maps.
Nドライブ (N Drive)
Latitude
Use Google Maps to check the
location of your friends.
Places
Search for facilities around your
current location and display them
on the Google Maps.
Sound Recorder
Record a voice.
Voice Search
Enter a keyword for Google
search™ with your voice.
au Wi-Fi接続ツール
(au Wi-Fi Connection
Tool)
For details, refer to the au
homepage.
Talk
Use Google Talk™.
Google Search
News & Weather
Display news and weather.
Search for information in the IS11CA
or on web sites.
Skype™
Make a call or send and receive
messages using Skype™.
Downloads
Display a list of downloaded files.
Q&A
Check Q&A.
jibe Address Book
Use multiple social networking
services in one application.
Setup Wizard
Do the initial settings.
Facebook
For details, refer to the Facebook
homepage.
GREE
LISMO
Downloaded easily from au one
Market. Requires download to use.
レアジョブ
(Rarejob)
Pulse
ラグナロク Mobile
Story (Ragnarok
Mobile Story)
•
•
When you use applications, packet communication charges
may apply depending on the application.
If you have not subscribed to IS NET, au.NET charges (525 yen
for the used month) and communication charges apply.
Icon designs may be changed without prior notice.
Switching Orientation
Portrait and landscape displays are switched according to the
orientation of the IS11CA.
Example: When rotating the IS11CA 90° from Portrait
(Landscape) display to the left (right)
•
•
•
Operate the IS11CA in the upright position. The screen display
may not be changed if the IS11CA is laid in parallel to the
ground.
→ [Settings] → [Display]
From the home screen, tap
→ [Auto-rotate screen] to set whether to switch portrait display
and landscape display.
In some applications such as Camcorder, the screen display
is not switched regardless of the orientation or setting of the
IS11CA.
Learning the Basics
《Landscape display》《Portrait display》
25
Character Input
■ QWERTY Keyboard
Characters are arranged on the keyboard
the same as on a conventional computer.
Entering Text
The IS11CA uses the ATOK keyboard for inputting text.
You can display the keyboard on the screen by tapping the
character entry field and hide it by touching and holding M.
Keyboard and Panel Types
Character Input
ATOK has two types of keyboard and five types of panel.
Tap
→
while the number keyboard is displayed to switch
to the QWERTY keyboard.
Tap
→
while the QWERTY keyboard is displayed to switch
to the number keyboard.
Tap
→
(Pictogram),
(Face mark),
(Symbol),
(Common phrase), or
(Text code) to switch to the
corresponding panel.
■ Number Keyboard
Characters are arranged the same as the
keyboard on a conventional cell phone.
You can use four input modes on this
keyboard: Numeric keypad input, Gesture
input, Flick input and T9 input.
For input mode settings, refer to “Using
the Number Keyboard”.
■ Pictogram/Face Mark/Symbol Panel
This is the panel for inputting pictograms,
face marks, and symbols.
Slide or flick the categories and
characters to the left or right to scroll
them.
■ Common Phrase/Text Code Panel
This panel is the panel for selecting and
inputting common phrases from the
common phrase list and text from the text
code table. Tap a category to change it.
Slide or flick up/down the list to scroll it.
Categories
Switching to English Input Mode
Touch and hold
/
on the keyboard
→ Tap [English Input Mode]
•
26
Categories
The following explanations on character input are for character
input in English input mode.
• You can input text with gesture input and flick input in the same
Using the Number Keyboard
way as with numeric keypad input.
You can use any of the four input modes with the number
keyboard: Numeric keypad input, Gesture input, Flick input, and
T9 input.
Switching Input Modes of the Number
Keyboard
■ Gesture Input
Touch and hold the key assigned to the character you want to
input to display a gesture guide around the key. Without lifting
your finger from the display, move it to the desired character and
lift it to input that character.
Example: To enter “N”
Touch and hold
/
on the keyboard
→ Tap [ATOK Settings]
Gesture guide
[Software keyboard] → [Input mode]
→ [Numeric keypad input]/[Gesture input]/[Flick
input]/[T9 input]
Inputting with the Number Keyboard
①
Tap a text input field
If the QWERTY keyboard is displayed, tap
switch to the number keyboard.
→
to
Input text
②
① Without lifting your finger, move it down to display the
uppercase characters.
② Without lifting your finger, move it to the “N” and lift it to input
the character.
• After inputting text, you can tap
to switch between
uppercase and lowercase.
Character Input
The ATOK Settings screen is displayed.
■ Numeric Keypad Input
Continuously tap the key assigned to
the character you want to enter until the
desired character is displayed.
• After inputting text, you can tap
to switch between uppercase and
lowercase.
Continuously tap
27
■ Flick Input
Key
Touch and hold the key assigned to the
character you want to input to display a
flick guide. Without lifting your finger from
the display, flick your finger in the direction
indicated by the flick guide to input that
character.
• If you did not flick, the characters at the
center are input.
Input a space.
Insert a line feed (only when possible). If there
are unconfirmed characters, the characters are
confirmed.
Flick guide
■ Predictive Conversion
Character Input
Predictive conversion candidates are displayed above the
keyboard each time you input a character.
• Tap a predictive conversion candidate to input that candidate.
• Slide or flick predictive conversion candidates left or right to
scroll.
Description
Display the characters in the opposite order.
(Undo)
Undo the last input operation.
Delete the character on the left of the cursor.
• If “Character delete key” is set to “[CLR]Clear”,
is displayed. Tap to delete the character on
the right of the cursor.
/
(Next)
Move to the next input item.
(Confirm) /
(Execute)
Confirm or execute the operation for the input
content.
* Some keys may not be displayed depending on the input item or input state.
Inputting with the QWERTY Keyboard
■ Other Key Operations
Key
Tap a text input field
If the number keyboard is displayed, tap
to the QWERTY keyboard.
→
to switch
Input text
•
Move the cursor.
•
28
Description
Switches the character type between alphabet
input and number input.
• Touch and hold to select “ATOK Settings”,
“Register Words”, or “Japanese Input Mode”. In
Japanese input mode, you can select “English
Input Mode”.
If the number keys are set not to be displayed, you can
flick a key downward to input the number or symbol
displayed at the bottom of the key. You can flick a key
upward to input the uppercase or lowercase character.
For details on predictive conversion, refer to “Predictive
Conversion”.
■ Key Operations
Key
Description
Each tap switches key input in the order of
Uppercase → Uppercase (Lock) → Lowercase.
• When input is Uppercase (Lock), the top left
of lights. This allows you to input uppercase
and symbols continuously.
Delete the character on the left of the cursor.
You can select “ATOK Settings”, “Register Words”,
or “Japanese Input Mode”. In Japanese input
mode, you can select “English Input Mode”.
/
Switch the keyboard to symbol only input. Tap
again to return to the normal QWERTY keyboard.
• This is not displayed when the QWERTY
keyboard is displayed in landscape display
mode.
Move the cursor.
Insert a line feed (only when possible). If there
are unconfirmed characters, the characters are
confirmed.
(Next)
Move to the next input item.
(Confirm) /
(Execute)
Confirm or execute the operation for the input
content.
* Some keys may not be displayed depending on the input item or input state.
→
on the keyboard
(Pictogram) /
(Face mark) /
(Symbol)
The pictogram/face mark/symbol panel is displayed.
• Slide or flick the categories or list left or right to scroll.
• Tap a category to display the list for that category.
• Tap
/
to move the cursor left or right.
• Tap
to delete the character to the left of the cursor.
• Tap
/
to return to the number keyboard or QWERTY
keyboard.
Tap a pictogram/face mark/symbol in the list
Inputting with the Common Phrase/
Text Code Panel
on the keyboard →
(Text code)
Character Input
Input a space.
(Symbol)
Inputting with the Pictogram/Face
Mark/Symbol Panel
(Common phrase) /
The common phrase/text code panel is displayed.
• Tap a category to select a category from a list.
• Slide or flick up or down in a list to scroll.
• Tap
/
to move the cursor left or right.
• Tap
to delete the character on the left of the cursor.
• Tap
/
to return to the number keyboard or QWERTY
keyboard.
Tap a common phrase/character in the list.
29
Phone
Making a Call
On the home screen, tap
The phone number entry screen is displayed.
Enter a phone number
When calling to a fixed-line phone, enter the phone number
starting with the area code even if you are in the same area.
Tap
Phone
30
→ Talk → Tap [End]
Press < or > during a call to adjust the other party’s
voice.
After the call is disconnected, the approximate call duration
appears.
If the screen is covered with, for example, your face during
dialing or a call, the keys on the screen will be hidden to prevent
unintentional operation.
• Note that even if you cover microphone not to be heard, the
sound can be conveyed to the other party.
Dial services available from au phones
• Call with fixed-line phones all over Japan
• Call with cell phones, PHS, and car phones all over Japan
• 001 (001 international call service: Subscription is
unnecessary)
• 171 (Voice mail for countermeasures against disaster)
• 177 (Weather forecast: The area code is necessary)
• 117 (Time signal)
• 104 (Directory assistance)
• 115 (Sending telegram)
• 110 (Emergency call to Police)★
• 119 (Emergency call to Fire and Ambulance)★
• 118 (Emergency call to Regional Coast Guard
Headquarters)★
• 157 (Customer Center)
• Maritime telephone
* The numbers added ★ are emergency call numbers.
IS11CA notifies your present location to the emergency call
destination with a signal from a base station when you call
to Police, Fire and Ambulance, or Regional Coast Guard
Headquarters.
* The following NTT services are unavailable.
Collect call, message service, dial Q2, 116 (NTT business
information)
•
Making an International Call
Answering a Call
Drag
001 International Call Service
Talk → Tap [End]
You can make international calls without any special procedure
from your IS11CA.
After the call is disconnected, the approximate call duration
appears.
Example: To call 212-123-△△△△ in the USA
On the phone number entry screen, enter the
access code, country code, area code, and the
phone number of the other party → Tap
001010
➡
Country
code (USA)
1
➡
Area
code*2
212
➡
Phone number of
the other party
•
You can make a call using Call log.
On the phone number entry screen, tap [Call
log]
123XXXX
The call log screen is displayed.
Tap
•
•
International call charges are billed together with monthly local
call charges.
For more information on 001 International Call Service, dial
either of the following numbers:
From au phones (toll-free): 157 (area code not required)
From fixed-line phones (toll-free): 0077-7-111
(Open 9:00 to 20:00 everyday)
in the left
Returning a Call (Call Log)
*1 Touch and hold the “0” to enter “+” and the international access code
of your travel destination is automatically added when calling.
*2 If the area code starts with “0”, dial it without including the “0”.
However, include the “0” in some countries or regions such as Italy.
•
When you get an incoming call, you can drag
direction to reject that call.
Phone
International
access
code*1
to the right during an incoming call
for the entry you want to call
Up to 100 entries can be stored in the call log. If 100 entries will
be exceeded, entries will be automatically deleted in order from
the oldest. The number of the entries that can be stored may be
less depending on the amount of free space.
31
Phone number
Contacts
•
•
•
Phone numbers and names saved in the Contacts may be lost
due to an accident or malfunction. It is recommended that you
take a copy of important phone numbers etc. We shall not be
liable for the damage and lost profit in the case that the Contacts
is changed or lost because of an accident or malfunction.
→ [Settings] → [Accounts &
From the home screen, tap
sync] → Set the synchronization to synchronize the contacts
saved in the server to use in Google with the Contacts of
IS11CA. (Even when you synchronize an account other than
Google, register your Google account first.)
If an SNS account or ID is registered for the Contacts,
communication will be performed to obtain the SNS information.
•
Contacts
Adding a New Contact
On the home screen,
The Add new contact screen is displayed.
Take a photo or select an image in Gallery
and then register it.
First name
Last name
Phonetic given
name
Phonetic family
name
Input the name and phonetic name.
Input the phone number and mail address.
• If the phone number to be registered is for
a landline phone, input the phone number
from the area code.
Groups
Select a group.
SNS
When newly registering or editing a contact
Add the ID of the SNS (Twitter, mixi,
Facebook, or GREE) to associate with the
contact.
• To add the ID of an SNS, the SNS account
needs to have been added to “SNS” in
My Profile beforehand. For details, refer to
“Editing My Profile”.
When editing My Profile
Register an SNS account.
To display and edit hidden items such as “Postal address”,
“GPS information”, etc., tap “ More”.
Tap [Save]
→ [Contacts] →
Input the required items
32
Mail
•
Tap
/
screen.
to add or delete the item in the Add new contact
Editing My Profile
Checking Contact Details
You can register additional information such as your name and
address to My Profile.
On the home screen,
→ [MyProfile]
→ [Contacts]
The MyProfile screen is displayed.
Tap
The Edit my profile screen is displayed.
On the home screen,
→ [Contacts]
The contact list is displayed.
Tap the contact you want to check
The Profile screen is displayed.
You can tap a registered item to start the application
corresponding to the registered item, make a call, or
compose mail.
Edit the items
To display and edit hidden items such as “Postal address”,
“GPS information”, etc., tap “ More”.
[Save]
•
The first phone number of My Profile is the phone number of
your IS11CA. It cannot be edited or deleted.
On the MyProfile screen, you can tap M → [Share] and
then send My Profile with the infrared, Bluetooth® and other
communication functions. If you tap “Select data”, you can
select the item of My Profile to send.
Contacts
•
33
Using E-mail
Mail
• To use e-mail, a packet communications connection is
About Mail
You can use the following types of mail on the IS11CA.
■ E-mail
This au service allows you to exchange mail with computers and
cell phones that support e-mail. You can send text, photos, and
video data.
The e-mail address domain name (the part to the right of the @
mark) is “@ezweb.ne.jp”.
■ C-mail
This service allows you to exchange mail with cell phones by
using the phone number as the address.
Mail
■ PC-mail
You can set up the IS11CA with the mail account of that you
normally use on your computer so you can send and receive
mail from your IS11CA the same as the computer.
■ Gmail
Gmail is Google’s mail service. You can use Gmail by setting up
a Google account on your IS11CA. You can also check Gmail
you have sent or received on your IS11CA from a browser on a
computer. Also, the Gmail operations you do in a browser on a
computer are reflected in the Gmail on your IS11CA.
34
required. It is also necessary to initialize settings in advance.
For details, refer to “Initial Settings”.
• To use e-mail functions, subscription to IS NET is necessary.
If you have not subscribed at the time of purchase, contact an
au shop or Customer Center.
•
•
•
You can use e-mail overseas also.
The cost of transmitting packets varies depending on the
volume of the data when sending or receiving e-mail. The
transmission cost may be expensive when using the service
overseas. For details, refer to the au catalog and the au
homepage.
Sending and receiving e-mail may take some time depending
on if there is an attachment and the status of the connectivity in
the service area.
Creating and Sending E-mail
On the home screen,
→ [E-mail] → [New]
A new message screen is displayed.
Enter the body text
You can change the text and background color, and insert
decoration pictograms to create decorated mails by tapping
“Decorate” on the new message screen.
Tap [Recipient]
A contact from
Contacts
Select a mail address in the E-mail
Contacts to input it.
Contact group
Select a group in the E-mail Contacts
to input it.
Tap the folder where the mail message you
want to read is stored → Tap the mail message
The contents of the mail are displayed.
•
E-mail cannot be received if the IS11CA does not have enough
available memory. Delete saved mail or something to increase
the amount of memory available in the phone.
Outgoing call logs
Select a mail address in Outgoing
call logs to input it or delete call logs.
Incoming call logs
Select a mail address in Incoming
call logs to input it or delete call logs.
Direct input
Directly input a mail address.
My E-mail address
Input your own address as an
addressee.
On the home screen,
→ [E-mail]
Cancel
Cancel address input.
The E-mail screen is displayed.
Checking Sent and Received E-mail
Tap [Subject] → Enter the subject
→ Tap [Return to edit body]
To attach data, tap [Attac...] → [Add attachments].
Mail
Tap [Send]
Receiving E-mail
A mail message is received
When a mail message is received,
appears in the status
bar and the notification ringtone plays.
Flick/drag the status bar downwards
《E-mail screen》
Tap the folder
The e-mail stored in a folder can be displayed in List view or
Full view.
The notification panel is displayed.
Tap [E-mail]
The E-mail screen is displayed.
At the time of purchase, received e-mail is saved to the
inbox.
35
List
Full
•
This option splits the screen into a top pane
and bottom pane. The top pane shows a list
of e-mail, and the bottom pane shows the
body text of selected e-mail.
• If “Two-pane layout” is enabled in the email settings, the screen is displayed split
into two panes.
The content of the selected e-mail fills the
entire screen.
Tap “List” or “Full” at the bottom of the screen to switch
the view.
Tap the e-mail you want to check
•
•
To open an attachment file, tap [Show detail] → [Open]. To
save an attachment file without opening it, tap [Save].
To reply to the displayed mail, tap [Reply].
■ Deleting E-mail
Mail
On the mail list screen, [etc.] → [Select]
•
•
Using E-mail Contacts
You can register an e-mail address to the E-mail Contacts. You
can also copy Contacts information to the E-mail Contacts.
■ Registering an E-mail Contact
On the E-mail screen, M → [E-mail Contacts]
The E-mail Contacts list is displayed.
• If not even one e-mail contact is registered, a message
for selecting whether or not to import the contact of the
IS11CA appears.
• You can add an e-mail contact by tapping “Add”.
Tap an e-mail contact
The group list is displayed.
• You can add a group by tapping “Add”.
Tap a group
The contact list appears.
Tap [Add]
Tap the mail message you want to delete so the check box
next to it is selected.
The contact data edit screen appears.
Tap [Delete]
Configure the required items
Deleting a mail message move it to the “Trash” folder. To
permanently delete the mail message, delete it from the “Trash”
folder.
On the E-mail screen, tap M → [Delete all] → [OK] to delete all
of the e-mail in the “Trash” folder.
Picture
You can register an image.
The name of a
person
You can register a name.
Phonetic
name
You can register a phonetic name.
Group contact
You can select a group.
Select a group you added in step
•
36
, above.
receive all
Tapping this check box causes mail to be
received when “Receive all mails saved in
contacts” is selected for “Receive Order”.
Nickname
You can register a nickname.
Ringtone
You can set a ringtone.
Phone number
You can register the phone number.
Mail address
You can register a mail address.
Note
You can register optional text.
Changing Your E-mail Address
The e-mail address is automatically set when the E-mail is
initialized, but you can change the e-mail address after the initial
settings.
On the E-mail screen, M → [Setting]
→ [E-mail settings] → [Other settings] → [OK]
Tap [Eメールアドレスの変更](Change e-mail
address) → Tap the security code input field
→ Input the security code (4 digits)
→ Tap [送信](Send)
Tap [OK]
•
•
•
Tap “More item” in step
to register the Mail address, Phone,
Event, and Address items.
If you change the Contacts after you copy contacts to the E-mail
Contacts, the change will not be reflected in the E-mail Contacts
until you re-import.
Tapping M → [Checking Contacts] on the E-mail Contacts list
will copy the contact information into the E-mail Contacts.
Tap the e-mail address input field → Enter the
part of the address to the left of “@” (variable
part) → Tap [送信](Send) → [OK]
•
On the E-mail Contacts list, tap an e-mail
contact
The group list appears.
Tap a group
•
•
The contact list appears.
Tap the individual data you want to check
The contact data edit screen appears and you can edit the
data.
•
You can input up to 30-byte alphanumeric characters, including
“-”, “.”, and “_” for the part of the e-mail address that can be
changed. However, you can not use consecutive “.” or use them
for the first or last character. Also, you cannot use “0” as the first
character.
Note that immediately after changing your e-mail address, you
may be not be able to receive e-mails for a short time.
If the e-mail address that you input is already being used, a
message appears requesting that you input a different e-mail
address. Input a new address.
It is possible to change your e-mail address three times within
a single day.
Mail
■ Checking Data in an E-mail Contact
Tap [承諾する](Accept)
37
Setting Mail Filters
Mail filters have functions to receive and reject specific e-mail
messages and to reject e-mail messages spoofing cell phones
or PHSs.
On the E-mail screen, M → [Setting]
→ [E-mail settings] → [Other settings] → [OK]
Tap [迷惑メールフィルター](Mail Filter)
→ Tap the security code input field
→ Input the security code (4 digits)
→ Tap [送信](Send)
カンタン設定
(Simple
Settings)
Mail
38
1.「携帯」「PHS」
「PC」メールを
受信
(1. Receive Mail
Messages from
Cell Phone, PHS
or PC)
Reject spoofing or
auto-forwarded mail
messages, and receive
mail messages from cell
phones, PHSs or PCs.
2.「携帯」「PHS」
メールのみを受信
(2. Receive only
Mail Messages
from Cell Phone
or PHS)
Reject mail messages
from PCs, spoofing
mail messages or
auto-forwarded mail
messages, and receive
mail messages from cell
phones or PHSs.
詳細設定
(Advanced
Settings)
一括指定受信
(Collective
Receive Setting)
Receive or reject all
mail messages from the
Internet or cell phones.
なりすまし規制
(Spoof
Restriction)
Reject mail messages
sent with an alleged
sender address. You
can set the following
levels: 高 (High), 中
(Medium), 低 (Low).
指定拒否リスト
設定
(Reject Mail
Address List
Setting)
Reject mail messages
from certain e-mail
addresses, domains
or parts of addresses
to the left of “@” that
are contained in the
specified address list.
指定受信リスト
設定
(Allowed Address
List Setting)
Prioritize reception
of mail messages
from certain e-mail
addresses, domains
or parts of addresses
to the left of “@” that
are contained in the
specified address list.
• To block e-mail
messages from
addresses other than
the specified ones,
unmark all items in
“一括指定受信”
(Collective Receive
Setting) to set to off (to
reject receiving).
詳細設定
(Advanced
Settings)
指定受信リスト
設定(なりすま
し・転送メール
許可)
(Allowed Address
List Setting
(Spoofing or
Forwarded Mail
Messages))
Avoid the mail block
due to “なりすまし規
制” (Spoof Restriction)
setting, and receive
auto-forwarded mail
messages.
HTMLメール規制
(HTML Mail
Restriction)
Reject e-mail messages
in HTML format.
URLリンク規制
(URL Link
Restriction)
Reject e-mail messages
that include a URL.
拒否通知メール返
信設定
(Block Mail
Notification
Setting)
Sets whether to
send a receiver error
(address unknown) mail
message to the sender
of the rejected e-mail
message.
•
If the security code is incorrectly entered three times
consecutively during a single day, the mail filter setting
operation will be disabled until the next day.
Note that you cannot receive e-mail messages once rejected by
mail filters. Be careful when you set mail filters.
Using C-mail
This service allows you to exchange mail with cell phones by
using the phone number as the address.
•
Check the setting status
of the mail filters and
release all the settings
at one time.
PC設定用ワンタイムパスワード
発行
(Issue One Time Password for PC
Setting)
Issue a one time
password to set the mail
filter on your PC. The
password is available
within 15 minutes after
issuance.
設定にあたって
(Notes on Setting Mail Filter)
Display the explanation
for setting mail filters.
The functionality of C-mail is scheduled to be enhanced. The
details and dates of function enhancement will be announced
on the au website.
Creating and Sending C-mail
You can send a message (text of mail) using kanji, hiragana,
katakana, alphanumerics, symbols, pictograms, and face marks.
When sending is complete, you know that the C-mail has
reached the other party.
On the home screen,
→ [New message]
Mail
設定確認/設定解除
(Check Settings/Release Settings)
•
→ [C-mail]
A new message screen is displayed.
Input the other party’s phone number in the
“To” field
To send C-mail to a party whose phone number is registered
in “Mobile” in Contacts, their phone number appears if you
input the name that is registered in Contacts.
39
Tap the “Type to compose” field → Input text
Tap [Send]
•
•
•
When the other party receives the mail, a message appears
indicating that the other party has received the mail.
•
•
If you tap “CONTACT” in step , a list of contacts with phone
numbers registered is displayed and you can tap a contact to
input the phone number to the “To” field.
Pressing B in step
saves the C-mail as a draft without
sending it.
Receiving C-mail
•
Checking Sent and Received C-mail
C-mail exchanged with the same phone number is organized
and displayed in one thread.
On the home screen,
The thread list display screen appears.
When a mail message is received,
appears in the status
bar and the notification ringtone plays.
The C-mail list display screen appears.
Tap a thread
Flick/drag the status bar downwards
Mail
Tap the incoming C-mail notification
The thread containing the received C-mail is displayed.
• If you have received C-mail from multiple people, a list of
threads is displayed. Tap the thread you want to read.
•
40
→ [C-mail]
A mail message is received
C-mail Safety Block Setting
The notification panel is displayed.
•
There is no charge for receiving C-mail.
You can check the telephone number of the sender.
Only C-mail from au phones that support C-mail and short
messages from other carriers’ cell phones (Short Message
Service compatible models) can be received as C-mail.
Depending on their content, some mail may not be displayed
correctly.
C-mail cannot be received if the IS11CA does not have enough
available memory. Delete saved mail or something to increase
the amount of memory available in the phone.
If a C-mail arrives from a phone number that is registered in
Contacts, the name registered in Contacts appears on the C-mail.
The C-mail safety block setting blocks reception of C-mails that
contain URLs or phone numbers in the main text.
•
•
•
The C-mail safety block setting is enabled from your initial use.
If you change models, the settings of the previous model remain
enabled.
C-mail that can be blocked are normal C-mail (including
prepaid transmissions). Voice mail service (message notification
and incoming notification) is excluded.
■ C-mail Safety Block Setting Procedure
Store Function
Set whether to automatically store
C-mails that failed to be sent in the
C-mail center.
Select-Store: Select whether to store
each time it happens.
Auto-Store: Store automatically in the
C-mail center.
Notifications
Set whether to display a notification
icon in the status bar when a new Cmail is received.
* There is no charge for sending the C-mail for this setting.
* A C-mail report that settings are complete arrives from “09044440012”.
Select ringtone
Set the ringtone for notifying you of
new C-mails.
■ When Reception Is Blocked by the C-mail
Safety Block Setting
Vibrate
Set whether to notify you by vibration
when a new C-mail is received.
Setting the C-mail safety block setting is done by sending C-mail
to a specified phone number.
Release the
setting
Input “Release” in the main text and send the
C-mail to 09044440010.
Enable the
setting
Input “Enable” in the main text and send the
C-mail to 09044440011.
Confirm the
setting
Input “Confirm” in the main text and send the
C-mail to 09044440012.
Setting C-mail
Using PC-mail
If you set up the mail account you normally use with your PC
or other device, you will be able to exchange mail from your
IS11CA in the same way as with a PC.
•
On the thread list display screen, M
→ [Settings]
Delete old messages
Set whether to automatically delete
old C-mail messages.
Text message limit
Set the number of C-mail messages
that can be saved in each thread.
Signature
Set the signature pre-entered in
the body text when a new C-mail
message is created.
Mail
When a C-mail is blocked by the C-mail safety block setting, an
error C-mail is returned from “09044440019” indicating a failure
to arrive.
• Communication charges apply even if a C-mail is blocked.
To use PC-mail, a packet communications connection or
wireless LAN connection is required.
Registering a PC-mail Account
To use PC-mail to exchange mail, you need to set up a mail
account.
On the home screen,
→ [PC-mail]
When you use PC-mail for the first time, the mail account
setup screen is displayed.
Input your address in the “Email address” field
41
Tap the “Password” field → Input the password
→ Tap [Next]
Tap the “Subject” field → Input the subject
Tap the “Compose Mail” field → Input a
message
The mail server is set automatically.
If the mail server is not set automatically or you tapped
“Manual setup”, the user name and mail server need to be
set.
Input the account name in the “Give this
account a name” field
If you skip this step, the mail address becomes the account
name.
Tap the “Your name” field → Input your name
→ Tap [Done]
•
If the mail server is not set automatically or you want to manually
set up the mail account, obtain the information required for the
settings from your service provider and then set the mail server
information.
To attach a file, tap M → [Add attachment] and then select
the file.
Tap [Send]
•
The sent mail is handled as mail from a PC. It will not be
delivered if the recipient’s device is set to reject mail from PCs.
Receiving PC-mail
PC-mail is received
When PC-mail is received,
the mail ringtone sounds.
appears in the status bar, and
Flick/drag the status bar downwards
Mail
The notification panel is displayed.
Creating and Sending PC-mail
Tap [New email]
The inbox screen is displayed.
•
If multiple mail accounts are registered, display the inbox of
the mail account you want to use for sending mail before you
perform this operation.
On the home screen,
→ [Compose]
→ [PC-mail] → M
The mail composition screen is displayed.
Input the other party’s mail address in the “To”
field
42
To add Cc or Bcc, tap M → [Add Cc/Bcc].
Tap the mail you want to read
The mail message screen is displayed.
Receiving Gmail
Using Gmail™
Gmail is a mail service provided by Google. You can send and
receive Gmail with IS11CA.
• Google account is required to use Gmail. For details on
Google account, refer to “Setting Up a Google™ Account”.
• Gmail contacts are synchronized with the contacts of the
IS11CA.
• For details on how to use Gmail, refer to the Google website.
On the home screen,
→ [Gmail]
The Gmail inbox screen is displayed.
With Gmail, the first reply to a message is organized and
displayed with the message in one thread. Tapping a thread
allows you to view the exchanged messages. However, if
the subject of a message is changed, that message will be
displayed in a new thread.
On the inbox screen, M → [Compose]
Flick/drag the status bar downwards
The notification panel is displayed.
Tap mail information
The inbox screen is displayed.
Tap the mail you want to read
The mail message screen is displayed.
Mail
Creating and Sending Gmail
A mail message is received
When a mail message is received,
appears in the status
bar and the notification ringtone plays.
The mail composition screen is displayed.
Input the other party’s mail address in the “To”
field
Tap the “Subject” field → Input the subject
Tap the “Compose Mail” field → Input a
message
Tap
43
Using Bookmarks/History
Internet
On the browser screen, M → [Bookmarks]
Viewing Sites with Browser
On the home screen, tap
URL address
The bookmarks screen is displayed.
The history screen is displayed by tapping “Most visited” or
“History” tab.
Tap a bookmark/history
The au one homepage for Android
is displayed by default. Also, on the
Launcher, tap “au one” to display the
au one homepage for Android always.
Bookmarking a Web Page
Bookmark the displayed site.
On the browser screen, M → [Bookmarks]
Tap [Add]/[Add bookmark...]
The bookmark registration screen is displayed.
Tap [OK]
《Browser screen》
When browsing a web page with a large amount of data, the
application may be terminated automatically.
Basic operations in the browser screen
• The following operations are available.
• Tap: Selects or activates a link or a key.
• Slide/Flick: Scrolls a screen.
• Pinch out/in:
/
)
Zooms in/out on a screen. (Alternatively, tap
• Double-tap: Zooms in/out on a tapped point.
•
Internet
* The operations may not be available depending on the web page.
44
Multimedia
Using the Camera
Insert a microSD memory card before using camera. All the
photos and movies taken with IS11CA are saved in a microSD
memory card. For the way to insert a microSD memory card,
refer to “Inserting microSD Memory Card”.
Cautions for Using the Camera
• Do not position the photo light close to your eyes. Do not look
→ [Camera]
Tap
The shutter sounds and the captured photo is automatically
saved to the microSD memory card.
Tap the thumbnail on the top right of the camera monitor
screen to display the captured photo.
About the auto focus lock
• Touching and holding
allows you to fix the focus to a preadjusted focus state. When the subject becomes in focus and
the focus locks, the auto focus frame turns green and the lock
tone sounds, and when you release your finger, a photo is taken.
• If the focus is locked while the subject is still not in focus, the
auto focus frame will be displayed in red.
• If “Auto Focus” is set to “OFF”, the focus lock cannot be used.
Recording a Movie
You can record an HD movie of up to 1,280 (W) × 720 (H) dots.
Recorded movies are saved to the microSD memory card and
can be played in an application such as Gallery.
On the home screen,
→ [Camcorder]
The camcorder monitor screen is displayed.
Taking a Photo
IS11CA is equipped with a CMOS camera with approximately
8.08 effective megapixels to enable you to take up to 8M (3,264
× 2,448 dots) photos. The photos you take can be saved to a
microSD memory card and then viewed in an application such
as Gallery.
Tap
The recording start tone sounds and recording starts.
Multimedia
at the photo light directly while it is on. Do not point on the
photo light toward the eyes of others. It may harm eyesight.
• The IS11CA may be warm after displaying the photo monitor
screen or operating repeated movie recordings for a long time.
Be careful of touching for a long time which may result in a low
temperature burn. Also, if the IS11CA becomes warm during
use of the camera function, the application may end.
• When the battery level is low, camera cannot be activated.
• If you use the IS11CA camera in a wrongful manner, you may
be subject to punishment according to laws of the national and
local governments.
On the home screen,
The camera monitor screen is displayed.
45
Tap
Tap an image or a movie to be displayed
or the possible recording time elapses
When you tap an image, the one image display screen is
displayed.
When you tap a movie, an application corresponding to its
data type is activated and the data is played or displayed.
When there are two or more applications to play or display
data, the application selection screen is displayed when you
tap a data. It is played or displayed after an application is
tapped.
Tap B to return to the thumbnail display screen.
The recording end tone sounds and the recorded movie is
automatically saved to the microSD memory card.
Tap the thumbnail on the top right of the camcorder monitor
screen to play the recorded movie.
•
If recording is stopped by an incoming call, alarm, or other
interruption, the movie recorded up until the interruption is
saved to the microSD memory card.
Using Gallery
■ Operations in the one image display screen
In the Gallery, you can share the images and the movies saved
in the microSD memory card, display them as a list, or edit the
images.
On the home screen,
→ [Gallery]
The album selection screen is displayed.
Camera is activated by tapping
.
Tap an album
Multimedia
46
The thumbnail display screen is displayed.
Tap
to return to the album selection screen.
Tap
to switch the date display and the thumbnail
display of the images.
Slide
to the left/right to slide the thumbnails.
: Returns to the album selection screen.
/
: Returns to the thumbnail display screen.
: Switch the number display and the file name display of the
image.
: Activate Camera.
Flick/slide the image to the left/right: Switch to the previous/next
image.
Double-tap or pinch out/in the image: Zooms in/out.
(Alternatively, tap
/
.)
Slide the image vertically and horizontally: Moves vertically and
horizontally (when the image is zoomed in).
Tap the image: Displays/hides icons, “Slideshow” and “Menu”.
•
If the shot images or movies are not displayed in the Gallery,
restart the Gallery.
Using au one Market
Applications
Using Android Market™
You can download and install various applications such as useful
tools or games to the IS11CA from Android Market offered by
Google.
• Google account is required to use Android Market. For details
on Google account, refer to the supplied Setting Guide
(Japanese) and the site (http://www.google.com/support/
accounts/).
• For details, refer to Android Market Help by tapping M and
“Help” on the Android Market screen.
On the home screen,
•
•
On the home screen,
→[au one Market]
The au one Market screen is displayed.
When you activate au one Market for the first time, the terms
of service are displayed, so tap “同意”(Agree).
•
→[Market]
The Android Market screen is displayed.
When you activate Android Market for the first time, the
terms of service are displayed, so tap “Accept”.
•
You can download and install applications from au one Market.
You can search the desired applications by categories,
keywords, or ranking.
• au one-ID is required to use some functions. Refer to the
supplied Setting Guide (Japanese) to set au one-ID.
•
•
Follow the terms of service to use au one Market. Procedures
on downloading applications and making payment for feebased applications differ depending on the distributor of au one
Market.
Some applications may not be available when a microSD
memory card is not inserted.
You can uninstall the unnecessary application.
Some applications may not be available when a microSD
memory card is not inserted.
Some applications make the display keep turned on, or
continue in the background and weaken battery.
You can uninstall the unnecessary application.
Applications
47
Managing Applications
You can delete data, clear cache, or stop installed applications
forcefully.
On the home screen,
→ [Applications]
→ [Settings]
The application settings screen is displayed.
Tap [Manage applications]
The installed applications list is displayed.
The Manage applications screen contains the “Downloaded”,
“All”, “On SD card” and “Running” tabs.
Tap an application
The detailed application information is displayed.
Tap the operation to perform
Follow the on-screen instructions to perform it.
•
•
Applications
48
When you select an installed application, “Uninstall” is
displayed. Tap it to remove the application.
To use the uninstalled application, you need to download and
install again.
Setting the Screen Lock
Settings of IS11CA
Set the screen to be locked when entering sleep mode.
On the home screen,
→ [Settings]
→ [Location & security]
Turning On Silent Mode
Just enable Silent mode to turn off the ringtone and other
sounds.
On the home screen,
→ [Settings]
→ [Sound] → [Silent mode]
•
•
•
•
•
Initializing microSD Memory Card
When initializing a microSD memory card, all data saved on the
microSD memory card is deleted.
On the home screen,
→ [Settings]
→ [Storage] → [Unmount SD card] → [OK]
Tap [Erase SD card]
Tap [Erase SD card] → Enter Lock No.
→ Tap [OK] → [Erase everything]
Changing the Incoming Ringtone
•
On the home screen,
→ [Settings]
→ [Sound] → [Phone ringtone]
•
Tap the data
•
To set a music file saved to the microSD memory card as the
ringtone, tap “External” in the ringtone list.
The lock number needs to be entered to cancel the screen lock.
When the screen lock is set, you can call 110 (Police), 119 (Fire
and Ambulance), 118 (Regional Coast Guard Headquarters)
and 157 (Customer Center) without even having to cancel the
lock if you tap “Emergency call”.
•
Settings of IS11CA
•
Hold down P and tap “Silent mode” to enable or disable
Silent mode.
Even in Silent mode, music, video media, alarms, dial pad
operation sound, camera shutter tone and recording start/end
tone can still be heard.
When the content of function settings is played in Silent mode,
the data will be played without sound. The volume can be
adjusted for some functions by pressing </> during
playback.
To set the vibrator operation for when in Silent mode, from the
→ [Settings] → [Sound] → [Vibrator].
home screen, tap
Tap [Screen Lock]
Initialize a microSD memory card while charging or with the
battery fully charged.
To have the microSD memory card recognized after having
unmounted it, tap “Mount SD card”.
While saving data on a microSD memory card, you cannot
unmount the microSD memory card.
49
• Depending on the country/region, calling charges may be
Overseas Usage
incurred from the time that you tap
.
• If you do not want to use packet communication, disable data
Using Global Passport CDMA/GSM
communication from the home screen by tapping
→ [Settings] → [Wireless & networks] → [Mobile networks]
→ [Data enabled].
For Overseas Use without Anxiety
The overseas network condition is available on the au
homepage.
Make sure to check the condition before leaving Japan.
http://www.au.kddi.com/service/kokusai/tokomae/
To use the IS11CA overseas, you are required to change to the
telecommunications carrier’s networks that you connect to at
your travel destination.
Please obtain the latest PRL before traveling.
■ When the IS11CA is Stolen or Lost
■ Obtaining the PRL (Roaming Area Information)
• If the IS11CA is lost or stolen while overseas, please contact
The PRL (roaming area information) contains information on
roaming areas of overseas partner providers who have signed
an international roaming contract with KDDI (au).
Overseas Usage
an au shop or Customer Center immediately to suspend phone
service. Please be aware that any calling charges and packet
communication charges incurred after theft or loss of a phone
are the responsibility of the customer.
• If the au IC-Card inserted into the IS11CA is stolen or lost,
the card may be inserted into another cell phone (including
GSM cell phone for overseas use) by a third party. So, it is
recommended to set the PIN code to protect from improper
use by a third party.
■ Using the IS11CA Properly by Knowing About
Calling and Communication Services Overseas
• Calling charges differ depending on the country/region.
• Discount services do not apply to calling charges incurred
while overseas.
• Calling charges are also incurred when receiving calls
50
Configuring the Overseas Settings
overseas.
On the home screen,
→ [Settings]
→ [Wireless & networks] → [Mobile networks]
→ [Roaming Settings] → [PRL Settings]
Tap [Update PRL version]
The PRL is obtained. Download the PRL data by following
the on-screen instructions.
•
•
When you download the PRL data, packet communication
charges apply.
Be aware that service may be unavailable in some areas if you
do not update the PRL.
■ Setting the Area
■ Setting the data roaming
You can set the area where you use the IS11CA.
You can use the packet communication during roaming.
On the home screen,
→ [Settings]
→ [Wireless & networks] → [Mobile networks]
→ [Roaming Settings] → [Area Settings]
On the home screen,
→ [Settings]
→ [Wireless & networks] → [Mobile networks]
→ [Data roaming]
Tap “OK” to enable the data roaming.
•
Select this for use within Japan.
Abroad(Auto)
Select this to use a CDMA
network and GSM network
abroad.
• The network to connect to is
selected automatically.
Abroad(CDMA)
Select this to use a CDMA
network abroad.
Abroad
(GSM)
Search
networks
Search for all available GSM
networks.
Select
automatically
Select the most suitable GSM
network automatically.
The country selection screen may be displayed if “Area
Settings” is set to “Abroad(Auto)” or “Abroad(CDMA)”. Select
the travel country.
If packet communication is unavailable, you may be able to
use packet communication by tapping “Search networks” in
“Abroad(GSM)” and then changing the network (carrier).
•
•
•
To enable the data roaming, set “Area Settings” to the setting
other than “Japan” in advance.
If you have not subscribed to IS NET, au.NET charges (525 yen
for the used month) and communication charges apply.
In some regions, packet communication may still be possible
even if data roaming is disabled. If you do not want to use
packet communication, disable the settings for both “Data
roaming” and “Data enabled”.
Making a Call at Your Travel Destination
■ Making a Call to Another Country (Including
Japan) from Your Travel Destination
You can make a call to Japan or another country from your travel
destination.
Example: To call “212-123-XXXX” in the U.S. from South Korea
On the home screen, tap
The phone number entry screen is displayed.
Overseas Usage
•
Japan
51
Enter an international access code, country
code, area code and recipient’s phone number
→ Tap
International
access code
(South Korea)*1
002
➡
Country
code
(U.S.)
➡
1
Area
code*2
➡
212
Travel destination
Recipient’s
phone
number
123XXXX
*1 Touch and hold the “0” to enter “+” and the international access code
of your travel destination is automatically added when calling.
*2 If the area code starts with “0”, dial it without including the “0”.
However, include the “0” in some countries or regions such as Italy.
•
New Zealand, South Korea, China,
Hong Kong, Macau, Thailand,
Taiwan, Indonesia, Vietnam, Israel,
India, Peru, Bermuda Islands,
Bangladesh, Bahamas, Venezuela
Area code + Recipient’s
phone number
Mexico
■ For local call
Recipient’s phone
number
■ For long distance call
“01”+ Area code +
Recipient’s phone
number
■ When Using a GSM Network
Overseas Usage
Enter an area code and recipient’s phone
number → Tap
You can call to general fixed-line phones or cell phones with the
same method as when calling in Japan.
On the home screen, tap
The phone number entry screen is displayed.
■ When Using a CDMA Network
Enter a phone number → Tap
With CDMA networks, the number to dial differs depending
on your travel destination.
52
“1”+ Area code +
Recipient’s phone
number
If the person you are dialing is using Global Passport, enter
the country code “81” (Japan) regardless of his/her travel
destination.
■ Making a Call within the Same Country While
Overseas
Number
U.S. Mainland, Hawaii, Saipan
•
If “Area Settings” is set to “Abroad(Auto)”, confirm the type of
network you are connected to before making a call.
→ [Settings] → [About phone]
From the home screen, tap
→ [Status] and then confirm the type of network under “Mobile
network type” on the screen that appears.
Receiving a Call at Your Travel Destination
You can receive calls with the same method as when receiving
calls in Japan.
•
If you receive a call while overseas, the call is forwarded from
Japan no matter where the call is made from. Call charges to
Japan are incurred by the caller and receiving charges by the
receiver.
■ Having Calls Made to Your Travel Destination
from Japan
People calling you can use the same method as when calling
you from Japan.
■ Having Calls Made to Your Travel Destination
from Countries Other Than Japan
Example: To have a call made to your au phone in Japan
“090-1234-XXXX” from the U.S.
Enter an international access code, Japan
country code and phone number of au phone
→ Tap
International
access code
(U.S.)
011
➡
Country
code
(Japan)
81
➡
Overseas Usage
International access code and “81” (Japan) have to be dialed
regardless of the travel destination since the call is made through
Japan.
Phone number of
au phone
(Omit the first 0)
901234XXXX
53
Symptom
Appendix/Index
Cannot receive
calls.
Troubleshooting
Symptom
Appendix/Index
54
Page
P.20
Is the IS11CA out of the service
area?
P.20
Page
Is power turned on?
P.10
Is the battery pack charged?
P.9
Is an au IC-Card inserted?
P.14
Is the battery pack installed
correctly?
P.13
Did you set the correct setting in
“Area Settings”?
P.51
Did you hold down P for at
least two seconds.
P.10
P.20
The power
is turned off
automatically.
Is there enough power left in the
battery pack?
P.9
Is the IS11CA out of the service
area or in a location where the
signal is weak?
Is your finger covering the area
around the built-in antenna?
P.8
The power is
turned off while the
wake-up animation
is displayed.
Is there enough power left in the
battery pack?
P.9
Did you set the correct setting in
“Area Settings”?
P.51
Cannot make
calls.
Is power turned on?
P.10
Is an au IC-Card inserted?
P.14
Did you enter the correct phone
number? (Did you enter the phone
number starting with the area
code?)
P.30
after entering a
Did you tap
phone number?
P.30
Did you set the correct setting in
“Area Settings”?
P.51
Cannot turn on
power by pressing
P.
What you should check
What you should check
Does the IS11CA receive an
adequate signal?
(out of service
area) appears.
Display and LED
indicator lights
or blinks, but
ringtone does not
sound.
Is the ringtone volume too low?
Is Silent mode set?
P.49
Cannot charge the
battery pack.
Are the charging devices
connected properly?
P.9
Is the battery pack installed
correctly?
P.13
Did you set the recording size to
“HD” and then start a movie?
To charge the battery pack, end the
movie or set the recording size to
other than “HD”.
—
—
Symptom
Cannot operate
key/touch panel.
What you should check
Page
Is power turned on?
P.10
Is the screen lock set?
P.49
Turn off the power and then turn it
on again.
P.10
Symptom
What you should check
Is “Screen timeout” set short?
Display is dark.
Is “Brightness” set to dark?
Is the earpiece volume too low?
P.30
P.10
—
Check the proper operation of touch
panel.
P.17
Turn off the power and then turn it
on again.
P.10
Turn off the power and then turn it
on again.
An au IC-Card
(UIM) error is
displayed.
Is the au IC-Card inserted?
P.14
Cannot operate
any key and the
screen is frozen.
Did you insert a different au ICCard?
P.13
A message
indicating
that charging
is necessary
appears.
The battery pack is almost empty.
P.9
Cannot operate
the respective
profile settings in
the Contacts.
Is the other party’s phone number
notified? If there is no notification,
the setting for individual incoming
image of the contact and the
ringtone setting are not enabled.
Battery usage time
is short.
Is the battery pack charged
enough?
* Charge the battery pack until the
red LED indicator is turned off.
P.9
Is the battery pack left in the place
(out of
for a long period where
service area) appears?
P.20
Are you out of the service area or
in a location where the signal is too
weak?
P.20
The wireless line is busy or the
phone you are calling is on another
line. Try again later.
—
—
—
Is more than one same phone
number saved in the Contacts?
P.32
Cannot create PC
mail.
Did you add a PC mail account?
P.41
Cannot recognize
a microSD
memory card.
Is a microSD memory card inserted
properly?
P.15
Is the microSD memory card
unmounted?
P.49
Cannot operate
the camera.
Is a microSD memory card
inserted?
P.15
Is there enough power left in the
battery pack?
P.9
P.45
Has the IS11CA become too warm?
P.45
For more detailed information, visit the following au troubleshooting
sites on the au homepage.
http://www.kddi.com/customer/service/au/trouble/kosho/index.html
Appendix/Index
Cannot operate
touch panel as
intended.
Cannot hear the
other party.
When making a
call, a beeping
sound is heard
from the earpiece
and a connection
cannot be
established.
Page
The light of the
display is turned
off.
55
Trademarks/Others
The Bluetooth word mark and logos are owned by the Bluetooth
SIG, INC. and any use of such marks by NEC CASIO Mobile
Communications, Ltd. is under license.
Wi-Fi ® is a registered trademark of Wi-Fi Alliance.
The microSDHC logo is a trademark of SD-3C, LLC.
Contains Adobe ® Flash ® Player by Adobe Systems Incorporated.
Adobe Flash Player Copyright © 199 6 -2011 Adobe Systems
Incorporated. All rights reserved.
Adobe, Flash and Flash logo are registered trademarks or
trademarks of Adobe Systems Incorporated in the United States
and/or other countries.
Appendix/Index
Google, the Google logo, Android, Android Market, the Android
Market logo, Gmail, the Gmail logo, YouTube, the YouTube logo,
Google Maps, the Google Maps logo, Google Maps Navigation, the
Google Maps Navigation logo, Google Voice Search, the Google
Voice Search logo, Google Latitude, the Google Latitude logo,
Google Places, the Google Places logo, Google Talk, the Google
Talk logo, Picasa are trademarks or registered trademarks of Google
Inc.
FeliCa is a contactless IC card technology developed by Sony
Corporation.
FeliCa is a registered trademark of Sony Corporation.
is a registered trademark of FeliCa Networks, Inc.
“Osaifu-Keitai” is a registered trademark of NTT DOCOMO, INC.
56
“jibe” is a social service related application produced by Jibe Mobile
K.K.
“Jibe Mobile” is a registered trademark of Jibe Mobile K.K.
Skype, associated trademarks and logos and the "S" symbol are
trademarks of Skype Limited.
“Twitter” is a registered trademark of Twitter, Inc.
“mixi” is a registered trademark of mixi, Inc.
Facebook® is a registered trademark of Facebook, Inc.
GREE and the GREE logo are registered trademarks of GREE, Inc.
in Japan. All other trademarks are the property of their respective
owners.
This product is licensed in compliance with the MPEG-4 Visual
Patent Portfolio License. You are allowed to use it for private
nonprofit purposes and only when:
• Recording moving pictures that are compliant with the standard of
MPEG-4 Visual (hereinafter referred to as MPEG-4 Video)
• Playing MPEG-4 Videos recorded personally by consumers not
engaged in profit activities
• Playing MPEG-4 Video supplied from a provider licensed by
MPEG-LA
When using the product for any other purpose, such as commercial
promotion, internal use or profit, contact MPEG LA, LLC of the U.S.
Using Adobe ® Flash ® Player
®
®
• Adobe Flash Player embedded in this product ("Software") is
protected by copyright laws. Be sure to observe the following rules
when using the Software.
① You shall not copy or distribute the Software.
② You shall not modify, adapt, translate or create derivative works
based upon the Software.
③ You shall not reverse engineer, decompile, disassemble, or
otherwise attempt to discover the source code of the Software.
④ You shall not make a claim for any consequential, indirect,
incidental, special damages, or any lost profits by using the
Software.
Powered by emblend™ Copyright 20 09 -2011 Aplix and/or its
affiliates. All rights reserved.
emblend is a trademark of Aplix and/or its affiliates in Japan and
other countries.
G’zOne is a trademark of Casio Computer Co., Ltd.
Other company names or product names are registered trademarks
or trademarks of those companies.
This product contains software licensed complying with GNU
General Public License (GPL) or GNU Lesser General Public
License (LGPL). You can obtain the source code for the software
and reproduce, redistribute, or modify the software in accordance
with the GPL or LGPL.
▶
For information on GPL and LGPL, from the Home screen,
“Settings” ▶ “About phone” ▶ “Legal information” ▶ “Open source
licenses”
T9 ® is a trademark or registered trademark of Nuance Communications,
Inc. and corporate owners of Nuance in the United States and/or other
countries.
Appendix/Index
“ATOK” is a registered trademark of JustSystems Corporation.
“ATOK” is a copyrighted material of JustSystems Corporation, and all
rights are reserved by JustSystems Corporation and other individual
right holders.
57
Index
A
Accessories …………………………………… 1
ACTIVE key …………………………………… 8
Android Market ……………………………… 47
Applications ………………………………… 47
Managing ………………………………… 48
au IC-Card …………………………………… 13
Inserting …………………………………… 14
Removing ………………………………… 14
au one Market ……………………………… 47
B
Appendix/Index
58
Back key………………………………………… 8
Back microphone ……………………………… 8
Basic operations
Displaying the menu……………………… 18
Selecting an item ………………………… 18
Battery level ………………………………… 20
Battery lock …………………………………… 8
Battery pack …………………………………… 9
Attaching ………………………………… 13
Removing ………………………………… 12
Battery pack cover ………………………… 8
Browser ……………………………………… 44
Bookmarks ………………………………… 44
History ……………………………………… 44
Built-in antenna ……………………………… 8
Camera lens ………………………………… 8
Camera start indicator ……………………… 8
Cell phone etiquette …………………………… 1
Character input ……………………………… 26
Common phrase ………………………… 29
Face mark ………………………………… 29
Flick input ………………………………… 28
Gesture input ……………………………… 27
Input mode ………………………………… 27
Number keyboard ………………………… 27
Numeric keypad input …………………… 27
Pictogram ………………………………… 29
QWERTY keyboard ……………………… 28
Symbol …………………………………… 29
Text code ………………………………… 29
Charging the battery pack …………………… 9
C-mail ………………………………………… 39
Checking sent and received mail ……… 40
C-mail safety block setting ……………… 40
Creating and sending …………………… 39
Receiving ………………………………… 40
Settings …………………………………… 41
Contacts ……………………………………… 32
Adding …………………………………… 32
Checking ………………………………… 33
My Profile ………………………………… 33
D
Display ………………………………………… 8
Dust resistance ………………………………… 3
C
E
Camcorder …………………………………… 45
Camera ……………………………………… 45
Auto focus lock …………………………… 45
Earphone jack ………………………………… 8
Earphone jack cover ………………………… 8
Earpiece………………………………………… 8
Earpiece volume …………………………… 30
E-mail ………………………………………… 34
Changing e-mail address ……………… 37
Checking sent and received mail ……… 35
Creating and sending …………………… 34
Deleting …………………………………… 36
E-mail Contacts …………………………… 36
Mail filter …………………………………… 38
Receiving ………………………………… 35
External connection jack ……………………… 8
External connection jack cover ……………… 8
F
FeliCa mark …………………………………… 8
Flashlight ……………………………………… 8
G
Gallery ………………………………………
Global Passport CDMA/GSM ………………
Configuring the overseas settings ………
Making a call ………………………………
Receiving a call ……………………………
Gmail …………………………………………
Creating and sending ……………………
Receiving …………………………………
Google account………………………………
46
50
50
51
53
43
43
43
11
H
Home key ……………………………………… 8
Home screen ………………………………19, 21
Folders …………………………………… 22
Moving icons ……………………………… 22
Shortcuts ………………………………… 22
Status bar ………………………………… 19
Switching ………………………………… 21
Wallpaper ………………………………… 23
Widgets …………………………………… 22
N
Names and functions of parts ……………… 7
I
P
Illustrations and descriptions ………………… 2
Infrared port …………………………………… 8
Initial settings ……………………………… 11
Internet ……………………………………… 44
PC-mail ……………………………………… 41
Account …………………………………… 41
Creating and sending …………………… 42
Receiving ………………………………… 42
Phone ………………………………………… 30
001 International Call Service …………… 31
Answering ………………………………… 31
Call log …………………………………… 31
Incoming ringtone ………………………… 49
International call ………………………… 31
Making a call ……………………………… 30
Returning ………………………………… 31
Photo ………………………………………… 45
Photo light ……………………………………… 8
PIN code ……………………………………… 2
Power key ……………………………………… 8
Proximity sensor ……………………………… 8
PUK code ……………………………………… 3
L
Language …………………………………… 10
Launcher …………………………………… 23
LED indicator…………………………………… 8
Light sensor …………………………………… 8
Lock No. ………………………………………… 2
M
R
Receiver ………………………………………… 8
Ringtone……………………………………… 49
S
Screen lock ………………………………… 49
Security code ………………………………… 2
Settings ……………………………………… 49
Shock resistance ……………………………… 4
Shortcuts …………………………………… 22
Silent mode ………………………………… 49
T
Temperature sensor …………………………… 8
Touch panel operation ……………………… 17
Trademarks ………………………………… 56
Troubleshooting …………………………… 54
Turning the power on/off …………………… 10
V
Volume down key ……………………………… 8
Volume up key ………………………………… 8
W
Wallpaper …………………………………… 23
Water resistance ……………………………… 3
Widgets ……………………………………… 22
Appendix/Index
Market ……………………………………… 47
Menu key ……………………………………… 8
Microphone …………………………………… 8
microSD memory card……………………… 14
Initializing ………………………………… 49
Inserting …………………………………… 15
Removing ………………………………… 15
microSD memory card slot …………………… 8
Mobile networks
Area settings ……………………………… 51
PRL settings ……………………………… 50
Roaming settings ………………………… 50
Mouthpiece …………………………………… 8
Movie ………………………………………… 45
Sleep mode ………………………………… 10
Sound
Ringtone …………………………………… 49
Silent mode ……………………………… 49
Speaker ………………………………………… 8
Status bar …………………………………… 19
Notification indicator……………………… 19
Notification panel ………………………… 21
Status indicator …………………………… 20
Strap eyelet …………………………………… 8
Switching orientation ……………………… 25
Switching to English ………………………… 10
59
Introduction
Contents
Getting Ready
Learning the Basics
Basic Manual
For inquiries, call: Customer Center
Character Input
Phone
Contacts
Mail
For general information and charges
Internet
(toll free)
From fixed-line phones:
Basic Manual
From au cell phones:
Multimedia
area code not required
PRESSING ZERO WILL CONNECT YOU TO AN OPERATOR
AFTER CALLING 157 ON YOUR au CELL PHONE.
Cell phone and PHS operators collect and recycle unused
telephones, batteries and battery chargers at stores
bearing the
logo regardless of brand and manufacturer
to protect the environment and reuse valuable resources.
For loss, theft or damage and operation
information (toll free)
From fixed-line phones:
Settings of IS11CA
From au cell phones:
Overseas Usage
area code not required
In case above numbers are not available,
0120-9 -033 (except Okinawa)
0120-9 -699 (Okinawa)
Applications
July 2011, 1st Edition
Sales: KDDI CORPORATION •
OKINAWA CELLULAR TELEPHONE COMPANY
Manufactured by: CASIO COMPUTER CO., LTD.
Appendix/Index