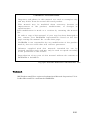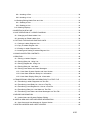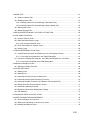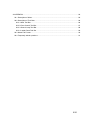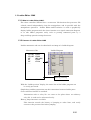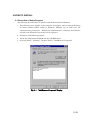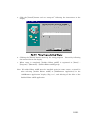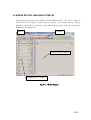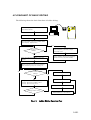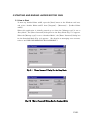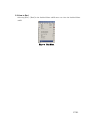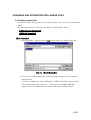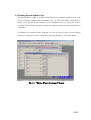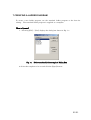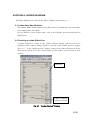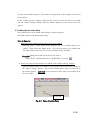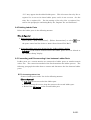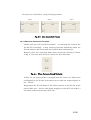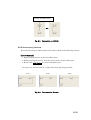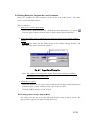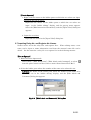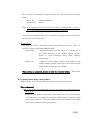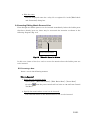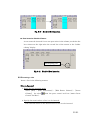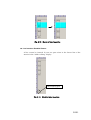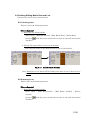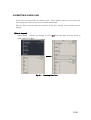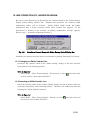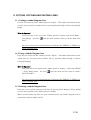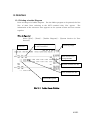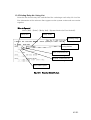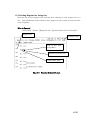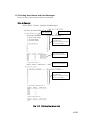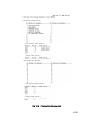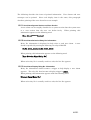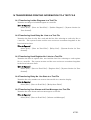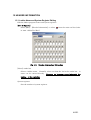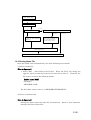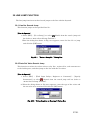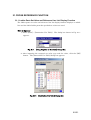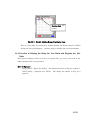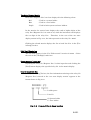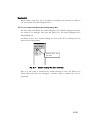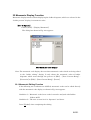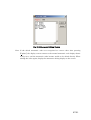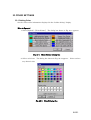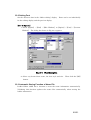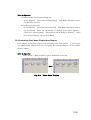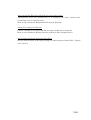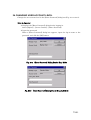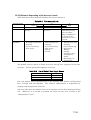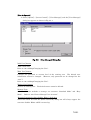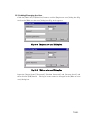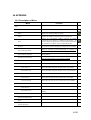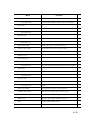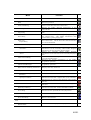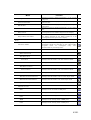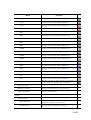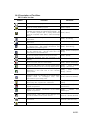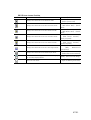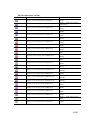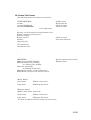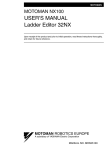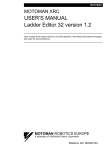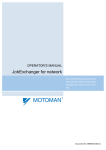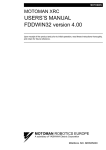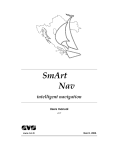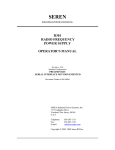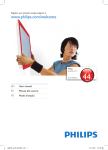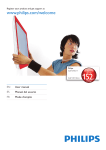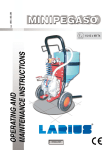Download YASKAWA NX100 Operator`s manual
Transcript
YASKAWA For NX100 for Industrial Robot MOTOMAN Ladder Editing Software for Personal Computers Ladder Editor 32 for NX100 Operator’s Manual Upon receipt of the product and prior to initial operation, read this instruction thoroughly, and retain for future reference. 1/91 General Precautions Diagrams and photos in this manual are used as examples only and may differ from the actual delivered product. This manual may be modified when necessary because of improvement of the product, modification, or changes in specifications. Such modification is made as a revision by renewing the manual No. To o r d e r a c o p y o f t h i s m a n u a l , i f y o u r c o p y h a s b e e n d a m a g e d o r l o s t , c o n t a c t y o u r YA S K AWA r e p r e s e n t a t i v e l i s t e d o n t h e l a s t page stating the manual No. on the front page. YA S K AWA i s n o t r e s p o n s i b l e f o r a n y m o d i f i c a t i o n o f t h e p r o d u c t made by the user since that will void our guarantee. Software supplied with this manuals intended for use by licensed operators only and may only be used or copied according to the provisions of the license. Reproduction of any part of this manual without the consent of YA S K AWA i s f o r b i d d e n . Copyright: YASKAWA ELECTRIC CORPORATION, 1999 Trademark MS Windows 2000/XP are registered trademarks of Microsoft Corporation, U.S.A. Ladder Editor 32NX is a trademark of YASKAWA. 2/91 CONTENTS 1 INTRODUCTION ...................................................................................................................... 7 1.1 Hardware Requirements for Ladder Editor 32NX............................................................... 7 1.2 Hardware Lock Key............................................................................................................ 7 1.3 Ladder Editor 32NX............................................................................................................ 9 1.3.1 What is Ladder Editor 32NX? ...................................................................................... 9 1.3.2 Features of Ladder Editor 32NX .................................................................................. 9 1.4 Teams .............................................................................................................................. 10 2 HOW TO INSTALL.................................................................................................................. 11 2.1 Execution of Setup Program ............................................................................................ 11 3 LADDER EDITOR 32NX BASIC DISPLAY ............................................................................. 13 4 FLOWCHART OF BASIC EDITING ........................................................................................ 14 5 STARTING AND ENDING LADDER EDITOR 32NX............................................................... 15 5.1 How to Start...................................................................................................................... 15 5.2 How to End ...................................................................................................................... 17 6 READING AND STORING EDITED LADDER FILES ............................................................. 18 6.1 Reading Ladder Data ....................................................................................................... 18 6.2 Reading Several Ladder Files .......................................................................................... 19 6.3 Storing Edited Data .......................................................................................................... 20 6.3.1 Storing when a Ladder Program File (CIOPRG.LST) is Open ................................... 20 6.3.2 Storing when a CMOS File (CMOS.HEX) is Open..................................................... 20 6.3.3 Storing a Ladder Program that is Being Edited.......................................................... 20 7 CREATING A LADDER DIAGRAM ......................................................................................... 21 8 EDITING A LADDER DIAGRAM ............................................................................................. 22 8.1 Ladder Parts Specifications.............................................................................................. 22 8.2 Selecting a Ladder Edited Line ........................................................................................ 22 8.3 Adding New Ladder Parts................................................................................................. 23 8.4 Deleting Ladder Parts ...................................................................................................... 24 8.5 Connecting and Disconnecting Lines between Ladder Parts ........................................... 24 8.5.1 Connecting with a Line .............................................................................................. 24 8.5.2 Disconnecting Two Parts ........................................................................................... 26 8.6 Setting Relay No., Register No. and Constants ............................................................... 27 8.6.1 Setting Values Using a Pop-up Menu ........................................................................ 27 8.7 Inputting Relay No. and Register No. Names .................................................................. 28 8.7.1 Setting Names Using a Pop-up Menu........................................................................ 29 8.8 Inserting Editing Matrix Row and Line.............................................................................. 30 3/91 8.8.1 Inserting a Row.......................................................................................................... 30 8.8.2 Inserting a Line .......................................................................................................... 31 8.9 Deleting Editing Matrix Row and Line .............................................................................. 33 8.9.1 Deleting a Row .......................................................................................................... 33 8.9.2 Deleting a Line........................................................................................................... 33 8.10 Clearing Displays ........................................................................................................... 34 9 INSERTING A NEW LINE ....................................................................................................... 35 10 LINE OPERATION OF LADDER DIAGRAM......................................................................... 36 10.1 Changing an Edited Ladder Line.................................................................................... 36 10.2 Inserting an Edited Ladder Line ..................................................................................... 36 11 CUTTING, COPYING AND PASTING LINES ........................................................................ 37 11.1 Cutting a Ladder Diagram Line....................................................................................... 37 11.2 Copy a Ladder Diagram Line.......................................................................................... 37 11.3 Pasting a Ladder Diagram Line ...................................................................................... 37 11.4 Inserting and Pasting a Ladder Diagram Line ................................................................ 38 12 COMPILING EDITED CONTENTS....................................................................................... 39 13 PRINTING............................................................................................................................. 40 13.1 Printing a Ladder Diagram ............................................................................................. 40 13.2 Printing Relay No. Using List.......................................................................................... 41 13.3 Printing Register No. Using List ..................................................................................... 42 13.4 Printing Relay No. Use State.......................................................................................... 43 13.5 Printing User Alarms and User Messages...................................................................... 44 13.5.1 User Alarm System Section and User Section......................................................... 46 13.5.2 User Alarm Selection Relay No. Information............................................................ 46 13.5.3 User Alarm Display Relay No. Information............................................................... 46 14 TRANSFERRING PRINTING INFORMATION TO A TEXT FILE .......................................... 47 14.1 Transferring Ladder Diagrams to a Text File .................................................................. 47 14.2 Transferring Used Relay No. Lists to a Text File ............................................................ 47 14.3 Transferring Used Register No. Lists to a Text File ........................................................ 47 14.4 Transferring Relay No. Use State to a Text File.............................................................. 47 14.5 Transferring User Alarms and User Messages to a Text File.......................................... 47 15 HEADER INFORMATION ..................................................................................................... 48 15.1 Ladder Name and System Register Editing ................................................................... 48 16 USER ALARM AND USER MESSAGE INFORMATION ....................................................... 49 16.1 User Alarm and User Message in System Section......................................................... 49 17 SYSTEM LADDERS AND USER LADDERS ........................................................................ 50 4/91 18 NAME FILE........................................................................................................................... 51 18.1 What is a Name File?..................................................................................................... 51 18.2 Reading Name File ........................................................................................................ 51 18.2.1 Reading Name File Automatically (With Name File) ................................................ 51 18.2.2 Reading Name File Automatically (Without Name File) ........................................... 52 18.3 Storing Name File........................................................................................................... 53 18.4 Name Template File ....................................................................................................... 54 19 RELAY/REGISTER NAME LIST DISPLAY FUNCTION ........................................................ 55 20 LINE JUMP FUNCTION........................................................................................................ 57 20.1 Line No. Search Jump.................................................................................................... 57 20.2 Parts Set Value Search Jump ........................................................................................ 57 20.2.1 Previous/Next Search Jump .................................................................................... 58 20.3 OUT Parts Relay No. Search Jump................................................................................ 58 20.4 History Jump .................................................................................................................. 59 21 CROSS REFERENCE FUNCTION ...................................................................................... 60 21.1 Ladder Parts Set Value and Reference Line List Display Function ................................ 60 21.1.1 Line Jump from [Instruction Use Table] Dialog Box ................................................. 61 21.2 Function to Display the Relay No. Use Table and Register No. Use Table..................... 62 21.2.1 Line Jump from [Relay Use Table] Dialog Box......................................................... 65 22 Mnemonic Display Function.................................................................................................. 66 22.1 Mnemonic Editing Function ............................................................................................ 66 23 OTHER SETTINGS .............................................................................................................. 68 23.1 Setting Color .................................................................................................................. 68 23.2 Setting Font.................................................................................................................... 69 23.3 Automatic Storing Function of Name File ....................................................................... 69 23.4 Automatic Rough Draft File Storing Function.................................................................. 70 23.5 Automatic Backup Function of the Read-in File (Original File) ....................................... 70 23.6 Rough Draft File Forced Output Function....................................................................... 71 23.7 Automatic Updating Function ......................................................................................... 71 23.8 Switching Short Name Display/Non-Display .................................................................. 72 23.9 File Settings ................................................................................................................... 73 24 CHANGING USER ACCOUNT LEVEL ................................................................................. 75 25 USER INFORMATION MANAGEMENT ............................................................................... 76 25.1 How to Manage User Account........................................................................................ 76 25.2 Difference Depending of the Account Levels.................................................................. 77 25.3 Adding/Changing the User ............................................................................................. 79 5/91 26 APPENDIX............................................................................................................................ 80 26.1 Description of Menu ....................................................................................................... 80 26.2 Description of Tool Bars ................................................................................................. 86 26.2.1 Main Tool Bar........................................................................................................... 86 26.2.2 Parts Control Tool Bar.............................................................................................. 87 26.2.3 Search Jump Tool Bar ............................................................................................. 88 26.2.4 Ladder Parts Tool Bar .............................................................................................. 89 26.3 Name File Format .......................................................................................................... 90 26.4 Frequently-asked questions ........................................................................................... 91 6/91 1 INTRODUCTION 1.1 Hardware Requirements for Ladder Editor 32NX Ladder Editor 32NX operates with the configurations shown below. OS Required Memory CPU Hardware Disk Capacity for Installation Disk Drive Display Mouse Robot Controller Hardware Lock Key Note: Japanese Microsoft Windows XP/2000 16 Mbytes or more Pentium or Pentium compatible processor 10 Mbytes or more Hard disk drive and CD-ROM drive Supported by MS-Windows Supported by MS-Windows NX100 Used under single user environment. For details, refer to the following section “Hardware Lock.” A personal computer and OS are not included with this software. Table 1.1 Hardware Requirements for Ladder Editor 32NX For NX100 concurrent I/O, refer to the NX100 Concurrent I/O (Manual No. RE-CKI-A442) 1.2 Hardware Lock Key For proper operation, connect provided hardware lock key to personal computer before using this software. Two types of hardware lock keys are available; - USB type - D-sub type Followings are the connecting methods of each key type. Connecting of USB type key Check and execute the following items before connecting the key to USB port. <Check the computing environment> Multi-connection of USB type key is not available for one USB port because of hardware structure. Therefore, only one key should be connected to one USB port. When multi-connecting USB keys installing multiple offline software into one personal computer, use the personal computer which is provided same numbers of USB ports as the number of software to be installed. 7/91 <Installation of driver> Be sure to install the driver with key detached from personal computer. Execute "¥SentinelDriver¥SSD5411-32bit.EXE" of installation CD-ROM. Refer to "¥SentinelDriver¥Manual¥us¥Readme.pdf" for the installation procedure. Note: 1. When installing the driver under WindowsXP/2000 environment, be sure to login in administrator mode in order to add files to system folder and input information in registry. 2. If a key is connected to personal computer before installing the driver, Windows wizard ([Add New Hardware] Wizard) starts up. In this case, push [cancel], and detach the key from personal computer and then install the driver. Connecting of D-sub type key Connecting the key to the printer port( ). <Installation of driver> Execute "¥SentinelDriver¥SSD5411-32bit.EXE" of installation CD-ROM. Refer to "¥SentinelDriver¥Manual¥us¥Readme.pdf" for the installation procedure. Note: 1. Be sure to install the driver under WindowsXP/2000 environment. 2. When installing the driver under WindowsXP/2000 environment, be sure to login on administrator mode in order to add files to system folder and input information in registry. Refer to "26.4 Frequently-asked questions" for other countermeasures concerning hardware lock key. 8/91 1.3 Ladder Editor 32NX 1.3.1 What is Ladder Editor 32NX? The robot controller (NX100) has a concurrent I/O function that processes I/O related control independently from the manipulator, and in parallel with the manipulator operation. Ladder Editor 32NX software is used to graphically display ladder programs with the above function as a signal connection diagram, or to edit ladder programs easily such as pasting command parts by a drag-and-drop operation using the mouse. 1.3.2 Features of Ladder Editor 32NX Ladder mnemonic code can be edited with an image of a ladder diagram. Mnemonic Code STR-NOT STR-NOT CNT OR OUT . . . . . . Ladder Diagram #70013 #70062 M256,M466 #70096 #70104 Editing, Storing With the “ladder preview” display, the entire line of the ladder program can be easily previewed. Simple drag and drop operation can edit connections between ladder parts. Cross reference function is enriched. Information such as relay No. use state or the place where an arbitrary relay No. is used can be referenced easily. History jump function is available. This function records the history of jumping to other lines, and easily returns to the previous line before jumping. 9/91 Jump Line 10 Jump Line 15 Jump back Jump Line 40 Jump back Line 3 Jump back Printing function is enriched. Cross reference information can also be printed, as well as ladder diagrams. This function is very useful when a created ladder is stored as reference material. Print images are stored in the text file. Print images obtained by printing ladder diagrams can be stored in the text file. This function is useful when the data is filed and stored as an electronic document. 1.4 Teams The following terms are frequently used in this manual. Terms Ladder Parts Set Value Line Description Object of matrix composing a ladder program such as STR, TMR or GRP Value set to ladder parts such as relay numbers, register numbers or constants One line indicates one section divided with OUT codes in a ladder mnemonic. Normally, there is one OUT part per line (excluding when GRP parts are used). 10/91 2 HOW TO INSTALL 2.1 Execution of Setup Program The following describes how to install Ladder Editor 32NX on Windows. 1. Turn ON the power supplies of the computer and display unit to start up Windows. To install Ladder Editor 32NX in Windows XP/2000, log on with your NT administrator’s permission. Without the administrator’s authority, the DLL files related to the Windows system may not be updated. 2. Terminate all Windows programs. 3. Insert the installation CD-ROM into the CD-ROM drive. 4. Start up [Start] – [Setting] – [Control Panel] – [Add/Remove Programs]. Fig. 2-1 “Add/Remove Programs” Display 11/91 5. Click the [Install] button and set “setup.exe”following the instructions in the display. Fig. 2-2 “Setup Program Setting” Display 6. Clicking the [Finish] button starts up the setup program. the instructions in the display. Proceed by following 7. When setup is completed, [Ladder Editor 32NX] is registered in [Start] – [Program] – [Motoman] – [Ladder Editor 32NX] group. Note: If Ladder Editor 32NX must be installed again for some reason, re-install it after selecting [Ladder Editor 32NX] in [Add/Remove Application] in the “Add/Remove Application” display (Fig. 2-1 ), and deleting all the files of the Ladder Editor 32NX application. 12/91 3 LADDER EDITOR 32NX BASIC DISPLAY The following shows the “basic” display of Ladder Editor 32NX. The “basic” display is divided into two displays: “ladder preview” display and “ladder editing” display. Editing is available as referring to the ladder image before and after the ladder diagram in the editing line. Menu Tool bar “Ladder editing” display “Ladder preview” display Fig. 3-1 "Basic” Display 13/91 4 FLOWCHART OF BASIC EDITING The following shows the basic flowchart of ladder editing. Get a ladder program file or CMOS. HEX file from the NX100. Desktop system Start up the Ladder Editor 32NX. Open the ladder program or CMOS. HEX file from [file] - [Open] menu. Yes Input the password at the manager's level in [Option] - [System] - [Input Password] menu. Editing the system ladder? No System ladder is displayed in [Option] [Ladder Section] - [System Ladder]. Select the editing line (ladder image list display). Editing operations such as parts addition, parts connecting, relay No. setting, etc. No Yes Complete ladder diagram editing? Compile. No Yes Change or insert the line in [Edit] - [Line Control] - [Line Alt] or [Edit] - [Line Control] - [Line Insert] menu. Store data. Complete Lader Editor 32NX. Editing another line? Load the ladder program file or CMOS. HEX file to the NX100. Fig. 4-1 Ladder Editing Operation Flow 14/91 5 STARTING AND ENDING LADDER EDITOR 32NX 5.1 How to Start To start up Ladder Editor 32NX, open the [Start] menu in the Windows tool bars, and select “Ladder Editor 32NX” from [Program] – [Motoman] – [Ladder Editor 32NX]. When this application is initially started up or when the [Manage type] is set to “Easy Mode”, the [Enter Password] dialog box for the Easy Mode (Fig. 5-1) appears. When the [Manage type] is set to “Standard Mode”, the [Enter Password] dialog box for the Standard Mode (Fig. 5-2) appears. (For details on managing user accounts, refer to “25 USER INFORMATION MANAGEMENT”.) Fig. 5-1 [Enter Password] Dialog Box for Easy Mode Fig. 5-2 [Enter Password] Dialog Box for Standard Mode 15/91 If the “Require Password to Start Ladder Editor” check box is cleared in the [User Manager] dialog box, these dialog boxes for inputting passwords do not appear. The “Default User Names and Password List” managed and stored by the software administrator describes the “Login Name” and “Password”. This list is included with the shipment. Input the password, and the “Startup” display for Ladder Editor 32NX appears as shown in Fig. 5-3 appears. Fig. 5-3 “Startup” Display 16/91 5.2 How to End Selecting [File] – [Exit] in the Ladder Editor 32NX menu can close the Ladder Editor 32NX. Fig. 5-4 Exit Menu 17/91 6 READING AND STORING EDITED LADDER FILES 6.1 Reading Ladder Data To perform ladder editing, read in the ladder program to be edited by Ladder Editor 32NX. The following two types of files can be edited by Ladder Editor 32NX: Ladder program file (text file) CMOS file (binary file) [How to Operate] 1. Selecting [File] – [Open] menu (or button) opens the [Open] dialog box. Fig. 6-1 [Open] Dialog Box 2. To read in a ladder program file, select the ladder program file and click the [Open] button. To read in a CMOS file, select “CMOS file (*.HEX)” from [Files of type] combo box in [Open] dialog box in Fig. 6-1 . When the list of CMOS. HEX files appears, select the CMOS file to be edited, and click the [Open] button. 18/91 6.2 Reading Several Ladder Files The Ladder Editor 32NX is an MDI (Multi Document Interface) application to read in several ladder program files simultaneously. To select the ladder program to be edited, select the file name displayed in the [Window] menu, or select the window with the targeted ladder program among overlapped windows by selecting [Window] - [Cascade]. In addition, the targeted ladder program can also be selected where several editing windows are displayed and overlapped by selecting [Window] – [Cascade] menu. Fig. 6-2 “Editing Window Overlapped” Display 19/91 6.3 Storing Edited Data When ladder editing is completed, store the information in a file. Before storing, compile the data when a ladder was edited by Ladder Editor 32NX. Unless compiled, data may not be stored completely. [How to Operate] 1. Selecting [File] – [Save] stores the overwritten data on an existing file. 2. Selecting [File] – [Save As] displays the [Save As] dialog box. Set an arbitrary file name to the data to be stored. To store the file, the following three types of file forms are available, depending on the method used to read in a file. 6.3.1 Storing when a Ladder Program File (CIOPRG.LST) is Open When a ladder program file is read in, only a ladder program file (text file) can be stored in an output file form. 6.3.2 Storing when a CMOS File (CMOS.HEX) is Open When a CMOS file is read in, the data can be stored in the two types of file forms, a ladder program file (text file) and a CMOS file (binary file), as an output file. 6.3.3 Storing a Ladder Program that is Being Edited A ladder program being edited cannot be stored if it has a detected error, even if compiled. The ladder program being edited can be stored as a work file. For details, refer to paragraph “23.6 Rough Draft File Forced Output Function”. 20/91 7 CREATING A LADDER DIAGRAM To create a new ladder program, use the standard ladder program as the base for editing. The standard ladder program is supplied as a template. [How to Operate] 1. Selecting [File] – [New] displays the dialog box shown in Fig. 7-1. Fig. 7-1 [Select standard ladder template] Dialog Box 2. Select the template to be set and click the [Open] button. 21/91 8 EDITING A LADDER DIAGRAM All ladder diagrams are edited in the “Basic” Display shown in Fig. 3-1. 8.1 Ladder Parts Specifications The Ladder Editor 32NX supports the ladder parts corresponding to the new ladder codes employed for the NX100. For the details on such ladder parts, refer to the [Ladder Parts Specifications] of [Help] menu. 8.2 Selecting a Ladder Edited Line A ladder diagram is edited in the “ladder editing” display, and the line to be displayed in the “ladder editing” display is selected in the “ladder preview” display (Fig. 8-1 ). In the “ladder preview” display, images of the ladder diagrams of all the lines can be viewed set in the current ladder section (either system section or user section). Scroll bar Ladder diagram image at 18th line Fig. 8-1 “Ladder Preview” Display 22/91 To refer to the ladder image of a line that is not displayed on the display, scroll using the scroll bar. In the “ladder preview” display, right-click the mouse to select the line to be edited and the “ladder editing” display with the ladder diagram of the selected line will appear. 8.3 Adding New Ladder Parts New ladder parts can be added when editing a ladder diagram. Add ladder parts in the following manner. [How to Operate] 1. Enter the parts addition mode (select parts to be added). Selecting [Tool] – [Add Instructions] displays the list of ladder parts to be added. Then select the ladder parts. Or select the parts to be added from the ladder parts tool bar (refer to “26.2.4 Ladder Parts Tool Bar”). Example) Adding the ladder parts of the NC contact Select [Tool] – [Add Instructions] – [STR-NOT], or tool bar . 2. Paste new parts on the matrix to be added in the “ladder editing” display. When the ladder parts to be added are determined, the mouse form changes in the “ladder editing” display. The selected ladder parts appear at the side of the mouse pointer. Left-click on the matrix location where the ladder parts are to be added. Left-click Fig. 8-2 Paste of Ladder Parts 23/91 “????” may appear for the added ladder parts. This is because the relay No. or register No. is not set for these ladder parts, and it is not an error. Set the relay No. or register No.. For the setting of the relay Nos. or register Nos., refer to the paragraph “8.6 Setting Relay No., Register No. and Constants”. 8.4 Deleting Ladder Parts Delete the ladder parts in the following manner. [How to Operate] 1. Enter the parts deletion mode. Select [Tool] – [Edit Instructions] – [Delete Instructions], or select from the parts control tool bar (refer to “26.2.2 Parts Control Tool Bar”). 2. Select the ladder parts to be deleted in the “ladder editing” display. Left-click on the matrix location where the ladder parts are to be deleted in the “ladder editing” display. 8.5 Connecting and Disconnecting Lines between Ladder Parts Ladder parts on a certain matrix are connected to ladder parts on another matrix with a line. The connection method of the line determines the ladder process. The following paragraph describes how to connect and disconnect the line between ladder parts. 8.5.1 Connecting with a Line Connect ladder parts with a line in the following manner. [How to Operate] 1. Left-click the mouse on the first ladder part. 2. While pressing the mouse, drag the mouse to the second ladder part. 3. Release the left button at the second ladder part. 24/91 Two parts are connected by a drag and drop operation. Step2 Step1 Step3 Fig. 8-3 Line Connection Process Ladder Parts Connection Terminals Ladder parts have IN and OUT terminals. A connecting line connects the IN and OUT terminals. A drop and drag operation determines which are IN and which are OUT terminals and connects them automatically. However, when two connection ladder parts are placed vertically as shown in Fig. 8-4, the user must decide to connect the IN or OUT side. Fig. 8-4 When Parts are Placed Vertically In Fig. 8-5, the mouse pointer is dragged from the center of a ladder part and dropped on the IN side of the other part, to make the connecting line on the IN side. Dropping on the IN side makes a line which connects to the IN side of the other ladder part. On the other hand, dropping on the OUT side makes a line which connects to the other OUT side. 25/91 Center of ladder parts Fig. 8-5 Connection on IN Side 8.5.2 Disconnecting Two Parts Erase the line between ladder parts to disconnect them in the following manner. [How to Operate] 1. Right-click the mouse on the first ladder part. 2. While pressing the mouse, drag the mouse to the second ladder part. 3. Release the right button at the second ladder part. Two parts are disconnected by a right-click, drag and drop operation. Step1 Step2 Step3 Fig. 8-6 Disconnection Process 26/91 8.6 Setting Relay No., Register No. and Constants Relay No., register No. and constants can be set for each ladder parts. Set these values in the following manner. [How to Operate] 1. Enter the set value input mode. Select [Tool] – [Edit Instruction] – [Edit Instruction Parameters.], or select from the parts control tool bar (refer to “26.2.2 Parts Control Tool Bar”). 2. Select the ladder parts to which the set values are input in the “ladder editing” display. Left-click the mouse on the ladder parts in the “ladder editing” display, and the “set value input” dialog box appears. Select type of set value. Fig. 8-7 [Input Value] Dialog Box Note: The number of setting items in the [Input Value] dialog box differs depending on the ladder parts. 3. Input the set values. Select the type of the set value in the combo box of the [Input Value] dialog box, and then input a value suitable for the type of the set value. Click the [OK] button to set the values. 8.6.1 Setting Values Using a Pop-up Menu Set values can also be set in the following manner using a pop-up menu. The pop-up menu appears by right-clicking the mouse. 27/91 [How to Operate] 1. Right-click the mouse on the ladder parts to which the set values are input, and select the pop-up menu. Right-click the mouse on the ladder parts to which the set values are input in the “ladder editing” display, and the pop-up menu appears. Select the [Edit Instruction Parameters], and the [Input Value] dialog box appears. 2. Input the set values. Input the set values in the [Input Value] dialog box. 8.7 Inputting Relay No. and Register No. Names Names can be set for the relay Nos. and register Nos.. When editing name, a new name can be input or name information read from the external name file can be edited. Set the name for a relay No. or a register No. in the following manner. [How to Operate] 1. Enter the name input mode. Select [Tool] – [Edit Instruction] – [Edit Labels and Commonts], or select from the parts control tool bar (refer to “26.2.2 Parts Control Tool Bar”). 2. Select the ladder parts where the number of the name to be selected is set. Left-click the mouse on the ladder parts where the number of the name to be selected is set in the “ladder editing” display, and the [Edit Labels and Commonts] dialog box appears. Fig. 8-8 [Edit Labels and Commonts] Dialog Box 28/91 The relay No. or register No. appears in the No. selection list box as shown below. Relay No. : #xxxxx, W#xxxxx Register No. : Mxxx Note: Some ladder parts have several relay Nos. or register Nos. In such a case, several numbers appear in the No. selection list box. Verify that the targeted relay Nos. or register Nos. appear and are selected in the relay No. selection list box. 3. Set the name. Two types of names, a short name and a long name can be used. They are treated as follows with Ladder Editor 32NX. Short name : Appears overlapped on the relay No. or register No. of the ladder diagram in the “ladder editing” display. (Refer to “23.8 Switching Short Name Display/ Non-Display”.) Long name : Appears in the column of OUT relay names in the “ladder editing” display, and in the row of output signal names in the “ladder preview” display. When setting is completed, be sure to click the [Update] button. This button records the setting information. 8.7.1 Setting Names Using a Pop-up Menu Names can be also set in the following manner using the pop-up menu. [How to Operate] 1.Select the ladder parts where the relay No. or register No. of the name to be edited is set. Right-click the mouse on the ladder parts where the relay No. or register No. of the name to be edited is set in the “ladder editing” display, and the pop-up menu appears. Select the [Edit Labels and Commonts], the [Edit Labels and Commonts] dialog box appears. 29/91 2. Edit the name. Edit the displayed name for a relay No. or register No. in the [Edit Labels and Commonts] dialog box. 8.8 Inserting Editing Matrix Row and Line Even though new ladder parts are to be inserted immediately before the ladder parts that have already been set, there may be no matrix for insertion as shown in the following diagram (Fig. 8-9). To be inserted here Fig. 8-9 When No Space for Matrix In this case, insert a line (or a row) to secure the matrix where the ladder parts are to be inserted. 8.8.1 Inserting a Row Insert a row in the following manner. [How to Operate] 1. Enter the row insertion mode. Select [Tool] – [Edit Instructions] – [Edit Entire Row] – [Insert Row]. Or select from the parts control tool bar (refer to “26.2.2 Parts Control Tool Bar”). 2. Specify the matrix where a row is to be inserted. Left-click the mouse on the matrix where a row is to be inserted. 30/91 Fig. 8-10 Result of Row Insertion Row Insertion Disabled Pattern A row cannot be inserted if even one part exists in the column just before the last column on the right after the second line of the matrix in the “ladder editing” display. Interrupting part Fig. 8-11 Disabled Row Insertion 8.8.2 Inserting a Line Insert a line in the following manner. [How to Operate] 1. Enter the line insertion mode. Select [Tool] – [Edit Instructions] – [Edit Entire Column] – [Insert Column]. Or select from the parts control tool bar (“26.2.2 Parts Control Tool Bar”). 2. Specify the matrix where a line is to be inserted. Left-click the mouse on the matrix where a line is to be inserted. 31/91 Fig. 8-12 Result of Line Insertion Line Insertion Disabled Pattern A line cannot be inserted if even one part exists in the lowest line of the matrix in the “ladder editing” display. Interrupting part Fig. 8-13 Disabled Line Insertion 32/91 8.9 Deleting Editing Matrix Row and Line Unnecessary rows or lines can be deleted. 8.9.1 Deleting a Row Delete a row in the following manner. [How to Operate] 1. Enter the row deletion mode. Select [Tool] – [Edit Instructions] – [Edit Entire Row] – [Delete Row]. Or select from the parts control tool bar (refer to “26.2.2 Parts Control Tool Bar”). 2. Specify the matrix where a row is to be deleted. Left-click the mouse on the matrix where a row is to be deleted. Fig. 8-14 Result of Row Deletion Note: Deletion of a row deletes all the ladder parts that are set to the row to be deleted. 8.9.2 Deleting a Line Delete a line in the following manner. [How to Operate] 1. Enter the line deletion mode. Select [Tool] – [Edit Instructions] – [Edit Entire Column] – [Delete column]. Or select from the parts control tool bar (refer to “26.2.2 Parts Control Tool Bar”). 33/91 2. Specify the matrix where a line is to be deleted. Left-click the mouse on the matrix where a line is to be deleted. Fig. 8-15 Result of Line Deletion Note: Deletion of a line deletes all the ladder parts set to the line to be deleted. 8.10 Clearing Displays The contents of the “ladder editing” display can be cleared when editing. This function is useful when the current display is to be reedited from the beginning. [How to Operate] Select [Edit] – [Clear Current Rung]. Or select from the parts control tool bar (refer to “26.2.2 Parts Control Tool Bar”). 34/91 9 INSERTING A NEW LINE A new line is inserted into an arbitrary line. Since default values are set to the new line, change the values to the correct ladder information. The new line is inserted into the next line of the line selected in the ladder preview display. [How to Operate] Select [Edit] – [Insert new Rung], or select from the main tool bar (refer to “26.2.1 Main Tool Bar”). Fig. 9-1 Inserting New Line 35/91 10 LINE OPERATION OF LADDER DIAGRAM Be sure to select [Overwrite] or [Insert] for the contents edited in the “ladder editing” display before editing another line. Without this operation, the contents edited immediately before will be deleted. Ladder Editor 32NX checks the ladder information that is being currently edited when another line appears. If the [Overwrite] or [Insert] is not selected, an editing confirmation message appears. (Refer to “23.7 Automatic Updating Function”.) Fig. 10-1 [Auto Save Current Rung: Ask Before Saving Option] Dialog Box Normally, the operator uses the menu or tool button to perform [Overwrite] or [Insert]. 10.1 Changing an Edited Ladder Line Overwrite the contents edited in the “ladder editing” display on the line currently being edited, in the following manner. [How to Operate] Select [Edit] – [Save Current Rung] – [Overwrite], or select from the main tool bar (refer to “26.2.1 Main Tool Bar”). 10.2 Inserting an Edited Ladder Line Insert the contents edited in the “ladder editing” display into the next line of the line currently being edited, in the following manner. Therefore, the ladder data after the inserting line will be shifted backward. [How to Operate] Select [Edit] – [Save Current Rung] – [Insert], or select from the main tool bar (refer to “26.2.1 Main Tool Bar”). 36/91 11 CUTTING, COPYING AND PASTING LINES 11.1 Cutting a Ladder Diagram Line Cut the line selected in the “ladder preview” display. The ladder information of the cut line can be pasted to another line by pressing [Paste Rung] or [Insert Cut/Copied Rung]. [How to Operate] Select the line to be cut in the “ladder preview” display, and select [Edit] – [Cut Rung]. Or select from the main tool bar (refer to “26.2.1 Main Tool Bar”). To select several lines simultaneously, hold down the [SHIFT] or [CTRL] key when selecting lines. 11.2 Copy a Ladder Diagram Line Copy the line selected in the “ladder preview” display. The ladder information of the copied line can be pasted onto another line by pressing [Paste Rung] or [Insert Cut/Copied Rung]. [How to Operate] Select the line to be copied in the “ladder preview” display. – [Copy Rung] menu. Or select Then select [Edit] from the main tool bar (refer to “26.2.1 Main Tool Bar”). To select several lines simultaneously, hold down the [SHIFT] or [CTRL] key when selecting lines. 11.3 Pasting a Ladder Diagram Line Paste the cut or copied contents of the line by pressing [Cut Rung] or [Copy Rung] over the line selected in the “ladder preview” display. When several ladder list files are open simultaneously, the ladder diagram can be pasted onto another ladder list file. 37/91 [How to Operate] Select the line to be pasted in the “ladder preview” display, and select [Edit] – [Paste Rung]. Or select from the main tool bar (refer to “26.2.1 Main Tool Bar”). Note: This function is disabled if several lines were cut or copied by pressing [Cut Rung] or [Copy Rung] in the operation immediately before. After selecting only one line and pressing [Cut Rung] or [Copy Rung], try pasting again. 11.4 Inserting and Pasting a Ladder Diagram Line Insert the cut or copied contents of the line into the line selected in the “ladder preview” display. Therefore, the ladder data after the inserting/pasting line will be shifted backward. When several ladder list files are open simultaneously, the ladder diagram can be inserted and pasted onto another ladder list file. [How to Operate] Select the line to be inserted and pasted in the “ladder preview” display. Then select [Edit] – [Insert Cut/Copied Rung]. Or select from the main tool bar (refer to “26.2.1 Main Tool Bar”). 38/91 12 COMPILING EDITED CONTENTS Be sure to compile the ladder information of each line after editing. Compiling performs final checking such as the relay No. overlapping check, etc. to load the information to the controller. Notes 1: Without this operation, the edited data cannot be correctly stored. Notes 2: Since compiling processes the system section and the user section of the ladder program, it is unnecessary to change to a system ladder or a user ladder. [How to Operate] Select [Tools] – [Check the Ladder], or select from the main tool bar (refer to “26.2.1 Main Tool Bar”). 39/91 13 PRINTING 13.1 Printing a Ladder Diagram Print an image of a ladder diagram. For the ladder program to be printed, the line Nos. of other lines referring to the OUT terminal relay Nos. appear. The information of the reference lines appears as the system section and user section together. [How to Operate] Select [File] – [Print] – [Ladder Diagram] – [System Section (or User Section)]. Line No. Line No. using #70054 for an OUT terminal Printing range List of Line Nos. using #70066 System section line No. User section line No. Used ladder parts Fig. 13-1 Ladder Image Printing 40/91 13.2 Printing Relay No. Using List Print the list of used relay Nos. and the line Nos. referring to each relay No. in a list. List information of the reference lines appears as the system section and user section together. [How to Operate] Select [File] – [Print] – [Relay List] – [System Section (or User Section)]. Relay No. Relay name Printing range List of line Nos. using #50014 User section line No. System section line No. Used ladder parts Fig. 13-2 Printing Relay No. List 41/91 13.3 Printing Register No. Using List Print the list of used register Nos. and line Nos. referring to each register No. in a list. List information of the reference lines appears as the system section and user section together. [How to Operate] Select [File] – [Print] – [Register List] – [System Section (or User Section)]. Register No. Printing range List of line Nos. using M211 System section line No. Used ladder parts Fig. 13-3 Printing Register No. List 42/91 13.4 Printing Relay No. Use State Print the relay No. use state in the “matrix” display. [How to Operate] Select [File] – [Print] – [Relay State Table]. Relay Nos. for the system section and user section appear together, indicated by the following symbols. S: Relay Nos. used in a system section U: Relay Nos. used in a user section B: Relay Nos. used in both system and user sections A relay No. in a matrix is regarded as YYYYYX when the vertical is “YYYYY” and the horizontal axis value is “X”. Relay No. matrix Used in both user and system section Printing range Used in a system section Used in a user section Fig. 13-4 Printing Relay No. Use State 43/91 13.5 Printing User Alarms and User Messages Print the lists of user alarms and user messages. [How to Operate] Select [File] – [Print] – [Alarms and Messages]. First language Second language From 1 to 64 alarms can be registered. (Alarm information after No. 16 is omitted.) User alarm section Relay No. information User alarm display Relay No. information From 65 to 128 alarms can be registered. (Alarm information after No. 80 is omitted.) Fig. 13-5 Printing User Alarm List 44/91 Fig. 13-6 Printing User Message List 45/91 The following describes the items of printed information. User alarms and user messages can be printed. Since each display item is the same, this paragraph describes printing of the user alarm list as an example. 13.5.1 User Alarm System Section and User Section A user alarm can be roughly classified as a system section that the system uses or a user section that the user can define freely. When printing, this information appears as the following word. [User Alarm(****** Section) ] 13.5.2 User Alarm Selection Relay No. Information Relay No. information is displayed to help select a used user alarm. A user alarm is specified by turning the following six relays ON/OFF. 40130, 40131, 40132, 40133, 40134, 40135 When printing, this information appears as the following word. [Type Selection Signal Relay No.] When each relay No. is actually used in a code, the line No. appears. 13.5.3 User Alarm Display Relay No. Information Relay No. information which becomes a trigger to help display a user alarm appears. The relay No. that becomes a display trigger is 40010. When printing, this information appears with the following word. [Request Signal Relay No.] When each relay No. is actually used in a code, the line No. appears. 46/91 14 TRANSFERRING PRINTING INFORMATION TO A TEXT FILE 14.1 Transferring Ladder Diagrams to a Text File Transfers an image of a ladder diagram to a text file. [How to Operate] Select [File] – [Save As Text Files] – [Ladder Diagram] – [System Section (or User Section)]. 14.2 Transferring Used Relay No. Lists to a Text File Transfers the lists of relay Nos. used and the line Nos. referring to each relay No. to a text file. The system section and the user section are transferred together in the list of reference lines. [How to Operate] Select [File] – [Save As Text Files] – [Relay List] – [System Section (or User Section)]. 14.3 Transferring Used Register No. Lists to a Text File Transfers the lists of register Nos. used and the line Nos. referring to each register No. to a text file. The system section and the user section are transferred together in the list of reference lines. [How to Operate] Select [File] – [Save As Text Files] – [Register List] – [System Section (or User Section)]. 14.4 Transferring Relay No. Use State to a Text File Transfers the relay number use state to the text file in a "matrix" display. [How to Operate] Select [File] – [Save As Text Files] – [Relay State Table]. 14.5 Transferring User Alarms and User Messages to a Text File Transfers the user alarms and user messages to a text file. [How to Operate] Select [File] – [Save As Text Files] – [Alarms and Messages]. 47/91 15 HEADER INFORMATION 15.1 Ladder Name and System Register Editing Edit the ladder program names and system registers. [How to Operate] Select [Edit] – [Header Information], or select from the main tool bar (refer to “26.2.1 Main Tool Bar”). Fig. 15-1 [Header Information] Dialog Box [Name] combo box Selects a ladder name. Normally, select one from the list in the combo box. A name can be entered directly. However, an improper name interrupts the loading to the controller. System registers Sets the number of system registers. 48/91 16 USER ALARM AND USER MESSAGE INFORMATION Edit the user alarms and user messages. [How to Operate] Select [Edit] – [Alarams and Messages], or select from the main tool bar (refer to “26.2.1 Main Tool Bar”). Message list Editing area Fig. 16-1 [Message Information] Dialog Box Click the tag to select the user alarm and user message. Language combo box Each message has a first and a second languages. Select your desired language from the language combo box. Editing area Click the message to be edited in the message list, and the same message appears in the editing area. Edit the message in this area. When editing is completed, press the [Change] button. 16.1 User Alarm and User Message in System Section If the user account level does not reach the management level, only the information in the user section appears in the message list. To display or edit the information in the system section, change the user account level. (Refer to “25 USER INFORMATION MANAGEMENT”.) 49/91 17 SYSTEM LADDERS AND USER LADDERS A ladder program has a system ladder in the system section and a user ladder in the user section. Because the manipulator may not move properly unless the system section is correctly edited, general users cannot edit the system section as well as the XRC. General users can edit only in the user ladder section. (Contact your Yaskawa representative when editing in the system section of the ladder program is required.) 50/91 18 NAME FILE 18.1 What is a Name File? Name file is a name information file to add a name to a relay No. or register No. used in the ladder program. (For the format of the name file, refer to “26.3 Name File Format”.) 18.2 Reading Name File Name file is read in at either one of the following cases. When a ladder program file or CMOS file is open When a name file is read in from the menu When a ladder program file or COMS file is open, the name file is read in at the same time as the ladder program file or CMOS file. When a name file is read in from the menu, any existing name file can be read in whenever necessary. The name file is saved in the same folder as the ladder program file or the CMOS file. (Even if a name file has not been prepared, the ladder program can still be edited. Refer to " 18.2.1 Reading Name File Automatically (With Name File) ".) 18.2.1 Reading Name File Automatically (With Name File) When reading in a ladder program file or a CMOS file, Ladder Editor 32NX automatically reads in the name file, too. The name file read in is determined by the ladder name of the ladder program used as a keyword (refer to “15.1 Ladder Name and System Register Editing”). Example) Ladder program name : ARCWELD Read in file name : ARCWELD.NAM 51/91 18.2.2 Reading Name File Automatically (Without Name File) If the desired name file is not available when automatically reading the name file, Ladder Editor 32NX performs the operation in the following manner. 1. Selects a file suitable for the desired ladder program from the name template file prepared in default. 2. Copies the selected template file to the same directory as the ladder program file. 3. Reads in the copied template file as a name file. In this case, Ladder Edit 32NX refers to the ladder names to be read in to select the template file. However, when the user changes the ladder name of the ladder program file, Ladder Editor 32NX may not find any file name that coincides with the ladder name template file. In such a case, the [Select name template] dialog box (Fig. 18-1) appears. Fig. 18-1 [Select Name Template] Dialog Box Select the template suitable for the desired ladder program. Clicking the [Cancel] button stops the automatic reading of the name file. The following shows the simple flowchart of the automatic reading. 52/91 Ladder file read-in Read-in name file determined Name file searched Found Not found Not found Name template file searched “Name template file selection” dialog box displayed Found Selected Name template file copied to the targeted directory Not selected Name template copied with name changed to the targeted directory (Ladder name: nam) Name file read-in Completed 18.3 Storing Name File Store the edited name information by one of the following two methods. Stores it manually. [How to Operate 1] 1. Select [File] – [Save Relay Label Files]. When the [Save As] dialog box appears, input an arbitrary name for the name file to store it. Normally, the file name is stored in the following format. Ladder name. NAM (Example) ARCWELD. NAM For the ladder names, refer to “15 HEADER INFORMATION”. Stores it automatically. [How to Operate 2] Setting the option stores the name file automatically. Refer to “23.3 Automatic Storing Function of Name File”. 53/91 18.4 Name Template File Name template file is installed automatically when Ladder Editor 32NX is setup. The following folder is created in the folder where the Ladder Editor 32NX execution module exists, and the name template file is stored in this folder. “Template” 54/91 19 RELAY/REGISTER NAME LIST DISPLAY FUNCTION The relay name list display function and register name list display function can display the name list for all relay Nos. and register Nos.. All the data of the read-in name files can be cross referenced. This “list display” dialog box has the editing function. The name information of an arbitrary relay or register No. can be edited. [How to Operate](” Edit Relay Labels & Comments” Display) Select [Edit] – [Relay Lagels and Rung Comments]. The [Edit Relay Labels & Comments] dialog box appears as in Fig. 19-1. (Some machines take time to display it.) Fig. 19-1 [Edit Relay Labels & Comments] Dialog Box By selecting any desired relay No. from the list, the currently set data appears in the [No.], [Label] and [Comment] columns. Edit the data here. After editing, click the [Update] button to register the edited data. If the [Label] and the [Comment] are similar for two or more relay Nos., change only the [No.], and then click the [Update] button. The name previously entered will remain. Because the names are similar, change only the characters that are different. The entire name does not have to be re-entered. 55/91 [How to Operate](” Edit Register Labels & Comments” Display) Select [Edit] – [Register Labels]. The [Edit Register Labels & Comments] dialog box appears as in Fig. 19-2. (Some machines take time to display it.) Fig. 19-2 [Edit Register Labels & Comments] Dialog Box Editing procedure is the same as that of “Edit Relay Labels & Comments” Display. Normally, edit a relay or register name by opening the [Edit Relay Labels & Comments] dialog box on the ladder diagram. However, relay Nos. or register Nos. not used for ladder diagrams cannot be less of edited. These lists can be used to edit the names for all the relay or register Nos. regardless whether or not they are used on the ladder diagram. 56/91 20 LINE JUMP FUNCTION The line jump function searches for and jumps to the line with the keyword. 20.1 Line No. Search Jump This function jumps to the specified line No.. [How to Operate] 1. Select [Edit] – [Go to Rung.], or select (black) from the search jump tool bar (refer to “26.2.3 Search Jump Tool Bar”). When the dialog box shown in Fig. 20-1 appears, enter the line No. to jump and click the [OK] button. Fig. 20-1 “Enter a Rung No. ” Dialog Box 20.2 Parts Set Value Search Jump This function searches for values such as relay Nos., register Nos., and constants set to the ladder parts, and then jumps to the line with the set values. [How to Operate] 1. Select [Edit] – [Find Input Relays, Registers or Constants] – [Specify Paramaeter], or select (brown) from the search jump tool bar (refer to “26.2.3 Search Jump Tool Bar”). 2. When the dialog shown in Fig. 20-2 appears, enter the type of the value and the set value to be searched and click the [OK] button. Fig. 20-2 “Relay, Register or Constant” Dialog Box 57/91 20.2.1 Previous/Next Search Jump Previous search and next search functions can be used for searching for parts set values only. [How to Operate] For a backward search, select [Edit] – [Find Input Relays, Registers or Constants] – [Backward], or select (brown) from the search jump tool bar (refer to “26.2.3 Search Jump Tool Bar”). For forward search, select [Edit] – [Find Input Relays, Registers or Constants] – [Forward], or select (brown) from the search jump tool bar. Backward Backward search is a function to search for the set value in front of the current line (in the direction of smaller line No.). Forward Forward search is a function to search for the set value behind the current line (in the direction of greater line No.). Unless new set values are entered by pressing [Edit] - [Find Input Relays, Registers or Constants]-[Backward search] or [Forward search], the set values to be searched for do not change. This function can be used to easily know where and how the set values are used. 20.3 OUT Parts Relay No. Search Jump The OUT parts relay No. search jump function searches only for the relay No. set to the OUT parts of the ladder parts and jumps there. Other ladder parts can not be searched for. [How to Operate] 1. Select [Edit] – [Find Output Relays]. Or select from the search jump tool bar (refer to “26.2.3 Search Jump Tool Bar”). 2. When the dialog box shown in Fig. 20-3 appears, input the relay No. to be searched for and click the [OK] button. 58/91 Fig. 20-3 “Input Relay No.” Dialog Box This function can be used to analyze the conditions in which the relay used in the line turns ON retroactively. 20.4 History Jump The history jump function stores the line jump functions used in the past as the history and easily returns to the previous jump source. This function does not exist as a menu item; Only available as a tool bar button. [How to Operate] Select or from the search jump tool bar (refer to “26.2.3 Search Jump Tool Bar”). Using this history jump button, you can freely move to the line registered in the jump history. Normally, this function is disabled. When jumps are performed, this function becomes enabled. [Application] An example of its most useful application is used together with “OUT parts relay No. search jump”. When searching for certain relay No. ON/OFF conditions using the “OUT parts relay No. search jump”, a search jump may also be performed in the further advanced lines for retroactive analyses. After completion of analysis, this history jump function can easily return to the previous line. 59/91 21 CROSS REFERENCE FUNCTION 21.1 Ladder Parts Set Value and Reference Line List Display Function The ladder parts set value and reference line list display function displays on which line and for which ladder parts the specified set values are used. [How to Operate] 1. Select [Tools] – [Instruction Use Table]. The dialog box shown in Fig. 21-1 appears. Fig. 21-1 [Relay, Register or Constant] Dialog Box 2. After inputting the targeted set value type and the value, click the [OK] button. The [Instruction Use Table] dialog box appears. Fig. 21-2 [Instruction Use Table] Dialog Box 60/91 [Relay, Register or Constant] (Reference Data) List Box The list contains the set values to be searched for. Normally, there is only one item. However, since more than two items may appear occasionally, select one. [Instruction Type] Tree The tree consists of ladder parts. Selecting this tree item can limit the line Nos. displayed in the [Rang Containing Item] matrix. For example, selecting “STR” item displays only the line Nos. with the set values for “STR” parts. [Rang Containing Item] Matrix Displays the line Nos. referring to the set values selected in the [Relay, Register or Constant] (reference data) list box. The line No. appears in red if the detected line No. is within the system ladder area, and in blue if it is within the user ladder area. [Application] Set values in the ladder parts may be referenced by several other lines. In such cases, this function is useful to analyze where it is used or to know how it is used in other lines. 21.1.1 Line Jump from [Instruction Use Table] Dialog Box The line jump from [Instruction Use Table] dialog box function can jump to an arbitrary line from the [Instruction Use Table] dialog box. As shown in Fig. 21-3, double-clicking the desired line No. on the [Rang Containing Item] matrix moves to the targeted line. 61/91 Double-click the matrix. Fig. 21-3 Double-clicking Rungs Containing Item Even if a line jump is performed by double-clicking, the [Instruction Use Table] dialog box does not disappear. Another jump to another line can be performed. 21.2 Function to Display the Relay No. Use Table and Register No. Use Table This function displays which relay Nos. or register Nos. are used or not used in the ladder program that is being edited. [How to Operate] Select [Tools] – [Relay Use Table]. The dialog box shown in Fig. 21-4 appears. Select [Tools] - [Register Use Table]. The dialog box shown in Fig. 21-5 appears. 62/91 Use Status Display Matrix Fig. 21-4 [Relay Use Table] Dialog Box Fig. 21-5 [Register Use Table] Dialog Box 63/91 Use State Display Matrix Relay Nos. (Register Nos.) used are displayed in the following colors: Red : Used in a system ladder. Blue : Used in a user ladder. Purple : Used in both system and user ladders. In the matrix, the vertical axis displays the 10th or higher digits of the relay Nos. (Register Nos.) in units of 10, while the horizontal axis displays the 1st digit of the relay Nos.. Therefore, in the case of the use state display matrix in Fig. 21-4, the left top matrix is the relay No. 40007. Clicking the colored matrix displays the list of used line Nos. in the [Use in Rang] list box. [1St Digit] Combo box The use state appears in the “Use Table matrix” in units of 10000. Select the unit in the [1St Digit] combo box. [Enter Number] Input Box Inputting the relay No. (Register Nos.) in this input box and clicking the [Find] button displays the specified relay No. in the matrix display. [Use in Rang] List Box In the [Use in Rang] list box, the line information referring to the relay No. (Register Nos.) selected in the “use state display matrix” appears in the format shown in Fig. 21-6. S:0008 -|/|Ladder parts Line No. S: System ladder U: User ladder Fig. 21-6 Format of [Use in Rung] List Box 64/91 [Application] When various relay Nos. are to be added or changed, this function is useful to use any unused relay Nos. (Register Nos.). 21.2.1 Line Jump from [Relay Use Table] Dialog Box The line jump from [Relay Use Table] ([Register Use Table]) dialog box function can jump to an arbitrary line from the [Relay No. Use State] ([Register Use Table])dialog box. As shown in Fig. 21-7, double-clicking an item in the [Use in Rang] list box moves to the targeted line. Double-click the list item. Fig. 21-7 Double-clicking Use Line List Item Even if a line jump is performed by double-clicking an item, the [Relay Use Table] dialog box does not disappear. Another jump to another line can be performed. 65/91 22 Mnemonic Display Function Mnemonic display function allows displaying the ladder diagrams, which are selected in the “ladder preview” display, in mnemonic codes. [How to Operate] 1. Select [Tools] – [Display Mnemonic]. The dialog box shown in Fig. 22-1 appears 22-1 Mnemonic Code Display Note: The mnemonic code display does not show mnemonic codes which are being edited in the “ladder editing” display. It only shows the mnemonic codes of ladder diagrams which went through the process of [Edit] – [Save Current Rung] – [Overwrite] or [Edit] – [Save Current Rung] – [Insert]. 22.1 Mnemonic Editing Function If the following two conditions are fulfilled, mnemonic codes can be edited directly with the mnemonic code display as shown in Fig. 22-2 appears. Condition 1) Mnemonic codes (error codes) cannot be analyzed with Ladder Editor 32NX. Condition 2) The user account level is “Operator” and above. Press [Update] when completing the editing. 66/91 Fig. 22-2 Mnemonic Editing Display Note: If the edited mnemonic codes are recognized as correct codes after pressing [Update], the display screen returns to the normal mnemonic code display shown in Fig. 22-1, and the mnemonic codes become unable to be edited directly. When editing the codes again, display the mnemonic editing display on the screen. 67/91 23 OTHER SETTINGS 23.1 Setting Color Set the colors of the information displayed in the “ladder editing” display. [How to Operate] 1. Select [Option] – [Color Schme]. The dialog box shown in Fig. 23-1 appears. Fig. 23-1 [Color Schme] Dialog Box 2. Select each item. The dialog box shown in Fig. 23-2 appears. Select and set any desired color. Fig. 23-2 [Color] Dialog Box 68/91 23.2 Setting Font Set the character font in the “ladder editing” display. Fonts can be set individually for the editing display and the preview display. [How to Operate] 1. Select [Option] – [Font] – [Edit Window], or [Option] – [Font] – [Preview Window]. The dialog box shown in Fig. 23-3 appears. Fig. 23-3 [Font] Dialog Box 2. Select any desired font name, the font style and size. Then click the [OK] button. 23.3 Automatic Storing Function of Name File Ladder Editor 32NX has a function to store the name information automatically. Validating this function updates the name files automatically when storing the ladder information. 69/91 [How to Operate] Refer to “23.9 File Settings”. If a relay name or register name is changed with this function invalid, an alarm message appears when the “ladder editing” display is closed. Store the data by selecting [File] – [Save Relay Label File]. 23.4 Automatic Rough Draft File Storing Function If any interference occurs at editing and the application shuts down before storing the editing data, Ladder Editor 32NX has a function to create a Rough Draft file (data file being edited) automatically. [How to Operate] Refer to “23.9 File Settings”. With this function, the data in its current state is stored in a work file when a line is changed, inserted, or deleted in the “ladder editing” display. The stored file is saved with the following file name in the same folder as the ladder program file or CMOS file that is being edited. Opened file name + “. TMP” Notes 1: Even if a CMOS. HEX file is read in and edited, the work file is output as a ladder file (text file). 2: The data that is being edited in the “ladder editing” display is not stored. 23.5 Automatic Backup Function of the Read-in File (Original File) When storing edited data, Ladder Editor 32NX has a function to automatically back up the files before editing. 70/91 [How to Operate] Refer to “23.9 File Settings”. The automatic backup function is available for the following files: ・ Ladder files (*.LST) ・ CMOS files (*.HEX) ・ Name files (*.NAM) A file name of one of these backup files has an “_” (under score) after each file extension in the same folder as the original files: Relevant file name + extension + “_” 23.6 Rough Draft File Forced Output Function Ladder Editor 32NX stores only the ladder programs in which compiling and grammatical checks, etc. are completed normally. However, the procedure may be interrupted temporarily during editing. To store a ladder program that cannot be compiled during editing, it can be forcibly stored as a rough draft file. [How to Operate] 1. Select [File] – [Save As Rough Draft]. 2. When the [Save File] dialog box appears, use an arbitrary file name to store it. Note: Even if the reading source is a CMOS file, a work file can only output a text file as a ladder program file. 23.7 Automatic Updating Function If an attempt to move to another line is made without selecting [Line Alt] or [Line Insert] when the data has been edited in the “ladder editing” display, one can select whether the [Verification] dialog box appears or the line is to be updated automatically. For automatic updating, select either [Overwrite Current Rung] or [Insert New Rung]. 71/91 [How to Operate] Displaying the [Verification] dialog box Select [Option] – [Auto Save Current Rung] – [Ask Before Saving] to place checkmark in the box. Updating automatically Select [Option] – [Auto Save Current Rung] – [Ask Before Saving] to remove the checkmark. When the checkmark is removed, select either [Option] – [Auto Save Current Rung] – [Overwrite Current Rung] or [Option] – [Auto Save Current Rung] – [Insert New Rung] . 23.8 Switching Short Name Display/Non-Display Relay names and register names have information for short names. A short name can appear along with the relay No. or register No. corresponding to it in the “ladder editing” display. [How to Operate] Select [View] – [Relay Labels] to place checkmark in the box. Fig. 23-4 “Short Name” Display 72/91 23.9 File Settings Select the Ladder Editor 32NX optional functions. [How to Operate] Select [Option] – [File Management], and the [File Management] dialog box appears. Fig. 23-5 [File Management] Dialog Box Auto Save Label File When Save Ladder File: Automatically stores a name file at the same time as a ladder file (or CMOS.HEX). Refer to “23.3 Automatic Storing Function of Name File”. 73/91 Auto Save Rough Draft if Ladder Editor Unexpectedly Closes: Automatically stores the existing data as a temporary file before editing when overwriting a line or inserting a line. Refer to “23.4 Automatic Rough Draft File Storing Function”. Automatic backup of reading file: Creates a backup of an original file when storing a ladder file or name file. Refer to “23.5 Automatic Backup Function of Read-in Files (Original Files)”. Specify Default Path for Opening Ladder Files: Sets the default folder of the [Open] dialog box which appeared when [File] – [Open] were selected. 74/91 24 CHANGING USER ACCOUNT LEVEL Change the user account level in the [Enter Password] dialog box (Fig. 24-1 or 24-2). [How to Operate] Displays the [Enter Password] dialog box for logging in. Select [Option] – [Access Control] – [Enter Password]. Input the password. When a [Enter Password] dialog box appears, input the log-in name or the password, and click the [OK] button. Fig. 24-1 [Enter Password] Dialog Box for Easy Mode Fig. 24-2 [Enter Password] Dialog Box for Standard Mode 75/91 25 USER INFORMATION MANAGEMENT 25.1 How to Manage User Account Ladder Editor 32NX manages the user accounts using the log-in names and the passwords to limit access to important data. “Easy Mode” and “Standard Mode”. The user accounts can be managed in The administrator of the user account levels can change the management mode. For strict user management, select “Standard Mode”. Table 25-1 describes the features of each management mode. Table 25-1 Differences between “Easy Mode” and “Standard Mode” Function User ID input at log-in Password input at application startup Registration, modification, and deletion of user User account level when the password input is not necessary at the startup Easy Mode Not necessary. Only the password is necessary. Selectable Not available Backup user Standard Mode Necessary Necessary Available Necessary Note: “Easy Mode” is the default management mode when Ladder Editor 32NX is initially started up, and an [Enter Password] dialog box appears at the startup. 76/91 25.2 Difference Depending of the Account Levels Table 25-2 shows the authorized functions for each account level. Table 25-2 User Account Level Account Level Classification Meaning Authorized Functions 1 Low Backup operator Mode for backup operator • • • • • 2 Operator Mode for general operator Reading Reading-in name files Printing Cross-referencing Text output • • • • • • • Reading Read-in name files Printing Cross-referencing Text output Editing Storing 3 High Administrator Mode for administrator who sets up Ladder Editor 32NX and is in charge of the maintenance of the system. • Reading • Read-in name files • Printing • Cross-referencing • Text output • Editing • Storing • Setting account management modes • Managing user information The default users as shown in Table 25-3 have already been registered in the user accounts. Use the password assigned to each user. Table 25-3 List of Default User Log-in Names Account Level Name Administrator Operator Backup operator User Name admin user backup For each default user's password, refer to the “Default User Names and Password List” included with the shipment. The software administrator is responsible for storgage and management of this list. Any user other than the default users can be registered in the [User Manager] dialog box. (However, it is needed to perform the log-in for the user account at the “administrator” level.) 77/91 [How to Operate] Select [Option] – [Access Control] – [User Manager], and the [User Manager] dialog box appears as shown in Fig. 25-1. Fig. 25-1 [User Manager] Dialog Box [Add User] button: Adds a new user. Refer to “25.3 Adding/Changing the User”. [Edit User] button: Changes the password or account level of the existing user. The default user information cannot be changed. (However, only password can be changed for the “user”.) Refer to “25.3 Adding/Changing the User”. [Delete User] button: Deletes an existing user. The default users cannot be deleted. Manage Type: Select one of two methods to manage use accounts: “Standard Mode” and “Easy Mode”. Refer to “25.1 How to Manage User Accounts”. “Require Password to Start Ladder Editor” check box: Select this check box and the [Enter Password] dialog box will always appear the next time Ladder Editor 32NX is started up. 78/91 25.3 Adding/Changing the User Click the [Add User] or [Edit User] button, and the [Regist new user] dialog box (Fig. 25-2) or the [Edit an exist user] dialog box (Fig. 25-3) appears. Fig. 25-2 [Register new user] Dialog Box Fig. 25-3 [Edit an exist user] Dialog Box Input the [Login Name], [Password], [Confirm Password], and [Account Level], and then click the [OK] button. The log-in name cannot be changed in the [Edit an exist user] dialog box. 79/91 26 APPENDIX 26.1 Description of Menu Menu Function — File New Creates a new ladder program in default. Open Opens an existing ladder program. Close Closes the ladder program that is being edited. Save Relay Label File Saves an overwritten ladder program in which compiling after editing is completed successfully. To save a ladder program that is being edited and cannot be compiled, use [File] - [Save As Rough Draft]. Select the storage file name to save the ladder program in which compiling is completed successfully. Outputs a rough draft file. Can be selected when [Overwrite] or [Insert] is selected. Reads in a name file for the ladder program that is being edited. Saves the relay name information. Can be selected when a relay name is edited. Save As Text Files — Ladder Diagram — Save Save As Save As Rough Draft Open Relay Label File User Section Save file ladder diagram images of the user ladder. System Section Save file ladder diagram images of the system ladder. Relay List — User Section Save file the relay No. list used in the user ladder. System Section Save file the relay No. list used in the system ladder. Register List — User Section Save file the register No. list used in the user ladder. System Section Save file the register No. list used in the system ladder. Relay State Table Save file the relay No. use state matrix. Alarms and Messages. Save file user alarms and user messages. Print — Ladder Diagram — 80/91 Menu User Section Prints ladder diagram images of the user ladder. System Section Prints ladder diagram images of the system ladder. Relay List — User Section Prints the relay No. list used in the user ladder. System Section Prints the relay No. list used in the system ladder. Register List — User Section Prints the register No. list used in the user ladder. System Section Prints the register No. list used in the system ladder. Relay State Table Prints the relay No. use state matrix. Register State Table Prints the register No. use state matrix. Alarms and Messages Prints user alarms and user messages. Print Preview — Ladder Diagram — User Section Previews ladder diagram images of the user ladder. System Section Previews ladder diagram images of the system ladder. Relay List — User Section Previews the relay No. list used in the user ladder. System Section Previews the relay No. list used in the system ladder. Register List Edit Function — User Section Previews the register No. list used in the user ladder. System Section Previews the register No. list used in the system ladder. Relay State Table Previews the relay No. use state matrix. Register State Table Previews the register No. use state matrix. Alarms and Messages Prints user alarms and user messages. Print Setup Displays the “printer setting” dialog box. Exit Closes Ladder Editor 32NX. — 81/91 Menu Function Undo Returns the edited contents to the previous state. Redo Retries the operation that was returned to by [Return] operation. Insert New Rung Inserts a new line after the selected line. Insert Cut Copied Rung Deletes the ladder diagram information of the selected line. Copies the ladder diagram information of the selected line. Pastes the contents of [Cut Rang] or [Copy Rang] on the selected line. The ladder information that existed before pasting disappears. Inserts the contents of [Cut Rang] or [Copy Rang] into the selected line. All the lines after the selected line are moved backward. Save Current Rung — Cut Rung Copy Rung Paste Rung Alarms and Messages Overwrites and updates the ladder diagram information on the currently edited ladder diagram information for the currently displayed line. Inserts the currently edited ladder diagram information to the next line of the currently displayed line. Clears the ladder diagram information of the currently displayed line. Displays the header information of the ladder program in operation. Displays the message information of the ladder program in operation. Relay Labels and Rung Comments Displays the relay name list. Register Labels Displays the register name list. Overwrite Insert Clear Current Rung Header Information Find Input Relays, Registers or Constants Specify Parameter Backward Forward — Searches for relay Nos., register Nos. or set constants. Searches for set values in the direction of the smaller line No.. Searches for set values in the direction of the greater line Nos.. Find Output Relays Searches for relay Nos. used in the OUT terminal. Go to Rung Searches for the specified line and jumps there. Go to First Rung Moves to the first line. Go to Last Rung Moves to the last line. View Main Toolbar — Switches between display/non-display of the tool bar. 82/91 Menu Navigation Toolbar Instruction Toolbar Edit Toolbar Status Bar Relay Labels Output Relay User Table Function Switches between display/non-display of the search jump bar. Switches between display/non-display of the parts selection bar. Switches between display/non-display of the parts control bar. Switches between display/non-display of the status bar. Selects whether the relay short name is to be overlapped with the ladder diagram in the display. Selects whether the line No. using each relay No. on the ladder diagram for the OUT terminal is to be overlapped with the parts in the display. — Tools Check the Ladder Compiles the currently displayed ladder program. Compiling checks for mistakes in the edited ladder program (such as overlapped relay Nos., measurement of processing time). Edit Instructions — Delete Instruction Changes the edit mode to the deletion mode. Edit Entire Row — Insert Row Changes the edit mode to the line insertion mode. Delete Row Changes the edit mode to the line deletion mode. Edit Entire Column — Insert Column Changes the edit mode to the row insertion mode. Delete Column Changes the edit mode to the row deletion mode. Edit Instruction Parameters Changes the edit mode to the set value input mode. Edit Labels and Comments Changes the edit mode to the name input mode. Quit the Editing Functions Clears the edit mode. Add Instructions — STR Changes to the set mode of STR parts. STR-NOT Changes to the setting mode of STR-NOT parts. GRP Changes to the setting mode of GRP parts. TMR Changes to the setting mode of TMR parts. CNT Changes to the setting mode of CNT parts. 83/91 Menu Function OUT Changes to the setting mode of OUT parts. ADD Changes to the setting mode of ADD parts. SUB Changes to the setting mode of SUB parts. MUL Changes to the setting mode of MUL parts. DIV Changes to the setting mode of DIV parts. MOD Changing to the setting mode of MOD parts. BIN Changes to the setting mode of BIN parts. BCD Changes to the setting mode of BCD parts. MOV Changes to the setting mode of MOV parts. WAND Changes to the setting mode of WAND parts. WOR Changes to the setting mode of WOR parts. WXOR Changes to the setting mode of WXOR parts. WNOT Changes to the setting mode of WNOT parts. SHL Changes to the setting mode of SHL parts. SHR Changes to the setting mode of SHR parts. ROL Changes to the setting mode of ROL parts. ROR Changes to the setting mode of ROR parts. PLS Changes to the setting mode of PLS parts. PLF Changes to the setting mode of PLF parts. Instruction User Table Displays the list of lines which uses specified set values (relay Nos., register Nos., constants). Relay Use Table Displays the relay No. use state matrix. Register Use Table Displays the register No. use state matrix. Display Mnemonic Displays the Mnemonic. — Option Access Control — Enter Password Displays the “password input” display. Needed to edit in the system section. User Manager Displays the “user manager” dialog box. 84/91 Menu Current Ladder Section Function — Color Scheme Changes a ladder to be edited into a ladder in the user section. Changes a ladder to be edited into a ladder in the system section. Only users at the manager level can edit the ladders in the system section. Sets the graphic color displayed in the “ladder editing” display. Font — User Section System Section Edit Window Preview Windows Auto Save Current Rung Ask Before Saving Overwrite Current Rung Sets the character font displayed in the “ladder editing” display. Sets the character font displayed in the “ladder preview” display. — Detects modification to the ladder diagram when moving to another line during editing, and selects whether the message to verify modification is to be displayed or not. With [Verify at Editing] above OFF, detects modification to the ladder diagram when moving to another line, and overwrites and updates the current line automatically. Insert New Rung With [Verify at Editing] above OFF, detects modification to the ladder diagram when moving to another line, and inserts the current line automatically to the line to be jumped. File Management Display File Management Dialog. Window — Cascade Overlaps windows. Tile Displays windows side by side. Arrange Icons Arranges icons of iconized window. HELP — Help Topics Displays the contents of HELP. Search Keyword Displays the “keyword search” dialog box of HELP. Using Help Displays how to use HELP. About Ladder Editor Displays the version information. 85/91 26.2 Description of Tool Bars 26.2.1 Main Tool Bar Button Function Selection Creates a new ladder program file in default. [File] - [New] Opens an existing ladder program. [File] - [Open] Overwrites and saves a ladder program in which compiling after editing is completed successfully. To save a ladder program that is being edited and cannot be compiled, select [File] - [Save As Rough Draft.]. [File] - [Save] Deletes the ladder diagram information of the selected line. Copies the ladder diagram information of the selected line. [Edit] - [Cut Rung] [Edit] - [Copy Rung] Pastes the contents of [Cut Rung] or [Copy Rung] on the selected line. The ladder information that existed before pasting disappears. [Edit] - [Paste Rung] Inserts the contents of [Cut Rung] or [Copy Rung] into the selected line. All the lines after the selected line are moved backward. [Edit] - [Insert Cut¥Copied Rung] Returns the edited contents to the previous state. [Edit] - [Undo] Retries the operation that was returned to by [Return]. [Edit] - [Redo] Inserts a new line after the selected line. [Edit] - [Insert new Rung] Overwrites and updates the currently edited ladder diagram information for the currently displayed line. [Edit] - [Save Current Rung] – [Overwrite] Inserts the currently edited ladder diagram information to the next line of the currently displayed line. [Edit] - [Save Rung] – [Insert] Compiles the currently displayed ladder program. Compiling checks for mistakes in the edited ladder program (such as overlapped relay Nos., measurement of processing time). [Tool] - [Check the Ladder] Displays the list of lines which uses specified set values (relay Nos., register Nos., constants). [Tool] - [Instruction Use Table] Displays the header information of the ladder program in operation. [Edit] Information] Displays the message information of the ladder program in operation. [Edit] - [Alarms &Messages] Changes a ladder to be edited into a ladder in the system section. Only users at the manager level can edit the ladders in the system section. [Option] - [Current Ladder Section] - [System Section] Changes a ladder to be edited into a ladder in the user section. [Option] - [Current Ladder Section] - [User Section] Displays the contents of HELP. [Help] - [Help Topics] Current [Header and 86/91 26.2.2 Parts Control Tool Bar Button Function Selection Changes the edit mode to the deletion mode. [Tools] - [Edit Instructioins] - [Delete Instructions] Changes the edit mode to the line insertion mode. [Tools] - [Edit Instructioins] - [Edit Entire Row] - [Insert Row] Changes the edit mode to the line deletion mode. [Tools] - [Edit Instructioins] - [Edit Entire Row] - [Delete Row] Changes the edit mode to the row insertion mode. [Tools] - [Edit Instructioins] - [Edit Entire Column] [Insert Column] Changes the edit mode to the row deletion mode. [Tools] - [Edit Instructioins] - [Edit Entire Column] [Delete Column] Changes the edit mode to the set value input mode. [Tools] - [Edit Instructioins] [Edit &Instruction Parameters] Changes the edit mode to the name input mode. [Tools] - [Edit Instructioins] - [Edit Labels and Comments] Clears the “ladder diagram information” display of the currently displayed line. [Edit] - [Clear Current Rung] Clears the edit mode. [Tools] - [Edit Instructioins] - [Quit the Editing Functions] 87/91 26.2.3 Search Jump Tool Bar Button Function Selection Searches for relay Nos. used in the OUT terminal. [Edit] Relays] [Find &Output Searches for relay Nos., register Nos., or set constants. [Edit] - [Find Input Relays, Registers or Constants] – [Specify Parameter] Searches for set values in the direction of the smaller line Nos.. [Edit] - [Find Input Relays, Registers or Constants] – [Backward] Searches for set values in the direction of the greater line Nos.. [Edit] - [Find Input Relays, Registers or Constants] – [Forward] Searches for the specified line and jumps there. [Edit] - [Go to Rung] Moves to the first line. [Edit] - [Go to First Rung] Moves to the last line. [Edit] - [Go to Next Rung] Jumps backward in the jump history. Jumps forward in the jump history. 88/91 26.2.4 Ladder Parts Tool Bar Button Function Selection Changes to the setting mode of STR parts. [Tools] - [Add Instructions] [STR] - Changes to the setting mode of STR-NOT parts. [Tools] - [Add Instructions] [STR-NOT] - Changes to the setting mode of GRP parts. [Tools] - [Add Instructions] [GRP] - Changes to the setting mode of TMR parts. [Tools] - [Add Instructions] [TMR] - Changes to the setting mode of CNT parts. [Tools] - [Add Instructions] [CNT] - Changes to the setting mode of OUT parts. [Tools] - [Add Instructions] [OUT] - Changes to the setting mode of ADD parts. [Tools] - [Add Instructions] [ADD] - Changes to the setting mode of SUB parts. [Tools] - [Add Instructions] [SUB] - Changes to the setting mode of MUL parts. [Tools] - [Add Instructions] [MUL] - Changes to the setting mode of DIV parts. [Tools] - [Add Instructions] [DIV] - Changing to the setting mode of MOD parts. [Tools] - [Add Instructions] [MOD] - Changes to the setting mode of BIN parts. [Tools] - [Add Instructions] [BIN] - Changes to the setting mode of BCD parts. [Tools] - [Add Instructions] [BCD] - Changes to the setting mode of MOV parts. [Tools] - [Add Instructions] [MOV] - Changes to the setting mode of WAND parts. [Tools] - [Add Instructions] [WAND] - Changes to the setting mode of WOR parts. [Tools] - [Add Instructions] [WOR] - Changes to the setting mode of WXOR parts. [Tools] - [Add Instructions] [WXOR] - Changes to the setting mode of WNOT parts. [Tools] - [Add Instructions] [WNOT] - Changes to the setting mode of SHL parts. [Tools] - [Add Instructions] [SHL] - Changes to the setting mode of SHR parts. [Tools] - [Add Instructions] [SHR] - Changes to the setting mode of ROL parts. [Tools] - [Add Instructions] [ROL] - Changes to the setting mode of ROR parts. [Tools] - [Add Instructions] [ROR] - Changes to the setting mode of PLS parts. [Tools] - [Add Instructions] [PLS] - Changes to the setting mode of PLF parts. [Tools] - [Add Instructions] [PLF] - 89/91 26.3 Name File Format The following shows the format of a name file. //TYPE:ARCWELD ///11280 ssssssss,LLLLLLLL aaaaaaaa,BBBBBBBB ↓ For eight items , Arestart, arc off restart processing memory reset Restart, restart processing reset Inching, inching Retract, retract ///20010 ,External start , ,Call master job ,Alarm/error reset , , , , : : //REGISTER M209=ssssssss,LLLLLLLLLL M210=Aconfirm relay sticking, arc confirm relay sticking M211=Arc shortageR, arc shortage (robot side) M212=Power failure, welder malfunction M213=Retract request, wire retract request : : : Ladder name : Relay block No. : Name of 11280 : Name of 11281 : Name of 11287 : Next relay block No. : Specify register name section : Register name [Relay Name:] Short name : Within 8 characters Long name : Within 60 characters [Register Name:] M000 = Short name, long name Short name : Within 8 characters Long name : Within 60 characters “M” must be added to the first character in the name. 90/91 26.4 Frequently-asked questions When the driver has been installed with USB type key connected to personal computer 1.Under the state that the USB type key is attached to personal computer, delete the item registered as “USB Token” in Device Manager. 2. Uninstalled the driver (Sentinel System Driver 5.41.1(32-bit)) with [Add/Remove Programs]. 3. Install the driver with key detached from personal computer. With the procedure above, the driver can be performed normally. When the previous version driver (Ver.PD-5.39.2) has been installed after installing the driver Ver.PD-5.41.1 In this case, a problem may arise rarely. Therefore, uninstall the driver Ver.PD-5.39.2(Sentinel System Driver)by [Add / Remove Programs]. When the software program doesn’t start properly with D-SUB type. There is a possibility that the driver of the hardware lock key is old type or doesn’t exist. Execute "¥SentinelDriver¥SSD5411-32bit.EXE" of installation CD-ROM. Refer to "¥SentinelDriver¥Manual¥us¥Readme.pdf" for the installation procedure. Note: Be sure to install the driver under WindowsXP/2000 environment. Note: When installing the driver under WindowsXP/2000 environment, be sure to login on administrator mode in order to add files to system folder and input information in registry. 91/91