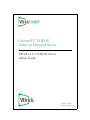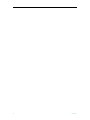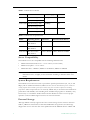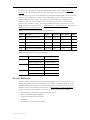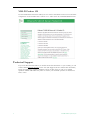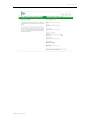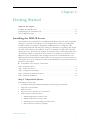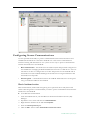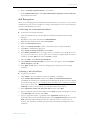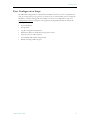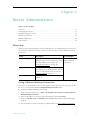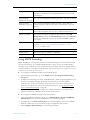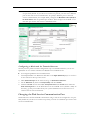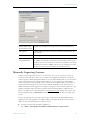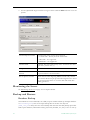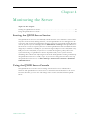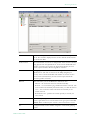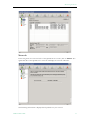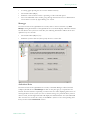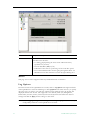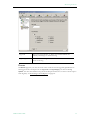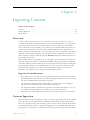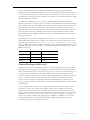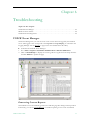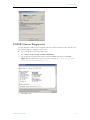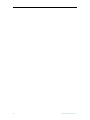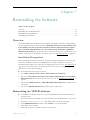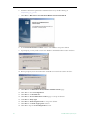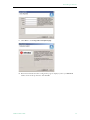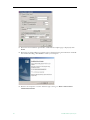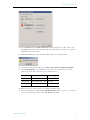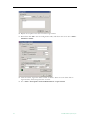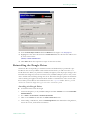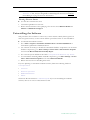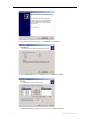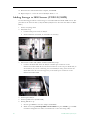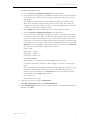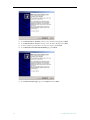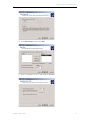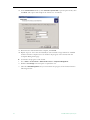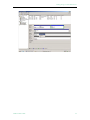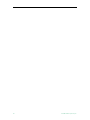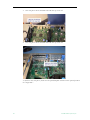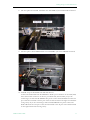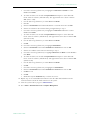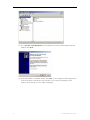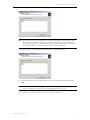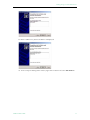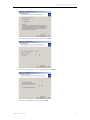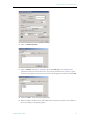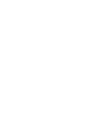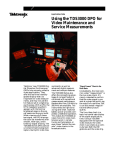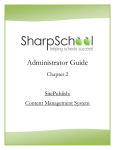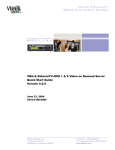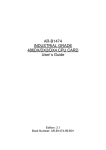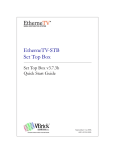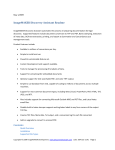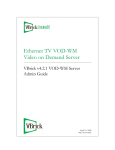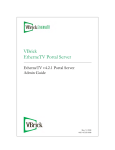Download VBrick Systems VOD-W Server VBrick v4.2.3 User`s guide
Transcript
EtherneTV VOD-W Video on Demand Server VBrick v4.2.3 VOD-W Server Admin Guide August 21, 2008 4410-0167-0003 Copyright © 2008 VBrick Systems, Inc. All rights reserved. 12 Beaumont Road Wallingford, Connecticut 06492, USA www.VBrick.com This publication contains confidential, proprietary, and trade secret information. No part of this document may be copied, photocopied, reproduced, translated, or reduced to any machine-readable or electronic format without prior written permission from VBrick. Information in this document is subject to change without notice and VBrick Systems assumes no responsibility or liability for any errors or inaccuracies. VBrick, VBrick Systems, the VBrick logo, StreamPlayer, and StreamPlayer Plus are trademarks or registered trademarks in the United States and other countries. Windows Media is a trademarked name of Microsoft Corporation in the United States and other countries. All other products or services mentioned in this document are identified by the trademarks, service marks, or product names as designated by the companies who market those products. Inquiries should be made directly to those companies. This document may also have links to third-party web pages that are beyond the control of VBrick. The presence of such links does not imply that VBrick endorses or recommends the content of any third-party web pages. VBrick acknowledges the use of third-party open source software and licenses in some VBrick products. This freely available source code is posted at http://www.vbrick.com/opensource. About VBrick Systems Founded in 1997, VBrick Systems, an ISO 9001 certified vendor, is a privately held company that has enjoyed rapid growth by helping our customers successfully introduce mission critical video applications across their enterprise networks. Since our founding, VBrick has been setting the standard for quality, performance and innovation in the delivery of live and stored video over IP networks—LANs, WANs and the Internet. With thousands of video appliances installed world-wide, VBrick is the recognized leader in reliable, high-performance, easy-to-use networked video solutions. VBrick is an active participant in the development of industry standards and continues to play an influential role in the Internet Streaming Media Alliance (ISMA), the MPEG Industry Forum, and Internet2. In 1998 VBrick invented and shipped the world's first MPEG Video Network Appliance designed to provide affordable DVDquality video across the network. Since then, VBrick's video solutions have grown to include Video on Demand, Management, Security and Access Control, Scheduling, and Rich Media Integration. VBrick solutions are successfully supporting a broad variety of applications including distance learning and training, conferencing and remote office communications, security, process monitoring, traffic monitoring, business and news feeds to the desktop, webcasting, corporate communications, collaboration, command and control, and telemedicine. VBrick serves customers in education, government, healthcare, and financial services markets among others. Contents VOD-W v4.2.3 Admin Guide Organization . . . . . . . . . . . . . . . . . . . . . . . . . . . . . . . . . . . . . . . . . . . . . . . . . . . . . . . . . . . . . vii Getting Help . . . . . . . . . . . . . . . . . . . . . . . . . . . . . . . . . . . . . . . . . . . . . . . . . . . . . . . . . . . . . vii Font Conventions . . . . . . . . . . . . . . . . . . . . . . . . . . . . . . . . . . . . . . . . . . . . . . . . . . . . . . . . viii Related Publications. . . . . . . . . . . . . . . . . . . . . . . . . . . . . . . . . . . . . . . . . . . . . . . . . . . . . . . viii Printer-Friendly . . . . . . . . . . . . . . . . . . . . . . . . . . . . . . . . . . . . . . . . . . . . . . . . . . . . . . . . . . viii 1. Server Overview Server Description . . . . . . . . . . . . . . . . . . . . . . . . . . . . . . . . . . . . . . . . . . . . . . . . . . . . . . . . . . 1 Server Models . . . . . . . . . . . . . . . . . . . . . . . . . . . . . . . . . . . . . . . . . . . . . . . . . . . . . . . . . . 1 Server Compatibility . . . . . . . . . . . . . . . . . . . . . . . . . . . . . . . . . . . . . . . . . . . . . . . . . . . . . 2 System Requirements . . . . . . . . . . . . . . . . . . . . . . . . . . . . . . . . . . . . . . . . . . . . . . . . . . . . 2 External Storage . . . . . . . . . . . . . . . . . . . . . . . . . . . . . . . . . . . . . . . . . . . . . . . . . . . . . . . . 2 Server Software . . . . . . . . . . . . . . . . . . . . . . . . . . . . . . . . . . . . . . . . . . . . . . . . . . . . . . . . . . . . 3 VOD-W Product CD . . . . . . . . . . . . . . . . . . . . . . . . . . . . . . . . . . . . . . . . . . . . . . . . . . . . 4 Technical Support . . . . . . . . . . . . . . . . . . . . . . . . . . . . . . . . . . . . . . . . . . . . . . . . . . . . . . . . . . 4 2. Getting Started Installing the VOD-W Server . . . . . . . . . . . . . . . . . . . . . . . . . . . . . . . . . . . . . . . . . . . . . . . . . 7 Step 1. Unpack the Server . . . . . . . . . . . . . . . . . . . . . . . . . . . . . . . . . . . . . . . . . . . . . . . . . 7 Step 2. Connect the Server . . . . . . . . . . . . . . . . . . . . . . . . . . . . . . . . . . . . . . . . . . . . . . . . 8 Step 3. Configure the IP Address . . . . . . . . . . . . . . . . . . . . . . . . . . . . . . . . . . . . . . . . . . 10 Step 4. Configure the ETV Portal Server . . . . . . . . . . . . . . . . . . . . . . . . . . . . . . . . . . . . 10 Step 5. Verify the Installation . . . . . . . . . . . . . . . . . . . . . . . . . . . . . . . . . . . . . . . . . . . . . 11 Configuring Secure Communications . . . . . . . . . . . . . . . . . . . . . . . . . . . . . . . . . . . . . . . . . . 12 Basic Authentication . . . . . . . . . . . . . . . . . . . . . . . . . . . . . . . . . . . . . . . . . . . . . . . . . . . . 12 SSL Encryption . . . . . . . . . . . . . . . . . . . . . . . . . . . . . . . . . . . . . . . . . . . . . . . . . . . . . . . . 13 Post Configuration Steps . . . . . . . . . . . . . . . . . . . . . . . . . . . . . . . . . . . . . . . . . . . . . . . . . . . . 15 3. Server Administration Overview . . . . . . . . . . . . . . . . . . . . . . . . . . . . . . . . . . . . . . . . . . . . . . . . . . . . . . . . . . . . . . . . 17 Using a Remote Desktop Connection . . . . . . . . . . . . . . . . . . . . . . . . . . . . . . . . . . . . . . . 17 Using a Direct Connection . . . . . . . . . . . . . . . . . . . . . . . . . . . . . . . . . . . . . . . . . . . . . . . 18 Configuring the Server . . . . . . . . . . . . . . . . . . . . . . . . . . . . . . . . . . . . . . . . . . . . . . . . . . . . . . 18 Launching the Configuration Utility . . . . . . . . . . . . . . . . . . . . . . . . . . . . . . . . . . . . . . . . 18 Using HTTP Tunneling. . . . . . . . . . . . . . . . . . . . . . . . . . . . . . . . . . . . . . . . . . . . . . . . . . 19 Changing the Web Service Communication Port . . . . . . . . . . . . . . . . . . . . . . . . . . . . . . 20 Advanced Options . . . . . . . . . . . . . . . . . . . . . . . . . . . . . . . . . . . . . . . . . . . . . . . . . . . . . 21 Adding External Storage . . . . . . . . . . . . . . . . . . . . . . . . . . . . . . . . . . . . . . . . . . . . . . . . . 21 Using Secure URL Password Protection . . . . . . . . . . . . . . . . . . . . . . . . . . . . . . . . . . . . . 22 Manually Ingesting Content . . . . . . . . . . . . . . . . . . . . . . . . . . . . . . . . . . . . . . . . . . . . . . . . . . 23 VOD-W Admin Guide iii Monitoring the Server . . . . . . . . . . . . . . . . . . . . . . . . . . . . . . . . . . . . . . . . . . . . . . . . . . . . . . 24 Backup and Restore . . . . . . . . . . . . . . . . . . . . . . . . . . . . . . . . . . . . . . . . . . . . . . . . . . . . . . . . 24 Database Backup . . . . . . . . . . . . . . . . . . . . . . . . . . . . . . . . . . . . . . . . . . . . . . . . . . . . . . . 24 Database Restore. . . . . . . . . . . . . . . . . . . . . . . . . . . . . . . . . . . . . . . . . . . . . . . . . . . . . . . 25 Server Restore . . . . . . . . . . . . . . . . . . . . . . . . . . . . . . . . . . . . . . . . . . . . . . . . . . . . . . . . . 25 Best Practices . . . . . . . . . . . . . . . . . . . . . . . . . . . . . . . . . . . . . . . . . . . . . . . . . . . . . . . . . . . . . 25 4. Monitoring the Server Starting the QVOD Server Service . . . . . . . . . . . . . . . . . . . . . . . . . . . . . . . . . . . . . . . . . . . . 27 Using the QVOD Server Console . . . . . . . . . . . . . . . . . . . . . . . . . . . . . . . . . . . . . . . . . . . . . 27 Sessions . . . . . . . . . . . . . . . . . . . . . . . . . . . . . . . . . . . . . . . . . . . . . . . . . . . . . . . . . . . . . . 28 Contents . . . . . . . . . . . . . . . . . . . . . . . . . . . . . . . . . . . . . . . . . . . . . . . . . . . . . . . . . . . . . 30 Network . . . . . . . . . . . . . . . . . . . . . . . . . . . . . . . . . . . . . . . . . . . . . . . . . . . . . . . . . . . . . 31 Storage . . . . . . . . . . . . . . . . . . . . . . . . . . . . . . . . . . . . . . . . . . . . . . . . . . . . . . . . . . . . . . 33 Media . . . . . . . . . . . . . . . . . . . . . . . . . . . . . . . . . . . . . . . . . . . . . . . . . . . . . . . . . . . . . . . . 34 Log Options . . . . . . . . . . . . . . . . . . . . . . . . . . . . . . . . . . . . . . . . . . . . . . . . . . . . . . . . . . 34 Events . . . . . . . . . . . . . . . . . . . . . . . . . . . . . . . . . . . . . . . . . . . . . . . . . . . . . . . . . . . . . . . 35 5. Ingesting Content Overview . . . . . . . . . . . . . . . . . . . . . . . . . . . . . . . . . . . . . . . . . . . . . . . . . . . . . . . . . . . . . . . . 39 Ingestion Considerations . . . . . . . . . . . . . . . . . . . . . . . . . . . . . . . . . . . . . . . . . . . . . . . . 39 Content Ingestion . . . . . . . . . . . . . . . . . . . . . . . . . . . . . . . . . . . . . . . . . . . . . . . . . . . . . . . . . 39 Content Backup and Recovery . . . . . . . . . . . . . . . . . . . . . . . . . . . . . . . . . . . . . . . . . . . . 40 Best Practices . . . . . . . . . . . . . . . . . . . . . . . . . . . . . . . . . . . . . . . . . . . . . . . . . . . . . . . . . . . . . 41 6. Troubleshooting VOD-W Event Manager . . . . . . . . . . . . . . . . . . . . . . . . . . . . . . . . . . . . . . . . . . . . . . . . . . . . 43 Generating Custom Reports . . . . . . . . . . . . . . . . . . . . . . . . . . . . . . . . . . . . . . . . . . . . . . 43 Windows Event Viewer . . . . . . . . . . . . . . . . . . . . . . . . . . . . . . . . . . . . . . . . . . . . . . . . . . . . . 44 VOD-W License Diagnostics. . . . . . . . . . . . . . . . . . . . . . . . . . . . . . . . . . . . . . . . . . . . . . . . . 45 7. Reinstalling the Software Overview . . . . . . . . . . . . . . . . . . . . . . . . . . . . . . . . . . . . . . . . . . . . . . . . . . . . . . . . . . . . . . . . 47 Installation Prerequisites . . . . . . . . . . . . . . . . . . . . . . . . . . . . . . . . . . . . . . . . . . . . . . . . . 47 Reinstalling the VOD-W Software . . . . . . . . . . . . . . . . . . . . . . . . . . . . . . . . . . . . . . . . . . . . . 47 Reinstalling the Dongle Driver . . . . . . . . . . . . . . . . . . . . . . . . . . . . . . . . . . . . . . . . . . . . . . . 53 Uninstalling the Software . . . . . . . . . . . . . . . . . . . . . . . . . . . . . . . . . . . . . . . . . . . . . . . . . . . . 54 8. Adding Storage to 1850/2850 Servers Overview . . . . . . . . . . . . . . . . . . . . . . . . . . . . . . . . . . . . . . . . . . . . . . . . . . . . . . . . . . . . . . . . 55 Monitoring Performance . . . . . . . . . . . . . . . . . . . . . . . . . . . . . . . . . . . . . . . . . . . . . . . . . 55 Adding Storage to 1850 Servers (VOD 50W) . . . . . . . . . . . . . . . . . . . . . . . . . . . . . . . . . . . . 56 Adding Storage to 2850 Servers (VOD 125/300W) . . . . . . . . . . . . . . . . . . . . . . . . . . . . . . . 60 iv Contents 9. Adding Storage to 1950/2950 Servers Overview . . . . . . . . . . . . . . . . . . . . . . . . . . . . . . . . . . . . . . . . . . . . . . . . . . . . . . . . . . . . . . . . 67 Adding Storage to VOD 50/125/300W Servers . . . . . . . . . . . . . . . . . . . . . . . . . . . . . . . . . . 67 VOD-W Admin Guide v vi Contents VOD-W v4.2.3 Admin Guide This VOD-W Admin Guide is written for anyone who will be using a VBrick EtherneTV VOD-W Video on Demand Server. This includes system administrators, network technicians, and others. This document explains how to set up and configure the VOD-W server, how to perform initial admin tasks, and how to add storage. For most common tasks like ingesting content, use the ETV Portal Server and refer to the ETV Portal Server Administrator Guide for details. You can perform most administration tasks using the Portal Server and it is unlikely you will ever need to access the VOD-W interface. EtherneTV VOD-W servers are a key component in VBrick's EtherneTV Media Distribution System. The EtherneTV VOD-W server provides all standard video-on-demand (VOD) features including support for MPEG-1, MPEG-2, and MPEG-4 content. Organization Server Overview provides a brief introduction to the features and functionality of the VOD-W server and explains the differences between server models. Getting Started explains how to unpack, connect, and configure the server. It also explains how to install the license dongle key. Server Administration explains how to use the configuration utility in case you need to reconfigure server parameters or reboot the system. Monitoring the Server explains how to use the monitoring utility to view performance characteristics and set log levels. Ingesting Content explains the concepts of ingesting content. It also describes important considerations and best practices. Troubleshooting explains how to do basic troubleshooting when you run into problems. Reinstalling the Software explains how to reinstall all VOD-W software in the unlikely event that it becomes necessary. Adding Storage to 1850/ 2850 Servers explains how to connect and configure external storage devices to 1850/1950 servers when you need more memory. Adding Storage to 1950/ 2950 Servers explains how to connect and configure external storage devices to 1950/2950 servers when you need more memory. Getting Help If you need help, or more information about any topic, use the online help system. Use the book icons in the left pane to open documents and the up and down arrows in the right pane to page through them. Use the Search box to find specific information. Simply enter one or more words in the box and press Enter. The search results will return pages that have all of the words you entered highlighted in yellow (Internet Explorer only). The Search box is not casesensitive and does not recognize articles (a, an, or the), operators (+ and – ), or quotation marks. You can narrow the search by adding words. To view all VBrick documentation, including the latest updates, go to www.vbrick.com/support/documentation If you can't find VOD-W Admin Guide vii the information you need from the online help, the VBrick documentation, or your certified VBrick reseller, you can contact VBrick Support Services on the web. Support Services will make every effort to answer your technical questions in 24 business hours or less. VBrick is committed to accurate and reliable documentation. If you find errors or omissions in any of our documents, please send e-mail to [email protected] and let us know. Font Conventions Arial bold is used to Programs > VBrick describe dialog boxes and menu choices, for example: Start > All Courier fixed-width font is used for scripts, code examples, or keyboard commands. Courier bold fixed-width font is used for user input in scripts, code examples, or keyboard commands. This bold black font is used to strongly emphasise important words or phrases. Folder names and user examples in text User input in text are displayed in this sans serif font. is displayed in this bold sans serif font. Italics are used in text to emphasize specific words or phrases. Related Publications VBrick ETV Portal Server Admin Guide Dell PowerEdge 1850 Systems User's Guide Dell PowerEdge 2850 Systems User's Guide Dell PowerEdge 1950 Product Documentation Dell PowerEdge 2950 Systems Product Documentation Dell PowerVault 220S Systems Service Manual Dell PowerVault MD1000 Product Documentation Printer-Friendly VOD-W Server Release Notes VOD-W Server Admin Guide viii T To save or print a PDF document: 1. 2. Click once to open the PDF document in Acrobat Reader. To save or print a PDF document, right-click and select Save Target As or Print Target . Preface Chapter 1 Server Overview VBrick's EtherneTV VOD-W Server has been integrated with the EtherneTV family of products including the EtherneTV Portal Server, MPEG-1/2/4 streaming encoders, and the EtherneTV STB. The EtherneTV VOD-W delivers stored MPEG assets as unicast streams across an Ethernet network. The EtherneTV VOD-W is built on a Dell hardware platform as detailed in the following tables. Other features include the ability to schedule asset playback, asset searching, user and system statistics, and more. The EtherneTV Portal Server is required to gain the full benefits of the EtherneTV VOD-W server and is sold separately. In order to set up the EtherneTV Portal Server, follow the directions in the EtherneTV Portal Server Admin Guide. Once the ETV portal server is setup and configured, you can access video on the EtherneTV VOD-W server through the ETV Portal Server web interface. VBrick uses its own software-based components to decode streams on the desktop. There is no client-side software to install. The EtherneTV Portal Server automatically downloads components to your desktop PC the first time you access to the system. Topics in this chapter Server Description . . . . . . . . . . . . . . . . . . . . . . . . . . . . . . . . . . . . . . . . . . . . . . . . . . . . . . . . . . 1 Server Software . . . . . . . . . . . . . . . . . . . . . . . . . . . . . . . . . . . . . . . . . . . . . . . . . . . . . . . . . . . . 2 Technical Support . . . . . . . . . . . . . . . . . . . . . . . . . . . . . . . . . . . . . . . . . . . . . . . . . . . . . . . . . . 3 Server Description The VBrick VOD-W servers provide interactive, on-demand playback of standards-based, high-quality video that is stored on the server with a variety of methods. The VOD-W servers are a basic component in the VBrick's EtherneTV solution and work seamlessly with the EtherneTV Portal Server. They ingest and stream unicast and multicast streams in the following formats: • • MPEG-1, MPEG-2, MPEG-4 RTSP unicast MPEG-1, MPEG-2, MPEG-4 multicast Server Models Although VBrick currently supports all of the server models shown in shown in Table 1, VBrick has transitioned to Dell 1950/2950 servers and all new systems shipped after the date of this publication will be either 1950 or 2950 devices. VBrick will continue to provide support for all 1850/2850 series models. Contact VBrick Support Services or your authorized reseller for more information about upgrade options. VOD-W Admin Guide 1 Table 1. VOD-W Server Models Model Hardware Max Throughput Max Users VOD-50W Dell PowerEdge 1850 50 Mbps 50 125 Mbps 125 300 Mbps 300 Dell PowerEdge 1950 VOD-125W Dell PowerEdge 2850 Dell PowerEdge 2950 VOD-300W Dell PowerEdge 2850 Dell PowerEdge 2950 Table 2. VOD-W Server Specifications Model Operating System O/S Drives Internal Content Drives VOD-50W Win Server 2003 Web Edition 1 Drive 1 Drive VOD-125W Win Server 2003 Web Edition 2 Drives RAID1 4 Drive Hardware RAID5 VOD 300-W Win Server 2003 Web Edition 2 Drives RAID1 4 Drive Hardware RAID5 Server Compatibility The VOD-W servers are compatible with the following VBrick devices: • • • VBrick EtherneTV Portal Server – v3.1.0 or later (see note below). VBrick Set Top Box – v3.7.2 or later. VBrick Decoders – MPEG-1/MPEG-2 via Multicast; MPEG-4 via RTSP. Note The secure web interface to the Portal Server and the secure URL features require Portal Server 4.2.1 or higher, as does automatic streaming to Internet clients over HTTP. System Requirements The VOD-W server has been tested to provide the specified performance (50, 125, or 300 Mbps) with no additional software installed. Be aware that the installation of virus scanners or security software that consume system I/O resources may have an adverse impact on streaming performance. These components are not tested by VBrick and you should test the VOD-W for performance and reliability after installing them. If additional programs are installed, it may be necessary to re-install the VOD software and the database in order to restore proper operation. Contact VBrick Support Services for more information. External Storage Although VBrick currently supports all of the external storage devices shown in shown in Table 3, VBrick has transitioned to PowerVault MD1000 storage devices and all storage shipped with servers after the date of this publication will be MD1000 devices. VBrick will 2 © 2008 VBrick Systems, Inc. Server Overview continue to provide support for all PowerVault 220S models. Contact VBrick Support Services or your authorized reseller for more information about upgrade options. The external storage arrays shown in Table 3 are compatible with VOD-W servers to increase video storage or to backup existing content. If the VOD-W server you purchased from VBrick included external storage, the storage array was installed and configured before delivery to your site. As shown below, each external storage array has 5–15 drives and provides up to 4.5 TB of storage. You can add additional storage as necessary; if you are adding storage to an existing system, see Adding Storage to 1850/2850 Servers on page 55 or Adding Storage to 1950/2950 Servers on page 67. Table 3. VOD-W External Storage Device Specifications Model Hardware Servers Interface Raw Capacity Drives ES3 Dell PowerVault 220S 1850/2850 SCSI 1 TB 7 ES4 Dell PowerVault 220S 1850/2850 SCSI 2 TB 14 ES5 Dell PowerVault MD1000 1950/2950 SAS 1.5 TB 5 ES10 Dell PowerVault MD1000 1950/2950 SAS 3 TB 10 ES15 Dell PowerVault MD1000 1950/2950 SAS 4.5 TB 15 Table 4. VOD-W External Storage RAID Type Model Hardware RAID Type VOD-50W Dell PowerEdge 1850 Software Striped Dell PowerEdge 1950 Hardware RAID5 Dell PowerEdge 2850 Hardware RAID5 Dell PowerEdge 2950 Hardware RAID5 Dell PowerEdge 2850 Hardware RAID5 Dell PowerEdge 2950 Hardware RAID5 VOD-125W VOD-300W Server Software All server software and licenses are pre-installed by VBrick. If, for some reason, you ever need to reinstall the software, use the Dell recovery CDs to reinstall the Windows Server 2003 Web Edition operating system and the VOD-W Server Software CD to restore the VOD-W content server and other components (see Reinstalling the VOD-W Software on page 47 for details). Each VOD-W server has the following software pre-installed. • • • • • Windows Server 2003 Web Edition with Service Pack 2. Microsoft Desktop Engine (MSDE). Internet Information Services (IIS). ASP.NET. QuickVideo Content Server application. VOD-W Admin Guide 3 VOD-W Product CD Use the VOD-W Server Product CD if you ever need to reinstall the content server and other components. It also includes this VOD-W Server Admin Guide in searchable HTML format. Technical Support If you can't find the information you need from the documentation or your reseller, you can contact VBrick Support Services on the web. The Support Services website has downloads, FAQs, documentation, support guidelines, and an on-line form you can use to submit questions. VBrick will make every effort to answer your technical questions in 24 business hours or less. 4 © 2008 VBrick Systems, Inc. Server Overview VOD-W Admin Guide 5 6 © 2008 VBrick Systems, Inc. Chapter 2 Getting Started Topics in this chapter Installing the VOD-W Server . . . . . . . . . . . . . . . . . . . . . . . . . . . . . . . . . . . . . . . . . . . . . . . . 15 Configuring Secure Communications . . . . . . . . . . . . . . . . . . . . . . . . . . . . . . . . . . . . . . . . . . 12 Post Configuration Steps . . . . . . . . . . . . . . . . . . . . . . . . . . . . . . . . . . . . . . . . . . . . . . . . . . . . 15 Installing the VOD-W Server The installation of the QVOD server is straightforward. Please make sure that your QVOD dongle key is attached to the USB port of your designated server before proceeding with installation. When you purchase a QuickVideo OnDemand Server, a dongle key and a corresponding license file with the proper settings are included in your package. This dongle key needs to be attached to the USB port of the server machine to enable video streaming through the server. The license file regulates the maximum video streaming throughput and the maximum number of simultaneous video streams. For example, if you purchase a 125 Mbps license key, the maximum video throughput from the server will be limited to 125 Mbps and the maximum number of simultaneous users accessing the server will be limited to 125. Unpack the server and connect the cables as described below. As noted, all software and licenses are pre-installed. T To install the server onsite at your location Step 1. Unpack the Server . . . . . . . . . . . . . . . . . . . . . . . . . . . . . . . . . . . . . . . . . . . . . . . . . . . . 7 Step 2. Connect the Server . . . . . . . . . . . . . . . . . . . . . . . . . . . . . . . . . . . . . . . . . . . . . . . . . . . 8 Step 3. Configure the IP Address . . . . . . . . . . . . . . . . . . . . . . . . . . . . . . . . . . . . . . . . . . . . . 10 Step 4. Configure the ETV Portal Server . . . . . . . . . . . . . . . . . . . . . . . . . . . . . . . . . . . . . . . 10 Step 5. Verify the Installation. . . . . . . . . . . . . . . . . . . . . . . . . . . . . . . . . . . . . . . . . . . . . . . . . 11 Step 1. Unpack the Server Each shipment comes with: • A complete EtherneTV VOD-W (including external storage if purchased). • All power cords and cables. • Rack mount kit. • This EtherneTV VOD-W Server Admin Guide. • Product CD case with these items: • • • • VBrick VOD-W Server Software CD. VBrick VOD-W Server License CD. USB dongle key corresponding to the license file. EULA (End User License Agreement). VOD-W Admin Guide 7 Step 2. Connect the Server Note The following steps explain how to connect Dell PowerEdge 1950/2950 servers. To connect 1850/2850 servers, refer to the previous version of this manual that was shipped with those servers. To view all VBrick product documentation, go to www.vbrick.com/support/documentation T To set up the VOD-W server 1. Connect the monitor, keyboard, dongle, mouse, and network cables as described below. Figure 1. VOD 50W (Dell 1950 – Rear View) Figure 2. VOD 125/300W (Dell 2950 – Rear View) 2. If rack mounting the unit, mount the VOD-W server in the rack, using the rack mount kit provided. 8 © 2008 VBrick Systems, Inc. Getting Started 3. 4. 5. 6. 7. 8. Connect the VOD-W server to the network by plugging the 10/100/1000 BaseT Ethernet cable into the Ethernet port 1 on the rear of the unit. Connect the monitor cable to the blue video port (front or rear) on the VOD-W server. Turn the monitor on. Connect a mouse and keyboard to any available USB ports (front or rear) on the VOD-W server. Insert the dongle key (included in the Product CD case) in any available USB ports (front or rear). It will illuminate when the unit is powered on. Plug the VOD-W server into a power source, using the power cords provided. (All VOD servers have redundant power supplies, each with its own cord.) Turn the VOD-W server's main power on by pressing the power switch at the front of the unit. Figure 3. VOD 50W (Dell 1950 – Front View) Figure 4. VOD 125/300W (Dell 2950 – Front View) 9. The VOD-W server will boot and automatically load using the default settings. Wait 5–8 minutes for the unit to fully power up. As new hardware is attached (for example a keyboard and mouse) the operating system will automatically find and install the drivers. VOD-W Admin Guide 9 Step 3. Configure the IP Address You need to configure the IP address as explained below on both the server machine and in the QVCS application. When done, be sure to reboot the machine before configuring the server in the ETV Portal Server. VBrick strongly recommends that you use a static IP address rather than a dynamically-configured DHCP. The use of a DHCP server creates a number of issues when the IP address changes. For example clients configured to point to the VOD-W server's IP address may need to be re-configured. Also, the ETV Portal Server is configured to use the IP address of the VOD-W server so the Portal Server configuration will have to change. You can configure the IP address by connecting a monitor to the VGA port on the server or by using a remote connection (see Using a Remote Desktop Connection on page 17). T To configure the static IP address of the server machine in Windows 1. 2. 3. Go to Start > Control Panel > Network Connections > Local Area Connection. Then click on Properties and double-click on Internet Protocol (TCP/IP) . Click on Use the following IP address and enter the values provided by your system administrator for IP address, Subnet mask , and Default gateway. Click OK when done. Optional. If you wish to configure secure communications between the Portal Server and the VOD-W, see Configuring Secure Communications on page 12. 4. 5. Step 4. Configure the ETV Portal Server The VOD-W server must be configured in VBrick's ETV Portal Server before it is recognized as part of the ETV system 10 T To configure the VOD-W server in ETV Portal Server 1. 2. Launch ETV Portal Server and login as an administrator. Go to Global Settings > Servers and select VOD W from the dropdown list. © 2008 VBrick Systems, Inc. Getting Started 3. Enter the IP or Domain , Server Description (optional), FTP User Name (default = and FTP Password (default = vbrickuser ). Accept the default Publishing Point parameters and click Add when done. vbrickuser ) 4. This completes the Portal Server Configuration. However in order to verify the installation as explained below, you must sync the VOD-W server with the ETV Portal server as follows: T To manually sync the VOD-W server with the ETV Portal Server 1. Launch the ETV Portal Server admin tool and go to Global Settings > Global Assignments > Assign VOD Polling Interval . Click Sync Now. Do not change anything else and exit when done. 2. Step 5. Verify the Installation Use the following sequence of steps to verify the VOD-W server is installed properly and can communicate with the ETV Portal Server. If you can use the ETV Portal Server to launch a video stored on the VOD-W Server, you have tested connectivity and verified the installation. For more information about ETV Portal Server, see the ETV Portal Server Admin Guide. T To verify the installation 1. 2. Ping the IP address of the VOD-W server from any PC in the same network. Launch an ETV Portal Server client. (Open a browser and enter the ETV Portal Server hostname or IP address (e.g. http://portalserveripaddr ) in the address bar. Go to Browse Video Library and launch any video in the Demo folder. The video should display in the preview window. On the VOD-W server, go to Start > Program > QuickVideo OnDemand Server > Monitor QVOD Server to launch the QVOD Server Console. In the navigation pane on the console, click on Sessions to view playback data for the video you just launched. Important: You must view the Session Manager while playback is in progress. If the video ends, no data will be shown. Verify that the Host Name IP address matches the computer from which you launched the video. If the IP address matches and a DataRate is shown, you have verified connectivity between the VOD-W server and the ETV Portal server. 3. 4. 5. 6. VOD-W Admin Guide 11 Configuring Secure Communications Use this optional functionality to protect communication between the Portal Server and VOD-W. The Portal Server controls the VOD-W over a web service communications interface. Starting with Portal Server v4.2.1, there are two ways to protect communication between the Portal Server and VOD-W: • • Basic authentication – this method uses the FTP username and password configured on the VOD-W. See "Changing the Default FTP Password" in the VOD-W Release Notes for instructions on how to configure this user name and password on the VOD-W and on the Portal Server. The VOD-W challenges the Portal Server for login information and the Portal Server responds. SSL encryption – communication between the VOD-W and Portal Server is encrypted using a certificate installed on the VOD-W. Basic Authentication Basic authentication (without SSL encryption) passes passwords in an easily discovered format. SSL encryption is recommended if you wish to protect communications between the Portal Server and VOD-W. T To enable basic authentication 1. From the VOD-W Server, start the Microsoft Internet Information Services (IIS) Manager. Expand the server name and select the Default Web Site. Right-click the default web site and click Properties. Select the Directory Security tab. Click the Edit... button under Authentication and access control . 2. 3. 4. 5. 12 © 2008 VBrick Systems, Inc. Getting Started 6. 7. Make sure Enable anonymous access is not checked. Under Authenticated access, check Basic authentication (password is sent in clear text) and uncheck other boxes. SSL Encryption Since you are managing both the VOD-W and the Portal Server, you know you can trust the VOD-W and you can use any certificate to encrypt communications. You may already have a certificate installed that you can use. 1. Checking for an Installed Certificate T To check for an installed certificate 1. From the VOD-W Server, start the Microsoft Internet Information Services (IIS) Manager. 2. Expand the server name and select the Default Web Site. 3. Right-click the default web site and click Properties. 4. Select the Directory Security tab. 5. Click on the Server Certificate... button to launch the Server Certificate Wizard. 6. Click Next on the Welcome dialog box. 7. Select Assign an existing certificate and click Next . 8. If the Select a certificate list is not empty, there is a certificate on the VOD-W you can use (you can use this one or you can get a new a certificate as explained below.) Select a certificate, and click Next three times and Finish to install. 9. Then click Edit... under Secure communications . 10. Check Require secure channel (SSL) . For more secure encryption, also check Require 128-bit encryption . Click OK . 11. Click Apply and OK and you are done configuring SSL encryption with an existing certificate. 2. Getting a New Certificate T To get a new certificate 1. 2. Click < Back to choose a different method of obtaining a certificate. Select Create a New Certificate and then select Next . (If Create a New Certificate is unavailable, the certificate has probably been installed already. If that is the case, skip the rest of these steps, and go to 4. Installing a New Certificate from a Certificate Authority. If you want to create new certificate for the VOD-W, select Remove the current certificate to remove the certificate first, and then restart the procedure.) Select Prepare the request now, but send it later and then select Next . Type a descriptive name for the certificate in the Name field, type a bit length for the key in the Bit length field, and then select Next . Type an organization name (e.g. VBrick) in the Organization field and type an organizational unit (such as Sales Department) in the Organizational unit field, and select Next . (This information will be placed in the certificate request, so make sure it is accurate. The Certificate Authority will verify this information and will place it in the certificate.) 3. 4. 5. VOD-W Admin Guide 13 6. 7. 8. In the Common name field, type a common name, and then select Next . (Important: The common name is one of the most significant pieces of information that ends up in the certificate.) Enter the appropriate information in the Country/Region , State/Province, and City/ locality fields, and then select Next . Enter a file name for the certificate request. The file contains information similar to the following: ------BEGIN NEW CERTIFICATE REQUEST -----MIIDZjCCAs……… ------END NEW CERTIFICATE REQUEST --------This is a Base 64 encoded representation of the certificate request. The request contains the information entered into the wizard and also your public key and information signed with your private key. 9. Select Next . The wizard displays a summary of the information contained in the certificate request. 10. Select Next and select Finish to complete the request process. 3. Submitting a Certificate Verification Request If a CA-signed Certificate from a trusted Certificate Authority (such as VeriSign or Thawte) is going to be purchased, the certificate request can now be sent to a CA for verification and processing. After the certificate response is received from the CA, the installation process can continue on the VOD-W. You can also generate your own certificate rather than using a certificate authority. 4. Installing a New Certificate from a Certificate Authority T To install the certificate on the VOD-W 1. 2. 3. 4. 5. 6. 7. Start the Microsoft Internet Information Service (IIS) Manager. Expand the server name and select the web site for which the certificate will be installed. Right-click the web site and then select Properties. Select the Directory Security tab Select Server Certificate to launch the Web Server Certificate Wizard Select Process the pending request and install the certificate and then click Next . Enter the path and file name of the file that contains the response from the CA, and then click Next . 8. Examine the certificate overview, click Next , and then click Finish . A certificate is now installed on the VOD-W. 9. Click Edit... under Secure communications . 10. Check Require secure channel (SSL) . For more secure encryption, also check Require 128-bit encryption . Click OK . 11. Click Apply and OK . Note The default FTP server also transmits user names and passwords in an easily discovered form. The topic "Using Secure FTP" in the Portal Server Admin Guide explains how to install and configure secure FTP. 14 © 2008 VBrick Systems, Inc. Getting Started Post Configuration Steps No additional configuration is required after installation and once you have completed the steps up to this point you are good to go. However, if you subsequently need to change the IP address or default storage path for example, use the server configuration utility (see Configuring the Server on page 18). The supported configurable parameters include the following and others: • • • • • • • Server IP address. Storage path. Log file configuration parameters. Maximum number of simultaneous ingestion sessions. Ingestion process timeout period. Secure RTSP URL enable and password. HTTP tunneling enable and port. VOD-W Admin Guide 15 16 © 2008 VBrick Systems, Inc. Chapter 3 Server Administration Topics in this chapter Overview . . . . . . . . . . . . . . . . . . . . . . . . . . . . . . . . . . . . . . . . . . . . . . . . . . . . . . . . . . . . . . . . 17 Configuring the Server . . . . . . . . . . . . . . . . . . . . . . . . . . . . . . . . . . . . . . . . . . . . . . . . . . . . . . 18 Manually Ingesting Content . . . . . . . . . . . . . . . . . . . . . . . . . . . . . . . . . . . . . . . . . . . . . . . . . . 23 Monitoring the Server . . . . . . . . . . . . . . . . . . . . . . . . . . . . . . . . . . . . . . . . . . . . . . . . . . . . . . 24 Backup and Restore . . . . . . . . . . . . . . . . . . . . . . . . . . . . . . . . . . . . . . . . . . . . . . . . . . . . . . . . 24 Best Practices . . . . . . . . . . . . . . . . . . . . . . . . . . . . . . . . . . . . . . . . . . . . . . . . . . . . . . . . . . . . . 25 Overview There are three utility applications on the VOD-W server. As explained below, you can access these utilities locally by connecting a monitor to the VGA port or with a Remote Desktop Connection. Utility Description Access Method Server Configuration Used for initial configuration or when Local or with adding storage. You must reboot the server Remote Desktop after any configuration changes. See Connection. Configuring the Server on page 18. Ingest Content For use by VBrick Support Services only. All VOD-W users should use ETV Portal Server to add content to the server. (See Ingesting Content on page 39.) Monitor QVOD Server Use to view status of various server functions. Using a Remote Desktop Connection To connect to the VOD-W server you can attach a monitor directly to the VGA port on the server or you can use the Windows Remote Desktop Connection utility. T 1. To launch a Remote Desktop Connection From a remote computer, go to Start > All Programs > Accessories > Communications > Remote Desktop Connection . 2. 3. 4. Enter an IP address or select from the dropdown list and click Connect . Enter a valid User name and Password and click OK . This launches a Remote Desktop window. The procedure to launch each utility is explained below in Using a Direct Connection. VOD-W Admin Guide 17 Using a Direct Connection You can access the three utilities described above by connecting a standard monitor to the VGA port on the VOD-W server. T To launch the utilities using a direct connection 1. 2. Connect a monitor to the VGA port on the VOD-W server. To launch the monitor utility, go to Start > All Programs > QuickVideo OnDemand Server > Monitor QVOD Server. To launch the configuration utility, go to Start > Control Panel > InfoValue Quick Video. To launch the ingestion utility, go to Start > All Programs > QuickVideo OnDemand Server > Ingest Content . 3. 4. Configuring the Server This section is provided as an overview of the Product Configuration utility. Once the server is up and running you will seldom need to make configuration changes. However in the event that you do need to make a change, you must reboot the server before the changes are applied. Launching the Configuration Utility Note All changes to the QVOD page on the Configuration Utility (including, for example, changes to the Storage Path) require a reboot before the changes are applied. To reboot, go to Start > Shutdown > Restart . T To launch the server configuration utility 1. Go to Start > Control Panel > InfoValue Quick Video. Streaming IP 18 IP address of the Content Server. Use the drop down menu to select the appropriate IP address or use Auto. © 2008 VBrick Systems, Inc. Server Administration Management IP Always select Auto. Management IP address of the VOD Server. For a single host VOD Server, the Management IP is the same as the Streaming IP. Support RTSP The port used for RTSP interleaving. Default = 554. Do not change. Interleaved using port Support HTTP Tunneling using port The port used for HTTP tunneling. Default = 8000. Must not conflict with port used for web service communication. See note below. Storage Path Always set to D:\Content. Use the Browse button to change the path. If the new folder does not exist, it will be created for you. Add Storage Path The system can support multiple storage locations. Click Add Storage Path to launch the Add Storage Path window. Click Browse to select the additional storage to be added. Click Add to add the new storage. File Path Location of the content server log files. If not specified, the default log path C:\Program Files\InfoValue\QuickVideo Content Server\Logs will be used. Number of Files Default = 7. Maximum Size Size of each file size. Default = 1024 KB. Log Level Content Server log level. Default = 99. Using HTTP Tunneling HTTP tunneling is often used as a means for communicating from network locations with restricted connectivity, for example behind firewalls or proxy servers. To enable HTTP tunneling on the VOD-W you must specify the port that will be used for tunneling and the maximum number of tunneled streams allowed. HTTP tunneling must be configured on both the VOD-W Server and on the Portal Server. T To configure for HTTP tunneling on the VOD-W Server 1. In the Configuration Utility, go to the QVOD tab and check Support HTTP Tunneling using port . Configure the tunneling port on the VOD-W. Default = 8000. In typical application, port 80 is used for HTTP tunneling. By default, the Portal Server and the VOD-W communicate over port 80. Therefore if you select port 80 as the tunneling port you must also reconfigure the web service communications port (see Changing the Web Service Communication Port on page 20). Click on the VbPortal tab and configure the maximum number of tunneled streams. VBrick recommends a maximum of 50 streams for all servers. 2. 3. T 1. To configure for HTTP tunneling on the Portal Server Open the Portal Server Admin console, go to Global Settings > Servers > Add/Modify and select the VOD-W server you wish to configure. Configure the same HTTP Tunneling Port (see screenshot below) used on the VOD-W. Default = 8000. This port must match the port configured in Step 2 above. Check Supports HTTP Tunneling? (see following screenshot). VoD/FTP Servers, 2. 3. VOD-W Admin Guide 19 Note The Portal Server and the VOD-W communicate using a web service configured to use port 80 by default. If you choose to tunnel over port 80, you must use a different port for the web service communication. To specify a different port for the web service communication (for example 8080), configure the Web Service Port (HTTP) on the Portal Server with the specified port number. Then configure the VOD-W to use this same port for the web service as described below. Configuring a Macintosh for Tunneled Streams You may need to perform certain configuration steps on a Macintosh before you can use QuickTime to view streams tunneled over HTTP from a VOD-W server. T To configure QuickTime for tunneled streams 1. Launch QuickTime on a Macintosh and click on the Apple QuickTime player to set focus on the task bar at the top of the screen. Click QuickTime Player in the task bar and go to QuickTime Preferences. On the Advanced tab, click on Transport Setup and then Custom . Check the Port ID used for the HTTP Transport Protocol . The Port ID must match the HTTP Tunneling Port set on the Portal Server for the VOD-W server (default = 8000). If necessary, get this port number from your system administrator. See the Portal Server Admin Guide for more information. 2. 3. 4. Changing the Web Service Communication Port The Portal Server and the VOD-W communicate using a web service configured to use port 80 by default. If you choose to tunnel over port 80, you must use a different port for the web service communication. 20 © 2008 VBrick Systems, Inc. Server Administration T 1. To change the port used for web service communication between the Portal Server and VOD-W Open IIS (go to Start > Administrative Tools > Internet Information Services (IIS) Manager ). 2. Select the web site for the web service from the tree on the left (go to ComputerName > Web Sites > Default Web Site ). 3. 4. Right-click on Default Web Site and select Properties. On the Web Site tab, change the TCP port to match the port configured on the Portal Server (80 in the example above). Advanced Options Maximum Sessions Do not change except as directed. Session Timeout Do not change except as directed. Block Size Do not change except as directed. Transfer Rate Do not change except as directed. CPU usage during Ingest This setting can speed ingestion time. Do not change except as directed. Time To Live Default = 31. Use the default except as directed. The QuickVideo OnDemand Server can also be used as a multicast source. Note The VOD-W Server requires a license file and a matching dongle key. If either is missing, you will get a popup error message after a reboot. To reinstall the license file, see Reinstalling the Software on page 47. Adding External Storage If you purchased a system with external storage, the storage is configured and shipped with the VOD-W server—no additional configuration is required. If you are adding external storage at a later date, see Adding Storage to 1850/2850 Servers on page 55 or Adding Storage to 1950/2950 Servers on page 67 for instructions. VOD-W Admin Guide 21 Using Secure URL Password Protection Use the VbPortal tab on the Configuration Utility to configure secure URL password protection. Secure URL protection prevents users from bypassing Portal Server authentication and playing back VOD content directly from VOD-W servers. Requests from player software and devices (for example STBs, IPRs, and PCs) include a key that is generated by the Portal Server and validated by the VOD-W server. This key is valid for a limited time and is generated using a password configured on both the VOD-W Server and the Portal Server. These passwords must match. VOD-W Configuration T 1. To enable URL password protection on the VOD-W Server Open the VOD-W control panel application (go to Start > Control Panel > Infovalue QuickVideo ). 2. 3. 4. 5. Select the VbPortal tab Check Enable RTSP URL Password Protection and enter and confirm the password. (The default password is vbrickkey.) This password must match the VOD-W Server. Click OK to save and exit the control panel application. Reboot the server when done to apply changes. Portal Server Configuration T 1. To enable URL password protection on the Portal Server Open the Portal Server Admin console, go to Global Settings > Servers > Add/Modify and select the VOD-W server you wish to configure. Check Enable RTSP URL Password Protection and enter and confirm the password. (The default password is vbrickkey.) This password must match the Portal Server. Click Modify to save your changes. VoD/FTP Servers, 2. 3. If you wish to enable URL protection but also have some devices that are not connected to the Portal Server, you can enable VOD requests to these devices by adding their IP addresses to the list of Allowed IPs. Simply enter the enter the IP address of a device in the New IP field and click Add . Devices that access VOD content through the Portal Server do not need to be configured in this manner. Only those devices that communicate with the VOD server directly—without going through a Portal Server—require this configuration. 22 © 2008 VBrick Systems, Inc. Server Administration Enable RTSP URL Password Protection Enables secure URL password protection on the VOD-W server. Allowed IPs Enables URL protection on devices not directly connected to the Portal Server. New IP Use to populate the list of Allowed IPs. Maximum Number of Sets the maximum number of tunneled streams allowed. Default = Tunneled Streams 50. VBrick recommends a maximum of 50 tunneled streams for all VOD-W servers. The VOD servers have been qualified to tunnel 50 simultaneous streams at 1Mbps each. If you are tunneling at a lower bitrate, you can increase the number of tunnelled streams. Manually Ingesting Content VBrick strongly recommends that you use the EtherneTV Portal Server exclusively to ingest all VOD-W content. The ETV Portal Server Admin Guide explains in detail how to automate content ingestion. With the ETV Portal Server you can add individual files or you can FTP or copy pre-recorded content to the ETV Portal Server for easy ingestion to the VOD-W server. The ETV server periodically (every 5 minutes) polls certain folders for presence of content and if found ingests the content onto multiple VOD-W servers. This process is called Automatic Content Ingestion or simply auto-ingestion. The content is placed in a predefined sub-folder under the FTP root folder. This pre-defined folder is called the autoingest root folder. (For more information, see Ingesting Content on page 39.) Content can also be added by using the Add Video function in ETV Portal Server or by recording a live stream. In some exceptional cases you may need to ingest content from the QuickVideo Ingest application. Use this application as explained below only when directed. For best results always use the ETV Portal Server to ingest content. T To ingest content from the QVCS application 1. Go to Start > All Programs > QuickVideo OnDemand Server > Ingest Content . VOD-W Admin Guide 23 2. Use the QuickVideo Ingest interface to ingest content. Click the More >> button to see all options. Content Import Location Location path of the content to be ingested. • Content File – directly from the content file. • Meta File – not supported. • Batch File – not supported. Content Name Required. This is the title seen by users. All content titles must begin with a forward slash (/). Storage Location Must be blank. Use content from current location Not recommended. Content will not be copied/moved but will be processed in its current location. Do not process content Check this box when ingesting MPEG-2 audio-only content. The content will not be pre-processed but ingested as is. Used for pre-processed content i.e. content with trick mode files already generated. Monitoring the Server See Monitoring the Server on page 27 for complete details. Backup and Restore Database Backup The VOD-W server automatically runs a daily script at 03:00 that backs up the SQL database. to D:\DataBase_Backup. The server keeps backup files for the last five days and QVIDB_1.dat_bak is always the most recent backup file. Note that this daily backup procedure backs up the database (authentication data, passwords, metadata, etc.) only. It does not back up 24 © 2008 VBrick Systems, Inc. Server Administration any content. In order to back up content, you need a separate backup strategy and a robust storage capability. T To run an on-demand database backup 1. 2. 3. 4. Go to Start > Control Panel > Scheduled Tasks. Right-click on dbbackup and select Run . When done, right-click on dbdelete and select Run . (You can also modify the backup schedule as desired. Left-click on dbbackup and click on the Schedule tab to modify the backup schedule.) Database Restore It is unlikely you will ever need to restore the database except in the context of a system crash in which case you will need to restore the entire server (see Server Restore), including the database. T To restore the database 1. Go to C:\Database_Scripts and double-click on Restore_Database.bat. This will restore the most recent database backup file (QVIDB_1.dat_bak). To restore a different backup file, edit Restore_Database.sql and then run the restore script. Wait for the restore to complete, then go to C:\Database_Scripts and double-click on Remove_Add_QVIDBUser.bat. After this file runs, the database restore is complete. 2. Server Restore VBrick and Dell installation CDs are shipped with the server in case the software ever needs to be restored (see Reinstalling the Software on page 47 for complete details). Note that this "Server Restore" refers to the server and operating system software only—not to the database or to any content on the server. Table 5. Installation CD Contents CD-ROM What it does Dell Recovery CDs Restore the Windows 2003 Server Web Edition operating system. VOD-W Server Product CD Installs the following software: • QuickVideo Content Server application. • Multicast joiner service and SQL redistribution. • Database backup utility. • Configures IIS with ASP.NET, FTP, and creates an FTP account with a home directory in e:\StagingArea • Demo content available. If restoring the server, you must use the manual ingestion utility to ingest this content (see Manually Ingesting Content on page 23 for details) VOD-W License CD Contains a license file (matching your dongle key) that you will need when reinstalling the VOD-W software. Best Practices • All video assets stored on the server should have backup copies available in the event of disk corruption. This will allow for an easy restoral. VOD-W Admin Guide 25 • • • • • • 26 StreamPlayerPlus allows the recording of live streams to MPEG-1, MPEG-2 and MPEG-4 files. Once saved the files can then be installed on the EtherneTV VOD-W server for playback. Make sure the "hinting" option is checked when recording MPEG-4 files. When recording MPEG-4 and MPEG-2 files using StreamPlayer Plus software, it is advisable to keep the length of the record to under 50 minutes to facilitate creating playlists and keep viewing time manageable. As the disks become full, the performance of head-seek times diminishes and streaming performance may be affected. Purge unnecessary files and defragment as appropriate. Do not use spaces in filenames. Use underscores; for example: my_history_class.mp4. Apple QuickTime 6.5 or higher, with native MPEG-4 support, is the recommended MAC desktop player for accessing MPEG-4 files from the EtherneTV VOD-W. QuickTime supports the Seek feature (accessed through a slider-bar) for MPEG-4 streams. Make sure Edit > Preferences > QuickTime Settings > Streaming Transport option is set to Automatically determine the best protocol and port ID or to Use UDP, RTSP Port ID 554 . Over time, frequent asset additions and deletions may fragment the hard drive and degrade VOD-W performance. To work around this issue and optimize performance, you should periodically defragment the disk using the standard Windows defrag utility on the Accessories > System Tools menu. © 2008 VBrick Systems, Inc. Chapter 4 Monitoring the Server Topics in this chapter Starting the QVOD Server Service . . . . . . . . . . . . . . . . . . . . . . . . . . . . . . . . . . . . . . . . . . . . 27 Using the QVOD Server Console . . . . . . . . . . . . . . . . . . . . . . . . . . . . . . . . . . . . . . . . . . . . . 27 Starting the QVOD Server Service The QVOD Server Service is automatically started when the server machine is started and it may take several seconds. During this time, a crossed QVOD Server icon will appear in the system tray. The crossed icon will change when the service has successfully started. Mousing over the system tray icon will display the text QVOD Server is running. If the QVOD Server Service does not start as expected, check to see if the QVOD license file is installed and if the dongle key is attached to a USB port. (Use the lower right USB port on the 1850/2850 or any USB port on the 1950/2950.) If you have to re-attach the dongle key, always reboot the system after doing so. QVOD Server Service depends heavily on the system clock for scheduling time-critical tasks. Adjusting the local clock while QVOD is running could disrupt the QVOD Server Service or totally stop it. If you need to change the local time, first stop the QVOD Server Service. Go to Start > Settings > Control Panel > Services > QuickVideo OnDemand Service. Using the QVOD Server Console The QVOD Server Console is used to manage streams and to access administrative functions. The QVOD Server Console serves as the main back-end interface to the server. From this interface, you can view and manage video sessions streamed with the QVOD Server. VOD-W Admin Guide 27 T To launch the QVOD Server Console 1. Go to Start > Programs > QuickVideo OnDemand Server > Monitor QVOD Server. The QVOD Server Console will not be started if the QVOD Server Service is not running. When the QVOD Server Service is running, there will be a small icon in the system tray, and the tool tip will show QVOD Server is running. When you first open the console, you will see a tree view in the left pane, with a window in the right pane showing the version number and license (the license will be the license key you should have attached to the server's USB port). If the QVOD Server subtree is collapsed, double-click on the QVOD Server, or click on the + sign that appears to the left of QVOD Server to expand the subtree. To display a different view in the right pane, simply select and click on the desired tree node from the tree view in the left pane or choose among the six management radio button options provided. Each of the views listed below is explained in detail on the following pages: Sessions . . . . . . . . . . . . . . . . . . . . . . . . . . . . . . . . . . . . . . . . . . . . . . . . . . . . . . . . . . . . . . . . . 28 Contents . . . . . . . . . . . . . . . . . . . . . . . . . . . . . . . . . . . . . . . . . . . . . . . . . . . . . . . . . . . . . . . . . 30 Network . . . . . . . . . . . . . . . . . . . . . . . . . . . . . . . . . . . . . . . . . . . . . . . . . . . . . . . . . . . . . . . . . 31 Storage . . . . . . . . . . . . . . . . . . . . . . . . . . . . . . . . . . . . . . . . . . . . . . . . . . . . . . . . . . . . . . . . . . 33 Media . . . . . . . . . . . . . . . . . . . . . . . . . . . . . . . . . . . . . . . . . . . . . . . . . . . . . . . . . . . . . . . . . . . 34 Log Options . . . . . . . . . . . . . . . . . . . . . . . . . . . . . . . . . . . . . . . . . . . . . . . . . . . . . . . . . . . . . . 34 Events . . . . . . . . . . . . . . . . . . . . . . . . . . . . . . . . . . . . . . . . . . . . . . . . . . . . . . . . . . . . . . . . . . 35 Sessions The Sessions view displays all the actively streaming sessions. The Sessions window is divided into four areas: the Statistics section, the Refresh section, the Session List section, and the Detail of Session No. section. Each field is explained below. 28 © 2008 VBrick Systems, Inc. Monitoring the Server Statistics This section displays the statistical information about the QVOD Server. The statistics displayed in this section include Total Sessions and Total Data Rate. Total Sessions The total number of sessions or independent video streams currently being played from the QVOD Server. If the current bandwidth and number of streams are less than the licensed maximums, the next stream requested will be allowed regardless of bitrate. Total Data Rate The aggregate data rate of all active streaming videos from the QVOD Server. The unit of measure is the Mbps (Megabit per second). If the current bandwidth and number of streams are less than the licensed maximums, the next stream requested will be allowed regardless of bitrate. Refresh This section lets you set the Refresh to manual or auto. • Manual – the session list must be refreshed manually. • Refresh – use to refresh the page if Manual refresh is selected. The session will not be manually refreshed unless you click this button. • Auto – the session list will be refreshed automatically at the refresh interval. • Refresh Interval – specifies the refresh period, in seconds, for auto refresh. Session List Each actively playing session is listed in its own row. To terminate a session, right-click on a row in the Session List group and select Kill Session . When confirmed, the session is removed from the server. No. A unique internal session number assigned to each actively playing session. VOD-W Admin Guide 29 Host Name The host machine name (or IP Address) of the client machine which is playing the video stream. User Name The user name of the person logged on to the client machine playing the video file (blank for RTSP clients). File Name The full path name of the video file that is being played back. Data Rate The average data rate, computed over four-second intervals. The number displayed is the dynamic data rate which may be different from the encoded data rate. Type The type of the session. M2U means an RTSP session. Detail of Session No. Shows additional information for a particular session. To display the detail of a session, go to a row in the Session List group and doubleclick on any cell in the row. The details will be displayed in the Detail of Session No. group. The session number of session being displayed is listed in the small box right after the text Detail of Session No. Client IP Address The IP address of the corresponding client machine. The port number being used by the client machine is displayed after the IP address. Start Time The time (QVOD Server time clock) when the video file was opened by the client machine. DN A count showing the number of times when data was not ready to be sent. NP Average number of packets sent. UF Underflow (count). DT Disk Time (Avg time). NT Network send time. LP In RTSP streaming, LP represents number of times the scheduler was called. Contents The Contents page shows all VOD content on the server. The information includes Ingestion Time , Size , Type , Duration , and the Rate at which it was encoded. 30 © 2008 VBrick Systems, Inc. Monitoring the Server Network In the navigation tree on the left side of the QVOD Server Console, click on Network . The right-hand side of the QVOD Server Console will display the network utilization. The following information is displayed and updated every two second: VOD-W Admin Guide 31 • • • IP Address. Current Data Rate (Mbps). Utilization (current data rate/network speed) shown as a status bar. Individual Network Interface Card Network Manager View is a good place to see an overview of all network activity. From the left side of the QVOD Server Console, if the Network Manager sub-tree branch is collapsed, double-click on Network Manager or click on the plus sign + that appears to the left of Network Manager, to expand the subtree. After the branch is expanded, you will see a tree node showing the IP address of the server NIC. Click on the IP address of your server and the right-hand side will display the individual network interface card view. This view has the NIC section and the Performance sections. IP Address IP address of the selected NIC. MAC Address MAC address of the selected NIC. Slider bar Allows you to set a limit on the usage of the selected NIC. To limit the usage, move the slider bar to select the maximum throughput allowed (Max. Allowed Mbps) for streaming through the NIC (as a percentage (Pct. Allowed) of the total NIC speed (Network Speed Mbps), then click on the Set Pct. Allowed button to activate the setting. The NIC speed setting function allows an administrator to limit the amount of video data that is streamed over a network segment by a QVOD Server. If, for example, the IT group in a company only allows a portion of its network to be used for video streaming, an administrator can use this feature to define a limit that complies with this restriction. The Performance window in the individual NIC view, displays more detailed information of the NIC. 32 © 2008 VBrick Systems, Inc. Monitoring the Server • • • • A running graph plotting the most recent utilization history. Current Data Rate (Mbps). Utilization of the interface card as a percentage of the total NIC speed. List of the individual video streams going through the network card. An administrator can terminate a session by right-clicking on a session. Storage From the left side of the QVOD Server Console, click on the tree item that says Disk Manager. The right hand-side of the QVOD Server Console will display utilization statistics for each drive in the system. For each drive, the following information will be shown and updated every two seconds: • • Current Data Rate (Mbytes/sec). Utilization (current data rate/drive speed) shown as a status bar. Individual Drive From the left side of the QVOD Server Console, if the Disk Manager subtree branch is collapsed, double-click on Disk Manager or click on the plus sign (+ ) to expand the tree branch. After the branch is expanded, you will see the tree nodes displaying drive letters of each logical drives in the system. To view or edit the settings of a particular drive, click on that tree node, and the right-hand side will display the individual drive view. The individual drive view has two sections in it. They are the Drive : x (where x is the corresponding drive letter) section and the Performance section. VOD-W Admin Guide 33 Set Pct. Allowed Always set to 100 per cent. Performance This window in the individual drive view displays more detailed information for the drive. • A running graph plotting the most recent utilization history (updated every second). • Current Data Rate (MBytes/sec). • Utilization of the drive as a percentage of the total drive speed. • List of the individual video streams going through this drive. An administrator can also terminate a session by right-clicking on it. Media This page is not used or supported with any VOD-W features or functions. Log Options From the left side of the QVOD Server Console, click on Log Options. The right-hand side of the QVOD Server Console will change to the Log Options view. This view lets you specify the event types you want to see. Only the selected events will be saved to the log file and displayed in the Event Viewer. The supported events include, Disk I/O, Management, Performance, Session, License, Network, Protocol and System based. Select the desired settings and click the Apply for the settings to take effect. Note Use the Logging Manager to set the Log Level and Log Category. These are the only configurable parameters on the QVOD Server Console. 34 © 2008 VBrick Systems, Inc. Monitoring the Server Log Level Select a Log Level from 1–5. The Log Level determines the verbosity of messages in the Event Log. Log Category Select some or all categories. These are the items that will be written to the log. Events The Events page lets you view the most recent events that were logged by QVOD Server. The logged events correspond to the Log Level and Log Category you selected in Log Options. You can select different logs from the drop down list box. To create custom reports from log data, see Generating Custom Reports on page 43. VOD-W Admin Guide 35 From the left side of the QVOD Server Console, click on Events. The right-hand side of the QVOD Server Console will display events in the most recent log file. Use the drop down menu to select other log files. The Events page also lets you manipulate the view by changing the type of columns displayed, filtering log events, bookmarking, etc. For example, 36 T To get server host system information 1. Click on System Info. T To change the column types that are displayed 1. Click on Columns. © 2008 VBrick Systems, Inc. Monitoring the Server T To manipulate the way log events are displayed 1. Click Filter. For example, if you select IP as the Field Name, contains as the operator and type 172.30.10.32 as the Value , then select the And operator, clicking on Filter will display only the log lines with the IP address 172.30.10.32. VOD-W Admin Guide 37 38 © 2008 VBrick Systems, Inc. Chapter 5 Ingesting Content Topics in this chapter Overview . . . . . . . . . . . . . . . . . . . . . . . . . . . . . . . . . . . . . . . . . . . . . . . . . . . . . . . . . . . . . . . . 39 Content Ingestion . . . . . . . . . . . . . . . . . . . . . . . . . . . . . . . . . . . . . . . . . . . . . . . . . . . . . . . . . 39 Best Practices . . . . . . . . . . . . . . . . . . . . . . . . . . . . . . . . . . . . . . . . . . . . . . . . . . . . . . . . . . . . . 41 Overview VBrick strongly recommends that you use the EtherneTV Portal Server exclusively to ingest all VOD-W content. With the ETV Portal Server you can add individual files or you can FTP or copy pre-recorded content to the ETV Portal Server for easy ingestion to the VOD-W server. The ETV server periodically (every 5 minutes) polls certain folders for presence of content and if found ingests the content onto multiple VOD-W servers. This process is called Automatic Content Ingestion or Auto-ingestion. The content is placed in a pre-defined subfolder under the FTP root folder. This pre-defined folder is called the auto-ingest root folder. Content can also be added by using the Add Video function in ETV Portal Server or by recording a live stream. Video content added to a VOD-W server goes through a transformation process known as ingestion. This process takes the original source MPEG video file and generates additional "trick" files which are used for indexing, fast forward, and rewind. These files are managed by an internal SQL database on the VOD-W which is used to keep track of all the trick files associated with a single piece of video content. This chapter describes the process of ingestion and its impact on data storage, content backup and recovery. Ingestion Considerations • • • • Extra space in the server file system is required during ingestion. The space required is approximately three times the size of the file being ingested. Make sure you have enough free space available before performing an ingestion. You should also understand that ingestion time is a function of (1) the configured ingestion rate and (2) the file size (or file duration and bit rate). The maximum number of simultaneous ingestions on the ETV Portal Server is two. If the number of attempted ingestions exceeds two, they will be queued up. All content titles must begin with a forward slash (/) and apostrophes are not allowed. Content Ingestion Before the ingestion process begins, the video content must physically reside on the VOD-W server. In most cases, this file transfer is handled automatically by the EtherneTV Portal Server. In a typical scenario, after recording a piece of video content, the ETV Portal Server automatically FTPs the video to a temporary staging area on the VOD-W and launches the ingestion process. Ingestion is a software process that runs in the background on the VOD- VOD-W Admin Guide 39 W server and may take place even while the VOD-W is serving up a large number of simultaneous video streams. Depending on the size of the video asset and overall VOD-W server load, the ingestion process may only take a few minutes or more than an hour. Once the Portal Server driven ingestion is complete, the original source video file held in the VODW disk staging area is deleted. For MPEG-1 or MPEG-2 content, a total of 6 supplemental trick files are generated in addition to the main or original video asset. During normal playback, the actual file streamed by the VOD server is the main MPEG asset. However, when the remote client hits the Fast Forward (or Rewind) button on his player or Set Top Box, the VOD server gets the FF command and uses the accompanying Fast Forward index, map, and main files to locate the proper position in the video and begin a Fast Forward stream. Rewind works in a similar fashion. Without these supplement trick files, viewers would be limited to basic play, pause, and stop commands. Ingested video content on the VOD-W is stored in the d:\content directory on the server. When additional external storage is added to the VOD-W, the content resides here as well under directory names such as G:\content2, H:\content3, I:\content4, or J:\content5. Note that some additional storage overhead is incurred as a result of the file ingestion process. The following table shows the total number of stored files and added overhead for each type of MPEG video asset. MPEG Type Total Files Disk Storage Overhead MPEG-1 6 41% MPEG-2 6 42% MPEG-4 6 122% Content Backup and Recovery The ingestion process has implications related to content backup and recovery that system administrators need to keep in mind. VBrick strongly recommends that all stored VOD-W video content be backed up to an external storage system, a Storage Area Network (SAN), or a tape backup system. Backing up the ingested video content onto an external system is insurance against the failure of one or more of the VOD-W disk drives. Since the backed up content is stored in "post-ingested" form (the main asset plus all associated trick files), content recovery is rapid and straightforward. The VOD-W database is backed up each evening, so that recovery from disk failure is a relatively straightforward process of restoring the backup file. If a system administrator does not have a disk backup system in place, the video content restoration is a more time consuming and labor intensive process. Each piece of video content must be re-ingested from its original source file. If a customer has loaded several hundred hours of video content on their VOD-W system over the course of a year, then this manual recovery process could take many hours or even days to complete. As described above, it is possible to replicate the original piece of MPEG-1 or MPEG-2 video content from the stored Main Asset, although locating and copying the proper file can be time consuming if more than a few files are involved. 40 © 2008 VBrick Systems, Inc. Ingesting Content Best Practices • • • • If you encounter problems during file ingestion, the likely cause is a faulty or corrupted source file. All MPEG-2 source files must be recorded and saved as transport streams—not program streams. Suspected problem files can be checked with a standalone player like StreamPlayer. The VOD-W server maintains a log file of all successful or attempted file ingestions. If a file ingestion fails, the log file can be examined for hints as to why the file ingestion failed. See the Log Options on page 34 for more about log files. After adding a new video to the EtherneTV system using the Portal Server, it may take up to 120 minutes after ingestion before new video appears in the Portal Server content directory. Use the Sync Now function to make the content available immediately (see Step 4. Configure the ETV Portal Server on page 10). Over time, frequent asset additions and deletions may fragment the hard drive and degrade VOD-W performance. To work around this issue and optimize performance, you should periodically defragment the disk using the standard Windows defrag utility. VOD-W Admin Guide 41 42 © 2008 VBrick Systems, Inc. Chapter 6 Troubleshooting Topics in this chapter VOD-W Event Manager . . . . . . . . . . . . . . . . . . . . . . . . . . . . . . . . . . . . . . . . . . . . . . . . . . . . 43 Windows Event Viewer . . . . . . . . . . . . . . . . . . . . . . . . . . . . . . . . . . . . . . . . . . . . . . . . . . . . . 44 VOD-W License Diagnostics. . . . . . . . . . . . . . . . . . . . . . . . . . . . . . . . . . . . . . . . . . . . . . . . . 45 VOD-W Event Manager The Event Manager lets you view the most recent events that were logged by the VOD-W server. The logged events correspond to the Log Level and Log Category you selected in the Logging Manager. See the Events on page 35 for more details about this utility. T To launch the VOD-W Event Manager 1. 2. Go to Start > Programs > QuickVideo OnDemand Server > Monitor QVOD Server. Click on Event Manager to display the event log. Select a log file from the drop down list and click Refresh to update the page. Generating Custom Reports The VOD-W server automatically generates the following log files during normal operation. If necessary, you can use Crystal Reports or a similar reporting tool to create customized VOD-W Admin Guide 43 reports. The QVSR log, for example, can be used to generate access reports by individual user. The log files are saved by default in the Log folder at: C:\Program Files\InfoValue\QuickVideo OnDemand Server\Log. • • • – usage data including user name, video type, and duration. QVOD-xxx-xxx.log – usage data including video duration, and video type. QVCS-xxx-xxx.log – system-level command executions and errors. QVSR-xxx-xxx.log Windows Event Viewer The Windows Event Viewer is available on Windows Server 2003 Web Edition and other operating systems. Use this tool to review any system-level messages written to the Windows system event log. T 1. To launch the Windows event viewer Go to Start > Control Panel > Administrative Tools > Event Viewer and click on to populate the viewer with messages. Application 2. 44 For more details, double-click on any event to launch the Event Properties window. Use the arrows buttons on this window to page through the log. © 2008 VBrick Systems, Inc. Troubleshooting VOD-W License Diagnostics License diagnostics will show the dongle key ID, the number of licensed seats, and the total licensed throughput in megabytes per second. T To run VOD-W server license diagnostics 1. 2. Go to Start > Control > Panel > InfoValue QuickVideo. On the Product Configuration window, click the License tab and then click Run Diagnostics. The diagnostic results are saved to a log file in C:\Program Files\Common Files\infovalue\LicenseDiagnostic.log. 3. Click OK to exit. VOD-W Admin Guide 45 46 © 2008 VBrick Systems, Inc. Chapter 7 Reinstalling the Software Topics in this chapter Overview . . . . . . . . . . . . . . . . . . . . . . . . . . . . . . . . . . . . . . . . . . . . . . . . . . . . . . . . . . . . . . . . 47 Reinstalling the VOD-W Software . . . . . . . . . . . . . . . . . . . . . . . . . . . . . . . . . . . . . . . . . . . . . 47 Reinstalling the Dongle Driver . . . . . . . . . . . . . . . . . . . . . . . . . . . . . . . . . . . . . . . . . . . . . . . 53 Uninstalling the Software . . . . . . . . . . . . . . . . . . . . . . . . . . . . . . . . . . . . . . . . . . . . . . . . . . . . 54 Overview The VBrick EtherneTV VOD-W server is shipped with Windows 2003 Server Web Edition and the VOD-W software already installed. Installation instructions are provided here only in the unlikely event that you need to reinstall the software. These instructions explain how to install the VOD-W software on a system that already has Windows 2003 Server Web Edition installed. Keep in mind that if you reinstall the software as explained here, you will also need to restore the database and video content (see Database Restore on page 25). Installation Prerequisites Before installing the VOD-W software from the EtherneTV VOD-W Server Software CD, make sure that Windows 2003 Server Web Edition is already installed. This software is included with the Dell recovery CDs that are shipped with the server (see Server Restore on page 25 for more information). Also make sure there are no previous versions of the QuickVideo Content Server installed. T To manually check for previous versions 1. 2. Go to Start > Settings >Control Panel > Administrative Tools > Services. The services QuickVideo Content Server, QuickVideo OnDemand Server and QuickVideo Stream Redirector ) should not be listed. If they are, refer to Uninstalling the Software on page 54. The services IIS Admin Service and World Wide Web Publishing Service should be present and started. The service ASP.NET State Service should be present and started. 3. 4. Reinstalling the VOD-W Software T To install the VOD-W software on a system with Windows 2003 Server Web Edition already present: 1. 2. 3. 4. 5. Insert the EtherneTV VOD-W Server Product CD in the CD-ROM drive on the server. Navigate to MSDERedistribution.exe and double-click to launch the program. In the MSDE Redistribution window select Continue to accept the default. Click Yes to create a folder. Wait until the process completes and reboot when done. VOD-W Admin Guide 47 6. Install the InfoValue QuickVideo OnDemand Server by double-clicking on SetupVOD-W_x_x_x_x.exe. 7. Click Next on Welcome to the InstallShield Wizard for EtherneTV-VOD-W. 8. 9. In the Choose Destination Location window select Next to accept the default. If prompted, you may need to insert the Windows 2003 Web Edition CD in the drive. 10. When prompted, insert the EtherneTV VOD-W Server Software CD in the drive. 11. 12. 13. 14. 15. 16. 17. 18. 48 Click Next on the Welcome to the QuickVideo OnDemand Server page. Click Yes on the License Agreement . Click Next on the Readme File. Click Next on Choose Destination Location page to accept the default. Click Next on Setup Type. Click Next on Select Program Folder to accept the default. Click Next on the Start Copying Files window. Click OK to skip the License Registration screen. © 2008 VBrick Systems, Inc. Reinstalling the Software 19. Click Next on the Configuration Completed page. 20. When the InfoValue Product Configuration page is displayed, select your Server IP address from the drop down list and click OK . VOD-W Admin Guide 49 21. When the first Installation QuickVideo OnDemand Complete page is displayed, click Finish . 22. When the second Installation Complete page is displayed saying the EtherneTV VOD-W has finished installing, click Finish to restart your computer. 23. Wait for the computer to restart and then login. Then go to Start > Control Panel > InfoValue Quick Video. 50 © 2008 VBrick Systems, Inc. Reinstalling the Software 24. On the License tab, click Load License File and then navigate to the file, select it and click Open . (The license file is included with the VOD-W server software on a separate VOD-W Server License CD.) 25. Click OK and OK again when the license file has been successfully loaded. 26. Launch the configuration utility: Go to Start > Control Panel > InfoValue QuickVideo. 27. Change Storage Path 1 to D:\Content to store video. The total amount of storage capacity on the D: drive depends on your VOD-W server: Model Platform Total Storage VOD 50W PowerEdge 1850/1950 136 GB VOD 125W PowerEdge 2850/2950 409 GB VOD 300W PowerEdge 2850/2950 836 GB 28. Reboot the server, wait for reboot to complete, and then login. 29. If external storage is configured, click Add Storage Path , browse to the Content directory on the external storage volume. Then click Add and click OK . VOD-W Admin Guide 51 30. Repeat the step above for each external storage volume. 31. When done click OK to exit the configuration utility and reboot the server: Go to Start > Shutdown > Restart . 32. After the reboot, ingest the demo content as follows. There are seven demo files to ingest and they must be ingested one at a time. 33. Go to Start > All Programs > Video OnDemand Server > Ingest Content. 52 © 2008 VBrick Systems, Inc. Reinstalling the Software 34. In the Content Import Location field click Browse and navigate to E:\StagingArea . 35. Highlight the first demo file and in the Content Title field enter the title that will be seen by users in the format: /Demo/< Name of Demo file > 36. Click Start . When done repeat these steps for the other six files. Reinstalling the Dongle Driver The license file corresponding to maximum streams and bandwidth you purchased is preinstalled on the server by VBrick. Under normal circumstances you will never have to reinstall the license. When you purchase a VOD-W, a dongle key with the proper settings is also included. This dongle key must be connected to any available USB port (front or rear) on the unit to enable video streaming through the server. The license dongle regulates the maximum video streaming throughput and the maximum number of simultaneous video streams. The license file is pre-installed on the VOD-W server in the \system32 folder. However, you will still need to reinstall the dongle driver if you ever need to reinstall the system. Installing the Dongle Driver T 1. To load the license with the dongle Attach the dongle key to any available USB port and click Continue to run the Found New Hardware Wizard . 2. 3. 4. Go to Start > Control Panel > InfoValue QuickVideo. Click on the License tab and click the Load License File button. After loading a valid license, click on Load Dongle Driver. This will load the dongle driver, restart the service, and load the new license. VOD-W Admin Guide 53 Note If errors occur, click Run Diagnostics (on the license tab) and send the log file, the infovalue.lic file, and your dongle ID to VBrick Support Services. See VOD-W Event Manager on page 43 for more information. Viewing License Status T To view the current license status 1. 2. Launch the QVOD Server Console. Review the information of the splash page for current status: Maximum Number of Streams and Maximum Throughput . Uninstalling the Software This procedure does not delete or remove any content that has already been ingested. To remove ingested content, use the content deletion procedures before or after installation. T To uninstall the VOD-W software 1. Go to Start > Programs > QuickVideo OnDemand Server > Uninstall QVOD Server to uninstall the QuickVideo OnDemand Server. For a cleaner un-install, you should also uninstall the database components. To un-install database components, go to Start > Settings > Control Panel > Add or Remove Programs and un-install Microsoft SQL Server Desktop Engine. Go to the file system and delete the folder C:\Program Files\Microsoft SQL Server. To un-install the remaining VBrick VOD-W components, go to Start > Settings > Control Panel > Add or Remove Programs and un-install EtherneTV-VOD-W. Reboot the host after un-installing these items. 2. 3. 4. 5. If you are planning to reinstall the VOD-W software, delete the following folders in C:\Program Files: • • • • Infovalue Microsoft SQL Server MSDE Redistribution VBrick The license file will remain in C:\Windows\System. If you are reinstalling the VOD-W software, there is no need to reload the license file. 54 © 2008 VBrick Systems, Inc. Chapter 8 Adding Storage to 1850/2850 Servers Topics in this chapter Overview . . . . . . . . . . . . . . . . . . . . . . . . . . . . . . . . . . . . . . . . . . . . . . . . . . . . . . . . . . . . . . . . 55 Adding Storage to 1850 Servers (VOD 50W) . . . . . . . . . . . . . . . . . . . . . . . . . . . . . . . . . . . . 56 Adding Storage to 2850 Servers (VOD 125/300W) . . . . . . . . . . . . . . . . . . . . . . . . . . . . . . . 60 Overview VBrick's SCSI-attached ES3 and ES4 external storage arrays are available to Dell 1850/2850 VOD-W customers to increase video storage or to backup existing content. The VOD 125W and 300W servers use RAID5 technology for speed, performance, and to protect against the failure of a single drive. Data is written across three or more drives to protect drive the content. If the VOD-W server you purchased from VBrick included external storage, the storage array was installed and configured before delivery to your site. Use the steps in this chapter only if you are adding external storage at a later date. Table 6. 1850/2850 VOD-W External Storage Devices † Model Hardware Interface Raw Capacity Drives ES3 Dell PowerVault 220S SCSI 1 TB 7 ES4 Dell PowerVault 220S SCSI 2 TB 14 † For detailed technical information, LED descriptions, troubleshooting procedures, etc. refer to the Dell PowerVault manuals listed in Related Publications on page viii. Monitoring Performance To verify that the external file system is working properly, launch the QVOD Server Console (see Monitoring the Server on page 27), and open the Disk Manager. Click on any drive to view detailed performance characteristics. You can also check the status LEDs on the each the drive. They should all be illuminated steady green. If not, refer to the appropriate Dell documentation. (The Dell PowerVault documentation is online and the manuals are in Related Publications on page viii.) If any of the LEDs show a failure, contact VBrick Support Services. They will explain the warranty process and arrange for a replacement. All drives are hot swappable but it will take several hours or more to rebuild an array and you may want to rebuild at night or during off-peak hours. Note There is no way to specify where content is saved. If you add additional storage, newly ingested content may be saved on any available drive (internal or external) as determined by the VOD-W software. VOD-W Admin Guide 55 Adding Storage to 1850 Servers (VOD 50W) Use the following procedure to add external storage to VOD 50W servers. The procedure is the same for ES3 (1 TB) and ES4 (2 TB) devices. 1. Power everything down. 2. ES3/ES4 setup. a. Connect both power cords on ES3/4. b. Connect SCSI cable to the VOD 50W. c. SCSI termination is internal; no terminator is necessary. 56 3. EtherneTV VOD-50W (VBrick VOD 50W Dell 1850) setup. a. Connect the SCSI cable from the ES3/4 to SCSI 1/A port connector on the EtherneTV VOD-50W; this is on the back of the 1850 on the right and the connector on the two ports SCSI card (as shown below). If you are connecting two external ES3/4 arrays, then connect the SCSI cable from the second storage array to the SCSI 2/B port connector on the EtherneTV VOD-50W. 4. 5. 6. 7. 8. Power up ES3/4. Power up Dell 1850. After the system reboots, logon as Administrator. Click Start > Administrator Tools > Computer Management . Select Disk Management under Storage. In the Initial and Convert Disk Wizard Welcome Windows select Next . © 2008 VBrick Systems, Inc. Adding Storage to 1850/2850 Servers 9. 10. 11. 12. In the Select Disks to Initialize window, select all disk(s) displayed and Next . In the Select Disks to Convert window, select all disk(s) displayed and Next . In the Completing the Initialize and Convert window, click Finish . In the Computer Management window, right-click on the Basic disk and select Convert to Dynamic Disk . (The 1850 uses Dynamic Disks.) Do this for all 14 drives if they are not Dynamic and click OK when done. 13. Right click on Disk0 and select Create New Volume. In the New Volume Wizard Welcome page, click Next . VOD-W Admin Guide 57 14. In the Select Volume Type page, select Striped and click Next . 15. In the Select Disks page, select Disk0 . Then click Remove and Next . 16. In Select Disks page, highlight disks 0–6. Then click Add then Next . 58 © 2008 VBrick Systems, Inc. Adding Storage to 1850/2850 Servers 17. In the Assign Drive Letter or Path page, click Next . 18. In the Format Volume page, click Next . VOD-W Admin Guide 59 19. When the New Volume Wizard is complete, click Finish . 20. Repeat Steps 13– 19 for the second TeraByte: Disks 7–-13. Adding Storage to 2850 Servers (VOD 125/300W) Use the following procedure to add storage to both VOD 125W and VOD 300W servers. The procedure is the same for ES3 (1 TB) and ES4 (2 TB) devices. Note that the 2850 uses Basic Disks.) 60 1. 2. Power everything down. ES3/ES4 setup. a. Connect both power cords on ES3/4. b. SCSI termination is internal; no terminator is necessary. 3. EtherneTV VOD-125W (VBrick VOD125 Dell 2850) setup. a. Connect the SCSI cable from the ES3/4 to SCSI 0 port connector on the EtherneTV VOD-125W; this is bottom left connector on the two port SCSI card (as shown below). If you are connecting two external ES3/4 arrays, then connect the SCSI cable from the second storage array to the SCSI 1 port connector on the EtherneTV VOD-125W. 4. 5. 6. Power up the ES3/4. Power up Dell Server (VOD-125W). During Dell boot up: a. Do not type Ctrl-A to enter the Adaptec SCSI BIOS. b. Watch for message PowerEdge RAID controller BIOS then press Ctrl-M to go to RAID controller configuration. It takes several minutes to enter the config utility. © 2008 VBrick Systems, Inc. Adding Storage to 1850/2850 Servers 7. In PERC RAID BIOS screens: a. Perform Configure > View/Add Configuration scans all channels. b. You should see one logical drive on RAID Ch-0, IDs=0 and 1; this is the first drive in the system and is used to store the operating system, the VOD server software, and database c. You should see the remaining four internal drives configured as a RAID 5 array. These drives are used to store the video content on the system. These drives are configured on Ch-0, ID=1 and Ch-1, IDs: 2, 3, & 4. The RAID 5 array ensures that no video content is lost if a single drive fails. d. Select Adapter then Adapter-1 (Bus=09, Dev=04, Slot=003) Perc 4/DC. e. Perform Configure > View/Add Configuration scans all channels. f. On channel 0 of the RAID BIOS configuration screen, you should see all 14 drives of the ES3/4 storage array. These are ID’s 0 through 5, and 8 and ID’s 9 through 15. Use the arrow keys on the keyboard to move to the Channel 0, ID=0 drive and use the space bar to select this drive. Repeat this procedure for the first seven drives (IDs 0 through 5 and 8) on Channel 0. When you have completed this process, press F10 Space F10 to enter the RAID 5 configuration and then arrow down to the Advanced menu section. Set the RAID 5 configuration as follows: Stripe = 128k Write policy = wrback Read policy = Adaptive Cache policy = Direct I/O Press Esc then Enter. Select Initialize. Use Space bar to select the logical drive(s) then Yes. For an ES4, repeat this procedure for IDs 9 through 15 to create a second logical drive. If you are installing a second ES3/4 2TB storage array, repeat all of the above steps in Section d, but configure all the drives in the second 2TB storage array to use Channel 1. Set the parameters in the Advanced menu to be the same as Section d, then press Esc and then Enter when finished. Save config? = yes Exit and reboot the system. 8. After the system reboots, login as Administrator. 9. Click Start > Administrator Tools > Computer Management . 10. Select Disk Management under Storage. In the Initial and Convert Disk Wizard Welcome Windows select Next . VOD-W Admin Guide 61 11. 12. 13. 14. In the Select Disks to Initialize window, select all disk(s) displayed and Next . In the Select Disks to Convert window, select all disk(s) displayed and Next . In the Completing the Initialize and Convert window, click Finish . In the Welcome to the New Volume Wizard page click Next . 15. In the Select Volume Type page, select Simple and click Next . 62 © 2008 VBrick Systems, Inc. Adding Storage to 1850/2850 Servers 16. In the Select Disks window click Next . 17. In the Assign Drive Letter or Path window click Next . VOD-W Admin Guide 63 18. In the Format Volume window, select Perform a quick format to speed up the format, then click Next . This option will complete the format in 5–10 minutes. 19. When the New Volume Wizard is complete, click Finish . 20. Repeat steps 14–19 for the second Terabyte. The external storage will not be available until the format is complete. You can monitor the progress of the format from the Computer Management page. 64 T To monitor the progress of the format 1. 2. 3. Go to Start > Control Panel > Administrative Tools > Computer Management . Double-click Storage in the left pane to expand the tree. Then click Disk Management and you can monitor the progress of the format from the following window. © 2008 VBrick Systems, Inc. Adding Storage to 1850/2850 Servers VOD-W Admin Guide 65 66 © 2008 VBrick Systems, Inc. Chapter 9 Adding Storage to 1950/2950 Servers Topics in this chapter Overview . . . . . . . . . . . . . . . . . . . . . . . . . . . . . . . . . . . . . . . . . . . . . . . . . . . . . . . . . . . . . . . . 67 Adding Storage to VOD 50/125/300W Servers . . . . . . . . . . . . . . . . . . . . . . . . . . . . . . . . . . 67 Overview If you purchased a system with external storage, the storage is configured and shipped with the VOD-W server—no additional configuration is required. Use the steps in this chapter only if you are adding external storage at a later date. The procedure is the same for VOD 50/125/300 servers. The direct-attached ES5/10/15 external storage arrays shown in Table 7 are available to Dell 1950/2950 VOD-W customers. Table 7. 1950/2950 VOD-W External Storage Devices † Model Hardware ES5 Raw Capacity Drives Dell PowerVault MD1000 SAS 1.5 TB 5 ES10 Dell PowerVault MD1000 SAS 3 TB 10 ES15 Dell PowerVault MD1000 SAS 4.5 TB 15 † Interface For detailed technical information, LED descriptions, troubleshooting procedures, etc. refer to the Dell PowerVault manuals listed in Related Publications on page viii. Adding Storage to VOD 50/125/300W Servers Use the following procedure to add storage to an existing VOD-W 50/125/300 server. This procedure includes the installation of a Perc 5/E External RAID Controller card. T To add external storage 1. 2. Power everything down. Remove bracket shown here: VOD-W Admin Guide 67 3. The next photo shows the Dell 1950 with the top cover off. 4. The next photo shows the Dell 2950 with the top cover off. As shown in the next photo, make sure the split backplane switch is in the upward position for "single disk." 68 © 2008 VBrick Systems, Inc. Adding Storage to 1950/2950 Servers 5. Insert the Perc 5/E External RAID Controller shown below into the Dell 1950/2950. VOD-W Admin Guide 69 70 6. The next photo shows Dell 1950 top cover off with PERC 5/E external RAID inserted. 7. The next photo shows the Dell 2950 top cover off with PERC 5/E external RAID inserted. © 2008 VBrick Systems, Inc. Adding Storage to 1950/2950 Servers 8. The next photo shows Dell 1950 back view with PERC 5/E external RAID connected. 9. The next photo shows MD1000 back view with PERC 5/E external RAID connected. 10. VOD-W setup for both Dell 1950 and 2950 Servers. Connect the SCSI cable from the DM1000 to SCSI 0 port connector on the 1950/2950; this is bottom left connector on the two-port SCSI card (shown below). If you are connecting a second external DM1000 array, then connect the SCSI cable from the Out port of the first external to the In port of the second external on the right from the back storage array. If you are connecting a third external DM1000 array, then connect the SCSI cable from the Out port of the second external to the In port of the third external on the right from the back storage array. VOD-W Admin Guide 71 11. The next photo shows the back view of 2950/MD1000 with PERC 5/E external RAID connected. 12. Dell 2950 back view PERC 5/E external RAID ports. 13. MD1000 setup. a. Connect both power cords on DM1000. b. CSI termination is internal; so no terminator is needed. 14. Power up the MD1000. 15. Power up the 1950/2950 Dell Server. 16. During Dell boot up watch for the message PowerEdge RAID controller BIOS then press Ctrl-R to go to RAID controller config (this takes several minutes to enter the config utility). 17. In the PERC RAID BIOS screens: a. Use Arrow Up/Down to select Controller 1: Perc 5/E adapter Bus 0x0F Device 0x0E Function 0x00 then Enter. b. Hit F2 use Tab or Up/Down arrow key to select Create New VD then Enter. 72 © 2008 VBrick Systems, Inc. Adding Storage to 1950/2950 Servers c. Use Tab or Arrow Up/Down key to highlight on Raid Level and Enter to select RAID-5 then Enter. d. To select the drives use the Tab to Physical Disks then Space to select drive ID 01:00–01:04 for 5 drives (300 GBs each). The approximate size is about 1142272 MB. (First 1.5 TB) e. Use the Tab or Up/Down key to select OK then hit Enter. f. Hit OK g. Hit F2 on Virtual Disk 0 and select Initialization > Fast Init then enter and OK . h. If there are 5 disks in the enclosure being configured skip to step v. i. Use Tab or Arrow Up/Down key to highlight on Raid Level and Enter to select RAID-5 then Enter. j. To select the drives use the Tab to Physical Disks then Space to select drive ID 01:05–01:09 for 5 drives (300 GB each). The approximate size is about 1142272 MB. (Second 1.5 TB) k. Use the Tab or Up/Down key to select OK then hit Enter. l. Hit OK . m. Use Tab or Arrow Up/Down key to highlight Virtual Disk 1 . n. Hit F2 on Virtual Disk 1 and select Initialization > Fast Init then enter on OK . o. If there are 10 disks in the enclosure then skip to step v. p. Use Tab or Arrow Up/Down key to highlight Raid Level and Enter to select RAID-5 then Enter. q. To select the drives use the Tab to Physical Disks then Space to select drive ID 01:10–01:14 for 5 drives (300 GB each). The approximate size is about 1142272 MB. (Third 1.5 TB) r. Use the Tab or Up/Down key to select OK then hit Enter. s. Hit OK . t. Use Tab or Arrow Up/Down key to highlight on Virtual Disk 2 . u. Hit F2 on Virtual Disk 2 and select Initialization > Fast Init then enter on OK . v. Hit Esc to exit. w. Hit OK . x. Simultaneously hit Ctrl-Alt-De l key to reboot the server. 18. Repeat step 17 for each additional enclosure. The drive IDs will be different in the second enclosure and in the third enclosure in the system. 19. After the system reboots, logon as Administrator. 20. Go to Start > Administrator Tools > Computer Management . VOD-W Admin Guide 73 21. Go to Storage > Disk Management . In the Initialize and Convert Disk Wizard welcome window select Next . 22. In the Select Disks to Initialize window, click Next . As an example, the following window is shown for ES5 1.5 TB devices. The window you see will vary depending on the capacity of the devices you are actually configuring. 74 © 2008 VBrick Systems, Inc. Adding Storage to 1950/2950 Servers Note The windows you see from this point on will vary depending on the capacity of the devices you are actually configuring. As shown in Table 8 on page 82, you may be configuring arrays with 1.5–13.5 TB of storage. The windows for arrays other than 1.5 and 3 TB are similar to the screens shown here but are not identical. As another example, the following window is shown for ES10 3 TB devices. 23. In the Initialize and Convert Disk Wizard screen, leave all disks unchecked and click Next . Note Two or more disk arrays may appear if you have 10 or more physical disks since each group of 5 disks were configured as a single RAID5 array in step 22. As an example, the following window is shown for ES5 1.5 TB devices. VOD-W Admin Guide 75 As an example, the following window is shown for ES5 3 TB devices. Note Two or more logical disks may appear if you have 10 or more physical disks since each group of 5 disks were configured as a single RAID 5 array in step 22. 24. When the Completing the Initialize and Convert Disk Wizard window is displayed, click Finish . As noted the data in the window will vary depending on the amount of storage you are adding. For ES5 1.5 TB devices, only Disk 2 will be displayed. 76 © 2008 VBrick Systems, Inc. Adding Storage to 1950/2950 Servers For ES10 3 TB devices, Disk 2 and Disk 3 will displayed. 25. In the Computer Management window, right-click on Disk 2 and select New Partition . VOD-W Admin Guide 77 The example above is for 10 external disks. Disk 3 would not be present if only 5 disks are deployed. Likewise, Disk 4, Disk 5, etc. may be present for larger external configurations. 26. In the Welcome to the New Partition Wizard window select Next . 27. In the Select Partition Type window select Next . 78 © 2008 VBrick Systems, Inc. Adding Storage to 1950/2950 Servers 28. In the Specify Partition Size window select Next . 29. In the Assign Drive Letter or Path window select Next . 30. In the Format Partition window select Next . VOD-W Admin Guide 79 31. In the Completing the New Volume Wizard window select Finish . 32. Repeat steps 26–31 for drives H and I if necessary. If there is more than one disk enclosure, repeat for drives J through O (as many as present). 33. Open Windows Explorer. 34. Select G drive and create Content2 by right-clicking and selecting New > Folder. Then create Content3 on the H: drive and Content4 on the I: drive if necessary. If there is more than one disk enclosure, repeat for drives J through O as necessary. 35. Go to Control Panel > InfoValue QuickVideo. 80 © 2008 VBrick Systems, Inc. Adding Storage to 1950/2950 Servers 36. Click on Add Storage Path . 37. Click on Browse and select G:\Content2 . Then click Add . Repeat for Content3 and Content4 on drives H and I if necessary. If second or third enclosure is present, repeat for drives I through O as necessary. Your results should appear as follows. Then click OK . 38. Then click OK to close InfoValue QuickVideo. 39. When complete, the drive letters and folder names should correspond to the number of drives according to the following table. VOD-W Admin Guide 81 Table 8. Disk Number and Capacity 82 Disks Capacity (TB) Drive Letter for Last Logical Disk Content Folder for Last Logical Disk 5 1.5 G /Content2 10 3 H /Content3 15 4.5 I /Content4 20 6 J /Content5 25 7.5 K /Content6 30 9 L /Content7 35 10.5 M /Content8 40 12 N /Content9 45 13.5 O /Content10 © 2008 VBrick Systems, Inc. VBrick Systems, Inc. 12 Beaumont Road Wallingford, Connecticut 06492, USA