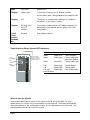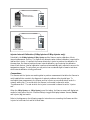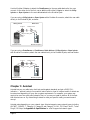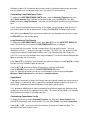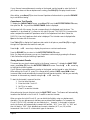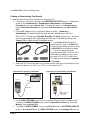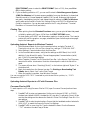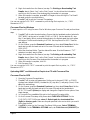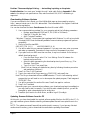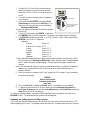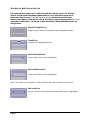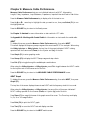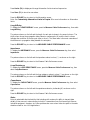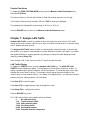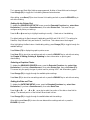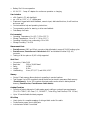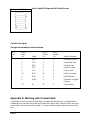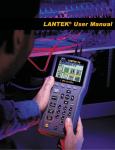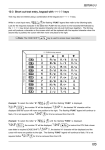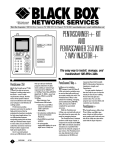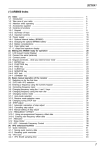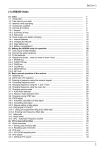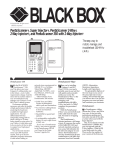Download Microtest TSB-67 - 568A Annex E User guide
Transcript
Penta Scanner Product Family User Guide A Guide to Using the Microtest PentaScanner Product Family to install, mange and troubleshoot Category 5 and ISO Class C/D Cabling Systems The PentaScanner Product Family verifies installed links against Category 5 (TSB-67 and 568A Annex E) and ISO Class C/D requirements. Copyright © 1993, 1996 Microtest, Inc. All rights reserved Chapter 1: Introduction The Complete Category 5 Solution The PentaScanner Product Family is the hand-held certification and diagnostic tool for Category 5 and ISO Class C and D links. PentaScanner products also provide full software compliance with TIA TSB-67 requirements for measurement reporting and analysis (including TSB-67 NEXT sweep and swept Attenuation). These tools are designed to be the complete solution for professional cable installers, service providers, and network administrators. Scanners in the PentaScanner product family incorporate a graphical user interface, backlit display menus, arrow keys, on-line help and descriptive menu options that guide you quickly and easily through certifying or troubleshooting cabling systems. Most of the information in this user guide applies to all PentaScanner products. Some information applies only to PentaScanner+ units — this information is noted as such. PentaScanner+ units (with 36-pin connectors) are differentiated from PentaScanner and PentaScanner Cable Admin units (with Modular 8 connectors), where applicable. 2-Way Injector +/2-Way Injector The 2-Way Injector+ and 2-Way Injector perform wire map, signal generation for Attenuation, and end of link termination for other measurements. In addition, each measures NEXT at the Injector end of the link and reports the results to the Scanner. As part of the Autotest, NEXT results are stored for both ends of the link. Data from the Injector end of the link can be displayed in any of the Autotest view modes and printed as part of Autotest reports. Super Injector +/Super Injector The Super Injector+ and the Super Injector are single direction active injectors and remote test coordinators that work with Scanners to verify twisted-pair cable transmission quality. By using the Injector, the Scanner can test Attenuation, NEXT, Loop Resistance, and provide a Wire Map for any twisted-pair cable. Scanner Display Conventions Scanner Display Meaning The up and down arrows in the display indicate that more information is available by pressing the ÏorÐ arrow key. Use the Ñ and Ò arrow keys for page up and page down navigation. 12-36 or 12/36 The paired numbers in the display indicate wire pairs. For example, 12 indicates the wire pair on pins 1 and 2. 12-36 indicates two wire pairs tested, the first on pins 1 and 2, and the second on pins 3 and 6. ÏÐÑÒ On-Line Help for Instant Answers The Scanners include on-line context sensitive help. Just press the HELP key at any time for information about the test that you are performing. By pressing function keys (F1, F2, F3, F4) and arrow keys (ÏÐÑÒ), you can move easily through the help text. Chapter 2: Getting Started Charging the Scanner’s Battery In order to operate the Scanner and the 2-Way Injector from battery power, the battery must first be charged. You can run the units from the AC adapter until the charging cycle is complete. Ready Screen This screen is displayed after you press the ON/OFF key. Ready! should display in the center of the screen. If not, contact your Microtest distributor for assistance. The date and time are displayed at the top of the screen. The currently selected Autotest is displayed below the time. The currently selected cable type is displayed on the bottom left of the screen. Press Cable (F1) to view a list of available cable types, to create a new cable type, or to edit an existing cable type. You can test cables using both modular and BNC connector types. Press Jack (F4) to toggle the jack selection between twisted-pair (TWP) and Coax. Scanner Information To display software, hardware and serial number information, press and hold . The Software and Hardware Version Numbers are displayed in the right center of the screen. Check the Microtest Web page at http://www.microtest.com/, or the Microtest Bulletin Board System (BBS) at (602) 957-7716 (U.S.) or +44 1293 894031 (Europe) to be sure you are working with the most recent software version. The Scanner’s Serial Number is displayed in the lower center area of the screen. You may need to provide the Serial Number when having repairs or refurbishments done, or when you call for Technical Support. The Serial Number can also be found on the label on the back of the unit. The left area of the screen is a contrast indicator for the display. Press the Ñ or Ò arrow key to increase or decrease the contrast. Ni-Cd Battery (Scanner and 2-Way Injectors) Rechargeable Battery Pack AC Connector Keypad Page 3 The Scanners and the 2-Way Injector+/2-Way Injector are powered by a rechargeable, recyclable Nickel Cadmium (Ni-Cd) battery pack. Under various state and local laws, it may be illegal to dispose of this battery pack into the municipal waste stream. Check with your local solid waste officials for details in your area for recycling options or proper disposal. To remove the Ni-Cd battery pack, place the Scanner or Injector face down and slide the arrowshaped tab downward. Then lift the battery pack up towards you. To install the battery pack, insert the two tabs on the top of the battery in the Scanner and press down on the battery pack until it clicks into place. 2-Way Injector+/2-Way Injector Battery The Injector is powered on by the Scanner. When active, the Injector’s Status Indicator will indicate the current mode of operation. After 15 seconds of inactivity, the Injector will automatically shut itself off to preserve battery life. When operating with the AC adapter plugged in, the Injector is always on. If it is inactive (i.e. not performing measurements), the Injector recharges its battery pack. The Charging LED will indicate the state of the battery. (See the section titled CHARGING Indicator for details). Battery charging is disabled while the Injector is performing a measurement function. After 15 seconds of inactivity, the Injector automatically returns to charging mode. Ni-Cd Battery Tips • • • • • • • • • • • Power off the unit before changing the Ni-Cd battery pack. The PentaScanner and PentaScanner Cable Admin Ni-Cd battery pack must be replaced within five minutes to avoid memory loss. If the display goes blank while the AC adapter is plugged in to the Scanner, it indicates that the Ni-Cd battery pack is on maintenance (“trickle”) charge. The Ni-Cd battery pack is NOT being recharged while the Scanner is powered ON. The Ni-Cd battery pack is recharged by powering OFF the Scanner and plugging the AC adapter in to the Scanner or by using the optional external Quick Charger. The average time to recharge the Ni-Cd battery pack is about 15 hours with the AC adapter, and 2 to 3 hours with the Quick Battery Charger. To further maximize Ni-Cd battery pack life, Microtest recommends that approximately every 7 - 10 charging cycles, you refresh your battery using Battery Refresh Mode (see below). To maximize Ni-Cd battery pack life, avoid extreme temperatures. Backlighting the display causes increased battery drain. Average daily life of the Ni-Cd battery is about 8 hours. Contact your Microtest distributor for details on the external Quick Charger, Microtest Part Number 8003-01. Battery Refresh Mode You can refresh your PentaScanner+, 2-Way Injector+, and 2-Way Injector battery using the Scanner’s Battery Refresh Mode. When you set the Refresh Mode, the unit’s battery will fully discharge and then recharge, which should increase your battery’s life. The Refresh Mode is executed via the PENTA reflash program. To put your Scanner into Refresh Mode, attach it to your PC with a DB-9 serial cable. Attach the AC Adapter to the Scanner, and power the unit on. At the PC’s DOS prompt, type: PENTA -REFRESH -C1 (for COM1, or -C2 for COM2) and press Enter. The Scanner’s display will read: The PentaScanner+ is in battery refresh mode. When finished discharging, the Scanner will turn itself off and proceed to recharge via the AC adapter. To put your 2-Way Injector or 2-Way Injector+ into Refresh Mode, first attach the Injector to your Scanner with a RJ-45 or 36-pin cable, whichever is appropriate for your equipment (you may need to use an adapter if your units have different connector types). Attach the Scanner to the PC with a DB 9 serial cable. Attach AC Adapters to both the Injector and the Scanner, and power both units on. At the PC’s DOS prompt, type: PENTA -2REFRESH -C1 (for COM1, or -C2 for COM2) and press Enter. The Injector is now in discharge mode, indicated by the alternate flashing of the Pass and Fail LED indicators. When the battery has discharged, the Injector will switch to recharge mode (indicated by the Charging light). To refresh the Scanner and the Injector batteries at the same time, follow the instructions above for connecting the Injector to the Scanner, and the Scanner to the PC. Attach AC Adapters to both the Injector and the Scanner, and power both units on. Put the Injector into refresh mode first, by typing: PENTA -2REFRESH -C1 (for COM1, or -C2 for COM2) and press Enter. Now, put the Scanner into refresh mode by typing: PENTA -REFRESH -C1 (for COM1, or -C2 for COM2) and press Enter. Both units will discharge and recharge as described above. Once the units are in Refresh Mode, you can disconnect the DB-9 serial cable. Keep the units plugged in to the AC adapters. The units will discharge and recharge in approximately 15-20 hours. For best results, do not remove the AC adapter until the battery is fully charged. On the PentaScanner+, the battery is fully charged when the “Charging Battery” message is no longer displayed on the screen. On the 2-Way Injector+/2-Way Injector, the battery is fully charged when the Charging Indicator LED is flashing. Super Injector+/Super Injector Battery The Super Injector+ and Super Injector are powered by three AA alkaline batteries. (Be sure to use only AA alkaline batteries in the Injector. Other battery types are not supported.) To remove the batteries, move the battery door latch forward and remove the battery door. The Injector battery life varies depending on usage and battery quality. On average, the batteries will withstand testing of more than 500 cables. Low battery detection is reported in several ways: • The Injector Status Indicator blinks slowly (approximately once per second) instead of normal rapid blinking. • Press the Extended Functions key and select Injector Info to display the battery status. • The Scanner checks the Injector batteries before running selected tests and before calibrating the Injector, and displays a warning message if the Injector batteries are low. Test Connectors The PentaScanner+, 2-Way Injector+ and Super Injector+ have 36-pin connectors. The PentaScanner, PentaScanner Cable Admin, 2-Way Injector and Super Injector have Modular 8 (RJ-45) connectors: 36-pin connector on the 2-Way Injector+ and the Super Injector+ Page 5 Modular 8 (RJ-45) connector on the 2-Way Injector+ and the Super Injector High Voltage Protection The PentaScanner+/PentaScanner/PentaScanner Cable Admin, 2-Way Injector+/2-Way Injector and Super Injector+/Super Injector are designed to withstand input hazard voltage conditions that arise from normal telephony applications such as 48 VDC at less than 80 ma or 24 VAC used to power many keysets. The unit detects when a voltage of greater than ±15 volts is applied on the inputs and sounds a warning to alert the user to remove the hazard condition immediately to prevent possible damage to the input circuits. Tests cannot be performed when hazard conditions are detected on the inputs. 2-Way Injector+/2-Way Injector LED Indicators Test Connector (36-pin on 2-Way Injector+ or Mod 8 on 2-Way Injector) Pass Indicator Status Indicator Fail Indicator Circuit Guard Indicator Charging Indicator Indicator State Description Pass Steady Light Overall Autotest result is PASS Fail Steady Light Overall Autotest result is FAIL Status Steady Light The Injector is powered ON and waiting for communication with the Scanner. Status Off The Injector is powered OFF (or charging battery if AC adapter is attached). Status Rapid Blink Executing command or measurement in progress Status Slow Blink Battery is low Charging Steady Light The Injector is inactive, the AC adapter is present and the battery pack is being charged at the maximum rate. Charging Off The Injector is inactive and the battery or AC adapter is not present; or the Injector is active. Charging Blinking (once every 10 seconds The Injector is inactive and the AC adapter is present; the battery pack is fully charged and the Injector is in trickle charge mode. Circuit Guard, Pass, Fail, plus steady tone Blinking Overvoltage condition Super Injector+/Super Injector LED Indicators Pass Indicator Fail Indicator Test Connector (36-pin on Super Injector+ or Mod 8 on Super Injector) Status Indicator Indicator Status Status State Rapid blink Steady light Status Slow blink Pass Steady light Fail Steady light Fail, plus Steady light tone condition Description Test in progress Injector waiting for signal from Scanner Injector battery low Test has passed Test has failed Overvoltage steady When to Use the Injector Some measurements require the use of the Injector at the far end of the cable. For other measurements, the Injector can be connected but its use is optional. The Scanner automatically detects the presence of and configures the Injector for the measurement to be performed. The following table outlines when to use the Injector: Page 7 Measurement Attenuation Injector Required? Yes Autotest Yes The Injector is required for Attenuation, NEXT measurements, Resistance and Wire Map during Autotest. Capacitance No If connected, the Injector provides an “OPEN” for the duration of the measurement. Length No If connected, the injector provides an “OPEN” for the duration of the measurement. Impedance No If connected, the injector provides an “OPEN” for the duration of the measurement. NEXT - Scanner End Yes The Injector provides a 100 ohm termination while the Scanner measures NEXT. NEXT - Injector End (2-Way Injector+/2-Way Injector only) Yes The Scanner provides a 100 ohm termination for the duration of the measurement. Loop Resistance Yes If connected, the Injector is used to “SHORT” the wire pair under test and the Scanner measures Loop Resistance. If the 2-Way Injector is not connected, the Scanner will display “OVR” (Over Range). Wire Map (Find Cable Faults) Yes The Scanner communicates with the Injector across the link under test to determine the wire connection from the Scanner end to the Injector end. Noise No The Injector is not required to measure impulse noise or peak-to-peak noise. Description The Injector generates the frequencies and the Scanner measures the signal to determine the signal loss. Note: The Injector is not used when testing coaxial cable. See Appendix D: Working with Coaxial Cable for more information. Using Multiple Injectors One Scanner can store calibration data for up to five Injectors. To determine which Injector is attached to the Scanner, press the Extended Functions key, then select Injector Info. The Scanner will display the serial number and other information for the attached Injector. Injector Calibration Calibration of the Injector’s signal amplitude is required for accurate Attenuation measurements and requires user intervention. To maintain accurate Attenuation measurements, the Injector must be calibrated each calendar day that it is used. Expiration of calibration data is automatically detected by the Scanner. The Scanner and Injector are connected through their respective test connector ports using the patch cable provided with each instrument. The amplitude of each frequency generated by the Injector is measured by the Scanner. The resulting calibration values are stored in the Scanner according to the Injector’s serial number. The Scanner maintains five sets of Injector calibration data simultaneously. 1. Connect the Scanner and the Injector using the patch cable supplied with the Scanner (see following diagrams). If you have a Scanner with a 36-pin connector, you may also need to use the Mod 8 Adapter (included). 2. Power on the Scanner. 3. Press the Extended Functions key. 4. Select Calibrate Injector. The Scanner will display: Searching for Injector . . . 5. On finding the Injector, the Scanner displays: Calibrating . . . 6. When the calibration is complete, the Scanner displays: The Injector has been calibrated 7. Press OK (F1) to return to the Extended Functions menu. Mod 8 Adapter Note Use of the mating connectors not in conformance with FCC Part 68, Sub-Part F may result in damage not covered by Microtest warranty. Calibration Connections Modular 8 Adapter Modular 8 Plug to 36-Pin Patch Cable 36-Pin Scanner Page 9 36-Pin Injector Modular 8 Plug to 36-Pin Patch Cable 36-Pin Scanner Mod 8 Injector Modular 8 Patch Cable 36-Pin Scanner Mod 8 Injector Injector Internal Calibration (2-Way Injector+/2-Way Injector only) Periodically, the 2-Way Injector+/2-Way Injector and the Scanner require calibration of their internal measurement circuitry. The Scanner will determine when internal calibration is required for itself and the Injector. If required, the Scanner directs the Injector to perform the calibration. At the same time, the Scanner performs its own internal calibration, synchronizing the calibration times of both devices. Internal calibration is performed automatically and is required to account for temperature changes. The only effect you may notice is an occasional slight increase in test times while internal calibration is being performed. Connections The Scanner and the Injector are used together to perform measurements that allow the Scanner to verify installed links or assist in the diagnosis of network problems at the physical layer. To accomplish these measurements, the Scanner and the Injector are connected at both ends of a network cabling link. The end at which the Scanner is connected is referred to as the “PentaScanner end”. The end at which the Injector is connected is referred to as the “Injector end”. When the 2-Way Injector+ or 2-Way Injector is used for testing, the Scanner screens will display test results for both ends of the link. Press the F4 key to toggle the display between Scanner (Penta) and Injector (Inj) test results. Refer to the diagrams on the following pages for instructions on connecting the Scanner and the Injector for both basic link and full channel tests. Basic Link with Modular 8 Jacks The diagram below shows the connection of a PentaScanner+ to a Modular 8 jack in the wiring closet and a 2-Way Injector+ or Super Injector+ to a Modular 8 jack in the work area. Use the Modular 8 plug to 36-pin patch cable to attach the PentaScanner+ to the Modular 8 jack. At the other end of the link, use the Modular 8 plug to 36-pin patch cable to attach the Injector to the Modular 8 jack. Wiring Closet Work Area Modular 8 Jack Modular 8 Plug to 36-Pin Patch Cable 36-Pin Scanner 36-Pin Injector If you are using a Super Injector, use the Modular 8 patch cable to connect the Injector to the Modular 8 jack as shown: Wiring Closet Work Area Modular 8 Jack Modular 8 Plug to 36-Pin Patch Cable 36-Pin Scanner Modular 8 Patch Cable Modular 8 Injector Basic Link with IDC Block and Modular 8 Jack Wiring Closet 110 Block 110 Block to 36-Pin Patch Cable 36-Pin Scanner Page 11 Work Area Modular 8 Jack Modular 8 Plug to 36-Pin Patch Cable 36-Pin Injector The diagram shows the connection of a PentaScanner+ to an IDC (110) block in the wiring closet and a 2-Way Injector+ or Super Injector+ to a Modular 8 jack in the work area. Punch Down Block Adapter kits are available (as optional accessories) to interface the Scanners with IDC (110) punch-down blocks. For the PentaScanner+, order kit #8123-01. For the PentaScanner and PentaScanner Cable Admin, order kit #8051-13. Use the 110 Block to 36-pin patch cable to attach the Scanner to the 110 Punch down block. At the other end of the link, use the Modular 8 plug to 36-pin patch cable to attach the Injector to the Modular 8 jack. If you are using a 2-Way Injector or Super Injector, use the Modular 8 patch cable to connect the Injector to the Modular 8 jack, as shown: Wiring Closet Work Area 110 block Modular 8 Jack 110Block to 36-Pin Patch Cable Modular 8 Patch Cable 36-Pin Scanner Modular 8 Injector Full Channel Modular 8 Link A full channel consists of the different link elements from the hub to the wallplate. For cables terminated with a Modular 8 plug, use the Modular 8 Adapter to interface the PentaScanner+ with these cables. This diagram shows the connection of a PentaScanner+ to a cross connect in the wiring closet and a 2-Way Injector+ or Super Injector+ to a Modular 8 jack in the work area. Wiring Closet Work Area 110 block Modular 8 Jack User Cable Modular 8 Adapter 36-Pin Scanner Modular 8 Injector Use the Modular 8 Adapter to attach the PentaScanner+ to the user cable attached to the cross connect. At the other end of the link, use an additional Modular 8 Adapter to attach the 2-Way Injector+ or Super Injector+ to the user cable attached to the Modular 8 jack. If you are using a 2-Way Injector or Super Injector with a Modular 8 connector, attach the user cable directly to the Modular 8 jack, as shown: Wiring Closet Work Area 110 block Modular 8 Jack User Cable Modular 8 Adapter 36-Pin Scanner Modular 8 Injector If you are using a PentaScanner or PentaScanner Cable Admin and 2-Way Injector or Super Injector with Modular 8 connectors, attach the user cables directly to the Modular 8 jacks, as shown below: Wiring Closet Work Area 110 block Modular 8 Jack User Cable 36-Pin Scanner Modular 8 Injector Chapter 3: Autotest Autotest lets you run cable tests, check test results against standards, and get a PASS/FAIL indication — without having to know which tests to select or how to interpret results. Autotest can be customized depending on your site or system requirements. For example, your system may require the use of two wire pairs (instead of four) or you may not need to perform all of the tests that Autotest can run. By customizing Autotest to meet your specific needs, you save time and money! Autotest varies depending on your network type. Autotest supports many network types, including ARCNET, 10BASE-T, Category 5, Category 4 and Category 3 LINK, ISO Class C and D, Token Ring 4/16 Mbps. See Appendix A: Specifications for a list of supported network types. Page 13 This chapter explains how to run Autotest, including selecting the cable types and Autotest specifications. It also explains how to customize an Autotest so you can select the pairs that are tested, the PASS/FAIL criteria, and select which tests to run during Autotest. Each test, such as NEXT, Impedance, Capacitance, etc. is explained, including how to customize the limits for each test and how to troubleshoot test results. Steps for Running Autotest 1. From the Ready screen, verify that the cable type matches the cable type you will be testing. If it matches, proceed to step 2. Otherwise, see Selecting the Cable Type for instructions. 2. Also from the Ready screen, verify that the default Autotest is the Autotest that you want to run. If it is, proceed to step 3. Otherwise, see Customizing Autotest for instructions. 3. Connect the Scanner to the near end of the twisted pair cable you are testing and connect the Injector to the far end. During Autotest, the Injector provides the far end termination for measurements made by the Scanner. In addition, it generates signals of programmable frequency for measurement by the Scanner to determine one-way Attenuation. The 2-Way Injector+/2-Way Injector also generates swept frequency signals and measures the Near End Crosstalk at its end of the installed link. The Scanner acts as the termination device while NEXT is being measured by the 2-Way Injector+/2-Way Injector. 4. If you have not used the Injector in the last 24 hours, you will need to calibrate. Press the Extended Functions key and select Calibrate Injector. 5. Press the AUTOTEST key. If you are testing twisted pair cable, the Scanner will immediately verify that the Injector is attached. If the Injector is not attached, the Scanner will wait until it is attached before running the Autotest. 6. When the Autotest completes, a PASS or FAIL tone will sound. You can then view the results of individual tests. (See Autotest Results Screen for instructions.) Or, you can view a summary of test results. (See Viewing Autotest Results Summary for instructions.) 7. You can also save Autotest results — see Saving Autotest Results for details. 8. You can also print Autotest results — see Printing Autotest Results for details. A sample Autotest report is shown at the end of this chapter. Press the ESCAPE key at any time to cancel the Autotest. Selecting the Cable Type To display the CABLE SETUP screen, press Cable (F1) from the Ready screen. This screen displays the cable types available for testing. Before running an Autotest, verify that the cable type you are testing matches the cable type in the Scanner. Press the Ñ or Ò arrow key to scroll through the list one line at a time. Press the Ï or Ð arrow key to scroll through the list one page at a time. If the cable type you are using is not in the list, press Edit (F2) to define a new cable type (see Editing the Cable Type for further instructions). You can also press Edit (F2) to review the current settings for the selected cable type or to make changes. Press Default (F1) to choose the highlighted cable type for the test you run. Choosing the correct cable type will ensure accurate Length measurements. Press Delete (F3) to delete user-defined cable types. Note: Factory-supplied cable types cannot be deleted. Press the ESCAPE key to exit. Editing the Cable Type To display the EDIT CABLE screen, press Cable (F1) from the Ready screen, then press Edit (F2). This screen displays the characteristics of the cable you will be testing. Press the Ñ or Ò arrow key to highlight the (cable) Name or NVP (Nominal Velocity of Propagation) field. The Impedance field is for reference only and does not affect test results. The highlighted field will be enclosed in a box. Use the Scanner keypad to enter the Cable Name or the NVP value. Press Del (F2) to delete the character at the cursor. If your Scanner has an alphanumeric overlay on the keypad, use the keypad to enter the cable name. If your Scanner does not have an alphanumeric overlay, press Edit (F2) to edit the name. See Chapter 4: Editing, Printing & Updating for more information on editing. Note: If you change the information for a factory supplied cable type and do not edit the cable name, an asterisk (*) will appear before the cable name. If you are not sure of the NVP value, press GetNVP (F4) to calculate it. See Calculating NVP for more information. Press Save (F1) to store the new settings and exit. If you have changed the cable information, press Default (F1) from the CABLE SETUP screen to select it as the cable type to use during testing. Press the ESCAPE key to exit without saving. Calculating NVP To display the CABLE NVP screen, press Cable (F1) from the Ready screen, then press Edit (F2); then press GetNVP (F4). For an accurate Length test, the NVP (Nominal Velocity of Propagation) must be set correctly. NVP is a measure of how fast a signal travels down a cable compared to the speed of light. It is usually between 60% and 90% and is specified by the cable vendor. The Scanner has a large library of cables with the manufacturer’s specified NVP. This screen lets you calculate the NVP for cables over 50 feet (15.24 meters) long. The PentaScanner and PentaScanner Cable Admin calculate the NVP based on the longest wire pair in the cable. The PentaScanner+ calculates the NVP based on the shortest wire pair in the cable. You can use the CABLE NVP feature to create a custom cable type when the cable type is not known. If your Scanner has an alphanumeric overlay on the keypad, use the keypad to enter the cable length. If your Scanner does not have an alphanumeric overlay, press Edit (F2) to edit the length. See Chapter 4: Editing, Printing & Updating for more information on editing. Press Del (F2) if you wish to delete the character at the cursor. After you have entered the cable length, press Calc (F4) to calculate the NVP. Page 15 After calculating the NVP, press Save (F1) from the EDIT CABLE screen to store the new settings. Then, press Default (F1) from the CABLE SETUP screen to select the cable as the default cable type. Customizing Autotest To display the AUTOTEST SETUP screen, press the Extended Functions key, then select Setup Autotest. This screen lets you set the default Autotest, edit Autotest settings and delete user-defined Autotests. Press the Ñ or Ò arrow key to scroll through the list. Or, press the Ï or Ð arrow key to scroll up or down one screen at a time. When the Autotest you want to use is highlighted, press Default (F1) to select it as the Autotest to run. If your Scanner has an alphanumeric overlay on the keypad, use the keypad to change the Autotest name. If your Scanner does not have an alphanumeric overlay, press Edit (F2) to edit the name. See Chapter 4: Editing, Printing & Updating for more information on editing. Press Change (F2) to set the Margin Display. Press Delete (F3) to delete user-defined Autotests. Press the ESCAPE key to exit. Editing Autotest Information To display the EDIT AUTOTEST screen, press the Extended Functions key, then select Setup Autotest, then highlight the Autotest to edit, then press Edit (F2). This screen lets you customize Autotest settings. Press the Ñ or Ò arrow key to scroll through the available options and press Select (F1) to choose the highlighted option. Or, press the number on the keypad that corresponds to the option you want. Select Name/Options to edit the Autotest name and to change the MARGIN OPTION. Select Pairs to choose the pairs to be used in the Autotest, and to indicate which pairs have PASS/FAIL criteria applied to them during Autotest. Select Tests to Run to choose which tests to run during Autotest. Select Limits to edit test limits. Press the ESCAPE key to exit. Editing the Autotest Name To display the EDIT AUTOTEST NAME screen, press the Extended Functions key, then select Setup Autotests, then highlight the Autotest to edit, then press Edit (F2), then select Name/Options. This screen lets you edit the Autotest name and change the MARGIN OPTION. If your Scanner has an alphanumeric overlay on the keypad, use the keypad to enter up to 14 characters for the Autotest name. If your Scanner does not have an alphanumeric overlay, press Edit (F2) to display the edit screen. See Chapter 4: Editing, Printing & Updating for more information on editing. When Margin Display is set to TIA Margin Display, marginally passing test results (those for which the passing value falls within the Scanner’s accuracy range) are marked with “*PASS”. When Margin Display is set to ACR Margin Check, a cable will pass if a failing NEXT test result is within the Scanner’s accuracy range AND if the ACR result is within an acceptable range. When Margin Display is set to None, the only possible Autotest results are “PASS” or “FAIL”. In the Autotest memory list screen, the test status can be “P” (PASS) or “F” (FAIL), or if the Autotest was run with Margin Display set to TIA, “*” (MARGINAL PASS). After editing, press Save (F1) to store the new Autotest name and exit or press the ESCAPE key to exit. Selecting Pairs for Autotest To display the EDIT AUTOTEST PAIRS screen, press the Extended Functions key, then select Setup Autotest, then highlight the Autotest to edit, then press Edit (F2); then select Pairs. This screen lets you select which pairs to test and which pairs to use as PASS/FAIL criteria. The top row indicates the pairs to be tested during Autotest. The bottom row indicates the pairs that will determine the PASS/FAIL criteria for the cable. Press the Ï or Ð arrow key to move left or right within the rows. Or, press the Ñ or Ò arrow key to move between rows. Press Select (F2) (or Unsel) to select (or deselect) the pair. Selected tests are marked with an ‘x’. Press Save (F1) to store the pair selections and exit or press the ESCAPE key to exit without saving. Note: If a pair is selected for PASS/FAIL criteria, but is not selected for testing, all tests will fail. If a pair is selected for testing but is not selected for PASS/FAIL criteria, the Autotest will not be marked as FAIL if that pair fails. Selecting Tests to Run During Autotest To display the EDIT TESTS TO RUN screen, press the Extended Functions key, then select Setup Autotest, then highlight the Autotest to edit, then press Edit (F2), then select Tests to Run. This screen lets you enable or disable the tests to run during Autotest. When using the 2Way Injector+ or 2-Way Injector, you can run tests at the Scanner or Injector end of the link. Press the Ò or Ñ arrow key to highlight the test(s) to enable or disable. Press Select (F2) (or Unsel) to enable (or disable) the highlighted test. Enabled tests are marked with an ‘x’. After all test selections have been made, press Save (F1) to save the list of selected tests for this Autotest. Press the ESCAPE key to exit the screen without saving. Note: ACR will not be computed unless the NEXT and Attenuation tests are enabled (since ACR computations are based on NEXT and Attenuation measurements). The Scanner will automatically disable ACR if NEXT or Attenuation is not enabled. Page 17 Editing Test Limits To display the EDIT LIMITS screen, press the Extended Functions key, then select Setup Autotest, then highlight the Autotest to edit, then press Edit (F2), then select Limits. This screen lets you specify the PASS/FAIL limits used in tests. Press the Ñ or Ò arrow key to highlight the test for which you want to edit the limits. Press Select (F1) to display the limits screen for the highlighted test. Or, press the number on the keypad that corresponds to the test for which you want to change the limits. After editing the selected limits, press Save (F1) to save these changes and to return to the EDIT LIMITS screen. If you have created a new Autotest by editing the Autotest name or by editing a factoryprogrammed Autotest, and if you want the new test to be the default Autotest, press ESCAPE until you return to the AUTOTEST SETUP screen, then press Default (F1). Note: See the individual test sections for information on customizing specific test limits. Running Autotest To display the AUTOTEST: screen, press the AUTOTEST key. This screen is displayed while Autotest is running. The Autotest name is displayed at the top of the screen and the cable type is shown in the top center of the screen. Each pair being tested is displayed in the lower left corner of the screen. The name of each test being run is displayed in the lower right corner of the screen. A status bar at the bottom of the screen indicates the progress of the Autotest. Press the ESCAPE key at any time to cancel the Autotest. Note: The Injector must be attached to the far end of the cable during Autotest. If it is not, the Scanner screen will display the following: Searching for Injector . . . (Injector Not Found) Autotest Results Screen To display the AUTOTEST RESULTS screen, press the AUTOTEST key, or press the Extended Functions key and select Memory. This screen is displayed when Autotest completes or when saved Autotest results are selected for viewing. The Autotest name is at the top right of the display and the PASS/FAIL indicator is in the center. The number of failed tests, if any, is displayed next to the PASS/FAIL indicator. An Autotest will PASS if all the selected tests meet the specified criteria. An Autotest will FAIL if one or more selected tests fail. When the Margin Display is set to TIA Margin Display an Autotest will marginally PASS (*PASS) if one or more NEXT, Attenuation or Length measurements marginally passes. A marginal PASS is defined as a PASS result that is closer to the PASS/FAIL threshold than the accuracy of the Scanner. Press View (F1) to display Autotest results, then use the Ñ or Ò arrow keys to scroll through the tests. The tests you view depend on the tests you have selected to run in AUTOTEST SETUP. See Selecting Tests to Run During Autotest for more information. Press Save (F2) to save test results and exit. See Saving Autotest Results for more information. Note: The Save (F2) key is unavailable when viewing the AUTOTEST RESULTS screen via the Extended Functions/Memory feature. Press Print (F3) to print test results. See Printing Autotest Results for more information. Note: The Print (F3) key is unavailable when viewing the AUTOTEST RESULTS screen via the Extended Functions/Memory feature. Press Tests (F4) to view a PASS/FAIL summary of test results and to view results for selected tests. See Viewing Autotest Results Summary for more information. Viewing Autotest Results WIRE MAP, LENGTH, PROPAGATION DELAY, NEXT, ATTENUATION, ACR, IMPEDANCE, LOOP RESISTANCE, CAPACITANCE You can view Autotest results by pressing View (F1) from the AUTOTEST RESULTS screen and pressing the Ñ or Ò arrow key to scroll through test results. Press the ESCAPE key to exit. The next section describes each test, including how to set test limits, how to read results screen and how to troubleshoot test results. Wire Map Wire Map easily diagnoses your communications link for crossed pairs, shorts, split pairs and opens. Crossed pairs occur when two or more wires are reversed from end to end, thus resulting in a communication failure. Split pairs occur when physical continuity is maintained but wires from logical pairs are split up. This error is more difficult to detect because there is still a pin-to-pin correspondence. Wire Map finds split pairs, and you can also suspect split pairs if the cable’s NEXT test result is less than 22 dB. For more information, refer to Microtest’s Category 5 Cable Testing Handbook. Wire Map Test Results To display this screen, press View (F1) from the AUTOTEST RESULTS screen, then press the Ò key until the WIRE MAP TEST RESULTS screen is displayed. The wire map screen displays a graphical representation of the wiring in your cable. Near end wiring displays on the left side of the screen and far end wiring displays on the right side of the screen. • • • • • A >< between wire pairs indicates a crossed pair. No line between wire pairs indicates an open. A ] between wire pairs indicates a short. A straight line between pairs indicates a good pair. “PASS” or “FAIL” indicates if wiring is correct or incorrect. Press Splits (F1) to display the SPLIT PAIRS screen, with the split status displayed to the right of the wire pair. Press the Ò arrow key to display the next test result screen or press the ESCAPE key to exit. Note: You can also generate a wire map by attaching the Injector to the far end of the twisted pair cable and pressing the Find Cable Faults key. Page 19 Length Length can find opens, shorts, and breaks in a cable. The PentaScanner Product Family uses Time Domain Reflectometry (TDR) to find the location of faults in cables. TDR is similar to ‘cable radar’. The Scanner generates a pulse down the wire, and when the pulse encounters an impedance change (such as an open, short, or poor connection), all or part of the pulse energy is reflected back to the Scanner. The Scanner then measures the delay between when the pulse was sent and when the reflection was received. Knowing the speed that the pulse travels down the cable (Nominal Velocity of Propagation, or NVP), the Scanner can then calculate the distance to the fault. The Length measurement is most accurate when the NVP setting you use is set correctly. Customizing Length Limits To display the LENGTH LIMITS screen, press the Extended Functions key, then select Setup Autotest, then highlight the Autotest to edit, then press Edit (F2), then select Limits, then select Length. This screen lets you change the minimum and maximum Length limits. Press the Ñ or Ò arrow key to select the minimum or maximum Length limit. The selected limit will be enclosed in a box. If your Scanner has an alphanumeric overlay on the keypad, use the keypad to enter the limits. If your Scanner does not have an alphanumeric overlay, press Edit (F2) to display the edit screen. After editing, press Save (F1) to store the new Length limits and exit or press the ESCAPE key to exit without saving. Length Test Results To display the LENGTH screen, press View (F1) from the AUTOTEST RESULTS screen, then press the Ò key until the LENGTH screen is displayed. Autotest Length test results provide information for the shortest pair, displayed at the top of the screen. The PASS/FAIL bar across the screen compares the measured Length value to the Length limit value. Below the PASS/FAIL bar, the Length limit value is displayed. The Autotest name is displayed after Spec: at the lower left of the screen. Press Table (F1) to display the Length and Delay of all pairs, and the Skew between pairs (if Propagation Delay has been selected as part of the Autotest). The Skew value is the worst-case value of the difference in propagation delay between the wire pairs. Press the Ñ or Ñ arrow key to display the previous or next test results screen. Press the ESCAPE key to return to the AUTOTEST RESULTS screen. Note: For diagnostic purposes, you can run Length and Delay continuously by pressing the Measure Cable Performance key and selecting Length/Delay. Propagation Delay Customizing Delay Limits To display the DELAY LIMITS screen, press the Extended Functions key, then select Setup Autotest, then highlight the Autotest to edit, then press Edit (F2), then select Limits, then select Delay. The Delay Limits screen lets you change the minimum and maximum Delay limits. Press the Ò or Ñ arrow key to select the minimum or maximum Delay limit. The selected limit will be enclosed in a box. If your Scanner has an alphanumeric overlay on the keypad, use the keypad to enter the limits. If your Scanner does not have an alphanumeric overlay, press Edit (F2) to display the edit screen. After editing, press Save (F1) to store the new Delay limits and exit or press the ESCAPE key to exit without saving. Propagation Delay Test Results To display the PROPAGATION DELAY screen, press View (F1) from the AUTOTEST RESULTS screen, then press the Ò arrow key until the DELAY screen is displayed. At the upper left of the screen, the pair corresponding to the test result is shown. The measured Delay is shown to the right of the pair. The PASS/FAIL bar across the screen compares the measured Delay value to the Delay limit value. Below the PASS/FAIL bar, the Delay limit value is displayed. The Autotest name is displayed after Spec: at the lower left of the screen. Press Table (F1) to display the Length and Delay of all pairs, and the Skew. The Skew value is the worst-case value of the difference in propagation delay between the wire pairs. Press Pair (F3) to toggle through the Delay results for each pair. Press the Ñ or Ò arrow key to display the previous or next test results screen. Press the ESCAPE key to return to the AUTOTEST RESULTS screen. Note: For diagnostic purposes, you can run Length and Delay continuously by pressing the Measure Cable Performance key and selecting Length/Delay. Near End Crosstalk (NEXT) As current flows in a wire, an electromagnetic field is created which interferes with signals on adjacent wires. As the frequency increases, this effect generally intensifies. Each pair is twisted to allow opposing fields in the wire pair to cancel each other. The tighter the twist, the more effective the cancellation and the higher the data rate supported by the cable. Maintaining this pair twist is the single most important factor in any single Unshielded Twisted Pair (UTP) installation. If wires are not tightly twisted, the result is excessive Near End Crosstalk (NEXT). Measuring NEXT at Both Ends of the Link The 2-Way Injector+ (and 2-Way Injector) allow NEXT to be measured at both ends of the link without having to swap the Scanner and the Injector end devices. When the Scanner is measuring NEXT, the Injector provides a 100 ohm termination at the Injector end. The Scanner transmits a signal which is varied (or swept) through a frequency range. The signal is monitored on the receive pair through a narrow band receiver. The received signal amplitude is compared to the transmitted Page 21 signal and the difference is reported as the NEXT value (in dB). When measuring Injector end NEXT, the roles of the devices are reversed. The Scanner provides the 100 ohm termination for the Injector measurements and the Injector transmits a signal which is varied (or swept) through a frequency range. The signal is monitored by the Injector on the receive pair through a narrow band receiver and the difference in the transmitted and received signal levels is reported as the Injector end NEXT (in dB). Customizing NEXT Limits To display the NEXT LIMITS screen, press the Extended Functions key, then select Setup Autotest, then highlight the Autotest to edit, then press Edit (F2), then select Limits, then select NEXT. The NEXT LIMITS screen lets you specify the PASS/FAIL limits, frequency range and step size used in testing NEXT. Press the Ñ or Ò arrow key to select the NEXT limit to be changed. The selected limit will be enclosed in a box. If your Scanner has an alphanumeric overlay on the keypad, use the keypad to enter the limit. If your Scanner does not have an alphanumeric overlay, press Edit (F2) to display the edit screen. Note: Limit only applies when Criteria is set to Fixed. When Criteria is set to Fixed, the decibel value entered in the Limit field will be used as the PASS/FAIL criteria across all frequencies. The PentaScanner+ allows you to set a limit based on an Offset value. When Criteria is set at something other than Fixed, the Offset field replaces the Limit field. The value entered in the Offset field will be added to the NEXT criteria calculations, allowing you to set tighter NEXT limits in your Autotests. For example, if you enter a dB offset of 5.0 dB, the criteria calculations for Cat 5 Link, Cat 5 Channel, etc. will be increased by 5.0 dB. You can enter offset values from 0.0 — 60.0 dB. When Step or Criteria is selected, Change (F2) lets you toggle through the available settings. After editing, press Save (F1) to store the new NEXT limit settings and exit or press the ESCAPE key to exit without saving. NEXT Test Results To display the NEXT screen, press View (F1) from the AUTOTEST RESULTS screen, then press the Ò key until the NEXT screen is displayed. This screen displays Near End Crosstalk (NEXT) test results. When using the 2-Way Injector+ (or the 2-Way Injector), the top line of the screen indicates if NEXT is being reported for the Scanner (Penta) or Injector (Inj) end of the link. At the upper left of the screen, the pair combination is shown. The PASS/FAIL bar across the screen compares the measured NEXT value to the NEXT limit value. The Autotest name is displayed after Spec: at the lower left of the screen. Press Detail (F1) to display the Frequency Sweep range and test results for all pairs. Press Pair (F3) to toggle through the NEXT results for each pair combination. When using the 2-Way Injector+ (or the 2-Way Injector), press F4 to toggle between NEXT results for the Scanner (Penta) or Injector (Inj) end of the link. Press the Ñ or Ò arrow key to view the previous or next test results screen. Press the ESCAPE key to return to the AUTOTEST RESULTS screen. Note: For diagnostic purposes, you can run NEXT continuously by pressing the Measure Cable Performance key and selecting NEXT. NEXT Detail To display this screen, press Detail (F1) from the NEXT screen. This screen displays the frequency sweep range and the worst case NEXT for each pair. Press Graph (F1) to enter graphing mode. Graph (F1) is available when Save Sweep Data has been selected in the AUTOTEST SETUP, or when NEXT results are viewed immediately after running the test. Press Pair (F3) to toggle through the available pair combinations. When using the 2-Way Injector+ (or the 2-Way Injector), press F4 to toggle between NEXT results for the Scanner (Penta) or Injector (Inj) end of the link. Press the ESCAPE key to return to the NEXT screen. NEXT Graph To display this screen, press Detail (F1) from the NEXT screen, then press Graph (F1). This screen displays the NEXT graph for the indicated pair combination. The top line of the screen displays the worst case NEXT and the frequency at which it occurred. When using the 2-Way Injector+ (or the 2-Way Injector), the second line of the screen indicates if NEXT is being reported for the Scanner (Penta) or Injector (Inj) end of the link. Press Zoom (F1) to magnify the area of the graph around the cursor. The Zoom key can display 1x, 2x, 5x or 10x magnification. Press Print (F2) to print the NEXT graph. Press the ESCAPE key to return to the NEXT DETAIL screen. Attenuation The Attenuation function measures signal loss in a cable as a function of frequency. This measurement is a very important cable certification parameter. Your Scanner measures cable attenuation using the one way method as specified by IEEE and EIA. The one way Attenuation measurement requires that a signal be injected at one end of the cable and measured at the other end to determine cable loss. The Injector acts as the far end signal generator and the Scanner NEXT receiver measures the received signal. Page 23 Customizing Attenuation Limits To display the ATTENUATION LIMITS screen, press the Extended Functions key, then select Setup Autotest, then highlight the Autotest to edit, then press Edit (F2), then press Limits (F4), then select Attenuation. This screen displays the Attenuation frequency range and the criteria used to determine the range. Press the Ò or Ñ arrow key to highlight the field to change. If your Scanner has an alphanumeric overlay on the keypad, use the keypad to enter the limit. If your Scanner does not have an alphanumeric overlay, press Edit (F2) to display the edit screen. If the Criteria in the ATTENUATION LIMITS screen is set to Fixed Points, you can press Limits (F4) to display the ATTENUATION LIMITS AND FREQUENCY screen. After editing, press Save (F1) to store the new limits and exit or press the ESCAPE key to exit without saving. Attenuation Limits and Frequency If the Criteria in the ATTENUATION LIMITS screen is set to Fixed Points, you can display the ATTENUATION LIMITS AND FREQUENCY screen. To display this screen, press the Extended Functions key, then select Setup Autotest, then highlight the Autotest to edit, then press Edit (F2), then select Limits, then select Attenuation, then press Limits (F4). This screen displays Attenuation limits for each frequency and lets you specify the frequencies to be included in the Autotest. Press the Ñ or Ò arrow key to highlight the Attenuation frequency to be included in the Autotest. Press Select (F2) (or Unsel) to include (or skip) the Attenuation frequency during the Autotest. Press Edit (F3) to change the Attenuation limit for the highlighted frequency. After editing, press Save (F1) to store the new limits and exit or press the ESCAPE key to exit without saving. Editing Attenuation Limits To display the ATTENUATION LIMITS FOR FREQUENCY screen, press the Extended Functions key, then select Setup Autotest, then highlight the Autotest to edit, then press Edit (F2), then select Limits, then select Attenuation, then press Limits (F4), then press Edit (F3). This screen displays the maximum Attenuation limit for the selected frequency and lets you change it. If your Scanner has an alphanumeric overlay on the keypad, use the keypad to enter the limit. If your Scanner does not have an alphanumeric overlay, press Edit (F2) to display the edit screen. After editing, press Save (F1) to store the new maximum Attenuation limit and exit or press the ESCAPE key to exit without saving. Attenuation Test Results To display the ATTENUATION screen, press View (F1) from the AUTOTEST RESULTS screen, then press the ¬ arrow key until the ATTENUATION screen is displayed. At the upper left of the screen, the pair corresponding to the displayed result is shown. The Attenuation, in decibels (dB), is shown centered and the frequency is shown to the right. The PASS/FAIL bar across the screen compares the measured Attenuation value to the Attenuation limit value. The Autotest name is displayed after Spec: at the lower left of the screen. Press Detail (F1) to display the frequency sweep range and the test results for all pairs. Press Pair (F3) to toggle through the Attenuation results for each pair combination. Press the Ï or Ð arrow key to display the previous or next test results screen. Press the ESCAPE key to return to the AUTOTEST RESULTS screen. Note: For diagnostic purposes, you can run Attenuation continuously by pressing the Measure Cable Performance key and selecting Attenuation. Attenuation Detail To display this screen, press Detail (F1) from the ATTENUATION screen. This screen displays the frequency sweep range and the worst case Attenuation for each pair. Press Graph (F1) to enter graphing mode. Graph (F1) is available when Save Sweep Data: Attn has been selected in the SAVE AUTOTEST screen or when viewing results immediately after running the Autotest. Press Pair (F3) to toggle through the available pair combinations. Press the ESCAPE key to return to the Attenuation screen. Attenuation Graph To display this screen, press Detail (F1) from the ATTENUATION screen, then press Graph (F1). This screen displays the Attenuation graph for the indicated pair combination. Press Zoom (F1) to magnify the area of the graph around the cursor. The Zoom key can select 1x, 2x, 5x or 10x magnification. Press Print (F2) to print the Attenuation graph. Press the ESCAPE key to return to the Attenuation Detail screen. Attenuation-to-Crosstalk Ratio (ACR) Attenuation-to-Crosstalk Ratio (ACR) is an indication of how much larger the received signal is compared to the noise (NEXT) on the same pair. ACR reports the difference between NEXT and Attenuation on the cable. Both Attenuation and NEXT are measured and the ACR value is computed at each measured Attenuation frequency. The worst case ACR is reported for each pair combination. Page 25 Customizing ACR Limits To display the ACR LIMITS screen, press the Extended Functions key, then select Setup Autotest, then highlight the Autotest to edit, then press Edit (F2), then select Limits, then select ACR. This screen lets you set the Limit Function and edit the Fixed Minimum ACR limit. Use the or ¬ arrow keys to select the field to change. The selected field will be enclosed in a box. If your Scanner has an alphanumeric overlay on the keypad, use the keypad to enter the limit. If your Scanner does not have an alphanumeric overlay, press Edit (F2) to display the edit screen. When Limit Function is selected, press Change (F2) to toggle between Fixed, Derived and (ISO) Class D: • When Fixed is selected, the minimum ACR limit that you specify is applied across the full frequency range measured. • When Derived is selected, the ACR limit applied is derived from the equation: NEXT limit - Attenuation limit. • When Class D is selected, the ACR limit applied is as specified for ISO Class D links. • When Fixed Minimum is selected, the value you enter can range from 0 to 60 dB. ACR Test Results When using the 2-Way Injector+ (or the 2-Way Injector), the top line of the screen indicates if ACR is being reported for the Scanner (Penta) or Injector (Inj) end of the link. At the upper left of the screen, the pair combination is shown. The ACR, in decibels (dB), is shown to the right of the pair combination. The PASS/FAIL bar across the screen compares the measured ACR value to the ACR limit value. Below the PASS/FAIL bar, the ACR limit value is displayed. The Autotest name is displayed after Spec: at the lower left of the screen. Press Pair (F3) to toggle through the ACR test results for each pair combination. When using the 2-Way Injector+ (or 2-Way Injector), press F4 to toggle between NEXT results for the Scanner or Injector end of the link. Press the Ò or Ñ arrow key to display the previous or next test results screen. Press the ESCAPE key to return to the AUTOTEST RESULTS screen. Impedance Impedance is a measure of the opposition to the flow of current in a cable. Unshielded Twisted Pair (UTP) is commonly rated at either 100 or 120 ohms. This value must be constant over the operating bandwidth of the cable. Impedance measurements, useful for finding mismatches, include the effects of resistance, inductance and capacitance. An Impedance mismatch will cause a signal reflection in the cable, which in turn absorbs signal energy. This creates excessive loss, shorter distances that data can travel reliably, and data errors. The PentaScanner Product Family uses Time Domain Reflectometry (TDR) to measure Impedance. The Impedance function measures the characteristic impedance of the cable at a fixed propagation delay down the cable. Depending on the NVP of the cable, this sample point is between 25 and 40 feet down the cable. The sampling of the voltage is delayed long enough to allow the incident step to propagate past near end patch cables, cross connects block, etc. that could disrupt the impedance measurement. The length of the cable must be long enough to produce a round trip delay, which is longer than the sample time delay. For short cables, the impedance function measures the termination value. Note: To measure Impedance correctly, the cable length must be 40 feet or greater. If the cable is not at least 40 feet long, the Impedance test result will be OVR (Over range) or UND (Under range). Customizing Impedance Limits To display the IMPEDANCE LIMITS screen, press the Extended Functions key, then select Setup Autotest, then highlight the Autotest to edit, then press Edit (F2), then select Limits, then select Impedance. This screen lets you change the minimum and maximum Impedance limits. Press the Ñ or Ò arrow key to select the minimum or maximum Impedance limit. The selected limit will be enclosed in a box. If your Scanner has an alphanumeric overlay on the keypad, use the keypad to enter the limits. If your Scanner does not have an alphanumeric overlay, press Edit (F2) to display the edit screen. After editing, press Save (F1) to store the new Impedance limits and exit or press the ESCAPE key to exit without saving. Impedance Test Results To display the Impedance screen, press View (F1) from the AUTOTEST RESULTS screen, then press the Ò key until the IMPEDANCE screen is displayed. At the upper left of the screen, the pair combination is shown. The Impedance, in ohms (Ω), is shown to the right of the pair. The PASS/FAIL bar across the screen compares the measured Impedance value to the Impedance limit value. Below the PASS/FAIL bar, the Impedance limit value is displayed. The Autotest name is displayed after Spec: at the lower left of the screen. Press Table (F1) to display the Impedance test results for all pairs or press Pair (F3) to toggle through the Impedance results for each pair. Press the Ï or Ð arrow key to display the previous or next test results screen. Press the ESCAPE key to return to the AUTOTEST RESULTS screen. Note: For diagnostic purposes, you can run Impedance continuously by pressing the Measure Cable Performance key and selecting Impedance. Loop Resistance Loop Resistance is the combined resistance of two conductors in a twisted pair cable, or the coaxial shield and center conductor in coaxial cable. In twisted pair cable, Loop Resistance is measured by using the Injector to short the far end of the pair being tested. In coaxial cable, a shorting plug is required to measure Loop Resistance. The Loop Resistance range is 0 to 10,000 ohms. Page 27 Resistance is said to fail if measured values on pairs used by the selected network type are greater than the resistance for a maximum length loop (100 meters for most networks). Customizing Loop Resistance Limits To display the LOOP RESISTANCE LIMITS screen, press the Extended Functions key, then select Setup Autotest, then highlight the Autotest to edit, then press Edit (F2), then select Limits, then select Loop Resistance. This screen lets you change the maximum Loop Resistance limit. If your Scanner has an alphanumeric overlay on the keypad, use the keypad to enter the limit. If your Scanner does not have an alphanumeric overlay, press Edit (F2) to display the edit screen. After editing, press Save (F1) to store the new maximum Loop Resistance limit and exit or press the ESCAPE key to exit without saving. Loop Resistance Test Results To display the LOOP RESISTANCE screen, press View (F1) from the AUTOTEST RESULTS screen, then press the Ä key until the LOOP RESISTANCE screen is displayed. At the upper left of the screen, the pair corresponding to the test result is shown. The Loop Resistance, in ohms (Ω), is shown to the right of the pair. The PASS/FAIL bar across the screen compares the measured Loop Resistance value to the Loop Resistance limit value. Below the PASS/FAIL bar, the Loop Resistance limit value is displayed. The Autotest name is displayed after Spec: at the lower left of the screen. Press Table (F1) to display the Loop Resistance test results for all pairs or press Pair (F3) to toggle through the Loop Resistance results for each pair. Press the Ï or Ð arrow key to display the previous or next test results screen. Press the ESCAPE key to return to the AUTOTEST RESULTS screen. Note: For diagnostic purposes, you can run Loop Resistance continuously by pressing the Measure Cable Performance key and selecting Loop Resistance. Capacitance Capacitance is the amount of electric field energy that can be stored between two conductors at a given voltage. For twisted pair cable, Capacitance is measured between conductors in a pair. For coaxial cable, Capacitance is measured between the conductor and the shield. The Capacitance measurement is made by measuring the effective charging and discharging time constant that is formed by the capacitance of the cable. This is done at low frequency to eliminate any transmission line effects of the cable under test. Customizing Capacitance Limits To display this screen, press the Extended Functions key, then select Setup Autotest, then highlight the Autotest to edit, then press Edit (F2), then select Limits, then select Capacitance. Press the Ñ or Ò arrow key to select the minimum or maximum Capacitance limit. The selected limit will be enclosed in a box. If your Scanner has an alphanumeric overlay on the keypad, use the keypad to enter the limits. If your Scanner does not have an alphanumeric overlay, press Edit (F2) to display the edit screen. After editing, press Save (F1) to store the new Capacitance limits and exit or press the ESCAPE key to exit without saving. Capacitance Test Results To display the CAPACITANCE screen, press View (F1) from the AUTOTEST RESULTS screen, then press the Ò key until the CAPACITANCE screen is displayed. At the upper left of the screen, the pair corresponding to the displayed result is shown. The capacitance, in picofarads (pF), is shown to the right of the pair. The PASS/FAIL bar across the screen compares the measured Capacitance value to the Capacitance limit value. Below the PASS/FAIL bar, the Capacitance limit value is displayed. The Autotest name is displayed after Spec: at the lower left of the screen. Press Table (F1) to display the Capacitance test results for all pairs or press Pair (F3) to toggle through the Capacitance test results for each pair. Press the Ñ or Ò arrow key to display the previous or next test results screen. Press the ESCAPE key to return to the AUTOTEST RESULTS screen. Note: For diagnostic purposes, you can run Capacitance continuously by pressing the Measure Cable Performance key and selecting Capacitance. Saving Autotest Results This screen lets you store Autotest results in the Scanner’s memory. To display the SAVE TEST screen, press Save (F2) from the AUTOTEST RESULTS screen. Press the Ñ or Ò arrow key to highlight the field to update. If your Scanner has an alphanumeric overlay on the keypad, use the keypad to enter field values. When editing the Circuit ID, press F3 to change editing modes (CAPS, caps, NUM or Inc). Increment (Inc) mode automatically increments the last character position, and lets you manually increment or decrement any character using the Ñ or Ò arrow key. To start the Automatic Increment function: 1. Run the initial Autotest. 2. Enter the initial Circuit ID. 3. Set F3 to Inc mode. 4. Press F1 to save the Autotest. After performing the next Autotest, enter the SAVE TEST screen. The Scanner will automatically increment the last field in the Circuit ID. Press F1 to save the Autotest. When you enter the initial Circuit ID, you can divide the fields by using non-alphanumeric characters. The non-alphanumeric characters are considered field separators. For example, the Circuit ID BLDG-001 is divided into two fields by the ‘-’ character. In Automatic Increment mode, the Scanner will automatically increment the last field, “001”, from “001” to “999” and then roll back to “000”. Both alphabetic and numeric characters (A-Z, a-z, 0-9) will be incremented if the circuit ID contains both types of characters. Page 29 While in Automatic Increment mode, you can manually increment the last character by pressing the Scanner’s ENTER key. In addition, you can use the Ï and Ð keys to move to any character in the Circuit ID, and you can use the Ñ key to manually increment (or the Ò key to decrement) the character at the cursor. Note: When in Inc mode, pressing F3 will allow you use the arrow keys to move the cursor from the Circuit ID field to the Save Sweep Data field. If your Scanner does not have an alphanumeric overlay, press Edit (F2) to display the edit screen. After editing, press Save (F1) to store your changes and exit or press the ESCAPE key to return to the AUTOTEST RESULTS screen. Save Sweep Data When the Save Sweep Data field is selected in the SAVE TEST screen, several choices are available: • When None is selected, Sweep data is not saved • When Attn is selected, all measured Attenuation points are saved with the Autotest • When NEXT is selected, all measured NEXT points are saved with the Autotest • When Both is selected, both Attenuation and NEXT are saved with the Autotest When None is selected, no sweep data is saved. The worst case NEXT data point for each pair is preserved in the saved Autotest. If you choose to save the NEXT sweep data, then every measured next point is preserved. This permits you to view and print the graphs while viewing an Autotest from memory. If this data is not saved, then the graphical information is not available except immediately after the Autotest has been run, or in Measure Cable Performance. Normally, 500 Autotests can be saved. However, saving full NEXT sweep and Attenuation sweep data drastically reduces the number of Autotests, which can be saved. When saving Attenuation data and both near and far end NEXT sweep data, perhaps only 40 tests can be saved. The specific number of tests that can be saved is indeterminate, since the information is highly compressed prior to saving. A cable, which has a smooth NEXT reading, will compress better than a cable with jumpy NEXT. Also, some Autotests (such as a Category 3) specify the NEXT sweep range to be smaller than a Category 5 Autotest; and fewer Autotests may be stored if the Autotest uses 100 kHz NEXT step size rather than TIA or 200 or 500 kHz steps. Printing Autotest Results PRINT FORMAT To display this screen, press Print (F3) from the AUTOTEST RESULTS screen. This screen provides a selection of formats for printing Autotest Results. Press Change (F2) to view the available printing formats. Press Print (F3) to select a report format and begin printing. Press the ESCAPE key to return to the AUTOTEST RESULTS screen. Viewing Autotest Results Summary To display the TESTS screen, press Tests (F4) from the AUTOTEST RESULTS screen. When using the 2-Way Injector+ (or 2-Way Injector), the screen indicates if NEXT and ACR test results are from the Scanner or Injector end of the link. Press the Ò or Ñ arrow key to scroll through the list of tests and their PASS/FAIL results. Press View (F1) to view the test results for the highlighted test. Press the ESCAPE key to return to the AUTOTEST RESULTS screen. Sample Autotest Report 1. Heading provides information on the circuit. The Circuit ID is filled in as you save each test result. Some fields in the heading can only be entered using Microtest’s Cable Management System (CMS) For Windows. 2. Expected results (factory or userdefined). 3. Actual test results for this cable. 4. An ‘!’ preceding a test result indicates that the test result is outside of the test limits; an asterisk (*) indicates a marginal pass condition. 5. Results for each pair combination. Page 31 Chapter 4: Editing, Printing & Updating Several screens allow editing. For example, you can edit the owner and company names that appear on the opening logo screen and on printed reports. Different Scanners in the PentaScanner Product Family have different editing procedures. This chapter explains in more detail the two different editing methods. Editing with the Alphanumeric Keypad Use this editing method if your Scanner has an alphanumeric overlay on the keypad. Each character is edited individually; that is, the character being edited is at the cursor position. Alphabetic and special characters are printed above each numbered key on the keypad. For example, ABC is printed above the 2 key. With the keypad in CAPS mode, press and hold the 2 key to display an A, B, or C. Release the key to place the displayed character in the field that is being edited. The 1 key allows entry of special characters: _ . ‘ * ( ) / # hyphen underscore period comma asterisk left parentheses right parentheses slash pound sign Press Del (F2) to delete the character at the cursor. Press CAPS (F3) (or caps or NUM) to toggle the keypad between uppercase letters (CAPS), lowercase letters (caps), or numerals (NUM). Press the Ï or Ð arrow key to move left or right within the string of characters. Press Save (F1) to save the new entries. Press Clear (F4), when available, to clear the field that is highlighted. Editing with the Arrow Keys Use this method if your Scanner does not have an alphanumeric overlay on the keypad. To edit a field, highlight the field and press Edit (F2). Each character is edited individually; i.e. the character being edited is at the cursor position. Press the A-Z key to enter an alphabetic character and press the Ò or Ñ arrow key to change it. You can hold down the Ò or Ñ arrow key to scroll through the available characters. Or, press a number key to enter a numeric value. Press the Ï or Ð arrow key to move left or right within the string of characters. Press Del (F1) to delete the character at the cursor. Press Clear (F4) to erase the contents of the field. Press Done (F2) to exit the editing screen. Printing or Downloading Test Results To send test results directly from the Scanner to a printer or PC: 1. Configure the Printer Port settings in the PRINTER PORT SETUP screen. To display this screen on the PentaScanner or PentaScanner Cable Admin, press Extended Functions key, then select Printer Port. To display this screen on the PentaScanner+, press the Extended Functions key, then select User Preferences, then select Printer Port. 1. Press the Ò or Ñ arrow key to highlight a setting to modify — Baud rate or Handshaking. The default settings for Baud rate and Handshaking are 9600 and XON/XOFF. The settings for Data Bits, Stop Bits and Parity are fixed at 8, 1 and None and cannot be changed. After highlighting the Baud rate or Handshaking setting, press Change (F2) to toggle through the available settings. 2. Press Printer (F3) to display the DB-9 to DB-9 Cable DB-9 to DB-25 Cable graphics printer screen. Press Save (F1) to store the new settings and exit or press the ESCAPE key to exit without saving. 3. Choose the appropriate serial communications cable. A DB-9 to DB-9 serial cable is included in the kit, or you can use a DB-9 to DB-25 cable. Note: The cable must be wired as in Appendix Male Female Male Female C: Pin-outs. 1. Attach the DB-9 end of the cable to the Scanner and the other end to the serial port on the back of the printer or to COM 1 or COM 2 on the back of the PC: Connection for Printing Test Results IBM-compatible PC Printer (rear view) Scanner Connection for Downloading Test Results DB-9 Serial Port Scanner COM 1 or COM 2 Serial Cable DB-9 DB-9 to DB-25 or DB-9 to DB-9 Serial Cable 1. Use the PRINT OPTIONS screen to set the criteria to determine which Autotests to print. To display the PRINT OPTIONS screen, press the Extended Functions key, then select Memory, then press Print (F3). 2. To display the PRINT FORMAT screen, press Print (F3) from the AUTOTEST RESULTS screen, or press Print (F3) from the PRINT OPTIONS screen. Press Change (F2) from the Page 33 PRINT FORMAT screen to select the PRINT FORMAT (text or CSV); then press Print (F3) to begin printing. 3. If you are sending results to a PC, you can use Microtest’s Cable Management System (CMS) For Windows (a Microtest accessory available from your distributor) to download Autotest records in Comma Separated Variable (CSV) format. Make sure that the baud rate, parity, handshaking (protocol) and data and stop bit settings in CMS For Windows are the same as the Scanner’s Printer Port Settings. Refer to the CMS For Windows User Guide for instructions. You can also send results to the PC using Windows™ Terminal Emulation or Procomm Plus® (see below). Printing Tips • • When printing from the Extended Functions menu, you can print all tests that passed or failed by selecting All Pass or All Fail from the PRINT OPTIONS screen. For best results, print NEXT and Attenuation graphs to a LaserJet printer. The LaserJet printer will print the graph on one page, whereas the Epson format requires two pages to print the same graph. Uploading Autotest Reports to Windows Terminal 1. With Windows loaded, click on the Accessories window, and select Terminal. If Terminal is not an icon, click on Files, choose Run, and type “TERMINAL.EXE”. 2. Select Settings | Communications from the Menu Bar. 3. In the Communications screen, verify that the settings are 9600 Baud, Xon/Xoff, 8 data bits, 1 stop bit and No parity. Choose the appropriate Communications (serial) port. Click OK to save these settings. 4. Select Transfers | Receive Text File from the Menu Bar. In the Receive Text File screen, name the file with a .txt extension. Note the drive and path to which the file will be saved. 5. The screen will now show “Receiving [file.txt]” on the bottom right and “Bytes: 0” on the bottom left. 6. Begin the transfer from the Scanner (see step 7 in Printing or Downloading Test Results, above). Select “text” as the Print Format. 7. When the transfer is complete, close Windows Terminal. You can now use the DOS ‘COPY’ command to print the text file to a printer; i.e., “COPY filename.txt LPT1”. Uploading Autotest Reports to a PC with Procomm Plus Procomm Plus for DOS To send reports to a PC using Procomm Plus for DOS, open Procomm Plus and perform these steps: 1. Press ALT + P to enter port parameters. Set the port to be used (COM1 or COM2), the baud rate (default is 9600), the data bits (8), stop bits (1) and parity (None). Make sure that the settings are the same as the Scanner’s Printer Port Settings. Press Alt + S to save settings. 2. Press ALT + S to select terminal options. Ensure that the handshake method selected is XON/XOFF to match the Scanner’s Printer Port Settings. 3. Press ALT + F1 to open a log file. Type the desired file name. Give the filename a “.TXT” extension to make it easy to locate. 4. Begin the transfer from the Scanner (see step 7 in Printing or Downloading Test Results, above). Select “text” as the Print Format. You should see the information scrolling on the Procomm Plus window while the transfer is in progress. 5. When the transfer is complete, press ALT + F1 again to close the log file. The file will be saved under the current directory. 6. Press ALT + X to exit the Procomm Plus package. You can now use the DOS ‘COPY’ command to print the log file to a printer; i.e., “COPY filename.txt LPT1”. Procomm Plus for Windows To send reports to a PC using Procomm Plus for Windows, open Procomm Plus and perform these steps: 1. Press ALT + S to select terminal options. Ensure that the handshake method selected is SOFTWARE, set the port to be used (COM1 or COM2). Set the data bits (8), stop bits (1) and parity (None), and set the baud rate to the highest speed that your system will support. Set the terminal setting to VT100. Set the protocol to ASCII. Save the new settings. 2. On the Scanner, press the Extended Functions key, then select Printer Port. Set the baud rate to match the baud rate set in Procomm Plus and set the handshake to XON/XOFF. 3. Select the download folder. Type the desired file name. Give the filename a “.TXT” extension to make it easy to locate. 4. Begin the transfer from the Scanner (see step 7 in Printing or Downloading Test Results, above). Select “text” as the Print Format. You should see the information scrolling on the Procomm Plus window while the transfer is in progress. 5. When the transfer is complete, click OK. 6. Exit Procomm Plus. You can now use the DOS ‘COPY’ command to print the report file to a printer; i.e., “COPY filename.txt LPT1”. Uploading NEXT and Attenuation Graphs to a PC with Procomm Plus Procomm Plus for DOS 1. Open the Procomm Plus application. 2. Press ALT + P to enter port parameters. Set the port to be used (COM1 or COM2), the baud rate (default is 9600), the data bits (8), stop bits (1) and parity (None). Press Alt + S to save settings. 3. On the Scanner, press the Extended Functions key, then select Printer Port. Set the baud rate to match the baud rate set in Procomm Plus and set the handshake to RTS/CTS. Press F3 (Printer) to display and change the Graphics Printer options. Save these changes. 4. In Procomm Plus, press Alt + S to get to the Procomm Plus setup utility. 5. On the Procomm Plus setup utility menu select FILE/PATH OPTIONS. On the FILE/PATH OPTIONS menu select C- Default path for downloaded files (PgDn) x:directory path. Make sure the path specified is the one to which you would like to save the files. 6. Press ESC to return to the Procomm Plus Setup Utility menu. Select TERMINAL OPTIONS. On the TERMINAL OPTIONS menu, set C-Soft flow ctrl (XON/XOFF) to Page 35 OFF. Set D-Hard flow ctrl (RTS/CTS) to ON. Press ESC to return to the Procomm Plus Setup Utility menu. 7. Press ESC to go to the Procomm Plus main screen. Press PageDown on the PC keyboard. The Download Protocols menu will be displayed. 8. Select R for R) RAW ASCII and press ENTER. RAW ASCII DOWNLOAD will be displayed, with a Please enter filename: prompt. Type the file name desired and press ENTER. A blank screen with the message DOWNLOAD IN PROGRESS - PRESS ESC TO END will display. If you get an Error Opening File message, check the path name in item C on the FILE/PATH OPTIONS screen. Correct this item if necessary and try again. 9. From the Scanner, start the download of the graph information by pressing Print (F2) from the NEXT GRAPH or ATTENUATION GRAPH screen. When the download is complete, press ESC to close the Procomm Plus file. 10. The NEXT and Attenuation graph file will be located in the path specified in step 3 above. 11. Use the DOS copy command to send the NEXT graph information to the printer. For example, to print a file named NXTFILE.ASC, type COPY /B NXTFILE.ASC LPT1. Procomm Plus for Windows 1. Open the Procomm Plus application. 2. Press ALT + S to select terminal options. Ensure that the handshake method selected is HARDWARE, set the port to be used (COM1 or COM2). Set the data bits (8), stop bits (1) and parity (None), and set the baud rate to the highest speed that your system will support. Set the terminal setting to VT100. Set the protocol to RAW ASCII. 3. On the Scanner, press the Extended Functions key, then select Printer Port. Set the baud rate to match the baud rate set in Procomm Plus and set the handshake to RTS/CTS. Press F3 (Printer) to display and change the Graphics Printer options. Save these changes. 4. Select the download folder and enter a file name to which you want to save the graph data. For example, you might name the file TEST.GPH. 5. From the Scanner, start the download of the graph information by pressing Print (F2) from the NEXT GRAPH or ATTENUATION GRAPH screen. 6. Exit to DOS, and use the DOS copy command to send the NEXT or Attenuation graph information to the printer. For example, to print the file named TEST.GPH, type COPY /B TEST.GPH LPT1. Troubleshooting Printing Problems Problem: I get a blank page between each test result. How can this be corrected? Solution: Change the lines per page setting on the printer to 66 lines per page. Problem: My printout is garbled. Why? Possible Solution: The Handshaking setting for the printer may not be set correctly. Press the Extended Functions key; then select Printer Port. Handshaking should be set to XON/XOFF on both the Scanner and the printer. Also, make sure the baud rate setting matches that of the printer (9600 baud is the most common baud rate). If you experience problems at this setting, change to a lower baud rate setting. The serial port on the printer cannot always keep up with the flow of data from the Scanner, so if you experience printing problems, ALWAYS change to a slower baud rate, rather than a faster baud rate. Problem: The screen displays Printing . . . but nothing is printing on the printer. Possible Solution: You must use a “straight through” serial cable. Refer to Appendix C: Pinouts for the cable pin-out specifications. Also, make sure that XON/XOFF handshaking is supported. Downloading Software Updates If you are connected to the Internet, our World Wide Web page can be accessed by entering http://www.microtest.com in the URL address field. Files are available in the Support Download area after online registration. You can also download the latest PentaScanner files from Microtest's BBS: 1. Use a communications package* for your computer and set the following parameters: • Modem speed between 1200 and 57,700 (1200 to 28.8 baud) • Data Bits, 1 Stop Bit, No Parity • ANSI Terminal Emulation *Windows “Terminal,” the program that is packaged with Windows 3.x, will not work with Microtest's BBS. Most commercially available communications programs will perform successfully. 2. Dial in to the Microtest BBS: (602) 957-7716 (U.S.) +44-1293-894031 (U.K.) 3. You will be asked for your name and password. If you are a new user, enter your name and make up a password. Remember to keep a record of the password you used. 4. If you plan to use our BBS more than one time, it may be convenient to first set up a default download protocol: • From the Main Menu, select Y for Your Settings. Enter 14 between the brackets, and press Enter. • Select the letter representing the download protocol you will use, e.g., Z for Zmodem. Press Enter. • Type Q to Quit. Then press Enter. (Note: You can change your default at any time by following the above procedure and reselecting a protocol.) 5. Press F for Files, D for Download. 6. Type in the name of the file you want, e.g. PS421.EXE, and press Enter. Note: The file you download will have a .EXE extension. This is a “self-extracting archive” program that you will need to run to decompress the update program, Flash image and “README” files. 7. You will be prompted for another file name. Press Enter again to continue. 8. Press D for Download. Depending upon your communications software, your download may begin immediately or you may need to start it manually. If you did not select a default protocol, you will be prompted to select a download protocol at this time. 9. Press Q to Quit back to the Main Menu, and G to log off (Goodbye). Updating Scanner Software from the PC At this point, you have downloaded the required software update files from the BBS to the PC. Or, you may have been given a diskette containing software update files and have copied them to the PC. NOTE: The update process will erase all test results stored in memory. If you have any Autotest results stored in memory, print or download the results before updating the software. Page 37 1. Connect the DB-9 end of the communications cable to the serial port on the Scanner and the other end (DB-9 or DB-25) to the serial port on the PC. 2. Turn off the Scanner and plug the AC adapter in COM 1 or COM 2 to the Scanner. AC Adapter 3. Hold down the AUTOTEST key and the Find Cable Faults key and press the On/Off key. The Either DB-9 to DB-25 or D-9 to DB-9 Scanner will turn on and the screen will display: Serial Cable Waiting for REFLASH You are now ready to download the new flash update from the PC. 4. From the DOS prompt, type PENTA -? and press the <ENTER> key on the PC keyboard. The options and default screen will display. 5. Type PENTA followed by the COM 1 or COM 2 option (-C1 or -C2), and press the <ENTER> key on the PC keyboard. Examples: English: Penta -C1 English (Int’l): Penta -C1 -E French: Penta -C1 -F German: Penta -C1 -G Spanish: Penta -C1 -S Italian: Penta -C1 -I Japanese: Penta -C1 -K These commands update the Scanner with the information stored in the file using COM 1 with the Scanner in “Waiting for REFLASH” mode. While the flash is being updated, the PC screen will show a progress graph. This process will take approximately two minutes. Note: The international Scanners require an international version of software. Attempts to update a non-international version of the Scanner with international versions of software will fail! 6. When the update is complete, the PC will display the DOS prompt. Upon completion, the screen may display: ERROR One or more stored Autotest results have been lost. 7. If so, press OK (F1) to display the Ready screen. The software is now updated! 8. To place the real-time clock in 24 hour mode, press the Extended Functions key, select User Preferences (if you have a PentaScanner+), select Date/Time, and press Save (F1) to store the new settings To verify the software update, press and hold the Backlight button (located to the right of the ESCAPE button). The software version number will be displayed. Updating the 2-Way Injector+/2-Way Injector If you have any Autotest results stored in the Scanner, be sure to print or download them to a PC before updating the Injector. The update process will erase ALL Autotest results stored in memory. 1. Connect the DB-9 end of the communications cable to the serial port on the Scanner and the other end (DB-9 or DB-25) to the serial port on the PC. 2. Turn off the Scanner and plug the AC adapter into the Scanner. 3. Hold down the AUTOTEST and Find Cable Faults keys and press the ON/OFF key on the Scanner. The Scanner will turn on and the screen will display: COM 1 or COM 2 Waiting for REFLASH Patch Cable 4. Connect the Scanner to the Injector using AC Adapter AC Adapter DB-9 to DB-9 the Category 5 patch cable provided. Serial Cable 5. Plug the AC adapter into the 2-Way Injector+ (or the 2-Way Injector). Scanner Injector 6. You are now ready to download the new flash update from the PC. 7. From the DOS prompt, type PENTA -? and press the Enter key on the PC keyboard. The options and default screen will display. 8. Type PENTA followed by the COM 1 or COM 2 option (-C1 or -C2), followed by -2, and press the <ENTER> key on the PC keyboard. Example: PENTA -C1 -2 This command updates the 2-Way Injector+ (or the 2-Way Injector) from the flash image downloaded from the BBS. The updated software is downloaded from the PC through the PC COM port to the Scanner. While the software is being downloaded, the PC screen will show a progress graph. This process will take approximately one minute. 9. When the download is complete, the PC displays: Download of FLASH image file complete. 10. Watch the Scanner screen for REFLASH progress. The Scanner display will show the progress of the update and the 2-Way Injector+ (or the 2-Way Injector) Status and Pass LEDs will blink during the update. This step will take approximately one minute. When complete, the 2-Way Injector+ (or the 2-Way Injector) is updated with the new software. 11. To verify the update, press the Extended Functions key on the Scanner, then select Injector Info. The Scanner will display the new software version. Technical Support If you are having problems with the Scanner and cannot find help for your problem in this user guide, you can contact Microtest Technical Support by phone, fax, via the Internet, the Microtest BBS, or CompuServe: U.S.A. and Canada 1-800-NET-FIXR (1-800-638-3497) (voice) 1-800-419-8991 (fax) Europe, Middle East and Africa +44 1 293 894025 (voice) +44 1 293 894008 (fax) World Wide Web You can download files and send mail to Microtest via the Internet: http://www.microtest.com/ Page 39 Microtest Bulletin Board System (BBS) You can contact Microtest Technical Support and download product update files from the Microtest BBS. To access the BBS, set your communications software to 1200 to 14400 baud; 8 data bits, 1 stop bit, no parity; ANSI terminal emulation, and dial: (602) 957-7716 (U.S.) or +44 1 293 894031 (Europe) FaxFacts You can request additional information from FaxFacts, Microtest’s telephone-operated fax request line. FaxFacts is an on-demand system that allows you to dial in on any touch tone phone and have product information and technical tips faxed to you. To access FaxFacts, dial: U.S. (602) 952-6450 Follow the voice prompts to request the appropriate document. Chapter 5: Find Cable Faults Find Cable Faults traces your cable runs and locates intermittent faults. It also incorporates Time Domain Reflectometry so you can find faults in cables less than 10 feet long. (The PentaScanner Product Family has zero dead zone for detecting cable faults.) Wire Map determines how the cable and connectors are wired, from one end to the other. It is usually run before any other measurements, to pinpoint cabling problems caused by opens, shorts, split pairs or miswires. Find Cable Faults draws a graphical representation of the cable, showing opens, shorts and miswires. When Wire Map is run, Find Cable Faults continuously repeats its testing so the operator can wiggle connectors and wires to locate intermittent faults. Find Cable Faults repeatedly runs Length and Wire Map and displays the length and continuity of the entire cable. Wire Map The Wire Map screen is displayed when you press the Find Cable Faults key. There are primarily four things that can go wrong with a cable or connector: • A short between wires • An open on any single wire • An open across all wires (break) • An impedance mismatch If a short or open exists in the cable, isolate the segment you suspect, connect the Scanner to it and run the Length test by pressing the Measure Cable Performance key; then selecting Length. An Impedance mismatch is caused by irregularities in the cable and can show up as an open or a short at an unexpected length. When troubleshooting wiring problems, look for improperly crimped cables — make sure that the outer insulation fits into the end of the connector. Press Splits (F1) to display the wire splits screen. The split status is shown to the right of each wire pair. Wire Map for Both Ends of the Link The Injector plays an integral part in determining the wire map for a given link. With the Scanner and the Injector connected at opposite ends of a link or cable, the wire map can be determined. When running Find Cable Faults or Autotest, the Scanner and the Injector communicate to determine how the link is wired. With the wire map on display, press Splits (F1) to display the wire splits screen. The Scanner/Injector combination identifies the following wiring configurations: Straight Through Wiring Straight through wiring (the expected case) is displayed as shown: Cross Wiring Cross wiring is displayed as shown: Short at the Injector End A short at the Injector end is displayed as: Short at the Scanner End A short at the Scanner end is displayed as: Note: The Injector is not required in order to detect a short at the Scanner end of the link. Short on the Link A short in the link (where wires can be seen at both ends) is displayed as: Page 41 Chapter 6: Measure Cable Performance Measure Cable Performance lets you run individual tests such as NEXT, Attenuation, Length/Delay, Impedance, Loop Resistance, Capacitance, Impulse Noise and Peak to Peak Noise. Press the Measure Cable Performance key to display a list of the tests to run. Press the Ñ or Ò arrow key to highlight the test you want to run, then press Select (F1) to run the highlighted test. Press the ESCAPE key to return to the Ready screen. See Chapter 3: Autotest for more information on test results for UTP cable. See Appendix D: Working with Coaxial Cable for information on test results for coaxial cable. NEXT To display this screen, press the Measure Cable Performance key, then select NEXT. This screen displays the frequency sweep range and the worst case NEXT for each pair. When using the 2-Way Injector+ or 2Way Injector, the top line of the screen indicates if NEXT is being reported from the Scanner end (Penta) or the Injector end (Inj) of the link. Press Graph (F1) to enter graphing mode. Press Sweep (F2) to display the NEXT Sweep range and step criteria. Press Pair (F3) to toggle through the available pair combinations. When using the 2-Way Injector+ or 2Way Injector, press F4 to toggle between the NEXT results for the Injector end or the Scanner end of the link. Press the ESCAPE key to return to the MEASURE CABLE PERFORMANCE screen. NEXT Graph To display this screen, press the Measure Cable Performance key, then select NEXT, then press Graph (F1). The top line of the screen displays the worst case NEXT and the frequency at which it occurred. When using the 2-Way Injector+ or 2Way Injector, the second line of the screen indicates if NEXT is being reported for the Scanner (Penta) or Injector (Inj) end of the link. Press Zoom (F1) to magnify the area of the graph around the cursor. The Zoom key can display 1x, 2x, 5x or 10x magnification. Press Print (F2) to print the NEXT graph. Press Test (F3) to rerun the NEXT test and display new data. Press the ESCAPE key to return to the NEXT results screen. Note: See Chapter 3: Autotest for more information on NEXT testing. NEXT Sweep To display this screen, press the Measure Cable Performance key, then select NEXT, then press Sweep (F2). This screen allows you to select the sweep range and step method for NEXT tests. If your Scanner has an alphanumeric overlay on the keypad, use the keypad to enter the new sweep limits. If your Scanner does not have an alphanumeric overlay, press Edit (F2) to display the edit screen. Press the ESCAPE key to return to the NEXT results screen. Attenuation To display the ATTENUATION screen, press the Measure Cable Performance key, then select Attenuation. Press Graph (F1) to enter graphing mode. Press Sweep (F2) to display the Attenuation results at different frequencies. Press Pair (F3) to toggle through the available pair combinations. Press the ESCAPE key to return to the MEASURE CABLE PERFORMANCE screen. Attenuation Graph To display this screen, press the Measure Cable Performance key, then select Attenuation, then press Graph (F1). This screen displays the Attenuation graph for the indicated pair combination. Press Zoom (F1) to magnify the area of the graph around the cursor. The Zoom key can display 1x, 2x, 5x or 10x magnification. Press Print (F2) to print the Attenuation graph. Press Test (F3) to rerun the Attenuation test and display new data. Press the ESCAPE key to return to the Attenuation screen. Note: See Chapter 4: Editing, Printing & Updating for more information on printing. Attenuation Limits To display this screen, press the Measure Cable Performance key, then select Attenuation, then press Sweep (F2). This screen allows you to change the Attenuation Sweep range and step criteria. Press the Ñ or Ò key to highlight the field to change. Use the Scanner keypad to enter the range values, or press Change (F2) to toggle through the Criteria values. When entering range values, press Del (F2) to delete the number at the cursor. On the PentaScanner+, there is also a numeric mode, indicated by NUM (F3). Page 43 Press Limits (F4) to display and change Attenuation limits at various frequencies. Press Save (F1) to store the new values. Press the ESCAPE key to return to the Attenuation screen. Note: See Customizing Attenuation Limits in Chapter 3 for more information on Attenuation limits. Length/Delay To display the LENGTH/DELAY screen, press the Measure Cable Performance key, then select Length/Delay. The pairs are shown on the left and the length for each pair is shown in the second column. The third column shows the propagation delay values in nanoseconds (nS) and the fourth column indicates the condition of the wire pair (open or short). The Skew value is the worst-case value of the difference in propagation delay between the wire pairs. Press the ESCAPE key to return to the MEASURE CABLE PERFORMANCE screen. Impedance To display the IMPEDANCE screen, press the Measure Cable Performance key, then select Impedance. The pairs are shown on the left and the impedance values in ohms (Ω) are shown on the right. Press the ESCAPE key to return to the Measure Cable Performance screen. Loop Resistance To display the LOOP RESISTANCE screen, press the Measure Cable Performance key, then select Loop Resistance. The pairs are shown on the left and the loop resistance values in ohms (Ω) are shown on the right. Press the ESCAPE key to return to the MEASURE CABLE PERFORMANCE screen. Capacitance To display the CAPACITANCE screen, press the Measure Cable Performance key, then select Capacitance. The pairs are shown on the left and the capacitance values in picofarads (pF) are shown on the right. Press the ESCAPE key to return to the Measure Cable Performance screen. Noise Noise is undesirable electrical activity that interferes with a network’s ability to transmit data reliably. Noise sources in networks may include AC transmission lines, fluorescent light fixtures, industrial equipment, elevators, etc. Noise problems also occur when other wire pairs in the same sheath are used for non-LAN applications. Testing for noise involves turning off all LAN devices and measuring for background electrical activity in the cable. Often, noise problems can be corrected by moving the cable away from the source or removing the source, if possible. Different noise sources radiate at different frequencies. By knowing the frequency of the noise source, you are better able to pinpoint the cause of the noise. Two Noise measurements are provided: Impulse Noise and Peak-to-Peak Noise. Impulse Noise counts the impulses detected between wires in a pair, or the center conductor and shield (when using a Coax jack). Impulse Noise measurements are used for long term monitoring of the network. They indicate spikes of electrical activity that occur at random on the network. Peak-to-Peak Noise measures continuous noise signals, in the range of 0 to 3,000 millivolts (mV), between the wires in a pair or the center conductor and shield in the case of coax cable (when using the Coax jack). Impulse Noise To display the IMPULSE NOISE screen, press the Measure Cable Performance key, then select Impulse Noise. A noise impulse is detected when it crosses the selected voltage level. When the selected voltage level is positive, impulses rising above that level are counted. When the selected voltage level is negative, impulses falling below that level are counted. The wire pair being monitored is indicated in the upper left corner of the display. The current time of day is displayed below the wire pair. The box below the current time displays a graph of the impulses detected since the measurement started. The graph can span a 25-hour period with each dot across the graph representing the highest peak impulse in the last 15-minute interval. The bar graph on the right displays the impulses per second, averaged over the last 10 seconds. E.T. indicates the Elapsed Time since the start of the test. Count indicates the cumulative count of impulses detected since the start of the measurement. When the Count exceeds 65535, OVR (Over Range) is displayed. In an Over Range condition, the last average CPS (Counts Per Second) recorded is displayed. CPS indicates the average counts per second since the measurement started. The maximum average counts per second is 200.0. Press Pair (F1) to select a new pair to test. The results from the previously displayed pair are cleared from the screen. Press Clear (F2) to restart the test and clear all history data. Press Level (F4) to change the voltage level for detecting impulses. The results from the previously displayed pair are cleared from the screen. Press the ESCAPE key to return to the Measure Cable Performance screen. Page 45 Peak-to-Peak Noise To display the PEAK-TO-PEAK-NOISE screen, press the Measure Cable Performance key, then select P-P Noise. The pairs are shown on the left and the Peak-to-Peak Noise values are shown on the right. If the Peak-to-Peak noise level exceeds 3,000 mV, OVR (Overrange) is displayed. The measurement’s bandwidth covers a range of 40 KHz to 30 MHz. Press the ESCAPE key to return to the Measure Cable Performance screen. Chapter 7: Analyze LAN Traffic Analyze LAN Traffic is a built-in network monitor that shows the current level of LAN traffic activity and monitors network traffic for up to eight hours with the interval set to 5 minutes (using the AC adapter as a power source). The Analyze LAN Traffic feature is useful for tracking down intermittent faults. It can also help you decide if your network needs a bridge or a router because of excessive LAN traffic. It provides even greater flexibility in locating problems, by letting you change the traffic sampling interval simply by pressing Setup (F4). Note: Analyze LAN Traffic does not monitor Token Ring network traffic. LAN Traffic Display To display the TRAFFIC screen, press the Analyze LAN Traffic key. The ANALYZE LAN TRAFFIC screen displays two graphs. The large graph on the left shows a historical “skyline” of activity; representing the percent utilization of the total network. The small bar graph on the right indicates the current level of activity. This indicator should change frequently because of the volatile nature of most network activity. If it is always off or always fully on, you may have a serious problem with your cabling system or LAN hardware. Press Clear (F2) to reset the graph. Press Scale (F3) to toggle between linear and logarithmic scale. Press Setup (F4) to configure the monitor. Press the ESCAPE key to exit. The Traffic level indicator shows relative activity as follows: 0 No network activity 1-10 Typical network traffic 11-20 heavy network traffic 21-40 Very heavy traffic 41-60 Overloaded network 61-99 Probable defective component Setting Up the Traffic Monitor To display this screen, press the Analyze LAN Traffic key, then Setup (F4). This screen lets you change the traffic-sampling interval for the network activity monitor. Press Change (F2) to toggle through the available interval options. Press Save (F1) to store the new setting and exit or press the ESCAPE key to exit without saving. Chapter 8: Extended Functions Extended Functions Menu This screen displays the Extended Functions available for the Scanner. Press the Ñ or Ò key to scroll through the available options. Or, press the Ï or Ð key to scroll up and down one screen at a time. Press Select (F1) to choose the highlighted option, or press the number on the keypad that corresponds to the option you want. • Select Autotest Memory to manage, view, print and clear saved test results. • Select Setup Autotest to set the default Autotest, edit Autotest names, select pairs to test and/or to include in PASS/FAIL criteria, select the tests to run and customize test limits. • Select Calibrate Injector to calibrate the Injector. • Select User Preferences to edit the owner or company name, specify backlight and auto shutoff time limits, set length units, configure the printer port, or set the date and time. Note: The PentaScanner and PentaScanner Cable Admin display the units, printer port, and date/time items on the main EXTENDED FUNCTIONS menu. • Select Injector Info to display Injector software, hardware and calibration information. • Select Cable Trace to send a traceable signal down a length of attached cable. (PentaScanner+ only.) • Select Office Locator to determine the room and wall outlet to which a length of cable leads. (PentaScanner+ only.) Note: The PentaScanner and PentaScanner Cable Admin EXTENDED FUNCTIONS menu contains an additional item, LAN Monitor. This item is identical to the LAN Monitor Setup function under the Analyze LAN Traffic key. The PentaScanner and PentaScanner Cable Admin also displays units, printer port, and date/time setups under the main EXTENDED FUNCTIONS menu, not under the USER PREFERENCE menu. Autotest Memory To display the MEMORY screen, press the Extended Functions key, then select Autotest Memory. This screen lets you view, print or delete the Autotest results you have stored in memory. Press the Ñ or Ò arrow key to scroll through the list of stored tests (or Ï to page up and © to page down) then press Select (F2) to choose the highlighted test. Press View (F1) to display the selected test. Press Print (F3) to print all or selected test results. Page 47 Press Clear (F4) to erase all or selected test results. Press the ESCAPE key to return to the EXTENDED FUNCTIONS screen. See Chapter 3: Autotest for more information. Autotest Setup To display the AUTOTEST SETUP screen, press the Extended Functions key, then select Setup Autotest. This screen lets you select the default Autotest, edit Autotest settings and delete userdefined Autotests. Press the Ñ or Ò arrow key to scroll through the list of Autotests (or to page up and Ð to page down). When the Autotest you want is highlighted, press Default (F1) to select it as the default Autotest. Note: An Autotest name proceeded by an asterisk (*) indicates that the original Autotest has been modified and the Autotest name has not been changed. Press Edit (F2) to change the Autotest name, to select pairs to be used, to select the tests to run, and to set test limits. Press Delete (F3) to delete the highlighted user-defined Autotest. Press the ESCAPE key to return to the SETUP screen. See Chapter 3: Autotest for more information. Editing Autotest Information To display the EDIT AUTOTEST screen, press the Extended Functions key, then select Setup Autotest, then press Edit (F2). This screen lets you customize Autotest settings. Press the Ñ or Ò arrow key to scroll through the available options and press Select (F1) to choose the highlighted option. Or, press the number on the keypad that corresponds to the option you want. • Select Name/Options to edit the Autotest name and to change the Margin Options. • Select Pairs to choose the pairs to be tested during Autotest, and to indicate which pairs have PASS/FAIL criteria applied to them during the Autotest. • Select Tests to Run to choose the tests to run during Autotest. • Select Limits to edit test limits. • Press the ESCAPE key to return to the AUTOTEST SETUP screen. Calibrating the Injector The Injector must be calibrated each calendar day that you use it to ensure accurate measurements. To calibrate the Injector, connect the Scanner and the Injector with the patch cable supplied with the Scanner. Press the Extended Functions key; then select Calibrate Injector. Press Cancel (F1) or the ESCAPE key to stop the calibration. See Chapter 2: Getting Started for more information on the Injector. Setting Up User Preferences To display the USER PREFERENCE SETUP screen, press the Extended Functions key, then select User Preferences. This screen displays the User Preferences options. Press the Ñ or Ò arrow key to scroll through the available options and press Select (F1) to choose the highlighted option. Or, press the number on the keypad that corresponds to the option you want. • Select Owner/Company Name to edit the owner and company name used on the opening screen and on printed reports. • Select Backlight/AutoShutoff to set the backlight “on time” and to set the automatic shutoff time limits. • Select Units to display the Scanner’s Language and Date Style, and to set Length units. (This item appears in the Extended Functions menu in the PentaScanner and PentaScanner Cable Admin.) • Select Printer Port to configure the Scanner’s printer port settings. (This item appears in the Extended Functions menu in the PentaScanner and PentaScanner Cable Admin.) • Select Date/Time to set the Scanner’s date and time. (This item appears in the Extended Functions menu in the PentaScanner and PentaScanner Cable Admin.) • Press the ESCAPE key to return to the SETUP screen. Editing Owner/Company Name To display the OWNER/COMPANY NAME screen, press the Extended Functions key, then select User Preferences, then select Owner/Company Name. This screen lets you select the Owner or Company Name for editing. Use the Ñ or Ò arrow key to highlight the name to edit, then enter new names with the keypad (if your Scanner’s keypad has an alphanumeric overlay) or press Edit (F2) to display the edit screen (if your Scanner’s keypad does not have an alphanumeric overlay). You can enter up to 19 characters for the Owner and Company Names. The names that you enter will appear on printed reports and on the Scanner boot screen. After editing, press Save (F1) to store your changes and exit or press the ESCAPE key to exit without saving. See Chapter 4: Editing, Printing & Updating for more information on editing. Setting Backlight and Auto Shutoff Times To display the BACKLIGHT/AUTOSHUTOFF screen, press the Extended Functions key, then select User Preferences, then select Backlight/Auto Shutoff. This screen lets you specify how long the backlight stays on and lets you specify a time limit for the Scanner to automatically shut off. Press the Ñ or Ò arrow key to select the Backlight or Auto Shutoff setting. The selected setting will be enclosed in a box. Press Change (F2) to view the available settings. Press Save (F1) to store your changes and exit or press the ESCAPE key to exit without saving. Setting Up Units To display the UNITS SETUP screen, press the Extended Functions key, select User Preferences (if you have a PentaScanner+), then select Units. This screen displays the current settings for Units (feet or meters), Language and Date Style. Page 49 The Language and Date Style fields are preprogrammed. Neither of these fields can be changed. Press Change (F2) to toggle the Units setting between feet and meters. After editing, press Save (F1) to store the new Units setting and exit or press the ESCAPE key to exit without saving. Setting Up the Printer Port To display the PRINTER PORT SETUP screen, press the Extended Functions key, select User Preferences (if you have a PentaScanner+), then select Printer Port. This screen lets you configure serial printer port settings. Press the Ò or Ñ arrow key to highlight a setting to modify — Baud rate or Handshaking. The default settings for Baud rate and Handshaking are 9600 and XON/XOFF. The settings for Data Bits, Stop Bits and Parity are fixed at 8, 1 and None. Their values cannot be changed. After highlighting the Baud rate or Handshaking setting, press Change (F2) to toggle through the available settings. Press Printer (F3) to display the graphics printer screen. Press Save (F1) to store the new settings and exit or press the ESCAPE key to exit without saving. See Chapter 4: Editing, Printing & Updating for more information on printing and downloading. Selecting a Graphics Printer To display the GRAPHICS PRINTER screen, press the Extended Functions key, select User Preferences (if you have a PentaScanner+), then select Printer Port, then press Printer (F3). This screen lets you specify the type of printer used for printing NEXT and Attenuation graphs. Press Change (F2) to toggle through the available printer settings. Press Save (F1) to store the new settings and exit or press the ESCAPE key to exit without saving. Setting the Date and Time To display the DATE/TIME SETUP screen, press the Extended Functions key, select User Preferences (if you have a PentaScanner+), then select Date/Time. Press the Ñ or Ò or Ï or Ð arrow key to select the portion of the date or time field to change. The selected portion of the field will be enclosed in a box. Press Change (F2) to toggle through the available date and time settings. After editing press Save (F1) to store the new date and time settings and exit or press the ESCAPE key to exit. Displaying Injector Information To display the INJECTOR INFO screen, press the Extended Functions key, then select Injector Info. The calibration date is shown at the top of the screen, followed by the battery status. The software and hardware versions are displayed below the battery status. The serial number is displayed at the bottom of the screen. Press the ESCAPE key to return to the EXTENDED FUNCTIONS screen. Tracing a Cable (PentaScanner+ only) To display the TRACE CABLE screen, press the Extended Functions key, then select Cable Trace. To trace a cable, use Microtest’s Cable Tracer II (sold separately) or any other audio amplifier, along with this Scanner. Attach the end of the cable you want to trace to the Scanner’s twisted pair or BNC connector. A multi-tone trace signal will begin transmitting. Make sure the cable you are tracing is not grounded. A grounded cable will cause the signal generated by this unit to be very weak. As long as the antenna of the Cable Tracer II or similar device is within one foot of the cable, you will hear a multi-tone sound. Trace along the cable where the sound is loudest to determine the cable’s path. For more information, refer to the Microtest Cable Tracer II Operator Manual or the operator manual for the audio amplification device you are using. Press ESCAPE to exit the Cable Trace function. Locating an Office Cable Drop (PentaScanner+ only) To display the OFFICE LOCATOR screen, press the Extended Functions key, then select Office Locator. Use this function with Microtest’s Office Locator Kit to find the termination of an office cable drop. Insert the RJ-45 Office Locator plugs into the wall outlets in the offices you wish to locate. At the hub, run the Office Locator function at each connection. The Scanner will display the ID of the Office Locator plug at the far end of the attached cable. Press ESCAPE to exit the Office Locator function. Appendix A: Specifications PentaScanner+/PentaScanner/PentaScanner Cable Admin Physical Characteristics • • Dimensions: Weight: 10.2 cm x 20.3 cm x 5.5 cm (4”x 8” x 2.15”) 0.79 kg (1lb 12 oz) Power • • • Rechargeable, replaceable battery pack Volts @ 1200 mA-Hr Built in charger using AC adapter Page 51 • • Battery life: 8+ hours operation AC: 9V DC - 1 amp AC adapter for continuous operation or charging User Interface • • • • • • x 64 Graphic LCD with backlight cm x 3.8 cm (2.25” x 1.5”) display area Elastomeric keypad with tactile feedback, numeric input, dedicated functions, 4 soft functions and cursor pad Context-sensitive help and operating instructions Tone generation audio for warning or other user feedback Date stamp of all tests Environmental • • • • Operating Temperature: 0 to 50° C (32 to 122° F) Storage Temperature: -10 to 55° C (14 to 131° F) Operating Humidity (non-condensing): 10 to 90% Storage Humidity: 5 to 95% Measurement Ports • • • PentaScanner+: BNC and 36-pin connector that withstands in excess of 20,000 mating cycles PentaScanner/PentaScanner Cable Admin: BNC and shielded Modular 8 (RJ-45) connector Testing of all four pairs on RJ-45 is fully supported Serial Port • • • • • Connector, Cable: DB-9 Baud rate: 300 to 38,400 baud Parity: NONE Length: 8 Bits Handshaking: None, RTS/CTS, and XON/XOFF Memory • • Control: Flash memory allows electronic upgrading in remote locations Test Storage: Up to 500 complete Autotest results can be stored in permanent flash memory (PentaScanner+). Up to 500 complete Autotests results can be stored in battery-backed memory (PentaScanner, PentaScanner Cable Admin) Autotest Functions • • Full suite of tests to determine if cable meets generic cabling or network type requirements (TIA/EIA TSB-67, ISO Class C, D, 10-BASE-T, Token Ring, Fast Ethernet, ATM 155 etc.) Up to 20 user definable Autotest programs Wire Map • • • Uses Injector for complete mapping of wiring at both ends of the cable Finds miswires, opens, shorts, split pairs Includes test of shield if connected Length • • • TDR method determines length and distance to cable faults Range: 0 to maximum distance where maximum distance = 915 meters (3000 ft)for twisted pair cable = 1220 meters (4000 ft) for coaxial cable • Accuracy: ± K ± Length Resolution ± NVP uncertainty where K = ±4% of length or 0.6 meters (2 ft), whichever is greater • Length Resolution: 0.3 meters (1 ft) PentaScanner+ NEXT and Attenuation Measurement Performance Specifications PentaScanner+ NEXT and Attenuation Performance Parameters @ 100MHz Testing through 36-Pin Connector Typical Max Testing through Mod 8 Adapter Typical Dynamic Accuracy (dB) 0.3 0.5 0.3 Residual NEXT (dB) 67 62 45 Output Signal Balance (dB) 50 43 40 Common Mode Rejection (dB) 45 38 34 Random Noise (dB) 78 75 78 Transmit Return Loss (dB) 26 23 20 Receive Return Loss (dB) 22 17 17 NEXT Accuracy (dB) @ 100 MHz 0.5 (*1) 0.9 (*1) 1.5 (*2,3) Atten. Accuracy (dB) @ 100 MHz 0.3 (*4) 0.6 (*4) 0.6 (*3,4) *Notes: (1) NEXT accuracy is calculated at the Basic Link Limit (29.3 dB) per error model in TSB-67 A.3 (2) NEXT accuracy is calculated at the Channel Limit (27.1 dB) per error model in TSB-67 A.3 (3) Performance assumes a high performance modular 8 plug (4) Attenuation accuracy calculated per error model in TSB-67 A.3 Near-End Crosstalk (NEXT) • • • • • • Tests all six pair combinations Frequency range 0.7 to 100 MHz Sweep Mode 0.1 MHz, 0.2 MHz, 0.5 MHz linear or TIA (user selectable) Dynamic Range: PentaScanner+: Measurement dynamic range > 75 dB PentaScanner/PentaScanner Cable Admin: At least 15 dB > 568A Measurement Accuracy: PentaScanner+: Calculated per TIA TSB-67 error model (see NEXT and Attenuation Specifications table) PentaScanner/PentaScanner Cable Admin: 1.5 dB when measured ±1.5 dB when measured using fixed attenuators Measurement resolution: 0.1 dB Attenuation • Tests all four pairs using far end active signal injection Page 53 • • • • • Frequency range PentaScanner+: 1.0 to 100 MHz PentaScanner/PentaScanner Cable Admin: 1.0 to 100 MHz Sweep mode: Swept 1- 100 MHz using 1 MHz step or fixed points (1.0, 2.0, 4.0,5,0, 8.0, 10, 16.0, 20, 25, 31.25, 62.5, and 100 MHz) Dynamic Range: 0 - 50 dB Measurement Accuracy: PentaScanner+: Calculated per TIA TSB-67 error model (see NEXT and Attenuation Specifications table) PentaScanner/PentaScanner Cable Admin: 1.5 dB Measurement resolution: 0.1 dB Impedance • • • Range: Accuracy: Resolution: 40 to 200 ohms ± 5 ohms 2 ohms Loop Resistance • • Range: Accuracy: • Resolution: 0 to 10000 ohms ± 0.3 ohms @ 0 to 15 ohms ± 2% @ 15 to 109 ohms (PentaScanner+) ± 2% @ 15 to 200 ohms (PentaScanner/PentaScanner Cable Admin ± 5% @ 109 to 5000 ohms (PentaScanner+) ± 5% @ 200 to 5000 ohms (PentaScanner/PentaScanner Cable Admin) ± 10% @ 5000 to 10000 ohms 0.1 ohms 0 to 200 ohms 1.0 ohms 200 to 9.999K ohms Capacitance • • Range: Accuracy: • Resolution: 0 to 100,000 pF ± 20 pF 0 to 200 pF ± 10% 200 to 100,000 pF 5 pF 20 to 1000 pF 50 pF 1000 to 100,000 pF Impulse Noise • Detects the occurrence of narrow impulse type events exceeding an adjustable threshold of ± 0.262, 0.524, 1.0, 2.0 or 2.5 volts. Instantly displays up to 200 impulse noise events per second. Graphically logs and displays impulse events for up to 25 hours. Termination impedance: 200 ohms. Peak to Peak Noise • • • Measures the peak to peak voltage of steady state noise signals. Range: 0 to 3,000 mVpp into 100 ohms. Bandwidth: 3dB from 40 kHz to 30 MHz High Voltage Input/Protection • The test interface withstands input hazard conditions that arise from normal telephone interfaces (48 VDC at less than 80 mA) or 24 VAC power used to power many telephone keysets. 2-Way Injector+/2-Way Injector Environmental, Physical Characteristics, User Interface, Measurement Port Refer to specifications for PentaScanner+/PentaScanner/PentaScanner Cable Admin LED Displays • • • • • Pass Indicator (GREEN) for test result Fail Indicator (RED) for test result Status Indicator (GREEN) for 2-Way Injector status Charging Indicator (RED) for battery status Hazard Indicator (RED) for high voltage input protection warning Audible Feedback • Programmable tone generation through a piezo-electric transducer to signal test is complete or overvoltage conditions Rechargeable Battery • • • • Removable, rechargeable Nickel Cadmium (Ni-Cd) Capacity: 1200 mAh Battery Life: 8+ hours daily operation Charging Time: 14 hours (via AC Adapter) 2-3 hours (via Battery Charger) High Voltage Input/Protection • The test interface withstands input hazard conditions that arise from normal telephone interfaces (48 VDC at less that 80 mA) or 24 VAC power used to power many telephone keysets. FLASH Memory • 128K FLASH memory is provided to allow for software updates in the field Power Control • • • AC Adapter or Battery Auto-shutoff when operating on battery Power on under Scanner control Injector End Termination to Support Scanner Measurements • • • • OPEN (during Impedance, Capacitance, and Length measurements and during Communication) SHORT (during Loop Resistance measurements) 100 Ohm Termination (during NEXT measurements) Swept signal injections during Autotest Page 55 2-Way Injector+ NEXT Measurement Performance Specifications 20Way Injector+ NEXT Performance Parameters @ 100MHz Testing through 36-Pin Connector Typical Max Testing through Mod 8 Adapter Typical Dynamic Accuracy (dB) 0.3 0.5 0.3 Residual NEXT (dB) 67 62 45 Output Signal Balance (dB) 50 43 40 Common Mode Rejection (dB) 45 38 34 Random Noise (dB) 78 75 78 Transmit Return Loss (dB) 26 23 20 Receive Return Loss (dB) 22 17 17 NEXT Accuracy (dB) @ 100 MHz 0.5 (*1) 0.9 (*1) 1.5 (*2,3) *Notes: (1) NEXT accuracy is calculated at the Basic Link Limit (29.3 dB) per error model in TSB-67 A.3 (2) NEXT accuracy is calculated at the Channel Limit (27.1 dB) per error model in TSB-67 A.3 (3) Performance assumes a high performance modular 8 plug Near-End Crosstalk (NEXT) • • • • • • Tests all six pair combinations Frequency range 0.7 to 100 MHz Sweep Mode 0.1 MHz, 0.2 MHz, 0.5 MHz linear or TIA (user selectable) Dynamic Range: 2-Way Injector+: Measurement dynamic range > 75 dB 2-Way Injector: At least 15 dB greater than required by EIA/TIA 568A Annex E for Category 5 link and ISO 11801 Class D performance or 60 dB, whichever is less Measurement Accuracy: 2-Way Injector+: Calculated per TIA TSB-67 error model (see 2-Way Injector+ NEXT Injector Specifications table) 2-Way Injector: ±1.5 dB when measured using fixed attenuators Measurement resolution: 0.1 dB Super Injector+/Super Injector Physical Characteristics • • Dimensions: Weight: 7.62 cm x 16.5 cm x 3.25 cm (3.0” x 6.5” x 1.28”) 0.255 kg (9 oz) Power • • AA Alkaline batteries Battery Life: Varies depending on usage and battery quality. On average, the batteries will withstand testing of well over 500 cables. Features • • Automatic power control from Scanner Status indicators: Active, Test Passed, Test Failed • • • • Built in protection from normal telephone circuit power voltages Audio alert to signal test complete and overvoltage line conditions Active signal generator (up to 100 MHz) to measure one-way cable attenuation Supports testing of all 4 pairs Environment • Refer to specifications for PentaScanner+/PentaScanner/PentaScanner Cable Admin Supported Cabling/Network Types • • • • • • • • • • • Arcnet • ISO Class D Apple local talk • Multimedia 802.9 ATM 51 Mbps • Token Ring 4 MHz ATM 155 Mbps • Token Ring 16 MHz Cat 3 Channel & Basic Link • TPPMD Cat 4 Channel & Basic Link • TPDDI Cat 5 Channel & Basic Link • T1/E1 CDDI • 10BASE-T ISDN • 100 BaseX ISO Class C • 100 VG Any LAN User-defined network types are also supported. See Microtest’s Category 5 Cable Testing Handbook for more information on network types. Appendix B: 150 ohm Cables Working with 150 Ohm Cables If you are using 150 ohm cable, adjust the minimum and maximum Impedance limits ±10% to 135 and 165 ohms. First, make sure that the cable type for which you are changing the Impedance limits has been selected as the default cable type. To select the default cable type, press Cable (F1) from the Ready screen, highlight the desired cable type, and press Default (F1). To display the IMPEDANCE LIMITS screen, press the Extended Functions key, then select Setup Autotest, then highlight the Autotest to edit, then press Edit (F2), then select Limits, then select Impedance. Press the Ñ or Ò arrow keys to highlight the field to edit. If your Scanner has an alphanumeric overlay on the keypad, use the keypad to enter the limits. If your Scanner does not have an alphanumeric overlay, press Edit (F2) to display the edit screen. Change the Minimum limit to 135 and the Maximum limit to 165. See Chapter 4: Editing, Printing & Updating for more information on editing. After editing, press Save (F1) to store the new limits and press the ESCAPE key to exit. Creating a Cat 5 Test for Token Ring 1. At the Ready screen, press the Extended Functions key and select Setup Autotest. 2. Highlight the Cat 5 Link Autotest and press Edit (F2). 3. Select Pairs. Page 57 4. Use the arrow keys and the Unsel/Sel (F2) key so that the only pairs selected (marked with a x) are 36 and 45. 5. Press Save (F1). 6. Select Limits. 7. Select Impedance. Change the Minimum limit from 80 to 135. Change the Maximum limit from 125 to 165. Press Save (F1) to save the new limits. 8. Press the ESCAPE key twice. 9. Press Default (F1) to select “*Cat 5 Link” as the default Autotest. The “*” indicates that this is a user-defined Autotest. 10. If the length of cable that you are testing is near 328 feet, you may need to change the maximum Length limit from 328 to 361 feet. Other limits such as the Loop Resistance and Capacitance may also need to be changed proportionately to the increase in Length limit if these tests are failing marginally. 11. You are now ready to press the AUTOTEST key to run the Token Ring Cat 5 Autotest. Appendix C: Cable Pin-outs Cable Pin-outs B-9 Female DB-9 Male 1___________1 2___________2 3___________3 4___________4 5___________5 6___________6 7___________7 8___________8 9___________9 B-9 Female DB-25 Male 1___________8 2___________3 3___________2 4___________20 5___________7 6___________6 7___________4 8___________5 9___________22 Serial Cable DB-9 Female to DB-9 Male Pin-outs Serial Cable DB-9 Female to DB-25 Male Pin-outs B-9 Female DB-9 Male 2___________2 3___________3 4___________20 5___________5 6___________6 7___________7 8___________8 20__________4 22__________22 Serial Cable DB-25 Female to DB-25 Male Pin-outs Cable Pin-Out Signals The signals for the cable pin-outs are as follows: DB-9 Male Pin DB-25 Male Pin Signal DB-25 Female Pin DB-9 Female Pin Signal Description 5 7 GND 7 5 Protective Ground 3 2 TXD 2 3 Transmitted Date 2 3 RXD 3 2 Received Data 7 4 RTS 4 7 Request to Send 8 5 CTS 5 8 Clear to Send 4 20 DTR 20 4 Data Term Ready 6 6 DSR 6 6 Data Set Ready 1 8 RLSD 8 1 Received Line Signal Detector 9 22 RI 22 9 Ring Indicator Appendix D: Working with Coaxial Cable Coaxial cable is a common type of cable used for network data transmission. In coaxial cable, an insulated wire runs through the middle of the cable and a second wire, called the shield, surrounds the insulation of the inner wire like a sheath. The outer insulation jacket wraps around the second wire. Page 59 By pressing the Measure Cable Performance key, you can test Length/Delay, Impedance, Loop Resistance, Capacitance, Impulse Noise and Peak-to-Peak Noise for coaxial cable. NEXT and Attenuation are not supported for coaxial cable. NOTE: The Injector is not used when testing coaxial cable. Length/Delay Test Results To display the LENGTH/DELAY screen, from the Ready screen, press Jack (F4) and set the Jack to Coax. Then press the Measure Cable Performance key, then select Length/Delay. During the Length/Delay test, the cable should be open or shorted. If NEF (No End Found) is displayed next to the Length, it indicates that the cable is properly terminated or the cable is too long. The IEEE Length specification is 600 feet. Press the ESCAPE key to exit. Impedance Test Results To display the IMPEDANCE screen, from the Ready screen, press Jack (F4) and set the Jack to Coax. Then press the Measure Cable Performance key, then select Impedance. During the Impedance test, the cable can be open, shorted or terminated. There is no preference. If UND (Under range) is displayed, the cable is less than 40 feet long or the Impedance is less than 40 ohms. If OVR (Over range) is displayed, the Impedance is greater than 200 ohms, the cable is less than 40 feet long, or the cable/pair is not connected. The IEEE Impedance specification is 50 ohms, ±2 ohms. Press the ESCAPE key to exit. Loop Resistance Test Results To display the LOOP RESISTANCE screen, from the Ready screen, press Jack (F4) and set the Jack to Coax. Then press the Measure Cable Performance key, then select Loop Resistance. During the Loop Resistance test, the cable should be terminated or shorted. If OVR (Over range) is displayed, the Loop Resistance is greater than 10K ohms. The IEEE Loop Resistance specification is 14.6 ohms. Press the ESCAPE key to exit. Capacitance Test Results To display the CAPACITANCE screen, from the Ready screen, press Jack (F4) and set the Jack to Coax. Then press the Measure Cable Performance key, then select Capacitance. During the Capacitance test, the cable should be open. If OVR (Overrange) is displayed, the Capacitance is greater than can be measured or the cable is properly connected. Press the ESCAPE key to exit. Impulse Noise Test Results To display the IMPULSE NOISE screen, from the Ready screen, press Jack (F4) and set the Jack to Coax. Then press the Measure Cable Performance key, then select Impulse Noise. During the Noise test, the cable can be open, shorted or terminated. There is no preference. Press Clear (F2) to clear the graph. Press Level (F4) to change the voltage level for detecting impulses. Press the ESCAPE key to exit. Peak-to-Peak Noise Test Results To display the PEAK-TO-PEAK NOISE screen, from the Ready screen, press Jack (F4) and set the Jack to Coax. Then press the Measure Cable Performance key, then select P-P Noise. During the Noise test, the cable can be open, shorted or terminated. There is no preference. Press the ESCAPE key to exit. 4747 North 22nd Street Phoenix, AZ 85016-4708 (602) 952-6400 FAX (602) 952-6401 Microtest Europe 2A Kingfisher House, Northwood Park, Gatwick Road Crawley, West Sussex, RH102XN, United Kingdom +44 1293 894000, FAX +44 1293 894008 http://www.microtest.com Part Number 2938-4509-03E Rev 1 3/96 Page 61