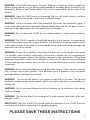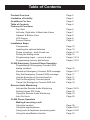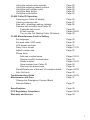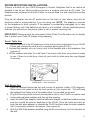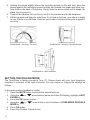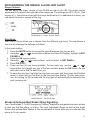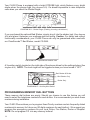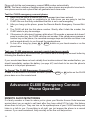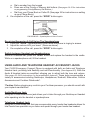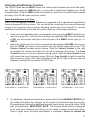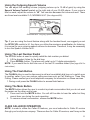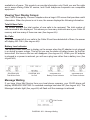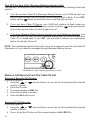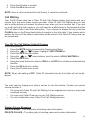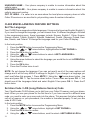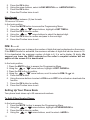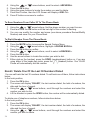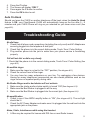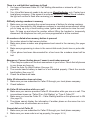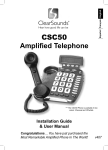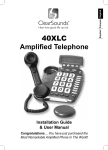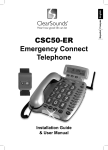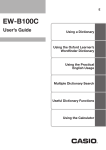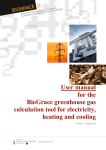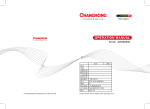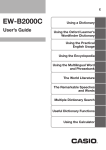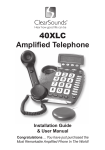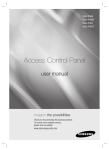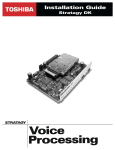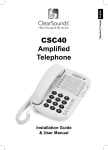Download ClearSounds CL600 User manual
Transcript
Congratulations on your purchase of the CL600 Emergency Connect Telephone from ClearSounds Communications™. Please read this User Manual carefully in order to get the very best results from your telephone. Keep the manual near the telephone for easy reference. Please visit our web site at www.clearsounds.com to: · Register your product It’s easy! Click on the Warranty Registration Tab, complete the form and click “submit”. It’s that simple! · Download additional manuals and troubleshooting tips LIMITATION OF LIABILITY By using this product, the purchaser agrees to the terms and conditions below and to read and follow all instructions and warnings on the product and contained within the enclosed manual. It shall be the sole obligation of the purchaser to assure that CL600 Phone is installed and programmed properly, and that the unit is used and maintained properly. This includes, but is not limited to, periodic use to assure that the phone, including batteries, is in proper working order, that the phone is located within sufficient range of the remote band to provide reliable operation, and education of the user to assure that he/she is familiar with, and capable of operating the phone and remote band. The ClearSounds™ maximum liability hereunder is limited to the purchase price of the product. In no event shall ClearSounds be held liable for any consequential, indirect, incidental or special damages of any nature arising from the sale or use of the product, including failure of equipment to perform, whether based in contract, tort, strict liability or otherwise. Further, ClearSounds has no obligation to assure that calls are placed, received or responded to, nor is ClearSounds responsible for the acts, or consequences of the acts, of those responding. Conditions for Use IMPORTANT SAFETY INSTRUCTIONS Read and understand the Installation Guide & User Manual. When using your telephone equipment, basic safety precautions should always be followed to reduce the risk of fire, electric shock and injury to person, including the following. 2 WARNING: The CL600 Emergency Connect Telephone should be tested regularly to ensure proper delivery of your pre-recorded emergency message when activated by the Emergency Button or the Remote Band. This is your responsibility as the user of the product. WARNING: Using the CL600 does not guarantee that you will make contact or receive help. The CL600 is only an aid to assist you in calling for help. WARNING: Certain structures within the household may block the transmitter signal. It is up to the user to test the transmitter (Remote Band) within the first 30 days of use to determine if any dead areas exist, and where they are located. WARNING: Do not place the CL600 on any metal surface. It could reduce reception range. WARNING: The CL600 is capable of amplifying sounds to a loud volume. It is important to instruct all potential users of its proper operation. It is advised to adjust the volume control to the minimum level (Low) when not in use and alert other users that hearing damage can potentially result from misuse. WARNING: To avoid the possibility of electrical shock, do not use this product near water (For example, near a bathtub, wash basin, kitchen sink or laundry tub, in a wet basement or near a swimming pool) while in the bathtub or shower or when you are wet. If the phone becomes submerged in water, do not attempt to retrieve it until after you have unplugged the line cord from the modular wall jack. Do not plug the phone back in until it has dried completely. WARNING: Avoid using the telephone during electrical storms. There may be a remote risk of electric shock from lightning. If the electrical storm is present in your immediate area, possibility of electrical shock exists. WARNING: Do not use the phone if you suspect a gas leak in the area. The phone’s electrical contacts could create a spark, which could ignite any heavy concentration of leaking gas. WARNING: Do not use liquid cleaners or aerosol cleaners on the telephone. Use a damp cloth for cleaning. WARNING: The Remote Band is not waterproof or water resistant and may not be submerged in water. IMPORTANT: Test Your CL600! You should check the operation of your CL600 Phone at least once per month to assure that it is operating properly. PLEASE SAVE THESE INSTRUCTIONS 3 Table of Contents Product Overview Limitation of Liability Conditions For Use Table of Contents Features & Functions Top View Left side, Right side & Back side Views Handset & Bottom View LCD Screen Screen Display Installation Steps Components Installing the optional batteries Phone mounting – desk & wall use Setting the dialing mode Programming ringer – volume & style Programming memory dial buttons CL600 Emergency Connect Phone Operation Programming 6 Emergency Connect SOS dialing numbers Record an Emergency Connect SOS message Play the Emergency Connect SOS message Use the Emergency Connect function Test the Emergency Connect phone Cancel the Emergency Connect SOS call Remote Audio Monitoring Activate the Remote Audio Monitoring Setting Access PIN Code Using the Remote Audio Monitoring Auto On Hook CL600 Phone Operation Making & receiving a call Using the handset Using the speakerphone Using audio & telephone accessory jacks Using the amplification function 4 Page 2 Page 2 Page 2 Page 4 Page 6 Page 7 Page 8 Page 9 Page 9 Page 10 Page 10 Pages 11-12 Page 12 Pages 13-14 Pages 14-15 Page 16 Pages 16-17 Page 17 Page 17 Page 18 Page 18 Pages 18-19 Page 19 Page 19 Page 20 Page 20 Pages 20-21 Pages 21-22 Page 23 Using the volume reset override Using the outgoing speech volume Using the last number redial Using the flash button Using the mute button CL600 Caller ID Operation Viewing your Caller ID display Viewing incoming calls New calls / message waiting indicator Remove call record(s) from Caller ID A specific call record All call records Turn on the Call Waiting Caller ID feature CL600 Miscellaneous Feature Setting Set language Set area code / LDS code LCD screen contrast Date / Hour format Adjust number size Phone book Add new number/name Review /modify number/name Delete number Save number from Caller ID Dial from the phone book Recall/Delete one of the last 30 numbers dialed Auto On Hook Troubleshooting Guide Maintenance and Care Change the Emergency Connect Band Remote Battery Specifications FCC Regulatory Compliance Warranty and Service Page 24 Page 25 Page 25 Page 25 Page 25 Page 26 Page 27 Page 28 Page 28 Pages 28-29 Page 29 Page 30 Page 30 Page 31 Pages 31-32 Page 32 Pages 32-33 Page 33 Pages 33-34 Page 34 Page 34 Pages 34-35 Page 35 Pages 35-36 Page 37 Page 37 Page 38 Pages 38-39 Page 40 5 Features & Functions Figure #2 11 26 5 1 2 3 4 27 8 6 7 9 10 25 12 24 13 14 15 28 31 30 X 16 29 Front 23 22 21 20 18 17 19 1. 2. 3. 4. 5. 6. 7. 8. 9. C (delete) button (up) button (down) button OK (accept) button – Priority memory button – Priority memory button - Priority memory button Antenna AMPLI – Amplification & tone activation button 10. Volume control 11. Tone control 12. M1 – M6 One-Touch memory dial buttons 6 13. PROG – Program (save) button 14. STOP – Cancels emergency connect dial button 15. – Active emergency connect dial button 16. SPKR – Speakerphone button 17. New calls / message waiting indicator 18. – Headset button 19. Flashing incoming call indicator (strobe light) 20. MUTE button 21. FLASH button 22. REDIAL button 23. In use indicator 24. Speaker 25. Large keypad 26. Hook switch 27. Caller ID Screen 28. Remote Band 29. – Active or Answer button 30. X – Cancel or End Button 31. LED Stop/battery light indicator Features & Functions Figure #3 2 3 Left side 4 5 1 Right side Back 11 1. 2. 3. 4. 5. 6. 7. 8. 9. 10. 11. 10 9 8 7 6 Speakerphone volume adjustment Antenna Outgoing speech volume select switch (LO/NORMAL/HI) Ringer Volume select switch (HI/LO/OFF) Ringer / shaker / strobe select mode Phone line jack AC power adapter jack Volume reset override switch (ON/OFF) Optional bed shaker jack Optional Audio/Neckloop jack (3.5mm jack) Optional Telephone jack (2.5mm hands-free) 7 Figure #4 Bottom Handset 1 1. 2. 3. 4. 8 Handset Boost button Memory card to record speed dial numbers Phone keyholes (mounts) Battery compartment 2 3 4 Figure #5 2 1 3 4 9 8 7 5 6 Screen example (on hook position) 1. Hours 2. Minutes 3. Power network icon 4. Number of calls 5. 6. 7. 8. 9. Validation button UP / DOWN arrow buttons Cancel / Clear button Month Day OK button is used to confirm action or a choice on the screen. “UP / DOWN arrow” buttons are used to highlight or scroll through the menu. C button is used to cancel or confirm an action/entry or clear a stored Caller ID call. Your CL600 Phone has a screen with different icons, which help you to use the telephone The telephone is powered by battery (+battery indicator). The telephone is powered by AC adapter. Memory storing is required. Screen contrast level. “Mute” is activated. Speakerphone is activated. Precede the CID call record number. To show new records. 9 Installation Steps Installation of your ClearSounds™ CL600 Emergency Connect Phone is easy. There are some basic steps you need to take when you set-up your CL600 Emergency Connect Phone for the first time. 1. Check parts list. 2. Install (4) AAA Alkaline batteries (not included). Batteries are necessary in case of network power failure to save stored numbers in memory and are required for the “Phone Book” use. 3. Choose desktop or wall mount. 4. Set the dialing mode. 5. Set ringer and auxiliary alert. 6. Program your memory dial buttons. COMPONENTS Check to be sure you have all items that come with your telephone. You should have a REMOTE BAND, TELEPHONE BASE UNIT, TELEPHONE HANDSET, 6 ft LONG TELEPHONE LINE CORD, 8 inch SHORT TELEPHONE LINE CORD, HANDSET COIL CORD, WALL PLATE ADAPTER, SCREWDRIVER, AC ADAPTER, AND OWNERS MANUAL INSTALLING THE OPTIONAL BATTERIES The batteries are necessary in case of network power failure to save stored numbers in memory and are required for the “Phone Book” use. 1. Open the battery compartment door located on the bottom of your phone by unscrewing the battery compartment door and removing it from the bottom of your phone (screwdriver provided). 2. Insert correctly 4 AAA alkaline batteries (purchased separately) in the battery compartment (See diagram #6). Be sure to observe battery polarity as imprinted on the base of the compartment. 3. Replace the battery compartment door and screw back in place. 4. The batteries will last approximately 1 year before needing replacement. DIAGRAM #6- Installing the batteries NOTE: Always unplug the line cord before installing new batteries. 10 PHONE MOUNTING INSTALLATIONS Choose a location for the CL600 Emergency Connect Telephone that is as central as possible in the house, while providing access to a modular jack and an AC outlet. The telephone may be placed on a shelf or table, or may be fixed to a wall using the mounting bracket. Plug the AC Adapter into the AC power back on the back of your phone, then into an electrical outlet or surge protector, if you are using one. NOTE: The adapter is required for the telephone to work correctly. If the adapter is accidentally unplugged (or in case of power failure) and if the batteries are dead or not installed, minimal restricted phone features only will work on the phone (make a call or answer incoming call). IMPORTANT: Please remove the clear plastic Caller ID tab. This film tab is only for display and to protect your Caller ID display during shipping. Desk / Table Use 1. Connect one end of the 6ft telephone cord to the line jack on the back of your CL600 Phone and connect the other end to a modular phone jack (RJ11C). 2. Connect the handset coil cord (curly cord) to the handset and to the telephone (See diagram #7). 3. Lift the handset and listen for a dial tone. If you hear a dial tone, your phone is ready to use. If there is no dial tone, check all your cords to make sure they are plugged in securely. DIAGRAM #7 – Desk Installation Wall Mount Use 1. Slide the handset hanger tab out and reverse its position (rotate it 180 degrees). Slide it back into place so that the hook points up (See diagram #8). This will keep the handset from falling out of the cradle when it is mounted on the wall. 2. Plug the 8in short phone cord into the telephone jack on the CL600, run phone cord underneath wall plate adapter and through the opening. 3. Insert the Wall Plate adapter. Hold the wall plate adapter so that the raised mounting pins line up with the phone’s keyholes on the CL600. Once the holes are lined up, push the wall plate adapter in towards the CL600 and then slide the plate upwards until it is securely seated on the phone. (See diagram #9) 4. With the Wall Plate adapter installed, plug the 8in short phone cord into the jack on the wall. 11 5. Holding the phone slightly above the mounting screws on the wall jack, push the phone against the mounting screws so they are hooked into upper and lower keyhole slots on the back of the phone. Slowly slide the phone down until it snaps into place (See diagram #10). 6. Connect the handset coil cord (curly cord) to the handset and to the telephone. 7. Lift the handset and listen for a dial tone. If you hear a dial tone, your phone is ready to use. If there is no dial tone, check all your cords to make sure they are plugged in securely. DIAGRAM #8 – Reversing The Hook DIAGRAM #9 – Mounting The Wall Bracket DIAGRAM #10 – Wall Installation SETTING THE DIALING MODE The Tone/Pulse is factory pre-set to Tone (T). Please check with your local telephone company if uncertain of the type of service. You can review or change the settings as follows: In the hook position (handset in cradle), 1. Press the MUTE button to access the special features. or arrow buttons (below the Caller ID Display), highlight <<SET 2. Using the PHONE>>. 3. Press the OK (green) button. 4. Using the or arrow buttons, scroll to select <<TONE MODE OR PUSLE MODE>>. 5. Press OK button. 6. Press the C button 3 times to exit. 12 PROGRAMMING THE RINGER & AUXILIARY ALERT Ringer Volume: You can adjust the ringer volume of your CL600 as high as 95+ dB. The ringer volume adjustment is located on the right side of the telephone. The settings are OFF, LO, HI, (See diagram #11). Your phone comes with the ringer switched to HI. In additional to volume, you can adjust the tone or melody of the ring. : Off, : Low, : Hi DIAGRAM #11 – Ringer Volume Switch Ring Style: Your CL600 Phone allows you to choose from four different ring tones. You can choose a new one by changing the settings as follows: In the hook position 1. Press the MUTE button to access the special features (See diagram #12). 2. Using the or arrow buttons (below the Caller ID Display), highlight <<SET PHONE>>. 3. Press the OK (green) button. 4. Using the or arrow buttons, scroll to select <<SET RING>>. 5. Press OK button. 6. There are four (4) ring tones available. To hear each ring, use the or arrow button to highlight any one of the four and then press the OK button. Do this with each one to find the best fit for you. 7. To save the ring tone, highlight the ring tone you want, and then press the C button three (3) times until you are back to the time and date display. Or after your selection, do nothing for 20 seconds and the ring type will automatically be saved for the next incoming call. DIAGRAM #12 – Set The Ringer Strobe & Optional Bed Shaker Ring Signaling: Your ClearSounds™ CL600 Emergency Connect Telephone incorporates several options to alert you that the phone is ringing. The loud, adjustable Ringer as well as the bright Strobe and optional Bed Shaker or any combination of these allow you to customize the phone to fit your needs. 13 Your CL600 Phone is equipped with a bright STROBE light, which flashes a very bright strobe when the phone rings (See diagram #13). It’s almost impossible to miss telephone calls when you select the Strobe Ringer. DIAGRAM #13 – Strobe Ringer (Flashing incoming call indicator) If you purchased the optional Bed Shaker, simply plug it into the shaker jack (See diagram #14) and place it between your mattress and box spring. Caution: For safety and correct functionality considerations, your CL600 Phone can only be guaranteed when used with our ClearSounds™ Bed Shaker, model CS-SHK. DIAGRAM #14 – Optional Bed Shaker Jack A 3-position switch located on the right side of the phone allows for the settings below (See diagram #15). NOTE: The loud ringer will be triggered unless you have turned it “OFF”. Bed Shaker & Strobe Bed Shaker Only Strobe Only DIAGRAM #15 – Auxiliary Alert Switch PROGRAMMING MEMORY DIAL BUTTONS These memory dial buttons are empty. Should you choose to use this feature you will need to select the telephone numbers for each button. It is recommended you store these numbers during installation. Your CL600 Phone allows you to program three Priority numbers and six frequently dialed numbers into memory for future use (30 digits maximum for each button). We suggest you program the emergency numbers for your local Police, Fire Station, Doctor or Hospital. NOTE: Do not program 911 into any memory buttons! 14 To program your one-touch memory dial buttons please follow instructions below: 1. Lift the handset. 2. Press the PROG (program) button (See diagram #16). 3. Using the keypad, dial the number you would like to save, including “1” and the area code (if applicable). (See diagram #17). 4. Press one of the Priority or Memory Dial buttons (M1 – M6) located on top of the phone (See diagram #18). Each button can be programmed (or reprogrammed using the same procedure) for a phone number. 5. The Caller ID Screen will display <<SAVE OK>> (See diagram #19). 6. To register your stored phone numbers, use the phonebook insert card located under the base. NOTE: Numbers will be lost if the phone is not receiving any power, either through the phone line, batteries, AC adapter during a storm, power outage or if you disconnect the phone. Entering a new number in the same location will automatically erase the previous number. DIAGRAM #16 Program Button DIAGRAM #17 Telephone Keypad DIAGRAM #18 Memory / Priority Buttons DIAGRAM #19 LCD Display If at any time you have questions about your telephone please contact our ClearSounds Customer Service Department at: 1-800-965-9043. 15 CL600 Emergency Connect Phone Operation The ClearSounds™ CL600 Emergency Connect Phone allows you to ask for help conveniently when there is an emergency. To activate the function, you need to preset the emergency connect SOS number and record an emergency connect SOS message, which will be heard by the person you contact. It is suggested to turn “ON” both the Remote Audio Monitoring & Auto On Hook features of the CL600. Programming emergency connect SOS number The CL600 Phone provides six (6) emergency connect SOS number memory locations for setting (18 digits maximum for each memory). Only program the phone to call someone with whom you have discussed your CL600 Emergency Connect Phone system and who would expect such a call (such as a friend, relative or neighbor). They will need to determine if there is a real problem and call for assistance to be sent if necessary. You should NOT program the CL600 to dial the police or other emergency services directly. In the hook position (handset in cradle), 1. Press the MUTE button to access the Special Feature Menu. 2. Using the or arrow buttons, highlight <<SET SOS>>. 3. Press the OK button to confirm. 4. Using the or arrow buttons, scroll to select <<SOS NUMBER>>. 5. Press the OK button. 6. Using the arrow buttons select << SOS NUMBER 1>> or one of the others. 7. Press the OK button to confirm. 8. Enter the emergency connect SOS number, (you can use the C key to delete previous digit). 9. Press the OK button to confirm. 10. To program another emergency connect SOS number when you are in the menu simply select <<SOS NUMBER 2>>, or one of the others and do the same as above. 11. When all numbers are programmed, press the C button three (3) times to exit. Repeat steps 1-9 to change a phone number. NOTE: If you only want to program one phone number, you should store this number in all six of the memory locations. Record an emergency connect SOS message The person will hear the emergency connect SOS message if the call is answered. You can record a 10 second message maximum. 16 In the hook position, 1. Press the MUTE button. 2. Using the or arrow buttons, highlight <<SET SOS>>. 3. Press the OK button to confirm. 4. Using the or arrow buttons, scroll to select <<SOS SOUND>>. 5. Press the OK button. 6. Using the arrows button select << RECORD SOUND>>. 7. Press the OK button. 8. Record your emergency connect SOS message by speaking clearly into the speakerphone at a distance less than 1 ft. You can record up to 10 seconds of speech. You may wish to use this message or create one of your own to meet your specific needs: This is Mr. Jones. I have a problem, please press any phone key to talk and listen in. 9. Press the OK button to stop the recording. 10. Press the C button three (3) times to exit. Play the emergency connect SOS message In the hook position, 1. Press the MUTE button. 2. Use the or arrow buttons, highlight <<SET SOS>>. 3. Press the OK button to confirm. 4. Using the or arrow buttons, scroll to select <<SOS SOUND>>. 5. Press the OK button. 6. Using the arrow buttons select << PLAY SOUND>>. 7. Press the OK button to play your emergency connect SOS message. 8. Press the C button three (3) times to exit. Using the emergency connect phone After setting the emergency connect SOS number(s) and message, you can use this function whenever required. Press the red (Emergency button) on the remote band or telephone base. Once an emergency call is dialed, either from the phone or the remote band, the ClearSounds CL600 immediately begins dialing your pre-programmed emergency connect SOS numbers. The phone will dial the first emergency connect SOS number. If there is no response in 30 seconds or if the line is busy, the phone will dial the second number. If there is still no response in 30 seconds or if the line is still busy, the phone will dial the next number in turn until all the numbers you set are dialed twice. If someone on the other end lifts the handset, the phone will play the emergency connect SOS message you recorded to ask for help. You can press the X button on the remote band or STOP button on the phone base to deactivate the emergency connect SOS function. When a person answers the phone, they will hear the emergency connect SOS message playing. The person is required to press one of the keypad keys (0-9, * or #) to confirm that the emergency connect SOS message has been received and to deactivate the CL600 from dialing the next number. Next the CL600 Phone will automatically turn ON the speakerphone allowing the person to speak to the emergency user. Otherwise, the CL600 17 Phone will dial the next emergency connect SOS number automatically. NOTE: The friend, relative or neighbor whom you have chosen are required to have touchtone phone service and a phone that will generate touch-tone code. Test the CL600 emergency connect phone 1. Make sure the phone numbers and your message have been entered. 2. Call your friends, family or neighbors to let them know you are going to test the CL600. Be sure that they understand that this is not a real emergency. 3. After you hang up the phone, press the Remote Band’s Emergency Connect Button. 4. The CL600 will dial the first phone number. Shortly after it dials the number, the CL600 starts to play its message. 5. If the person it calls doesn’t answer within about 30 seconds or answers but doesn’t press a number key, the CL600 calls the next number. If the called person presses a number key on the phone, the recorded message stops and he/she can listen in as well as speak directly to you through the speakerphone. 6. To turn off or hang up, press X or STOP button on your band remote or on the phone base. Test your CL600 emergency connect remote band every month At least once per month you should test your remote band’s emergency connect button by following the directions above. If your remote band does not work reliably from locations where it has worked before, you should immediately replace the battery (see page #37) and check to be sure the phone’s antenna is in its proper placement. To Cancel The CL600 Emergency Connect Call In case of a false alarm or mistaken activation, press the STOP or X button on the CL600 phone base or on the remote band. Advanced CL600 Emergency Connect Phone Operation REMOTE AUDIO MONITORING If a family member or friend to whom you’ve given your Monitor Access Code becomes worried about you or wants to call back after they have called 911 for help, this feature allows them to call you. They can turn on the speakerphone of your CL600 remotely and listen in or talk to you. If everything is all right, you just answer the phone in a normal manner. If you need assistance, they can stay on the line until help arrives. 18 IMPORTANT: This feature will not work with answering machines or voice mail services. All answering machine or systems connected to the same phone number as your CL600 must be unplugged. Activate the Remote Audio Monitoring Feature In the hook position, 1. Press the MUTE button. 2. Using the or arrow buttons, highlight <<SET SOS>>. 3. Press the OK button to confirm. 4. Using the or arrow buttons, scroll to select <<AUTO TURN>>. 5. Press the OK button. 6. Using the arrow buttons select << ON>> (“OFF” to deactivate). 7. Press the OK button. 8. Press the C button twice (2) times to exit. Setting/Modifying Remote Audio Monitoring Access PIN Code This feature sets the speakerphone to identify the selected number for Remote Audio Monitoring. The Access PIN code is factory preset to the sequence 1234. If you wish to modify it, follow these steps: In the hook position, 1. Press the MUTE button. 2. Using the or arrow buttons, highlight <<SET SOS>>. 3. Press the OK button to confirm. 4. Using the or arrow buttons scroll to select <<PIN CODE>>. 5. Press the OK button. 6. Use the C button to delete preset digits. 7. Enter your new code (max 4 digits) and press the OK button. 8. Press the C button twice (2) times to exit. Using the Remote Audio Monitoring Feature The following instructions are for someone to call you, the CL600 Emergency Connect user, to call back after responding to your initial emergency call or in case they did not hear from you as expected. Please give a copy of these important instructions to the appropriate persons for quick reference. 1. Provide your selected callers with a Caller PIN code. 2. Dial as you would a regular phone call. You will hear a “beep” after 10 dialing tones. 3. You will have 10 seconds to enter the Remote Audio Monitor Access PIN Code on your keypad (the access code is 1234 unless it has been changed). This turns on the speakerphone of the CL600 phone and allows you to listen in and have a two-way conversation. 4. Every two (2) minutes, you will hear another “beep” and will need to press any of the 0-9 keys to continue; otherwise the CL600 will hang up. 19 AUTO ON HOOK When the Auto On Hook feature is ON, Your ClearSounds CL600 will automatically disconnect the line after 5 - 8 minutes if the phone is left off the hook. This will restore your line to be able to receive another call even if you leave the handset off the base. In the hook position, 1. Press the MUTE button to access the Programming Menu. 2. Using the or arrow buttons, highlight <<SET PHONE>> then press the OK button to confirm. 3. Using the or arrow buttons, scroll to select <<AUTO ON HOOK>> and press the OK button. 4. Using the arrow buttons, choose <<ON>> or <<OFF>>. 5. Press the OK button. 6. Press the C button twice to exit. CL600 Phone Operation MAKING AND RECEIVING A CALL Making A Call Using The Handset 1. To make a call, lift the handset, listen for a dial tone and adjust your Volume & Tone Settings. (See page 23 for details on the amplification functions) 2. To dial a number you can: a. Dial a number from the keypad b. Press one of the Priority or Memory dial buttons (See pages 14-15 for instructions on programming Priority/Memory Dial Buttons) c. Dial from your Phone Book or Caller ID (See page 34 for instructions on setting up your Phone Book.) 3. On completion of the call, carefully replace the handset in the cradle. Receiving/Answering A Call Using The Handset 1. While the phone is ringing, simply lift the handset and speak. 2. Adjust your Volume and Tone Settings if needed (See page 23 for assistance) 3. On completion of the call, carefully replace the handset in the cradle. USING THE SPEAKERPHONE Your CL600 Emergency Connect Telephone is also a full Speakerphone that offers volume adjustment up to +15dB. This allows you to hear and speak hands-free. Making A Call Using The Speakerphone 1. Press the “SPKR” (speakerphone) button for dial tone. 2. Adjust the volume to fit your needs. Move the Volume Adjustment Switch located to the left side of the telephone beside the speaker (See diagram #20). 3. To dial a number you can: 20 a. Dial a number from the keypad b. Press one of the Priority or Memory dial buttons (See pages 14-15 for instructions on programming Priority/Memory Dial Buttons.) c. Dial from your Phone Book or Caller ID (See page 34 for instructions on setting up your Phone Book.) 4. On completion of the call, press the “SPKR” button again. DIAGRAM #20 – Speakerphone Volume Control Receiving/Answering A Call Using The Speakerphone 1. Press the “SPKR” (speakerphone) button while the phone is ringing to answer. 2. Adjust the volume to fit your need (Same as above). 3. On completion of the call, press the “SPKR” button again. Switch between Handset and Speakerphone While on a handset call, press the “SPKR” button and replace the handset in the cradle. While on a speakerphone call, lift the handset. USING AUDIO AND TELEPHONE HEADSET ACCESSORY JACKS Your CL600 Emergency Connect Phone is equipped with both an Audio and Telephone Headset Jack, providing total flexibility and multi-functionality (See diagram #21). Both the Audio & Headset jacks are amplified, allowing you to adjust both the tone and volume. (See pages 23-24 for instructions on the amplification features.) These jacks accommodate a variety of accessories including Neckloops, Headphones, Earbuds, Silhouettes, Cellular Accessories and Cochlear Patchcords*. *Caution: Before plugging any cord into your Cochlear processor, you should consult with your implant manufacturer. Audio/Neckloop Jack Using the 3.5mm stereo/mono jack allows you to listen through your Neckloop or Headset while speaking into the handset or speakerphone. Telephone Headset Jack Using the 2.5mm stereo jack that can accommodate many hands-free headsets allows for total hands-free operation as you listen and speak through your hands-free headset. 21 Audio Jack (only) Telephone headset Jack DIAGRAM #21 Audio & Telephone Headset Jack Location Making A Call: 1. Plug your Neckloop, Headphones, Headset or other jack accessory into the Audio/ Neckloop Jack or Headset Jack. 2. Press the (headset) button for dial tone (See diagram #22). 3. Dial the number and wait for someone to answer. a. If you are using the 3.5mm Audio/Neckloop Jack, and want to speak into the handset, lift the handset and speak into it. Adjust your volume. On completion of the call, carefully replace the handset in the cradle. b. If you are using the 3.5mm Audio/Neckloop Jack, and want to speak into the speakerphone, press the “SPKR” speakerphone button for hands-free operation, and talk into the speakerphone (the conversation will be heard through both your audio equipment and over the speakerphone). Adjust your volume. On completion of the call, press the “SPKR” speakerphone button. c. If you are using the 2.5mm Headset Jack for hands-free communication, leave the handset in the cradle, and talk into the headset microphone. Adjust your volume. On completion of the call press the headset button. DIAGRAM #22 – Audio / Headset Jack Button Receiving/Answering A Call: 1. Plug your accessory into the Audio/Neckloop Jack or Headset Jack. 2. If using the audio jack, press the “SPKR” or lift handset. (headset) button while the phone is ringing 3. If using the headset jack, press the to answer the call. 4. Depending whether you are using the 3.5mm Audio/Neckloop Jack or 2.5mm Telephone Headset Jack follow the directions above (A, B or C) 22 Using the Amplification Function The CL600 Phone has an AMPLI button that controls the loudness and tone of the handset. Without pressing the AMPLI button, you are able to amplify the handset up to 30 dB of amplification. Once the AMPLI button is pressed, an extra level of amplification is added providing 30 to 50 dB of gain and tone control. Voice Amplification and Tone Your CL600 Emergency Connect Telephone is equipped with a specialized amplification function designed to fit your needs. You can adjust the volume and tone (sound frequency range) of the incoming voice by simply adjusting Volume and Tone Controls. To use the specialized amplification boost and tone control features, follow these directions. 1. Once you have dialed the phone or answered a call, press the AMPLI (amplify) button (See diagram #23). This turns the incoming voice amplifier ON. When the amplifier is ON, you will see the red light on the left side of the AMPLI button light up. i.e. AMPLI 2. Adjust the volume and tone to fit your needs by adjusting the VOLUME (See diagram #24) and TONE (See diagram #25) controls until you find the right levels for you. The Volume Control increase sound volume. Slide the Volume Control to the right to increase the volume and slide it to the left to decrease the volume. The Tone Control allows you to fit your specific hearing needs. Slide the Tone Control to the left to boost the lower frequency range. Slide the Tone Control to right to boost the high frequency range. This allows individuals with BOTH high frequency and low frequency hearing loss to use the CL600 Phone. DIAGRAM #23 – Amplify Button DIAGRAM #24 –Volume Control DIAGRAM #25 – Tone Control 3. For additional, situational amplification, press and hold the HANDSET BOOST button located just below the earpiece on the inside of the handset (See diagram #26). By pressing and holding this additional handset boost button, you get an extra 10 dB gain of amplification. IMPORTANT NOTE: The Handset Boost button is designed to be used when listening only. When you are ready to speak, release the button. Press it again when the extra amplification is necessary. Failure to release the 23 button when speaking will result in the other party not hearing you. Use this additional handset boost button (See diagram #26) for the following reasons: a. The caller has a very soft speech b. There is a lot of background noise c. You are in a noisy environment d. The connection on the phone line is weak DIAGRAM #26– Handset Boost Button CAUTION: This telephone can produce very high (loud) sound levels. Repeated incremental exposure to amplification levels greater than 18 dB may be harmful to people without hearing loss. Always adjust the volume control to the minimum setting after using the phone and alert other users that hearing damage can potentially result from misuse. Using the volume reset override In standard mode, the phone will reset to normal sound levels when you hang up. This allows people who do not require the level of amplification offered on the phone to use it. If you would like to override the reset, simply turn the AUTO AMPLIFY switch on the back of the phone to “ON” using the tip of a pencil or paper clip (See diagram #27). IMPORTANT: When the AUTO AMPLIFY switch is in the “ON” position, you do not need to press the “AMPLI” (amplify) button. Your amplification setting will remain as set. On any call, you can temporarily turn OFF and turn back ON the AUTO AMPLIFY feature by pressing the AMPLI button. DIAGRAM #27 – Volume Reset Override Switch Using your CL600 emergency connect phone with hearing aids Your CL600 Phone can be used with hearing aids equipped with a telecoil (T-coil). Adjust your hearing aid “T-switch” to the “T” position. Make sure to hold the handset close to your hearing aid. 24 Using the Outgoing Speech Volume You can adjust the sending volume (outgoing volume up to 12 dB of gain) by using the Speech Volume Control located on the right side of your CL600 phone. If your voice is faint or weak, adjust the volume to “HI”. You can also decrease the volume as well. There are three levels available “LO, NORMAL & HI” (See diagram #28). DIAGRAM #28 - Outgoing Speech Volume Switch Tip: If you are using the boost feature along with the handset boost, we suggest you set the SPCH VOL switch to HI. Any time you utilize the maximum amplification for listening, it is normal for your outgoing speech volume to decrease. Therefore, it may be necessary to turn the Speech Volume to HI. Using The Last Number Redial The REDIAL button is used to quickly redial the last number you dialed. 1. Lift the handset, listen for the dial tone 2. Press REDIAL button. The phone will redial up to 31 digits automatically. NOTE: If you would like to dial from one of the last 30 numbers dialed (See page #34 for instructions). Using The Flash Button The FLASH button is used to disconnect a call and re-establish dial tone or to switch over to another caller if you use custom calling services such as Call Waiting or Three Way Calling. Please contact your local telephone company for information on these services. 1. During a call press the FLASH button to access flash feature. Using The Mute Button The MUTE button allows the user to conduct a private conversation that you do not want the person on the other end to hear. 1. Press and hold the MUTE button. You will still be able to hear the caller but they cannot hear you during the mute operation. 2. To resume normal conversation, release the MUTE button. CL600 CALLER ID OPERATION NOTE: In order to utilize the Caller ID features, you must subscribe to Caller ID service through your local phone company. There are fees for Caller ID services, and it may not be 25 available in all areas. This product can provide information only if both you and the caller are in areas offering Caller ID service, and if both telephone companies use compatible equipment. Viewing Your Display Screen: Your CL600 Emergency Connect Telephone has a large LCD screen that provides useful information. When the phone is not in use, the screen displays the following information: Total & New Calls The screen displays the total number of new calls to be reviewed. The total number of calls received is also displayed. This shows you how many total calls are in your Caller ID memory and how many of those are new (See diagram #29). No Calls If you have viewed all of your calls in the Caller ID and have deleted all of them, the screen will display NO CALL (See diagram #30). Battery Low Indicator The battery power level icon is display on the screen when the AC adapter is not plugged in or during a power outage. This will let you see the status of battery power. As the batteries drain, the lines on the icon will disappear (See diagram #31). When your AC adapter is plugged in or power is restored, you will see a plug icon rather than a battery icon (See diagram #32). DIAGRAM #29 Total & New Calls DIAGRAM #30 No Call DIAGRAM #31 Battery Power Indicator DIAGRAM #32 AC Power Indicator Message Waiting If you have Voice Mail Service from your local phone company, your CL600 phone will display MESSAGE WAITING if a recorded message has been left (See diagram #33). The Message Indicator light (See page #28) will flash until the message is retrieved. Call Counter DIAGRAM #33 – Message Waiting 26 Viewing Incoming Calls If you subscribe to Caller ID service with your local phone service provider, this phone stores all incoming calls with valid Caller ID information in the call history. Your LCD screen will display the time and date, the caller’s phone number and name (if they are sent with the call) as well as a count number (See diagram #34). New calls are assigned a number from 1 to 99. The most recent call will have the highest number. The call history numbers appear in the upper right hand corner next to the time and date. New (un-reviewed) call information shows NEW in the display. With each new call it will automatically turn on the “New Calls / Message Waiting Indicator”, which is a small red light located on the lower right-side of the phone’s visual ringer (next to the envelope icon). NOTE: You must follow the instructions in “Set Area Code / LDS (Long Distance Service) Code” for your phone to properly recognize and dial calls out of the Caller ID stored calls (see page #30). You must program your area code so your phone can properly recognize and dial calls. NOTE: Those numbers can also be saved to your Phone Book (See pages 32-34 for instructions on setting up your phone book). NOTE: Your CL600 stores up to 99 call records before the memory becomes full. When the next call comes in, the oldest record is automatically deleted. Call Counter DIAGRAM #34 – Caller ID Display If you answer a call before information appears on the screen, it will not be stored in the call history. Between the first and second rings the screen displays. • Your caller’s name (15 letters are sent by your phone company). • The caller’s area code and telephone number (area code is not display if it is programmed as the Home Area Code). • The time and date of the call. • The call’s position in call history. NOTE: Call information is displayed for about 30 seconds. Review Call History To review earlier calls In the hook position, 1. Using the or arrow buttons to scroll through the caller list. 2. To advance through call history from an earlier call, press the DOWN arrow button. When you have reach the end of the call history, the screen displays <<END OF LIST>>. 27 Turn OFF the New Calls / Message Waiting Indicator Light This red light (See diagram #35) will remain lit unless you do one of the following in the hook position: 1. If you do not have Caller ID or Message Waiting Service, your CL600 will alert you that you have missed a call by causing the red indicator light to flash. To turn OFF, simply tap the down arrow button once or until the light turns off. 2. If you only have Caller ID Service, your CL600 will continue to flash unless you review all new calls. To turn OFF, simply continue to tap the down arrow button to scroll through the Caller ID until the light turns off. 3. If you have Message Waiting Service through your local telephone company, your CL600 will alert you that you have a message waiting after you have reviewed your Caller ID or missed calls. To turn OFF, you will need to retrieve your message(s) before the red light will go off. NOTE: The red flashing light will return with your next missed call, next call with Caller ID information or if you receive a message through Message Waiting Service. DIAGRAM #35 - New Call/ Message Waiting Indicator Remove Call Record From The Caller ID List Remove A Specific Call Record In the hook position, 1. Using the or arrow buttons to move into the list and select the required number to delete. 2. Press the C button. 3. The screen display <<DEL?>>. 4. Press the C button to confirm. 5. Press the OK button to exit. Remove All Call Records In the hook position, 3. Using the or arrow buttons to move into the list and select the required number to delete. 4. Press & hold the C button until the screen displays <<ALL DEL?>>. 28 5. Press the C button to confirm. 6. Press the OK button to exit. NOTE: Once a call is removed from call history, it cannot be retrieved. Call Waiting Your CL600 Phone also has a Caller ID with Call Waiting feature that works with your service from the local phone service provider. Caller ID with Call Waiting lets you see who’s calling before you answer the phone even when you’re on another call. If you are on a call and a 2nd call comes in, you will hear the audible beep in the handset and the LCD will show Caller 2 and their information. If you choose to answer the call, press the FLASH button or the Phone Hook button to transfer to the 2nd caller. If you choose not to answer the 2nd call, the caller’s information will be stored in the Caller ID history and can be viewed later. Turn ON The Call Waiting Caller ID Feature In the hook position, 1. Press the MUTE button to access the Programming Menu. 2. Using the or buttons, highlight <<SET PHONE>>. 3. Press the OK button to confirm. 4. Using the or arrow buttons, scroll to select <<CALL WAITING>>. 5. Press the OK button. 6. Using the arrow buttons to select <<ON>> or <<OFF>> to activate or deactivate the function. 7. Press the OK button to confirm. 8. Press the C button twice to exit. NOTE: When call waiting is OFF, Caller ID information for the 2nd caller will not be displayed. You may need to change your phone service to use this feature. Contact your phone service provider if: • You have both Caller ID and Call Waiting, but as separate services (you may need combined service) • You have only Caller ID service or only Call Waiting service • You don’t subscribe to any Caller ID or Call Waiting services Display Screen Messages PRIVATE NAME – The other party is blocking name information. PRIVATE CALLER – The other party is blocking name and number information. 29 UNKNOWN NAME – Your phone company is unable to receive information about this caller’s name. UNKNOWN CALLER – Your phone company is unable to receive information about this caller’s name and number. OUT OF AREA – If a caller is in an area where the local phone company does not offer Caller ID services or an area that is yet providing name & number information. CL600 MISCELLANEOUS FEATURE SETTINGS Set The Language Your CL600 Phone supports multiple languages. It is pre-set to American English (English1). If you need to change the language, you can choose from 16 different languages. As listed in the programming menu, these languages include: Norway, English1, China, Korean, Greece, Austral, Turkish, English3, Spanish, Nederland, French, Germany, Poland, Sweden, Danish, and Finland. To change the language used for your Caller ID display: In the hook position, 1. Press the MUTE button to access the Programming Menu. 2. Using the or arrow buttons, highlight/select <<SET PHONE>>. 3. Press the OK button to confirm. 4. Using the or arrow buttons to select <<SET LANGUAGE>>. 5. Press the OK button. 6. Using the arrow buttons to select the language you would like to set <<FRENCH>> (for example) 7. Press the OK button. 8. Press the C button twice to exit. NOTE: Do not change the language if you can not read it as all of the menu options will change and it will be very difficult to change to English. If you change to a language you can’t read follow this process 1. Press MUTE 2. Using the arrow down button - tap twice and press OK. 3. Tap the arrow down button 3 more times and press OK. 4. You should see all the languages listed and select English1 then press OK. 5. Press the C button twice. Set Area Code / LDS (Long Distance Service) Code Your ClearSounds CL600 allows you to dial from your Caller ID memory and your phonebook. When you use your phone for the first time or if you have moved to a different area code, you need to enter your area code into the phone. This assures that when dialing a call out of memory or your phonebook, the number is formatted properly. To set your are code & LDS Code: In the hook position, 1. Press the MUTE button to access the Programming Menu. 2. Using the or arrow buttons, highlight <<SET PHONE>>. 3. Press the OK button to confirm. 4. Using the or arrow buttons, scroll to select <<SET AREA & LDS>>. 30 5. Press the OK button. 6. Using the arrow buttons, enter your area code. After each number press the OK button. The phone accommodates up to six (6) digits (allows for International codes). Once you have entered your area code, even if you are not using all six (6) digits, press the OK button until you reach the <<SET LDS CODE>> screen. The LDS Code is your long distance code. In the U.S. your long distance code is 1. The phone is pre-set for the U.S. NOTE: Do not change the LDS code unless you are leaving the U.S. 1. Following step 6 of set area code, using the or arrow button, enter your Long Distance Code (LDS). 2. Press the OK button to confirm. 3. Press the C button once to exit. LCD / Screen Contrast Adjustment You can adjust the contrast on the LCD screen to darken or lighten the screen. Your screen has a backlight that automatically switches off after 15 seconds of inactivity. In the hook position, 1. Press the MUTE button to access the Programming Menu. 2. Using the or arrow buttons, highlight <<SET PHONE>>. 3. Press the OK button to confirm. 4. Using the or arrow buttons to select <<LCD CONTRAST>>. 5. Press the OK button. 6. Using the arrow buttons to adjust the contrast level that most comfortable for you. 7. Press the OK button (it will automatically return to time & date screen). TIP: You can tilt the display as well to fit your needs. Choosing The Date / Hour Format If you have Caller ID service, the date and hour will be automatically set when you receive your first call. If you currently do not have Caller ID service through you phone company, please follow directions below. You can change the format of the time and date to your preference. Date format You can choose between (2) two formats: Day – Month or Month – Day In the hook position, 1. Press the MUTE button to access the Programming Menu. 2. Using the or arrow buttons, highlight <<SET PHONE>>. 3. Press the OK button to confirm. 4. Using the or arrow buttons, scroll to select <<DATE FORMAT>>. 31 5. 6. 7. 8. Press the OK button. Using the arrow buttons, select <<DAY-MONTH>> or <<MONTH-DAY>>. Press the OK button. Press the C button twice to exit. Hour format You can choose between (2) two formats: 12 hours or 24 hours In the hook position, 1. Press the MUTE button to access the Programming Menu. 2. Using the or arrow buttons, highlight <<SET TIME>>. 3. Press the OK button to confirm. 4. Using the or arrow buttons to select the desired digit. 5. Press the OK button to confirm and pass to the next digit. 6. Press the C button twice to exit. DIM: X------x This feature allows you to change the number of digits that can be displayed on the screen. If the DIM:X function is activated, the maximum number of digits that can be shown is 18. If it is deactivated, the maximum number of digits is 8. It is set to display 18 digits. We suggest you leave the DIM:X activated as the caller’s complete number will not appear on the screen if it is deactivated. In the hook position, 1. Press the MUTE button to access the Programming Menu. 2. Using the or arrow buttons, highlight <<SET PHONE>>. 3. Press the OK button to confirm. 4. Using the or arrow buttons, scroll to select <<DIM: X---- x >>. 5. Press the OK button. 6. Using the arrow buttons to select <<ON>> or <<OFF>> to activate or deactivate the function. 7. Press the OK button to confirm. 8. Press the C button twice to exit. Setting Up Your Phone Book Your phone book stores up to 99 names and numbers. To Add A New Number/Name: In the hook position, 1. Press the MUTE button to access the Programming Menu. 2. Using the or arrow buttons, highlight <<PHONE BOOK>>. 3. Press the OK button to confirm. 4. Using the or arrow buttons, scroll to select <<ADD>>. 32 5. Press the OK button. 6. Enter the phone number using the dial pad. To erase the previous digit press the C button. Include 1 + area code if necessary. 7. Press & Hold the OK button after entering the correct phone number. 8. Enter the Name using the keypad. Press the number with the corresponding letter on it. Press a number key until the letter you want appears on the screen. For example, the 2 key represents ABC. For C, you would press the 2 key three (3) times. 9. After each letter in the name, press the OK button. 10. To backspace, press the C button. 11. After entering the name, press and hold the OK button for 3 seconds to SAVE. This also takes you to a new entry screen. (You can also pick up the handset or do nothing for 20 seconds and the information will automatically be saved.) 12. Press the C button once to exit. To Review / Modify A Number/Name In Your Phone Book: In the hook position, 2. Press the MUTE button to access the Programming Menu. 3. Using the or arrow buttons, highlight <<PHONE BOOK>>. 4. Press the OK button to confirm. 5. Using the or arrow buttons, scroll to select <<REVIEW>>. 6. Press the OK button. 7. Using the arrow buttons to locate the number you want to review. 8. Press and Hold the OK button. The last digit in the phone number will be flashing. This indicates you are in the modification mode. You can now make changes to your phone number. Press the C button to backspace to erase the existing number. 9. After changes are complete, press and hold the OK button for 3 seconds to save. 10. The first space in the name will be flashing. You can now make changes to your name. Press the OK button to move to the next space or C button to erase. Again, press the number key with the corresponding letter on it. Press a number key until the letter you want appears on the screen. 11. After changes are complete, press and hold the OK button for 3 seconds to save. 12. This also takes you to the next number. (You can also pick up the handset or do nothing for 20 seconds and the information will automatically be saved.) 13. Press the C button once to exit. To Delete A Number From Your Phone Book: In the hook position, 1. Press the MUTE button to access the Programming Menu. 2. Using the or arrow buttons, highlight <<PHONE BOOK>>. 3. Press the OK button to confirm. 33 4. 5. 6. 7. 8. Using the or arrow buttons, scroll to select <<REVIEW>>. Press the OK button. Using the arrow buttons to locate the number you want to delete. Press the C button, then the LCD Screen will display <<DEL?>>. Press C button once more to confirm. To Save Numbers From Caller ID To The Phone Book: 1. Using the or arrow buttons, find the phone number you want to save. 2. Press and Hold the OK button until the last digit of the number is flashing. 3. You can now modify the number and name (see above procedure Review/Modify Number) and save it to your Phone Book. To Dial A Number From The Phone Book: In the hook position, 1. Press the MUTE button to access the Special Feature Menu. 2. Using the or arrow buttons, highlight <<PHONE BOOK>>. 3. Press the OK button to confirm. 4. Using the or arrow buttons, scroll to select <<REVIEW>>. 5. Press the OK button. 6. Use the arrow buttons to locate the number you wish to dial. 7. Either pick-up the handset, press the SPKR (speakerphone) button or, if you are using either of the hands-free jacks, press the (headset) button. Your CL600 Phone will automatically dial the number. Recall / Delete One Of the Last 30 Numbers Dialed You can call back the last 30 numbers dialed. To call back one of them, follow instructions below: In the hook position, 1. Press the OK button. 2. The screen will display “DIALED”, the last number dialed, the total of numbers, the date and the hour of record. 3. Using the or arrow buttons, scroll through the numbers and select the number you wish to dial. 4. Lift the handset or press the SPKR button, the number will be automatically dialed. To delete one of telephone numbers, follow instructions below: In the hook position, 1. Press the OK button. 2. The screen will display “DIALED”, the last number dialed, the total of numbers, the date and the hour of record. 3. Using the or arrow buttons, scroll through the numbers and select the number you wish to delete. 34 4. 5. 6. 7. Press the C button. The Screen will display “DEL?” Press again the C button to confirm. Press the OK button to exit. Auto On Hook Should you leave the CL600 or another telephone off the hook, when the Auto On Hook feature is ON, your ClearSounds CL600 will automatically hang-up the line after 5 - 8 minutes and your CL600 Phone will ring as you selected so you never miss a call (See page #20). Troubleshooting Guide No dial tone 1. Check that all phone cord connections (including the curly cord) and AC Adapter are securely plugged into the telephone & wall jack. 2. Check that the phone is in the correct dialing mode, Touch-Tone / Pulse Setting. 3. Plug another phone into the jack to make sure your phone service is functioning properly. Call will not dial or dials very slowly 1. Check that the phone is in the correct dialing mode, Touch-Tone / Pulse Setting (See page #12). No audible ringer 1. Make sure the ringer is not set to the “OFF” position (See diagram #11). 2. Check the volume level of the ringer. 3. You may have too many extensions on your line. Try unplugging a few devices. Having too many telephones /accessories can also create problems such as low ringer volume or impaired quality during calls. No Strobe Ringer and/or bed shaker will not activate 1. Make sure the strobe and/or shaker switch is turned “ON”(See diagram #15). 2. Make sure the Bed Shaker is plugged in all the way. 3. Make sure the Bed Shaker is plugged into the correct jack (See diagram #14). No amplification 1. Check to see if the AMPLI amplify button is “ON” (See diagram #23). The red light should be lit. 2. Check the AC Power Adapter and make sure it is plugged into the wall and into the appropriate jack on the phone. Noise, Static, Interference while using the handset 1. A filter may be required for homes with DSL line or near Radio towers. 35 There is a red light that continues to flash 1. You have un-reviewed Caller ID / Call Waiting information or missed a call (See page #28). 2. Your Voice Mail account needs to be set-up as Visual Indicator only. Contact your local phone company; if the account is setup as Audible or Audible/Visual indicator, the light will contine to flash after reviewing your voice mail messages. Difficulty storing numbers in memory 1. Make sure you are pressing the correct sequence of buttons for storing numbers. 2. If you are interrupted by the telephone company’s recorded announcement telling you to hang up or by a loud buzzing noise, ignore and continue to store the numbers. Or hang up and store the number without lifting the handset or temporarily disconnect the telephone line until you have programmed in all the numbers. No numbers dialed when memory button is pressed 1. No number stored in that memory button. 2. Make sure phone number was programmed and saved in the memory (See pages 14-15). 3. Make sure programming is done in the correct dial mode (touch-tone or pulse dialing). 4. If your phone has been disconnected for a few hours the numbers stored will be lost. Emergency Connect button doesn’t seem to work when pressed 1. There may be a phone off the hook somewhere in your home. Check that all phones in your home are hung up. 2. Check the Auto On Hook Feature (See page 20). 3. The remote band’s battery is dead or is not installed properly. Check the remote band battery (See page 37). 4. Check the antenna on base. Caller ID information does not show 1. Make sure you are subscribed to Caller ID through your local phone company. 2. Check batteries. No Caller ID information while on a call 1. Make sure your service provides Caller ID Information while you are on a call. This is sometimes known as “Caller ID on Call Waiting” or “Type II Caller ID”. 2. Make sure you have the Caller ID – Caller Waiting feature on this phone set to ON (See page 29). 3. The phone cannot display the information if another phone on the same line is in use. Make sure all extensions are on hook. Cannot dial out of Caller ID 1. Make sure you are subscribed to Caller ID through your local phone company. 2. Make sure your area code is set up properly (See pages 30-31). 36 Maintenance and Care The CL600 Emergency Connect Telephone has been designed to give you years of dependable service with a minimum of care. To ensure the utmost in performance, follow these guidelines in caring for your phone: 1. Avoid dropping or knocking the unit. 2. Dust the unit regularly. Unplug your phone and wipe with a soft slightly damp cloth to remove any dirt from it. To avoid damage, NEVER use an abrasive or strong solvent to clean any part of the phone. 3. Keep the phone out of direct sunlight. 4. Avoid placing the phone in extremely humid conditions. 5. Avoid electric shock by keeping the phone away from water (i.e. bathroom, kitchen sink, etc.) Change the Remote Band Battery To replace the battery, lift the remote band, unscrew the three small screws located on the base and lift the cover to access the battery. The Remote Band operates on one alkaline “23A” 12V size cigarette lighter battery. Replace the battery with correct polarity. Replace the cover (See diagram #36). BAT - Screws + X Front Bottom Battery location DIAGRAM #36– Battery Installation NOTE: Be sure to test your Remote Band (See page 18) after changing the battery to assure that your system is operating properly. 37 Specifications Maximum Gain: 42 dB in Wide band (300 to 3400Hz) 52 dB max Low Frequency (Bass 300 Hz) 52 dB max High Frequency (Treble 3400Hz) Maximum Outgoing Gain: +12 dB Dimensions: Size: 10.5” (with Caller ID screen flat) X 8” X 2” Weight: 4.33 lbs Power Requirements: AC Power Adapter: Input: 120 VAC, 60Hz, 26W. Output: 12V DC 1000 mA Batteries: (4) AAA Alkaline batteries (not included) (1) “23A” 12V Alkaline battery (included) FCC Registration Notice THE INFORMATION INFORMING THE USER OF HIS/HER AND THE TELEPHONE COMPANY’S RIGHT AND OBLIGATION IS OUTLINED BELOW. a) This equipment complies with Part 68 of the FCC rules and the requirements adopted by the ACTA. On the bottom of this equipment is a label that contains, among other information, a product identifier in the format US:AAAEQ##TXXXX. If requested, this number must be provided to the telephone company. b) All applicable certification jacks Universal Service Order Codes (USOC) for the equipment is provided (i.e. RJ11C) in the package with each piece of approved terminal equipment. c) A plug and jack used to connect this equipment to the premises wiring and telephone network must comply with the applicable FCC Part 68 rules and requirement adopted by the ACTA. A compliant telephone cord and modular plug is provided with this product. It is designed to be connected to a compatible modular jack that is also compliant. See installation instructions for details. d) The REN is used to determine the number of devices that may be connected to the telephone line. Excessive RENs on a telephone line may result in the devices not ringing in response to an incoming call. In most but not all areas, the sum of RENs should not exceed five (5.00). To be certain of the number of devices that may be connected to a line, as determined by the total RENs, contact the local telephone company. [For products approved after July 23, 2001, the REN for this product is part of the product identifier that has the format US:AAAEQ##TXXXX. The digits 38 e) f) g) h) i) j) k) represented by 10 are the REN without a decimal point (e.g., 03 is a REN of 0.3). For earlier products, the REN is separately shown on the label.] If this equipment causes harm to the telephone network, the telephone company will notify you in advance that temporary discontinuance of service may be required. But if advance notice isn’t practical, the telephone company will notify the customer as soon as possible. Also, you will be advised of your rights to file a complaint with the FCC if you believe it is necessary. The telephone company may make changes in its facilities, equipment, operation or procedures that could affect the operation of the equipment. If this happens the telephone company will provide advance notice in order for you to make necessary modifications to maintain uninterrupted service. Should you experience trouble with the equipment, please contact: ClearSounds Communications Attn: Repair Center, 8160 S Madison St, Burr Ridge, IL 60527, 800-965-9043 V/TTY, 888-654-9219 FAX, e-mail: [email protected] for repair or warranty information. If the equipment is causing harm to the telephone network, the telephone company may request that you disconnect the equipment until the problem is resolved. Please follow instructions for repairing if any (e.g. battery replacement section); otherwise do not alter or repair any part of device except as specified. Connection to party line service is subject to state tariffs. Contact the state public utility commission, public service commission or corporation for information. NOTICE: If your home has specially wired alarm equipment connected to the telephone line, ensure the installation of the CL600 does not disable your alarm equipment. If you have questions about what will disable alarm equipment, consult your telephone company or a qualified installer. This equipment is hearing aid compatible. WARNING: Changes or modifications to this unit not expressly approved by the party responsible for compliance could void the user’s authority to operate the equipment. NOTE: This equipment has been tested and found to comply with the limits for a Class B digital device, pursuant to part 15 of the FCC Rules. These Limits are designed to provide reasonable protection against harmful interference in a residential installation. This equipment generates, uses, and can radiate radio frequency energy and, if not installed and used in accordance with the instructions, may cause harmful interference to radio communications. However, there is no guarantee that interference will not occur in a particular installation. If this equipment does cause harmful interference to radio or television reception, which can be determined by turning the equipment off and on, the user is encouraged to try to correct the interference by one or more of the following measures. • Reorient or relocate the receiving antenna. • Increase the separation between the equipment and receiver. • Connect the equipment into an outlet on a circuit different from that to which the receiver is connected. • Consult the dealer or an experienced radio TV technician for help. 39 This product meets the applicable Industry Canada technical specifications. The Ringer Equivalence Number is an indication of the maximum number of terminals allowed to be connected to a telephone interface. The termination on an interface may consist of any combination of devices subject only to the requirements that the sum of the Ringer Equivalence Number of all the devices does not exceed five. Should you experience trouble with this equipment, please contact: The Canadian Service Center is Hall Telecommunications, 5477 R.R. #5, Hwy #6 North Guelph, Ontario, Canada N1H 6J2. Tel no: 519-822-5420 Fax No: 519-822-5462 Contact person: Mr. Don Beam. The US Service Center is ClearSounds Communications 8160 S Madison St - Burr Ridge, IL 60527 USA Tel No: 800-965-9043 V or 800-814-5359 TTY Fax No: 888-654-9219 e-mail: [email protected] Contact Name: Customer Service for repair or warranty information. If the equipment is causing harm to the telephone network, the telephone company may request that you disconnect the equipment until the problem is resolved. 40