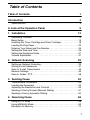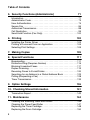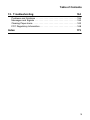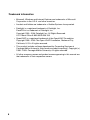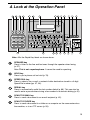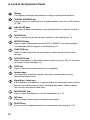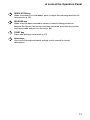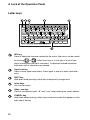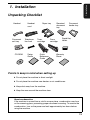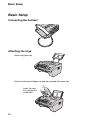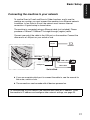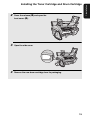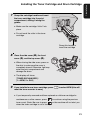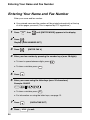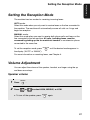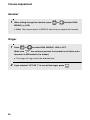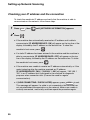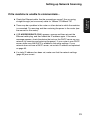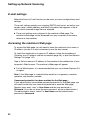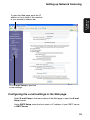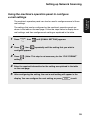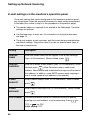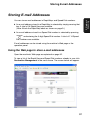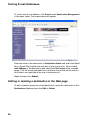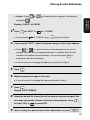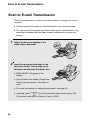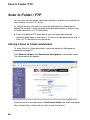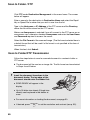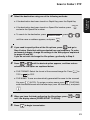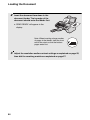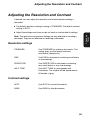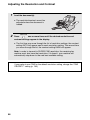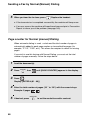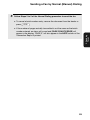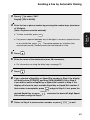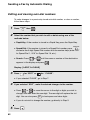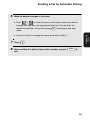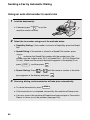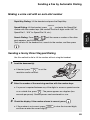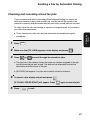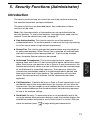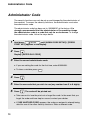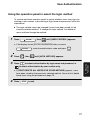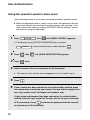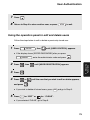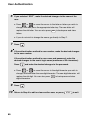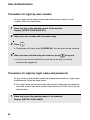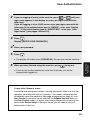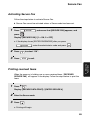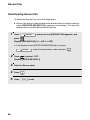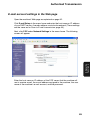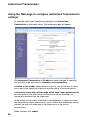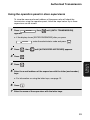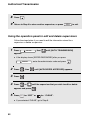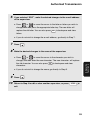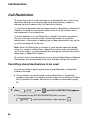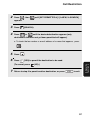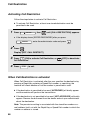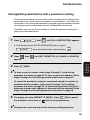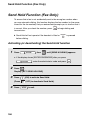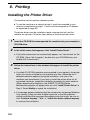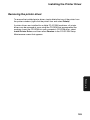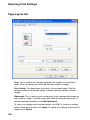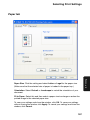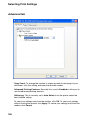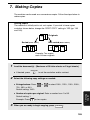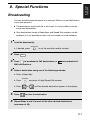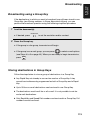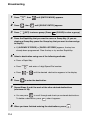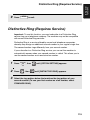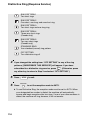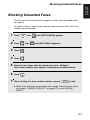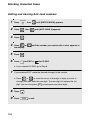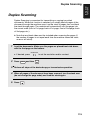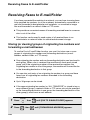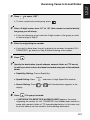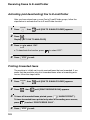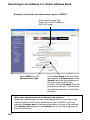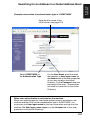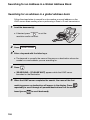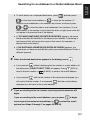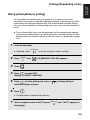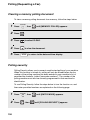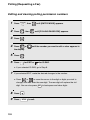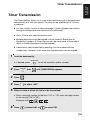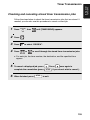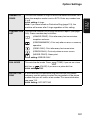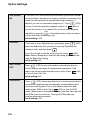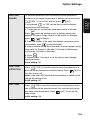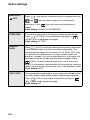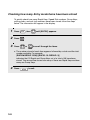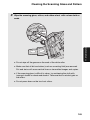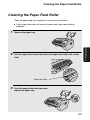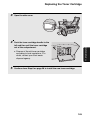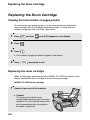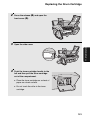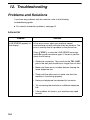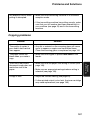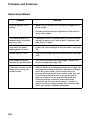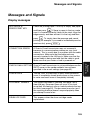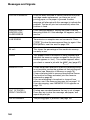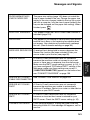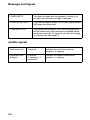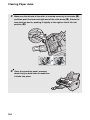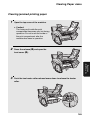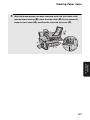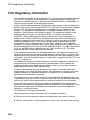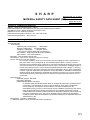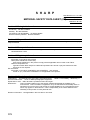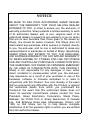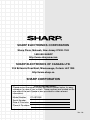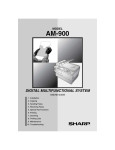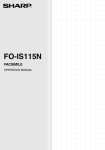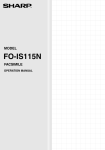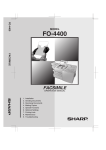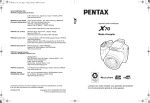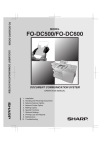Download Sharp FO IS125N - B/W Laser - All-in-One Specifications
Transcript
MODEL
FO-IS125N
FACSIMILE
OPERATION MANUAL
U.S.A.
WARNING - FCC Regulations state that any unauthorized changes or modifications to this equipment not
expressly approved by the manufacturer could void the user’s authority to operate this equipment.
Note: This equipment has been tested and found to comply with the limits for a Class B digital
device, pursuant to Part 15 of the FCC Rules.These limits are designed to provide reasonable
protection against harmful interference in a residential installation.This equipment generates, uses
and can radiate radio frequency energy and, if not installed and used in accordance with the
instructions, may cause harmful interference to radio communications. However, there is no
guarantee that interference will not occur in a particular installation. If this equipment does cause
harmful interference to radio or television reception, which can be determined by turning the
equipment off and on, the user is encouraged to try to correct the interference by one or more of the
following measures:
- Reorient or relocate the receiving antenna.
- Increase the separation between the equipment and the receiver.
- Connect the equipment into an outlet on a circuit different from that to which the receiver is
connected.
- Consult the dealer or an experienced radio/TV technician for help.
ABOUT THE TELEPHONE CONSUMER PROTECTION ACT OF 1991
"The Telephone Consumer Protection Act of 1991 makes it unlawful for any person to use a
computer or other electronic device to send any message via a telephone facsimile machine unless
such message clearly contains in a margin at the top or bottom of each transmitted page or on the
first page of the transmission the following information:
(1) The date and time of transmission.
(2) Identification of either the business, business entity or individual sending the message.
(3) Telephone number of either the sending machine, business, business entity or individual.
In order to program this information into your facsimile machine, please refer to the appropriate
instructions in the operation manual."
Declaration of Conformity
SHARP FACSIMILE, FO-IS125N
This device complies with Part 15 of the FCC rules. Operation is subject to the following two
conditions:
(1) This device may not cause harmful interference, and (2) this device must accept any interference
received, including interference that may cause undesired operation.
Responsible Party:
SHARP ELECTRONICS CORPORATION
Sharp Plaza, Mahwah, New Jersey 07430-1163
TEL: 800-237-4277
As an ENERGY STAR® partner, SHARP has determined
that this product meets the ENERGY STAR® guidelines for
energy efficiency.
This product contains a CR Coin Lithium Battery which contains Perchlorate Material
- special handling may apply, California residents,
See www.dtsc.ca.gov/hazardouswaste/perchlorate/
Canada
This product meets the applicable Industry Canada technical specifications
The Ringer Equivalence Number is an indication of the maximum number of devices allowed to be
connected to a telephone interface. The termination on an interface may consist of any combination
of devices subject only to the requirement that the sum of the RENs of all the devices does not
exceed five.
Table of Contents
Table of Contents
Table of Contents
1
Introduction
4
Specifications . . . . . . . . . . . . . . . . . . . . . . . . . . . . . . . . . . . . . . . . . . . 4
A Look at the Operation Panel
1. Installation
9
13
Unpacking Checklist . . . . . . . . . . . . . . . . . . . . . . . . . . . . . . . . . . . . . 13
Basic Setup. . . . . . . . . . . . . . . . . . . . . . . . . . . . . . . . . . . . . . . . . . . . 14
Installing the Toner Cartridge and Drum Cartridge . . . . . . . . . . . . . . 18
Loading Printing Paper . . . . . . . . . . . . . . . . . . . . . . . . . . . . . . . . . . . 23
Entering Your Name and Fax Number . . . . . . . . . . . . . . . . . . . . . . . 24
Setting the Date and Time . . . . . . . . . . . . . . . . . . . . . . . . . . . . . . . . 25
Setting the Reception Mode . . . . . . . . . . . . . . . . . . . . . . . . . . . . . . . 27
Volume Adjustment. . . . . . . . . . . . . . . . . . . . . . . . . . . . . . . . . . . . . . 27
2. Network Scanning
29
Setting up Network Scanning . . . . . . . . . . . . . . . . . . . . . . . . . . . . . . 29
Storing E-mail Addresses . . . . . . . . . . . . . . . . . . . . . . . . . . . . . . . . . 37
Scan to E-mail Transmission . . . . . . . . . . . . . . . . . . . . . . . . . . . . . . 42
Network Settings. . . . . . . . . . . . . . . . . . . . . . . . . . . . . . . . . . . . . . . . 46
Scan to Folder / FTP. . . . . . . . . . . . . . . . . . . . . . . . . . . . . . . . . . . . . 48
3. Sending Faxes
52
Transmittable Documents . . . . . . . . . . . . . . . . . . . . . . . . . . . . . . . . . 52
Loading the Document . . . . . . . . . . . . . . . . . . . . . . . . . . . . . . . . . . . 53
Adjusting the Resolution and Contrast . . . . . . . . . . . . . . . . . . . . . . . 55
Sending a Fax by Normal (Manual) Dialing . . . . . . . . . . . . . . . . . . . 57
Sending a Fax by Automatic Dialing . . . . . . . . . . . . . . . . . . . . . . . . . 60
4. Receiving Faxes
68
Using AUTO Mode . . . . . . . . . . . . . . . . . . . . . . . . . . . . . . . . . . . . . . 68
Using MANUAL Mode . . . . . . . . . . . . . . . . . . . . . . . . . . . . . . . . . . . . 69
Reception to Memory . . . . . . . . . . . . . . . . . . . . . . . . . . . . . . . . . . . . 70
1
Table of Contents
5. Security Functions (Administrator)
71
Introduction . . . . . . . . . . . . . . . . . . . . . . . . . . . . . . . . . . . . . . . . . . . . 71
Administrator Code . . . . . . . . . . . . . . . . . . . . . . . . . . . . . . . . . . . . . . 72
User Authentication. . . . . . . . . . . . . . . . . . . . . . . . . . . . . . . . . . . . . . 74
Secure Fax . . . . . . . . . . . . . . . . . . . . . . . . . . . . . . . . . . . . . . . . . . . . 84
Authorized Transmission . . . . . . . . . . . . . . . . . . . . . . . . . . . . . . . . . 88
Call Restriction . . . . . . . . . . . . . . . . . . . . . . . . . . . . . . . . . . . . . . . . . 96
Send Hold Function (Fax Only). . . . . . . . . . . . . . . . . . . . . . . . . . . . 100
6. Printing
102
Installing the Printer Driver . . . . . . . . . . . . . . . . . . . . . . . . . . . . . . . 102
Printing a Document From an Application . . . . . . . . . . . . . . . . . . . 104
Selecting Print Settings . . . . . . . . . . . . . . . . . . . . . . . . . . . . . . . . . . 105
7. Making Copies
109
8. Special Functions
111
Broadcasting . . . . . . . . . . . . . . . . . . . . . . . . . . . . . . . . . . . . . . . . . . 111
Distinctive Ring (Requires Service) . . . . . . . . . . . . . . . . . . . . . . . . 115
Blocking Unwanted Faxes . . . . . . . . . . . . . . . . . . . . . . . . . . . . . . . 117
Duplex Scanning. . . . . . . . . . . . . . . . . . . . . . . . . . . . . . . . . . . . . . . 119
Receiving Faxes to E-mail/Folder . . . . . . . . . . . . . . . . . . . . . . . . . . 120
Searching for an Address in a Global Address Book . . . . . . . . . . . 123
Polling (Requesting a Fax) . . . . . . . . . . . . . . . . . . . . . . . . . . . . . . . 128
Timer Transmission . . . . . . . . . . . . . . . . . . . . . . . . . . . . . . . . . . . . 133
9. Option Settings
136
10. Checking Stored Information
141
Transaction Report . . . . . . . . . . . . . . . . . . . . . . . . . . . . . . . . . . . . . 143
11. Maintenance
144
Cleaning the Scanning Glass and Rollers . . . . . . . . . . . . . . . . . . . 144
Cleaning the Paper Feed Roller . . . . . . . . . . . . . . . . . . . . . . . . . . . 147
Replacing the Toner Cartridge . . . . . . . . . . . . . . . . . . . . . . . . . . . . 148
Replacing the Drum Cartridge . . . . . . . . . . . . . . . . . . . . . . . . . . . . 150
2
Table of Contents
12. Troubleshooting
154
Problems and Solutions . . . . . . . . . . . . . . . . . . . . . . . . . . . . . . . . . 154
Messages and Signals . . . . . . . . . . . . . . . . . . . . . . . . . . . . . . . . . . 159
Clearing Paper Jams . . . . . . . . . . . . . . . . . . . . . . . . . . . . . . . . . . . 163
FCC Regulatory Information . . . . . . . . . . . . . . . . . . . . . . . . . . . . . . 168
Index
173
3
Introduction
Specifications
Print specifications
Toner cartridge yield*
(continuous printing,
5% page coverage,
letter paper)
Initial starter cartridge (included with machine):
Approx. 1500 pages
Replacement cartridge (FO-25ND):
Approx. 3000 pages
Drum cartridge yield*
(continuous printing,
5% page coverage,
letter paper)
Initial starter cartridge (included with machine):
20,000 pages (average)
Replacement cartridge (FO-25DR):
20,000 pages (average)
Paper tray capacity
Letter: Approx. 250 sheets (20-lb. copier paper at room
temperature; maximum stack height should not be
higher than the line on the tray)
Legal: 100 sheets
Recommended paper weight: 20-lb. Copy Bond
Printer type
Laser
Print resolution
600 × 600 dpi (dots per inch)
Effective printing width
8.2" (208 mm) max.
PC print speed**
12 ppm (pages per minute) max.
*The yields may vary depending on coverage and operating conditions.
**Measured based on letter-size continuous printing (3rd through 14th page), excluding warm-up
time.
Fax specifications
Memory capacity*
Approximately 600 average pages
Modem speed
33,600 bps with auto fallback to lower speeds.
Transmission time*
Approx. 3 seconds
Compatibility
ITU-T (CCITT) Super G3, G3 mode
Compression scheme
MR, MH, MMR
Applicable telephone line
Public switched telephone network
4
Reception modes
AUTO, MANUAL
Scanning Resolution
Horizontal: 203 lines/inch (8 lines/mm)
Vertical:
Standard: 98 lines/inch (3.85 lines/mm)
Fine /Halftone: 196 lines/inch (7.7 lines/mm)
Super fine: 391 lines/inch (15.4 lines/mm)
Halftone (grayscale)
64 levels
Contrast control
Automatic/Dark selectable
*Based on Sharp Standard Chart at standard resolution, excluding time for protocol signals (i.e.,
ITU-T phase C time only).
Network and general specifications
Automatic document
feeder
Letter/A4: 30 sheets max. (20-lb. paper)
Legal: 5 sheets max.
Input document size
Automatic feeding:
Width: 5.8" to 8.5" (148 to 216 mm)
Length (30 sheets): 5.5" to 11" (140 to 279 mm)
Length (5 sheets): 5.5" to 14" (140 to 356 mm)
Manual feeding:
Width: 2.75" to 8.5" (70 to 216 mm)
Length: 5.5" to 14" (140 to 356 mm)
Effective scanning width
8.2" (208 mm) max.
Storable transmission
destinations
Rapid Keys: 36
Speed Dial numbers: 114
Telephone function
Yes (cannot be used if power fails)
Copy function
Single/Multi/Sort (up to 99 copies per page)
Network interface
10 Base-T, 100 Base-TX
Network frame type
IEEE802.2/IEEE802.3 Ethernet II
Network protocol
TCP/IP
Scan to E-mail
Yes
Scan to Network Folder
Yes
5
Global Address Search
Yes (requires LDAP server)
User authentication
Yes
File formats
TIFF (G4), PDF (G4)
Supported operating
systems (printer driver)
Windows® 2000, XP, Server 2003, Vista
Display
LCD display, 20 digits x 2 lines
Power requirements
120 V AC, 60 Hz
Power consumption
Standby: 8.2 W when not connected to a network
8.6 W when connected to a network
Maximum: 690 W
Operating temperature
50 - 86°F (10 - 30°C)
Humidity
20 - 85% RH
Dimensions
(without attachments)
Width: 16.8" (426 mm)
Depth: 16.1" (410 mm)
Height: 8.2" (208 mm)
Weight
(with attachments)
Approx. 15.6 lbs. (7.1 kg)
As a part of our policy of continuous improvement, SHARP reserves the right to make design and
specification changes for product improvement without prior notice. The performance
specification figures indicated are nominal values of production units. There may be some
deviations from these values in individual units.
Important: This machine is not designed for use on a line which has call waiting, call
forwarding, or certain other special services offered by your telephone company (errors
may occur during transmission and reception of faxes).
This machine is not compatible with digital telephone systems.
6
Important safety information
Do not disassemble this machine or attempt any procedures not described in this
manual. Refer all servicing to qualified service personnel.
Do not install or use the machine near water, or when you are wet. For example, do not
use the machine near a bath tub, wash bowl, kitchen sink or laundry tub, in a wet
basement, or near a swimming pool. Do not spill any liquids on the machine.
Unplug the machine from the power outlet and telephone jack and consult a qualified
service representative if any of the following situations occur:
- Liquid has been spilled into the machine or the machine has been
exposed to rain or water.
- The machine produces odors, smoke, or unusual noises.
- The power cord is frayed or damaged.
- The machine has been dropped or the housing damaged.
Do not allow anything to rest on the power cord, and do not install the machine where
people may walk on the power cord.
This machine must only be connected to a 120 V, 60 Hz, grounded (3-prong) outlet.
Connecting it to any other kind of outlet will damage the machine and invalidate the
warranty.
Never insert objects of any kind into slots or openings on the machine. This could
create a risk of fire or electric shock. If an object falls into the machine that you cannot
remove, unplug the machine and consult a qualified service representative.
Do not place this machine on an unstable cart, stand or table. The machine could be
seriously damaged if it falls.
Never install telephone wiring during a lightning storm.
Never install telephone jacks in wet locations unless the jack is specifically designed for
wet locations.
Never touch bare telephone wires or terminals unless the telephone line has been
disconnected at the network interface.
Use caution when installing or modifying telephone lines.
Avoid using a telephone (other than a cordless type) during an electrical storm. There
may be a remote risk of electric shock from lightning.
Do not use a telephone to report a gas leak in the vicinity of the leak.
The power outlet must be installed near the equipment and must be easily accessible.
7
Trademark information
• Microsoft, Windows and Internet Explorer are trademarks of Microsoft
Corporation in the U.S.A. and other countries.
• Acrobat and Adobe are trademarks of Adobe Systems Incorporated.
• Datalight is a registered trademark of Datalight, Inc.
FlashFXTM is a trademark of Datalight, Inc.
Copyright 1993 - 2004 Datalight, Inc. All Rights Reserved.
U.S. Patent Office 5.860.082/6.260.156
• OpenLDAP is a registered trademark of the OpenLDAP Foundation.
Copyright 1999 - 2003 The Open LDAP Foundation, Redwood City,
California, U.S.A. All rights reserved.
• This product includes software developed by Computing Services at
Carnegie Mellon University (http://www.cmu.edu/computing/). Copyright (c)
1998 - 2003. Carnegie Mellon University. All rights reserved.
• All other company names and product names appearing in this manual are
the trademarks of their respective owners.
8
A Look at the Operation Panel
A Look at the Operation Panel
1
2
SPEAKER
HOLD
3
4
5
6
9
8
7
10
11
12
13
14
SPEED DIAL REDIAL
GLOBAL ADDRESS
FUNCTION
RECEPTION
RESOLUTION
RELEASE
INFO
SYMBOL
15
16
17
18
19
20
21
22
23
Note: Affix the Rapid Key labels as shown above.
1
SPEAKER key
Press to listen to the line and fax tones through the speaker when faxing
(p. 57).
Note: This is not a speakerphone. It cannot be used for speaking.
2
HOLD key
Press to put a phone call on hold (p. 70).
3
SPEED DIAL key
Press to select a fax, e-mail, or network folder destination stored in a 3-digit
Speed Dial number (pp. 37, 64).
4
REDIAL key
Press to automatically redial the last number dialed (p. 66). This can also be
used to enter a pause when storing a fax number for automatic dialing (p. 61).
5
SCAN TO E-MAIL key
Press to send a document to an e-mail recipient (p. 42).
6
SCAN TO FOLDER key
Press to send a document to a folder on a computer on the same network as
the machine, or to an FTP server (p. 50).
9
A Look at the Operation Panel
7
Display
This displays messages and prompts to help you operate the machine.
8
GLOBAL ADDRESS key
Press to search for a destination in a global address book on an LDAP server
(p. 126).
9
LINE IN USE light
This lights up when the machine is using the phone line to send or receive a
fax.
10
SECURE key
Press to set up and use the security functions of the machine (p. 71).
11
RECEPTION key
Press to select the reception mode (AUTO or MANUAL) for receiving faxes.
The selected mode will appear in the display (p. 27).
12
FUNCTION key
Press this key followed by the arrow keys to select special functions and
settings.
13
COPY/HELP key
When a document is in the feeder, press to make a copy (p. 109). At any other
time, press to print the Help List.
14
STOP key
Press to cancel an operation before it is completed.
15
Number keys
Use these keys to dial fax numbers, and enter numbers when storing
transmission destinations.
16
Rapid Keys / letter keys
A fax number, e-mail address, or network folder can be stored in each of these
keys for one-touch selection (attach the Rapid Key labels). When entering
text, the keys are used as letter keys.
17
BROADCAST key
Press to send to multiple fax or e-mail destinations (p. 111).
18
INFO key
Press to check various types of machine information.
19
DUPLEX key
Use to scan two-sided documents for transmission and copying (p. 119).
10
A Look at the Operation Panel
20
RESOLUTION key
When a document is in the feeder, press to adjust the scanning resolution for
transmission (p. 55).
21
RELEASE key
When a fax has been received to memory instead of being printed out
because the Secure Fax function has been activated, press this key to enter
the Secure code and print out the fax (p. 84).
22
START key
Press after dialing to send a fax (p. 57).
23
Arrow keys
Use to scroll through and select settings, and to search for stored
destinations.
11
6
A Look at the Operation Panel
Letter keys
1
2 3
4
5
DEL
B'CAST
INFO
DUPLEX
6
16 17
1
DEL key
Press to delete the character marked by the cursor (the cursor can be moved
by pressing
or
). When the cursor is to the right of a line of text,
press to backspace and clear characters. To delete all entered characters,
hold down until all characters are cleared.
2
Caps Lock key
Press to enter upper case letters. Press again to return to lower case letter
entry.
3
SHIFT key
Hold down while pressing a letter key to temporarily change case.
4
Letter keys
Use to enter letters.
5
@key, .com key
Press to conveniently enter “@” and “.com” when entering an e-mail address.
6
SYMBOL key
Hold down while pressing a letter key to enter the symbol that appears on the
right side of the key.
12
7
Unpacking Checklist
Handset
Document
exit tray
CD-ROM
Handset
cord
Telephone
line cord
Setup
Guide
Paper tray
Toner
cartridge
Received
document
tray
Drum
cartridge
Quick
Reference
Guide
Document
feeder tray
Rapid Key
labels
Warranty
Sheet
Points to keep in mind when setting up
♦ Do not place the machine in direct sunlight.
♦ Do not place the machine near heaters or air conditioners.
♦ Keep dust away from the machine.
♦ Keep the area around the machine clear.
About condensation
If the machine is moved from a cold to a warm place, condensation may form
on the scanning glass, preventing proper document scanning. To remove the
condensation, turn on the power and wait approximately two hours before
using the machine.
13
1. Installation
Unpacking Checklist
1. Installation
Basic Setup
Basic Setup
Connecting the handset
Attaching the trays
Attach the paper tray.
Attach the document feeder tray and the received document tray.
Insert the trays
at an angle and
rotate back
14
Attach the document exit tray.
After inserting
the tray, flip out
the extension
Connecting the power cord
Plug the power cord into a 120 V, 60 Hz, grounded AC (3-prong) outlet.
♦ Do not plug the power cord into any other kind of outlet. This will damage
the machine and is not covered under the warranty.
Comments:
♦ The machine does not have a power on/off switch. The power is turned on
and off by simply plugging in or unplugging the power cord.
♦ Whenever you unplug the power cord, wait at least 5 seconds before
plugging it back in.
♦ If your area experiences a high incidence of lightning or power surges, it is
recommended that you install surge protectors for the power and telephone
lines. Surge protectors can be purchased from your dealer or at most
telephone specialty stores.
15
1. Installation
Basic Setup
Basic Setup
Connecting the telephone line cord
Insert one end of the line cord into the socket on the back of the machine
marked TEL. LINE. Insert the other end into a wall telephone socket.
The machine is initially set for tone dialing. If you are on a pulse
dial line, change the “DIAL MODE” setting (pp. 136 and 137).
Important:
♦ The facsimile function of this machine is not designed for use on a line
which has call waiting, call forwarding, or certain other special services
offered by your telephone company. If you attempt to use the facsimile
function in conjunction with any of these services, you may experience
errors during transmission and reception of facsimile messages.
♦ The facsimile function of this machine is not compatible with digital
telephone systems.
Affixing the Rapid Key labels
Affix each strip of Rapid Key labels above each row of letter keys as shown in
the panel illustration on page 9.
16
Connecting the machine to your network
To use the Scan to E-mail and Scan to Folder functions, and to use the
machine as a printer, you must connect the machine to an Ethernet network.
In addition, to use Scan to E-mail, the network must have an Internet
connection. A typical setup is shown below.
The machine is connected using an Ethernet cable (not included). Please
purchase a 10Base-T/100Base-TX straight-through (regular) cable.
Connect one end of the cable to the LAN port on the machine. Connect the
other end to a LAN port on your switch or hub.
Router
Internet
LAN cable
LAN cable
LAN ports
LAN cable
Switch/Hub
♦ If you are uncertain which port to connect the cable to, see the manual for
the router, switch or hub.
♦ The connections can be made with all devices powered on.
To communicate on your network, the machine must have an IP address. To set
the machine’s IP address and configure other network settings, see page 29.
17
1. Installation
Basic Setup
Installing the Toner Cartridge and Drum Cartridge
Installing the Toner Cartridge and Drum
Cartridge
The laser printer in the machine uses a toner cartridge and a drum cartridge.
♦ The starter toner cartridge included with the machine can print
approximately 1500 letter-size pages at 5% page coverage.
♦ When replacing the toner cartridge, use a SHARP FO-25ND toner
cartridge. One cartridge can print about 3000 letter-size pages at 5%
coverage.
♦ The drum cartridge (both starter and replacement) can print approximately
20,000 letter-size pages. When replacing the drum cartridge, use a SHARP
FO-25DR drum cartridge.
Follow the steps below to install the toner cartridge and the drum cartridge.
Note: The quality of the toner cartridge is guaranteed for 18 months after the
date of manufacture indicated on the package. The quality of the drum
cartridge is guaranteed for 24 months after the date of manufacture indicated
on the package.
1
Open the top cover of the machine.
• Caution!
The fusing unit inside the print compartment becomes very hot during
operation. Do not touch the inside of the print compartment after the
machine has been in operation.
18
2
Press the release (➊) and open the
front cover (➋).
2
1
3
Open the side cover.
4
Remove the new drum cartridge from its packaging.
19
1. Installation
Installing the Toner Cartridge and Drum Cartridge
Installing the Toner Cartridge and Drum Cartridge
5
Insert the drum cartridge into the print
compartment, sliding it along the
guides.
Grasp this
handle to
push the
cartridge in
• Do not touch or allow other objects to contact the drum (the green cylinder).
This may damage the drum. If fingerprints, dust, or other contaminants get
on the drum, wipe it gently with a clean cloth.
• Exposure to light for more than several minutes will damage the drum. Be
sure to insert the drum cartridge promptly into the machine.
• If you find it necessary to leave the cartridge out of the machine for more
than several minutes, wrap the cartridge in black paper.
6
20
Remove the new toner cartridge from
its packaging. Shake the cartridge side
to side four or five times to distribute
the toner evenly within the cartridge.
7
Grasp the cartridge handle and insert
the toner cartridge into the print
compartment, sliding it along the
guides.
• Make sure the cartridge “clicks” into
place.
• Do not touch the roller in the toner
cartridge.
Grasp this handle to
insert the cartridge
8
Close the side cover (➊), the front
cover (➋), and the top cover (➌).
3
• When closing the side cover, press on
the dots to make sure the cover is
completely closed. Otherwise, light may
enter the print compartment and
damage the drum.
1
2
• The display will show:
[TONER EXCHANGED?] /
[1 = NEW, 2 = OLD]
9
If you installed a new toner cartridge, press
reset the toner counter to zero).
to select NEW (this will
• If you temporarily removed and then replaced an old toner cartridge for
maintenance or other reason, press
to continue using the previous
toner count. (Note: Be sure to press
or the machine will not alert you
when the toner cartridge is out of toner.)
21
1. Installation
Installing the Toner Cartridge and Drum Cartridge
Installing the Toner Cartridge and Drum Cartridge
10
Press
11
If you installed a new drum cartridge, reset the drum counter as
explained below.
START
.
Resetting the drum counter
Each time you install a new drum cartridge, follow the steps below to reset the
drum counter to zero.
1
Press
2
Press
3
Press
and then
INFO
, then
START
until [LIFE] appears in the display.
until [CLEAR DRUM COUNTER] appears.
.
Manually resetting the toner counter
When a new toner cartridge is installed, the toner counter is reset in Step 9 on
the previous page. The procedure below is normally not necessary; however,
it can be used in the event that you need to reset the toner counter manually.
22
1
Press
2
Press
3
Press
and then
INFO
, then
START
.
until [LIFE] appears in the display.
until [CLEAR TONER COUNTER] appears.
Loading Printing Paper
You can load letter or legal size paper in the paper tray.
Maximum number of sheets
(20-lb. copy bond paper at room temperature)
Letter size: Approx. 250 sheets
Legal size: 100 sheets
Caution!
Do not use the blank side of paper that has already been printed on.
1
Fan the paper, and then tap the edges
against a flat surface to even the stack.
2
Pull the paper plate forward ➊. Squeeze the paper guide and
adjust it to the width of the paper ➋. Insert the stack of paper
into the tray, print side up ➌.
3
1
2
The maximum stack height
should not be higher than
the line on the paper guide
3
Push the paper plate back.
• If you loaded legal size paper (or you
changed the paper size), change the
paper size setting as explained on
pages 136 and 140.
23
1. Installation
Loading Printing Paper
Entering Your Name and Fax Number
Entering Your Name and Fax Number
Enter your name and fax number.
♦ Your entered name and fax number will be printed automatically at the top
of all fax pages you send. (This is required by FCC regulations.)
1
Press
2
Press
FUNCTION
, then
until [ENTRY MODE] appears in the display.
.
Display: [OWN NUMBER SET]
3
Press
4
Enter your fax number by pressing the number keys (max. 20 digits).
.
[ENTER FAX #]
• To insert a space between digits, press
• To clear a mistake, press
DEL
.
.
5
Press
6
Enter your name using the letter keys (max. 24 characters).
Example: SHARP
START
.
Caps Lock
• To clear a mistake, press
DEL
• For information on using the letter keys, see page 12.
24
7
Press
8
Press
START
.
STOP
[DATE&TIME SET]
to exit.
Setting the Date and Time
Set the date and time as explained below.
♦ The date and time will be printed automatically at the top of all fax pages
you send (this is required by FCC regulations). The date and time also
appear in the display.
♦ To have the clock automatically move forward and backward at the
beginning and end of daylight-saving time, turn on the “DAY LIGHT
SAVING” setting (pp. 136 and 139). Do this before you set the date and
time.
FUNCTION
1
Press
2
Press
, then
3
Press
.
, then
until [ENTRY MODE] appears.
until [DATE & TIME SET] appears.
• The currently set date appears (example): [DATE 08-15-2007]
4
Enter a two-digit number for the month (“01” for January, “02” for
February, “12” for December, etc.).
Example: January
[DATE 01-15-2007]
• To correct a mistake, press
to move the cursor back to the mistake
and enter the correct number.
5
Enter a two-digit number for the day (“01” to “31”).
Example: the 5th
[DATE 01-05-2007]
25
1. Installation
Setting the Date and Time
Setting the Date and Time
6
Enter the year (four digits).
Example: 2007
• The currently set time appears (example): [TIME 12:19 PM]
7
Enter a two-digit number for the hour (“01” to “12”) and a two-digit
number for the minute (“00” to “59”).
Example: 9:25
[TIME 09:25 PM]
8
Press
9
Press
to start the clock.
[ANTI JUNK #]
10
26
to select A.M. or
START
Press
STOP
to exit.
to select P.M.
Setting the Reception Mode
The machine has two modes for receiving incoming faxes:
AUTO mode:
Select this mode when you only want to receive faxes on the line connected to
the machine. The machine will automatically answer all calls on 4 rings and
begin fax reception.
MANUAL mode:
Select this mode when you want to receive both phone calls and faxes on the
line connected to the fax machine. All calls, including faxes, must be
answered by picking up the fax machine's handset or an extension phone
connected to the same line.
To set the reception mode, press
RECEPTION
until the desired mode appears in
the display (“AUTO” or “MANU”).
For more information on receiving faxes, see Chapter 4.
Volume Adjustment
You can adjust the volume of the speaker, handset, and ringer using the up
and down arrow keys.
Speaker volume
1
Press
2
Press
SPEAKER
.
or
to select HIGH, MIDDLE, or LOW.
• To turn off the speaker, press
SPEAKER
again.
27
1. Installation
Setting the Reception Mode
Volume Adjustment
Handset
1
When talking through the handset, press
or
to select HIGH,
MIDDLE, or LOW.
• Note: The volume reverts to MIDDLE each time you replace the handset.
Ringer
1
Press
(Make sure
or
SPEAKER
to select HIGH, MIDDLE, LOW or OFF.
has not been pressed, the handset is not lifted, and a
document is not loaded in the feeder.)
• The ringer will ring once at the selected level.
2
28
If you selected “OFF OK ?” to turn off the ringer, press
START
.
Setting up Network Scanning
2. Network Scanning
Introduction
The network scanning feature lets you scan a document and directly send the
image file to an e-mail recipient (Scan to E-mail), or to a folder on a computer
on your network (Scan to Folder).
♦ The scanned file can be in TIFF or PDF format.
♦ Scan to E-mail saves you the trouble of scanning a document into a
computer and sending the scanned file using an e-mail program. The
scanned document is automatically sent as an attachment to an e-mail
message.
To use network scanning, the machine must be connected to an Ethernet
network as explained on page 17.
IP address
The machine requires an IP address to in order to communicate on your
network and the Internet.
If your network is set up to automatically assign IP addresses, you do not
need to do anything; the machine will automatically receive an IP address
when it is connected.
If your network requires that a static (permanent) IP address be assigned to
the machine, see Network Settings on page 46 to enter the IP address and
related information.
29
2. Network
Scanning
Setting up Network Scanning
Setting up Network Scanning
Checking your IP address and the connection
To check the machine’s IP address and verify that the machine is able to
communicate on the network, follow these steps.
1
Press
2
Press
, then
INFO
until [NETWORK INFORMATION] appears.
.
• If the machine has automatically received an IP address and is able to
communicate, [IP ADDRESS/DHCP: ON] will appear on the top line of the
display, followed by the IP address on the bottom line. To show the
machine’s host name, press
.
• If a static IP address has been entered in the machine and the machine is
able to communicate, [IP ADDRESS/DHCP: OFF] will appear on the top
line of the display, followed by the IP address on the bottom line. To show
the machine’s host name, press
.
• If the machine was unable to receive an IP address automatically, or if the
router locked up after the machine received an IP address,
[IP ADDRESS/DHCP: FAIL] / [192.168. 1 .201] will appear. “192.168. 1
.201“ is an IP address that is assigned to the machine for diagnostic
purposes when connection fails (it cannot be used for regular
communication).
• If [NOW CONNECTING / CHECK LATER] appears, press
STOP to exit.
This message will appear if a cable is not connected or the machine has
not yet established communication on the network. Make sure a cable is
correctly connected, wait briefly, and then repeat the procedure again.
30
Setting up Network Scanning
If the machine is unable to communicate...
straight-through (not crossover) cable for 10Base-T/100Base-TX?
♦ There may be a problem in the router or other device to which the machine
is connected. Try removing and then restoring the power to the router (see
the manual for the router).
♦ If [IP ADDRESS/DHCP: FAIL] appears, remove and then reinsert the
Ethernet cable plug, and then check the IP address again. If the same
message appears, check the device that acts as the DHCP server on your
network (try removing and restoring the power). If your router is your DHCP
server, make sure that DHCP is enabled in the router settings. If your
network does not have a DHCP server, set a static IP address as explained
on page 46.
♦ If a static IP address has been set, make sure that the network settings
(page 46) are correct .
31
2. Network
Scanning
♦ Check the Ethernet cable. Are the connections secure? Are you using
Setting up Network Scanning
E-mail settings
Before the Scan to E-mail function can be used, you must configure the e-mail
settings.
The e-mail settings specify your outgoing (SMTP) mail server, as well as your
sender name, sender address, and other information that appears in the email to which scanned image files are attached.
♦ The e-mail settings are configured in the machine’s Web page. The
machine’s Web page can be accessed from any computer on the same
network as the machine.
Accessing the machine’s Web page
To access the Web page, you will need to know the machine’s host name or
IP address (usually it is most convenient to use the host name).
To check the machine’s host name or IP address, follow the procedure in
Checking your IP address and the connection (page 30), or print the Network
Settings List (page 141).
Type in the host name or IP address of the machine in the address bar of your
computer’s Web browser. The machine’s Web page will appear.
♦ For the Web browser, it is recommended that you use Internet Explorer 6.0
or higher.
Note: If the Web page is used while the machine is in operation, machine
operation may become unstable.
If password protection has been enabled for the Web page...
If your administrator has enabled password protection for the Web page, you
will need to enter the user name and password to open the Web page.
Regular users enter “user” in User Name and the user password in
Password. (If you do not know the user password, ask your administrator.)
The administrator enters “admin” in User Name and the administrator
password in Password.
32
Setting up Network Scanning
2. Network
Scanning
To open the Web page, enter the IP
address or host name of the machine
in your browser’s address bar.
Click E-mail Setup to open the
e-mail settings.
Configuring the e-mail settings in the Web page
Select E-mail Setup in the menu frame of the Web page to open the E-mail
Setup screen.
Under SMTP Setup, enter the host name or IP address of your SMTP server
in SMTP Server.
33
Setting up Network Scanning
For the Port Number, “25” is normally entered.
Under Authentication Option, select No Authentication if your SMTP
server does not require authentication.
If your SMTP server requires SMTP authentication, select SMTP
Authentication and enter your User Name and Password.
If your mail service requires POP before SMTP authentication, select POP
before SMTP and enter the host name or IP address of your POP server in
POP Server. Enter the Port Number, your User Name, and Password.
Under E-mail Settings, enter the Sender Name that you wish to have appear
on e-mail sent from the machine, and the sender E-mail Address.
Note: The E-mail Address must be entered. This must be a valid e-mail
address. Responses to e-mail sent from the machine and any undelivered
mail reports will be sent to this address. It is normally convenient to use the email address of the administrator of the machine or other person in charge of
machine communication.
Enter an E-mail Subject and E-mail Message, and select the File Format
used for the scanned image.
♦ The Sender Name, E-mail Subject, E-mail Message, and File Format
that you enter in this screen are default settings. These settings will be
used if the sender does not specify this information at the time of
transmission.
♦ For further information on the settings in this screen, click Help in the menu
frame.
34
Setting up Network Scanning
The machine’s operation panel can also be used to configure several of the email settings.
The settings that can be configured on the machine’s operation panel are
shown in the table on the next page. Follow the steps below to display the email settings, and then configure each setting as explained in the table.
1
Press
2
Press
FUNCTION
, then
, then
until [E-MAIL SETTING] appears.
repeatedly until the setting that you wish to
configure appears.
3
Press
. (Note: This step is not necessary for the “FILE FORMAT”
setting.)
4
Enter the required information for the setting as explained in the table
on the next page.
5
After configuring the setting, the next e-mail setting will appear in the
display. You can configure the next setting, or press
STOP
to exit.
35
2. Network
Scanning
Using the machine’s operation panel to configure
e-mail settings
Setting up Network Scanning
E-mail settings on the machine’s operation panel
The e-mail settings that can be configured on the machine’s operation panel
are shown below. Enter the required information for each setting as explained
in the table (this is done in step 4 of the procedure on the previous page).
♦ The sender address is required (if not entered in the Web page). The other
settings are optional.
♦ Use the letter keys to enter text. For information on using the letter keys,
see page 12.
♦ The e-mail subject, e-mail message, and file format that are entered below
are default settings. They will be used if you do not specify these items at
the time of transmission.
Setting
Description
SENDER
NAME
Enter the sender name that will appear in the e-mail message
SENDER
ADDRESS
Enter your sender e-mail address (max. of 128 characters). When
(max. of 50 characters). When finished, press
finished, press
START
START
.
. (Note: Be sure to enter a valid e-mail
address. Return e-mail and undelivered mail reports will be sent to
this address. In addition, some SMTP servers reject outgoing email if a valid sender e-mail address is not entered.)
E-MAIL
SUBJECT
Enter a default subject (max. of 128 characters). When finished,
E-MAIL
MESSAGE
Enter a default message (max. of 256 characters). When finished,
FILE FORMAT
This sets the default format for scanned files sent by directly
press
press
START
START
.
.
entering an e-mail address, or by broadcasting. Press
TIFF or
for PDF.
Initial setting: TIFF
36
for
Storing E-mail Addresses
You can store e-mail addresses in Rapid Keys and Speed Dial numbers.
♦ An e-mail address stored in a Rapid Key is selected by simply pressing that
key. A total of 36 Rapid Keys are available.
(Note: Attach the Rapid Key labels as shown on page 9.)
♦ An e-mail address stored in a Speed Dial number is selected by pressing
SPEED DIAL
and entering the 3-digit Speed Dial number. A total of 114 Speed
Dial numbers are available.
E-mail addresses can be stored using the machine’s Web page or the
operation panel.
Using the Web page to store e-mail addresses
Open the machine’s Web page as explained on page 32.
To view a list of the Rapid Keys and Speed Dial numbers already in use, click
Destination Management in the menu frame. The screen below will appear.
37
2. Network
Scanning
Storing E-mail Addresses
Storing E-mail Addresses
To store a new e-mail address, click E-mail under Destination Management
in the menu frame. The screen below will appear.
Enter the name of the destination in Destination Name and select the Rapid
Key or Speed Dial number that you wish to use from the list. Type in the Email Address of the destination and select the File Format of the scanned
image. (The file format selected here is a default format that will be used if a
file format is not specified at the time of transmission.)
When finished, click Submit.
Editing or deleting a destination in the Web page
To edit or delete a previously stored destination, select the destination in the
Destinations List and then click Edit or Delete.
38
Storing E-mail Addresses
Using the operation panel to store e-mail addresses
FUNCTION
1
Press
2
To store a number in a Rapid Key, press the desired Rapid Key.
then
2. Network
Scanning
Follow the steps below to store an e-mail address using the machine’s
operation panel.
.
SPEED DIAL
To store a number in a Speed Dial number, press
and enter the
desired Speed Dial number (the number must be 3 digits: enter “001” for
Speed Dial 1, “010” for Speed Dial 10, etc.).
Display: [SELECT DEST. TYPE]
• If you prefer to have the machine suggest an available Rapid Key / Speed
Dial number at the end of the procedure, press
.
3
Press
to select “E-MAIL”.
Display: [E-MAIL # MODE]
4
Enter the e-mail address with the letter and number keys (max. of 128
characters).
• To clear a mistake, press
DEL
.
• For information on using the letter keys, see page 12.
5
Press
6
Enter the name of the destination (max. 20 characters).
7
Press
.
Display: [FILE FORMAT]
START
.
START
39
Storing E-mail Addresses
8
Select the default file format that will be used for scanned images if the
user does not specify a format at the time of transmission. Press
to select TIFF, or
9
to select PDF.
If you selected a Rapid Key or Speed Dial number in Step 2, the display
will briefly show [STORED], and then [NEW NUMBER]. Go to Step 10.
If you did not select a Rapid Key or Speed Dial number in Step 2, the
display will show the next available Rapid Key or Speed Dial number. If
that number is acceptable, press
START
and go to Step 10. If not, press
SPEED DIAL
the desired Rapid Key, or press
and enter the desired 3-digit
Speed Dial number, and go to Step 10.
10
Return to Step 2 to store another e-mail address, or press
exit.
STOP
to
Editing and clearing stored destinations
To make changes to a previously stored destination, or clear a destination,
follow these steps:
FUNCTION
1
Press
2
Select the destination that you wish to edit or delete using one of the
methods below:
then
.
• Rapid Key: If the destination is stored in a Rapid Key, press the Rapid Key.
• Speed Dial: If the destination is stored in a Speed Dial number, press
SPEED DIAL
and enter the 3-digit Speed Dial number with the number keys
(enter “001” for Speed Dial 1, “010” for Speed Dial 10, etc.).
40
Storing E-mail Addresses
• Search: Press
until the destination appears in the display
.
2. Network
Scanning
and press
or
Display: [1=EDIT, 2=CLEAR]
3
Press
for “EDIT” or
• If you pressed
4
for “CLEAR”.
for “CLEAR”, press
START
and go to Step 9.
If you selected “EDIT”, make the desired changes to the e-mail address.
• Press
or
to move the cursor to the character(s) you wish to
change, and then press the appropriate letter or number key. The new
character will replace the old character. You can also press
backspace and clear characters.
DEL
to
• If you do not wish to change the address, go directly to Step 5.
5
Press
6
Make the desired changes to the name.
START
.
• If you do not wish to change the name, go directly to Step 7.
7
Press
.
Display: [FILE FORMAT]
8
Select the default file format that will be used for scanned images if the
START
user does not specify a format at the time of transmission. Press
to select TIFF, or
9
to select PDF.
Return to Step 2 to edit or clear another destination, or press
STOP
.
41
Scan to E-mail Transmission
Scan to E-mail Transmission
Follow the steps below to send a scanned document or image to an e-mail
recipient.
♦ The document will be sent as a file attachment to an e-mail message.
♦ You can specify the recipient by directly entering an e-mail address, or by
selecting an address that has been stored as explained in the previous
section.
1
Adjust the document guides to the
width of your document.
2
Insert the document face down in the
document feeder. The top edge of the
document should enter the feeder first.
• SEND READY will appear in the
display.
• Up to 30 letter-size sheets (5 legal-size
sheets) can be placed in the feeder at
once.
• For more information on loading the document, see page 53.
• If desired, press
RESOLUTION
to set the resolution and contrast (see p. 55).
(The default resolution for Scan to E-mail is FINE.)
42
Scan to E-mail Transmission
Enter the destination e-mail address using one of the following
methods:
• Press
SCAN TO E-MAIL
, and enter the address with the letter and number
keys (p. 12). When finished, press
START
.
• If the address has been stored in a Rapid Key, press the Rapid Key.
• If the address has been stored in a Speed Dial number, press
SPEED DIAL
and
enter the Speed Dial number.
• To search for a stored address, press
SCAN TO E-MAIL
stored fax numbers from the search), press
address appears, and press
START
(this eliminates
or
until the name or
.
Note: If [CHECK E-MAIL SETTING] appears, your SMTP server or sender
address has not been entered in the e-mail settings (p. 32).
4
If you need to select or change any of the e-mail options, press
and
go to Step 5 below. (Note that settings selected here are temporary. To
make permanent changes, see p. 32.)
If you do not wish to change the e-mail options, go directly to Step 7.
5
Press
(
or
until the desired option appears, and press
is not necessary for the FILE FORMAT setting). Change the option
as explained below (use the letter keys to enter text and
text; p. 12).
DEL
to delete
• E-MAIL SUBJECT: Enter a subject (max. 128 characters). When finished,
press
START
.
• E-MAIL MESSAGE: Enter a message (max. 256 characters). When
finished, press
START
.
43
2. Network
Scanning
3
Scan to E-mail Transmission
• FILE FORMAT: Select the format of the scanned image file. Press
for
TIFF or
for PDF. (Make sure the recipient has an image viewer that
can show images in the selected format.)
• FILE NAME: To use an automatically generated file name for the scanned
file, press
(AUTO). To assign a custom name, press
(CUSTOM),
enter the desired name with the letter keys (max. 40 characters), and press
START
6
.
When you have finished configuring the e-mail options, press
or
until the display shows [PRESS START TO SCAN].
7
Press
START
to begin transmission.
Note: The recipient may have security settings in their e-mail program or virus
protection software that prevent the file attachment from being received or
opened. In this case, ask the recipient to try changing the settings.
44
Scan to E-mail Transmission
If transmission is not successful because the machine is unable to connect to
your mail server, one of the following error messages will appear.
[CONNECTION ERROR]
This appears when communication does not take place correctly on your local
network, usually due to a problem with the cable connections. Make sure that
the cable ends are securely inserted in the LAN ports. Make sure that the
correct cable is being used and that the cable is good. Make sure that your
router or hub is powered on.
[SERVER ERROR]
This appears when the machine cannot connect to your mail server or there is
no response from the mail server. Make sure the SMTP server setting is
correct (p. 32). If you have configured “POP before SMTP” settings in the Web
page, make sure these settings are correct.
[SERVER NOT FOUND] / [SMTP]
This appears when an incorrect host name is entered for your SMTP server.
Check the SMTP server setting (p. 32).
[SERVER NOT FOUND] / [DHCP]
This appears when the machine is unable to automatically obtain an IP
address. Restart your router or other device that acts as your DHCP server.
[CABLE DISCONNECTED]
This may appear below any of the above messages. Check the same items as
in [CONNECTION ERROR] above.
If an undelivered mail report is sent to inform you that your e-mail
message was not successfully delivered, the report will be sent to the
sender address entered in the e-mail settings (page 32).
45
2. Network
Scanning
Error messages
Network Settings
Network Settings
If your network requires that you assign a static (permanent) IP address to the
machine, follow the steps below to disable DHCP (automatic IP address
assigment) and configure the network settings.
♦ Consult your network administrator for the information that must be
entered. After DHCP is disabled, the settings that must be configured
appear in the following order (these settings only appear when DHCP is set
to NO):
IP ADDRESS
SUBNET MASK
DEFAULT GATEWAY
DNS (PRIMARY)
DNS (SECONDARY)
1
Press
2
Press
FUNCTION
, then
until [NETWORK SETTING] appears.
.
[DHCP] will appear.
3
Press
for NO (the machine will not obtain an IP address
automatically).
• [IP ADDRESS] will appear.
(If you wish to configure a different setting, press
4
Press
5
Press the number keys to enter the required number.
or
.)
.
• Three digits must be entered in each segment of the number (the segments
are separated by periods). If a segment does not have 3 digits, enter zeros
as needed.
Example: IP address = 192.168.1.2
You must enter: 192.168.001.002
46
Network Settings
• If you make a mistake, press
to move the cursor to the mistake and
6
When finished entering the number, press
7
The next setting will appear in the display. Repeat Steps 4 through 6 to
configure the next setting, or press
STOP
START
2. Network
Scanning
enter the correct number.
.
to exit.
Initializing the network settings
If you need to return the network settings to their initial state, follow the steps
below.
♦ Initializing the settings enables DHCP and clears the IP address and
related settings.
FUNCTION
1
Press
2
Press
3
Press
.
Display: [INITIALIZE SETTINGS] / [IF OK, PRESS START]
4
Press
, then
, then
until [NETWORK SETTING] appears.
until [INITIALIZE SETTINGS] appears.
START
START
.
47
Scan to Folder / FTP
Scan to Folder / FTP
You can also scan and send a document directly to a folder on a computer on
your network, or to an FTP server.
To use this feature, you must first store the destination in a Rapid Key or
Speed Dial number. Follow the appropriate procedure below to store a Scan
to Folder destination or FTP destination.
♦ Scan to Folder and FTP destinations can only be stored using the
machine’s Web page. A maximum of 12 Scan to Folder destinations and 12
Scan to FTP destinations can be stored.
Storing a Scan to Folder destination
To store a Scan to Folder destination, open the machine’s Web page as
explained on page 32.
Click Network Folder under Destination Management in the menu frame.
The screen below will appear.
Enter the name of the destination in Destination Name and select the Rapid
Key or Speed Dial number that you wish to use from the list.
48
Scan to Folder / FTP
2. Network
Scanning
Type in the Folder Path (the name or IP address of the computer on which
the folder is located, followed by the path to the folder). For example, to
specify the “NetworkScanDocs” folder in the “Product Planning” folder on
“ComputerA”, type in the following:
\\ComputerA\Product Planning\NetworkScanDocs
Note: The folder must be set as a folder that is shared on the network in the
folder properties.
Enter the User Name and Password required to access the computer. If your
network environment requires that you enter the domain name with the user
name, enter the User Name in the format DomainName\UserName.
Select the File Format of the scanned image. (The file format selected here is
a default format that will be used if a file format is not specified at the time of
transmission.)
When finished, click Submit.
Storing an FTP destination
To store an FTP destination, open the machine’s Web page as explained on
page 32.
49
Scan to Folder / FTP
Click FTP under Destination Management in the menu frame. The screen
below will appear.
Enter a name for the destination in Destination Name and select the Rapid
Key or Speed Dial number that you wish to use from the list.
Type in the Hostname or IP Address of the FTP server and the Directory
where the file will be stored on the FTP server.
Make sure Anonymous is selected if you will connect to the FTP server as an
anonymous user; otherwise, deselect Anonymous and enter the User Name
and Password required to access the server.
Select the File Format of the scanned image. (The file format selected here is
a default format that will be used if a file format is not specified at the time of
transmission.)
When finished, click Submit.
Scan to Folder/FTP Transmission
Follow the steps below to send a scanned document to a network folder or
FTP server.
♦ The document will be sent as an image file. The file format can be selected
in Steps 4 and 5 below.
1
Insert the document face down in the
document feeder. The top edge of the
document should enter the feeder first.
• SEND READY will appear in the
display.
• Up to 30 letter-size sheets (5 legal-size
sheets) can be placed in the feeder at
once.
• For more information on loading the document, see page 53.
• If desired, press
50
RESOLUTION
to set the resolution and contrast (see p. 55).
Scan to Folder / FTP
2
Select the destination using one of the following methods:
• If the destination has been stored in a Speed Dial number, press
2. Network
Scanning
• If the destination has been stored in a Rapid Key, press the Rapid Key.
SPEED DIAL
and enter the Speed Dial number.
• To search for the destination, press
SCAN TO FOLDER
until the name or address appears, and press
3
START
, press
or
.
If you need to specify either of the file options, press
and go to
Step 4 below. (Note that settings selected here are temporary. To make
permanent changes, change the settings in the Web page as explained
on pages 49 and 50.)
If you do not wish to change the file options, go directly to Step 6.
4
Press
or
until the desired option appears, and then make a
selection for the option as explained below.
• FILE FORMAT: Select the format of the scanned image file. Press
TIFF or
for
for PDF.
• FILE NAME: To use an automatically generated file name for the scanned
file, press
(AUTO). To assign a custom name, press
(CUSTOM),
enter the desired name with the letter keys (max. 40 characters), and press
START
5
.
When you have finished configuring the file options, press
or
until the display shows [PRESS START TO SCAN].
6
Press
START
to begin transmission.
51
Transmittable Documents
3. Sending Faxes
Transmittable Documents
Minimum document size and weight
Minimum size
Minimum weight
2.8"
(70 mm)
5.5"
(140 mm)
14 lbs.
(52 g/m²)
Maximum document size and weight
The maximum size and weight of documents that you can load in the
document feeder depend on how many sheets you load.
Loading up to 30 sheets at once:
Size: Letter
(8.5” x 11”, 216 x 279 mm)
Weight: 20 lbs. (80 g/m2)
Loading up to 5 sheets at once:
Size: Legal
(8.5” x 14”, 216 x 356 mm)
Weight: 20 lbs. (80 g/m2)
Loading 1 sheet at a time (manual feeding):
Size: 8.5” x 14” (216 x 356 mm)
Weight: 42 lbs. (157 g/m2)
0.16"(4 mm)
Letters or graphics on the
edges of a document will
not be scanned.
(The maximum scanning
width is 8.2” (208 mm), and
the top and bottom 0.16”
(4 mm) of the document
cannot be scanned.)
8.2"(208 mm)
0.16"(4 mm)
52
Letters in the
shaded area will
not be scanned.
Loading the Document
Other restrictions
♦ The scanner cannot recognize yellow, greenish yellow, or light blue ink.
♦ Ink, glue, and correcting fluid on documents must be dry before they pass
through the document feeder.
♦ All clips, staples, and pins must be removed from documents before loading
♦ Documents which are patched, taped, torn, smaller than the minimum size,
carbon backed, easily smudged, or have a slick coated surface should be
photocopied, and the copy loaded in the feeder.
Loading the Document
Up to 30 letter-size sheets, or 5 legal-size sheets, can be placed in the feeder
at once. The sheets will automatically feed into the machine starting from the
bottom sheet.
♦ If you need to send or copy more than the maximum number of sheets,
place the additional sheets gently and carefully in the feeder just before the
last sheet is scanned. Do not try to force the sheets in, as this may cause
double-feeding or jamming.
♦ For large or thick sheets that must be loaded one at a time, insert each
sheet into the feeder as the previous sheet is being scanned. Insert gently
to prevent double-feeding.
1
Adjust the document guides to the
width of your document.
53
3. Sending
Faxes
in the feeder. If these are not removed, they may damage the machine.
Loading the Document
2
Insert the document face down in the
document feeder. The top edge of the
document should enter the feeder first.
• SEND READY will appear in the
display.
Note: When inserting a large number
of pages in the feeder, slant the front
end of the stack so that the bottom
pages enter first.
3
54
Adjust the resolution and/or contrast settings as explained on page 55,
then dial the receiving machine as explained on page 57.
Adjusting the Resolution and Contrast
Adjusting the Resolution and Contrast
If desired, you can adjust the resolution and contrast before sending a
document.
♦ The default resolution setting for faxing is STANDARD. The default contrast
setting is AUTO.
3. Sending
Faxes
♦ Adjust the settings each time you do not want to use the default settings.
Note: The resolution and contrast settings are only effective for sending a
document. They are not effective for receiving a document.
Resolution settings
STANDARD
Use STANDARD for ordinary documents. This
setting gives you the fastest and most
economical transmission.
FINE
Use FINE for documents containing small letters
or fine drawings.
SUPER FINE
Use SUPER FINE for documents containing
very small letters or very fine drawings.
HALF TONE
Use HALF TONE for photographs and
illustrations. The original will be reproduced in
64 shades of gray.
Contrast settings
AUTO
Use AUTO for normal documents.
DARK
Use DARK for faint documents.
55
Adjusting the Resolution and Contrast
1
Load the document(s).
• The resolution/contrast cannot be
adjusted unless the document is
loaded.
2
RESOLUTION
Press
one or more times until the desired resolution and
contrast settings appear in the display.
• The first time you move through the list of resolution settings, the contrast
setting AUTO will appear next to each resolution setting. The second time
you move through the list, the contrast setting DARK will appear.
Note: In order to transmit in SUPER FINE resolution, the receiving fax
machine must also have that resolution. If it doesn’t, your machine will
automatically step down to the next best available setting.
If you prefer to use FINE for the default resolution setting, change the “FINE
PRIORITY” setting (p. 136).
56
Sending a Fax by Normal (Manual) Dialing
Sending a Fax by Normal (Manual) Dialing
With Normal Dialing, you pick up the handset (or press
SPEAKER
) and dial by
pressing the number keys.
♦ If a person answers, you can talk with them through the handset before
sending the fax. (If you pressed
SPEAKER
, you must pick up the handset to
3. Sending
Faxes
talk.)
♦ Normal Dialing allows you to listen to the line and make sure the other fax
machine is responding.
1
Load the document(s).
• If desired, press
RESOLUTION
to set the
resolution and/or contrast.
2
Pick up the handset or press
3
Dial the number of the receiving machine by pressing the number keys.
4
Wait for the connection. Depending on the setting of the receiving
machine, you will either hear a fax tone or the other person will answer.
SPEAKER
. Listen for the dial tone.
• If the other party answers, ask them to press their Start key (if you pressed
SPEAKER
, pick up the handset to speak with them). The receiving machine will
issue a fax tone.
57
Sending a Fax by Normal (Manual) Dialing
5
When you hear the fax tone, press
START
. Replace the handset.
• If the transmission is completed successfully, the machine will beep once.
• If an error occurs, the machine will beep three times and print a Transaction
Report to inform you of the problem (see page 143).
Page counter for Normal (manual) Dialing
When automatic dialing is used, a slash and the total number of pages is
automatically added to each page number on transmitted fax pages (for
example, "P. 1/5", "P.2/5", etc.). This allows the recipient to check for missing
pages.
If you wish to use this feature with Normal Dialing, you must set the total
number of pages manually. Follow the steps below.
1
Load the document(s).
2
Press
3
Press
FUNCTION
, then
until [PAGE COUNTER] appears in the display.
.
Display: [ENTER # (01 - 99)]
4
Enter the total number of pages (“01” to “99”) with the numeric keys.
Example: 5 pages
5
58
If desired, press
RESOLUTION
to set the resolution and/or contrast.
Sending a Fax by Normal (Manual) Dialing
Follow Steps 2 to 5 of the Normal Dialing procedure to send the fax.
• To cancel a batch number entry, remove the document from the feeder or
press
STOP
.
• If the number of pages actually transmitted is not the same as the batch
number entered, an alarm will sound and [PAGE COUNT ERROR] will
appear in the display. “PAGE E.” will also appear in the NOTE column of the
Transaction Report if printed.
59
3. Sending
Faxes
6
Sending a Fax by Automatic Dialing
Sending a Fax by Automatic Dialing
You can store your most frequently dialed fax and phone numbers in Rapid
Keys and Speed Dial numbers.
♦ A number stored in a Rapid Key is dialed by simply pressing the Rapid Key.
A total of 36 Rapid Keys are available. (Note: Attach the Rapid Key labels
as shown on page 9.)
♦ A number stored in a Speed Dial number is dialed by pressing
3-digit Speed Dial number, and then
numbers are available.
START
SPEED DIAL
, the
. A total of 114 Speed Dial
Storing fax and phone numbers
Follow the steps below to store a fax or phone number using the machine’s
operation panel.
♦ Fax/phone numbers can also be stored using the machine’s Web page.
Open the Web page as explained on page 32, and click Fax under
Destination Management in the menu frame to open the Fax Destination
Control screen.
FUNCTION
1
Press
2
To store a number in a Rapid Key, press the desired Rapid Key.
then
.
SPEED DIAL
To store a number in a Speed Dial number, press
and enter the
desired Speed Dial number (the number must be 3 digits: enter “001” for
Speed Dial 1, “010” for Speed Dial 10, etc.).
Display: [SELECT DEST. TYPE]
• If you prefer to have the machine suggest an available Rapid Key / Speed
Dial number at the end of the procedure, press
60
.
3
Press
to select “FAX”.
Display: [FAX # MODE]
4
Enter the fax or phone number by pressing the number keys (maximum
of 32 digits).
(Note: A space cannot be entered.)
• To clear a mistake, press
DEL
.
• If a pause is required between any of the digits to access a special service
REDIAL
or an outside line, press
. The pause appears as a hyphen (two
seconds per pause). Several pauses can be entered in a row.
5
Press
6
Enter the name of the destination (max. 20 characters).
START
.
• For information on using the letter keys, see page 12.
7
Press
8
If you selected a Rapid Key or Speed Dial number in Step 2, the display
will briefly show [STORED], and then [NEW NUMBER]. Go to Step 9.
If you did not select a Rapid Key or Speed Dial number in Step 2, the
display will show the next available Rapid Key or Speed Dial number. If
START
.
that number is acceptable, press
START
and go to Step 9. If not, press the
SPEED DIAL
desired Rapid Key, or press
Dial number, and go to Step 9.
9
and enter the desired 3-digit Speed
Return to Step 2 to store another number, or press
STOP
to exit.
61
3. Sending
Faxes
Sending a Fax by Automatic Dialing
Sending a Fax by Automatic Dialing
Editing and clearing auto-dial numbers
To make changes to a previously stored auto-dial number, or clear a number,
follow these steps:
FUNCTION
1
Press
2
Select the number that you wish to edit or delete using one of the
methods below:
then
.
• Rapid Key: If the number is stored in a Rapid Key, press the Rapid Key.
• Speed Dial: If the number is stored in a Speed Dial number, press
SPEED DIAL
and enter the 3-digit Speed Dial number with the number keys (enter “001”
for Speed Dial 1, “010” for Speed Dial 10, etc.).
• Search: Press
or
until the name or number of the destination
appears in the display and press
.
Display: [1=EDIT, 2=CLEAR]
3
Press
for “EDIT” or
for “CLEAR”.
• If you selected “CLEAR”, go to Step 7.
4
If you selected “EDIT”, make the desired changes to the number.
• Press
or
to move the cursor to the digit or digits you wish to
change, and then enter the new digit. The new digit will replace the old
digit. You can also press
DEL
to backspace and clear digits.
• If you do not wish to change the number, go directly to Step 5.
5
62
Press
START
.
Sending a Fax by Automatic Dialing
6
Make the desired changes to the name.
• Press
or
to move the cursor to the letter or letters you wish to
change, and then press the appropriate letter key. The new letter will
replace the old letter. You can also press
letters.
DEL
to backspace and clear
7
Press
8
Return to Step 2 to edit or clear another number, or press
exit.
START
3. Sending
Faxes
• If you do not wish to change the name, go directly to Step 7.
.
STOP
to
63
Sending a Fax by Automatic Dialing
Using an auto-dial number to send a fax
1
Load the document(s).
• If desired, press
RESOLUTION
to set the
resolution and/or contrast.
2
Select the fax number using one of the methods below:
• Rapid Key Dialing: If the number is stored in a Rapid Key, press the Rapid
Key.
• Speed Dialing: If the number is stored in a Speed Dial number, press
SPEED DIAL
and enter the Speed Dial number with the number keys (the
number must be 3 digits: enter “001” for Speed Dial 1, “010” for Speed Dial
10, etc.). Make sure the correct destination appears in the display (if not,
press
STOP
), and then press
• Search Dialing: Press
or
START
.
until the name or number of the other
party appears in the display, and press
3
START
.
Scanning, dialing, and transmission will take place automatically.
• To cancel transmission, press
STOP
.
• If the transmission is completed successfully, the machine will beep once.
• If an error occurs, the machine will beep three times and print a Transaction
Report to inform you of the problem (see page 143).
64
Sending a Fax by Automatic Dialing
Making a voice call with an auto-dial number
Rapid Key Dialing: Lift the handset and press the Rapid Key.
SPEED DIAL
Search Dialing: Press
or
3. Sending
Faxes
Speed Dialing: Lift the handset, press
, and enter the Speed Dial
number with the number keys (the number must be 3 digits: enter “001” for
Speed Dial 1, “010” for Speed Dial 10, etc.).
until the name or number of the other
party appears, and lift the handset.
(You can also lift the handset first, search for the number, and then press
START
.)
Sending a fax by Direct Keypad Dialing
Use this method to dial a full fax number without using the handset.
1
Load the document(s).
• If desired, press
RESOLUTION
to set the
resolution and/or contrast.
2
Enter the number of the receiving machine with the number keys.
• If a pause is required between any of the digits to access a special service
REDIAL
or an outside line, press
. The pause appears as a hyphen (two
seconds per pause). Several pauses can be entered in a row.
3
Check the display. If the number shown is correct, press
• If the number is not correct, press
STOP
START
.
to clear the incorrect digits,
and then re-enter the correct digit(s).
65
Sending a Fax by Automatic Dialing
Using the REDIAL key
To redial the last number dialed on the machine, press
be automatically activated. To fax a document, press
fax tone after the other machine answers.
REDIAL
START
. The speaker will
when you hear the
Automatic redialing
If you use auto dialing (including Direct Keypad Dialing) to send a fax and the
line is busy, the machine will automatically make three redial attempts at
intervals of five minutes.
During this time, [RECALLING] will appear in the display, followed by the
attempt number. You will not be able to dial any other locations while the
message appears.
♦ To clear the message and stop automatic redialing, press
STOP
. If
there are multiple fax numbers being automatically redialed, only the
number that was attempted first will appear in the display. To cancel
automatic redialing of a different number, see Checking and canceling
stored fax jobs on page 67.
Under certain conditions, automatic redialing may stop before three redialing
attempts are made.
66
Sending a Fax by Automatic Dialing
Checking and canceling stored fax jobs
If you use automatic dialing (including Direct Keypad Dialing) to send a fax
while the machine is busy with another job, the fax job will be stored in the
machine’s memory and performed after all previously stored jobs are finished.
To check what fax jobs are waiting in memory to be performed, or to cancel a
job, follow the steps below.
3. Sending
Faxes
♦ Timer transmission jobs can also be checked and canceled using this
procedure.
1
Press
2
Make sure that [TX JOBS] appears in the display and press
3
Press
INFO
.
or
.
to scroll through the stored fax jobs.
• The top line of the display shows the memory number assigned to the job
and the time the job was stored. The bottom line alternately shows the
destination and the status of the job.
• [NO DATA] will appear if no jobs are currently stored in memory.
4
To cancel a job, display the job and press
START
[IF CLEAR, PRESS START] will appear. Press
5
Press
STOP
.
START
again to clear the job.
to exit.
67
Using AUTO Mode
4. Receiving Faxes
Using AUTO Mode
To select AUTO mode, press
RECEPTION
(with no document in the feeder) until
[AUTO] appears in the display.
In AUTO mode, the machine automatically answers all calls on 4 rings and
receives incoming faxes.
♦ If you pick up the handset before the machine answers, you can talk to the
other party and receive a fax as explained in Using MANUAL Mode below.
To change the number of rings on which the machine answers calls, change
the “NUMBER OF RINGS” setting (pp. 136 and 137).
The machine automatically reduces received faxes as needed to fit the paper.
If you prefer to have all faxes printed at full size, change the “RECEIVE
RATIO” setting (pp. 136 and 140).
Important:
Do not let more than 100 sheets collect in the received document tray. Too
many sheets in the tray will cause paper jams.
68
Using MANUAL Mode
Using MANUAL Mode
To select MANUAL mode, press
RECEPTION
(with no document in the feeder)
until [MANU] appears in the display.
In MANUAL mode, you must answer all calls (even faxes) by picking up the
machine’s handset or an extension phone connected to the same line.
Answering on the machine’s handset
1
When the machine rings, pick up the handset.
2
If you hear a soft fax tone, wait until the display shows [RECEIVING] and
then replace the handset.
♦ If [RECEIVING] does not appear (or if you have set the Fax Signal Receive
setting to NO (pp. 136, 138)), press
3
START
to begin reception.
If the other party first speaks with you and then wants to send a fax,
press
key.)
START
after speaking. (Press before the sender presses their Start
• When [RECEIVING] appears in the display, hang up.
Answering on an extension phone connected to the same
line
1
Answer the extension phone when it rings.
69
4. Receiving
Faxes
Important: If a document is loaded in the machine’s feeder, remove it before
performing the steps below.
Reception to Memory
2
If you hear a soft fax tone (this is sent by the sending machine), wait
until you hear pronounced, high-pitched fax tones (this is the response
from your machine), then hang up.
3
If the machine doesn't respond, or if the other party first talks to you and
then wants to send a fax, set the phone down (do not hang up), walk
over to the machine, lift the machine’s handset, and press
START
.
• The above step is necessary if you have set the “FAX SIGNAL RX” setting
to NO (pp. 136, 138).
Putting a call on hold
HOLD
To put the other party on hold during a phone call, press
. When this is
done, they cannot hear you. You can put the handset back in the cradle
without breaking the connection. When you are ready to speak with the other
party again, pick up the handset. If you did not put the handset back in the
cradle, press
HOLD
again to resume conversation.
Reception to Memory
Incoming faxes will be received to memory when printing is not possible, such
as when the machine runs out of paper, the print cartridge needs
replacement, or the paper jams.
When you have received a fax in memory, [FAX RX IN MEMORY] will appear
in the display, alternating with a message that indicates the problem.
When you resolve the problem, the stored faxes will automatically print out.
♦ If you received faxes to memory because the machine ran out of paper, be
sure to add paper that is the same size as the paper previously used, or the
fax print-out size will not match the size of the printing paper.
70
Introduction
5. Security Functions (Administrator)
Introduction
The security functions help you control the use of the machine and ensure
that sensitive documents are kept confidential.
The security functions are described below. Any combination of these
functions can be used.
Note: Only the administrator of the machine can set up and activate the
security functions. To access the functions, the administrator code must be
entered. To set the administrator code, see page 72.
♦ User Authentication: This function restricts use of the machine to
authenticated users. To use the machine, a user must first log in by entering
his or her user number or login name and password.
♦ Secure Fax: This function ensures that received faxes are only picked up
by authorized recipients. When Secure Fax is activated, all received faxes
are held in memory without being printed out. To print out the received
faxes, the preset Secure code must be entered.
approve faxes and Scan to E-mail transmissions before transmission takes
place. Each time a user performs a fax or Scan to E-mail transmission, the
machine automatically sends an e-mail notification with the scanned image
as an attachment to a specified supervisor. The supervisor checks the
transmission and decides whether it should be approved or denied, and
then returns the e-mail to the machine. The transmission will only take
place if the returned e-mail indicates that the transmission has been
approved.
♦ Call Restriction: To ensure that a fax or Scan to E-mail transmission is not
accidentally sent to the wrong destination, this function will only allow the
transmission if the fax number or e-mail address that the user enters is one
of the numbers/addresses that the administrator has previously approved
for use in the machine settings.
♦ Send Hold (fax only): To ensure that a fax is not accidentally sent to the
wrong fax number when automatic dialing is used, this function displays the
entered fax number and prompts you to confirm that it is correct. After you
check the number, press
START
to begin dialing and transmission.
71
5. Security
Functions
♦ Authorized Transmission: This function requires that a supervisor
Administrator Code
Administrator Code
The security functions can only be set up and changed by the administrator of
the machine. To access the security functions, the administrator must enter
the administrator code.
The administrator code has been set to “00000000” at the factory. It is
strongly recommended that the administrator of the machine change
the administrator code to a code that only he or she knows. To change
the administrator code, follow the steps below.
1
Hold down
until [ADMIN CODE SETUP] / [PRESS
SECURE
START KEY] appears in the display.
2
Press
.
Display: [ENTER OLD CODE]
3
Enter the current administrator code.
START
• If you are setting the code for the first time, enter 00000000.
• To clear a mistake, press
DEL
.
4
Press
5
Enter the new code that you wish to use (any number from 5 to 8 digits).
6
Press
START
START
.
. The code will be printed out.
• Take care not to lose the print-out or forget the code. In the event that you
forget the code and have kept no record, contact your dealer.
• If [USE ANOTHER CODE] appears, the code you entered is already being
used for one of the other security functions. Enter a different code.
72
Administrator Code
Password protection for the Web page
To require that users enter a password in order to access the machine’s Web
page, open the Web page (see page 32) and click Passwords in the menu
frame. The Password Setup screen will appear.
Enter a password for regular users under User Password, and enter an
administrator password under Admin Password.
♦ The default administrator password is “Sharp”. It is strongly
recommended that the administrator of the machine change the
administrator password to a password that only he or she knows.
Note: The administrator password for the Web page is separate from the
admininstrator code for the security functions described on page 72.
If you wish to require that users enter the user password in order to access
the Web page, select “Enable password protection of this Website“. In this
case as well, only the administrator can access the Device Setup settings.
If you select “Disable Password”, anyone can freely access the Web page,
including the settings under Device Setup.
In Old Admin Password at the bottom of the screen, enter the old
administrator password. If you are setting passwords for the first time, enter
the default administrator password “Sharp”.
When finished, click Submit to save your settings.
73
5. Security
Functions
If you only wish to prevent users from accessing the settings under Device
Setup in menu frame of the Web page, select “Enable password protection
of pages under Device Setup”. In this case, users can access all settings
other than the Device Setup settings without entering a password (it is not
necessary to set a password under User Password as explained above). To
access the Device Setup settings, the administrator password must be
entered.
User Authentication
User Authentication
This function restricts use of the machine to authenticated users. When the
function is activated, all users must log in by entering a login name and
password, or a user number, in order to use the machine.
To set up this function, the administrator must:
1. Select the login method. You can select login by login name and password,
or login by user number.
2. Store login names and passwords, or user numbers, depending on the
login method selected above, and notify each user of their login information.
3. Activate the user authentication function.
The above tasks can be performed in the machine’s Web page, or using the
machine’s operation panel. The procedures for both methods are described
on the following pages.
User authentication by LDAP server
If your network has an LDAP server and you wish to use the LDAP server for
user authentication, use the Web page to configure settings.
1. Open the Web page as explained on page 32.
2. Select LDAP under Network Settings in the menu frame and configure
your LDAP server information (see page 123).
3. In the Web page, follow the procedures on the following pages to set the
login method to Login Name and Password, store users (select Network
Authentication when you store each user), and activate user
authentication.
74
User Authentication
Setting up user authentication in the Web page
Open the machine’s Web page as explained on page 32.
5. Security
Functions
Click User Control under Device Setup in the menu frame. The screen
below will appear.
Under Default Settings, set User Authentication to Enable.
Select Authenticate a user by Login Name and Password or Authenticate
a user by User Number only.
To add a new user, click Add. The following screen will appear (the screen
shown is the screen that appears when the authentication method is set to
Login Name and Password).
75
User Authentication
Enter the user information as appropriate.
♦ The E-mail Address is required if the user will be using the Authorized
Transmission function (page 88).
If the authentication method is Login Name and Password and you will be
using an LDAP server for authentication, select Network Authentication.
Otherwise select Login locally.
In Authority, select the operations that you wish to permit the user to perform
(menu is used to permit the user to configure the settings that are accessed
by pressing
FUNCTION
).
When finished, click Submit.
76
User Authentication
Using the operation panel to select the login method
To use the machine’s operation panel to specify whether users must log in by
entering a user number, or by entering a login name and password, follow the
steps below.
♦ The login method cannot be changed if users have been stored for the
currently selected method. To change the login method, first delete all
users and then change the method.
1
Press
, then
SECURE
until [USER CONTROL] appears.
• If the display shows [ENTER PASSWORD] after you press
, enter the administrator code and press
SECURE
Press
3
Press
, then
.
until [AUTH. METHOD] appears.
to select authentication by login name and password, or
5. Security
Functions
2
START
to select authentication by user number only.
• If [FIRST DELETE ALL USERS FOR OTHER METHOD] appears, users
have been stored for the previously selected method. You must first delete
these users using the procedure on page 79.
4
Press
STOP
to exit.
77
User Authentication
Using the operation panel to store users
Follow the steps below to store users using the machine’s operation panel.
♦ When the operation panel is used to store a user, the operations that the
user is permitted to use are fixed at copying, faxing, and scanning. If you
wish to permit the user to configure the FUNCTION key settings, store or
edit the user using the Web page.
1
Press
SECURE
, then
until [USER CONTROL] appears.
• If the display shows [ENTER PASSWORD] after you press
SECURE
, enter the administrator code and press
2
Press
, then
3
Press
twice.
4
Enter the name of the user (maximum of 20 characters).
START
.
until [USER REGISTRATION] appears.
• This name is only used for user management; it is not used to log in.
5
Press
6
If user number has been selected as the authentication method, press
the number keys to enter the user number that you wish to assign to the
user (any number from 5 to 8 digits not already in use).
START
.
If login name and password has been selected as the authentication
method, enter the login name that the user will use to log in (maximum
START
of 32 characters). Press
and enter the password that the user will
use (maximum of 30 characters).
78
User Authentication
7
Press
8
Return to Step 4 to store another user, or press
START
.
STOP
to exit.
Using the operation panel to edit and delete users
Follow the steps below to edit or delete a previously stored user.
1
Press
SECURE
, then
until [USER CONTROL] appears.
• If the display shows [ENTER PASSWORD] after you press
, enter the administrator code and press
2
Press
, then
3
Press
.
4
Press
or
and press
Press
.
until [USER REGISTRATION] appears.
until the user that you wish to edit or delete appears,
.
• If you wish to delete all stored users, press
5
START
5. Security
Functions
SECURE
for “EDIT” or
DEL
and go to Step 9.
for “CLEAR”.
• If you selected “CLEAR”, go to Step 9.
79
User Authentication
6
If you selected “EDIT”, make the desired changes to the name of the
user.
• Press
or
to move the cursor to the letter or letters you wish to
change, and then press the appropriate letter key. The new letter will
replace the old letter. You can also press
letters.
DEL
to backspace and clear
• If you do not wish to change the name, go directly to Step 7.
7
Press
8
If the authentication method is user number, make the desired changes
to the user number.
START
.
If the authentication method is user name and password, make the
desired changes to the user’s login name (maximum of 32 characters).
Press
START
and make the desired changes to the password.
• Press
or
to move the cursor to the digit/character you wish to
change, and then enter the new digit/character. The new digit/character will
replace the old digit. You can also press
digits/characters.
9
10
80
Press
START
DEL
to backspace and clear
.
Return to Step 4 to edit or clear another user, or press
STOP
to exit.
User Authentication
Using the operation panel to activate the user
authentication function
Follow the steps below to activate the user authentication function at the
operation panel.
1
Press
, then
SECURE
until [USER CONTROL] appears.
• If the display shows [ENTER PASSWORD] after you press
SECURE
2
Press
, enter the administrator code and press
START
.
.
Display: [USER AUTHENTICATION]
Press
(ON) to activate user authentication, or
deactivate user authentication.
4
Press
STOP
(OFF) to
5. Security
Functions
3
to exit.
81
User Authentication
Procedure for login by user number
To log in and use the machine when the authentication method is user
number, follow the steps below.
1
Press any key on the operation panel of the machine.
Display: [ENTER YOUR USER NO.]
2
Enter your user number with the number keys.
3
Press
START
.
• The display will briefly show [LOGGED IN]. You can now use the machine.
4
When you have finished using the machine, press
to log out.
• If you do not use the machine for more than 3 minutes, you will be
automatically logged out.
Procedure for login by login name and password
To log in and use the machine when the authentication method is login name
and password, follow the steps below.
♦ Your login name and password are case sensitive (they must be entered in
the same case as they were stored in the machine (or LDAP server) by the
administrator).
1
82
Press any key on the operation panel of the machine.
Display: [ENTER LOGIN NAME]
User Authentication
2
If you are logging in locally to the machine, press
or
until your
login name appears in the display, or enter your login name with the
letter keys.
If you are logging in to an LDAP server, enter your login name with the
letter keys (if the authentication type is “SIMPLE”, enter your “Display
name”; if the authentication type is “DIGEST MD5”, enter your “User
logon name”) (see pages 124 and 125) .
3
Press
START
.
Display: [ENTER YOUR PASSWORD]
4
Enter your password.
5
Press
START
.
6
When you have finished using the machine, press
5. Security
Functions
• The display will briefly show [LOGGED IN]. You can now use the machine.
to log out.
• If you do not use the machine for more than 3 minutes, you will be
automatically logged out.
If login fails 3 times in a row...
If you enter the wrong user number or wrong password 3 times in a row, the
operation panel keys will lock for 3 minutes. If you need to release the lock
immediately, open the machine’s Web page as explained on page 32, click
User Control in the menu frame, and click the Release key lock button in
the User Control screen. (If regular users are prohibited from accessing the
items under Device Setup in the menu frame, you will need to ask your
administrator to do this.)
83
Secure Fax
Secure Fax
To prevent others from viewing or taking your received faxes, use the Secure
Fax function. When this function is activated, received faxes are held in
memory without being printed. To print the faxes, a preset Secure code must
be entered.
Setting the Secure code
The Secure code is used to print received faxes. Follow the steps below to set
the Secure code.
♦ The Secure code can be any number from 5 to 8 digits in length.
1
Press
SECURE
press
, make sure that [SECURE FAX] appears, and
.
• If the display shows [ENTER PASSWORD] after you press
SECURE
, enter the administrator code and press
.
2
Press
until [SECURE CODE] / [1 = SET, 2 = CLEAR] appears.
3
Press
to select “SET”.
4
Enter a Secure code (5 to 8 digits).
5
Press
START
.
• The machine will print the Secure code for your records.
84
START
Secure Fax
Activating Secure Fax
Follow the steps below to activate Secure Fax.
♦ Secure Fax cannot be activated unless a Secure code has been set.
1
Press
, make sure that [SECURE FAX] appears, and
SECURE
press
.
Display: [SECURE FAX] / [1 = ON, 2 = OFF]
• If the display shows [ENTER PASSWORD] after you press
, enter the administrator code and press
SECURE
Press
3
Press
.
to select “ON”.
to exit.
STOP
5. Security
Functions
2
START
Printing received faxes
When the memory is holding one or more received faxes, [RECEIVED
SECURE FAX] will appear in the display. Follow the steps below to print the
faxes.
1
Press
RELEASE
.
Display: [SECURE DATA PRINT] / [ENTER SECURE #]
2
Enter the Secure code.
3
Press
START
.
• Printing will begin.
85
Secure Fax
Deactivating Secure Fax
To deactivate Secure Fax, follow the steps below.
♦ Secure Fax cannot be deactivated while received faxes are held in memory.
(while [RECEIVED SECURE FAX] ) appears in the display). First print the
received faxes and then deactivate Secure Fax.
1
Press
, make sure that [SECURE FAX] appears, and
SECURE
press
.
Display: [SECURE FAX] / [1 = ON, 2 = OFF]
• If the display shows [ENTER PASSWORD] after you press
SECURE
86
, enter the administrator code and press
2
Press
to select “OFF”.
Display: [ENTER SECURE #]
3
Enter the Secure code.
4
Press
5
Press
START
.
STOP
to exit.
START
.
Secure Fax
Clearing the Secure code
To clear the Secure code, follow the steps below.
♦ Secure Fax must be deactivated (see page 86) before you can clear the
Secure code.
1
Press
, make sure that [SECURE FAX] appears, and
SECURE
press
.
• If the display shows [ENTER PASSWORD] after you press
, enter the administrator code and press
START
.
2
Press
until [SECURE CODE] / [1 = SET, 2 = CLEAR] appears.
3
Press
to select “CLEAR”.
4
Enter the Secure code.
5
Press
START
5. Security
Functions
SECURE
.
• The display will briefly show [SECURE # CLEAR] / [CLEARED].
• If the wrong code is entered, [WRONG SECURE #] will appear. Go back to
Step 4. (If the wrong code is entered 3 times in a row, you will return to the
standby display.)
6
Press
STOP
to exit.
87
Authorized Transmission
Authorized Transmission
The Authorized Transmission function requires that a supervisor approve
faxes and Scan to E-mail transmissions before transmission can take place.
Each time a user performs a fax or Scan to E-mail transmission, the machine
automatically sends an e-mail notification (with the scanned image as an
attachment) to a specified supervisor. The supervisor checks the transmission
and decides whether it should be approved or denied, and then uses “Reply”
to return the e-mail to the machine. The transmission will only take place if the
returned e-mail indicates that the transmission has been approved.
♦ When this function is enabled, faxes cannot be sent by Normal Dialing
(page 57).
To set up this function, you must:
1. Establish an exclusive e-mail account for the machine and configure
settings for the account in the Web page.
(Note: All e-mail received by the machine is automatically cleared. If an
account that is shared by a person is used, e-mail sent to that person may be
cleared before he or she can retrieve it.)
2. Store the name and e-mail address of the supervisor or other person who
will check the transmission.
3. Activate the function.
4. In addition, user authentication must be activated (see page 74), and the email address of each user that will use the function must be entered in the
User Registration screen of User Control in the Web page as explained on
page 76.
The procedures for performing tasks 1 to 3 above are explained on the
following pages. Tasks 2 and 3 can either be performed using the Web page,
or using the operation panel of the machine.
88
Authorized Transmission
E-mail account settings in the Web page
Open the machine’s Web page as explained on page 32.
Click E-mail Setup in the menu frame and enter the host name or IP address
of your SMTP server. A sender address must also be entered. (These settings
are the same as for Scan to E-mail transmission; page 33).
5. Security
Functions
Next, click POP under Network Settings in the menu frame. The following
screen will appear.
Enter the host name or IP address of the POP server that the machine will
use to receive e-mail, the e-mail address assigned to the machine, the user
name of the machine’s e-mail account, and the password.
89
Authorized Transmission
Using the Web page to configure Authorized Transmission
settings
To open the Authorized Transmission settings, click Authorized
Transmission in the menu frame. The following screen will appear.
Set Authorized Transmission to Enable and select the type of operation
that you wish to be authorized in Operation to be authorized.
In Notice to the sender, select when an e-mail is sent to the user to inform
him or her of the supervisor’s decision and the status of the transmission.
In Automatic elimination of the image which hasn’t been authorized yet,
you can select a time after which a transmission will be canceled if no
response is received from the supervisor.
At the bottom of the screen, enter the e-mail addresses of supervisors that
are authorized to check transmissions (up to three e-mail addresses can be
entered; the user will select one of the supervisors at the time of
transmission).
When finished, click submit.
90
Authorized Transmission
Using the operation panel to store supervisors
To store the name and e-mail address of the person who will check the
transmission using the operation panel, follow the steps below. Up to three
supervisors can be stored.
1
Press
SECURE
, then
until [AUTH. TRANSMISSION]
appears.
• If the display shows [ENTER PASSWORD] after you press
, enter the administrator code and press
START
.
2
Press
, then
3
Press
.
4
Press
.
5
Enter the e-mail address of the supervisor with the letter (and number)
keys.
until [AUTHORIZED APPROVER] appears.
5. Security
Functions
SECURE
• For information on using the letter keys, see page 12.
6
Press
7
Enter the name of the supervisor with the letter keys.
START
.
91
Authorized Transmission
8
Press
9
Return to Step 4 to store another supervisor, or press
START
.
to exit.
STOP
Using the operation panel to edit and delete supervisors
Follow the steps below if you need to edit the information stored for a
supervisor or delete a supervisor.
1
Press
SECURE
, then
until [AUTH. TRANSMISSION]
appears.
• If the display shows [ENTER PASSWORD] after you press
SECURE
2
Press
, then
3
Press
.
4
Press
or
appears and press
5
Press
, enter the administrator code and press
.
until [AUTHORIZED APPROVER] appears.
until the supervisor that you wish to edit or delete
.
for “EDIT” or
for “CLEAR”.
• If you selected “CLEAR”, go to Step 9.
92
START
Authorized Transmission
6
If you selected “EDIT”, make the desired changes to the e-mail address
of the supervisor.
• Press
or
to move the cursor to the letter or letters you wish to
change, and then press the appropriate letter key. The new letter will
replace the old letter. You can also press
letters.
DEL
to backspace and clear
• If you do not wish to change the e-mail address, go directly to Step 7.
7
Press
8
Make the desired changes to the name of the supervisor.
START
.
• Press
or
to move the cursor to the character you wish to
change, and then enter the new character. The new character will replace
DEL
to backspace and clear
5. Security
Functions
the old character. You can also press
characters.
• If you do not wish to change the name, go directly to Step 9.
9
10
Press
START
.
Return to Step 4 to edit or clear another supervisor, or press
exit.
STOP
to
93
Authorized Transmission
Using the operation panel to activate Authorized
Transmission
Follow the steps below to activate (or deactivate) the Authorized Transmission
function using the operation panel.
♦ At least one supervisor must be stored before Authorized Transmission can
be activated.
1
Press
, then
SECURE
until [AUTH. TRANSMISSION]
appears.
• If the display shows [ENTER PASSWORD] after you press
SECURE
2
Press
, enter the administrator code and press
START
.
.
Display: [ACTIVATE AUTH. TX]
3
Press
function.
(ON) to activate the function, or
(OFF) to deactivate the
• If [SETUP APPROVER] appears, you must first store a supervisor as
expained on page 89.
4
94
Press
STOP
to exit.
Authorized Transmission
Using Authorized Transmission
Follow the steps below to perform a fax or Scan to E-mail transmission when
Authorized Transmission is enabled.
♦ If a timer transmission is not approved by the supervisor until after the set
transmission time, transmission will begin as soon as approval is received.
1
Touch any key on the operation panel of the machine and log in.
2
Load the document in the feeder and perform all steps of the
transmission.
• When you finish the transmission procedure, if more than one supervisor
has been stored, the display will show the name of the first supervisor and
or
]. To select a different supervisor, press
. When the name of the desired supervisor appears, press
START
.
3
The machine will send an e-mail to the supervisor (with the scanned
image as an attachment) notifying the supervisor of the transmission.
4
The supervisor checks the transmission information in the e-mail.
To approve the transmission, the supervisor simply uses “Reply” (or
equivalent command) to send the e-mail back to the machine. The
supervisor must not change any of the content of the e-mail.
5. Security
Functions
[SELECT CHECKER BY
To deny the transmission, the supervisor must enter “REJECT” in the
subject line and send the e-mail back to the machine using “Reply” or
equivalent command. The supervisor must not change any other
content of the e-mail.
5
If the transmission is approved, the machine will begin transmission.
If the transmission is denied, the machine will cancel the transmission.
6
You will receive an e-mail notification of the status of the transmission
(this depends on the Authorized Transmission settings in the Web
page).
95
Call Restriction
Call Restriction
To ensure that a fax or e-mail message is not accidentally sent to the wrong
destination because of a mistake made while dialing the fax number or
entering the e-mail address, the Call Restriction function
1) only allows a destination that has been stored in a Rapid Key or Speed Dial
number to be used for transmission (direct entry of full fax numbers and email addresses is not allowed) and,
2) checks whether or not the Rapid Key or Speed Dial number specified by
the user at the time of transmission has been permitted for use by the
administrator. If the number or address has not been permitted for use, the fax
or e-mail message will not be sent.
Note: When Call Restriction is activated, a voice number cannot be dialed
unless it is stored in a Rapid Key or Speed Dial number and is permitted for
use. For this reason, it is recommended that emergency numbers be stored in
Rapid Keys or Speed Dial numbers.
To use this function, the administrator must specify the Rapid Keys and Speed
Dial numbers that are permitted to be used, and then activate the function.
Permitting stored destinations to be used
Use this procedure to permit a previously stored Rapid Key or Speed Dial
number to be used.
♦ This procedure can only be used to permit Rapid Keys or Speed Dial
numbers to be used. If you need to cancel the permission setting of a Rapid
Key or Speed Dial number, edit the key or number as explained on page
99.
1
Press
SECURE
, then
until [CALL RESTRICTION] appears.
• If the display shows [ENTER PASSWORD] after you press
SECURE
96
, enter the administrator code and press
START
.
Call Restriction
2
Press
, then
until [SET PERMITTED #] / [1=NEW, 2= SEARCH]
appears.
3
Press
4
Press
(SEARCH).
or
until the desired destination appears (only
destinations that have not yet been permitted will appear).
• To check the fax number or e-mail address of a name that appears, press
.
Press
6
Press
START
.
(YES) to permit the destination to be used.
(To cancel, press
7
(NO).)
Return to step 4 to permit another destination, or press
STOP
to exit.
97
5. Security
Functions
5
Call Restriction
Activating Call Restriction
Follow the steps below to activate Call Restriction.
♦ To activate Call Restriction, at least one stored destination must be
permitted to be used.
1
Press
, then
SECURE
until [CALL RESTRICTION] appears.
• If the display shows [ENTER PASSWORD] after you press
SECURE
2
Press
, enter the administrator code and press
START
.
.
Display: [ACT. CALL RESTRICT]
3
Press
(ON) to activate Call Restriction, or
Call Restriction.
4
Press
STOP
(OFF) to deactivate
to exit.
When Call Restriction is activated
When Call Restriction is activated, after the user specifies the destination by
pressing a Rapid Key, entering a Speed Dial number, or searching, the
machine will check whether or not the number is permitted to used.
♦ If the destination is permitted to be used, [APPROVED] will briefly appear
and the machine will perform the transmission.
♦ If the destination is not permitted to be used, [NOT APPROVED] will briefly
appear. Remove the document from the feeder and ask your administrator
about the destination.
Note: The permission setting is associated with the stored fax number or email address itself; not with the Rapid Key or Speed Dial number in which the
number or address is stored.
98
Call Restriction
Storing/editing destinations with a permission setting
The following procedure can be used to specify the permission setting at the
same time as you store a new fax number or e-mail address. This saves you
the trouble of first storing the destination using the regular procedure and then
using the permission procedure to permit the destination to be used.
In addition, you can use this procedure to cancel the permision setting of a
previously stored destination.
1
Press
SECURE
, then
until [CALL RESTRICTION] appears.
• If the display shows [ENTER PASSWORD] after you press
SECURE
2
Press
, then
, enter the administrator code and press
START
.
until [SET PERMITTED #] / [1=NEW, 2= SEARCH]
3
Press
4
To store a new fax number, follow steps 2 through 7 of the storing
procedure that starts on page 60. To store a new e-mail address, follow
steps 2 through 8 of the storing procedure that starts on page 39.
5. Security
Functions
appears.
(NEW).
To cancel the permission setting of a previously stored fax number (or
otherwise edit the number), follow steps 2 through 7 of the editing
procedure that starts on page 62. To cancel the permission setting of a
previously stored e-mail address (or otherwise edit the address), follow
steps 2 through 8 of the editing procedure that starts on page 40.
5
The display will show [PERMIT TO SEND?]. Press
the destination to be used, or
6
(YES) to permit
(NO) to cancel permission.
Complete the remaining steps of the storing or editing procedure.
99
Send Hold Function (Fax Only)
Send Hold Function (Fax Only)
To ensure that a fax is not accidentally sent to the wrong fax number when
you use automatic dialing, this function displays the fax number (or the name
stored for the fax number) that you entered and prompts you to confirm that it
is correct. After you check the number, press
transmission.
START
to begin dialing and
♦ Send Hold will not operate if the handset is lifted or
SPEAKER
is pressed
before dialing.
Activating (or deactivating) the Send Hold function
1
Press
, then
SECURE
until [SEND HOLDING] appears.
• If the display shows [ENTER PASSWORD] after you press
SECURE
2
Press
, enter the administrator code and press
.
Display: [ACT. SEND HOLDING]
3
4
100
Press
(ON) to activate Send Hold.
(Press
(OFF) to deactivate Send Hold.)
Press
STOP
to exit.
START
.
Send Hold Function (Fax Only)
Sending a fax when the Send Hold function is activated
1
Load the document(s).
• If desired, press
2
RESOLUTION
to set the resolution and/or contrast.
Enter the fax number using one of the methods below:
• Press a Rapid Key.
SPEED DIAL
, enter a 3-digit Speed Dial number, and press
• Enter the full fax number with the number keys and press
• Press
or
.
.
until the name or number of the other party appears in
the display, and press
3
START
START
START
.
5. Security
Functions
• Press
Check the name or number that appears in the display. If it is correct,
press
START
to begin dialing and transmission.
• If the name or number is not correct, press
STOP
to clear it.
101
Installing the Printer Driver
6. Printing
Installing the Printer Driver
The machine can be used as a network printer.
♦ To use the machine as a network printer, it must be connected to your
network as explained on page 17, and it must be assigned an IP address
as explained on page 29.
The printer driver must be installed on each computer that will use the
machine as a printer. Follow the steps below to install the printer driver.
1
Insert the CD-ROM that accompanied the machine into your computer’s
CD-ROM drive.
2
In the initial screen that appears, click “Install Printer Driver”.
• If the initial screen does not automatically appear, run “Launch.exe” on the
CD-ROM. (Open “My Computer”, double-click your CD-ROM drive, and
double-click “Launch.exe”.)
3
Follow the instructions in the windows that appear to install the printer
driver.
• If multiple FO-IS125N machines are connected to your network, the printer
driver can only be installed for one machine at a time. (When the list of
detected machines appears during the installation, only one of the
machines can be selected.) If you wish to install the printer driver for all
connected machines, repeat the installation procedure for each machine.
(When repeating the installation, the SHARP FO-IS125N Setup
Maintenance program will appear after you click “Install Printer Driver” in
Step 2. Select Modify to repeat the installation.)
• If a message appears indicating that the software has not passed Windows
Logo testing, it does not have a digital signature, or that the publisher
cannot be verified (the message may appear more than once), be sure to
click “Continue Anyway”, “Yes”, or “Install this driver software anyway”
to continue the installation.
102
Installing the Printer Driver
Removing the printer driver
To remove the installed printer driver, simply delete the icon of the printer from
the printers window (right-click the printer icon and select Delete).
6. Printing
If printer drivers are installed for multiple FO-IS125N machines, all printer
drivers can be removed at once using the CD-ROM that accompanied the
machine. Insert the CD-ROM into your computer’s CD-ROM drive, select
Install Printer Driver, and then select Remove in the FO-IS125N Setup
Maintenance screen that appears.
103
Printing a Document From an Application
Printing a Document From an Application
1
When you are ready to print a document from an application on your
computer, select “Print” from the File menu.
• The Print dialog box appears.
2
Make sure that “SHARP FO-IS125N/120N” is selected as the printer.
3
If you need to select the paper size or adjust any of the other print
settings, click Properties, Setup, or Printer in the Print dialog box (the
name of the button varies depending on the application).
• The Printing Preferences window appears. Adjust the settings as desired
(see pages 106 to 108) and then click OK.
4
Select the print range and adjust any other settings as desired in the
Print dialog box.
5
When you are ready to begin printing, click “Print” or “OK” in the Print
dialog box.
Note: When you adjust the print settings as explained above in Step 3, your
changes will only remain in effect while you are using the application. To make
permanent changes, see page 105.
104
Selecting Print Settings
Selecting Print Settings
The print settings are selected in the Printing Preferences.
♦ To make temporary changes to the print settings, open the Printing
Preferences from an application as explained in Step 2 on page 104. The
settings will remain in effect only while the application is running.
♦ To make permanent changes to the print settings, open the Printing
Preferences from the Printers and Faxes folder (the Printers folder in
Windows® 2000) as explained below:
Windows® Vista: Click the Start button, click Hardware and Sound, and
click Printers. Right-click the SHARP FO-IS125N/120N icon and select
Printing Preferences.
Windows® XP / Server 2003: Click the start button, click Control Panel,
click Printers and Other Hardware, and then click Printers and Faxes. In
the Printers and Faxes window, click on the SHARP FO-IS125N/120N
icon and select Printing Preferences from the File menu.
6. Printing
Windows® 2000: Click the Start button, point to Settings, and select
Printers. In the Printers window, click on the SHARP FO-IS125N/120N
icon and select Printing Preferences from the File menu.
105
Selecting Print Settings
Page Layout tab
N-up: This is used to print multiple reduced-size images on one sheet of
paper. Click the setting and select the desired number of images.
Print Quality: This determines the clarity of the printed image. Click the
setting and select the desired quality (a higher setting produces a clearer
image).
Watermark: This is used to print a watermark (a faint background image) on
each sheet of output. Click the setting and select the desired watermark. To
edit the selected watermark, click Edit Watermark.
To save your settings and close the window, click OK. To save your settings
without closing the window, click Apply. To cancel your settings and close the
window, click Cancel.
106
Selecting Print Settings
6. Printing
Paper tab
Paper Size: Click the setting and select Letter or Legal for the paper size.
(Make sure that the selected size of paper is loaded in the paper tray.)
Orientation: Select Portrait or Landscape to match the orientation of your
document.
Fit to Paper: Select this and then select a paper size to enlarge or reduce the
printed image to the selected paper size.
To save your settings and close the window, click OK. To save your settings
without closing the window, click Apply. To cancel your settings and close the
window, click Cancel.
107
Selecting Print Settings
Advanced tab
Copy Count: To change the number of copies printed of each page of your
document, click this setting and enter the desired number.
Advanced Printing Features: Normally this is set to Enabled to allow you to
use the advanced printing features.
Halftoning: This is normally set to Auto Select to let the printer select the
best halftone setting.
To save your settings and close the window, click OK. To save your settings
without closing the window, click Apply. To cancel your settings and close the
window, click Cancel.
108
7. Making Copies
The machine can be used as a convenience copier. Follow the steps below to
make copies.
Sorting copies
The machine is initially set to not sort copies. If you wish to have copies
sorted as shown below, change the “SORT COPY” setting to YES (pp. 136
and 140).
A
B C
Not sorted (MULTI COPY)
Sorted (SORT COPY)
A
B C
A
B
Originals
C
A
A
B
B
C
C
Example: Two copies
each of three originals
1
Load the document(s). (Maximum of 30 letter sheets or 5 legal sheets.)
• If desired, press
2
RESOLUTION
to set the resolution and/or contrast.
Select the following copy settings as needed:
• Enlarge/reduce: Press
or
to select 100%, 125%, 135%, 200%,
70%, 88% or 94%.
Default setting: 100%.
7. Making
Copies
• Number of copies per original: Enter a number from 1 to 99.
Default setting: 1
Example: Press
3
for two copies
When you are ready to begin copying, press
COPY/HELP
.
109
If [MEMORY FULL] appears...
If you place many originals in the feeder, the memory may become full before
all pages can be scanned (the display will show [MEMORY FULL]). If this
happens, only the pages that were scanned will be copied and the remaining
pages will automatically feed out. Repeat the copy procedure for the
remaining pages, including the page that was being scanned when the
memory became full.
Note: It may not be possible to make a copy of an original if a high resolution
setting is used and/or the original contains so much detailed content that the
memory becomes full before scanning finishes.
110
Broadcasting
8. Special
Functions
8. Special Functions
Broadcasting
You can send the same document to as many as 50 fax or e-mail destinations
in just one operation.
♦ The destinations must be all fax or all e-mail. It is not possible to mix fax
and e-mail destinations.
♦ Only destinations stored in Rapid Keys and Speed Dial numbers can be
selected. (It is not possible to enter a full fax number or e-mail address.)
1
Load the document(s).
• If desired, press
RESOLUTION
to set the resolution and/or contrast.
2
Press
3
Press
to broadcast to FAX destinations, or
MAIL destinations.
4
Select a destination using one of the following methods:
B'CAST
.
to broadcast to E-
• Press a Rapid Key.
• Press
• Press
SPEED DIAL
or
and enter a 3-digit Speed Dial number.
until the desired destination appears in the display.
5
Press
6
Repeat Steps 4 and 5 for each of the other desired destinations
(maximum of 50).
to enter the destination.
111
Broadcasting
• You can press
to scroll through and check your entered destinations.
To delete a destination, press
7
DEL
when it appears.
When you have finished selecting destinations, press
START
.
• If you are broadcasting to fax destinations, transmission will begin.
• If you are broadcasting to e-mail destinations, you can press
to select
e-mail options (see Steps 4 to 6 on page 43). When you are ready to begin
transmission, press
START
.
• For fax, a Transaction Report is automatically printed out after
Broadcasting is completed. If any destinations in the "Note" column of the
report are marked "Busy" or have a communication error code, you will
need to send the document to those destinations again.
If the memory becomes full...
If the memory becomes full during scanning, [MEMORY FULL] will appear in
the display.
♦ Press
START
to send the pages which have been stored up to that point in
memory (the remaining pages will automatically feed out). After
transmission, the memory will be cleared and you can send the remaining
pages. You will also need to send the page which was being scanned when
the memory filled up.
♦ To cancel the entire transmission, press
112
STOP
.
8. Special
Functions
Broadcasting
Broadcasting using a Group Key
If the destinations to which you want to broadcast have all been stored in one
Group Key (see Storing numbers in Group Keys which follows), you can
perform the broadcast operation using the following simplified procedure:
1 Load the document(s).
• If desired, press
RESOLUTION
to set the resolution and/or contrast.
2 Press the Group key.
• If the group is a fax group, transmission will begin.
• If the group is an e-mail group, you can press
to select e-mail options
(see Steps 4 to 6 on page 43). When you are ready to begin transmission,
press
START
.
Storing destinations in Group Keys
Follow the steps below to store a group of destinations in a Group Key.
♦ Any Rapid Key not already in use can be used as a Group Key. A key
cannot be simultaneously programmed as both a Group Key and a Rapid
Key.
♦ Up to 50 fax or e-mail destinations can be stored in one Group Key.
♦ The destinations must be all fax or all e-mail. It is not possible to mix fax
and e-mail destinations.
♦ Only Rapid Key and Speed Dial numbers can be stored in a Group Key. Full
numbers cannot be stored.
113
Broadcasting
FUNCTION
1
Press
2
Press
, then
3
Press
(SET) to store a group. (Press
4
Press the Rapid Key that you want to use as a Group Key. (If you are
clearing a Group Key, press the Group key that you want to clear and go
to Step 8.)
, then
until [ENTRY MODE] appears.
until [GROUP ENTRY] appears.
(CLEAR) to clear a group.)
• If [ALREADY STORED] or [RAPID # STORED] appears, the key has
already been programmed. Clear the key or try another Rapid Key.
5
Select a destination using one of the following methods:
• Press a Rapid Key.
• Press
• Press
SPEED DIAL
and enter a 3-digit Speed Dial number.
or
until the desired destination appears in the display.
6
Press
7
Repeat Steps 5 and 6 for each of the other desired destinations
(maximum of 50).
to enter the destination.
• You can press
to scroll through and check your entered destinations.
To delete a destination, press
8
114
DEL
when it appears.
When you have finished entering the destinations, press
START
.
8. Special
Functions
Distinctive Ring (Requires Service)
9
Press
STOP
to exit.
Distinctive Ring (Requires Service)
Important: To use this function, you must subscribe to a Distinctive Ring
service from your telephone company. The machine may not be compatible
with some Distinctive Ring services.
Distinctive Ring is a service offered by some local telephone companies
whereby they assign an additional second number to your regular single line.
The second number rings differently from your normal number.
If you subscribe to a Distinctive Ring service, you can set the machine to
automatically answer when your second number is called. This allows you to
use the second number as an exclusive fax number.
FUNCTION
1
Press
2
Press
3
Select the ring pattern below that matches the ring pattern of your
second number. (To use your first number as a fax number, select
STANDARD RING.)
, then
, then
until [OPTION SETTING] appears.
until [DISTINCTIVE RING] appears.
115
Distinctive Ring (Requires Service)
RING PATTERN 1
Two short rings
RING PATTERN 2
One short, one long, and one short ring
RING PATTERN 3
Two short rings and one long ring
RING PATTERN 4
Three very short rings
(Canada only)
RING PATTERN 5
Two very short rings
(Canada only)
STANDARD RING
Your standard (normal) ring pattern
OFF SETTING
Turn distinctive ring off
4
If you changed the setting from “OFF SETTING” to any of the ring
patterns, [SUBSCRIBED THIS SERVICE?] will appear. If you have
START
subscribed to a distinctive ring service, press
. (Otherwise, press
any other key to return to Step 3 and select “OFF SETTING”.)
5
Press
6
Press
STOP
RECEPTION
to exit.
to set the reception mode to AUTO.
♦ To use Distinctive Ring, the reception mode must be set to AUTO. When
your designated fax number is dialed, the machine will automatically
answer and begin reception after two rings. If one of your other numbers is
dialed, the machine will ring; however, it will not answer.
116
8. Special
Functions
Blocking Unwanted Faxes
Blocking Unwanted Faxes
The Anti Junk Fax function blocks reception of faxes from fax numbers that
you specify.
To use this function, enter the fax numbers that you want to block. Up to five
numbers can be entered.
FUNCTION
1
Press
2
Press
, then
3
Press
.
4
Press
.
5
Enter the fax number with the number keys (max. 20 digits).
Note: Enter numbers only; hyphens and spaces cannot be entered.
6
Press
7
Return to Step 4 to store another number, or press
START
, then
until [ENTRY MODE] appears.
until [ANTI JUNK #] appears.
.
STOP
to exit.
♦ When a fax is blocked, a transaction report (page 143) will print to inform
you (unless “TRANSACTION LIST” on page 137 is set to “NEVER
PRINT”).
117
Blocking Unwanted Faxes
Editing and clearing Anti Junk numbers
FUNCTION
1
Press
2
Press
, then
3
Press
.
4
Press
or
, then
until [ENTRY MODE] appears.
until [ANTI JUNK #] appears.
until the number you want to edit or clear appears in
the display.
5
Press
.
6
Press
for EDIT or
for CLEAR.
• If you selected CLEAR, go to Step 8.
7
If you selected EDIT, make the desired changes to the number.
• Press
or
to move the cursor to the digit or digits you wish to
change, and then enter the new digit. The new digit will replace the old
digit. You can also press
8
Press
9
Press
118
START
.
STOP
to exit.
DEL
to backspace and clear digits.
8. Special
Functions
Duplex Scanning
Duplex Scanning
Duplex Scanning is convenient for transmitting or copying two-sided
documents. When this function is selected, you simply feed all pages of the
document through the machine once, turn the stack of pages over, and feed
the stack through again. The machine will automatically sort the pages into
the correct order (front of 1st page, back of 1st page, front of 2nd page, back
of 2nd page, etc.).
♦ Note that any blank sides must be included when scanning the pages (if
the number of pages is not equal each time the machine scans the stack,
an error will result).
1 Load the documents. Make sure the pages are placed front-side down,
with the first page on the bottom.
• If desired, press
2 Press
DUPLEX
RESOLUTION
and then
START
to set the resolution and/or contrast.
.
3 Perform all steps of the desired copy or transmission operation.
4 When all pages of the document have been scanned, turn the stack over
(do not change the page order) and load the stack again.
5 Press
START
.
119
Receiving Faxes to E-mail/Folder
Receiving Faxes to E-mail/Folder
If you have connected the machine to a network, you can have incoming faxes
from specified fax numbers (or all fax numbers) automatically converted to email and forwarded to designated e-mail recipients, or converted to image
files and forwarded to a network folder or FTP server.
♦ This provides a convenient means of forwarding received faxes to someone
who is out of the office.
♦ This function can be used to send copies of all received faxes to an
administrator or network folder for centralized document storage.
Storing (or clearing) groups of originating fax numbers and
forwarding e-mail addresses
To use the Fax to E-mail/Folder function, you must first store one or more
groups of originating fax numbers and forwarding destinations (e-mail
address, network folder, or FTP server).
♦ One originating fax number and one forwarding destination can be stored in
each group. When a fax is received, the machine will check each stored
group, and if the originating number of the received fax matches the
originating fax number in one of the groups, the machine will forward the fax
to the forwarding destination in that group.
♦ You can also omit entry of an originating fax number in a group and have
faxes from all originating fax numbers forwarded to the forwarding
destination.
♦ Up to 30 groups can be stored.
♦ If the same originating fax number (or “ALL TRANSFER”) is stored in two or
more different groups, a network folder or FTP server can only be specified
as the forwarding destination in one group; the forwarding destination of the
other group(s) must be an e-mail address.
1
Press
2
Press
120
FUNCTION
, then
, then
until [FAX TO E-MAIL/FOLDER] appears.
until [FORWARDING ADDRESS] appears.
8. Special
Functions
Receiving Faxes to E-mail/Folder
3
Press
to select “SET”.
• To clear a previously stored group, press
4
.
Enter a 2-digit number from “01” to “30” (this number is used to identify
the group you will store).
• If you are clearing a group, enter the 2-digit number of the group you wish
to clear and go to Step 8
5
Enter the originating fax number.
• If you wish to have faxes from all originating fax numbers forwarded (“ALL
TRANSFER”), go directly to Step 6 without entering a fax number.
6
Press
7
Specify the destination (e-mail address, network folder, or FTP server)
to which you wish to have the faxes forwarded using one of the methods
below:
START
.
• Rapid Key Dialing: Press a Rapid Key.
• Speed Dialing: Press
• Search Dialing: Press
SPEED DIAL
and enter a 3-digit Speed Dial number.
or
until the destination appears in the
display.
8
Press
START
. The group is stored.
• If [NETWORK FOLDER/FTP IS ALREADY USED] appears, the same
originating fax number (or “ALL TRANSFER”) has already been stored in a
group with a network folder or FTP forwarding destination. In this case, only
an e-mail address can be stored for the forwarding destination.
121
Receiving Faxes to E-mail/Folder
Activating (and deactivating) Fax to E-mail/Folder
After you have stored one or more Fax to E-mail/Folder groups, follow the
steps below to activate the Fax to E-mail/Folder function.
1
Press
2
Press
FUNCTION
, then
until [FAX TO E-MAIL/FOLDER] appears.
.
Display: [ACT. FAX TO MAIL/FLDR]
3
Press
to select “ON”.
• To deactivate the function, press
4
Press
STOP
to select “OFF”.
to exit.
Printing forwarded faxes
The machine is initially set to print received faxes that are forwarded. If you
prefer that the machine only print forwarded faxes when a forwarding error
occurs, follow the steps below.
FUNCTION
1
Press
2
Press
3
To have all forwarded faxes printed, press
(“ALWAYS PRINT”).
To have forwarded faxes printed only when a forwarding error occurs,
press
4
122
Press
, then
, then
until [FAX TO E-MAIL/FOLDER] appears.
until [PRINT RECEIVED FAX] appears.
to select “PRINT ERROR ONLY”.
STOP
to exit.
8. Special
Functions
Searching for an Address in a Global Address Book
Searching for an Address in a Global
Address Book
If you have connected the machine to a network and have an LDAP server on
the network, you can search for a destination in a global address book on the
LDAP server. The retrieved address can be used as the destination for a Scan
to E-mail transmission or fax transmission.
Configuring LDAP server information
To search for an address in a global address book, your LDAP server
information must first be configured in the machine’s Web page.
♦ Consult your network administrator for the information that must be
entered.
Open the machine’s Web page as explained on page 32 and click LDAP
under Network Settings in the menu frame. The LDAP Setup screen will
appear.
In LDAP, select Enable.
Enter the host name or IP address of your LDAP server in LDAP Server (if
the authentication type is DIGEST-MD5, only the host name can be entered).
♦ To check the host name of your LDAP server, click the Start button on the
LDAP server and then select Control Panel and System. Select the
Computer Name tab. The host name appears in Full computer name.
Enter the remaining settings as appropriate for your system. (Click Help for
explanations of each of the settings.)
Example screens are shown on the following pages for when the
Authentication Type is SIMPLE and when the Authentication Type is
DIGEST-MD5 in Active Directory.
123
Searching for an Address in a Global Address Book
Example screen when the authentication type is “SIMPLE”
Enter the host name (see
page 123) or the IP address of
the LDAP server
Select SIMPLE for the
Authentication Type
For the User Name, enter the name
that appears in Display name on the
General tab of the user properties of
any user stored on the Active
Directory. For the Password, enter the
password of that user. (These entries
are used for connection to the Active
Directory.)
When user authentication is activated on the machine...
When user authentication by user name and password is activated on the
machine and the LDAP server authentication type is SIMPLE, you must
enter your Display name for the user name when you log on at the machine
(the Display name appears on the General tab of your user properties on
the Active Directory).
124
8. Special
Functions
Searching for an Address in a Global Address Book
Example screen when the authentication type is “DIGEST-MD5”
Enter the host name of the
LDAP server (see page 123)
Select DIGEST-MD5 for
the Authentication Type
For the User Name, enter the name
that appears in User logon name on
the Account tab of the user properties
of any user stored on the Active
Directory. For the Password, enter the
password of that user. (These entries
are used for connection to the Active
Directory.)
When user authentication is activated on the machine...
When user authentication by user name and password is activated on the
machine and the LDAP server authentication type is DIGEST-MD5, you
must enter your User logon name for the user name when you log on at the
machine (the User logon name appears on the Account tab of your user
properties on the Active Directory).
125
Searching for an Address in a Global Address Book
Searching for an address in a global address book
Follow the steps below to search for a fax number or e-mail address on the
LDAP server when sending a fax or performing a Scan to E-mail transmission.
1
Load the document(s).
• If desired, press
RESOLUTION
to set the
resolution and/or contrast.
2
Press
3
Enter a keyword with the letter keys.
GLOBAL ADDRESS
.
• The keyword is normally the name of the person or destination whose fax
number or e-mail address you are searching for.
4
Press
START
.
• [SEARCHING...]/[PLEASE WAIT] appears while the LDAP server
searches for the destination.
5
When the LDAP server completes the search, the name of the first
matching person or destination will appear in the display. Press
repeatedly to scroll through all persons/destinations that the server
found (press
126
to scroll backward).
8. Special
Functions
Searching for an Address in a Global Address Book
• To show details on a displayed destination, press
to show the e-mail address or
, and then press
to show the fax number. (If
multiple e-mail addresses or fax numbers are stored, continue to press
or
to show the other e-mail addresses / fax numbers.) If an e-
mail address or fax number is not stored, the down or right arrow mark will
not appear in the second line of the display.
• If [TOO MANY MATCHES]/[RE-ENTER KEYWORD] appears, the server
found more than 60 matches for the keyword you entered. Try entering a
new keyword that will narrow the scope of the search (for example, a
keyword with more letters).
• If [NO MATCHING ADDRESS]/[RE-ENTER KEYWORD] appears, the
server does not have any entries that match your entered keyword. Enter a
different keyword.
6
When the desired destination appears in the display, press
• If you pressed
START
send to the fax number, or
START
(FAX) to
(E-MAIL) to send to the e-mail address.
with the fax number of the destination displayed, you
START
will send to the fax number. If you pressed
displayed, you will send to the e-mail address.
7
.
without displaying the fax number or e-mail address of
the destination, [SELECT DEST. TYPE] will appear. Press
• If you pressed
START
with the e-mail address
If you are sending to the fax number, scanning and transmission will
begin.
If you are sending to the e-mail address, you can press
scanning and transmission immediately, or
START
to begin
to select the e-mail
options (see Steps 5 through 7 on pages 43 and 44).
127
Polling (Requesting a Fax)
Polling (Requesting a Fax)
Polling allows you to call another fax machine and have it send a document
(previously loaded in its feeder or in memory) to your machine without
assistance from the operator of the other machine.
Note: Polling is useful when you want the receiving fax machine, not the
transmitting fax machine, to bear the cost of the call.
♦ To use the polling function, the other machine must be capable of being
polled. Before polling, make sure the other machine is set up to receive
your polling request.
Enabling the polling key
To use Polling, you must first set “POLLING” to “YES” and select a Rapid Key
for use as the polling key in the Option Settings as explained on pages 136
and 138.
Using polling to request fax transmission
1
Dial the fax machine that you wish to poll using one of the following
methods:
• Enter the full number using the numeric keys.
• Press
SPEED DIAL
and enter a 3-digit Speed Dial number.
• Pick up the handset (or press
SPEAKER
) and dial the full number or press a
Rapid Key. Wait for the fax answerback tone.
• Press
or
until the name (or number) of the other party appears
in the display
2
Press the Rapid Key that you specified as the polling key in the Option
Settings.
• If you used the handset, replace it when POLLING appears in the display.
Reception will begin.
128
8. Special
Functions
Polling (Requesting a Fax)
Being polled (Memory polling)
To let another fax machine poll your machine, you must first scan the
document into memory using the following procedure. Transmission will take
place when the other fax machine calls your machine and activates polling.
You can choose whether to allow polling only once, or an unlimited number of
times.
♦ If you allow polling only once, the document will be automatically cleared
from memory after polling. If you allow polling an unlimited number of times,
the document will remain in memory until you clear it as explained on page
130.
1
Load the document.
• If desired, press
FUNCTION
RESOLUTION
to set the resolution and/or contrast.
2
Press
3
Press
4
Press
to select SET.
Display: [1=ONCE, 2=REPEAT]
5
Press
to allow polling only once, or
unlimited number of times.
6
Press
, then
until [MEMORY POLLED] appears.
.
START
to allow polling an
.
• The document is scanned into memory.
7
Set the reception mode to AUTO (press
the display).
RECEPTION
until “AUTO” appears in
129
Polling (Requesting a Fax)
Clearing a memory polling document
To clear a memory polling document from memory, follow the steps below.
1
Press
2
Press
3
Press
4
Press
5
Press
FUNCTION
, then
until [MEMORY POLLED] appears.
.
to select CLEAR.
START
to clear the document.
STOP
to return to the date and time display.
Polling security
Polling Security allows you to prevent unauthorized polling of your machine.
When this function is turned on, polling will only be allowed when the fax
number of the polling machine has been entered in your machine's list of
permitted fax numbers (called "passcode numbers"). The number of the
polling machine must also be correctly programmed in that machine for
identification.
To use Polling Security, follow the steps below to turn the function on, and
then enter permitted numbers as explained on the following page.
1
Press
2
Press
130
FUNCTION
, then
, then
until [ENTRY MODE] appears.
until [POLLING SECURITY] appears.
8. Special
Functions
Polling (Requesting a Fax)
3
Press
(ON) to turn on polling security.
(To turn off polling security, press
4
Press
STOP
(OFF).)
to exit.
Storing fax numbers for polling permission
You can store up to 10 fax numbers in your machine's list of permitted
numbers.
FUNCTION
1
Press
2
Press
, then
3
Press
.
4
Press
.
5
Enter the fax number with the number keys (max. 20 digits).
Note: Enter numbers only; hyphens and spaces cannot be entered.
6
Press
7
Return to Step 4 to store another number, or press
START
, then
until [ENTRY MODE] appears.
until [POLLING PASSCODE] appears.
.
STOP
to exit.
131
Polling (Requesting a Fax)
Editing and clearing polling permission numbers
FUNCTION
1
Press
2
Press
, then
3
Press
.
4
Press
or
, then
until [ENTRY MODE] appears.
until [POLLING PASSCODE] appears.
until the number you want to edit or clear appears in
the display.
5
Press
.
6
Press
for EDIT or
for CLEAR.
• If you selected CLEAR, go to Step 8.
7
If you selected EDIT, make the desired changes to the number.
• Press
or
to move the cursor to the digit or digits you wish to
change, and then enter the new digit. The new digit will replace the old
digit. You can also press
8
Press
9
Press
132
START
.
STOP
to exit.
DEL
to backspace and clear digits.
8. Special
Functions
Timer Transmission
Timer Transmission
The Timer function allows you to store a fax transmission job to be performed
automatically at a time you specify. The time can be specified up to 24 hours
in advance.
♦ You can use this function to take advantage of lower off-peak rates without
having to be there when the transmission is performed.
♦ Up to 15 timer jobs can be stored at once.
♦ Multiple destinations can be entered if all are stored in Rapid Keys or
Speed Dial numbers. A Group Key can also be used (once a Group Key is
used, no further destinations can be entered).
♦ A destination can be specified by entering a full fax number with the
number keys, however, in this case only one destination can be entered.
1
Load the document(s).
• If desired, press
FUNCTION
RESOLUTION
to set the resolution and/or contrast.
2
Press
3
Press
.
4
Press
to select “SET”.
5
Enter the time at which the fax is to be transmitted.
, then
until [TIMER SEND] appears.
• Enter a two-digit number for the hour ("01" to "12") and a two-digit number
for the minute ("00" to "59").
Example: 9:25
6
Press
to select A.M. or
to select P.M.
133
Timer Transmission
7
Press
8
Enter the fax number using one of the methods below:
START
.
• Rapid Key Dialing: Press a Rapid Key.
• Speed Dialing: Press
SPEED DIAL
• Search Dialing: Press
and enter a 3-digit Speed Dial number.
or
until the name or number of the other
party appears in the display.
• Group Dialing: Press a Group Key. Go directly to Step 11 (once a group
key is selected, no further destinations can be entered).
• Direct Keypad Entry: Enter the full fax number with the number keys. Go
directly to Step 11 (when a full fax number is entered, only one destination
can be entered).
9
Press
. If you wish to enter more destinations, go to Step 10. If you
have finished entering destinations or are only entering one destination,
go to Step 11.
10
Repeat Steps 8 and 9 for each of the destinations that you wish to enter.
(A maximum of 50 destinations can be entered.)
• You can press
to scroll through and check your entered destinations.
To delete a destination, press
11
Press
START
DEL
when it appears.
.
• The document will be scanned into memory and the timer number
assigned to the job will appear briefly in the display. Transmission will take
place at the specified time.
• If [MEMORY FULL] appears, see If the memory becomes full on page 112.
134
8. Special
Functions
Timer Transmission
Checking and canceling stored timer transmission jobs
Follow the steps below to check the timer transmission jobs that are stored. If
needed, you can also use this procedure to cancel a stored job.
FUNCTION
1
Press
2
Press
.
3
Press
to select “REVIEW”.
4
Press
, then
or
until [TIMER SEND] appears.
to scroll through the stored timer transmission jobs.
• For each job, the timer number, the destination, and the specified time
appear.
5
To cancel a displayed job, press
complete the cancelation (press
6
When finished, press
STOP
START
. Press
STOP
START
once again to
if you do not wish to cancel ).
to exit.
135
Option Settings
9. Option Settings
The option settings allow you to customize the operation of the machine to
better suit your needs.
The option settings have been initially configured at the factory. To change a
setting, follow the steps below to display the setting, and then enter a new
selection for the setting as explained in the table that follows.
1
Press
2
Press
FUNCTION
, then
, then
until [OPTION SETTING] appears.
repeatedly until the desired setting appears.
• The option settings are described in the table below and on the following
pages.
3
Enter a selection for the setting by pressing the number keys as
explained in the table.
4
After entering a selection, the subsequent option setting will appear in
the display. To exit the settings, press
STOP
.
Option Settings
Make a selection for the displayed setting as explained below.
This is done in step 3 of the above procedure.
Setting
Description
FINE PRIORITY This is used to change the default resolution for faxing from
STANDARD to FINE. Press
(YES) to select FINE, or
(NO) to select STANDARD.
Initial setting: NO (STANDARD)
136
NUMBER OF
RINGS
This sets the number of rings on which the machine answers calls
when the reception mode is set to AUTO. Enter any number from
1 to 5.
Initial setting: 4 rings.
Note: If you have turned on Distinctive Ring (page 115), the
machine will answer after 2 rings regardless of this setting.
TRANSACTION This sets the condition for printing transaction reports (see page
LIST
143). Press a number key as follows:
(ALWAYS PRINT): Print after every fax transmission,
reception and error.
(ERROR/MEMORY): Print only after an error or memory
operation.
(SEND ONLY): Print after every fax transmission.
(ERROR ONLY): Print only when an error occurs.
(NEVER PRINT): Never print.
Initial setting: ERROR ONLY
DIAL MODE
This sets the dial mode. Press
(TONE) if you are on a tone
dial line, or
(PULSE) if you are on a pulse dial line.
Initial setting: TONE
DISTINCTIVE
RING
If you subscribe to a distinctive ring service from your phone
company, use this setting to select the ring pattern of the phone
number that you will use as a fax number. For more information,
see page 115.
Initial setting: OFF SETTING
137
9. Option
Settings
Option Settings
Option Settings
FAX SIGNAL
RX
If you hear a soft fax tone after the machine rings and you answer
on the machine’s handset or an extension phone connected to the
same line, the machine will automatically begin reception. If
desired, you can turn automatic reception off. Press
(YES)
to turn on the the automatic reception function, or
(NO) to
turn off the function. If you select NO, you must start reception
START
manually by pressing
on the machine each time you hear a
soft fax tone after answering a call.
Initial setting: YES
POLLING
If you wish to use a Rapid Key as a polling key, press
(YES),
press the Rapid Key that you wish to use (any Rapid Key not
already in use), and then press
START
.
If you do not wish to use the polling function, press
(NO).
Note: When a Rapid Key is used as the polling key, it cannot be
used for Rapid Key Dialing.
Initial setting: NO
AUTO PRINT
OUT
Press
(YES) to have the machine automatically print an
Activity Report once every 40 send/receive operations. (The
report can still be printed manually at any time.) Press
to turn off Auto Print Out.
Initial setting: NO
ECM MODE
(NO)
Press
(YES) to have any distortions in a transmission due to
noise on the telephone line automatically corrected before printout at the receiving end. This is only effective when the other
machine has ECM as well. Press
(NO) to turn off ECM
mode. (When there is considerable noise on the line, you may find
that ECM slows transmission. Turning off ECM mode may
increase transmission speed.)
Initial setting: YES
138
Option Settings
To have the machine’s clock automatically move forward and
backward at the beginning and end of daylight saving time, press
(YES). To turn off this feature, press
(NO).
9. Option
Settings
DAY LIGHT
SAVING
If you pressed
for YES, set the days on which daylight
saving time starts and ends:
1. The display will successively show each month of the year.
START
Press
when the starting month of daylight saving time
appears, or enter a 2-digit number for the month (for example,
press
,
for March).
2. Enter the number of the week that daylight saving time starts
(for example, press
for the third week).
3. Enter a number for the day of the week on which daylight saving
time starts (0= Sunday, 1=Monday, 2=Tuesday, 3=Wednesday,
4=Thursday, 5=Friday, 6=Saturday)..
START
4. Press
.
5. Repeat Steps 1 through 4 to set the day on which daylight
saving time ends.
Initial setting: NO
DIAL TONE
DETECTION
Press
(YES) to have the machine verify the presence of a
dial tone on the line before automatic dialing. Press
(NO) to
turn this function off.
Note: If you select YES and find that the machine is unable to dial,
change the setting to NO.
Initial setting: NO
KEY TONE
Press
(ON) to have the machine sound a beep each time a
key is pressed on the operation panel (this confirms that the key
has been correctly pressed). Press
beep sound.
Initial setting: ON
(OFF) to turn off the
139
Option Settings
SEARCH BY
Press
if you want all stored destinations to appear when the
KEY
and
keys are used to search for a transmission
destination. Press
if you only want fax destinations to
appear.
Initial setting: SHOW ALL ADDRESSES
PAPER SIZE
This sets the size to which the machine scales printed images.
Press
(LETTER) if you loaded letter size paper, or
(LEGAL) if you loaded legal size paper.
Initial setting: LETTER
RECEIVE
RATIO
Press
(AUTO) to have the machine automatically reduce the
size of received faxes to fit the size of the printing paper. This
ensures that the edges of a fax are not cut off. (Note: AUTO may
not operate if the received fax is too long, contains many fine
graphics or images, or is sent at high resolution. In this case, the
remainder of the fax will be printed on a second page.) Press
(100%) to have all faxes printed at full size (if a fax is too
long to fit on the paper, the remainder will be printed on a second
sheet; note that the cut-off point may occur in the middle of a line).
Initial setting: AUTO
SORT COPY
This setting determines whether or not copies are collated (sorted
into sets) when multiple copies of each original page are made.
Press
(YES) to have copies automatically sorted, or
(NO) to have copies grouped by page.
Initial setting: NO
140
10. Checking Stored Information
Printing lists
You can print lists showing settings and information stored in the machine.
Press
2
Press
3
Press
FUNCTION
, then
until [LISTING MODE] appears.
10. Checking
Information
1
.
or
until the desired list below appears.
• ACTIVITY LIST: This report shows information on your most recent
transmissions and receptions (combined maximum of 40). The headings
are the same as in the Transaction Report (see the next section). The
logged transactions are erased after the report is printed. To have the
report print automatically whenever the number of logged transactions
reaches 40, see page 136 and “AUTO PRINT OUT” on page 138.
• DESTINATION LIST: This shows the destinations that have been stored in
Rapid Key and Speed Dial numbers (pages 37 and 60).
• GROUP LIST: This shows the destinations that are stored in the Group
Keys (page 113).
• SETUP LIST: This shows your currently entered sender’s name, sender’s
number, and anti-junk fax number, your current selections for the option
settings, print setup, and a sample of the header printed at the top of every
fax page you transmit (HEADER PRINT).
• TIMER LIST: This shows the timer jobs that have been stored (page 133).
• FAX TRANSFER LIST: This shows the Receive Fax to E-mail settings that
have been stored (page 120).
• NETWORK SETTING LIST: This shows the machine’s current IP address
and other network/Internet settings (page 46).
4
Press
START
to print the list.
141
Checking how many Entry mode items have been stored
To quickly check how many Rapid Keys, Speed Dial numbers, Group Keys,
polling codes, and anti-junk numbers have been stored, follow the steps
below. The information will appear in the display.
1
Press
2
Press
3
Press
, then
INFO
until [ENTRY] appears.
.
or
to scroll through the items.
• The number stored of each item appears followed by a slash and the total
number available. For example,
[RAPID&GROUP 15/36]/[(RAPID: 13 /GROUP: 2)]
indicates that 15 Rapid and Group Keys out of a total of 36 have been
stored. The second line shows how many of these are Rapid Keys and how
many are Group Keys.
4
142
Press
STOP
to exit.
Transaction Report
Transaction Report
This report is printed out automatically after a fax is sent or received to allow
you to check the result. The machine is initially set to print out the report only
when an error occurs.
♦ The Transaction Report cannot be printed manually. To change the
10. Checking
Information
condition for automatically printing out Transaction Reports, see page 137
and “TRANSACTION LIST” on page 137.
Headings in the Transaction Report
SENDER/
RECEIVER
The name or fax number of the other machine.
START
Starting time.
TX/RX
TIME
Total time taken for transmission/reception.
PAGES
Number of pages.
NOTE
One of the following notes will appear under NOTE to
indicate whether the fax was successful, and if not, why it
failed.
OK - Transmission/reception was successful.
P.FAIL - A power failure prevented the transaction.
JAM - The printing paper or document jammed.
BUSY - The fax was not sent because the line was busy.
COM.E-X - (Where “X” is a number.) A communication error
occurred. See page 154.
CANCEL - The fax was canceled because the STOP key
was pressed, no document was in the feeder, or the other
machine requested a function that your machine does not
have.
PAGE E. - A page count error occurred (see page 58).
143
Cleaning the Scanning Glass and Rollers
11. Maintenance
Cleaning the Scanning Glass and Rollers
Any dirt, fingerprints, or other small debris on the scanning glass will degrade
the quality of faxes, scanned images, and copies. Clean the scanning glass
and roller frequently as explained below.
1
Open the operation panel.
2
Rotate the lever toward you and down (➊), and then pull the lever and
right end of the roller up (➋). Pull the white roller out to the right (➌).
3
1
144
2
Cleaning the Scanning Glass and Rollers
Wipe the scanning glass, rollers, and rubber sheet with a clean cloth or
swab.
11. Maintenance
3
• Do not wipe off the grease on the ends of the white roller.
• Make sure that all dirt and stains (such as correcting fluid) are removed.
Dirt and stains will cause vertical lines on transmitted images and copies.
• If the scanning glass is difficult to clean, try moistening the cloth with
isopropyl alcohol or denatured alcohol. Take care that no alcohol gets on
the rollers.
• Do not press down on the two front rollers.
145
Cleaning the Scanning Glass and Rollers
4
Replace the white roller, inserting the left end first (➊). Push the lever
and right end of the roller down (➋). Rotate the lever back up and in,
pushing it slightly to the right so that it fits into position (➌).
1
2
5
3
Close the operation panel, pressing down firmly on both sides to make
sure it clicks into place.
Cleaning the housing
Wipe the external parts and surface of the machine with a dry cloth.
Caution!
♦ Do not use benzene or thinner. These solvents may damage or discolor the
machine.
146
Cleaning the Paper Feed Roller
Cleaning the Paper Feed Roller
Clean the paper feed roller regularly to remove dust and debris.
♦ A dirty paper feed roller will cause misfeeds and other paper feeding
1
Remove the paper tray.
2
Pull the paper plate forward and clean the paper feed roller with a clean
cloth.
Clean this roller
3
Push the paper plate back down and
replace the paper tray.
147
11. Maintenance
problems.
Replacing the Toner Cartridge
Replacing the Toner Cartridge
When the toner cartridge nears empty (about 200 pages can still be printed),
TONER NEAR EMPTY will appear in the display. When the toner cartridge is
empty, TONER EMPTY will appear in the display.
♦ When TONER EMPTY appears, printing will not be possible.
Replace the toner cartridge with the following cartridge:
SHARP FO-25ND toner cartridge
1
Open the top cover of the machine.
• Caution!
The fusing unit inside the print
compartment becomes very hot during
operation. Do not touch the inside of
the print compartment after the
machine has been in operation.
2
Press the release (➊) and open the
front cover (➋).
2
1
148
3
Open the side cover.
4
Push the toner cartridge handle to the
left and then pull the toner cartridge
out of the compartment.
11. Maintenance
Replacing the Toner Cartridge
• Dispose of the old toner cartridge
according to local regulations. If in
doubt, contact your local waste
disposal agency.
5
Continue from Step 6 on page 20 to install the new toner cartridge.
149
Replacing the Drum Cartridge
Replacing the Drum Cartridge
Viewing the total number of pages printed
To maintain the best printing quality, it is recommend that you replace the
drum cartridge after 20,000 pages have been printed. To check the total
number of pages printed, follow the steps below.
1
Press
2
Press
3
Press
and then
INFO
until [LIFE] appears in the display.
.
START
.
• The number of pages printed will appear in the display.
4
Press
STOP
repeatedly to exit.
Replacing the drum cartridge
When 20,000 pages have been printed, DRUM LIFE OVER will appear in the
display. Replace the drum cartridge with the following cartridge:
SHARP FO-25DR drum cartridge
1
Open the top cover of the machine.
• Caution!
The fusing unit inside the print
compartment becomes very hot during
operation. Do not touch the inside of the
print compartment after the machine
has been in operation.
150
Replacing the Drum Cartridge
2
Press the release (➊) and open the
front cover (➋).
2
1
Open the side cover.
4
Push the toner cartridge handle to the
left and then pull the toner cartridge
out of the compartment.
11. Maintenance
3
• Place the toner cartridge on a sheet of
paper on a level surface.
• Do not touch the roller in the toner
cartridge.
151
Replacing the Drum Cartridge
5
Grasp the drum cartridge handle and
gently pull the old cartridge out of the
machine.
6
Remove the new drum cartridge from its packaging.
7
Insert the drum cartridge into the print
compartment, sliding it along the
guides.
Grasp this
handle to
push the
cartridge in
• Do not touch or allow other objects to contact the drum (the green cylinder).
This may damage the drum. If fingerprints, dust, or other contaminants get
on the drum, wipe it gently with a clean cloth.
• Exposure to light for more than several minutes will damage the drum. Be
sure to insert the drum cartridge promptly into the machine.
• If you find it necessary to leave the cartridge out of the machine for more
than several minutes, wrap the cartridge in black paper.
152
Replacing the Drum Cartridge
Replace the toner cartridge and close the side cover, inner cover, and
top cover (Steps 7 and 8 on page 21).
When the display shows [TONER EXCHANGED?] / [1 = NEW, 2 = OLD],
START
press
for “OLD” and then
(Steps 9 and 10 on pages 21 and
22) .
When finished, reset the drum cartridge counter as explained on page
22.
11. Maintenance
8
153
Problems and Solutions
12. Troubleshooting
Problems and Solutions
If you have any problems with the machine, refer to the following
troubleshooting guide.
♦ For network connection problems, see page 31.
Line error
Problem
LINE ERROR appears in
the display.
Solution
A line error occurs when your machine cannot
communicate correctly with the other fax machine. The
error is usually due to a problem on the phone line.
Press STOP to clear the LINE ERROR message
and then try the transaction again. If the error persists,
check the following:
• Check the connection. The cord from the TEL. LINE
jack to the wall jack should be no longer than six feet.
• Make sure there are no modem devices sharing the
same telephone line.
• Check with the other party to make sure their fax
machine is functioning properly.
• Have your telephone line checked for line noise.
• Try connecting the machine to a different telephone
line.
• If the problem still occurs, your machine may need
service.
154
Problems and Solutions
Dialing and fax transmission problems
Problem
Solution
No dial tone when you
pick up the handset or
press the SPEAKER key.
• Make sure the handset cord is connected to the
correct jack. See Connecting the handset on page 15.
• Make sure that the telephone line is properly
connected to both the TEL. LINE jack and the wall
jack (see page 16).
• Make sure that the telephone line is good.
Dialing is not possible.
• Make sure the power cord is properly plugged into a
power outlet.
• Make sure that the machine is set to the correct
dialing mode for your telephone line. See the
procedure on page 136 and “DIAL MODE” on page
137.
The power is on, but no
transmission takes place.
• Make sure that the receiving machine has paper.
• If the receiving machine is in manual mode with no
attendant, reception will not be possible.
• Check the display for error messages.
• Pick up the handset and check for a dial tone. Dial the
receiving machine manually and make sure that it is
responding (you should hear a fax tone).
Nothing is printed at the
receiving end.
• Make sure that the document for transmission is
placed face down in the feeder.
155
12. Troubleshooting
• Make sure that the telephone line is properly
connected to both the TEL. LINE jack and the wall
jack (see page 16).
Problems and Solutions
A distorted image is
received at the other end.
• Noise on the telephone line may cause distortion. Try
sending the document again.
• Make a copy of the document on your machine. If the
copy is also distorted, your machine may need
service.
Fax reception problems
Problem
Solution
The machine doesn't
receive documents
automatically.
• Make sure that the reception mode is set to AUTO. If
you subscribe to a distinctive ring service, make sure
that the Distinctive Ring function is set to the correct
ring pattern. If you do not subscribe to a distinctive
ring service, make sure that Distinctive Ring is set to
OFF SETTING. (See Distinctive Ring on page 115.)
The paper comes out
blank when you receive a
fax.
• Make sure that the document is loaded properly in the
feeder of the transmitting machine. Make a copy or
print a report to confirm the printing ability of your
machine.
The received document is
faint.
• Ask the other party to resend the document using a
higher contrast setting.
• If other printed output is also faint, the toner cartridge
may need replacement (see page 148).
Received images are
distorted.
• Noise on the telephone line may cause distortion.
Have the other party try sending the document again.
• Make a copy or print a report on your machine. If the
copy or report is also distorted, your machine may
need service.
When a fax is received,
the size of the printed
document image does not
match the size of the
paper.
156
• Make sure that the paper size setting is correct (see
page 140).
• Make sure that an appropriate reception ratio setting
has been selected (see page 140).
Problems and Solutions
No reception occurs when
polling is attempted.
• Make sure the transmitting machine is in automatic
reception mode.
• If the transmitting machine has polling security, make
sure that your fax number has been entered both in
your machine (see page 24) and in the transmitting
machine.
Copying problems
Solution
The quality of copies is
poor and/or dark vertical
lines appear.
• Any dirt or material on the scanning glass will cause
spots to appear on copies and transmitted faxes.
Clean the scanning glass as explained on page 144.
The paper comes out
blank when you make a
copy.
• Make sure the original is placed face down in the
feeder.
The size of the printed
document image does not
match the size of the
paper.
• Make sure that the paper size setting is correct (see
page 140).
A copy is faint.
• Adjust the contrast setting (see page 55).
• Make sure an appropriate enlarge/reduce setting is
selected (see page 109).
• If other printed output is also faint, the toner cartridge
may need replacement (see page 148).
157
12. Troubleshooting
Problem
Problems and Solutions
General problems
Problem
Nothing appears in the
display.
Solution
• Make sure the power cord is properly plugged into a
power outlet.
• Connect another electrical appliance to the outlet to
see if it has power.
The machine does not
respond when you press
any of its keys.
• If a beep sound is not made when you press the keys,
unplug the power cord, wait at least 5 seconds, and
then plug it in again.
Automatic document
feeding does not work .
• Check the size and weight of the document (see page
52).
Printed output is faint.
• The toner cartridge may need replacement (see page
148).
Dots appear at regular
• The drum cartridge may be damaged. Replace the
intervals on printed output.
drum cartridge (see page 150).
Characters or parts of the
image are missing from
printed output.
158
• Remove the drum cartridge as explained on page 150
and wipe the surface of the drum (the green cylinder)
with a dry cotton swab. If print quality does not
improve after wiping with a dry cotton swab, you can
try moistening the swab with isopropyl alcohol or
ethanol. However, do not moisten the swab with
isopropyl alcohol or ethanol unless absolutely
necessary, as this may cause stains or smears to
appear on the first pages printed after cleaning (the
stains may never completely disappear).
Messages and Signals
Messages and Signals
Display messages
ADD PAPER &/
PRESS START KEY
Check the printing paper. If the tray is empty, add paper
START
and then press
. If there is paper in the tray, make
sure it is inserted correctly (take out the stack, align the
edges evenly, and then reinsert it in the tray) and then
START
press
. To simply clear the message and cancel
printing (for example, if you need to immediately send or
receive a fax), press STOP .
A Scan to E-mail transmission was not successful
because of a communication problem on your local
network. This is usually due to a problem with the cable
connections. Make sure that the cable ends are
securely inserted in the LAN ports. Make sure that the
correct cable is being used and that the cable is good.
Make sure that your router or hub is powered on.
CHECK E-MAIL SETTING Scan to E-mail transmission is not possible because the
SMTP server or the sender address has not been
specified in the e-mail settings (see page 32).
COVER OPEN
The top, front, or side cover is open. Make sure each
cover is completely closed (press down on the corners
to make sure each cover is completely latched).
DOCUMENT JAMMED
The original document is jammed. See page 163 to
clear the jam. Document jams will occur if you load
more than 30 sheets at once or load documents that are
too thick (see page 52). The document may also jam if
the receiving machine doesn’t respond properly when
you attempt to send a fax.
DRUM LIFE OVER
This appears when the drum cartridge needs
replacement.
159
12. Troubleshooting
CONNECTION ERROR
Messages and Signals
FAX RX IN MEMORY
A fax has been received in memory because the toner
cartridge needs replacement, you have run out of
printing paper, or the paper is jammed. Another
message will alternate with this message to indicate the
problem. The fax will print out automatically when the
problem is fixed.
HEATER HIGH /
HEATER LOW /
LASER ERROR
If this message appears, unplug the power cord and
then plug it back in. If the message still appears, call for
service.
LINE ERROR
Transmission or reception was not successful. Press
STOP to clear the message and then try again. If the
error persists, see Line error on page 154.
M: xx%
This shows the percentage of the machine’s memory
currently in use.
M#xxx
This appears while a document is being scanned and
indicates the memory number assigned to the job (the
number appears in “xxx”). This number appears when
you check or cancel a job with the
INFO
key (page 67).
MEMORY FULL
If faxes have been received to memory because printing
is not possible, resolve the problem so that printing can
continue (see Reception to Memory on page 70).
If faxes are being held in memory because the Secure
Fax function has been activated, print the faxes as
explained on page 85.
If you are attempting to broadcast or transmit from
memory, see If the memory becomes full on page 112.
If you are copying, see If MEMORY FULL appears on
page 110.
OUT OF PAPER /
PRINT CANCELED
Printing was canceled because the tray is out of paper.
Press any key to clear the message, add paper, and
repeat the print job.
PAPER JAMMED
The printing paper is jammed. See page 165.
160
Messages and Signals
PAPER MISMATCHED /
CHECK PAPER SIZE
The paper size setting (page 140) does not match the
size of paper loaded in the tray. Change the paper size
setting or the size of paper loaded in the tray (for a print
job from a computer, only the size of paper loaded in the
tray can be changed; not the paper size setting). When
finished, press
START
.
RCVD FAX TRANSFER
This appears when the Fax to E-mail/Folder function is
activated (page 120).
RECALLING
This appears if you attempt to send a fax by auto dialing
and the line is busy or the receiving fax machine does
not answer. Your machine will automatically reattempt
the call. (See Automatic redialing on page 66.)
SERVER ERROR
A Scan to E-mail transmission was not successful
because the machine could not connect to your mail
server or there was no response from the mail server.
Make sure the SMTP server setting is correct (p. 32). If
you have configured “POP before SMTP” settings in the
Web page, make sure these settings are correct. If
[CABLE DISCONNECTED] appears on the bottom line,
see “CONNECTION ERROR” on page 159.
SERVER NOT FOUND/
CABLE DISCONNECTED
See “CONNECTION ERROR” on page 159.
SERVER NOT FOUND/
DHCP
A Scan to E-mail transmission was not successful
because the machine was unable to automatically
obtain an IP address. Restart your router or other device
that acts as your DHCP server.
SERVER NOT FOUND/
SMTP
A Scan to E-mail transmission was not successful
because an incorrect host name is entered for your
SMTP server. Check the SMTP server setting (p. 32).
THERMISTOR ERROR
If this message appears, unplug the power cord and
then plug it back in. If the message still appears, call for
service.
161
12. Troubleshooting
RECEIVED SECURE FAX A received fax is being held in memory because the
Secure Fax function has been activated. Enter your
secure code to print the fax (see page 85).
Messages and Signals
TONER EMPTY
The toner cartridge must be replaced. Printing is not
possible until the toner cartridge is replaced.
TONER NEAR EMPTY
The toner cartridge is almost out of toner (approximately
200 pages can be printed).
TX MEMORY FULL
The transmission memory is full. Wait until previously
stored transmission jobs have been completed before
setting up a new job. To check the jobs that are waiting
for transmission, see page 67.
Audible signals
Continuous tone
3 seconds
Indicates the end of transmission,
reception, or copying.
Intermittent tone
(3 beeps)
5 seconds
(1 second on, 1
second off)
Indicates incomplete transmission,
reception, or copying.
162
Clearing Paper Jams
Clearing Paper Jams
Clearing a jammed document
If the original document doesn’t feed properly during transmission or copying,
or [DOCUMENT JAMMED] appears in the display, first try pressing
the document doesn't feed out, remove it as explained below.
2
. If
Open the operation panel.
Rotate the lever toward you and down, and then pull the lever (➊) and
right end of the roller up (➋). Remove the document (➌).
12. Troubleshooting
1
START
3
1
1
2
163
Clearing Paper Jams
3
Make sure the left end of the roller is inserted correctly in its holder (➊),
and then push the lever and right end of the roller down (➋). Rotate the
lever back up and in, pushing it slightly to the right so that it fits into
position (➌).
1
2
4
164
Close the operation panel, pressing
down firmly on both sides to make sure
it clicks into place.
3
Clearing Paper Jams
Clearing jammed printing paper
1
Open the top cover of the machine.
• Caution!
The fusing unit inside the print
compartment becomes very hot during
operation. Do not touch the inside of
the print compartment after the
machine has been in operation.
2
Press the release (➊) and open the
front cover (➋).
12. Troubleshooting
2
1
3
Push the two heater roller release levers down to release the heater
roller.
165
Clearing Paper Jams
3
If the jammed paper is protruding from
the front of the machine, gently pull it
out. Take care not to tear the paper or
leave any torn pieces of paper in the
print compartment.
• If this clears the jam, go to Step 5.
• If you are unable to clear the jam in this
way, go to Step 4.
• Take care not to touch or allow other
objects to contact the drum (the green
cylinder). This may damage the drum.
4
166
If the jammed page cannot be pulled out directly, open the side cover
and rotate the white knob in the direction shown to feed out the jammed
paper.
Clearing Paper Jams
After the jammed paper has been removed, push the two heater roller
release levers back up (➊), close the side cover (➋) (if you opened it),
close the front cover (➌), and then the close the top cover (➍).
4
2
1
3
12. Troubleshooting
5
167
FCC Regulatory Information
FCC Regulatory Information
This equipment complies with Part 68 of the FCC rules and the requirements adopted
by the ACTA. On the rear of this equipment is a label that contains, among other
information, a product identifier in the format US:AAAEQ##TXXXX. If requested, this
number must be provided to the telephone company.
A plug and jack used to connect this equipment to the premises wiring and telephone
network must comply with the applicable FCC Part 68 rules and requirements adopted
by the ACTA. A compliant telephone cord and modular plug is provided with this
product. It is designed to be connected to a compatible modular jack that is also
compliant. See installation instructions for details. This equipment connects to the
telephone network through a standard USOC RJ-11C network interface jack.
The REN is used to determine the number of devices that may be connected to a
telephone line. Excessive RENs on a telephone line may result in the devices not
ringing in response to an incoming call. In most but not all areas, the sum of RENs
should not exceed five (5.0). To be certain of the number of devices that may be
connected to a line, as determined by the total RENs, contact the local telephone
company. For products approved after July 23, 2001, the REN for this product is part of
the product identifier that has the format US:AAAEQ##TXXXX. The digits represented
by ## are the REN without a decimal point (e.g., 03 is a REN of 0.3). For earlier
products, the REN is separately shown on the label.
If this equipment causes harm to the telephone network, the telephone company will
notify you in advance that temporary discontinuance of service may be required. But if
advance notice isn't practical, the telephone company will notify the customer as soon
as possible. Also, you will be advised of your right to file a complaint with the FCC if you
believe it is necessary.
The telephone company may make changes in its facilities, equipment, operations or
procedures that could affect the operation of the equipment. If this happens the
telephone company will provide advance notice in order for you to make necessary
modifications to maintain uninterrupted service.
If trouble is experienced with this equipment, or for repair or warranty information,
please contact your authorized Sharp dealer. If the equipment is causing harm to the
telephone network, the telephone company may request that you disconnect the
equipment until the problem is resolved.
This equipment may not be used on coin service provided by the telephone company.
Connection to party line service is subject to state tariffs. Contact the state public utility
commission, public service commission or corporation commission for information.
If your home has specially wired alarm equipment connected to the telephone line,
ensure the installation of this equipment does not disable your alarm equipment. If you
have questions about what will disable alarm equipment, consult your telephone
company or a qualified installer.
This equipment is hearing-aid compatible.
When programming and/or making test calls to emergency numbers:
♦ Remain on the line and briefly explain to the dispatcher the reason for the call.
♦ Perform such activities in the off-peak hours, such as early morning or late evening.
168
S H A R P
Date Revised :Jul. 13. 2007
Date Issued :Sep. 16, 2004
MATERIAL SAFETY DATA SHEET (1/4)
MSDS No. B-1021
Section 1. Product and Company Identification
Product Name : Toner Cartridge of FO-IS125N, FO-25ND, DUNT-424KXH02
Supplier Identification : Sharp Corporation
22-22 Nagaike-cho, Abeno-ku, Osaka, Japan
Local suppliers are listed below. Please contact the nearest supplier for additional information
(Country)
(Name and Telephone Number)
U.S.A.
Sharp Electronics Corporation
North
Telephone number for information: 1-800-237-4277
America
Emergency telephone number : 1-800-255-3924
Canada
Sharp Electronics of Canada Ltd.
Telephone number for information : 905-890-2100
Emergency telephone number :
1-800-255-3924
Section 2. Ingredients
Ingredients
Cas No.
Proportion OSHA Z-Tables ACGIH TLV
Polyester resin
+++
80-90%
----3.5mg/m3
3.5mg/m3
Carbon black
1333-86-4
1-10%
Polyolefin wax
+++
1-10%
----Magnetite
1317-61-9
1-10%
----<1%
Amorphous silica 7631-86-9
++ : Worksafe-TWA(Austl) : 3 mg/m3,
NTP(USA) : Not listed,
Symbol (EC) : Not listed,
R-Phrase (EC) : Not listed,
+++ : Supplier’s confidential information
IARC
--2B
-----
DFG-MAK(GER) Other Limits
----III 3B
++
---------
EEC-No : 215-609-9,
California Proposition 65 : Listed
Section 3. Hazardous Identification
Emergency Overview :
Black powder (mean dia. Is 5-15im by volume).
Almost odorless.
Classification : Not classified as dangerous. (1999/45/EC)
Most Important Hazards and Effects of the Products
Ingestion Effect :
None currently known.
Inhalation Effect :
None currently known. Minimal respiratory tract irritation may occur as with exprosure
to large amount of any non-toxic dust.
Eye Effect :
None currently known.
Skin Effect :
None currently known.
Chronic Effects :
Prolonged inhalation of excessive dusts may cause lung damage. Use of this product,
as intended, dose not result in inhalation of excessive dust.
Environment Hazards : No data are available on the adverse effects of this product on the environment.
Specific Hazards :
Dust explosion (like most finely divided organic powders)
Section 4. First-Aid Measures
Ingestion:
Inhalation:
Eye Contact:
Skin Contact:
Wash out mouth with water. Drink one or two glasses of water. If symptoms occur, get medical
attention.
Move victim to fresh air immediately. If symptoms occur, get medical attention.
Immediately flush eyes with plenty of water for 15 minutes. If symptoms occur, get medical
attention.
Wash with water and mild soap.
169
S H A R P
Date Revised :Jul. 13. 2007
Date Issued :Sep. 16, 2004
MATERIAL SAFETY DATA SHEET (2/4)
MSDS No. B-1021
Section 5. Fire-Fighting Measures
Suitable Extinguishing Media:
Extinguishing Media to Avoid:
Fire and Explosion Hazards:
Protection of Firefighters:
CO2, water spray, foam and dry chemical
Full water jet
If dispersed in air, like most finely divided organic powders, may form an
explosive mixture.
Use self-contained breathing apparatus (SCBA).
Section 6. Accidental Release Measuress
Personal Precautions:
Environmental Precautions:
Methods for Cleaning Up:
None
None
Wear personal protective equipment (See Section 8). Cacuum or sweep
material and place in a bag and hold for waste disposal. Use vacuum equipped
with High Efficiency Particulate Air (HEPA) filter. Vacuum should be electrically
bonded and grounded to dispel static electricity. To avoid dust generation, do
not sweep dry.
Section 7. Handling and Storage
Handling
Technical Measures: None
Precautions: Do not breathe dust. Avoid contact with eyes.
Safe Handling Advice: Try not to disperse the particulates.
Storage
Technical Measures: None
Storage Conditions: Keep container closed. Store in a cool and dry place. Keep out of reach of children.
Incompatible Products: None
Section 8. Exposure Control/Personal Protection
Engineering Measures
Ventilation: None required with intended use.
Control Parameters(As total dust)
OSHA-PEL(USA): 15mg/m3 ACGIH-TLV(USA): 10mg/m3 DFG-MAK(GER): 6mg/m3 Worksafe-TWA(Austl.): 10mg/m3
Personal Protective Equipment
Personal Protective Equipment
Not required under normal conditions. For use other than in normal operating procedures
(such as in the event of large spill), goggles and respirators may be required.
Hygiene Measures: Wash hands after handling.
Section 9. Physical and Chemical Properties
Appearance
Physical State:
Odor:
Boiling Point:
Melting Point(°C):
Ignition Temperature(°C):
Flash Point:
pH:
170
Solid
Almost odorless
Not applicable
Around 125°C (275°F) (Softing Point)
400 *
Not applicable
Not applicable
Form:
Powder (mean dia. Is 5 – 15 um by volume)
Explosion Properties:
No data available
Solubility in water:
Insoluble in water.
Color:
Black
Specific Gravity :
1.2 *
Vapor Pressure:
Not applicable
Partition Coefficient, n-Octanol/Water: Not applicable
S H A R P
Date Revised :Jul. 13. 2007
Date Issued :Sep. 16, 2004
MATERIAL SAFETY DATA SHEET (3/4)
MSDS No. B-1021
Section 10. Stability and Reactivity
Stability: Stable except above 200°C (392°F).
Hazardous Reactions: Dust explosion, like most finely divided organic powders.
Conditions to avoid: Electric discharge, throwing into fire.
Materials to Avoid: Oxidizing materials.
Hazardous Decomposition Products: CO, CO2, and smoke.
Hazardous Polymerization : Will not occur.
Section 11. Toxicological Information
Health Effects from Exposure: No symptoms expected with intended use.
Toxicological Data
Acute Toxicity:
Ingestion(oral), LD50(mg/kg) : >2000 (Rat) *
Dermal, LD50(mg/kg) : No data available
Inhalation, LD50(mg/l) : >1.93 (Rat, 4hour) *
(This was the highest attainable concentration.)
Eye irritation : Slight conjunctival irritation (Rabbit) *
Skin irritation : Non irritant (Rabbit) *
Sensitizer : Non sensitizer (Guinea pig)
Local Effects : See Chronic Toxicity or Long term Toxicity
Chronic Toxicity or Long term Toxicity :
In a two-year inhalation study of chronic toxicity and carcinogenicity using a typical toner in
rats, there were no lung changes at all in the lowest exposure level (1 mg/m3), the most
relevant level to potential human exposures. A minimal to mild degree of fibrosis was noted in
22% of the animals at the middle exposure level (4 mg/m3), and a mild to moderate degree of
fibrosis was observed in 92 % of the rats at the highest exposure level (16mg/m3). The lung
changes observed in the higher exposure groups are interpreted in term of ìlung overloadingî,
a series of generic responses to the presence of large quantities of respirable, insoluble and
relatively benign dusts retained for extended time periods in the lungs. Lung tumor frequency
was unchanged among rats exposed to toner at the three exposure levels, and for air-only
control rats.
Carcinogenicity
IARC Monographs: Not listed
NTP(USA): Not listed
OSHA Regulated(USA): Not listed
In 1996 the IARC reevaluated carbon black as a Group 2B carcinogen (possible human
carcinogen). This evaluation is given to Carbon Black for which there is inadequate
human evidence, but sufficient animal evidence. The latter is based upon the
development of lung tumors in rats receiving chronic inhalation exposures to free carbon
black at levels that induce particle overload of the lung. Studies performed in animal
models other than rats have not demonstrated an association between carbon black and
lung tumors. Moreover, a two-year cancer bioassay using a typical toner preparation
containing carbon black demonstrated no association between toner exposure and tumor
development in rats.
Mutagenicity : Negative * (AMES test)
( * = Based on data for other products with similar ingredients)
171
S H A R P
Date Revised :Jul. 13. 2007
Date Issued :Sep. 16, 2004
MATERIAL SAFETY DATA SHEET (4/4)
MSDS No. B-1021
Section 12. Ecological Information
No data are available on the adverse effects of this material on the environment.
Ecotoxicity : No data available
Mobility : No data available
Persistence and degradability : No data available
Bioaccumulative potential : No data available
Section 13. Disposal Consideration
When disposing of the waste or recovered material, consult federal, state and/or local regulations for the proper
disposal method.
Section 14. Transport Information
Information on Code and Classifications According to International Regulations
UN Classification: None
Section 15. Regulatory Information
US Information
Information on the label: Not required
TSCA(Toxic Substances Control Act):
All chemical substances in this product comply with all applicable rules or order under TSCA.
California Proposition 65:
Ingredient carbon black subject to California Proposition 65 is bound in polymer-matrices so that
warnings are not required.
EU Information
Information on the label (1999/45/EC) and 67/548/EEC) : Not required
Article 14 (2.1) of Directive 1999/45/EC is not applicable to this product.
Section 16. Other Information
HMIS Rating: The National Paint and Coating Association(USA): Health: 1 Flammability: 1 Reactivity: 0
Recommended Uses: Toner for Electrophotographic Equipment
Explanation of term : IARC 2B means “possible human carcinogen”.
Restrictions:
This information relates only to the specific material designated as supplied by the
manufacturer. This information is supplied to us by the manufacturer and Sharp offers no
warranties as to its accuracy and accepts no responsibilities for any typographical errors
which may appear on these sheets. It is the responsibility of the user to determine the
suitability of this product for each particular use.
Revision Information : Not applicable in this time due to new issue.
172
Index
Index
A
E
Activity List, 141
Administrator code, 72
Anti Junk Fax, 117
Audible signals, 162
Authorized Transmission, 88
Auto Print Out (of Activity Report), 138
AUTO reception mode, 68
Auto-dial numbers
Storing, 60
Using, 64
ECM mode (Error Correction Mode),
138
E-mail message, 43
E-mail options, 43
E-mail settings, 32, 36
E-mail subject, 43
F
Batch page numbering, 58
FAX reception mode, 27
Fax Signal Receive, 138
Fax to E-mail/Folder, 120
File format, 44
Fine Priority setting, 136
C
G
Call Restriction, 96
Contrast, 55
Copies, 109
Global address book, searching, 123
Group Keys, storing, 113
Group keys, using, 113
Group List, 141
B
D
Date, setting, 25
Day Light Saving setting, 139
Destination List, 141
Dial Mode, 137
Dial tone detection, 139
Dialing
Automatic redialing, 66
Normal, 57
Display messages, 159
Distinctive ring, 115
Document feeder, 53
Document guides, 42, 53
Document restrictions, 53
Document, maximum scanning size, 52
Drum cartridge
Installing, 18
Replacing, 150
Duplex Scan, 119
H
Halftone setting, 55
Handset receiver volume, 28
Hold, 70
Housing, cleaning, 146
I
IP address, 30, 46
J
Jams, clearing, 163
K
Key Tone setting, 139
L
Line error, 154
Loading printing paper, 23
Loading the document, 53
173
Index
M
MANUAL reception mode, 69
Memory full, 160
Memory, substitute reception to, 70
N
Network
Checking connection, 30
Problems, 31
Network Setting List, 141
Network settings, configuring, 46
Network settings, initializing, 47
Normal dialing, 57
Number of Rings setting, 137
P
Page numbering, batch, 58
Paper feed roller, cleaning, 147
Paper jams, clearing, 163
Paper size setting, 140
Paper, loading, 23
Polling, 128
Power cord, 15
Print settings, 105
Printer driver, installing, 102
Printing, 102
Printing from an application, 104
R
Rapid Key, using for e-mail, 43
Receive Fax to E-mail List, 141
Receive Ratio setting, 140
Reception mode
AUTO, 68
FAX mode, 27
MANUAL, 69
TEL mode, 27
Redialing, 66
Redialing, automatic, 66
174
Resolution, 55
Ringer volume, 28
S
Scan to Folder, 48
Scan to FTP, 48
Scanning glass, cleaning, 144
Searching for stored e-mail address, 43
Secure Fax, 84
Send Hold function, 100
Sender’s name and number, entering,
24
Setup List, 141
Sort Copy, 140
Speaker volume, 27
Speed Dial number, using for e-mail, 43
T
TEL reception mode, 27
TEL. LINE jack, 16
Telephone line cord, 16
Time, setting, 25
Timer transmission, 133
Toner cartridge
Installing, 18
Replacing, 148
Transaction Report, 143
Setting print condition, 137
U
User Authentication, 74
V
Voice calls, 65
W
Web page in machine, 32
NOTICE
BE SURE TO ASK YOUR AUTHORIZED SHARP DEALER
ABOUT THE WARRANTY THAT YOUR SELLING DEALER
EXTENDS TO YOU. In order to assure you, the end-user, of
warranty protection, Sharp extends a limited warranty to each
of its authorized dealers and, in turn, requires each of its
authorized dealers to extend its own warranty to you on terms
that are no less favorable than those given to the dealer by
Sharp. You should be aware, however, that Sharp does not
itself extend any warranties, either express or implied, directly
to you, the end-user, and no one is authorized to make any
representations or warranties on behalf of Sharp. Specifically,
SHARP DOES NOT EXTEND TO YOU, THE END-USER,
ANY EXPRESS WARRANTY OR ANY IMPLIED WARRANTY
OF MERCHANTABILITY, FITNESS FOR USE OR FITNESS
FOR ANY PARTICULAR PURPOSE IN CONNECTION WITH
THE HARDWARE, SOFTWARE OR FIRMWARE EMBODIED
IN, OR USED IN CONJUNCTION WITH THIS PRODUCT.
Sharp is not responsible for any damages or loss, either
direct, incidental or consequential, which you, the end-user,
may experience as a result of your purchase or use of the
hardware, software or firmware embodied in or used in
conjunction with this Product. Your sole remedy, in the event
that you encounter any difficulties with the Product, is against
the authorized dealer from which you purchased the
Product.In the event that this authorized dealer does not
honor its warranty commitments, please contact the Vice
President, Sharp Electronics Corporation, Sharp Plaza,
Mahwah, NJ 07430-1163 or Sharp Electronics of Canada
Ltd., 335 Britannia Road East, Mississauga, Ontario L4Z
1W9, so that Sharp can try to help assure complete
satisfaction of all the warranty rights to which you are entitled
from the authorized dealer.
AVIS
DEMANDEZ À VOTRE DÉTAILLANT SHARP AUTORISÉ DE
VOUS INFORMER SUR LA GARANTIE PROLONGÉE QUE
VOUS OFFRE VOTRE DÉTAILLANT VENDEUR. Afin de
vous assurer, vous, l’utilisateur final, que votre produit est
couvert par une garantie, Sharp offre à chacun de ses
détaillants autorisés une prolongation de sa garantie limitée et
leur demande, en retour, de prolonger la garantie qu’ils vous
offrent à des conditions non moins avantageuses que celles
qui leur sont offertes. Vous devriez cependant savoir que
Sharp ne prolonge pas directement la garantie, expresse ou
implicite, de votre produit à vous, l’utilisateur final, et que
personne n’est autorisé à faire des représentations ou à offrir
des garanties au nom de Sharp. Plus particulièrement,
SHARP NE VOUS OFFRE, À VOUS, L’UTILISATEUR FINAL,
AUCUNE PROLONGATION DE GARANTIE EXPRESSE OU
DE GARANTIE IMPLICITE DE QUALITÉ MARCHANDE,
D’APTITUDE À L’EMPLOI OU D’ADAPTATION À UN USAGE
PARTICULIER POUR CE QUI EST DU MATÉRIEL, DES
LOGICIELS OU DES PROGICIELS INCLUS DANS CE
PRODUIT, OU UTILISÉS AVEC CE PRODUIT. Sharp n’est
pas responsable des dommages ou pertes, directs, indirects
ou consécutifs, que vous, l’utilisateur final, subissez à la suite
de l’achat ou de l’utilisation du matériel, des logiciels ou des
progiciels inclus dans ce produit ou utilisés avec ce produit.
Le recours exclusif dont vous, l’utilisateur final, disposez, dans
le cas où vous éprouvez des difficultés avec ce produit, est de
vous adresser au détaillant autorisé qui vous a vendu le
produit. Dans le cas où ce détaillant autorisé n’acquitte pas
les engagements liés à sa garantie, veuillez communiquer
avec le vice-président, Sharp Électronique du Canada Ltée,
335 Britannia Road East, Mississauga (Ontario) L4Z 1W9, et
Sharp veillera à ce que vous obteniez une satisfaction
complète en ce qui a trait aux droits de garantie qui vous ont
été conférés par votre détaillant autorisé.
SHARP ELECTRONICS CORPORATION
Sharp Plaza, Mahwah, New Jersey 07430-1163
1-800-BE-SHARP
http://www.sharpusa.com
SHARP ELECTRONICS OF CANADA LTD.
335 Britannia Road East, Mississauga, Ontario L4Z 1W9
http://www.sharp.ca
SHARP CORPORATION
FOR YOUR RECORDS
Please record the model number and serial number below, for easy
reference, in case of loss or theft. These numbers are located on the
rear side of the unit. Space is also provided for other relevant
information.
FO-IS125N
Model Number
Serial Number
Date of Purchase
Place of Purchase
Ver. 1.0