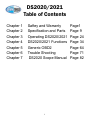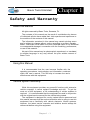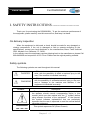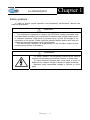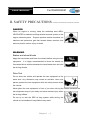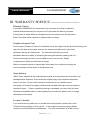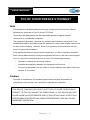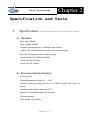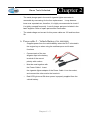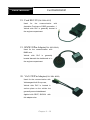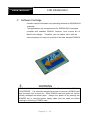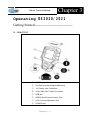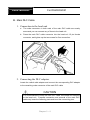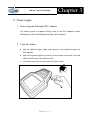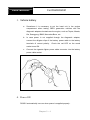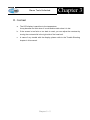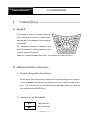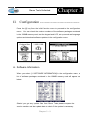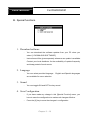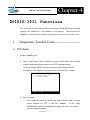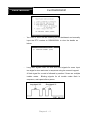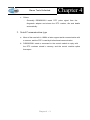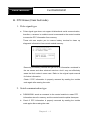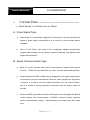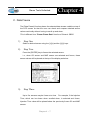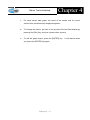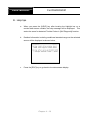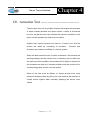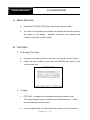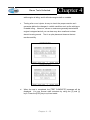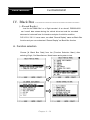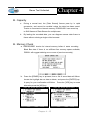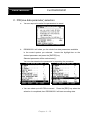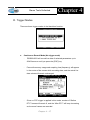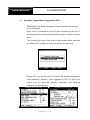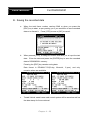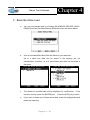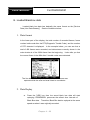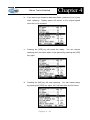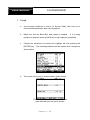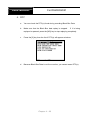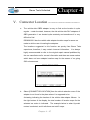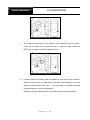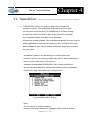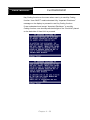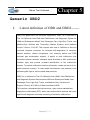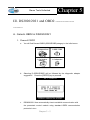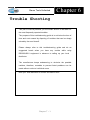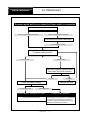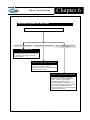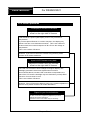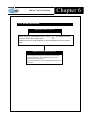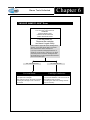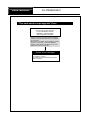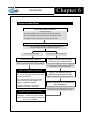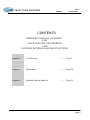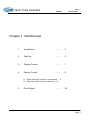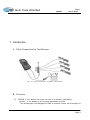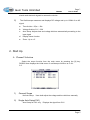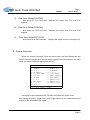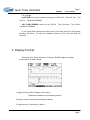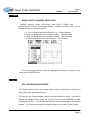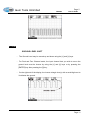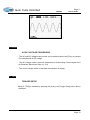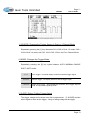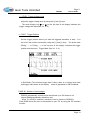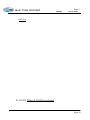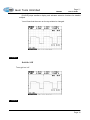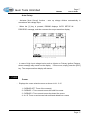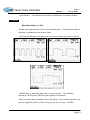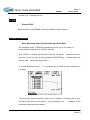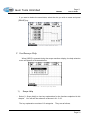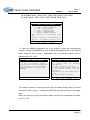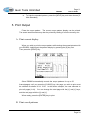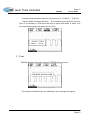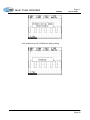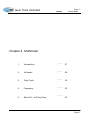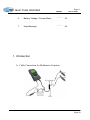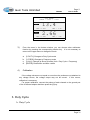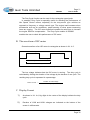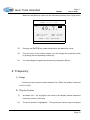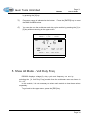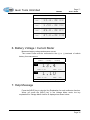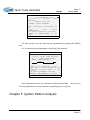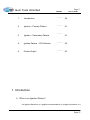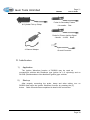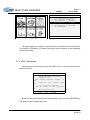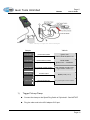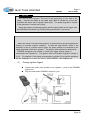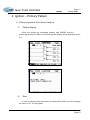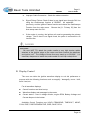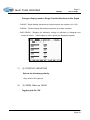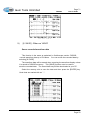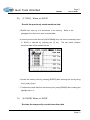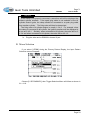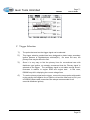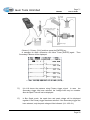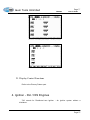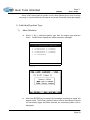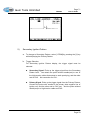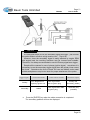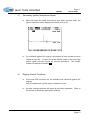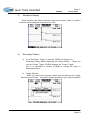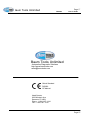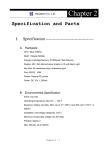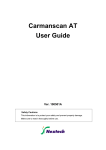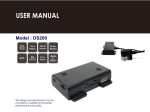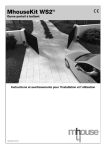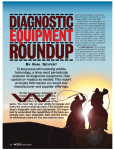Download Bosch CP009 User manual
Transcript
DS2020/DS2021 User Manual Complete coverage for European, Asian, and Domestic vehicles 800-848-6657 Intl 941-924-1414 Phone 941-924-1612 Fax DS2020/2021 Table of Contents Chapter 1 Chapter 2 Chapter 3 Chapter 4 Chapter 5 Chapter 6 Chapter 7 Saftey and Warranty Specification and Parts Operating DS2020/2021 DS2020/2021 Functions Generic OBD2 Trouble Shooting DS2020 Scope Manual i Page1 Page 9 Page 24 Page 34 Page 64 Page 71 Page 82 Baum Tools Unlimited Chapter 1 Safety and Warranty About this Manual All rights reserved by Baum Tools, Sarasota, FL. The contents of this manual are the result of contributions by dozens of individuals all who have added their vital expertise and experience to the evolution of the contents of this manual. The information contained in this manual may contain printing errors and is subject to change without notice according to product upgrade. Baum Tools shall not be liable for errors contained herein or for incidental or consequential damage in connection with the furnishing, performance, or use of this material. No part of this manual may be photocopied, reproduced, or translated to another language in any way without the prior written consent of Baum Tools. Using this Manual It is recommended that the user become familiar with the operating procedures, terminologies and information contained within this user’s manual. This will help to increase the user’s effectiveness with this equipment. Vehicle system familiarity While this equipment provides very powerful functions with extensive vehicle coverage, it cannot replace knowledge and skill. To get the most out of this equipment, a full understanding of vehicle systems is required. It is recommended that the equipment be used in conjunction with the original service manual for the vehicle being tested. The equipment is designed for use by trained service personnel and this manual assumes that the service technician who is going to use this equipment has a familiarity with vehicle electronic control systems, however, the latest service manuals and bulletins should always be referenced before using this equipment. Chapter 1 - 1 For DS2020/2021 USER MANUAL I. SAFETY INSTRUCITONS ----------------------Thank you for purchasing the DS2020/2021. To get the maximum performance of the equipment, please carefully read this manual first, and keep it at hand. On delivery inspection When the equipment is delivered, a check should be made for any damaged or missing components. If the unit is damaged or fails to operate according to the specifications, contact your local distributor or the manufacturer, Baum Tools Unlinited 3922 Murdock Ave Sarasota, FL 34231. In the unlikely event the equipment requires shipping back to the manufacturer, please Call 800-848-6654 and request an A.R.S. Form. Please use the original packing material. Safety symbols The following symbols are used throughout this manual: DANGER This mark means that dangerous consequences may arise, with the possibility of death or serious injury to the user, if the machine is handled incorrectly. WARNING This mark means dangerous consequences may arise, with the possibility of somewhat serious injury to the user and or damage to the machine and facilities, if the equipment is handheld incorrectly. SYMBOL Description This symbol is affixed to locations on the equipment where the operator should consult corresponding topics in this symbol) before manual (which are also marked with the using relevant functions of the equipment. In the manual, this symbol indicates explanations that are particularly important that the user is expected to read the manual before using the equipment. This symbol represents DC (Direct Current) Chapter 1 - 2 For DS2020/2021 Chapter 1 Safety guideline In order to ensure proper operation and satisfactory performance, observe the cautions listed below. DANGER This equipment is designed to comply with IEC61010-1 safety standards, and has been tested for safety prior to shipment. Excessive high voltage measurement or improper operation could result in personal injury, as well as damage to the equipment or the vehicle. Please read this manual carefully and be sure that you understand its contents before using the equipment. The manufacturer disclaims all responsibility for any accident except for that resulting due to defect in its product. WARNING For safety reasons, this equipment should not be used to measure circuits carrying more than 30Vrms or 42.4V peak. To avoid electrical accident that could result in injury or death, do not measure voltage in excess of these limitations. Maximum rated measurable voltage is 30Vrms or 42.4V peak. Chapter 1 - 3 For DS2020/2021 USER MANUAL II. SAFETY PRECAUTIONS ----------------------DANGER When an engine is running, keep the workshop area WELL VENTILATED or attach a building exhaust removal system to the engine exhaust system. Engines produce carbon monoxide, an odorless and poisonous gas that causes slower reaction time and may lead to serious injury or death. WARNING Brakes and wheel blocks Apply the hand brake and block the wheels before using the test equipment. It is highly recommended to block the wheels on front-wheel drive vehicles because the hand brake does not hold the driving wheels. Drive Test Do not drive the vehicle and operate the test equipment at the same time. Any distraction may cause an accident. Have one person operate the test equipment while the other person drives the vehicle. Never place the test equipment in front of you when driving the vehicle because the test equipment may hit your body and cause serious injury when the air bag inflates. Do not try to test the SRS air bag system while driving the vehicle as unintended air bag inflation may result. Chapter 1 - 4 For DS2020/2021 Chapter 1 Engine Compartment Maintain sufficient clearance between moving components or belts while using the test equipment in the engine compartment. Moving components and belts may catch loose clothing, test cables or a part of your body and cause damage or personal injury. Electrical Components Always turn the ignition key OFF when connecting or disconnecting electrical components unless otherwise instructed. Vehicle Battery DS2021 is designed to prevent damage from reverse polarity battery cable connection, however, it is always highly recommended to always ensure correct polarity terminal connection. Never lay the test equipment on vehicle battery. You may short the terminals and may cause damage to your body, the test equipment or the battery. To avoid damaging the test equipment or displaying false data, make sure the vehicle battery is fully charged and the connections to the electronic control module are clean and tight. The warning messages above and the safety messages contained hereinafter cover situations Baum Tools is aware of. Baum Tools cannot know, evaluate or advise you as to all of the possible hazards. You must make sure that any conditions or service procedures encountered do not jeopardize your personal safety. Chapter 1 - 5 For DS2020/2021 USER MANUAL III. WARRANTY SERVICE ------------------------Warranty Period In principle, DS2020/2021 is warranted to the consumer to be free of defects in material and workmanship for the period of 3 years after the date of purchase. If the product is found defective during this period, the product can be returned to Baum Tools and will be repaired or replaced free of charge. Freight and repair Cost For the repair of head unit, Baum Tools doesn't cover the freight cost for the service during one year from the date of purchase, and you can send the troubled unit to your local distributor and pay the freight cost. You should consult with your local distributor about the validity of remaining warranty period before sending the unit. For the remaining two years, you are liable for any cost incurred. Repair or replacement will be provided free of charge. When the warranty period is expired after three years, the customer must pay the round trip freight and the repair or replacement cost. Upon delivery Baum Tools inspects all the ordered product parts and components are included in the package before shipment, and includes the original copy of pre-shipment inspection report in the box. As soon as the product is delivered to you, please ensure everything you ordered is properly checked and included referring to the pre-shipment inspection report. If there is anything missing or damaged, you must notify the local distributor immediately within 2 working days from the delivery date for free of charge replacement of the parts. In case of trouble If you encounter any malfunction or trouble with the equipment, please refer to the Trouble Shooting chapter in this manual. If the problem cannot be solved, please contact your local distributor for assistance. For early identification of a fault or error, Chapter 1 - 6 For DS2020/2021 Chapter 1 your local distributor will require the following details: 1. Symptom of problem you are experiencing 2. Serial number of the head unit 3. Vehicle information: Which specific car were you testing when the problem occurred – Model name, Model year and system ID number if available (for Mitsubishi, Subaru and Suzuki only: Refer to Japanese car chapter for details) Warranty Void Even in the effective warranty period, if the problem is found to be caused by any of the followings, Hanatech charges the cost for round trip freight and actual cost for the service to the customer, and the shipment back to the customer will be suspended until the customer’s payment is duly made 1. Evidence of improper use or application of the product ignoring the cautions and warnings stipulated in the user’s manual 2. Intentional damage or modifications to the product or user’s attempt to repair without proper authorization 3. Any damage caused by Force Majeure including war and natural disaster 4. Loss of time, inconvenience and other consequential damage or loss Warranty void seal In addition to the above mentioned warranty void conditions, warranty service is not provided in case the warranty void seal is broken or removed. If you remove the head unit safety boot, you will see a yellow round sticker covering one of the screw holes in the back. Please be careful not to break this seal and never try to open the head unit without direct authorization from the manufacturer. Bought in other countries Only the products properly supplied by the contracted authorized local distributors are recognizable for free of charge warranty service. Any equipment bought outside the contracted national territory of your local distributor will be charged for service. Chapter 1 - 7 USER MANUAL FCC RF INTERFERENCE STATEMENT Note This equipment has been tested and found to comply with the limits for a Class B digital device, pursuant to Part 15 of the FCC Rules. These limits are designed to provide reasonable protection against harmful interference in a residential installation. The equipment generates, uses and can radiate radio frequency energy and, if not installed and used in accordance with the instructions, may cause harmful interference to radio communications. However, there is no guarantee that interference will not occur in a particular installation. If this equipment does not cause harmful interference to radio or television reception which can be determined by turning the equipment off and on, the user is encouraged to try to correct the interference by one or more of the following measures; - Reorient or relocate the receiving antenna - Increase the separation between the equipment and receiver - Connect the equipment into an outlet on a circuit different from that to which the receiver is connected Caution Changes or modification not expressly approved by the party responsible for compliance could void the user’s authority to operate the equipment. THIS DEVICE COMPLIES WITH PART 15 OF THE FCC RULES. OPERATION IS SUBJECT TO THE FOLLOWING TWO CONDITIONS; (1) THIS DEVICE MAY NOT CAUSE HARMFUL INTERFERENCE. AND (2) THIS DEVICE MUST ACCEPT ANY INTERFERENCE RECEIVED INCLUDING INTERFERENCE THAT MAY CAUSE UNDESIRED OPERATION. Chapter 1 - 8 Baum Tools Unlimited Chapter 2 Specification and Parts I. Specification ----------------------------------A. Hardware CPU: 16bit, 33MHz RAM: 1 Mbyte (SRAM) Program Cartridge Memory: 128Mbytes Flash Memory Display: 320×240 Monochrome Graphic LCD with Back Light Key Pad: 20 membrane keys, embossing type Communication Port: USB and RS232 Printer: General PC printer Power: DC 12V, 700mA B. Environmental Specification Indoor use only Operating temperature: Max 50℃ / 122℉ Maximum relative humidity: 80% (up to 31℃/88℉) and 50% (40℃/104℉ or higher) Installation overvoltage categories: CATⅡ Maximum measurable voltage: DC 30V Max Pollution degree 2 Max. Altitude: Up to 2000m Chapter 2 - 1 For DS2020/2021 USER MANUAL C. Mechanical Dimensions Length: 222㎜ / 9" Width: 187㎜ / 7.5" Height: 51㎜ / 2" Weight: 950g / 2.1lb (head unit only) Body Color: Dark Grey Safety Boot Color: Blue All specifications are subject to change without notice for the purpose of product and quality improvement. Chapter 2 - 2 Chapter 2 Baum Tools Unlimited. II. Part List ----------------------------------------A. Head unit and basic supplies 1. Head Unit (P/N. - ) Made of strong ABS resin, each unit has passed internal impact test before shipment. - As the inner surface is coated with antielectromagnetic neither interference interferes the other material, it electronic devices nor gets interfered by the other equipments. 2. Safety Boot (P/N. - ) Flexible plastic cover that protects the head unit from physical, chemical and electrical damage - Basic color is blue, however, it can be changed according to the distributor’s demand. Chapter 2 - 3 For DS2020/2021 USER MANUAL 3. Carry Case (P/N. 3003-0003) Provides convenient transportation and the protection of the head unit and other components from outer physical impact during the transportation and storage. Carry case is provided when purchasing the head unit and at least one software package together. Includes keys and dial lock 4. Main Data Link Cable (P/N. 3001-0001) - Connects vehicle side DLC and DS2020/2021 head unit for data transmission. - Connecting parts on both ends are exactly same, therefore, simply put any one end to the head unit, and then hook the other end to the vehicle side DLC after connecting an appropriate adaptor 5. Power Cable 1 – Cigarette Lighter (P/N. 3000-0004) - Supplies power to the head unit from the cigarette lighter socket. Used when DLC is located near the driver or passenger seat and power is not supplied through DLC. - LED lights on both ends turn ON when power is properly supplied. Chapter 2 - 4 Baum Tools Unlimited. - Chapter 2 The metal plunger part in the end of cigarette lighter connector is removable by unscrewing for the fuse replacement. It may become loose over repeated use, therefore, it is highly recommended to check if it is tightly screwed frequently. A set of plunger parts are included in the basic supplies. Refer to spare parts section hereinafter. - The rated voltage and current for this power cable are 12V and less than 2A. 6. Power cable 2 – Vehicle Battery (P/N. 3000-0005) - Supplies power from the vehicle battery when the DLC is located in the engine bay or when using the oscilloscope or multi-meter functions - Connect each of the two alligator clips to the battery terminal of the correct polarity with caution. - Must be used together with the Power Cable 1. Insert the cigarette lighter adaptor of the Power Cable 1 into the socket, and connect the other end to the head unit. - Red LED light turns ON when power is properly supplied from the vehicle battery. Chapter 2 - 5 For DS2020/2021 USER MANUAL B. Diagnostic Adapters Diagnostic adapters may be sold separately, therefore check if all the adapters you ordered are included in the package upon delivery. There are two types of adapters: capsulated and wired types. Most of DS2020/2021 adapters are capsulated for better durability and storage, however, sometimes it is difficult or almost impossible to connect the capsulated adapter to vehicle side DLC when it is located deep inside beneath the dashboard. We use wire type adapters for the cars such as Hyundai and Kia that we were reported to have such connecting difficulties. Capsule type 1. OBD2 Standard Adapter (P/N. 3001-0010) Used for all OBD generation 2 and EOBD compatible vehicles. Vehicle side DLC is generally located near the driver’s seat and most frequently found beneath the dash panel. 2. Toyota / Lexus 17Pin Rectangular Adapter (P/N. 3001-0011) Used for the diagnosis of Toyota and Lexus of OBD generation 1. Vehicle side DLC of this type is generally located in the engine compartment. Chapter 2 - 6 Wire type Baum Tools Unlimited. Chapter 2 3. Toyota/Lexus 17Pin Semi-circular Adapter (P/N. 3001-0012) Also used for the diagnosis of Toyota and Lexus of OBD generation 1. The vehicle side DLC is generally found beneath the dashboard. Refer to the following warning message. WARNING The appearances of this adapter and MAZDA 17Pin adapter are exactly same, however, the internal wiring and circuit are different. Check the engraved name and the body color of the adapter carefully before use. Improper adapter connection may result in serious malfunction of either control system and MULTISCAN plus head unit. 4. Honda 3 Pin Adapter and 2 Pin Jump Wire (P/N. 3-pin: 3001-0014, 2-pin wire: 3001-0023) 3-pin adapter is used for the diagnosis of Honda cars of OBD generation 1 that support DTC read and erase as well as data stream. Older Honda cars have 2-pin DLC that supports DTC read only. The jump wire is used for these older cars to bridge the 2-pin DLC terminals. The vehicle side DLC is generally located under the dashboard or the glove box. Chapter 2 - 7 For DS2020/2021 USER MANUAL 5. Mitsubishi and Hyundai 12Pin Adapter (P/N. 3001-0001) Used for the communication with Mitsubishi and Hyundai cars of OBD generation 1. A wire type adapter is provided as the connecting difficulties of capsule type adapter in quite a few Hyundai cars were reported. 6. Mitsubishi 12+16pin dual headed adapter (P/N: 3001-0030) Used for the communication with Mitsubishi cars with both of 12-pin OBD1 and 16-pin OBD2 adapters on-board. Refer to the Mitsubishi section, Chapter 6 for details. 7. Nissan and Samsung 14Pin Adapter (P/N. 3001-0006) Used for the communication with Nissan cars of OBD generation 1 and all Samsung passenger cars. Vehicle side DLC is generally found under the dash or inside the fuse box. 8. Mazda 17Pin Adapter (P/N. 3001-0013) Used for the communication with Mazda cars of OBD generation 1. Vehicle side DLC is generally located in the engine compartment. Refer to the warning message in the next page: Chapter 2 - 8 Baum Tools Unlimited Chapter 2 WARNING The appearances of this adapter and Toyota 17Pin SEMI-CIRCULAR adapter are exactly same, however, the internal wiring and circuit are different. Check the engraved name and the body color of the adapter carefully before use. Improper adapter connection may result in serious malfunction of either control system and DS2021 head unit 9. Subaru 9Pin Adapter (P/N. 3001-0022) Used for the communication with Subaru cars of OBD generation 1. The vehicle side DLC is generally located beneath the dashboard. 10. GM Daewoo 12Pin Adapter (P/N. 3001-1002) Used for the communication with Daewoo cars of OBD generation 1. The vehicle side DLC is generally located beneath the glove box, door side. 11. Kia 6Pin Adapter (P/N. 3001-0003) Used for the communication with old Kia cars of OBD generation 1. Only the Diagnostic Trouble Code reading function is available for the cars with this type of adapter as only the slow pulse signal is transmitted through the vehicle side DLC. The split wire of the adapter is to be connected to the ground terminal of the vehicle side DLC. Chapter 2 - 9 For DS2020/2021 USER MANUAL 12. Kia 20Pin Adapter (P/N. 3001-0004) Used for the communication with Kia cars of OBD generation 1. DTC read & erase and data stream functions are available for the cars with this type of adapter. Refer to the following warning message. WARNING The appearances of Kia 20Pin adapter and Ssangyong 20Pin Rectangular adapter are exactly same, however, the internal wiring and circuit are different. Check the engraved name and the body color of the adapter carefully before use. Improper adapter connection may result in serious malfunction of either control system and DS2020/2021 head unit 13. Ssangyong 20Pin Rectangular Adapter (P/N. 3001-0005) Used for Ssangyong cars of OBD generation 1. Vehicle side DLC is located in the engine compartment. Refer to the warning above. 14. Ssangyong 14Pin Circular Adapter (P/N. 3001-0007) Used for old Ssangyong cars of OBD generation 1. Vehicle side DLC is located in the engine compartment. Chapter 2 - 10 Baum Tools Unlimited. Chapter 2 15. Holden 6 Pin Adapter(P/N. 3001-0023) Used for Australian Holden of OBD generation 1. Japanese cars such as Toyota and Nissan assembled in Australia with Holden built engines may have this type of adapter, too. Vehicle side DLC is generally located beneath the glove box to the center facia. 16. GM Opel 10Pin Adapter (P/N. 3001-0019) Used for the communication with Opel cars of OBD generation 1. Also available with DS2021 Australian Holden, South American Opel and European Vauxhall software packages. Vehicle side DLC is generally located in the fuse box beneath the dashboard or near the parking brake. 17. Ford 20 Pin Adapter(P/N. 3001-0020) Used for the communication with Ford cars of OBD generation 1, including Australian and British Fords. Vehicle side DLC is generally located in the fuse box beneath the dashboard. Chapter 2 - 11 For DS2020/2021 USER MANUAL 18. Ford EEC-IV(P/N. 3001-0017) Used for the communication with Australian Ford cars of OBD generation 1, Vehicle side DLC is generally located in the engine compartment. 19. BMW 20Pin Adapter(P/N. 3001-0016) Used for the communication with BMW cars. Vehicle side DLC is generally located beneath the dashboard or in the engine compartment. 20. VAG 2X2Pin Adapter(P/N. 3001-0029) Used for the communication with Volkswagen/Audi Group cars, Vehicle side DLC is located in various place on the vehicle but generally around dashboard. Applied with SEAT, SKODA with this adapter also. Chapter 2 - 12 Chapter 2 Baum Tools Unlimited. 21. Mercedes Benz 38Pin Adapter(P/N. 3001-0015) Used for the communication with Mercedes Benz cars equipped with 38Pin vehicle side DLC. Applied with C202, CLK208, E210, E124, S140, SL129, SLK170, G463, G461. 22. Mercedes Benz 4Pin Adapter(P/N. 3001-0009) Used for the communication with Mercedes Benz cars equipped with 8Pole or 16Pole vehicle side DLC. (Red: Battery +, Gray: K Line,, Yellow : Ignition check, Black: Ground) Applied with C201, E124, S126, SL107, G463 23. Upgrade cable (P/N. 3000-0010) To be connected to main data link cable for DS2020/2021 updating software your by downloading updated codes from your PC. Refer to the related chapter in this manual. Chapter 2 - 13 DS FOR DS2020/2021 USER MANUAL C. Software Cartridge - Contains vehicle information and operating software for DS2020/2021 scanners. - The appearance and measurements for DS2020/2021 cartridges complies with standard PCMCIA, however, inner circuits are of Baum's own design. Therefore, you can neither use it with the other equipment nor copy its contents to the other standard PCMCIA. WARNING MAKE SURE TO TURN POWER OFF BEFORE REMOVING OR INSERTING A CARTRIDGE. It is extremely dangerous to insert or remove a PCMCIA card while the head unit is turned on. Both PCMCIA card and head unit can be critically damaged and break down. Always turn power off by pressing the [POWER] key or removing power supply cable from the head unit before inserting or removing a PCMCIA card. Chapter 2 - 14 Baum Tools Unlimited. Chapter 2 D. Spare Parts - Extra fuses (P/N. 3008-0003) For the replacement of the fuse located inside the cigarette lighter power cable. You can also replace it with a fuse of which rated current is 2 Ampere or less. - Spare cigarette lighter power cable plunger parts A set of spare parts for replacement when the original parts are lost. E. Optional Supplies 1. Host-Pro PC Interface software CD. - Consisted of a software installation CD (P/N. 3005-0002), 5 meter USB cable (P/N. 3000-0014). - Enables realtime PC interface of DS2020/2021 scanners. Refer to the PC interface section of this manual and the separate HOSTPRO user manual for further information. * Host Pro PC Interface software CD will be released later as of the date Feb 15. USB cable is generally easy to get and Kit may not include it without any notice. . Chapter 2 - 15 Baum Tools Unlimited. Chapter 3 Operating DS2020/2021 Getting Started--------------------------------A. Head Unit ①. LCD Display ②. Key Pad (may be designed differently) ③. 12V Power Jack Connection ④. 15-pin Main DLC Cable Connection ⑤. USB port ⑥. RS232 Serial Communication Port ⑦. LCD Contrast Adjustment Dial ⑧. PCMCIA slot Chapter 3 - 1 USER MANUAL For DS2020/2021 B. Main DLC Cable 1. Connection to the head unit a. The male connectors in both ends of the main DLC cable are exactly same and you can connect any of them to the head unit. b. Press the main DLC cable connector into the head unit 15 pin female connector, and tighten up the two screws for firm connection. 2. Connecting the DLC adapters Locate the vehicle side adapter and connect the corresponding DLC adapter to the remaining male connector of the main DLC cable CAUTION It is recommended to keep the main DLC cable connected and screwed to the head unit. Frequent connection and removal of the main DLC cable may loose the fastening parts and bend the connecting pins. Chapter 3 - 2 Baum Tools Unlimited. Chapter 3 C. Power supply 1. Power supplied through DLC adapter 12V battery power is supplied through most of the DLC adapters except GM/Daewoo 10Pin and Mitsubishi/Hyundai 12Pin adapters 2. Cigarette lighter a. Use the cigarette lighter cable when power is not supplied through the DLC adapter. b. Insert the cigarette lighter connector into the socket, and check if the red LEDs in both ends of the cable are ON. c. Insert the power jack into the head unit power socket. Chapter 3 - 3 For DS2020/2021 USER MANUAL 3. Vehicle battery a. Sometimes it is necessary to put the head unit in the engine compartment when testing OBD1 generation vehicles with the diagnostic adapters located near the engine, such as Toyota, Mazda, Kia, Ssangyong, BMW, Mercedes Benz, etc. b. In case power is not supplied through the diagnostic adapter, connect the alligator clips of the battery power cable to the battery terminals of correct polarity. Check the red LED on the round socket turns ON. c. Connect the cigarette lighter power cable connector into the battery power cable socket. 4. Power ON DS2021 automatically turns on when power is supplied properly.. Chapter 3 - 4 Baum Tools Unlimited. Chapter 3 D. Contrast a. The LCD display is sensitive to the temperature. It may become too faint when it is cold and too dark when it is hot. b. If the screen is too faint or too dark to read, you can adjust the contrast by turning the contrast dial in the right side of the head unit. c. In case of any trouble with the display, please refer to the Trouble Shooting chapter in this manual. Chapter 3 - 5 For DS2020/2021 USER MANUAL I. Control Keys ----------------------------------- A. Keypad The keypad is made of chemistry proofing PVC material that prevents contamination and damage from hazardous oily workshop environment. The membrane keypad is designed and tested to maintain its normal operation over a million keystroke for each. Each key is raised for better tactile feel. The keypad has total of 20 keys. B. Making selection in the menu 1. Numeric Keypad in the bottom Simply press the corresponding number when making selection from a menu. This is available only when you are selecting an item of which number is 9 or less. For more than 10, you should locate the highlighted bar on the desired item and press the [ENTER] key. 2. Arrow keys in the middle ◀ ▶ Page Up/Down ▲▼ Scroll Up/ Down Chapter 3 - 6 Baum Tools Unlimited. Chapter 3 a. Scroll up and down the highlighted bar in the menu by pressing Up/Down arrow keys and press the [ENTER] key to confirm the selection. b. If the menu has more than 12 items, you may have to move between the pages to make selection. You do not have to pound on Up/Down arrow keys to scroll the whole page. Simply pressing the Left or Right arrow key will shift page to page. Move the highlighted bar by pressing the up/down keys when the desired item appears on the screen, and press the [ENTER] key. c. If differently defined, key instructions will be given in the bottom of the screen. C. Function keys 1. ESC Used to abort an operation of DS2020/2021 or to return to the upper level menu. If differently defined, key instructions will be given in the bottom of the screen. 2. HELP a. DTC Read - When a trouble code is detected, you can press this key to view the detailed information of the DTC. - DTC definition, DTC registration conditions and check points are provided (For Korean and Malaysian cars only.) b. Service Data (Live Data Stream) - While live data is being displayed on the screen, select a live data Chapter 3 - 7 USER MANUAL For DS2020/2021 item by moving the highlighted bar, and press this key to view the detailed information about the selected item. - Standard value and technical explanations are provided. (For Korean and Malaysian cars only.) 3. ERASE When one or more DTC(s) are found, you can press this button to erase the DTC. A query to confirm your intention to erase the DTC will follow. 4. ENTER a. To confirm the selection after locating the highlight bar on a desired item in the menu. b. To proceed to the next step when the instruction or pop-up message appears. c. To freeze the live data parameter in the top of the screen. Refer to the freeze data function in the following chapter. d. If differently defined, key instructions will be given in the bottom of the screen. Chapter 3 - 8 Baum Tools Unlimited. Chapter 3 II. Configuration ---------------------------------Press the [4] key from the initial function menu to proceed to the configuration menu. You can check the version numbers of the software packages contained in the 128MB memory card, test the keypad and LCD, set up sound and language options and download software updates in the configuration menu. A. Software Information When you select [1. SOFTWARE INFORMATION] in the configuration menu, a list of software packages contained in the 128MB memory card will appear as below: Should you get any update files from Baum Tools please compare the version number and last update date to check if the update is necessary. Chapter 3 - 9 For DS2020/2021 USER MANUAL B. Special functions 1. Download software - You can download the software updates from your PC when you select [1. DOWNLOAD SOFTWARE]. - Instructions will be given separately whenever an update is available. Contact your local distributor for the availability of update frequently and keep posted of such events. 2. Language - You can select provided language. English and Spanish languages are available for menu selection. 3. Sound - You can toggle ON and OFF the key sound. 4. Save Configuration - If you have made any change in this [Special Function] menu, you have to save the configuration to make such changes effective. - Press the [4] key to save the changes in configuration Chapter 3 - 10 Baum Tools Unlimited. Chapter 4 DS2020/2021 Functions The functions you can choose when all the test vehicle details are selected properly are explained in this chapter of the manual. The actual list of available functions may be different according to the vehicle you want to test. I. Diagnostic Trouble Code--------------------- A. DTC Read 1. Pulse signal type a. Many of old Toyota, Honda, Mazda, Hyundai and Kia cars until early 90’s support slow pulse signal output for the DTC reading function. As shown below, DS2021 shows the pulse signal being received through the DLC adapter in the top and the received DTC numbers. b. Manual input - Even older cars such as Honda with 2-pin adapter have no signal output terminal for DTC in the DLC adapter. In this case, DS2020/2021 shows the following message as there is no signal input through the adapter. Chapter 4 - 1 USER MANUAL - For DS2020/2021 You have to count the MIL flashing on the dashboard and manually input the DTC number to DS2020/2021 to view the details as below: - Long flash signals count for tens and short signals for ones. Input two digits for tens and ones in sequence using the numeric keypad. A flash signal for a code is followed by another if there are multiple trouble codes. Blinking signals for all trouble codes flash in sequence, and repeat after a pause. Chapter 4 - 2 Baum Tools Unlimited. c. Chapter 4 Others - Generally DS2020/2021 reads DTC pulse signal from the diagnostic adapter and shows the DTC number, title and details automatically. 2. Serial Communication type a. Most of the cars built in 1990’s or later support serial communication with a scanner, and the DTC is read by bi-directional communication. b. DS2020/2021 sends a command to the control module to reply with the DTC numbers stored in memory, and the control module replies thereupon. Chapter 4 - 3 For DS2020/2021 USER MANUAL B. DTC Erase (Clear fault code) 1. Pulse signal type a. Pulse signal type does not support bi-directional serial communication, therefore, a scanner is unable to send a command to the control module to erase the DTC information from memory. These old cars require you to remove battery terminal to clean up diagnostic information from control module memory. Removing the battery terminal will get rid of all information contained in the car stereo and other electronic devices. And it may not effectively erase the fault codes in some cars. Refer to the original repair manual for further information. Check if DTC information is properly removed by reading the trouble code again after erasing the code. 2. Serial communication type a. DS2020/2021 sends a command to the control module to erase DTC information stored in memory, and the control module replies thereupon. b. Check if DTC information is properly removed by reading the trouble code again after erasing the code Chapter 4 - 4 Baum Tools Unlimited. Chapter 4 C. DTC Help tips a. Help tips are provided when you press the [HELP] key after locating the highlighted bar on one of the detected trouble code(s). This function is available when DS2020/2021 detects one or more trouble code(s) b. Help tips including trouble code definition, conditions and check points are provided for all Korean cars and Malaysian cars as of May 2003. Wiring diagrams are also provided for Korean cars of 2000 model-year or older. c. Press the [ESC] key to return to DTC list. Chapter 4 - 5 For DS2020/2021 USER MANUAL Current Data ----------------------------------- II. (= Data Stream, Live Data, Service Data) A. Pulse Signal Type a. Data stream is not generally supported for this type of old cars because the speed of pulse signal communication is too slow to read the data stream variables. b. Some of old Toyota cars using 17-pin rectangular adapter exceptionally support data readings as the system supports relatively high speed pulse signal communication. B. Serial Communication Type a. Most of control systems with serial communication support data stream function. Select [Current data] from the menu, then the data readings follow. b. Some systems like SRS or ABS may be designed not to support data stream on purpose by the car manufacturer while the other systems are supported. A scanner is a passive tool that reads information from the control system, and it is unable to actively generate information that the system does not provide. c. Some old OBD1 generation Korean and European cars equipped with Bosch control system that communicates in ISO9141 protocol provide relatively slower communication speed. Data sampling may seem slow with these cars Chapter 4 - 6 Baum Tools Unlimited. Chapter 4 C. Data Freeze The [Data Freeze] function places the selected data stream variable on top of the LCD screen so that the user can check and compare desired sensor values continually without having to scroll up and down. This is different from ‘Freeze Frame Data’ function of Generic OBD2. 1) Step One Select a desired sensor using the [◀][▶] and the [▲][▼] keys. 2) Step Two Press the [ENTER] key to freeze the selected sensor. i.e., when O2 sensor and MAP sensor are selected and frozen, these sensor values will be placed at the top of the display as below : 3) Step Three Up to five sensors may be frozen at a time. For example, if the Injection Time, which can be shown when scrolled down, is selected and frozen, Injection Time value will be placed below the previously frozen O2 and MAP sensor. Chapter 4 - 7 USER MANUAL For DS2020/2021 D. Data Graph DS2020/2021 provides the [Data Graph] function for more efficient data analysis. a When you press the [1] key after locating the highlight bar on the desired sensor, the sensor data graph will be displayed as shown below. b You can display up to 3 graphs in a screen by choosing the sensors as previously explained [Data Freeze] procedure - Press the [Enter] key after locating the highlight bar on the desired sensor, and then press the [1] key. When more than 4 sensors are selected, the graphs of upper three sensors will be displayed. Chapter 4 - 8 Baum Tools Unlimited. c Chapter 4 For each sensor data graph, the name of the sensor and its current value will be simultaneously displayed together. d To change the sensor, go back to the previous Service Data display by pressing the [Esc] key, and then choose other sensors. e To halt the graph output, press the [ENTER] key. It will resume when you press the [ENTER] key again. Chapter 4 - 9 USER MANUAL For DS2020/2021 E. Help tips a When you press the [HELP] key after locating the highlight bar on a certain data stream variable, the help message will be displayed. This works the same for detected Trouble Codes in [Self Diagnosis] function. b Detailed information including conditional standard range on the selected sensor will be displayed as shown below. c Press the [ESC] key to go back to the data stream display. Chapter 4 - 10 Baum Tools Unlimited. Chapter 4 III. Actuation Test --------------------------------- The actuation test is a very helpful function that temporarily activates or stops a certain actuator such as an injector, a motor or a solenoid by force, so that the user can evaluate the system's condition or the part’s normal operation by observing its reaction - Signals from various sensors are input to a control unit, and the actions are taken by controlling to actuators. Sensors and actuators are causes and effects in a control system. - While the data stream function is useful to observe if the sensors are working properly and the control unit is collecting correct data from the sensors without problem, the actuator test is helpful to examine if the actuators are working in normal conditions and the control unit is commanding proper control over the system. - Some of the cars such as Nissan or Toyota provide even more advanced actuation tests by letting the user observe the reaction of overall control system when manually adjusting the sensor input values. Chapter 4 - 11 For DS2020/2021 USER MANUAL A. Menu Selection a Choose [ACTUATION TEST] from the function Selection Menu b The name of the actuator to be tested, test method and the test condition are shown in the display. Available actuators, test methods and conditions may differ in each vehicle. B. Test Start 1. Selecting Test Item a Choose an actuator to test from the menu by using the [▲] and [▼] keys. b Check the test conditions and press the [ENTER] key when all the conditions are met. 2. Testing a [TESTING...] message will be displayed during the actuation test Test method means how the actuation test will be performed. Check the actual reaction of the actuator b In the example below, the injector will stop injecting fuel for 6 seconds Chapter 4 - 12 Baum Tools Unlimited. Chapter 4 while engine is idling, and it will make engine stall or unstable. c Testing a fan or an injector is easy to check the proper reaction as it generates distinctive changes in vehicle condition such as fan whining or unstable idling. However, valves or motors are generally tested while engine is stopped and all you can hear may be a small and unclear electric buzzing sound. Test in a quite place and observe the test results carefully. d When the test is completed, the [TEST COMPLETE] message will be displayed. You can choose other actuators by using the [▲] and [▼] keys. Press the [ESC] key to quit test mode. Chapter 4 - 13 USER MANUAL For DS2020/2021 IV. Black Box -------------------------------------(= Record Replay) Just like the 'Black Box' or a ‘flight recorder’ of an aircraft, DS2020/2021 can 'record' data stream during the vehicle drive test and the recorded data can be 'retrieved' later for intensive analysis of vehicle's condition. D S 2 0 2 0 / 2 0 2 1 has a menu, so called “Record Replay” same as Black Box function and you can understand “Record Replay” as Black Box function A. Function selection Choose [#. Black Box Data] from the [Function Selection Menu] after selecting Origin, Car Manufacturer, Model name and system to test. Chapter 4 - 14 Baum Tool Unlimited Chapter 4 B. Capacity a During a normal test, the [Data Stream] frames pass by in rapid succession, and cannot be recalled unless the data has been saved. Thanks to its extensive internal memory, DS2020/2021 can record up to 2040 frames of Data Stream for multiple cars. b By loading the recorded data, you can diagnose sensor data frame to frame without missing a single critical moment. B. Memory Check a. DS2020/2021 checks its internal memory before it starts recording Black Box data. If there is no sufficient free memory space available, DS2021 will suggest deleting one or more of previous record(s). b. Press the [ERASE] key to proceed, then a list of saved data will follow. Locate the highlight bar on data to delete, and press the [ENTER] key. A query for your confirmation will follow. Press the [YES] key to erase otherwise press the [NO] key. Chapter 4 - 15 USER MANUAL For DS2020/2021 C. PID(Live data parameter) selection a You are required to select the parameters to record. b DS2020/2021 will show you the whole live data parameters available in the control system you selected. Locate the highlight bar on the desired parameter and press the [ENTER] key. Selected parameter will be marked star(*). You can also deselect the parameter by repeating the procedure. c You can select up to 40 PIDs to record. Press the [ESC] key when the selection is completed, then DS2020/2021 will start recording data. Chapter 4 - 16 Baum Tools Unlimited Chapter 4 D. Trigger Modes There are three trigger modes in the black box function. a Continuous Record Mode (No trigger mode) - DS2020/2021 will record live data of selected parameters up to 2040 frames or until you press the [ESC] key. - Percentile memory usage and sampling time(frequency) will appear in the center of the screen while recording data, and the actual live data values will remain unchanged. - Since no DTC trigger is applied in this mode, number of “Before DTC” frames will remain 0, and the “After DTC” will keep increasing as the more frames are recorded. Chapter 4 - 17 For DS2020/2021 USER MANUAL b Automatic Trigger Mode (Triggered by DTC) - DS2020/2021 will keep recording live data of selected parameters up to 128 frames. - Once a DTC is detected or the [ESC] key is pressed by the user, it will proceed with recording remaining frames up to 2,040 or until you abort. - This function will let you have a set of data stream before and after the ECM’s DTC recognition when you perform the test drive. - Before DTC, you will see the Live Data of the selected parameters keep refreshing, however, once triggered by DTC or [ESC] key stroke, only the percentile process information and sampling frequency will be displayed. Chapter 4 - 18 Baum Tools Unlimited c Chapter 4 Manual Trigger Mode - DS2020/2021 will keep recording live data of selected parameters up to 128 frames, and once the [ESC] key is pressed by the user, it will proceed with recording remaining frames up to 2040. - The screen display is the same as when selecting the Auto Trigger Mode. Chapter 4 - 19 For DS2020/2021 USER MANUAL E. Saving the recorded data a When the total frame number reaches 2040 or when you press the [ESC] key to abort, a query asking you if you would like to save recorded data or to discard it. Press [YES] to save or [NO] to cancel. b When pressed [YES], a dialog box follows and asks you to input the test date. Enter the date and press the [ENTER] key to save the recorded data to DS2020/2021 memory. Pressing the [ESC] key cancels saving data. Date format is DD-MM-YYYY(D-day, M-month, Y-year), and only numeric values are available. c Tested Vehicle model name and control system will be saved as well as the date stamp for future retrieval. Chapter 4 - 20 Baum Tool Unlimited Chapter 4 F. Black Box Data Load a You can load saved data by choosing [BLACKBOX RECORD LOAD / ERASE] from the [Car Manufacturer Selection] menu as shown below: b A list of recorded Black Box Data will follow for your selection Up to 4 black box data can be stored in the memory per car manufacturer, therefore, up to 4 saved black box data can be listed in the menu. c The details of recorded data will be displayed for confirmation. If the record is correct, press the [ENTER] key. Press the [ESC] key to abort. d If you want to erase any of these saved data, locate the highlight bar and press the erase key. Chapter 4 - 21 For DS2020/2021 USER MANUAL G. Loaded Blackbox data Loaded black box data has basically the same format as the [Service Data (Live Data Stream)]. See the illustration below. 1. Data format In the lower part of the display, the total number of recorded frames, frame number before and after the DTC(Diagnostic Trouble Code), and the number of DTC detected is displayed. In the example below, you can see that a total of 458 frames were recorded, and data stream currently shown in the main window is of the 336th frame from the beginning. It also tells you that the current frame is the 80th after 2 trouble codes were detected. The live data values may not be realistic as the screen was captured while the scan tool was linked to a simulator. 2. Data Replay a. Press the [YES] key then the saved black box data will start replaying. DS2020/2021 preserves the refresh time intervals of Black Box data. Therefore, Black Box data is replayed at the same speed as when it was originally recorded. Chapter 4 - 22 Baum Tools Unlimited Chapter 4 b. If you want to go forward or backward faster, press the [◀] or [▶] key while replaying. Replay speed will restore to the original speed when the key is released. c. Pressing the [YES] key will pause the replay. You can resume replaying from the frame where it was paused by pressing the [YES] key again. d. Pressing the [NO] key will stop replaying. You can restart replay by pressing the [YES] key again, but it will start from the first frame. Chapter 4 - 23 For DS2020/2021 USER MANUAL 3. Graph a As previously explained in section [3. Service Data], data from up to three selected parameter data can be graphed. b Make sure that the Black Box data replay is stopped. If it is being replayed or paused, press the [NO] key to stop replaying completely. c Choose the parameter by locating the highlight bar and pressing the [ENTER] key. The selected parameter will be marked with a triangle as shown below: d Then press the [1] key to view the data in graph format. The line graphs are flat as it is not based on data recorded from the active vehicle. Chapter 4 - 24 Baum Tools Unlimited e Chapter 4 Up to 316 frames can be displayed on a single page. If recorded data has more than 316 frames, you can shift to next or previous page by using the [▲] and [▼] keys. f The dotted line indicates from which frame the live data parameter values are being displayed. You can move it left and right with the [◀] and [▶] keys. g Elapsed time and frame number are indicated in the bottom. - Continuous Record (No trigger) Mode: Elapsed time and number of frames from the first frame - Automatic / Manual Trigger (Triggered by DTC or user) Mode: Elapsed time and number of frames from the trigger point (DTC detection or [ESC] key stroke by the user). Before the trigger point will be marked in negative values. h To return to the Black Box Data Display, press the [ESC] key. Chapter 4 - 25 USER MANUAL For DS2020/2021 4. DTC a You can check the DTC(s) found during recording Black Box Data. b Make sure that the Black Box data replay is stopped. If it is being replayed or paused, press the [NO] key to stop replaying completely. c Press the [2] key then the list of DTC(s) will appear as below: d Because Black Box Data is not live or active, you cannot erase DTC(s). Chapter 4 - 26 Baum Tools Unlimited Chapter 4 V. Connector Location --------------------------a The vehicle side OBD2 adapter is easy to find as the location is quite regular – under the dash, however, the old vehicle side DLC adapters of OBD generation 1 are located quite randomly and sometimes it is very difficult to find. DS2020/2021 has the vehicle side adapter location maps for some car make to aid the user in locating the adapters. The locations suggested in this function are purely from Baum Tools experience, therefore, it may contain incorrect information. It is always highly recommended to refer to the original repair manual published by the car manufacturers for correct information and there are some makes which does not have adapter location map for the reason of on going S/W enhancement. b Select [CONNECTOR LOCATION] from the vehicle selection menu if the adapter is not found in the place where it is supposed to be. A drawing indicating the location of the vehicle side adapter follows. In the right bottom of the display, the total number of location maps for the selected car make is indicated. The example below is when Hyundai motors is selected, and it tells there are total 5 maps. Chapter 4 - 27 USER MANUAL c For DS2020/2021 The maps are provided in the order of most frequently found location. Press Up or Down key to view the next or previous map. Press the [ESC] key to return to vehicle selection menu. d Location maps for Korean cars are based on Left Hand Drive vehicles, and the others such as Japanese, Australian and Malaysian cars are based on Right Hand Drive cars. You may have to consider reversed image according to your local practice. Refer to each car make section in this manual for further information. Chapter 4 - 28 Baum Tools Unlimited Chapter 4 VI. Immobilizer -----------------------------------a. DS2020/2021 S/W let you perform diagnosis of Immobilizer system on vehicle. This Immobilizer diagnostic function include not only basic functions like DTC Read/Delete, Live Data Viewing but also Key Coding function in case of the software for Hyundai, Kia, Australian Holden, Australian Ford, Mitsubishi. According to software update, this Immobilizer diagnostic function may be widely applicable to other vehicle makes and Key Coding function may also be added on each vehicle makes immobilizer diagnostic function in the near future. Immobilizer system is for the security for vehicle owner and misuse of the this key coding program may result in serious damage or loss to the car under test or to the driver. Hanatech recommends DS2020/2021 user to read carefully the service manual released by vehicle manufacturer and to understand it fully before using Immobilizer Key Coding function. e.g) Immobilizer Menu Pop up Note ; For the reason of mentioned above, following “Important Disclaimer” message will be shown to access Chapter 4 - 29 USER MANUAL For DS2020/2021 Key Coding function on the menu when user try to use Key Coding function. User “MUST” read/understand fully “Important Disclaimer” message on the display to proceed to use Key Coding function. If user understand and accept “Important Disclaimer” to use Key Coding function, user should press last 4digits of the “Serial No” placed on the backside of Head Unit to proceed. Chapter 4 - 30 Baum Tool Unlimited Chapter 5 Generic OBD2 I. Literal definition of OBD and OBD2------OBD is an abbreviation for On Board Diagnostics. OBD-1 is in reference to Title 13 California Code 1968 titled "Malfunction and Diagnostic System for 1988 and Subsequent Model Year Passenger Cars, Light-Duty Trucks, and Medium-Duty Vehicles with Three-Way Catalyst Systems and Feedback Control." filed on 11-15-85. This required cars sold in California to have an on-board computer processor for on-board self-diagnostics of computer sensed emission related components, fuel metering device and EGR (exhaust gas recalculation system). A partial or total malfunction that exceeded exhaust emission standard would illuminate a MIL (malfunction indicator light) and provide on-board identification of the malfunction location. To provide malfunction location information, codes are stored in onboard computer memory. To read codes manufactures use methods, such as flashing MIL light or various serial data protocols. OBD-2 is in reference to Title 13 California Code 1968.1 titled "Malfunction and Diagnostic System Requirements-1994 and Subsequent Model-Year Passenger Cars, Light-Duty Trucks, and Medium-Duty Vehicles and Engines. Filed on 8-27-90 to Air Resouce Board (ARB) This requires a standard electrical connector, open source standardized diagnostic trouble codes (DTC), data, and communication protocol with more specific self-diagnostic on-board monitoring of emission malfunctions. Chapter 5 - 1 For DS2020/2021 USER MANUAL II. More practical notes -------------------------A. Technical meaning of OBD2 1. Standardization a For the technicians and scan tool engineers, OBD2 has its technical meaning as bringing the standardized methods of vehicle diagnosis to the chaotic aftermarket where dozens of car make use different diagnostic adapters and communication protocols of their own. b The 16-pin trapezoid diagnostic adapter and a few of most influential communication protocols including ISO9141-2, KWP2000, and SAE J1850 VPW and PWM form the standard OBD2 specifications. c Trouble codes and Data stream variables were also standardized and opened to public, so that all the scanners that support aforementioned standard communication protocols through the 16-pin OBD2 adapter can always get the same readouts. 2. Purpose of OBD and OBD2 a. OBD and OBD2 are the names of regulation that were legislated in USA for the emission control. b. On board diagnostics was implemented to monitor malfunction or failure of the emission related parts and components to minimize the possibility of excessive exhaust gas emission by letting the driver know that the car has a problem and the technician immediately perceive what is the problem when any trouble is detected in the emission control system. And OBD2 became effective later to increase the efficiency of OBD by standardization. Chapter 5 - 2 Baum Tool Unlimited Chapter 5 B. Generic OBD2 and Enhanced OBD2 1. Generic OBD2 a. OBD2 was implemented for the emission control. Therefore, the standardization is limited to powertrain system that is directly related to emission control. It is not mandatory for the other systems such as ABS and SRS b. Not all the trouble codes and data stream variables are standardized, also. A list of trouble codes and data stream variables that are closely related to emission control are defined as OBD2 standards, however, it also allows more codes and variables reserved for car make’s own definition and usage. These standardized parts of trouble codes and data stream variables are so called Generic OBD2. Generic OBD2 application is limited to emission related systems and so is the diagnostic readouts 2. Enhanced OBD2 a. Generic OBD2 has limited availability for overall diagnosis, however, an actual car has a lot more than this. The control systems other than powertrain are not included in the mandatory OBD2 regulations, and each car make has different trouble code and data stream definitions for the reserved non-standard fields of powertrain system. b. The scope of on board diagnostic system that OBD2 standard features do not cover is called Enhanced OBD2. 3. Manufacturer’s OBD a. Many of Non-USA cars of 1996 model-year or later have an OBD2 16Pin adapter, however the communication with scanners does not follow standardized OBD2 protocols. b. These car makes maintain their own communication features that are not Chapter 5 - 3 USER MANUAL For DS2020/2021 much different from OBD generation 1 but only the appearance of diagnostic adapter. This is so called MOBD or manufacturer’s OBD. c. With DS2020/2021, MOBD communication is supported for all car makes that are included in the coverage list. Chapter 5 - 4 Baum Tools Unlimited Chapter 5 III. DS2020/2021 and OBD2 ----------------------A. Generic OBD2 in DS2020/2021 1. General OBD2 a You will find General OBD2 (OBD2/EOBD)category in the initial menu. b Selecting [2.OBD2/EOBD] will be followed by the diagnostic adapter suggestion. Press the [ENTER] key to proceed. c DS2020/2021 then automatically tries to establish communication with the powertrain control module using standard OBD2 communication protocols in turn. Chapter 5 - 5 USER MANUAL d For DS2020/2021 When succeeded in communicating with the control module with any of these 4 standard protocols, DS2020/2021 reports the successful establishment of communication and waits for your command to commence generic OBD2 diagnosis as below: e Available functions for the generic OBD2 system is listed as shown below: Chapter 5 - 6 Baum Tools Unlimited f Chapter 5 In case the control module does not respond after trying all OBD2 standard protocols, DS2020/2021 shows the failure report and check points as below: 2. When to select You may select this General OBD2 when you are sure that the test vehicle is OBD2 compliant but not included in the vehicle coverage list. 3. EOBD a In Europe, EOBD has become mandatory from January 1, 2001, and all the cars built in Europe since then on must have been generic OBD2 compliant. b You may select General OBD2 of DCN-PRO for the diagnosis of European cars for 2000 and later model year vehicles for the powertrain system. . Chapter 5 - 7 Baum Tools Unlimited Chapter 6 Trouble Shooting This part of manual presents you the instant actions to be taken for the most frequently reported troubles. The purpose of this troubleshooting guide is to minimize the loss of time and cost caused by disputing of troubles that can be simply solved by the user himself. Please always refer to this troubleshooting guide and do as suggested herein when you have any trouble while using DS2020/2021 equipment in advance to calling up your local distributor. The manufacturer keeps endeavoring to minimize the possible troubles, therefore, remedies to prevent listed problems can be made without notice to individual users. Note your local distributor’s contact information here: Chapter 7 - 1 For DS2020/2021 USER MANUAL Scanner would not turn on when the Power cable is connected Check the power cable connection YES. The cable is firmly connected NO. It was not properly connected Reconnect the power cable firmly NO. It still does not work Check if the red LED’s on ends of the power cable are ON LED’s are ON LED’s are OFF Open the cigarette lighter socket, and check if the fuse is blown It is O.K. Check the battery voltage It is less than 8~10V It is Blown Replace the fuse It is more than 8V Vehicle Battery Voltage is too LOW Contact local distributor Scanner itself is not defective Try again with the other vehicle Scanner may not respond to the key input due to internal keypad connection failure. The distributor may have to open the head unit to check the connection. Report the symptoms to your local distributor and wait for the instruction. Chapter 7 - 2 Chapter 6 Baum Tools Unlimited Improper response to Key input Keypad Test Some of the keys are not working All keys are working properly All keys are not working properly but not always You must know To turn on: Press the Power key shortly Ton turn off: Keep pressing the Power key for 1 seconds or more until “Turning Off” message appears Report to your local distributor We may have to replace the keypad which requires you to open the head unit. Report the symptoms to your local distributor and wait for the instruction. Report to your local distributor It is mysterious how you could turn the machine on and activate the keypad test function. However, it may happen intermittently during the operation. Your local distributor must check the firm connection of the keypad to the main board which requires opening the head unit. Report the symptoms to your local distributor and wait for the instruction. Chapter 7 - 3 For DS2020/2021 USER MANUAL LCD screen problems The display is too dim or too dark Adjust the contrast using the contrast wheel on the right side of Scanner LCD stands for Liquid Crystal Display, and it is very sensitive to temperature. If you have placed Scanner in a cold or hot place, the display may become too dim or too dark when turned on. This is not a defect of Scanner itself, but a normal response of all LCD’s to the change of temperature. This is not a defect of Scanner. However, if you cannot control the contrast using the dial, please contact us for further assistance. A part of LCD became very dark Adjust the contrast using the contrast wheel on the right side of Scanner The LCD unit of Scanner has a backlight for brighter display. This backlight generates heat as time elapses when turned on. As mentioned above, because LCD is sensitive to temperature, the part of the LCD near the backlight may turn dark when you keep DCN turned on for more than 2 hours. This is not a defect of Scanner. However, if the LCD becomes dark too early or the contrast adjustment doesn’t work, please contact us for further assistance. Report to your local distributor If the problem is too serious to use properly or the contrast dial does not function, report the symptoms to your local distributor and wait for instruction. Replacement of the LCD module may be necessary. Chapter 7 - 4 Chapter 6 Baum Tools Unlimited LCD screen problems Backlight doesn’t turn on Press the [Backlight] button When you press the [Backlight] button marked [ turned-on with a faint ticking sound. ], the backlight must be Please contact your local distributor for further assistance if the key doesn’t work Report to your local disributor Your local distributor must check the firm connection of the LCD module power wire to the main board, which requires opening the head unit. Or the replacement of the LCD module may be necessary, too. Report the symptoms to your local distributor and wait for the instruction. Chapter 7 - 5 For DS2020/2021 USER MANUAL System fails promptly after showing brand logo System fails with continuous BEEP sound and erratic display Remove power then turn ON again No, it doesn’t work. It stops again. Remove power. Remove the cartridge from the slot then Turn power ON. Nothing different. It stops at the logo display “ERROR!! INVALID NAND FLASH” Error message appears and key sounds when pressed Turn the power off, insert the other cartridge and then Restart It shows the same trouble. The system stops shortly after showing the logo display It works O.K. with the other cartridge Report to your local distributor Cartridge is defective Internal 1MB memory of Scanner seems defective and needs reflashing. The software cartridge seems defective. Replacement of the main board may be necessary, too. Let your local distributor format the defective cartridge and then rewrite the software for you. Report the symptom to your local distributor and wait for the instruction. Chapter 7 - 6 Chapter 6 Baum Tools Unlimited “INVALID NAND FLASH” Error When an error message appears as below as soon as turning on the head unit. !!!ERROR!!! INVALID NAND FLASH CANNOT READ ROM INFO CHECK PROGRAM CARD Turn the power off, Remove the cartridge and insert it again firmly Ensure that the upper side of the cartridge faces upward. Upper side has the title on it, and the lower side has the caution descriptions. If you try to insert the cartridge upside down, it would not go into the slot. However, if you apply excessive power to insert the cartridge into the slot upside down, it may break the internal frames and communication pins. Yes, it works fine now No, it doesn’t work Cartridge is defective You must know Try to insert the cartridge firmly whenever you replace the cartridges. Also make sure to turn the power off before pressing the cartridge for firm connection or removal. The software cartridge seems defective. Let your local distributor collect and check all the PCMCIA cards you have. Formatting the cards and rewriting software may be necessary. Chapter 7 - 7 USER MANUAL For DS2020/2021 “This card needs scope upgrade” Error When an error message appears as below as soon as turning on the head unit. THIS CARD NEEDS SCOPE UPGRADE. PRESS [ENTER] AND CONTINUE UPGRADE This error message is saying that the cartridge’s software is very old and has never been updated for a long time. Since it is too out-dated, simply updating the base program is not enough. Your local distributor needs to collect all the cartridges from you, and update them to the latest version. Update all the cartridges Let your local distributor collect and check all the cartridges you have. Formatting the cards and rewriting software will be necessary. Chapter 7 - 8 Chapter 6 Baum Tools Unlimited “Card Rom Version is different” Error When the following error message appears as soon as turning the head unit on. CARD ROM VERSION IS DIFFERENT DO YOU WANT RELOAD? Update internal ROM memory These errors occur when the software version and internal ROM memory version do not accord. You need to update the ROM memory. Actually this is not an error, but just telling you that the internal memory needs to be updated. Press [YES] key Replace with the other cartridges Turn power off when replacing the cartridges No such an error any more Same error occurs again with the other cartridge(s) Discuss with your local distributor about the symptoms, and send all the cartridges to your local distributor and update them to the latest version. Chapter 7 - 9 For DS2020/2021 USER MANUAL Broken characters and erratic display When illegible or unknown symbolic characters or erratic dots or lines appear on the screen after loading a program Check the same symptom with the other cartridges Only one cartridge has the problem All cartridges have the same problem Check the ROM version Choose “4. SCOPE” in the initial menu, then see if an error message appears as below: CARD ROM VERSION IS DIFFERENT DO YOU WANT RELOAD? No, it doesn’t appear Yes, it appears Update the ROM version Press “YES” key, then the ROM version will be automatically updated. Report to your local distributor Report the symptoms to your local distributor in detail and wait for the instruction. Replacement of the cartridge or software code modification may be necessary Chapter 7 - 10 Chapter 6 DS2020/2021 Communication Error Check the cable connection Check the followings Main data link cable is firmly connected to the Scanner head unit The correct adapter is firmly connected to the main data link cable The adapter is firmly connected to the vehicle side connector. Try with the other vehicle If you can find another vehicle of the different model that requires the same adapter, please try again with the vehicle. No, it doesn’t work, either Try with the other vehicles If you can find other vehicles of different make and model, try to test with as many cars as possible. Cable or Adapter is defective If the communication error occurs with all cars, we can conclude that the main data link cable is defective. If the communication error occurs with vehicles using a specific adapter, the adapter is regarded defective Report the symptom to your local distributor and wait for instruction. Software update is necessary Yes, it works fine with the other cars Check if the car has any other connector for communication A car may have multiple connectors for diagnostic communication for different systems. Please try with the other connector if available. Check if the detailed vehicle selection was correctly made Please restart the vehicle selection procedure. Check if the vehicle is included in the coverage list The applicable vehicle range is updated frequently. Please consult your local distributor if the vehicle is included in your current software version. Please report your error to your local distributor. We will revise the software and let you have the updated software as soon as it is released Chapter 7 - 11 Baum Tools Unlimited Page 1 DS2020 User’s Guide About this Manual All rights reserved by Baum Tools Unlimited Sarasot, FL. USA The contents of this manual are the result of contributions by dozens of individuals all who have added their vital expertise and experience to the evolution of the contents of this manual. The information contained in this manual may contain printing errors and is subject to change without notice according to product upgrade. Baum Tools shall not be liable for errors contained herein or for incidental or consequential damage in connection with the furnishing, performance, or use of this material. No part of this manual may be photocopied, reproduced, or translated to another language in any way without the prior written consent of Baum Tools Unlimited Revised on Feb 2005 Page 1 Baum Tools Unlimited Page 2 DS2020 User’s Guide CONTENTS OPERATING MANUAL OF DS2020 FOR OSCILLOSCOPE, MULTIMETER AND IGNITION PATTERN ANALYSIS FUNCTIONS Chapter 1. Oscilloscope ········· Page 3 Chapter 2. Multimeter ········· Page 26 Chapter 3. Ignition Pattern Analysis ········· Page 35 Page 2 Baum Tools Unlimited Page 3 DS2020 User’s Guide Chapter 1. Oscilloscope 1. Introduction ········· 4 2. Start Up ········· 5 3. Display Format ········· 7 4. Display Control ········· 8 A. When the 'HOLD' function is not selected – 8 B. When the 'HOLD' function is selected – 15 5. Print Output ········· 23 Page 3 Baum Tools Unlimited Page 4 DS2020 User’s Guide 1. Introduction A. Cable Connection for Oscilloscope ILL. 3-1. Basic Cabling for 4-Channel Oscilloscope B. Overview 1) DS2020 is the world's first scan tool with a 4-channel oscilloscope function. It can display up to four scope waveforms at a time. The oscilloscope is not designed for R&D or research in labs, but for analysis of Page 4 Baum Tools Unlimited Page 5 DS2020 User’s Guide electric and electronic signals in automotive circuits. 2) The Oscilloscope measures and displays DC voltage and up to 100㎑ of an AC signal. a. Time division : 25㎲ ~ 20s b. Voltage division 0.1V ~ 20V c. Auto Setup: Adjusts time and voltage divisions automatically according to the input signal d. Display freeze function e. Zoom : Up to ×5 2. Start Up A. Channel Selection Select the scope function from the main menu by pressing the [4] key. DS2020 then displays the initial menu of oscilloscope function as in ILL. 3-2. ILL. 3-2 Initial Menu of Oscilloscope 1) General Scope No Auto Setup. User shall adjust the voltage and time divisions manually 2) Single Auto Setup(CH1) Auto Setup for CH1 only. Displays the signal from CH1 Page 5 Page 6 Baum Tools Unlimited 3) DS2020 Dual Auto Setup(CH1/CH2) Auto Setup for CH1 and CH2. together 4) Displays the signal from CH1 and CH2 Dual Auto Setup(CH3/CH4) Auto Setup for CH3 and CH4. together 5) User’s Guide Displays the signal from CH3 and CH4 Four Auto Setup(CH1/2/3/4) Auto Setup for all four channels. Displays the signal from CH1 through CH4. B. Sensor Selection When you choose 2 through 5 from the above menu, the Auto Setup menu will follow. Since the voltage level and the output speed of the sensors vary from each other, you must choose the appropriate sensor. CH1 AUTO SETUP 1. INJECTOR 2. A. F. S. 3. O2 SENSOR 4. ISC STEP MOTOR 5. ISC DUTY 6. TR BASE 7. T. P. S. 8. MAP SENSOR 9. V. S. S. 10. W. T. S. 11. 12. 13. 14. 15. 16. 17. 18. 19. PRIMARY IG ALTERNATOR C. P. S. 1 TDC SENSOR PURGE SOLENOID PASE SENSOR SENSOR (0-1V) SENSOR (0-5V) SENSOR (0-12V) ↑↓ : MOVE ENTER : SELECT ILL. 3-3 Initial Menu of Oscilloscope Function According to the selected sensor, DS2020 will adjust the proper Time and Voltage divisions, Trigger Level and Trigger Mode for the measurement and display of the selected sensor signal. Page 6 Baum Tools Unlimited Page 7 DS2020 User’s Guide For example, INJECTOR mode has its default setting as Volt Div:20V Time Div:1ms Trig Volt:5V Trig Mode: NORMAL AIR FLOW SENSOR mode as Volt Div:2V Trig Mode: NORMAL Time Div:10ms Trig Volt:2V If you chose Dual channel Auto Setup menu, the same menu for CH2 sensor selection will follow. For the four channels selection, CH2, CH3 and CH4 will follow up. 3. Display Format When the Auto Setup selection is finished, DS2020 begins to display scope output as shown below: ILL. 3-4. 4CH SCOPE DISPLAY 1) Upper screen portion: Display control menu. Details are explained in the following section. 2) Center screen: Oscilloscope Waveform display 3) Lower screen: Current set up status. Page 7 Baum Tools Unlimited Page 8 DS2020 User’s Guide Details are as shown below. 0.5ms CH1 : DC 5V | | | | | +-------> Voltage Division | +--------------> Input Channel +---------------------> Time Division 4. Display Control You can change the scope waveform display to your preference or purpose with the display control functions. The functions can be divided into two stages NORMAL and HOLD, in other words, when [0. HOLD] is not selected and when it selected. [0. HOLD] activates extensive functions for detailed analysis. A. NORMAL: When [0. HOLD] is not selected 0. HOLD [HOLD] MODE - Stops displaying the Scope waveform and shows the detailed menu. While in the [HOLD] Mode, the signal may be diagnosed in greater detail and other extensive display output control functions may be performed, i.e. Cursor, Trigger and Zoom. The details are explained in the following 'B. HOLD: When [0. HOLD] is selected' section. Page 8 Baum Tools Unlimited Page 9 DS2020 User’s Guide 1. CHAN SIGNAL INPUT CHANNEL SELECTION - DS2020 supports single (CH1~CH4), dual (CH1/2, CH3/4) and four(CH1/2/3/4) channel oscilloscope modes. Channel selection menu will be displayed when you press the [1] key. 1~4. CH1~4: Signal Input from Channel 1~4. Single Channel 5. DUAL 12: Signal Input from Channel 1 and 2. Dual Channel. 6. DUAL 34: Signal Input from Channel 3 and 4. Dual Channel. 7. 4 CHAN: Signal Input from all Channels. Four Channel. ILL. 3-5. Channel Selection To select the input channel, move the highlight bar using the [▲] and [▼] keys and press the [ENTER] key. 2. VOLT VOLT DIVISION ADJUSTMENT - For Single Channel mode, the voltage division may be adjusted by using the [▲] and [▼] keys after pressing the [2] key. - For Dual or Four Channel Mode, choose the input channel for which you wish to change the voltage division using the [◀] and [▶] keys or the [ENTER] key after pressing the [2] key. You will see the highlight move left and right in the bottom window. You can then change the voltage division by using the [▲] and [▼] keys. Page 9 Baum Tools Unlimited Page 10 DS2020 User’s Guide - The voltage division alternates back and forth in the order of 0.1, 0.2, 0.5, 1.0, 2.0, 5.0, 10.0, 20.0V as you press the [▲] and [▼] keys. These indicate the voltage per grid. 3. TIME TIME DIVISION ADJUSTMENT - Time division changes back and forth in the order of 25㎲, 50㎲, 0.1㎳, 0.2㎳, 0.5 ㎳, 1㎳, 2㎳, 5㎳, 10㎳, 20㎳, 50㎳, 0.1s, 0.2s, 0.5s, 1s, 2s, 5s, 10s, 20s per grid as pressing the [◀] and [▶] keys. Any duration longer than 0.1sec is called the ROLL mode. - For Dual and Four Channel mode, the time division of all channels will be changed together. ILL. 3-6. Before Time Division Adjustment (2ms) Page 10 Baum Tools Unlimited Page 11 DS2020 User’s Guide ILL. 3-7. After Time Division Adjustment (20ms) 4. GND GROUND LEVEL SHIFT - The Ground Level may be moved up and down using the [▲] and [▼] keys. - For Dual and Four Channel mode, the input channel that you wish to move the ground level must be chosen by using the [◀] and [▶] keys or by pressing the [ENTER] key after pressing the [3] key. - On the right end of the display, the inverse triangle icon(▼) with a small digit next to it indicates the ground. ILL. 3-8. Ground Mark Page 11 Baum Tools Unlimited Page 12 DS2020 User’s Guide ILL.3-9. AC Pattern 5. ACDC AC/DC VOLTAGE CONVERSION - The AC and DC voltage scope modes can be switched when the [5] key is pressed. The default mode is DC voltage. - The AC Voltage mode is used for measurement of Alternating Current signal such as Generator Waveforms (See ILL. 3-9) - The current voltage mode is indicated at the bottom of display. 6. TRIG TRIGGER SETUP - When [6. TRIG] is selected by pressing the [6] key, the [Trigger Setup] menu will be displayed. Page 12 Baum Tools Unlimited Page 13 DS2020 User’s Guide ILL. 3-10. Trigger Setup 1. SOURCE: Changes the Trigger Source in Dual or 4 Channel Mode Repeatedly pressing the [1] key alternates CH1↔CH2 in Dual 1-2 mode, CH3↔ CH4 in Dual 3-4 mode, and CH1→CH2→CH3→CH4 in the Four Channel Mode. 2. MODE: Changes the Trigger Mode. Repeatedly pressing the [2] key cycles between AUTO→NORMAL→SINGLE SHOT→AUTO mode. AUTO NORMAL SINGLE Auto Trigger - Continual display of waveform without trigger signal Normal Trigger - No display waveform without trigger signal Single shot Trigger - Stops displaying waveform when trigger signal is found, and proceeds to [HOLD] mode. 3. SLOPE: Rising / Falling Trigger Switch The trigger voltage and its slope must first be determined. [3. SLOPE] decides which signal to catch as the trigger : rising or falling voltage as the trigger. Page 13 Baum Tools Unlimited Page 14 DS2020 User’s Guide ↑↓ LEVEL : Trigger Voltage Level Adjust the trigger voltage level by using the [▲] and [▼] keys The small triangle icon ( or ) on the left side of the display indicates the trigger voltage and slope(See ILL. 3-11) ⇔ POSIT : Trigger Position Set the trigger position where you wish the triggered waveform to start. You can move the position horizontally using the [◀] and [▶] keys. The arrow mark (Rising : ↑ or Falling : ↓) in the top end of the display indicates the trigger position and the slope : Trigger Mark (See ILL. 3-11) ILL. 3-11. Trigger mark In Roll Mode (Time division longer than 0.1Sec), there is no trigger level mark and trigger mark shown in the display. It has no application in the Roll Mode. PAGE ## : Number of saved pages DS2020 automatically records scope waveforms up to 50 frames to its internal RAM(automatically deletes on exit). When [0. HOLD] is selected, waveforms can be saved to DS2020's Flash ROM which can then be transmitted to your PC by using the PC Interface function. Page 14 Baum Tools Unlimited Page 15 DS2020 User’s Guide ESC : Exit B. HOLD: When [0. HOLD] is selected Page 15 Baum Tools Unlimited Page 16 DS2020 User’s Guide [0.HOLD] stops waveform display and activates extensive functions for detailed analysis. You will see that the menu on the top window is changed. ILL. 3-12. HOLD MODE 0. GRID Grid On / Off Turns grid on / off ILL. 3-13. Grid Off 1. AUTO Page 16 Baum Tools Unlimited Page 17 DS2020 User’s Guide Auto Set-up - Activates [Auto Set-up] function - sets up voltage division automatically in accordance with voltage input - When the [1] key is pressed, DS2020 displays 'AUTO SETUP IN PROCESS' message, and then resumes the scope waveform display. ILL. 3-14. Auto Setup in Process - In case of high input voltage levels such as Injector or Primary Ignition Patterns, above message may remain on the display. If this occurs, simply press the [ESC] key. The scope waveform display will resume. 1. CURS Cursor - Displays the cursor selection menu as shown in ILL. 3-15. 1. CURSOR OFF: Turns of the cursor(s) 2. CURSOR 1: Turns on and moves the solid line cursor 3. CURSOR 2: Turns on and moves the dotted line cursor 4. A + B: Turns on and moves both solid and dotted line cursors Page 17 Baum Tools Unlimited Page 18 DS2020 User’s Guide ILL. 3-15. Cursor - When you choose 2, 3 or 4, the cursor(s) will appear as shown below: ILL. 3-16. Cursor A and B dV : The voltage difference between the horizontal solid line and dotted line. dT : The time gap between the vertical solid line and dotted line. x1 : The time division per grid - You can move the selected cursor lines using the arrow keys. ▲ / ▼ : Horizontal line up / down ◀ / ▶ : Vertical line left / right The line will move a pixel when you press the key once. Continually pressing the key will move the line in rapid succession. - In Dual or Four Channel Mode You can choose the input channel by using the [ENTER] key, and dT and dV value will be calculated based upon the time and voltage divisions of the selected Page 18 Page 19 Baum Tools Unlimited DS2020 User’s Guide input channel. The selected channel will be highlighted in the bottom window. 3. ZOOM Waveform Zoom In / Out - Zooms the scope waveform in/out in the horizontal axis. It has the same effect as reducing / increasing the time division value. - The scale will alternate in increments of x1, x2 and x5 when you press the [3] key. ILL. 3-17. ZOOM X1 ILL.3-18. ZOOM X2 ILL.3-19. ZOOM X5 DS2020 has a waveform data save / reload function. The following sections [5. SAVE] and [6. RECALL] will explain the procedures - When recorded data is reloaded, press the [2] key. The recorded waveform can then be displayed frame by frame using the [▲] and [▼] keys. DS2020 Page 19 Baum Tools Unlimited Page 20 DS2020 User’s Guide records up to 12 frames per slot. 4. GND Ground Shift - Same as section 4.a [NORMAL: When [0.HOLD] not selected] part. 5. SAVE, 6. RECALL Save waveform data / Recall saved waveform data - As explained earlier, DS2020 automatically records up to 50 frames of scope waveform data until [0. HOLD] is selected. - If [5. SAVE] is selected, the Data Save Slot list will appear. Choose the slot by using the [▲] and [▼] keys and by pressing the [ENTER] key. Number keys may also be used. Used slots are marked '*'. - If a used slot(marked by an '*') is selected, any old data will be overwritten by new data. ILL. 3-20. Save Scope Waveform Data - The previously saved waveform data may be recalled by pressing the [6] key. The Save Data Slot list will appear. A slot marked by an '*' indicates a slot containing data that may be loaded Page 20 Baum Tools Unlimited Page 21 DS2020 User’s Guide - If you want to delete the saved data, select the slot you wish to erase and press [ERASE] key. ILL. 3-21. Recall Saved Waveform Data C. Oscilloscope Help When [HELP] is pressed during the scope waveform display, the help selection menu will appear as illustrated below: ILL.3-22. Oscilloscope Help Menu 1) Scope Help - Select [1. Scope Help] to view key explanations for the functions explained in this chapter. You will see the submenu as shown in ILL. 3-23. The key explanation consists of 13 categories. They are as follows; Page 21 Page 22 Baum Tools Unlimited DS2020 User’s Guide For NORMAL Mode : CHAN, VOLT, TIME, GND, ACDC, TRIG, HELP For HOLD Mode : GRID, AUTO, CURS, ZOOM, SAVE, RCLL SCOPE KEY HELP 1. CHAN : SELECT CHANNEL 2. VOLT : ADJUST VOLT/DIV 3. TIME : ADJUST TIME/DIV 4. GND : MOVE GROUND 5. ACDC : SELECT AC/DC 6. TRIG : TRIGGER MODE 0. HELP : FREEZE DISPLAY This function is designed only for signals typically encountered on a vehicle. It supports single, dual ↑↓ : MOVE ENTER : SELECT ILL. 3-23 Key Explanation - menu - To view the detailed explanation for a key function, press the corresponding number or press the [ENTER] key after scrolling the highlighted bar to the desired object using [▲] and [▼] keys. Explanations for the selected functions will be displayed as in ILL. 3-24. SCOPE KEY HELP 1. CHAN : SELECT CHANNEL If key 1 is pressed, channel selection box will be displayed. The channel is selected among CH1/2/3/4,DUAL 12/34 and FOUR CHANNEL ↔ : MOVE ESC : RETURN 1/13 ILL. 3-24 Key Explanation - 1. CHAN SCOPE KEY HELP 2. VOLT : ADJUST VOLT/DIV If 2.VOLT menu is marked, UP/DOWN key is used to adjust Volt/div. At the bottom screen, Volt/div of the marked channel will be changed. LEFT/RIGHT key and ENTER key is used to change marked channel. ↔ : MOVE ESC : RETURN 2/13 ILL. 3-25 Key Explanation - 2. VOLT - The manual contents for other functions during the above display may be viewed using the [◀] and [▶] keys. Pressing the [ESC] key will bring you back to the upper menu. When you press the [▶] key from above display, the next key explanation will follow as in ILL. 3-25. Page 22 Baum Tools Unlimited 2) Page 23 DS2020 User’s Guide Show Standard (Pattern) a. This function is designed for those new to the field of automotive sensor analysis. b. By showing the general patterns of sensor output, it provides the user with the proper voltage/time division and the key feature of each sensor and actuator. c. Choose [2. Show Standard] from the scope help menu to view a standard pattern. ILL.3-26. Standard Pattern Menu d. Select a sensor/actuator from the menu. The standard pattern of the selected sensor/actuator will appear on the right side of the main window as shown in ILL. 3-26. ILL. 3-27. Standard Pattern Page 23 Page 24 Baum Tools Unlimited DS2020 User’s Guide e. To hide the standard pattern, press the [HELP] key and then choose [3. Hide Standard]. 5. Print Output Prints the scope pattern. The current scope pattern display can be printed. The saved waveform data may also be printed by loading it from the memory slot. A. Print current display When you wish to print the scope pattern while testing the sensor/actuator with your DS2020, hold(freeze) the pattern display by pressing the [0] key first. Then press the [PRINT] key. ILL. 3-28. Print Menu Since DS2020 automatically records the scope patterns for up to 50 frames(pages) until you press the [0.HOLD] key, the page you wish to print must be selected as shown in ILL. 3-28. In the above example, the user selected to print all pages(1~44). You can change the start page with the [◀] and [▶] keys, and the end page with the [▲] and [▼]. When ready, press the [ENTER] key to print. B. Print saved patterns Page 24 Baum Tools Unlimited Page 25 DS2020 User’s Guide Load the saved waveform data from the memory slot : [0.HOLD] → [6.RCLL] 'Connect Cable' message will follow. The individual page cannot be set here. Since it is necessary to scroll back and forth to switch from frame to frame, only the current frame(page) may be printed at a time. ILL. 3-29. Print recall saved data recall C. Print DS2020 initializes the printer when the [ENTER] key is pressed. ILL. 3-30. Printer Initialize If the printer initialization fails, an initialization error message will appear. Page 25 Baum Tools Unlimited Page 26 DS2020 User’s Guide ILL. 3-31. Printer Initialization Error If all conditions are OK, DS2020 will begin printing. Page 26 Baum Tools Unlimited Page 27 DS2020 User’s Guide Chapter 4. Multimeter 1. Introduction ········ · 27 2. Voltmeter ········ · 29 3. Duty Cycle ········ · 30 4. Frequency ········ · 32 5. Show All – Volt Duty Freq ········ · 33 Page 27 Baum Tools Unlimited Page 28 DS2020 User’s Guide 6. Battery Voltage / Current Meter ········ · 33 7 Help Message ········ · 34 1. Introduction A. Cable Connection for Multimeter Function Page 28 Baum Tools Unlimited Page 29 DS2020 User’s Guide B. Overview 1) Modules The multimeter module supports Volt, Duty Cycle, Frequency and Current Ampere measurements. 2) Measurable Range a. Voltmeter : DC ±100V b. Duty Cycle : 0∼100% c. Duty = Low / (HIGH + LOW) × 100 (%) d. Frequency : 5㎐ ∼ 100㎑ e. Current Ampere : ±128A C. Start Up 1) Select the [MULTI-METER] function from the main menu by pressing the [3] key. DS2020 then displays the initial menu of multimeter module as ILL. 4-1. ILL. 2-2 Main Menu Page 29 Page 30 Baum Tools Unlimited 1. 2. 3. 4. 5. ↑↓: DS2020 User’s Guide SCOPE KEY HELP VOLT METER DUTY CYCLE FREQUENCY VOLT DUTY FREQ BATTERY VOLT CURRENT METER MOVE ENTER : SELECT ILL. 4-1 Multimeter menu 2) To activate the sub functions, press the corresponding number or press the [ENTER] key after scrolling the highlighted bar to the desired function using [▲] and [▼] keys. 2. Voltmeter A. Range DC voltage of 0 ∼ ±150V with probes connected to CH1 and CH2. B. Display Format 1) As shown in ILL. 4-2, the large digits in the center of the display indicate current voltage. 2) For each channel, the Maximum and Minimum voltage values are indicated in the lower lines. The Max/Min values can be reset by pressing the [ENTER] key. Page 30 Page 31 Baum Tools Unlimited DS2020 User’s Guide VOLT METER RANGE : -150V - +150V CH1 13.4 MIN :0.00V CH2 MAX :13.5V 2.66 MIN :2.08V 2.DTY 3.FRQ MAX :3.26V 4.ALL 5.AMP ILL. 4-2 Volt Meter 3) From the menu in the bottom window, you can choose other multimeter function by pressing the corresponding number key. It is not necessary to return to the upper menu to change the mode. a. b. c. d. 4) [2. DUTY]: Changes to Duty Cycle mode [3. FREQ]: Changes to Frequency mode [4. ALL]: Changes to Show All mode (Volt + Duty Cycle + Frequency) [ENTER]: Resets Min. and Max. values Calibration If the voltage values are not equal to zero when the probes are not attached to any voltage source, the voltage output may not be correct. If this occurs, calibration is necessary. For proper calibration, connect the probes of each channel to the ground port of the 4-channel adaptor and then press the [0] key. 3. Duty Cycle A. Duty Cycle Page 31 Page 32 Baum Tools Unlimited DS2020 User’s Guide The Duty Cycle function can be used for the rectangular type signals. In example, Duty Cycle is especially useful for checking the performance of Idle Speed Control motors, especially for the duty-control type vehicles as opposed to frequency or voltage control type. The engine load increases when accessories such as air conditioner, power steering or other power consuming items are running. The ISC motor therefore increases its active time to increase the engine RPM for compensation. The Duty Cycle module of DS2020 enables the user to check this performance of ISC motor. B. The waveform of ISC motor General waveform of an ISC motor is rectangular as shown in ILL. 4-3. HIGH Voltage LOW voltage Duration of High Volt Low volt duration Duration of One Cycle ILL. 4-3. Typical shape of ISC motor signal The low voltage indicates that the ISC motor is running. The duty cycle is calculated by dividing the duration of low voltage by the duration of one cycle. The resulting duty cycle is expressed in a percentage. DUTY CYCLE = Duration of LOW voltage Duration of one cycle (LOW+HIGH) C. Display Format 1) As shown in ILL. 4-4, big digits in the center of the display indicate the duty cycle. 2) Duration of LOW and HIGH voltages are indicated on the bottom of the screen in milliseconds. Page 32 Page 33 Baum Tools Unlimited DS2020 User’s Guide Maximum and Minimum ratios are also indicated just below Low / High values. DUTY CYCLE RANGE : 0.0% - 100% CH1 49.7 CH2 % LOW : 10.5 ms HIGH : 10.6ms MIN : 49.7% MAX : 49.7% ENTER : MIN / MAX RESET 1.VOLT 3.FREQ 4.ALL 5.AMP 6:CH ILL. 4-3 Duty Cycle 3) Pressing the [ENTER] key resets the Minimum and Maximum values 4) From the menu in the bottom window, you can change the multimeter mode by pressing the corresponding number key. 5) You can change the signal input channel by pressing the [6] key. 4. Frequency A. Range Frequency meter measure values between 5㎐∼100㎑ with probes connected to CH1 or CH2. B. Display Format 1) As shown in ILL. 4-4, big digits in the center of the display indicate measured frequency in hertz or kilo hertz. 2) The active channel is highlighted. The signal input channel may be changed Page 33 Page 34 Baum Tools Unlimited DS2020 User’s Guide by pressing the [6] key. 3) Frequency range is indicated at the bottom. Press the [ENTER] key to reset the MAX and MIN values. 4) You can also run the multimeter and duty cycle module by pressing the [1] or [2] key without returning to the upper menu. FREQUENCY RANGE : 1.0Hz - 100Khz CH1 47.6 CH2 Hz HIGH : 10.6ms LOW : 10.5 ms MAX : 47.6% MIN : 47.6% ENTER : MIN / MAX RESET 1.VOLT 2.DUTY 4.ALL 5.AMP 6:CH ILL. 4-4 Frequency 5. Show All Mode - Volt Duty Freq DS2020 displays voltage(2), duty cycle and frequency on one by selecting the [4. Volt Duty Freq] module from the multimeter menu as shown in ILL. 4-5. In this module, it is not necessary to select each module to view these values separately. To go back to the upper menu, press the [ESC] key. Page 34 Page 35 Baum Tools Unlimited DS2020 User’s Guide VOLT/ DUTY / FREQ CH1 13.4 V MAX: 13.5V MIN: 13.4V CH2 1.50 V MAX: 3.81V MIN: 1.50V CH2 49.8 % MAX: 49.8% MIN: 49.7% CH2 47.6Hz 47.6 Hz MAX: MIN: 47.6Hz ILL. 4-5 Show All Mode 6. Battery Voltage / Current Meter Measures battery voltage and ampere current. The current Probe must be connected to the (+) or (-) terminals of vehicle battery for measurement. BATTERY VOLT / CURRENT RANGE : -100Amp - +100Amp BAT 13.4 MIN:13.4V CH4 MAX:13.5V 1.10 MIN:-0.17A 1.VOLT 2.DUTY MAX:2.20A 3.FREQ 4.ALL ILL. 4-6 Battery Voltage and Current Ampere 7. Help Message Press the [HELP] key to view the Key Explanation for each multimeter function. When you press the [HELP] key in the Voltage Meter mode, the key explanation for Voltage Meter function is displayed as shown below: Page 35 Baum Tools Unlimited Page 36 DS2020 User’s Guide MULTI METER KEY HELP 1 : VOLT METER KEY HELP 2,3,4,5 : Select other function 0 : Adjust Zero Volt ENTER : Reset MIN/MAX This function is designed for DC -150 +150 voltage measurement. It can be changed to the DUTY METER or FREQ METER at one time. ↔: MOVE ENTER : RETURN 1/5 ILL. 4-7 Key Explanation for Voltmeter For each function, you can view the key explanations by pressing the [HELP] key. ILL. 4-8 shows the key explanation of the Duty Cycle function. MULTI METER KEY HELP 2. DUTY METER KEY HELP 1,3,4,5 : Select other function 6 : Change input channel ENTER : Reset MIN/MAX High Low DUTY = low / (high+low) * 100(%) The DUTY is the percentage of the duration of high signal in one cycle. It can be changed to the VOLT METER or FREQ METER at one time. ↔: MOVE ENTER : RETURN 2/5 ILL. 4-7 Key Explanation for Voltmeter Key explanations for all five multimeter modes are provided. You can view the key explanations on other functions by pressing the [◀] or [▶] keys. Chapter 5. Ignition Pattern Analysis Page 36 Baum Tools Unlimited Page 37 DS2020 User’s Guide 1. Introduction ········ · 36 2. Ignition – Primary Pattern ········ · 41 3. Ignition – Secondary Pattern ········ · 51 4. Ignition Pattern – DLI Vehicles ········ · 55 5. Printer Output ········ · 63 1. Introduction A. What is an Ignition Pattern? An Ignition Waveform is a graphical representation of voltage fluctuations in a Page 37 Baum Tools Unlimited Page 38 DS2020 User’s Guide recurring procedure - the high voltage from the secondary ignition coil which is created when the electric power in the primary coil that was fully charged by power TR collapses when the power TR is turned off. This produces a spark over the gap of the spark plug in the cylinder, which is used for combustion of the air-fuel mixture. DS2020 can analyze both Primary and Secondary Ignition Waveforms. B. Purpose of Ignition Pattern Analysis The Ignition Waveform Analysis function of the DS2020 is to provide an accurate visual representation of ignition waveforms to enable the user to analyze the possible causes of problems within the ignition system. By designating X(horizontal) axis for time and Y(vertical) axis for voltage, the change of voltage in relation to elapsed time during the spark-ignition sequence can be graphed as a waveform. Waveforms have typical characteristics of height and duration that can be influenced by various factors. Since each of these factors brings about a noticeable change in the ignition waveform, the cause of a malfunction can be traced by analyzing the transformed waveform in reverse. C. Basic Supplies for Ignition Waveform Analysis The following items are provided for use with Ignition Waveform Analysis procedure: Page 38 Baum Tools Unlimited #1 Cylinder Pick-up Clamp Page 39 DS2020 User’s Guide Probe for Secondary Pattern – No needle. Red. Probe for Primary Ignition Signal - Needle. 4 units. Black. 4 Channel Adaptor Ground Connector D. Initialization 1) Application The Ignition Waveform function of DS2020 may be used on conventional vehicles with Distributor type ignition for 1~6 cylinder(s) and on DLI/DIS (Distributorless or Non-distributor ignition) type vehicles. 2) Start-up After properly connecting the probe, clamp and other cables, turn on DS2020 and begin the Ignition Waveform function by pressing the [5] button. Cable connections are explained in detail in the next section. Page 39 Page 40 Baum Tools Unlimited DS2020 1. 2. 3. 4. 5. 6. 7. ↑↓ ILL. 2-2 Main Menu User’s Guide IGNITION DLI INDIVIDUAL IGNITION DLI SYNCHRO IGNITION DISTRIBUTOR 3 CYLINDER DISTRIBUTOR 4 CYLINDER DISTRIBUTOR 5 CYLINDER DISTRIBUTOR 6 CYLINDER PC INTERFACE : MOVE ENTER : SELECT ILL. 4-1. Initial Menu of Ignition Pattern Function The ignition type and number of cylinders can be chosen from the initial menu. The default is 'Distributor 4 Cylinder' since they are the majority of the passenger cars on the market. E. Cable Connection After selecting a vehicle type, press the [HELP] key to view the instructions for cable connection. CABLING FOR IGNITION PATTERN CH1: Probe with needle to the negative line of Primary Ignition Coil CH2: Probe without needle to the ignition coil center code or to a certain cylinder CH3: #1 Probe to the cylinder #1 Not used for DLI ↔ : MOVE ESC : RETURN ILL. 4-2. Cable Connection Instruction When the cable connections have been properly made, press the [ENTER] key. The ignition pattern display will follow. Page 40 Baum Tools Unlimited Page 41 DS2020 User’s Guide Basic Cabling for Ignition Pattern Analysis Adaptor 1) Vehicle Scope CH1 PRIM. IG. Probe with needle (Part No. H-CP-008) Ignition Coil Primary Side Negative Line Scope CH2 SCND. IG. Probe without needle (Part No. H-CP-018) Center Cable Ignition Coil ↔ Distributor Scope CH3 CYL1 TRIG #1 Cylinder Pickup Clamp (Part No. H-CP-019) High Tension cord to Cyl #1 High Tension cord of (-) Scope CH4 CURRENT Current Probe (Part No. H-CP-020) Battery Line (+ or -) GROUND Ground Connector (Part No. H-CP-009) Any metal part of the vehicle Trigger Pick-up Clamp Connect the clamp to the Spark Plug Cable of Cylinder #1: See NOTICE Plug the other end to the 4CH adaptor CH3 port. Page 41 Baum Tools Unlimited Page 42 DS2020 User’s Guide NOTICE You will find the inscription 'This side to the spark plug' on one side of the clamp. Connect the clamp to the spark plug cable of cylinder #1 so that the inscribed side faces the #1 cylinder spark plug. The spark plug that is nearest to the generator is usually the #1 plug. When the clamp is connected properly and the clamp picks up the trigger well, then DS2020 will indicate it by flickering the ground mark (▼) on screen. When the clamp is not connected properly, a waveform may still be displayed but without or incorrect cylinder numbers. In case the high tension cable is not available or the #1 cylinder doesn't ignite, the clamp should be connected to the spark plug cable of the other cylinder. The ignition order will then be determined. DS2020 recognizes the cylinder to which the trigger pickup clamp is connected to be Cylinder #1. The ignition order of 4-cylinder engines is usually 13-4-2. For example, if the clamp is connected to cylinder #3, the ignition waveform will be displayed in a row as 3-4-2-1 while DS2020 still displays the 2) Primary Ignition Signal Connect the probe with needle to the negative (-) line of the PRIMARY ignition coil Plug the other end to DS2020's channel 1 port ILL. 4-3. Cable Connection for Primary Ignition Pattern Page 42 Baum Tools Unlimited Page 43 DS2020 User’s Guide 2. Ignition – Primary Pattern A. Primary Ignition Waveform Analysis 1) Pattern Display When the probes are connected properly and DS2020 receives proper signal from the vehicle, the Primary Ignition Pattern will be displayed as ILL. 4-4. ILL. 4-4. Primary Ignition Pattern ILL. 4-5. Error 2) Error In case of improper cable connection or signal pickup failure, an error message as shown in ILL. 4-5 will appear. Page 43 Baum Tools Unlimited Page 44 DS2020 User’s Guide a. Improper Cable Connection : Check the cable connection b. Signal Pickup Failure: Check if there is any signal input through CH1 line using the Oscilloscope function of DS2020. As explained previously, end the Ignition Pattern function and choose the Oscilloscope Function from the main menu. Choose the [11. Primary IG] from the Auto setup menu for CH1. c. If the engine is running, the ignition coil must be generating the primary voltage. And if there is no signal found, the probe is connected to an incorrect line. DANGER CAUTION! Be sure NOT TO attach the probe needle to any high tension cables attached to the ignition plugs or the center cord that connects the distributor and ignition coil. The voltage of these lines may reach up to 50,000V. It is extremely dangerous to attach the probe needle to such high voltage lines. B. Display Control The user can tailor the ignition waveform display to suit his preference or purpose with the following functions such as magnify / demagnify, move / shift, save / load, etc. For all waveform displays, Control functions are listed on top Waveform display and messages in the center Current status - time & voltage division, engine RPM, Battery Voltage and Current Ampere in the bottom. Available Control Functions are HOLD, PRIM/SCND, TIME/VOLT, MOVE, CYLN, DISP, POSITIVE/NEGATIVE, GRID, SAVE, RCLL. Page 44 Page 45 Baum Tools Unlimited DS2020 User’s Guide NOTICE Limited LCD space prohibits listing all functions at once. The function selection procedure can be summarized as illustrated on the right. With regard to the operational flow, the functions have been divided as follows: Those functions that are available while the patterns are being displayed will always appear. The save and recall functions that are usable only when the pattern display is stopped will appear when the operation is on hold. 1) Available while displaying Pattern HOLD PRIM/SCND TIME / VOLT MOVE RECALL SAVE GRID PAGE Available On Hold CYLINDER DISPLAY POSITIVE/NEGATIVE [0. HOLD] Holds the waveform display and displays extensive control functions ○ Before [0.HOLD] is selected, the functions 0.HOLD, 1.PRIM / SCND, 2.TIME VOLT, 3.MOVE, 4.CYLN, 5.DISP, 6. POSITIVE / NEGATIVE are listed ○ When [0.HOLD] is selected, the functions 0.GRID, 1.PRIM / SCND, 2.TIME VOLT, 3.MOVE, 4.CYLN, 5.DISP, 6. SAVE, 7. RCLL 8. PAGE will be shown. These functions are available when the display is paused. Notice that only functions No. 0, 6, 7 and 8 are changed. 2) [1.PRIM] Page 45 Baum Tools Unlimited Page 46 DS2020 User’s Guide Primary Ignition pattern ↔ Secondary Ignition Pattern When the [1] key is pressed during a waveform display, the ignition pattern display selection menu will appear as shown in ILL. 4-6. ILL. 4-6 Input Pattern Selection If you select [2. Secondary], the display mode will be changed to the Secondary Ignition Pattern mode. Secondary Pattern will be explained in detail in the following sections. ILL. 4-7. Secondary Ignition Pattern 3) [2. TIME VOLT] Changes time and volt division Page 46 Baum Tools Unlimited Page 47 DS2020 User’s Guide ○ Time Division : When the [◀][▶] keys are pressed, the time division increments change between values of 0.5㎳ → 1㎳ → 2㎳ per grid. Default = 2㎳ Consequently, the change of time division also serves as a horizontal detail control function ○ Voltage Division : When the [▲][▼] keys are pressed, the voltage division increments change between values of 1V→2V→5V→10V→20V→50V→100V per grid Default = 50V Consequently, the change of volt division also serves as a vertical detail control function ○ When the procedure is paused by pressing the [0](HOLD) key, the voltage control function will not be available in the primary ignition waveform mode. Voltage control is still available in the secondary waveform mode. ILL. 2-9. Time and voltage division adjustment 4) [3. MOV] Moves the waveform Page 47 Page 48 Baum Tools Unlimited DS2020 User’s Guide The waveform being currently displayed can be moved left / right and up / down by pressing the [◀][▶][▲][▼] keys after pressing the [3] key. ILL. 4-9. Ignition Pattern Move 5) [4. CYL] Selects a cylinder in single(individual) waveform display mode ○ For the 4-cylinder distributor type engine, the waveform of cylinder #1 will be displayed first. Waveforms of other cylinders are to be displayed in turn when the [◀] or [▶] keys are pressed after pressing the [4] key. As explained before, the firing order of most 4-cylinder engine is 1-3-4-2. As for 5 or 6 cylinder engines, the user needs to enter the firing order separately. ○ In the waveform display, the cylinder number is highlighted as 1-3-4-2. As the [▶] key is pressed, the waveforms of the other cylinders will be selected in turn, 1-3-4-2, 1-3-4-2 and 1-3-4-2. 6) For 3-cylinder engine, the sequence is 1-3-2. [5. DISP] Page 48 Baum Tools Unlimited Page 49 DS2020 User’s Guide Changes Display mode to Single, Parallel Waveform or Bar Graph ○ SINGLE : Single display that shows a single waveform per cylinder (ILL.4-10) ○ PARALL : Parallel display that shows waveforms of multiple cylinders ○ BAR GRAPH : Displays the maximum voltage of cylinders by histogram and numerical values. Dwell Angles of each cylinder are displayed together. ILL.4-11. Bar Graph Display 7) [6. POSITIVE / NEGATIVE] Selects the discharge polarity. Only used for DLI ignitions. 8) [0. GRID]: When on 'HOLD' Toggles grid On / Off Page 49 Baum Tools Unlimited Page 50 DS2020 User’s Guide . ILL. 4-12. Grid On 9) [6. SAVE] : When on 'HOLD' Saves recorded waveform data This function is the same as explained in Oscilloscope section. DS2020 records waveform data up to 50 frames. You can review the recorded data by selecting [8. PAGE] The waveform data will be erased when resuming the waveform display unless it is saved to DS2020's memory. This [SAVE] function must be used to save the recorded data. The saved data may still be downloaded to your PC. Select the memory slot to save the data and then press the [ENTER] key. Used slots are marked with an '*'. ILL.4-13. Recorded Waveform Data Save Page 50 Baum Tools Unlimited 10) Page 51 DS2020 User’s Guide [7. RCLL] : When on 'HOLD' Recalls the previously saved waveform data ○ DS2020 can store up to 8 waveforms in its memory. Refer to the paragraph 9 to see how to save recorded data. ○ 8 memory slots will be listed as [#.WVFORM#] (they can not be renamed), when [7. RCLL] is selected by pressing the [7] key. The slot which contains waveform data will be marked with an '*'. ILL. 4-14. Saved Waveform Data Recall ○ Choose the memory slots by pressing [ENTER] after selecting the slot by using the [▲] and [▼] keys. ○ To delete the saved data from the memory slot, press [ERASE] after Locating the highlight bar on it. 11) [8. PAGE]: When on 'HOLD' Reviews the temporarily recoded waveform data Page 51 Page 52 Baum Tools Unlimited DS2020 User’s Guide ○ DS2020 automatically records waveform data up to 50 frames and repeats this process [0.HOLD]. is chosen. ○ You can review the recorded waveform data by pressing the [▲] or [▼] keys. ○ The data is recorded temporarily and will be removed when you press the [ESC] key. To preserve the data for future use, choose [6.SAVE], and save the data to DS2020's internal memory. C. Primary Ignition Pattern of 5 or 6 cylinder distributor type engines While the ignition(firing) order of 4 cylinder engines is 1-3-4-2, the firing orders of 5 or 6 cylinder engines may differ. It is therefore necessary to manually enter the firing order for 5 or 6 cylinder engines. All other procedures remain the same. 1) How to input a Firing Order ○ The message to input the firing order will be shown when [Distributor 6 (or 5) cylinders] is selected from the engine type selection menu as in ILL. 4-15. Default order for 6 cylinder engine is 1-2-3-4-5-6. If the vehicle‘s firing order differs from this, it will be necessary to enter the correct firing order. ILL. 4-15. Input Firing Order for 5-cylinder ILL. 4-16. Primary Pattern of 5-cylinder Page 52 Baum Tools Unlimited Page 53 DS2020 User’s Guide ○ Type the cylinder numbers using the numeric keypad in sequence and then press [ENTER]. For example, when the firing order is 1-5-3-6-2-4, press 1, 5, 3, 6, 2, 4 in sequence and then press the [ENTER] key. ○ After pressing [ENTER], a message for probe and clamp connection will be displayed. Press the [ENTER] key again when the clamp, probe and cable connections are properly completed. The waveform display will then follow. ○ The newly entered ignition order will be shown in the upper part of the display in the same manner as with a 4-cylinder engine. ○ Parallel waveforms of 6 cylinder engines can be displayed in a single screen as shown in ILL. 17. screen. Peak voltage histograms may also be displayed in one 3. Ignition – Secondary Ignition Pattern A. Cable Connection 1) Trigger Pick-up Clamp a. Connect the clamp to the High Tension Code of Cylinder #1 b. Plug the other end to DS2020's channel-3 port 2) Center Cord Probe a. Attach the probe (red without needle) to the center cord that connects the distributor and ignition coil Page 53 Baum Tools Unlimited Page 54 DS2020 User’s Guide NOTICE If the clamp is not properly connected, a waveform will still be displayed but without cylinder numbers. If the spark plug cable is not available or the #1 cylinder doesn't ignite, the clamp should be connected to a spark plug cable from another cylinder. The firing order will then be determined. The firing order of 4-cylinder engine is usually 1-3-4-2. For example, when the clamp is connected to #3 cylinder, the ignition waveform will be displayed in a row as 3-4-2-1. Similarly, when connected to #2 cylinder, the order will be 21-3-4 and when connected to #4 cylinder, the order will be 4-2-1-3. b. Plug the other end to DS2020's channel 2 port B. Menu Selection If you select [1.PRIM] during the Primary Pattern Display, the Input Pattern Selection menu will appear. ILL. 4-17. Input Pattern Selection Choose [2. SECONDARY], then Trigger Selection Menu will follow as shown in ILL. 4-18. Page 54 Baum Tools Unlimited Page 55 DS2020 User’s Guide ILL. 4-18. Trigger Selection C. Trigger Selection 1) The probe that receives the trigger signal can be selected. 2) This trigger selection method has been designed to obtain better secondary ignition patterns of Distributorless vehicles(DLI). On some DLI cars, the primary lines may be difficult to find. 3) Since it is very easy to find the primary lines for conventional cars with distributor type ignition, we strongly recommend that the 'Primary signal' is selected as the trigger. The secondary signal is not stable enough since it fluctuates in relation to engine RPM and engine load. In this case, DS2020 may fail in displaying the correct voltage lines. 4) To use the primary signal as the trigger, connect the scope probe with needle to the primary side negative line of ignition coil and the other end to CH1 port of DS2020 (these cable connections are always recommended for all cars with distributor ignition) Page 55 Baum Tools Unlimited Page 56 DS2020 User’s Guide Choose [1. Primary (CH1)] and then press the [ENTER] key. A message for cable connection will follow. Press [ENTER] again. Secondary Patterns will be displayed. Then ILL.4-19. Secondary Ignition Pattern - Primary Trigger 5) ILL.4-19 shows the patterns using Primary trigger signal. In case the Secondary trigger has been selected, the voltage lines may be unstable. Also the Spark Time will not be displayed. 6) In Bar Graph mode, the spark time and peak voltage will be displayed together if the Primary trigger has been selected. If the Secondary trigger has been selected, only the peak voltage will be indicated. (ILL. 4-20~21). Page 56 Baum Tools Unlimited Page 57 DS2020 User’s Guide ILL.4-20. Secondary Bar Graph - Primary Trigger ILL.4-21. Secondary Bar Graph - Secondary Trigger D. Display Control Functions Refer to the Primary Pattern part. 4. Ignition - DLI / DIS Engines 'DLI' stands for Distributor-Less Ignition - An ignition system without a distributor. Page 57 Page 58 Baum Tools Unlimited DS2020 User’s Guide Since a DLI vehicle has an ignition coil for each ignition plug or one for every two plugs, it requires different procedures for correct connections and data display. A. Individual Ignition Type 1) Menu Selection a. Select '1. D.L.I. Individual Ignition' type from the engine type selection menu. DS2020 then displays the cable connection message. IGNITION 1. 2. 3. 4. 5. 6. 7. ↑↓ DLI INDIVIDUAL IGNITION DLI SYNCHRO IGNITION DISTRIBUTOR 3 CYLINDER DISTRIBUTOR 4 CYLINDER DISTRIBUTOR 5 CYLINDER DISTRIBUTOR 6 CYLINDER PC INTERFACE : MOVE ENTER : SELECT ILL. 4-22. Initial Menu of Ignition Pattern Function ILL. 4-23. Connect Cables message b. When the [ENTER] key is pressed, the message ‘searching for signal’ will appear briefly. The Primary Ignition Pattern will then be displayed (should the secondary trigger has been selected, the secondary pattern will be displayed). Page 58 Baum Tools Unlimited Page 59 DS2020 User’s Guide ILL. 4-24. DLI Primary Ignition 2) Secondary Ignition Pattern a. To change to Secondary Pattern, select [1.PRIM] by pressing the [1] key while displaying the Primary Pattern. b. Trigger Selection For Secondary Ignition Pattern display, the trigger signal must be selected. Secondary Signal: Picks up the trigger signal from the Secondary Pattern itself. Just attach the probe without needle(red) to one of the high tension cables that extend to each spark plug, and the other end to CH2. No connection for CH1. Primary Signal: Picks up the trigger signal from the Primary Pattern. Connect the probe with needle to the primary side negative line of ignition coil, and the other end to CH1 port. And the probe without needle(red) to a high tension cable and CH2. Page 59 Baum Tools Unlimited Page 60 DS2020 User’s Guide NOTICE It is easy and simple to use the secondary signal as trigger - just connect the probe without needle to a high tension cord. That is all. However, since the secondary signal is easily affected by engine RPM and engine load, the resulting waveform may be incorrect and unstable. Therefore, it is always recommended to use the Primary signal as a trigger. Despite all the reasons for use of primary ignition signal, sometimes it is necessary to use the secondary trigger signal when the primary lines cannot be found. Sometimes the lines of some DLI cars are hidden under metal shields and plates or may be too short for proper attachment of the probe. Trigger Signal Primary Secondary c. Probe with needle CH1. Negative line of primary ignition coil NONE Probe without needle CH2. High tension cable to ignition plug CH2. High tension cable to ignition plug Waveform output Primary and Secondary (stable) Secondary only (unstable) Press the [ENTER] key when the cable connection is completed. The secondary patterns will then be displayed. Page 60 Baum Tools Unlimited 3) Page 61 DS2020 User’s Guide Secondary Ignition Waveform Output a. When all probe and cable connections have been correctly made, the ignition waveform will be displayed as shown in ILL-4-25. ILL.4-25. DLI Secondary Pattern b. For individual ignition DLI engines, the patterns of each cylinder must be viewed one by one. Connect the probe without needle to the other high tension cable, and then repeat the previous procedure. The cylinder number will always be marked 1 . 4) Display Control Functions a. CYLN and DISP functions are not available with individual ignition DLI engines. Only one pattern per cylinder may be viewed at a time. b. All other functions perform the same as previously explained. Refer to the section on distributor type ignition vehicles. Page 61 Baum Tools Unlimited Page 62 DS2020 User’s Guide B. Synchronized Ignition Type - Double Ended Coil 1) Trigger Selection and Probe Connection a. Double ended coil type DLI engines: Two spark plugs per ignition coil b. These kind of cars can be divided into three types: Type A: One of the two high tension codes is exposed while the other one is hidden inside metal shielding (ILL. 4-26). Type B: Both of the high tension codes are exposed(ILL. 4-27), but the primary side lines are not available. Type C: No primary lines are available. One of the high tension cables is hidden. c. For Type A, you can use the primary trigger may be used for a stable pattern display. Connect the probe with needle to the negative line of the primary ignition coil, and the probe without needle to the exposed high tension cable (ILL. 4-26). ILL.4-26. DLI Double Ended Coil - Primary Trigger Page 62 Baum Tools Unlimited Page 63 DS2020 User’s Guide ILL.4-27. DLI Double Ended Coil - Secondary Trigger d. For Type B, you can select the secondary trigger itself as shown in ILL. 4-27. Connect the clamp to one of the negative high tension cables(CH3). Attach the probe without needle to the other positive cable (CH2). e. For Type C, a stable pattern display can not be obtained. Just connect the probe without needle to the high tension cable (CH2). One probe without needle will be used for both voltage induction and secondary trigger pickup. The pattern may be unstable. Trigger Signal Probe with needle/ #1 Cylinder Clamp Probe without needle Waveform output Primary CH1. Negative line of primary ignition coil CH2. High tension cable to ignition plug Primary and Secondary (stable) Secondary NONE CH2. High tension cable to ignition plug Secondary only (unstable) Page 63 Baum Tools Unlimited 2) Page 64 DS2020 User’s Guide Waveform Display When all probe and cable connection have been properly made, an ignition waveform will be displayed as shown in ILL.4-28. ILL.4-28. Primary Pattern : DLI Double Ended Coil 3) Secondary Pattern a. If the Secondary Trigger is selected, DS202 will display the Secondary Pattern without displaying the Primary Pattern. When you use the Primary Trigger, DS2020 displays the Primary Trigger first. It is necessary to choose [1.PRIM] to change the mode to Secondary Pattern. b. Trigger Selection When you choose the secondary pattern from the above menu, trigger selection menu follows. Choose the trigger according to your cable connection. ILL.4-29. Trigger Selection Page 64 Baum Tools Unlimited Page 65 DS2020 User’s Guide ILL.4-30. Secondary Pattern - DLI Double Ended Coil As shown in the illustration, DS2020 displays two waveforms. This is because an ignition Coil of this type discharges both positive and negative electricity simultaneously to two spark plugs. For 4-cylinder engines, there are two ignition coils and each coil is connected to two spark plugs. When one of the coils discharges positive electricity for example to cylinder #1, it also discharges negative electricity to cylinder #4 simultaneously. When the other coil discharges positive electricity to cylinder #3, it also discharges negative electricity to cylinder #2 simultaneously. Therefore, there will be positive discharges in cylinder #1 and #4, and negative discharges in cylinder #3 and #2 at the same time. Will this cause cylinder #1 and #4 to fire together? No. When one cylinder is in combustion stroke, the other will be either in the exhaust, intake or compression stroke. Since the mixture in the other cylinders is not dense enough to properly combust, it burns but does not fully combust. From the two cylinders that ignite together, the waveform of the valid electricity discharge that creates combustion is called 'True Waveform', and the other that ignites but does not fully combust is called 'Waste Waveform'. The density of mixtures in the cylinders that are in the strokes other than combustion stroke are below combustible level. The higher the resistance level, the higher the voltage is required to bridge the ignition gap. This means that the peak voltage of the TRUE waveform is higher than that of the WASTE waveform. Between the two waveforms, TRUE waveform can be distinguished from the WASTE form in this manner. In ILL. 43, the second waveform is TRUE. Page 65 Baum Tools Unlimited 4) Page 66 DS2020 User’s Guide Display Control Functions a. NEGATIVE / POSITIVE Selects the discharge polarity of spark ignition ○ When the selected polarity differs from vehicle's actual discharge polarity: the waveform may be displayed upside down or the waveform may not be displayed at all The polarity switches between Positive and Negative when the [5] key is pressed b. All other functions do the same as previously explained. Refer to the distributor vehicle part. 5. Print Output Refer to Chapter 3. Oscilloscope, Part 4. Print Output. Page 66 Page 67 Baum Tools Unlimited DS2020 User’s Guide Baum Tools Unlimited Automotive Diagnostic Solutions http://www.baumtools.com [email protected] Global Standard DS2020 CE Marked Head Quarter 3922 Murdock Ave Sarasota, FL34231 Phone: +1-941-927-1414 Fax: +1-941-927-1612 Page 67