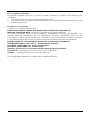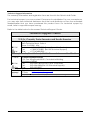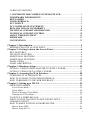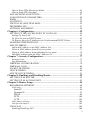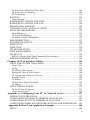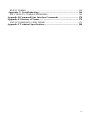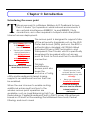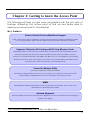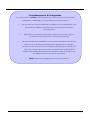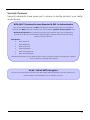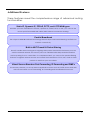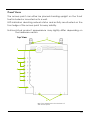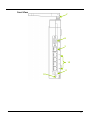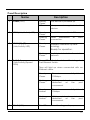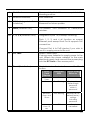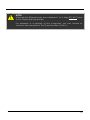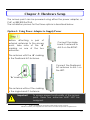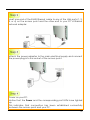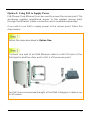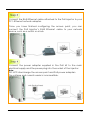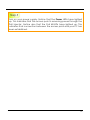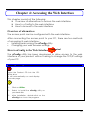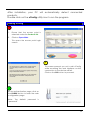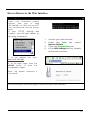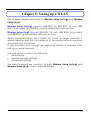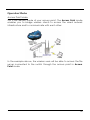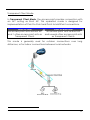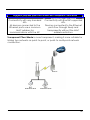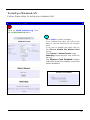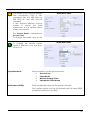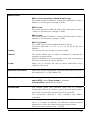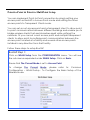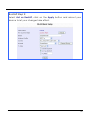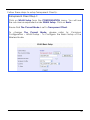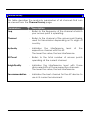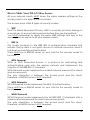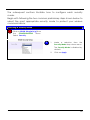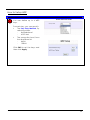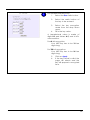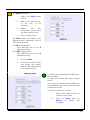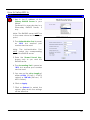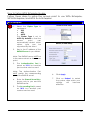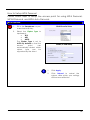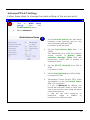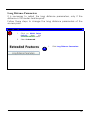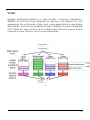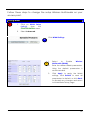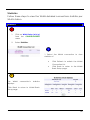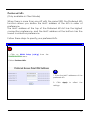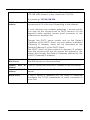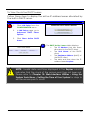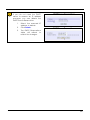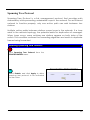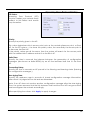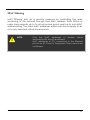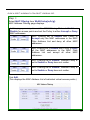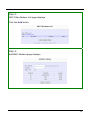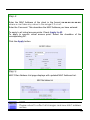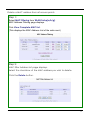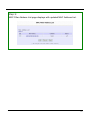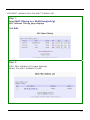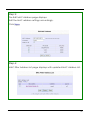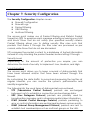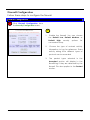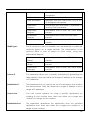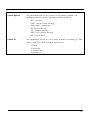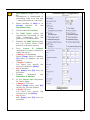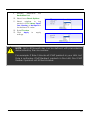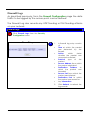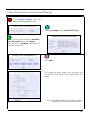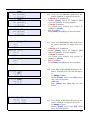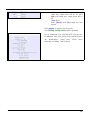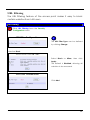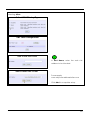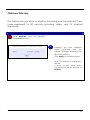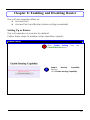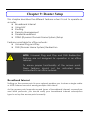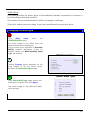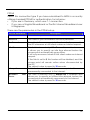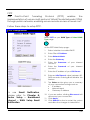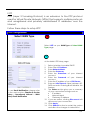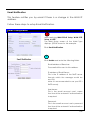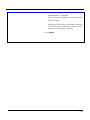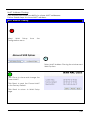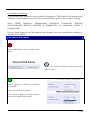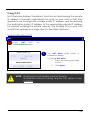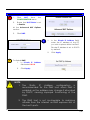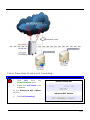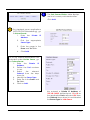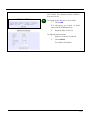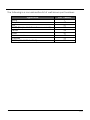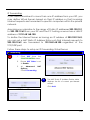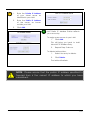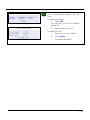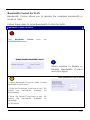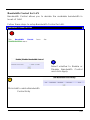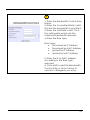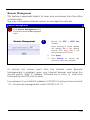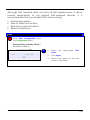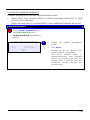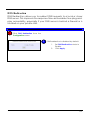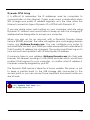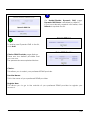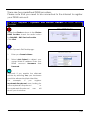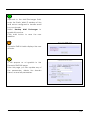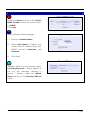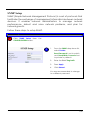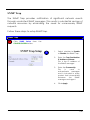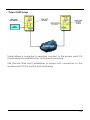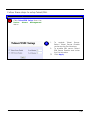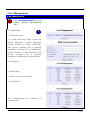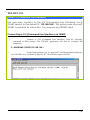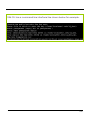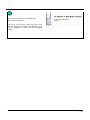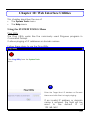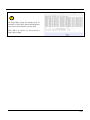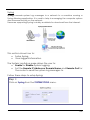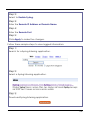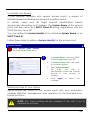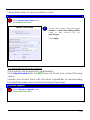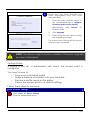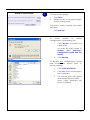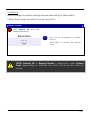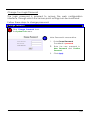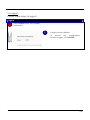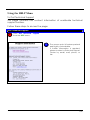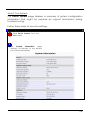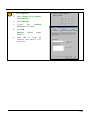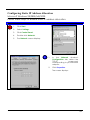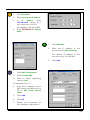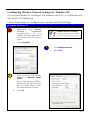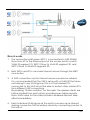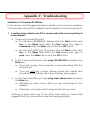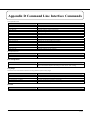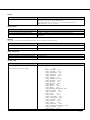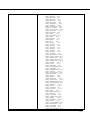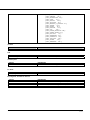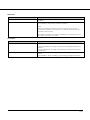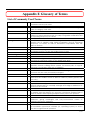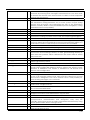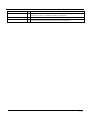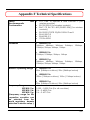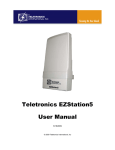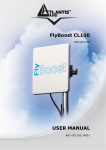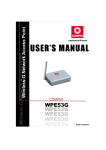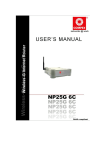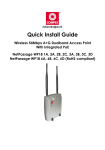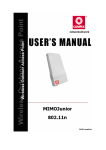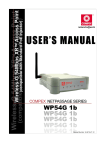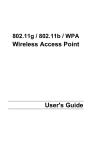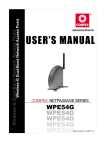Download Compex NetPassage WP18 Specifications
Transcript
© Copyright 2006 Compex Systems Pte Ltd All Rights Reserved This document contains information that is protected by copyright. Reproduction, adaptation, or translation without prior permission is prohibited, except as allowed under copyright laws. Trademark Information Compex®, ReadyLINK® and MicroHub® are registered trademarks of Compex, Inc. Microsoft Windows and the Windows logo are trademarks of Microsoft Corp. NetWare is the registered trademark of Novell Inc. All other brand and product names are trademarks or registered trademarks of their respective owners. Notice: Copyrights © 2006 by Compex, Inc. All rights reserved. Reproduction, adaptation, or translation without prior permission of Compex, Inc. is prohibited, except as allowed under copyright laws. Manual Revision by Daniel Manual Number: U-0508-V1.3C Version 1.3, November 2006 Disclaimer Compex, Inc. provides this manual without warranty of any kind, expressed or implied, including but not limited to the implied warranties of merchantability and fitness for a particular purpose. Compex, Inc. may make improvements and/or changes to the product and/or specifications of the product described in this manual without prior notice. Compex, Inc. will not be liable for any technical inaccuracies or typographical errors found in this guide. Changes are periodically made to the information contained herein and will be incorporated in later versions of the manual. The information contained is subject to change without prior notice. Your Feedback We value your feedback. If you find any errors in this user’s manual, or if you have suggestions on improving, we would like to hear from you. Please contact us at: Fax: (65) 62809947 Email: [email protected] FCC NOTICE This device has been tested and found to comply with the limits for a Class B digital device, pursuant to Part 15 of the FCC Rules. These limits are designed to provide reasonable protection against harmful interference in a residential installation. This device generates, uses and can radiate radio frequency energy and, if not installed and used in accordance with the instructions, may cause harmful interference to radio communications. However, there is no guarantee that interference will not occur in a particular installation. If this device does cause harmful interference to radio or television reception, the user is encouraged to try to correct the interference by one or more of the following measures: • • • • Reorient or relocate the receiving antenna. Connect the computer into an outlet on a circuit different from that to which the receiver is connected Increase the separation between the computer and receiver. Consult the dealer or an experienced radio/TV technician for help. Caution: Any changes or modifications not expressly approved by the grantee of this device could void the user's authority to operate the equipment. FCC Compliance Statement This device complies with Part 15 of the FCC Rules. Operation is subject to the following two conditions: 1. This device may not cause harmful interference, and 2. This device must accept any interference received, including interference that may cause undesired operation. Declaration of Conformity Compex, Inc. declares the following: Product Name: Wireless 54Mbps A+G DualBand Access Point with Integrated PoE Model No: NetPassage WP18 conforms to the following Product Standards: The device complies with the Electromagnetic Compatibility Directive (89/336/EEC), Low Voltage Directive (73/23/EEC) and the Amendment Directive (93/68/EEC) issued by the Commission of the European Community. Compliance with these directives implies conformity to the following European Norms (in brackets are the equivalent international standards). EN 55022 (CISPR 22) – Electromagnetic Interference (Conduction and Radiation) EN 55024 (IEC61000-4- 2,3,4,5,6,8,11) – Electromagnetic Immunity EN 61000-3-2 (IEC610000-3-2) – Power Line Harmonics EN 61000-3-3 (IEC610000-3-3) – Product Safety Therefore, this product is in conformity with the following regional standards: FCC Class B ⎯ following the provisions of FCC Part 15 directives CE Mark ⎯ following the provisions of the EC directive. This Class B digital apparatus complies with Canadian ICES-003. Technical Support Information The warranty information and registration form are found in the Quick Install Guide. For technical support, you may contact Compex or its subsidiaries. For your convenience, you may also seek technical assistance from the local distributor or from the authorized dealer/reseller that you have purchased this product from. For technical support by email, write to [email protected]. Refer to the table below for the nearest Technical Support Centre. Technical Support Centres Contact the technical support centre that services your location. U.S.A., Canada, Latin America and South America Write Call Fax Compex, Inc. 840 Columbia Street, Suite A Brea, CA 92821, USA Tel: +1 (714) 482-0333 (8 a.m.-5 p.m. Pacific time) Tel: +1 (800) 279-8891 (Ext.122 Technical Support) Fax: +1 (714) 482-0332 Asia, Australia, New Zealand, Middle East and the rest of the World Write Call Fax Internet access/ Website: Compex Systems Pte Ltd 135, Joo Seng Road #08-01, PM Industrial Building Singapore 368363 Tel: (65) 6286-1805 (8 a.m.-5 p.m. local time) Tel: (65) 6286-2086 (Ext.199 Technical Support) Fax: (65) 6283-8337 E-mail: [email protected] FTPsite: ftp.compex.com.sg http://www.cpx.com or http://www.compex.com.sg About This Document This document may be superseded, in which case you may find its latest version at: http://www.compex.com.sg The product described in this document, Wireless 54Mbps A+G Dualband Access Point with Integrated PoE, NetPassage WP18 is a licensed product of Compex Systems Pte Ltd. This document contains instructions for installing, configuring and using Compex NetPassage WP18. It also gives an overview of the key applications and the networking concepts with respect to the product. This documentation is for both network administrators and end users who possess some basic knowledge of networking structures and protocols. It makes the assumption that the host computer has already been installed with TCP/IP and is ready to access Internet. Procedures for Microsoft Windows 98SE/ME/2000/XP operating systems are included in this document. However, for other operating systems, you may need to refer to your operating system’s documentation for networking instructions. Firmware Please take note that this User’s Manual is written based on NetPassage WP18 Firmware Version 2.04. Conventions The class inclusive of all model versions in this series is often denoted as either NetPassage WP18 or WP18 or access point. TABLE OF CONTENTS © COPYRIGHT 2006 COMPEX SYSTEMS PTE LTD...................................... I TRADEMARK INFORMATION .......................................................................... I DISCLAIMER ......................................................................................................... I YOUR FEEDBACK................................................................................................. I FCC NOTICE .......................................................................................................... I FCC COMPLIANCE STATEMENT.................................................................... II DECLARATION OF CONFORMITY ................................................................. II TECHNICAL SUPPORT INFORMATION .......................................................III TECHNICAL SUPPORT CENTRES ..................................................................III ABOUT THIS DOCUMENT ............................................................................... IV FIRMWARE ......................................................................................................... IV CONVENTIONS................................................................................................... IV Chapter 1: Introduction ................................................................................. 5 INTRODUCING THE ACCESS POINT ..................................................................5 Chapter 2: Getting to know the Access Point............................................... 6 KEY FEATURES ......................................................................................................6 SECURITY FEATURES...........................................................................................8 ADDITIONAL FEATURES......................................................................................8 ADDITIONAL FEATURES......................................................................................9 PANEL VIEWS.......................................................................................................10 PANEL DESCRIPTION..........................................................................................12 Chapter 3: Hardware Setup......................................................................... 15 OPTION 1: USING POWER ADAPTER TO SUPPLY POWER ..........................15 OPTION 2: USING POE TO SUPPLY POWER ....................................................17 Chapter 4: Accessing the Web Interface..................................................... 20 OVERVIEW OF ALTERNATIVES .......................................................................20 HOW TO UCONFIG TO THE WEB INTERFACE ...............................................20 HOW TO BROWSE TO THE WEB INTERFACE ................................................22 Chapter 5: Setting up a WLAN ................................................................... 23 OPERATION MODES............................................................................................24 Access Point Mode...............................................................................................24 Client Mode..........................................................................................................25 Wireless Routing Client Mode .............................................................................26 Transparent Client Mode .....................................................................................27 TO SET UP A WIRELESS LAN ............................................................................29 POINT-TO-POINT & POINT-TO-MULTIPOINT SETUP....................................32 CHANNEL SURVEY .............................................................................................36 HOW TO MAKE YOUR WLAN MORE SECURE ...............................................38 How to Setup WEP...............................................................................................41 How to Setup 802.1x ............................................................................................44 i How to Setup WPA Enterprise Modes .................................................................45 How to Setup WPA Personal ...............................................................................46 ADVANCED WLAN SETTINGS ..........................................................................47 LONG DISTANCE PARAMETERS ......................................................................49 WMM ......................................................................................................................51 STATISTICS ...........................................................................................................54 VIRTUAL AP (MULTIPLE SSID).........................................................................55 PREFERRED APS ..................................................................................................57 ANTENNA ALIGNMENT......................................................................................58 Chapter 6: Configuration............................................................................. 59 SETTING UP THE ACCESS POINT IN YOUR LAN...........................................59 Setting Up Your LAN ...........................................................................................61 To View the Active DHCP Leases........................................................................62 To Reserve Specific IP Addresses for Predetermined DHCP Clients ..................63 SPANNING TREE PROTOCOL ............................................................................65 MAC FILTERING...................................................................................................67 Add a MAC address to the MAC Address List. ....................................................68 Delete a MAC address from all access points......................................................71 Delete a MAC address from individual access point. ..........................................73 Edit MAC address from the MAC Address List....................................................75 Chapter 7: Security Configuration.............................................................. 77 Security Level.......................................................................................................77 Log Information ...................................................................................................77 FIREWALL CONFIGURATION............................................................................78 FIREWALL LOGS..................................................................................................84 PACKET FILTERING ............................................................................................85 URL FILTERING....................................................................................................89 MULTICAST FILTERING .....................................................................................91 Chapter 8: Enabling and Disabling Router ................................................ 92 SETTING UP AS ROUTER....................................................................................92 SETTING UP AS ACCESS POINT........................................................................93 Chapter 9: Router Setup .............................................................................. 94 BROADBAND INTERNET....................................................................................94 WAN Setup .............................................................................................................95 Static IP............................................................................................................96 Dynamic IP ......................................................................................................97 PPPoE ..............................................................................................................98 PPTP ..............................................................................................................100 L2TP ..............................................................................................................101 MAC Address Cloning ...........................................................................................104 Link Speed & Duplex .............................................................................................105 USING NAT ..........................................................................................................106 Enabling/Disabling NAT....................................................................................106 ii To Setup a De-Militarised Zone Host ................................................................107 To Setup Port Forwarding .................................................................................109 IP Forwarding ...................................................................................................114 ROUTING .............................................................................................................116 Static Routing.....................................................................................................117 BANDWIDTH CONTROL FOR WAN................................................................119 BANDWIDTH CONTROL FOR LAN .................................................................120 REMOTE MANAGEMENT .................................................................................122 UNIVERSAL PLUG AND PLAY (UPNP)...........................................................123 PARALLEL BROADBAND.................................................................................125 Load Balancing..................................................................................................125 Fail-Over Redundancy.......................................................................................125 To Enable Parallel Broadband ..........................................................................126 DNS REDIRECTION............................................................................................127 DYNAMIC DNS SETUP ......................................................................................128 SNMP SETUP .......................................................................................................133 SNMP TRAP .........................................................................................................134 TELNET/SSH SETUP...........................................................................................135 USER MANAGEMENT .......................................................................................137 TELNET CLI.........................................................................................................138 SSH CLI (Secure Shell Host Command Line Interface).....................................139 WEB MANAGEMENT SETUP............................................................................141 Chapter 10: Web Interface Utilities .......................................................... 143 USING THE SYSTEM TOOLS MENU ...............................................................143 Ping Utility.........................................................................................................143 Syslog .................................................................................................................145 To Identify Your System .....................................................................................148 Setting the Time of Your System.........................................................................148 To Upgrade the Firmware Version ....................................................................149 Settings Profile...................................................................................................150 To Reboot...........................................................................................................152 Change Your Login Password ...........................................................................153 To Logout...........................................................................................................154 USING THE HELP MENU...................................................................................155 To Get Technical Support ..................................................................................155 About Your System .............................................................................................156 Appendix A: Configuring Your PC for Network Access......................... 157 ADDING TCP/IP PROTOCOL.............................................................................157 CONFIGURING DYNAMIC IP ADDRESS ALLOCATION..............................159 CONFIGURING STATIC IP ADDRESS ALLOCATION...................................161 CONFIGURING WIRELESS NETWORK SETTINGS FOR WINDOWS XP....163 Appendix B: Dual Card Application Example........................................ 164 SETUP ...................................................................................................................164 iii HOW IT WORKS..................................................................................................165 Appendix C: Troubleshooting................................................................... 166 SOLUTIONS TO COMMON PROBLEMS..........................................................166 Appendix D Command Line Interface Commands ................................. 170 Appendix E Glossary of Terms.................................................................. 175 LIST OF COMMONLY USED TERMS...............................................................175 Appendix F Technical Specifications ........................................................ 180 iv Chapter 1: Introduction Introducing the access point T His access point is a Wireless 54Mbps A+G Dualband Access Point. It doesn’t just operate in wired network environments, it also upholds simultaneous IEEE802.11a and IEEE802.11b/g connections, as is often required in hotspots and other public Internet access deployment. Advanced Features New 54Mbps 802.11a & 802.11g 5X faster than 802.11b! Secure your wireless data transmissions with WPA protocol, IEEE 802.1x authentication and 64/128-bits WEP Encryption! The access point is designed to support stateof-the-art security standards such as the Wi-Fi Protected Access (WPA) protocol, the 802.1x authentication standard, 64/128-bits Wired Equivalent Privacy (WEP) encryption, and Transparent Client mode, which is specifically developed to be paired with root access point for Point-to-Point and Point-to-MultiPoint connection. This highperformance about these features! access point also bears the exclusive uConfig utility and broadband Internet sharing support is an additional function that can be enabled. Read on and find out more Quickly access your network device’s web administration setup with uConfig! Have you heard of Parallel Broadband? Continue reading to When the user chooses to enable routing, discover how the ultimate additional enhanced functions to the Internet solution is wireless access point operation are delivered! available, such as Load Balancing; Fail-Over Redundancy; Parallel Broadband; built-in DHCP server; Virtual Servers based on IP and Port Forwarding; De-Militarised Zone hosts; Packet Filtering; and much more! 5 Chapter 2: Getting to know the Access Point The following will help you get more acquainted with the rich suite of features offered by the access point so that you are better able to exploit your access point’s full potential. * Key features Point-to-Point & Point-to-MultiPoint Support Point-to-Point and Point-to-MultiPoint communication between different buildings enables you to bridge wireless clients that are kilometres apart while unifying the networks. Supports 2 Slots for 802.11a/b/g and 802.11b/g Wireless Cards* Supporting Super-G and Super-AG performance as well as the standard 54mbps speed, the access point provides you the fastest wireless access within your office or home network. As it is fully backward compatible with 802.11b, you can safeguard your existing network investments. With 2-slot support, the device can run both 802.11aand 802.11b/g connections for clients and access point simultaneously. Virtual AP (Multiple SSID) Virtual AP implements mSSID (Multi-SSID) This allows a single wireless card to be set up with up to 16 virtual AP connections with different SSIDs or BSSID (Basic Service Set Identifier) and security modes. WMM WMM (Wireless Multimedia) improves the user experience for audio, video, and voice applications by prioritizing data traffic. Antenna Alignment Antenna Alignment function finds the best alignment for the unit antenna by measuring the quality of the signal. * Slot support dependent on order configuration. 6 Easy Management & Configuration You can browse or uConfig to the web interface of the access point for effortless configuration. Additionally, you can make use of these features: • The access point supports HTTPS (SSL) in addition to the standard HTTP. HTTP (SSL) features additional authentication and encryption for secure communication. • Telnet allows a computer to remotely connect to the access point CLI (Command Line Interface) for control and monitoring. • SSH (Secure Shell Host) establishes a secure host connection to the access point CLI for control and monitoring. SSH is designed and created to provide the best security when accessing another computer remotely. Not only does it encrypt the session, it also provides better authentication facilities and features that increase the security of other protocols. It can use different forms of encryption and ciphers. • SNMP feature for managing the network performance. 7 Security Features Security elements have been put in place to better protect your data and privacy. WPA (Wi-Fi Protected Access) Standard & 802.1x Authentication The access point supports the WPA standard for enhanced security in your wireless network. The WPA protocol combines two mechanisms: Dynamic Key Encryption and Mutual Authentication for enhanced security in the wireless LAN. This combination ensures that all users are authenticated through a central authority before being allowed network access. WPA Modes: • WPA Personal • WPA Enterprise • WPA2 Personal • WPA2 Enterprise • WPA Auto Personal • WPA Auto Enterprise Detailed information on the WPA Modes can be found in Chapter 5: Setting Up A WLAN – How to Make Your WLAN More Secure 64-bit / 128-bit WEP Encryption The access point supports 64-bit and 128-bit WEP (Wired Equivalent Privacy) protocol to protect data communication in your wireless network. 8 Additional Features These features reveal the comprehensive range of advanced routing functionalities. Static IP, Dynamic IP, PPPoE, PPTP, and L2TP WAN types Whether you have subscribed to fixed IP, dynamic IP, PPPoE, PPTP, or L2TP, you can use the access point for broadband cable /ADSL Internet connection sharing. Parallel Broadband The unique Parallel Broadband technology features improved load balancing and fail-over Internet connectivity. Built-in NAT Firewall & Packet filtering Since it handles the incoming and outgoing data packet transactions between your LAN and the external network, the access point can validate individual packet information before passing it on to a LAN client. To complement NAT, you can use the packet filtering features to regulate Internet access and control the transmission of TCP, UDP, ICMP or IGMP packets to and from your LAN clients. Virtual Servers Based on Port-Forwarding, IP-Forwarding and DMZ’s The access point lets you set up Internet application servers such as FTP file servers and HTTP web servers based on Port-forwarding, IP-forwarding and Demilitarised Zone hosts. 9 Panel Views The access point can either be placed standing upright on the 2 rest feet included or mounted onto a wall. LED indicators denoting network status and activity are situated on the front edge of the access point for easy visibility. Notice: Actual product appearance may slightly differ depending on the hardware version. Top View 7 1 2 3 4 5 6 Rest feet attached to the bottom of the access point 10 Front View 7 8 9 10 11 12 11 Panel Description Name 1 2 3 4 Power (LED) WAN (Link/Activity LED) WLAN (1), (2) (Link/Activity LED) 1, 2, 3, 4 (Link/Activity/Speed LEDs) Description Steady Green Off The device is powered up. No power is supplied to the device. Steady Green Flashing Green The WAN connection is ON. Steady Green Wireless interface up and running. Ready for operation. Flashing Green Activity is detected in the wireless network. Data transmission connection. at WAN These LEDs reflect the status of the integrated Fast Ethernet Switch. They will light up when connected with an Ethernet cable. 5 DIAG (LED) Steady Green There is a connectivity link of 100Mbps. Flashing Green 100Mbps data transmission is detected at the port concerned. Steady Amber There is a connectivity link of 10Mbps. Flashing Amber 10Mbps data transmission is detected at the port concerned. This LED is reserved for diagnostic purposes. 12 6 Rest Feet 7 External Antennas These rest feet hold the access point in the standing position. SMA antennas 8 R232 (Integrated Serial Interface) Not in use. Reserved for future update. 9 WAN (Ethernet Port) 10/100Base-T Port connects to Cable/ADSL modem. 10 1, 2, 3, 4 (Ethernet Ports) Integrated 3-port 10/100Mbps Switching. Ports 1, 2, 3, and 4 all function as normal Ethernet ports except that Port 4 supports PoE connection. 11 DC Jack 12 Reset (Push Button) Connect Port 4 to PoE Injector if you wish to use it to supply power to the unit. Direct Current jack. If using power adapter to supply power to the unit, attach the power adapter to the main electrical supply and connect the power plug into the DC Jack of the access point. The table below illustrates the use of the Reset button. Reset Push Button Diagnostic LED Access Point Behavior Less than 3 sec 5 sec On Reboots. Fast Blinking Restores the default login password, which is ‘password’. Between 8 sec and 10 sec Slow Blinking Restores all the default factory settings including password. More than 10 sec Off Reset cancelled. 13 ! NOTE: Although the Ethernet ports are numbered 1 to 4, they DO NOT have to be connected sequentially. For example: in a network of two computers, you can choose to connect one computer to Port 2 and another to Port 4. 11 14 Chapter 3: Hardware Setup The access point can be powered using either the power adapter, or PoE * or IEEE 802.3af PoE. The installation process for the three options is described below. Option 1: Using Power Adapter to Supply Power Before attaching a pair of external antennas to the access point, take note of the ‘A’ marking on one of the two antennas. Connect the singleband G antenna to Ant-2 on the RIGHT. The antenna with the ‘A’ marking is the Dualband AG Antenna. Connect the Dualband AG antenna to Ant-1 on the LEFT. ‘A’ marking The antenna without the marking is the single-band G Antenna. ! Important: To ensure proper functionality of the access point, these two antennas MUST NOT be swapped. • PoE is available in several models and power outputs. Please contact your supplier for the correct model and power requirements. 15 Insert one end of the RJ45 Ethernet cable to any of the LAN ports (1, 2, 3, or 4) on the access point and the other end to your PC’s Ethernet network adapter. PC Attach the power adapter to the main electrical supply and connect the power plug into the socket of the access point. Power on your PC. Notice that the Power and the corresponding port LEDs have lighted up. This indicates that connection has been established successfully between the access point and your PC. 16 Option 2: Using PoE to Supply Power PoE (Power-Over-Ethernet) can be used to power the access point. This accessory supplies operational power to the wireless access point through the Ethernet cable connection and is available separately. If you wish to use PoE to supply power to the access point, follow the steps below: Follow the steps described in Option One. Connect one end of an RJ45 Ethernet cable to LAN OUT port of the PoE Injector and the other end to Port 4 of the access point. For PoE, the recommended length of the RJ45 Category 5 cable is up to 50 metres. 17 Connect the RJ45 Ethernet cable attached to the PoE Injector to your PC’s Ethernet network adapter. Once you have finished configuring the access point, you can connect the PoE Injector’s RJ45 Ethernet cable to your network device, such as a switch or a hub. Connect the power adapter supplied in the PoE kit to the main electrical supply and the power plug into the socket of the injector. Note: DO NOT interchange the access point and PoE power adapters. The voltage and current supply is incompatible. 18 Turn on your power supply. Notice that the Power LEDs have lighted up. This indicates that the access point is receiving power through the PoE Injector. Notice also that the Port 4 LEDs have lighted up. This indicates that connection between the access point and your PC has been established. 19 Chapter 4: Accessing the Web Interface This chapter consists of the following: Overview of alternatives to access the web interface How to uConfig to the web interface How to browse to the web interface Overview of alternatives The access point can be configured with the web interface. After connecting the access point to your PC, there are two methods of accessing its web interface: Installing and running the uConfig utility. Changing your web browser settings. How to uConfig to the Web Interface exclusive! The uConfig utility has been developed to allow access to the web interface of your product without having to change the TCP/IP settings of your PC. Installing uConfig 1 Insert the Product CD into the CDROM drive. It will automatically run and display the web page. 2 1. Click on Utilities. 2. Select to install the uConfig utility on your hard disk. 3. After installation, double-click on the uConfig icon to run the program. 20 After installation, your PC will automatically detect connected products. Double-click on the uConfig utility icon to run the program. Running uConfig 1 1. Ensure that the access point is selected under the Products List. 2. Click on Open Web. This opens the access point login screen. 2 This screen prompts you not to exit uConfig while accessing the web interface or else connection to the device will fail. Click on the OK button to proceed. 3 At the authentication page, click on the LOGIN! button to enter the main configuration page. Note: The “password” default password is 21 How to Browse to the Web Interface Browsing to the web interface Open your Command prompt window and type in: ping 192.168.168.1 to verify that your PC can communicate with the access point. If your TCP/IP settings are correct, you will get replies to this ping command. 1. 2. 3. 4. 1. At the address http://192.168.168.1 bar, Launch your web browser. Under the Tools tab, select Internet Options. Open the Connections tab. In the LAN Settings section, disable all the option boxes. type: 2. At the login page, press the LOGIN! button to enter the configuration pages. Note: The default password is “password” You will then reach the home page of the access point web interface. 22 Chapter 5: Setting up a WLAN This chapter applies exclusively to Wireless Setup (a/b/g) and Wireless Setup (b/g). Wireless Setup (a/b/g) supports IEEE 802.11a, IEEE 802.11b only, IEEE 802.11b/g mixed, and IEE 802.11g only wireless LAN connections. Wireless Setup (b/g) supports IEEE 802.11b only, IEEE 802.11b/g mixed, and IEE 802.11g only wireless LAN connections. WLAN implementations are suitable for home or larger networks, it allows roaming users the convenience of accessing network resources anywhere and at all times. It also provides cost savings, as deploying WLANs is cheaper than setting up wired networks. The next sections involve the following: WLAN Setup Wireless Security Settings Advanced Settings The steps featured are common to both Wireless Setup (a/b/g) and Wireless Setup (b/g), unless otherwise stated. 23 Operation Modes Access Point Mode This is the default mode of your access point. The Access Point mode enables you to bridge wireless clients to access the wired network infrastructure and to communicate with each other. In the example above, the wireless users will be able to access the file server connected to the switch through the access point in Access Point mode. 24 Client Mode In Client mode, the device acts as a wireless Client. When connected to an access point, it will create a network link between the Ethernet network connected at this Client device, and the wireless and Ethernet network connected at the access point. In this mode it can only connect with an access point. Other wireless clients cannot connect with it directly unless connected to the same access point - allowing them to communicate with all devices connected at the Ethernet port of the access point. In the example above, the workgroup PCs will be able to access the printer connected to the access point in Access Point Client mode. Optional additional feature: Point-to-Point connection in this operation mode is also supported if you specifically wish to connect with an AP only. Please refer to Point-toPoint setup section. 25 Wireless Routing Client Mode An application of this mode would be for the Ethernet port of the Wireless Routing Client to be used for connection with other devices on the network while access to the Internet would be achieved through wireless communication with wireless ISP. The above illustration describes how this mode operates. Optional additional feature: Point-to-Point connection in this operation mode is also supported if you specifically wish to connect with an AP only. Please refer to Point-to-Point setup section. 26 Transparent Client Mode In Transparent Client Mode, the access point provides connection with an AP * acting as Root AP. This operation mode is designed for implementation of Point-to-Point and Point-to-MultiPoint connections. Point-to-Point An access point acts as Root AP and 1 other access point acts as Transparent Client. Point-to-MultiPoint An access point acts as Root AP and several other access point acts as Transparent Clients. This mode is generally used for outdoor connections over long distances, or for indoor connections between local networks. 27 Difference Between other client modes and Transparent Client Mode Other client modes Connectivity with any standard APs. All devices connected to the Ethernet ports use a common MAC address for communications with the AP. Transparent Client Mode Connectivity with RootAP-supported APs. Devices connected to the Ethernet ports flow through freely and transparently without the MAC address restriction. Transparent Client Mode is more transparent, making it more suitable for linking two networks as point-to-point, or point-to-multi-point network connection. 28 To Set Up a Wireless LAN Follow these steps to setup your wireless LAN. WLAN Setup (a/b/g) 1 Click on WLAN Setup(a/b/g) from the CONFIGURATION menu. 2 Select Basic to make changes. If you disable the card, you will not be able to use the features of this wireless card. If you wish to disable the card, click on the Click to Disable This Wireless Card button. Click Reboot in Reboot System page. Rebooting page displays and machine reboots. The Wireless Card Disabled screen indicates that the wireless card has been disabled. 29 3 The access point supports wireless LAN connectivity that is fully compliant with the IEEE 802.11g, IEEE 802.11a, and IEEE 802.11b standards. It also employs different security modes to secure the data transmission of the wireless clients within your network. The Current Mode is defaulted to Access Point. To change the mode, click on the 4 To change the wireless mode, make a selection from the dropdown box. Operation Mode WLAN name (ESSID) : : These operation modes are supported: • Access Point • Client Mode • Wireless Routing Client • Transparent Client Mode Enter a preferred name for the wireless network. Your wireless clients must be configured with the same ESSID (sometimes referred to as SSID). 30 Wireless mode : Select from the list of wireless modes available: 802.11a (not supported by WLAN Setup for b/g) This mode supports wireless A clients with data rates of up to 54Mbps in the frequency range of 5GHz. 802.11b only This mode supports wireless B clients with data rates of up to 11Mbps in the frequency range of 2.4Hz. 802.11g only This mode supports wireless G clients with data rates of up to 54Mbps in the frequency range of 2.4Hz. Country : Channel : Tx Rate : 802.11b/g mixed This mode supports both wireless B and G clients. The basic rates are: 1, 2, 5.5, 11, 6, 9, 12, 18, 24, 36, 48, and 54Mbps. Choose the Country where you are located. This option allows you to select a frequency channel for wireless communication. Select SmartSelect to automatically scan and recommend the best channel that can be utilised. Allow you to choose the rate of data transmission from 1Mbps to Fully Auto. Maximum Associations : Allow you to limit the number of WLAN associations that can be made from 1 to 128. Default: 32 Closed system : The access point will suppress and not broadcast its WLAN name (SSID) when Closed system is enabled. Closed system is disabled by default. Act as RootAP : The access point will connect with one or multiple Transparent Clients to create a point-to-point and point-to multi-point connections network with 2 or more APs. This connection method is fully compliant with 802.1h standards. VLANID : Select and specify the VLANID. This is a number to identify the different virtual network segments to which the network devices are grouped. This can be any number from 1 to 4094. 31 Point-to-Point & Point-to-MultiPoint Setup You can implement Point-to-Point connection by simply setting one access point as RootAP in Access Point mode and setting the other access points to Transparent Client mode. You can set a root access point and a transparent client to allow pointto-point communication between different buildings and enable you to bridge wireless clients that are kilometres apart while unifying the networks. Or you can set a root access point and multiple transparent clients to allow point-to-multiple-point communication between the access point located at a facility and several other access points installed in any direction from that facility. Follow these steps to setup RootAP RootAP Step 1: Click on WLAN Setup from the CONFIGURATION menu. You will see the sub-menus expanded under WLAN Setup. Click on Basic. Ensure that The Current Mode is set to Access Point. To change The Current Mode, please refer to: Common Configuration – WLAN Setup - To Configure the Basic Setup of the Wireless Mode. 32 RootAP Step 2: Select Act as RootAP, click on the Apply button and reboot your device to let your changes take effect. 33 Follow these steps to setup Transparent Client/s. Transparent Client Step 1: Click on WLAN Setup from the CONFIGURATION menu. You will see the sub-menus expanded under WLAN Setup. Click on Basic. Ensure that The Current Mode is set to Transparent Client. To change The Current Mode, please refer to: Common Configuration – WLAN Setup - To Configure the Basic Setup of the Wireless Mode. 34 Transparent Client Step 2: Select the Remote AP MAC checkbox. Enter the Remote AP MAC. Note: When using Remote AP MAC, the ESSID name must also match the AP’s ESSID name, especially when Closed System is enabled on the AP. Repeat Transparent Client step to add more points to the Point-toMultiPoint connection. 35 Channel Survey Follow these steps to perform a channel survey to get the recommended channel for the access point. Channel Survey 1 Click on WLAN Setup(a/b/g) from the CONFIGURATION menu. 2 Click Channel Survey to perform a channel survey. 3 The Channel Survey Status page displays with the recommended channel. In this page you may: • Select channel to apply. • Click Apply to apply selected channel. • Click Refresh to perform another channel survey. • Click Back if you do not wish to make any changes. 36 Channel Survey This table describes the read-only parameters of all channels that can be viewed from the Channel Survey page. Description Parameters Freq : Refers to the frequency of the channel at which your access point is operating. Channel : Refers to the channel of the access point being used for transmission depending on its origin of country. MyQuality : Indicates the interference level of respective channel with this AP. The lower the value, the less interference. APCount : Refers to the total number of access points operating at the current channel. NeighQuality : Indicates the interference level with those discovered APs at those respective channels. The lower the value, the less interference. Recommendation : Indicates the best channel for the AP device to use in its current environment. the 37 How to Make Your WLAN More Secure All your network clients MUST share the same wireless settings as the access point to be able to communicate. The access point offers 8 types of security modes: WEP Short for Wired Equivalent Privacy, WEP is a security protocol basing on a secret key to encrypt data packets before they are transmitted. You MUST remember to apply the same WEP settings and key to the access point as well as to all your wireless clients. 802.1x This mode conforms to the IEEE 802.1x authentication standard that ensures that a client is not given access to network resources unless it has been successfully authenticated. There MUST be a RADIUS server on your LAN for this security mode to function. WPA Personal WPA, or Wi-Fi Protected Access, is a protocol for authorising and authenticating users onto the wireless network and implements the majority of the IEEE 802.11i standard. WPA Personal mode implements a shared network password for clients and access points. The only interaction is between the access point and the client, therefore, a RADIUS server is NOT required. WPA Enterprise WPA Enterprise mode implements the 802.1X authentication. There MUST be a RADIUS server on your LAN for this security mode to function. WPA2 Personal WPA2 Personal mode implements the full IEEE 802.11i standard with a shared network password for clients and access points. The only interaction is between the access point and the client, therefore, a RADIUS server is NOT required. 38 WPA2 Enterprise WPA2 Enterprise mode implements the full IEEE 802.11i standard and 802.1X authentication. There MUST be a RADIUS server on your LAN for this security mode to function. WPA Auto Personal WPA Auto Personal mode implements a shared network password for clients and access points and if there are no WPA enabled access points available with the given SSID in WPA Personal mode, the unit will attempt to associate with a non-WPA point with the given SSID, if available. The only interaction is between the access point and the client, therefore, a RADIUS server is NOT required. WPA Auto Enterprise WPA Auto Enterprise implements 802.1X authentication and if there are no WPA enabled access points available with the given SSID in WPA Enterprise mode, the unit will attempt to associate with a non-WPA point with the given SSID, if available. There MUST be a RADIUS server on your LAN for this security mode to function. 39 The subsequent sections illustrate how to configure each security mode. Begin with following the two common preliminary steps shown below to select the most appropriate security mode to protect your wireless communications. Selecting a security mode 1 Click on WLAN Setup(a/b/g) from the CONFIGURATION menu. Select Security. 2 1. Make a selection from the Security Mode drop down menu. The Security Mode is disabled by default. 2. Click on Apply. 40 How to Setup WEP WEP 1 You can define up to 4 WEP keys. For each key, you can specify: The Key Entry Method, by selecting either: Hexadecimal ASCII text The encryption level, from the dropdown list: 64-bit 128-bit Click Edit to set the keys, and then click Apply. 41 2 For hexadecimal key entry: 1. Select the Hex radio button. 2. Select the radio button of the key to be entered. 3. Select the key encryption mode from the drop down menu. 4. Fill in the key value. A hexadecimal value is made of digits 0-9 and letters A-F, and is NOT case-sensitive. For 64-bit encryption: Your WEP key has to be 10 hex digits long. For 128-bit encryption: Your WEP key has to be 26 hex digits long. 5. Click on Apply. 6. If the key format is valid, the page will refresh and the key will appear in encrypted form. 42 3 For ASCII key entry: 1. Select the ASCII radio button. 2. Select the radio button of the key to be entered. 3. Select the key encryption mode from the drop down menu. 4. Fill in the key value. An ASCII value can take in any alphanumeric character and is NOT case-sensitive. For 64-bit encryption: Your WEP key has to be 5 characters long. For 128-bit encryption: Your WEP key has to be 13 characters long. 5. Click on Save. 6. If the key format is valid, the page will refresh and the key will appear in encrypted form. 4 To add more hexadecimal WEP keys, repeat step 2. To add more ASCII WEP keys, repeat step 2. You can set a maximum of 4 WEP keys using different key entry methods and encryption levels. To specify which key to use: 1. Select the radio button of the key to be used. 2. Click on Apply, then on to apply the Reboot changes. 43 How to Setup 802.1x 802.1x 1 1. Key in the IP address of the Primary RADIUS Server in your WLAN. Optional: You may also key in a Secondary RADIUS Server, if any. Note: The RADIUS server MUST be in the same subnet as the access point. 2. The Authentication Port is preset as 1812, but another port number can be used. Note: The Authentication Port MUST match the corresponding port of the RADIUS server. 3. Enter the Shared Secret Key, known only to you and the RADIUS server. 4. The Accounting Port is preset as 1813, but another port number can be used. 5. You can opt for a Key Length of either 64 bits (10 hex / 5 ASCII values) or 128 bits (26 hex / 13 ASCII values). 6. Click on Apply. 7. Click on Reboot to restart the system, after which the settings will be effective. 44 How to Setup WPA Enterprise Modes Follow these steps to setup the access point to use WPA Enterprise, WPA2 Enterprise, and WPA Auto Enterprise. WPA Enterprise 1 1. Select the Cipher Type to implement: • TKIP • AES • AUTO The Cipher Type is set to AUTO by default so that the access point can automatically detect which cipher type can be supported by the client. 2. Key in the IP address of the RADIUS Server in your WLAN. Note: The RADIUS server MUST be in the same subnet as the access point. 3. The Authentication Port is preset as 1812, but another port number can be used. Note: The Authentication Port MUST match the corresponding port of the RADIUS server. 4. Enter the Shared Secret Key, known only to you and the RADIUS server. 5. The Accounting Port is preset as 1813, but another port number can be used. 6. Click Apply. 7. Click on Reboot to restart the system, after which your settings will become effective. 45 How to Setup WPA Personal Follow these steps to setup the access point for using WPA Personal, WPA2 Personal, and WPA Auto Personal. WPA Personal 1 1. Fill in the Passphrase or preshared network key. 2. Select the Cipher Type to implement: • TKIP • AES • AUTO. The Cipher Type is set to AUTO by default so that the access point can automatically detect which cipher type can be supported by the client. 2 1. Click Apply. 2. Click Reboot to restart the system, after which your settings will become effective. 46 Advanced WLAN Settings Follow these steps to change the radio settings of the access point. Editing Advanced Settings 1 1. Click on WLAN Setup (a/b/g) from the CONFIGURATION menu. 2. Select Advanced. 2 1. Set the Beacon Interval (the time lapse between every beacon sent) to any value between 200 and 1000. It is preset as 200 seconds. 2. Set the Data Beacon Rate from 1 to 16384. This determines how often the beacon should contain a Delivery Traffic Indication Message (DTIM) that tells power-save clients that a packet is waiting for them. 3. Set the RTS/CTS Threshold from 256 to 2346. It is preset to 2346. 4. Set the Frag Threshold from 256 to 2346. It is preset to 2346. 5. Transmission Power Control (TPC) offers the flexibility to set the Transmit Power. (802.11h compliant) It is set to Maximum by default, but should be reduced if there is more than one of the access points using the same channel frequency. It can be set from Minimum to Maximum, 1dBm to 20dBm, in increments or 1dBm per step. 47 6. Select whether to enable Station Isolation. This security feature implements isolation, in order to prevent network clients from attacking other network clients. 7. The Antenna Control function allows you to control whether to use the: • MAIN antenna (Default) • AUX (Auxiliary) antenna OR • Diversity, to monitor the signal from each antenna and automatically switch to the one with the better signal. 8. Dynamic Frequency Selection (DFS) support provides flexible selection of the best frequency channel for the wireless communication to allow mobility among networks. It reduces interference by detecting and avoiding other frequencies in use. (DFS is a component of, and compliant with 802.11h specifications.) DFS is enabled by default. 3 1. Click Apply. Changes will be enabled after reboot. 48 Long Distance Parameters It is necessary to adjust the long distance parameters, only if the distance is 100 meters and beyond. Follow these steps to change the long distance parameters of the access point. Editing Long Distance Parameters 1 1. Click on WLAN Setup (a/b/g) from the CONFIGURATION menu. 2. Select Advanced. 1. Click Long Distance Parameters. 2 49 3 1. Select whether to Enable or Disable Outdoor operation. 2. Enter Distance of the unit in meters. 3. Enter the SlotTime. 4. Enter the acknowledgement timeout. 5. Enter the CTS timeout. 6. Click Apply. This dialog box displays if the Distance entered is less than 100 meters. To view recommended long distance parameters: Click Show Reference Data button. 50 WMM Wireless Multimedia (WMM) is a QoS (Quality of Service) standard in IEEE802.11E that we have adopted to improve and support the user experience for multimedia, video, and voice applications by prioritizing data traffic. QoS can be realized through 4 different Access Categories (AC). Each AC type consists of an independent transmit queue, and a channel access function with its own parameters. 51 Follow these steps to change the setup Wireless Multimedia on your access point. Setting WMM 1 1. Click on WLAN Setup (a/b/g) from the CONFIGURATION menu. 2. Select Advanced. Click WMM Settings. 2 1. 3 Select to Enable Wireless Multimedia (WMM) 2. Enter the desired WMM parameters. Using the default parameters is recommended. 3. Click Apply to apply the WMM settings, click Default to reset all parameters to default, or click Back to discard any changes and return to WLAN Basic Setup page. 52 WMM Parameters (for advanced users) AIFs (Arbitrary InterFrame Space) Cwmin (Contention Window Minimum) CwMax (Contention Window Maximum) TxOp limit (Transmit Opportunity Limit) NoAck (No Acknowledgement) ACM (Admission Control Mandatory) Arbitrary Inter-Frame Space is the minimum wait time interval between the wireless medium becoming idle and the start of transmission of a frame over the network. Contention Window Minimum is the minimum random wait time drawn from this interval or window for the backoff mechanism on the network. Contention Window Maximum is the maximum random wait time drawn from this interval or window for the backoff mechanism on the network. Transmit Opportunity limit specifies the minimum duration that an end-user device can transmit data traffic after obtaining a transmit opportunity. TxOp limit can be used to give data traffic longer and shorter access. No Acknowledgement provides control of the reliability of traffic flow. Usually an acknowledge packet is returned for every packet received, increasing traffic load and decreasing performance. Enabling No Acknowledgement cancels the acknowledgement. This is useful for data traffic where speed of transmission is important. Admission Control Mandatory enables WMM on the radio interface. When ACM is enabled, associated clients must complete the WMM admission control procedure before access. BE (Best Effort) Parameters for Data0 Best Effort. Best Effort data traffic has no prioritization and applications equally share available bandwidth. BK (Background) Parameters for Data1 Background. Background data traffic is de-prioritized and is mostly for backup applications, or background transfers like backup applications or background transfers like bulk copies that do not impact ongoing traffic like Internet downloads. VI (Video) Parameters for video data traffic. VO (Voice) Parameters for voice data traffic. 53 Statistics Follow these steps to view the WLAN detailed connections statistics per WLAN station. Statistics 1 1. Click on WLAN Setup (a/b/g) from the CONFIGURATION menu. 2. Select Statistics. 2 1. Select the WLAN connection to view statistics of. • Click Refresh to refresh the WLAN Connection List. • Click Back to return to the WLAN Basic Setup page. 3 The WLAN displays. connection’s statistics Click Back to return to WLAN Basic Setup page. 54 Virtual AP (Multiple SSID) Virtual AP implements mSSID (Multi-SSID) whereby a single wireless card can be setup with up to 16 virtual AP connections with different SSIDs or BSSID (Basic Service Set Identifier) and security modes. Virtual AP delivers multiple services by VLAN segmentation: making the network think there are many SSIDs available and channeling each connection through different VLANs to the respective virtual network segments on the Ethernet network. How it Works When WLAN PC 1 connects to VAP 1 its packets are channeled to VLAN 10 group where only services connected to Port 2 and Port 3 are available to this wireless connection. It is similar for WLAN PC 2 and WLAN PC 3. Although they connect to the same radio card as WLAN PC 1, WLAN PC 2 can only access the services available at Port 6 and Port 7 and WLAN PC 3 can only access the services available at Port 10 and Port 11.Follow these steps to setup Virtual AP. 55 Virtual AP 1 1. 2. Click on WLAN Setup (a/b/g) from the CONFIGURATION menu. Select Virtual AP. 2 Virtual AP List page displays. • Click Apply to register changes. • Click Clear to clear Virtual AP List. • Click Back to return to WLAN Basic Setup page. • Select the Delete option beside any Virtual APs you wish to delete. Click Add to goto add Virtual AP page. 3 1. Enter ESSID name. 2. Settings: 3. 4. • VLAN ID • Closed System • RootAP Select Security Mode Click Apply to make changes or click Back to return to Virtual AP List page. 56 Preferred APs (Only available in Client Mode) When there is more than one AP with the same SSID, the Preferred APs function allows you define the MAC address of the APs in order of preference. The MAC address at the top of the Preferred APs list has the highest connection preference, and the MAC address at the bottom has the lowest connection preference. Follow these steps to specify your preferred APs. Preferred APs 1 1. Click on WLAN Setup (a/b/g) from the CONFIGURATION menu. 2. Select Preferred APs. 2 1. Enter the MAC addresses of the preferred APs. 2. Click Apply to effect the settings. 57 Antenna Alignment The Antenna Alignment function helps you find the best alignment for the access point antenna by measuring the quality of the signal. For best results during the antenna alignment, turn off all wireless networking devices within range of the access point except the device with which you are trying to align the antenna. Follow these steps to setup your wireless LAN. Antenna Alignment 1 1. Click on WLAN Setup (a/b/g) from the CONFIGURATION menu. 2. Select Antenna Alignment. 2 1. Enter the Remote AP MAC Address you wish to align with. 2. Click Start to perform antenna alignment. ! NOTE: To ensure proper functionality of the device, select to Stop after performing antenna alignment. Alternatively, you may also reboot the device. 58 Chapter 6: Configuration This chapter describes the different features of the access point and explains how to customise them to meet your network requirements. Setting up the access point in your LAN SNMP (Simple Network Management Protocol) Setup Setting Up the Access Point in Your LAN The following table lists out the parameters relevant to your LAN setup. You can replace the default settings with appropriate values to suit the needs of your LAN. LAN Parameters Description IP Address The IP address of the access point is 192.168.168.1 by default. When the DHCP server of the access point is enabled, this LAN <IP address> would be allocated as the Default Gateway of the DHCP client unless you set a different <DHCP Gateway IP address> Network Mask The Network Mask identifies the subnet in which the access point resides. The default network mask is 255.255.255.0. The next two fields (DHCP Start IP Address and DHCP End IP Address) allow you to define the range of IP addresses from which the DHCP Server can assign an IP address to the LAN. DHCP Start IP This is the first IP address that the DHCP server will assign. Address The value you enter should belong to the same subnet as the access point. For example if the IP address and network mask of your access point are 192.168.168.1 and 255.255.255.0 respectively, the DHCP Start IP Address should be 192.168.168.X where X is any value from 2 to 254. It is preset to 192.168.168.100. DHCP End Address IP This is the last IP address that the DHCP server can assign. The value you enter should also belong to the same subnet as the access point. For example if the IP address and network mask of the access point are 192.168.168.1 and 255.255.255.0 59 respectively, the DHCP End IP Address should be 192.168.168.X where X is any value from 2 to 254. It is preset as 192.168.168.254. DHCP Gateway IP Address Enter the IP address of the gateway to Internet or of the access point if it is the one connecting to the Internet. If your network uses multiple gateways / access points, you may set the access point as DHCP server to a LAN segment while another access point connects to the Internet or to another LAN. Though the DHCP server usually acts as the Default Gateway of the DHCP client, you can define a different Gateway IP address, which will be allocated as the Default Gateway IP of the DHCP client. The DHCP client will thus receive its dynamic IP address from the access point but will access the Internet or the other LAN through the Default Gateway defined by the <DHCP Gateway IP address>. Always use DNS servers these Enable this option if you want the access point to use only the DNS server you have specified. Primary DNS IP Address Secondary DNS IP Address Your ISP usually provides the IP address of the DNS server. DHCP Server If DHCP server is disabled you will need to manually configure the TCP/IP parameters of each computer in your LAN. This optional field is for the IP address of a secondary DNS server. 60 Setting Up Your LAN Follow these steps to change the values and customise them for your LAN settings. LAN Setup 1 Click LAN Setup from CONFIGURATION menu. the 2 1. Amend the relevant fields in the LAN Setup page. 2. Click Apply, changes. to apply the 61 To View the Active DHCP Leases Follow these steps to display the active IP address leases allocated by the built-in DHCP server. To view the active DHCP leases 1 1. Click LAN Setup from the CONFIGURATION menu. 2. In LAN Setup page, go to Advanced DHCP Server Options. 3. Click Show Active DHCP leases. 2 ! The DHCP Active Leases table displays: The IP Address that has been allocated to the DHCP client. The Host Name of the DHCP client. The Hardware Address (MAC) of the DHCP client. The date and time when the IP address leased expires. NOTE: Invalid date and time displayed in the Expires column indicates that the clock of the access point has not been set. Please refer to Chapter 10: Web-Interface Utilities – Using the System Tools Menu – Setting the Time of Your System for steps to set the access point’s clock. 62 To Reserve Specific IP Addresses for Predetermined DHCP Clients You can reserve a fixed IP address for a predetermined client (identified by its MAC address) to exclude it from the pool of free IP addresses the DHCP server draws on for its dynamic address allocation. For example: If you set up a publicly accessible FTP/HTTP server within your private LAN, that server would require a fixed IP address, whereas you would still want the DHCP server to dynamically allocate IP addresses to the rest of the PCs on the LAN. Follow these steps to modify the settings of the built-in DHCP server. Advanced DHCP Options 1 1. Click LAN Setup from the CONFIGURATION menu. 2. In LAN Setup page, go to Advanced DHCP Server Options. 3. Click DHCP Reservations. 4. Click Add. Server 2 1. Enter: The host portion of the IP Address to reserve. The Hardware Address, in 6 pairs of two hex values 2. Click Add effect the changes. 3. The DHCP Reservations table will refresh to display the currently reserved IP addresses. 63 3 If you do not need the DHCP server to reserve an IP address anymore, you can delete the DHCP Server Reservation: 1. Select the reserved IP address to delete. 2. Click Delete. 3. The DHCP Reservations table will refresh to reflect the changes. 64 Spanning Tree Protocol Spanning Tree Protocol is a link management protocol that provides path redundancy while preventing undesirable loops in the network. For an Ethernet network to function properly, only one active path can exist between two stations. Multiple active paths between stations cause loops in the network. If a loop exists in the network topology, the potential exists for duplication of messages. When loops occur, some switches see stations appear on both sides of the switch. This condition confuses the forwarding algorithm and results in duplicate frames being forwarded. Enabling Spanning Tree Protocol 1 Click Spanning Tree Protocol from the CONFIGURATION menu. 2 Select Enable, and click Apply to allow spanning tree protocol to be activated on the router. 65 STP Status: Spanning Tree Protocol (STP) function makes your network more resilient to link failure and avoids loop formation. Priority: Specify the priority given to the AP. This value determines which access point acts as the central reference point, or Root AP, for the STP system — the lower the priority value, the more likely the access point is to become the Root AP. If the priority values are all the same, then the system will search for the access point with the smallest MAC address and set it as the Root AP. Hello Time: Specify the time in seconds that elapses between the generation of configuration messages (also known as Hello BPDUs) by an AP that assumes itself that it’s the Root AP. Forwarding Delay: Specify the time in seconds an AP spends in the listening and learning states (listening for configuration messages.) Max Aging Time: Specify the maximum age in seconds of stored configuration message information, after which it is judged as too old and are discarded. Note: If an AP does not receive another configuration message after the Max Aging Time, the system assumes that the link between itself and the Root AP has gone down and reconfigures the network accordingly. After specifying the values, click Apply to apply changes. 66 MAC Filtering MAC Filtering acts as a security measure by controlling the users accessing to the network through their MAC address. Each WLAN or radio card supports up to 16 virtual access points and has its own MAC address listing. The client MAC addresses entries can be set apply to all, or to only selected virtual access points. ! NOTE: Only the MAC addresses of wireless clients associated with the AP are filtered. MAC addresses of PCs connected to the Ethernet port of an AP Client or Transparent Client device are not filtered. 67 Add a MAC address to the MAC Address List. Step 1: Select MAC Filtering from WLAN Setup(a/b/g). MAC Address Filtering page displays. In this page you may also set the MAC Filtering Status to Enable or Disable for access points and set the Policy to either Accept or Deny MAC addresses. MAC Filtering set to Enable with Policy to Accept only the MAC addresses in the MAC Filter Address List and deny all other MAC addresses. MAC Filtering set to Enable with Policy to Deny all the MAC addresses in the MAC Filter Address List and accept all other MAC addresses. MAC Filtering set to Disable. Whether Policy is set to Enable or Deny does not matter. MAC Filtering set to Disable. Whether Policy is set to Enable or Deny does not matter. Click Edit. (This displays the MAC Address List of individual virtual access points.) 68 Step 2: MAC Filter Address List page displays. Click the Add button. Step 3: Add MAC Address page displays. 69 Step 4: Enter the MAC Address of the client in the format xx-xx-xx-xx-xx-xx, where x can take any value in the range 0-9 or a-f. Enter the Comment. This describes the MAC Address you have entered. To apply to all virtual access points: Check Apply to All. To apply to specific virtual access point: Select the checkbox of the corresponding AP. Click the Apply button. Step 5: MAC Filter Address List page displays with updated MAC Address List. NOTE Please reboot to effect all changes and new MAC address entries. 70 Delete a MAC address from all access points. Step 1: Select MAC Filtering from WLAN Setup(a/b/g). MAC Address Filtering page displays. Click View Complete MAC List. (This displays the MAC Address List of the radio card.) Step 2: MAC Filter Address List page displays. Select the checkbox of the MAC address you wish to delete. Click the Delete button. 71 Step 3: MAC Filter Address List page displays with updated MAC Address List. 72 Delete a MAC address from individual access point. Step 1: Select MAC Filtering from WLAN Setup(a/b/g). MAC Address Filtering page displays. Click Edit for the corresponding access point. Step 2: MAC Filter Address List page displays. Select the checkbox of the MAC address you wish to delete. Click the Delete button. 73 Step 3: MAC Filter Address List page displays with updated MAC Address List. 74 Edit MAC address from the MAC Address List. Step 1: Select MAC Filtering from WLAN Setup(a/b/g). MAC Address Filtering page displays. Click Edit. Step 2: MAC Filter Address List page displays. Select the MAC address to edit. 75 Step 3: The Edit MAC Address page displays. Edit the MAC address settings accordingly. Click Save. Step 4: MAC Filter Address List page displays with updated MAC Address List. 76 Chapter 7: Security Configuration The Security Configuration chapter covers: Firewall Configuration Firewall Logs Packet Filtering URL Filtering Multicast Filtering The access point makes use of Packet Filtering and Stateful Packet Inspection (SPI) to examine each message entering or leaving your LAN and block those that do not satisfy your specified security criteria. Packet Filtering allows you to define security filter rules such that packets that make it through the filter rules are processed as per normal, while those that do not are discarded. SPI compares the packet content to a database of trusted information instead of only checking the packet header, before letting it through. Security Level Depending on the amount of protection you require, you can determine the level of security to implement: Low, Medium, and High. Log Information The access point allows you to keep a record of data packets that have been allowed and/or that have been refused through the firewall. By customising the data traffic to record and reviewing the log files at regular intervals, you can monitor the system’s performance and identify irregularities. The following lists the usual types of data packets encountered. TCP (Transmission Control Protocol) packets are exchanged between hosts to establish a connection and exchange data. UDP (User Datagram Protocol) packets are primarily used for broadcasting messages and in streaming audio/video information. ICMP (Internet Control Message Protocol) packets pertaining to error or control information are exchanged between access points. IGMP (Internet Group Management Protocol) packets are sent to establish host memberships such as multicast groups on the LAN. 77 Firewall Configuration Follow these steps to configure the firewall. Firewall Configuration 1 Click Firewall Configuration from the Security Configuration menu. 2 1. Enable the firewall. You can choose the Default Low, Default Medium, or Default High security options for convenient setup. 2. Choose the type of network activity information to log for reference. Data activity arising from different types of protocol can be recorded. 3. The packet types selected in the Accepted section will display in the firewall log if they are detected by the firewall. This also applies to the Denied section. 78 5. More firewall rules can be added for specific security purposes. Rule Name : Disposition : Policy Enter a unique name to identify this firewall rule. This parameter determines whether the packets obeying the rule should be accepted or denied by the firewall. Choose between Accept, or Deny. Protocols : Users are allowed to select the type of data packet from: TCP, UDP, ICMP, IGMP, or ALL. Note: If users select either ICMP or IGMP, they are required to make further selection on ICMP Types or IGMP Types respectively. ICMP Types : This IP protocol is used to report errors in IP packet routing. ICMP serves as a form of flow control, although the receiving and transmitting of ICMP messages is not guaranteed. ICMP Packet Type Echo request Description Determines whether an IP node (a host or a router) is available on the network. Echo reply Replies to an ICMP echo request. Destination Informs the host that a datagram cannot unreachable be delivered. Source quench Informs the host to lower the rate at which 79 it sends datagrams because of congestion. Redirect Informs the host of a preferred route. Time exceeded Indicates that the Time-to-Live (TTL) of an IP datagram has expired. Parameter Informs that host that there is a problem in Problem one the ICMP parameter. Timestamp Information that is from the ICMP data Request packet. Information Information that is from the ICMP data Request packet. Information Reply Information that is from the ICMP data packet. IGMP Types : This IP protocol is used to establish host memberships in particular multicast groups on a single network. The mechanisms of the protocol allow a host to inform its local router, using Host Membership Reports. Source IP : Host Membership Information that is from the IGMP data Report packet. Host Membership Information that is from the IGMP data Query packet. Leave Host Information that is from the ICMP data Message packet. This parameter allows you to specify workstation(s) generating the data packets. Users can either set a single IP address or set a range of IP addresses. Destination IP : This parameter lets you specify the set of workstations that receive the data packets. Users can either set a single IP address or set a range of IP addresses. Source Port : You can control requests for using a specific application by entering its port number here. Users can either set a single port number or a range of port numbers. Destination Port : This parameter determines the application from the specified destination port. Users can either set a single port number or a range of port numbers. 80 Check Options : This parameter refers to the options in the packet header. The available selection options are abbreviated as follows: SEC – Security LSRR – Loose Source Routing Timestamp – Timestamp RR – Record Route SID – Stream Identifier SSRR – Strict Source Routing RA – Router Alert Check TTL : This parameter would let you screen packets according to their Time-To-Live (TTL) value available options are: 1. Equal 2. Less than 3. Greater than 4. Not equal 81 3 1. Rule Number ranges from 1 to 40. Precedence is determined in ascending order such that rule 1 takes precedence over rule 2. 2. Select whether to Deny or to Accept packets for the Disposition Policy. 3. Pick the relevant Protocol. 4. For ICMP Types, select the checkboxes according to the ICMP information for the gateway to discard/collect. 5. Similarly, the IGMP Types section lets you choose which IGMP packets to discard/ record. 6. From Source IP Address dropdown list, select whether to apply the rule to: A Range of IP addresses. Define (From) which IP address (To) which IP address, the rule applies. A Single IP address. You need only specify the source IP address in (From). Any IP address Both (From) and (To) may be left blank. 7. Similarly, determine Destination IP Address. 8. At the Source Port dropdown list, select either: A Range of TCP ports Define (From) which port (To) which port, the rule applies. A Single TCP port You need only specify the source port in the (From). Any IP port Both (From) and (To) may be left blank. the 82 9. Similarly, determine Destination Port. the 10. Select from Check Options. 11. Select whether to log packets of TTL Values Equal, Less, Greater, or Not Equal to the defined TTL value. 12. Enter TTL value. 13. Click Apply settings. ! to apply NOTE: Up to 40 firewall rules can be defined, with precedence determined by the rule number. For example: If Rule 5 blocks all ICMP packets in your LAN, but Rule 6 authorises ICMP-Redirect packets in the LAN, the ICMP Redirect packets will still be blocked. 83 Firewall Logs As described previously, from the Firewall Configuration page the data traffic to be logged by the access point can be defined. The Firewall Log also records any UDP flooding or SYN flooding attacks on your network. Firewall Logs 1 Click Firewall Logs from the Security Configuration menu. 2 1. A firewall log entry consists of: Time at which the packet was detected by the firewall. Action, which states whether the packet was accepted or denied. Protocol type of the packet. Source Address from which the packet originated Destination Address to which the packet was intended. Source Port from which the packet was initiated. Destination Port to which the packet was meant for. Any Information. 2. Click Refresh, to refresh the log records. 84 Packet Filtering With Packet Filtering enabled, the access point examines all outgoing packets before deciding - according to predefined rules - whether to block them or to let them pass. The setting of rules to control the network user access should be done by the system administrators. This is equivalent to Time-based Access Management and Internet Application Filtering features as packet-filtering rules based on these 3 factors can be defined: Source IP Address Restrict Internet activity originating from a specific PC or group of PCs. TCP Port Prevent certain applications; such as FTP, from passing through your access point. Time Frame Restrict Internet access to certain times. For example: You can restrict Internet access from your children’s PC to certain time frames, such as between 19H30 and 21H45. The access point thus provides a wide range of options in monitoring the traffic in your LAN. As example, for the rule TCP Port 23 from any IP on any day at any time (Port 23 is usually used by TELNET): If sent is selected, all outgoing packets will be sent, except those belonging to TELNET sessions. If discarded is selected, all outgoing packets will be blocked, except for those belonging to TELNET sessions. 85 Follow these steps to setup packet filtering. Packet Filtering 1 Click Packet Filtering from the Security Configuration menu. 2 Clicking Change select Packet Filter Type. 3 Select from three choices: Disabled, Sent, Discarded, then click Apply. The default is Disabled, allowing all packets to be sent. ` 4 Click Add. The following steps guide you through the packet filter rules that can be defined on this page. 4a). Enter Rule Name of the new packet filtering rule. For example: BlockCS 86 4b). From the IP Address dropdown list, select whether to apply the rule to: A Range of IP addresses. Define (From) which IP address (To) which IP address, the rule applies. A Single IP address. You need only specify the source IP address in (From). Any IP address Both (From) and (To) may be left blank. 4c). From the Destination Port dropdown list, select whether to apply the rules to: A Range of IP addresses. Define (From) which IP address (To) which IP address, the rule applies. A Single IP address. You need only specify the source IP address in (From). Any IP address Both (From) and (To) may be left blank. 4d). From Day of the Week dropdown list, select whether the rule should apply to: A Range of days Define (From) which day (To) which day, the rule applies. Any day Both (From) and (To) may be left blank. 4e). From Time of the Day dropdown list, select whether to apply the rule to: A Range of time Define (From) what time (To) what time; the rule applies. 87 The format is HH:MM - where HH can take any value from 00 to 23, and MM can take any value from 00 to 59. Any time Both (From) and (To) may be left blank. Click Apply, to apply the new rule. The Filtering Configuration table updates. In this example, the rule BlockCS blocks any IP address (any PCs within the network) from an application using port 27015 from Monday to Friday, 7am to 6pm. 88 URL Filtering The URL Filtering feature of the access point makes it easy to block certain websites from LAN users. URL Filtering 1 Click URL Filtering from the Security Configuration menu. 2 The URL Filter Type can be defined by clicking Change. Selecting Block Select Block or Allow, then click Apply. The default is Disabled, allowing all websites to be accessed. Click Add. 89 Selecting Allow 3 In Host Name, enter the web site address to be blocked. For example: www.objectionablewebsites.com Click Add to complete setup. 90 Multicast Filtering This feature lets you allow or disallow streaming over the Internet, if you have registered to ISP services providing videos and TV channel streaming. Multicast Filtering 1 Click Multicast from Configuration menu. the Security 2 Enabling video the filter streaming disallows over the Internet whereas disabling the filter would allow it. Click Apply to complete setup. Note: This feature is enabled by default. If such services have been subscribed to, set this feature to Disable. 91 Chapter 8: Enabling and Disabling Router The unit can operate either as: Access Point Access Point and Router (when routing is enabled) Setting Up as Router The unit operates as a router by default. Follow these steps to enable router operation support. Enable Router Click Enable Routing CONFIGURATION menu. 1 2 from the Enable Routing Capability displays. Click Enable Routing Capability. 92 Setting Up as Access Point Follow these steps to disable the unit as a router and switch back as an access point. Disable Router 3 1 Click WAN Setup CONFIGURATION menu. 2 Click Disable Router. from the The Disable Router Function appears. Click Disable Router again. For more details on setting up WAN, refer to Chapter 8 Router Setup – WAN Setup. 93 Chapter 9: Router Setup This chapter describes the different features when it is set to operate as a router. Broadband Internet Using NAT Routing Remote Management Parallel Broadband DDNS (Dynamic Domain Name System) Setup Features unsuitable for office network: Universal Plug and Play DNS (Domain Name System) Redirection ! NOTE: Universal Plug and Play and DNS Redirection features are not designed for operation in an office network. To ensure proper functionality of the access point, these features should not be activated when connected to an office network. Broadband Internet Setting up the access point in your network enables you to share a single cable or ADSL Internet account among multiple LAN clients. As the access point supports several types of broadband Internet connections and WAN protocols, you should verify your broadband Internet subscription type to set up the access point correctly. 94 WAN Setup The configuration for each type of broadband Internet connection is shown in the following individual sections. The system has to be restarted to effect changes in settings. Start with these common steps to set the broadband connection type. Changing the WAN Type 1 Click WAN Setup CONFIGURATION menu. from the The setup page of the WAN type last implemented will be displayed. As the access point operates in Dynamic (DHCP) Address Allocation mode by default, initially the WAN Dynamic Setup page will appear. 2 Clicking Change (which appears on the setup pages of all the WAN Types), displays the Select WAN Type page. 3 From Select WAN Type page, select the WAN type to apply and click Apply. The setup page of the selected WAN type displays. 95 Static IP If you have subscribed to a specific IP address or to a fixed range of IP addresses from your ISP, follow these steps. Static IP Configuration 1 Select Static IP Address from Select WAN Type page and click Apply. 2 At the Static IP WAN Setup page: 1. Enter the IP Address, Network Mask, and Gateway IP Address provided by your ISP. 2. Click Apply. 3. Click Reboot System to restart the system and let the changes take effect. 96 Dynamic IP This is the default WAN Type of the access point. In this connection mode, your ISP will automatically assign its IP address. This connection mode applies to most cable Internet subscribers, for instance: Singapore Cable Vision subscribers. @HOME Cable Service users. Follow these steps to setup Dynamic IP. Dynamic IP Configuration 1 Select Dynamic IP Address as WAN Type. 2 At Dynamic IP WAN Setup page: 1. You can review the: IP Address Network Mask Gateway IP Address Primary DNS Secondary DNS The DHCP dynamically parameters. server of your ISP allocates these Click Reboot System to allow the new WAN type to take effect. 97 PPPoE Select this connection type if you have subscribed to ADSL in a country utilising standard PPPoE for authentication, for instance: If you are in Germany, which uses T-1 connection. If you are a SingNet Broadband or Pacific Internet Broadband user in Singapore. These are the parameters in the PPPoE setup. PPPoE Parameter Description Username This refers to your broadband account username. Password This refers to your broadband account password. On-Demand If enabled, the access point will automatically connect to the ISP whenever a LAN client makes an Internet request. Idle Timeout This field is relevant only if On-Demand is enabled. It allows you to specify an idle time allowed before the access point automatically goes offline. It will only reconnect when a LAN client makes an Internet request. If the field is set to 0, this feature will be disabled, and the access point will remain online unless disconnected by the ISP. The default value is preset to 30 seconds. If this feature is enabled, the access point will remain permanently connected to the Internet. Always-On Reconnect Factor Time This field is relevant only if Always-On is enabled and allows you to specify an offline time allowed, before the access point automatically reconnects to the Internet. The default value is preset to 30 seconds. 98 Follow these steps to setup PPPoE. PPPoE Configuration 1 Select PPP over Ethernet from the Select WAN Type menu. 2 At the PPPoE WAN Setup page: 1. Enter your broadband Internet account parameters in the relevant fields. 2. The Status section displays connection settings such as: 1. IP Address 2. Network Mask 3. Gateway IP Address 4. Primary & Secondary DNS 3. If you are online, clicking Disconnect will disconnect your connection. 4. Click Apply. 5. Click Reboot System button to restart the system and allow the WAN type changes to take effect. your To use Email Notification, please refer to Chapter 8: Router Setup – Broadband Internet – WAN Setup Email Notification 99 PPTP The Point-to-Point Tunneling Protocol (PPTP) enables the implementation of secure multi-protocol Virtual Private Networks (VPNs) through public networks, enabling secure remote access at lower cost. Follow these steps to setup PPTP. PPTP Configuration 1 Select PPTP as your WAN Type at Select WAN Type page. 2 At the PPTP WAN Setup page: To use Email Notification, please refer to Chapter 8: Router Setup – Broadband Internet – WAN Setup Email Notification 1. Select whether to enable DHCP. 2. Enter Client IP Address. 3. Enter Network Mask. 4. Enter the Gateway. 5. Enter the Username of your Internet account. 6. Enter the Password of your Internet account. 7. Enter the IP address of your VPN Server. 8. Enter an Idle Timeout value between 303600 seconds. Entering 0 will disable this feature. 9. The Status section gives you a summary of your connection settings such as: • IP address • Network Mask • Gateway IP Address 10. If you are online, clicking Disconnect will disconnect your connection. 11. Click Apply. 12. Click Reboot button to restart the system and allow the changes to take effect. 100 L2TP L2TP (Layer 2 Tunneling Protocol) is an extension to the PPP protocol used for Virtual Private Networks (VPNs) that supports multiple protocols and unregistered and privately administered IP addresses over the Internet. Follow these steps to setup L2TP L2TP Configuration 1 Select L2TP as your WAN Type at Select WAN Type page. 2 At the WAN L2TP Setup page: 1. 2. 3. 4. 5. To use Email Notification, please refer to the next section: Chapter 8: Router Setup – Broadband Internet – WAN Setup Email Notification Select whether to enable DHCP. Enter Client IP Address. Enter Network Mask. Enter the Gateway. Enter the Username of your Internet account. 6. Enter the Password of your Internet account. 7. Enter the IP address of your VPN Server. 8. Enter an Idle Timeout value between 303600 seconds. Entering 0 will disable this feature. 9. The Status section gives you a summary of your connection settings such as: • IP address • Network Mask • Gateway IP Address 10. If you are online, clicking Disconnect will disconnect your connection. 13. Click Apply. 14. Click Reboot button to restart the system and allow the changes to take effect. 101 Email Notification This feature notifies you by email if there is a change in the WAN IP address. Follow these steps to setup Email Notification. Email Configuration 1 After applying WAN PPPoE Setup, WAN PPTP Setup, or L2TP. The WAN Setup screen of the WAN Type displays. (PPPoE shown in this example. Click Email Notification. 2 Click Enable and enter the following fields: Email address of Receiver: The email will be sent to this address. IP address of Email Server: This is the IP address of the SMTP server through which the message would be sent out. Note: It is recommended to use your ISP’s SMTP server). User Name: This is the email account user’s name that should be entered if authentication is required. Password: This is the email account user’s password that should be entered if authentication is required. 102 Email address of Sender: This is the email address that will appear as the sender. Needs Authentication specifies whether the SMTP server requires authentication, and is not selected by default. Click Apply. 103 MAC Address Cloning The access point has the ability to clone MAC addresses. Follow these steps to clone MAC address. MAC Address Cloning 1 Select WAN Setup Configuration menu. from the 2 Select MAC Address Cloning from Advanced WAN Options. 3 Click Clone to clone and change the Current MAC. Click Reset to reset the Current MAC to the Factory Default. Click Back to return to WAN Setup page. 104 Link Speed & Duplex The access point supports connection link speeds of 100Mbps at full duplex and 10Mbps at half duplex, and can also automatically detect the correct setting. Auto MDIX (Medium Dependent Interface Crossover) feature automatically detects whether a straight-thru or crossover cable is being used. Follow these steps to set link speed and duplex, and set whether to enable or disable Auto MDIX. Link Speed and Duplex 1 Select WAN Setup from Configuration menu. 2 Select Link Speed & Duplex from Advanced WAN Options. 3 Select whether to Enable or Disable Auto MDIX. Select Link Speed & Duplex. Click Apply to apply changes or Back to return to WAN Setup page. 105 Using NAT NAT (Network Address Translation) functions by transforming the private IP address of packets originating from hosts on your LAN so that they appear to be coming from a single public IP address, and by restoring the destination public IP address to the appropriate private IP address for packets entering the private network. The multiple PCs on your LAN would then appear as a single client to the WAN interface. Enabling/Disabling NAT NAT 1 Click NAT from CONFIGURATION menu. the 2 The NAT Status radio enabled by default. button is To change NAT Status: 1. Select the appropriate radio button. 2. ! Click Apply. NOTE: Disabling NAT will disable Internet Sharing. Broadband Internet sharing requires this option to be ENABLED. 106 When NAT is enabled, your LAN is not accessible to the WAN. However, implementing virtual servers allows you to host Internet servers such as web servers, FTP servers or Mail servers on your LAN, in spite of NAT. To Setup a De-Militarised Zone Host If NAT is enabled, a request from the client within the private network first goes to the access point. Upon receiving a request, the access point keeps track of which client is using which port number. Any reply from Internet goes to the access point first, the access point (from the port number in the reply packet) knows to which client to forward the reply. If the access point does not recognize the port number, it will discard the reply. When using DMZ on a PC, any reply not recognized by the access point will be forwarded to the DMZ-enabled PC instead. You may wish to set up a DMZ host if you intend to use a specialpurpose Internet Service such as an online game for which no port range information is available. You can also host web pages or public information that can be served to the outside world, on the DMZ host. 107 DMZ 1 1. Click NAT from the CONFIGURATION menu. 2. Ensure that NAT Status is set to Enable. At the Advanced NAT Options section: 3. Click DMZ. 2 1. In the Private IP Address field, enter the IP address of the PC you wish to place within the DMZ. Private IP Address is set to 0.0.0.0 by default. 2. 3 To disable DMZ: 1. In Private IP Address field enter 0.0.0.0. 2. ! Click Apply. Click Apply. NOTE: 1. The Static IP Address configuration is recommended for the DMZ host when DMZ is enabled, as the address may change if allocated by DHCP, causing improper functioning of the DMZ. 2. The DMZ host is not invulnerable to malicious attacks from the Internet as DMZ exposes ALL of the host’s ports. 108 To Setup Port Forwarding Port forwarding allows the access point to redirect any incoming Internet request bearing a public IP address to a specific PC on your LAN, based on the incoming packet’s TCP/UDP port number. Hence, using TCP port forwarding, you can hide your web-server behind the access point for added security, while UDP port forwarding lets you run a secure multiplayer game server. The following diagram shows the access point with a public IP address of 203.120.90.3 and a private IP address of 192.168.168.1. Using appropriate port forwarding settings, all incoming packets with port number 80 will be forwarded to the web server, known on the LAN as 192.168.168.5, while those with port number 21 can be directed to the FTP server, which has a private IP address of 192.168.168.8. 109 Follow these steps to setup port forwarding. Port Forwarding 1 1. Click NAT from the CONFIGURATION menu. 2. Ensure that NAT Status is set to Enable. At the Advanced NAT Options section: 3. Click Port Forwarding. 110 2 The Port Forward Entries table displays the list of current port-based entries. Click Add. 3 For standard server applications (HTTP/FTP/POP3/Netmeeting), go to Known Server: 1. Enter the Private IP Address. 2. Pick the appropriate Server Type. 3. Enter the range in the From: and To: fields. 4. Click Add. To set up Internet applications not included under Known Server, go to Custom Server: 1. Enter the Private IP Address. 2. Define the Port numbers to use. 3. Select the relevant Protocol from the drop down list. 4. Identify the Server Type. 5. Enter the in the From: and To: fields. 6. Click on Add. We entered a Private IP Address of 192.168.168.55, defined ports 15 to 89 as the application Ports, selected UDP from the Protocol drop-down list and labeled the Server Type as LAN Game. 111 NAT Static Port Based Entries reflects the new entry. 4 To assign more servers in your LAN: 1. Click Add. This will bring you back to Add New NAT Port-Based Entry. 2. Repeat Step 3 above. To delete table entries: 1. Select the entry to delete. 2. Click Delete. The table will refresh. 112 The following is a non-exhaustive list of well-known port numbers: Application Echo Daytime FTP SMTP (Simple Mail Transfer, i.e., email) Telnet Time Nameserver Gopher WWW (World Wide Web) Port Number 7 13 21 25 23 37 42 70 80 113 IP Forwarding If you have subscribed to more than one IP address from your ISP, you may define Virtual Servers based on their IP address so that incoming Internet requests are forwarded to specific computers within the private network. Assuming you subscribe to the range of Public IP addresses 203.120.12.1 to 203.120.12.62 from your ISP and the PC hosting a server has a LAN IP address of 192.168.168.100: To define the Internet Server as having an IP address of 203.120.12.62, you can set a NAT Static IP Address Entry such that Internet requests to 203.120.12.62 are forwarded to 192.168.168.100 regardless of the TCP/UDP port. Follow these steps to setup an IP-Forwarding Virtual Server. IP Forwarding 1 1. Click NAT from the CONFIGURATION menu. 2. Ensure NAT Status is set to Enable. 3. At Advanced NAT Options: Click IP Forwarding. 2 The NAT Static IP Address Entries table displays the list of current port-based entries. Click Add. 114 3 1. Enter the Private IP Address of your virtual server as identified in your LAN. 2. Enter the Public IP Address of the server, as known outside your LAN. 3. Click Add. 4 NAT Static IP Address Entries reflects your new entry. To assign more servers in your LAN: 1. Click Add. This will bring you back to Add New NAT IP Address Entry. 2. Repeat Step 3 above. To delete table entries: 1. Select the entry to delete. 2. Click Delete. The table will refresh. ! NOTE: Please ensure that the public IP address specified to forward from is the correct IP address to which you have subscribed. 115 Routing The access point supports both static routing for manual routing table entry addition, and dynamic routing for automatic routing table update. ! NOTE: The default settings of the access point allows broadband Internet sharing so there is no need to configure any further routing information. Improper routing settings might cause improper functioning. The following diagram illustrates a wireless LAN having subnet 192.168.168.0 in which the access point (X) with IP address 192.168.168.1 functions as Internet access point while the access point (Y) with IP address 195.165.150.2 connects to a remote office, of subnet 195.165.150.0. In this scenario, if client A wants to communicate with the remote client D, when the access point (X) sees the packets with the destination IP address of D, it will search for and send the routing table information to the access point (Y) to route the packets to the specified destination. 116 Static Routing Follow these steps to add entries to your access point’s routing table for rerouting of IP packets to another network. Static Routing 1 Click Routing from CONFIGURATION menu. the 2 The IP Routing Table displays the list of current routing entries. To add a static route in the IP Routing Table click Add. 3 1. Enter the Destination IP Address of your new entry. 2. Enter the Address. 3. Click Apply. Gateway IP The new entry will appear in the IP Routing Table. 117 4 The IP Routing Table reflects the new entry. To add more routes: 1. Click Add. This will bring you back to Add IP Route GUI. 2. Repeat Step 3 above. To delete a route: 1. Select the entry to delete. 2. Click Delete. The table will refresh. 118 Bandwidth Control for WAN Bandwidth Control allows you to decide the available bandwidth in levels of 1kbit. Follow these steps to setup Bandwidth Control for WAN. Bandwidth Control for WAN 1 Click Bandwidth Control CONFIGURATION menu. from the 2 Select whether to Enable or Disable Bandwidth Control and click Apply. 3 To apply Bandwidth Control on WAN, in WAN Bandwidth Control Setup: 1. Enter the Download Total Rate in kbit. This restricts the bandwidth available for downloading. 2. Enter the Upload Total Rate in kbit. This restricts the bandwidth available for uploading. 3. Click Apply. 119 Bandwidth Control for LAN Bandwidth Control allows you to decide the available bandwidth in levels of 1kbit. Follow these steps to setup Bandwidth Control for LAN. Bandwidth Control for LAN 1 Click Bandwidth Control CONFIGURATION menu. from the 2 Select whether to Enable or Disable Bandwidth Control and click Apply. 3 Click Add to add a Bandwidth Control Entry 120 3 1. Enter the Bandwidth Control Rule Name. 2. Enter the Committed Rate in kbit. This sets the bandwidth committed. 3. Enter the Ceil Rate in kbit. This is the ceiling rate which sets the maximum bandwidth allowed. 4. Enter the Rule Type Rule Types: • Download by IP Address • Download by MAC Address • Upload by IP Address • Upload by MAC Address 5. Enter the IP or MAC Address according to the Rule Type selected. 6. Click Add to add this Bandwidth Control Entry or click Cancel to cancel to disregard your entry. 121 Remote Management This feature is especially helpful for users who work away from the office or from home. The user only requires Internet access to manage the network. Remote Management 1 Click Remote Management from the Device Access Management menu. 2 1. Specify the HTTP / HTTPS Port number. Note: Entering 0 would disable this feature. 80 is the default remote HTTP port. 443 is the default remote HTTPS port. 2. Click Apply. 3. Click Reboot to reboot the system to effect the changes. To access the access point from the Internet when Remote Management is enabled, open your Internet browser and enter the access point’s WAN IP address, followed by a colon (:), and then followed by the HTTP port number. For example: If your WAN IP address is 210.90.0.13 and you have set port 1111 for remote management, enter 210.90.0.13:1111 122 Universal Plug and Play (UPnP) The following are issues that can arise when using NAT: • Some network applications assume the IP address and port that the client has been assigned are global routable values that can be used on the Internet directly. Often, this is not the case as the client has been assigned a private IP address that can only be used on the LAN. • Other network applications send requests using a socket on a port “A” and expect to receive the reply from a different listening socket on port “Z”. When the NAT access point creates a port mapping for port “A”, it won't know that it has to match it with the reply packets addressed to port “Z”. • A number of network protocols assume they will always be able to use certain globally routable well-known ports. However there are several clients in the LAN and at any given time, only one client can be allowed to use a specific well-known port. In the meantime, the other clients will not be able to run any web service requiring the same well-known port. NAT traversal techniques have been developed as a workaround to allow network-aware applications to discover that they are behind a NAT-enabled device, to learn the external, globally-routable IP address and to configure port mappings to automatically forward packets from the external port of the NAT to the internal port used by the application – without the user having to manually configure port mapping. NAT traversal relies on the discovery and control protocols that are part of the Universal Plug and Play (UPnP) architecture. The UPnP specification is based on TCP/IP and Internet protocols that let devices discover the presence and services offered by other UPnP devices in the network. It also supports the following, which are essential for NAT traversal: • Learning public IP address • Enumerating existing port mappings • Adding and removing port mappings • Assigning lease times to mappings 123 Although NAT traversal does not solve all NAT-related issues, it allows several applications to run behind NAT-enabled devices. It is recommended that you enable UPnP when running: Multi-player games Peer-to-peer connections Real-time communications Remote Assistance • • • • UPnP 1 Click UPnP Configuration from the Configuration menu. Universal Plug and Play (UPnP) is disabled by default. 2 1. Select Status. the appropriate UPnP 2. Click Apply. 3. Reboot the system for the new status to take effect. 124 Parallel Broadband exclusive! The access point is equipped with the exclusive Parallel Broadband technology, which features scalable Internet bandwidth, Load Balancing, and Fail-Over Redundancy. As there is no restriction to the type of broadband Internet account the access point can connect to, your network can run with one access point on Cable Internet, with the rest connected to ADSL at the same time. Load Balancing A network built around several of the access points arranged in cascade, and running under Parallel Broadband creates an aggregate bandwidth, and balances the Internet traffic generated by your private network over multiple broadband connections. Fail-Over Redundancy In the case of one of your broadband connections failing, the affected access point will automatically switch over to broadband channels that are operational so that there is no network disruption. 125 To Enable Parallel Broadband Parallel Broadband can be implemented when: More than one access point is interconnected (LAN port to LAN port) in your network. Each access point is connected to a broadband Internet account. Parallel Broadband 1 Click Parallel Broadband from the CONFIGURATION menu. Parallel Broadband is disabled by default. 2 1. Enable Status. the Parallel Broadband 2. Click Apply. 3. Repeat this for the other of the access points in your network. This would enable them to intercommunicate and reassign users to the access point with the smallest load, so that the users are distributed equally among the access points. 126 DNS Redirection DNS Redirection allows you to redirect DNS requests to a local or closer DNS server. This improves the response time and enables true plug-andplay accessibility, especially if your DNS server is behind a firewall or is situated on your private LAN. DNS Redirection 1 Click DNS Redirection from the Configuration menu. 2 DNS redirection is disabled by default. 1. 2. Set DNS Redirection status to Enable. Click Apply. 127 Dynamic DNS Setup It is difficult to remember the IP addresses used by computers to communicate on the Internet. It gets even more complicated when ISPs change your public IP address regularly, as is the case when the Internet connection type is Dynamic IP or PPPoE with Dynamic IP. If you are doing some web hosting on your computer and are using Dynamic IP, Internet users would have to keep up with the changing IP address before being able to access your computer. When you sign up for an account with a Dynamic Domain Name Service (DDNS) provider, the latter will register your unchanging domain name, e.g. MyName.Domain.com. You can configure your router to automatically contact your DDNS provider whenever the router detects that its public IP address has changed. The router would then log on to your account and update it with its latest public IP address. If someone types in your address: MyName.Domain.com into their web browser, this request would go to the DDNS provider which would then re-direct that request to your computer, no matter what IP address it has been currently assigned by your ISP. The Dynamic DNS service is ideal for a home website, file server, or just to keep a pointer back to the USB storage disk connected to the access point so you can access those important documents while you are at work. Dynamic DNS Setup 1 Click Dynamic DNS Setup from the Configuration menu. 128 2 On Enable/Disable Dynamic DNS page, Dynamic DNS Status is disabled by default. If you have already created a list earlier, click Refresh to update the list. 3 To add a new Dynamic DNS to the list, click Add. Choice DDNS Provider page displays. There are two default providers that you can use. The parameters are explained below: Choice: This allows you to select your preferred DDNS provider. Provider Name: This is the name of your preferred DDNS provider. Register Now: This allows you to go to the website of your preferred DDNS provider to register your account. 129 There are two predefined DDNS providers. Please note that you need to be connected to the Internet to register your DDNS account. To select 2MyDNS – Dynamic DNS Service Provider as DDNS Service Provider 1 Under the Choice column in the Choice DDNS Provider check the radio button for 2MyDNS – DNS Service Provider. Click Next. 2 At the Dynamic DNS Add page: 1. Enter your Domain Name. 2. Select Auto Detect to detect your current WAN IP address. Enter your DDNS account Username and Password. 3 Optional: If you enable the wildcard service by selecting Yes, your hostname would be allowed multiple identities. For example, if you register: mydomain.2mydns.net users looking for www.mydomain.2mydns.net ftp.mydomain.2mydns.net or can still reach your hostname. 130 4 Optional: In the Mail Exchanger field, enter the Static WAN IP address of the mail server configured to handle email for your domain. Select Backup Mail Exchanger to enable this service. Click Add button to save the new addition. 5 Dynamic DNS list table displays the new domain. 6 It will appear as a hyperlink to the Dynamic DNS Edit page. From this page, you can update any of the parameters, delete the domain name, or reset all parameters. 131 To select DtDNS as DDNS Service Provider 1 Under the Choice column in the Choice DDNS Provider check the radio button for DtDNS. Click Next. 2 At the Dynamic DNS Add page: 1. Enter your Domain Name. 2. Select Auto Detect to detect your current WAN IP address. Enter your DtDNS account Username and Password. 3. Click Add. 3 Example: While the new domain name, cool.3d-game.com is being added to the list, the message ‘Waiting in queue…” displays under the Update Status column of the Dynamic DNS List table. 132 SNMP Setup SNMP (Simple Network Management Protocol) is a set of protocols that facilitates the exchange of management information between network devices. It enables network administrators to manage network performance, detect and solve network problems, and plan for network growth. Follow these steps to setup SNMP. SNMP Setup 1 Click SNMP Setup from CONFIGURATION menu. the 2 1. From the SNMP drop-down list, select Enable. Read Password is set to public and Read/Write Password set to private by default. 2. Enter the SNMP EngineID. 3. Press Apply. 4. Click Reboot. You are recommended to change to a different password. 133 SNMP Trap The SNMP Trap provides notification of significant network events through unsolicited SNMP messages. This results in substantial savings of network resources by eliminating the need for unnecessary SNMP requests. Follow these steps to setup SNMP Trap. SNMP Trap 1 Click SNMP Setup from CONFIGURATION menu. the 2 1. Select whether to Enable or Disable the SNMP Trap. 2. Enter the Trap Destination IP Address or Name. This is the IP address of the SNMP manager. 3. Enter the Community. This is used to authenticate messages and is included in every packet that is transmitted between the SNMP manager and agent. 4. Click Apply. 134 Telnet/SSH Setup Telnet allows a computer to remotely connect to the access point CLI (Command Line Interface) for control and monitoring. SSH (Secure Shell Host) establishes a secure host connection to the access point CLI for control and monitoring. 135 Follow these steps to setup Telnet/SSH. Telnet/SSH Setup 1 Click Telnet/SSH Setup from the Device Access Management menu. 2 1. 2. 3. To enable Telnet Server: Select Telnet Server Enable and enter the Port Number. To enable SSH server: Select SSH Server Enable and enter the Port Number. Click Apply. 136 User Management User Management Click User Management from the Device Access Management menu. 1 To add user: 2 1. Click Add button. 2. In Add User Entry Page, enter User Name, Password, Confirm Password, specify whether to allow Telnet/SSH, and specify whether user is granted permission to Read Only or Read/Write, specify whether to allow SNMPV3, and specify whether user is granted permission to Read Only or Read/Write 3. Click Apply. To Delete User: 1. Select which user to Delete. 2. Click Delete. User Management list refreshes to update users. 137 TELNET CLI Telnet CLI (Command Line Interface) The user may connect to the CLI (Command Line Interface) via a TELNET session to the default IP, 192.168.168.1. This section uses Microsoft TELNET command for instruction. You may use any TELNET client. Connecting to CLI (Command Line Interface) via TELNET 1. Connect to CLI (Command Line Interface) with the following command at DOS prompt. The TELNET application will then be launched and connected. C:\WINDOWS\TELNET 192.168.168.1 2. At the login prompt, type in “password” (default password) and press the <ENTER> key, as shown in Figure 2.4c. You will then login to the CLI. 138 SSH CLI (Secure Shell Host Command Line Interface) SSH CLI (Secure Shell Host Command Line Interface) SSH is designed and created to provide the best security when accessing another computer remotely. Not only does it encrypt the session, it also provides better authentication facilities and features that increase the security of other protocols. It can use different forms of encryption and ciphers. The first diagram below shows a telnet session. The second diagram below shows how an encrypted connection like SSH is not viewable on the network. The server still can read the information, but only after negotiating the encrypted session with the client. 139 SSH CLI has a command line interface like shown below for example. 140 Web Management Setup HTTPS (SSL) is supported in addition to the standard HTTP. HTTP (SSL) features additional authentication and encryption for secure communication. Follow these steps to setup web management. Web Management Setup 1 Make selection from the Device Access Management menu. 2 1. Select whether to set web server to HTTP or HTTPS (SSL) mode. Login Timeout is the period of inactivity in seconds that user will stay logged in. 2. Login Timeout is enabled to 300 seconds by default. 3. To disable timeout: Set Login Timeout to 0 (Seconds) 4. To set timeout: Enter the desired timeout in seconds. 5. Click Apply. 141 3 Web service restarts automatically. Web session logouts. You may reconnect using the new web service using the relogin link displayed on the IP address or Web Mode changed page. 142 Chapter 10: Web Interface Utilities This chapter describes the use of: The System Tools menu The Help menu Using the SYSTEM TOOLS Menu Ping Utility The Ping Utility works like the commonly used Ping.exe program in Command Prompt. It allows pinging of IP addresses or domain names. Follow these steps to use the Ping Utility. Ping Utility 1 Click Ping Utility from the System Tools menu. 2 Enter the Target Host IP Address or Domain Name and click Start to begin pinging. If an invalid IP address or domain name is entered, the field will be reset to the default IP of 192.168.168.1 143 3 The Ping Utility pings the target with 10 packets of 56 bytes data and displays the results and statistics at the end. Click Back to return to the previous Ping Utility page. 144 Syslog Syslog forwards system log messages in a network to a machine running a Syslog listening application. It is used to help in managing the computer system and increase security on the network. Freeware supporting Syslog is widely available for download from the Internet. This section shows how to: • Setup Syslog. • View logged information. The System Log Setup page allows the user to: • Enable or Disable system logging. • Set the Remote IP Address or Domain Name and Remote Port for the router to send the system log messages to. Follow these steps to setup Syslog: Step 1: Click on Syslog from the SYSTEM TOOLS menu. 145 Step 2: Select to Enable Syslog. Step 3: Enter the Remote IP Address or Domain Name Step 4: Enter the Remote Port Step 5: Click Apply to make the changes. Follow these sample steps to view logged information: Step 1: Search for a Syslog listening application. Step 2: Select a Syslog listening application. Step 3: Download Syslog listening application. 146 Step 4: Install Syslog listening application. Step 5: View logged information on Syslog listening application. 147 To Identify Your System If your network operates with several access points, a means of identifying each individual access point would be useful. In certain cases your ISP might request identification before dynamically allocating an IP address. The System Name of the access point can then serve as a DHCP Client ID during negotiations with the DHCP Server of your ISP. You can define the System Identity to be utilised as System Name, or as DHCP Client ID. Follow these steps to define a System Identity for the access point. System Identity Click Access point Identity from the System Tools menu. 1 2 1. In System Name, enter the DHCP Client ID assigned by your ISP. 2. In System Contact, fill in the name of a contact person. 3. Enter System Location. This entry can help in identification if there are multiple devices in your network or building. 4. Click Apply changes. to effect the Setting the Time of Your System Synchronising the clocks of the access point and your workstation enables effective management and operation of the provided timebased functions. ! NOTE: The clock setting will be enabled If the unit is set to operate as a router. 148 Follow these steps to set your system’s clock. System Clock Setup 1 Click System Clock Setup from the System Tools menu. 2 Choose the correct time zone and Enable the Auto Time Setting (SNTP) using a time server such as time.nist.gov Click Apply. To Upgrade the Firmware Version The products are designed for upgradability. Click About System from the HELP menu to check your current firmware version. Update your access point with the latest capabilities by downloading the latest firmware revision before following these steps. Firmware Upgrade 1 Click Firmware Upgrade from the System Tools menu. 149 2 Ensure that the latest firmware has been downloaded onto your local hard disk drive. 1. Enter the path and file name of the downloaded file in Upgrade Firmware (path and file name). Alternatively, click locate the file. Browse to 2. Click Upgrade. 3. Follow the instructions given during the upgrading process. The access point will prompt for reboot when process completes. ! NOTE: The device might become unstable if firmware upgrade process is interrupted. Settings Profile A profile is the set of parameters with which the access point is configured. You may choose to: Save your customised profile Make a backup of a profile onto your hard disk Restore a profile saved on file earlier Return the access point to its default settings Follow these steps to proceed. Save or Reset Settings 1 Click Save or Reset Settings from the System Tools menu. 150 2 To save current profile: 1. Click Save. 2. Restart system to ensure the right profile is being used. To backup current settings onto hard disk drive: Click Backup. Backup To return system to earlier configuration using backup file: 1. Click Browse to search for backup file. Or enter file path name in Restore the Machine’s configuration (path and file name). 2. Browse Click Restore. To discard ALL configurations made and restore the access point to factory settings: 1. Click Clear and Reset. 2. Click Yes when confirmation menu displays. 3. The access point will restart and reload default profile. Note: Login password will revert to default. 151 To Reboot Most changes in system settings require rebooting to take effect. Follow these steps to reboot the access point. Reboot System 1 Click Reboot AP from System Tools menu. the 2 You will be prompted to confirm reboot. Click Yes point. ! to reboot the access NOTE: Reboot AP or Reboot Router is displayed under System Tools depending on whether the unit is set as access point or router. 152 Change Your Login Password The login password is required to access the web configuration interface, through which the access point settings can be monitored Follow these steps to change password. Change Password 1 Click Change Password from the System Tools menu. 2 Note: Password is case-sensitive. 1. Enter Current Password. The default is password 2. Enter the new password in New Password and Confirm Password. 3. Click Apply. 153 To Logout Follow these steps to logout. Logout 1 Click Logout from the System Tools menu. 2 A login prompt displays. To access the configuration interface again, click LOGIN! 154 Using the HELP Menu To Get Technical Support This page contains the contact information of worldwide technical support centres. Follow these steps to access the page: Get Technical Support 1 Click Get Technical Support from the HELP menu. 2 The access point is feature-packed and highly customisable. If further information is required, please contact a Technical Support Centre by email, mail, phone, or fax. 155 About Your System The About System page displays a summary of system configuration information that might be required by support technicians during troubleshooting. Follow these steps to view the settings. About System 1 2 Click About System from the HELP menu. The System Information page displays a summary of the access point setup parameters. 156 Appendix A: Configuring Your PC for Network Access This section illustrates the configuration of your computer’s TCP/IP settings for communication with the access point or other network computers. Configurations: Adding TCP/IP protocol for Windows 98/98SE/ME/2000 Configuring Dynamic IP Address Allocation for Windows 98/98SE/ME/2000 Configuring Static IP Address Allocation for Windows 98/98SE/ME/2000 Configuring Wireless Network Settings for Windows XP Adding TCP/IP Protocol TCP/IP protocol is installed and set to obtain an IP address automatically in Windows 98, 2K, and XP by default. Follow these steps to install TCP/IP if it is not already installed on your PC. Adding TCP/IP protocol in Windows 98/98SE/ME/2000: 1 1. Click Start. 2. Select Settings. 3. Click Control Panel. 157 2 Double-click the Network icon. The network configuration screen displays. 3 Check your list of network components in the network window’s configuration tab. If TCP/IP is not installed: 1. Click Add. 2. Select Protocol. 3. Click Add. On the next screen: ! 4. Select Microsoft Manufacturers. from 5. Select TCP/IP from Network Protocols. 6. Click OK. NOTE: Windows may request the original Windows installation disk or additional files. Check for the appropriate files at C:\windows\options\cabs or the Windows CDROM. 158 Configuring Dynamic IP Address Allocation Microsoft Windows 98/98SE/ME/2000 Follow these steps to configure your PC for dynamic IP address allocation. Dynamic IP address allocation in Windows 98/98SE/ME/2000: 1 1. Click Start. 2. Select Settings. 3. Click Control Panel. 4. Double-click icon. 5. The Network configuration screen displays. the Network 2 1. In the network window’s Configuration tab, select the TCP/IP component corresponding to your Ethernet adapter. 2. Click Properties. 159 3 1. Click IP Address. 2. Select Obtain an IP address automatically. 3. Click Gateway. 4. Check that Installed Gateways list is blank. 5. Click OK. Network displays. 6. dialog page Click OK to close all windows and reboot your computer. 160 Configuring Static IP Address Allocation Microsoft Windows 98/98SE/ME/2000 Follow these steps to enable static IP address allocation. Static IP address allocation in Windows 98/98SE/ME/2000: 1 1. Click Start. 2. Select Settings. 3. Click Control Panel. 4. Double-click Network. 5. The Network screen displays. 2 1. In the Network window’s Configuration tab, select the TCP/IP component corresponding to your Ethernet adapter. 2. Click Properties. The screen displays. 161 3 1. Click IP Address. 2. Select Specify an IP address. 3. In IP Address enter 192.168.168.X, where X is any value from 2 to 254. For example: 192.168.168.45 4. Enter 255.255.255.0 in Subnet Mask. 4 1. Click Gateway. 2. Enter the IP address of the access point in New Gateway. The default IP address of the access point is 192.168.168.1 3. 5 1. Click DNS Configuration. 2. Select Enable DNS. 3. Enter a unique identifying name in Host. Click Add. For example: Serv_01 4. Enter the IP address of your DNS server specified by your ISP in DNS Server Search Order. 5. Click Add. 6. Click OK. 7. Restart your computer for the changes to take effect. 162 Configuring Wireless Network Settings for Windows XP It is recommended to configure the wireless client PC or notebook with automatic IP addressing. Follow these steps to configure your wireless network settings. Microsoft Windows XP: 1 1. Right-click the Wireless Network Connection corresponding to the wireless Ethernet adapter to be connected to the access point. 2. Click Properties. 2 3 1. 1. Click Wireless Network. 2. Click Add. Enter the SSID of the wireless network in Network name (SSID). Ensure that the same ESSID is entered for the access point and all other clients within the same wireless network. 2. Click OK. 163 Appendix B: Dual Card Application Example This is an application example for a dual WLAN card access point installed with the following setup: a) One WLAN card as AP (Access Point) mode and the other WLAN card as WRC (Wireless Routing Client) mode. b) WLAN card in AP has 4 VAPs (Virtual AP) with VLAN ID of 10, 20, and 30. Setup • • • • • • • a/b/g card setup in WRC mode b/g card setup in AP mode VAP-WLAN1 has VLAN ID 10 VAP-WLAN2 has VLAN ID 20 VAP-WLAN3 has VLAN ID 30 WPC is a computer with wireless adapter installed. PC is a computer without wireless adapter installed. 164 How it works 1. The connection path when WPC-1 is connected to VAP-WLAN1 flows from AP to the Ethernet port of the access point to switch VLAN ID segment 10, WPC-2 flows to VLAN ID segment 20, and WPC-3 flows to WLAN ID segment 30. 2. Both WPCs and PCs can share Internet access through the WRC connection. 3. A VAP connection only for Internet access can also be added. It is recommended that the VAP is setup with a VLAN ID that does not belong to any VLAN group. This is so that wireless PCs connected to this VAP will not be able to detect other wireless PCs from different VAP connections. By enabling “Station Isolation” for this radio, the wireless clients are further isolated from each other, providing even higher security. Note: VAPs setup for the station isolation enabled card will take effect immediately. 4. Each individual VLAN group at the switch can also serve Internet sharing connection for the wireless clients by connecting a router to the switch. 165 Appendix C: Troubleshooting Solutions to Common Problems In this section we list suggested steps to rectify some common problems that may arise during the installation and operation of the access point. 1. I want to know whether my PC is connected to the access point and to the Internet. A. Open a Command Prompt ♦ For Windows 98/98SE/ME, please click the Start button and Run. In the Open field within the Run dialog box, type in command. Press the Enter key or click the OK button. ♦ For Windows 2000 and XP, please click the Start button and Run. In the Open field within the Run dialog box, type in cmd. Press the Enter key or click the OK button. B. In the Command Prompt, type ping 192.168.168.1 and press the Enter key. ♦ If you get a reply, the computer is communicating with the access point. ♦ If you do NOT get a reply, please check the cables and ensure that the settings are correct before trying again. C. In the Command Prompt, type ping www.yahoo.com and press the Enter key. ♦ Obtaining a reply means that you are connected to the Internet. ♦ Otherwise, you may want to ping another known host. Getting no reply from any of the other hosts that you have tried suggests that your connection may be having problems. 2. I am unable to surf the Internet. A. Make sure that the Ethernet cable is properly connecting your Cable/ADSL modem to the WAN port of the access point, and verify whether the access point has a valid IP address from the About System page. Then refer to suggested steps A, B & C to Problem 1 as described above, to verify the connectivity of the gateway. B. Ensure that the WAN settings suit your broadband connection. In case of doubt, you should contact your network administrator / ISP to enquire about your Internet connection type. C. Power off your computer, the access point and the Cable/ADSL modem. Turn on the Cable/ADSL modem then wait for 1 minute before turning on the access point. Lastly, turn on your computer. Verify whether you have been allocated an IP address and are able to surf the web. 3. I am a PPPoE and am not able to access Internet A. Refer to Problem 1 follow the suggested steps described to verify your connectivity to the access point. B. If you are a PPPoE user, you will need to remove the proxy settings or the dial-up pop-up window. C. Open your web browser. ♦ For Microsoft Internet Explorer 5.0 or later versions From the Tools menu bar, select Internet Options and then click on the Connections tab. Click on the LAN Settings button. Uncheck any options from that dialog box. Press the OK button to return to the previous screen. Click the radio box option Never dial a connection to remove any dial-up pop-ups. Press the OK button to finish. 167 ♦ For Netscape 4.7 or later versions Start Netscape Navigator. From the Edit menu bar, select Preferences, then Advanced, and finally Proxies. Make sure that the direct connection to the Internet option is selected. Close all windows to finish. 4. I want to reset the default login password of the access point. A. Power up the access point B. Depress the Reset button situated at the back of the device and hold it for 5 seconds before releasing it. 5. I want to set the access point to its factory default settings. A. Power up the access point. B. Depress the Reset button situated at the back of the device and hold it for 8 seconds before releasing it. 6. My laptop is not able to access the access point. A. In the Command Prompt, type ping 192.168.168.1 and press the Enter key. ♦ If you get a reply, your laptop is communicating with the access point. ♦ If you do NOT get a reply, please go through the following steps. B. Ensure whether your wireless card and driver have been properly installed. ♦ Open the Control Panel. Double-click the System icon. Inside the Device Manager window, expand the Network Adapters listing and verify whether the name of your wireless card is listed. If it does not, power down your laptop. Remove the wireless card from its slot and re-insert it, ensuring that it properly fits into the slot. Reboot your computer. 168 If it does, click on it and press the Properties button. Check whether Device Status displays this message “This device is working properly”. If it does not, you will need to uninstall and re-install the software driver. C. Verify whether your access point and your laptop and/or other wireless clients have been configured with the same SSID, which is the case-sensitive name of the wireless network that you are trying to access, and the same WEP settings. D. Check whether your access point and your laptop are using the same frequency band. ♦ If you have set up the access point in the 2.4GHz frequency band, your laptop should be able to support either IEEE 802.11b or IEEE 802.11g wireless standards. ♦ 7. If you have set up the access point in the 5GHz frequency band, your laptop should be able to support IEEE 802.11a wireless standards. My network contains several of the access points but they are unable to connect to each other. A. If you are running the Parallel Broadband feature: Although they may belong to different SSIDs, the access points MUST operate in the same frequency band. 169 Appendix D Command Line Interface Commands Get Operation List SYNTAX Get tasks Get sysinfo Get aplist Get athstats Get brinfo Get brmacshow Get bssinfo. Get channel Get chanlist Get ieee80211stats Get routeshow Get stalist Get linkinfo Get macstats Get opmode Get wmode DESCRIPTION Display all active process/tasks. Display system information. Display list of access points discovered. Display wireless driver information. Display bridge and interfaces information. Display bridge learned MAC address list. Display current radio information. Display current wireless channel number. Display current domain wireless channels. Display ieee80211 protocol statistics. Display the routing table information. Display a list of currently associated stations. Display client link information (Client mode only) Display a list of currently learnt wireless device MAC addresses. Display current wireless operation mode. Display wireless mode (a/b/g) Set Operation List SYNTAX Set factorydefault Restart DESCRIPTION Set factorydefault – restore configuration to factory default. Do a warm reboot. Save Configuration SYNTAX Commit DESCRIPTION Save current configuration to flash. Most commands require rebooting to take effect after saving. Long Range Check for recommended values from long distant option setup page. SYNTAX Set outdoor <enable/disable> Set distance <value> Set acktimeout <value> Set ctstimeout <value> Set slottimeout <value> DESCRIPTION Enable outdoor for long-range connection. Set the connection distant (value in decimal) Set the ACK timeout (value in decimal) Set the CTS timeout (value in decimal) Set the Slot timeout (value in decimal) TX Power SYNTAX Set txpower <string> DESCRIPTION (Default full) auto, 1, 2, 3, 4, ..., 17, full, min 170 TX Rate SYNTAX Set txrate <string> DESCRIPTION Values are: (default auto) (802.11a)-- 6, 9, 12, 18, 24, 36, 48, 54, auto (802.11b/g mixed)-- 1, 2, 5,5, 11, 6, 9, 12, 18, 24, 36, 48, 54, auto (802.11b-only)-- 1, 2, 5.5, 11, auto Wireless Mode SYNTAX Set wirelessmode <string> Set autochannelselect Enable/disable Set radio_off_eth_down enable/disable DESCRIPTION Supported strings are: auto, 11a, 11b, 11g, pureg, superg, supera Enable or disable smart channel select during power up. Enable or disable auto turn off radio when Ethernet port connection link is lost. WEP Key Must first, set a key entry type then proceed to set the key index, size and value. SYNTAX Set key <keyindex> <keysize> <keyvalue> DESCRIPTION Set keyentrymethod hex/ascii Set key <keyindex> default Set default key. Add or Delete User SYNTAX Set user < [-r|-w] > <password> username Set user –d username DESCRIPTION To add a user. To delete user. Country Code SYNTAX Set countrycode <iso.name> Set countrycode <2 letter string> DESCRIPTION List of countries: {0, "NA" }, {CTRY_ALBANIA, "AL" }, {CTRY_ALGERIA, "DZ" }, {CTRY_ARGENTINA, "AR" }, {CTRY_ARMENIA, "AM" }, {CTRY_AUSTRALIA, "AU" }, {CTRY_AUSTRIA, "AT" }, {CTRY_AZERBAIJAN, "AZ" }, {CTRY_BAHRAIN, "BH" }, {CTRY_BELARUS, "BY" }, {CTRY_BELGIUM, "BE" }, {CTRY_BELIZE, "BZ" }, {CTRY_BOLIVIA, "BO" }, {CTRY_BRAZIL, "BR" }, {CTRY_BRUNEI_DARUSSALAM, "BN" }, {CTRY_BULGARIA, "BG" }, {CTRY_CANADA, "CA" }, {CTRY_CHILE, "CL" }, {CTRY_CHINA, "CN" }, {CTRY_COLOMBIA, "CO" }, {CTRY_COSTA_RICA, "CR" }, {CTRY_CROATIA, "HR" }, {CTRY_CYPRUS, "CY" }, {CTRY_CZECH, "CZ" }, {CTRY_DENMARK, "DK" }, {CTRY_DOMINICAN_REPUBLIC, "DO" }, {CTRY_ECUADOR, "EC" }, {CTRY_EGYPT, "EG" }, 171 {CTRY_EL_SALVADOR, "SV" }, {CTRY_ESTONIA, "EE" }, {CTRY_FINLAND, "FI" }, {CTRY_FRANCE, "FR" }, {CTRY_FRANCE2, "F2" }, {CTRY_GEORGIA, "GE" }, {CTRY_GERMANY, "DE" }, {CTRY_GREECE, "GR" }, {CTRY_GUATEMALA, "GT" }, {CTRY_HONDURAS, "HN" }, {CTRY_HONG_KONG, "HK" }, {CTRY_HUNGARY, "HU" }, {CTRY_ICELAND, "IS" }, {CTRY_INDIA, "IN" }, {CTRY_INDONESIA, "ID" }, {CTRY_IRAN, "IR" }, {CTRY_IRELAND, "IE" }, {CTRY_ISRAEL, "IL" }, {CTRY_ITALY, "IT" }, {CTRY_JAPAN, "JP" }, {CTRY_JAPAN1, "J1" }, {CTRY_JAPAN2, "J2" }, {CTRY_JAPAN3, "J3" }, {CTRY_JAPAN4, "J4" }, {CTRY_JAPAN5, "J5" }, {CTRY_JAPAN6, "J6" }, {CTRY_JORDAN, "JO" }, {CTRY_KAZAKHSTAN, "KZ" }, {CTRY_KOREA_NORTH, "KP" }, {CTRY_KOREA_ROC, "KR" }, {CTRY_KOREA_ROC2, "K2" }, {CTRY_KOREA_ROC3, "K3" }, {CTRY_KUWAIT, "KW" }, {CTRY_LATVIA, "LV" }, {CTRY_LEBANON, "LB" }, {CTRY_LIECHTENSTEIN, "LI" }, {CTRY_LITHUANIA, "LT" }, {CTRY_LUXEMBOURG, "LU" }, {CTRY_MACAU, "MO" }, {CTRY_MACEDONIA, "MK" }, {CTRY_MALAYSIA, "MY" }, {CTRY_MALTA, "MT" }, {CTRY_MEXICO, "MX" }, {CTRY_MONACO, "MC" }, {CTRY_MOROCCO, "MA" }, {CTRY_NETHERLANDS, "NL" }, {CTRY_NEW_ZEALAND, "NZ" }, {CTRY_NORWAY, "NO" }, {CTRY_OMAN, "OM" }, {CTRY_PAKISTAN, "PK" }, {CTRY_PANAMA, "PA" }, {CTRY_PERU, "PE" }, {CTRY_PHILIPPINES, "PH" }, {CTRY_POLAND, "PL" }, {CTRY_PORTUGAL, "PT" }, {CTRY_PUERTO_RICO, "PR" }, {CTRY_QATAR, "QA" }, {CTRY_ROMANIA, "RO" }, {CTRY_RUSSIA, "RU" }, {CTRY_SAUDI_ARABIA, "SA" }, {CTRY_SINGAPORE, "SG" }, {CTRY_SLOVAKIA, "SK" }, {CTRY_SLOVENIA, "SI" }, {CTRY_SOUTH_AFRICA, "ZA" }, 172 {CTRY_SPAIN, "ES" }, {CTRY_SWEDEN, "SE" }, {CTRY_SWITZERLAND, "CH" }, {CTRY_SYRIA, "SY" }, {CTRY_TAIWAN, "TW" }, {CTRY_THAILAND, "TH" }, {CTRY_TRINIDAD_Y_TOBAGO, "TT" }, {CTRY_TUNISIA, "TN" }, {CTRY_TURKEY, "TR" }, {CTRY_UKRAINE, "UA" }, {CTRY_UAE, "AE" }, {CTRY_UNITED_KINGDOM, "GB" }, {CTRY_UNITED_STATES, "US" }, {CTRY_URUGUAY, "UY" }, {CTRY_UZBEKISTAN, "UZ" }, {CTRY_VENEZUELA, "VE" }, {CTRY_VIET_NAM, "VN" }, {CTRY_YEMEN, "YE" }, {CTRY_ZIMBABWE, "ZW" }, Channel SYNTAX Set channel <value> DESCRIPTION (Value in decimal) SSID SYNTAX Set ssid <string> DESCRIPTION (Not More than 32 characters) Closed System SYNTAX Set hidessid enable/disable DESCRIPTION Enable or disable broadcasting of SSID. Per Node SYNTAX Set apbridge enable/disable DESCRIPTION Enable or disable isolation of wireless client. RTS, Fragment, and Beacon Interval SYNTAX Set rts <value Set fragment <value> Set beaconintval <value> Set dtim <value> DESCRIPTION (Value in decimal, default 2312, range 1 to 2312) (Value in decimal, default 2346, range, 256 to 2346) (Value in decimal, default 1, range 1 to 1000) Data Beacon Rate (value in decimal, default 1, range 1 to 16384) 173 WLAN State SYNTAX Get wlanstate Set wlanstate enable/disable DESCRIPTION Display whether status of current wireless operation is Enabled or Disabled. Set to Disable to turn off wireless operation. Set to Enable to turn back on wireless operation. Note: When executing this command, please ensure that you are not connected on wireless with device or you will be disconnected from the device and network. The wireless operation can only be Enabled from the Ethernet port or UTP cable connection to device. Reset Button SYNTAX Get buttonpassreset Set buttonpassreset enable/disable DESCRIPTION Display the status of Reset Button operation. If status is (Enabled), resetting of password by pressing Reset Button is allowed. If status is (Disabled), resetting of password by pressing Reset Button is not allowed. Set to Disable to prevent resetting of password by pressing Reset button. Set to Enable to allow resetting of password by pressing Reset button. 174 Appendix E Glossary of Terms List of Commonly Used Terms 10Base-T An IEEE Ethernet standard for 10Mbps data transmission using unshielded twisted pair wires. 100Base-Tx An IEEE Ethernet standard for 100Mbps data transmission using two pairs of Category 5 UTP wire. 802.11b An IEEE standard for wireless networking standard specifying a maximum data transmission rate of 11Mbps using DSSS modulation and an operating frequency of 2.4GHz. 802.11g An IEEE standard for wireless networking standard specifying a data transfer rate of 54Mbps using ODFM modulation and an operating frequency of 2.4GHz, as well as backward compatibility with the 802.11b devices. Bit Short for "Binary Digit." It uses 0 and 1 as the value for the binary numbering system. It is also the smallest form of data. Broadcasting To simultaneously send the same message to all network members. Browser The browser is a general name given to applications designed to view and interact with HTML pages on the World Wide Web. CAT 5 It is a standard developed by the Electronics Industries Association that specifies network cabling which consists for twisted pairs of copper wire with a sustainable data rate of 100Mbps. Database A database is a collection of information that is organized so that the contents may be easily accessed/managed. Data Packet In an IP network, packet switching is the method employed to transmit data and the smallest chunk of data is called a packet (packet size can vary). DHCP Dynamic Host Configuration Protocol. It is a protocol that allows the network administrator to centrally manage and assign IP addresses to devices in the network. DMZ De-Militarized Zone hosting allows the administrator to expose a private IP address onto the Internet. It is used for a PC/Server assigned with a Static IP address and requiring multiple TCP/IP ports to be opened. DNS Domain Name System translates Internet domain names to IP addresses, giving meaningful and easy-to-remember names to otherwise arcane IP addresses. Driver A piece of software developed to interface a piece of hardware with its immediate upper-layer software (i.e. operating system) so that it can be recognized and operated. 175 DSSS Direct Sequence Spread Spectrum is a modulation scheme employed by the 802.11b standard that uses a chipping code (redundant bit) during its transmission to reject interference. Dynamic IP Address It is an IP address that is dynamically allocated or assigned to a client device within a TCP/IP network, typically by a DHCP server. Encryption Encryption is a security method applying specific algorithms to make sure that all the data from one computer is encoded into a form that only the other intended party will be able to decode and view the information. Ethernet An IEEE standard network protocol that specifies how data is transmitted over a common medium. It uses CSMA/CD, which stands for Carrier Sense Multiple Access with Collision Detection. It has a defined data rate of 10Mbps. Fast Ethernet An IEEE standard extended from 10Base-T Ethernet to support 100Mbps data rate. Firewall It is a software layer that controls network access from within and without so that any undesired activity by malicious or snooping parties may be prevented. Firmware It is a software code written and saved within the read-only memory (ROM) or programmable read-only memory (PROM). The firmware that is written on the ROM/PROM is retained even when the device is powered off. FTP File Transfer Protocol. It is a protocol designed to transfer files over a TCP/IP network. Full Duplex It defines the ability of a device to transmit data simultaneously in both upstream and downstream directions over a single line. Gateway A gateway is a device that interconnects networks. Half Duplex It defines the ability of a device to transmit in one direction at a time over a single line. HTTP HyperText Transport Protocol is a common protocol used to connect servers on the World Wide Web, with its primary function being to establish a connection with a web server and transmit HTML pages to the client’s browser. ICMP Internet Control Message Protocol is a message control and error reporting protocol between a host server and a gateway to the Internet. ICMP uses Internet Protocol (IP) datagrams, but the messages are processed by the IP software and are not directly apparent to the application user. IGMP Internet Group Management Protocol is the standard for IP multicasting on the Internet. It is used to establish host memberships in particular multicast groups on a single network. The mechanisms of the 176 protocol allow a host to inform its local access point, using Host Membership Reports, that it wants to receive messages addressed to a specific multicast group. All hosts conforming to level 2 of the IP multicasting specification require IGMP. IEEE It is the Institute of Electrical and Electronic Engineers. The IEEE is a professional technical body promoting the development and application of technology. IP Address At the moment, IP address is a 32-bit binary digit that defines each sender or receiver of information across an IP network. ISP Internet Service Provider. It is a company that provides individuals or corporations with Internet access and other related services. LAN Local Area Network is a group of computers and devices sharing a common communication medium within a small geographical area. Latency Latency is a time-delay. MAC Address MAC is the abbreviation for Media Access Control. The MAC address is a unique number assigned by the manufacturer to any Ethernet networking device, such as a network adapter or access point. It allows a network to identify the hardware. Unlike IP addresses, this number is permanent and is therefore a valuable identifier. Mbps Mega bits per second. It is a unit of measurement for data transmission indicating a million bits per second. Multicasting To transmit a single message to a select group of network recipients. NAT Network Address Translations multiplexes multiple private IP addresses for the LAN to a single public IP address on the Internet. Orthogonal Frequency Division Multiplexing. It is a modulation scheme employed by the IEEE 802.11g standard, which combines numerous signals of different frequencies to form a single signal for transmission over a medium. OFDM Packet Filtering This is a means of discarding unwanted network traffic based on its originating IP addresses or the type of packet/data transmitted. Parallel Broadband This exclusive feature enables the connection of multiple broadband access points to a single network. Ping Packet Internet Groper is a utility used to determine whether a particular IP address is available online. It works by sending out a packet and waiting for a response from the recipient. PPPoE Point-to-Point Protocol over Ethernet is a method for the encapsulation of PPP packets over Ethernet frames. 177 PPTP Point-to-Point Tunneling Protocol supports the creation of Virtual Private Networks by ensuring that messages transmitted from one VPN node to another are secure. Users can use PPTP to dial in to their corporate network via the Internet. Preamble A preamble is a signal used in network communications to synchronize the transmission timing between two or more systems. Proper timing ensures that all systems are interpreting the start of the information transfer correctly. While a short preamble improves throughput, a long preamble ensures compatibility. RJ-45 A connector used for Ethernet devices that holds up to eight wires. Short Slot Time A reduced short slot time decreases back off, or the length of waiting time before sending a packet on the LAN, thus improving throughput. SNMP Simple Network Management Protocol is a monitoring and controlling protocol. SNMP devices/applications report network activity within to a workstation console so that it may be monitored and controlled. Subnet Mask Subnet masking is a method of splitting IP networks into subgroups. TCP Transmission Control Protocol enables two hosts to establish a connection and exchange streams of data, guaranteeing delivery of data and that packets will be delivered in the same order in which they were sent. Throughput It is the measurable amount of data moved from one place to another within a given time period. UConfig The uConfig is a unique feature that provides the ability to directly access web-configurable Ethernet devices without the need to know absolute IP addresses. This feature is standard on all devices that feature web configuration. UDP User Datagram Protocol is a connectionless protocol that, like TCP, runs on top of IP networks. Unlike TCP/IP, UDP provides a direct way to send and receive datagrams over an IP network and is used primarily for broadcasting messages over a network. Unicasting Communication that takes place over a network between a single sender and a single receiver. Uniform Resource Locator is the address that defines the location of a file on the World Wide Web. URL UTP Unshielded Twisted Pair is the most common kind of copper wiring designed to reduce cross talk between copper wires. VPN Virtual Private Network is a secure means to join remote networks using comprehensive authentication and encryption. They may be “virtually” joined even across a public network like the Internet by using secure protocols like IPSec amongst others. WAN Wide Area Network. It is a communication network that extends over a large geographical area. 178 WEP Wired Equivalent Privacy is a wireless data privacy encryption protocol based on a 64-bit or 128-bit shared key algorithm. WLAN Wireless Local Area Network is a group of computers and associated devices that communicate with each other wirelessly. 179 Appendix F Technical Specifications Safety Electromagnetic Conformance and • • • • • • • Standards FCC Part 15 SubPart B and SubPart C [for wireless module] EN 300 328-2 [for wireless module] EMC CE EN 301 489 (EN300 826) [for wireless module] EN 55022 (CISPR 22)/EN 55024 Class B EN 61000-3-2 EN61000-3-3 CE EN 60950 • IEEE 802.11a 54Mbps, 48Mbps, 36Mbps, 24Mbps, 18Mbps, 12Mbps, 9Mbps, 6Mbps, 1Mbps • IEEE 802.11b 11Mbps, 5.5Mbps, 2Mbps, 1Mbps • IEEE 802.11g 54Mbps, 48Mbps, 36Mbps, 24Mbps, 18Mbps, 12Mbps, 9Mbps, 6Mbps, 1Mbps Wireless Operating Range • IEEE 802.11a 85m (54Mbps outdoor), 20m (54Mbps indoor) • IEEE 802.11b 300m (11Mbps outdoor), 100m (11Mbps indoor) • IEEE 802.11g 80m (54Mbps outdoor), 20m (54Mbps indoor) Frequency Range IEEE 802.11a: IEEE 802.11b: IEEE 802.11g: (Frequency range for the respective countries can be selected from the world regulatory domain selection in device setup.) 5.180 ~ 5.825 GHz (For all countries) 2.4 ~ 2.4835 GHz 2.4 ~ 2.497 GHz 180 Network Interface WAN Interface: 1 x 10/100 Mbps LAN Interface: 3 x 10/100 Mbps Power over Ethernet: 1 x PoE Security • • • • • • • • • • 64 - bit / 128 – bit WEP WPA Personal WPA Enterprise WPA2-Personal WPA2-Enterprise WPA-Auto-Personal WPA-Auto-Enterprise Wireless Pseudo Virtual LAN IEEE 802.1x – TLS, TTLS, PEAP, EAP-SIM Stateful Packet Inspection Firewall Output Power IEEE 802.11a: IEEE 802.11b: IEEE 802.11g: 18 dBm 20 dBm 20 dBm Management SNMP, Web browser, uConfig Advanced Features • Long Distance Parameters Setup • • • Dynamic DNS Service (Subscribe service) STP HTTPS Resiliency Parallel Broadband Profile Backup & Restore Yes Firmware Upgrade Yes Power Requirements Using Power Adapter: Using PoE: • • Output 9VDC (localized to country of sale) PoE Injector or IEEE 802.3af Injector 181 Certifications • • • • Environment Requirements Operating Temp: Storage Temp: Operating Humidity: Antenna (WP18 1A) FCC CE Mark Gost C-tick N 12030 0ºC to 55ºC -20ºC to 75ºC 10% to 80% RH Humidity (RH – Relative Humidity): Configuration ANT-1: WLM54AG (a/b/g) card MAIN ANT-2: Antenna Configuration (WP18 2A, 2B, 2C, 3A, 3C, 3D) WLM54AG (a/b/g) card AUX ANT-1: WLM54AG (a/b/g) card MAIN ANT-2: WLM54G (b/g) card MAIN 182