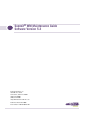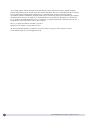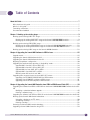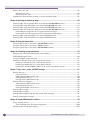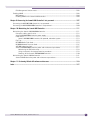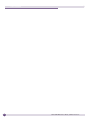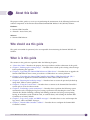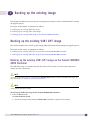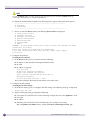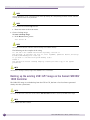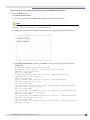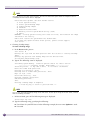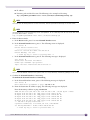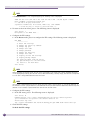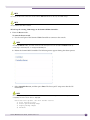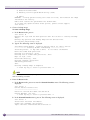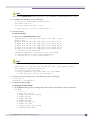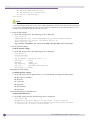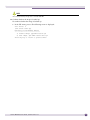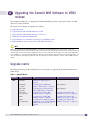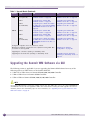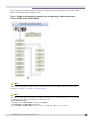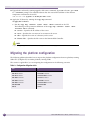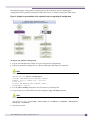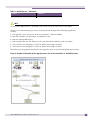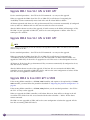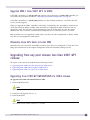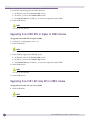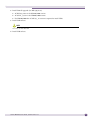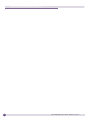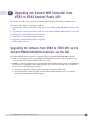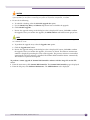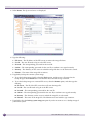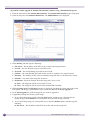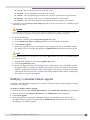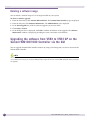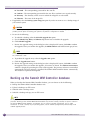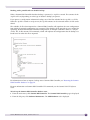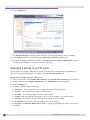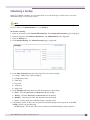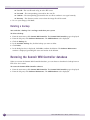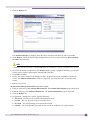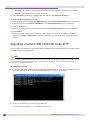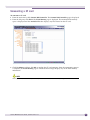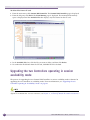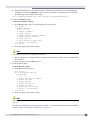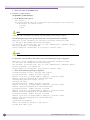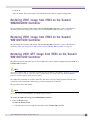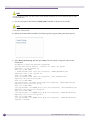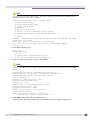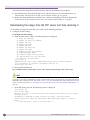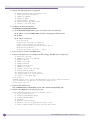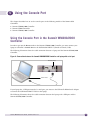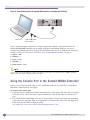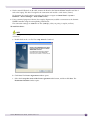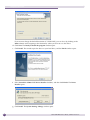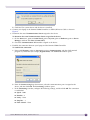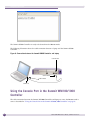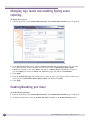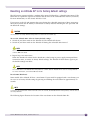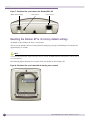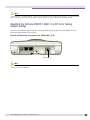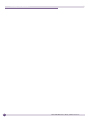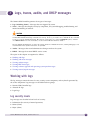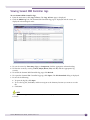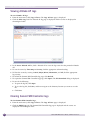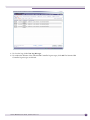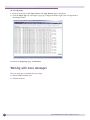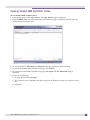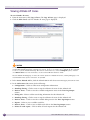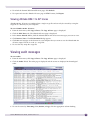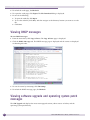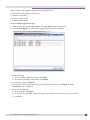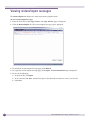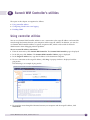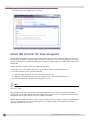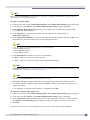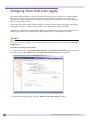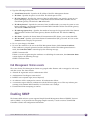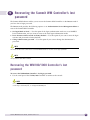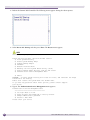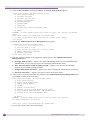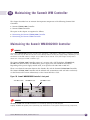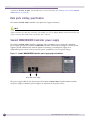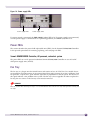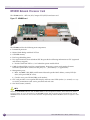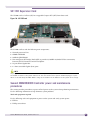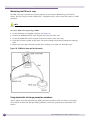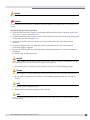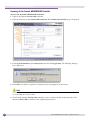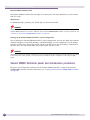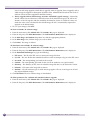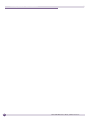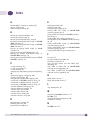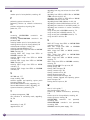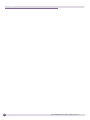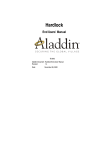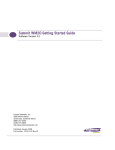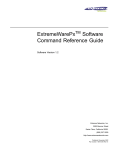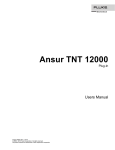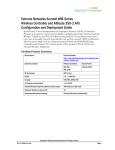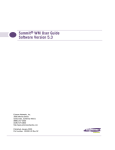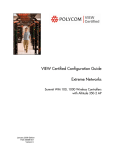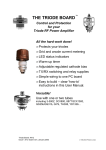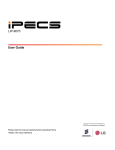Download Extreme Networks WM200 Specifications
Transcript
Summit® WM Maintenance Guide Software Version 5.3 Extreme Networks, Inc. 3585 Monroe Street Santa Clara, California 95051 (888) 257-3000 (408) 579-2800 http://www.extremenetworks.com Published: December 2008 Part number: 120482-00 Rev 01 AccessAdapt, Alpine, Altitude, BlackDiamond, EPICenter, Essentials, Ethernet Everywhere, Extreme Enabled, Extreme Ethernet Everywhere, Extreme Networks, Extreme Standby Router Protocol, Extreme Turbodrive, Extreme Velocity, ExtremeWare, ExtremeWorks, ExtremeXOS, Go Purple Extreme Solution, ScreenPlay, Sentriant, ServiceWatch, Summit, SummitStack, Triumph, Unified Access Architecture, Unified Access RF Manager, UniStack, the Extreme Networks logo, the Alpine logo, the BlackDiamond logo, the Extreme Turbodrive logo, the Summit logos, and the Powered by ExtremeXOS logo are trademarks or registered trademarks of Extreme Networks, Inc. or its subsidiaries in the United States and/or other countries. sFlow is a registered trademark of InMon Corporation. Specifications are subject to change without notice. All other registered trademarks, trademarks, and service marks are property of their respective owners. © 2008 Extreme Networks, Inc. All Rights Reserved. 2 Summit WM Maintenance Guide, Software Version 5.3 Table of Contents About this Guide.............................................................................................................................. 7 Who should use this guide ...........................................................................................................7 What is in this guide ...................................................................................................................7 Formatting conventions................................................................................................................8 Documentation feedback .............................................................................................................8 Chapter 1: Backing up the existing image......................................................................................... 9 Backing up the existing V4R1 GP7 image......................................................................................9 Backing up the existing V4R1 GP7 image on the Summit WM200/2000 Controller .....................9 Backing up the existing V4R1 GP7 image on the Summit WM100/1000 Controller ...................12 Backing up the existing V5R1/V5R3 image ..................................................................................18 Backing up the existing V5R1/V5R3 image on the Summit WM20/200/2000 Controller ............18 Backing up the existing V5R1/V5R3 image on the Summit WM100/1000 Controller .................18 Backing up the existing V4R2 image on the Summit WM20 Controller ...........................................18 Chapter 2: Upgrading the Summit WM Software to V5R3 release ..................................................... 25 Upgrade matrix .........................................................................................................................25 Upgrading the Summit WM Software via GUI ...............................................................................26 Upgrading the Summit WM Software via the CLI ..........................................................................28 Migrating the platform configuration ...........................................................................................30 Upgrading the two Controllers operating in ‘Availability’ mode .......................................................32 Upgrade WM-1 from V4.1 GPx to V4R1 GP7..........................................................................34 Upgrade WM-2 from V4.1 GPx to V4R1 GP7..........................................................................34 Upgrade WM-2 to from V4R1 GP7 to V5R3 ...........................................................................34 Upgrade WM-1 from V4R1 GP7 to V5R3 ...............................................................................35 Manually move APs back to Local WM...................................................................................35 Upgrading from any past release less than V4R1 GP7 release........................................................35 Upgrading from V1R0 GP1/GP2/GP3/GP4 to V5R3 release .....................................................35 Upgrading from V1R0 GP5 or higher to V5R3 release .............................................................36 Upgrading from V1R1 GPx (Any GP) to V5R3 release..............................................................36 Chapter 3: Upgrading the Summit WM Controller from V5R3 to V5R3 General Patch (GP).................. 39 Upgrading the software from V5R3 to V5R3 GPx on the Summit WM20/200/2000 Controller via the GUI 39 Modifying a scheduled software upgrade................................................................................45 Deleting a software image ....................................................................................................46 Upgrading the software from V5R3 to V5R3 GP on the Summit WM100/1000 Controller via the GUI46 Backing up the Summit WM Controller database ..........................................................................48 Uploading a backup to an FTP server ....................................................................................50 Scheduling a backup ...........................................................................................................51 Deleting a backup ...............................................................................................................52 Restoring the Summit WM Controller database.............................................................................52 Upgrading a Summit WM Controller using SFTP...........................................................................54 Summit WM Maintenance Guide, Software Version 5.3 3 Table of Contents Working with a CF card..............................................................................................................55 Mounting a CF card .............................................................................................................56 Unmounting a CF card.........................................................................................................57 Upgrading the two Controllers operating in session availability mode ..............................................58 Chapter 4: Restoring the backed-up image ..................................................................................... 59 Restoring V4R1 GP7 image from V5R3 on the Summit WM200/2000 Controller.............................59 Restoring V5R1 image from V5R3 on the Summit WM200/2000 Controller....................................63 Restoring V5R1 image from V5R3 on the Summit WM100/1000 Controller....................................63 Restoring V4R1 GP7 image from V5R3 on the Summit WM100/1000 Controller.............................63 Downloading the image from the FTP server and then restoring it.............................................66 Restoring the image directly from the FTP server without downloading it ..................................67 Restoring V4R2 image from V5R3 on the Summit WM20 Controller...............................................69 Restoring V5R1 image from V5R3 on the Summit WM20 Controller...............................................71 Chapter 5: Using the Console Port.................................................................................................. 73 Using the Console Port in the Summit WM200/2000 Controller ....................................................73 Using the Console Port in the Summit WM20 Controller ...............................................................74 Using the Console Port in the Summit WM100/1000 Controller ....................................................78 Chapter 6: Performing system maintenance .................................................................................... 79 Changing logs levels and enabling Syslog event reporting ..............................................................80 Enabling/disabling poll timer ......................................................................................................80 Forcing immediate system shut down..........................................................................................82 Resetting the Wireless APs to their factory default settings............................................................82 Resetting an Altitude AP to its factory default settings ............................................................83 Resetting the Outdoor AP to its factory default settings...........................................................84 Resetting the Altitude 450/451 (802.11n) AP to its factory default settings.............................85 Chapter 7: Logs, traces, audits, and DHCP messages ...................................................................... 87 Working with logs ......................................................................................................................87 Log severity levels ...............................................................................................................87 Viewing Summit WM Controller logs ......................................................................................89 Viewing Altitude AP logs ......................................................................................................90 Clearing Summit WM Controller logs .....................................................................................90 Working with trace messages......................................................................................................92 Viewing Summit WM Controller traces ...................................................................................93 Viewing Altitude AP traces ...................................................................................................94 Viewing Altitude 802.11n AP traces .....................................................................................95 Viewing audit messages .............................................................................................................95 Viewing DHCP messages............................................................................................................96 Viewing software upgrade and operating system patch messages....................................................96 Viewing restore/import messages.................................................................................................98 Chapter 8: Summit WM Controller’s utilities.................................................................................... 99 Using controller utilities.............................................................................................................99 Summit WM Controller TCP dump management ...................................................................100 Configuring Check Point event logging.......................................................................................102 4 Summit WM Maintenance Guide, Software Version 5.3 Table of Contents ELA Management Station events.........................................................................................103 Enabling SNMP ......................................................................................................................103 MIB support .....................................................................................................................104 Enabling SNMP on the Summit WM Controller.....................................................................104 Chapter 9: Recovering the Summit WM Controller’s lost password ................................................. 107 Recovering the WM100/1000 Controller’s lost password .............................................................107 Recovering the WM20/200/2000 Controller’s lost password ........................................................109 Chapter 10: Maintaining the Summit WM Controller ...................................................................... 111 Maintaining the Summit WM200/2000 Controller ......................................................................111 Data ports cabling specification ..........................................................................................112 Summit WM200/2000 Controller power supply ....................................................................112 Power FRUs......................................................................................................................113 Summit WM200/2000 Controller, AC-powered, redundant system ...................................113 Fan Tray...........................................................................................................................113 MF1000 Media Flash Card.................................................................................................115 NP4000 Network Processor Card........................................................................................116 SC1100 Supervisor Card....................................................................................................117 Summit WM200/2000 Controller power and maintenance procedures....................................117 Maintaining the ESD wrist strap....................................................................................118 Using electrostatic discharge prevention procedures .......................................................118 Powering off the Summit WM200/2000 Controller .........................................................120 Maintaining the Summit WM20 Controller .................................................................................121 Summit WM20 Controller power and maintenance procedures...............................................122 Chapter 11: Performing Altitude AP software maintenance ............................................................ 123 Index .......................................................................................................................................... 127 Summit WM Maintenance Guide, Software Version 5.3 5 Table of Contents 6 Summit WM Maintenance Guide, Software Version 5.3 About this Guide The purpose of this guide is to assist you in performing the maintenance of the following hardware and software components of the Extreme Networks® Summit® WM Wireless LAN (WLAN) Solution: Hardware ● Summit WM Controller ● Altitude™ Access Point (AP) Software ● Summit WM Software Who should use this guide This guide is intended for personnel, who are responsible for maintaining the Summit WM WLAN Solution. What is in this guide The contents in this guide are organized under the following chapters: ● “About this Guide”– Describes the purpose, the target audience and the architecture of this guide. ● Chapter 1, “Backing up the existing image” — Describes how to back up the existing software image before performing the upgrades. ● Chapter 2, “Upgrading the Summit WM Software to V5R3 release”— Describes how to upgrade the Summit WM Software from various past releases to V5R3 release on various platforms. ● Chapter 3, “Upgrading the Summit WM Controller from V5R3 to V5R3 General Patch (GP)”— Describes how to upgrade the Summit WM Software from V5R3 to V5R3 GP release. ● Chapter 4, “Restoring the backed-up image”— Describes how to restore the previously backed-up image from V5R3 on various platforms. ● Chapter 5, “Using the Console Port”— Describes how to connect to the Summit WM Controller’s console port to access the Rescue mode. ● Chapter 6, “Performing system maintenance”— Describes how to perform the following system maintenance tasks: Changing the log level, setting a poll interval for checking the status of the Altitude APs (Health Checking), enabling and defining parameters for Syslog event reporting, forcing an immediate system shutdown with, or without reboot, and resetting the Summit WM Controller to its factory defaults ● Chapter 7, “Logs, traces, audits, and DHCP messages”— Describes how to view and interpret the logs, traces, audits and DHCP messages. ● Chapter 8, “Summit WM Controller’s utilities”— Describes how to configure the Summit WM Controller’s utilities. Summit WM Maintenance Guide, Software Version 5.3 7 About this Guide ● Chapter 9, “Recovering the Summit WM Controller’s lost password”— Describes how to recover the Summit WM Controller’s lost login password via the Rescue mode. ● Chapter 10, “Maintaining the Summit WM Controller”— Describes how to maintain various platforms. ● Chapter 11, “Performing Altitude AP software maintenance”— Describes how to perform Altitude AP software maintenance. Formatting conventions The Summit WM Software V5R3 documentation uses the following formatting conventions to make it easier to find information and follow procedures: ● Bold text is used to identify components of the management interface, such as menu items and section of pages, as well as the names of buttons and text boxes. For example: Click Logout. ● Monospace font is used in code examples and to indicate text that you type. For example: Type https://<SWM-address>[:mgmt-port>] ● The following symbols are used to draw your attention to additional information: NOTE Notes identify useful information, such as reminders and tips. CAUTION Cautionary notes identify essential information, which if ignored can adversely affect the operation of your equipment or software. WARNING! Warning notes identify essential information, which if ignored can lead to personal injury or harm. Documentation feedback If you have any problems using this document, you should contact your next level of support: ● Extreme Networks employees should contact the interactive Customer Engagement Team (i-CET). ● Customers should contact the Extreme Networks Customer Support Center. When you call, please have the following information ready. This will help us to identify the document that you are referring to. 8 ● Title: Summit WM Maintenance Guide, Software Version 5.3 ● Part Number: 120482-00 Rev 01 Summit WM Maintenance Guide, Software Version 5.3 1 Backing up the existing image This chapter describes how to back up the existing software image on various controllers before starting the upgrade process. The topics in this chapter are organized as follows: ● Backing up the existing V4R1 GP7 image ● Backing up the existing V5R1/V5R3 image ● Backing up the existing V4R2 image on the Summit WM20 Controller Backing up the existing V4R1 GP7 image This section describes how to back up the existing V4R1 GP7 image before starting the upgrade process. This topics in this section are organized as follows: ● Backing up the existing V4R1 GP7 image on the Summit WM200/2000 Controller ● Backing up the existing V4R1 GP7 image on the Summit WM100/1000 Controller Backing up the existing V4R1 GP7 image on the Summit WM200/ 2000 Controller The V4R1 GP7 image is not backed up from the GUI or CLI, but from a low-level menu presented shortly after the system boots. NOTE You must use the serial connection to the Summit WM200/2000 Controller to back up the V4R1 GP7 image. For more information, see Chapter 5, “Using the Console Port.” NOTE The procedure starts with a reboot. To back-up the V4R1 GP7 image on the Summit WM200/2000 Controller: 1 Enter the Rescue mode. To enter the Rescue mode: a Use the serial port of the Summit WM200/2000 Controller to connect to the console. Summit WM Maintenance Guide, Software Version 5.3 9 Backing up the existing image NOTE To enter the Rescue mode, you must connect to the serial port. You can not enter the Rescue mode by connecting to the ESA ports, or management/ETH0 port. b Reboot the Summit WM Controller. The following menu appears during the reboot process. ---------------------------------------------------------------0: Main Mode 1: Rescue Mode ---------------------------------------------------------------- c Press 1 to enter the Rescue mode. The following Rescue Menu is displayed. 1) Force system recovery 2) Configure interface 3) Configure ftp settings 4) Network settings Menu 5) FTP settings Menu 6) Create backup 7) Reboot WARNING! - Forcing system recovery will erase all files, and reinstall the image installed at the factory. Reboot will restart the system back into Normal mode. If you have any questions about these options, please contact Support. Your choice> 2 Configure the interface. To configure the interface: a In the Rescue mode, press 2, and then enter the following: ■ IP address of the controller’s Management Ethernet Port ■ IP mask ■ IP address of gateway Your choice> 2 Please enter Interface information Format <ip>:<netmask> <gw optional> Input: 192.168.1.201:255.255.255.0 192.168.1.1 Configuring interface ... Setting up network interface ...Done! The system configures the interface and returns to the main menu. 3 Configure the FTP settings. To configure the FTP settings: a In the Rescue mode, press 3 to configure the FTP settings. The following message is displayed: Please enter ftp info: b Type the following string, specifying the following: ■ User Name for your FTP Server. In the following example, the user name ftpadmin is used. ■ Password ■ IP address ■ Directory path and the file name. The following is the example of the string. ftp://ftpadmin:[email protected]:21//builds/ac/mainBackup/backup.tgz 10 Summit WM Maintenance Guide, Software Version 5.3 NOTE The base directory is the home directory of the user ftpadmin. To use a directory from the root of the FTP server you must add an extra /:, such as: ftp://ftpadmin:[email protected]:21///home/user/backup.tgz NOTE You must have the write permission for the FTP Server and the specified FTP directory. 4 Check Network settings. To check the Network settings: a In the Rescue mode, press 4. The following menu is displayed: Your choice> 4 NETWORK SETTINGS ---------------1) Assign ip address 2) Assign netmask 3) Assign default gateway ip address 4) Display current settings 5) Setup interface 6) Test interface by ICMP (ping) 7) Return to the main menu Your choice: b Enter 4 to display the current settings. NOTE Any network parameter can be changed from this menu. c Test the interface by entering 6, followed by some IP address that is reachable from the controller. d Enter 7 to return to the main Rescue menu. 5 Check the FTP settings. To check the FTP settings: a In the Rescue menu, press 5. The following menu is displayed. Your choice> 5 FTP SETTINGS ---------------1) Assign ftp server ip address 2) Assign user name 3) Assign password 4) Assign ftp directory 5) Assign file name 6) Display current settings 7) Return to the main menu Your choice: b Enter 6 to display the current FTP settings. Summit WM Maintenance Guide, Software Version 5.3 11 Backing up the existing image NOTE Any FTP parameter can be changed from this menu by entering the corresponding parameter number and then entering the new value for the parameter. NOTE The file name must end with .tgz extension. c Enter 7 to return to the main menu. 6 Create a backup image. To create a backup image: a In the Rescue menu, press 6. Your choice> 6 NOTE You must ensure that the Interface and FTP settings are entered correctly. The following are the examples of the string. IP: 192.168.1.211 netmask 255.255.255.0 gateway: 192.168.1.1 FTP Settings: IP 192.168.3.10, port 21, user: ftpadmin, password: abc123, directory: builds/ac/mainBackup/file itest.tgz Do you wish to continue with system backup (Y/N)? Answer Y The system now creates a backup image by creating an exact copy of the system partitions. NOTE The time for creating a backup image varies between 12 to 15 minutes. Backing up the existing V4R1 GP7 image on the Summit WM100/ 1000 Controller The V4R1 GP7 image is not backed-up from the GUI or CLI, but from a low-level menu presented shortly after the system boots. NOTE You must use the serial connection to the Summit WM100/1000 Controller to back up the V4R1 GP7 image. NOTE The procedure starts with a reboot. 12 Summit WM Maintenance Guide, Software Version 5.3 To back up the existing V4R1 GP7 image on the Summit WM100/1000 Controller: 1 Enter the Rescue mode. To enter the Rescue mode: a Use the serial port of the WM100/1000 Controller to connect to the console. NOTE To enter the Rescue mode, you must connect to the serial port of the controller. You can not enter the Rescue mode by connecting to the ESA ports, or management/ETH0 port. b Reboot the Summit WM Controller. The following menu appears during the reboot process. c Select Rescue Act Start-up, and then press Enter. The first repairFS script runs after the OS initialization. Attempting to Repair AC_Original Filesystems This may take several minutes. Please do not reboot the system Repairing / of the original fs: fsck 1.27 (8-Mar-2002) /: 41649/3417568 files (0.7% non-contiguous), 284504/6825609 blocks Repairing /home of the original fs: fsck 1.27 (8-Mar-2002) /home: 21/256512 files (0.0% non-contiguous), 16277/512064 blocks Repairing /var/controller/log/cdr fsck 1.27 (8-Mar-2002) /var/log/extreme: 11/256512 files (0.0% non-contiguous), 16264/512071 blocks Repairing /var/controller/log/logs fsck 1.27 (8-Mar-2002) /var/log/extreme1: 26/192000 files (11.5% non-contiguous), 14315/383544 blocks Repairing /var/controller/log/reports fsck 1.27 (8-Mar-2002) /var/log/extreme2: 11/192000 files (0.0% non-contiguous), 14240/383544 blocks Repairing /var/controller/log/trace fsck 1.27 (8-Mar-2002) /var/log/extreme3: 11/192000 files (0.0% non-contiguous), 14240/383544 blocks repairFS: finished! Summit WM Maintenance Guide, Software Version 5.3 13 Backing up the existing image NOTE The above process may take several minutes. You must not reboot the system. After the filesystem check is completed, the main rescue menu is displayed. Rescue AC Start-up Menu. Use with extreme caution. 1) Force system recovery 2) Create System Backup Image 3) Display Backup Images 4) FTP Menu 5) Network Interface Menu 6) Manually run File System Check Utility (fsck) 9) Reboot WARNING! - Forcing system recovery will erase all files, and reinstall the image installed at the factory. Reboot will restart the system back into Normal mode. If you have any questions about these options, please contact Support. Your choice> 2 Creating a backup image. To create a backup image: a In the Rescue mode, press 2. Your choice: Warning: All image. Warning: Any Proceed with 2 logs from the main partition will be lost due to creating a backup previous user backup image will be deleted first. image backup (Y/N): b Type Y. The following screen is displayed. Performing system backup. Please be patient and do not reboot the box --------------- Creating 'Normal' mode backup ----------------Please be patient. It may take a while. Do not reboot the machine Mount the normal mode partitions: mounting root partition...done. mounting rest of normal mode partitions...done. Wipe out logs...Done. Clean home directory...Done. Creating a backup, please wait Unmounting partitions... done. Creating a Backup image is Complete! << Press any key to return to previous menu. >> NOTE You can also upload the backed-up image to the FTP server. To back up the image to the FTP server, continue with the following procedures. c In Rescue Mode, press 4. The following message is displayed. Please enter ftp info: d Type the following string, specifying the following: 14 ■ User Name for your FTP Server. In the following example, the user name ftpadmin is used. ■ Password Summit WM Maintenance Guide, Software Version 5.3 ■ IP address ■ Directory path and the file name. The following is the example of the string. ftp://ftpadmin:[email protected]:21//builds/ac/mainBackup/backup.tgz NOTE You must have the write permission for the FTP Server, and the specified FTP directory on the FTP Server. NOTE The base directory is the home directory of the user ftpadmin. To use a directory from the root of the FTP server you must add an extra /:, such as: ftp://ftpadmin:[email protected]:21///home/user/backup.tgz 3 Enter the Rescue mode. a In the Rescue mode, press 5 to enter Network Interface menu. b In the Network Interface menu, press 1. The following screen is displayed. Your choice: 1 Current Rescue Interface Info ----------------------------Rescue IP: 192.168.10.1 Mask: 255.255.255.0 Default Gateway: <not set> << Press any key to return to previous menu. >> c In the Network Interface menu, press 2. The following message is displayed. Your choice: 2 Please enter Interface information Format <ip>:<netmask> <gw optional> Input: 192.168.1.210:255.255.255.0 192.168.1.1 NOTE You can use the Network Interface menu options from 3 to 5 (IP, Netmask, and default gateway) one at a time. 4 Confirm the Network Interface is functioning. To confirm the Network Interface is functioning: a In the Network Interface menu, press 6. The following message is displayed. Your choice: 6 Enter destination ip address to ping: 192.168.3.10 b Enter the destination IP address to ping. The following messages are displayed. Enter destination ip address to ping: 192.168.3.10 PING 192.168.3.10 (192.168.3.10) from 192.168.1.210 : 56(84) bytes of data. 64 bytes from 192.168.3.10: icmp_seq=1 ttl=63 time=2.49 ms 64 bytes from 192.168.3.10: icmp_seq=2 ttl=63 time=0.881 ms 64 bytes from 192.168.3.10: icmp_seq=3 ttl=63 time=0.706 ms 64 bytes from 192.168.3.10: icmp_seq=4 ttl=63 time=0.738 ms 64 bytes from 192.168.3.10: icmp_seq=5 ttl=63 time=0.707 ms --- 192.168.3.10 ping statistics --5 packets transmitted, 5 received, 0% loss, time 4031ms rtt min/avg/max/mdev = 0.706/1.106/2.498/0.698 ms << Press any key to return to previous menu. >> Summit WM Maintenance Guide, Software Version 5.3 15 Backing up the existing image NOTE If the Network Interface is not configured properly, the following screen is displayed. PING 192.168.3.10 (192.168.3.10) from 192.168.1.210 : 56(84) bytes of data. ping: sendmsg: Interrupted system call --- 192.168.3.10 ping statistics --9 packets transmitted, 0 received, 100% loss, time 9038ms << Press any key to return to previous menu. >> 5 To return to the main menu, press 7. The following screen is displayed. Your choice: 7 Going back to the MAIN menu... 6 Configure the FTP settings. a In the Rescue mode, press 4 to configure the FTP settings. The following screen is displayed: FTP MENU -------------1) Enter FTP Settings 2) Change ftp server ip address 3) Change ftp port 4) Change user name 5) Change password 6) Change ftp directory 7) Change file name 8) Display current FTP Settings 9) Display Backup Images 10) Download Image from FTP server 11) Upload Image onto the FTP server 12) Return to the main menu Your choice: NOTE When uploading the backup image, the file name corresponds to the image that is being uploaded (filenames can be displayed by entering 9 in the FTP menu). When downloading a backup image, the filename corresponds to a file that is being downloaded from the FTP server. NOTE The file that is downloaded from the FTP Server must have either –user-rescue.tgz, or –rescue.tgz extension. If the file does not have a proper extension, the download will not proceed. Extension determines which backup file (default or user created) is replaced with the new file from the FTP server. 7 Configure the FTP settings. a In the FTP menu, press 1. The following screen is displayed. Your choice: 1 Command syntax: ftp://<user>:<password>@<ftp_ip>:<port>/<directory&file> ~port information is optional: the default value is 21~ Please enter ftp info: ftp://tester:[email protected]:21/backup_dir/gss-V4R0.0.50-rescue-user.tgz 8 Check the FTP settings. To check the FTP settings: 16 Summit WM Maintenance Guide, Software Version 5.3 a In the FTP menu, press 8. The following screen is displayed. Your choice: 8 Current Settings: ----------------ftp ip address: 192.168.10.10 port: 21 user name: tester password: 123456 ftp directory: "backup_dir/" ftp file: "gss-V4R0.0.50-rescue-user.tgz" Press Enter to continue 9 To modify the FTP settings: a In the FTP menu, choose options from 2 to 7 to individually set/change the FTP settings: ■ FTP server’s IP address ■ FTP port ■ User name ■ Password ■ FTP directory ■ File Name 10 To upload the image on the FTP server: a In FTP menu, press 11. The following screen is displayed: Your choice: 11 Attempting to upload an image to the ftp server. Please be patient Please verify at the ftp server that image has successfully been uploaded << Press any key to return to previous menu. >> NOTE The minimum backup image size is around 250 MB. 11 Confirm whether the image is backed-up: To confirm whether the image is backed up: a In the FTP menu, press 9. The following screen is displayed: Your choice: 9 {new screen comes up} Currently stored backup images: -------------------------------1) Default Image: gss-V4R0.0.50-rescue.tgz 2) User Image: gss-V4R0.0.50-rescue-user.tgz Press any key to return to previous menu Summit WM Maintenance Guide, Software Version 5.3 17 Backing up the existing image Backing up the existing V5R1/V5R3 image This section describes you how to backup the existing V5R1/V5R3 image via the low-level menu commands. NOTE The Summit WM Controller's Graphical User Interface (GUI) provides you the option of automatically backing up the existing image prior to performing a system upgrade (Main Menu>Summit WM Controller>Software Maintenance>SWM Software). You can use this option to backup the existing image instead of the following instructions. For more information on using the GUI for software maintenance, see the Summit WM User Guide. The topics in this section are organized as follows: ● Backing up the existing V5R1/V5R3 image on the Summit WM20/200/2000 Controller ● Backing up the existing V5R1/V5R3 image on the Summit WM100/1000 Controller NOTE Before you proceed ahead with the backup, you must ensure that the Management Port is configured correctly, and connected to the network. You can not enter the Rescue mode without the Management Port’s connectivity to the network. To enter the Rescue mode, you must connect to the serial port. Backing up the existing V5R1/V5R3 image on the Summit WM20/ 200/2000 Controller The procedure for backing-up the existing V5R1/V5R1 image on the Summit WM20/200/2000 Controller via the low-level menu commands is same as described in “Backing up the existing V4R1 GP7 image on the Summit WM200/2000 Controller” on page 9. The only difference is the image that is backed up is V5R1/V5R3. Backing up the existing V5R1/V5R3 image on the Summit WM100/1000 Controller The procedure for backing-up the existing V5R1/V5R1 on Summit WM100/1000 Controller is same as described in “Backing up the existing V4R1 GP7 image on the Summit WM100/1000 Controller” on page 12. The only difference is the image that is backed up is V5R1/V5R3. Backing up the existing V4R2 image on the Summit WM20 Controller The V4R2 image is not backed-up from the GUI or CLI, but from a low-level menu presented shortly after the system boots. 18 Summit WM Maintenance Guide, Software Version 5.3 NOTE You must use the serial connection to the Summit WM20 Controller to back up the V4R2 image. NOTE The procedure starts with a reboot. To back up the existing V4R2 image on the Summit WM20 Controller: 1 Enter the Rescue mode. To enter the Rescue mode: a Use the serial port of the Summit WM20 Controller to connect to the console. NOTE To enter the Rescue mode, you must connect to the serial port. You can not enter the Rescue mode by connecting to the ESA ports, or management/ETH0 port. b Reboot the Summit WM Controller. The following menu appears during the reboot process . c Select Controller Rescue, and then press Enter. The first repairFS script runs after the OS initialization. NOTE The above process may take several minutes. You must not reboot the system. After the filesystem check is completed, the main rescue menu is displayed. Rescue AC Start-up Menu. Use with extreme caution. 1) Force system recovery 2) Create System Backup Image 3) Display Backup Images 4) FTP Menu Summit WM Maintenance Guide, Software Version 5.3 19 Backing up the existing image 5) Network Interface Menu 6) Manually run File System Check Utility (fsck) 9) Reboot WARNING! - Forcing system recovery will erase all files, and reinstall the image installed at the factory. Reboot will restart the system back into Normal mode. If you have any questions about these options, please contact Support. Your choice> 2 Create a backup image. To create a backup image: a In the Rescue mode, press 2. Your choice: Warning: All image. Warning: Any Proceed with 2 logs from the main partition will be lost due to creating a backup previous user backup image will be deleted first. image backup (Y/N): b Type Y. The following screen is displayed. Performing system backup. Please be patient and do not reboot the box --------------- Creating 'Normal' mode backup ----------------Please be patient. It may take a while. Do not reboot the machine Mount the normal mode partitions: mounting root partition...done. mounting rest of normal mode partitions...done. Wipe out logs...Done. Clean home directory...Done. Creating a backup, please wait Unmounting partitions... done. Creating a Backup image is Complete! << Press any key to return to previous menu. >> NOTE You can also upload the backed-up image to the FTP Server. To backup the image to the FTP server, continue with the following procedures. 3 Enter the Rescue mode. a In the Rescue mode, press 5 to enter the Network Interface menu. The following screen is displayed. Your choice: 1 Current Rescue Interface Info ----------------------------Rescue IP: 192.168.10.1 Mask: 255.255.255.0 Default Gateway: <not set> << Press any key to return to previous menu. >> b In the Network Interface menu, press 2. The following screen is displayed. Your choice: 2 Please enter Interface information Format <ip>:<netmask> <gw optional> Input: 192.168.1.210:255.255.255.0 192.168.1.1 20 Summit WM Maintenance Guide, Software Version 5.3 NOTE You can use the Network Interface menu options from 3 to 5 (IP, Netmask, and default gateway) one at a time. 4 Press Enter. The following screen is displayed. ip is 192.168.1.210 netmask is 255.255.255.0 Configuring interface … Setting up network interface … Done! << Press any key to return to previous menu. >> 5 Test the interface. To test the interface: a Enter 6 in the Network Interface menu. PING 192.168.3.10 (192.168.3.10) from 192.168.1.210 : 56(84) bytes of data. 64 bytes from 192.168.3.10: icmp_seq=1 ttl=63 time=2.49 ms 64 bytes from 192.168.3.10: icmp_seq=2 ttl=63 time=0.881 ms 64 bytes from 192.168.3.10: icmp_seq=3 ttl=63 time=0.706 ms 64 bytes from 192.168.3.10: icmp_seq=4 ttl=63 time=0.738 ms 64 bytes from 192.168.3.10: icmp_seq=5 ttl=63 time=0.707 ms --- 192.168.3.10 ping statistics --5 packets transmitted, 5 received, 0% loss, time 4031ms rtt min/avg/max/mdev = 0.706/1.106/2.498/0.698 ms << Press any key to return to previous menu. >> NOTE If the Network Interface is not configured properly, the following screen is displayed. PING 192.168.3.10 (192.168.3.10) from 192.168.1.210 : 56(84) bytes of data. ping: sendmsg: Interrupted system call --- 192.168.3.10 ping statistics --9 packets transmitted, 0 received, 100% loss, time 9038ms << Press any key to return to previous menu. >> 6 To return to the main menu, press 7. The following screen is displayed. Your choice: 7 Going back to the MAIN menu... 7 Configure the FTP Settings. To configure the FTP settings: a In the Rescue mode, press 4 to configure the FTP Settings. The following screen is displayed: FTP MENU -------------1) Enter FTP Settings 2) Change ftp server ip address 3) Change ftp port 4) Change user name 5) Change password 6) Change ftp directory 7) Change file name 8) Display current FTP Settings 9) Display Backup Images Summit WM Maintenance Guide, Software Version 5.3 21 Backing up the existing image 10) Download Image from FTP server 11) Upload Image onto the FTP server 12) Return to the main menu Your choice: NOTE When uploading the backup image, the file name corresponds to the image that is being uploaded (filenames can be displayed by entering 9 in the FTP menu). When downloading a backup image, the filename corresponds to a file that is being downloaded from the FTP server. Extension determines which backup file (default or user created) is replaced with the new file from the FTP server. 8 Enter the FTP settings. a In the FTP menu, press 1. The following screen is displayed. Your choice: 1 Command syntax: ftp://<user>:<password>@<ftp_ip>:<port>/<directory&file> ~port information is optional: the default value is 21~ Please enter ftp info: ftp://tester:[email protected]:21//backup_dir/gps-V4R2-rescue-user.tgz 9 Check the FTP settings. To check the FTP settings: a In the FTP menu, press 8. The following screen is displayed. Your choice: 8 Current Settings: ----------------ftp ip address: 192.168.10.10 port: 21 user name: tester password: 123456 ftp directory: "backup_dir" ftp file: "gps-V4R2-rescue-user.tgz" Press Enter to continue 10 Modify the FTP settings. To modify the FTP settings: a In the FTP menu, choose options from 2 to 7 to individually set/change the FTP settings: ■ FTP server’s IP address ■ FTP port ■ User name ■ Password ■ FTP directory ■ File Name 11 Upload the image on the FTP server: To upload the FTP Server: a In the FTP menu, press 11. The following screen is displayed: Your choice: 11 Attempting to upload an image to the ftp server. Please be patient Please verify at the ftp server that image has successfully been uploaded << Press any key to return to previous menu. >> 22 Summit WM Maintenance Guide, Software Version 5.3 NOTE The minimum backup image size is around 250 MB. 12 Confirm whether the image is backed up. To confirm whether the image is backed up: a In the FTP menu, press 9. The following screen is displayed: Your choice: 9 {new screen comes up} Currently stored backup images: -------------------------------1) Default Image: gps-V4R2-rescue.tgz 2) User Image: gss-V4R2-rescue-user.tgz Press any key to return to previous menu Summit WM Maintenance Guide, Software Version 5.3 23 Backing up the existing image 24 Summit WM Maintenance Guide, Software Version 5.3 2 Upgrading the Summit WM Software to V5R3 release This chapter describes how to upgrade the Summit WM Software from various past releases to V5R3 release on various platforms. The topics in this chapter are organized as follows: ● Upgrade matrix ● Upgrading the Summit WM Software via GUI ● Upgrading the Summit WM Software via the CLI ● Migrating the platform configuration ● Upgrading the two Controllers operating in ‘Availability’ mode ● Upgrading from any past release less than V4R1 GP7 release NOTE When you upgrade the Summit WM Software, the previous SSL Configuration file is replaced by a new one. Consequently, the manual edits that were made in the previous SSL Configuration file are lost. If you have made any manual edits in the previous SSL Configuration file, you must make the similar edits in the new SSL Configuration file. In addition, if you have installed digital certificate for implementing internal Captive Portal authentication, you must re-install the same digital certificate after the upgrade. For more information, see the Summit WM Solutions Guide. Upgrade matrix The following matrix provides information on various paths to upgrade the Summit WM Software to V5R3 release. Table 1: Upgrade Matrix Platform From GUI CLI WM100/ 1000 V1R0 GP1/GP2/ GP3/GP4 “Upgrading from V1R0 GP1/GP2/ GP3/GP4 to V5R3 release” on page 35 Not Supported V1R0 GP5 or higher “Upgrading from V1R0 GP5 or higher to V5R3 release” on page 36 Not Supported V1R1 GPx (Any GP) “Upgrading from V1R1 GPx (Any GP) to V5R3 release” on page 36 Not Supported V4R1 GP7 (or higher GP) “Upgrading the Summit WM Software via GUI” on page 26 “Upgrading the Summit WM Software via the CLI” on page 28 V5R1 “Upgrading the Summit WM Software via GUI” on page 26 “Upgrading the Summit WM Software via the CLI” on page 28 V5R3 (to V5R3 GPx) “Upgrading the software from V5R3 to V5R3 GP on the Summit WM100/ 1000 Controller via the GUI” on page 46 “Upgrading the Summit WM Software via the CLI” on page 28 Summit WM Maintenance Guide, Software Version 5.3 25 Upgrading the Summit WM Software to V5R3 release Table 1: Upgrade Matrix (Continued) Platform From GUI CLI WM200/ 2000 V4R1 GP7 (or higher GP) “Upgrading the Summit WM Software via GUI” on page 26 “Upgrading the Summit WM Software via the CLI” on page 28 V5R1 “Upgrading the Summit WM Software via GUI” on page 26 “Upgrading the Summit WM Software via the CLI” on page 28 V5R3 (to V5R3 GPx) “Upgrading the software from V5R3 to V5R3 GPx on the Summit WM20/ 200/2000 Controller via the GUI” on page 39 “Upgrading the Summit WM Software via the CLI” on page 28 V4R2 “Upgrading the Summit WM Software via GUI” on page 26 “Upgrading the Summit WM Software via the CLI” on page 28 V5R1 “Upgrading the Summit WM Software via GUI” on page 26 “Upgrading the Summit WM Software via the CLI” on page 28 V5R3 (to V5R3 GPx) “Upgrading the software from V5R3 to V5R3 GPx on the Summit WM20/ 200/2000 Controller via the GUI” on page 39 “Upgrading the Summit WM Software via the CLI” on page 28 WM20 Configuration migration from one platform to another Migrating the platform configuration from a platform running V4R1 GP7 to another one running V5R3 “Migrating the platform configuration” on page 30 Upgrading the controllers operating in availability mode Upgrading the two Controllers operating in ‘Availability’ mode “Upgrading the two Controllers operating in ‘Availability’ mode” on page 32 Upgrading the Summit WM Software via GUI The following section is applicable if you are upgrading the Summit WM Software from any of the following releases to V5R3 release via the Summit WM GUI. ● V4R1 GP7 to V5R3 release on Summit WM100/1000/200/2000 Controller ● V4R2 to V5R3 release on Summit WM20 Controller ● V5R1 to V5R3 on Summit WM100/1000/20/200/2000 Controller NOTE The Summit WM Controller, running the software versions less than V4R1 GP7, such as V1.1 GPx, V4R0.0.0.50, and V4R0.0.1.14 must be first upgraded to V4R1 GP7 release before initiating the V5R3 upgrade. No license is needed to perform this intermediary step. For more information, see “Upgrading from any past release less than V4R1 GP7 release” on page 35 26 Summit WM Maintenance Guide, Software Version 5.3 Figure 1 depicts the graphical representation of the sequential steps for upgrading the software to V5R3 release via the Summit WM Controller’s GUI. Figure 1: Graphical representation of sequential steps for upgrading the software from the past releases to V5R3 via the Summit WM GUI NOTE The first step to upgrade the software to V5R3 is to backup the image of the existing software release. For more information, see Chapter 1, “Backing up the existing image.” NOTE You must clean the browser cache before each upgrade. The browser caches the old Javascript files. If the upgrade is attempted without cleaning the browser cache, the GUI may fail. To clean the browser cache: • Click Tools, point to Internet Options, and then select General. • Click Delete Files. The Delete Files window opens. • Select the Delete all offline content checkbox, and then click OK. The browser cache is cleaned. Summit WM Maintenance Guide, Software Version 5.3 27 Upgrading the Summit WM Software to V5R3 release To upgrade the software to V5R3 release via the Summit WM Controller’s GUI: 1 From the main menu, click Summit WM Controller. The Summit WM Controller screen is displayed. 2 From the left pane, click Software Maintenance. The SWM Software tab is displayed. 3 Select all existing RPM/TAR files, and then click Delete Selected. 4 Click on the Backup tab. 5 Select the backup files and then click Delete. NOTE If you are upgrading from V5R1 to V5R3 release on Summit WM100/1000/20/200/2000 Controller, you must skip Step 6 and 7. 6 Click on the OS Software tab. 7 Select all OS images and click Delete. 8 Specify the following FTP parameters to download the new .tar file. ● FTP Server – The IP of the FTP server from which the image file is to be retrieved. ● User ID – The user ID to log on the FTP server. ● Password – The password to log on the FTP server. ● Confirm – The password to log on the FTP server. This field is to confirm that the user has typed the correct password. ● Directory – The directory in which the image-file is stored. ● Filename – The name of the image file. 9 Click on Download. 10 From Select an image to use drop-down menu, select the image that you want to use. 11 Click Upgrade Now. The controller reboots after successful installation. 12 Apply the Summit WM Software V5 license. The Summit WM Controller reboots. NOTE If you are upgrading from V5R1 to V5R3 release, you do not have to apply the Summit WM Software V5 license. Upgrading the Summit WM Software via the CLI The following section is applicable if you are upgrading the Summit WM Software from any of the following releases to V5R3 release via the CLI. ● V4R1 GP7 to V5R3 release on Summit WM100/1000/200/2000 Controller ● V4R2 to V5R3 release on Summit WM20 Controller ● V5R1 to V5R3 release on Summit WM100/1000/20/200/2000 Controller To upgrade the software via the CLI commands: 1 Check the backups present on the controller by running the show backup command. 2 Remove any existing backup files by running the no backup <filename> command. 28 Summit WM Maintenance Guide, Software Version 5.3 NOTE If you are upgrading from V5R1 to V5R3 on the Summit WM100/1000/200/2000 Controller, skip Step 3 and 4. 3 Check the existing OS upgrade files by running the show osupgrade command. 4 Remove any existing OS Image files by running the no osupgrade <filename> command. 5 Check the existing RMP files by running the show upgrade command. 6 Remove any existing RPM files by running the no upgrade <filename> command. NOTE If you are upgrading from any of the following releases to V5R3 release via the CLI, skip Step 8 and 9. • V4R1 GP7 to V5R3 release on Summit WM100/1000/200/2000 Controller • V4R2 to V5R3 release on Summit WM20 Controller NOTE If you are upgrading from any of the following releases to V5R3 release via the CLI, skip Step 6 and 7. • V5R1 to V5R3 release on Summit WM100/1000/20/200/2000 Controller 7 Download the software upgrade bundle (tar file) using the copy osupgrade command: SWM.extreme.com# copy osupgrade 192.168.3.10 test /ac/rpm/buildV5R3.0/ AC-MV-gxsV5R3-1.tar The copy command downloads the image from an FTP server. 8 Use the show osupgrade command to confirm the upgrade file was downloaded successfully. SWM.extreme.com# show osupgrade 1:AC-MV-gxs-V5R3.tar 9 Download the software upgrade bundle (.tar file) by running the copy upgrade command: SWM.extreme.com# copy upgrade 192.168.3.10 test /ac/rpm/buildV5R3.0/ AC-MV-gxsV5R3-1.tar 10 Confirm that the upgrade file was downloaded successfully by running the show upgrade command. SWM.extreme.com# show upgrade 1:AC-MV-gxs-V5R3.tar NOTE If you are upgrading from V5R1 to V5R3 release, you must skip Step 11. 11 Upgrade the software by running the upgrade os <file name> command. Type Yes to the Do you wish to continue? prompt. The controller reboots after the successful installation of the software components contained in the tar file. NOTE If you are upgrading from V4R1 GP7/V4R2 GP to V5R3 release, you must skip Step 12. Summit WM Maintenance Guide, Software Version 5.3 29 Upgrading the Summit WM Software to V5R3 release 12 Upgrade the software by running upgrade <file name> command. Type Yes to the Do you wish to continue? prompt. The controller reboots after the successful installation of the software components contained in the tar file. SWM.extreme.com# upgrade os AC-MV-gxs-V5R3-1.tar 13 Apply the V5 license by running the copy key command. To apply the V5 license: a Run the copy key <server> <user> <dir> <file> command on the CLI. The following are the parameter definitions of the copy key <server> <user> <dir> <license file> command: ■ <server> – Specifies the IP address of the server ■ <user> – Specifies the user name of an account on the server ■ <dir> – Specifies the name of a directory on the server ■ <license file> – Specifies the file name on the Summit WM Controller. NOTE If you are upgrading from V5R1 to V5R3 release, you do not have to apply the Summit WM Software V5 license. Migrating the platform configuration The following platform describes how to migrate the platform configuration from one platform, running V4R1 GP7 (or higher GP) to another platform, running V5R3. This section is applicable if you are migrating the configuration in the following scenarios: Table 2: Configuration Migration table 30 From To WM100 Controller WM100 Controller WM100 Controller WM1000 Controller WM100 Controller WM200/2000 Controller WM1000 Controller WM100 Controller WM1000 Controller WM1000 Controller WM1000 Controller WM200/2000 Controller WM200/2000 WM200/2000 WM20 WM20 Summit WM Maintenance Guide, Software Version 5.3 The following image is the graphical representation of the sequential steps for migrating the configuration from a platform, running the V4R1 GP7 release, to another, running the V5R3 release. Figure 2: Graphical representation of the sequential steps for migrating the configuration To migrate the platform configuration: 1 Log on the Controller from which you want to migrate the configuration. 2 Export the controller configuration to a file by running the following CLI command. NOTE The string in the following example depicts the WM100 Controller. SWM.extreme.com# export configuration Filename (SWM.WM100.Extreme.13062007.132046): Comment: <enter a comment here - optional> Please wait... Creating SWM.WM100.Extreme.13062007.132046... Backup/Export complete. 3 Use the show backup command to list the current set of backup files. 4 Copy the file to an external FTP server by running the copy backup command. NOTE The string in the following example depicts WM100 Controller. SWM.WM100.Extreme# copy backup <server name or IP address> <username> <destination directory> <filename> 5 Type the password. Summit WM Maintenance Guide, Software Version 5.3 31 Upgrading the Summit WM Software to V5R3 release 6 Login on the WM100/1000/20/200/2000 Controller, running the V5R3 release. 7 Retrieve the configuration file from the external FTP server by running the copy restore command. NOTE The string in the following example depicts the WM200/2000 Controller. SWM.wm200/2000.Extreme# copy restore <server name or IP address> <username> <source directory> <filename> Please input password: 8 Type the password. 9 Use the show restore command to list the current set of backup files, which will include the retrieved configuration file. 10 Import the configuration by running the import command. NOTE The string in the following example depicts the WM200/2000 Controller. SWM.WM200/2000.Extreme# import <filename> NOTE After the import process is completed, the Summit WM Controller will reboot. NOTE The Management IP will be the same as that of the controller from where the configuration is migrated. Upgrading the two Controllers operating in ‘Availability’ mode This section describes how to upgrade the two controllers in “Availability” mode. This section is applicable if the ‘availability’ pair is in one of the following combinations: Table 3: Availability pair 32 Controller 1 Controller 2 WM100 WM100 WM100 WM1000 WM1000 WM200/2000 WM1000 WM1000 WM200/2000 WM200/2000 WM20 WM20 WM20 WM200/2000 WM20 WM100 Summit WM Maintenance Guide, Software Version 5.3 Table 3: Availability pair (Continued) Controller 1 Controller 2 WM20 WM1000 NOTE The two Summit WM Controllers in “Availability” pair must be running the same version of the software. For the ease of understanding, this section is explained with the help of the following hypothetical scenario: ● The upgrade is to be carried out on the two controllers – WM-1 and WM-2. ● Both the controllers are operating in “Availability” mode. ● Both are running V4R1 release. ● Each controller has two APs. WM-1 has AP-1 and AP2 whereas WM-2 has AP-3 and AP-4. ● AP-1 and AP-2 are configured as ‘Local’ on WM-1 and ‘Foreign’ on WM-2. ● AP-3 and AP-4 are configured as ‘Local’ on WM-2 and ‘Foreign’ on WM-1. The following is the graphical illustration of the upgrade process in the aforesaid hypothetical situation: Figure 3: Graphical illustration of the upgrade process for the two controllers in ‘Availability’ mode Summit WM Maintenance Guide, Software Version 5.3 33 Upgrading the Summit WM Software to V5R3 release Upgrade WM-1 from V4.1 GPx to V4R1 GP7 Use the standard procedures – the GUI or the CLI commands – to carry out the upgrade. When you upgrade the WM-1 from V4.1 GPx to V4R1 GP7, it will reboot. Consequently, the ‘Availability’ feature automatically moves both AP-1 and AP-2 from WM-1 to WM-2. All clients registered with these two APs get disconnected. They re-connect automatically (if configured to do so) either to a different AP or to the same one after the service is restored. After the WM-1 reboots in wake of the upgrade, all 4 APs connect to the WM-2 (still running 4.1 GPx). The WM-1 is now upgraded to V4R1 GP7, and has the same configuration as before. All 4 APs are running 4.1 GPx software. Upgrade WM-2 from V4.1 GPx to V4R1 GP7 NOTE At this point you should move just one AP manually to the upgraded controller WM-1. This will test the new software without risking all the APs. Use the standard procedures – the GUI or the CLI commands – to carry out the upgrade. When you upgrade the WM-2 from V4.1 GPx to V4R1 GP7, it will reboot. Consequently, the “Availability” feature will automatically move all 4 APs from WM-2 to WM-1. Because WM-1 was upgraded to V4R1 GP7, all the 4 APs are upgraded as well. This causes a short disruption of service. All clients on all the four APs get disconnected. They re-connect automatically (if configured to do so) after the service is restored. After the WM-2 reboots in wake of the upgrade, all the four APs are associated with WM-1. Both controllers are now upgraded to V4R1 GP7 release, and have the same configuration as before. All the four APs are also upgraded to V4R1 GP7 release. Upgrade WM-2 to from V4R1 GP7 to V5R3 If the existing WM-2 controller is a WM100/1000 Controller, and requires to be replaced by a WM200/ 2000 controller, you must follow the procedure described in “Migrating the platform configuration” on page 30. If the existing WM-2 controller is a WM200/2000 platform, use the standard procedures – the GUI or the CLI – to carry out the upgrade. When you upgrade the WM-2 controller, it will reboot. However, there will be no change in the AP association since all the four APs are associated with the other controller — WM-1. All the clients remain connected. The WM-2 is now upgraded to V5R3, and has the same configuration as before the upgrade. All the four APs are running V4R1 GP7 release. 34 Summit WM Maintenance Guide, Software Version 5.3 Upgrade WM-1 from V4R1 GP7 to V5R3 If the WM-1 controller is a WM100/1000 and requires to be replaced by a WM200/2000 controller, you must follow the procedure described in “Migrating the platform configuration” on page 30. If the WM-1 controller is a WM200/2000 platform, use the standard procedures – the GUI or the CLI – to carry out the upgrade. When you upgrade the WM-1 controller, it will reboot. Consequently, the “Availability” feature moves all the four APs from WM-1 to WM-2. Since the WM-2 was upgraded to V5R3, all the four APs are upgraded as well. This will cause a short disruption of service. All the clients on all 4 APs remain disconnected. They re-connect automatically (if configured to do so) after the service is restored. Both controllers are now upgraded to V5R3 release, and have the same configuration as before. All the four APs are also upgraded to V5R3 release. Manually move APs back to Local WM Manually move AP-1 and AP-2 from WM-2 to WM-1, where they were configured as ‘Local’ APs. This brings the network back to the original configuration with each controller running two APs. Upgrading from any past release less than V4R1 GP7 release The topics in this section are divided into the following sections: ● Upgrading from V1R0 GP1/GP2/GP3/GP4 to V5R3 release ● Upgrading from V1R0 GP5 or higher to V5R3 release ● Upgrading from V1R1 GPx (Any GP) to V5R3 release Upgrading from V1R0 GP1/GP2/GP3/GP4 to V5R3 release To upgrade from V1R0 GP1/GP2/GP3/GP4 to V5R3: 1 Install V1R0 GP5 release. NOTE The complete version number of GP5 is 1.0.2.05.01. 2 Install V1.1 OS upgrade (AC-3_1_7). 3 Install V1R1 GP15. NOTE The complete version number of GP15 is 1.1.5.15.02. Summit WM Maintenance Guide, Software Version 5.3 35 Upgrading the Summit WM Software to V5R3 release 4 Install the V4.0 OS Upgrade (AC-RH-4_0_14.tar). ● AC-RH-4_0_14.tar is the WM100/1000 version. ● AC-MV-4_1_38.tar is the WM200/2000 version. ● For WM200/2000 this AC-MV-4_1_38 version is required to install V5R3. 5 Install V4R1 release. NOTE You must use the latest GP. Upgrading from V1R0 GP5 or higher to V5R3 release To upgrade from V1R0 GP5 or higher to V5R3: 1 Install the V1.1 OS upgrade (AC-3_1_7). 2 Install V1R1 GP15. NOTE The complete version number of GP15 is 1.1.5.15.02. 3 Install V4.0 OS Upgrade (AC-RH-4_0_14.tar). ● AC-RH-4_0_14.tar is the WM100/1000 version. ● AC-MV-4_1_38.tar is the WM200/2000 version. ● For WM200/2000 this AC-MV-4_1_38 version is required to install V5R3. 4 Install V4R1 release NOTE You must use the latest GP. 5 Install V5R3 release. Upgrading from V1R1 GPx (Any GP) to V5R3 release To upgrade from V1R1 GPx (any GP) to V5R3: 1 Install V1R1 GP15. NOTE The complete version number of GP15 is 1.1.5.15.02. 36 Summit WM Maintenance Guide, Software Version 5.3 2 Install V4.0 OS upgrade (AC-RH-4_0_14.tar). ● AC-RH-4_0_14.tar is the WM100/1000 version. ● AC-MV-4_1_38.tar is the WM200/2000 version. ● For WM200/2000 this AC-MV-4_1_38 version is required to install V5R3. 3 Install V4R1 release. NOTE You must use the latest GP. 4 Install V5R3 release. Summit WM Maintenance Guide, Software Version 5.3 37 Upgrading the Summit WM Software to V5R3 release 38 Summit WM Maintenance Guide, Software Version 5.3 3 Upgrading the Summit WM Controller from V5R3 to V5R3 General Patch (GP) This chapter describes how to upgrade the Summit WM Controllers from V5R3 to V5R3 GP release. The topics in this chapter are organized as follows: ● Upgrading the software from V5R3 to V5R3 GPx on the Summit WM20/200/2000 Controller via the GUI ● Upgrading the software from V5R3 to V5R3 GP on the Summit WM100/1000 Controller via the GUI ● Backing up the Summit WM Controller database ● Restoring the Summit WM Controller database ● Upgrading a Summit WM Controller using SFTP ● Working with a CF card Upgrading the software from V5R3 to V5R3 GPx on the Summit WM20/200/2000 Controller via the GUI The Summit WM Software provides two upgrade options in Summit WM20/200/2000 Controller. ● Local – A local upgrade involves upgrading the Summit WM Controller using an image file (.tar) that is located on the Summit WM Controller or CF card. ● Remote – A remote upgrade involves upgrading the Summit WM Controller using an image file that is located on an external FTP server. If the image file (.tar) you want is located on an external FTP server, you have the following two options: ● Launch the upgrade with the image file remaining on the external FTP server. ● First download the remote image file onto the Summit WM Controller or CF card, and then perform the Summit WM Controller upgrade. Summit WM Maintenance Guide, Software Version 5.3 39 Upgrading the Summit WM Controller from V5R3 to V5R3 General Patch (GP) To perform a local upgrade of Summit WM Controller software: 1 From the main menu, click Summit WM Controller. The Summit WM Controller page is displayed. 2 From the left pane, click Software Maintenance. The SWM Software tab is displayed. 3 Select Local, and then click the image file you want to upgrade to from the Select upgrade list. 4 If applicable, backup the current system image: ● To save the backup image locally, select the Flash option, and then type a file name for the backup image in the Filename box. The filename must end with the .tgz extension. NOTE If you are performing an upgrade on a Summit WM20 Controller, the Flash option is not available. Instead, to save the backup image locally, select the Local option. The Filename box is populated with the automatically generated file name for the backup image. You cannot edit the file name of the backup image file. ● To save the backup image on a remote FTP server, select the Remote option, and then type the following: ■ FTP Server – The IP address of the FTP server that will store the image file. ■ User ID – The user ID used to log in to the FTP server. ■ Password – The corresponding password for the user ID. ■ Confirm – The corresponding password for the user ID, to confirm it was typed correctly. ■ Directory – The directory on the server in which the image file is to be stored. ■ Filename – The name of the image file. The filename must end with the .tgz extension. 5 If applicable, clear the Backup system image to option if you do not want to save a backup image of your current system. 40 Summit WM Maintenance Guide, Software Version 5.3 CAUTION You should always backup your current system during the upgrade process. Having a backup image of your system provides you the option of restoring your system to its previous configuration, if needed. 6 Do one of the following: ● To schedule a backup, select the Schedule upgrade for option. a Use the Month, Day, Hour, and Minute drop-down lists to schedule the upgrade. b Click Schedule upgrade. c Review the upgrade settings in the dialog box that is displayed. If correct, click OK to confirm the upgrade. Once you confirm the upgrade, the SWM Software tab fields become grayed out. NOTE A scheduled upgrade is not a recurring event. The Summit WM Controller only allows one scheduled upgrade to be scheduled at a time. ● To perform the upgrade now, select the Upgrade now option. a Click the Upgrade now button. b Review the upgrade settings in the dialog box that is displayed. If correct, click OK to confirm the upgrade. Once you confirm the upgrade, all sessions are closed. The Software maintenance window is displayed, providing the status of the upgrade. The previous software is uninstalled automatically. The new software is installed. The Summit WM Controller reboots automatically. The database is updated and migrated. To perform a remote upgrade of Summit WM Controller software with the image file on the FTP server: 1 From the main menu, click Summit WM Controller. The Summit WM Controller page is displayed. 2 From the left pane, click Software Maintenance. The SWM Software tab is displayed. Summit WM Maintenance Guide, Software Version 5.3 41 Upgrading the Summit WM Controller from V5R3 to V5R3 General Patch (GP) 3 Select Remote. The ftp server boxes are displayed. 4 Type the following: ● FTP Server – The IP address of the FTP server to retrieve the image file from. ● User ID – The user ID used to log in to the FTP server. ● Password – The corresponding password for the user ID. ● Confirm – The corresponding password for the user ID, to confirm it was typed correctly. ● Directory – The directory on the server in which the image file that is to be retrieved is stored. ● Filename – The name of the image file to retrieve. 5 If applicable, backup the current system image: ● To save the backup image locally, select the Flash option, and then type a file name for the backup image in the Filename box. The filename must end with the .tgz extension. ● To save the backup image on a remote FTP server, select the Remote option, and then type the following: ■ FTP Server – The IP of the FTP server that will store the image file. ■ User ID – The user ID used to log in to the FTP server. ■ Password – The corresponding password for the user ID. ■ Confirm – The corresponding password for the user ID, to confirm it was typed correctly. ■ Directory – The directory on the server in which the image file is to be stored. ■ Filename – The name of the image file. The filename must end with the .tgz extension. 6 If applicable, clear the Backup system image to option if you do not want to save a backup image of your current system. 42 Summit WM Maintenance Guide, Software Version 5.3 CAUTION You should always backup your current system during the upgrade process. Having a backup image of your system provides you the option of restoring your system to its previous configuration, if needed. 7 Do one of the following: ● To schedule a backup, select the Schedule upgrade for option. a Use the Month, Day, Hour, and Minute drop-down lists to schedule the upgrade. b Click Schedule upgrade. c Review the upgrade settings in the dialog box that is displayed. If correct, click OK to confirm the upgrade. Once you confirm the upgrade, the SWM Software tab fields become grayed out. NOTE A scheduled upgrade is not a recurring event. The Summit WM Controller only allows one scheduled upgrade to be scheduled at a time. ● To perform the upgrade now, select the Upgrade now option. a Click the Upgrade now button. b Review the upgrade settings in the dialog box that is displayed. If correct, click OK to confirm the upgrade. Once you confirm the upgrade, all sessions are closed. The Software maintenance window is displayed, providing the status of the upgrade. The previous software is uninstalled automatically. The new software is installed. The Summit WM Controller reboots automatically. The database is updated and migrated. Summit WM Maintenance Guide, Software Version 5.3 43 Upgrading the Summit WM Controller from V5R3 to V5R3 General Patch (GP) To perform a remote upgrade of Summit WM Controller software using a downloaded image file: 1 From the main menu, click Summit WM Controller. The Summit WM Controller page is displayed. 2 From the left pane, click Software Maintenance. The SWM Software tab is displayed. 3 Select Remote, and then type the following: ● FTP Server – The IP address of the FTP server to retrieve the image file from. ● User ID – The user ID used to log in to the FTP server. ● Password – The corresponding password for the user ID. ● Confirm – The corresponding password for the user ID, to confirm it was typed correctly. ● Directory – The directory on the server in which the image file that is to be retrieved is stored. ● Filename – The name of the image file to retrieve. ● Destination – Select the location where the image file is to be saved: ■ Flash – The image file will be saved on the CF card. ■ Local – The image file will be saved on the Summit WM Controller. 4 Click Get Image now. The FTP Image window is displayed, providing the status and results of the FTP upload. The image is uploaded onto your system and added to the Select upgrade list. 5 In the Select upgrade list, click the image file you want to upgrade to. 6 If applicable, backup the current system image: ● To save the backup image locally, select the Flash option, and then type a file name for the backup image in the Filename box. The filename must end with the .tgz extension. ● To save the backup image on a remote FTP server, select the Remote option, and then type the following: ■ 44 FTP Server – The IP address of the FTP server that will store the image file. Summit WM Maintenance Guide, Software Version 5.3 ■ User ID – The user ID used to log in to the FTP server. ■ Password – The corresponding password for the user ID. ■ Confirm – The corresponding password for the user ID, to confirm it was typed correctly. ■ Directory – The directory on the server in which the image file is to be stored. ■ Filename – The name of the image file. The filename must end with the .tgz extension. 7 If applicable, clear the Backup system image to option if you do not want to save a backup image of your current system. CAUTION You should always backup your current system during the upgrade process. Having a backup image of your system provides you the option of restoring your system to its previous configuration, if needed. 8 Do one of the following: ● To schedule a backup, select the Schedule upgrade for option. a Use the Month, Day, Hour, and Minute drop-down lists to schedule the upgrade. b Click Schedule upgrade. c Review the upgrade settings in the dialog box that is displayed. If correct, click OK to confirm the upgrade. Once you confirm the upgrade, the SWM Software tab fields become grayed out. NOTE A scheduled upgrade is not a recurring event. The Summit WM Controller only allows one scheduled upgrade to be scheduled at a time. ● To perform the upgrade now, select the Upgrade now option. a Click the Upgrade now button. b Review the upgrade settings in the dialog box that is displayed. If correct, click OK to confirm the upgrade. Once you confirm the upgrade, all sessions are closed. The Software maintenance window is displayed, providing the status of the upgrade. The previous software is uninstalled automatically. The new software is installed. The Summit WM Controller reboots automatically. The database is updated and migrated. Modifying a scheduled software upgrade To modify a schedule software upgrade, you must first cancel the existing schedule upgrade, and then reschedule a new upgrade. To modify a schedule software upgrade: 1 From the main menu, click Summit WM Controller. The Summit WM Controller page is displayed. 2 From the left pane, click Software Maintenance. The SWM Software tab is displayed. 3 Click Cancel upgrade. 4 In the dialog box that is displayed, click OK to confirm the cancellation of the upgrade. The scheduled software upgrade is cancelled and the SWM Software tab fields become available for scheduling a new software upgrade. Summit WM Maintenance Guide, Software Version 5.3 45 Upgrading the Summit WM Controller from V5R3 to V5R3 General Patch (GP) Deleting a software image You can delete a software image if it is no longer needed on your system. To delete a software upgrade: 1 From the main menu, click Summit WM Controller. The Summit WM Controller page is displayed. 2 From the left pane, click Software Maintenance. The SWM Software tab is displayed. 3 In the Select upgrade list, click the software upgrade you want to delete. 4 Click Delete selected. 5 In the dialog box that is displayed, click OK to confirm the deletion of the upgrade. The Software Maintenance window is displayed, providing the status and results of the deletion. Upgrading the software from V5R3 to V5R3 GP on the Summit WM100/1000 Controller via the GUI You can upgrade Summit WM Controller software by using a local image file (.tar) that is located on the Summit WM Controller. NOTE The Summit WM100/1000 Controller does not support remote upgrades. If the image file (.tar) you want is located on an external FTP server, you must first download the image file onto the Summit WM Controller before you begin the upgrade. 46 Summit WM Maintenance Guide, Software Version 5.3 To perform an upgrade of Summit WM Controller software: 1 From the main menu, click Summit WM Controller. The Summit WM Controller page is displayed. 2 From the left pane, click Software Maintenance. The SWM Software tab is displayed. 3 If the image file is already located on your Summit WM Controller, skip this step and continue with Step 4. If the image file (.tar) you want is located on an external FTP server, select Remote, and then type the following: ● FTP Server – The IP address of the FTP server to retrieve the image file from. ● User ID – The user ID used to log in to the FTP server. ● Password – The corresponding password for the user ID. ● Confirm – The corresponding password for the user ID, to confirm it was typed correctly. ● Directory – The directory on the server in which the image file that is to be retrieved is stored. ● Filename – The name of the image file to retrieve. ● Click Get Image now. The FTP Image window is displayed, providing the status and results of the FTP upload. The image is uploaded onto your system and added to the Select upgrade list. 4 Select Local, and then click the image file you want to upgrade to from the Select upgrade list. 5 If applicable, backup the current system image: ● To save the backup image locally, select the Local option. The Filename box is populated with the automatically generated file name for the backup image. You cannot edit the file name of the backup image file. ● To save the backup image on a remote FTP server, select the Remote option, and then type the following: ■ FTP Server – The IP of the FTP server that will store the image file. ■ User ID – The user ID used to log in to the FTP server. Summit WM Maintenance Guide, Software Version 5.3 47 Upgrading the Summit WM Controller from V5R3 to V5R3 General Patch (GP) ■ Password – The corresponding password for the user ID. ■ Confirm – The corresponding password for the user ID, to confirm it was typed correctly. ■ Directory – The directory on the server in which the image file is to be stored. ■ Filename – The name of the image file. 6 If applicable, clear the Backup system image to option if you do not want to save a backup image of your current system. CAUTION You should always backup your current system during the upgrade process. A backup image of your system provides you the option of restoring your system to its previous configuration if needed. 7 Do one of the following: ● To schedule a backup, select the Schedule upgrade for option. a Use the Month, Day, Hour, and Minute drop-down lists to schedule the upgrade. b Click Schedule upgrade. c Review the upgrade settings in the dialog box that is displayed. If correct, click OK to confirm the upgrade. Once you confirm the upgrade, the SWM Software tab fields become grayed out. NOTE A scheduled upgrade is not a recurring event. The Summit WM Controller only allows one scheduled upgrade to be scheduled at a time. ● To perform the upgrade now, select the Upgrade now option. a Click the Upgrade now button. b Review the upgrade settings in the dialog box that is displayed. If correct, click OK to confirm the upgrade. Once you confirm the upgrade, all sessions are closed. The Software maintenance window is displayed, providing the status of the upgrade. The previous software is uninstalled automatically. The new software is installed. The Summit WM Controller reboots automatically. The database is updated and migrated. Backing up the Summit WM Controller database When you backup the Summit WM Controller database, you can choose to do the following: ● Backup the Summit WM Controller database now ● Upload a backup to an FTP server ● Schedule when a backup occurs ● Schedule a backup and copy it to an FTP server NOTE Backing up the Summit WM Controller database and creating a software package backup are two different processes. Backing up the Summit WM Controller database only involves creating a backup of specific content in the Summit WM Controller database. For example, you can choose to backup configuration, logs, or audit information. To create a backup of your operating system, use the software package backup functionality of the software upgrade process. 48 Summit WM Maintenance Guide, Software Version 5.3 Working with a portable and text editable backup When a Summit WM Controller database backup is processed, a .zip file is created. The contents of the .zip file will vary depending on what type of database backup you process. If you process a configuration information backup, one of the files included in the .zip file is a .cli file. When the .zip file is stored on an ftp server, the .zip file contents can be extracted and the .cli file can be edited. This editable .cli file when imported to a Summit WM Controller will reproduce the same configuration from which the original configuration was generated. This editable .cli file provides an easy method for replicating identical Summit WM Controller configurations on multiple controllers. Below is a sample .cli file. The .cli file contains CLI commands, which will replicate the configuration that the backup was based based on when the file is imported. For information on how to import a backup onto a Summit WM Controller, see “Restoring the Summit WM Controller database” on page 52. For more information on Summit WM Controller CLI commands, see the Summit WM CLI Reference Guide. To back up the Summit WM Controller database now: 1 From the main menu, click Summit WM Controller. The Summit WM Controller page is displayed. 2 From the left pane, click Software Maintenance. The SWM Software tab is displayed. Summit WM Maintenance Guide, Software Version 5.3 49 Upgrading the Summit WM Controller from V5R3 to V5R3 General Patch (GP) 3 Click the Backup tab. The Available Backups list displays items that have already been backed up and are available. 4 In the Backup section, click an item from the Select what to backup drop-down list. 5 To launch the backup of the selected items, click Backup Now. The Software Maintenance window is displayed, providing the status and results of the backup. Uploading a backup to an FTP server You can upload an existing backup file to an FTP server. When an existing backup is uploaded to an FTP server, the uploaded backup file is removed from the Available Backups list. To upload an existing backup to an FTP server: 1 From the main menu, click Summit WM Controller. The Summit WM Controller page is displayed. 2 From the left pane, click Software Maintenance. The SWM Software tab is displayed. 3 Click the Backup tab. 4 To upload a backup, type the following: ● FTP Server – The IP of the FTP server to where the backup will be copied to. ● User ID – The user ID used to log in to the FTP server. ● Password – The corresponding password for the user ID. ● Confirm – The corresponding password for the user ID to confirm it was typed correctly. ● Directory – The directory on the server where the image file will be stored. 5 In the Filename drop-down list, click the backup you want to upload. 6 Click Upload. The Software Maintenance window is displayed, providing the status and results of the backup. 50 Summit WM Maintenance Guide, Software Version 5.3 Scheduling a backup When you schedule a backup, you can either chose to save the backup to an FTP server or have the scheduled backup saved on your system. NOTE If you do not specify an FTP server in the Schedule Backups window when you define the backup schedule, the backup is added to the Available Backups list on the Backup tab. To schedule a backup: 1 From the main menu, click Summit WM Controller. The Summit WM Controller page is displayed. 2 From the left pane, click Software Maintenance. The SWM Software tab is displayed. 3 Click the Backup tab. 4 Click Schedule Backup. The Schedule Backups page is displayed. 5 In the What to backup drop-down list, click what you want to backup: ● Config’s, CDRs, Logs, Audit and Rogue ● Configurations only ● CDRs only ● Logs only ● Audit only ● Rogue only 6 In the Schedule task drop-down list, click the frequency of the backup: ● Daily – Click the Start Time and Recurrence for the backup. ● Weekly – Click the Start Time and Recurrence for the backup. ● Monthly – Click the Start Time and Recurrence for the backup. ● Never – Click to make the scheduled backup a one-time event. 7 If applicable, specify an FTP server to where the scheduled backup will be copied to. In the FTP settings section, type the following: ■ FTP Server – The IP of the FTP server to where the scheduled backup will be copied to. Summit WM Maintenance Guide, Software Version 5.3 51 Upgrading the Summit WM Controller from V5R3 to V5R3 General Patch (GP) ■ User ID – The user ID used to log in to the FTP server. ■ Password – The corresponding password for the user ID. ■ Confirm – The corresponding password for the user ID to confirm it was typed correctly. ■ Directory – The directory on the server where the image file will be stored. 8 To save your changes, click Save. Deleting a backup You can delete a backup if it is no longer needed on your system. To delete a backup: 1 From the main menu, click Summit WM Controller. The Summit WM Controller page is displayed. 2 From the left pane, click Software Maintenance. The SWM Software tab is displayed. 3 Click the Backup tab. 4 In the Available Backups list, click the backup you want to delete. 5 Click Delete. 6 In the dialog box that is displayed, click OK to confirm the deletion. The Software Maintenance window is displayed, providing the status and results of the deletion. Restoring the Summit WM Controller database When you restore the Summit WM Controller database, you can choose to download a backup from an FTP server for a restore. To restore the Summit WM Controller software: 1 From the main menu, click Summit WM Controller. The Summit WM Controller page is displayed. 2 From the left pane, click Software Maintenance. The SWM Software tab is displayed. 52 Summit WM Maintenance Guide, Software Version 5.3 3 Click the Restore tab. The Available Backups list displays items that have already been backed up and are available. 4 In the Restore section, click the backup configuration you want to restore from the Select a backup to restore drop-down list. NOTE If the backup you want to install is a Summit WM Controller configuration, click the .cli backup file in the list. 5 To restore the backup configuration, click Restore Now. A dialog is displayed informing you that the restore process requires rebooting the Summit WM Controller. 6 Click OK to continue. 7 Review the restore settings in the dialog box that is displayed. If correct, click OK to confirm the restore. The Software Maintenance window is displayed, providing the status and results of the restore. 8 Reboot your system. To download a backup from an FTP server for a restore: 1 From the main menu, click Summit WM Controller. The Summit WM Controller page is displayed. 2 From the left pane, click Software Maintenance. The System Maintenance page is displayed. 3 Click the Restore tab. 4 To download a backup for a restore, type the following: ● FTP Server –The FTP server to retrieve the backup file from. ● User ID – The user ID used to log in to the FTP server. ● Password – The corresponding password for the user ID. ● Confirm – The corresponding password for the user ID to confirm it was typed correctly. Summit WM Maintenance Guide, Software Version 5.3 53 Upgrading the Summit WM Controller from V5R3 to V5R3 General Patch (GP) ● Directory – The directory on the server in which the backup file that is to be retrieved is stored. ● Filename – The name of the image file to retrieve. 5 Click Download. The backup is downloaded and added to the Available Backups list. To delete a backup available for restore: 1 From the main menu, click Summit WM Controller. The Summit WM Controller page is displayed. 2 From the left pane, click Software Maintenance. The System Maintenance page is displayed. 3 Click the Restore tab. 4 To delete a backup from the list, click the backup in the Available Backups list you want to delete. 5 Click Delete. 6 Review the restore settings in the dialog box that is displayed. If correct, click OK to confirm the deletion. The Software Maintenance window is displayed, providing the status and results of the deletion. Upgrading a Summit WM Controller using SFTP You can upload an image file to the Summit WM Controller using Secure FTP (SFTP). The Summit WM Controller supports any SFTP client. NOTE You must enable management traffic before you try to connect with a SFTP client. Specify the exact image path for the corresponding SW package (see directory information below). Otherwise, the Summit WM Controller cannot locate them for SW upgrades/updates. To upload an image file: 1 Launch the SFTP client, point it to the Summit WM Controller and login in. The exact details of how to do this will depend on the client used. The following uses putty as an example: mp 2 Change to the directory to receive the uploaded file: ● 54 For AP images change to: /var/controller/images/ap/ Summit WM Maintenance Guide, Software Version 5.3 ● For Summit WM Controller images change to: /var/controller/upgrade ● For OS archives change to: /var/controller/osupgrade 3 Upload the image file using the SFTP client upload feature. 4 To complete a Summit WM Controller upgrade or an AP upgrade go to the appropriate Software Maintenance page. For more information, see “Upgrading the software from V5R3 to V5R3 GPx on the Summit WM20/200/2000 Controller via the GUI” on page 39 and “Upgrading the software from V5R3 to V5R3 GP on the Summit WM100/1000 Controller via the GUI” on page 46. Working with a CF card The Summit WM200/2000 Controller supports the use of a CF card to store your system’s image and captured exception traffic files. NOTE To use the CF card capabilities of the Summit WM200/2000 Controller, you must remove the cover of the CF card slot from the Summit WM Controller and then insert a CF card. A CF card is not shipped with your Summit WM200/ 2000 Controller. For more information, see the Summit WM200/2000 Controller Installation Instructions. When working with a CF card, use the Summit WM GUI to: ● Mount the CF card – By mounting the CF card, you make the CF card that has been inserted into the Summit WM200/2000 Controller available for use. ● Unmount the CF card – By unmounting the CF card, you make the CF card that has been inserted into the Summit WM200/2000 Controller unavailable for use. CAUTION You must always unmount the CF card via the Summit WM GUI before removing it from the Summit WM Controller. Failure to do so may corrupt the files on the flash card. Always wear an ESD wristband when inserting or removing a CF card. ● Delete files stored on the CF card – By deleting files stored on the CF card, you make additional space on the CF card available. Summit WM Maintenance Guide, Software Version 5.3 55 Upgrading the Summit WM Controller from V5R3 to V5R3 General Patch (GP) Mounting a CF card To mount a CF card: 1 From the main menu, click Summit WM Controller. The Summit WM Controller page is displayed. 2 From the left pane, click Flash. The Flash Memory page is displayed. 3 Click Mount, and then click Ok to confirm the CF card mount. Once the mounting process is complete, the flash memory space is displayed and the files contained on the CF card are listed in the Available Files box. NOTE When you mount the CF card, the F icon, located at the footer of the screen, changes from Red to Green. 56 Summit WM Maintenance Guide, Software Version 5.3 Unmounting a CF card To unmount a CF card: 1 From the main menu, click Summit WM Controller. The Summit WM Controller page is displayed. 2 From the left pane, click Flash. The Flash Memory page is displayed. The mounted flash memory space is displayed and the Available Files box displays any files located on the CF card. 3 Click Un-Mount, and then click Ok to confirm the CF card unmount. Once the unmounting process is complete, the Flash Memory page is refreshed and no longer displays any of the flash memory information. NOTE When you un-mount the CF card, the F icon, located at the footer of the screen, changes from Green to Red. Summit WM Maintenance Guide, Software Version 5.3 57 Upgrading the Summit WM Controller from V5R3 to V5R3 General Patch (GP) To delete files from a CF card: 1 From the main menu, click Summit WM Controller. The Summit WM Controller page is displayed. 2 From the left pane, click Flash. The Flash Memory page is displayed. The mounted flash memory space is displayed and the Available Files box displays any files located on the CF card. 3 In the Available Files box, click the file you want to delete, and then click Delete. 4 To confirm the file deletion from the CF card, click Ok. The file is deleted. Upgrading the two Controllers operating in session availability mode The process for upgrading the two Summit WM Controllers in session availability mode is identical to upgrading the two controllers in availability mode. For more information, see “Upgrading the two Controllers operating in ‘Availability’ mode” on page 32. NOTE If you upgraded the software on the two controllers in session availability mode, you must perform controlled upgrade on the Altitude APs. For more information, see Chapter 11, “Performing Altitude AP software maintenance.” 58 Summit WM Maintenance Guide, Software Version 5.3 4 Restoring the backed-up image This chapter describes how to restore the backed-up image. The topics in this chapter are organized as follows: ● Restoring V4R1 GP7 image from V5R3 on the Summit WM200/2000 Controller ● Restoring V5R1 image from V5R3 on the Summit WM200/2000 Controller ● Restoring V5R1 image from V5R3 on the Summit WM100/1000 Controller ● Restoring V4R1 GP7 image from V5R3 on the Summit WM100/1000 Controllerr ● Restoring V4R2 image from V5R3 on the Summit WM20 Controller ● Restoring V5R1 image from V5R3 on the Summit WM20 Controller NOTE Before you proceed ahead with the restoration, you must ensure that the Management Port is configured correctly, and connected to the network. You can not enter the Rescue mode without the Management Port’s connectivity to the network. Restoring V4R1 GP7 image from V5R3 on the Summit WM200/2000 Controller The following section describes how to restore V4R1 GP7 with its original configuration from V5R3 on the Summit WM200/2000 Controller. NOTE The section is written with an assumption that V4R1 GP7 was backed-up as described in “Backing up the existing V4R1 GP7 image” on page 9. If you do not have a backup image, you should contact the Extreme Networks Customer Support to get the factory default software. The V4R1 GP7 restoration is not done from GUI, but from a low-level menu presented shortly after system boot. The restoration is done using a serial connection the Controller. The procedure starts with reboot. NOTE The restore process may take between 15 and 20 minutes to finish. Summit WM Maintenance Guide, Software Version 5.3 59 Restoring the backed-up image To restore the V4R1 GP7 image from V5R1 on the Summit WM200/2000 Controller: 1 Enter the Rescue mode. To enter the Rescue mode: a Use the serial port of the Summit WM200/2000 Controller to connect to the console. NOTE To enter the Rescue mode, you must connect to the serial port. You can not enter the Rescue mode by connecting to the ESA ports. b Reboot the Summit WM Controller. The following menu appears during the reboot process. ---------------------------------------------------------------0: Main Mode 1: Rescue Mode ---------------------------------------------------------------- c Press 1 to enter the Rescue mode. The following Rescue Menu is displayed. 1) 2) 3) 4) 5) 6) 7) Force system recovery Configure interface Configure ftp settings Network settings Menu FTP settings Menu Create backup Flash menu 9) Reboot WARNING! - Forcing system recovery will erase all files, and reinstall the image installed at the factory. Reboot will restart the system back into Normal mode. If you have any questions about these options, please contact Support. Your choice> 2 Configure the interface. To configure the interface: a In the Rescue mode, press 2, and then enter the following: ■ IP address of your WM200/2000 Controller’s Management Ethernet Port ■ IP mask ■ IP address of Gateway Your choice> 2 Please enter Interface information Format <ip>:<netmask> <gw optional> Input: 192.168.1.201:255.255.255.0 192.168.1.1 Configuring interface ... Setting up network interface ...Done! The system configures the interface and returns to the main menu. 3 Configure the FTP settings. To configure the FTP settings: a In the Rescue mode, press 3. The following message is displayed. Please enter ftp info: 60 Summit WM Maintenance Guide, Software Version 5.3 b Type the following string. Provide the specific username for your FTP server (in the following example, the user name ftpadmin is used), password, IP address, directory path, and file name. The following is the example of the string. ftp://ftpadmin:[email protected]:21//builds/ac/mainBackup/backup.tgz 4 Check the Network settings. To check the Network settings: a In the Rescue mode, press 4. The following menu is displayed. Your choice> 4 NETWORK SETTINGS ---------------1) Assign ip address 2) Assign netmask 3) Assign default gateway ip address 4) Display current settings 5) Setup interface 6) Test interface by ICMP (ping) 7) Return to the main menu Your choice: b Enter 4 to display the current settings. NOTE Any network parameter can be changed from this menu. c Test the interface by selecting Option 6 and then entering some IP address that is reachable from the controller. d Enter 7 to return to main Rescue menu. 5 Check the FTP settings. To check the FTP settings: a In the Rescue menu, press 5. Your choice> 5 The following menu comes up: FTP SETTINGS ---------------1) Assign ftp server ip address 2) Assign user name 3) Assign password 4) Assign ftp directory 5) Assign file name 6) Display current settings 7) Return to the main menu Your choice: b Enter 6 to display the current settings. NOTE Any FTP parameter can be changed from this menu by selecting the parameter’s option and then entering the new value. The file name corresponds to the image to be restored, i.e., the backed-up file created as described in “Backing up the existing V5R1/V5R3 image” on page 18. Summit WM Maintenance Guide, Software Version 5.3 61 Restoring the backed-up image c Enter 7 to return to the Main menu. 6 Perform a system recovery. To perform a system recovery: a In the Rescue mode, press 1. Your choice> 1 The following menu comes up if the flash card is mounted on the controller: Please select the restore source: 1) Flash 2) FTP NOTE If the flash card is mounted on the controller, skip the following content and go to Step b. The following message comes up if the flash card is not mounted on the controller. Make sure correct information is entered for Interface and FTP settings. IP: 192.168.4.195 netmask 255.255.255.0 gateway: FTP Settings: IP 192.168.4.181, port 21, user: administrator, password: abc123, directory: backup/, file backup.tgz This procedure is irreversible, do you wish to continue (Y/N)? NOTE If the flash card is not mounted on the controller, skip Step b and go to Step c. b Enter 2 to select the FTP as the restore source. The following message is displayed. Make sure correct information is entered for Interface and FTP settings. IP: 192.168.4.195 netmask 255.255.255.0 gateway: FTP Settings: IP 192.168.4.181, port 21, user: administrator, password: abc123, directory: backup/, file backup.tgz This procedure is irreversible, do you wish to continue (Y/N)? c Enter Y. The following message is displayed. Performing System recovery, this may take a while... kjournald starting. Commit interval 5 seconds EXT3 FS 2.4-0.9.19, 19 August 2002 on ide0(3,2), internal EXT3-fs: mounted filesystem with ordered data mode. Deleting main partition (ignore errors)... Removing old files... kjournald starting. Commit interval 5 seconds EXT3 FS 2.4-0.9.19, 19 August 2002 on ide0(3,5), internal EXT3-fs: mounted filesystem with ordered data mode. kjournald starting. Commit interval 5 seconds EXT3 FS 2.4-0.9.19, 19 August 2002 on ide0(3,7), internal EXT3-fs: mounted filesystem with ordered data mode. kjournald starting. Commit interval 5 seconds EXT3 FS 2.4-0.9.19, 19 August 2002 on ide0(3,6), internal EXT3-fs: mounted filesystem with ordered data mode. Passive mode on. System Recovery Complete! Reboot the system for changes to take effect. Proceed with reboot (y/n): 62 journal journal journal journal Summit WM Maintenance Guide, Software Version 5.3 d Enter Y. After the reboot, the system restores the backed-up image with its original configuration. Restoring V5R1 image from V5R3 on the Summit WM200/2000 Controller The procedure for restoring V5R1 on the Summit WM200/2000 Controller is same as described in “Restoring V4R1 GP7 image from V5R3 on the Summit WM200/2000 Controller” on page 59. Restoring V5R1 image from V5R3 on the Summit WM100/1000 Controller The procedure for restoring V5R1 on the Summit WM100/1000 Controller is same as described in “Restoring V4R1 GP7 image from V5R3 on the Summit WM100/1000 Controller” on page 63. Restoring V4R1 GP7 image from V5R3 on the Summit WM100/1000 Controller The following section describes how to restore V4R1 GP7 with its original configuration from V5R3 on a WM100/1000 Controller. NOTE The section is written with an assumption that V4R1 GP7 was backed-up as described in “Backing up the existing V4R1 GP7 image” on page 9. If you do not have a backup image, you should contact the Extreme Networks Customer Support to get the factory default software. The V4R1 GP7 restoration is not done from GUI, but from a low-level menu presented shortly after system boot. The restoration is done using a serial connection the Controller. The procedure starts with reboot. NOTE The restore process may take between 15 and 20 minutes to finish. To restore the V4R1 GP7 image on a WM100/1000 Controller: 1 Enter the Rescue mode. To enter the Rescue mode: a Connect to the console, using the serial port of the WM100/1000 controller. Summit WM Maintenance Guide, Software Version 5.3 63 Restoring the backed-up image NOTE To enter the Rescue mode, you must connect to the Console serial port. You can not enter the Rescue mode using the ESA ports. a Use the serial port of the Summit WM200/2000 Controller to connect to the console. NOTE To enter the Rescue mode, you must connect to the serial port. You can not enter the Rescue mode by connecting to the ESA ports. b Reboot the Summit WM Controller. The following menu appears during the reboot process. c Select Rescue Ac Start-up, and then press Enter. The first repairFS script runs after the OS initialization. Attempting to Repair AC_Original Filesystems This may take several minutes. Please do not reboot the system Repairing / of the original fs: fsck 1.27 (8-Mar-2002) /: 41649/3417568 files (0.7% non-contiguous), 284504/6825609 blocks Repairing /home of the original fs: fsck 1.27 (8-Mar-2002) /home: 21/256512 files (0.0% non-contiguous), 16277/512064 blocks Repairing /var/controller/log/cdr fsck 1.27 (8-Mar-2002) /var/log/extreme: 11/256512 files (0.0% non-contiguous), 16264/512071 blocks Repairing /var/controller/log/logs fsck 1.27 (8-Mar-2002) /var/log/extreme1: 26/192000 files (11.5% non-contiguous), 14315/383544 blocks Repairing /var/controller/log/reports fsck 1.27 (8-Mar-2002) /var/log/extreme2: 11/192000 files (0.0% non-contiguous), 14240/383544 blocks Repairing /var/controller/log/trace fsck 1.27 (8-Mar-2002) /var/log/extreme3: 11/192000 files (0.0% non-contiguous), 14240/383544 blocks repairFS: finished! 64 Summit WM Maintenance Guide, Software Version 5.3 NOTE The above process may take several minutes. You must not reboot the system. After the filesystem check is completed, the main rescue menu is displayed. Rescue AC Start-up Menu. Use with extreme caution. 1) Force system recovery 2) Create System Backup Image 3) Display Backup Images 4) FTP Menu 5) Network Interface Menu 6) Manually run File System Check Utility (fsck) 7) Restore Backup Image Directly From The FTP Server 9) Reboot WARNING! - Forcing system recovery will erase all files, and reinstall the image installed at the factory. Reboot will restart the system back into Normal mode. If you have any questions about these options, please contact Support. Your choice> 2 In the Rescue mode, press 1. Your choice: 1 Backup Image List ----------------1) Default image: gss-V4R0.0.50-rescue.tgz 2) User image: gss-V4R0.0.50-rescue-user.tgz 3 Select the image to be restored, and then press Enter. NOTE If there is only a default image available, it will automatically get selected, bypassing the menu mentioned in Step 2. Selected Restore Image is: gss-V4R0.0.50-rescue-user.tgz This procedure is irreversible, do you wish to continue (Y/N)? Y Performing System recovery, this may take a while... Remove /original_root Cleaning out normal partitions...done. Mounting Normal Mode Partitions mounting root...done. mounting rest of normal mode partitions...done. Restoring main partition...done! Verifying volume labels...done! Unmount all partitions to save restoration System Recovery Complete! Reboot the system for changes to take effect. << Press any key to return to previous menu. >> 4 In the Main menu, press 9. The controller reboots. After the reboot, the system restores the backed-up image with its original configuration. Summit WM Maintenance Guide, Software Version 5.3 65 Restoring the backed-up image You can restore the image from the FTP server by either of the following two methods: ● First download the image from the FTP server and then restore it. For more information, see “Downloading the image from the FTP server and then restoring it” on page 66. ● Restore the image directly from the FTP server without downloading it. For more information, “Restoring the image directly from the FTP server without downloading it” on page 67. Downloading the image from the FTP server and then restoring it To download the image from the FTP server carry out the following procedure: 1 Configure the FTP settings. To configure the FTP settings: a From the Main menu, select 4. The following menu is displayed. 1) Enter FTP Settings 2) Change ftp server ip address 3) Change ftp port 4) Change user name 5) Change password 6) Change ftp directory 7) Change file name 8) Display current ftp settings 9) Display backup images 10) Download image from ftp server 11) Upload image onto the ftp server 12) Return to the main menu Your choice: 1 Command syntax: ftp://<user>:<password>@<ftp_ip>:<port>/<directory&file> ~port information is optional: the default value is 21~ Please enter ftp info: b Enter the FTP information. ftp://administrator:[email protected]//tester/v5r1/backup-user-rescue.tgz NOTE When you are backing-up the image, you must follow the naming convention given below: filename-userrescue.tgz. If you haven’t followed this naming convention while saving your backup file, the backup file will not download to the controller from the FTP server. In such a case, you must restore the image directly from the FTP server. For more information see, “Restoring the image directly from the FTP server without downloading it” on page 67. c In the FTP menu, press 10. The following screen is displayed. Your choice: 10 File is user image Warning! In order to continue previous user image will be removed (if it exists) Proceed (Y/N): Y Attempting to download an image from the ftp server. Please be patient Please verify that image has successfully been downloaded (Option 9 from FTP Menu) << Press any key to return to previous menu. >> 66 Summit WM Maintenance Guide, Software Version 5.3 NOTE Download times are usually much faster than upload times. 2 Follow Steps 1 to 4 of “Restoring V4R1 GP7 image from V5R3 on the Summit WM100/1000 Controller” on page 63 Restoring the image directly from the FTP server without downloading it To restore the image directly from the FTP server without downloading it: 1 Return to the main menu. Rescue AC Start-up Menu. Use with extreme caution. 1) Force system recovery 2) Create System Backup Image 3) Display Backup Images 4) FTP Menu 5) Network Interface Menu 6) Manually run File System Check Utility (fsck) 7) Restore Backup Image Directly From The FTP Server 9) Reboot WARNING! - Forcing system recovery will erase all files, and reinstall the image installed at the factory. Reboot will restart the system back into Normal mode. If you have any questions about these options, please contact Support. Your choice> 2 Enter 5. The following menu is displayed. 1) 2) 3) 4) 5) 6) 7) Display Current Rescue Interface Info Enter Interface Information Change ip address Change ip mask Change default gateway Test interface by ICMP (ping) Return to the main menu Connect to the console, using the serial port of the Controller. a In the Rescue mode, press 2. The following message is displayed. Your choice> 2 Please enter Interface information Format <ip>:<netmask> <gw optional> b Enter the following information: ■ IP address of your controller’s Management Ethernet Port ■ IP mask ■ IP address of Gateway The system configures the interface and returns to the main menu. Input: 192.168.1.201:255.255.255.0 192.168.1.1 Configuring interface ... Setting up network interface ...Done! Summit WM Maintenance Guide, Software Version 5.3 67 Restoring the backed-up image 3 Press any key to return to the main menu 4 Enter 4 in the Main menu to configure the FTP settings. The following menu is displayed. FTP Menu 1) Enter FTP Settings 2) Change ftp server ip address 3) Change ftp port 4) Change user name 5) Change password 6) Change ftp directory 7) Change file name 8) Display current ftp settings 9) Display backup images 10) Download image from ftp server 11) Upload image onto the ftp server 12) Return to the main menu Your choice: 1 Command syntax: ftp://<user>:<password>@<ftp_ip>:<port>/<directory&file> ~port information is optional: the default value is 21~ Please enter ftp info: 5 Enter the FTP information. ftp://administrator:[email protected]//tester/v5r1/backup.tgz 6 Return to the main menu Rescue AC Start-up Menu. Use with extreme caution. 1) Force system recovery 2) Create System Backup Image 3) Display Backup Images 4) FTP Menu 5) Network Interface Menu 6) Manually run File System Check Utility (fsck) 7) Restore Backup Image Directly From The FTP Server 9) Reboot WARNING! - Forcing system recovery will erase all files, and reinstall the image installed at the factory. Reboot will restart the system back into Normal mode. If you have any questions about these options, please contact Support. Your choice> 7 Enter 7. Your choice: 7 Make sure correct information is entered for Interface and FTP settings. IP: 192.168.4.191 netmask 255.255.255.0 gateway: FTP Settings: IP 192.168.4.181, port 21, user: administrator, password: abc123, directory: /tester/v5r1/, file backup.tgz This procedure is irreversible, do you wish to continue (Y/N)? 8 Enter Y. After the reboot, the system restores the backed-up image with its original configuration 68 Summit WM Maintenance Guide, Software Version 5.3 Restoring V4R2 image from V5R3 on the Summit WM20 Controller The following section describes how to restore V4R2 GP1 with its original configuration from V5R3 on the Summit WM20 Controller. NOTE The section is written with an assumption that V4R2 was backed-up as described in “Backing up the existing V4R2 image on the Summit WM20 Controller” on page 18. If you do not have a backup image, you should contact the Extreme Networks Customer Support to get the factory default software. The V4R2 restoration is not done from GUI, but from a low-level menu presented shortly after system boot. The procedure starts with reboot. NOTE The restore process may take between 15 and 20 minutes to finish. To restore the V4R2 image on the Summit WM20 Controller: 1 Use the serial port of the Summit WM20 Controller to connect to the console. NOTE To enter the Rescue mode, you must connect to the serial port. You can not enter the Rescue mode by connecting to the ESA ports. 2 Reboot the Summit WM Controller. The following menu appears during the reboot process. ---------------------------------------------------------------0: Main Mode 1: Rescue Mode ---------------------------------------------------------------- 3 Press 1 to enter the Rescue mode. The following menu is displayed. 1) Force system recovery 2) Create System Backup Image 3) Display Backup Images 4) FTP Menu 5) Network Interface Menu 6) Manually run File System Check Utility (fsck) 7) Restore Backup Image Directly From The FTP Server 7) Reboot WARNING! - Forcing system recovery will erase all files, and reinstall the image installed at the factory. Reboot will restart the system back into Normal mode. If you have any questions about these options, please contact Support. Your choice> Summit WM Maintenance Guide, Software Version 5.3 69 Restoring the backed-up image 4 Enter 5. The following menu is displayed. 1) 2) 3) 4) 5) 6) 7) Display Current Rescue Interface Info Enter Interface Information Change ip address Change ip mask Change default gateway Test interface by ICMP (ping) Return to the main menu 5 Configure the Network Interface. To configure the Network Interface: a In the Network Interface menu, press 2, and then enter the following: ■ IP address of your WM200/2000 Controller’s Management Ethernet Port ■ IP mask ■ IP address of Gateway Your choice> 2 Please enter Interface information Format <ip>:<netmask> <gw optional> Input: 192.168.1.201:255.255.255.0 192.168.1.1 Configuring interface ... Setting up network interface ...Done! 6 Press any key to return to the Main menu. 7 Enter 4 in the Main menu to configure the FTP settings. The FTP menu is displayed. 1) Enter FTP Settings 2) Change ftp server ip address 3) Change ftp port 4) Change user name 5) Change password 6) Change ftp directory 7) Change file name 8) Display current ftp settings 9) Display backup images 10) Download image from ftp server 11) Upload image onto the ftp server 12) Return to the main menu Your choice: 1 Command syntax: ftp://<user>:<password>@<ftp_ip>:<port>/<directory&file> ~port information is optional: the default value is 21~ Please enter ftp info: 8 Enter the FTP information. ftp://administrator:[email protected]//tester/v5r1/backup.tgz 9 Return to the Main menu by pressing any key. Rescue AC Start-up Menu. Use with extreme caution. 1) Force system recovery 2) Create System Backup Image 3) Display Backup Images 4) FTP Menu 5) Network Interface Menu 6) Manually run File System Check Utility (fsck) 7) Restore Backup Image Directly From The FTP Server 70 Summit WM Maintenance Guide, Software Version 5.3 9) Reboot WARNING! - Forcing system recovery will erase all files, and reinstall the image installed at the factory. Reboot will restart the system back into Normal mode. If you have any questions about these options, please contact Support. Your choice> 10 Enter 7. The following message is displayed. Your choice: 7 Make sure correct information is entered for Interface and FTP settings. IP: 192.168.4.191 netmask 255.255.255.0 gateway: FTP Settings: IP 192.168.4.181, port 21, user: administrator, password: abc123, directory: /tester/v5r1/, file backup.tgz This procedure is irreversible, do you wish to continue (Y/N)? 11 Enter Y After the reboot, the system restores the backed-up image with its original configuration. Restoring V5R1 image from V5R3 on the Summit WM20 Controller The procedure for restoring V5R1 on the Summit WM100/1000 Controller is same as described in “Restoring V4R2 image from V5R3 on the Summit WM20 Controller” on page 69. Summit WM Maintenance Guide, Software Version 5.3 71 Restoring the backed-up image 72 Summit WM Maintenance Guide, Software Version 5.3 5 Using the Console Port This chapter describes how to use the console ports in the following models of the Summit WM Controllers: ● Summit WM200/2000 Controller ● Summit WM20 Controller ● Summit WM100/1000 Controller Using the Console Port in the Summit WM200/2000 Controller In order to get into the Rescue mode in the Summit WM200/2000 Controller, you must connect your laptop to controller’s Console Port via the Null Modem DB9 F- F (Female to Female) Cable. The following illustration shows the cable connection between a laptop and the Summit WM200/2000 Controller. Figure 4: Connection between the Summit WM200/2000 Controller and laptop with serial port. Console Port Serial Port If your laptop has a USB port instead of a serial port, you must use the USB 2.0 To RS232 Serial Adapter to connect the Null Model DB9 F-F Cable to the laptop. The following illustration shows the cable connection between the laptop with a USB port and the Summit WM200/2000 Controller. Summit WM Maintenance Guide, Software Version 5.3 73 Using the Console Port Figure 5: Connection between the Summit WM Controller and laptop with USB Port USB Port USB 2.0 To RS232 Serial Adapter Using a terminal program of choice (for example, Hyperterm) establish a connection between the Summit WM200/2000 Controller and the laptop, using the corresponding COM port. You must configure the following connection settings: For more information on how to configure the connection settings, see Step 7 of “Using the Console Port in the Summit WM20 Controller” on page 74. ● Speed – 9600 ● Databits – 8 ● Parity – None ● Stop Bits – 1 ● Flow Control – None NOTE If you need to remove the DB9 (F-F cable) in the midst of your session, you must first run the exit command to return to the login screen, and then remove the cable. Using the Console Port in the Summit WM20 Controller Before you start hooking up the cable to access the Rescue mode, you must install the virtual driver from Silicon Laboratories on your laptop. To connect to the console port: 1 Install the virtual serial driver by Silicon Laboratories Inc. on the laptop. You only need to install the serial driver once. You do not need to repeat installing the software each time you connect to the port. 2 The CP210x USB to UART Bridge VCP drivers are provided by Silicon Laboratories Inc. Depending on the OS of your computer, click on the appropriate “VCP Driver Kit” link on the web page given below. Note that this URL is subject to change. https://www.silabs.com/products/mcu/Pages/USBtoUARTBridgeVCPDrivers.aspx 74 Summit WM Maintenance Guide, Software Version 5.3 3 With a normal USB (male A/B) cable, connect the B end to the Summit WM20 Controller and the A end to the laptop. The driver recognizes the connection and installs a serial device (Com #). To determine the actual number assigned to the device, navigate to Control Panel > System > Hardware > Device Manager > Ports (COM & LPT). 4 Using a terminal program of choice (for example, Hyperterm) establish a connection to the Summit WM20 Controller using the corresponding COM device. The connection settings are 9600 8N1 no flow (9600 bps, 8 bits, no parity, 1 stop bit, no flow). To install the driver: NOTE The following procedure is applicable for installing CP210x VCP driver specific to Windows 2000/XP/2003 Server/Vista. a Double-click on the .exe file. The setup wizard is launched. b Click Next. The License Agreement window opens. c Select the I accept the terms of the license agreement radio button, and then click Next. The Destination Location window opens. Summit WM Maintenance Guide, Software Version 5.3 75 Using the Console Port If you want to change the default destination (C:\Silabs\MU), you can do so by clicking on the Browse button and navigating to the destination, where you want to save the driver. d Click Next. The Ready to Install the program window opens. e Click Install. The wizard copies the driver to your hard drive, and the Finish window opens. f Select Launch the CP210x VCP Driver Installer checkbox, and then click Finish. The Driver Installer opens. g Click Install. The System Settings Change window opens. 76 Summit WM Maintenance Guide, Software Version 5.3 h Click Yes. The system reboots and the driver is installed. 5 Connect your laptop to the Summit WM20 Controller via USB A/B Device Cable as shown in Figure 6. 6 Determine the actual Communications Port # assigned to the device. To determine the actual Communications Port # assigned to the device: a On the Start menu, point to Control Panel, point to System, point to Hardware, point to Device Manager, and then click Ports (Comm &LPT). b Check the Communications Port number assigned to the device. 7 Establish the connection between your laptop and the Summit WM20 Controller. To establish the connection: a Point to All Programs, point to Accessories, point to Communication, and then click terminal program of your choice (for example, Hyperterminal). The Connect to window opens. b From the Connect using drop-down menu, select the communications port # assigned to the device, and then click OK. The Port Settings window opens. c In the Port Settings window, configure the following settings, and then click OK. The connection is established. ■ Speed – 9600 ■ Databits – 8 ■ Parity – None ■ Stop Bits – 1 ■ Flow Control – None Summit WM Maintenance Guide, Software Version 5.3 77 Using the Console Port The Summit WM20 Controller is ready to be booted into the Rescue mode. The following illustration shows the cable connection between a laptop and the Summit WM20 Controller. Figure 6: Connection between the Summit WM20 Controller and laptop USB Control USB B Male USB A Male USB Port Using the Console Port in the Summit WM100/1000 Controller The cable connection between the Summit WM1000 Controller and laptop to access the Rescue mode is same as described in “Using the Console Port in the Summit WM200/2000 Controller” on page 73. 78 Summit WM Maintenance Guide, Software Version 5.3 6 Performing system maintenance You can perform various system maintenance tasks, including: ● Changing the log level ● Setting a poll interval for checking the status of the Altitude APs (Health Checking) ● Enabling and defining parameters for Syslog event reporting ● Forcing an immediate system shutdown, with or without reboot ● Resetting an Altitude AP to its factory defaults Syslog event reporting uses the syslog protocol to relay event messages to a centralized event server on your enterprise network. In the protocol a device generates messages, a relay receives and forwards the messages, and a collector (a syslog server) receives the messages without relaying them. NOTE The log statements Low water mark level was reached and Incoming message dropped, because of the rate limiting mechanism indicate that there is a burst of log messages coming to the event server and the processing speed is slower than the incoming rate of log messages. These messages do not indicate that the system is impaired in any way. For more information, see Chapter 7, “Logs, traces, audits, and DHCP messages.” NOTE The term, 'Altitude AP', is used in this document to encompass all three variants - Altitude AP, Outdoor AP (Siemens), and Altitude 802.11n AP. The variants are only specifically identified in the documentation where it is necessary to do so. The topics in this chapter are organized as follows: ● Changing logs levels and enabling Syslog event reporting ● Enabling/disabling poll timer ● Forcing immediate system shut down ● Resetting the Wireless APs to their factory default settings Summit WM Maintenance Guide, Software Version 5.3 79 Performing system maintenance Changing logs levels and enabling Syslog event reporting To change the log levels: 1 From the main menu, click Summit WM Controller. The Summit WM Controller page is displayed. 2 In the System Log Level section, from the Summit Controller Log Level drop-down list, select the least severe log level for the Controller that you want to receive: Information, Minor, Major, Critical. For example, if you select Minor, you receive all Minor, Major and Critical messages. If you select Major you receive all Major and Critical messages. The default is Information. 3 Click Apply. 4 From the Altitude AP Log Level drop-down list, select the least severe log level for the AP that you want to receive: Information, Minor, Major, Critical. The default is Critical. 5 Click Apply. Enabling/disabling poll timer To enable/disable poll timer: 1 From the main menu, click Summit WM Controller. The Summit WM Controller page is displayed. 2 To disable the poll timer, select the Disable Poll Timer checkbox in the Health Checking section. 80 Summit WM Maintenance Guide, Software Version 5.3 3 To enable the poll timer, uncheck the Disable Poll Timer checkbox in the Health Checking section. 4 Click Apply. To enable and define parameters for Syslog: 1 From the main menu, click Summit WM Controller. The Summit WM Controller page is displayed. 2 In the Syslog section, to enable the Syslog function for up to three syslog servers, select the appropriate checkboxes. 3 For each enabled syslog server, in the IP box, type a valid IP address for the server on the network. 4 For each enabled syslog server, in the Port # box, type a valid port number to connect on. The default port for syslog is 514. 5 To include all system messages, select the Include all service messages checkbox. If the box is not selected, only component messages (logs and traces) are relayed. This setting applies to all three servers. The additional service messages are: ● DHCP messages reporting users receiving IP addresses ● Startup Manager Task messages reporting component startup and failure 6 To include audit messages, select the Include audit messages checkbox. 7 From the Application Logs drop-down list, select the log level (local.0 - local.6) to be sent to the syslog server. This setting applies all three servers. 8 If the Include all service messages checkbox is selected, the Service Logs drop-down list becomes selectable. Select the log level (local.0 - local.6) to be sent to the syslog server. This setting applies all three servers. 9 If you selected the Include audit messages checkbox, the Audit Logs drop-down list becomes available. Select the log level (local.0 - local.6) to be sent to the syslog server. This setting applies all three servers. 10 To apply your changes, click Apply. Summit WM Maintenance Guide, Software Version 5.3 81 Performing system maintenance NOTE The syslog daemon must be running on both the Summit WM Controller and on the remote syslog server before the logs can be synchronized. If you change the log level on the Summit WM Controller, you must also modify the appropriate setting in the syslog configuration on remote syslog server. Table 4 displays Syslog and Controller, Access Points and Software event log mapping. Table 4: Syslog and Controller, Access Points and Software event log mapping Syslog Event Controller, Access Points and Software Event LOG_CRIT Critical LOG_ERR Major LOG_WARNING Minor LOG_INFO Information LOG_DEBUG Trace Forcing immediate system shut down To force immediate system shutdown: 1 From the main menu, click Summit WM Controller. The Summit WM Controller page is displayed. 2 To shut down the system, including associated Altitude APs, select the appropriate shut down option: ● Halt system: reboot ● Halt system: reset database to factory default and reboot – Restores all aspects of the system configuration to the initial settings. However, the Management IP address and license key are preserved. This permits the user to remain connected through the Management interface. ● Halt system: reset to factory default and reboot – Resets the entire system configuration to the factory shipping state. The Management IP address reverts to 192.168.10.1 and the license key is removed. ● Halt system – The system enters the halted state, which stops all functional services and the application. To restart the system, the power to the system must be reset. 3 Click Apply Now. The system is immediately halted. Resetting the Wireless APs to their factory default settings You can reset the Altitude AP and the Outdoor AP to their factory default settings. NOTE The term, 'Altitude AP', is used in this document to encompass all three variants - Altitude AP, Outdoor AP (Siemens), and Altitude 802.11n AP. The variants are only specifically identified in the documentation where it is necessary to do so. 82 Summit WM Maintenance Guide, Software Version 5.3 Resetting an Altitude AP to its factory default settings The AP boot-up sequence includes a random delay interval, followed by a vulnerable time interval. The LEDs flash in a particular sequence to indicate that the AP is in the vulnerable time interval (2 seconds). For more information, see the Summit WM User Guide. If you power up the AP and interrupt the power during the vulnerable time interval three consecutive times, the next time the AP reboots, it will restore its factory defaults including the user password and the default IP settings. CAUTION The restoration of factory default settings does not erase the non-volatile log. To reset the Altitude 350-2 AP to its factory default settings: 1 Switch off, and then switch on the Altitude AP. The Altitude AP reboots. 2 Switch off, and then switch on the Altitude AP during the vulnerable time interval. NOTE You should refer to the Altitude AP’s LED pattern to determine the vulnerable period. For more information, see Summit WM User Guide. 3 Repeat Step 2 two more times. When the Altitude AP reboots for the fourth time, after having its power supply interrupted three consecutive times, it restores its factory default settings. The Altitude AP then reboots again to put the default settings into effect. NOTE You should refer to the Altitude AP’s LED pattern to confirm that the Altitude AP is set to its factory defaults. For more information, see Summit WM User Guide. Reset button (Hardware) Some models of the Altitude AP have a reset button. If your model is equipped with a reset button, you can set it to its factory default settings by pressing and holding the reset button for approximately six seconds. NOTE If you press the reset button and do not hold it over six seconds, the Altitude AP will merely reboot, and not reset to its factory defaults. The following figure illustrates the location of the reset button on the Altitude 350-2 APs. Summit WM Maintenance Guide, Software Version 5.3 83 Performing system maintenance Figure 7: Position of the reset button in the Altitude 350-2 AP AC/DC Power Supply Reset Button Ethernet Port Resetting the Outdoor AP to its factory default settings All models of the Outdoor AP have a reset button. You can set the Outdoor AP to its factory default settings by pressing and holding the reset button for approximately six seconds. NOTE If you press the reset button and do not hold it over six seconds, the Outdoor AP will merely reboot, and not reset to its factory defaults. The following figure illustrates the location of the reset button on the Outdoor AP. Figure 8: Position of the reset button with the housing cover removed 84 Summit WM Maintenance Guide, Software Version 5.3 NOTE The reset button is located below the housing cover beside the sockets for the external antennas. To access the reset button, you must remove the housing cover. For more information, see the Outdoor AP Installation Guide. Resetting the Altitude 450/451 (802.11n) AP to its factory default settings You can set the Altitude 802.11n AP to its factory default settings by pressing and holding the reset button for approximately four seconds. Figure 9: Position of the reset button in the Altitude 802.11n AP Reset Button NOTE If you press the reset button and do not hold it over four seconds, the Altitude 802.11n AP will merely reboot, and not reset to its factory defaults. Summit WM Maintenance Guide, Software Version 5.3 85 Performing system maintenance 86 Summit WM Maintenance Guide, Software Version 5.3 7 Logs, traces, audits, and DHCP messages The Summit WM Controller generates four types of messages: ● Logs (including alarms) – Messages that are triggered by events ● Traces – Messages that display activity by component, for system debugging, troubleshooting and internal monitoring of software CAUTION In order for the Debug Info option on the Altitude AP Traces page to return trace messages, this option must be enabled while Altitude AP debug commands are running. To do so, you need to run a Altitude AP CLI command to turn on a specific Altitude AP debug. Once the CLI command is run, select the Debug Info option, and then click Retrieve Traces. For more information, see the Summit WM CLI Reference Guide. Because Altitude AP debugging can affect the normal operation of Altitude AP service, enabling debugging is not recommended unless specific instructions are provided. ● Audits – Messages that record administrative changes made to the system ● DHCP – Messages that record DHCP service events The topics in this chapter are organized as follows: ● Working with logs ● Working with trace messages ● Viewing audit messages ● Viewing DHCP messages ● Viewing software upgrade and operating system patch messages ● Viewing restore/import messages Working with logs The log messages contain the time of event, severity, source component, and any details generated by the source component. Log messages are divided into three groups: ● Summit WM Controller logs ● Altitude AP logs ● Login logs Log severity levels Log messages are classified at four levels of severity: ● Information (the activity of normal operation) ● Minor (alarm) ● Major (alarm) Summit WM Maintenance Guide, Software Version 5.3 87 Logs, traces, audits, and DHCP messages ● Critical (alarm) The alarm messages (minor, major or critical log messages) are triggered by activities that meet certain conditions that should be known and dealt with. The following are examples of events on the Summit WM Controller that generate an alarm message: ● Reboot due to failure ● Software upgrade failure on the Summit WM Controller ● Software upgrade failure on the Altitude AP ● Detection of rogue access point activity without valid ID ● Availability configuration not identical on the primary and secondary Summit WM Controller If SNMP is enabled on the Summit WM Controller, alarm conditions will trigger a trap in SNMP (Simple Network Management Protocol). An SNMP trap is an event notification sent by the managed agent (a network device) to the management system to identify the occurrence of conditions. NOTE The log statements Low water mark level was reached and Incoming message dropped, because of the rate limiting mechanism indicate that there is a burst of log messages coming to the event server and the processing speed is slower than the incoming rate of log messages. These messages do not indicate that the system is impaired in any way. 88 Summit WM Maintenance Guide, Software Version 5.3 Viewing Summit WM Controller logs To view Summit WM Controller logs: 1 From the main menu, click Logs & Traces. The Logs & Traces page is displayed. 2 Click the SWM: Logs tab. The Summit WM Controller log page is displayed and the events are displayed in chronological order: 3 To sort the events by Timestamp, Type, or Component, click the appropriate column heading. 4 To filter the events by severity, Critical, Major, Minor, Info, and All, click the appropriate log severity. 5 To refresh the Summit WM Controller log page, click Refresh. 6 To export the Summit WM Controller log page, click Export. The File Download dialog is displayed. 7 Do one of the following: ● To open the log file, click Open. ● To save the log file, click Save, and then navigate to the directory location you want to save the file. ● Click Save. NOTE The component “Langley” is the term for the inter-process messaging infrastructure on the Summit WM Controller. Summit WM Maintenance Guide, Software Version 5.3 89 Logs, traces, audits, and DHCP messages Viewing Altitude AP logs To view Altitude AP logs: 1 From the main menu, click Logs & Traces. The Logs & Traces page is displayed. 2 Click the WAP: Logs tab. The Altitude AP log page is displayed and the events are displayed in chronological order: 3 In the Active Altitude AP list, click a Altitude AP to view the log events for that particular Altitude AP. 4 To sort the events by Timestamp or Severity, click the appropriate column heading. 5 To filter the events by severity, Critical, Major, Minor, Information, and All, click the appropriate log severity. 6 To refresh the Summit WM Controller log page, click Refresh. 7 To export the Summit WM Controller log page, click Export. The File Download dialog is displayed. 8 Do one of the following: ● To open the log file, click Open. ● To save the log file, click Save, and then navigate to the directory location you want to save the file. ● Click Save. Clearing Summit WM Controller logs To clear Summit WM Controller logs: 1 From the main menu, click Logs & Traces. The Logs & Traces page is displayed. 2 Click the SWM: Logs tab. The Summit WM Controller log page is displayed and the events are displayed in chronological order: 90 Summit WM Maintenance Guide, Software Version 5.3 3 To clear the logs, click Clear Log Messages. 4 To confirm the deletion of the Summit WM Controller log messages, click Ok. The Summit WM Controller log messages are deleted. Summit WM Maintenance Guide, Software Version 5.3 91 Logs, traces, audits, and DHCP messages To view login logs: 1 From the main menu, click Logs & Traces. The Logs & Traces page is displayed. 2 Click the Login: Logs tab. The Login: Logs page is displayed and the login events are displayed in chronological order: To refresh the Login Logs page, click Refresh Working with trace messages The trace messages are divided into two groups: 92 ● Summit WM Controller trace ● Altitude AP traces Summit WM Maintenance Guide, Software Version 5.3 Viewing Summit WM Controller traces To view Summit WM Controller traces: 1 From the main menu, click Logs & Traces. The Logs & Traces page is displayed. 2 Click the SWM: Traces tab. The Summit WM Controller trace page is displayed and the events are displayed in chronological order: 3 To sort the events by Timestamp or Component, click the appropriate column heading. 4 To refresh the Summit WM Controller trace page, click Refresh. 5 To export the Summit WM Controller trace page, click Export. The File Download dialog is displayed. 6 Do one of the following: ● To open the trace file, click Open. ● To save the trace file, click Save, and then navigate to the directory location you want to save the file. ● Click Save. Summit WM Maintenance Guide, Software Version 5.3 93 Logs, traces, audits, and DHCP messages Viewing Altitude AP traces To view Altitude AP traces: 1 From the main menu, click Logs & Traces. The Logs & Traces page is displayed. 2 Click the WAP: Traces tab. The Altitude AP trace page is displayed. CAUTION In order for the Debug Info option on the Altitude AP Traces page to return trace messages, this option must enabled while Altitude AP debug commands are running. To do so, you need to run a Altitude AP CLI command to turn on a specific Altitude AP debug. Once the CLI command is run, select the Debug Info option, and then click Retrieve Traces. For more information, see the Summit WM CLI Reference Guide. Because Altitude AP debugging can affect the normal operation of Altitude AP service, enabling debugging is not recommended unless specific instructions are provided. 3 In the Active Altitude AP list, click the Altitude 802.11n AP whose trace messages you want to view. 4 In the Collect traces for section, do the following: 94 ● Configurations – Select to collect trace configuration information. ● Start/Stop Tracing – Click to start or stop the collection of traces for this Altitude AP. ● Retrieve Traces – Click to view the available configuration traces in the Trace Log Output section. ● Debug info – Select to collect trace debug information for this Altitude AP. ● Start/Stop Tracing – Click to start or stop the collection of traces for this Altitude AP. ● Retrieve Traces – Click to view the available debug traces in the Trace Log Output section. ● Reports – Select to view available crash files. ● Retrieve Traces – Click to view available crash files in the Trace Log Output section. ● Delete all crash reports – Click to delete all crash reports for this Altitude AP. Summit WM Maintenance Guide, Software Version 5.3 5 To refresh the Summit WM Controller trace page, click Refresh. 6 To export and view the Altitude AP trace page in HTML format, click Export. Viewing Altitude 802.11n AP traces Altitude 802.11n AP traces are combined into a single .tar.gz file and can only be viewed by saving the tar.gz file to a directory on your computer. To view Altitude 802.11n AP traces: 1 From the main menu, click Logs & Traces. The Logs & Traces page is displayed. 2 Click the WAP Traces tab. The Altitude AP trace page is displayed. 3 In the Active Altitude AP list, click the Altitude 802.11n AP whose trace messages you want to view. 4 Click Retrieve Traces. The File Download dialog appears. 5 Click Save and navigate to the location on your computer that you want to save the Altitude 802.11n AP trace report. The file is saved as a .tar.gz file. 6 To view the file, unzip the .tar.gz file. Viewing audit messages To view audits: 1 From the main menu, click Logs & Traces. The Logs & Traces page is displayed. 2 Click the Audit: UI tab. The audit page is displayed and the events are displayed in chronological order. 3 To sort the events by Timestamp, User, Section, or Page, click the appropriate column heading. Summit WM Maintenance Guide, Software Version 5.3 95 Logs, traces, audits, and DHCP messages 4 To refresh the audit page, click Refresh. 5 To export the audit page, click Export. The File Download dialog is displayed. 6 Do one of the following: ● To open the audit file, click Open. ● To save the audit file, click Save, and then navigate to the directory location you want to save the file. ● Click Save. Viewing DHCP messages To view DHCP messages: 1 From the main menu, click Logs & Traces. The Logs & Traces page is displayed. 2 Click the DHCP: Messages tab. The DHCP message page is displayed and the events are displayed in chronological order. 3 To sort the events by timestamp, click Timestamp. 4 To refresh the DHCP message page, click Refresh. Viewing software upgrade and operating system patch messages The S/W Upgrade tab displays the most recent upgrade actions, either success or failure, and the operating system patch history. 96 Summit WM Maintenance Guide, Software Version 5.3 Some examples of the upgrade actions that can be displayed are: ● FTP failure during backup system image ● Database reset failure ● Database export failure ● Database import details To view software upgrade messages: 1 From the main menu, click Logs & Traces. The Logs & Traces page is displayed. 2 Click the S/W Upgrade tab. The software upgrade message page is displayed. 3 Do the following: ● To view software upgrade messages, click Detail. ● To view the operating system history, click History. 4 To refresh the page, click Refresh. 5 To export the software upgrade messages or operating system history, click Export. The File Download dialog is displayed. 6 Do one of the following: ● To open the file, click Open. ● To save the file, click Save, and then navigate to the directory location you want to save the file. ● Click Save. Summit WM Maintenance Guide, Software Version 5.3 97 Logs, traces, audits, and DHCP messages Viewing restore/import messages The Restore/Import tab displays the most recent restore/import results. To view restore/import messages: 1 From the main menu, click Logs & Traces. The Logs & Traces page is displayed. 2 Click the Restore/Import tab. The restore/import message page is displayed. 3 To refresh the restore/import message page, click Refresh. 4 To export the restore/import message page, click Export. The File Download dialog is displayed. 5 Do one of the following: 98 ● To open the file, click Open. ● To save the file, click Save, and then navigate to the directory location you want to save the file. ● Click Save. Summit WM Maintenance Guide, Software Version 5.3 8 Summit WM Controller’s utilities The topics in this chapter are organized as follows: ● Using controller utilities ● Configuring Check Point event logging ● Enabling SNMP Using controller utilities You can use Summit WM Controller utilities to test a connection to the target IP address and record the route through the Internet between your computer and the target IP address. In addition, you can also use Summit WM Controller utilities to capture exception traffic, which can be useful for network administrators when debugging network problems. To test or record IP address connections: 1 From the main menu, click Summit WM Controller. The Summit WM Controller page is displayed. 2 In the left pane, click Utilities. The Summit WM Controller Utilities page is displayed. 3 In the Target IP Address box, type the IP address of the destination computer. 4 To test a connection to the target IP address, click Ping. A pop-up window is displayed with the ping results. The following is an example of ping results. 5 To record the route through the Internet between your computer and the target IP address, click Trace Route. Summit WM Maintenance Guide, Software Version 5.3 99 Summit WM Controller’s utilities The following is an example of trace results. Summit WM Controller TCP dump management Summit WM Controller TCP dump management allows you to capture exception traffic that is sent to the management plane. Exception traffic is defined as traffic that is sent to the management plane from the data/control plane for special handling. For example, exception traffic can include DHCP, OSPF, and TFTP traffic. When capturing exception traffic, you define the following: ● The physical or virtual WM-AD port on which the captured exception traffic travels ● The name and size of the captured traffic file ● ● When naming the file, the file name extension must be .cap. ● 10 MB is the minimum and 1 GB is the maximum size of the captured traffic file. The location where the captured TCP dump file is saved NOTE Only the Summit WM200/2000 Controller provides the option of defining the location, where the captured TCP dump file is saved. The captured traffic file is stored in a binary tcpdump-format file on the Summit WM Controller or compact flash card. The captured traffic file can then be exported to a local machine for packet analysis and opened with a traffic analysis tool. For example, Wireshark. Summit WM Controller can only store one captured traffic file. If you choose to save the captured traffic file on a compact flash card, the available space on the compact flash card will dictate how many captured traffic files you can save. 100 Summit WM Maintenance Guide, Software Version 5.3 NOTE Only the Summit WM200/2000 Controller give you the option of saving the TCP dump file on the CF card. The other platforms do not support the CF card. To capture exception traffic: 1 From the main menu, click Summit WM Controller. The Summit WM Controller page is displayed. 2 In the left pane, click Utilities. The Summit WM Controller Utilities page is displayed. 3 In the Tcpdump Management Port drop-down list, click the port on which the exception traffic travels that you want to capture. 4 In the Filename box, type the name for the captured traffic file. The default name is mgmt_traffic_dump.cap. 5 In the Capture File Size(MB) box, type the maximum size for the captured traffic file. 10 MB is the minimum and 1 GB is the maximum size of the captured traffic file. NOTE If you are • Summit • Summit • Summit using any of the following platforms, you must skip Step 6. WM100 Controller WM1000 Controller WM20 Controller 6 In the Destination drop-down list, do one of the following: ● Flash – Click to save the file on the flash card. ● Local – Click to save the file locally on the Summit WM Controller. NOTE The Destination drop-down list is only available if the Summit WM Controller has a mounted flash card. For more information, see “Working with a CF card” on page 55. NOTE Only the Summit WM200/2000 Controller supports the CF card. 7 Click Start. A dialog is displayed informing you the previously captured file will be removed. 8 To continue with the exception traffic capture, click OK. A dialog is displayed informing you the capture has started. ● In applicable, to stop the capture before it is completed, click Stop. To export an exception traffic capture file: 1 From the main menu, click Summit WM Controller. The Summit WM Controller page is displayed. 2 In the left pane, click Utilities. The Summit WM Controller Utilities page is displayed. 3 In the Capture Files on System drop-down list, click the capture file you want to export, and then click Export. A File Download dialog is displayed asking you where you want to save the file. 4 Click Save. Navigate to the location on your network that you want to save the file, and then click Save. Summit WM Maintenance Guide, Software Version 5.3 101 Summit WM Controller’s utilities Configuring Check Point event logging The Summit WM Controller can forward specified event messages to an ELA server using the OPSEC ELA protocol - Event Logging API (Application Program Interface). On the ELA server, the event messages are tracked and analyzed, so suspicious messages can be forwarded to a firewall application that can take corrective action. Check Point created the OPSEC (Open Platform for Security) alliance program for security application and appliance vendors to enable an open industry-wide framework for inter operability. When ELA is enabled on the Summit WM Controller, it forwards the specified event messages from its internal event server to the designated ELA Management Station on the enterprise network. NOTE Before you set up the Summit WM Controller, you must first create OPSEC objects for Summit WM Controller in the Check Point management software. The name and password you define must also be entered into the Check Point Configuration page. To enable and configure Check Point: 1 From the main menu, click Summit WM Controller. The Summit WM Controller page is displayed. 2 In the left pane, click Check Point. The Check Point Configuration page is displayed. 3 To enable check point logging, select the Enable Check Point Logging checkbox. 102 Summit WM Maintenance Guide, Software Version 5.3 4 Type the following information: ● Check Point Server IP – Specifies the IP address of the ELA Management Station ● ELA Port – Specifies the port to use for ELA. The default port is 18187. ● ELA Log Interval – Specifies the amount of time (in milliseconds) you want the system to wait before attempting to log once there is a connection between Summit WM Controller and the Check Point gateway. The default is 100 milliseconds. ● ELA Retry Interval – Specifies the amount of time (in milliseconds) you want the system to wait before attempting a re-connection between Summit WM Controller and the Check Point gateway. The default is 2000 milliseconds. ● ELA Message Queue Size – Specifies the number of messages the log queue holds if the Summit WM Controller and the Check Point gateway become disconnected. The default is 1000 log entries. ● SIC Name – Specifies the Secure Internal Communication (SIC) Name, your security-based ID. ● SIC Password – Specifies your Secure Internal Communication (SIC) password. You can use the Unmask button to display the password. 5 To save your changes, click Save. 6 To create the certificate to be sent to the ELA Management Station, click Generate Certificate. If the certificate is properly generated and the connection with the ELA Management Station is made, the Connection Status section displays the following message: OPSEC Connection OK If there is an error in generating the certificate or establishing the connection, the Connection Status section displays the following message: OPSEC Connection Error ELA Management Station events The events for the ELA Management Station are grouped under Extreme and are mapped as info events and alert events. The alerts include: ● Altitude AP registration and/or authentication failed ● Authentication User Request unsuccessful ● RADIUS server rejected login (Access Rejected) ● An unknown AP has attempted to connect. AP authentication failure. ● A connection request failed to authenticate with the CM messaging server. This may indicate portscanning of the Summit WM Controller, or a back-door access attempt. ● Unauthorized client attempting to connect Enabling SNMP The Summit WM software system supports Simple Network Management Protocol (SNMP), Version 1 and 2c. SNMP, a set of protocols for managing complex networks, is used to retrieve Summit WM Controller statistics and configuration information. Summit WM Maintenance Guide, Software Version 5.3 103 Summit WM Controller’s utilities SNMP sends messages, called protocol data units (PDUs), to different parts of a network. Devices on the network that are SNMP-compliant, called agents, store data about themselves in Management Information Bases (MIBs) and return this data to the SNMP requesters. NOTE In this current release (V5R3), the SNMP protocol does not support the Altitude 802.11n AP since some of the Altitude 802.11n AP properties are not accurately reported. MIB support The Summit WM software system accepts SNMP Get commands and generates Trap messages. Support is provided for the retrieval information from the router MIB-II (SNMP_GET) as well as SNMP traps. The supported MIBs include: ● SNMPv2-MIB ● IF-MIB ● IEEE802dot11-MIB ● RFC1213-MIB NOTE The Summit WM Controller is not fully compliant with MIB II. For example, esa/IXP ports only provide interface statistics. The Extreme Networks Enterprise MIB includes: ● EXTREME-SUMMIT-WM-MIB ● EXTREME-SUMMIT-WM-PRODUCTS-MIB ● EXTREME-SUMMIT-WM-SMI.my ● EXTREME-SUMMIT-WM-DOT11-EXTNS-MIB ● EXTREME-SUMMIT-WM-BRANCH-OFFICE-MIB The MIB is provided for compilation into an external NMS. No support has been provided for automatic device discovery by an external NMS. The Summit WM Controller is the only point of SNMP access for the entire system. In effect, the Summit WM Controller proxies sets, gets, and alarms from the associated Altitude APs. Enabling SNMP on the Summit WM Controller You can enable SNMP on the Summit WM Controller to retrieve statistics and configuration information. 104 Summit WM Maintenance Guide, Software Version 5.3 To enable SNMP Parameters: 1 From the main menu, click Summit WM Controller. The Summit WM Controller page is displayed. 2 In the left pane, click SNMP. The Simple Network Management Protocol page is displayed. 3 Type the following: ● Contact Name – Specifies the name of SNMP administrator. ● Location – Specifies the location of the SNMP administration machine. ● Read Community Name – Specifies the community name for users with read privileges. ● Read/Write Community Name – Specifies the community name for users with read and write privileges. ● SNMP Trap Port – Specifies the destination port for SNMP traps. The industry standard is 162. If left blank, no traps are generated. ● Forward Traps – Specifies the security level of the traps to be forwarded. From the drop-down list, click Informational, Minor, Major, or Critical. ● Manager A – Specifies the IP address of the specific machine on the network where the SNMP traps are monitored. ● Manager B – Specifies the IP address of a second machine on the network where the SNMP traps are monitored, if Manager A is not available. NOTE For security purposes, it is recommended that you immediately change the Read Community Name (public) and the Read/Write Community Name (private) to names that are less obvious and more secure. Summit WM Maintenance Guide, Software Version 5.3 105 Summit WM Controller’s utilities NOTE If you are using any of the following Summit WM Controllers, you must skip Step 4. • Summit WM100 Controller • Summit WM1000 Controller 4 In the Publish AP as interface of controller drop-down list, click whether to enable or disable publishing the Altitude AP and their interfaces as interfaces of the Summit WM Controller. By default this option is enabled. When this option is enabled, all Altitude APs and their interfaces are published as interfaces of the Summit WM Controller when you retrieve topology statistics and configuration information using the SNMP protocol. Topology statistics and configuration information on Altitude APs are retrievable using both proprietary and standard MIB. The Publish AP as interface of controller option only affects information retrieved through standard MIB, i.e. IF-MIB, RFC1213. All information that is retrieved through proprietary MIB is not affected. If the Publish AP as interface of controller option is disabled, the Altitude APs' interfaces are not considered interfaces of the Summit WM Controller. For example, if the Publish AP as interface of controller option is disabled, querying the ifTable would return information on the Summit WM Controller physical interfaces, plus all WM-ADs that are configured on that controller. If enabled, querying the same table would return the above information, in addition to information on each Altitude APs’ interfaces. NOTE The Publish AP as interface of controller feature is supported only by the following Summit WM Controller: • Summit WM200/2000 Controller • Summit WM20 Controller 5 To save your changes, click Save. 106 Summit WM Maintenance Guide, Software Version 5.3 9 Recovering the Summit WM Controller’s lost password The Summit WM Software enables you to recover the Summit WM Controller via the Rescue mode if you have lost its login password. The Rescue mode provides the following options via its Authentication Service Management Menu to recover the Summit WM Controller: ● Set Login Mode to Local — Use this option if the login authentication mode was set to RADIUSbased authentication, and you want to revert to the local login authentication mode. ● Reset Accounts and Passwords to Factory Default — Use this option if you want to reset the login accounts and password to factory defaults. ● Change administrator password — Use this option if you want to change the administrator’s password. NOTE You must use the serial connection to Summit WM Controller to recover its lost login password. NOTE The procedure starts with a reboot. Recovering the WM100/1000 Controller’s lost password To recover the WM100/1000 Controller’s lost login password: 1 Use the serial port of the WM100/1000 Controller to connect to the console. NOTE To enter the Rescue mode, you must connect to the serial port. You can not enter the Rescue mode by connecting to the ESA ports, or management/ETH0 port. Summit WM Maintenance Guide, Software Version 5.3 107 Recovering the Summit WM Controller’s lost password 2 Reboot the Summit WM Controller. The following menu appears during the reboot process. 3 Select Rescue AC Start-up and then press Enter. The Rescue menu appears. NOTE Use the ^ and v keys on your keyboard to select the entries in the above menu. Rescue AC Start-up Menu. Use with extreme caution. 1) Force System Recovery 2) Create System Backup Image 3) Display Backup Images 4) FTP Menu 5) Network Interface Menu 6) Manually run File System Check Utility (fsck) 7) Restore Backup Image directly from the FTP server 8) Authentication Service Management Menu 9) Reboot WARNING! - Forcing system recovery will erase all files, and reinstall the image installed at the factory. Reboot will restart the system back into Normal mode. If you have any questions about these options, please contact Support. Your choice: 4 Type 8. The Authentication Service Management menu appears. Authentication Service Management Menu ====================================== 1) Set Login Mode to Local 2) Reset Accounts and Passwords to Factory Default 3) Change administrator password 4) Return to main menu Please enter your choice: 108 Summit WM Maintenance Guide, Software Version 5.3 5 Type the sequence number of the appropriate option, given in the Authentication Service Management menu. ● Set Login Mode to Local — Type 1 if the login authentication mode was set to RADIUS-based authentication, and you want to revert to the local login authentication mode. ● Reset Accounts and Passwords to Factory Default — Type 2 if you want to reset the login accounts and password to factory defaults. ● Change administrator password — Type 3 if you want to change the administrator’s password. ● Return to main menu — Type 4 if you want to return to the main menu. 6 After you have used any of the first three options in the Authentication Service Management menu, press Enter to return to the main menu. Rescue AC Start-up Menu. Use with extreme caution. 1) Force System Recovery 2) Create System Backup Image 3) Display Backup Images 4) FTP Menu 5) Network Interface Menu 6) Manually run File System Check Utility (fsck) 7) Restore Backup Image directly from the FTP server 8) Authentication Service Management Menu 9) Reboot WARNING! - Forcing system recovery will erase all files, and reinstall the image installed at the factory. Reboot will restart the system back into Normal mode. 7 Type 9. The system restarts into normal mode. Recovering the WM20/200/2000 Controller’s lost password To recover the WM20/200/2000 Controller’s lost login password: 1 Use the serial port of the WM200/2000/100 Controller to connect to the console. NOTE To enter the Rescue mode, you must connect to the serial port. You can not enter the Rescue mode by connecting to the ESA ports, or management/ETH0 port. 2 Reboot the Summit WM Controller. The following menu appears during the reboot process. ---------------------------------------------------------------0: Main Mode 1: Rescue Mode ---------------------------------------------------------------Use the number 0 and 1 keys to select which entry is highlighted. Press enter to boot the selected OS, 'e' to edit the commands before booting, or 'c' for a command-line. Highlighted entry is 0: Summit WM Maintenance Guide, Software Version 5.3 109 Recovering the Summit WM Controller’s lost password 3 Select the Rescue Mode, and then press Enter. The Rescue Start-up Menu appears. Rescue Start-up Menu. Use with extreme caution. 1) Force system recovery 2) Configure interface 3) Configure ftp settings 4) Network settings Menu 5) FTP settings Menu 6) Create backup 7) Flash Menu 8) Authentication Service Management Menu 9) Reboot WARNING! - Forcing system recovery will erase all files, and reinstall the backup image. Reboot will restart the system back into Normal mode. If you have any questions about these options, please contact Support. Your choice> 4 Type 8. The Authentication Service Management menu appears. Authentication Service Management Menu ====================================== 1) Set Login Mode to Local 2) Reset Accounts and Passwords to Factory Default 3) Change administrator password 4) Return to main menu Please enter your choice: 5 Type the sequence number of the appropriate option, given in the Authentication Service Management menu. ● Set Login Mode to Local — Type 1 if the login authentication mode was set to RADIUS-based authentication, and you want to revert to the local login authentication mode. ● Reset Accounts and Passwords to Factory Default — Type 2 if you want to reset the login accounts and password to factory defaults. ● Change administrator password — Type 3 if you want to change the administrator’s password. ● Return to main menu — Type 4 if you want to return to the main menu. 6 After you have used any of the first three options in the Authentication Service Management menu, press Enter to return to the main menu. Rescue AC Start-up Menu. Use with extreme caution. 1) Force System Recovery 2) Create System Backup Image 3) Display Backup Images 4) FTP Menu 5) Network Interface Menu 6) Manually run File System Check Utility (fsck) 7) Restore Backup Image directly from the FTP server 8) Authentication Service Management Menu 9) Reboot WARNING! - Forcing system recovery will erase all files, and reinstall the image installed at the factory. Reboot will restart the system back into Normal mode. 7 Type 9. The system restarts into normal mode. 110 Summit WM Maintenance Guide, Software Version 5.3 10 Maintaining the Summit WM Controller This chapter describes how to maintain the important components of the following Summit WM Controllers. ● Summit WM200/2000 Controller ● Summit WM20 Controller The topics in this chapter are organized as follows: ● Maintaining the Summit WM200/2000 Controller ● Maintaining the Summit WM20 Controller Maintaining the Summit WM200/2000 Controller WARNING! The Summit WM200/2000 Controller should not be operated in a LAN wherein a DC voltage is overlaid on the data lines, since there may be switches that still connect directly without checking the supply voltage. Depending on the transformer at the LAN interface, voltages of up to 500 V can be induced. Such peak voltages usually lead to destruction of the physical LAN controller's logic. The Summit WM200/2000 Controller consists of a cassette with a cPCI backplane, NP4000 Blade, MF1000 card, Blade module, SC1100 module, power supply unit and redundant fan modules. Depending on the power supply module used, it can operate with either 110 or 230V AC. There is no electrical connection between the Altitude APs and the Summit WM200/2000 Controller. The Summit WM200/2000 Controller and the Altitude APs communicate with each other exclusively via the IP network. For more information, see the Summit WM User Guide. Figure 10: Summit WM200/2000 Controller’s front panel SC1100 module NP4000 module MF1000 module WARNING! MF1000, NP4000 and SC1100 maintenance is achieved by replacing the affected parts. Properly shutdown the system prior to performing any maintenance on the system's main processing components, Summit WM Maintenance Guide, Software Version 5.3 111 Maintaining the Summit WM Controller including the MF1000, NP4000, and SC1100 cards. For more information, see “Powering off the Summit WM200/ 2000 Controller” on page 120. Data ports cabling specification The Summit WM200/2000 Controller’s data ports have copper connectors. NOTE If your infrastructure does not allow a copper connection, you must get a Gigabit Media Converter to convert the copper connection to a fibre optic connection. For example, you can use Netgear GC102 converter that receives the copper connection and outputs traffic via the fibre optic connector. Summit WM200/2000 Controller power supply The Summit WM200/2000 Controller is equipped with a redundant power supply. The redundant power supply provides the Summit WM200/2000 Controller with two power supplies. The duo power supplies provide administrators with the option of connecting a second power supply to an independent power source to ensure constant power availability in case of a power outage. Figure 11: Summit WM200/2000 Controller power supply plugs and switches Redundant power supply The power supply LEDs on the front panel of the Summit WM200/2000 Controller indicate whether one power supply, or both the power supplies are connected to the power source. 112 Summit WM Maintenance Guide, Software Version 5.3 Figure 12: Power supply LEDs Power supply LEDs Power supply LEDs If a power supply is connected, the PWR GOOD (amber) LED is lit. If a power supply is not connected, or if the power supply is connected but is experiencing problems, the FAULT (red) LED is lit. Power FRUs This section describes the power field replaceable units (FRUs) for the Summit WM200/2000 Controller. It also provides procedures for removing, replacing, and verifying each FRU. Summit WM200/2000 Controller, AC-powered, redundant system The power FRUs on an AC-powered redundant Summit WM200/2000 Controller are two AC-to-DC shelf power supply units (ACPCI). Fan Tray The fan tray is a plug-in unit for 19-inch houses and consists of two 12-V DC fans. It is suitable for onsite installation and replacement. An air current (from left to right) of 84 m3/h per fan is sufficient. Each fan generates a square wave, open collector signal that is proportional to the fan speed. The absence of this signal indicates a fan problem in the system. The fan tray is hot swappable. In order to replace the fan tray, the two screws on the fan tray cover must be removed. WARNING! Exercise caution when removing fan trays. It is recommended to wait until the fans stop rotating before removing the fan trays. Summit WM Maintenance Guide, Software Version 5.3 113 Maintaining the Summit WM Controller Figure 13 illustrates the fan model that is used: PAPST 3412 N/2. Figure 13: Fan Tray The fan trays are positioned on the left and right in the Summit WM200/2000 Controller shelf. Each fan features three conductors {12 V, ground (GND), speed signal}. The fan trays are connected to the backplane by a connection cable. Figure 14 illustrates the fan tray covers, as well as the numbering of the fans. Figure 15 illustrates the ventilation grills for the Summit WM200/2000 Controller fans. Figure 14: Fan tray covers and numbering of fans Fan tray cover (Fans 1 and 2) Fan tray cover (Fans 3 and 4) Figure 15: Summit WM200/2000 Controller ventilation grills 114 Summit WM Maintenance Guide, Software Version 5.3 MF1000 Media Flash Card The MF1000 card consists of a 1GB Flash Disk Drive. This card provides the persistent storage for the system. This card should not be unplugged during the live operation of the system. The system should be powered down prior to removal of the card to prevent any loss or corruption of persisted data. Before powering down the system, the system's services should also be halted through the administration interface. Figure 16: MF1000 card The MF1000 card includes: ● Hardware Part Number – MF1000 (including Flashdrive) S30810-K2319-X100 ● WM200/2000 Media Services Engine (MSE 2011) ● LEDs – The front side of the card features two green LEDs (IDE1 = HD/IDE2 = MO) that indicate the status of the individual drives. ● Compact Flash – A 1GB compact flash interface is also available on the card. The compact flash interface supports image management operations. Summit WM Maintenance Guide, Software Version 5.3 115 Maintaining the Summit WM Controller NP4000 Network Processor Card The NP4000 card is a full size (6U) Compact PCI (cPCI) form-factor card. Figure 17: NP4000 card The NP4000 card has the following main components: ● Pentium M processor ● Micron North Bridge with dual PCI bus ● 1GB DDR memory ● Dual stage Watchdog timer ● Two signal interfaces from redundant PSU that provide the following information to CPU (registered and memory mapped): ● Provide alarm from PSU to s/w if redundant power module failed ● 2 MB of onboard Flash (used for system Bootrom, diagnostic, system serial number, Extreme Networks-specific MAC address for Eth ports, etc…; accessible by s/w applications). ● Management ports: ● Main: 10/100BT LAN (RJ45) with Extreme Networks-specific MAC address, activity LED (bicolor) and speed LED (bi- color). ● Console access port: RS-232 (DB9) serial interface ● CPU card provides seven-segment LED display and four status LEDs (under s/w control) as a way to visually communicate with service personnel and end users ● One Reset button (external) NOTE Replacing the NP4000 blade will alter the MAC address of the management interface, which affects the product licensing system. As such, replacement of the NP4000 requires that the product key be transferred from the old NP4000 card to the new one. This transfer should be arranged through Extreme Networks technical support or sales support. 116 Summit WM Maintenance Guide, Software Version 5.3 SC1100 Supervisor Card The SC1100 card is a full size (6U) hot swappable Compact PCI (cPCI) form-factor card. Figure 18: SC1100 card The SC1100 card has with the following main components: ● Network processor Unit ● 256MB of RDRAM ● 32MB of QDR SSRAM ● Non-transparent PCI bridge (Intel 21555) to provide 33/66MHz 32/64-bit PCI bus connectivity between NPU PCI interface and cPCI backplane ● 12-port SPI4.2 Gigabit Mac ● 4 x front-accessible Gigabit (data) ports NOTE Replacing the SC1100 alters the MAC addresses of the system data ports. New MAC addresses are advertised on the network in relation to the system interface IPs. You must ensure that no specific network topology is in place which can be affected by the MAC address change to the network. The IP addresses for the system do not change. Summit WM200/2000 Controller power and maintenance procedures This section provides procedures to power off and power on the system when performing maintenance. Use the following information to help eliminate system problems. Tools and equipment required Use the following tools and equipment to power on the system and verify system power: ● ESD kit ● Phillips screwdriver Summit WM Maintenance Guide, Software Version 5.3 117 Maintaining the Summit WM Controller Maintaining the ESD wrist strap The ESD wrist strap and cord must operate properly to guard against ESD damage and electrical shocks. The wrist strap and cord assembly has a 1-megohm resistor; if the resistor fails, there is no ESD protection. NOTE Check the wrist strap weekly to ensure proper ESD protection. To test the ESD wrist strap using a DMM: 1 Set the ohmmeter to 2-megohm resistance (see Figure 19). 2 Connect the DMM black lead to the alligator clip at the end of the cord. 3 Contact the DMM red lead to the plate on the inner surface of the wrist strap. 4 Check the resistance reading on the meter. The meter reading must be between 0.80 and 1.20 mega ohms. 5 Replace the wrist strap and cord assembly if the reading is not within the allowable range. Figure 19: ESD Wrist Strap and Cord Assembly Using electrostatic discharge prevention procedures Always follow the electrostatic discharge (ESD) prevention procedure when you remove and replace cards. Failure to follow the ESD prevention procedure can result in permanent or intermittent card failures. 118 Summit WM Maintenance Guide, Software Version 5.3 CAUTION Observe all precautions for electrostatic discharge. WARNING! To avoid electrical shock, never wear the ESD wrist strap while working on the power system or at the back of the cabinet. To perform ESD prevention procedures: 1 Check the ESD wrist strap weekly to ensure proper ESD protection (refer to “Maintaining the ESD wrist strap” on page 118 and Figure 19). 2 Attach the ESD wrist strap to your bare wrist. Ensure that the inside surface of the strap makes good contact with your skin (see Figure 7-2). 3 Attach one end of the coiled wire to the wrist strap and the other end to the alligator clip if necessary. 4 Connect the alligator clip to an unpainted portion of the cabinet frame. This safely channels electrostatic charges to ground. 5 Observe the following ESD prevention guidelines during the performance of system maintenance procedures: ● Handle cards by their edges only CAUTION Avoid contact between the card and your clothing. Electrostatic charges on clothing can damage the card. The wrist strap protects the card from electrostatic charges on your body only. ● Immediately place any card you remove from the system into a static-shielding package. CAUTION The card must remain in a static-shielding bag or static-free box until the card is returned to the warehouse. ● Do not remove a replacement card from its static-shielding packaging until you are ready to install it. NOTE This procedure applies to upgraded systems. ● Remove cards by pressing/pulling the cPCI card ears NOTE Cards are locked from manufacturing with a screw at each end. In order to remove a card, the holding screws must be removed. Summit WM Maintenance Guide, Software Version 5.3 119 Maintaining the Summit WM Controller Powering off the Summit WM200/2000 Controller To power off the Summit WM200/2000 Controller: 1 Login on the Summit WM200/2000 Controller. 2 From the main menu, click Summit WM Controller. The Summit WM Controller page is displayed. 3 Under System Shutdown, select Halt System, and then click Apply Now. The following dialogue box is displayed. 4 Click OK. The software’s operations is halted and you are logged out of the system. NOTE An alternative method of stopping the software operation is to use the CLI commands. For more information, see the Summit WM CLI Reference Guide. 5 Switch off the Summit WM200/2000 Controller’s power switches, located on the back panel. The Summit WM200/2000 Controller is now completely powered off. 120 Summit WM Maintenance Guide, Software Version 5.3 Figure 20: Summit WM200/2000 Controller power switches Power switches WARNING! Do not power off the Summit WM200/2000 Controller by using the power switches only. Instead, carry out the entire procedure as described above. Failure to do so may corrupt the data on the hard disk drive. Maintaining the Summit WM20 Controller WARNING! You should avoid operating the Summit WM20 in a LAN in which the DC voltage is overlaid on the data lines because the LAN may have switches that connect directly without checking the supply voltage. Depending upon the transformer at the LAN interface, voltages of up to 500 Volts can be induced. Such peak voltages can destroy the physical LAN controller’s logic. NOTE The Summit WM20 can operate with either 110 or 230 V AC. No electrical connection exists between the Altitude APs and the Summit WM20. The Summit WM20 and the Altitude APs communicate with each other via the IP network. For more information, see the Summit WM User Guide. Figure 21: Summit WM20 Controller NOTE The USB Server Port is not used in the current release. Summit WM Maintenance Guide, Software Version 5.3 121 Maintaining the Summit WM Controller Summit WM20 Controller LEDs The Summit WM20 Controller has four lights on its front panel. For more information, see the Summit WM User Guide. Maintenance: If a WM20 develops a problem, you should ship it to Extreme Networks. WARNING! Properly shut down the system before shipping the Summit WM20 Controller. The sequential steps to power off the Summit WM20 Controller are similar to powering off the Summit WM200/2000 Controller. For more information, see “Powering off the Summit WM200/2000 Controller” on page 120. Backing up the Summit WM20 Controller system configuration: You can backup the Summit WM20 Controller’s system configuration. You can also define the automatic schedule backups to occur. While defining a scheduled backup, you can configure to have the backup copied to an FTP server. The backup will be copied to the FTP server after the backup is completed on the local drive. For more information, refer to the Summit WM User Guide. WARNING! Whenever you change the system configuration, you must always define the automatic schedule backup to be copied to the FTP server. If this not done, you may not able to retrieve the system configuration in the event of HDD failure. Summit WM20 Controller power and maintenance procedures The power and maintenance procedures for the Summit WM20 Controller is similar to the Summit WM200/2000 Controller. For more information, see “Powering off the Summit WM200/2000 Controller” on page 120. 122 Summit WM Maintenance Guide, Software Version 5.3 11 Performing Altitude AP software maintenance Periodically, the software used by the Altitude APs is altered for reasons of upgrade or security. The new version of the AP software is installed from the Summit WM Controller. The software for each Altitude AP can be uploaded either immediately, or the next time the Altitude AP connects. Part of the Altitude AP boot sequence is to seek and install its software from the Summit WM Controller. Most of the properties of each radio on a Altitude AP can be modified without requiring a reboot of the AP. The Altitude AP keeps a backup copy of its software image. When a software upgrade is sent to the Altitude AP, the upgrade becomes the Altitude AP's current image and the previous image becomes the backup. In the event of failure of the current image, the Altitude AP will run the backup image. To maintain the list of current Altitude AP software images: 1 From the main menu, click Altitude APs. The Altitude APs page is displayed. 2 From the left pane, click WAP Maintenance. The WAP Software Maintenance tab is displayed. 3 In the WAP Images for Platform drop-down list, click the appropriate platform. 4 To select an image to be the default image for a software upgrade, click it in the list, and then click Set as default. 5 In the Upgrade Behavior section, select one of the following: ● Upgrade when WAP connects using settings from Controlled Upgrade – The Controlled Upgrade tab is displayed. Controlled upgrade allows you to individually select and control the Summit WM Maintenance Guide, Software Version 5.3 123 Performing Altitude AP software maintenance state of an AP image upgrade: which APs to upgrade, when to upgrade, how to upgrade, and to which image the upgrade or downgrade should be done. Administrators decide on the levels of software releases that the equipment should be running. ● Always upgrade WAP to default image (overrides Controlled Upgrade settings) – Selected by default. Allows for the selection of a default revision level (firmware image) for all APs in the domain. As the AP registers with the controller, the firmware version is verified. If it does not match the same value as defined for the default-image, the AP is automatically requested to upgrade to the default-image. 6 To save your changes, click Save. To delete a Altitude AP software image: 1 From the main menu, click Altitude APs. The Altitude APs page is displayed. 2 From the left pane, click WAP Maintenance. The WAP Software Maintenance tab is displayed. 3 In the WAP Images for Platform drop-down list, click the appropriate platform. 4 In the WAP Images list, click the image you want to delete. 5 Click Delete. The image is deleted. To download a new Altitude AP software image: 1 From the main menu, click Altitude APs. The Altitude APs page is displayed. 2 From the left pane, click WAP Maintenance. The WAP Software Maintenance tab is displayed. 3 In the Download WAP Images list, type the following: ● FTP Server – The IP of the FTP server to retrieve the image file from. ● User ID – The user ID that the controller should use when it attempts to log in to the FTP server. ● Password – The corresponding password for the user ID. ● Confirm – The corresponding password for the user ID to confirm it was typed correctly. ● Directory – The directory on the server in which the image file that is to be retrieved is stored. ● Filename – The name of the image file to retrieve. ● Platform – The AP hardware type to which the image applies. The are several types of AP and they require different images. 4 Click Download. The new software image is downloaded. To define parameters for a Altitude AP controlled software upgrade: 1 From the main menu, click Altitude APs. The Altitude APs page is displayed. 2 From the left pane, click WAP Maintenance. The WAP Software Maintenance tab is displayed. 124 Summit WM Maintenance Guide, Software Version 5.3 3 Click the Controlled Upgrade tab. NOTE The Controlled Upgrade tab will appear only when the Upgrade Behavior is set to Upgrade when AP connects using settings from Controlled Upgrade on the WAP Software Maintenance tab. 4 In the Select WAP Platform drop-down list, click the type of AP you want to upgrade. 5 In the Select an image to use drop-down list, click the software image you want to use for the upgrade. 6 In the list of registered Altitude APs, select the checkbox for each Altitude AP to be upgraded with the selected software image. 7 Click Apply WAP image version. The selected software image is displayed in the Upgrade To column of the list. 8 To save the software upgrade strategy to be run later, click Save for later. 9 To run the software upgrade immediately, click Upgrade Now. The selected Altitude AP reboots, and the new software version is loaded. NOTE The Always upgrade WAP to default image checkbox on the WAP Software Maintenance tab overrides the Controlled Upgrade settings. Summit WM Maintenance Guide, Software Version 5.3 125 Performing Altitude AP software maintenance 126 Summit WM Maintenance Guide, Software Version 5.3 Index A E Altitude 802.11n ap traces, viewing, 95 ap logs, viewing, 90 audit messages, viewing, 95 enabling poll timer, 80 enabling snmp, 103 existing image, backing up, 9 existing V4R1 GP7 image on WM100/1000 controller, backing up, 12 existing V4R1 GP7 image on WM2000 controller, backing up, 9 existing V4R1 GP7 image, backing up, 9 existing V4R2 image on WM20 controller, backing up, 18 existing V5R1/V5R3 image on WM100/1000 controller, backing up, 18 existing V5R1/V5R3 image on WM20/WM2000 controller, backing up, 18 existing V5R1/V5R3 image, backing up, 18 B backing up controller database, 48 backing up existing image, 9 backing up existing V4R1 GP7 image, 9 backing up existing V4R1 GP7 image on WM100/ 1000 controller, 12 backing up existing V4R1 GP7 image on WM200/ 2000 controller, 9 backing up existing V4R2 image on WM20 controller, 18 backing up existing V5R1/V5R3 image, 18 backing up existing V5R1/V5R3 image on WM100/1000 controller, 18 backing up existing V5R1/V5R3 image on WM20/ WM2000 controller, 18 C cf card, mounting, 56 cf card, unmounting, 57 cf card, working, 55 changing logs and enabling syslog event reporting, 80 check point logging, configuring, 102 clearing controller logs, 90 configuring check point event logging, 102 console port in WM1000 controller, using, 78 console port in WM20 controller, using, 74 console port in WM2000 controller, using, 73 controller database, backing up, 48 controller database, restoring, 52 controller logs, clearing, 90 controller logs, viewing, 89 controller traces, viewing, 93 controller’s utilities, using, 99 D dhcp messages, viewing, 96 disabling poll timer, 80 documentation feedback, 8 Summit WM Maintenance Guide, Software Version 5.3 F fan tray, 113 forcing immediate shut down, 82 formatting conventions, 8 from any past release less than V4R1 GP7, upgrading, 35 from V5R3 to V5R3 GPx on WM100/1000 controller via GUI upgrading, 46 from V5R3 to V5R3 GPx on WM20/WM2000 controller via GUI, upgrading, 39 G guide, what is in this, 7 guide, who should use this, 7 L logs, working with, 87 M maintaining WM2000 controller, 111 MF1000, 115 migrating platform configuration, 30 mounting cf card, 56 N NP4000 card, 116 127 Index O outdoor ap to its factory defaults, resetting, 84 P performing system maintenance, 79 performing wireless ap software maintenance, 123 platform configuration, migrating, 30 power frus, 113 R recovering WM100/1000 controller’s lost password, 107 recovering WM20/200/2000 controller’s lost password, 109 resetting outdoor ap to its factory defaults, 84 resetting wireless ap to its factory defaults, 83 restore/import messages, viewing, 98 restoring controller database, 52 restoring V4R1 GP7 image from V5R3 on WM100/ 1000 controller, 63 restoring V4R1 GP7 image from V5R3 on WM2000 controller, 59 restoring V4R2 image from V5R3 on WM20 controller, 69 restoring V5R1 image from V5R3 on WM100/ 1000 controller, 63 restoring V5R1 image from V5R3 on WM20 controller, 71 restoring V5R1 image from V5R3 on WM2000 controller, 63 S SC1100 card, 117 snmp, enabling, 103 software upgrade and operating system patch messages, viewing, 96 Summit WM Software via CLI, upgrading, 28 Summit WM Software via GUI, upgrading, 26 system maintenance, performing, 79 T tcp dump management, 100 two controllers in availability mode, upgrading, 32, 58 U unmounting cf card, 57 upgrade matrix, 25 128 upgrading from any past release less than V4R1 GP7, 35 upgrading from V5R3 to V5R3 GPx on WM100/ 1000 controller via GUI, 46 upgrading from V5R3 to V5R3 GPx on WM20/ WM2000 controller via GUI, 39 upgrading Summit WM Software via CLI, 28 upgrading the Summit WM Software via GUI, 26 upgrading two controllers in availability mode, 32 upgrading two controllers in session availability mode, 58 using console port in WM1000 controller, 78 using console port in WM20 controller, 74 using console port in WM2000 controller, 73 using controller’s utilities, 99 V V4R1 GP7 image from V5R3 on WM100/1000 controller, restoring, 63 V4R1 GP7 image from V5R3 on WM2000 controller, restoring, 59 V4R2 image from V5R3 on WM20 controller, restoring, 69 V5R1 image from V5R3 on WM100/1000 controller, restoring, 63 V5R1 image from V5R3 on WM20 controller, restoring, 71 V5R1 image from V5R3 on WM2000 controller, restoring, 63 viewing Altitude 802.11n ap traces, 95 viewing ap logs, 90 viewing audit messages, 95 viewing controller logs, 89 viewing controller traces, 93 viewing dhcp messages, 96 viewing restore/import messages, 98 viewing software upgrade and operating system patch messages, 96 viewing wireless ap traces, 94 W what is in this guide, 7 who should use this guide, 7 wireless ap software maintenance, performing, 123 wireless ap to its factory defaults, resetting, 83 wireless ap traces, viewing, 94 WM100/1000 controller’s lost password, recovering, 107 WM20/200/2000 controller’s lost password, recovering, 109 WM2000 controller power supply, 112 Summit WM Maintenance Guide, Software Version 5.3 Index WM2000 controller, maintaining, 111 working with cf card, 55 working with logs, 87 Summit WM Maintenance Guide, Software Version 5.3 129 Index 130 Summit WM Maintenance Guide, Software Version 5.3