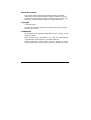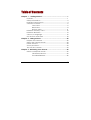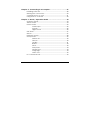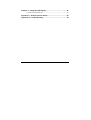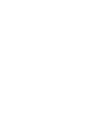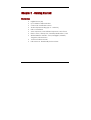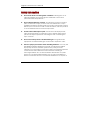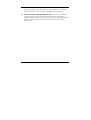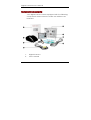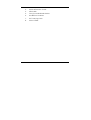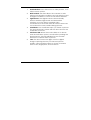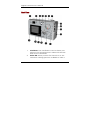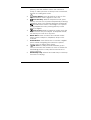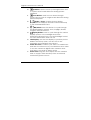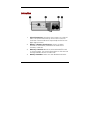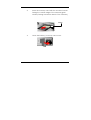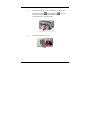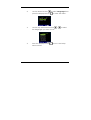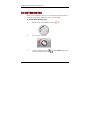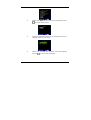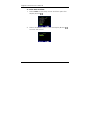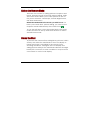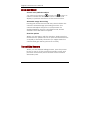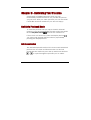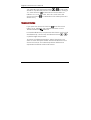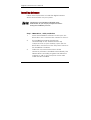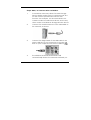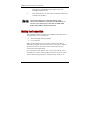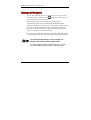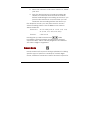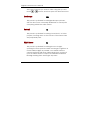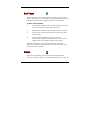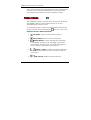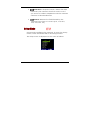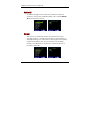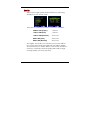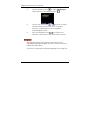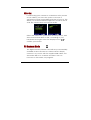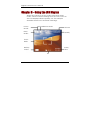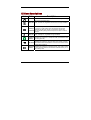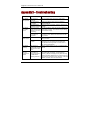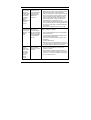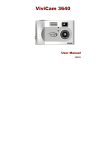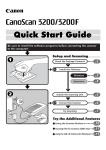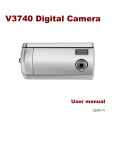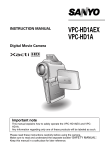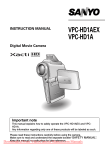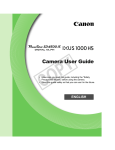Download Ulead 020810 User manual
Transcript
Digital Camera User Manual 020810 About this manual This manual makes using the Digital Camera as easy as possible. Information in this document has been carefully checked for accuracy; however, no guarantee is given to the correctness of the contents. The information in this document is subject to change without notice. Copyright © Copyright 2002 This document contains proprietary information protected by copyright. All rights are reserved. Trademarks All trademarks and registered trademarks are the property of their respective owners. Photo Express, DVD PictureShow, Cool 360 and PhotoExplorer, Copyright 2002, Ulead Systems Inc. All Rights Reserved. Presto! VideoWorks, Presto! Image Folio and Presto! Mr. Photo, Copyright 2002, NewSoft Technology Corporation. All Rights Reserved. ii Table of Contents Chapter 1 - Getting Started ..............................................................1 Features...................................................................................... 1 Safety Information.................................................................... 2 Included Components............................................................ 4 Camera Overview ................................................................... 6 Front View .................................................................... 6 Back View .................................................................... 8 Bottom View .............................................................. 11 Install the Memory Card ....................................................... 12 Install the Batteries ................................................................. 14 Choose a Language ............................................................. 16 Set the Time and Date .......................................................... 18 Chapter 2 - Taking Pictures .............................................................22 Prepare the Camera ............................................................. 22 Select the Camera Mode .................................................... 23 Frame the Shot ....................................................................... 23 Zoom and Shoot..................................................................... 24 Turn off the Camera .............................................................. 24 Chapter 3 - Reviewing Your Pictures ..............................................25 Switch to Playback Mode .................................................... 25 Full-Screen Review.................................................... 25 Thumbnail Review .................................................... 26 iii Chapter 4 - Connecting to a Computer ........................................27 Installing Software .................................................................. 28 Making the Connection ....................................................... 30 Copying Photos to a PC ....................................................... 31 Using as a PC Camera .......................................................... 32 Chapter 5 – Mode / Operation Guide ...........................................33 Snapshot Mode ...................................................................... 33 Video Mode ............................................................................ 34 Preset Mode ............................................................................ 35 Landscape................................................................. 36 Portrait......................................................................... 36 Night Scene ............................................................... 36 Self-Timer .................................................................................. 37 Macro ....................................................................................... 37 Playback Mode ...................................................................... 38 Setup Mode............................................................................. 39 Delete All .................................................................... 40 Format......................................................................... 40 Quality......................................................................... 41 Buzzer .......................................................................... 42 DPOF ........................................................................... 42 Date/Time .................................................................. 43 Media Type ................................................................ 43 Language .................................................................. 44 Video Out................................................................... 45 PC Camera Mode ................................................................. 45 iv Chapter 6 – Using the LCD Display .................................................46 LCD Icon Descriptions ........................................................... 47 Appendix 1 – Button Function Guide..............................................49 Appendix 2 – Troubleshooting ........................................................50 v Chapter 1 - Getting Started Features • • • • • • • • • • Digital Zoom (3x) Up to 2048 x 1536 resolution Color LCD viewfinder screen Video Clip Recording (up to 1 minute) USB 1.1 interface Auto exposure, user-defined exposure, auto focus Flash: Auto / Always On / Red-Eye Reduction / OFF White Balance Modes: Auto/ Daylight / Shade / Tungsten / Fluorescent 10-second Timer mode Full screen or Thumbnail photo review 1 Digital Camera User’s Manual Safety Information Do not look at the sun through the viewfinder. Viewing the sun or other strong light source through the viewfinder could cause permanent visual impairment. Do not disassemble the camera. Touching the product’s internal parts could result in injury. In the event of a malfunction, only a qualified technician should repair the product. Should the product break open as a result of a fall or other accident, take the product to an authorized service center for inspection. Avoid contact with liquid crystal. Should the LCD display break, care should be taken to avoid injury due to broken glass and to prevent the liquid crystal from touching the skin or entering the eyes or mouth. Do not use in the presence of flammable gas. Using electronic equipment near flammable gas could result in explosion or fire. Observe proper precautions when handling batteries. Uses only size AA alkaline batteries. Batteries may leak or explode if handled improperly. Remove batteries (and memory card) from the camera if you are going to store the camera for extended periods of time. Ensure the camera is turned off before inserting or removing batteries. Do not insert batteries backwards or upside down. Do not disassemble batteries. Do not expose batteries to flame or excessive heat. Do not immerse batteries in or expose to 2 water. Discontinue use immediately if you notice any changes in the battery such as discoloration, deformation or leakage. Observe caution when operating the flash. Do not use the flash close to anyone’s eyes. This can cause temporary damage to eyesight. Particular care should be observed when photographing infants – keep the flash at a distance of at least 1 meter from infants’ eyes. 3 Digital Camera User’s Manual Included Components Your digital camera comes equipped with the following components. Please check to make sure all items are included. 1. 2. 4 Digital Camera User’s Manual 3. 4. 5. 6. 7. 8. Quick Reference Guide USB Cable Two (2) AA Alkaline Batteries Installation CD-ROM Soft Carrying Case Video Cable 5 Digital Camera User’s Manual Camera Overview The front, rear, bottom and top views of the digital camera are shown on the following pages. Please take a moment to review these illustrations to familiarize yourself with the terms used in the rest of this manual. Front View 6 1. 2. 3. 4. 5. 6. Shutter Button: Press this button to take pictures, or to select menu options. Built-in Flash: The flash allows the camera to take pictures in low light conditions and can also be used in bright conditions to remove unwanted shadows. Light Sensor: The digital camera automatically detects ambient light levels and determines whether or not the flash is needed. Light measurements are made with this sensor. Take care not to block the sensor while taking pictures. Viewfinder: The viewfinder helps you frame a picture. The actual picture is taken with the lens and not the viewfinder, however. Self-Timer LED: When the mode dial is set to Preset and the Self-Timer option is used before pressing the Shutter Button, this LED will blink for ten seconds before the camera takes a picture. Lens: The lens focuses the light onto the digital image capturing circuitry. For the best picture quality, care should be taken to ensure it remains free of dust, fingerprints, and scratches. 7 Digital Camera User’s Manual Back View 1. 2. 8 Viewfinder: The viewfinder is used to frame your pictures. The actual picture is taken with the lens and not the viewfinder. Status LED: When power is first turned on, or the camera is working (and not available to take a picture), the LED will flash. When the camera is ready to take a picture or accept user commands, the LED is a solid green color. 3. 4. 5. 6. 7. 8. 9. Power Button: Press this button to turn on the digital camera. Press it again to turn it off. Zoom Out Key: While in Snapshot mode, press this key to zoom out. If pressed repeatedly in during Playback, Zoom Out switches between thumbnail and full-screen views. If zooming in on a photo during Playback mode, pressing this key zooms back out again. Zoom In Key: While in Snapshot mode, press this key to zoom in on your subject. In Playback mode, use this key to zoom in on a photo. Mode Dial: Rotate to select the camera mode: Video, Preset, Snapshot, Playback, Setup or PC Camera. Shutter Button: Press this button to create a digital photo. While navigating the camera’s options menus, use it to select menu items. USB Port: The USB (Universal Serial Bus) port is used to connect the camera to a PC as well as for transferring photos. It may also be used as a PC Video Camera. Hand Strap Loop: Attach the hand strap to this loop for ease of carrying. 9 Digital Camera User’s Manual 10. Up Button: Used to move up through menus and to cycle in a left-wards direction during picture Playback. 11. Down Button: Used to move down through menus and to cycle in a right-wards direction during picture Playback. 12. Strobe / Copy: Copies pictures during playback from internal, on-board camera memory to the SmartMedia™ Card. 13. WB/Delete: Press this button to cycle through the White Balance presets: Auto, Daylight, Shade, Tungsten and Fluorescent. Display Button: Press to cycle through the various display options: LCD, backlight and status information all turned on; LCD and backlight on but no status information; and LCD off. LCD Display: Use the LCD display to preview photos. While in the Setup menu, use the LCD to see messages and configure the camera. Video Out Jack: Connect your video out cable here and then the other end to your television set in order to use the camera a digital video camera. Note that there is no audio in Video mode. Power Jack: Plug the AC Adapter into the camera here to supply it with electricty from an external, non-battery power source. 14. 15. 16. 17. 10 Bottom View 1. 2. 3. 4. Tripod Connector: Attaches the camera to a tripod. This is an optional accessory that can be used to hold the camera still and is especially useful for low light night pictures. Battery / Memory Card Cover: Opens to allow access to the battery chambers as well as the memory card slot. Memory Card Slot: Receives a SmartMedia™ card to store images. For more information on this see the Storage Media section of this book. Battery Chamber: Takes two AA alkaline batteries. 11 Digital Camera User’s Manual Install the Memory Card To install the memory card: 12 1. Turn off the camera. 2. Open the battery / memory card compartment by pressing on the cover and sliding in the direction of the arrow toward the outside edge of the camera. 3. Insert the memory card with the notched corner facing the outside edge of the camera (gold circuitry facing toward the back of the camera.) Notch 4. Close the battery / memory card cover. 13 Digital Camera User’s Manual Install the Batteries To install or replace the batteries: 14 1. Turn off the camera. 2. Open the battery compartment on the bottom of the camera by pressing on the cover and sliding in the direction of the arrow toward the outside edge of the camera. 3. Insert batteries into the chamber making sure and negative ends are that the positive properly oriented, as indicated on the compartment’s interior wall. 4. Close the battery cover. 15 Digital Camera User’s Manual Choose a Language The digital camera can display text and messages in English, French, Spanish, German, Italian and Japanese. To select a different language: 16 1. Rotate the Mode Dial to Setup mode 2. Turn the camera on. . 3. Use the Down button to select Language then to enter this menu. press the Display button 4. Use the Up and Down buttons the language you want to use. 5. Press the Display button Menu returns. / to select to set it. The Setup 17 Digital Camera User’s Manual Set the Time and Date When you transfer a photo to a computer and/or print it, the time and date will show when it was taken. To set the date display style: 18 . 1. Rotate the Mode Dial to Setup 2. Turn on the camera. 3. Use the Down button to select Date and then . press the Display button 4. Select the Style option. Press the Display button to enter that menu. 5. Choose either Month/Day or Day/Month as the display style for the date. 6. When the settings are correct, press the Display button to save the changes. 19 Digital Camera User’s Manual To set the date and time: 1. Select Date on the Setup menu and then press the . Display button 2. Select the Clock option. Press the Display Button to enter that menu. 20 3. Use the Up and Down buttons / hour. Press the Strobe/Copy and move on to minutes. 4. to adjust the button to set it Next, set the minutes in the same manner. Press the Strobe/Copy button to the next Clock option. to accept and move on 5. Once the time has been set, repeat step 3 to set the year, then the month, and finally the day. 6. When the settings are correct, press the Display button to save the changes. If you make a mistake and need to go back, use the White Balance/Delete button . 21 Digital Camera User’s Manual Chapter 2 - Taking Pictures This chapter shows you how to take pictures with your digital camera. Prepare the Camera To prepare the camera for picture taking: 1. Press the Power button to turn it on. After a short pause, the LED will stop flashing, which is the signal that the camera is ready for use. Make sure you have installed 2 Alkaline size AA batteries. If you want to store your photos on a SmartMedia™ card, make sure it is also installed before you turn on the camera. If you want to store images directly to the camera's internal memory, either remove the memory card, or select Internal from the Storage Media menu. Using the LCD display consumes more battery power. To prolong the life of your batteries it is recommended to keep the LCD display shut off when not in use. 22 Select the Camera Mode There are two modes for taking pictures: Snapshot and Preset. Snapshot mode is for basic picture taking, while the Preset mode allows you to take pictures in one of five preset schemes: Landscape, Portrait, Night Scene, Self-Timer and Macro. Rotate the Mode Dial to the mode you wish to use. For basic “point and click” picture taking, you can use the Snapshot mode indicated by the camera icon . To use the self-timer, rotate the Mode Dial to the Preset mode and the use the Up and Down buttons to select the Self-Timer mode. Frame the Shot To prevent the camera from taking blurry pictures, hold it steady. Use either the Viewfinder or the LCD display to frame the picture, according to the needs of your shooting conditions. Turning off the LCD display and taking pictures with just the Viewfinder will result in longer battery life. However, in some conditions it may be more convenient to use the LCD display. 23 Digital Camera User’s Manual Zoom and Shoot Zoom in on a particular object You can use the Zoom In or Zoom Out buttons to narrow or widen the lens’ field of view. Use the LCD display to preview the effects of the zoom function. Automatic Image Processing Pressing the Shutter button half way down initiates the camera's internal image processing function. The camera will adjust the photo to compensate for ambient lighting, and, if in auto-flash mode, detect whether or not the flash is required. Shoot the picture When you are happy with the preview, slowly press the Shutter button. (Take care not to press the Shutter button to rapidly or forcefully, otherwise you might shake the camera and get a blurry picture as a result.) Turn off the Camera When you are finished taking pictures, press the power button to turn it off. This conserves battery power and prevents unnecessary wear and tear on the internal electronic parts. 24 Chapter 3 - Reviewing Your Pictures One benefit of digital cameras is that you can immediately check whether or not you like the picture you just took. After you take a picture you can see what it looks like and then retake it if you are not happy. Switch to Playback Mode To view the pictures that you have stored in internal memory or on the SmartMedia™ Card, rotate the Mode Dial to Playback Mode and turn the camera on. If the LCD is not turned on, press the Display button You can cycle through these modes by repeatedly pressing the Display button. . Full-Screen Review The default Playback method is to show each individual picture one at a time at full-screen size. For the FullScreen Review method, press the Up and Down buttons / to cycle through the pictures you’ve taken. 25 Digital Camera User’s Manual You can also use the Zoom buttons / to see more detail on a particular picture. The default zoom setting is to increase the zoom ratios as "x1"; Press Zoom In follows: x1.0, x1.5, x2.0, x2.5, x3.0, x3.5, x4.0. Press the Zoom Out button to decrease zoom ratios (from x4.0 down to x1.) Thumbnail Review If you press the Zoom Out button when the zoom ratio is at x1 (default), the camera switches over to Thumbnail Review method. In Thumbnail Review, four pictures are shown on the LCD simultaneously. Use the Up and Down buttons cycle through the pictures. / to To return to Full-Screen Review, select the photo you want to view and press either the Shutter button or the Zoom Out button. The selected picture will then be expanded to fill the entire LCD screen. 26 Chapter 4 - Connecting to a Computer The digital camera stores pictures as digital data rather than on film. Instead of making a trip to a developer and printing from negatives, you can simply copy your pictures to a computer for long-term storage. Once transferred, your pictures can be viewed, printed, sent to friends and family via e-mail, or saved to any removable media device (such as floppy disk or CD-ROM) for delivery to a photofinisher. After transferring pictures to your computer, any copies stored on the memory card or on the camera's internal memory may be deleted to make way for new pictures. This chapter explains how to connect your digital camera to a computer for either downloading pictures to a PC or for using as a PC Camera. Do not connect the camera to your computer before installing the software. This may cause installation problems. Please make sure you install the software from the CD-ROM prior to connecting the camera to your computer. 27 Digital Camera User’s Manual Installing Software Follow these instructions to install the digital camera drivers and software on your system. Please have your Windows CD-ROM ready beforehand, as you may be prompted to insert it during the installation process. Step 1: TWAIN Driver / Utility Installation 28 1. Insert the installation software CD into your CDROM drive. Don’t connect the camera to the PC. 2. The installation program should start automatically. If not, double click the My Computer icon on your desktop, open the CDROM drive, and then run the 'setup.exe' found on the installation CD-ROM. 3. Follow the on-screen instructions. All the necessary software is installed automatically. The TWAIN drivers and utility program that allow the camera to 'talk' to the computer via the USB cable are also installed. Step 2: MSD / PC Camera Driver Installation 1. To install the necessary drivers for Mass Storage Device (MSD) mode and PC Camera mode, first set the correct operational mode for that function. For example, set the Mode Dial to PC Camera mode to install those drivers, and to any other mode to install Mass Storage Device drivers. 2. Connect the small connector of the USB cable to the camera, as shown: 3. Connect the large head of the USB cable to an empty USB slot on your computer. To locate USB . slots on your computer, look for the USB icon 4. The Windows Add Hardware Wizard will automatically detect the camera and lead you 29 Digital Camera User’s Manual through the installation procedures for the corresponding mode. 5. You will need to do this once for each mode (PC Camera and MSD.) You should reboot your computer before using camera and software for the first time. Remember to connect your camera to the PC with the USB cable before being able to download pictures. Making the Connection The camera can be used in two different modes when connected to your computer: • • Mass Storage Device (MSD) PC Camera MSD mode allows you to use the camera just like a standard storage device where you can copy, delete and move files to and from the camera just as you would a normal disk drive. PC Camera mode allows you to use the camera as a standard PC video camera like the kind used for video teleconferencing, security, videophones, and so on. 30 Both MSD and PC Camera mode may only be used once you have connected the camera to your PC with the supplied USB cable. Copying Photos to a PC When connected to your computer in MSD mode, the digital camera behaves exactly like any another disk drive attached to your computer. This makes copying the images to your hard drive as easy as copying files from a floppy disk, zip drive or CD-ROM. To copy photos to your computer: 1. Connect the digital camera to the computer with the USB cable. 2. Turn on the camera. 3. Open Windows Explorer. The contents of your computer will be displayed, including all your disk drives, and, if the camera is connected properly, an extra disk drive representing the camera's memory called “Removable Disk.” 4. Select the digital camera drive. The camera’s photos are listed. Select the photos and drag and drop them onto your computer’s hard disk. 31 Digital Camera User’s Manual Using as a PC Camera To use the camera as a PC Camera, you must put the and then connect it to camera in PC Camera mode the computer via the USB port. When connected, the camera may be used in conjunction with any commercially available video capture software to create your own home videos. Then you can edit and distribute your video files across the Internet or save them on CD-ROM for later viewing on your PC or with a VCD/DVD player. PC Camera mode can also be used with real-time video conferencing software such as Microsoft NetMeeting™. To use the digital camera as a PC Camera you must set the camera to PC Camera mode. To use the digital camera in MSD mode, you can use any of the modes except for the Pc Camera mode. 32 Chapter 5 – Mode / Operation Guide The digital camera has six separate modes of operation. You can select which mode you want to use by rotating the Mode Dial to the correct position. This chapter describes each of these modes and the different button functions in each mode. Snapshot Mode Snapshot mode is used for taking pictures. All the basic principles of non-digital photography apply here, so the more you know about it the better your pictures will be. Snapshot mode’s button functions: • Up Button: Increases the camera lens’ exposure value, which allows in more light. • Down Button: Decreases the camera lens’ exposure value, which gradually blocks light. • Display Button: Cycles through the following LCD display settings: LCD, backlight and status information all turned on; LCD and backlight on but no status information; and LCD off. 33 Digital Camera User’s Manual • Strobe / Copy: Determines how the strobe light (flash) is used. Pressing the Strobe key cycles through the following settings: Auto (A), On, Off, and Red-Eye Reduction. • WB / Delete: Adjusts the White Balance settings. Pressing the WB key cycles through the following settings: Auto, Day Light, Shade, Light Bulb (incandescent light), and Fluorescent Light. • Zoom Out: Widens the field framed by the camera’s lens from x3.0 to x1.0. • Zoom In: Narrows the field framed by the camera’s lens from x1.0 to x3.0 (x1.0, x1.2, x1.4, x1.6, x1.8, 2.0, x2.2, x2.4, x2.6, x2.8, 3.0.) Video Mode Video mode allows you take record 10-second no-audio, video-only movies to your camera’s on-board memory or the SmartMedia™ card. To record a video clip: 1. Turn the Mode Dial to the Video Clip mode setting. 34 2. When the camera’s LCD screen comes on, frame your shot. 3. Press the Shutter Button to begin recording. By default, the camera records a full 10-seconds before terminating the recording. However, if you press the Shutter Button a second time you can terminate the recording before that time is up. Like Snapshot mode, you may also zoom in and out when recording videos. The available zoom ratios in Video Mode are: Zoom Out: x1.0 to x 2.0 (x1.0, x1.1, x1.2, x1.3, x1.4, x1.5, x1.6, x1.7, x1.8, x1.9, x2.0) Zoom In: x 2.0 to x1.0 Pressing the Up and Down buttons / while recording a video increases and decreases the lens’ exposure value, which variously brightens and darkens the video as light is regulated. Preset Mode Preset Mode has five preset settings optimized for taking specific types of pictures: Landscape, Portrait, Night Scene, Self-Timer and Macro. Select the Preset option for 35 Digital Camera User’s Manual the type of picture you want to take using the Up and Down / buttons, and then press the Shutter button. Landscape This preset is optimized for taking landscape pictures, with the lens focus universally distributed to encompass everything within the entire frame. Portrait This preset is optimized for taking “head shots” of other people, focusing more on the center of the frame than the peripheral parts. Night Scene This preset is optimized for taking photos at night, opening the lens aperture wider and longer to gather as much ambient light as possible. You should hold the camera perfectly still when taking night shot or place it upon a stable surface or tripod to minimize incidental blurring resulting from the longer exposure. 36 Self-Timer This preset lets you to take a photo after a ten second delay. This gives you the ability to take hands-free photos, perhaps self-portraits or group photos, for example. To Take a Group Photo 1. Position the camera on a stable surface (such as an optical tripod) and frame the shot. 2. Rotate the camera’s Mode Dial to Preset mode 3. Use the Up and Down buttons to select the SelfTimer Preset. 4. Press the Shutter Button. The 10-second countdown begins immediately. As soon as the delay ends, the camera takes the picture. With the exception of the Shutter button, all of the camera’s other buttons behave the same as they do in the other Preset modes. Macro This preset optimizes the camera for taking extreme close up shots of objects or people within a foot or less of 37 Digital Camera User’s Manual the camera. When not using this preset, the camera lens cannot focus as well as normal due to the extremely short distance between it and the subject matter. Playback Mode The Playback mode is used to view the photos stored in the digital camera’s on-board memory or on the SmartMedia™ memory card. To view the photos, rotate the Mode dial to the Review mode position. (Press the Display button to turn it on.) Playback mode’s button functions: • Up Button: Move to the previous photo. • Down Button: Move to the next photo. • Display Button: Cycles through the following LCD display settings: LCD, backlight and status information all turned on; LCD and backlight on but no status information; and LCD off. • Strobe / Copy: Copies the selected image from on-board memory to the memory card or vice versa. • 38 WB / Delete: Deletes selected photo. • Zoom Out: In Snapshot Mode, widens the field framed by the camera’s lens from x4.0 to x1.0. If you zoom out while in Playback mode the camera switches to Thumbnail mode. • Zoom In: Narrows the field framed by the camera’s lens from x1.0 to x4.0 (x1.0, x1.5, x2.0, x2.5, x3.0, x3.5, 4.0) Setup Mode Setup Mode configures the camera. To open the Setup menu, rotate the Mode dial to the Setup position. The Setup menu is displayed on the LCD as follows: 39 Digital Camera User’s Manual Delete All To delete images from either the camera's internal memory or from the SmartMedia™ Card, select Delete All from the Setup menu. Format This option completely erases and reformats of the storage device. It is similar in function to formatting or defragmenting a PC hard drive. Although Format takes longer than Delete, be sure to format your storage device occasionally to ensure the card continues to function optimally. 40 Quality Adjust the image quality and resolution by selecting Quality from the Setup menu. There are five different picture resolutions available: 2048 x 1536 (Super) 7 Photos 1600 x 1200 (Fine) 7 Photos 1600 x 1200 (Normal) 16 Photos 800 x 600 (Fine) 33 Photos 800 x 600 (Normal) 66 Photos The higher the quality, the clearer your picture will be, but at the same time the image file size will be larger, and therefore you will be able to store fewer pictures in memory. Generally, Normal quality (800 x 600) is high enough quality for most purposes. 41 Digital Camera User’s Manual Buzzer When this feature is turned on, the camera makes a beep when you push its buttons or rotate its Mode dial. To activate the beeps, select the Buzzer option from the menu. On the subsequent screen, select Yes to confirm . and then press the Display button DPOF The Digital Printer Order Format (DPOF) lets you print photos directly to a printer that supports this protocol. Choose specific images with the Select Image option or select All Images to print the storage device’s entire contents. Select Reset Setting to deselect images and 42 disable the DPOF function. After making your selection, press the Display button to register the change. Date/Time The digital camera marks each picture with a time stamp displaying the hour, minute and day the photo was taken. This is useful for organizing and keeping track of your photo collection. For more on setting the time and date see page 18. Media Type You can choose whether you want to store photos in the on-board memory or in the SmartMedia™ card. To set the default storage media: 1. Rotate the Mode Dial to Setup 2. Turn on the camera. . 43 Digital Camera User’s Manual 3. Use the Down button to select Media Type . and then press the Display button 4. Use the Up and Down / buttons to select either Internal, for the camera’s on-board memory, or External, to use an installed SmartMedia™ Card. 5. Press the Display button to confirm your selection and return to the main Setup screen. Language The digital camera can display menu items in the following languages: English, French, Spanish, German, Italian and Japanese. For more on setting the default language, see page 16. 44 Video Out If connecting your camera to a television set by means of A/V cables, you have the option to choose a transmission format compatible with that of your TV. This allows you to record video images sent to the TV with a VCR. The camera does not support audio. Select the Video Out option from the Setup menu, and then choose either NTSC or PAL, according to your to hardware and region. Press the Display button confirm your choice. PC Camera Mode The digital camera can be used with any commercially available video software as a video camera. Simply connect it to your PC with the supplied USB cable, turn the Mode dial to PC Camera and then it turn on. For more on this mode, see page 32. 45 Digital Camera User’s Manual Chapter 6 – Using the LCD Display When the camera is in any mode other than Setup mode, current camera settings such as zoom, icons on the LCD display indicate quality, etc. This chapter describes these icons and their meanings. Preset Mode White Balance Mode Pictures Flash Mode Quality Zoom Ratio Date / Time Battery Status EV 46 LCD Icon Descriptions Icon Name Description Auto Flash The camera senses whether the flash is needed by detecting the amount of ambient light. Flash Off Flash is turned off, regardless of the amount of light available. Use the Red-Eye Reduction function to reduce the occurrence of "red-eye" (eyes appear red in the pictures due to flash Red-Eye reflection off the eyes’ retinas.) This function causes the Reduction camera to flash quickly before the picture is taken to reduce red-eye. Flash On Flash is always on, regardless of light available. Snapshot Indicates the camera is in Snapshot mode (the standard mode for taking pictures.) Mode Indicates the camera is using the Self-Timer preset. Pressing Self-Timer the Shutter button will initiate the 10-second count-down timer before taking a picture. Playback Indicates the camera is in Playback mode. This mode is used to view pictures stored on the camera's internal memory or on Mode the memory card. 47 Digital Camera User’s Manual Indicates the level of zoom currently applied. In Video Mode, zoom options are: x1.0, x1.1, x1.2, x1.3, x1.4, x1.5, x1.6, x1.7, x1.8, x1.9, x2.0. Zoom In Snapshot Mode, zoom options are: x1.0, x1.2, x1.4, x1.6, x1.8, x2.0, x2.2, x2.4, x2.6, x2.8, x3.0. In Playback Mode, zoom options are: x1.0, x1.5, x2.0, x2.5, x3.0, x3.5, x4.0. Battery Indicates the level of battery power remaining. Indicator Indicates the current White Balance setting. The default setting White Balance is Auto. The camera automatically determines the White Balance Auto WB setting. Use this setting when taking pictures in bright daylight, to Daylight reduce the effect of "whitewashed" pictures. Shade Use this setting when taking pictures in shade, or any time your pictures come out too dark. Tungsten Use this setting for taking pictures under tungsten or incandescent light. Fluorescent 48 Use this setting for taking pictures under fluorescent light. Appendix 1 – Button Function Guide Mode Shutter Up Down Display Strobe/ Copy WB/ Delete Zoom Out Zoom In Single Capture EV+ EV- LCD + Light → LCD Off Auto → On → Off → Red-Eye Reduction Auto → Day light → Shade → Tungsten → Fluorescent Zoom Out Zoom In Single Capture Select Landsca pe, Portrait, Night Scent, SelfTimer or Macro Select Landscape, Portrait, Night Scent, Self-Timer or Macro LCD + Light → LCD Off Auto → On → Off → Red-Eye Reduction Auto → Day light → Shade → Tungsten → Fluorescent Zoom Out Zoom In Select Photo Page Up Page Down LCD + Light → LCD Off Copy image to / from Internal / External Delete Zoom Out Zoom In Start / Stop Recording EV+ EV- LCD + Light → LCD Off N/A Auto → Day light → Shade → Tungsten → Fluorescent Zoom Out Zoom In N/A N/A N/A N/A N/A N/A N/A N/A Execute Function Select Select N/A N/A N/A Select Select Snapshot Preset Playback Video PC Camera Setup N/A = Not Available 49 Digital Camera User’s Manual Appendix 2 – Troubleshooting Problem Possible cause The camera The camera is has no power. turned off. The batteries are discharged. Solution Press the power button to turn the camera ON. Replace the batteries with fresh ones. Refer to Inserting Batteries. The batteries are Check the battery orientation. Refer to Inserting the inserted incorrectly. Batteries. The camera won’t take a picture. The flash doesn’t work. Ensure the green If the light is flashing, wait until it emits a steady light Camera Ready LED before taking a picture. The camera may be waiting indicator is on and for the flash to charge. not flashing. Is the camera connected to a computer? The camera’s buttons are not functional when connected to a PC. Disconnect the camera to take more pictures. Is the flash on? Ensure the flash is set to auto or always on. Refer to Setting the Flash. The batteries may be weak. If the batteries are too weak, the flash will be unable to recharge. Turn the camera off and wait a few seconds before turning it back on. If this doesn’t work, replace the batteries. The images are blurry. The camera or Hold the camera steady or put it on a tripod to take subject was moving pictures. when the shot was taken. The computer does not recognize the camera The camera was connected to a personal computer by USB before installing software. 50 Connect the camera to the computer with the USB cable. Select [My computer] > [Control panel] > [System] > [Device manager]. From [other devices] delete [Composite USB device] or [unknown device]. Disconnect the camera from the computer, install the software, and then reconnect the camera. Windows ME and Windows 2000: when the USB cable is unplugged from the PC, an "Unsafe Removal Device Detected" error message appears. When removing USB devices, it is recommended that users follow the "Safe Removal of USB Device" procedure. Procedure: A. Right-click the Unplug or Eject hardware icon at the bottom-right of your computer screen. B. Left-click the Unplug or Eject hardware text box to open the 'Unplug or Eject Hardware' screen. C. From the 'Unplug or Eject Hardware' screen, select the device to be disconnected and then click the Stop button to bring up the 'Stop a Hardware device' confirmation screen. D. From the 'Stop a Hardware device' confirmation screen select the device to be stopped and click OK to bring up the 'Safe To Remove Hardware' confirmation. E. Disconnect the Digital Camera from your PC. Images lose formatting data during image capture in "PC Camera" mode. If your hard disk's DMA setting is turned off images may lose formatting data during image capture. (Windows 98 and Windows ME only.) Please check to make sure your hard drive's DMA setting is enabled, as follows: 1. 2. 3. 4. 5. Turning on the camera causes the power LED to flash green, red, orange, and green, then the camera crashes. The SmartMedia™ 1. card is inserted 2. improperly into the card slot. 3. 4. From the Windows Start menu, select Settings, then Control Panel. In the Control Panel double-click System, then click the Device Manager tab. Select your hard drive from the list, then click Properties. Click the Settings tab. Make sure the box marked DMA is checked. If not, check the box to ensure that your hard drive will protect image attributes during capture. Ensure the camera is off. Remove the SmartMedia™ card from the camera’s card slot. Ensure that it is oriented properly and then reinsert it into the card slot. When the card clicks into place, it is inserted completely and properly. Turn the camera back on. 51