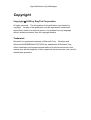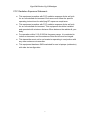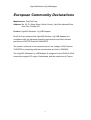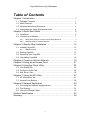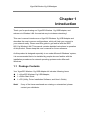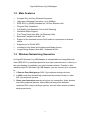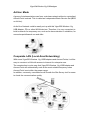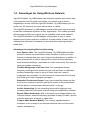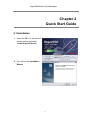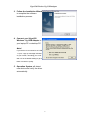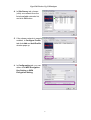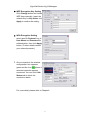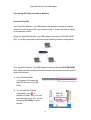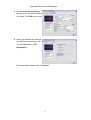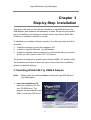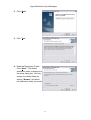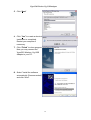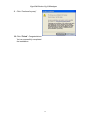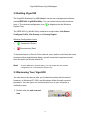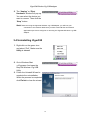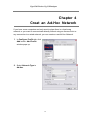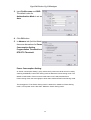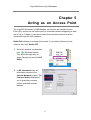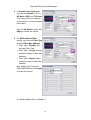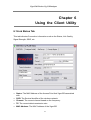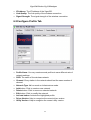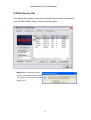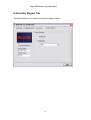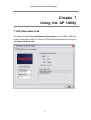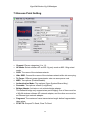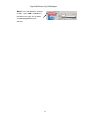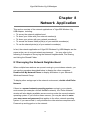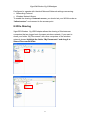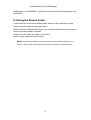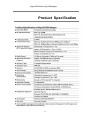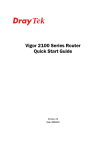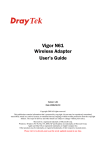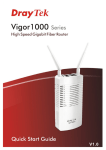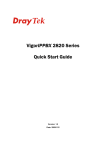Download Draytek Vigor550 User`s guide
Transcript
Vigor550 User's Guide Vigor550 Wireless 11g USB Adapter Copyright Copyright © 2005 by DrayTek Corporation All rights reserved. The information of this publication is protected by copyright. No part of this publication may be reproduced, transmitted, transcribed, stored in a retrieval system, or translated into any language without written permission from the copyright holders. Trademark Microsoft is a registered trademark of Microsoft Corp. Windows and Windows 95/98/98SE/Me/NT/XP/2000 are trademarks of Microsoft Corp. Other trademarks and registered trademarks of products mentioned in this manual may be the properties of their respective owners and are only used for identification purposes. i Vigor550 Wireless 11g USB Adapter DrayTek Limited Warranty We warrant to the original end user (purchaser) that the routers will be free from any defects in workmanship or materials for a period of One (1) year from the date of purchase from the dealer. Please keep your purchase receipt in a safe place as it serves as proof of date of purchase. During the warranty period, and upon proof of purchase, should the product have indications of failure due to faulty workmanship and/or materials, we will, at our discretion, repair or replace the defective products or components, without charge for either parts or labor, to whatever extent we deem necessary to restore the product to proper operating condition. Any replacement will consist of a new or remanufactured functionally equivalent product of equal value, and will be offered solely at our discretion. This warranty will not apply if the product is modified, misused, tampered with, damaged by an act of God, or subjected to abnormal working conditions. The warranty does not cover the bundled or licensed software of other vendors. Defects which do not significantly affect the usability of the product will not be covered by the warranty. We reserve the right to revise the manual and online documentation and to make changes from time to time in the contents hereof without obligation to notify any person of such revision or changes. Be a Registered Owner Online web registration at www.draytek.com is preferred. Alternatively, fill in the registration card and mail it to the address found on the reverse side of the card. Registered owners will receive future product and update information. 1 Vigor550 Wireless 11g USB Adapter Regulatory Information Federal Communication Commission Interference Statement This equipment has been tested and found to comply with the limits for a Class B digital device, pursuant to Part 15 of the FCC Rules. These limits are designed to provide reasonable protection against harmful interference in a residential installation. This equipment generates, uses and can radiate radio frequency energy and, if not installed and used in accordance with the instructions, may cause harmful interference to radio communications. However, there is no guarantee that interference will not occur in a particular installation. If this equipment does cause harmful interference to radio or television reception, which can be determined by turning the equipment off and on, the use is encouraged to try to correct the interference by one of the following measures: ♦ Reorient or relocate the receiving antenna. ♦ Increase the separation between the equipment and receiver. ♦ Connect the equipment into an outlet on a circuit different form that to which the receiver is connected. ♦ Consult the dealer or an experienced radio/TV technician for help. This device complies with Part 15 of the FCC Rules. Operation is subject to the following two conditions: (1) This device many not cause harmful interference, and (2) This device may accept any interference received, including interference that may cause undesired operation. Cautions: To assure continued compliance, (example-use only shielded interface cables when connecting to computer or peripheral devices) any changes or modifications not expressly approved by the party responsible for compliance could void the user’s authority to operate this equipment. 2 Vigor550 Wireless 11g USB Adapter FCC Radiation Exposure Statement: ♦ This equipment complies with FCC radiation exposure limits set forth for an uncontrolled environment. End users must follow the specific operating instructions for satisfying RF exposure compliance. ♦ This equipment complies with FCC radiation exposure limits set forth for an uncontrolled environment. This equipment should be installed and operated with minimum distance 20cm between the radiator & your body. ♦ For operation within 5.15~5.25GHx frequency range, it is restricted to indoor environment, and the antenna of this device must be integral. ♦ This transmitter must not be co-located or operating in conjunction with any other antenna or transmitter. ♦ This equipment has been SAR-evaluated for use in laptops (notebooks) with side slot configuration 3 Vigor550 Wireless 11g USB Adapter European Community Declarations Manufacturer: DrayTek Corp. Address: No. 26, Fu Shing Road, HuKou County, HsinChu Industrial Park, Hsin-Chu, Taiwan 303 Product: Vigor550 Wireless 11g USB Adapter DrayTek Corp. declares that Vigor550 Wireless 11g USB Adapter is in compliance with the following essential requirements and other relevant provisions of R&TTE Directive 1999/5/EEC. The product conforms to the requirements of Low Voltage (LVD) Directive 73/23/EEC by complying with the requirements set forth in EN60950. The Vigor550 Wireless 11g USB Adapter is designed for the WLAN 2.4GHz network throughput EC region, Switzerland, and the restrictions of France. 4 Vigor550 Wireless 11g USB Adapter Table of Contents Chapter 1 Introduction………………………………………………. 1 1.1 1.2 1.3 1.4 Package Contents……………………………………………………… Main Features…………………………………………………………... Wireless Networking Scenarios………………………………………. Advantages for Using Wireless Network…………………………….. Chapter 2 Quick Start Guide………………………………………. 2.1 Installation……………………………………………………………….. 2.2 Connecting to Network…………………………………………………. 1 2 2 4 5 5 7 2.2.1 Using Client Utility to Connect to an Existing Network……………………. 7 2.2.2 Using AP Utility to create a Network……………………………………….. 10 Chapter 3 Step-by-Step Installation……………………………….. 12 3.1 Installing Vigor550……………………………………………………… 12 3.1.1 Additional Setup……………………………………………………………….. 16 3.2 Setting Vigor550………………………………………………………… 17 3.3 Removing Your Vigor550 ……………………………………………… 17 3.4 Uninstalling Vigor550…………………………………………………… 18 Chapter 4 Create an Ad-Hoc Network…………………………….. 19 Chapter 5 Acting as an Access Point………………………………. 21 Chapter 6 Using the Client Utility…………………………………… 23 6.1 Link Status Tab……………………………………….………………... 23 6.2 Configure Profile Tab………………………………………………….. 24 6.3 Site Survey Tab………………………………………………………… 25 Chapter 7 Using the SP Utility……………………………………… 27 7.1 AP Information Tab……………………………………………………… 27 7.2 Access Point Setting……………………………………………………. 28 Chapter 8 Network Application 30 8.1 Surveying the Network Neighborhood………………………………... 30 8.2 File Sharing……………………………………………………………… 31 8.3 Using the Shared Folder……………………………………………….. 32 Product Specification………………………………………………… 33 Glossary………………………………………………………………. 34 5 Vigor550 Wireless 11g USB Adapter Chapter 1 Introduction Thank you for purchasing our Vigor550 Wireless 11g USB Adapter, and welcome to Wireless LAN- the easiest way to wireless networking! This user’s manual introduces our Vigor550 Wireless 11g USB Adapter and describes the most common configurations, which will help you connect to your network easily. Please read this guide to get familiar with the IEEE 802.11g Wireless LAN. This manual contains detailed instructions in operation of this product. Please keep this user’s manual for future reference. As this product is designed especially to run under Microsoft Windows’ system, it is recommended that to be installed by people who are familiar with the installation procedures for network operating systems under Microsoft Windows. 1.1 Package Contents Your Vigor550 Wireless 11g USB Adapter kit includes following items: 1 x Vigor550 Wireless 11g USB Adapter; 1 x Quick Start Guide 1 x CD (Utility, Driver Installation Software, and User’s Guide) Note! If any of the items mentioned are missing or mismatched, please contact your distributor. 1 Vigor550 Wireless 11g USB Adapter 1.2 Main Features Compact Size for Easy Wireless Enjoyment. High-speed Wireless Connection, up to 54Mbps. IEEE 802.11g (DSSS) Standard for 2.4GHz Wireless LAN. Plug-and-Play Installation. Full Mobility and Seamless Cell-to-Cell Roaming. Worldwide Radio Support. Five Times Faster than 802.11b Wireless LANs. Backward Complaint with 802.11b. Support of the standard Access Point mode for connection to wireless clients. Supports up to 256-bit WEP. Includes Ad Hoc Mode and Infrastructure Mode Access. Longer Range Support than 802.11a-based WLAN. 1.3 Wireless Networking Scenarios As Vigor550 Wireless 11g USB Adapter is interoperable and compatible with other IEEE 802.11g compliant products from other manufacturers, it offers you the most freedom to establish your ideal wireless network. Therefore, after installing Vigor550 Wireless 11g USB Adapter, you can connect your computer to: 1. A Peer-to-Peer Workgroup of 802.11g compliant wireless devices. 2. A LAN (Local Area Networking) constructed by Access Point(s) or other 802.11g compliant systems. 3. Share your Internet access by using just one connection, share printers and other peripheral devices, share data and image files between networked PCs, play multi-player games, and use other network enabled sharing resources. 2 Vigor550 Wireless 11g USB Adapter Ad Hoc Mode A group of wireless stations can form a wireless network without a centralized Access Point involved. This is called an Independent Basic Service Set (IBSS or Ad Hoc). An Ad Hoc Network could be easily set up with this Vigor550 Wireless 11g USB Adapter, PCs or other WLAN devices. Therefore, it is very convenient to build a network for temporary use, such as for demonstration in exhibition, for new sales point/branch use and alike. Cooperate LAN (Local Area Networking) With some Vigor550 Wireless 11g USB Adapters and Access Points, it will be easy to construct a LAN with access to Internet for enterprise use. The construction is quite easy that Vigor550 Wireless 11g USB Adapter and Access Point will automatically work at the most suitable frequency when Access Point is set within the proper range. In addition, commonly manufactures will bundle the Site-Survey tool for users to check the communication quality. 3 Vigor550 Wireless 11g USB Adapter 1.4 Advantages for Using Wireless Network Vigor550 Wireless 11g USB Adapter can wirelessly transmit and receive data, minimizing the need for wired connections, at a speed of up to eleven megabits per second. With the Vigor550 Wireless 11g USB Adapter you can locate your PC wherever you want without wires or cables. The Vigor550 Wireless 11g USB Adapter provides LAN users with an access to real-time information anywhere in their organization. The mobility provides effectiveness and efficiency, which are not available under wired networks. The Vigor550 Wireless 11g USB Adapter configuration is easy to switch between peer-to-peer networks, suitable for a small number of users, and full infrastructure networks of thousands of users that allow roaming around a broad area. Advantages for adopting Wireless Networking: Less Space Limits: The Vigor550 Wireless 11g USB Adapter provides access to network services without wires; therefore, it gives you more freedom to allocate and style your living and working space. In addition, in some areas where is hard or expensive to connect to wired networks, such as historic buildings, classrooms or mobile connectivity, then you can count on wireless networking. - Flexible Workgroups and Lower Cost: For workspaces that are frequently reconfigured for temporarily use such as demo in exhibitions, wireless networking is easy to set up of lower total cost—and all equipments are recyclable. You do not have to remove the old wires and then build up the new ones again and again. - Networked Conference Rooms: Users can access the network as they move from a meeting to another, getting the access to information/data and the ability to communicate decisions while “on the go”. - Ad Hoc Networking: On site consulting and small workgroups may increase productivity with quick network setup and collaboration software. - Branch Office Networking: With an Access Point to bridge between the LAN and Internet, wireless networking provides an easy to install, use and maintain network for a remote or sales office. - Campus-Wide Network Mobility: The roaming capabilities allow enterprise to set up easy to use wireless networks that cover the entire campus transparently. 4 Vigor550 Wireless 11g USB Adapter Chapter 2 Quick Start Guide 2.1 Installation 1. Insert the CD. You will see the window below and select “Install Vigor550 Driver”. 2. You will see the Installation Wizard. 5 Vigor550 Wireless 11g USB Adapter 3. Follow the Installation Wizard to complete the software installation process. 4. Connect your Vigor550 Wireless 11g USB Adapter to your laptop PC or desktop PC. Note! If your device is connected to an USB 1.1 port, a pop-up message indicates on your screen, reminding you to set 802.11b as the default setting to get a better connection quality. 5. Operation System will detect new device and verify the driver automatically. 6 Vigor550 Wireless 11g USB Adapter 2.2 Connecting to Network 2.2.1 Using Client Utility to Connect to an Existing Network 1. Go to Windows Start =>Programs. And open the DrayTek Wireless 11g USB Utility 2. You will see the wireless configuration icon in Windows System Tray. You can either double click the wireless configuration icon or click the right key of your mouse and select Client Utility to open the tab. Note! Radio ON indicates to connect the network; if you want to disconnect the network, then click Radio OFF 3. The Vigor550 Wireless 11g USB Adapter automatically searches and connects to an available network (network with security disabled) if there is any. And then the red wireless configuration icon changes to Green Follow the next step to connect to a designated network. 7 . Vigor550 Wireless 11g USB Adapter 4. In Site Survey tab, choose (click) one network from the listed available networks list, and click OK button. 5. If the chosen network is security enabled, in Configure Profile tab click Add and Add Profile window pops up. 6. In Configuration tab, you can either click WEP Encryption Key Setting or WPA Encryption Setting. 8 Vigor550 Wireless 11g USB Adapter * WEP Encryption Key Setting Click Change button and create WEP keys manually. Insert the network key for Key Value; click Apply to confirm the setting. * WPA Encryption Setting select specific Protocol, key in User Name and Password for authentication, then click Apply button. (Further details contact your network provider). 7. Once connected, the wireless configuration icon appears green and the icon shown in selected networks appears connected. You can click Link Status tab to check the connection status. For more detail, please refer to Chapter6. 9 Vigor550 Wireless 11g USB Adapter 2.2.2 Using AP Utility to create a Network Access Point (AP) Your Vigor550 Wireless 11g USB Adapter also enables a group of wireless stations to communicate with each other through it. Such a network is called an Infrastructure BSS. When the Vigor550 Wireless 11g USB Adapter used as an ACCESS POINT (AP), it can be configured to operate as the following network configuration: Your Vigor550 Wireless 11g USB Adapter functioned as the ACCESS POINT (AP) further provides bridging functions between the wireless network and the wired LAN network. 1. Go to Windows Start =>Programs. And open the DrayTek Wireless 11g USB Utility 2. You will see the wireless configuration icon in Windows System Tray. You can click the right key of your mouse and select AP Utility to open the tab. 10 Vigor550 Wireless 11g USB Adapter 3. In the Access Point Setting tab, set up the all the information you need. Click OK when finish. 4. When you finished the settings and others can connect to you. You will find status in “AP information”. For more detail, please refer to Chapter5. 11 Vigor550 Wireless 11g USB Adapter Chapter 3 Step-by-Step Installation This section will lead you through the installation of Vigor550 Wireless 11g USB Adapter (both software and hardware) in detail. People who are familiar with the installation and settings of wireless device may refer to Quick Start Guidance to establish a network in a snap. To establish your wireless network connection, the following steps should be executed: 1. Install the software by using the installation CD. 2. Install the Vigor550 Wireless 11g USB Adapter. 3. Install the required network protocols to communicate with your network. Mostly, you will need to set the TCP / IP protocol. The product is designed to operate under Windows 98SE, XP, and Me, 2000. The installation procedure is about the same. Please follow the installation wizard to install the software. 3.1 Installing WLAN 802.11g USB2.0 Adapter Note! Please install the software before inserting the Vigor550 Wireless 11g USB Adapter. 1. Insert the Installation CD. Insert the installation CD into your CD-ROM drive. The program will automatically start. Select “Install Vigor550 Driver” 12 Vigor550 Wireless 11g USB Adapter 2. Click “Next” 3. Click “Yes” 4. Read the Destination Folder. Click “Next”. The default destination folder is displayed in the setup dialog box. You may change the default folder by clicking “Browse” and select the destination folder you prefer. 13 Vigor550 Wireless 11g USB Adapter 5. Click “Next” 6. Click “Yes” to create a shortcut. Installation is completed. Restart your computer if necessary. 7. Click “Finish” to close program. Now you may connect the Vigor550 Wireless 11g USB Adapter to your PC. 8. Select ”Install the software automatically (Recommended)” and click “Next”. 14 Vigor550 Wireless 11g USB Adapter 9. Click “Continue Anyway” 10. Click “Finish”. Congratulations. You’ve successfully completed the installation. 15 Vigor550 Wireless 11g USB Adapter 3.1.1 Additional Setup During software installation procedure, each operating system may prompt different specific options. Mostly, you will be asked to add some necessary protocols and to edit some networking settings. Windows 98SE: The system may request the original Windows CD during the installation process. Please check with the network administrator for the values of the settings. When the installation is finished, you’ll have to restart your computer. Windows Me: Please check with the network administrator for the values of the settings. Please restart your computer when the installation is finished. Windows 2000: When ”Welcome to the InstallShield Wizard for WLAN 802.11g USB2.0 Utility” appears on the screen, click “Next” to continue installation. Windows XP: When ”Welcome to the InstallShield Wizard for WLAN 802.11g USB2.0 Utility” appears on the screen, click “Next” to continue installation. 16 Vigor550 Wireless 11g USB Adapter 3.2 Setting Vigor550 The Vigor550 Wireless 11g USB Adapter has its own management software, named IEEE 802.11g WLAN Utility. You can control all provided functions from it. The wireless configuration icon System Tray. is displayed on the Windows The IEEE 802.11g WLAN Utility contains four major tabs: Link Status, Configure Profile, Site Survey and Country Region. Wireless Configuration Icons: Connected (Green) Disconnected (Red) To communicate in a Peer-to-Peer network, every station must have the same channel number and Network Name, and all connected computers should have the same net ID and subnet ID. Note! To open IEEE 802.11g WLAN Utility, you may double click the wireless configuration icon in the Windows System Tray. 3.3 Removing Your Vigor550 You can remove the device after you finished the action with the device. However, in Windows XP, 2000, and Me please follow the safe removal procedure. You can figure out a safe removal icon in your computer’s notification area. 1. Double click the safe removal icon. 17 Vigor550 Wireless 11g USB Adapter 2. The “Unplug” or “Eject Hardware” window will pop up. You can select the device you want to remove. Then click the “Stop” button. Note! When removing the Vigor550 Wireless 11g USB Adapter, you will lose your connection to the network. Make sure you have closed all files and network applications (such as e-mail) prior to removing the Vigor550 Wireless 11g USB Adapter. 3.4 Uninstalling Vigor550 1. Right click on the green icon and select “Exit”. Make sure the Utility is closed 2. Go to Windows Start =>Programs. And open the DrayTek Wireless 11g USB Utility 3. Follow the Uninstall Wizard to complete the uninstallation. When the process is completed, click Finish to close the wizard. 18 Vigor550 Wireless 11g USB Adapter Chapter 4 Creat an Ad-Hoc Network If you have more computers and only want to place them in a local area network, or you want to communicate directly without using an Access Point or any connection to a wired network, you can create a new Ad-Hoc Network. 1. In Configure Profile tab, click Add button. Add Profile window pops up. 2. Select Network Type to Ad-Hoc. 19 Vigor550 Wireless 11g USB Adapter 3. Input Profile name and SSID. The default value for Authentication Mode is set as Auto. 4. Click OK button. 5. In Advance tab (Ad-Hoc Mode), there are alternatives for Power Consumption Setting, Fragmentation Threshold and RTS/CTS Threshold. Power Consumption Setting: At “Power consumption Setting” group, select which power save level want to be set by checking CAM Mode, Fast Power-Saving mode or Maximum Power-Saving mode. The default is CAM mode. If the most save mode want to use, select the Maximum Power-Saving mode, but it throughput is lower than CAM and Fast Power-Saving mode. The throughput of “Fast Power-Saving mode” is better than “Maximum Power-Saving mode”, but its power save is less than “Maximum Power-Saving mode”. 20 Vigor550 Wireless 11g USB Adapter Chapter 5 Acting as an Access Point The Vigor550 Wireless 11g USB Adapter can function as a simple Access Point (AP), and act as the center point of a wireless network supporting a data rate of up to 11 Mbps. It can also connect these wireless devices to wired network through the LAN interface. Radio ON indicates to connect the network. If you want to disconnect the network, then click Radio OFF. 1. Go to the wireless configuration icon in Windows System Tray, press the right key, an option list pops up and click AP Utility. 2. In AP information tab, all information related to the Current Network is listed. The Connect Station List allows you to grant/deny access to/from specified wireless stations. 21 Vigor550 Wireless 11g USB Adapter 3. In Access Point Setting tab, you can set Channel (1 to 11), AP Mode, SSID and Tx Power. Your setting will be consistent as indicated in Current Network information. After the AP Mode is done, click Apply to renew the values. 4. For MAC Address Filter setting, you may set Filter Type and add Filter Mac Address. Filter Type─ Disable: Not activate Filter Type. Filter Type─ Accept: Accept networks added in Filter Mac Address. Filter Type─ Reject: Reject networks noted in Filter Mac Address. After setting Filter Type and Filter MAC Address, click Apply to renew the values. For details please refer to Chapter 7. 22 Vigor550 Wireless 11g USB Adapter Chapter 6 Using the Client Utility 6.1 Link Status Tab This tab indicates Connection information such as the Status, Link Quality, Signal Strength, SSID, etc. Status: The MAC Address of the Access Point that Vigor550 associated with. SSID: The Service Identifier of the wireless network. Channel: The current channel based on the frequency. TX: The current data transmission rate. MAC Address: The MAC Address of the Vigor550 23 Vigor550 Wireless 11g USB Adapter IP Address: The IP Address of the Vigor550. Link Quality: The link quality of the wireless connection. Signal Strength: The signal strength of the wireless connection. 6.2 Configure Profile Tab Profile Name: You may create several profiles to save different sets of network settings. SSID: The name of the wireless network. Channel: Every station in the network should set the same number of channel. Network Type: Ad hoc mode or Infrastructure mode. Add button: Click to create a new network. Delete button: Click to remove a selected network. Edit button: Click to modify the network. Activate button: Activate the highlighted profile. Driver Version: Help to recognize the current driver version. Utility Version: Help to recognize the current utility version. 24 Vigor550 Wireless 11g USB Adapter 6.3 Site Survey Tab This tab lists all available networks and indicates each network’s information such as SSID, BSSID, Signal, Channel and Encryption. Note! Before changing to another network, a message will pop up asking you whether to use the previous WEP setting or not. 25 Vigor550 Wireless 11g USB Adapter 6.4 Country Region Tab This tab enables you to switch the network usage location. 26 Vigor550 Wireless 11g USB Adapter Chapter 7 Using the AP Utility 7.1 AP Information Tab This tab indicates the Current Network Information such as SSID, WEP and Power Transmission Rate (Tx Power). All Client MAC Addresses will also list in the Connect Station List. 27 Vigor550 Wireless 11g USB Adapter 7.2 Access Point Setting Channel: Eleven categories (1 to 11). AP Mode: Select software AP as 802.11g only mode or 802.11b/g mixed mode. SSID: The name of the wireless network. Hide SSID: Conceal the name of the wireless network while site surveying. Tx Power: Different power transmission rate can save power cost. WEP: Two options (Enable/Disable). Authentication Mode: Two options (Open System/Shared Key). Preamble: Two options offered (Long/Short). Bridge Adapter: Activate or not activate bridge adapter. This software bridge only supports two-port bridging. One of them must be a WLAN wireless software AP network adapter, and the other one must be an Ethernet type network adapter. Fragment: The maximum frame transmission length before fragmentation takes place. RTS/CTS: Request To Send; Clear To Send. 28 Vigor550 Wireless 11g USB Adapter Note! If your USB adapter is inserted in USB1.1 port, “USB 1.1 Limited” is indicated on the utility. For AP Mode only 802.11b/g mixed can be selected. 29 Vigor550 Wireless 11g USB Adapter Chapter 8 Network Application This section consists of the network applications of Vigor550 Wireless 11g USB Adapter, including: To survey the network neighborhood To share your folder with your network member(s) To share your printer with your network member(s) To access the shared folder(s)/file(s) of your network members(s) To use the shared printer(s) of your network member(s) In fact, the network applications of Vigor550 Wireless 11g USB Adapter are the same as they are in a wired network environment. You may refer to the following 3 examples of Surveying the Network Neighborhood, File Sharing and Using the Shared Folder. 8.1 Surveying the Network Neighborhood When multiple base stations are up and running in your wireless network, you can use the procedure described below to display the other computers: Double-click My Network Places to display all stations in your Microsoft Windows Network Group. To display other workgroups in the network environment, double-click Entire Network. If there is a second network operating system running in your network environment (for example a Novell NetWare network), the “Entire Network” window will also display available servers running under the second network operating system. If you click on these servers, you may be asked to enter your user name and password that applies to the other network operating system. If you cannot find it, verify whether the other wireless computers are: Powered up and logged on to the network. 30 Vigor550 Wireless 11g USB Adapter Configured to operate with identical Microsoft Network settings concerning: Networking Protocol. Wireless Network Name. To enable the sharing of Internet access, you should set your WLAN mode as “Infrastructure” and connect to the access point. 8.2 File Sharing Vigor550 Wireless 11g USB Adapter allows the sharing of files between computers that are logged onto the same wireless network. If you want to share your folder “My Documents” with other computers of the wireless network, please highlight the folder “My Documents” and drag it to Shared Documents folder. 31 Vigor550 Wireless 11g USB Adapter Sharing files in the IEEE802.11g wireless network will be like sharing files on a wired LAN. 8.3 Using the Shared Folder If you would like to access a shared folder stored in other stations of same network, please follow the process below: Double-click the “My Network Places” icon, and then double-click the computer where the shared folder is located. Double-click the folder you want to connect to. Now you may open the needed file(s). Note! If a password is required, the Windows will prompt a password column to you. Then you need to enter the password that had been assigned to this shared folder. 32 Vigor550 Wireless 11g USB Adapter Product Specification 33 Vigor550 Wireless 11g USB Adapter Glossary PEAP: Protected Extensible Authentication Protocol is a two-phase authentication like TLS. In the first phase the Authentication Server is authenticated to the Supplicant. Using TLS, a secure channel is established through which any other EAP-Type can be used to authenticate the Supplicant to the Authentication Server during the second phase. A certificate is only required at the Authentication Server. PEAP also supports identity hiding where the Authenticator is only aware of the anonymous username used to establish the TLS channel during the first phase but not the individual user authenticated during the second phase. SSID: Name of wireless network. TLS: TLS is an EAP-Type for authentication based upon X.509 certificates. Because it requires both the Supplicant and the Authentication Server to have certificates, it provides explicit Mutual Authentication and is resilient to man-in-the-middle attacks. After successful authentication a secure TLS link is established to securely communicate a unique session key from the Authentication Server to the Authenticator. WPA: Wi-Fi Protected Access is a replacement security standard for WEP. It is a subset of the IEEE 802.11i standard being developed. WPA makes use of TKIP to deliver security superior to WEP. 802.1X access control is still employed. The Authentication Server provides the material for creating the keys. 34