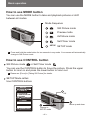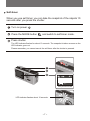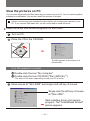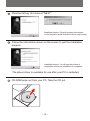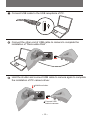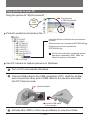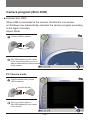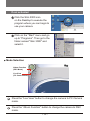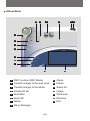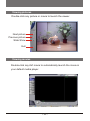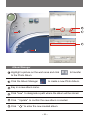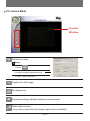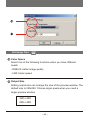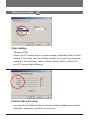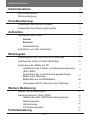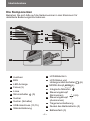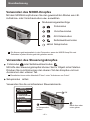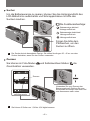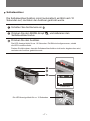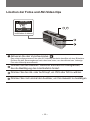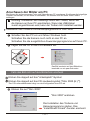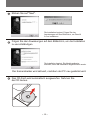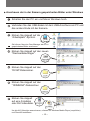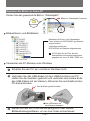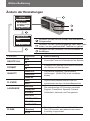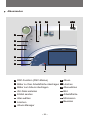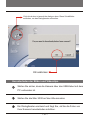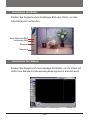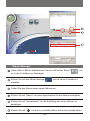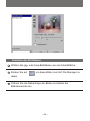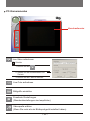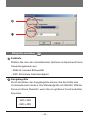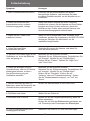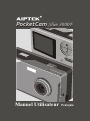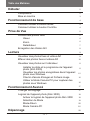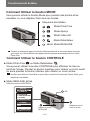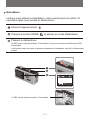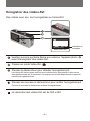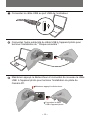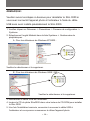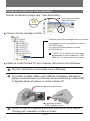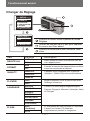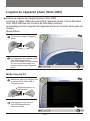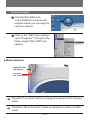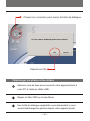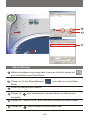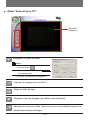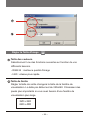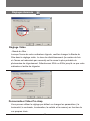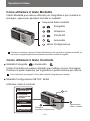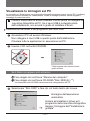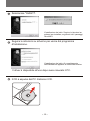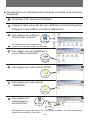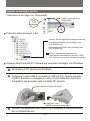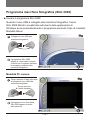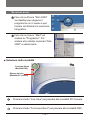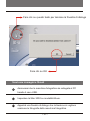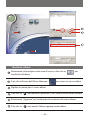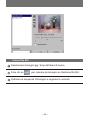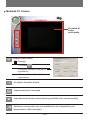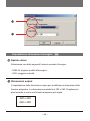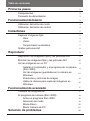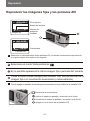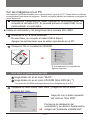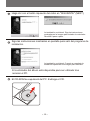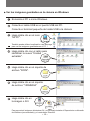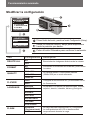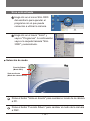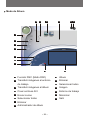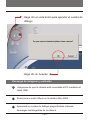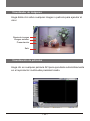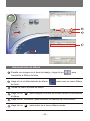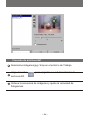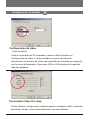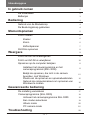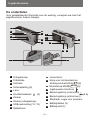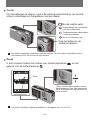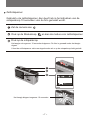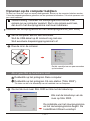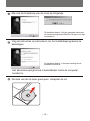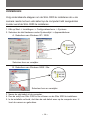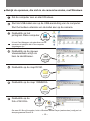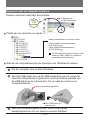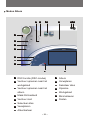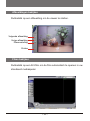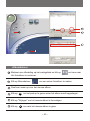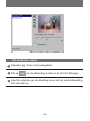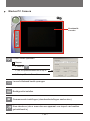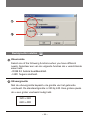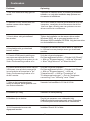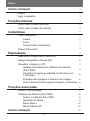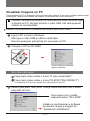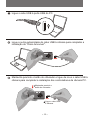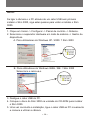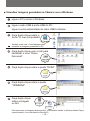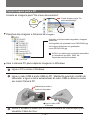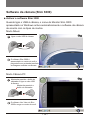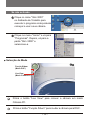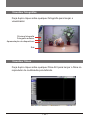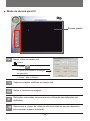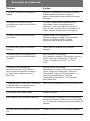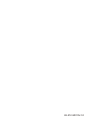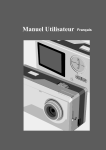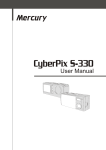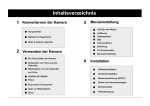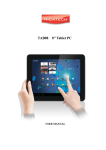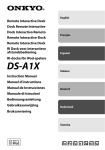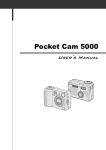Download AIPTEK POCKETCAM SLIM 3000 User manual
Transcript
PocketCam Slim 3000F
User Manual
ENGLISH
Table of contents
Getting started
2
The parts
2
Hook up the power
3
Basic operation
4
How to use mode button
How to use control button
Snapshot
4
4
5
Taking Still Pictures
5
Viewfinder
6
Zoom
6
Self-Timer
7
Recording AVI Movies
8
Play
9
Play the still pictures and AVI Movies
9
Delete the still pictures and AVI Movies
10
View the pictures on PC
11
Install the driver and camera program (Slim 3000)
View the pictures saved in Camera through
Windows
Picture's positions and picture files
Use PC camera to capture pictures on Windows
Advanced operation
11
15
16
16
17
Change setup
17
Camera program (Slim 3000)
18
Activate Slim 3000
Mode selection
Album mode
PC camera mode
Troubleshooting
18
19
20
25
28
~1~
Getting started
The parts
For detailed operation information, please refer to the page number in
the bracket.
1
2
3
4
5
6
7
11
8
16
15
9
17
12
18
14
19
10
1
Shutter
11
5
Focus (5)
Lens
6
Power switch
LCD display
LCD status and backlight
button
(6)
13 Mode button MODE (6)
14 Built-in microphone
Flash strobe
3 LED Indicator
2
4
13
12
(5)
15
Control button (Zoom-in)
Control button (Zoom-out)
7
Viewfinder
16
8
Viewfinder ( Eject button)
17
Strip hookStrap holder
USB port (13, 15)
18
Battery cover (3)
19
Battery compartment (3)
9
10
Stand hole
~2~
(4,6)
Hook up the power
Please use two AAA 1.5V batteries
! We recommend you use alkaline batteries
Open the battery cover
Insert two AAA batteries
Follow the battery installation as shown.
Close the battery cover
Battery Life
Taking Still Pictures
!
Battery Life
(minutes)
Number of pictures
(without flash)
Use LCD ON
Approximately 60-70
Approximately 650
Use viewfinder (LCD OFF)
Approximately 100-120
Approximately 950
*Above data is for using alkaline batteries and in 25/C, pictures are taken every four seconds.
Notes:
Battery life will be shorter in the following conditions.
~ Taking snapshot at low temperature.
~ Turn on/off power repeatedly.
The above table is for reference only.
Using flash light will decrease the number of pictures to be taken.
~3~
Basic operation
How to use MODE button
You can use the MODE button to take and playback pictures or shift
between all modes.
Mode Sequence
Still Picture mode
Preview mode
AVI Movie mode
Self-Timer mode
SETUP
SETUP mode
! Press and hold the mode button for two seconds in any mode. Your camera will automatically
change to Still Picture mode.
How to use CONTROL button
Still Picture mode
or Self-Timer mode
You can use the CONTROL button to focus the picture. Press the upper
button to zoom in and press the lower button to zoom out.
! Please see [Focus] in [Taking Sill Picture] for details.
SETUP Mode SETUP
Use CONTROL buttons
SETUP
DELETE ALL
FORMAT
QUALITY
FLICKER
LANGUAGE
FLASH
OK
OK
SHUTTER
FORMAT
NO
YES
OK
SHUTTER
Move up and down
Change to
SETUP mode
~4~
Snapshot
Taking Still Pictures
Still pictures are stored as JPEG file.
41
Remaining pictures
* The number is only
for reference.
Resolution
x1.0
Still picture mode
!
icon stands for 1600x1200 pixels. For detailed information on setting, please refer to
SETUP mode.
Before you take still pictures, please power on your camera.
Make sure your camera is in Still Picture mode.
Press the shutter button.
The sound generated by the shutter tells you that the screen has been closed and opened.
You can take the next snapshot.
!
Focus for snapshot of near objects (
30 - 100cm)
Before you take snapshot of objects less than 100cm to you, please adjust the focus to
and return to
before you take snapshot normally.
!
Automatic power shutoff
100cm~infinitive distance
30cm~100cm
If your camera is motionless for 60 seconds when you take snapshot or play the pictures,
the camera will be turned off to save energy.
Please turn on power when you use your camera again.
The automatic power shutoff works only when you use batteries. If you plug connector
into USB hole, the automatic power shutoff does not work.
~5~
;
Viewfinder
To save the energy of batteries, you can turn off the backlight of LCD and
take snapshot through viewfinder.
The sequence of motions:
Activate status display / turn on
backlight
Inactivate status display / turn
on backlight
Turn off LCD backlight
Follow the arrow sign to
open the viewfinder
!
Your viewfinder is designed in a special manner. To watch the viewfinder, you should keep
your eyes 30 - 45 cm to the viewfinder.
Zoom
You can use the zoom when you take still pictures
and self-timer
.s
01
Zoom
x1.0
01
You can adjust the CONTROL button
for zoom. Press upward for zoom-in,
and downward for zoom-out.
x1.0
Still picture /
self-timer mode
!
You can adjust the zoom digitally in 5 sections ranging from 1.0X - 4.0X.
~6~
Self-timer
When you use self-timer, you can take the snapshot of the objects 10
seconds after you press the shutter.
Turn on power.
Press the MODE button
and switch to self-timer mode.
Press shutter.
The LED indicator flashes for about 10 seconds. The snapshot is taken as soon as the
LED indicator goes out.
Please remember, you cannot cancel the self-timer after the shutter is pressed.
41
x1.0
Still picture mode
LED Indicator flashes about 10 seconds.
~7~
Recording AVI movies
Movies with sound are stored in AVI format.
00:30
AVI movie mode
Please follow the arrow sign to turn on power
AVI movie.
Seconds
display
before recording
Switch to AVI movie mode.
Press shutter to start the recording:
The AVI movies will be taken when the shutter key is pressed and will be saved every
30 seconds. The length of the movie depends on camera memory capacity.
Press shutter again to stop the recording:
Press the shutter key again will stop the recording.
!
The resolution of AVI movie is 320 X 240.
~8~
Play
Play the still pictures and AVI Movies
JPG-0001
File No.
Battery status
01
Still picture
No. of pictures
taken
AVI-0002
00:00
Counter
AVI movies
! Switch from preview to AVI movies, your camera starts playing if you do not press other
button in 1 second.
Switch to preview mode.
The last taken still picture or AVI movie appears on the screen.
Press Up (Down) button to preview the still picture or AVI Movies
forwardly (or reversibly).
!
You can turn off the status display to increase the size of visible area on the LCD.
Sequence of motions:
Activate status display / turn on backlight
Inactivate status display / turn on backlight
Turn off LCD backlight
!
1. When AVI Movies are downloaded to PC, the sounds of the movie will be played.
2. When AVI Movies are played on the camera, the sound will not be played.
~9~
Delete the still pictures and AVI movies
JPG-0001
ERASE?
NO
YES
01
Dialogue box for
confirmation of deletion
Switch to the preview mode
The last taken still picture or AVI movie appears on the screen.
Press Up (Down) button to preview the still picture or dynamic picture forwardly (or reversibly).
Press shutter, you will see the dialogue box for confirmation of deletion
on the screen.
Press Down (Up) button to select YES or NO.
Press shutter again to confirm and the picture will be deleted.
~ 10 ~
View the pictures on PC
You can view the pictures and films taken by your camera on your PC. You can use the applied
software for modification. You can also attach the pictures to e-mails.
!
Caution: be sure you have installed the driver before you connect your camera to your
PC. If you connect USB cable first, you will not be able to install the driver.
Install the driver and camera programs for Slim 3000.
Turn on PC.
Place the CD in the CD-ROM.
The title appears on the screen in a
few seconds.
If no title appears on screen
Double-click the icon "My computer".
Double-click the icon CD-ROM ("Slim 3000 (E:)*")
*The drive of CD varies, depending on how your PC is set up.
Move mouse to "Slim 3000” and single-click left key of mouse.
Single-click the left key of mouse
at "Slim 3000 ".
Start installing driver and camera
program. The "InstallShield Wizard"
picture appears.
~ 11 ~
Click the left key of mouse at "NEXT"
Installation begins. Follow the instructions shown
on the picture to install DirectX8.0 driver step by step.
Follow the instructions shown on the screen to quit the installation
program.
Installation begins. You will see the picture of
completion as soon as installation is completed.
The album driver is available for use after your PC is restarted.
CD-ROM pops out from your PC. Take the CD out.
~ 12 ~
Connect USB cable to the USB receptacle of PC.
Connect the other end of USB cable to camera to complete the
installation of "Removable Disk".
Hold the shutter and connect USB cable to camera again to complete
the installation of PC camera driver.
Hold the shutter.
Connect USB
cable to camera.
~ 13 ~
NOTICE:
Please follow the steps to reinstall Slim 3000 if you connect the
camera and PC via USB cable without installing Slim 3000 first.
1. Please click Start -> Setting -> Control Panel -> System.
2. Select Hardware tab under System list -> Device Manager.
A. For Windows XP / 2000 User:
Please select the icon Slim 3000 and remove it.
B. For Windows 98SE / ME User:
Please select ?! Slim 3000 and remove.
3. Unplug the USB cable from PC.
4. Place the Slim 3000 drive disk into your CD-ROM to install Slim
3000.
5. After the installation is completed, connect the USB cable to PC
again and start to use the camera.
~ 14 ~
View the pictures saved in Camera through Windows
Turn on PC and activate Windows.
Connect USB cable to the USB receptacle of PC.
Connect the other end of USB cable to the camera.
Double-click the icon
of "My computer".
!
You can also use Cam Manager to view the
pictures saved in PC.
Double-click mouse to identify the
new "Removable Disk".
Double-click "DCIM" file holder.
Double-click "100MEDIA" file holder.
Double-click picture
or AVI.
To play AVI dynamic picture, you need to install Windows Media Player (recommended)
and DirectX8 driver.
~ 15 ~
Copy pictures to your PC
Drag the picture to "My Documents"
Copy pictures
to "My Documents"
Picture's positions and picture files
Including the files of still pictures and dynamic
pictures
Static pictures are recorded as DSCWXXXX.jpg.
Dynamic pictures are recorded as
DSCWXXXX.jpg.
! XXXX is the automatic numbering system;
and will be replaced by 0001, 0002, etc.
After the memory is formatted.
Use PC camera to capture pictures on Windows
Turn on PC and activate Windows.
Connect USB cable to the USB receptacle of PC. Hold the shutter
and connect the other end of USB cable to the camera and enter
into PC Camera mode.
1. Hold the shutter
Connect USB cable
to the camera
Activate Slim 3000 or other visual software to view Live Video.
~ 16 ~
Advanced operation
Change the setup
SETUP
DELETE ALL
FORMAT
QUALITY
FLICKER
LANGUAGE
FLASH
OK
SHUTTER
DELETE ALL
NO
YES
OK
Press the mode button and switch to Setup mode.
SHUTTER
Use the up & down button to move the mouse
to the desirable item.
Press shutter to confirm your choice.
Item
Setup
DELETE ALL
NO
FORMAT
NO
YES
YES
QUALITY
2048x1536
1600x1200
Description
Delete all still and dynamic pictures from your
camera.
Format the memory of camera and clear all
data from the memory.
The camera supports 3 resolutions
2048x1536 is enhanced mode.
1024x768
FLICKER
50HZ
60HZ
LANGUAGE
ENGLISH
FRANCIAS
Set up AC frequency and synchronize with
fluorescent.
Multi-lingual LCD supports English, French,
Spanish, German, Dutch, Italian and Portuguese.
ESPANOL
DEUTSCH
NEDERLANDS
ITALIANO
PORTUGUES
FLASH
OFF (Default)
AUTO
Charging the flash requires 3-5 seconds. The LCD
preview will be temporarily shut off during charging.
~ 17 ~
Camera program (Slim 3000)
Activate Slim 3000
When USB is connected to the camera, the Monitor icon shown
on Windows row automatically activates the camera program according
to the types of modes.
Album Mode
Connect USB to camera.
Slim 3000 appears on the center
of the screen and asks you if you
want to download the pictures saved
in the camera.
PC Camera mode
Hold the shutter and connect
USB to camera.
Hold the shutter.
The Live View program of
Slim 3000 appears on the center
of the screen.
~ 18 ~
If not activated
Click the Slim 3000 icon
on the Desktop to execute the
program where you can begin to
use your camera.
Click on the "Start" menu and go
up to "Programs". Then go to the
folder named "Slim 3000" and
select it.
Mode Selection
Album Function
(DSC Mode)
Live View
(PC Camera Mode)
Press the "Live View" button to change the camera to PC Camera
mode.
Press the "Album Function" button to change the camera to DSC
mode.
~ 19 ~
Album Mode
14 15
13
12
10 11
1
2
3
4
5
6
7
9
8
1
DSC Function (DSC Mode)
9
Album
2
Transfer images to the work area
10
Delete
3
Transfer images to the album
11
Select All
4
Create AVI file
12
Image
5
Send Mail
13
Work area
6
Select All
14
Minimize
7
Delete
15
Exit
8
Album Manager
~ 20 ~
Click this button to launch the dialogue box
Click OK
Downloading pictures and movies
Make sure your camera is connected to your PC via the USB
cable.
Set the Slim 3000 to Ablum mode.
A dialogue box will pop up and ask if you want to download
photos from your camera.
~ 21 ~
Viewing pictures
Double-click any picture or movie to launch the viewer.
Next picture
Previous picture
Slide Show
Exit
Viewing movies
Double-click any AVI movie to automatically launch the movie in
your default media player.
~ 22 ~
Album Manager
Highlight a picture on the work area and click
to the Photo Album.
Click the Album Manager
to transfer
to create a new Photo Album.
Key in a new album name.
Click "new" to designate a path where the album will be stored.
Click " Update" to confirm the new album is created.
Click "
" to enter the new created album.
~ 23 ~
Creating AVI files
Select jpg / bmp images from the work area.
Click
to load the images to the AVI File Manager.
Order the image sequence, and adust the frame rate.
~ 24 ~
PC Camera Mode
Preview
Window
Record live video
Steps
1. Press
2. Adjust recording speed and time.
3. Press " Start to Record "
Capture live still image
Set image size
Advanced settings (default settings recommended)
Select video source
(if you have more than one image import device installed)
~ 25 ~
Set Image Size
Color Space
Select one of the following functions when you have different
needs.
- RGB 24: better image quality
- I420: faster speed
Output Size
Setting output size can change the size of the preview window. The
default size is 320x240. Choose larger pixels when you need a
larger preview window.
320 x 240
640 x 480
~ 26 ~
Advanced settings
Video Setting
- Banding Filter:
When your PC screen flickers, please change the banding filter in Video
Setting. The refresh rate (the number of times the screen is redrawn per
second) is the most likely cause of flicker. Select 50Hz or 60Hz until
your PC screen stops flickering.
Custom Video Pro Amp
You can use the default setting or change settings (brightness, contrast,
saturation, sharpness, and hue) on your own.
~ 27 ~
Troubleshooting
Symptom
Actions
1. When installation step missed:
Please remove the camera driver and other
related software and follow each installation step
to reinstall the camera.
2. When conflict with another camera
driver capture device:
If you have any other camera installed on your
computer, completely remove the camera and it's
driver from your system to avoid a driver conflict
with another camera or capture device.
3. When unable to install driver:
When installing camera driver under Windows
98SE, you'll be asked to insert a 98SE CD-ROM.
Please follow the command to complete the
installation.
4. When unable to download images:
Please re-plug the camera to download images.
5. Adjust VGA card when image color is
not fully saturated:
Please follow the operation steps:
Go to control panel. Double - click "Display". Click
on "Settings". Click on "Colors". Choose" High
Color" or "True Color".
6. Please adjust the acceleration
function of VGA card when unable to
play images in Video Conferencing
mode or in AVI mode.
Please follow the operation steps:
Go to control panel Double - click "Display". Click
on " Settings". Click on "Advanced". Click on
"Performance" or "Troubleshooting" Set the
"Hardware acceleration" from "Full" to "None”.
7. Noise appears on PC screen while
camera used as a video conferencing
camera.
Change Band Filter to 50 Hz or 60 Hz.
8. Images are blurred.
Adjust focus.
9. Images are too dark.
Take pictures while there is adequate light.
Use editing tools such as Photoshop or
PhotoImpact to adjust image brightness.
10. AVI files can't be played back.
Install Direct X 8.0 or above.
~ 28 ~
PocketCam Slim 3000F
Benutzerhandbuch
Deutsch
Inhaltsverzeichnis
Inbetriebnahme
2
Die Komponenten
2
Stromversorgung
3
Grundbedienung
4
Verwenden des MODE-Knopfes
Verwenden des Steuerungsknopfes
Aufnahme
4
4
5
Aufnahmen von Fotos
5
Sucher
6
Zoomen
6
Selbstauslöser
7
Aufnehmen von AVI-Videoclips
Wiedergabe
8
9
Wiedergeben von Fotos und AVI-Videoclips
9
Löschen der Fotos und AVI-Videoclips
10
Anschauen der Bilder am PC
11
Installieren des Treibers und Kameraprogramms
(Slim 3000)
Anschauen der in der Kamera gespeicherten
Bilder unter Windows
Bildpositionen und Bilddateien
Verwenden als PC-Kamera unter Windows
Weitere Bedienung
11
15
15
16
16
17
Ändern der Einstellungen
17
Kameraprogramm (Slim 3000)
Starten des Slim 3000-Kameraprogramms
Modusauswahl
Albummodus
PC-Kameramodus
18
Fehlerbehebung
18
19
20
25
28
~1~
Inbetriebnahme
Die Komponenten
Beziehen Sie sich bitte auf die Seitennummer in den Klammern für
detaillierte Bedienungsinformationen.
1
2
3
4
5
6
7
11
8
16
15
9
17
12
18
14
13
19
10
LCD-Bildschirm
1
Auslöser
11
2
Blitz
3
LED-Anzeige
LCD-Status und
Hintergrundlichtschalter
13 MODE-Knopf MODE (6)
14 Integrierte Mikrofon
Fokus (5)
Linse
6 Stromschalter
12
4
5
(5)
7
Sucher
8
Sucher (Schalter)
9
USB-Anschluss (13,15)
10
Ständerhalterung
(6)
Steuerungsknopf
(Einzoomen)
(4,6)
16 Steuerungsknopf
(Auszoomen)
17 Trageriemenhalterung
15
18
Deckel des Batteriefachs (3)
19
Batteriefach (3)
~2~
Stromversorgung
Verwenden Sie bitte zwei AAA 1,5V Batterien
! Wir empfehlen Ihnen alkalische Batterien zu verwenden.
Öffnen Sie den Deckel des Batteriefachs.
Legen Sie zwei AAA Batterien ein.
Folgen Sie bitte den oben angezeigten Anweisungen.
Schließen Sie den Deckel des Batteriefachs.
Batterielebensdauer
Fotoaufnahme
LCD ein
Mit Hilfe des Suchers
(LCD aus)
!
Batterielebensdauer
(Minuten)
Ca. 60-70
Ca. 100-120
Bildanzahl
(Ohne Blitz)
Ca. 650
Ca. 950
*Die obigen Daten sind unter den Bedingungen gültig, dass alkalische Batterien bei 25°C
verwendet wurden und alle vier Sekunden ein Bild aufgenommen wurde.
Anmerkungen:
Die Batterielebensdauer wird kürzer unter den folgenden Umständen:
~ Aufnehmen von Bildern bei einer niedrigen Temperatur.
~ Ständiges Ein- und Ausschalten der Kamera.
Die obige Tabelle gilt nur als Referenz.
Verwendung des Blitzes verbraucht mehr Batteriestrom und verringert dadurch die Anzahl
der Bilder, die Sie aufnehmen können.
~3~
Grundbedienung
Verwenden des MODE-Knopfes
Mit dem MODE-Knopf können Sie den gewünschten Modus wie z.B.
Aufnahme- oder Vorschaumodus usw. auswählen.
Modusanzeigereihenfolge
Fotomodus
Vorschaumodus
AVI-Videomodus
Selbstauslösermodus
SETUP
Setupmodus
! Die Kamera geht automatisch in den Fotomodus, wenn der MODE-Knopf für zwei
Sekunden in jedem Modus gedrückt gehalten wurde.
Verwenden des Steuerungsknopfes
Fotomodus
oder Selbstauslösermodus
Mit Hilfe des Steuerungsknopfes können Sie Ihr Objekt scharf stellen.
Drücken Sie zum Einzoomen den oberen Teil des Knopfes und zum
Auszoomen den unteren Teil.
! Einzelheiten hierzu siehe Abschnitt "Fokus" unter "Aufnehmen von Fotos".
Setupmodus
SETUP
Verwenden Sie die verschiedenen Steuerelemente.
SETUP
DELETE ALL
FORMAT
QUALITY
FLICKER
LANGUAGE
FLASH
OK
OK
SHUTTER
FORMAT
NO
YES
OK
SHUTTER
In Setupmodus
ändern
~4~
Nach oben oder
unten gehen
Aufnahme
Aufnehmen von Fotos
Fotos werden als JPEG-Dateien
gespeichert.
41
verbleibende
Bildanzahl
*Diese nummer ist nur
für Referenz
x1.0
Fotomodus
!
Auflösung
Das
-Symbol steht für 1280x1024 Pixel. Ausführliche Informationen über Einstellungen
finden Sie im Abschnitt "Setupmodus".
Schalten Sie bitte die Kamera ein, um Fotos aufzunehmen.
Stellen Sie sicher, dass die Kamera im Fotomodus ist.
Drücken Sie den Auslöser.
Das Geräusch, das der Auslöser macht, weist hin, dass ein Bild aufgenommen wurde.
Sie können den nächsten Schnappschuss machen.
!
Fokus für Nahaufnahmen (
30-100cm)
Stellen Sie bitte den Fokus auf , wenn Sie eine Nahaufnahme von einem Objekt, das
weniger als 100 cm von Ihnen entfernt ist, machen möchten. Stellen Sie bitte den Fokus
wieder auf , wenn Sie normale Aufnahmen machen möchten.
100cm~unendlicher Abstand
!
30cm~100cm
Automatisches Ausschalten
Wenn die Kamera während der Bildaufnahme oder Bildwiedergabe innerhalb von 30
Sekunden nicht betätigt wurde, dann wird sie automatisch ausgeschaltet, um Energie zu sparen.
Schalten Sie die Kamera ein, wenn Sie die Kamera wieder brauchen.
Die automatische Ausschaltfunktion wirkt nur, wenn die Kamera mit Batteriestrom betrieben
wird. Diese Funktion wirkt nicht, wenn die Kamera über das USB-Kabel mit dem Computer
verbunden ist.
~5~
Sucher
Um die Batterieenergie zu sparen, können Sie das Hintergrundlicht des
LCD-Bildschirms ausschalten und Schnappschüsse mit Hilfe des
Suchers machen.
Die Funktionsreihenfolge:
Statusanzeige aktiviert /
Hintergrundlicht ein
Statusanzeige deaktiviert /
Hintergrundlicht ein
Hintergrundlicht aus
Folgen Sie bitte dem
Pfeilzeichen, um den
Sucher zu öffnen.
!
Der Sucher hat ein besonderes Design. Sie sollten Ihre Augen 30 - 45 cm von dem
Sucher fernhalten, wenn Sie den Sucher verwenden.
Zoomen
Sie können im Foto-Modus
Zoomfunktion verwenden.
und Selbstauslöser-Modus
die
01
Zoomen
x1.0
01
Verwenden Sie zum Zoomen den
Steuerungsknopf. Drücken Sie zum
Einzoomen den Knopf nach oben und
zum Auszoomen nach unten.
x1.0
Still picture /
self-timer mode
!
Sie können 5 Stufen von 1,0X bis 4,0X digital zoomen.
~6~
Selbstauslöser
Die Selbstauslöserfunktion nimmt automatisch ein Bild nach 10
Sekunden auf, nachdem der Auslöser gedrückt wurde.
Schalten Sie die Kamera ein.
Drücken Sie den MODE-Knopf
Selbstauslösermodus.
und aktivieren den
Drücken Sie den Auslöser.
Die LED-Anzeige blinkt für ca. 10 Sekunden. Ein Bild wird aufgenommen, sobald
die LED-Leuchte erlischt.
Denken Sie bitte daran, dass die Selbstauslöserfunktion nicht mehr abgebrochen wird,
nachdem der Auslöser gedrückt wurde.
41
x1.0
Fotomodus
Die LED-Anzeige blinkt für ca. 10 Sekunden.
~7~
Aufnahmen von AVI-Videoclips
Videoclips mit Tönen werden im AVI-Format gespeichert.
00:30
Sekundenanzeige
AVI-Videomodus
Folgen Sie bitte dem Pfeilzeichen, um die Kamera für
Videoaufnahmen einzuschalten.
Aktivieren Sie den AVI-Videomodus.
Auslöser zum Starten der Aufnahme drücken:
AVI-Videoclips werden aufgenommen und alle 30 Sekunden gespeichert, nachdem der
Auslöser gedrückt wurde. Die Gesamtlänge des Videos hängt von der
Speicherkapazität der Kamera ab.
Auslöser zum Stoppen der Aufnahme drücken:
Drücken Sie noch einmal den Auslöser, um die Aufnahme zu stoppen.
!
Die Auflösung des AVI-Videos ist 320x240.
~8~
Wiedergabe
Wiedergeben von Fotos und AVI-Videoclips
JPG-0001
Datei-Nr.
Batteriezustand
01
Bildanzahl
Still picture
AVI-0002
00:00
Counter
AVI movies
! Wenn Sie die Kamera vom Vorschaumodus auf AVI-Videomodus umgeschaltet und keinen
anderen Knopf innerhalb 1 Sekunde gedrückt haben, wird die Wiedergabe automatisch
gestartet.
Aktivieren Sie den Vorschaumodus.
Das zuletzt aufgenommene Foto oder AVI-Videoclip erscheint auf
dem Bildschirm.
Drücken Sie den Steuerungsknopf nach oben bzw. unten, um das
nächste bzw. vorherige Foto oder Videoclip anzuschauen.
!
Sie können die Statusanzeige ausschalten, um die Bildanzeigefläche auf dem LCD-Bildschirm
zu vergrößern.
Die Funktionsreihenfolge:
Statusanzeige aktiviert / Hintergrundlicht ein
Statusanzeige deaktiviert / Hintergrundlicht ein
Hintergrundlicht aus
~9~
Löschen der Fotos und AVI-Videoclips
JPG-0001
ERASE?
NO
YES
01
Dialogue box for
confirmation of deletion
Aktivieren Sie den Vorschaumodus.
Das zuletzt aufgenommene Foto oder AVI-Videoclip erscheint daraufhin auf dem Bildschirm.
Drücken Sie den Steuerungsknopf nach oben bzw. unten, um das nächste bzw. Vorherige
Foto oder Videoclip anzuschauen.
Drücken Sie den Auslöser. Daraufhin erscheint ein Dialogfenster,
das die Bestätigung des Löschbefehls fordert.
Drücken Sie den Ab- oder Auf-Knopf, um YES oder NO zu wählen.
Drücken Sie noch einmal den Auslöser, um Ihre Auswahl zu bestätigen.
~ 10 ~
Anschauen der Bilder am PC
Sie können die aufgenommenen Fotos und Videoclips am PC anschauen. Sie können die beigefügte
Software verwenden, um die Bilder zu bearbeiten. Sie können auch die Bilder Ihren E-Mails
anhängen.
!
Achtung: Installieren Sie unbedingt zuerst den Treiber, bevor Sie
die Kamera an Ihren PC anschließen. Wenn das USB-Kabel
zuerst angeschlossen wird, kann der Treiber nicht installiert werden.
Installieren des Treibers und Kameraprogramms für Slim 3000
Schalten Sie den PC ein und fahren Windows hoch.
Schließen Sie die Kamera noch nicht an den PC an.
Schließen Sie die ausgeführten Anwendungsprogramme auf Ihrem PC.
Legen Sie die CD in das CD-Laufwerk ein.
Das Bild erscheint auf dem Bildschirm
innerhalb von ein paar Sekunden.
Falls das Bild nicht auf dem Bildschirm erscheint
Klicken Sie doppelt auf das "Arbeitsplatz"-Symbol
Klicken Sie doppelt auf das CD-Laufwerksymbol ["Slim 3000 (E:)*"].
*Der CD-Laufwerkbuchstabe hängt von der Konfiguration Ihres PCs ab.
Klicken Sie auf "Slim 3000".
"Slim 3000" anklicken
Die Installation des Treibers und
Kameraprogramms starten. Das
“InstallShield Wizard"-Fenster erscheint.
~ 11 ~
Klicken Sie auf "Next".
Die Installation beginnt. Folgen Sie den
Anweisungen auf dem Bildschirm, um DirectX
8.0 zu installieren.
Folgen Sie den Anweisungen auf dem Bildschirm, um die Installation
zu vervollständigen.
Die Installation beginnt. Ein Abschlussfenster
erscheint, wenn die Installation abgeschlossen wurde.
Der Kameratreiber wird aktiviert, nachdem der PC neu gestartet wird.
Das CD-Fach wird automatisch ausgeworfen. Nehmen Sie
die CD heraus.
~ 12 ~
Stecken Sie das USB-Kabel in den USB-Anschluss des Pcs.
Stecken Sie das andere Ende des USB-Kabels in die Kamera,
um die Installation des "Wechseldatenträger" zu vervollständigen.
Halten Sie den Auslöser gedrückt und verbinden noch einmal das
USB-Kabel mit der Kamera, um die Installation des PC-Kameratreibers
zu vervollständigen.
Den Auslöser gedrückt halten
Das USB-Kabel
mit der Kamera verbinden
~ 13 ~
HINWEIS:
Wenn Sie die Kamera vor der Installation der Slim 3000 über das USBKabel an den PC angeschlossen haben, dann folgen Sie bitte den
nachstehenden Schritten zum Neuinstallieren der Slim 3000.
1. Klicken Sie auf Start -> Einstellungen -> Systemsteuerung -> System.
2. Wählen Sie den Hardware-Registerreiter im System-Fenster und wählen dann
den Geräte-Manager.
A. Windws XP/2000:
Angezeigt wird, dann wählen und entfernen Sie bitten dieses Element.
B. Windows 98SE/ME:
Angezeigt wird, dann wählen und entfernen Sie bitten dieses Element.
3. Ziehen Sie das USB-Kabel aus dem PC heraus.
4. Legen Sie die Slim 3000-Treiberdisc in Ihr CD-ROM-Laufwerk, um Slim 3000
zu installieren.
5. Stecken Sie nach dem Vervollständigen der Installation das USB-Kabel wieder
in den PC ein. Nun können Sie die Kamera verwenden.
~ 14 ~
Anschauen der in der Kamera gespeicherten Bilder unter Windows
Schalten Sie den PC ein und fahren Windows hoch.
Verbinden Sie das USB-Kabel mit dem USB-Anschluss am PC und
das andere Ende mit der Kamera.
Klicken Sie doppelt auf das
“Arbeitsplatz"-Symbol.
!
Sie können über den Cam Manager die im PC
gespeicherten Bilder anschauen.
Klicken Sie doppelt auf den neuen
“Wechseldatenträger".
Klicken Sie doppelt auf den
“DCIM"-Dateiordner.
Klicken Sie doppelt auf den
“100MEDIA"-Dateiordner.
Klicken Sie doppelt
auf eine Fotodatei
oder AVI-Videodatei.
Um die AVI-Videoclips anzuschauen, müssen Sie Windows Media Player (empfohlen)
und DirectX8 installieren.
~ 15 ~
Kopieren der Bilder zu Ihrem PC
Ziehen Sie das gewünschte Bild zu "Arbeitsplatz".
Bilder zu "Arbeitsplatz" kopieren
Bildpositionen und Bilddateien
Beinhaltet die Fotos- und Videodateien.
Fotos wurden als DSCWXXXX.jpg-Dateien
aufgenommen.
Videoclips wurden als
DSCWXXXX.avi-Dateien aufgenommen.
! XXXX steht für die Zahl, die das
automatische Nummerierungssystem
gegeben hat, wie z.B. 0001, 0002 usw.
Verwenden als PC-Kamera unter Windows
Schalten Sie den PC ein und fahren Windows hoch.
Verbinden Sie das USB-Kabel mit dem USB-Anschluss am PC.
Halten Sie den Auslöser gedrückt und verbinden das andere Ende
des USB-Kabels mit der Kamera. Aktivieren Sie anschließend den
PC-Kameramodus.
1. Den Auslöser gedrückt halten
Das USB-Kabel mit
der Kamera verbinden
Starten Sie das Slim 3000-Kameraprogramm oder andere
Bildbearbeitungssoftware, um ein Live-Video anzuschauen.
~ 16 ~
Weitere Bedienung
Ändern der Einstellungen
SETUP
DELETE ALL
FORMAT
QUALITY
FLICKER
LANGUAGE
FLASH
OK
SHUTTER
DELETE ALL
NO
YES
OK
Funktion
DELETE ALL
FORMAT
QUALITY
SHUTTER
Drücken Sie den MODE-Knopf und aktivieren den
Setupmodus.
Drücken Sie den Steuerungsknopf nach oben oder
unten, um zur gewünschten Funktion zu gehen.
Drücken Sie den Auslöser, um Ihre Auswahl zu
bestätigen.
Optionen
Beschreibung
Nein
Löscht alle Fotos und Videoclips auf der Kamera.
Ja
Nein
Ja
2048x1536
1600x1200
Formatiert den Speicher der Kamera und löscht
alle Dateien auf dem Speicher.
Die Kamera unterstützt 3 verschiedene
Auflösungen: (2048x1536) ist ein verstärkter
Modus.
1024x768
FLICKER
LANGUAGE
50HZ
60HZ
ENGLISH
FRANÇAIS
ESPAÑOL
Legt die Wechselstromfrequenz fest und
synchronisiert mit dem Leuchtstofflampenlicht.
Die mehrsprachige LCD-Anzeige unterstützt
Englisch, Französisch, Spanisch, Deutsch,
Holländisch, Italienisch und Portugiesisch.
DEUTSCH
NEDERLANDS
ITALIANO
FLASH
PORTUGUÊS
Aus
(Standard)
AUTO
Das Laden des Blitzes dauert 3 bis 5 Sekunden.
Die LCD-Vorschau wird während des Ladens
kurzfristig ausgeschaltet.
~ 17 ~
Kameraprogramm (Slim 3000)
Starten des Slim 3000-Kameraprogramms
Wenn Sie die Kamera über das USB-Kabel an den PC anschließen,
startet der Slim 3000 Monitor (sein Symbol erscheint auf der
Windows-Taskleiste) automatisch das entsprechende Kameraprogramm
nach dem Kameramodus.
Albummodus
Stecken Sie das USB-Kabel in
die Kamera ein.
Das Slim 3000Kameraprogramm erscheint
auf dem Bildschirm und fragt Sie,
ob Sie die Bilder auf der Kamera
herunterladen möchten.
PC-Kameramodus
Halten Sie den Auslöser gedrückt
und stecken das USB-Kabel in die
Kamera ein.
Den Auslöser gedrückt
halten
Das Live View-Programm vom
Slim 3000 erscheint
daraufhin auf dem Bildschirm.
~ 18 ~
Falls das Programm nicht gestartet wurde:
Klicken Sie auf das "Slim 3000”Symbol auf dem Desktop, um das
Programm, unter dem Sie Ihre
Kamera verwenden können,
zu starten.
Klicken Sie auf das Startmenü und
gehen zu "Programme". Gehen Sie
zu dem Ordner "Slim 3000"
und wählen das Programm.
Modusauswahl
Albumfunktion
(DSC-Modus)
Live View
(PC-Kameramodus)
Drücken Sie den Live-Knopf, um die Kamera auf den PCKameramodus zu stellen.
Drücken Sie den DSC-Knopf, um die Kamera auf den DSC-Modus
(Albummodus) zu stellen.
~ 19 ~
Albummodus
10 11
12
14 15
13
1
2
3
4
5
6
7
9
8
1
2
9 Album
Bilder zu Ihrer Arbeitsfläche übertragen 10 Löschen
DSC-Funktion (DSC-Modus)
3
Bilder zum Album übertragen
11
Alles wählen
4
AVI-Datei erstellen
12
Bild
5
E-Mail senden
13
Arbeitsfläche
6
Alles wählen
14
Minimieren
7
Löschen
15
Beenden
8
Album-Manager
~ 20 ~
Click this button to launch the dialogue box= Diese Schaltfläche
anklicken, um das Dialogfenster aufzurufen.
OK anklicken
Herunterladen der Bilder und Videoclips
Stellen Sie sicher, dass die Kamera über das USB-Kabel mit dem
PC verbunden ist.
Stellen Sie die Slim 3000 auf den Albummodus.
Ein Dialogfenster erscheint und fragt Sie, ob Sie die Fotos von
Ihrer Kamera herunterladen möchten.
~ 21 ~
Anschauen der Bilder
Klicken Sie doppelt auf ein beliebiges Bild oder Video, um das
Ansichtsfenster aufzurufen.
Next Nächstes Bild
Vorheriges Bild
Diashow
Beenden
Anschauen der Videos
Klicken Sie doppelt auf eine beliebige AVI-Datei, um Ihr Video mit
Hilfe Ihres Standard-Videowiedergabeprogramms anzuschauen.
~ 22 ~
Album Manager
Heben Sie ein Bild im Arbeitsbereich hervor und klicken Sie auf
es in das Fotoalbum zu übertragen.
Klicken Sie auf den Album-Manager
um
um ein neues Fotoalbum z
erstellen.
Geben Sie den Namen eines neuen Albums ein.
Klicken Sie auf “Neues" um einen Speicherpfad für das Album anzugeben.
Klicken Sie auf "Aktualisieren" um die Erstellung des neuen Albums zu
bestätigen.
Klicken Sie auf
6
um das neu erstellte Album aufzurufen.created album.
~ 23 ~
Erstellen der AVI-Dateien
Wählen Sie jpg- oder bmp-Bilddateien aus der Arbeitsfläche.
Klicken Sie auf
, um diese Bilder zum AVI File Manager zu
laden.
Ordnen Sie die Reihenfolge der Bilder und stellen die
Bildrahmenrate ein.
~ 24 ~
PC-Kameramodus
Vorschaufenster
Live-Video aufnehmen
Schritte
1. Klicken Sie auf
.
2. Stellen Sie die Aufnahmerate und
Zeit ein.
3. Klicken Sie auf "Start to Record".
Live-Foto aufnehmen
Bildgröße einstellen
Erweiterte Einstellungen
(Standardeinstellungen sind empfohlen)
Videoquelle wählen
(Wenn Sie mehr als ein Bildimportgerät installiert haben)
~ 25 ~
Bildgröße einstellen
Farbtiefe
Wählen Sie eine der nachstehenden Optionen entsprechend Ihrem
Anwendungszweck aus.
- RGB 24: bessere Bildqualität
- I420: Schnellere Geschwindigkeit
Ausgabegröße
Durch Einstellen der Ausgabegröße können Sie die Größe des
Vorschaufensters ändern. Die Standardgröße ist 320x240. Wählen
Sie eine höhere Pixelzahl, wenn Sie ein größeres Vorschaufenster
brauchen.
320 x 240
640 x 480
~ 26 ~
Erweiterte Einstellungen
Videoeinstellung
- Bandfilter:
Ändern Sie bitte den Bandfilter in der Videoeinstellung, wenn Ihr PC-Bildschirm
flimmert. Die Bildwiederholfrequenz (die Häufigkeit, mit der die Anzeige neu
aufgebaut wird) ist am wahrscheinlichsten die Ursache des Flimmerproblems.
Wählen Sie 50Hz oder 60Hz, damit Ihr PC-Bildschirm nicht mehr flimmert.
Custom Video Pro Amp
Sie können die Standardeinstellung verwenden oder die Einstellung (Helligkeit,
Kontrast, Sättigung, Schärfe und Farbton) nach Bedürfnissen ändern.
~ 27 ~
Fehlerbehebung
Symptom
Lösungen
1. Wenn Installationsschritte fehlen:
Entfernen Sie den Kameratreiber und andere
dazugehörige Software, und beachten Sie jeden
einzelnen Installationsschritt, um die Kamera neu zu
installieren.
2. Wenn ein Konflikt mit dem
Kameratreiber eines anderen
Aufzeichnungsgeräts vorliegt:
Wenn eine andere Kamera auf Ihrem Computer
installiert ist, müssen Sie die Kamera und ihrenTreiber
komplett aus Ihrem System entfernen, damit kein
Konflikt mit dem Treiber einer anderen Kamera oder
eines Aufzeichnungsgeräts auftreten kann.
3. Wenn Sie den Treiber nicht
installieren können:
Wenn Sie den Kameratreiber unter Windows 98SE
installieren, werden Sie aufgefordert, die 98SE CD-ROM
einzulegen. Befolgen Sie den Befehl, um die
Installation fertigzustellen.
4. Wenn Sie keine Bilder
herunterladen können:
Verbinden Sie erneut die Kamera, und laden Sie
dann die Bilder herunter.
5. Nehmen Sie Einstellungen an der
Grafikkarte vor, wenn die Bildfarbe
nicht satt genug ist:
Beachten Sie die folgenden Schritte:
Wechseln Sie zur Systemsteuerung. Doppelklicken Sie
auf "Anzeige". Klicken Sie auf "Einstellungen".
Klicken Sie auf "Farben". Wählen Sie "High Color"
oder "True Color".
6. Wenn Sie Bildfolgen nicht im
Videokonferenz- oder im AVI-Modus
wiedergeben können, müssen \
Sie die Beschleunigung der
Grafikkarte einstellen.
Beachten Sie die folgenden Schritte:
Wechseln Sie zur Systemsteuerung. Doppelklicken Sie
auf "Anzeige". Klicken Sie auf "Einstellungen".
Klicken Sie auf "Erweitert". Klicken Sie auf
"Leistung" oder auf "Problembehandlung". Setzen
Sie die "Hardwarebeschleunigung" von "Voll" auf
"Keine".
7. Rausch erscheint auf dem PC
Bildschirm, wenn die Kamera für die
Videokonferenz verwendet wird.
Ändern Sie den Bandfilter in 50Hz oder 60Hz.
8. Die Bilder sind unklar.
Stellen Sie den Fokus ein.
9. Die Bilder sind zu dunkel.
Achten Sie auf die Umgebungsbelichtung, wenn Sie
Bilder aufnehmen.
Ändern Sie mit Hilfe der Bildbearbeitungssoftware wie
z.B. Photoshop oder PhotoImpact die Bildhelligkeit.
10. Die AVI-Dateien können nicht
wiedergegeben werden.
Installieren Sie Direct X 8.0 oder den Nachfolger.
~ 28 ~
PocketCam Slim 3000F
Manuel Utilisateur
Français
Table des Matières
Débuter
2
Composants
2
Mise en marche
3
Fonctionnement de base
Comment utiliser le bouton Mode
Comment utiliser le bouton Contrôle
Prise de Vue
4
4
4
5
Prendre des photos fixes
Viseur
Zoom
5
Retardateur
Enregistrer des Vidéos AVI
7
Lecture
6
6
8
9
Visualiser des photos fixes et vidéos AVI
9
Effacer des photos fixes et vidéos AVI
10
Visualiser des photos sur l'ordinateur
11
Installer le pilote et le programme de l'appareil
photo (Slim 3000)
Visualiser les photos enregistrées dans l'appareil
photo sous Windows
Chemin d'accès d'images et Fichiers image
Utiliser le Mode Caméra PC pour capturer des
photos sous Windows
Fonctionnement Avancé
11
15
16
16
17
Changer de Réglage
17
Logiciel de l'appareil photo (Slim 3000)
Activer le logiciel de l'appareil photo Slim 3000
Sélection de Mode
Mode Album
Mode Caméra PC
18
Dépannage
18
19
20
25
28
~1~
Débuter
Composants
Pour des informations détaillées sur le fonctionnement, veuillez vous
référer au numéro de page indiqué entre parenthèses.
1
2
3
4
5
6
7
11
8
16
15
9
17
12
18
14
19
10
2
Déclencheur
Flash
3
DEL Témoin
4
5
Mise au point (5)
Objectif
6
Interrupteur d'alimentation
1
7
Viseur
8
Viseur (Bouton d'Ejection)
9
10
13
Port USB (13,15)
Support pour pied
11
Ecran LCD
Bouton Etat et rétro-éclairage de
l'écran LCD
(6)
13 Bouton Mode MODE (6)
14 Microphone intégré
12
(5)
15
Bouton Contrôle (Zoom avant)
16
Bouton Contrôle (Zoom arrière)
17
Œillet pour la dragonne
18
Couvercle des piles (3)
19
Compartiment des piles (3)
~2~
(4,6)
Mise en marche
Veuillez utiliser deux piles 1.5V AAA.
! Nous vous recommandons d'utiliser des piles alcalines.
Ouvrez le couvercle des piles
Insérez deux piles AAA
Respectez l'installation des piles illustrée.
Fermez le couvercle des piles
Durée de vie des piles
Prendre des photos fixes
En utilisant l'écran LCD (allumé)
En utilisant le viseur (l'écran
LCD éteint)
Durée de vie des piles
(en minutes)
Environ 60-70
Environ 100-120
Nombre de photos
(Sans Flash)
Environ 650
Environ 950
*Les données ci-dessus sont données pour une utilisation avec des piles alcalines et à une
température de 25oC, et avec des photos prises toutes les quatre secondes.
! Remarques:
La durée de vie des piles peut diminuer dans les conditions suivantes:
~ Prise de photos à une température basse.
~ Mise en marche et arrêt de l'appareil photo répétitifs.
Le tableau ci-dessus est donné uniquement à titre indicatif.
L'utilisation du flash peut réduire le nombre de prises de vue réalisables.
~3~
Fonctionnement de Base
Comment Utiliser le bouton MODE
Vous pouvez utiliser le bouton Mode pour prendre des photos et les
visualiser ou vous déplacer dans tous les modes.
Séquence des Modes
Mode Photo Fixe
Mode Aperçu
Mode Vidéo AVI
Mode Retardateur
SETUP
Mode REGLAGE
! Pressez et maintenez appuyé le bouton Mode pendant deux secondes dans n'importe
quel mode, de cette manière votre appareil photo passera automatiquement en mode
Photo Fixe.
Comment Utiliser le bouton CONTROLE
Mode Photo Fixe
ou Mode Retardateur
Vous pouvez utiliser le bouton CONTROLE pour effectuer la mise au
point de l'image. Pressez le bouton supérieur pour obtenir un zoom avant
ou alors pressez le bouton inférieur pour obtenir un zoom arrière.
!
Veuillez vous référer à l'item Mise au point dans la section Prendre des Photos Fixes, pour
obtenir plus de détails.
Mode REGLAGE
SETUP
Utilisez le bouton CONTROLE
SETUP
DELETE ALL
FORMAT
QUALITY
FLICKER
LANGUAGE
FLASH
OK
OK
SHUTTER
FORMAT
NO
YES
OK
SHUTTER
Passer en mode
REGLAGE
~4~
Déplacer vers le
haut et le bas
Prise de Vue
Prendre des Photos Fixes
Les photos fixes prises sont enregistrées
au format JPEG.
41
Photos restantes
*Ce numéro-ci est
uniquement pour
référence
x1.0
Mode Photo Fixe
!
Résolution
L'icône
correspond à 1280x1024 pixels. Pour des informations plus détaillées sur le
réglage, veuillez vous référer au Mode REGLAGE.
Avant de prendre des photos fixes, veuillez allumer votre
appareil photo.
Assurez-vous que votre appareil photo est en mode Photo Fixe.
Pressez le déclencheur.
Le son émis par le déclencheur vous indique que l'écran a été fermé et ouvert. Vous
pouvez prendre la photo suivante.
!
Mise au point pour les prises de vue de sujets rapprochés
( 30-100cm)
Avant de prendre en photo des sujets à moins d'1 mètre de vous, veuillez régler la mise au
point sur l'icône
, revenez ensuite sur l'icône
avant de prendre des photos normales.
!
Arrêt Automatique
100cm~distance infinie
30cm~100cm
Si votre appareil photo reste inactif pendant 30 secondes lorsque vous prenez des photos
ou que vous visualisez des images, il s'éteindra pour économiser son énergie.
Veuillez rallumer l'appareil photo pour le réutiliser.
L'arrêt automatique fonctionne uniquement si vous utilisez des piles. Si vous branchez un
connecteur sur le port USB, l'arrêt automatiquement ne fonctionnera pas.
~5~
Viseur
Pour économiser la puissance des piles, vous pouvez éteindre le rétroéclairage de l'écran LCD et prendre des photos à l'aide du viseur.
Description des
manipulations
Activer l'affichage d'état /
allumer le rétro-éclairage
Désactiver l'affichage d'état /
allumer le rétro-éclairage
Eteindre le rétro-éclairage de
l'écran LCD
Suivez le symbole de flèche
pour ouvrir le viseur.
!
Le viseur est conçu d'une manière spéciale. Pour regarder dans le viseur, vous devez garder
vos yeux à une distance de 30 - 45 cm du viseur.
Zoom
Vous pouvez utiliser la fonction Zoom lorsque vous prenez des photos
fixes
ou lorsque vous utilisez le retardateur
.
01
Zoom
x1.0
01
Vous pouvez régler le bouton
CONTROLE pour obtenir un zoom
adapté. Pressez le bouton vers le
haut pour obtenir un zoom avant et
pressez-le vers le bas pour obtenir
un zoom arrière.
x1.0
Still picture /
self-timer mode
!
Vous pouvez régler le zoom numérique sur 5 sections limitées de 1.0X - 4.0X.
~6~
Retardateur
Lorsque vous utilisez le retardateur, votre sujet sera pris en photo 10
secondes après avoir pressé le déclencheur.
Allumez l'appareil photo.
Pressez le bouton MODE
et passez en mode Retardateur.
Pressez le déclencheur.
La DEL témoin clignote pendant 10 secondes. Une photo sera prise aussitôt que la DEL
sera éteinte.
Veuillez bien noter que vous ne pourrez pas annuler le retardateur une fois le déclencheur
pressé.
41
x1.0
Still picture mode
La DEL témoin clignote pendant 10 secondes.
~7~
Enregistrer des vidéos AVI
Des vidéos avec son, sont enregistrées au format AVI.
00:30
Mode vidéo AVI
Indication en
secondes
Veuillez suivre le symbole flèche pour allumer l'appareil photo
avant d'enregistrer des vidéos AVI.
Passez en mode Vidéo AVI.
Pressez le déclencheur pour débuter l'enregistrement :
Les vidéos AVI seront prises une fois que le déclencheur sera pressé et elles seront
enregistrées toutes les 30 secondes. La longueur de la vidéo dépendra de la capacité
mémoire de l'appareil photo.
Pressez de nouveau le déclencheur pour arrêter l'enregistrement :
Presser de nouveau le déclencheur arrêtera l'enregistrement.
!
La résolution des vidéos AVI est de 320 x 240.
~8~
Lecture
Visualiser des photos fixes et vidéos AVI
JPG-0001
N° de Fichier
Etat des piles
01
Photo fixe
Nombre de
photos prises
AVI-0002
00:00
Counter
Vidéo AVI
! Passez du mode aperçu au mode Vidéos AVI, votre appareil photo débutera la lecture (10
secondes) si aucun bouton n'est pressé pendant une seconde.
Passez en mode Aperçu.
La dernière photo fixe ou vidéo AVI prise apparaîtra à l'écran.
Pressez le bouton Haut(Bas) pour obtenir un aperçu de la photo fixe
ou de la vidéo en avançant (ou en reculant).
!
Vous pouvez éteindre l'affichage de l'état pour augmenter la taille de la zone de vision sur
l'écran LCD.
Description des manipulations:
Activer l'affichage d'état / allumer le rétro-éclairage
Désactiver l'affichage d'état / allumer le rétro-éclairage
Eteindre le rétro-éclairage de l'écran LCD
~9~
Effacer des photos fixes et vidéos AVI
JPG-0001
ERASE?
NO
YES
01
Boîte de dialogue pour a
confirmation de suppression
Passez en mode Aperçu.
La dernière photo fixe ou vidéo AVI prise apparaîtra à l'écran. Pressez le bouton Haut(Bas)
pour obtenir un aperçu de la photo fixe ou de l'image animée en avançant (ou en reculant)
Pressez le déclencheur, vous verrez la boîte de dialogue de la
confirmation de suppression à l'écran.
Pressez les boutons Haut ou Bas pour sélectionner OUI ou NON.
Pressez de nouveau le déclencheur pour confirmer et la photo sera
supprimée.
~ 10 ~
Visualiser des photos sur l'ordinateur
Vous pouvez visualiser les photos et vidéos prises par votre appareil photo sur votre ordinateur.
Vous pouvez utiliser le logiciel fourni pour retoucher des images. Vous pouvez également joindre
des photos aux courriers électroniques.
Mise en garde : Assurez-vous de bien avoir installé le pilote avant
de connecter votre appareil photo à votre ordinateur. Si vous
connectez d'abord le câble USB, vous ne pourrez pas installer le
pilote.
Installer le pilote et le programme de l'appareil photo (Slim 3000)
!
Allumez l'ordinateur et connectez-vous à Windows.
Ne connectez pas votre câble USB à l'ablum à cette étape.
Fermez les applications en cours sur votre ordinateur.
Insérez le CD dans le lecteur de CD-ROM.
Le titre illustré apparaîtra à l'écran au
bout de quelques secondes.
Si aucun titre n'apparaît à l'écran
Double-cliquez sur l'icône " Poste de travail ".
Double-cliquez sur l'icône " Slim 3000 (E :)* ")
*TLa lettre du lecteur de CD-ROM peut varier en fonction de la configuration de votre
ordinateur.
Déplacez la souris sur " Slim 3000 " et cliquez dessus.
Cliquez sur " Slim 3000 ".
L'installation du pilote et du programme
pour l'appareil photo débutera. L'écran
d'assistant " InstallShield Wizard "
apparaîtra.
~ 11 ~
Cliquez sur " Suivant ".
L'installation débutera. Suivez les instructions à
l'écran pour installer pas à pas le pilote DirectX8.0.
Suivez les instructions à l'écran pour quitter le programme
d'installation.
L'installation débutera. Vous verrez l'écran de
fin une fois l'installation terminée.
Le pilote de l'album sera disponible une fois que votre PC aura
redémarré.
Le CD-ROM s'éjecte du lecteur de CD-ROM, retirez-le.
~ 12 ~
Connectez le câble USB au port USB de l'ordinateur.
Connectez l'autre extrémité du câble USB à l'appareil photo pour
terminer l'installation du " Disque amovible ".
Maintenez appuyé le déclencheur et connectez de nouveau le câble
USB à l'appareil photo pour terminer l'installation du pilote de
Caméra PC.
Maintenez appuyé le déclencheur.
Connectez le câble
USB à l'appareil photo.
~ 13 ~
REMARQUE :
Veuillez suivre les étapes ci-dessous pour réinstaller le Slim 3000 si
vous avez connecté l'appareil photo à l'ordinateur à l'aide du câble
USB sans avoir installé préalablement le Slim 3000.
1. Veuillez cliquer sur Démarrer -> Paramètres -> Panneau de configuration ->
Système.
2. Sélectionnez l'onglet Matériel dans la liste Système -> Gestionnaire de
périphériques.
A : Pour les utilisateurs de Windows XP/2000 :
Veuillez le sélectionner et le supprimez.
B : Pour les utilisateurs de Windows 98SE / ME :
Veuillez le sélectionner et le supprimez.
3. Débranchez le câble USB de l'ordinateur.
4. Insérez le CD du pilote Slim3000 dans votre lecteur de CD-ROM pour installer
le Slim 3000.
5. Une fois l'installation terminée, connectez à nouveau le câble USB à
l'ordinateur et vous pourrez commencer à utiliser l'appareil photo.
~ 14 ~
Visualiser les photos enregistrées dans l'appareil photo sous Windows
Allumez l'ordinateur et connectez-vous à Windows.
Connectez le câble USB au port USB de l'ordinateur.
Connectez l'autre extrémité du câble USB à l'appareil photo.
Double-cliquez sur l'icône
“ Poste de travail ".
!
Vous pouvez également utiliser Cam Manager pour
visualiser les photos enregistrées sur l'ordinateur.
Double-cliquez sur l'icône
" Disque amovible (G:) "
pour identifier le nouveau
" Disque Amovible ".
Double-cliquez sur le dossier
“ DCIM ".
Double-cliquez sur le dossier
“ 100MEDIA ".
Double-cliquez sur
l'image ou la vidéo
AVI.
Pour visualiser les images animées de la vidéo AVI, vous devez installer le Lecteur de
Média Windows (recommandé) et le pilote DirectX8.
~ 15 ~
Copier des photos vers votre ordinateur
Glissez et déposez l'image vers " Mes documents ".
Copier des photos vers
“ Mes Documents ".
Chemin d'accès d'images et Fichiers image
Comporte des fichiers d'images fixes et de vidéos
Les images fixes sont enregistrées au format
DSCWXXXX.jpg.
Les vidéos sont enregistrées au format
DSCWXXXX.jpg.
! " XXXX " est le système de numérotage
automatique et sera remplacé par 0001,
0002, etc. une fois la mémoire formatée.
Utiliser le mode Caméra PC pour capturer des photos sous Windows
Allumez l'ordinateur et connectez-vous à Windows.
Connectez le câble USB au port USB de l'ordinateur. Maintenez
appuyé le déclencheur et connectez l'autre extrémité du câble USB
à l'appareil photo et passez en mode Caméra PC.
Maintenez appuyé le déclencheur.
Connectez le câble
USB à l'appareil photo.
Lancez le logiciel d'appareil photo Slim 3000 ou un autre logiciel
d'image pour visualiser la vidéo en direct.
~ 16 ~
Fonctionnement avancé
Changer de Réglage
SETUP
DELETE ALL
FORMAT
QUALITY
FLICKER
LANGUAGE
FLASH
OK
SHUTTER
DELETE ALL
Pressez le bouton Mode et passez en mode
Réglage.
NO
YES
OK
Item
DELETE ALL
FORMAT
QUALITY
SHUTTER
Utilisez les boutons haut et bas pour déplacer
le curseur sur l'item désiré.
Pressez le déclencheur pour confirmer votre
choix.
Réglage
Description
NON
Efface toutes les vidéos et les photos fixes de
votre appareil photo.
OUI
NON
OUI
2048x1536
1600x1200
Formate la mémoire de l'appareil photo et efface
toutes les données de la mémoire.
L'appareil photo fonctionne avec 3 types de
résolution : (2048x1536) est le mode renforcé.
1024x768
FLICKER
LANGUAGE
50HZ
60HZ
ENGLISH
FRANÇAIS
ESPAÑOL
Règle la fréquence CA et la synchronise avec
l'éclairage fluorescent.
L'écran LCD multi-langues supporte Anglais,
Français, Espagnol, Allemand, Hollandais, Italien
et Portugais.
DEUTSCH
NEDERLANDS
ITALIANO
FLASH
PORTUGUÊS
Arrêt
(Par défaut)
AUTO
Le chargement du flash nécessite 3-5 secondes.
L'aperçu sur l'écran LCD s'éteindra
temporairement pendant le chargement.
~ 17 ~
Logiciel de l'appareil photo (Slim 3000)
Activer le logiciel de l'appareil photo Slim 3000
Lorsque le câble USB est connecté à l'appareil photo, l'icône Moniteur
Slim 3000 affichée sur la barre de Windows activera
automatiquement le logiciel de l'appareil photo en fonction des types de
modes.
Mode Album
Connectez le câble à l'appareil
photo.
Le programme de l'appareil photo
Slim 3000 apparaîtra au
centre de l'écran vous demandant
si vous voulez télécharger les
photos stockées dans l'appareil
photo.
Mode Caméra PC
Maintenez appuyé le déclencheur
et connectez le câble USB à
l'appareil photo.
Maintenez appuyé le
déclencheur.
Le programme Live View du
Slim 3000 apparaîtra au
centre de l'écran.
~ 18 ~
If not activated
Click the Slim 3000 icon
on the Desktop to execute the
program where you can begin to
use your camera.
Click on the "Start" menu and go
up to "Programs". Then go to the
folder named "Slim 3000" and
select it.
Mode Selection
Album Function
(DSC Mode)
Live View
(PC Camera Mode)
Press the "Live View" button to change the camera to PC Camera
mode.
Press the "Album Function" button to change the camera to DSC
mode.
~ 19 ~
Mode Album
10 11
14 15
13
12
1
2
3
4
5
6
7
9
8
1
Fonction DSC (Mode
9
Album
2
DSC)Transférer les images vers
10
Supprimer
la zone de traitement
11
Sélectionner tout
Transférer les images vers
12
Image
l'album
13
Zone de traitement
4
Créer le fichier AVI
14
Minimiser
5
Envoyer des courriers
15
Quitter
3
6 Sélectionner tout
7
Supprimer
8
Gestionnaire d'Album
~ 20 ~
Cliquez sur ce bouton pour lancer la boîte de dialogue.
Cliquez sur OK.
Télécharger les photos et les vidéos
Assurez-vous de bien avoir connecté votre appareil photo à
votre PC à l'aide du câble USB..
Réglez le Slim 3000 en mode Album.
Une boîte de dialogue apparaîtra vous demandant si vous
voulez télécharger les photos depuis votre appareil photo.
~ 21 ~
Visualiser les images
Double-cliquez sur n'importe quelle image ou vidéo pour lancer la
visualisation.
Image suivante
Image Précédente
Panorama
Quitter
Visualiser les vidéos
Double-cliquez sur n'importe quelle vidéo au format AVI pour lancer
automatiquement la vidéo dans votre lecteur de média par défaut.
~ 22 ~
Album Manager
Mettez en évidence une image dans la zone de travail et cliquez sur
pour la transférer vers Photo Album.
Cliquez sur l'icône Album Manager
pour créer un nouvel Album
Photo.
Entrez un nouveau nom d'album.
Cliquez sur 4
pour sélectionner le chemin d'accès où l'album sera
enregistré.
Cliquez sur " Mettre à Jour " pour confirmer la création du nouvel album.
Cliquez sur
6
pour accéder au nouvel album créé.
~ 23 ~
Créer les fichiers AVI
Sélectionnez les images au format jpg ou bmp dans la zone de
traitement.
Cliquez sur l'icône
pour charger les images vers le
Gestionnaire de Fichier AVI.
Organisez la séquence d'images puis réglez le taux d'image.
~ 24 ~
Mode "Appareil pour PC"
Fenêtre
d'aperçu
Enregistrer la vidéo en direct
Etapes
1. Pressez l'icône
2. Réglez la vitesse et la durée
d'enregistrement.
3. Pressez "Commencer à Enregistrer".
Capturer les images fixes en direct
Régler la taille d'image
Réglages avancés (réglages par défaut recommandés)
Sélectionner la source vidéo ( dans le cas où vous posséderiez plus d'un
périphérique d'import d'image)
~ 25 ~
Régler la Taille d'Image
Taille des couleurs
Sélectionnez l'une des fonctions suivantes en fonction de vos
différents besoins.
- RGB 24 : meilleure qualité d'image
- I420 : vitesse plus rapide
Taille de Sortie
Régler la taille de sortie changera la taille de la fenêtre de
visualisation. La taille par défaut est de 320x240. Choisissez des
pixels plus importants si vous avez besoin d'une fenêtre de
visualisation plus large.
320 x 240
640 x 480
~ 26 ~
Réglages Avancés
Réglage Vidéo
- Bande du filtre :
Lorsque l'écran de votre ordinateur clignote, veuillez changer la Bande du
filtre dans le réglage vidéo. Le taux de rafraîchissement (le nombre de fois
où l'écran est redessiné par seconde) est la cause la plus probable du
phénomène de clignotement. Sélectionnez 50Hz ou 60Hz jusqu'à ce que votre
ordinateur s'arrête de clignoter.
Personnaliser Video Pro Amp
Vous pouvez utiliser le réglage par défaut ou changer les paramètres ( la
luminosité, le contraste, la saturation, la netteté et la nuance) en fonction de
vos propres choix.
~ 27 ~
Dépannage
Symptôme
Solutions
1. En cas de problème avec une
étape d'installation :
Retirez le pilote de caméra et les autres logiciels
et exécutez toutes les étapes d'installation pour
réinstaller la caméra.
2. En cas de conflit avec un autre
périphérique de capture de
caméra :
Si une autre caméra est installée sur votre
ordinateur, retirez son pilote complètement
devotre système pour éviter un conflit de pilote
avec un autre périphérique de caméra ou de
capture.
3. En cas de problème
d'installation du pilote :
En installant le pilote de caméra sous
Windows98SE, vous serez invité à insérer le
CD de 98SE. Veuillez procéder pour
compléterl'installation.
4. En cas de problèmes de
Téléchargement d'images :
Rebranchez la caméra pour télécharger des
images.
5. Ajustez la carte VGA quand
les couleurs des images ne sont
pas complètement saturées :
Suivez les étapes d'opération :
Ouvrez le Panneau de configuration. Cliquez
deux fois sur "Affichage". Cliquez sur
"Paramètres". Cliquez sur "Couleurs".
Choisissez "65536 couleurs" ou "Couleurs
vraies".
6. Ajustez la fonction
d'accélération de la carte VGA
en cas de problème de lecture
d'images Dans les modes de
vidéoconférence ou AVI.
Suivez les étapes d'opération :
Ouvrez le Panneau de configuration. Cliquez
deux fois sur "Affichage". Cliquez sur
"Paramètres". Cliquez sur "Avancé". Cliquez
sur "Performance" ou "Dépannage".
Configurez "Accélération matérielle" sur
"Complète" ou "Aucune".
7. Des parasites se produisent sur
l'écran d'ordinateur lorsque l'appareil
photo est utilisé comme une caméra
pour visioconférence :
Changez la Bande du Filtre à 50Hz ou 60Hz.
8. Les images sont floues :
Réglez la mise au point.
9. Les images sont trop sombres.
Prenez des photos avec un éclairage adapté.
Utilisez des outils d'édition comme Photoshop ou
PhotoImpact pour régler la luminosité de l'image.
10. Impossible de lire les fichiers AVI.
Installez Direct X8.0 ou supérieur.
~ 28 ~
PocketCam Slim 3000F
Manuale utente
Italiano
Indice
Per iniziare
2
Le parti
2
Alimentazione
3
Operazioni di base
4
Come utilizzare il tasto Modalità
Come utilizzare il tasto Controllo
Istantanea
4
4
5
Fotografare
5
Mirino
Zoom
6
Autoscatto
7
6
Registrazione di filmati AVI
Esecuzione
8
9
Esecuzione di fotografie e filmati AVI
9
Eliminazione di fotografie e filmati AVI
10
Visualizzare le immagini sul PC
11
Installazione del driver e del programma macchina
fotografica (Slim 3000)
Visualizzazione con Windows delle fotografie
archiviate
Posizioni delle immagini e file
Impiego della funzione PC camera per acquisire
immagini con Windows
Operazioni avanzate
11
15
16
16
17
Modifica della configurazione
17
Programma macchina fotografica (Slim 3000)
Avviare il programma Slim 3000
Selezione della modalità
Modalità Album
Modalità PC camera
18
Risoluzione dei problemi
~1~
18
19
20
25
28
Per iniziare
Le parti
Per informazioni dettagliate sul funzionamento, si prega di fare
riferimento al numero di pagina racchiusa tra le parentesi.
1
2
3
4
5
6
7
11
8
16
15
9
17
12
18
14
19
10
2
Otturatore
Flash
3
Indicatore LED
1
13
Fuoco (5)
Obiettivo
6 Interruttore alimentazione
(5)
7 Mirino
4
5
11
Schermo LCD
Tasto stato LCD e luce posteriore
(6)
13 MTasto Modalità MODE (6)
14 Microfono incorporato
12
Tasto Controllo
(ingrandimento)
16 Tasto Controllo (riduzione)
15
(4,6)
8
Mirino (tasto espulsione)
17
Gancio nastro Passante cinghietta
9
Porta USB (13, 15)
18
Coperchio scomparto batterie (3)
10
Connettore treppiede
19
Scomparto batterie (3)
~2~
Alimentazione
Impiegare due batterie AAA da 1.5V
! Si raccomanda di utilizzare batterie alcaline
Aprire il coperchio scomparto batterie
Inserire due batterie alcaline AAA.
Inserire le batterie come mostrato.
Chiudere il coperchio scomparto batterie
Durata delle batterie
Fotografare
Con schermo LCD attivo
Con mirino
(schermo LCD disattivo)
Durata delle batterie
(minuti)
Numero di fotografie
(Senza Flash)
Approssimativamente 60-70 Approssimativamente 650
Approssimativamente
Approssimativamente 950
100-120
*I dati sopra riportati si riferiscono a batterie alcaline utilizzate ad una temperatura di 25°C;
le immagini sono acquisite ogni quattro secondi.
!
Nota:
La durata della batteria diminuisce nelle seguenti condizioni.
~ Acquisizione d'immagini a basse temperature.
~ Accensione e spegnimento ripetuto.
La tavola sopra riportata è solo per riferimento.
L'impiego del flash riduce il numero d'immagini che possono essere acquisite.
~3~
Operazioni di base
Come utilizzare il tasto Modalità
Il tasto Modalità può essere utilizzato per fotografare e per rivedere le
immagini, oppure per spostarsi tra tutte le modalità.
Sequenza delle modalità
Fotografia
Anteprima
Filmati AVI
Autoscatto
SETUP
Configurazione
! Premere e mantenere premuto il tasto Modalità per due secondi in qualsiasi modalità. La
macchina fotografica passerà automaticamente alla modalità Fotografia.
Come utilizzare il tasto Controllo
Modalità Fotografia
o Autoscatto
Il tasto Controllo può essere utilizzato per mettere a fuoco l'immagine.
Premere la parte superiore per ingrandire e quella inferiore per ridurre.
! Fare riferimento al paragrafo Fuoco della sezione Fotografare per dettagli.
Modalità Configurazione SETUP
SETUP
Utilizzare i tasti di controllo
SETUP
DELETE ALL
FORMAT
QUALITY
FLICKER
LANGUAGE
FLASH
OK
OK
SHUTTER
FORMAT
NO
YES
OK
SHUTTER
Cambia a
modalità Configurazione
~4~
Sposta verso
l'alto o il basso.
Istantanea
Fotografare
Le fotografie sono salvate come file JPEG.
41
Immagini restanti
*Il numero è solo come
riferimento
x1.0
Modalità Fotografia
!
Risoluzione
L'icona
sta per 1280 x 1024 pixel. Per informazioni dettagliate sull'impostazione,
fare riferimento alla modalità Configurazione.
Accendere la macchina fotografica prima di scattare le fotografie.
Assicurarsi che la macchina fotografica sia in modalità Fotografia.
Premere il tasto otturatore.
Il suono generato dall'otturatore indica che il diaframma è stato chiuso ed aperto. Ora si
può scattare la prossima fotografia.
!
Messa a fuoco per fotografie di soggetti vicini (
30 - 100cm)
Prima di scattare fotografie di soggetti che si trovano ad una distanza inferiore di 100 cm,
regolare il fuoco su
; riportarlo su
prima di scattare fotografie normali.
!
Spegnimento automatico
100cm~infinito
30cm~100cm
La macchina fotografica si spegne automaticamente quando è lasciata inattiva per
30 secondi.
Accendere macchina fotografica quando la si vuole riutilizzare.
Lo spegnimento automatico funziona solamente quando si impiega l'energia delle batterie.
Quando si collega il connettore alla presa USB, lo spegnimento automatici non funziona.
~5~
Mirino
Per conservare l'energia delle batterie spegnere la luce dello schermo
LCD ed inquadrare le fotografie tramite il mirino.
Sequenza di operazioni:
Attivare lo stato dello
schermo LCD / accendere
la luce posteriore
Disattivare lo stato dello
schermo LCD / accendere la
luce posteriore
Spegnere la luce posteriore.
Seguire la direzione della
freccia per aprire il mirino
!
Il mirino è progettato in modo speciale. Per guardare nel mirino è necessario tenere gli
occhi ad una distanza di 30 - 45 cm.
Zoom
Lo zoom può essere utilizzato quando si scattano fotografie
autoritratti
.
ed
01
Zoom
x1.0
01
Per zoomare regolare il tasto Controllo
Premere verso l'alto per ingrandire,
verso il basso per ridurre.
x1.0
Still picture /
self-timer mode
!
Lo zoom può essere regolato in modo digitale in 5 sezioni che vanno da 1.0X a 4.0X.
~6~
Autoscatto
Quando si utilizza l'autoscatto, si possono scattare fotografie dei soggetti
10 secondi dopo avere premuto il tasto otturatore.
Accendere l'alimentazione
.
Premere il tasto Modalità
e spostarsi a modalità Autoscatto.
Premere il tasto otturatore.
Il LED lampeggia per circa 10 secondi. La fotografia è scattata quando il LED si spegne.
Ricordarsi che l'autoscatto non può essere annullato dopo che è stato premuto il tasto
otturatore.
41
x1.0
Modalità Fotografia
Il LED lampeggia per circa 10 secondi.
~7~
Registrazione di filmati AVI
I filmati con audio sono salvati in formato AVI.
00:30
Modalità filmato AVI
Visualizzazione
secondi (conto
alla rovescia)
Seguire l'indicazione della freccia per attivare l'alimentazione
prima di registrare un filmato AVI.
Portarsi alla modalità filmato AVI.
Premere il tasto otturatore per avviare la registrazione:
I filmati AVI saranno ripresi quando è premuto il tasto otturatore e saranno salvati ogni
30 secondi. La lunghezza del filmato dipende dalla capacità di memoria della
videocamera.
Premere di nuovo il tasto otturatore per terminare la registrazione:
Premere di nuovo il tasto otturatore per terminare la registrazione.
!
La risoluzione dei filmati AVI è di 320 X 240.
~8~
Esecuzione
Esecuzione di fotografie e filmati AVI
JPG-0001
Numero file
Stato batterie
01
Fotografie
Numero
d'immagini
scattate
AVI-0002
00:00
Counter
Filmati AVI
! Passando da Anteprima a Filmato AVI, la macchina fotografica inizia a riprodurlo (10 secondi)
se non si preme alcun altro tasto entro 1 secondo.
Portarsi alla modalità Anteprima.
L'ultima immagine o filmato AVI appare sullo schermo.
Premere il tasto Su (Giù) per vedere in anteprima l'immagine o il
filmato in sequenza di ripresa (o in sequenza inversa).
!
Si può spegnere lo stato dello schermo LCD per aumentare le dimensioni dell'area visibile
sullo schermo LCD.
Sequenza di operazioni:
Attivare lo stato dello schermo LCD / accendere la luce posteriore
Disattivare lo stato dello schermo LCD / accendere la luce
posteriore
Spegnere la luce posteriore.
~9~
Eliminazione di fotografie e filmati AVI
JPG-0001
ERASE?
NO
YES
01
Finestra di dialogo per
la conferma dell'eliminazione
Portarsi alla modalità Anteprima
L'ultima immagine o filmato AVI appare sullo schermo.
Premere il tasto Su (Giù) per vedere in anteprima l'immagine o il filmato in sequenza
di ripresa (o in sequenza inversa).
Premere il tasto otturatore, sullo schermo si vedrà la finestra di
dialogo per la conferma dell'eliminazione.
Premere il tasto Giù (Su) e portare il cursore su SÌ o NO.
Premere di nuovo il tasto otturatore per confermare e l'immagine sarà
eliminata.
~ 10 ~
Visualizzare le immagini sul PC
Le immagini ed i filmati ripresi con la macchina fotografica possono essere visti sul PC. Il software
fornito può essere utilizzato per l'elaborazione. Inoltre le immagini possono essere allegate a
messaggi di posta elettronica.
!
Cautela: assicurarsi di avere installato il driver prima di collegare la
macchina fotografica al PC. Se il cavo USB è collegato prima
dell'installazione, non si sarà in grado di installare il driver.
Installazione del driver e dei programmi per Slim 3000
Accendere il PC ed avviare Windows.
Non collegare il cavo USB a questo punto dell'installazione.
Chiudere tutte le applicazioni in esecuzione sul PC.
Inserire il CD nell'unità CD-ROM.
Il titolo appare sullo schermo entro
pochi secondi.
Se il titolo non appare sullo schermo
Fare doppio clic sull'icona "Risorse del computer".
Fare doppio clic sull'icona CD-ROM ("Slim 3000 (E:) *")
*La lettera dell'unità CD-ROM varia secondo la configurazione del PC.
Selezionare "Slim 3000" e fare clic col tasto destro del mouse.
Immagine dell'esecuzione
automatica
Iniziare ad installare il driver ed i
programmi della macchina fotografica.
Appare l'immagine dell'"Installazione
guidata".
~ 11 ~
Selezionare "AVANTI".
L'installazione ha inizio. Seguire le istruzioni su
schermi per installare, seguendo tutti i passaggi,
DirectX8.0.
Seguire le istruzioni su schermo per uscire dal programma
d'installazione.
L'installazione ha inizio. Al completamento
dell'installazione apparirà la schermata relativa.
Il driver è disponibile all'uso dopo avere riavviato il PC.
Il CD è espulso dal PC. Estrarre il CD.
~ 12 ~
Collegare il cavo USB al connettore USB del PC.
Collegare l'altra estremità del cavo USB alla macchina fotografica
per completare l'installazione dell'"Unità removibile".
Tenere premuto il tasto otturatore e collegare di nuovo il cavo USB
alla macchina fotografica per completare l'installazione del driver
PC camera.
Tenere premuto il tasto otturatore.
Collegare il cavo
USB alla macchina
fotografica.
~ 13 ~
NOTA:
Attenersi ai seguenti passaggi per installare di nuovo il programma Slim
3000 se si collega la videocamera al PC tramite il cavo USB senza
avere prima installato il programma Slim 3000.
1. Fare clic su Start -> Impostazioni -> Pannello di controllo -> Sistema.
2. Selezionare la scheda Hardware nella finestra Proprietà del sistema ->
Gestione periferiche.
A. Utente Windows XP / 2000:
Selezionarlo e rimuoverlo.
B. Utente Windows 98SE / ME:
Selezionarlo e rimuoverlo.
3. Scollegare il cavo USB dal PC.
4. Inserire il disco driver Slim 3000 nell'unità CD-ROM per installare il programma
Slim 3000.
5. Al completamento dell'installazione, collegare di nuovo il cavo USB al PC ed
iniziare ad utilizzare la videocamera.
~ 14 ~
Visualizzazione con Windows delle fotografie archiviate sulla macchina
fotografica
Accendere il PC ed avviare Windows.
Collegare l'altra estremità del cavo USB alla macchina fotografica.
Collegare il cavo USB al connettore USB del PC.
Fare doppio clic sull'icona
“Risorse del computer".
!
Per vedere le immagini salvate sul PC
si può anche utilizzare l'utilità Cam Manager.
Fare doppio clic per identificare il
nuovo "Disco removibile".
Fare doppio clic sulla cartella "DCIM".
Fare doppio clic sulla cartella
“100MEDIA".
Fare doppio clic
sull'immagine o
sul filmato AVI.
Per eseguire le immagini dinamiche AVI, è necessario installare i driver Windows Media
Player (raccomandato) e DirectX8.V
~ 15 ~
Copiare le immagini sul PC
Trascinare le immagini su "Documenti”
Copiare le immagini sul
"Documenti"
Posizioni delle immagini e file
Include i file immagine ed immagini dinamiche
Le immagini statiche sono salvate come
DSCWXXXX.jpg.
Le immagini dinamiche sono salvate come
DSCWXXXX.jpg.
! XXXX è il sistema di numerazione
automatica e sarà sostituito da 0001, 0002,
ecc. Dopo che la memoria è stata formattata.
Impiego della funzione PC camera per acquisire immagini con Windows
Accendere il PC ed avviare Windows.
Collegare il cavo USB al connettore USB del PC. Tenere premuto
il tasto otturatore e collegare di nuovo il cavo USB alla macchina
fotografica per accedere alla modalità PC camera.
Tenere premuto il tasto otturatore
Collegare il cavo
USB alla macchina fotografica
Avviare il programma Slim 3000 o altro software di visualizzazione
per la ripresa dal vivo.
~ 16 ~
Operazioni avanzate
Modifica della configurazione
SETUP
DELETE ALL
FORMAT
QUALITY
FLICKER
LANGUAGE
FLASH
OK
SHUTTER
DELETE ALL
NO
YES
OK
SHUTTER
Premere il tasto Modalità e spostarsi a modalità
Configurazione.
Utilizzare il tasto Su e Giù per portarsi alla voce
desiderata.
Premere il tasto otturatore per confermare la
propria scelta.
Voce
DELETE ALL
FORMAT
QUALITY
Configurazione Descrizione
NO
SÌ
NO
SÌ
2048x1536
1600x1200
Elimina immagini statiche e dinamiche dalla
macchina fotografica.
Formatta la memoria della macchina fotografica
ed elimina tutti i dati dalla memoria.
La macchina fotografica supporta 3 risoluzioni
(2048x1536) è la modalità rinforzata.
1024x768
FLICKER
LANGUAGE
50HZ
60HZ
ENGLISH
FRANÇAIS
ESPAÑOL
Imposta la frequenza CA e sincronizza con
fluorescente.
Schermo LCD multilingue, supporta Inglese,
Francese, Spagnolo, Tedesco, Olandese, Italiano
e Portoghese.
DEUTSCH
NEDERLANDS
ITALIANO
PORTUGUÊS
FLASH
Disattivo
(impostazione predefinita)
Automatico
Il flash richiede 3 - 5 secondi per ricaricarsi. Durante
la ricarica il display LCD è spento temporaneamente.
~ 17 ~
Programma macchina fotografica (Slim 3000)
Avviare il programma Slim 3000
Quando il cavo USB è collegato alla macchina fotografica, l'icona
Slim 3000 Monitor visualizzata sulla barra delle applicazioni di
Windows avvia automaticamente il programma secondo il tipo di modalità.
Modalità Album
Collegare il cavo USB alla
macchina fotografica.
Il programma Slim 3000
appare al centro dello schermo
e chiede se si vogliono scaricare
le immagini contenute nella
macchina fotografica.
Modalità PC camera
Tenere premuto il tasto otturatore
e collegare il cavo USB alla
macchina fotografica.
Tenere premuto
il tasto otturatore.
Il programma Live View della
Slim 3000 appare al centro
dello schermo.
~ 18 ~
Se non si avvia
Fare clic sull'icona "Slim 3000”
sul desktop per eseguire il
programma con il quale si può
iniziare ad utilizzare la macchina
fotografica.
Fare clic sul menu "Start" ed
andare su "Programmi". Poi
andare alla cartella nominata "Slim
3000” e selezionarla.
Selezione della modalità
Funzione Album
(Modalità DSC)
Ripresa dal vivo
(Modalità PC camera)
Premere il tasto "Live View" per passare alla modalità PC Camera.
Premere il tasto "Funzione Album" per passare alla modalità DSC.
~ 19 ~
Modalità Album
10 11
14 15
13
12
1
2
3
4
5
6
7
9
8
1
Funzione DSC (Modalità DSC)
9
Album
2
Trasferisci immagini all'area di
10
Cancella
lavoro
11
Seleziona tutto
3
Trasferisci immagini all'album
12
Immagine
4
Crea file AVI
13
Area di lavoro
5
Invia Mail
14
Riduci ad icona
6
Seleziona tutto
15
Esci
7
Elimina
8
Gestione album
~ 20 ~
Fare clic su questo tasto per lanciare la finestra di dialogo
Fare clic su OK
Scaricare immagini e filmati
Assicurarsi che la macchina fotografica sia collegata al PC
tramite il cavo USB.
Impostare la Slim 3000 su modalità Album.
Apparirà una finestra di dialogo che richiede se si vogliono
scaricare le fotografie dalla macchina fotografica.
~ 21 ~
Prendere visione delle immagini
Fare doppio clic su qualsiasi immagine o filmato per prenderne
visione sul visore.
Immagine successiva
Immagine precedente
Presentazione diapositive
Esci
Prendere visione dei filmati
Fare doppio clic su qualsiasi filmato AVI per lanciarlo
automaticamente con il media player predefinito.
~ 22 ~
Gestione album
Selezionare un'immagine nella zona di lavoro e fare clic su
per
trasferirla nell'album.
Fare clic sull'icona dell'Album Manager
per creare un nuovo album.
Digitare un nome per il nuovo album.
Fare clic su
4
per indicare il percorso in cui l'album dovrà essere salvato.
Selezionare "Aggiorna" per confermare la creazione del nuovo album.
Fare clic su
6
per inserire l'album appena creato album.
~ 23 ~
Creare file AVI
Selezionare immagini jpg / bmp dall'area di lavoro.
Fare clic su
per caricare la immagini su Gestione file AVI.
Ordinare la sequenza d'immagini e regolare la velocità.
~ 24 ~
Modalità PC Camera
Finestra di
vista
anticipata
Registra video diretta
Passaggi
1. Premere
2. Regolare velocità ed intervallo di
registrazione.
3. Premere "Start to Record" (Inizia
registrazione)
Acquisisci fotografie diretta
Imposta dimensioni immagine
Impostazioni avanzate (impostazioni predefinite sono raccomandate)
Selezione risorsa video (se si è installato più di un dispositivo per
l'importazione delle immagini)
~ 25 ~
Impostazione dimensioni immagine
Spazio colore
Selezionare una delle seguenti funzioni secondo il bisogno.
- RGB 24: migliore qualità d'immagine
- I420: maggiore velocità
Dimensioni output
L'impostazione delle dimensioni output può modificare le dimensioni della
finestra anteprima. La dimensione predefinita è 320 x 240. Scegliere più
pixel quando si vuole una finestra anteprima più ampia.
320 x 240
640 x 480
~ 26 ~
Impostazioni avanzate
Impostazioni video
- Filtro di banda:
Quando lo schermo del PC sfarfalla, modificare il filtro di banda nelle
Impostazioni video. L'indice di ripristino (il numero di volte il secondo che lo
schermo è riscritto) è la causa più probabile del tremolio. Selezionare 50 Hz
o 60 Hz finché lo schermo del PC non sfarfalla più.
Personalizzazione Video Pro Amp
Si possono utilizzare le impostazioni predefinite (luminosità, contrasto,
saturazione, nitidezza e tonalità), oppure modificarle personalmente.
~ 27 ~
Risoluzione dei problemi
Indicazione
Azioni
1. Se si salta una fase durante
l'installazione:
Rimuovere il driver della fotocamera e tutto il
software relativo, quindi attenersi a ciascuna
fase dell'installazione per reinstallare la
fotocamera.
2. In caso di conflitto con il driver di
un'altra fotocamera o periferica di
acquisizione:
Se sul computer è installata un'altra
fotocamera, rimuoverla completamente dal
sistema e disinstallare il driver relativo, onde
evitare conflitti con tale fotocamera (o
periferica di acquisizione).
3. Se è impossibile disinstallare il
driver:
Al momento di installare il driver della
fotocamera in Windows 98SE, viene richiesto di
inserire il CD-ROM di Windows 98SE. Attenersi
alle istruzioni visualizzate per completare
l'installazione.
4. Se è impossibile scaricare le
immagini:
Ricollegare la fotocamera per scaricare le
immagini.
5. Se la saturazione dei colori delle
immagini Non è adeguata occorre
regolare la scheda VGA.
Attenersi alla procedura seguente:
Selezionare Pannello di controllo Fare doppio
clic su "Schermo" Fare clic su "Impostazioni"
Fare clic su "Colori" Selezionare "65.536
colori" o "16,8 milioni di colori".
6. Se non è possibile riprodurre
immagini in modalità
Videoconferenza o AVI occorre
regolare la funzione di
accelerazione della scheda VGA.
Attenersi alla procedura seguente:
Selezionare Pannello di controllo Fare doppio
clic su "Schermo" Fare clic su "Impostazioni"
Fare clic su "Avanzate" Fare clic su
"Prestazioni" o "Risoluzione dei problemi"
Impostare "Accelerazione hardware" da "Max"
a "Min".
7. Sullo schermo appare un disturbo
mentre la macchina fotografica è
utilizzata per videoconferenze.
Cambiare il filtro di banda a 50 Hz o 60 Hz.
8.Le immagini non sono ben definite.
Regolare il fuoco.
9.Le immagini sono troppo scure.
Scattare le fotografie quando l'illuminazione è adeguata.
Utilizzare strumenti d'elaborazione quali Photoshop
o PhotoImpact per regolare la luminosità
dell'immagine.
10. I file AVI non sono eseguiti
Installare Direct X 8.0 o superiore
~ 28 ~
PocketCam Slim 3000F
Manual de usuario
Español
Tabla de contenido
Primeros pasos
2
Componentes
2
Conexión de alimentación
3
Funcionamiento básico
4
Utilización del botón de modo
Utilización del botón de control
Instantánea
4
4
5
Capturar imágenes fijas
Visor
Zoom
Temporizador automático
5
Grabar películas AVI
8
Reproducir
6
6
7
9
Reproducir las imágenes fijas y las películas AVI
9
Eliminar las imágenes fijas y las películas AVI
10
Ver las imágenes en un PC
11
Instalar el controlador y el programa de la cámara
(Slim 3000)
Ver las imágenes guardadas en la cámara en
Windows
Posiciones y archivos de imagen
Utilice la cámara para capturar imágenes en
Windows
Funcionamiento avanzado
11
15
16
16
17
Cambiar la configuración
17
El programa de cámara (Slim 3000)
Active el programa Slim 3000
Selección de modo
Modo Album
Modo Cámara de PC
18
Solución de problemas
18
19
20
25
28
~1~
Primeros pasos
Componentes
Para obtener una información de funcionamiento detallada, consulte la
página cuyo número aparece entre paréntesis.
1
2
3
4
5
6
7
11
8
16
15
9
17
12
18
14
13
19
10
1
Obturador
11
2
Flash
3
Indicador LED
4
5
Enfoque (5)
Objetivo
Botón de estado de LCD y luz
de fondo
(6)
13 Botón Modo MODO (6)
14 Micrófono integrado
6
Interruptor de encendido
7
Visor
8
Visor (Botón Expulsión)
9
10
Puerto USB (13, 15)
Orificio de base
Pantalla LCD
12
(5)
15
Botón Control (Aumentar zoom)
16
Botón Control (Reducir zoom)
17
Enganche de muñequera
18
Cubierta de batería (3)
19
Compartimento de batería (3)
~2~
(4,6)
Conexión de alimentación
Utilice dos pilas AAA de 1,5V
! Es recomendable utilizar pilas alcalinas
Abra la cubierta de la batería
Introduzca dos pilas AAA
Siga el procedimiento de instalación de las pilas mostrado a continuación.
Cierre la cubierta del compartimento de pilas
Autonomía
Capturar imágenes fijas
Utilizando la pantalla LCD
Utilizando el visor
(LCD apagado)
Autonomía
(minutos)
Número de imágenes
(Sin Flash)
Aproximadamente 60-70 Aproximadamente 650
Aproximadamente
Aproximadamente 950
100-120
*Los datos anteriores reflejan la utilización de pilas alcalinas y a 25ºC, con las imágenes
capturadas cada cuatro segundos.
!
Notas:
La autonomía se reducirá en las siguientes condiciones.
~ Capturando imágenes a bajas temperaturas.
~ Encendiendo y apagando la cámara repetidamente.
La tabla anterior se incluye sólo como referencia.
La utilización de la luz de flash disminuirá el número de imágenes que pueden tomarse.
~3~
Funcionamiento básico
Utilización del botón MODO
Puede utilizar el botón MODO para capturar y reproducir imágenes o
cambiar el modo.
Secuencia de modo
Modo de imagen fija
Modo Vista preliminar
Modo Vídeo AVI
Modo Temporizador
SETUP
Modo CONFIGURACIÓN
! Mantenga pulsado el botón de modo durante dos segundos en cualquier modo.
La cámara cambiará automáticamente al modo Imagen fija.
Utilización del botón CONTROL
Modo Imagen fija
o Modo Temporizador
Puede utilizar el botón CONTROL para enfocar la imagen. Pulse el botón
superior para ampliar el zoom y el botón inferior para reducirlo.
!
Consulte [Enfoque] en [Capturar imágenes fijas] para obtener una información detallada.
Modo CONFIGURACIÓN SETUP
Utilice los botones de CONTROL
SETUP
DELETE ALL
FORMAT
QUALITY
FLICKER
LANGUAGE
FLASH
OK
Aceptar
SHUTTER
FORMAT
NO
YES
OK
SHUTTER
Cambiar al modo
CONFIGURACIÓN
(SETUP)
~4~
Desplácese hacia
arriba o hacia abajo
Instantánea
Capturar imágenes fijas
Las imágenes fijas se guardan como
archivos JPEG.
41
Imágenes restantes
*Ei número es solo
para referencia
x1.0
Modo Fotografía fija
!
Resolución
El icono
representa la configuración de 1280x1024 pixeles. Para obtener una información
detallada acerca de la configuración, consulte el modo CONFIGURACIÓN (SETUP).
Antes de capturar imágenes fijas, encienda la cámara.
Asegúrese de que la cámara se encuentra en el modo Imagen fija.
Pulse el botón Obturador.
El sonido emitido por el obturador le indicará que la pantalla se ha cerrado y abierto.
Ya puede capturar la siguiente instantánea.
!
Enfoque para instantáneas de objetos cercanos (
30 -100 cm)
Antes de capturar una imagen de objetos a una distancia menor a 100cm, ajuste el enfoque a
y regrese a
antes de capturar una instantánea normalmente.
!
Desconexión automática
100cm - Infinito
30cm~100cm
Si la cámara no recibe ninguna operación durante 30 segundos tras capturar o reproducir
imágenes, la cámara se apagará automáticamente para ahorrar energía.
Encienda la cámara cuando vaya a utilizarla de nuevo.
La desconexión automática funciona solamente cuando utilice la cámara con pilas.
Si conecta la el terminal en el orificio USB, la desconexión automática no funcionará.
~5~
;
Visor
Para ahorrar energía de las pilas, puede apagar la luz del fondo de la
pantalla LCD y capturar una imagen con el visor.
Secuencia de movimientos
Activar el estado de pantalla /
encender luz de fondo
Desactivar el estado de pantalla /
encender luz de fondo
Apagar la luz de fondo de la
pantalla LCD
Siga el símbolo de la flecha
para abrir el visor
!
El visor está diseñado de una manera especial. Para mirar a través del visor, mantenga
los ojos a unos 30 - 45 cm del visor.
Zoom
Puede utilizar el zoom cuando toma imágenes fijas
automático.
.
y con temporizador
01
Zoom
x1.0
01
Puede utilizar el botón de CONTROL
para ajustar el zoom. Pulse hacia
arriba para acercarse y hacia abajo
para alejarse.
x1.0
Still picture /
self-timer mode
!
Puede ajustar el zoom digitalmente en rangos de 5 secciones de 1.x a 4.0X.
~6~
Temporizador
Cuando utilice el temporizador, puede capturar imágenes de los objetos 10
después de pulsar el obturador.
Encienda la cámara.
Pulse el botón MODO
y seleccione el modo Temporizador.
Pulse el obturador.
El indicador LED parpadeará durante 10 segundos. La instantánea se capturará cuando el
indicador LED se apague.
Recuerde que no puede cancelar el temporizador tras pulsar el obturador.
41
x1.0
Modo de imagen fija
El indicador LED parpadeará durante 10 segundos.
~7~
Grabar películas AVI
Las películas con sonido se guardan en formato AVI.
00:30
Modo de película AVI
Siga el símbolo de la flecha para encender la cámara
grabar una película AVI.
Visualización
de segundos
antes de
Seleccione el modo Película AVI.
Pulse el disparador para iniciar la grabación:
Las películas AVI se tomarán cuando se pulse la tecla del disparador y se guardarán
cada 30 segundos. La longitud de la película depende de la capacidad de memoria de
la cámara.
Pulse de nuevo el disparador para detener la grabación:
Pulse la techa de disparador de nuevo para detener la grabación.
!
La resolución de la película AVI es 320 x 240.
~8~
Reproducir
Reproducir las imágenes fijas y las películas AVI
JPG-0001
Nº de archivo
Estado de las pilas
01
Imagen fija
Número de
imágenes
tomadas
AVI-0002
00:00
Cuenta atrás
Películas AVI
! Seleccione la vista preliminar de las películas AVI, la cámara comenzará la reproducción
si no pulsa ningún otro botón en un segundo.
Seleccione el modo Vista preliminar.
En la pantalla aparecerá la última imagen fija o película AVI tomada.
Pulse el botón Arriba (Abajo) para obtener una vista preliminar de la
imagen fija o en movimiento avanzando (o retrocediendo).
!
Puede apagar la pantalla de estado para incrementar la zona visible de la pantalla LCD.
Secuencia de movimientos:
Activar el estado de pantalla / encender luz de fondo
Desactivar el estado de pantalla / encender luz de fondo
Apagar la luz de fondo de la pantalla LCD
~9~
Eliminar las imágenes fijas y las películas AVI
JPG-0001
ERASE?
NO
YES
01
Cuadro de diálogo de
confirmación de borrado
Seleccione el modo Vista preliminar.
En la pantalla aparecerá la última imagen fija o película AVI tomada.
Pulse el botón Arriba (Abajo) para obtener una vista preliminar de la imagen fija o en movim
iento avanzando (o retrocediendo).
Pulse el obturador y aparecerá un cuadro de diálogo de
confirmación de borrado en pantalla.
Pulse el botón Abajo (Arriba) y desplace el ratón hasta SÍ (NO).
Pulse el obturador de nuevo para confirmar que la imagen se ha
eliminado.
~ 10 ~
Ver las imágenes en el PC
Las imágenes y películas tomadas con la cámara pueden verse en el PC. Puede utilizar el software
correspondiente para editar las imágenes. También es posible adjuntar las imágenes a mensajes de
correo electrónico.
!
Advertencia: Asegúrese de haber instalado el controlador antes de
conectar la cámara al PC. Si conecta primero el cable USB, no se
podrá instalar el controlador.
Instale el controlador y los programas de la cámara Slim 3000.
Encienda el PC e inicie Windows.
En esta fase, no conecte el cable USB al álbum.
Apague las aplicaciones que se estén ejecutando en el PC.
Coloque el CD en la unidad de CD-ROM.
El titulo aparecerá en la pantalla en
algunos segundos.
Si el título no aparece en pantalla
Haga doble clic en el icono "Mi PC”
Haga doble clic en el icono CD-ROM (Slim 3000 (E:) *")
*La unidad de CD-ROM varía dependiendo de la configuración de su PC.
Desplace el ratón hasta "Slim 3000" y haga clic con el botón
derecho del ratón.
Haga clic con el botón izquierdo
del ratón en "Slim 3000".
Comience la instalación del
controlador y la cámara. Aparecerá la
imagen de “Asistente InstallShield".
~ 11 ~
Haga clic con el botón izquierdo del ratón en "SIGUIENTE" (NEXT)
La instalación se iniciará. Siga las instrucciones
mostradas en la imagen para instalar el controlador
DirectX8.0 paso a paso.
Siga las instrucciones mostradas en pantalla para salir del programa de
instalación.
La instalación se iniciará. Cuando se complete la
instalación aparecerá una imagen para indicarlo.
El controlador del álbum está disponible para ser utilizado tras
reiniciar el PC.
El CD-ROM se expulsará del PC. Extraiga el CD.
~ 12 ~
Conecte el cable USB en el puerto USB del PC.
Conecte el otro extremo del cable USB a la cámara para completar la
instalación de la "Unidad extraíble".
Mantenga pulsado el botón Obturador y conecte de nuevo el cable USB
a la cámara para completar la instalación del controlador de la cámara
de PC.
Mantenga pulsado el
botón Obturador.
Conecte el cable
USB a la cámara.
~ 13 ~
NOTA:
Siga los pasos para reinstalar Slim 3000 si conecta la cámara y el
equipo a través del cable USB sin instalar primero Slim 3000.
1. Por favor, haga clic en Inicio -> Configuración -> Panel de control -> Sistema.
2. Seleccione la ficha Hardware en la lista Sistema -> Administrador de
dispositivos.
A. Para Windows XP / 2000 Usuario:
Selecciónelo y elimínelo.
B. Para Windows 98SE/ ME Usuario:
Selecciónelo y elimínelo.
3. Desconecte el cable USB del equipo.
4. Coloque el disco de la unidad Slim 3000 dentro del CD-ROM para instalar Slim
3000.
5. Una vez completada la instalación, conecte el cable USB de nuevo al equipo y
comience a utilizar la cámara.
~ 14 ~
Ver las imágenes guardadas en la cámara en Windows
Encienda el PC e inicie Windows.
Conecte el cable USB en el puerto USB del PC.
Conecte el terminal pequeño del cable USB a la cámara
Haga doble clic en el icono
“Mi PC".
!
También puede utilizar la aplicación Cam Manager
para ver las imágenes guardadas en el PC. !
Haga doble clic con el ratón para
identificar la nueva "Unidad
extraíble".
Haga doble clic en el soporte de
archivo "DCIM".
Haga doble clic en el soporte
de archivo "100MEDIA”
Haga doble clic en
la imagen o AVI.
Para reproducir imágenes dinámicas AVI, es necesario instalar el Reproductor multimedia
de Windows (recomendado) y el controlador DirectX8.
~ 15 ~
Copiar imágenes al PC
Arrastre las imágenes a "Mis documentos”
Copiar imágenes a "Mi PC".
Posiciones y archivos de imagen
Incluyendo los archivos de imágenes fijas y de
imágenes en movimiento
Las imágenes fijas se guardan como DSCWXXXX.jpg.
Las imágenes dinámicas se guardan como
DSCWXXXX.jpg.
! XXXX es el sistema de numeración automática;
y se reemplazará por 0001, 0002, etc.
tras formatear la memoria.
Utilice la cámara para capturar imágenes en Windows
Encienda el PC e inicie Windows.
Conecte el cable USB en el puerto USB del PC. Mantenga pulsado el
botón Obturador y conecte el terminal pequeño del cable USB a la
cámara y seleccione el modo Cámara de PC.
Mantenga pulsado el
botón Obturador
Conecte el cable
USB a la cámara.
Inicie el programa Slim 3000 u otro software de visualización
de imágenes para ver el Vídeo en directo.
~ 16 ~
Funcionamiento avanzado
Modificar la configuración
SETUP
DELETE ALL
FORMAT
QUALITY
FLICKER
LANGUAGE
FLASH
OK
SHUTTER
DELETE ALL
Pulse el botón del modo y cambie al modo Configuración (Setup).
NO
YES
OK
SHUTTER
Utilice los botones arriba y abajo para desplazarse
hasta la posición que desee.
Pulse el botón Obturador para confirmar la selección.
Ítem
DELETE ALL
FORMAT
QUALITY
Configuración
NO
Descripción
Borra todas las imágenes dinámicas de la cámara
YES
NO
YES
2048x1536
1600x1200
Da formato a la memoria de la cámara y borra todos
los datos.
La cámara admite 3 resoluciones distintas
(2048x1536) es un modo reforzado.
1024x768
FLICKER
LANGUAGE
50HZ
60HZ
ENGLISH
FRANÇIAS
Configura la frecuencia de AC y la sincroniza con la
luz fluorescente.
La pantalla LCD admite los idiomas inglés, francés,
español, alemán, holandés, italiano y portugués.
ESPAÑOL
DEUTSCH
NEDERLANDS
ITALIANO
PORTUGUÊS
FLASH
APAGADO
(Predeterminado)
AUTO
La carga del flash requiere entre 3 y 5 segundos.
La vista preliminar del LCD se desconectará
temporalmente durante la carga.
~ 17 ~
El programa de cámara (Slim 3000)
Active el programa Slim 3000
Cuando se conecta el cable USB a la cámara, aparecerá automáticamente
el icono de Slim 3000 Monitor en Windows y se iniciará automáticamente el
programa de la cámara correspondiente al tipo de modo.
Modo Álbum
Conecte el cable USB a la cámara.
El programa Slim 3000
aparecerá en el centro de la
pantallay le preguntará si desea
descargar las imágenes
contenidasen la cámara.
Modo de cámara PC
Mantenga el botón Obturador
pulsado y conecte el cable USB a
la cámara.Mantenga el botón
Obturador pulsado y conecte el
cable USB a la cámara.
Mantenga pulsado el
botón Obturador
El programa Vista en directo
de la cámara Slim 3000
aparecerá en el centro de la
pantalla.
~ 18 ~
Si no está activada
Haga clic en el icono Slim 3000
del escritorio para ejecutar el
programa con el que puede
comenzar a utilizar la cámara.
Haga clic en el menú "Inicio" y
vaya a "Programas". A continuación,
vaya a la carpeta llamada "Slim
3000" y selecciónela.
Selección de modo
Función Álbum
(Modo DSC)
Vista en directo
(Modo de cámara de PC)
Pulse el botón "Vista en directo" para cambiar el modo de la cámara
a PC.
Pulse el botón "Función Álbum" para cambiar el modo de la cámara
a DSC.
~ 19 ~
Modo de Album
14 15
13
12
10 11
1
2
3
4
5
6
7
9
8
1
Función DSC (Modo DSC)
9
Álbum
2
Transferir imágenes al entorno
10
Eliminar
de trabajo
11
Seleccionar todos
3
Transferir imágenes al álbum
12
Imagen
4
Crear archivos AVI
13
Entorno de trabajo
5
Enviar correo
14
Minimizar
6
Seleccionar todos
15
Salir
7
Eliminar
8
Administrador de álbum
~ 20 ~
Haga clic en este botón para ejecutar el cuadro de
diálogo
Haga clic en Aceptar
Descarga de imágenes y películas
Asegúrese de que la cámara está conectada al PC mediante el
cable USB.
Seleccione el modo Álbum en la cámara Slim 3000.
Aparecerá un cuadro de diálogo preguntándole si desea
descargas las fotografías de la cámara.
~ 21 ~
Visualizador de imágenes
Haga doble clic sobre cualquier imagen o película para ejecutar el
visor.
Siguiente imagen
Imagen anterior
Presentación
Salir
Visualización de películas
Haga clic en cualquier película AVI para ejecutarla automáticamente
en el reproductor multimedia predeterminado.
~ 22 ~
Administrador de álbum
Resalte una imagen en el área de trabajo y haga clic en
para
transferirla al Álbum de fotos.
Haga clic en el Administrador de álbum
para crear un nuevo Álbum
de fotos.
Teclee un nuevo nombre de álbum.
Haga clic en
4
para designar una ruta de acceso donde se almacenará
el álbum.
Haga clic en "Actualizar" para confirmar la creación del nuevo álbum.
Haga clic en
6
para entrar en el nuevo álbum creado.
~ 23 ~
Creación de archivos AVI
Seleccione imágenes jpg / bmp en el entorno de Trabajo.
Haga clic sobre
para cargarlas en el Administrador de
archivos AVI.
Ordene la secuencia de imágenes y ajuste la velocidad de
fotogramas.
~ 24 ~
Modo de cámara PC
Ventana
de vista
aticipada
Grabar vídeo en directo
Pasos
1. Pulse
2. Ajuste la velocidad y el tiempo de
grabación.
3. Pulse "Comenzar la Grabación".
Capturar fotografías fijas en directo
Set Definir el tamaño de fotografíasize
Configuración avanzada (Es recomendable mantener la configuración
predeterminada)
Seleccionar fuente de vídeo (Si dispone de más un dispositivo para
importar imágenes)
~ 25 ~
Definir el tamaño de fotografía
Espacio de color
Seleccione una de las siguientes funciones cuando cambien sus
necesidades.
- RGB 24: mejor calidad de imagen
- I420: mayor velocidad
Tamaño de salida
Cambiar el tamaño de salida puede modificar el tamaño de la
ventana de vista previa. El tamaño predeterminado es 320x240.
Seleccione unos píxeles mayores cuando necesite una mayor
ventana de vista previa.
320 x 240
640 x 480
~ 26 ~
Configuración avanzada
Configuración de vídeo
- Filtro de banda:
Cuando la pantalla del PC parpadee, cambie el filtro de banda en
Configuración de vídeo. Lo más probable es que la velocidad de
actualización (el número de veces que la pantalla se actualiza por segundo)
sea la causa del parpadeo. Seleccione 50Hz o 60Hz hasta que la pantalla
deje de parpadear.
Personalizar Video Pro Amp
Puede utilizar la configuración predeterminada o cambiarla ( brillo, contraste,
saturación, nitidez y tono) para adecuarla a sus necesidades.
~ 27 ~
Resolución de problemas
Síntoma
Acciones
1. Si se ha saltado uno de los
pasos de la instalación:
Por favor, quite el controlador de la cámara y
demás software relacionado y siga cada uno de
los pasos de la instalación para reinstalar la
cámara.
2. Si existe un conflicto con otro
controlador de cámara o
dispositivo de captura:
Si tiene otra cámara instalada en su
computadora, por favor, quite completamente
Del sistema esa cámara y su controlador a fin de
evitar un conflicto de controladores con otra
cámara o dispositivo de captura.
3. Si no consigue instalar el
controlador:
Al instalar el controlador de la cámara bajo
Windows 98SE, el sistema le solicitará que
inserte un CD-ROM que contenga los archivos
de instalación de Windows 98SE. Por favor,
siga los comandos necesarios para completar
la instalación.
4. Si no consigue descargar
imágenes:
Por favor, vuelva a enchufar la cámara para
poder descargar imágenes.
5. Si el color de imagen no está
plenamente saturado, ajuste su
tarjeta VGA:
Por favor, siga estos pasos:
Vaya al Panel de control; haga doble clic en
"Pantalla"; haga clic en "Configuración"; haga
clic en "Colores"; elija "Color de alta densidad"
o "Color verdadero".
6. Si no consigue reproducir
imágenes en el modo
Videoconferencia o en el modo
AVI, por favor, ajuste la función
de aceleración de la tarjeta VGA:
Por favor, siga estos pasos:
Vaya al Panel de control; haga doble clic en
"Pantalla"; haga clic en "Configuración"; haga
clic en "Avanzada"; haga clic en "Rendimiento"
o en "Solución de problemas"; cambie la
configuración de "Aceleración de hardware" de
"Completa" a "Ninguna".
7. Aparece ruido en la pantalla del PC
mientras se utiliza la cámara como
cámara de videoconferencia.
Cambie el filtro de banda a 50 Hz ó 60 Hz.
8. Las imágenes aparecen difuminadas.
Ajuste el enfoque.
9. Las imágenes aparecen
demasiado oscuras.
Realice las fotografías con la iluminación adecuada.
Utilice herramientas de edición como Photoshop o
PhotoImpact para ajustar el brillo de la imagen.
10. Los archivos AVI no se pueden
reproducir en sentido inverso
Instale Direct X 8.0 o superior.
~ 28 ~
PocketCam Slim 3000F
Handleiding
Netherlands
Inhoudsopgave
In gebruik nemen
2
De onderdelen
2
Batterijen
3
Bediening
4
Gebruik van de Modusknop
De Besturingsknop gebruiken
Momentopnamen
4
4
5
Foto's maken
5
Zoeker
Zoom
6
6
Zelfontspanner
AVI-films opnemen
7
8
Weergave
9
Foto's en AVI-films weergeven
9
Foto's en AVI-films verwijderen
10
Opnamen op de computer bekijken
11
Installeer het stuurprogramma en het
cameraprogramma (Slim 3000)
Bekijk de opnamen, die zich in de camera
bevinden, met Windows.
Plaats van de opnamen en opnamebestanden
Gebruik de computercamera om opnamen van
Windows te maken.
Geavanceerde bediening
11
15
16
16
17
De instelling veranderen
17
Cameraprogramma (Slim 3000)
Activeer het cameraprogramma Slim 3000
Een modus selecteren
Album mode
PC camera mode
18
Troubleshooting
18
19
20
25
28
~1~
In gebruik nemen
De onderdelen
Voor gedetailleerde informatie over de werking, verwijzen we naar het
paginanummer tussen haakjes.
1
2
3
4
5
6
7
11
8
16
15
9
17
12
18
14
19
10
1
Ontspanknop
11
5
Scherpstelling (5)
Lens
6
Hoofdschakelaar
7
Zoeker
8
Zoeker (uitwerpknop)
9
10
12
(5)
USB-aansluiting (13, 15)
Statiefmoer
Lcd-scherm
Knop voor lcd-toestand en
achtergrondverlichting
(6)
13 Modusknop MODE MODE (6)
14 Ingebouwde microfoon
Flitsstrobe
3 Indicator
2
4
13
15
Besturingsknop (inzoomen)
16
Besturingsknop (uitzoomen)
17
Striphaak, oogje voor polsriem
18
Batterijdeksel (3)
19
Batterijvakt (3)
~2~
(4,6)
Batterijen
Gebruik twee AAA-batterijen van 1,5 V
! We adviseren het gebruik van alkalinebatterijen.
Open het batterijdeksel
Plaats twee AAA-batterijen
Let op de getoonde instructies.
Sluit het batterijdeksel
Levensduur van de batterij
Foto's maken
Levensduur van de
batterij (minuten)
Met lcd ingeschakeld
Ca 60-70
Met zoeker (lcd uit)
Ca 100-120
Aantal foto's
(Zonder Flitsstrobe)
Ca 650
Ca 950
*Deze gegevens gelden bij het gebruik van alkalinebatterijen en bij een temperatuur van
25oC. Er wordt elke vier seconden een foto gemaakt.
! Opmerkingen:
De levensduur van de batterij is korter onder de volgende omstandigheden.
~ Fotograferen bij lage temperaturen.
~ Herhaaldelijk in- en uitschakelen.
Bovenstaande tabel geldt alleen voor referentie.
Gebruik van de flitser vemindert het aantal foto's dat gemaakt kan worden.
~3~
Bediening
Gebruik van de Modusknop
U gebruikt de Modusknop om foto's te maken en weer te geven en om
de verschillende modi in te schakelen.
Modusvolgorde
Modus voor stilstaande foto's
Modus voor voorbeschouwing
Modus voor AVI-films
Modus voor zelfontspanner
SETUP
Modus voor instellingen
! Houd de modusknop in een willekeurige modus twee seconden ingedrukt. De camera gaat
dan terug naar de modus voor stilstaande foto's.
De Besturingsknop gebruiken
Stilstaande foto's
of zelfontspanner
U kunt de besturingsknop gebruiken om het beeld scherp te stellen. Druk
op de bovenste knop om in te zoomen en op de onderste om uit te zoomen.
! Zie [Scherpstelling] in [Foto's maken] voor de details.
De modus voor instellingen SETUP
SETUP
Gebruik van de besturingsknoppen
SETUP
DELETE ALL
FORMAT
QUALITY
FLICKER
LANGUAGE
FLASH
OK
OK
SHUTTER
FORMAT
NO
YES
OK
SHUTTER
Naar boven of naar
beneden drukken
Ga naar de
modus voor instellingen
~4~
Momentopnamen
Foto's maken
Foto's worden opgeslagen als JPEGbestanden.
41
Aantal foto's dat
nog gemaakt kan
worden
*Die Zahl ist nur für
Referenz
x1.0
Resolutie
Modus voor stilstaande
foto's
!
Het pictogram
betekent 1280 bij 1024 pixels. Informatie over de instelling vindt u bij de
modus voor instellingen.
Voordat u foto's kunt maken, moet de camera worden
ingeschakeld.
Controleer of de camera in de modus voor stilstaande foto's
staat.
Druk op de ontspanknop.
Het geluid van de sluiter geeft aan dat het scherm geopend en weer gesloten is. U kunt nu
de volgende momentopname maken.
!
Scherpstelling voor momentopnamen van dichtbijzijnde
objecten ( 30 à 100 cm)
Voordat u foto's maakt van objecten die dichterbij zijn dan 100 cm, moet u de scherpstelling
op
zetten. Zet de scherpstelling weer op
voordat u normale foto's maakt.
!
Automatisch uitschakelen
100 cm - oneindig
30 cm - 100 cm
Houdt u de camera 30 seconden stil bij het maken van foto's of het weergeven van opnamen,
dan schakelt de camera zichzelf uit om de batterij te sparen.
U moet de camera weer aanzetten voor u hem kunt gebruiken.
Dit automatisch uitschakelen werkt alleen bij gebruik op batterijen. Steekt u een stekkertje in
de USB-opening, dan schakelt de camera niet automatisch uit.
~5~
Zoeker
Om de batterijen te sparen, kunt u de achtergrondverlichting van het lcdscherm uitschaken en fotograferen met de zoeker.
Ga als volgt te werk:
Toestandweergave inschakelen
/ verlichting aanzetten
Toestandweergave uitschakelen
/ verlichting uitzetten
Zet de lcd-verlichting aan
Volg het pijltje om de
zoeker te openen
!
De zoeker is gemaakt volgens een speciaal ontwerp. Om de zoeker te gebruiken moet u
het toestel op 30 à 45 cm van uw ogen houden.
Zoom
U kunt zoomen tijdens het maken van momentopnamen
gebruik van de zelfontspanner
.
en het
01
Zoom
x1.0
01
U kunt de zoomfactor bepalen met de
bedieningsknop. Duw hem naar boven
om in te zoomen en naar beneden om
uit te zoomen.
x1.0
Still picture /
self-timer mode
!
U kunt de zoomfactor digitaal veranderen in vijf stappen van 1.0× tot 4.0×.
~6~
Zelfontspanner
Gebruikt u de zelfontspanner, dan duurt het na het indrukken van de
ontspanknop 10 seconden voor de foto gemaakt wordt.
Zet de camera aan.
Druk op de Modusknop
en kies de modus voor zelfontspanner.
Druk op de ontspanknop.
Het lampje zal ongeveer 10 seconden knipperen. De foto is gemaakt zodra het lampje
uitgaat.
U kunt de zelfontspanner niet meer tegenhouden als u op de ontspanknop hebt gedrukt.
41
x1.0
Modus voor stilstaande
foto's
Het lampje knippert ongeveer 10 seconden.
~7~
AVI-films opnemen
Films met geluid worden als AVI opgeslagen.
00:30
Modus voor AVI-film
Zet volgens de pijl de camera aan
opneemt.
Weergave
van seconden
voordat u een AVI-film
Ga naar de modus voor AVI-film.
Druk op de ontspanknop om de opname te starten.
De AVI-film wordt gestart na het indrukken van de ontspanknop en wordt iedere 30
seconden opgeslagen. De lengte van de film is afhankelijk van het geheugen van de
camera.
Druk weer op de ontspanknop om de opname te stoppen.
Door weer op de ontspanknop te drukken wordt de opname gestopt.
!
De resolutie van AVI-films is 320 bij 240.
~8~
Weergave
Foto's en AVI-films weergeven
JPG-0001
01
Stilstaande foto
Bestandnummer
Toestand van
batterij
Aantal
gemaakte
foto's
AVI-0002
00:00
Teller
AVI-films
! Schakel om van voorbeschouwing naar AVI-films. De camera start met de weergave als
u niet binnen een seconde een andere knop indrukt.
Schakel naar voorbeschouwing.
De laatstgemaakte foto of AVI-film verschijnt op het scherm.
Druk op de knop Op (Neer) om de volgende (vorige) foto of film te
zien.
!
U kunt de toestandweergave verwijderen zodat er meer ruimte op het lcd is.
Ga als volgt te werk:
Toestandweergave inschakelen / verlichting aanzetten
Toestandweergave uitschakelen / verlichting uitzetten
Zet de lcd-verlichting aan
~9~
Foto's en AVI-films verwijderen
JPG-0001
ERASE?
NO
YES
01
Dialoogvenster om het
verwijderen te bevestigen
Schakel naar de modus voor voorbeschouwing
De laatstgemaakte foto of AVI-film verschijnt op het scherm.
Druk op de knop Op (Neer) om de volgende (vorige) foto of film te zien.
Druk op de ontspanknop. U ziet het dialoogvenster om het
verwijderen te bevestigen.
Press Down (Up) button to select YES or NO.
Press shutter again to confirm and the picture will be deleted.
~ 10 ~
Opnamen op de computer bekijken
De foto's en films die u met uw camera hebt gemaakt, kunnen op de computer bekeken worden.
U kunt de toepassingssoftware gebruiken om de opnamen te bewerken. U kunt de opnamen ook
per e-mail versturen.
!
Waarschuwing: installeer het stuurprogramma voordat u de
camera op uw computer aansluit. Sluit u de camera eerst aan,
dan kunt u het stuurprogramma niet meer installeren.
Installeer het stuurprogramma en het cameraprogramma (Slim 3000)
Zet de computer aan en start Windows.
Sluit de USB-kabel op dit moment nog niet aan.
Sluit eventuele toepassingsprogramma's af.
Doe de cd in de cd-lezer.
De titel verschijnt na een paar seconden
op het scherm.
Als er geen titel op het scherm komt
Dubbelklik op het pictogram Deze computer.
Dubbelklik op het pictogram Cd-rom-station ("Slim 3000”).
*De letter van de cd is afhankelijk van de installatie van uw computer.
Ga met de muis naar Slim 3000 en klik met de linkerknop.
Klik met de linkerknop van de
muis op Slim 3000.
De installatie van het stuurprogramma
en het cameraprogramma begint. De
InstallShield Wizard verschijnt.
~ 11 ~
Klik met de linkerknop van de muis op Volgende.
De installatie begint. Volg de getoonde instructies
om het stuurprogramma DirectX 8.0 stap voor stap
te installeren.
Volg de instructies op het scherm om het installatieprogramma te
beëindigen.
De installatie begint. U ziet een melding als de
installatie voltooid is.
Het albumstuurprogramma is beschikbaar zodra de computer
herstart is.
De lade van de cd-lezer gaat open. Verwijder de cd.
~ 12 ~
Sluit de USB-kabel aan op de USB-aansluiting van de computer.
Sluit het andere uiteinde van de USB-kabel aan op de camera.
Hiermee is de installatie van een Verwisselbare schijf voltooid.
Houd de ontspanknop ingedrukt en sluit de USB-kabel weer op de
camera aan om de installatie van het stuurprogramma van de
computercamera te voltooien.
Houd ontspanknop ingedrukt
Sluit USB-kabel op
camera aan.
~ 13 ~
OPMERKING:
Volg onderstaande stappen om de Slim 3000 te installeren als u de
camera reeds met een usb-kabel op de computer hebt aangesloten
zonder eerst de Slim 3000 te installeren.
1. Klik op Start -> Instellingen -> Configuratiescherm -> Systeem.
2. Selecteer de tab Hardware onder Systeemlijst -> Apparaatbeheer.
A. Gebruikers van Windows XP / 2000:
Selecteer hem en verwijder.
B. Gebruikers van Windows 98SE / Me:
Selecteer hem en verwijder.
3. Neem de usb-kabel uit de computer.
4. Doe de schijf van Slim 3000 in de cd-lezer om de Slim 3000 te installeren.
5. Is de installatie voltooid, sluit dan de usb-kabel weer op de computer aan. U
kunt de camera nu gebruiken.
~ 14 ~
Bekijk de opnamen, die zich in de camera bevinden, met Windows.
Zet de computer aan en start Windows.
Sluit de USB-kabel aan op de USB-aansluiting van de computer.
Sluit het andere uiteinde van de kabel aan op de camera.
Dubbelklik op het
pictogram Deze computer.
!
U kunt Cam Manager ook gebruiken om de
opnamen te bekijken die in de computer
opgeslagen zijn
Dubbelklik op de nieuwe
Verwisselbare schijf om
hem te identificeren.
Dubbelklik op de map DCIM.
Dubbelklik op de map 100MEDIA.
Dubbelklik op de
foto of AVI-film.
Om een AVI-film af te spelen, hebt u Windows Media Player (aanbevolen) nodig en het
stuurprogramma DirectX 8.
~ 15 ~
Opnamen naar de computer kopiëren
Kopieer opnamen naar Mijn documenten
Copy pictures
to "My Documents"
Plaats van de opnamen en opnamebestanden
Bevat de bestanden van foto's en films.
Foto's hebben de bestandsnaam
DSCWXXXX.jpg.
Films hebbende bestandsnaam
DSCWXXXX.jpg.
! XXXX duidt hierin op een nummer. Hier
staat dus 0001, 0002 enz, nadat het
geheugen geformatteerd is.
Gebruik de computercamera om opnamen van Windows te maken.
Zet de computer aan en start Windows.
Sluit de USB-kabel aan op de USB-aansluiting van de computer.
Houd de ontspanknop in gedrukt en sluit het andere uiteinde van
de USB-kabel op de camera aan. Ga nu naar de modus voor
computercamera.
Houd ontspanknop ingedrukt
Sluit USB-kabel op
camera aan
Start het cameraprogramma Slim 3000 of een ander
beeldprogramma om Live Video te kunnen bekijken.
~ 16 ~
Geavanceerde bediening
De instelling veranderen
SETUP
DELETE ALL
FORMAT
QUALITY
FLICKER
LANGUAGE
FLASH
OK
SHUTTER
DELETE ALL
Druk op de modusknop en ga naar de modus
voor Instellingen.
NO
YES
OK
Object
DELETE ALL
FORMAT
QUALITY
SHUTTER
Instelling
Nee
Gebruik de knoppen Op en Neer om de muis
op de gewenste regel te zetten.
Druk op de ontspanknop om uw keuze te
bevestigen.
Omschrijving
Verwijdert alle foto's en films uit de camera.
Ja
Nee
Ja
2048x1536
1600x1200
Formatteert het geheugen van de camera en
verwijdert alle gegevens uit het geheugen.
De camera ondersteunt drie resoluties:
(2048 bij 1536) is de mooiste resolutie.
1024x768
FLICKER
LANGUAGE
50HZ
60HZ
ENGLISH
FRANÇAIS
ESPAÑOL
Deze waarde moet overeenstemmen met de
netfrequentie.
Het veeltalige lcd-scherm ondersteunt Engels,
Frans, Spaans, Duits, Nederlands, Italiaans en
Portugees
DEUTSCH
NEDERLANDS
ITALIANO
PORTUGUÊS
FLASH
UIT
(Standaard)
AUTO
Het laden van de flitser duurt 3 à 5 seconden.
Tijdens het laden is het lcd-scherm tijdelijk
uitgeschakeld.
~ 17 ~
Cameraprogramma (Slim 3000)
Activeer het cameraprogramma Slim 3000
Is de USB-kabel op de camera aangesloten, dan activeert het pictogram
PocketCam Monitor in Windows automatisch het cameraprogramma,
afhankelijk van de gebruikte modus.
De modus Album
Sluit de USB-kabel op de camera
aan.
Het cameraprogramma Slim
3000m verschijnt in het midden
van het scherm en vraagt u of u de
opnamen in de camera wilt
downloaden.
De modus Computercamera
Houd de ontspanknop ingedrukt
en sluit de USB-kabel op de
camera aan.
Ontspanknop ingedrukt
houden.
Het programma Live View van
Slim 3000 verschijnt in het
midden van het scherm.
~ 18 ~
Indien niet geactiveerd
Klik op het pictogram "Slim 3000”
op het bureaublad om het
programma uit te voeren
waarmee u uw camera kunt gaan
gebruiken.
Open het Start-menu en ga naar
Programma's. Ga nu naar de map
Slim 3000 en selecteer hem.
Een modus selecteren
Albumfunctie
(DSC-modus)
Live view
(computercameramodus)
Druk de knop Live View in om de camera in de modus voor
computercamera te zetten.
Druk de knop albumfunctie in om de camera in DSC te zetten.
~ 19 ~
Modus Album
10 11
14 15
13
12
1
2
3
4
5
6
7
9
8
1
DSC-functie (DSC-modus)
9
2
Verstuur opnamen naar het
10
Verwijderen
werkgebied
11
Selecteer alles
Verstuur opnamen naar het
12
Opname
album
13
Werkgebied
4
Maak AVI-bestand
14
Minimaliseren
5
Verstuur mail
15
Sluiten
6
Selecteer alles
7
Verwijderen
8
Albumbeheer
3
~ 20 ~
Album
Click this button to launch the dialogue box
Klik op OK
Foto's en films downloaden
Sluit de camera met de USB-kabel op de computer aan.
Zet de Slim 3000 in de modus Album.
Er verschijnt een dialoogvenster met ed vraag of u foto's van de
camera wilt downloaden.
~ 21 ~
Afbeeldingen bekijken
Dubbelklik op een afbeelding om de viewer te starten.
Volgende afbeelding
Vorige afbeelding
Diavoorstelling
Sluiten
Films bekijken
Dubbelklik op een AVI-film om de film automatisch te openen in uw
standaard mediaspeler.
~ 22 ~
Albumbeheer
Markeer een afbeelding op het werkgebied en klik op
om hem naar
Het fotoalbum te versturen.
Klik op Albumbeheer
om een nieuw fotoalbum te maken.
Geef een naam op voor het nieuwe album.
Klik op 4
om het pad op te geven waar het album wordt opgeslagen.
Klik op "Wijzigen" om het nieuwe album te bevestigen.
Klik op
6
om naar het nieuwe album te gaan.
~ 23 ~
AVI-bestanden maken
Selecteer jpg / bmp in het werkgebied.
Klik op
om de afbeelding te laten in de AVI File Manager.
Geef de volgorde van de afbelding op en stel het aantal afbeelding
Per seconde op.
~ 24 ~
Modus PC Camera
Voorbeeldvenster
Levend video opnemen
Stappen
1. Druk op
2. Stel de opnamesnelheid en de tijd in.
3. Druk op "Start to Record".
Levend stilstaand beeld opvangen
Beeldgrootte instellen
Geavanceerde instellingen (standaardinstellingen aanbevolen)
Kies videobron (als er meer dan een apparaat voor import van beelden
geïnstalleerd is)
~ 25 ~
Beeldgrootte instellen
Kleurruimte
Select one of the following functions when you have different
needs. Selecteer een van de volgende functies als u verschillende
eisen hebt:
- RGB 24: betere beeldkwaliteit.
- I420: hogere snelheid.
Uitvoergrootte
Met de uitvoergrootte bepaalt u de grootte van het getoonde
voorbeeld. De standaardgrootte is 320 bij 240. Kies grotere pixels
als u een groter voorbeeld nodig hebt.
320 x 240
640 x 480
~ 26 ~
Geavanceerde instellingen
Video-instelling
- Bandfilter:
Flikkert het computerscherm, verander dan het bandfilter in de Videoinstelling. De rasterfrequentie (dat is het aantal keren per seconden dat het
scherm getekend wordt) is de meest waarschijnlijke oorzaak van het
geflikker. Kies 50 Hz of 60 Hz tot het scherm niet meer flikkert.
Eigen videovoorversterker
U kunt de standaardinstelling gebruiken of de instellingen (helderheid,
contrast, verzadiging, scherpte en kleurtint) zelf veranderen.
~ 27 ~
Foutzoeken
Probleem
Oplossing
1. Als een installatie stap gemist
wordt :
Verwijder de camera driver en andere gerelateerde
software, en volg elke installatie stap opnieuw om
de camera te installeren.
2. Wanneer er een conflict met een
andere camera driver capture
apparaat is :
Als er een andere camera geinstalleerd is op uw
computer, verwijder deze camera en de driver
hiervoor dan volledig van uw systeem om een
driver conflict te voorkomen.
3. Als de driver niet geinstalleerd
kan worden:
Tijdens de installatie van de camera driver onder
Windows 98SE, zal er gevraagd worden om de
Windows 98SE installatie CD-ROM. Volg de instructies
om de installatie te voltooien.
4. Als plaatjes niet ge-download
kunnen worden:
Verwijder de camera en steek deze er opnieuw
in. Hierna kunnen plaatjes weer ge-download
worden.
5. Pas de VGA kaart instellingen
aan wanneer debeeld kleur niet
volledig verzadigd is:e spelen in de
Video Conferencing modus of in
Volg de volgende stappen :
Ga naar apparaat beheer -> Dubbel-klik "Beeld"
-> Klik op "Eigenschappen" -> Klik op "Kleuren"
-> Kies "Hoge kleuren" of "Ware kleuren".
6. Pas de acceleratie functie van de
VGA kaart aan als het onmogelijk
is om beelden af te spelen in de
Video Conferencing modus of in
de AVI modus.
Volg de volgende stappen :
Ga naar apparaat beheer -> Dubbel-klik "Beeld"
-> Klik op "Eigenschappen" -> Klik op
"Geavanceerd" -> Klik op "Prestaties" of
"Probleemoplossingen" -> Zet de "Hardware
versnelling" van "Volledig" naar "Geen".
7. Ruis op het computerscherm
terwijl de camera Wordt gebruikt voor
een videoconferentie.
Verander het bandfilter in 50 Hz of 60 Hz.
8. Beelden zijn vaag.
Verander de scherpstelling.
9. Beelden zijn te donker.
Zorg bij de opnamen voor voldoende licht.
Gebruik bewerkingsprogramma's zoals Photoshop
of PhotoImpact om de helderheid te veranderen.
10. AVI-bestanden kunnen niet
afgespeeld worden.
Installeer DirectX 8.0 of later.
~ 28 ~
PocketCam Slim 3000F
Manual do Utilizador
Português
Índice
Como começar
2
Peças
2
Ligar o aparelho
3
Funções básicas
4
Como usar o botão de modo
Como usar o botão de controlo
Instantâneo
4
4
5
Tirar Fotografias
5
Janela
Zoom
Temporizador Automático
Gravar Filmes AVI
6
Reprodução
6
7
8
9
Reproduzir fotografias e Filmes AVI
9
Apagar fotografias e Filmes AVI
10
Visualizar imagens no PC
11
Instalar controladores e software da câmara
(Slim 3000)
Visualizar imagens guardadas na Câmara com
o Windows
Posições das imagens e ficheiros de imagem
Usar a câmara PC para capturar imagens no Windows
Funções avançadas
11
15
16
16
17
Alterar a configuração
17
Software da câmara (Slim 3000)
Activar o software Slim 3000
Selecção de Modo
Modo Álbum
Modo Câmara PC
18
Como começar
18
19
20
25
28
~1~
Como começar
Peças
Para informações mais detalhadas sobre o funcionamento, consulte o
número da página entre parêntesis.
1
2
3
4
5
6
7
11
8
16
15
9
17
12
18
14
13
19
10
1
Obturador
11
2
Estroboscópio do flash
3
Indicador LED
4
5
Focagem (5)
Lentes
Estado do LCD e botão de
iluminação
(6)
13 Botão de modo MODO (6)
14 Microfone incorporado
6
Interruptor de energia
(5)
7
Janela
8
Janela (Botão de ejecção)
9
10
Porta USB (13, 15)
Orifício do suporte
Ecrã LCD
12
15
Botão de controlo (Aumentar)
16
Botão de controlo (Diminuir)
17
Gancho / Ilhó da Correia
18
Tampa das pilhas (3)
19
Compartimento das pilhas (3)
~2~
(4,6)
Ligar o aparelho
Use duas pilhas AAA 1.5V
! Recomendamos pilhas alcalinas
Abra a tampa das pilhas
Insira duas pilhas AAA
Siga as instruções de instalação das pilhas em baixo.
Feche a tampa das pilhas
Vida Útil das Pilhas
Tirar Fotografias
Usar LCD ON
Usar janela (LCD OFF)
!
Vida útil das pilhas
(minutos)
Número de fotografias
(Sem Estroboscópio do flash)
Aproximadamente 60-70 Aproximadamente 650
Aproximadamente
Aproximadamente 950
100-120
*Os dados anteriores implicam a utilizam de pilhas alcalinas a 25oC. As fotografias são tiradas
de quatro em quatro segundos.
Notas:
A vida útil das pilhas é reduzida nas seguintes condições.
~ Tirar fotografias a baixas temperaturas.
~ Ligar / desligar a câmara repetidamente.
A tabela anterior é apenas para referência.
A utilização da luz do flash permite diminuir o número de fotografias que podem ser tiradas.
~3~
Funções básicas
Como usar o botão MODO
Pode usar o botão MODO para tirar e visualizar fotografias ou alternar entre
todos os modos.
Sequência dos Modos
Modo fotografia
Modo pré-visualizar
Modo Filme AVI
Modo temporizador automático
SETUP
Mode CONFIGURAÇÃO
! Mantenha premido o botão de modo durante mais de dois segundos em qualquer modo.
A câmara entra automaticamente em modo Fotografia.
Como usar o botão CONTROLO
Modo Fotografia
ou modo Temporizador Automático
.
Pode usar o botão CONTROLO para focar a imagem. Prima o botão superior
para aumentar e prima o botão inferior para diminuir.
!
Consulte [Focagem] na secção [Tirar Fotografias] para mais informações.
CONFIGURAÇÃO Modo
CONFIGURAÇÃO
Usar os botões de CONTROLO
SETUP
DELETE ALL
FORMAT
QUALITY
FLICKER
LANGUAGE
FLASH
OK
OK
SHUTTER
FORMAT
Mover para cima
e para baixo
NO
YES
OK
SHUTTER
Entrar em modo
CONFIGURAÇÃO
~4~
Instantâneos
Tirar Fotografias
As imagens são guardadas como ficheiros
JPEG.
41
Restantes imagens
O número serve apenas como
referência.
Resolução
x1.0
Modo fotografia
!
significa 1280x1024 pixéis. Para informações detalhadas sobre as definições, consulte o
modo CONFIGURAÇÃO.
Antes de tirar fotografias, ligue a câmara.
Verifique se está em modo Fotografia.
Prima o botão do obturador.
O som emitido pelo obturador indica que o ecrã foi fechado ou aberto. Pode tirar a
próxima fotografia.
!
Focagem para instantâneos de objectos próximos (
30 - 100 cm)
Antes de tirar fotografias a objectos a menos de 100cm de distância, ajuste a focagem para
e volte para
antes de tirar as fotografias normalmente.
!
Desactivação automática
100cm~infinito
30cm~100cm
Se a câmara estiver inactivad durante 30 segundos quando tirar fotografias ou reproduzir as
mesmas, a câmara é desactivada para poupar energia.
Ligue-a quando pretender usar de novo a câmara.
A desactivação automática funciona apenas quando usar pilhas. Se ligar um conector à porta
USB, esta função não funciona.
~5~
;
Janela
Para poupar a energia das pilhas, pode desactivar a iluminação do LCD e
tirar fotografias através da janela.
The sequence of motions:
Activar indicação de estado /
activar iluminação
Desactivar indicação de estado /
activar iluminação
Desactivar iluminação do LCD
Siga a direcção da seta para
abrir a janela
!
A janela foi concebido de modo especial. Para ver através da janela, deve manter os seus
olhos a 30-45cm da mesma.
Zoom
Pode utilizar o zoom quando fizer fotografias
automático activado
.
com o temporizador
01
Focagem
Zoom
x1.0
01
Pode ajustar o botão de controlo para
regular o zoom. Prima na parte superior
para fazer mais zoom (ampliar) e prima
na parte inferior para fazer menos
zoom (reduzir).
x1.0
Modo fotografia /
temporizador automático
!
Pode ajustar o zoom digitalmente em 5 partes entre 1.0X - 4.0X.
~6~
Temporizador Automático
Quando usar o temporizador automático, pode tirar fotografias 10 segundos
depois de premir o botão do obturador.
Ligar a câmara.
Prima o botão MODO
e entre em modo temporizador automático.
Prima o botão do obturador.
O indicador LED pisca durante aproximadamente 10 segundos. A fotografia é tirada assim
que o indicador LED se apagar.
Lembre-se: não é possível cancelar o temporizador automático depois de premir o botão do obturador.
41
x1.0
Modo fotografia
O indicador LED pisca durante
aproximadamente 10 segundos.
~7~
Gravar filmes AVI
Os filmes com som são guardados em formato AVI.
00:30
Modo filme AVI
Siga a direcção da seta para ligar a câmara
filme AVI.
Indicação dos
segundos
antes de gravar um
Entre em modo filme AVI.
Pressione o obturador para começar a gravação:
Os filmes AVI serão filmados quando pressionar o botão do obturador e serão
gravados a cada 30 segundos. O comprimento do filme depende da capacidade de
memória da câmara.
Pressione o obturador novamente para parar a gravação:
Se pressionar novamente o botão do obturador, pára a gravação.
!
A resolução dos filmes AVI é de 320 x 240.
~8~
Reprodução
Reproduzir fotografias e Filmes AVI
JPG-0001
Nº do ficheiro
Estado das pilhas
01
Fotografias
Nº de fotografias
tiradas
AVI-0002
00:00
Counter
Filmes AVI
! Passe de pré-visualização para filmes AVI. A câmara inicia a reprodução se não
premir qualquer outro botão em 1 segundo.
Entre em modo pré-visualização.
A última fotografia tirada ou filme AVI é apresentado no ecrã.
Prima o botão Cima (Baixo) para pré-visualizar a fotografia ou imagem
dinâmica para a frente (ou para trás).
!
Pode desactivar a indicação de estado para aumentar o tamanho da área visível no LCD.
Fases da operação:
Activar indicação de estado / activar iluminação
Desactivar indicação de estado / activar iluminação
Desactivar iluminação do LCD
~9~
Eliminar fotografias e filmes AVI
JPG-0001
ERASE?
NO
YES
01
Caixa de diálogo para
confirmação de eliminação
Entre em modo pré-visualização
A última fotografia tirada ou filme AVI é apresentado no ecrã.
Prima o botão Cima (Baixo) para pré-visualizar a fotografia ou imagem dinâmica para a frente (ou para trás).
Prima o botão do obturador. Surge uma caixa de diálogo para confirmar
a eliminação.
Pressione o botão para baixo ou para cima para seleccionar SIM
ou NÃO.
Pressione novamente o obturador para confirmar e a fotografia
será apagada.
~ 10 ~
Visualizar imagens no PC
Pode visualizar no PC as imagens e filmes gravados pela câmara. Pode usar o software aplicado para
modificação. Também pode anexar as imagens a mensagens de correio electrónico.
!
Cuidado: verifique se instalou os controladores antes de tentar ligar
a câmara ao PC. Se ligar primeiro o cabo USB, não será possível
instalar os controladores.
Instalar controladores e software da câmara para Slim 3000.
Ligue o PC e inicie o Windows.
Não ligue o cabo USB ao álbum nesta fase.
Encerre quaisquer aplicações em execução no PC.
Coloque o CD no CD-ROM.
O título surge no ecrã após
alguns segundos.
Se o título não surgir
Faça duplo clique sobre o ícone "O meu computador".
Faça duplo clique sobre o ícone CD-ROM ("Slim 3000(E:)*")
*A unidade do CD varia em função da configuração do seu PC.
Mova o rato para "Slim 3000" e faça clique uma vez com o botão
esquerdo do rato.
Faça clique com o botão
esquerdo sobre "Slim 3000".
Instale os controladores e software
da câmara. Surge a imagem do
"Assistente InstallShield".
~ 11 ~
Faça clique com o botão esquerdo sobre "SEGUINTE".
A instalação é iniciada. Siga as instruções no ecrã para
instalar os controladores de DirectX8.0 passo a passo.
Siga as instruções no ecrã para sair do programa de instalação.
A instalação é iniciada. Quando a instalação terminar,
uma imagem indica o final.
Os controladores do álbum são activados depois de reiniciar o PC.
O CD-ROM é ejectado do PC. Retire o CD.
~ 12 ~
Ligue o cabo USB à porta USB do PC.
Ligue a outra extremidade do cabo USB à câmara para completar a
instalação do "Disco Amovível".
Mantenha premido o botão do obturador e ligue de novo o cabo USB à
câmara para completar a instalação dos controladores da câmara PC.
Mantenha premido o
botão do obturador.
Ligue o cabo USB
à câmara.
~ 13 ~
NOTA:
Se ligar a câmara e o PC através de um cabo USB sem primeiro
instalar o Slim 3000, siga estes passos para voltar a instalar o Slim
3000.
1. Clique em Iniciar -> Configurar -> Painel de controlo -> Sistema.
2. Seleccione o separador Hardware em Lista de sistema -> Gestor de
dispositivos.
A. Para utilizadores do Windows XP / 2000: ? Slim 3000
B. Para utilizadores do Windows 98SE / ME: ! Slim 3000
Seleccione e remova-o.
3. Desligue o cabo USB do PC.
4. Coloque o disco do Slim 3000 na unidade do CD-ROM para instalar
o Slim 3000.
5. Uma vez concluída a instalação, ligue o cabo USB ao PC novamente
e comece a utilizar a câmara.
~ 14 ~
Visualizar imagens guardadas na Câmara com o Windows
Ligue o PC e inicie o Windows.
Ligue o cabo USB à porta USB do PC.
Ligue a outra extremidade do cabo USB à câmara.
Faça duplo clique sobre o
ícone "O meu computador".
!
Também pode usar o Cam Manager para
visualizar as imagens guardadas no PC.
Faça duplo clique com o rato para
identificar o novo "Disco
Amovível".
Faça duplo clique sobre a pasta "DCIM".
Faça duplo clique sobre a pasta
“100MEDIA".
Faça duplo clique
sobre a imagem
ou AVI.
Para reproduzir as imagens dinâmicas AVI, é necessário instalar o Windows Media Player
(recomendado) e os controladores DirectX8.0.
~ 15 ~
Copiar imagens para o PC
Arraste as imagens para "Os meus documentos”
Copiar imagens para "Os
meus documentos"
Posições das imagens e ficheiros de imagem
Incluindo os ficheiros das fotografias e imagens
dinâmicas
As fotografias são guardadas como DSCWXXXX.jpg.
As imagens dinâmicas são guardadas
como DSCWXXXX.jpg.
! XXXX é um sistema de numeração automático
e é substituído por 0001, 0002, etc.
Depois da memória formatada.
Usar a câmara PC para capturar imagens no Windows
Ligue o PC e inicie o Windows.
Ligue o cabo USB à porta USB do PC. Mantenha premido o botão do
obturador e ligue a outra extremidade do cabo USB à câmara e entre
em modo Câmara PC.
Mantenha premido o
botão do obturador
Ligue o cabo USB
à câmara
Active o software PocketCam ou outros software de visualização para
visualizar Vídeo Ao Vivo.
~ 16 ~
Funções avançadas
Alterar a configuração
SETUP
DELETE ALL
FORMAT
QUALITY
FLICKER
LANGUAGE
FLASH
OK
SHUTTER
DELETE ALL
Prima o botão de modo e entre em modo Configuração.
NO
YES
OK
SHUTTER
Use o botão cima e baixo para mover o rato até à
opção pretendida.
Prima o botão do obturador para confirmar a sua selecção.
Item
Configuração
Descrição
DELETE ALL
NO
Eliminar todas as fotografias e imagens
dinâmicas da câmara.
YES
FORMAT
NO
YES
QUALITY
2048x1536
1600x1200
Formatar a memória da câmara e eliminar todos
os dados da memória.
A câmara suporta três resoluções
(2048x1536) é o modo reforçado.
1024x768
FLICKER
LANGUAGE
50HZ
60HZ
ENGLISH
FRANÇIAS
ESPAÑOL
Configurar a frequência AC e sincronizar com
fluorescente.
LCD Multi-linguístico suporta Inglês, Francês,
Castelhano, Alemão, Holandês, Italiano e
Português.
DEUTSCH
NEDERLANDS
ITALIANO
PORTUGUÊS
FLASH
DESACTIVADO
(predefinido)
AUTO
Carregar o flash demora cerca de 3 a 5 segundos.
A pré-visualização do LCD estará temporariamente
desactivada durante a operação de carregamento.
~ 17 ~
Software da câmara (Slim 3000)
Activar o software Slim 3000
Quando ligar o USB à câmara, o ícone do Monitor Slim 3000
apresentado no Windows activa automaticamente o software da câmara
de acordo com os tipos de modos.
Modo Álbum
Ligue o cabo USB à câmara.
O software Slim 3000 é
apresentado no centro do ecrã e
pergunta-lhe se pretende transferir
as imagens contidas na câmara.
Modo Câmara PC
Mantenha premido o botão do
obturador e ligue o cabo USB
à câmara.
Mantenha premido o
botão do obturador.
O software Live View do Slim
3000m surge no centro do ecrã.
~ 18 ~
Se não activado
Clique no ícone "Slim 3000"
no Ambiente de Trabalho para
executar o programa onde pretende
começar a usar a sua câmara.
Clique no menu "Iniciar" e vá para
"Programas". Depois, vá para a
pasta "Slim 3000" e
seleccione-a.
Selecção de Modo
Função Álbum
(Modo DSC)
Live View
(Modo Câmara PC)
Prima o botão "Live View" para colocar a câmara em modo
Câmara PC.
Prima o botão "Função Álbum" para mudar a câmara para DSC.
~ 19 ~
Modo Album
14 15
13
12
10 11
1
2
3
4
5
6
7
9
8
1
Função DSC (modoDSC)
9
Álbum
2
Transferir imagens para a
10
Eliminar
área de trabalho
11
Seleccionar tudo
Transferir imagens para o
12
Imagem
Área de trabalho
3
álbum
13
4
Criar um ficheiro AVI
14
Minimizar
5
Enviar correio
15
Sair
6
Seleccionar tudo
7
Eliminar
8
Gestor de álbuns
~ 20 ~
Clique neste botão para iniciar a caixa de diálogo
Clique em OK
Transferir imagens e filmes
Verifique se a câmara está ligada ao PC com o cabo USB.
Configure o Slim 3000 para modo Álbum.
Surge uma caixa de diálogo que lhe pergunta se pretende transferir
fotografias da sua câmara.
~ 21 ~
Visualizar fotografias
Faça duplo clique sobre qualquer fotografia para lançar o
visualizador.
Próxima fotografia
Fotografia anterior
Apresentação de diapositivos
Sair
Visualizar filmes
Faça duplo clique sobre qualquer filme AVI para lançar o filme no
reprodutor de multimédia pré-definido.
~ 22 ~
Gestor do álbum
Realce uma fotografia na área de trabalho e clique em
para
transferir para o álbum de fotografias.
Clique no gestor do álbum
para criar um álbum de fotografias novo.
Introduza um nome para o novo álbum.
Clique no botão
4
para designar o caminho onde o álbum vai ser
guardado.
Clique no botão “Actualizar” 5
para confirmar que o novo álbum foi
criado.
Clique em
6
para introduzir o novo álbum criado.
~ 23 ~
Criar ficheiros AVI
Seleccione imagens jpg / bmp na área de Trabalho.
Clique em
para carregar as imagens no gestor de
ficheiros AVI.
Ordene a sequência de imagens e ajuste o número de imagens
Por segundo.
~ 24 ~
Modo de câmara para PC
Prever janela
Gravar vídeo em tempo real
Passos
1. Prima
2. Ajuste a velocidade e a duração
da gravação
3. Prima " Start to Record "
Capturar imagens estáticas em tempo real
Definir o tamanho da imagem
Definições avançadas (recomenda-se a utilização das definições prédefinidas)
Seleccionar a origem do vídeo (se não tiver mais do que um disposiivo
para importar imagens instalado)
~ 25 ~
Definir o tamanho da imagem
Espaço para as cores
Seleccione uma das seguintes funções consoante as suas
necessidades:
- RGB 24: melhor qualidade de imagem
- I420: velocidade mais rápida
Tamanho de saída
A definição do tamanho de saída pode alterar o tamanho da janela de
pré-visualização. O tamanho pré-definido é 320x240. Seleccione pixels
maiores quando necessitar de uma janela de pré-visualização maior.
320 x 240
640 x 480
~ 26 ~
Definições avançadas
Definção de vídeo
- Filtro de definição da imagemQuando o ecrã do PC cintilar, altere o
filtro de definição da imagem no separador "Video Setting". A taxa de
refrescamento (o número de vezes que o ecrã é redesenhado por
segundo) é a causa provável da existência de cintilação. Seleccione
50 Hz ou 60 Hz, até o ecrã parar de cintilar.
Custom Video Pro Amp
Pode utilizar a pré-definição ou alterar as definições (luminosidade,
contraste, saturação, nitidez e a tonalidade).
~ 27 ~
Resolução de problemas
Sintoma
Acções
1. Quando um passo da instalação é
saltado:
Remova o controlador da câmara e qualquer
outros software relacionado e siga os
passos da instalação para instalar novamente
a câmara.
2. Quando em conflito com outro
controlador de câmara ou dispositivo
de captura:
Se possuir outra câmara instalada no seu
computador, remova completamente a
câmara e o seu controlador do sistema de
modo a evitar conflitos entre controladores de
outras câmaras ou dispositivos de captura.
3. Quando não é possível instalar o
controlador:
Quando instala um controlador de
câmara no Windows 98SE, será necessário
inserir o CD-ROM do 98SE. Siga as
instruções para terminar a instalação.
4. Quando não é possível transferir
imagens:
Volte a inserir a câmara para transferir
imagens.
5. Ajustar a placa VGA quando a cor
da imagem não está completamente
saturada:
Siga os passos da operação:
Vá ao painel de controlo. Clique duas vezes em
"Ecrã". Clique em "Definições". Clique em
"Cores". Escolha "High Color" ou "True
Color".
6. Ajustar a funcionalidade de
aceleração da placa VGA quando
não for possível reproduzir imagens
no modo Vídeo-conferência ou no
Modo AVI.
Siga os passos da operação:
Vá ao painel de controlo Clique duas vezes em
"Ecrã". Clique em "Definições". Clique em
"Avançadas". Clique em "Desempenho" ou
"Resolução de problemas". Defina a
"Aceleração por hardware" de "Completa"
para "Nenhuma".
7. Aparece ruído no ecrã do PC enquanto
a câmara está a ser utilizada como
câmara de Vídeoconferência.
Mude o filtro da banda para 50 Hz ou para 60 Hz
8. As imagens não estão nítidas.
Ajuste a focagem.
9.As imagens estão demasiado escuras.
Tire fotografias só quando houver luz suficiente.
Utilize ferramentas de edição como o Photoshop
ou o PhotoImpact para ajustar a luminosidade da
imagem.
10. Não é possível reproduzir os ficheiros
AVI.
Instale o Direct X 8.0 ou uma versão superior.
~ 28 ~
82-212-90010v1.0