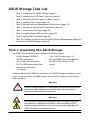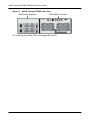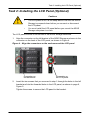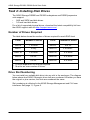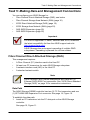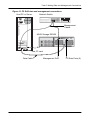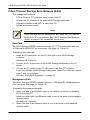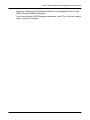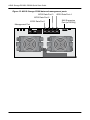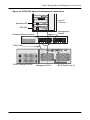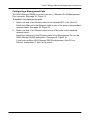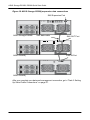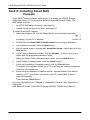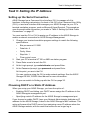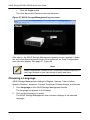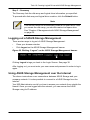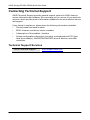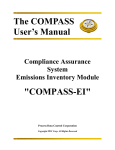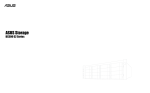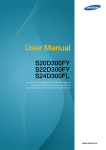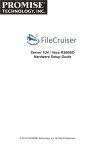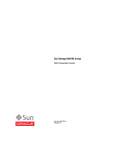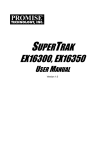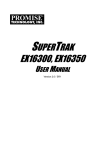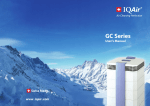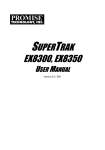Download Asus DS300f User manual
Transcript
ASUS Storage DS300f, DS300i Quick Start Guide Version 1.0 © 2011 ASUSTek COMPUTER INC.(Taiwan) All Rights Reserved. ASUS Storage Task List • Task 1: Unpacking tthe ASUS Storage (page 2) • Task 2: Installing the LCD Panel (Optional) (page 5) • Task 3: Mounting ASUS Storage in a Rack (page 7) • Task 4: Installing Disk Drives (page 10) • Task 5: Making Data and Management Connections (page 13) • Task 6: Setting Up Serial Cable Connections (page 27) • Task 7: Connecting the Power (page 28) • Task 8: Installing Smart NAS Console (page 32) • Task 9: Setting the IP Address (page 33) • Task 10: Creating Logical Drives with ASUS Storage Management (page 39) • Contacting Technical Support (page 46) Task 1: Unpacking tthe ASUS Storage The ASUS Storage product box contains the following items: • ASUS Storage DS300f or DS300i subsystem • Quick Start Guide printed • RJ11-to-DB9 serial data cable • Screws for disk drives (70 pieces) • 1.5m (4.9 ft) Power cords (2) • CD with SNMP files, User Manual, and Quick Start Guide in PDF format A Battery Backup Unit (BBU) is optional on the ASUS Storage subsystem. In the event of a power failure, the BBU powers the controller cache to preserve any data it contains. Warning This is a Class A product. In a domestic environment this product may cause radio interference in which case the user may be required to take adequate measures. Warning The electronic components within the ASUS Storage enclosure are sensitive to damage from Electro-Static Discharge (ESD). Observe appropriate precautions at all times when handling the ASUS Storage or its subassemblies. 2 Task 1: Unpacking tthe ASUS Storage Caution • There is a risk of explosion if the battery is replaced by the incorrect type. • Dispose of used batteries according to the instructions that accompany the battery. Figure 1. ASUS Storage front view A defective drive may be replaced without interruption of data availability to the host computer. If so configured, a hot spare drive will automatically replace a failed drive, securing the fault-tolerant integrity of the logical drive. The selfcontained hardware-based RAID logical drive provides maximum performance in a compact external enclosure. Figure 2. ASUS Storage DS300f rear view Dual Power Supplies SAS RAID Controller 3 ASUS Storage DS300f, DS300i Quick Start Guide Figure 3. ASUS Storage DS300i rear view Dual Power Supplies SAS RAID Controller For a description of the LEDs, see pages 28 and 30. 4 Task 2: Installing the LCD Panel (Optional) Task 2: Installing the LCD Panel (Optional) Cautions • The LCD panel is NOT a hot-swap device. Be sure the ASUS Storage is powered down before you connect or disconnect the LCD panel. • You must install the LCD panel before you mount the ASUS Storage subsystem in a rack. The LCD panel mounts to the left ear of the ASUS Storage enclosure. 1. Align the connector on the left bracket of the ASUS Storage enclosure to the connector on the back of the LCD panel, as shown in Figure 4. Figure 4. Align the connectors on the enclosure and the LCD panel Connector on the enclosure 2. Connector on the LCD panel Insert the two screws that you removed in step 1 through the holes in the left bracket and into the threaded holes in the LCD panel, as shown in page 6, Figure 5. Tighten the screws to secure the LCD panel to the bracket. 5 ASUS Storage DS300f, DS300i Quick Start Guide Figure 5. Attach the LCD panel to the ASUS Storage enclosure The LCD screen activates when the ASUS Storage boots. See “Task 7: Connecting the Power” on page 28. Go to “Task 3: Mounting ASUS Storage in a Rack” on page 7. 6 Task 3: Mounting ASUS Storage in a Rack Task 3: Mounting ASUS Storage in a Rack Cautions • At least two persons are required to safely lift, place, and attach the ASUS Storage unit into a rack system. • Do not lift or move the ASUS Storage unit by the handles, power supplies or the controller units. Hold the subsystem itself. • Do not install the ASUS Storage unit into a rack without rails to support the subsystem. • Only a qualified technician who is familiar with the installation procedure should mount and install the ASUS Storage unit. • Be sure all switches are OFF before installing the ASUS Storage unit or exchanging components. • Mount the rails to the rack using the appropriate screws and flange nuts, fully tightened, at each end of the rail. • Do not load the rails unless they are installed with screws as instructed. • The rails that ship with the ASUS Storage unit are designed to safely support that ASUS Storage unit when properly installed. Additional loading on the rails is at the customer’s risk. • ASUSTek COMPUTER INC. (Taiwan) cannot guarantee that the mounting rails will support your ASUS Storage unit unless you install them as instructed. Note To lighten the ASUS Storage enclosure, remove the power supplies. Replace the power supplies after the ASUS Storage unit is mounted in your rack. 7 ASUS Storage DS300f, DS300i Quick Start Guide Figure 6. Subsystem mounted in a rack with the available rails Vertical Rack Post ASUS Storage subsystem Mounting rails mount outside the rack post Handles mount outside the rack post To install the ASUS Storage subsystem into a rack with the supplied mounting rails: 1. Check the fit of the mounting rails in your rack system. 2. Adjust the length of the mounting rails as needed. See page 9, Figure 7. The rear rail slides inside the front rail. The rail halves are riveted together and use no adjustment screws. 3. Attach the mounting rail assemblies to the outside of the rack posts, using the attaching screws and flange nuts from your rack system. Be sure the front rail support is on the bottom facing inward. The alignment pins fit into the rack holes above and below the attaching screws. Use the attaching screws and flange nuts from your rack system. Tighten the screws and flange nuts according to your rack system instructions. 4. Place the ASUS Storage subsystem onto the rails. 5. Secure the ASUS Storage subsystem to the rack. One screw each side, in the upper hole only. Use the attaching screws and flange nuts from your rack system. Tighten the screws and flange nuts according to your rack system instructions. 8 Task 3: Mounting ASUS Storage in a Rack Figure 7. Rack mount assembly diagram Rack front post Alignment pins two on each flange Rack rear post Rear rail Front rail Support for subsystem Inside of post Rail attaching screws (not included) Inside of post Note that only the front rail has a support for the subsystem. This completes rack mounting. Go to “Task 4: Installing Disk Drives” on page 10. 9 ASUS Storage DS300f, DS300i Quick Start Guide Task 4: Installing Disk Drives The ASUS Storage DS300f and DS300i subsystems and DS300j expansion units support: • SAS and SATA hard disk drives • 3.5-inch hard disk drives For a list of supported physical drives, download the latest compatibility list from the ASUS support web site http://support.asus.com/. Number of Drives Required The table below shows the number of drives required for each RAID level Level Number of Drives Level Number of Drives RAID 0 1 or more RAID 6 4 to 32* RAID 1 2 only RAID 10 4 or more** RAID 1E 2 or more RAID 30 6 or more RAID 3 3 to 32* RAID 50 6 or more RAID 5 3 to 32* RAID 60 8 or more * A JBOD expansion unit may be required. ** Must be an even number of drives. Drive Slot Numbering You can install any suitable disk drive into any slot in the enclosure. The diagram below shows how ASUS Storage’s drive slots are numbered. Whether you have the original or plus carriers, the slots are numbered the same. Slot numbering is reflected in the ASUS Storage Management and CLU user interfaces. See page 11, Figure 8. 10 Task 4: Installing Disk Drives Figure 8. ASUS Storage drive slot numbering Install all of the drive carriers o the ASUS Storage enclosure to ensure proper airflow, even if you do not populate all the carriers with disk drives. Installing Your Disk Drives To install your disk drives: 1. Remove a disk drive carrier. 2. Carefully lay the disk drive into the drive carrier at the front, so that the screw holes on the sides line up. 3. Insert the screws through the holes in the drive carrier and into the sides of the disk drive. See page 12, Figure 9. 4. • Install only the counter-sink screws supplied with the ASUS Storage. • Install four screws per drive. • Snug each screw. Be careful not to over-tighten. Reinstall the drive carrier into the ASUS Storage enclosure. Repeat steps 1 through 3 until all of your disk drives are installed. 11 ASUS Storage DS300f, DS300i Quick Start Guide Figure 9. Disk drive mounted in a drive carrier Disk drive mounting screw mounting screw This completes disk drive installation. Go to “Task 5: Making Data and Management Connections” on page 13. Caution ASUS Storage supports disk drive hot-swapping. To avoid hand contact with an electrical hazard, do not remove more than one drive carrier a time. 12 Task 5: Making Data and Management Connections Task 5: Making Data and Management Connections You can configure your ASUS Storage for: • Fibre Channel Direct Attached Storage (DAS), see below • Fibre Channel Storage Area Network (SAN) (page 16) • iSCSI Direct Attached Storage (DAS) (page 19) • iSCSI Storage Area Network (SAN) (page 22) • SAS JBOD Expansion (page 25) • SAS JBOD Expansion (page 25) Important For a list of supported FC HBAs, Switches and SFPs, download the latest compatibility list from the ASUS support web site http://support.asus.com/. ASUS Storage does not support cascading of multiple RAID subsystems. Cascading is planned for a future release. Fibre Channel Direct Attached Storage (DAS) This arrangement requires: • A Fibre Channel (FC) interface card in the Host PC • At least one FC transceiver for each ASUS Storage subsystem • A network interface card (NIC) in the Host PC • A standard network switch Note ASUS Storage Fibre Channel subsystems also have two (2) Ethernet RJ45 iSCSI Port connectors. See “iSCSI Direct Attached Storage (DAS)” on page 19 for connection instructions. Data Path The ASUS Storage DS300f controller has two (2) FC Port connectors and one (1) SFF-8088 SAS Expansion Port connector. See page 14, Figure 10. To establish the data path: 1. Install an FC transceiver into the FC data port on the ASUS Storage controller. See page 15, Figure 11. 13 ASUS Storage DS300f, DS300i Quick Start Guide 2. Connect the FC transceiver on the ASUS Storage DS300f controller to the Host PC or Server. See also “SAS JBOD Expansion” on page 25. Management Path The ASUS Storage DS300f controller has one (1) Ethernet RJ-45 Management Port connector. See page 14, Figure 10. To establish the management path: 1. Attach one end of an Ethernet cable to the network connector or standard NIC in the Host PC. Attach the other end of the Ethernet cable to one of the ports on the standard network switch. See page 15, Figure 11. 2. Attach one end of an Ethernet cable to one of the ports on the standard network switch. Attach the other end of the Ethernet cable to the Management Port on the ASUS Storage DS300f subsystem. If you have multiple DS300f subsystems, Host PCs or Servers, repeat steps 1 and 2 as required. Figure 10. ASUS Storage D300f data and management ports iSCSI data port 2 iSCSI data port 1 FC data port 1 FC data port 2 SAS Expansion port (to DS300j) Management port 14 Task 5: Making Data and Management Connections Figure 11. FC DAS data and management connections Host PC or Server Network Switch Management Cables ASUS Storage DS300f NIC FC card Data Cable Management Port 15 FC Data Ports (2) ASUS Storage DS300f, DS300i Quick Start Guide Fibre Channel Storage Area Network (SAN) This arrangement requires: • A Fibre Channel (FC) interface card in each Host PC • At least one FC transceiver for each ASUS Storage subsystem • A network interface card (NIC) in each Host PC • A standard network switch Note ASUS Storage DS300f subsystems also have two (2) Ethernet RJ45 iSCSI Port connectors. See “iSCSI Storage Area Network (SAN)” on page 22 for connection instructions. Data Path The ASUS Storage DS300f controller has two (2) FC Port connectors and two (2) Ethernet RJ45 iSCSI Port connectors. See page 14, Figure 10. To establish the data path: 1. Install an FC transceiver into the FC data port on the ASUS Storage controller. See page 18, Figure 12. 2. Connect the FC transceiver on the ASUS Storage subsystem to the FC switch. 3. Connect the FC switch to the FC HBA card in the Host PC or Server. If you have multiple ASUS Storage subsystems, Host PCs or Servers, repeat steps 1 and 2 as required. See also “SAS JBOD Expansion” on page 25. Management Path The ASUS Storage DS300f controller has one (1) Ethernet RJ-45 Management Port connector. See page 14, Figure 10. To establish the management path: 1. Attach one end of an Ethernet cable to the network connector or standard NIC in the Host PC. Attach the other end of the Ethernet cable to one of the ports on the standard network switch. See page 18, Figure 12. 2. Attach one end of an Ethernet cable to one of the ports on the standard network switch. 16 Task 5: Making Data and Management Connections Attach the other end of the Ethernet cable to the Management Port on the ASUS Storage DS300f subsystem. If you have multiple ASUS Storage subsystems, Host PCs or Servers, repeat steps 1 and 2 as required. 17 ASUS Storage DS300f, DS300i Quick Start Guide Figure 12. FC SAN data and management connections NIC NIC FC card FC card Host PCs or Servers Management Cables Data Cables Network Switch FC Switch ASUS Storage DS300f ASUS Storage DS300f Management Port 18 FC Data Ports (2) Task 5: Making Data and Management Connections iSCSI Direct Attached Storage (DAS) This arrangement requires: • A Gigabit Ethernet network interface card (GbE NIC) in the Host PC or Server with iSCSI support in hardware or in software • A standard network switch • A network interface connector on the motherboard or network interface card (NIC) in the Host PC Note These instructions also apply to the iSCSI Ports on ASUS Storage Fibre Channel subsystems. Configuring a Data Path The ASUS Storage DS300i controller has four (4) Ethernet RJ45 iSCSI Port connectors. See page 20, Figure 13. To establish the data path: 1. Attach one end of an Ethernet cable to the GbE (iSCSI) NIC in the Host PC. 2. Attach the other end of the Ethernet cable to one of the four iSCSI ports on the ASUS Storage DS300i controller. See page 21, Figure 14. If you have multiple ASUS Storage DS300i subsystems, Host PCs or Servers, repeat steps 1 and 2 as required. See also “SAS JBOD Expansion” on page 25. Configuring a Management Path The ASUS Storage DS300i controller has one (1) Ethernet RJ-45 Management Port connector. See page 20, Figure 13. To establish the management path: 1. Attach one end of an Ethernet cable to the network connector or standard NIC in the Host PC. Attach the other end of the Ethernet cable to one of the ports on the standard network switch. See page 21, Figure 14. 2. Attach one end of an Ethernet cable to one of the ports on the standard network switch. Attach the other end of the Ethernet cable to the Management Port on the ASUS Storage DS300i subsystem. If you have multiple ASUS Storage subsystems, Host PCs or Servers, repeat steps 1 and 2 as required. 19 ASUS Storage DS300f, DS300i Quick Start Guide Figure 13. ASUS Storage D300i data and management ports iSCSI Data Port 3 iSCSI Data Port 4 iSCSI Data Port 2 iSCSI Data Port 1 Management Port 20 SAS Expansion Port (to DS300j) Task 5: Making Data and Management Connections Figure 14. iSCSI DAS data and management connections Host PC or Server Standard NIC GbE NIC Management Cables Standard Network Switch Data Cable ASUS Storage DS300i Management Port 21 iSCSI Data Ports (4) ASUS Storage DS300f, DS300i Quick Start Guide iSCSI Storage Area Network (SAN) This arrangement requires: • A Gigabit Ethernet network interface card (GbE NIC) in the Host PC or Server with iSCSI support in hardware or in software • A GbE network switch • A standard network switch • A network interface connector on the motherboard or network interface card (NIC) in the Host PC Note These instructions also apply to the iSCSI Ports on ASUS Storage D300f subsystems. Use this configuration if you plan to set up Network Attached Storage (NAS). See “Task 8: Installing Smart NAS Console” on page 32. Configuring a Data Path Depending on the model, the ASUS Storage DS300i controller has two (2) or four (4) Ethernet RJ45 iSCSI Port connectors. See page 20, Figure 13. To establish the data path: 1. Attach one end of an Ethernet cable to the GbE (iSCSI) NIC in the Host PC. Attach the other end of the Ethernet cable to one of the ports on the GbE network switch. See page 24, Figure 15. If you have multiple ASUS Storage DS300i subsystems, Host PCs or Servers, repeat steps 1 and 2 as required. 2. Attach one end of an Ethernet cable to one of the ports on the GbE network switch. Attach the other end of the Ethernet cable to one of the four iSCSI ports on the ASUS Storage DS300i controller. Only one iSCSI data cable is required between the ASUS Storage DS300i and GbE network switch. However, you can attach multiple cables to create redundant data paths. If you have multiple ASUS Storage DS300i subsystems, Host PCs or Servers, repeat steps 1 and 2 as required. See also “SAS JBOD Expansion” on page 25. 22 Task 5: Making Data and Management Connections Configuring a Management Path The ASUS Storage DS300i controller has one (1) Ethernet RJ-45 Management Port connector. See page 20, Figure 13. To establish the management path: 1. Attach one end of an Ethernet cable to the standard NIC in the Host PC. Attach the other end of the Ethernet cable to one of the ports on the standard network switch. See page 24, Figure 15. 2. Attach one end of an Ethernet cable to one of the ports on the standard network switch. Attach the other end of the Ethernet cable to the Management Port on the ASUS Storage DS300i subsystem. See page 24, Figure 15. If you have multiple ASUS Storage DS300i subsystems, Host PCs or Servers, repeat steps 1 and 2 as required. 23 ASUS Storage DS300f, DS300i Quick Start Guide Figure 15. iSCSI SAN data and management connections Standard NIC Standard NIC GbE NIC GbE NIC Host PCs or Servers Standard Network Switch GbE Network Switch Management Cables Data Cables ASUS Storage DS300i Management Port iSCSI Data Ports (4) ASUS Storage DS300i 24 Task 5: Making Data and Management Connections SAS JBOD Expansion This arrangement requires: • One (1) or more ASUS DS300j expansion units • One (1) SFF-8088 to SFF-8088 SAS cable for each ASUS DS300j expansion unit Configuring the Data Path All ASUS Storage subsystems have one (1) SFF-8088 SAS Expansion Port connector. To expand the data path: 1. Attach one end of a SFF-8088 to SFF-8088 SAS cable to the SAS Expansion Port on the ASUS Storage subsystem. 2. Attach the other end of the SFF-8088 to SFF-8088 SAS cable to the SAS IN Port on the ASUS DS300j expansion units. See page 26, Figure 16. If you have another ASUS DS300j expansion unit, attach one end of the SFF-8088 to SFF-8088 SAS cable to the SAS OUT Port of the first ASUS DS300j to the SAS IN Port of the second ASUS DS300j. Important ASUS Storage DS300j expansion units have one SAS IN port and one SAS OUT port. If you connect them incorrectly, the ASUS Storage does not recognize the ASUS Storage DS300j expansion units. For more information, see the ASUS Storage DS300j User Manual on the CD that came with the ASUS DS300j expansion unit. Configuring a Management Path The ASUS Storage controller manages the ASUS DS300j expansion unit. No additional management connections are required for JBOD expansion. 25 ASUS Storage DS300f, DS300i Quick Start Guide Figure 16. ASUS Storage DS300j expansion data connections SAS Expansion Port ASUS Storage DS300i SAS data cable ASUS DS300j SAS OUT Port SAS IN Port ASUS DS300j After you complete your data and management connection, go to “Task 6: Setting Up Serial Cable Connections” on page 27. 26 Task 6: Setting Up Serial Cable Connections Task 6: Setting Up Serial Cable Connections Serial communication enables the Command Line Interface (CLI) and Command Line Utility (CLU) on your PC to monitor and control the ASUS Storage subsystem. The ASUS Storage package includes a RJ11-to-DB9 serial data cable. Figure 17. Serial connector on a DS300f controller RJ11 Serial Connector Figure 18. Serial connector on a DA300i controller RJ11 Serial Connector To set up a serial cable connection: 1. Attach the RJ11 end of the serial data cable to the RJ11 serial connector on the controller. 2. Attach the DB9 end of the serial data cable to a serial port on the Host PC or Server. This completes the serial cable connection. Go to “Task 7: Connecting the Power” on page 28. 27 ASUS Storage DS300f, DS300i Quick Start Guide Task 7: Connecting the Power Plug-in the power cords and turn on the switches on both power supplies. Important If you have a SAN, DAS, or JBOD expansion, always power on the JBOD expansion units first. When the power is switched on, the LEDs and LCD screen light up. Front Panel LEDs When boot-up is finished and the ASUS Storage DS300f or DS300i subsystem is functioning normally: • Power, Global Enclosure Status, and Global RAID Status LEDs display green continuously. • Controller Activity LED flashes green when there is controller activity. • System Heartbeat LED blinks green seven times in three seconds, goes dark for six seconds, then repeats the pattern. Figure 19. ASUS Storage subsystem front panel LED display Power Global Enclosure Status Global RAID Status Controller Activity Reserved System Heartbeat 28 Task 7: Connecting the Power Controller LEDs When boot-up is finished and the ASUS Storage subsystem is functioning normally: • Battery, and Controller status LEDs display green continuously. • Ethernet LEDs display green or flash depending on your network connection. • The FC, iSCSI, SAS, and Expansion LEDs display green or flash during port activity. Figure 20. ASUS Storage DS300f controller LEDs Controller Status Fan 2 Fan 1 Battery FC Ports 1 2 Dirty Cache USB 2 USB 1 JBOD Expansion iSCSI 1 2 Fan 1 Fan 2 29 ASUS Storage DS300f, DS300i Quick Start Guide Figure 21. ASUS Storage DS300i Controller LEDs Controller Status Fan 2 Fan 1 Battery Dirty Cache USB 2 USB 1 JBOD Expansion iSCSI Ports 1 2 3 4 Fan 1 Fan 2 There are two LEDs on each Drive Carrier. They report the presence of a disk drive, activity of the drive, and the drive’s current condition. Figure 22. ASUS Storage drive carrier LEDs Disk Status Power/Activiyt If there is a disk drive in the carrier, the Power/Activity LED displays Green. If not, the Power/Activity LED remains dark. The Power/Activity LED flashes during drive activity. 30 Task 7: Connecting the Power LCD Panel The LCD panel activates approximately 35 seconds after you switch on the ASUS Storage’s power supply. At first, the LCD screen displays System is Initializing. When the ASUS Storage DS300f or DS300i subsystem is fully booted and running under normal conditions, the LCD screen shows ASUS Storage and IP address, as shown in Figure 23. Figure 23. ASUS Storage optional LCD display This completes the power and start-up. For setup instructions, see “Chapter 3: ASUS Storage Setup” in the ASUS Storage DS300f, DS300i User Manual. 31 ASUS Storage DS300f, DS300i Quick Start Guide Task 8: Installing Smart NAS Console Smart NAS Console software enables you to manage your ASUS Storage subsystem when it is configured as Network Attached Storage (NAS). The NAS option requires: • An iSCSI SAN data connection, see page 22. • Logical drives configured for NAS, see page 51. To install Smart NAS Console: 1. Open the software CD, find the Smart NAS Console install icon (right), and drag it to your PC’s desktop. 2. Double-click the Smart NAS Console Install icon to begin installation. 3. In the Welcome screen, click the Next button. 4. In the License screen, choose the I accept the terms... option and click the Next button. 5. In the Choose Destination folder, click the Browse... button if you do not agree with the proposed destination folder. When you have chosen the destination folder, click the Next button. 6. In the Ready to Install screen, click the Install button. 7. In the first Installation Complete screen, click the Finish button. To register your software online, your PC must have an Internet connection. Thank you for registering. 8. In the second Installation Complete screen, choose whether you want to restart your PC now. When you restart your PC, Smart NAS Console runs automatically. Then click the Finish button. For more information, see “Chapter 5: Smart NAS Console” and “Appendix A: Setting-up NAS Network Drives” In the ASUS Storage DS300f, DS300i User Manual. 32 Task 9: Setting the IP Address Task 9: Setting the IP Address Setting up the Serial Connection ASUS Storage has a Command Line Interface (CLI) to manage all of its functions, including customizing. A subset of the CLI is the Command Line Utility (CLU), a user-level interface that manages your ASUS Storage via your PC’s terminal emulation program, such as Microsoft HyperTerminal. This procedure uses the serial cable connection you made in “Task 6: Setting Up Serial Cable Connections” on page 27. You must use the CLI or CLU to assign an IP address to the ASUS Storage to enable a network connection for ASUS Storage Management. 1. Change your terminal emulation program settings to match the following specifications: • Bits per second: 115200 • Data bits: 8 • Parity: None • Stop bits: 1 • Flow control: none 2. Start your PC’s terminal VT100 or ANSI emulation program. 3. Press Enter once to launch the CLI. 4. At the Login prompt, type administrator and press Enter. 5. At the Password prompt, type password and press Enter. At this point, you are in the CLI. You can continue using the CLI to make network settings. See the ASUS Storage DS300f, DS300i User Manual for more information. Or you can switch to Setting up with the CLU on page 35. Choosing DHCP or a Static IP Address When you setup your ASUS Storage, you have the option of: • Enabling DHCP and letting your DHCP server assign the IP address to the ASUS Storage’s management port. • Specifying a static IP address for the ASUS Storage’s management port. If you choose to enable DHCP, have your Network Administrator dedicate an IP address for the ASUS Storage, linked to the ASUS Storage’s MAC address. This action will prevent the DHCP server from assigning a new IP address when the ASUS Storage restarts, with the result that users can no longer log in. 33 ASUS Storage DS300f, DS300i Quick Start Guide To access the MAC address for ASUS Storage’s management port: 1. At the administrator@cli> prompt, type menu and press Enter. The CLU main menu appears. 2. In the CLU Main Menu, highlight Network Management and press Enter, then highlight the management port and press Enter Figure 24. Viewing the management port’s MAC address. MAC Address Default IP Addresses ASUS Storage ships from the factory a default Management Port IP address of 192.168.0.1 and default iSCSI Port IP addresses of 10.0.0.2 through 10.0.0.5. You must change these addresses to work with your network. 34 Task 9: Setting the IP Address Setting up with the CLU 1. At the administrator@cli> prompt, type menu and press Enter. The CLU main menu appears. Figure 25. CLU main menu 2. With Quick Setup highlighted, press Enter. The first Quick Setup screen enables you to make Date and Time settings. Setting system date and time To make date and time settings: 1. Press the arrow keys to highlight System Date. 2. Press the backspace key to erase the current date. 3. Type the new date. 4. Follow the same procedure to set the System Time. 5. Press Ctrl-A to save these settings and move to the Management Port configuration screen. Making Manual IP Settings To make Management Port and iSCSI Port settings manually: 1. Press the arrow keys to highlight IP Address. 2. Press the backspace key to erase the current IP Address. 35 ASUS Storage DS300f, DS300i Quick Start Guide 3. Type the new IP Address. 4. Follow the same procedure to specify the Subnet Mask, Gateway IP Address and DNS Server IP Address. If you do not have a DNS server, skip the DNS Server IP address. 5. Highlight TCP Port Number to change the entry. 3260 is the default and recommended for most applications. 6. Press Ctrl-A to save these settings and move to the RAID configuration screen. Making Automatic IP Settings To make Management Port and iSCSI Port settings automatically: 1. Press the arrow keys to highlight DHCP. 2. Press the spacebar to toggle to Enable. 3. Highlight TCP Port Number to change the entry. 4. Press Ctrl-A to save these settings and move to the RAID configuration screen. 3260 is the default and recommended for most applications. Configuring the RAID You can configure your RAID arrays and logical drives using the CLU at this time. ASUS suggests that you highlight Skip the Step and Finish and press Enter. Then create your disk array using ASUS Storage Management. See “Task 10: Creating Logical Drives with ASUS Storage Management” on page 39. Viewing IP Address and Settings To view the current IP address and network settings when using DHCP: 1. In the CLU Main Menu, highlight Network Management and press Enter. 2. Highlight the Management Port or iSCSI Port you want and press Enter. 3. Highlight DHCP and press the spacebar to toggle to Disable. The current Management or iSCSI Port settings are displayed. 4. Press the spacebar to toggle DHCP back to Enable. 5. Press Ctrl-A to save these settings and move to the RAID configuration screen. Exiting the CLU In the CLU Main Menu, highlight Return to CLI and press Enter. This completes the Management Port setup. 36 Task 9: Setting the IP Address Go to “Task 10: Creating Logical Drives with ASUS Storage Management” on page 39 Setting up with the LCD The LCD Panel displays the current IP address during normal operation. If you did not install the LCD Panel, see “Task 2: Installing the LCD Panel (Optional)” on page 5. The LCD does not have a date and time function. Figure 26. LCD Panel default view Making Manual IP Settings To make Management Port settings manually: 1. Press the 2. Press the 3. Press the 4. Press the or button until the display says Management Port. button and the display says Link Status Up. If it says Link Status Down, reconnect to the network before preceding. or button and the display says IP Address. button to make a change. The current IP Address displays with the cursor under the first (extreme left) digit. 5. Press the button to increment and the Press the button to move left and the button decrement. button to move right. To set an IP address with double- or single-digit octets, for example, 192.168.1.50, type zeros as placeholders, 192.168.001.050. After you have set the last (extreme right) digit, press the button. The current Subnet Mask displays with the cursor under the first (extreme left) digit. 6. Make the needed changes the same as in step 5. After you have set the last (extreme right) digit, press the button. The current Gateway displays with the cursor under the first (extreme left) digit. 37 ASUS Storage DS300f, DS300i Quick Start Guide 7. Make the needed changes the same as in step 5. After you have set the last (extreme right) digit, press the button. The display says Save Network Setting? 8. Press the button to confirm. The display shows the new IP address you set. Making Automatic IP Settings To make Management Port settings automatically: 1. Press the 2. Press the or button until the display says Management Port. button and the display says Link Status Up. If it says Link Status Down, reconnect to the network before preceding. 3. Press the or button and the display says DHCP Disable. 4. Press the button to make a change. 5. Press the button to Enable. 6. Press the button to confirm. The display shows the new IP address set by the DHCP server. This completes the Management Port setup. Go to “Task 10: Creating Logical Drives with ASUS Storage Management” on page 39. 38 Task 10: Creating Logical Drives with ASUS Storage Management Task 10: Creating Logical Drives with ASUS Storage Management Setting up ASUS Storage Management consists of the following actions: • Logging into ASUS Storage Management (below) • Choosing a Language (page 40) • Creating Your Logical Drives (page 41) • Logging out of ASUS Storage Management (page 45) • Using ASUS Storage Management over the Internet (page 45) Logging into ASUS Storage Management 1. Launch your Browser. 2. In the Browser address field, type the IP address of the ASUS Storage subsystem. Use the IP address you obtained in Task 7 (see page 35). Note that the IP address shown below is only an example. The IP address you type into your browser will be different. Regular Connection • ASUS Storage Management uses an HTTP connection . . . . . .http:// • Enter the ASUS Storage’s IP address . . . . . . . . . . . . 192.168.10.85 Together, your entry looks like this: http://192.168.10.85 Secure Connection • ASUS Storage Management uses a secure HTTP connection . . . . . . . . . . . . . . . . . . . . . . . . . . . . . . . . . . .https:// • Enter the ASUS Storage’s IP address . . . . . . . . . . . . 192.168.10.85 Together, your entry looks like this: https://192.168.10.85 Note Whether you choose a regular or a secure connection, your login to ASUS Storage Management and your user password are always secure. 3. When the log-in screen appears: • Type administrator in the User Name field. • Type password in the Password field. 39 ASUS Storage DS300f, DS300i Quick Start Guide • Click the Login button. The User Name and Password are case sensitive. Figure 27. ASUS Storage Management log-in screen After sign-in, the ASUS Storage Management opening screen appears. If there are any unconfigured physical drives in the enclosure, an Array Configuration menu will also appear. See page 41, Figure 29. Note Make a Bookmark (Firefox) or set a Favorite (Internet Explorer) of the Login Screen so you can access it easily next time. Choosing a Language ASUS Storage Management displays in English, German, French, Italian, Spanish, Russian, Japanese, Chinese Traditional, Chinese Simple, and Korean. 1. Click Language on the ASUS Storage Management banner. 2. Click on the language you prefer. The language list appears in the Header. The ASUS Storage Management user interface displays in the selected language. 40 Task 10: Creating Logical Drives with ASUS Storage Management Figure 28. Clicking “Language” on the ASUS Storage Management banner Creating Your Logical Drives On a newly activated ASUS Storage subsystem, there are no disk arrays or logical drives. To create a logical drive: 1. Click the Disk Arrays icon, then click the Create tab. The Array Configuration menu appears. Figure 29. The Array Configuration menu 2. 3. Choose one of the options: • Automatic – Creates a new disk array following a default set of parameters. Makes one logical drive automatically. Also makes a hot spare drive for all RAID levels except RAID 0, if at least four unconfigured physical drives are available. See page 42. • Express – You choose the parameters for a new disk array by specifying the characteristics you want. You can create multiple logical drives at the same time, however they will all be identical. You can choose to make a hot spare drive for all RAID levels except RAID 0, if at least four unconfigured physical drives are available. See page 42. • Advanced – You directly specify all parameters for a new disk array. Makes one logical drive automatically. You can create additional logical drives at a later time, if additional configurable capacity is available. Does not make a hot spare drive. See page 43. Click the Next button. 41 ASUS Storage DS300f, DS300i Quick Start Guide Automatic When you choose the Automatic option, the following parameters appear on the screen: • Disk Arrays – The number of physical drives in the disk array, their ID numbers, configurable capacity, and the number of logical drives to be created • Logical Drives – The ID number of the logical drive(s), their RAID level, capacity, and stripe size • Spare Drives – The physical drive slot number of the dedicated hot spare assigned to this disk array. A hot spare drive is created for all RAID levels except RAID 0, when five or more unconfigured physical drives are available If you accept these parameters, click the Submit button. The new disk array appears in the Disk Array List on the Information tab. If you do NOT accept these parameters, use the Express (below) or Advanced (page 43) option to create your logical drive. Express When you choose the Express option, a set of characteristics and options appears on the screen. 1. Check the boxes to choose any one or a combination of: • Redundancy – The array will remain available if a physical drive fails • Capacity – The greatest possible amount of data capacity • Performance – The highest possible read/write speed • Spare Drive – A hot spare drive is created when you choose Redundancy, Spare Drive, and five or more unconfigured physical drives are available • Mixing SATA/SAS Drive – Check this box if you want to use both SATA and SAS drives in the same disk array If the box is unchecked, and you have both SATA and SAS drives, different arrays will be created for each type of drive. 2. In the Number of Logical Drives field, enter the number of logical drives you want to make from this disk array. The maximum possible number of logical drives appears to the right of this field. 3. From the Application Type menu, choose an application that best describes your intended use for this disk array: • File Server • Transaction Data • Video Stream • Transaction Log 42 • Other Task 10: Creating Logical Drives with ASUS Storage Management 4. Click the Update button. Or check the Automatic Update box and updates will occur automatically. The following parameters display: • Disk Arrays – The number of physical drives in the disk array, their slot numbers, configurable capacity, and the number of logical drives to be created • Logical Drives – The slot number of the logical drive(s), their RAID level, capacity, and stripe size • Spare Drives – The physical drive slot number of the dedicated hot spare assigned to this disk array (all RAID levels except RAID 0) If you accept these parameters, proceed to the next step. If you do NOT accept these parameters, review and modify your selections in the previous steps. 5. When you are done, click the Submit button. The new disk array appears in the Disk Array List on the Information tab. Advanced Note For an explanation of the parameters under the Advanced option, see “Chapter 9: Technology Background” on page 319. When you choose the Advanced option, the Step 1 – Disk Array Creation screen displays. Step 1 – Disk Array Creation 1. Optional. Enter a name for the disk array in the field provided. Maximum of 31 characters; letters, numbers, space between characters, and underline. 2. Uncheck the boxes if you want to disable Media Patrol or PDM. ASUS recommends leaving these features enabled. 3. Highlight physical drives you want in the disk array from the Available list and press the >> button to move them to the Selected list. 4. When you are done, click the Next button. You can also double-click them to move them. Step 2 – Logical Drive Creation 1. iSCSI only. If you plan to use this logical drive for NAS, click the NAS option beside LD Type. 2. Do one of the following actions: 43 ASUS Storage DS300f, DS300i Quick Start Guide 3. • For DAS and SAN, enter an Alias (name) for the logical drive. An Alias is optional. Use letters, numbers, space between words, and underscore. An Alias is optional. • iSCSI only. For NAS, enter a Mount Point (name) for the logical drive. Maximum of 20 characters. Use letters, numbers, space between words, and underscore. A Mount Point is required. From the RAID Level dropdown list, choose a RAID level for this logical drive. All RAID levels supported by the disk array appear in the list. See “Choosing a RAID Level” on page 332 4. RAID 50 and 60 only – Specify the number of axles for your array. 5. Specify a Capacity and the unit of measure (B, KB, MB, GB, TB). This value will be the data capacity of the first logical drive in your new disk array. If you specify less than disk array's maximum capacity, the remaining capacity is available for additional logical drives that you can create now or later. 6. For the following items, accept the default or choose a new value from the dropdown menu: • Stripe size. 128 KB is the default. 64 KB, 128 KB, 256 KB, 512 KB, and 1 MB are available. • Sector size. 512 B is the default. 512 B, 1 KB, 2 KB, and 4 KB are available. • Read (cache) Policy. Read Ahead is the default. Read Cache, Read Ahead Cache, and No Cache are available. • Write (cache) Policy. Write Back is the default. Write Back and Write Through (Thru) are available. 7. Click the Update button. A new logical drive is displayed under New Logical Drives. If there is free capacity remaining, you can specify another logical drive now or wait until later. 8. When you are done specifying logical drives, click the Next button. 44 Task 10: Creating Logical Drives with ASUS Storage Management Step 3 – Summary The Summary lists the disk array and logical drive information you specified. To proceed with disk array and logical drive creation, click the Submit button. Note This function does not automatically create a hot spare drive. After you create the disk array, you should create a hot spare drive. See “Chapter 4: Management with ASUS Storage Management” on page 55. Logging out of ASUS Storage Management There are two ways to log out of ASUS Storage Management: • Close your browser window • Click Logout on the ASUS Storage Management banner Figure 30. Clicking “Logout” on the ASUS Storage Management banner Clicking Logout brings you back to the Login Screen. See page 30. After logging out, you must enter your user name and password in order to log in again. Using ASUS Storage Management over the Internet The above instructions cover connections between ASUS Storage and your company network. It is also possible to connect to a ASUS Storage from the Internet. Your MIS Administrator can tell you how to access your network from outside the firewall. Once you are logged onto the network, you can access the ASUS Storage using its IP address. 45 ASUS Storage DS300f, DS300i Quick Start Guide Contacting Technical Support ASUS Technical Support provides several support options for ASUS users to access information and updates. We encourage you to use one of our electronic services, which provide product information updates for the most efficient service and support. If you decide to contact us, please have the following information available: • Product model and serial number • BIOS, firmware, and driver version numbers • A description of the problem / situation • System configuration information, including: motherboard and CPU type, hard drive model(s), SAS/SATA/ATA/ATAPI drives & devices, and other controllers. Technical Support Services ASUS Technical Support http://support.asus.com/ 46