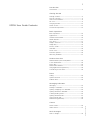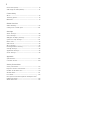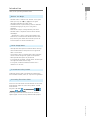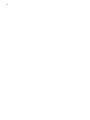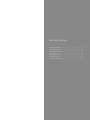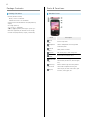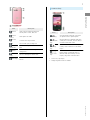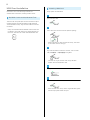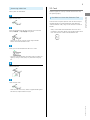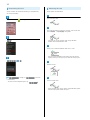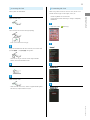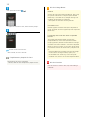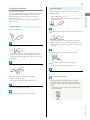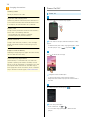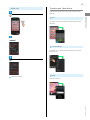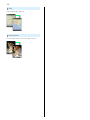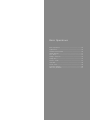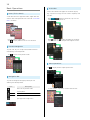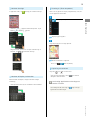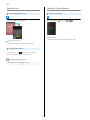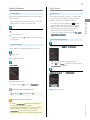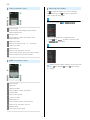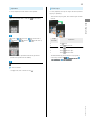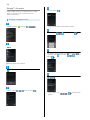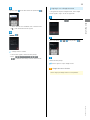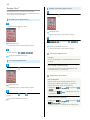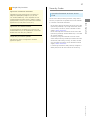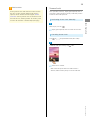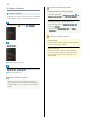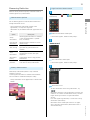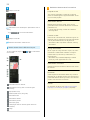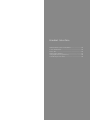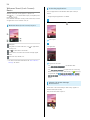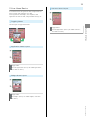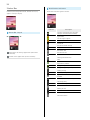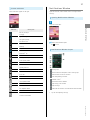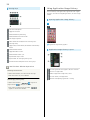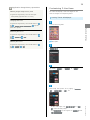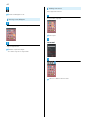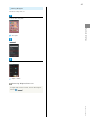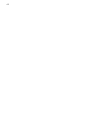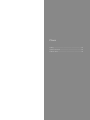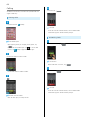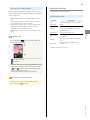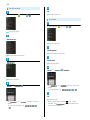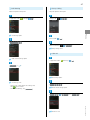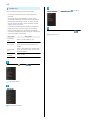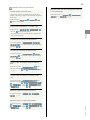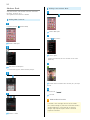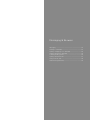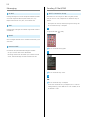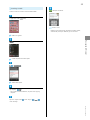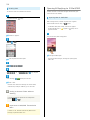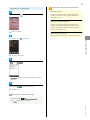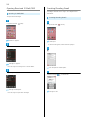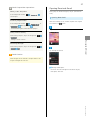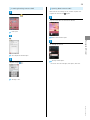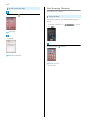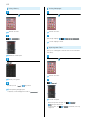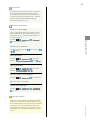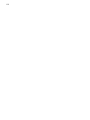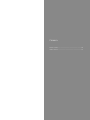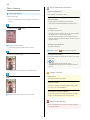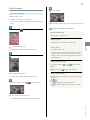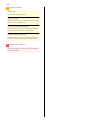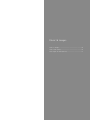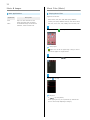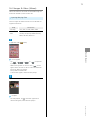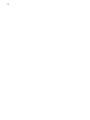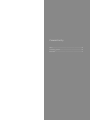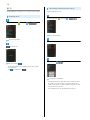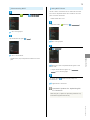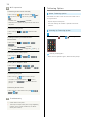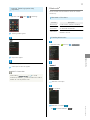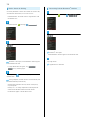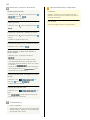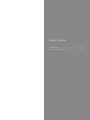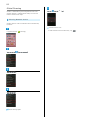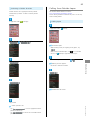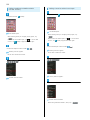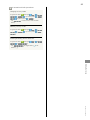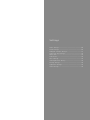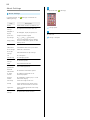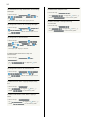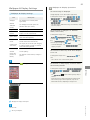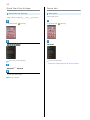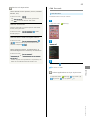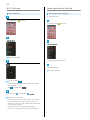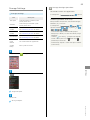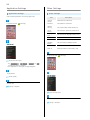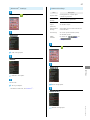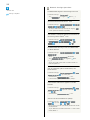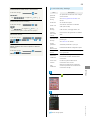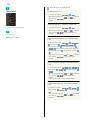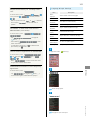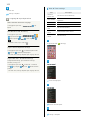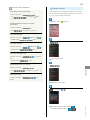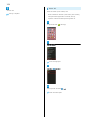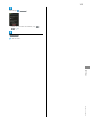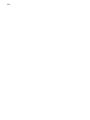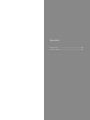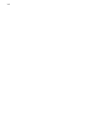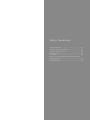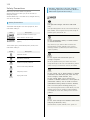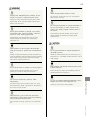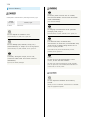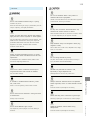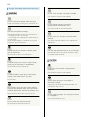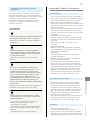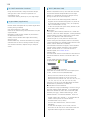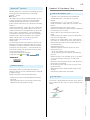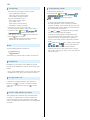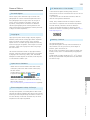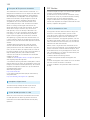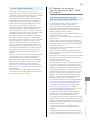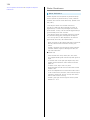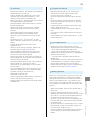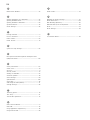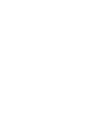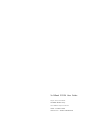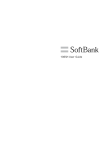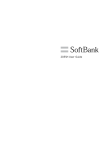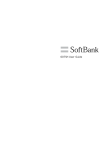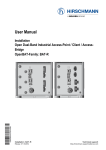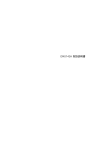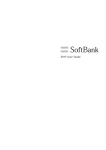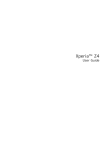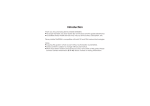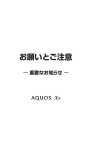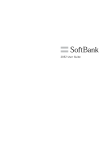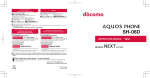Download Sharp SoftBank 205SH User guide
Transcript
205SH User Guide 1 Introduction Introduction.........................................................................3 Getting Started Package Contents............................................................... 6 Parts & Functions.............................................................. 6 USIM Card Installation....................................................... 8 SD Card................................................................................ 9 205SH User Guide Contents Charging Handset..............................................................13 Power On/Off................................................................... 14 Touchscreen Operations................................................... 15 Basic Operations Basic Operations............................................................... 18 Applications.......................................................................20 Handset Phone Number.................................................... 20 Mobile Manners................................................................. 21 Text Entry.........................................................................21 Google™ Accounts............................................................ 24 Google Play™.................................................................... 26 Security Codes.................................................................. 27 USIM PIN............................................................................28 Screen Lock....................................................................... 29 Software Updates.............................................................30 Measuring Radiation......................................................... 31 Handset Interface Welcome Sheet (Lock Screen) Basics...............................34 3-Line Home Basics.......................................................... 35 Status Bar......................................................................... 36 Notifications Window.......................................................37 Using Application Usage History.....................................38 Customizing 3-Line Home................................................ 39 Phone Calling................................................................................ 44 Optional Services..............................................................45 Address Book.................................................................... 50 Messaging & Browser Messaging.......................................................................... 52 Sending S! Mail/SMS.........................................................52 Opening & Replying to S! Mail/SMS................................ 54 Opening Received S! Mail/SMS........................................ 56 Creating/Sending Gmail....................................................56 Opening Received Gmail................................................... 57 Using Internet Mail.......................................................... 58 Web Browsing (Browser).................................................. 60 Camera Video Camera.................................................................... 67 Music & Images Music & Images................................................................. 70 SoftBank 205SH Photo Camera.................................................................... 66 2 Music Files (Music)........................................................... 70 Still Images & Video (Album)...........................................71 Connectivity Wi-Fi...................................................................................74 Tethering Option.............................................................. 76 Bluetooth ® ........................................................................ 77 Global Services Global Roaming................................................................. 82 Calling from Outside Japan............................................. 83 Settings About Settings..................................................................88 Sound Settings..................................................................89 Wallpaper & Display Settings..........................................91 Quick Start Key Settings................................................ 92 Device Info........................................................................ 92 Add Account...................................................................... 93 Wi-Fi Settings...................................................................94 Home Applications Setting.............................................. 94 Storage Settings...............................................................95 Application Settings.........................................................96 Other Settings.................................................................. 96 Appendix Specifications..................................................................108 Customer Service............................................................ 109 Safety Precautions Safety Precautions......................................................... 112 Important Product Information.....................................117 Handset & Hardware Care............................................. 119 General Notes................................................................. 121 FCC Notice...................................................................... 122 RF Exposure Information/Specific Absorption Rate * (SAR) Information...........................................................123 Water Resistance............................................................124 3 Introduction Introduction Before You Begin ・SoftBank 205SH is referred to as "handset" in this guide. Introduction Thank you for purchasing SoftBank 205SH. ・Read "Quick Tips" (in お願いとご注意) and this guide thoroughly beforehand for proper usage. ・Accessible services may be limited by contract conditions. ・Unauthorized copying of any part of this guide is prohibited. ・Guide content subject to change without prior notice. ・SoftBank 205SH is compatible with 4G and 3G network technologies. ・"SoftBank 4G" is used as a service name based on the statement by the International Telecommunication Union (ITU) indicating that mobile communications systems for 3.5G and beyond can also be considered "4G." Guide Usage Notes ・Most operation descriptions are based on default settings. ・Unless noted otherwise, descriptions are for application sheet in 3-Line Home. ・"Confirmation" refers to authentication prompt, selection, caution or other message that appears after operation. ・Some operation descriptions may be omitted. ・In this guide and on handset, "abroad" means "outside Japan" with regard to handset/service usage. ・In this guide, microSD/microSDHC/microSDXC Card is referred to as "SD Card." Screenshots & Key Labels Screenshots and key labels are provided for reference only. Actual handset windows, menus, etc. may differ in appearance. Accessing Functions Guide Access this Functions Guide via Guide indicator on Status Bar. Guide indicator appears on Status Bar by default. To hide Guide indicator: Drag Status Bar down Indicator off Tap here for Guide Back Guide usage information and confirmation for automatic updates appear at initial startup. Follow onscreen prompts. SoftBank 205SH 4 Getting Started Package Contents............................................................... 6 Parts & Functions.............................................................. 6 USIM Card Installation....................................................... 8 SD Card................................................................................ 9 Charging Handset..............................................................13 Power On/Off................................................................... 14 Touchscreen Operations................................................... 15 6 Package Contents Package Contents Parts & Functions Handset Parts ・Handset (SoftBank 205SH) ・Battery is built into handset. ・Handset back cover is not removable. ・SD/USIM Card Insertion/Removal Tool (complimentary sample) ・AC Charger (SHCEJ1) ・クイックスタート (Japanese) ・お願いとご注意 (Japanese) with English "Quick Tips" ・Warranties (Japanese) for handset and AC Charger ・microSD Card (complimentary sample, preinstalled) Name Strap Eyelet Headphone Port Internal Camera Earpiece SD/USIM Card Slot Notification Lamp Proximity/ Light Sensor Display Description Attach Straps here. Connect Headphones with Mic (optional accessories) here. Shoot photos or videos. Hear other party's voice through this. Access USIM Card and SD Card. Illuminates while charging or for notifications (missed calls, new messages, etc.). Detects ambient light level and prevents Touchscreen misoperation during call. Touch Display to select menu items, open functions, scroll pages, etc. 7 Handset Keys Getting Started Name Pressure Vent External Camera Infrared Port Description Helps maintain handset performance. Shoot photos or videos. Transfer files using Infrared. Mic Talk to other party through this. External Connect AC Charger or Micro USB Cable Device Port Speaker Mobile Light FeliCa Logo Name Do not place a sticker, label, etc. here. Listen to music, video/One Seg audio, etc. Activate/cancel Screen lock. Long Press (Power Key) Place over reader/writer to use OsaifuKeitai ® . for power on/off or phone options. Decrease Volume. In Welcome sheet (lock (Volume Down screen) or 3-Line Home, Touch & Hold to Key) activate/cancel Silent mode. Increase Volume. In Welcome sheet (lock (Volume Up screen), Touch & Hold to turn on Mobile Key) Light 1 . Activate Camera 2 . Cancel Screen lock through this. Use as a flashlight or camera flash. Description (Quick Start Key) (when Display is completely dark). In Welcome sheet (lock screen), turn off Display. Long Press to activate Mail 2 . 1 To turn off, Tap Display. 2 Change assigned function as needed. SoftBank 205SH 8 USIM Card Installation USIM Card is an IC card containing customer and authentication information, including handset number. SD/USIM Card Insertion/Removal Tool Inserting USIM Card Always power off beforehand. Open Card Slot Cover There are two inscriptions (one for USIM and one for SD) on included SD/USIM Card Insertion/Removal Tool (hereafter "Insertion/Removal Tool"). Align the USIM side over the back of handset. ・Always use included Insertion/Removal Tool for USIM Card installation. Using other devices may damage handset and Insert USIM Card into USIM Card Slot (bottom opening) USIM Card. Take care not to lose Insertion/Removal Tool. ・Check orientation of USIM Card (see the notch), then insert it with metal contacts facing up. Align Insertion/Removal Tool with Card Slot, with the USIM side (USIM挿抜時:この面が背面側) facing down ・Take care not to get Card Slot Cover caught between handset and Insertion/Removal Tool. Gently push in Insertion/Removal Tool until it clicks Close Card Slot Cover ・Close Card Slot Cover firmly. Debris trapped between gasket and base may expose handset to liquid. 9 Removing USIM Card Always power off beforehand. Handset supports SD Card up to 64 GB. Some SD Cards may not operate properly. SD/USIM Card Insertion/Removal Tool There are two inscriptions (one for USIM and one for SD) on included SD/USIM Card Insertion/Removal Tool (hereafter "Insertion/Removal Tool"). Align the SD side over the back of handset. Align Insertion/Removal Tool with Card Slot, with the USIM side (USIM挿抜時:この面が背面側) facing down Getting Started Open Card Slot Cover SD Card ・Always use included Insertion/Removal Tool for SD Card installation. Using other devices may damage handset and SD Card. Take care not to lose Insertion/Removal Tool. ・Take care not to get Card Slot Cover caught between handset and Insertion/Removal Tool. Gently push in Insertion/Removal Tool until it clicks ・Pull back Insertion/Removal Tool slowly (USIM Card pops out slightly). Pulling it back quickly may make USIM Card jump out. Remove USIM Card Close Card Slot Cover ・Close Card Slot Cover firmly. Debris trapped between gasket and base may expose handset to liquid. SoftBank 205SH 10 Unmounting SD Card Always unmount SD Card before removing it. (Complimentary Removing SD Card Always power off beforehand. SD Card preinstalled.) Open Card Slot Cover In application sheet, (Settings) Align Insertion/Removal Tool with Card Slot, with the SD side (microSD挿抜時:この面が背面側) facing down Storage ・Take care not to get Card Slot Cover caught between handset and Insertion/Removal Tool. Gently push in Insertion/Removal Tool until it clicks ・Pull back Insertion/Removal Tool slowly (SD Card pops out slightly). Pulling it back quickly may make SD Card jump out. Unmount microSD OK Remove SD Card Unmount microSD changes to Mount microSD . (SD Card is unmounted.) ・To have SD Card recognized again, Tap Mount microSD . Close Card Slot Cover ・Close Card Slot Cover firmly. Debris trapped between gasket and base may expose handset to liquid. 11 Inserting SD Card Always power off beforehand. Formatting SD Card When using a new SD Card for the first time, format it on handset before trying to save images, music, etc. ・Charge handset while formatting or charge it adequately beforehand. In application sheet, (Settings) Getting Started ・Formatting deletes all SD Card files. Open Card Slot Cover Insert SD Card into SD Card Slot (top opening) ・Insert it with terminals facing up. Storage Align Insertion/Removal Tool with Card Slot, with the SD side (microSD挿抜時:この面が背面側) facing down ・Take care not to get Card Slot Cover caught between handset and Insertion/Removal Tool. Gently push in Insertion/Removal Tool until it clicks Erase microSD Close Card Slot Cover ・Close Card Slot Cover firmly. Debris trapped between gasket and base may expose handset to liquid. Erase SD card SoftBank 205SH 12 SD Card Usage Notes Enter Operation Password OK General SD Card files may be lost/altered accidentally. Keep a copy of important information in a separate place. SoftBank Mobile Corp. is not liable for any damages resulting from accidental loss/alteration of information. ・Never power off while files are being accessed. ・If Operation Password is unset, follow onscreen prompts. microSDXC Card Handset supports microSDXC Cards (SDXC-compatible SD Cards). microSDXC Cards are supported by SDXC-compatible devices only. Erase everything Exchanging Files with Non-SDXC-Compatible Devices To exchange files between handset and non-SDXCcompatible devices, use SD Cards (microSD/microSDHC Cards) supported by handset and those devices. Inserting a microSDXC Card used on handset in a non-SDXC-compatible device may corrupt card files. In such cases, do not format the microSDXC Card on that device even if prompted to do Handset erases all SD Card files. ・When finished, SD Card is mounted. so. ・Formatting deletes all microSDXC Card files and changes the file system. The original memory capacity may be unavailable after formatting. To use a corrupted Complimentary Sample SD Card Complimentary SD Card is preinstalled. ・Warranty does not cover complimentary sample SD Card. microSDXC Card, format it on an SDXC-compatible device. SD Card Caution Keep SD Card out of infants' reach; may cause choking if swallowed. 13 Charging Handset Battery is built into handset. AC Charger, Micro USB Cable (optional accessory), Micro USB Charging Adapter (optional accessory) and In-Car Charger USB Charging Connect handset to a PC with Micro USB Cable (SHDDL1; optional accessory). ・Power on handset and PC first. handset while it is wet. ・Handset may not charge or charge slowly depending on PC May cause fire, malfunction or burns due to electric shock or status/environment. short-circuiting. AC Charger Use AC Charger (SHCEJ1). Getting Started (optional accessory) are not water proof. Never charge Insert Micro USB plug of Micro USB Cable into External Device Port ・Insert Micro USB plug in correct orientation; otherwise, External Device Port may be damaged. Check contours and orientation of Micro USB plug, then insert it with tabs (○) Insert Micro USB plug of AC Charger into External Device Port ・Insert Micro USB plug in correct orientation; otherwise, facing down. Insert USB plug of Micro USB Cable into PC USB port External Device Port may be damaged. Check contours and orientation of Micro USB plug, then insert it with tabs (○) facing down. Notification Lamp illuminates while charging. Extend blades and plug AC Charger into AC outlet ・Notification Lamp goes out when charge is full. Remove Micro USB Cable from handset and PC Notification Lamp illuminates while charging. Lithium-ion Battery ・Rotate blades out as shown. ・Notification Lamp goes out when charge is full. This product requires a lithium-ion battery. Lithiumion batteries are recyclable. To recycle a used lithiumion battery, take it to any shop displaying the recycling symbol. Unplug AC Charger and retract blades ・To avoid fire or electric shock, do not short-circuit or disassemble Battery. Remove Micro USB plug from External Device Port SoftBank 205SH 14 Charging Precautions Handling Cables Do not pull, bend, or twist cable. Power On/Off Power On Important USB Charging Note Handset may power on automatically when connected to a Long Press until SoftBank logo appears PC with Micro USB Cable; avoid connection aboard aircraft or in hospitals, etc. where handset use is prohibited. Battery Care To help maintain performance and life of Internal Battery, do not store in the following conditions. ・Full (immediately after charging is complete) ・Exhausted (too low to power on handset) Periods of Disuse Charge at least once every 6 months; if left uncharged, handset may become unusable or files/settings may be affected. After Power On Graphics, Welcome sheet (lock screen) appears. ・If Welcome sheet (lock screen) usage guide appears, follow onscreen prompts. (Tap Try it to proceed to .) Bulges of Internal Battery Depending on usage, bulges may appear near end of battery life; this does not affect safety. Drag to the bottom of Display Internal Battery Replacement Internal Battery is a consumable item; may need to be replaced if operating time shortens noticeably. Internal Battery is not user replaceable; its replacement incurs fees and requires handset submission to a SoftBank Shop or other appropriate servicer. For details, contact a SoftBank Shop or SoftBank Customer Support, General Information. Google & location window opens. ・If confirmation appears, follow onscreen prompts. ・Google & location window may open even when handset is not used. Set Google's location service options Initial setup menu opens. ・Scroll to bottom or Tap for . ・If 3-Line Home usage guide appears, follow onscreen prompts. 15 Power Off Touchscreen Operations Touch Display to select menu items, open functions, scroll pages, etc. (Long Press) Tap item or key to open or execute corresponding function/ operation. Getting Started Tap Power off Touch & Hold Touch item for 1+ seconds (handset vibrates) to move icon, open menu, etc. OK Drag Handset shuts down. Drag item to move it. SoftBank 205SH 16 Flick Flick to toggle sheets, pages, etc. Pinch/Spread Pinch or Spread to zoom in or out on images, maps, etc. Basic Operations Basic Operations............................................................... 18 Applications.......................................................................20 Handset Phone Number.................................................... 20 Mobile Manners................................................................. 21 Text Entry.........................................................................21 Google™ Accounts............................................................ 24 Google Play™.................................................................... 26 Security Codes.................................................................. 27 USIM PIN............................................................................28 Screen Lock....................................................................... 29 Software Updates.............................................................30 Measuring Radiation......................................................... 31 18 Basic Operations Action Bar Current menu/window title appears on Action Bar (Display Home (3-Line Home) top). Tap icons to the right of title to access frequently used functions. 3-Line Home consists of application sheet, widget sheet and shortcut sheet. Most operations start here. See "3-Line Home Basics" for details. ・Flick left/right to toggle sheets. ・Tap at Display bottom to return to 3-Line Home. ・When or appears on Action Bar, Tap it to turn corresponding setting off or on. ・When (check all)/ (uncheck all) appears on Action Bar, Tap it to select or cancel multiple items together at once. Handset Navigation Tap item, icon, key, etc. to open menu/window or execute corresponding function/operation. ・Tap to return to the previous screen. Menu Operations Tap at Display bottom to open Options menu. Navigation Bar Tap icons on Navigation Bar (Display bottom) for the following functions/operations. Icon Description Return to the previous screen. Close keyboard. Return to 3-Line Home. Open Options menu. Open application usage history. ・In some windows, Drag down or Touch & Hold for menu. 19 Handset Settings In application sheet, Tap Zooming In (Zoom Anywhere) (Settings) to customize settings. Zoom in on any portion of Display. Magnified keys, icons, etc. can be Tapped like normal ones. (Zoom Anywhere) enable ( or Basic Operations ・Checkbox ( ) appears beside some options. Tap to ) or disable ( ) option. Magnifying glass appears. Drag magnifying glass to target position ・Drag/Flick slider, spinner, etc. to adjust some settings. If available, Tap or for additional settings. Portion underneath is magnified. ・To exit, Tap (Zoom Anywhere). Capturing Screenshots Long Press Handset & Display Orientation Rotate handset 90 degrees; Display orientation changes accordingly. ・Landscape orientation may be unavailable in some windows. and at the same time. ・Open captured screenshots from Photo in Contents Manager or other locations. Activating Applications that Support Assist Function Touch Navigation Bar then Drag up Drag to target application and release finger SoftBank 205SH 20 Applications Handset Phone Number Activating Applications In application sheet, Tap application My Phone Number In application sheet, (Settings) Profile Profile opens. ・Handset number appears in Own phone number field. Application activates. ・If confirmation appears, follow onscreen prompts. Exiting Applications In any application, Tap repeatedly until 3-Line Home returns. (Some applications may remain active.) Obtaining Applications Obtain applications from (Play Store). 21 Mobile Manners Text Entry Silent Mode Keyboards Mute ringtones and other handset sounds to avoid disturbing Use onscreen keyboards for text entry. In 12-key Keyboard, others around you. multiple characters are assigned to each key. In QWERTY ・Camera shutter sound, video recording tones, music, video/ ・Tap a text entry field for keyboard. Tap to hide it. ・Text entry descriptions are for iWnn IME - SH edition. Before reading on, switch input method from Android In Welcome sheet (lock screen) or 3-Line Home, Touch & Hold keyboard (selected when interface language is set to English) to iWnn IME - SH edition as follows. In a text entry window, Drag Status Bar down input method Silent mode activates. ・To cancel, Touch & Hold in Welcome sheet (lock screen) or 3-Line Home. Choose Japanese Basic Operations game sounds, etc. still play even in Silent mode. Keyboard, a single letter is assigned to each key. Switching Keyboards Airplane Mode In a text entry window, Change input UI Leaving power on, suspend signal-transmitting functions. (Long Press) Phone options appear. ・When How to Change Input UI window opens after Tapping Airplane mode , Tap CLOSE . To disable it thereafter, select Don't show again beforehand. Set QWERTY keyboard or Set 12 keyboard Airplane mode activates. ・To cancel, Long Press , then Tap Airplane mode . Selecting Silent Mode Option (Long Press) Tap icon (such as Keyboard is switched. ) Airplane Mode Precautions Activating Airplane mode disables Wi-Fi and Bluetooth ® , mode by enabling Wi-Fi/Bluetooth ® after activating Airplane mode ; make sure that such connection/ transmission is allowed in your current location before use. SoftBank 205SH interrupting corresponding transmissions. Wi-Fi/Bluetooth ® connections can be used even in Airplane 22 12-Key Keyboard Layout Switching Entry Modes Tap to toggle Half Numeric, Kanji, and Half Alphabet modes. Alternatively, Flick left/right to toggle these modes. To use other entry modes: In a text entry window, Change input mode Enter characters. Undo conversion; reverse-toggle character options before confirming entry. Backspace cursor. Enter pictograms, symbols, or emoticons; switch conversion options. Toggle entry modes. ・When How to Change Input UI window opens after Tapping , Tap CLOSE . To disable it thereafter, select Don't show again beforehand. Enter space; toggle case; add ゛ or ゜ for hiragana. Current entry mode Delete characters. Tap mode Advance cursor; add space at text end. Open text entry options; enter space; convert hiragana. Insert line break; confirm current characters. QWERTY Keyboard Layout Keyboard interface changes accordingly. Current entry mode indicator-etc.--appears. Enter characters. Toggle case. Toggle entry modes. Enter pictograms, symbols, or emoticons. Undo conversion. Open text entry options. Current entry mode Delete characters. Insert line break; confirm current characters. Advance cursor; add space at text end. Backspace cursor. Enter space; convert hiragana. (Half Alphabet), (Kanji), (Full Katakana), 23 Alphabet Flick Input In 12-key Keyboard, to enter Keitai in Half Alphabet: In 12-key Keyboard, Flick key for target character (instead of Tapping it repeatedly). ・Touch & Hold a key for guide; Flick toward target character Check Half Alphabet mode is selected ( to enter. on Status Bar) Basic Operations (twice: K) (once: t) (twice: e) (three times: i) (once: a) Target Character (three times: i) ・The first letter is capitalized automatically by default. Operation P Tap Q Touch and Flick left. R Touch and Flick up. S Touch and Flick right. 7 Touch and Flick down. once. ・To enable/disable key preview and Flick input guide, in a text entry window, Tap (Cancel auto capitalization as needed.) Display / Layout Change settings Key input guide . Keitai is entered. ・To toggle case, enter a letter and Tap . SoftBank 205SH 24 Google™ Accounts Create a Google Account to use Google services. A Google Enter mail address Account is required to fully use some services and applications/functions. Creating a Google Account In application sheet, (Settings) Add account ・If confirmation appears, follow onscreen prompts. Enter password Next Re-enter password Google Tap Choose a security question field Tap Answer field Enter answer Tap question Next Enter mail address Add a Google Account appears. New Not now Enter first name Next Enter last name ・To join Google+, Tap Join Google+ prompts. . Follow onscreen 25 Signing in to a Google Account Tap entry field Enter shown characters (distorted) If an application requires a Google Account, Add a Google Account appears. Sign in to use the application. In Add a Google Account, Existing Basic Operations ・If shown characters are unreadable, enter a character then Tap ; other distorted characters appear. Not now Enter mail address Next Enter password A Google Account is added. ・If confirmation appears, follow onscreen prompts. ・Even if Keep this phone backed up with my Google Account is selected, this backup function cannot be used. Follow onscreen prompts You are signed in to your Google Account. Google Account Caution Do not forget your Google Account ID and password. SoftBank 205SH 26 Google Play™ Updating Installed Applications Download applications via Google Play. Downloaded applications can be updated manually or automatically. Sign in to your Google Account beforehand. In application sheet, (Play Store) Installing Free Applications In application sheet, (Play Store) Google Play opens. ・If confirmation appears, follow onscreen prompts. My apps Tap application UPDATE Follow onscreen prompts Google Play opens. ・If confirmation appears, follow onscreen prompts. Application downloads and installs. ・If confirmation appears, follow onscreen prompts. Tap free application INSTALL ACCEPT Application downloads and installs. Purchased Applications Payment Pay once. Re-downloads of uninstalled applications are free Purchasing Applications of charge. Use on Other Android Devices In application sheet, (Play Store) Install same application on other Android devices under same Google Account at no added cost. Application Operations Refund Requests Request refunds within designated period. Returned applications are deleted from handset; no payment is Google Play opens. required. (One refund request per application.) ・If confirmation appears, follow onscreen prompts. In Google Play, My apps Tap application REFUND ・For details, Tap Tap paid application Tap price Follow onscreen Help in Google Play, then refer to Google Play Help. prompts Application downloads and installs. Enabling Automatic Updates In Google Play, Auto-update My apps ( Tap application ) ・Automatic update is not available for some applications. 27 Google Play Cautions Application Installation Disclaimer Download and install applications on this handset via Google Play (developed by Google Inc.) at your own risk. SoftBank Mobile Corp. is not responsible for user installed application content (quality, reliability, legality, appropriateness, accuracy, etc.) or malfunctions installed Operation Password & Center Access Code Center Access Code (Call Barring Password; 4-digit code in contract) is required to use Optional Services from landlines or subscribe to fee-based information. ・Do not forget Operation Password and Center Access Code Application Purchase Disclaimer Purchase applications via Google Play at your own risk. SoftBank Mobile Corp. is not responsible for transactions between users and third party publishers. Google Play Automatic Updates Operations are subject to change due to automatic application updates. (Call Barring Password). If you forget these codes, contact us for recovery. For details, contact SoftBank Customer Support, General Information. ・Do not reveal Operation Password or Center Access Code (Call Barring Password). SoftBank Mobile Corp. is not liable Basic Operations applications may cause (due to viruses, etc.). Security Codes for misuse or damages. ・Call Barring settings will be locked if incorrect Center Access Code (Call Barring Password) is entered three times consecutively when making a setting. To unlock, the code must be changed. For details, contact SoftBank Customer Support, General Information. ・If Call Barring Password has been previously changed on a mobile phone, enter the latest code to set Call Barring. SoftBank 205SH 28 USIM PIN Setting Operation Password Do not forget Operation Password; write it down if necessary. In application sheet, (Settings) Other settings 9999 by default; enable USIM card lock to restrict handset use. Enabling USIM Card Lock Lock & Security In application sheet, (Settings) Other settings Lock & Security Operation password setting Password OK Enter Operation OK USIM card lock settings OK Re-enter Operation Password OK ( Lock USIM card Enter PIN ) OK USIM card lock is enabled. Changing USIM PIN Lock USIM card first. See "Enabling USIM Card Lock" for details. Operation Password is set. ・To change Operation Password, follow the steps above. (In , enter current Operation Password to proceed.) In application sheet, (Settings) Other settings Lock & Security USIM card lock settings current PIN OK enter new PIN PIN is changed. OK Change USIM PIN Enter new PIN OK Enter Re- 29 PIN Cautions Screen Lock Entering incorrect PIN three consecutive times activates After a period of inactivity, Display goes completely dark to PIN Lock. To cancel, Personal Unblocking Key (PUK) is save battery power (Screen lock active). Screen lock prevents required; contact SoftBank Customer Support, General accidental Touchscreen operation. Information. Entering incorrect PUK ten consecutive times activates PUK Lock, disabling handset. For recovery, USIM Card must be reissued at a SoftBank Shop (fees apply). Activating Screen Lock Manually Display goes completely dark and Screen lock activates. Canceling Screen Lock Press or Basic Operations When Display is active, to open Welcome sheet (lock screen). In Welcome sheet (lock screen), Drag down Screen lock is canceled. ・When Screen lock option other than Slide or None is selected, follow onscreen prompts to cancel Screen lock. SoftBank 205SH 30 Software Updates Software Update Operations Enabling/Disabling Automatic Updates Software Updates At specified time, handset automatically checks for/downloads In Software update menu, Auto update settings not update automatically or Do Update automatically firmware updates as required. To update firmware manually: Changing Automatic Update Start Time In application sheet, (Settings) Device info In Software update menu, Select time Update time settings Set ・Available when Auto update settings is Update automatically . Software Update Cautions During Update Handset cannot be used until Software Update completes; it may take some time to complete. Software update Signal Conditions Check signal strength and battery charge beforehand. Poor signal strength or low battery charge may disrupt updates leading to update failure. Update failure may disable handset. Software update menu opens. Software update Execute Follow onscreen prompts Software Update starts. Before Software Update Handset data may be lost to damage, malfunction, etc. Back up important information before updating software. SoftBank Mobile Corp. is not liable for loss or associated damages. 31 Measuring Radiation High Precision Measurement Radiation sensor provides simple way to measure amount of radiation (gamma rays) around handset. In application sheet, (Tools) (Radiation measurement) Measurement Options Use the following options to measure/monitor radiation or ・During measurement, keep handset parallel to and approximately 1 m away from the ground. ・Measurement may be disabled when other applications are in use. Option Always measurement Description Measure approximate amount of radiation Radiation measurement window opens. Basic Operations manage measurement results. ・If confirmation appears, follow onscreen prompts. in real time (measurement is updated every 10 seconds). High precision Measure amount of radiation in current measurement location simply. High measurement Handset responds with tone/Vibration Alert settings upon detecting specified amount of radiation. Timer measurement Start High precision measurement at specified time and save result upon completion. Measurement Check/manage results of High precision history measurement. Accumulative Check/manage cumulative values predicted prediction from results of Always measurement. Always Measurement Start measurement window opens. ・If confirmation appears, follow onscreen prompts. Start measurement Enable Always measurement (default: OFF) to measure radiation in real time. To check approximate amount of radiation around handset, Flick time area left in Welcome sheet (lock screen). ・Always measurement can be toggled on/off in Notifications Window. Measurement starts. ・To check measurement result during measurement, Tap Result . ・Measurement continues up to approximately 20 minutes; the number of ☆s increases as measurement accuracy increases. ・Longer measuring time results in higher measurement accuracy. ・First result appears approximately 1 minute after starting measurement (tone sounds). ・Measurement result window opens when five ☆s appear after 5 minutes of measurement. (Measurement result is SoftBank 205SH saved automatically.) 32 Radiation Measurement Precautions (done) on Action Bar Purpose of Use This function is designed as a simple way to measure amount of radiation (gamma rays) around handset. Do not use it for other purposes. Measurement Results Radiation levels constantly change; results are not guaranteed to be accurate and therefore not suitable for Measurement result window opens. (Measurement result is professional use. ・If result seems to be high, instead use a dedicated saved.) ・Tap Raise precision to continue measurement. measuring device. Location of Use Avoid use near a microwave oven, fluorescent light or ion (done) on Action Bar generator; they may interfere with accurate measurement. Radiation measurement window returns. ・Do not place handset directly on the ground for measurement; debris may adhere to handset, affecting measurement. Measurement Result Window Layout To save a memo and image, Tap Edit in measurement result window. During Measurement Do not subject to strong vibration or impact; may affect measurement. Sudden handset movement or change in radiation level may also interrupt measurement; try measuring again. ・Measurement may be disabled depending on handset status (e.g., other applications are in use). Measurement Limitation Radioactive materials contained in food and water cannot be measured. Disclaimer SHARP Corporation and SoftBank Mobile Corp. cannot be held liable for any damages resulting from malfunction of preinstalled radiation measuring function, from measured values or from the use of the function. Measured amount of radiation Measurement accuracy (more ☆s indicate higher accuracy) Map (based on GPS) Address (based on GPS, encrypted) Measurement date Measurement location Measurement position Memo (encrypted) Level (longer color bar indicates greater amount of radiation) Image Details For disclaimer and details, see SHARP SH DASH support page (http://k-tai.sharp.co.jp/support/) (Japanese). Handset Interface Welcome Sheet (Lock Screen) Basics...............................34 3-Line Home Basics.......................................................... 35 Status Bar......................................................................... 36 Notifications Window.......................................................37 Using Application Usage History.....................................38 Customizing 3-Line Home................................................ 39 34 Welcome Sheet (Lock Screen) Basics Welcome sheet (lock screen) appears at power on or when or is Pressed while Display is completely dark (Screen lock active). Activating Applications Activate applications from Welcome sheet (lock screen) as follows. ・Change assigned applications as needed. From Welcome sheet (lock screen), cancel Screen lock, activate an application such as Phone or Mail, etc. In Welcome sheet (lock screen), Tap Welcome Sheet (Lock Screen) Layout Menu opens. Wallpaper Drag down to cancel Screen lock; Tap for applications, Tap application settings, etc. Tap to show owner information 1 . Notifications of missed calls and new messages appear here. Date and time, weather, etc. 1 Set owner information beforehand. See "Lock & Security Settings" for details. Application activates. ・Tap Link to Instruction movie for Welcome sheet introductory video (Japanese). ・Tap Welcome sheet setting to open menu for customizing Welcome sheet (lock screen). Alternatively, Tap (Settings) in application sheet Welcome Wallpaper & display Sheet(lock screen) . See "Wallpaper & Display Settings" for details. Missed Call & New Message Notifications Notification--New missed call(s) or New mail(s)--appears in Welcome sheet (lock screen). Drag notification down to open it. 35 3-Line Home Basics Shortcut Sheet Layout 3-Line Home consists of application sheet, widget sheet and shortcut sheet. Most operations start here. Access applications and widgets, save frequently used applications to shortcut sheet, change handset settings, etc. Toggling Sheets Flick left/right to toggle these sheets. Toggle sheets. Flick down for menu.) Handset Interface Activate applications. (Flick up for hidden shortcuts; Application Sheet Layout Toggle sheets. Activate applications. (Flick up for hidden applications; Flick down for menu.) Widget Sheet Layout Toggle sheets. Use widgets. (Flick up for hidden widgets; Flick down for menu.) SoftBank 205SH 36 Status Bar Indicators (new message notification, handset status, etc.) appear at the top of Display. Notification Indicators Notification Indicators appear on the left. Indicator Status Bar Layout Description Functions Guide (Drag Status Bar down and open from Notifications Window) Urgent News Call Arriving/in Progress Call on Hold Missed Call New Answer Phone Message New Voicemail New SMS/S! Mail Notifications and warnings appear here. (Notification Indicators) Handset status appears here. (Status Indicators) New Internet Mail New Gmail Snoozing/Unchecked Alarm Event Always Measurement (of Radiation Measurement) Enabled Energy Saving (Waza. Mode) Active Energy Saving (Emerg. Mode) Active Viewing One Seg Recording One Seg Application Installation Complete/Update Available Text Entry Window (Choose Input Method) Positioning (GPS) Data Downloading SD Card Unmounted Reading SD Card Connected in Card Reader Mode Screenshot Captured More Notifications 37 Notifications Window Status Indicators Status Indicators appear on the right. Open notifications, check handset status or change various settings. Opening Notifications Window Drag Status Bar down Handset Interface Indicator Description Battery Strength Charging Signal Strength No Signal (4G/3G) 4G Data in Use Notifications Window opens. 3G Data in Use ・Tap to exit. Roaming Airplane Mode Wi-Fi Connected Notifications Window Layout Bluetooth ® On Bluetooth ® Connected Silent (Standard) Mode Silent (Drive) Mode Silent Mode Mic Muted Speakerphone On Answer Phone Set Setting Keys Answer Phone Set (Message Recorded) Show second and subsequent lines of Setting Keys. Alarm Set Notifications and active functions Osaifu-Keitai ® Locked Use corresponding functions. Kanji Mode Handset status 1 Half Alphabet Mode Close Notifications Window. Half Numeric Mode Open Energy save window. Half Katakana Mode Open Settings. Full Alphabet Mode Delete all notifications and close Notifications Window. Full Numeric Mode Full Katakana Mode 1 Tap for corresponding settings. Character Code Mode SoftBank 205SH 38 Using Application Usage History Setting Keys Activate recently used applications, applications that support the assist function and assigned applications, all from a single window. Opening Application Usage History Set Silent mode option. Toggle Wi-Fi on/off. Enable/disable GPS positioning. Enable/disable Auto-rotate screen. Set Display brightness. Show second and subsequent lines of Setting Keys. Set Bright Keep. Toggle Always measurement (of Radiation measurement) Application usage history appears. on/off. Application Usage History Layout Enable/disable VeilView. Toggle Bluetooth ® on/off. Enable/disable account sync. Open Wireless output menu. Open window for rearranging Setting Keys. Hide second and subsequent lines of Setting Keys. Notifications Window Operations Activate application that supports the assist function. Deleting Notifications Shortcuts to applications In Notifications Window, Flick notification left/right Delete all application usage history items. ・Some notifications may not be deleted. Activate recently used application. Indicates corresponding application is running. Rearranging Setting Keys In Notifications Window, target location Rearrange Drag icon to (done) on Action Bar ・Icons cannot be moved to the area where Rearrange appears in Notifications Window. 39 Application Usage History Operations Customizing 3-Line Home Set theme and Wallpaper, move icons/widgets or add Deleting Single Usage History Item In application usage history, Flick item left/right ・Corresponding application exits if running. shortcuts/widgets to corresponding sheets. Setting Theme & Wallpaper Changing Shortcuts In application usage history, Touch & Hold shortcut Select Application or Shortcut Tap item In 3-Line Home, Drag down (then select option) Handset Interface Resetting Shortcuts In application usage history, Touch & Hold shortcut To default Yes Deleting Shortcuts Menu opens. In application usage history, Touch & Hold shortcut Peel off Yes Home settings Tap theme ( Standard , Color pop or Select image, color, pattern, etc. by Tapping list , User settings , Natural ) Select from Blue , etc. list . Follow onscreen prompts. ・Tap User settings to use image set in Wallpaper under Wallpaper & display . SoftBank 205SH ・To select from images, Tap Select from list or From 40 Adding Shortcuts Add an application shortcut. Theme and Wallpaper are set. Moving Icons/Widgets In 3-Line Home, Drag down In 3-Line Home, Touch & Hold icon/widget Menu opens. Add shortcut Drag to target location Release to place icon/widget. ・To a folder: Drag icon to target folder. Application Tap application Shortcut is added to shortcut sheet. 41 Adding Widgets Add Album, Analog clock, etc. In 3-Line Home, Drag down Handset Interface Menu opens. Add widget Tap widget Widget is added. Removing Widgets/Shortcuts In widget sheet or shortcut sheet, Touch & Hold widget or shortcut Peel off SoftBank 205SH 42 Phone Calling................................................................................ 44 Optional Services..............................................................45 Address Book.................................................................... 50 44 Calling See below to dial directly or answer calls. (Handset does not To end the call, End call support Video Call.) Placing Calls In application sheet, (Phone) Call ends. ・After calls to/from unsaved numbers, save to Address Book confirmation appears. Follow onscreen prompts. Answering Calls Call Window opens. ・When Incoming History or Outgoing History opens, Tap When a call arrives, Drag Answer down Phone . ・When missed call window opens, Tap returns, Tap . If 3-Line Home (Phone) in application sheet again. Use onscreen dialpad to enter number Call connects. ・When Screen lock is inactive, Tap Answer . ・Include area code for landline numbers. To end the call, End call Call Call ends. ・After calls to/from unsaved numbers, save to Address Book confirmation appears. Follow onscreen prompts. Handset dials the number. ・Wait for other party to accept the call. 45 Emergency Location Report Using SoftBank 3G handset for emergency calls (110, 119 or Optional Services Use these SoftBank Optional Services: 118) automatically reports handset location to corresponding agency (police, etc.). Optional Services ・Location Report does not incur registration/transmission fees. ・Location/signal conditions affect positioning accuracy. Always provide location and call purpose. ・Hiding Caller ID (using 184, etc.) cancels Location Report. Service Call Divert all/unanswered calls to a preset Forwarding number. However, corresponding agency may obtain location information in life threatening situations. Divert all/unanswered calls to Voicemail Voicemail ・Location Report is not sent for calls made while outside Japan. Waiting 1 Group Calling 1 appears. In Welcome sheet (lock screen), notification appears. Caller ID Call Barring Answer calls during a call. Switch between open lines/connect multiple lines. Show or hide your number when placing Phone For unanswered calls, Center; access messages via handset/ touchtone phones. Call Missed Calls Description calls. Restrict incoming/outgoing calls by conditions. 1 Requires separate subscription Notification Indicator Notification ・Drag Status Bar down for Notifications Window, then Tap missed call notification to open Incoming History. When Call or SMS appears below missed call notification, Tap it to call back or send SMS. ・Drag notification down to open Incoming History. Emergency Call Restriction Emergency calls are restricted when Airplane mode is active. Long Press and cancel it. SoftBank 205SH 46 Call Forwarding OK In application sheet, (Settings) Call Forwarding is set. Call Voicemail In application sheet, (Settings) Call Call settings opens. Voicemail/divert Call settings opens. Voicemail/divert Voicemail/divert menu opens. Voicemail/divert menu opens. Settings/stop Settings/stop Divert menu opens. Always or No answer Voicemail Divert menu opens. Always or No answer Enter number ・For No answer , Tap Wait time and select ring time as needed. ・To cancel Voicemail, Tap Stop call forward Yes . OK Voicemail is set. ・For No answer , Tap Wait time and select ring time as needed. ・To cancel Call Forwarding, Tap Stop call forward Yes . ・When a new message is recorded, appears. To play messages, Tap Play voicemail in Voicemail/divert menu, then follow voice guidance. 47 Call Waiting Group Calling Requires separate subscription. In application sheet, (Settings) Requires separate subscription. Call During a call, Add Call Phone Call settings opens. Enter number Call Other service settings When call connects, Merge calls Group Calling starts. Caller ID Other service settings opens. In application sheet, Call waiting ( (Settings) Call ) Call settings opens. Call waiting is set. ・During a call, a tone sounds for incoming calls; Drag right to answer. ・To cancel Call Waiting, Tap Call waiting . Other service settings Other service settings opens. Notify caller ID or Show number SoftBank 205SH Caller ID is set. Hide number 48 Call Barring Restrict outgoing/incoming calls and SMS messages. Bar outgoing calls or Bar incoming calls Tap option ・Call Barring requires Center Access Code (Call Barring Password). ・Call Barring settings will be locked if incorrect Center Access Code (Call Barring Password) is entered three times consecutively when making a setting. To unlock, the code must be changed. For details, contact SoftBank Customer Support, General Information. ・If Call Barring Password has been previously changed on a mobile phone, enter the latest code to set Call Barring. ・Failure message appears when attempting to place/send calls/SMS with outgoing call restriction active. Message may take time to appear in some areas. Restriction All outgoing calls Restriction is set. Description Restrict all non-emergency calls. Restrict international calls; while outside Bar int'l call Japan, calls within current country are allowed. Local & home only Restrict all incomings Bar if abroad Restrict international calls; while outside Japan, calls within current country and to Japan are allowed. Reject all calls. Reject calls while outside Japan. In application sheet, (Settings) Call settings opens. Call barring Call barring menu opens. Enter Center Access Code (Call Barring Password) Call OK 49 Optional Services Operations Setting Missed Call Notification Rejecting Calls with No/Undisplayable Caller ID or from Payphones Activate this function for records of calls missed when In Call barring menu, handset is off/out-of-range. Initiate Voicemail then follow these steps: In Call settings, Missed calls Settings Payphone or Reject call Unavailable ( Number not sent , ) Call Follow voice guidance Setting Handset Response to Missed Calls In Call settings, Tap item Missed calls Sounds & alerts Follow onscreen prompts ・Set Missed calls sound, Vibration pattern, Incoming calls Phone lamp and Ring duration. Canceling All Outgoing Call Restrictions In Call barring menu, outgoing calls Password) Bar outgoing calls Stop all Enter Center Access Code (Call Barring OK Canceling All Incoming Call Restrictions In Call barring menu, incoming calls Password) Bar incoming calls Stop All Enter Center Access Code (Call Barring OK Limiting Calls to Numbers Saved in Address Book In Call barring menu, Restrict destinations Operation Password ( OK Enter Restrict address book ) Limiting Calls to Numbers in Call Permitted List In Call barring menu, Restrict destinations Operation Password Switch on/off <Empty> OK ( ) Enter number Enter Specified phone number Call permitted list OK Rejecting Calls from Unsaved Numbers In Call barring menu, numbers ( Reject call Not registered ) Rejecting Calls from Specified Numbers In Call barring menu, <Empty> Reject call ( ) Enter number Specified numbers Reject numbers list OK SoftBank 205SH Switch on/off 50 Address Book Dialing from Address Book Save phone numbers, mail addresses and other information (birthdays, nicknames, etc.). Set ringtones for each contact as needed. In application sheet, (Address Book) Adding New Contacts In application sheet, (Address Book) Address Book opens. Tap tab Tap contact Address Book opens. (add) on Action Bar Contact opens. ・Contacts are sorted by the first character of last name (Read last). Add contact window opens. ・If confirmation appears, follow onscreen prompts. Tap item Complete entry Handset dials the number. Wait for other party to accept the call. To end the call, Save Yes End call Call ends. Address Book Caution If handset is left uncharged, contacts may be altered/ lost; handset damage may also affect information recovery. SoftBank Mobile Corp. is not liable for any resulting damages. Keep separate copies of contacts and other important information. Contact is saved. Messaging & Browser Messaging.......................................................................... 52 Sending S! Mail/SMS.........................................................52 Opening & Replying to S! Mail/SMS................................ 54 Opening Received S! Mail/SMS........................................ 56 Creating/Sending Gmail....................................................56 Opening Received Gmail................................................... 57 Using Internet Mail.......................................................... 58 Web Browsing (Browser).................................................. 60 52 Messaging Sending S! Mail/SMS S! Mail Wi-Fi Connection Setup Exchange messages with S! Mail-compatible SoftBank handsets Send/receive S! Mail using Wi-Fi. When using Mail (S! Mail/ and e-mail compatible devices (other mobiles, PCs, etc.) SMS) for the first time, complete Wi-Fi connection setup as beyond SMS character entry limit; attach media files. follows. ・Descriptions for Mail (S! Mail/SMS) are given assuming that SMS Wi-Fi connection setup is complete. Exchange short messages with mobiles using handset numbers as addresses. In application sheet, (Mail) Gmail Gmail is Google's webmail service. Handset automatically syncs with Gmail. Internet Mail Wi-Fi connection setting opens. Use Internet Mail (POP3/IMAP4/Exchange) on handset. ・Set up an Internet Mail account beforehand. ・Retrieving Internet Mail on handset syncs handset and mail server; received messages are also accessible from PCs. Set now Wi-Fi connection setup starts. OK Wi-Fi connection setup is complete. ・After Wi-Fi connection setup is complete, Wi-Fi is used for sending/receiving S! Mail. When Wi-Fi is not available, 3G or 4G Network is used. 53 Sending S! Mail To send S! Mail to a contact saved in Address Book: In application sheet, (Send) on Action Bar (Mail) S! Mail is sent. ・Handset saves failed S! Mail messages to Unsent Folder; automatically attempts redelivery up to two times. Folder list appears. Messaging & Browser Create S! Mail Composition window opens. Address Book Address Book opens. Tap recipient OK ・For multiple numbers/addresses, Tap one after Tapping recipient. Tap Enter subject field Enter subject Next Enter message SoftBank 205SH 54 Opening & Replying to S! Mail/SMS Sending SMS Handset retrieves S! Mail/SMS messages automatically (set To send SMS from sent/received mail records: In application sheet, manual retrieval as needed). Opening New S! Mail/SMS (Mail) When message arrives, handset responds with ringtone/ Vibration/Notification Lamp, and appears. ・In Welcome sheet (lock screen), notification appears. ・Unread message count ( ) appears in (Mail) icon in application sheet. Folder list appears. Create Drag notification (New mail(s)) down SMS Message window opens. ・For multiple new messages, message list (Inbox) opens; SMS Composition window opens. select one. Send/Receive history SEND HISTORY or RECEIVE HISTORY Enter message Tap recipient (Send) on Action Bar SMS is sent. ・Handset saves failed SMS messages to Unsent Folder; automatically attempts redelivery up to two times. Saving to Unsent Folder without Sending In S! Mail Composition window or SMS Composition window, Save Important S! Mail/SMS Transmission Note If Outbox is full, handset automatically deletes sent messages, unprotected ones first. 55 Replying to S! Mail/SMS Important Message Retrieval Notes Retrieval System In application sheet, By default, complete message including attachments is (Mail) retrieved; transmission fees may apply depending on subscribed price plan. Automatic Message Deletion If Inbox is full, handset automatically deletes oldest received messages, opened/unprotected ones first. If all messages are unopened, handset automatically deletes oldest unprotected ones first. Folder list appears. Retrieval Outside Japan Message retrieval outside Japan may incur high charges. Tap folder in Inbox Tap message Messaging & Browser Message window opens. Reply or Reply to all ・ Reply to all appears for messages addressed to multiple recipients. Enter message (Send) on Action Bar Message is sent. Retrieving Complete Messages In message window, ・Tap Continue to receive to select item to retrieve. SoftBank 205SH 56 Opening Received S! Mail/SMS Creating/Sending Gmail Use Google's webmail service. Sign in to a Google Account Opening S! Mail/SMS To open received messages: In application sheet, (Mail) Folder list appears. beforehand. Creating/Sending Gmail In application sheet, (Gmail) Inbox opens. ・If confirmation appears, follow onscreen prompts. Tap folder in Inbox Message list appears. ・Flick left/right for message lists in other folders. Tap message Mail Composition window opens. Complete message Message window opens. ・Flick left/right to open other messages. Message is sent. on Action Bar 57 Opening Received Gmail Gmail Composition Operations Gmail groups all related messages by subject. (Conversation Adding Cc/Bcc Recipients In Mail Composition window, View) Add Cc/Bcc Add recipient Opening New Gmail Attaching Images/Videos In Mail Composition window, Attach video Select application When Gmail message arrives, handset responds with ringtone Attach picture or and Vibration, and appears. Select file ・If confirmation appears, follow onscreen prompts. Drag Status Bar down for Notifications Window Saving without Sending After entering recipient, subject or message text, Save draft ・Message is saved to Drafts. After entering recipient, subject or message text, Discard OK Tap message notification Gmail Caution Messaging & Browser Discarding Messages Gmail messages are not received if recipient device is set to reject messages sent from PCs. Message window opens. ・For two or more new messages with different subjects, Inbox opens; select one. SoftBank 205SH 58 Using Internet Mail Opening Gmail Adding Accounts In application sheet, (Gmail) Check usernames (user IDs), passwords, server names, etc. of your Internet Mail accounts beforehand. In application sheet, (Email) Inbox opens. Tap conversation (subject) Account setup menu opens (if no account is set up). Follow onscreen prompts to set up account Internet Mail setup is complete. Message window opens. Replying to Messages In message window, Action Bar Complete message on 59 Creating/Sending Internet Mail Opening New Internet Mail When Internet Mail message arrives, handset responds with In application sheet, (Email) ringtone and Vibration, and appears. Drag Status Bar down for Notifications Window Inbox opens. Notifications Window opens. Messaging & Browser Tap message notification Mail Composition window opens. Complete message Message window opens. ・For two or more new messages, Inbox opens; select one. Message is sent. SoftBank 205SH 60 Opening Internet Mail Web Browsing (Browser) View Internet sites in Browser. In application sheet, (Email) Using Browser Upon activating Browser, Quick toolbox guidance appears by default. ・To disable it thereafter, Tap Don't show again ( Tap Close . Inbox opens. Tap message In application sheet, Message window opens. Browser activates. ・Flick to scroll. (Browser) ) and 61 Adding Bookmarks In application sheet, Opening Bookmarks (Browser) In application sheet, Browser activates. (Browser) Browser activates. Open target webpage Add bookmark Bookmark list Messaging & Browser Add bookmark window opens. Check/edit label, URL, etc. OK Bookmark window opens. Tap bookmark Corresponding webpage opens. Current webpage is saved as a bookmark. SoftBank 205SH 62 Using History In application sheet, Saving Webpages (Browser) Browser activates. In application sheet, (Browser) Browser activates. Bookmark list Open target webpage Save for offline reading Current webpage is saved. Opening New Tabs Open up to 16 webpages in different tabs to switch between them easily. Bookmark window opens. In application sheet, (Browser) HISTORY Browser activates. History list appears. New tab Tap item (such as Today ) Tap record Corresponding webpage opens. ・Frequently visited webpages are saved in Most visited . Another tab opens. ・When multiple tabs are open, Tap Tab list to open another tab. ・To switch tabs, Tap target tab. Tab list in Browser, then Tap 63 SSL & TLS Secure Sockets Layer (SSL) and Transport Layer Security (TLS) are encryption protocols that secure Internet transmissions of important/sensitive information such as credit card numbers and corporate secrets, providing protection against online threats (eavesdropping, falsification, impersonation, etc.). Browser Operations Signing in to My SoftBank Access My SoftBank to check service charges or reward points, change contract details (subscribed price plan, optional services, etc.), customize handset address, use anti-spam settings, etc. Bookmark list My SoftBank Follow onscreen prompts Searching for Information In Browser, Tap URL entry field Go Enter search text Tap link Editing Bookmarks In Browser, bookmark Bookmark list Messaging & Browser In Browser, Touch & Hold Edit or move bookmark Edit OK Deleting Bookmarks In Browser, bookmark Bookmark list Delete bookmark Touch & Hold Yes Searching within Current Webpage In Browser, Find on page Enter search text Search results are highlighted. Opening Saved Webpages In Browser, Bookmark list SAVED PAGES Tap page SSL/TLS Caution When a security notice appears upon opening a webpage, subscribers must decide for themselves whether or not to open the page. Opening secure pages constitutes agreement SHARP Corporation, VeriSign Japan and Cybertrust cannot be held liable for any damages associated with the use of SSL/TLS. SoftBank 205SH to the terms of SSL/TLS usage. SoftBank Mobile Corp., 64 Camera Photo Camera.................................................................... 66 Video Camera.................................................................... 67 66 Photo Camera Photo Viewfinder Operations Capturing Photos Adjusting Brightness Drag up/down for Brightness Scale Capture JPEG images. ・Insert SD Card beforehand. (Captured photos are saved to SD Card.) Adjusting Zoom Drag left/right or Pinch/Spread for Zoom Slider ・Zoom may be unavailable depending on Camera mode. In application sheet, (Camera) Locking Focus Tap subject for focus lock ・External Camera continuously focuses on moving subjects. ・To release shutter, Tap the subject again. ・External Camera uses color to track subjects; may not correctly track faintly colored subjects or ones similar to background color. Photo Viewfinder appears. ・If confirmation appears, follow onscreen prompts. Opening Captured Photo Tap preview thumbnail Album activates ( Aim External Camera at subject appears) and photo appears. Using Internal Camera Use Internal Camera to capture self or others with Lens on Display side. ・Tap to toggle Internal/External Camera. ・Some functions/settings are not available for Internal Camera. ・For people, focus automatically locks on detected face. Camera Cautions General Use Mind etiquette when using Camera. Keep Lens Clean Fingerprints/smudges may hinder handset imaging. Clean Lens with a soft cloth beforehand. Avoid Direct Sunlight Exposure Shutter sound plays; photo is saved to SD Card. Do not expose Lens area to direct sunlight for extended periods; may damage color filter, altering images. Mobile Light Warning Do not shine Mobile Light in eyes; may affect eyesight or cause other problems. 67 Video Camera to stop recording Recording Videos Record H.264/AAC videos. ・Available format varies by recording size. ・Insert SD Card beforehand. (Recorded videos are saved to SD Card.) In application sheet, Tone sounds and recording stops; video is saved to SD Card. Video Viewfinder Operations (Camera) Adjusting Brightness Drag up/down for Brightness Scale Adjusting Zoom Drag left/right or Pinch/Spread for Zoom Slider Camera Locking Focus Photo Viewfinder appears. ・If confirmation appears, follow onscreen prompts. Tap subject for focus lock ・External Camera continuously focuses on moving subjects. ・External Camera uses color to track subjects; may not correctly track faintly colored subjects or ones similar to background color. Playing Recorded Video Tap preview thumbnail Tap Follow onscreen prompts Album activates ( appears) and video plays. Using Internal Camera Video Viewfinder appears. ・If confirmation appears, follow onscreen prompts. Use Internal Camera to record self or others with Lens on Display side. Aim External Camera at subject to start recording ・Tap to toggle Internal/External Camera. ・Some functions/settings are not available for Internal Camera. Tone sounds and recording starts. ・For people, focus automatically locks on detected face. SoftBank 205SH 68 Camera Cautions General Use Mind etiquette when using Camera. Keep Lens Clean Fingerprints/smudges may hinder handset imaging. Clean Lens with a soft cloth beforehand. Avoid Direct Sunlight Exposure Do not expose Lens area to direct sunlight for extended periods; may damage color filter, altering images. Continuous Recording Time Recording capacity is 2 GB per file (recording stops when exceeded). To continue recording, start another session. Mobile Light Warning Do not shine Mobile Light in eyes; may affect eyesight or cause other problems. Music & Images Music & Images................................................................. 70 Music Files (Music)........................................................... 70 Still Images & Video (Album)...........................................71 70 Music & Images Music Files (Music) Main Applications Application Music Playing Music Files Description Play music files saved to SD Card. Supported file formats: ・3GPP, 3GPP2, MP4, MP3, AMR, WMA (except WMDRM content), ASF (except WMDRM content), OGG Vorbis, WAVE, Photos and videos shot on handset Album MIDI, XMF, RTTTL/RTX, OTA, iMelody, ADTS raw AAC, FLAC or downloaded images are sorted into PORTRAIT, EVENT and MAP tabs. In application sheet, (Music) Library opens. ・ appears next to the last played song in song list and its information appears at Display bottom. Select category (such as Tap item Albums ) Tap song Song plays. ・In Songs , Tap song directly. ・After Tapping an item, you may need to Tap another item (such as album name) depending on category. 71 Still Images & Video (Album) Photos and videos shot on handset or downloaded images are sorted into PORTRAIT, EVENT and MAP tabs. Opening/Playing Files View still images and videos saved to SD Card. See below for supported file formats. Image Still Image File Format JPEG, PNG, GIF, BMP, WBMP, WebP 3GPP, 3GPP2, MP4, WMV (except WMDRM Video content), ASF (except WMDRM content), WebM, Matroska, MPEG2-TS In application sheet, (Album) ・Tap ALL , PORTRAIT , EVENT or MAP to open files Music & Images File list appears. by category. ・When activating Album for the first time, ALL file list appears. Album activates in the last-used state thereafter (file list or folder list appears). ・Flick up/down for hidden files. ・If confirmation appears, follow onscreen prompts. Tap file File opens. ・For video playback, Tap , then select application. If confirmation appears, follow onscreen prompts. SoftBank 205SH 72 Connectivity Wi-Fi...................................................................................74 Tethering Option.............................................................. 76 Bluetooth ® ........................................................................ 77 74 Wi-Fi Connecting Selected Access Points Use household Wi-Fi networks, etc. to connect to the Internet. Enable handset Wi-Fi first. Enabling Wi-Fi In application sheet, In application sheet, (Settings) (Settings) Wi-Fi settings Wi-Fi settings Wi-Fi settings opens. Wi-Fi settings opens. Tap access point on Action Bar Enter password Wi-Fi is enabled ( Connect ). ・Access point search starts; available access points appear upon completion. ・Tap to disable Wi-Fi ( ). Connection is established. ・Password (indicated by WEP, WPA, KEY, etc.) may be found on a label on your Wi-Fi router. For details, contact the vendor of the router. For public wireless LAN services, check the password with your ISP. ・Omit password entry for unprotected access points. 75 Disconnecting Wi-Fi Using Wi-Fi Direct Use Wi-Fi Direct to establish a Wi-Fi connection with other Wi-Fi Direct compatible devices with no need for an access In application sheet, (Settings) Wi-Fi settings point or Internet connection. ・Enable handset Wi-Fi first. In application sheet, (Settings) Wi-Fi settings Wi-Fi settings opens. Tap connected access point Forget Wi-Fi settings opens. Wi-Fi Direct Wi-Fi is disconnected. point. Found Wi-Fi Direct compatible devices appear in Peer devices field. Connectivity ・Password entry may be required to reconnect to access ・If target device does not appear, Tap SEARCH FOR DEVICES to try searching again. Tap target device Follow onscreen prompts for authentication Tapped device is connected. Automatic Updates for Optimizing WiFi Connection While using Wi-Fi, updates for optimizing connection may be received or applied automatically. SoftBank 205SH 76 Tethering Option Wi-Fi Operations Connecting Access Points Manually In Wi-Fi settings, Enter Network SSID Tap Security field About Tethering Option Done Tap security protocol Use handset like a Wi-Fi router to access the Internet from a Save PC or game device. ・Available when Wi-Fi settings is enabled. ・Selected security protocol may require other fields to be completed. ・Requires separate subscription. ・Use after checking that handset is updated to the latest software. Connecting Using AOSS In Wi-Fi settings, AOSS Starting Up Tethering Option Follow onscreen prompts In application sheet, Enabling/Disabling Available Network Notifications In Wi-Fi settings, Advanced (Tools) (Tethering) Network notification ・Available when Wi-Fi settings is enabled. ・Tap Network notification to toggle on ( )/off ( Selecting a Wi-Fi Sleep Option In Wi-Fi settings, policy Advanced Tethering window appears. Wi-Fi sleep Tap option Setting Wi-Fi Frequency Band In Wi-Fi settings, frequency band Advanced Auto , Wi-Fi 5 GHz only or 2.4 GHz only Connecting Using WPS In Wi-Fi settings, Follow onscreen prompts ・To connect using the PIN method, Tap in Wi-Fi settings, Tap WPS Pin Entry , then follow onscreen prompts. Dismissing Access Points In Wi-Fi settings, Touch & Hold access point network Forget Yes Troubleshooting Q. Cannot detect access points A. There may be multiple access points using neighboring channels. In this instance, handset may not detect access points correctly. ). ・When Terms of Agreement appear, follow onscreen prompts. 77 Opening Tethering Option Help (Japanese) Bluetooth ® Connect handset to other Bluetooth ® devices for wireless connectivity. In application sheet, (Tools) (Tethering) Bluetooth ® Functions Function Description Sound output Listen to music, audio, etc. wirelessly. Handsfree Use Bluetooth ® devices (such as headsets) conversation for handsfree conversations. File transfer Tethering window appears. Transfer files between handset and Bluetooth ® devices. Enabling Bluetooth ® Help In application sheet, (Settings) Other settings Follow onscreen prompts Connectivity Help window appears. Bluetooth A description of each item appears. Wi-Fi Connection After enabling Wi-Fi connection ( automatically disabled ( ), it will be ) when no connection is made to handset for a certain period of time. Bluetooth ® menu opens. on Action Bar ・Tap ). to disable Bluetooth ® ( ). SoftBank 205SH Bluetooth ® is enabled ( 78 Device Search & Pairing Connecting Paired Bluetooth ® Devices Pair nearby Bluetooth ® devices with handset to transfer files, for handsfree conversations, or to listen to music. In application sheet, (Settings) Other settings ・Enable Bluetooth ® on handset and set target devices to be discoverable first. In application sheet, (Settings) Other settings Bluetooth Bluetooth Bluetooth ® menu opens. ・Paired Bluetooth ® devices appear in Paired devices field. Bluetooth ® menu opens; found Bluetooth ® devices appear in Available devices field. ・If target device does not appear, Tap SEARCH FOR DEVICES to try searching again. Tap target device Follow onscreen prompts for authentication Pairing completes; handset connects to some devices (such as handsfree devices) automatically. ・Authentication procedure varies by device. Passkey entry may be required. ・Passkey is a 1 to 16-digit alphanumeric code required for authentication between handset and other devices. ・Paired devices appear in Paired devices field. Tap target device Tapped device is connected. 79 Sending Files (e.g., Address Book) Receiving Files (e.g., Address Book) When file reception request arrives, In application sheet, (Address Book) appears. To receive files: Drag Status Bar down for Notifications Window Address Book opens. Tap tab Tap contact Tap Bluetooth ® share notification Accept Contact opens. (Read last). After receiving files, Drag Status Bar down for Notifications Window (send) on Action Bar Send by Bluetooth Tap Bluetooth ® share notification of data Yes Always or Tap file Connectivity ・Contacts are sorted by the first character of last name Register Just once Tap device Data is saved. File is sent. ・If confirmation appears, follow onscreen prompts. ・If confirmation appears, follow onscreen prompts. ・Messages received via Bluetooth ® can be used from Contents Manager. Accepting Connection Requests Handset automatically accepts connection requests from paired devices. For unpaired devices, set handset to be onscreen prompts. ・If confirmation appears, follow onscreen prompts. SoftBank 205SH discoverable first; when connection request arrives, follow 80 Bluetooth ® Connection Operations Important Bluetooth ® Usage Notes Renaming Paired Devices Connection In Bluetooth ® menu, Bluetooth ® connection may not be possible with some Rename (next to target device name) Enter name Bluetooth ® devices. Noise may interfere with wireless or OK handsfree conversations. ・Pictograms are not supported. File Transfer Unpairing Devices In Bluetooth ® menu, Files may not appear correctly on recipient devices. (next to target device name) Unpair Connecting to Bluetooth ® Devices by Service In Bluetooth ® menu, (next to target device name) Tap item ・Available for compatible devices only. Disconnecting Devices (e.g., Handsfree Devices) In Bluetooth ® menu, Tap device OK Setting whether to Allow Other Devices to Detect Handset In Bluetooth ® menu, Tap handset name (default: SBM205SH ) ・Description below handset name changes to Visible to all nearby Bluetooth devices, and handset will be discoverable from other Bluetooth ® devices for a period of time set in Visibility timeout . ・Handset returns to non-discoverable state automatically after a period of time set in Visibility timeout , and will be hidden from unpaired devices. Changing Handset Name that Appears on Other Devices In Bluetooth ® menu, Name field Rename phone Enter name Tap Rename ・Pictograms are not supported. Changing Discoverable Time In Bluetooth ® menu, Visibility timeout Tap option ・For Never time out , handset does not return to nondiscoverable state automatically. Troubleshooting Q. Cannot use Bluetooth ® A. Airplane mode may be active. Activating Airplane mode disables Bluetooth ® . (Bluetooth ® can be enabled again while Airplane mode is active.) Global Services Global Roaming................................................................. 82 Calling from Outside Japan............................................. 83 82 Global Roaming Handset is Global Roaming Service eligible where 3G or 4G Manual 4G/3G or 3G network coverage is available (3G/4G areas). Use the same handset number outside Japan. Selecting Network Service Handset connects to 4G or 3G Network service automatically by default. Network service is set. In application sheet, Other settings (Settings) Network settings Mobile networks 4G/3G settings 4G/3G settings opens. ・To select Network service automatically, Tap Auto . 83 Selecting a Cellular Provider Handset connects to an appropriate cellular provider automatically by default. To select a cellular provider manually: Calling from Outside Japan See SoftBank Mobile Website for details: http://mb.softbank.jp/en/global_services/ Access roaming area/rate information or print it out to carry while traveling abroad. In application sheet, (Settings) Calling Japan In application sheet, Other settings (Phone) Network settings Call Window opens. ・When Incoming History or Outgoing History opens, Tap Phone . ・When missed call window opens, Tap returns, Tap (Phone) in application sheet again. Use onscreen dialpad to enter number Mobile networks . If 3-Line Home ・Do not add + before the number. Japan number Global Services Roaming assistant appears. Call Network operators Handset dials the number. Tap provider ・Tap Choose automatically to set an appropriate cellular provider automatically. ・Tap Search networks to search for all available cellular providers. SoftBank 205SH Cellular provider is set. 84 Calling Landlines & Mobiles within Current Country Calling Countries aside from Japan In application sheet, In application sheet, (Phone) (Phone) Call Window opens. Call Window opens. ・When Incoming History or Outgoing History opens, Tap ・When Incoming History or Outgoing History opens, Tap Phone . ・When missed call window opens, Tap returns, Tap Phone . ・When missed call window opens, Tap . If 3-Line Home returns, Tap . If 3-Line Home (Phone) in application sheet again. (Phone) in application sheet again. Use onscreen dialpad to enter number Use onscreen dialpad to enter number Call Call Roaming assistant appears. Roaming assistant appears. ・Do not add + before the number. ・Do not add + before the number. Other country number Stay country number Country code list appears. Handset dials the number. Tap country Handset dials the number. ・When calling SoftBank handsets, always Tap 日本(JPN) . 85 International Call Operations Changing Country Codes In application sheet, settings by list User list (Settings) Call Tap country/area Tap country/area Int'l call Change Register ・Tap Entry direct to enter country name and code directly. Deleting Country Codes In application sheet, settings User list (Settings) Call Tap country/area Int'l call Delete from list Enabling/Disabling Abroad Assistant In application sheet, settings (Settings) Call Abroad assistant ・Tap Abroad assistant to toggle Enable ( Disable ( Int'l call ) and ). Global Services SoftBank 205SH 86 Settings About Settings..................................................................88 Sound Settings..................................................................89 Wallpaper & Display Settings..........................................91 Quick Start Key Settings................................................ 92 Device Info........................................................................ 92 Add Account...................................................................... 93 Wi-Fi Settings...................................................................94 Home Applications Setting.............................................. 94 Storage Settings...............................................................95 Application Settings.........................................................96 Other Settings.................................................................. 96 88 About Settings In application sheet, About Settings In application sheet, Tap (Settings) to customize the following settings. Item Profile Sound settings Wallpaper & display Description Check handset number, mail address, etc. Set ringtone, confirmation tones, etc. Set Wallpaper, Display brightness, etc. Quick start Change functions assigned key Settings to and (Long Press). Adjust corresponding settings together Energy saving at once to save battery power, or check battery status. Device info Check handset status. Add account Create/add accounts and sync accounts. Wi-Fi settings Enable Wi-Fi connection. Wi-Fi spot settings Make SoftBank Wi-Fi spot settings. Call Set call options. Mail settings Set messaging options. Browser settings Guide Home applications Radiation measurement Set Browser options. Show/hide Guide indicator. Switch Home application. Set Radiation measurement options. PC media Set MediaJet (application for PC transfer connection) options. Charging Set slideshow or video to play in 3-Line theater Home while charging. Data usage Check data usage and set limit. Storage Application Other settings Settings opens. Check handset/SD Card memory status, mount SD Card and erase SD Card files. Check installed applications and running applications. Set operation of other functions. Set each item Setting is complete. (Settings) 89 Sound Settings Sound Settings Operations Set Silent Mode Sound Settings In Sound settings, Item Description Mode settings Set Silent mode. Volume Adjust volume levels. For Incoming Set ringtone and other options for call incoming calls. For new Set ringtone and other options for message incoming messages. For Set sound and other options for notification notifications. Alarm Set volume and other options for Alarm. Timer Set sound and other options for Timer. Haptic Enable Vibration when Tapping dialpad, feedback keys, etc. Audible touch Enable confirmation tones when Tapping a tones menu. Dial pad touch Mode settings Tap option ・Camera shutter sound, video recording tones, etc. still play even in Silent mode. Set Handset Volume In Sound settings, Volume Volume Drag slider to adjust OK ・Sound plays at set Volume upon releasing finger. Set Ringtone for Incoming Calls In Sound settings, Ringtone For Incoming call Ringtone , etc.) tone/file Sound/ Tap option ( Media Storage , Always or Sound/ Just once Tap OK ・Sound plays upon Tapping a tone/file. Enable/disable dialpad tones. Enable/Disable Vibration for Incoming Calls Screen lock Enable tone when locking/unlocking In Sound settings, sounds Touchscreen. tones For Incoming call Vibration Tap option Set Vibration Pattern for Incoming Calls In application sheet, (Settings) In Sound settings, pattern For Incoming call Tap pattern Vibrator OK ・Handset vibrates upon Tapping a pattern. In Sound settings, For Incoming call Blinking pattern or Incoming lamp Blinking color Settings Set Notification Lamp Illumination for Incoming Calls Tap item OK Sound settings ・Notification Lamp flashes upon Tapping an item. Set Ringtone for Incoming Messages In Sound settings, Select melody For new message Melody Tap option ( Media Storage , Sound/Ringtone , etc.) Tap tone/file Always or Just once OK ・Sound plays upon Tapping a tone/file. Sound settings opens. Set each item melody . Set Vibration Pattern for Incoming Messages In Sound settings, Tap pattern For new message OK ・Handset vibrates upon Tapping a pattern. Vibrator SoftBank 205SH Setting is complete. ・To disable ringtone, Tap OFF instead of Select 90 Set Notification Lamp Illumination for Incoming Messages In Sound settings, lamp For new message Blinking pattern or Reception Blinking color Tap OK item ・Notification Lamp flashes upon Tapping an item. For new message Ring time setting OK ends. Set Ringtone for Notifications sounds For notification Ringtone , etc.) tone/file Notification Tap option ( Media Storage , Always or Sound/ Just once Tap OK ・Sound plays upon Tapping a tone/file. Enable/Disable Notification Lamp for Notifications In Sound settings, For notification Pulse notification light ・Tap Pulse notification light to toggle on ( ( )/off ). Set Ringtone Duration for Notifications In Sound settings, For notification Ring time setting Select time Ring duration OK ・For Ring single song , selected tone/file plays until it ends. Enable Vibration when Tapping Dialpad, Keys, Etc. In Sound settings, Haptic feedback ・Tap Haptic feedback to toggle on ( )/off ( ). ・Disable Haptic feedback to save battery power. Enable Confirmation Tones when Tapping a Menu In Sound settings, Audible touch tones ・Tap Audible touch tones to toggle on ( )/off ( )/off ( ・Disable Audible touch tones to save battery power. ). ・Disable Dial pad touch tones to save battery power. Screen lock sounds ・Tap Screen lock sounds to toggle on ( )/off ( ・Disable Screen lock sounds to save battery power. ・For Ring single song , selected tone/file plays until it In Sound settings, Dial pad touch tones ・Tap Dial pad touch tones to toggle on ( In Sound settings, Ring duration Select time In Sound settings, Enable Tone when Locking/Unlocking Touchscreen Set Ringtone Duration for Incoming Messages In Sound settings, Enable/Disable Dialpad Tones ). ). 91 Wallpaper & Display Settings Wallpaper & Display Settings Wallpaper & Display Operations Set Preset Image as Wallpaper Change Wallpaper for SH Home (Home application). In Wallpaper & display menu, Item Wallpaper Welcome Sheet(lock screen) Description Set Wallpaper for SH HOME (Home application). Set Wallpaper and other options for Welcome sheet (lock screen). Brightness Set Display brightness. Screen Set a period of inactivity after which timeout Display turns off automatically. Quality mode Select a mode (combination of Display color tone and brightness). Auto-rotate Set whether to rotate Display with screen handset orientation automatically. Screen on/off with motion Set Display to turn on/off upon Dragging or shaking handset, or keep it turned on while hand-holding handset. Font Settings Set font size and font type. VeilView Prevent peeking. Display left percents of Battery Set whether to show battery strength in percent. Live Wallpapers or or Just once Wallpaper OK Wallpaper gallery Select image Always Set wallpaper or Set to wallpaper ・For some images, additional settings are available; follow onscreen prompts. Set Still Image as Wallpaper for Welcome Sheet (Lock Screen) In Wallpaper & display menu, screen) Welcome Sheet wallpaper to Image) (e.g., Welcome Sheet(lock Tap page (e.g., Contents manager ) frame to adjust image area Tap Page 1 ) (next Tap option Select image Drag Save ・To remove Wallpaper, Tap To cancel the setting when Tapping an option. Set a Period of Inactivity after which Display Turns Off In Wallpaper & display menu, Screen timeout Tap time ・Set a shorter time to save battery power. In application sheet, (Settings) Set whether to Keep Display Turned On while Hand-Holding Handset In Wallpaper & display menu, or Screen on/off with motion ON (Notify) , ON (Not notify) OFF ・For ON (Notify) , appears indicating Bright Keep is Settings Bright Keep enabled. ・Hand-held state is determined based on handset angle and Proximity/Light Sensor responses; may not be determined correctly depending on usage status. Wallpaper & display Wallpaper & display menu opens. Setting is complete. SoftBank 205SH Set each item 92 Quick Start Key Settings Device Info Quick Start Key Settings Change functions assigned to In application sheet, (Settings) Quick start key Settings Quick start key Settings opens. and Device Info (Long Press). Check handset status. In application sheet, (Settings) Device info Device info menu opens. ・For details on updating Software, see "Software Updates." Short press or Long press Tap item (then select option) Setting is complete. 93 Add Account Device Info Operations Check Handset Status (Battery Status, Handset Number, Etc.) In Device info menu, Status Add Account Create/add accounts and sync accounts. ・Tap Battery status to check battery performance. ・Tap IMEI to view barcode with IMEI number. In application sheet, Calibrate Touchscreen (Settings) Calibrate Touchscreen to improve response. Hold handset normally during calibration. In Device info menu, Adjust touch panel Follow onscreen prompts Calibrate Motion & Electromagnetic Sensors In Device info menu, OK Adjust sensitivity of sensor Follow onscreen prompts (tone sounds when calibration completes) OK Add account Check Legal Information, Authentication, & Technical Regulations Conformity Certification In Device info menu, Authentication or Legal information , Technical Regulations Conformity Certification ・Handset complies with requirements as stipulated by the Radio Law and Telecommunications Business Law. Tap account type Follow onscreen prompts An account is added. In application sheet, (Settings) Tap account Tap sync option ( Settings Select Applications to Sync by Account Tap account type ) SoftBank 205SH 94 Wi-Fi Settings Home Applications Setting Wi-Fi Settings Home Applications Setting Set Home application. In application sheet, (Settings) In application sheet, (Settings) Wi-Fi settings Home applications Wi-Fi settings opens. Home applications menu opens. on Action Bar Tap Home application Setting is complete. Wi-Fi is enabled ( ). ・Access point search starts; available access points appear upon completion. ・Tap to disable Wi-Fi ( Tap access point ). Enter password Connect Connection is established. ・Password (indicated by WEP, WPA, KEY, etc.) may be found on a label on your Wi-Fi router. For details, contact the vendor of the router. For public wireless LAN services, check the password with your ISP. ・Omit password entry for unprotected access points. ・See "Wi-Fi" for more about Wi-Fi settings and operations. 95 Storage Settings Storage Settings Operations Set Install Location for Applications Storage Settings Item Total space Available In Storage menu, Description Check total space in handset system memory and SD Card. Check free space in handset system Preferred install location Tap item File Backup (Handset to SD Card) Back up handset files (contacts, sent/received messages, bookmarks, etc.) to SD Card. memory and SD Card. In Storage menu, Mount Mount SD Card. Operation Password microSD See "Unmounting SD Card" for details. Unmount Unmount SD Card to remove it safely. ・If confirmation appears, follow onscreen prompts. microSD See "Unmounting SD Card" for details. ・Backup stops if Battery runs low. Check battery charge Erase microSD Format SD Card. See "Formatting SD Card" for details. Set install location for applications. location microSD backup Yes OK Backup Tap items ( Enter ) Complete beforehand. ・To select ( ) or cancel ( ) multiple items together at once in Backup item list, Tap Preferred install Start microSD backup (check all) or (uncheck all) on Action Bar. ・microSD backup requires 11 MB of free space in handset system memory. Back up files to SD Card. In application sheet, Settings Storage (Settings) Storage menu opens. Set each item Setting is complete. SoftBank 205SH 96 Application Settings Other Settings Application Settings Other Settings Check installed applications and running applications. Item Location services In application sheet, (Settings) Bluetooth Network settings Lock & Security Language & input Enable location information. Set Bluetooth ® connections. Set Airplane mode, mobile network, etc. Set Screen lock, Operation Password, etc. Set functions for language and text entry. Date & time Set functions for date and time. Accessibility Set functions for text-to-speech, etc. Developer Application Description options Set functioning of developer options. Initial setting Perform initial setup manually. Reset all Delete all handset system memory files. In application sheet, (Settings) Application menu opens. ・Tap DOWNLOADED , ON SD CARD , RUNNING or ALL to open applications by category. ・Flick application list left/right to toggle categories. Tap application Details appear. Other settings Set each item Setting is complete. Other settings opens. Set each item Setting is complete. 97 Bluetooth ® Settings Network Settings Item In application sheet, (Settings) Airplane mode Osaifu-Keitai settings Description Leaving power on, suspend signaltransmitting functions. Set Osaifu-Keitai ® operations. Wireless output Set wireless output. (Miracast) Other settings Home network Share media files with other devices over settings a home network. VPN settings Set virtual private networks (VPNs). Set Network options. Mobile For details on 4G/3G settings and networks Network operators , see "Global Roaming." In application sheet, (Settings) Other settings opens. Bluetooth Other settings Settings Bluetooth ® menu opens. Set each item Setting is complete. Other settings opens. ・For details on each item, see "Bluetooth ® ." Network settings SoftBank 205SH Network settings opens. 98 Network Settings Operations Set each item Setting is complete. Enable/Disable Signal-Transmitting Functions In Network settings, Airplane mode ・Tap Airplane mode to toggle on ( )/off ( ). Activate/Cancel Osaifu-Keitai ® Lock In Network settings, Keitai Lock Next Osaifu-Keitai settings Osaifu- OK ・To cancel, follow the steps above. (After Tapping Next , enter Operation Password to proceed.) Set whether to Require Operation Password for Activating Osaifu-Keitai ® Lock In Network settings, Passcode settings demand Osaifu-Keitai settings Always demand or Enter Operation Password Not OK Enable/Disable Sharing of SD Card Media Files on DLNA Devices In Network settings, Home network settings Home network server ・Set up Wi-Fi for home NW server beforehand. ・Tap Home network server to toggle on ( ( )/off ). ・See TV user guide to learn how to connect handset to DLNA-compatible TV. Set up a Network (Wi-Fi Access Point) for DLNA Service In Network settings, for home NW server Home network settings Wi-Fi Tap access point ・Available when Home network server is off. ・If confirmation appears, follow onscreen prompts. Save Handset Name that Appears on DLNA Devices In Network settings, network server name name Home network settings Tap server name field Home Enter OK ・Available when Home network server is off. Add Virtual Private Networks (VPNs) In Network settings, profile Tap item VPN settings Set Add VPN Save ・Set up pattern, Lock No. passcode or password for Screen lock beforehand. ・Tap an added VPN to connect/disconnect it. Touch & Hold to edit/delete it. 99 Lock & Security Settings Enable/Disable Mobile Data Transmissions In Network settings, Mobile networks Item Data transmission ・Tap Data transmission to toggle on ( )/off ( ). Operation password setting Enable/Disable Data Roaming In Network settings, Screen lock Mobile networks Data roaming ・Tap Data roaming to toggle on ( )/off ( ). ・If confirmation appears, follow onscreen prompts. Owner info Secrecy settings Contacts data access Add Access Points In Network settings, Names monitor Mobile networks New APN Tap item Access Point Set Save USIM card lock settings Visible Delete Added Access Points (Restore Default Settings) In Network settings, Names Mobile networks Reset to default Access Point passwords Device administrator Description Set Operation Password to use or change some functions. See "Setting Operation Password" for details. Set Screen lock option. Show owner information in Welcome sheet (lock screen). Hide contacts, messaging folders, etc. Control access of applications to Address Book. Set whether to require PIN entry when powering on. See "USIM PIN" for details. Show/hide passwords as you type. Enable/disable device management option. Unknown Enable/disable installation of non-Google sources Play applications. Use secure credentials Control access of applications to secure certificates and other authentication information. Install from Install encrypted authentication microSD information from SD Card. Clear credentials Delete all authentication information and reset password for authentication information storage. (Settings) Settings In application sheet, Other settings SoftBank 205SH Other settings opens. 100 Lock & Security Operations Lock & Security Disable Screen Lock In Lock & Security menu, Screen lock None ・When an option other than None or Slide is selected, after Tapping Screen lock , cancel Screen lock to proceed. Require Dragging for Canceling Screen Lock Lock & Security menu opens. In Lock & Security menu, Screen lock Slide ・When an option other than None or Slide is selected, after Tapping Screen lock , cancel Screen lock to Set each item Setting is complete. proceed. Require Face Recognition for Canceling Screen Lock In Lock & Security menu, Read message Align face with guide Continue Screen lock Set it up Face Unlock Continue Face captured. appears Select secondary unlock option (in case of face recognition failure) Set pattern or passcode OK ・When an option other than None or Slide is selected, after Tapping Screen lock , cancel Screen lock to proceed. Require Pattern Drawing for Canceling Screen Lock In Lock & Security menu, Draw pattern Screen lock Continue Pattern Draw pattern again Confirm ・When an option other than None or Slide is selected, after Tapping Screen lock , cancel Screen lock to proceed. ・If confirmation appears, follow onscreen prompts. Require Passcode Entry for Canceling Screen Lock In Lock & Security menu, Enter passcode Screen lock Continue Lock No. Re-enter passcode OK ・When an option other than None or Slide is selected, after Tapping Screen lock , cancel Screen lock to proceed. 101 Require Password Entry for Canceling Screen Lock In Lock & Security menu, Enter password Screen lock Continue Password Language & Input Settings Item Select Re-enter password OK language Spell checker ・When an option other than None or Slide is selected, Personal after Tapping Screen lock , cancel Screen lock to dictionary proceed. Default Android Set whether to Show Owner Information in Welcome Sheet (Lock Screen) In Lock & Security menu, Owner info keyboard Google voice Show owner info on lock screen )/off ( Voice Search ). ・After enabling Show owner info on lock screen , enter owner information. ・To show owner information, Tap (lock screen). (Tap in Welcome sheet Text-tospeech output Pointer speed Select handset interface language. Enable/disable spelling correction. Save words to user dictionary. Set default input method. Adjust Android keyboard settings. Enable/disable voice input. Adjust iWnn IME - SH edition settings. Set voice search options. Set text-to-speech options. Set pointer speed for mouse/trackpad use. to hide it.) Control Access of Applications to Address Book In Lock & Security menu, Tap application access iWnn IME - SH edition ・Tap Show owner info on lock screen to toggle on ( typing Description In application sheet, (Settings) Contacts data access monitor Permit access or Prohibit OK ・Select Notify statusbar. to show a notification when an application accesses Address Book. Enable/Disable Installation of Non-Google Play Applications Unknown sources ・Tap Unknown sources to toggle on ( )/off ( ). Other settings ・If confirmation appears, follow onscreen prompts. Settings In Lock & Security menu, Other settings opens. Language & input SoftBank 205SH Language & input menu opens. 102 Date & Time Settings Set each item Item Setting is complete. Automatic date & time Language & Input Operations Auto timezone Select Handset Interface Language In Language & input menu, Select language Tap option In Language & input menu, Tap Phrase field Set time manually. Select time Enter keyword Choose date Done Next adjustment. Set time format Enter word/phrase Enable/disable automatic time zone Set date manually. Use 24-hour Personal dictionary Set date and time automatically. Set date zone Save Words to User Dictionary Description format Set time zone manually. Enable/disable 24-hour format. Set date format. Select language ・To delete a word, Tap it then Tap . In application sheet, (Settings) Adjust Android Keyboard Settings In Language & input menu, Tap item in Android keyboard field Follow onscreen prompts ・For some items, setting completes upon Tapping the item. Adjust iWnn IME - SH edition Settings Change keyboard design, input/conversion settings, dictionary settings, etc. In Language & input menu, field Tap category in iWnn IME - SH edition Tap item Other settings Follow onscreen prompts ・For some items, setting completes upon Tapping the item. Other settings opens. Date & time Date & time menu opens. Set each item Setting is complete. 103 Date & Time Operations Developer Options Set Date & Time Automatically In Date & time menu, Available options are intended for developers. Do not change the settings except when developing applications, interfaces, Automatic date & time etc.; may result in handset malfunction. ・Tap Automatic date & time to toggle on ( ( )/off ). In application sheet, Enable/Disable Automatic Time Zone Adjustment In Date & time menu, (Settings) Auto timezone ・Tap Auto timezone to toggle on ( )/off ( ). Set Date Manually In Date & time menu, Set date Select date OK ・Available when Automatic date & time is off. Other settings Set Time Manually In Date & time menu, Set time Select time OK ・Available when Automatic date & time is off. Set Time Zone Manually In Date & time menu, Select time zone Tap country/ area Other settings opens. ・Available when Auto timezone is off. Enable/Disable 24-hour Format In Date & time menu, Developer options Use 24-hour format )/off ( ). Settings ・Tap Use 24-hour format to toggle on ( Set Date Format In Date & time menu, Choose date format Tap option Developer options appear. on Action Bar OK ・To disable developer options, Tap ). ( ). SoftBank 205SH All developer options are available ( 104 Reset All Set each item Setting is complete. Delete all handset system memory files. ・Reset all deletes all handset system memory files including some preinstalled applications irreversibly. Back up important information before performing Reset all. In application sheet, (Settings) Other settings Other settings opens. Reset all Reset all Enter Operation Password Reset all window opens. OK 105 Read message Reset phone ・To delete all SD Card files simultaneously, Tap Erase microSD ( ). Erase everything Reset all starts. Settings SoftBank 205SH 106 Appendix Specifications..................................................................108 Customer Service............................................................ 109 108 Specifications AC Charger Item Handset Power Source Item Weight Description 119 g (with Internal Battery) 1 Internal Battery 2,080 mAh Capacity Continuous Talk Time 2 Continuous Standby Time 3 Reception 3G: 700 3G: 560 hours 1 4G: 380 hours 1 9.5 hours 1 Time 4 Charging Time 5 Consumption 210 minutes 1 Dimensions (W 60 mm x 122 mm x 11.9 mm (without x H x D) protruding parts) 1 Maximum 3G: 0.25 W Output 4G: 0.2 W 1 Approximate value. 2 Average measured with handset fully charged, in strong signal conditions at rest. 3 Average measured with handset fully charged, without calls or operations, in strong signal conditions at rest, and with Data transmission and Urgent News disabled. May vary with battery strength, ambient temperature, settings, etc. 4 Average measured with handset fully charged, with Sound setting set to Surround and Screen size set to Standard, using Headphones with Mic (optional accessory), until Battery runs low (10% of capacity). 5 Measured with power off using AC Charger. ・Talk Time, Standby Time and One Seg Reception Time when Eco backlight control is disabled, Outdoor view is enabled, Brightness is set to approximately half of maximum (11 of 21) and Always measurement (of Radiation measurement) is disabled. ・Talk Time/Standby Time/One Seg Reception Time may vary with location, status, settings, etc. ・Display employs precision technology; however, some pixels may remain on/off. AC 100 V - 240 V, 50/60 Hz 9W Output Voltage/ DC 5.0 V/1.0 A Current Charging minutes 1 Continuous One Seg Power Description Temperature 5 o C to 35 o C Dimensions (W 40 mm x 53 mm x 23 mm (without x H x D) protruding parts, cable) 1 Cable Length 1.5 m 1 Material/ PC, MBS, PBT, and TPE resin; copper alloy; Finishing SUS/Ni plating 1 Approximate value. 109 Customer Service For SoftBank handset or service information, call General Information. For repairs, call Customer Assistance. SoftBank Customer Support General Information From a SoftBank handset, dial toll free at 157 From a landline/IP phone, dial toll free at 0800-919-0157 Customer Assistance (Repairs/Lost Handsets) From a SoftBank handset, dial toll free at 113 From a landline/IP phone, dial toll free at 0800-919-0113 If you cannot reach a toll free number, use the number (charges apply) below for your service area: Hokkaido Area, Tohoku Area, Hokuriku Area, Kanto & Koshinetsu Area: 022-380-4380 Tokai Area: 052-388-2002 Kansai Area: 06-7669-0180 Chugoku Area, Shikoku Area, Kyushu & Okinawa Area: 092-687-0010 Smartphone Technical Support Center From a SoftBank handset, dial toll free at 151 From a landline/IP phone, dial toll free at 0800-1700-151 SoftBank Mobile Global Call Center SoftBank handsets) If handset is lost/stolen, call this number immediately (international charges apply) Appendix From outside Japan, dial +81-3-5351-3491 (toll free from SoftBank 205SH 110 Safety Precautions Safety Precautions......................................................... 112 Important Product Information.....................................117 Handset & Hardware Care............................................. 119 General Notes................................................................. 121 FCC Notice...................................................................... 122 RF Exposure Information/Specific Absorption Rate * (SAR) Information...........................................................123 Water Resistance............................................................124 112 Safety Precautions Read Safety Precautions before using handset. Observe precautions to avoid injury to self or others, or Handset, USIM Card, SD Card, Charger (including Optional Accessories) & Micro USB Cable (Optional Accessory) damage to property. SoftBank Mobile Corp. is not liable for any damages resulting from use of this product. Safety Precautions These labels show degree of risk from improper use; learn Use specified Charger and Micro USB Cable only. them before reading on: Non-specified equipment use may cause Internal Battery to leak, overheat, burst or ignite, and may cause Charger to Label Description overheat, ignite, malfunction, etc. Great risk of death or serious injury Risk of death or serious injury Risk of minor injury or damage to property These symbols signify prohibited/compulsory actions; learn them before reading on: Do not disassemble, modify or solder handset or related hardware. May cause fire, injury, electric shock or malfunction. Internal Battery may leak, overheat, burst or ignite. Modifying handsets is prohibited by the Radio Law and subject to penalty. Symbol Description Prohibited actions Disassembly prohibited Exposure to liquids prohibited Do not expose internal handset parts or Charger to liquids. Do not let exposed internal parts remain wet; do not charge while they are wet. May cause overheating, electric shock, fire, injury or malfunction. Use only as directed. Use with wet hands prohibited Compulsory actions Unplug from outlet Do not charge, use, or leave handset or related hardware in extreme heat (fire, heat sources, direct sunlight, inside vehicles, etc.). Do not charge, leave, use, or be carrying handset or related hardware in a warm place or where heat collects, such as under a kotatsu (blanketed warming table) or electric blanket, next to a kairo (worn warming patch), etc. May cause warping/malfunction; Internal Battery may leak, overheat, ignite or burst. Handset or related hardware may become hot to the touch, leading to burns or other problems. Do not force Charger into handset. Check Micro USB plug orientation; retry. Internal Battery may leak, overheat, burst, ignite, etc. 113 Never charge handset while it is wet. Display uses tempered glass; however, do not subject to impact or apply excessive force. May cause fire, malfunction, burns, etc. due to electric shock or short-circuiting. Display may break, scattering sharp glass pieces. Should Display break, do not touch glass pieces or broken parts directly; may cause injury. Do not place handset or Charger in/on ovens, microwave ovens, pressure cookers, induction stoves or other cooking appliances. Internal Battery may leak, overheat, burst or ignite. Do not expose handset or related hardware to hot air from dryers or other sources to dry them or for other purposes. Avoid saunas or hot water. Internal Battery may leak, overheat, burst or ignite. Handset/Charger may overheat, emit smoke, ignite, malfunction, etc. Handset/Charger may overheat, emit smoke, ignite, malfunction, etc. Keep handset off and Charger disconnected near gas stations or places with fire/explosion risk. Do not place handset or related hardware on unstable surfaces. Handset use near petrochemicals or other flammables may Handset or related hardware may fall, resulting in injury, cause fire/explosion; power off before using NFC (including Osaifu-Keitai ® ) at gas stations; unlock NFC (including Osaifu-Keitai ® ) before powering off. malfunction, etc.; take added care when Vibration is set or while charging. Do not drop/throw or subject to strong impact. Keep handset and related hardware away from infants and pets. Internal Battery may leak, overheat, burst or ignite, Infants and pets may choke from swallowing handset or resulting in fire, electric shock, malfunction, etc. related hardware or be injured, etc. For use of handset/related hardware by child, explain instructions and supervise use. Continued use may cause fire, electric shock, etc.; grasp Misuse may cause injury or other problems. plug to disconnect Charger, then power off, being careful not to burn or injure yourself. Safety Precautions For unusual sound/odor, smoke or other abnormality: Keep liquid (e.g., pet urine) and conductive material (e.g., pencil lead, metal strip/jewelry) away from External Device Port. May cause short-circuiting, resulting in fire, malfunction, etc. SoftBank 205SH 114 Internal Battery Use/dispose of Internal Battery according to battery type. Symbol on Label Li-ion00 Battery Type If battery fluid contacts skin or clothes, discontinue handset use and rinse with clean water immediately. May cause skin damage. Lithium-ion If charging continues even after specified Charging Time, stop it. Do not dispose of handset in fire. Internal Battery may leak, overheat, burst, ignite, etc. Internal Battery may leak, burst, ignite, etc. Do not damage (nail, hammer, stomp, etc.) Internal Battery or subject it to strong impact. For abnormal odor, excessive heat, discoloration or distortion, move handset away from sources of flame, being careful not to burn or injure yourself. Internal Battery may leak, overheat, burst, ignite, etc. Continued use may cause Internal Battery to leak, overheat, burst, ignite, etc. If battery fluid gets in eyes, do not rub; rinse with clean water and consult a doctor immediately. Do not let your pet bite handset; if this occurs, do not use that handset. Eyes may be severely damaged. Pet bites may cause Internal Battery to leak, overheat, burst or ignite. May cause handset/related hardware to malfunction, or fire may result. Do not dispose of handset with ordinary refuse. Battery is built into handset; take handset to a SoftBank Shop for appropriate disposal. 115 Handset Do not use handset when it may affect a vehicle's electronic equipment. Do not use handset while driving or cycling. Handset use inside vehicles may cause electronic equipment to malfunction, resulting in accidents. Accidents may result. Phone use while driving or cycling is prohibited by law and subject to penalty; park legally beforehand. For any skin irritation associated with use, discontinue use and consult a doctor. Power off near electronic devices that employ high precision control systems or weak signals. Metal and other materials may cause skin irritation, rashes, or itchiness depending on your physical condition. May cause electronic malfunctions or other problems. Take added care near these devices: Hearing aids, implanted pacemakers/defibrillators and other electronic medical equipment; fire alarms, automatic doors and other automatic control devices. Keep handset away from magnetic items (e.g., magnetic cards). Data on bank cards, credit cards, telephone cards, floppy disks, etc. may be lost. Do not swing handset by Strap. If mobile phone use is allowed on board, follow airline May harm self or others; Strap may break, resulting in instructions regarding handset use. injury or handset malfunction/breakage. Users with a heart condition should adjust ringtone Vibration and Volume as needed. Handset may become hot while in use, especially in high temperatures. May cause heart damage. Prolonged contact with skin may cause burns. If thunder is audible while outdoors, power off; find cover. Always maintain some distance from Speaker while ringtones, music or other handset sounds play. There is a risk of lightning strike or electric shock. Excessive volume may damage ears or hearing. Watch One Seg from a distance in good light. Eyesight may be affected. Watching in poor light or too close may affect eyesight. Do not shine Mobile Light in eyes. Moderate handset Volume when using Headphones. May temporarily affect eyesight or startle, leading to accidents. Excessive volume may damage ears or hearing. SoftBank 205SH Do not look into Infrared Port during Infrared transmissions. Safety Precautions Power off before boarding aircraft to avoid possible radio wave interference with aircraft operations. 116 Charger (including Optional Accessories) Do not touch Charger if thunder is audible. May cause electric shock or other problems. Do not cover/wrap Charger while charging. Charger may overheat, resulting in fire, malfunction, etc. Do not expose Charger to moisture (precipitation, bath/shower, etc.). May cause fire, electric shock or malfunction. Use only the specified voltage. Non-specified voltages may cause fire, malfunction, etc. ・AC Charger: AC 100 V - 240 V Input ・In-Car Charger (use in negative earth vehicles only): DC 12 V/24 V Input Do not use power adapters. Transformer use may cause Do not use In-Car Charger in positive earth vehicles. May cause fire or other problems. Use in negative earth fire, electric shock or malfunction. vehicles only. Unplug Charger for periods of disuse; grasp plug to disconnect. Use only the specified fuse for In-Car Charger. May cause electric shock, fire or malfunction. Car Charger manual for details. Non-specified fuse may cause fire or malfunction. See In- If liquid (water, pet urine, etc.) gets inside, grasp plug to disconnect it immediately. May cause electric shock, smoke or fire. Grasp plug to disconnect Charger before cleaning. May cause electric shock or other problems. To remove debris, grasp plug to disconnect Charger, then clean with a dry cloth. Fire may result. Always grasp plug (not cord/cable) to disconnect Charger. Pulling plug by cord/cable may damage cord/cable; may Plug Charger firmly into the outlet, keeping the plug and terminals away from conductive material (pencil lead, metal strip/jewelry, etc.). May cause electric shock, short-circuiting, fire, etc. cause electric shock, fire, etc. Do not subject Charger to strong impact while it is plugged in. May cause malfunction or injury. Do not touch plug with wet hands. May cause electric shock, malfunction, etc. 117 Handset Use & Electronic Medical Equipment This section is based on "Guidelines on the Use of Radio Important Product Information General Use Communications Equipment such as Cellular Telephones and Safeguards for Electronic Medical Equipment" (Electromagnetic Compatibility Conference, April 1997) and "Report of Investigation of the Effects of Radio Waves on Medical Equipment, etc." (Association of Radio Industries and Businesses, March 2001). ・If your USIM Card or handset (with USIM Card inserted) is lost or stolen, suspend your service immediately. For details, contact SoftBank Customer Support, General Information. ・SoftBank Mobile Corp. is not liable for any damages resulting from accidental loss/alteration of handset/SD Card files or settings. Keep separate copies of contacts and other important information. ・Handset transmissions/One Seg reception may be disrupted inside buildings, tunnels or underground, or when moving into/out of such places; may affect calls or One Seg images/ video streams. Persons with implanted pacemaker/defibrillator should keep handset more than 15 cm away. Radio waves may interfere with implanted pacemakers or defibrillators. ・Use handset without disturbing others. ・Handsets are radios as stipulated by the Radio Law. Under the Radio Law, handsets must be submitted for inspection upon request. ・Handset use near landlines, TVs or radios may cause interference. ・Beware of eavesdropping. Because this service is completely digital, the possibility Before using electronic medical equipment other than implanted pacemaker/defibrillator outside medical facilities, consult the vendor on radio wave effects. Radio waves may interfere with electronic medical equipment. of signal interception is greatly reduced. However, some transmissions may be overheard. Eavesdropping Deliberate/accidental interception of communications constitutes eavesdropping. ・Beware of harmful/malicious websites. Take added care when posting personal information. ・An export license may be required to carry handset into other countries if it is to be used by or transferred to another person. However, no such license is required when taking handset abroad for personal use on a vacation or business trip and then bringing it back. Export control regulations in the United States provide that an export license granted by the US government is required to carry handset into Cuba, Iran, North Korea, Sudan or Syria. Heat from Handset Use ・Handset internal temperature may increase depending on usage or environment; may cause housing to heat up. Radio waves may interfere with implanted pacemakers or (Handset may stop charging or Display brightness may defibrillators causing such devices to malfunction. be adjusted for safety.) After a period of handset use under such conditions, warning appears and handset shuts down after approximately 3 minutes. To lower internal temperature and prevent automatic shutdown, exit all Observe these rules inside medical facilities to avoid effects of radio waves on electronic medical equipment: applications and activate Screen lock. Safety Precautions If it may not be possible to keep handset 15 cm away from other persons (e.g., in a crowded situation where you cannot move freely), suspend signal-transmitting functions (e.g., by activating Airplane mode) or power off beforehand. If an application that automatically powers handset on is installed, disable that feature before powering off. Persons with implanted pacemaker/defibrillator may be near. ・After a period of Camera use at high internal temperature, warning appears and handset automatically shuts down after approximately 1 minute. (Shot image is saved.) ・Do not enter an operating room or an Intensive or Coronary Care Unit while carrying a handset. ・Keep handset off in hospitals. Camera is permitted, keep handset off near electronic medical ・Mind etiquette when using Camera. equipment. ・Test Camera before shooting special moments. ・Obey medical facility rules on mobile phone use. ・Do not use Camera in places where shooting is prohibited. ・Shot images may not be used/transferred without copyright holder (photographer) permission, except for personal use. SoftBank 205SH ・Even in lobbies or other places where mobile phone use 118 In-Call/Transmission Cautions ・During calls/transmissions, calling/transmission charges/ Wi-Fi (Wireless LAN) Wireless LAN (hereafter "Wi-Fi") uses radio waves to enable fees apply even if other functions or operations are communication between compatible devices within range. simultaneously in use. However, it is advisable for the user to configure security ・Transmissions involving JavaScript may incur high charges. settings to avoid risk of data interception. ・Do not use Wi-Fi near electrical appliances, audiovisual Urgent News (Application) ・Handset receives earthquake alerts by default (Urgent News Incoming Setting is enabled). ・Alert tones sound even in Silent mode. ・Alerts are not received during calls/transmissions or in poor signal conditions. ・Depending on usage/situation, handset may receive alerts for other areas or no alerts. ・Standby Time may decrease when Urgent News Incoming Setting is active. ・SoftBank Mobile Corp. cannot be held liable for any damages associated with this service, including accidents resulting from received information, reception timing or reception failure. equipment or office automation equipment; may affect WiFi transmission speed, availability, clarity, etc. (Especially when a microwave oven is in use.) ・If there are multiple access points nearby, handset may not detect access points correctly. ■Precautions The frequency band utilized by handset Wi-Fi is shared with industrial, scientific or medical equipment, including household microwave ovens, and used by radio stations, amateur radio stations, etc. (hereafter "other radio stations"). 1 Before using Wi-Fi, visually check that no other radio stations sharing the same frequency band are in use nearby. 2 Should interference occur between handset and other radio stations, move or disable Wi-Fi immediately. 3 For additional information and support, contact SoftBank Customer Support, General Information: From a SoftBank handset, call toll free at 157. To call toll free from a landline/IP phone, see "Customer Service." Frequency Band This radio station utilizes 2.4 GHz band and 5 GHz band with DSSS-OFDM modulation. Maximum transmission radius is 40 meters. To view related information (Japanese): In application sheet, (Settings) Device info Authentication Available Channels in the 5 GHz Band Three bands are available within the 5 GHz frequency band: 5.2 GHz, 5.3 GHz and 5.6 GHz (W52/W53/W56). ・W52 (5.2 GHz band; channels 36, 38, 40, 44, 46, 48) ・W53 (5.3 GHz band; channels 52, 54, 56, 60, 62, 64) ・W56 (5.6 GHz band; channels 100, 102, 104, 108, 110, 112, 116, 118, 120, 124, 126, 128, 132, 134, 136, 140) Using the 5.2 GHz or 5.3 GHz band (W52/W53) for outdoor communication is prohibited by the Radio Law. ■Simultaneous Use with Bluetooth ® Wi-Fi (IEEE 802.11b/g/n) and Bluetooth ® transmit on the 2.4 GHz band. Enabling handset Bluetooth ® or using Bluetooth ® devices near handset may affect Wi-Fi transmission speed, availability and clarity. Should interference occur, cancel handset Bluetooth ® or discontinue Bluetooth ® device use. ・Handset supports Wi-Fi channels 1 - 13. Handset does not connect to access points set to other channels. ・Available channels vary by country. ・For use of Wi-Fi aboard aircraft, check with airline beforehand. ・In some countries/regions, such as France, there are restrictions on the use of Wi-Fi. Check the local laws and regulations before using Wi-Fi on handset abroad. 119 Handset & Hardware Care Bluetooth ® Function SoftBank Mobile Corp. is not liable for any damages resulting from data/information leakage due to use of handset Handset & Hardware Care Bluetooth ® function. ■Precautions ・If handset is left uncharged, data may be altered/lost. The frequency band utilized by handset Bluetooth ® function is shared with industrial, scientific or medical equipment, including household microwave ovens, and used by radio stations, amateur radio stations, etc. (hereafter "other radio stations"). SoftBank Mobile Corp. is not liable for any resulting damages. ・Use handset within 5 o C - 35 o C (up to 40 o C for brief periods in bathrooms, shower rooms, etc.) and 35% - 90% humidity. 1 Before using Bluetooth ® , visually check that no other radio ・Avoid extreme temperature or direct sunlight. stations sharing the same frequency band are in use nearby. ・Handset/Internal Battery may become warm during operation 2 Should interference occur between handset and other radio stations, move or cancel Bluetooth ® function immediately. 3 For additional information and support, contact SoftBank Customer Support, General Information: From a SoftBank handset, call toll free at 157. To call toll free from a landline/IP phone, see "Customer Service." Frequency Band or while charging. This is normal. ・Warranty does not cover malfunctions resulting from misuse. ・Exposing Camera area to direct sunlight may damage Color Filter and affect image color. ・Handset may not charge properly if Port is obstructed by dust, debris, etc. Clean with a dry cloth, cotton swab, etc. This radio station utilizes 2.4 GHz band. FH1 indicates FHSS modulation with maximum transmission radius of 10 meters. ・Clean handset with a soft dry cloth. Alcohol/solvent use may fade color/print. XX4 indicates a different modulation scheme with maximum ・Avoid scratching Display. transmission radius of 40 meters. It is not possible for the ・Avoid heavy objects or excessive pressure. May cause radio station to avoid using the frequency band of a mobile malfunction or injury. unit identification apparatus. ・Do not sit on handset in back pants pocket. To view related information (Japanese): In application sheet, (Settings) Device info Authentication ・Do not place heavy objects on handset inside handbags, packs, etc. ・Handset back cover is not removable. Do not try to remove it; may cause damage or malfunction, or affect water resistance. ・Connect only specified products to Port. Other devices may malfunction or cause damage. Wireless Output Mirror Display contents to other devices by connecting handset to nearby Wi-Fi Direct compatible devices through WiFi. (Wireless output) ・Do not power off while using SD Card; may result in data loss or malfunction. ・When walking outside, moderate handset Volume to avoid accidents. ・Avoid covering Speaker while using handset. Remember these points when using wireless output: ・Wireless output may be unavailable depending on handset application. depending on handset application settings. SD Card Slot is located above USIM Card Slot. Do not insert SD Card into USIM Card Slot; insert it in correct orientation (see below). Safety Precautions ・Some applications may exit upon starting wireless output SD Card Slot SoftBank 205SH 120 Touchscreen Saving Battery Power ・Touchscreen may not respond in these situations: ・Use with gloves/long fingernails To reduce battery consumption: In application sheet, ・Use of pens, pencils or sharp objects Energy saving settings ・Use with objects on/against Display Waza. or Emerg. ・To prevent malfunctions, do not: (Settings) Energy saving (Confirmation appears) (Confirmation appears) ■Notes ・Touch Display with wet fingers ・Use if Display is wet ・If confirmation appears, follow onscreen prompts. ・Subject Display to force/pressure ・Use three modes (Norm., Waza. and Emerg.) as needed. ・Place labels or stickers over Display ・For Waza. and Emerg., some functions/settings are limited ・If Display is wet, wipe it with a soft cloth. or disabled. Emerg. minimizes Brightness and disables Wi-Fi, ・To improve response, calibrate Touchscreen as follows. In application sheet, Adjust touch panel (Settings) Follow onscreen prompts ・In the following cases, Press then Press Device info to activate Screen lock, GPS and some other transmissions. ・Tap Edit or Check to change/check settings. (Emerg. settings are fixed and cannot be changed.) ・Energy saving standby disables some applications that run in the background when Screen lock is active. (Some again to cancel it. ・Handset operates automatically without touch input ・Handset does not respond to touch input applications may not run properly when Screen lock is active.) In Waza. mode, to specify applications to enable/ disable: Edit (below Waza.) Mic OK (next to Energy saving standby) Block or Run next to target application ・Some applications that establish periodic network connections do not start communication after switching The small opening (bottom) is handset Mic. back to Norm. from Waza. or Emerg. In this case, power off, then power back on. Avoid covering Mic; obstructions may affect Mic sensitivity. Headphones Headphones with Mic (SHLDL1) are available for separate purchase. Other headphone mics may not function properly on handset. ・Do not subject Headphone Port to strong impact while using Headphones with Mic; water resistance may be affected. Forcing Power Off If handset has stopped processing or won't respond to operation, Press for at least 11 seconds and release finger. Wait a few seconds and Long Press ; handset powers on. Picasa™ Web Albums Sync Note Save a Google Account associated with Picasa Web Albums to handset. If a Google Account is saved to handset then a Picasa Web Albums account is created with that Google Account, corresponding Picasa Web Albums is unsynchronizable on handset. 121 General Notes CE Declaration of Conformity In some countries/regions including Europe, there are Portrait Rights restrictions on the use of 5 GHz WLAN that may limit the use to indoors only. Portrait rights protect individuals' right to refuse to be If you intend to use 5 GHz WLAN on the device, check the photographed or to refuse unauthorized publication/use of local laws and regulations beforehand. their photographs. Portrait rights consist of the right to privacy, which is applicable to all persons, and the right Hereby, Sharp Telecommunications of Europe Ltd, declares to publicity, which protects the interests of celebrities. that 205SH is in compliance with the essential requirements Therefore, photographing others including celebrities and and other relevant provisions of Directive 1999/5/EC. publicizing/distributing their photographs without permission A copy of the original declaration of conformity for each is illegal; use Camera responsively. model can be found at the following Internet address: http:// www.sharp.co.jp/k-tai/ Copyrights Copyright laws protect sounds, images, computer programs, databases, other materials and copyright holders. Duplicated Battery Cautions material is limited to private use only. Use of materials beyond this limit or without copyright holder permission may constitute copyright infringement, and be subject to criminal punishment. Comply with copyright laws when using images shot with Camera. Use specified Charger only. Non-specified equipment use may cause Internal Battery to leak, overheat, burst or ignite, and may cause Charger to overheat, ignite, malfunction, etc. The software contained in handset is copyrighted material; copyright, moral right and other related rights are protected by copyright laws. Do not copy, modify, alter, disassemble, decompile or reverse-engineer the software; do not separate it from hardware in whole or part. Battery is built into handset. Do not dispose of handset with ordinary refuse; take it to a SoftBank Shop for appropriate disposal. Charge handset in ambient temperature 5 o C - 35 o C; Internal Battery may leak/overheat and performance may deteriorate outside this range. Open Source Software ・Handset contains software based on GNU General Public License (GPL), GNU Lesser General Public License (LGPL), and other licenses. To check details of relevant software licenses: In application sheet, Legal information (Settings) Device info Open source licenses ・The source code of software based on GPL, LGPL, and Mozilla Public License (MPL) is provided on the following https://sh-dev.sharp.co.jp/android/modules/oss/ (Japanese) Electromagnetic Safety in Europe For body-worn operation, this mobile phone has been tested and meets RF exposure guidelines when used with an accessory containing no metal and positioning the handset a minimum 15 Safety Precautions website free of charge. mm from the body. Use of other accessories may not ensure compliance with RF exposure guidelines. SoftBank 205SH 122 European RF Exposure Information Your mobile device is a radio transmitter and receiver. It is designed not to exceed the limits for exposure to radio waves recommended by international guidelines. These guidelines were developed by the independent scientific organization ICNIRP and include safety margins designed to assure the protection of all persons, regardless of age and health. The guidelines use a unit of measurement known as the Specific Absorption Rate, or SAR. The SAR limit for mobile FCC Notice This device complies with part 15 of the FCC Rules. Operation is subject to the following two conditions: (1) This device may not cause harmful interference, and (2) this device must accept any interference received, including interference that may cause undesired operation. Changes or modifications not expressly approved by the manufacturer responsible for compliance could void the user's authority to operate the equipment. devices is 2.0 W/kg and the highest SAR value for this device when tested at the ear was 0.414 W/kg*. As mobile devices offer a range of functions, they can be used in other positions, such as on the body as described in this User Guide**. In this case, the highest tested SAR value is 0.417 W/kg***. As SAR is measured utilizing the device's highest transmitting power the actual SAR of this device while operating is typically below that indicated above. This is due to automatic changes to the power level of the device to ensure it only uses the minimum level required to reach the network. The World Health Organization has stated that present scientific information does not indicate the need for any special precautions for the use of mobile devices. They note that if you want to reduce your exposure then you can do so by limiting the length of calls or using a hands-free device to keep the mobile phone away from the head and body. *The tests are carried out in accordance with international guidelines for testing. **Please see "Electromagnetic Safety in Europe" for important notes regarding body-worn operation. ***A method of measuring SAR when a mobile phone is used at positions other than at the ear was established in March 2010 through an international standard (IEC62209-2). MIC technical regulation was reported in October 2011 by the Information and Communications Council. World Health Organization http://www.who.int/emf List of Specific Absorption Rates (SAR) for radio waves by smartphone model http://mb.softbank.jp/mb/support/sar/ (Japanese) Headphone Signal Level The maximum output voltage for Music Player function, measured in accordance with EN 50332-2, is 12.0 mV. 5 GHz WLAN Operation in USA Within the 5.15-5.25 GHz band, U-NII devices are restricted to indoor operations to reduce any potential for harmful interference to co-channel Mobile Satellite Services (MSS) operations. FCC Information to User This equipment has been tested and found to comply with the limits of a Class B digital device, pursuant to Part 15 of the FCC Rules. These limits are designed to provide reasonable protection against harmful interference in a residential installation. This equipment generates, uses and can radiate radio frequency energy and, if not installed and used in accordance with the instructions, may cause harmful interference to radio communications. However, there is no guarantee that interference will not occur in a particular installation; if this equipment does cause harmful interference to radio or television reception, which can be determined by turning the equipment off and on, the user is encouraged to try to correct the interference by one or more of the following measures: 1. Reorient/relocate the receiving antenna. 2. Increase the separation between the equipment and receiver. 3. Connect the equipment into an outlet on a circuit different from that to which the receiver is connected. 4. Consult the dealer or an experienced radio/TV technician for help. 123 FCC RF Exposure Information Your handset is a radio transmitter and receiver. It is designed and manufactured not to exceed the emission limits RF Exposure Information/ Specific Absorption Rate * (SAR) Information for exposure to radio frequency (RF) energy set by the Federal Communications Commission of the U.S. Government. The guidelines are based on standards that were developed by independent scientific organization through periodic and thorough evaluation of scientific studies. The standards include a substantial safety margin designed to assure the safety of all persons, regardless of age and health. The exposure standard for wireless handsets employs a unit of measurement known as the Specific Absorption Rate, or SAR. The SAR limit set by the FCC is 1.6 W/kg. The tests are performed in positions and locations (e.g. at the ear and worn on the body) as required by the FCC for each model. The highest SAR value for this model handset as reported to the FCC when tested for use at the ear is 0.49 W/kg, and when worn on the body in a holder or carry case, is 0.38 W/kg. Body-worn Operation; This device was tested for typical body-worn operations with the back of the handset kept 1.0 cm from the body. To maintain compliance with FCC RF exposure requirements, use accessories that maintain a 1.0 cm separation distance between the user's body and the back of the handset. The use of beltclips, holsters and similar accessories should not contain metallic components in its assembly. The use of accessories that do not satisfy these requirements may not comply with FCC RF exposure requirements, and should be avoided. The FCC has granted an Equipment Authorization for this model handset with all reported SAR levels evaluated as in compliance with the FCC RF emission guidelines. SAR information on this model handset is on file with the FCC and can be found under the Display Grant section of http://www.fcc.gov/oet/ea/ after searching on FCC ID APYHRO00193. Additional information on Specific Absorption Rates (SAR) can be found on the FCC Radio Frequency Safety website at http://transition.fcc.gov/oet/rfsafety/. RF Exposure Information/Specific Absorption Rate (SAR) Information This mobile phone SoftBank 205SH meets the MIC's**** technical regulation for exposure to radio waves. The technical regulation* established permitted levels of radio frequency energy, based on standards developed by independent scientific organizations through periodic and thorough evaluation of scientific studies. The regulation employs a unit of measurement known as the Specific Absorption Rate, or SAR. The SAR limit is 2 watts/kilogram (W/kg)** averaged over ten grams of tissue. The limit includes a substantial safety margin designed to assure the safety of all persons, regardless of age and health. The value of the limit is equal to the international guidelines recommended by ICNIRP*****. The highest SAR value for this mobile phone is 0.510 W/kg when tested for use at the ear. While there may be differences between the SAR levels of various phones and at various positions, all phones meet MIC's technical regulation. Although the SAR is determined at the highest certified power level, the actual SAR of the phone during operation can be well below the maximum value. Use at positions other than at the ear This mobile phone may be used at positions other than at the ear. By using an accessory such as a belt clip holster that maintains a 1.5 cm separation with no metal (parts) between the body and the mobile phone, this mobile phone will comply with international guidelines for radio wave protection (***). The World Health Organization has announced that "A large number of studies have been performed over the last two decades to assess whether mobile phones pose a potential health risk. To date, no adverse health effects have been established as being caused by mobile phone use." For more information about SAR, see the following websites: http://www.tele.soumu.go.jp/e/sys/ele/body/index.htm ・Association of Radio Industries and Businesses (ARIB) http://www.arib-emf.org/index02.html (Japanese) *The technical regulation is provided in Article 14-2 of the Ministry Ordinance Regulating Radio Equipment. **Provided for in "Radio-radiation protection guidelines," reported in 1997 by the Telecommunications Technology Council, Ministry of Posts and Telecommunications. Safety Precautions ・Ministry of Internal Affairs and Communications (MIC) ***A method of measuring SAR when a mobile phone is used at positions other than at the ear was established in March 2010 through an international standard (IEC62209-2). MIC technical regulation was reported in October 2011 by the Information and Communications Council. *****International Commission on Non-Ionizing Radiation Protection Standards of the Federal Communications Commission (FCC) of the U.S. Government and information from the E.U. are given as information relating to RF exposure. For details, see SoftBank 205SH ****Ministry of Internal Affairs and Communications 124 "FCC RF Exposure Information" and "European RF Exposure Information." Water Resistance Water Resistance Handset complies with IPX5 (former JIS protection level 5) 1 and IPX7 (former JIS protection level 7) 2 water protection standards, with Card Slot Cover closed firmly. (Handset is not dust proof.) 1 IPX5 compliant means that a handset continues to function as a phone after being subjected to a water jet (approximately 12.5 liters/min.) discharged from a nozzle (inner diameter: 6.3 mm), from all directions (approximately 3 m from handset) for at least 3 minutes. 2 IPX7 compliant means that a handset continues to function as a phone after being gently submerged to the depth of 1 m in still tap water at room temperature, left there for approximately 30 minutes, then removed from it. ・Water resistance may be affected under some circumstances. Warranty does not cover malfunctions resulting from misuse. ・Handset is compliant with IPX5 and IPX7 water protection standards. However, ingress of beverage, sea water, etc. may cause malfunction. ■Handset Care ・Close Card Slot Cover firmly. Debris (hair, sand, fibers, etc.) trapped between gasket and base may allow ingress of liquid. ・If Card Slot Cover is left open liquid exposure may cause handset malfunction/electric shock. Discontinue use and power off. ・If handset is wet, wipe it with a dry cloth. ・Never open/close Card Slot Cover with wet hands or while handset is wet. ・Do not use Headphone Port or External Device Port while it is wet or obstructed by sand/dirt; water resistance may be affected, or malfunction, burns or fire may result due to electric shock or short-circuiting. ・Handset is only water resistant against fresh/tap water between 5 o C - 35 o C. 125 Precautions ・Do not subject handset to soap, detergent, bath powder/oil, sea/pool/spa water, hot water, etc. ・Rinse off sea/pool water, beverage, dirt, sand, mud, etc. immediately with fresh/tap water between 5 o C - 35 o C; residue may cause malfunction if allowed to dry. ・Rinse off sand, dirt, etc. completely before use; any residue may damage handset causing malfunction. ・Do not soak handset in bath or pool; never use it in water (including key operation). ・Handset is not resistant to water pressure. Avoid high- Charging Precautions ・Never charge handset while it is wet; may cause fire, malfunction or burns due to electric shock or short circuiting. Be sure to dry it before use. ・Do not touch Charger with wet hands. Electric shock may occur. ・Do not use Charger in rooms in which water is regularly in use (kitchens, bathrooms, shower rooms, etc.); may cause fire or electric shock. ・If External Device Port is exposed to liquid, never charge handset; follow these steps first: pressure water/shower (over 6 liters/min.) or water 1 Holding handset firmly by its sides, shake it about 20 immersion. times ・Do not expose handset to extreme humidity for long periods; avoid prolonged use in bath/shower rooms. ・Do not use in saunas. Avoid hot air from dryers or other sources. 2 Pat against dry cloth to remove moisture from External Device Port 3 Leave handset on dry cloth for approximately 2 - 3 hours at room temperature ・Use handset within 5 o C - 35 o C (up to 40 o C for brief periods in bathrooms, shower rooms, etc.) and 35% - 90% humidity. Care & Maintenance ・Avoid extreme temperature (near stoves, inside refrigerators, etc.). ・Volume may be low when Mic, Earpiece or Speaker is wet; dry handset before use (see "Drying Handset"). ・Charger and optional accessories are not water or dust ・Proper care of Card Slot Cover gasket is crucial for continued handset water resistance. Observe the following: ・Do not remove or damage gasket. Keep it clean. ・Do not insert sharp objects into Card Slot Cover gap, proof. Avoid moisture (precipitation, bath/shower, etc.); Headphone Port or External Device Port; may damage gasket may cause fire, electric shock or damage. and affect water resistance. ・Do not subject handset to strong impact; do not poke Mic, Earpiece, Speaker, etc. with a cotton swab or sharp object; water resistance may be affected. ・Avoid placing handset directly on sand. Sand may penetrate Earpiece, Speaker, etc., resulting in low volume. ・Touchscreen may not respond properly if wet or touched with wet fingers. ・If Card Slot Cover is damaged or deformed, contact a SoftBank Shop. ・To maintain water resistance, replace Card Slot Cover every 2 years regardless of its condition. Customer-requested Card Slot Cover replacement incurs fees and requires handset submission. For details, contact a SoftBank Shop or SoftBank Customer Support, General Information. ・Do not move handset directly from a cold place to a warm humid place; condensation may occur. Should this happen, dry handset naturally at room temperature. ・Handset does not float on water. ・Keep handset out of heavy rain. ・Do not let liquid-exposed handset remain wet; exposure to cold may freeze liquid causing malfunction. ・Damaged Card Slot Cover affects water resistance; contact Wipe off dirt, sand, beverage, etc., gently with a cloth. Then hold handset approximately 10 cm below faucet or shower head and wash with low-pressure tap water (6 liters/min. or lower) at room temperature (5 o C - 35 o C). Wash with your hands, taking care not to open Card Slot Cover; do not use a brush or sponge. Dry handset before use; after drying it well, power on. ・Before washing handset, make sure that Card Slot Cover is closed firmly. ・Do not use a washing machine or ultrasonic cleaner. ・Headphone Port and External Device Port tend to accumulate Safety Precautions a SoftBank Shop. Washing Handset dust, sand, etc.; rinse and dry them completely before use. Any residue may cause malfunction, burns or fire. ・Do not put a cotton swab, cloth, etc. into Headphone Port or External Device Port; water resistance may be affected causing malfunction. ・Do not place handset in a microwave oven to dry it. Internal cause malfunction, accident or injury. ・Do not dry handset using extreme heat (hot air from dryers or other sources); may cause warping, discoloration or damage. SoftBank 205SH Battery/handset may leak, burst, overheat or ignite; may 126 Drying Handset Dry Headphone Port, Earpiece, External Device Port, Mic and Speaker when exposed to water. Wipe handset surface with dry cloth Holding handset firmly by its sides, shake it about 20 times Pat against dry cloth to remove moisture from grooves ・Do not put a cotton swab, cloth, etc. into openings. Leave handset on dry cloth for approximately 2 - 3 hours at room temperature Important Do not use wet handset. ・Voice quality may be affected, or moisture may transfer to clothes, bag, etc. ・Moisture may short-circuit Headphone Port, External Device Port or other parts. ・Exposure to cold may freeze moisture; may cause malfunction. 127 A About Settings..................................................................88 Add Account...................................................................... 93 Address Book.....................................................................50 Applications.......................................................................20 Application Settings.........................................................96 205SH User Guide Index B Basic Operations............................................................... 18 Bluetooth ® ........................................................................ 77 C Calling................................................................................ 44 Calling from Outside Japan............................................. 83 Charging Handset..............................................................13 Creating/Sending Gmail....................................................56 Customer Service............................................................ 109 Customizing 3-Line Home................................................ 39 D Device Info........................................................................ 92 F FCC Notice...................................................................... 122 G General Notes................................................................. 121 Global Roaming..................................................................82 Google Play™.................................................................... 26 Google™ Accounts............................................................ 24 H Handset & Hardware Care............................................. 119 Handset Phone Number.................................................... 20 Home Applications Setting.............................................. 94 I Important Product Information.....................................117 Introduction.........................................................................3 M Messaging.......................................................................... 52 Mobile Manners................................................................. 21 Music & Images................................................................. 70 Music Files (Music)........................................................... 70 SoftBank 205SH Measuring Radiation......................................................... 31 128 N Notifications Window.......................................................37 O V Video Camera.................................................................... 67 W Opening & Replying to S! Mail/SMS................................ 54 Wallpaper & Display Settings..........................................91 Opening Received Gmail................................................... 57 Water Resistance............................................................124 Opening Received S! Mail/SMS.........................................56 Web Browsing (Browser).................................................. 60 Optional Services..............................................................45 Welcome Sheet (Lock Screen) Basics...............................34 Other Settings.................................................................. 96 Wi-Fi...................................................................................74 Wi-Fi Settings...................................................................94 P Package Contents............................................................... 6 Parts & Functions...............................................................6 Photo Camera.................................................................... 66 Power On/Off................................................................... 14 Q Quick Start Key Settings.................................................92 R RF Exposure Information/Specific Absorption Rate * (SAR) Information...........................................................123 S Safety Precautions......................................................... 112 Screen Lock....................................................................... 29 SD Card................................................................................ 9 Security Codes.................................................................. 27 Sending S! Mail/SMS.........................................................52 Software Updates.............................................................30 Sound Settings..................................................................89 Specifications..................................................................108 Status Bar......................................................................... 36 Still Images & Video (Album)...........................................71 Storage Settings...............................................................95 T Tethering Option.............................................................. 76 Text Entry.........................................................................21 Touchscreen Operations................................................... 15 U USIM Card Installation....................................................... 8 USIM PIN............................................................................28 Using Application Usage History..................................... 38 Using Internet Mail.......................................................... 58 3 3-Line Home Basics.......................................................... 35 SoftBank 205SH User Guide August 2013, First Edition SoftBank Mobile Corp. Visit SoftBank Shop for assistance Model : SoftBank 205SH Manufacturer : SHARP CORPORATION