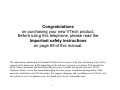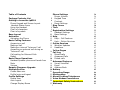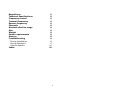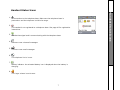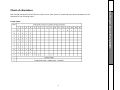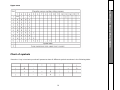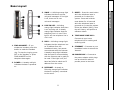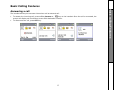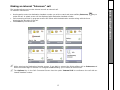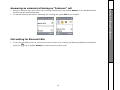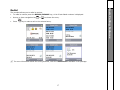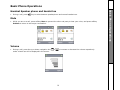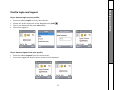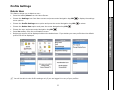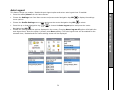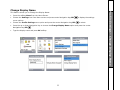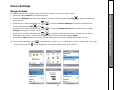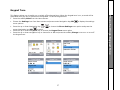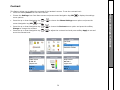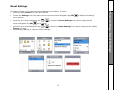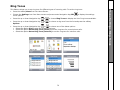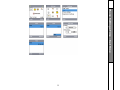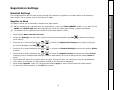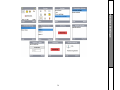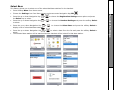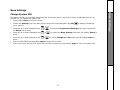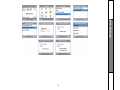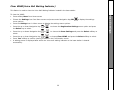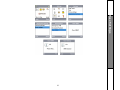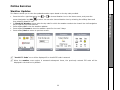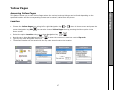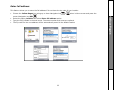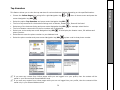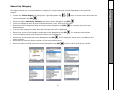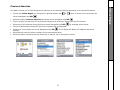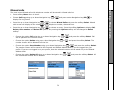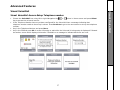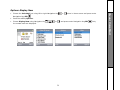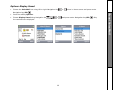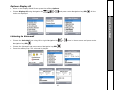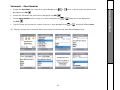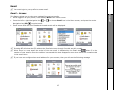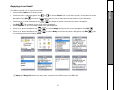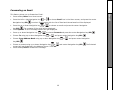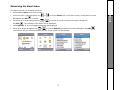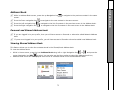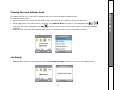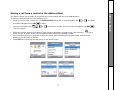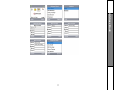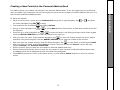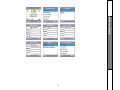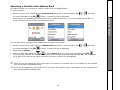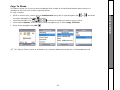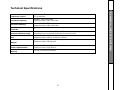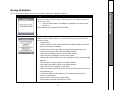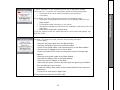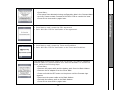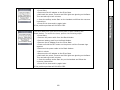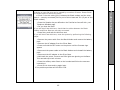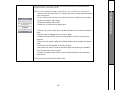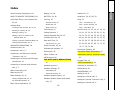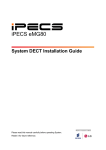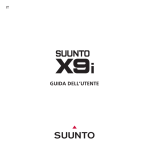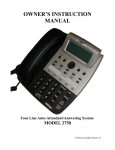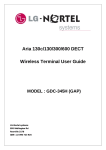Download VTech 8301 Specifications
Transcript
1 Congratulations on purchasing your new VTech product. Before using this telephone, please read the Important safety instructions on page 89 of this manual. The information contained in this manual is believed to be correct at the time of printing. Some of the contents in the phone may differ depending on the software version in your phone. This manual has all the feature operations and troubleshooting necessary to install and operate your new VTech telephone. Please review this manual thoroughly to ensure proper installation and operation of this innovative and feature rich VTech product. For support, shopping, and everything new at VTech, visit our website at www.vtechphones.com. In Canada, go to www.vtechcanada.com. 2 Table of Contents Package Contents List Getting to know the ip8301 Phone Keypad and Screen Layout Handset Status Icons Using the Handset Chart of characters Chart of symbols Base Layout Activation Activating the Phone Basic Calling Features Answering a call Making a call Making an internal “Intercom” call Answering an external call during an “Intercom” call Call waiting for External Calls Redial Basic Phone Operations Handset Speaker phone and hands-free Mute Volume Remote Firmware Upgrade Multiple Profiles Create New user Profile login and logout Profile Settings Delete User Auto Logout Change Display Name Phone Settings Ringer Volume 5 Keypad Tone 6 Contrast 6 Reset Settings 7 Ring Tones 8 Time 9 Registration Settings 10 Handset Settings 11 Base Settings 12 Help 12 Help – Call Features 13 Help – Online Services 13 Online Services 14 Weather Updates 15 Headlines Yellow Pages 16 Call Log 16 Missed calls 17 Answered Calls 18 Dialed calls 18 Advanced Features 18 Visual VoiceMail 18 Email 19 Address Book 20 Battery 21 Operating Range 22 Maintenance 23 About Cordless Telephones 23 Voice Modem Connections 24 Important Safety Instructions 25 Warranty 3 26 26 27 28 29 30 31 33 33 36 42 42 43 44 44 45 47 53 54 55 56 57 57 65 72 85 86 86 87 88 89 91 Regulations Technical Specifications Frequency control Transmit frequency Receive frequency Channels Nominal effective range Size Weight Power requirements Memory Troubleshooting During Installation During Activation Feature Specific Index 93 95 95 95 95 95 95 95 95 95 95 96 96 97 103 105 4 Package Contents List Package Contents List 5 Getting to know the ip8301 1. Earpiece - Audio output for telephone calls. 8. Display Screen – Screen for Visual display 2. 9. Right softkey – Press this key to select the action shown on the bottom right of the screen. (Home key) – Press this key to toggle between Phone content and Comcast related content 3. Left softkey – Press this key to select the action shown on the bottom left of the screen. 10.REDIAL/REMOVE – Press this key to bring up a list of recently dialed numbers, or to delete characters when entering text. 4. (speaker) – Press this key to turn the speakerphone on or off. 11.OFF – Press this key to end a call. Press this key from any menu or submenu to return to the idle screen. 5. - Press this key to get a dial tone. After pre-dialing a number, press this key to make a call. Press this key to answer call waiting. 12.Navigation Keys - Use this key for navigating menu screens and for positioning the cursor when editing text. While on a call, press the up or down Navigation key to adjust the listening volume. Press the center SEL to select the highlighted item. 6. Keypad - These keys are used for dialing phone numbers, or entering text. 7. Microphone – Audio input for telephone calls. 6 Phone Keypad and Screen Layout Features Phone Keypad and Screen Layout Handset Status Icons No connection to the telephone base. Make sure the telephone base is powered on and the telephone is within its range. 2. The handset is not registered to a telephone base. See page 40 for registration instructions. 3. Handset has signal and is communicating with the telephone base. 4. There are new voicemail messages. 5. There are new email messages 6. The telephone line is in use. 7. Battery indicator. An animated battery icon is displayed when the battery is charging. 8. The ringer volume is set to zero. 7 Handset Status Icons 1. Using the Handset The handset has two softkeys that serve multiple functions. The text shown above the softkey indicates the current function of the key. If no text is shown, then the key has no function. Basic navigation • Press up or down navigation key • Press the left or right navigation key or to move the cursor character by character within the same text box Press the center NavKey/SEL/ to select a given option. Return to the idle screen at anytime by pressing OFF. • • or to move from one text box to another. Entering text Use the dial pad to enter characters while in a text entry field. The first key press will display the first character presented on the key. Pressing the key repeatedly will cycle through the characters on the key (see Chart of characters on pages 8-9). Text Entry Tips • Pressing the # key in text entry mode alternates between lower case mode, upper case mode, and numeric mode. The upper right corner of the screen will display which mode is activated. Pressing the * key in text entry mode will present a chart of different symbols that you can select from. Use • the navigation key to scroll though the options and press the center Navigation key/SEL/ to insert the symbol. Press 1 to enter a space. If the # key was used to enable numeric mode, then it will enter a 1. • • Press the left or right navigation keys or to move the cursor to the right of the character you want to delete and press REDIAL/REMOVE to delete text. 8 Getting to know the ip8301 Softkeys Chart of characters Lower case: 9 Getting to know the ip8301 Use the dial pad and the chart below to enter a text. Each press of a particular key causes characters to be displayed in the following order: Upper case: Getting to know the ip8301 Chart of symbols Press the * key in text entry mode will present a chart of different symbols as shown in the following table. 10 Base Layout 4. LINE IN USE – A blinking orange light indicates that there is an incoming call. A steady orange light indicates that the telephone line is in use. If the light is off, the telephone line is not in use. 1. FIND HANDSET – If you misplace a handset, press this button to make the handset ring. To stop the ringing, press OFF on the handset, or press FIND HANDSET on the telephone base again. 2. POWER – A steady red light indicates the base is powered on. 5. INFO – A blinking orange light indicates that the telephone has an IP address from the broadband router, but cannot communicate with the Internet. A steady orange light indicates that the base is communicating with the Internet and is ready to be used. If the light is off, the base has failed to obtain an IP address from the router. 6. INTERNET – A steady or flickering orange light indicates the base is properly connected to the router. 11 7. RESET – Press the reset button while the telephone base is powered on to reboot the system. Press and hold the reset button for 10 seconds while the telephone base is powered on to reset the system PIN to the default (0000), clear the call history, and perform a software reboot. 8. TELEPHONE LINE JACK – Connects to your home telephone line for making and receiving calls. 9. ETHERNET – Connects to your broadband router to access the Internet. 10.POWER JACK – Connects to the power adapter which plugs into an electrical outlet to provide power to the base. Base Layout 3. VWMI – A blinking orange light indicates that there are new voicemail messages. If the light is off, there are no new voicemail messages. Activating the Phone The phone needs to be activated to use Comcast features. To activate your phone: • • to select the activation link “Activate your Comcast Digital Voice service” Press center Navigation key/SEL/ The screens will guide you through the activation process. 12 Activation Activation Basic Calling Features The handset allows you to answer internal as well as external call. • • To answer the incoming call, press softkey Answer or key on the handset. Once the call is connected, the screen will display call connection screen with destination number. To disconnect the call, press OFF key. 13 Basic calling Features Answering a call Making a call • • • Use keypad to enter the destination number you wish to reach and press Call softkey / key to make the call. A splash screen will be displayed with the destination number. Call connecting screen and call in progress screens will follow with the destination number and the timer displaying the duration of the call. Press OFF Key to end the call. 14 Basic Calling Features To make an external call: Making an internal “Intercom” call • • • Use keypad to enter the destination handset number you wish to reach and press softkey Intercom/ make the call. A splash screen will be displayed with destination handset number. Call connecting and call in progress screens will follow with the destination number along with the timer displaying the duration of the call. Press OFF key to end the call. key to While entering the Destination Number screen, if one digit is entered the Right softkey will be Intercom and when the second digit is entered it is changed to Call allowing you to make an external call. The Options Key in the Call Connected Screen has the option Internal Call to conference the call with an internal handset number. 15 Basic calling Features Features The handset allows you to make internal as well as external call. To make an internal call: • • During an intercom call, when there is an incoming external call, press softkey Answer on the handset and the intercom call will end automatically. To end the intercom call without answering the incoming call, press OFF on the handset. Call waiting for External Calls • If you have call waiting service, there will be a tone if there is an incoming call during a telephone conversation. Press the key or softkey Answer to answer the new incoming call. 16 Basic Calling Features Answering an external call during an “Intercom” call The handset allows you to redial a number. • To redial a number press the REDIAL/REMOVE key, a list of last dialed numbers is displayed. • Use up or down navigation key • Press or to choose the entry. key to make a call to the selected entry. For more information about the calling features, refer the ‘welcome kit’ available in the package. 17 Basic Calling Features Redial Basic Phone Operations • During a call, press key to select between speakerphone and normal handset use. Mute • While you are on a call, press softkey Mute to prevent the other end party to hear your voice, and press softkey UnMute to return to two-ways conversation. Volume • During a call, press the up or down navigation key and a volume bar will be displayed in the screen. or to increase or decrease the volume respectively 18 Basic Phone Operations Handset Speaker phone and hands-free Remote Firmware Upgrade T 19 Remote Firmware Upgrade Operations Remote Firmware upgrade is a process of upgrading your phone for any updates in the network. This process is initiated in the Silver Base whenever there are any new software updates available in the server. This process happens while you are on the Home screen or accessing any of the online services. There will be a message indicating when the firmware upgrade is started and then the base will go for a reboot and you will be able to see the LEDs blinking on the Silver Base. This process generally takes a minute and you will see a confirmation message about the status of the firmware upgrade process. Pressing start on the confirmation screen will return to the original screen. During the entire process of firmware upgrade, you will not be able to make or receive calls. Multiple Profiles If you are logged into your profile, you will be able to access Email and Network Address book features. If you are not logged into your profile, you will have access only to Visual voicemail, Yellow pages, Local Address book, Headlines and Weather. If you are logged into your profile, then your profile name will be displayed in the Home screen as shown in the figure. In the following section you will get to know how to create new profiles, delete profiles, change profile display name etc. 20 Multiple profiles If you have Comcast.net email accounts, you will be able to create multiple profiles. Create New user • From the Home screen choose the Login softkey. • • • Choose Create New User and Press center Navigation key/SEL/ . Type the user name and password and press OK softkey. If the user name and password is valid, then the profile will be created successfully and will ask if you would like to change the display name. Pressing Yes asks for the Display Name. Typing the display name and pressing OK displays the users screen. Pressing No displays the users screen with the new profile • • 21 Multiple profiles This feature allows you to create a new profile: If you have to login to your profile, • Press the softkey Login from the Home Screen • • • Choose the profile and press center Navigation key/SEL/ Type in the password and press OK softkey. You will be logged in . If you have to logout from your profile, • • Press the softkey Logout from the Home screen You will be logged out and the Home screen will be displayed. 22 Multiple profiles Profile login and logout Profile Settings Delete User This feature allows you to delete a user: • Press the softkey Menu from the Home Screen Choose the Settings icon from Menu screen and press center Navigation key/SEL/ menu options. to display the settings • Choose the Profile Settings menu option and press the center Navigation key/SEL/ • Choose the Delete User option and press the center Navigation key/SEL/ • • • . Choose the user and press center Navigation key/SEL/ Press Yes softkey from the confirmation screen. Delete user screen will be displayed without the deleted user. If you delete your own profile then the default profile CIS will be displayed. . You will be able to view Profile settings only if you are logged in to any of your profiles. 23 to select. Profile Settings - Delete user • Auto Logout to display the settings • Choose the Settings icon from Menu screen and press center Navigation key/SEL/ menu options. • Choose the Profile Settings menu option and press the center Navigation key/SEL/ • Press the up or down Navigation Key • Navigation key/SEL/ . Choose the timings from the options displayed in the screen. Choosing Never log me off option will disable the auto logout timer. Once the option is chosen press Done softkey. The auto logout timer will be enabled for the selected time / disabled and the Profile settings screen will be displayed. or to select. to choose the Auto Logout option and press the center 24 Profile Settings-Auto Logout This feature allows you enable / disable the auto logout option and set an auto logout timer if enabled: • Press the softkey Menu from the Home Screen Change Display Name • Choose the Settings icon from Menu screen and press center Navigation key/SEL/ menu options. • • Choose the Profile Settings menu option and press the center Navigation key/SEL/ to select. Press the up or down Navigation Key to choose the Change Display Name option and press the center • Navigation key/SEL/ . Type the display name and press OK softkey. 25 to display the settings Profile Settings – Change Display Name This feature allows you to Change the Display Name: • Press the softkey Menu from the Home Screen Phone Settings Ringer Volume • Choose the Settings icon from Menu screen and press center Navigation key/SEL/ menu options. • Press the up or down Navigation Key center Navigation key/SEL/ to display the settings or to choose the Phone Settings menu option and press the or to choose the Ringer Volume option and press the softkey to select. • Press the up or down Navigation Key Change to change the ringer volume. • Press the up or down Navigation Key or to increase or decrease the volume, the volume bar will be displayed on the screen. To save the changed Ringer Volume, press the softkey Apply. Press softkey Back anytime to return to Phone Settings screen without changing the Ringer volume. • Press down Navigation key volume will be off and to decrease the volume to the lowest level. At the lowest level, the ringer will be displayed in the screen header of the Home screen. 26 Phone Settings-Ringer Volume This feature allows you to adjust ringer volume for ring tone. To set the ringer volume: • Press the softkey Menu from the Home Screen Keypad Tone • Choose the Settings icon from Menu screen and press center Navigation key/SEL/ menu options. • Press the up or down Navigation Key • • center Navigation key/SEL/ to select. Press the up or down Navigation Key to choose the Keypad Tone menu option Press the up or down navigation key to choose On or Off and press the softkey Change to turn on or turn off the keypad tone. or to display the settings to choose the Phone Settings menu option and press the 27 Phone Settings-Keypad Tone This feature allows you to switch on or switch off the keypad tone. When the keypad tone is on, a sound will be generated while any key is pressed on the handset. To set the keypad tone: • Press the softkey Menu from the Home Screen Contrast This feature allows you to adjust the contrast of the handset’s screen. To set the contrast level: • Press the softkey Menu from the Home Screen Choose the Settings icon from Menu screen and press center Navigation key/SEL/ menu options. • Press the up or down Navigation Key center Navigation key/SEL/ or to display the settings to choose the Phone Settings menu option and press the to select. • Press the up or down Navigation Key Change to change the contrast. or to choose the Contrast menu option and press the softkey • Press the up or down Navigation Key store the contrast level. or to adjust the contrast level and press softkey Apply to set and 28 Phone Settings-Contrast contrast • Reset Settings • Choose the Settings icon from Menu screen and press center Navigation key/SEL/ menu options. • Press the up or down Navigation Key center Navigation key/SEL/ • • or to display the settings to choose the Phone Settings menu option and press the key to select. or to choose the Reset Settings menu option and press the softkey Press the up or down Navigation Key Change to reset. Press softkey Yes key to reset the Phone settings. 29 Phone Settings-Reset Settings This feature allows you to reset the phone settings to the default. To reset: • Press the softkey Menu from the Home Screen Ring Tones • Choose the Settings icon from Menu screen and press center Navigation key/SEL/ menu options. to display the settings • Press the up or down Navigation Key or • Press the up or down Navigation Key Options. or • Press the up or down Navigation Key or to choose one of the below options Select the Option Play to play the selected ring tone. Select the Option Set as Ring Tone (Home) to set the ring tone for normal phone calls. Select the Option Set as Ring Tone (Internal) to set the ring tone for intercom calls. to choose Ring Tones to display the list of ring tones available. to choose a ring tone from the list and press the softkey 30 Phone Settings-Ring Tones This feature allows you to set ring tone for different types of incoming calls. To set the ring tone: • Press the softkey Menu from the Home Screen Time This feature allows you to set the time for handset. Follow the below steps to set the time: • Press the softkey Menu from the Home Screen • Choose the Settings icon from Menu screen and press center Navigation key/SEL/ menu options. • • • Press the up or down Navigation Key or to choose Time to display the time options. Select the Time option in the Time screen and press softkey Options. Choose the Set option and press the softkey Select to set the time. • Press the right or left Navigation key 12 Hr and 24 Hr. • Press the down Navigation key to enter the time and press the right Navigation Key Once the time is entered, press the softkey Apply to set the time. Press softkey Back to cancel the operation at any point of time. • or to display the settings in the Set Time screen to toggle the format of the time between 31 to select AM/PM. Phone Settings-Time – Set Time Set the Time Phone Settings-Time – Set Time 32 Registration Settings Handset Settings Register to Base This feature allows you to subscribe a handset to a base station: Before registering the handset with the base station, press the FIND HANDSET button in the base till the VMWI and LINE IN USE lights blink alternatively. When the lights start blinking, register the handset. The default PIN for registering the handset with the base station is 0000. • Press Softkey Menu from Home screen • Choose the Settings icon from Menu screen and press center Navigation key/SEL/ menu options. • Press the up or down Navigation Key the center Navigation key/SEL/ or to display the settings to choose the Registration Settings menu option and press to select. • Press the up or down Navigation Key to select. • Press the up or down Navigation Key or to choose the Register to Base and press the softkey Select to display a list of available base stations. Choose a base station from the list and press the softkey Select to select. The handset will search for the Base within its range. During this time, the searching screen will be displayed. If the search is successful, the Base station number of the base will be displayed. Press softkey Register. Enter the PIN and press softkey Apply to save and subscribe to the base station. To cancel the entire operation, press OFF key anytime. • • • • or to choose the Handset Settings and press the softkey Select 33 Handset Settings The handset features are the features that manage the handset by registering to a Base-station and selecting a Base-station. Let us explore each of the features in detail. Handset Settings 34 Select Base This feature allows you to select one of the subscribed base stations for the handset. • Press Softkey Menu from Home screen Choose the Settings icon from Menu screen and press center Navigation key/SEL/ • Press the up or down Navigation Key the Select key to select. or • Press the up or down Navigation Key to select. or • Press the up or down Navigation Key or display a list of subscribed base stations. • Press the up or down Navigation Key or to select a base from the list and press the softkey Select to select. The selected base station will be searched and the handset will be locked for that base station. • to choose the Registration Settings menu option and press to choose the Handset Settings and press the softkey Select to choose the Select Base and press the softkey Select to 35 Handset Settings . • Base Settings This feature allows you to change the system PIN of the base station. Maximum number of PIN digits that can be entered is 4. To change the system PIN: • Press softkey Menu from Home screen • Choose the Settings icon from Menu screen and press center Navigation key/SEL/ menu options. • Press the up or down Navigation Key the Select key to select. • Press the up or down Navigation Key select. • Press the up or down Navigation Key or to choose Change Sys. PIN and press the softkey Select to select. Enter the Old PIN and press softkey Apply to enter the new PIN. Enter and confirm the new PIN. When the new PIN is confirmed, press softkey Apply to save new system PIN. • • or or to display the settings to choose the Registration Settings menu option and press to choose the Base Settings and press the softkey Select to 36 Base Settings Change System PIN Base Settings If you forget the PIN, “reset” the base and enter the default PIN in place of Old PIN and change the sys. PIN. To reset the base, please refer to section ‘Troubleshooting’ for details. This feature allows you to change the system PIN of the base station. This system PIN is used only for registering / de-registering a handset with the base station. 37 De-register Handset • Press Softkey Menu from Home screen • Choose the Settings icon from Menu screen and press center Navigation key/SEL/ menu options. • Press the up or down Navigation Key the Select key to select. • Press the up or down Navigation Key select. • Press the up or down Navigation Key or to choose De-register Handset and press the softkey Select to select. Enter the PIN for verification and press softkey Apply to display a list of handsets subscribed to the base station. • • or or to display the settings to choose the Registration Settings menu option and press to choose the Base Settings and press the softkey Select to Press the up or down Navigation key or to choose a handset from the list and press the softkey Select to de-register the handset from the base station. 38 Base Settings This feature allows you to de-register a handset locked to a particular base station. If you have received a replacement handset, then the handset which you are replacing must be deregistered before registering the new handset to the base. To de-register the handset: Base Settings 39 Clear VMWI(Voice Mail Waiting Indicator) This feature is used to clear the Voice Mail Waiting Indicator located in the base station. • • Choose the Settings icon from Menu screen and press center Navigation key/SEL/ menu options. Press the Settings icon in Menu screen to display the settings menu options. or to display the settings • Press the up or down Navigation Key the Select key to select. • Press the up or down Navigation Key select. • • • Press the up or down Navigation Key or to choose Clear VMWI and press the Select softkey to select. Press ‘Yes’ softkey to confirm clearing of VMWI in the Confirmation screen. A waiting screen is displayed after which the Voice mail waiting indicator on the base station is cleared successfully. or to choose the Registration Settings menu option and press to choose the Base Settings and press the Select softkey to 40 Base Settings To clear the VMWI: • Press softkey Menu from Home screen Base Settings 41 Help Help Help – Call Features This feature allows you to view the Call Features related queries and the solutions. • Press softkey Menu from Home screen • Choose the Help icon from Menu screen and press center Navigation key/SEL/ options. • Press the up or down Navigation Key Navigation key/SEL/ • to choose Call Features menu option and press the center to display the list of queries related to the selected service. Press the up or down Navigation Key Navigation key/SEL/ or to display the settings menu or to choose a service related query and press the center to select. The next screen displays the detailed solution for the selected query. 42 Help – Online Services • Choose the Help icon from Menu screen and press center Navigation key/SEL/ options. • Press the up or down Navigation Key Navigation key/SEL/ • Press the up or down Navigation Key or to choose a service from the list of online services and press the to display the list of queries related selected online service. Press the up or down Navigation Key Navigation key/SEL/ to choose Online Services menu option and press the center to display the list of online services. center Navigation key/SEL/ • or to display the settings menu or to choose the service related query and press the center to select. The next screen displays the detailed solution for the selected query. 43 Help This feature allows you to view the Online Services related queries and the solutions. • Press softkey Menu from Home screen Online Services Weather Updates • • • • • Press the left or right Navigation Key or to choose Weather icon in the Home screen, and press the center Navigation key/SEL/ to select. You can also choose Weather icon by selecting the softkey Menu and then selecting Weather icon. In Check the Weather screen enter the zip code for which the weather needs to be viewed. Use Left navigation key to clear the zip code entered. Press softkey Ok to view the weather updates. Press softkey Forecast to view the weather report for the next 3 days. Press softkey Back to return to previous screen. “Invalid ZIP Code” error will be displayed if an invalid ZIP code is entered. When the weather menu option is accessed subsequent times, the previously entered ZIP code will be displayed in the text box by default. 44 Weather Updates Updates This feature allows you to view the updated weather report based on the zip code provided. Headlines This menu allows you to browse through Internet content such as: news headlines, sports scores and your horoscope. Press the softkey Menu from Home screen. • Press the left or right Navigation Key • to select. center Navigation key/SEL/ Headlines screen will be displayed with News, Sports and Horoscope options. • Use up and down Navigation Key key/SEL/ or or to choose Headlines icon in the Menu screen, and press the to choose the desired option and Press center Navigation . • Use up or down Navigation Key or to choose different options or the headlines and press center • Navigation key/SEL/ to select. The content of the selected option will be displayed in a new screen. • • Press the up or down Navigation Key or to scroll through the content of information. Press softkey Back to return to previous screen. 45 Headlines • Data Connectivity Error Data Connectivity Error occurs when the phone is unable to contact the Comcast Data services. This error may occur while activating the Phone or while accessing services like Weather, Headlines, Help. 46 Data Connectivity Error • • Yellow Pages This feature allows you to view Yellow Pages where the various business listings can be found depending on the specified location and the corresponding contact can be saved / called from the phone. Location • Choose the Yellow Pages icon using left or right Navigation Key center Navigation key/SEL/ Home screen or when in Home screen and press the . You can also choose Yellow Pages icon by pressing the Menu option in the • Select the option Location using up or down Navigation key • • • or to enter the numbers in text box next to Zip code Use the up or down Navigation key Type the Zip code and press Enter. The default location will be saved with the Zip code stored next to the Location 47 or . Yellow Pages Accessing Yellow Pages Previous Locations • Choose the Yellow Pages icon using left or right Navigation Key center Navigation key/SEL/ when in Home screen and press the . • Select the option Location using up or down Navigation key • • • Select the option Select any of the The new location location The new location • or or Previous Locations using up or down Navigation key or location if you want to change the address and press Enter will be displayed in the screen. Press Change to change the default location to the new will be saved as the default location 48 Yellow Pages This feature allows you to check the last ten previous locations and change the location by selecting any of them Enter full address This feature allows you to enter the full address if do not have the zip code of your location. Choose the Yellow Pages icon using up or down Navigation key • • • . center Navigation key/SEL/ Select the option Location and select Enter full address option Type the City & State in the text boxes. The street number and name are optional The Zip code for the new address will be automatically saved in the default location 49 or when in Menu screen and press the Yellow Pages • Top Searches • Choose the Yellow Pages icon using left or right Navigation Key center Navigation key/SEL/ or when in Home screen and press the . • • Select the option Top Searches and press center Navigation key/SEL/ . The list of top searches for the business listings such as Movies, Restaurants, Pizza will be listed • • Select any of the business listing and press center Navigation key/SEL/ The list of theater names with the phone numbers will be displayed. • • . It will display the theater name, full address and Select your choice and press center Navigation key/SEL/ phone number. Select Save to save the phone number to your Address book • Select the phone number and press center Navigation key/SEL/ .For example select Movies to place a call to that phone number If you save any contact from Yellow pages while you are logged in to your profile, then the contact will be saved in your Personal and Shared Address book If you save any contact from Yellow pages while you are not logged into your profile, then the contact will be saved only in your Shared Address book 50 Yellow Pages This feature allows you to view the top searches for various business listings depending on the specified location. Search by Category • Choose the Yellow Pages icon using left or right Navigation Key center Navigation key/SEL/ or when in Home screen and press the . • • Select the option Search by Category and press center Navigation key/SEL/ The list of categories such as Arts and Entertainment, Auto, Dining will be listed • .For example select Arts and • Select any of the categories listed and press center Navigation key/SEL/ Entertainment The list of sub categories under Arts and Entertainment will be displayed. • • Select your choice of sub category and press center Navigation key/SEL/ The list of Artists along with the phone number will be displayed. . For example select Artists. • • Select your choice and press center Navigation key/SEL/ . It will display the Artist name, full address and phone number. Select Save to save the phone number to the Local Address book • Select the phone number and press center Navigation key/SEL/ 51 to place a call to that phone number Yellow Pages This feature allows you to search based on category for various business listings depending on the specified location. This feature allows you to view the previous searches for the business listings depending on the specified location • Choose the Yellow Pages icon using left or right Navigation Key center Navigation key/SEL/ or when in Home screen and press the . • • Select the option Previous Searches and press center Navigation key/SEL/ The list of previous searches for the business listings such as Artists, Events ,Movies will be listed • • Select any of the business listing and press center Navigation key/SEL/ The list of artist names along with the phone numbers will be displayed. • Select your choice and press center Navigation key/SEL/ . It will display the Name, full address and phone number. Select Save to save the phone number to the Local Address book Select the phone number and press select key to place a call to that phone number • • 52 .For example select Artists Yellow Pages Previous Searches Call Log • • • • • The call Log (included Missed calls, Answered calls and Dialed calls) can store up to 30 entries. You can review and redial the entries present in the call log. Entries are displayed in order from the most recent entry to the oldest entry. When the call history is full, the oldest entry is deleted to make room for new entries. To access Call Log: o Press softkey Menu in the home screen. o Choose Call Log using up or down Navigation key Log screen 53 or and press softkey Select to display Call Call log The handset provides a Call Log of the Missed, Answered and Dialed calls. You have the option to make a call, delete the call and save the call log entries. The most recent Missed calls with telephone number will be stored in Missed calls list. • Press softkey Menu when in Home. • Choose Call Log using up or down Navigation key display Call Log screen or and press center Navigation key/SEL/ • Press the up or down Navigation key or to choose Missed Calls and press the softkey Select. Missed calls screen will display all the missed calls with telephone number, date and time. • Press the up or down Navigation key or to choose an entry. Press the softkey Options to display Call, Delete, Save number and Delete All options. On pressing the Options softkey will be changed to Select softkey. o Choose the option Call using the up or down Navigation key will be placed to the number chosen. o Choose the option Delete using up or down Navigation key number chosen will be deleted from the list. o or and press the softkey Select. Choose the option Save Number using up or down Navigation key The number chosen will be saved to the Personal and Shared Address Book if you are logged into your profile. If you are not logged in to your profile, then the selected number will be saved only to the Shared Address book o Choose the option Delete All using up or down Navigation key the missed calls entries will be deleted. 54 or to and press the softkey Select. Call or and press the softkey Select. The or and press the softkey Select. All Call log- Missed Calls Missed calls Answered Calls The most recent Answered Calls will be stored in Answered Calls list. • Press softkey Menu when in Home. Choose Call Log using up or down Navigation key Call Log screen • Press the up or down Navigation key or to choose Answered Calls and press Select Key to select. Answered calls screen will display all the Answered Calls with telephone number, date and time. No Answered Call will be displayed if there are no Answered call entries. • Press the up or down Navigation key or to choose an entry. Press Options softkey to display Call, Delete, Save Number and Delete All options. On pressing the Options softkey, it is changed to Select softkey or and press center Navigation key/SEL/ o Choose the option Call using the up or down Navigation key will be placed to the number chosen. o Choose the option Delete using up or down Navigation key number chosen will be deleted from the list. o Choose the option Save Number using up or down Navigation key or and press the softkey Select. The number chosen will be saved to the Personal and Shared Address Book if you are logged into your profile. If you are not logged in to your profile, then the selected number will be saved only to the Shared Address book o Choose the option Delete All using up or down Navigation key the Answered Calls entries will be deleted. 55 or to display and press the softkey Select. Call or and press the softkey Select. The or and press the softkey Select. All Call log – Answered Calls • Dialed calls • Choose Call Log using up or down Navigation key Call Log screen • Press the up or down Navigation key or or and press center Navigation key/SEL/ to display to choose Dialed Calls and press center Navigation to select. Dialed call screen will display all the Dialed calls with telephone number, date and time. key/SEL/ No Dialed Call will be displayed if there are no dialed call entries. • Press the up or down Navigation key or to choose an entry. Press Options softkey to display Call, Delete and Delete All. On pressing the softkey Options, it is changed to the softkey Select. o Choose the option Call using the up or down Navigation key will be placed to the number chosen. o Choose the option Delete using up or down Navigation key number chosen will be deleted from the list. o Choose the option Delete All using up or down Navigation key the Dialed Calls entries will be deleted. 56 or and press the softkey Select. Call or and press the softkey Select. The or and press the softkey Select. All Call log - Dialed Calls The most recent Dialed calls will be stored in dialed calls list. • Press softkey Menu when in Home. Advanced Features Visual VoiceMail Access-Setup Telephone number • • • • Choose the VoiceMail icon using left or right Navigation Key or when in Home screen and press Select key to access the voicemail service. If the Telephone Number has not yet been configured for the Voice Mail then a message indicating that telephone number needs to be set up is shown. Press Continue to go to the next screen to set up the telephone number. Key in the Telephone Number and press Done. Key in the PIN and press Ok. A screen informing to wait while the Voicemail is being setup is displayed. Followed be another screen which displays Voicemails if available or a message to indicate that there are none. 57 Visual VoiceMail Visual VoiceMail Visual VoiceMail Access • Choose the VoiceMail icon using left or right Navigation Key Navigation key/SEL/ or when in Home screen and press center to access the voicemail service. • Press right softkey Menu when in Home /profile specific screen • Choose the VoiceMail icon using Navigation Key to access the voicemail service. , , or and press center Navigation key/SEL/ The arrival of a new voicemail is indicated by the Flashing Home key Voicemail access is same whether you are logged into your profile or not 58 . Visual VoiceMail You can also login to your profile by selecting the Voicemail icon from the Menu screen Options-Display New Choose the VoiceMail icon using left or right Navigation Key • Navigation key/SEL/ Press the softkey Options. • Choose Display New using Navigation Key the unread mails are displayed. , , or or when in Home screen and press center and press center Navigation key/SEL/ 59 . Only Visual VoiceMail • Options-Display Saved Choose the VoiceMail icon using left or right Navigation Key • Navigation key/SEL/ Press the softkey Options. • Choose Display Saved using Navigation Key the read mails are displayed. , , or 60 or when in Home screen and press center and press center Navigation key/SEL/ . Only Visual VoiceMail • Options-Display All • When in the Display Saved Screen press the softkey Options. • Choose Display All using Navigation Key mails are displayed. , , or and press center Navigation key/SEL/ . All the Visual VoiceMail Listening to Voicemail • Choose the VoiceMail icon using left or right Navigation Key Navigation key/SEL/ • • or . Choose the Voicemail and press center Navigation key/SEL/ Press the softkey Play. The voicemail is played. 61 . when in Home screen and press center • Choose the VoiceMail icon using left or right Navigation Key Navigation key/SEL/ or when in Home screen and press center . . • Choose the Voicemail and press center Navigation key/SEL/ • • Choose Delete Option using up or down Navigation key or and press center Navigation key/SEL/ Press the softkey Yes to confirm the Delete. The Selected voicemail is deleted and the details of the next voicemail will be displayed. 62 . Visual VoiceMail Voicemail – Delete Voicemail - Call • Choose the VoiceMail icon using left or right Navigation Key when in Home screen and press center . • Choose the Voicemail and press center Navigation key/SEL/ • Choose the option Call using up or down Navigation key or and press center Navigation key/SEL/ . The contact from whom the voicemail was received will be called. Once the call is over you will return to the Voicemail screen. 63 . Visual VoiceMail Navigation key/SEL/ or Voicemail – Save Number Choose the VoiceMail icon using left or right Navigation Key Navigation key/SEL/ or . • Choose the Voicemail and press center Navigation key/SEL/ • Choose Save Number Option using up or down Navigation key key/SEL/ • when in Home screen and press center . or and press center Navigation . Type the name and choose the number using up or down Navigation key or and press softkey Done. Saving a number from Voicemail saves the number to both Personal and Shared Address Book. 64 Visual VoiceMail • Email You must login to your profile to access email. This feature allows you to view your updated Comcast.net emails. • While logged in to your profile, Press softkey Menu from Home screen. • Press the left or right Navigation Key or to choose Email icon in the Menu screen, and press the center • Navigation key/SEL/ to select email. Email screen with the list of Read and Unread emails will be displayed. Pressing Off will show the CIS without the Email alert even though 2 emails are still unread. When there is a new email the arrival of the new email is indicated by the Email alert where 3 is the number of new emails. Once the mailbox is accessed this alert disappears even when there are unread emails in the email inbox. If you have not configured an email address for your account, then you will see the following message 65 Email Email – Access Email Reading an Email This feature allows you to read an Email. • Press softkey Menu from Home screen. • Press the left or right Navigation Key • Navigation key/SEL/ to select Email screen with the list of Read and Unread emails will be displayed. • Press the up or down Navigation key key/SEL/ or or to choose Email icon in the Menu screen, and press the center to choose an email and press the center Navigation . The contents of the email will be displayed. 66 Replying to an Email • Press the left or right Navigation Key Navigation key/SEL/ or to choose Email icon in the Menu screen, and press the center to select. Email screen with the list of Read and Unread emails will be displayed. • Press the up or down Navigation key or • key/SEL/ . The contents of the email will be displayed. Press Options. A list of message options will get displayed. • Press up or down Navigation key • or Press up or down Navigation key the message and press softkey Send. or to choose an email and press the center Navigation to choose Reply and press the center Navigation key/SEL/ to select Body and Press the center Navigation key/SEL/ Reply and Reply All works the same way except for the Differences in the To field. 67 . . Type Email This feature allows you to reply to an Email. • Press softkey Menu from Home screen. Forwarding an Email • Press the left or right Navigation Key Navigation key/SEL/ or to choose Email icon in the Menu screen, and press the center to select. Email screen with the list of Read and Unread emails will be displayed. • Press the up or down Navigation key • key/SEL/ . The contents of the email will be displayed. Press Options. A list of message options will get displayed. • Press up or down Navigation key • Choose To using up or down Navigation key • Choose From Address Book using up or down Navigation key key/SEL/ • • or or to choose an email and press the center Navigation to choose Forward and press the center Navigation key/SEL/ or and press center Navigation key/SEL/ or . . and press center Navigation . Choose a contact using up or down Navigation key or contact will get displayed in the Address Screen. Press Ok. Press softkey Send to forward the message. and center Navigation key/SEL/ 68 .The Selected Email This feature allows you to forward an Email. • Press softkey Menu from Home screen. Email The User can also type in the email address in the Address screen instead of selecting the contact from the Address Book. 69 Deleting an Email • Press the left or right Navigation Key Navigation key/SEL/ or to choose Email icon in the Menu screen, and press the center . to select. Email screen with the list of Read and Unread emails will be displayed • Press the up or down Navigation key • key/SEL/ . The contents of the email will be displayed. Press Options. A list of message options will get displayed. • Press up or down Navigation key selected Email will get deleted. or or to choose an email and press the center Navigation to choose Delete and press the center Navigation key/SEL/ 70 .The Email This feature allows you to delete an Email. • Press softkey Menu from Home screen. Refreshing the Email Inbox This feature allows you to delete an Email. • Press softkey Menu from Home screen. Press the left or right Navigation Key Navigation key/SEL/ or to choose Email icon in the Menu screen, and press the center . to select. • Press the up or down Navigation key • key/SEL/ .. The contents of the email will be displayed. Press Options. A list of message options will get displayed. • or to choose an email and press the center Navigation Press up or down Navigation key or to choose Refresh and press the center Navigation key/SEL/ The mailbox will get refreshed and the arrival of new emails will be notified. 71 .. Email • While in Address Book screen, press the up Navigation key screen. Press the Down navigation key Press the Left navigation key Press the Right navigation key to navigate to the previous contact in the same to navigate to the next contact in the same screen. to navigate to the list of contacts in the previous screen in the Address book. to navigate to the list of contacts in the next screen in the Address book. Personal and Shared Address book If you are logged in to your profile, then you will have access to Personal or otherwise called Network Address book. If you are not logged in to your profile, you will have access to Shared or otherwise called Local Address book. Viewing Shared Address Book This feature allows you to view the contacts stored in the Shared/Local Address book To view the Address book: • While in Home screen, press the icon Address Book using left or right Navigation Key • center Navigation key/SEL/ to select. You can also use the Menu option to select the Address book icon, Address Book screen will be displayed with the list of contacts stored in the Shared Address Book. 72 or and press the Address Book Address Book This feature allows you to view the contacts stored in the Personal/Network Address book. To view the Address book: • While in Home screen, press the left softkey Users and login to your profile by tying your password • While logged into your profile screen, press the icon Address Book using left or right Navigation Key or • and press the center Navigation key/SEL/ to select. You can also use the Menu option to select the Address book icon, Address Book screen will be displayed with the list of contacts stored in the Personal Address Book. List Empty • Address Book screen will be displayed with the list empty message if there is no entry in the Address book. 73 Address Book Viewing Personal Address book Viewing a Contact in Address Book This feature allows you to view the Name, telephone number and email address of the contacts stored in the Address Book. To view a contact in the Address book: While in Home screen, choose the icon Address Book using left or right Navigation Key the center Navigation key/SEL/ , or and press to select. • Press the Navigation Key , • Press the center Navigation key/SEL/ selected contact. or to choose a contact you want to view. to view the name and the contact details already stored for the 74 Address Book • This feature allows you to make an outbound call to the contacts stored in the Address Book. To make an outbound call from the Address book: • While in Home screen, choose the icon Address Book using left or right Navigation Key the center Navigation key/SEL/ and press to select. • Press the Navigation Key view the contact. • Select the contact number you want to reach using up and down navigation key, and press the key to make the call. A splash screen will be displayed with destination handset number. Call connecting and call in progress screens will follow with the destination number along with the timer displaying the duration of the call. Press OFF key to end the call and return to the Home screen. • • , or , or to choose a contact. Press the center Navigation key/SEL/ 75 to Address Book Making a call from a contact in the Address Book Creating a New Contact in the Shared Address Book This feature allows you to add a new contact in the Shared Address Book. If you are not logged into your profile and when you add a new contact from the Home screen then the contact will be stored in Shared Address book only To add a new contact: While in Home screen, choose the icon Address Book using left or right Navigation Key • the center Navigation key/SEL/ to select. The contact list will be displayed. Press softkey Options. and press • Use up or down Navigation key be displayed. • Press the up or down Navigation key or to enter the Name in the Dialog box Name using Phone keypad. Press the REDIAL/REMOVE key to clear the content of the text box. • After you enter the name, Press the down Navigation Key to enter the Contact number for Home, Mobile and Work using Phone keypad. Press the REDIAL/REMOVE key to clear the content of the text box. • • After you enter the Contact number, Press the down Navigation key to enter Email in the dialog box Email. After you enter the Email, press softkey Done to confirm. Now the Address Book screen will be displayed with the first contact as highlighted. Press OFF key anytime to return to the Home screen, or press softkey Cancel anytime to return to previous screen. • or or to select New and then Press Select, a blank New contact screen will 76 Address Book • Address Book 77 Creating a New Contact in the Personal Address Book To add a new contact: • While in Home screen, choose the icon Address Book using left or right Navigation Key • the center Navigation key/SEL/ to select. The contact list will be displayed. Press softkey Options. and press • Use up or down Navigation key be displayed. • Press the up or down Navigation key or to enter the Name in the Dialog box Name using Phone keypad. Press the REDIAL/REMOVE key to clear the content of the text box. • After you enter the name, Press the down Navigation Key to enter the Contact number for Home, Mobile and Work using Phone keypad. Press the REDIAL/REMOVE key to clear the content of the text box. • • After you enter the Contact number, Press the down Navigation key to enter Email in the dialog box Email. After you enter the Email, press softkey Done to confirm. Now you will see the ‘Save To’ screen with two options ‘Personal’ and ‘Personal and Shared’. Select ‘Personal’ option to save the new contact in Personal Address book only Select ‘Personal and Shared’ option to save the new contact in both Personal and Shared Address books. Now the Address book will be displayed with the first contact as highlighted. Press OFF key anytime to return to the Home screen, or press softkey Cancel anytime to return to previous screen. • • • or or to select New and then Press Select, a blank New contact screen will 78 Address Book This feature allows you to add a new contact in the Personal Address Book. If you are logged into your profile and when you add a new contact then you will have options to store the new contact in Personal Address book only or in both Personal and Shared Address books Address Book 79 Searching a Contact in the Address Book This feature allows you to search an existing contact from the Address Book. To Search contact: While in Home screen, choose the icon Address Book using left or right Navigation Key or and press • to select, a contact list will be displayed. the center Navigation key/SEL/ Press the key corresponding to the first letter of the contact’s name. E.g.: To find a contact starting with ‘M’ press 5 and scroll to the contact using Navigation keys. You can also search a contact in the Address book through Search option • While in Home screen, choose the icon Address Book using left or right Navigation Key • the center Navigation key/SEL/ Press softkey Options. • • or and press to select, a contact list will be displayed. Use up or down Navigation key or to select Search and then Press center Navigation key/SEL/ . In the text box enter the full or a part of the name of the contact to be searched and press Ok. The names with full or part of the name as the name entered in the search text box will be displayed. When you are not logged into your profile and if you search for a contact, then it will display only the contacts from the Shared/Local Address book When you are logged into your profile and if you search for a contact, then it will display only the contacts from the Personal/Network Address book 80 Address Book • Editing a Contact This feature allows you to edit an existing contact stored in the Address Book. • While in Home screen, choose the icon Address Book using left or right Navigation Key the center Navigation key/SEL/ , or and press to select. • Press the Navigation key , or to choose a contact you want to edit. • Press the center Navigation key/SEL/ to view the contact details. The Name, and the telephone numbers already stored for the selected contact will be displayed. • Press softkey Options. Press the up or down Navigation key • Press center Navigation key/SEL/ • to choose Edit. to edit the information of the selected contact. The details already stored are displayed. Press the up or down Navigation key (Name/Home/Mobile/Work/Email) you want to edit. • or or to choose the entries Enter the details for the selected entry using phone keypad. Press left Navigation Key to clear the content of the box. Press softkey Done to confirm the changes. Press OFF key anytime to return to the Home screen, or press softkey Cancel anytime to return to previous screen. 81 Address Book BBooABBook To edit an existing contact: Address Book BBooABBook 82 Deleting a Contact This feature allows you to delete an existing contact stored in the Address Book. To delete a contact: • While in Home screen, choose the icon Address Book using left or right Navigation Key • Press the Navigation key • Press softkey Options. Press the up or down Navigation key • • • and press softkey Ok for delete confirmation. Press center Navigation key/SEL/ Address Book screen will display the contacts list without the deleted contact. Press OFF key anytime to return to the Home screen. , , or to choose a contact you want to delete. 83 or to choose Delete. and press Address Book to select. the center Navigation key/SEL/ or Copy To Phone This feature allows you to copy a Personal Address Book contact to Phone/Shared Address book so that it is available all the time even in case of network failures To copy a contact: While in Home screen, choose the icon Address Book using left or right Navigation Key the center Navigation key/SEL/ or and press to select. • • Press the Navigation key , , or to choose a contact you want to copy to phone. Press softkey Options. Press the up and down navigation key to choose Copy To Phone. • Press center Navigation key/SEL/ . The “Copy to Phone” option is available only in Personal Address book and not in Shared Address book 84 Address Book • After the battery is fully charged, you can expect the following performance: Operation Operating time While in use (talking) While not in use (standby*) 2 hours 96 hours (4 days) *Handset is off the telephone base but not in use The battery needs charging when: • A new battery is installed in the handset. • The telephone beeps twice when taken off the telephone base. • Battery indicator on the handset display is flashing. NOTE: To purchase a new battery pack, visit www.vtechphones.com or call VTech Communications, Inc. at 1 (800) 595-9511. CAUTION: To reduce the risk of fire or injury to persons, read and follow these instructions: 1. Use only the battery (ies) provided or their equivalent. Do not dispose of the battery (ies) in a fire. They may explode. Check with local waste management codes for special disposal instructions. 2. Do not open or mutilate the battery (ies). Released electrolyte is corrosive and may cause burns or injury to the eyes or skin. The electrolyte may be toxic if swallowed. 3. Exercise care in handling battery (ies) in order not to create a short circuit with conductive materials such as rings, bracelets, and keys. The battery and/or conductor may overheat and cause burns. 4. Charge the battery (ies) provided with or identified for use with this product only in accordance with the instructions and limitations specified in this manual. WARNING: TO PREVENT FIRE OR SHOCK HAZARD, DO NOT EXPOSE THIS PRODUCT TO RAIN OR ANY TYPE OF MOISTURE. 85 Battery Battery This cordless telephone operates with the maximum power allowed by the Federal Communications Commission (FCC). Even so, this handset and telephone base can communicate over only a certain distance which can vary with the locations of the telephone base and handset, the weather, and the layout of your home or office. When the handset is out of range, the handset will display Searching. You can access the handset directory, and certain parts of the menu system, i.e. handset setting and registration, but not the time setting and base setting. Not possible will be displayed if access is tried. If there is a call while the handset is out of range, it might not ring, or if it does ring, the call might not connect well when you press TALK/FLASH the call. . Move closer to the telephone base, and then press TALK/FLASH to answer If the handset moves out of range during a telephone conversation, there might be interference. To improve reception, move closer to the base. Maintenance • • • • • Taking care of your telephone o Your cordless telephone contains sophisticated electronic parts, so it must be treated with care. Avoid rough treatment o Place the handset down gently. Save the original packing materials to protect your telephone if you ever need to ship it. Avoid water o Your telephone can be damaged if it gets wet. Do not use the handset outdoors in the rain, or handle it with wet hands. Do not install your telephone base near a sink, bathtub or shower. Electrical storms o Electrical storms can sometimes cause power surges harmful to electronic equipment. For your own safety, use caution when using electric appliances during storms. Cleaning your telephone o Your telephone has a durable plastic casing that should retain its luster for many years. Clean it only with a soft cloth slightly dampened with water or a mild soap. Do not use excess water or cleaning solvents of any kind. Remember that electrical appliances can cause serious injury if used when you are wet or standing in water. If your telephone base should fall into water, DO NOT RETRIEVE IT UNTIL YOU UN- PLUG THE POWER CORD AND TELEPHONE LINE CORDS FROM THE WALL. Then pull the unit out by the unplugged cords. 86 OPERATING RANGE & MAINTENANCE Operating Range About Cordless Telephones Privacy: The same features that make a cordless telephone convenient create some limitations. Telephone calls are transmitted between the base and the cordless handset by radio waves, so there is a possibility that your cordless telephone conversations could be intercepted by radio receiving equipment within range of the cordless handset. For this reason, you should not think of cordless telephone conversations as being as private as those on corded telephones. • Electrical Power: The telephone base of this cordless telephone must be connected to a working electrical outlet. The electrical outlet should not be controlled by a wall switch. Calls cannot be made from the cordless handset if the telephone base is unplugged or switched off, or if the electrical power is interrupted. • Potential TV Interference: Some cordless telephones operate at frequencies that may cause interference to televisions and VCRs. To minimize or prevent such interference, do not place the telephone base of the cordless telephone near or on top of a TV or VCR. If interference is experienced, moving the cordless telephone father away from the TV or VCR will often reduce or eliminate the interference. (Applies to 25 channel cordless telephones only). • Rechargeable Battery (ies): This product contains either Nickel-Cadmium or Nickel-Metal Hydride rechargeable battery (ies). Exercise care in handling battery (ies) in order not to short the battery with conducting material such as rings, bracelets, and keys. The battery or conductor may overheat and cause harm. Observe proper polarity between the battery and the battery charger. • Nickel-Metal Hydride Rechargeable Battery (ies): Dispose of these batteries (ies) in a safe manner. Do not burn or puncture. Like other battery (ies) of this type, if burned or punctured, they could release caustic material which could cause injury. 87 ABOUT CORDLESS TELEPHONES • A. Tel 1: prewired with RJ11 of the base B. Tel 2: second telephone line C. USB connector D. Ethernet connector: prewired with RJ45 of the base E. Reset button: resets the modem as if you power cycled the unit. Use a non-metallic object to press this button F. Cable: connector for the coax cable G. Power: connector for the power cord 88 Layout Diagrams Voice Modem Connections When using your telephone equipment, basic safety precautions should always be followed to reduce the risk of fire, electric shock and injury, including the following: 1. Read and understand all instructions. 2. Follow all warnings and instructions marked on the product. 3. Unplug this product from the wall outlet before cleaning. Do not use liquid or aerosol cleaners. Use a damp cloth for cleaning. 4. Do not use this product near water (for example, near a bathtub, kitchen sink, or swimming pool). 5. Do not place this product on an unstable table, shelf, stand or other unstable surface. 6. Slots and openings in the back or bottom of the telephone base and handset are provided for ventilation. To protect them from overheating, these openings must not be blocked by placing the product on a soft surface such as a bed, sofa or rug. This product should never be placed near or over a radiator or heat register. This product should not be placed in any area where proper ventilation is not provided. 7. This product should be operated only from the type of power source indicated on the marking label. If you are not sure of the type of power supply in your home, consult your dealer or local power company. 8. Do not allow anything to rest on the power cord. Do not install this product where the cord may be walked on. 9. Never push objects of any kind into this product through slots in the base or handset as they may touch dangerous voltage points or short out parts that could result in a risk of fire or electric shock. Never spill liquid of any kind on the product. 10. To reduce the risk of electric shock, do not disassemble this product, but take it to an authorized service facility. Opening or removing parts of the base or handset other than specified access doors may expose you to dangerous voltages or other risks. Incorrect reassembling can cause electric shock when the product is subsequently used. 11. Do not overload wall outlets and extension cords as this can result in the risk of fire or electric shock. 89 IMPORTANT SAFETY INSTRUCTIONS Important Safety Instructions 911 Limitation: In the event battery operating time is exhausted, you will not be able to make or receive any calls, including 911, E911 or emergency calls. SAVE THESE INSTRUCTIONS 90 IMPORTANT SAFETY INSTRUCTIONS 12. Unplug this product from the wall outlet and refer servicing to an authorized service facility under the following conditions: A. When the power supply cord or plug is damaged or frayed. B. If liquid has been spilled onto the product. C. If the product has been exposed to rain or water. D. If the product does not operate normally by following the operating instructions. Adjust only those controls that are covered by the operation instructions, as improper adjustment of other controls may result in damage and often requires extensive work by an authorized technician to restore the product to normal operation. E. If the product has been dropped and the base and/or handset has been damaged. F. If the product exhibits a distinct change in performance. 13. Do not use the telephone to report a gas leak in the vicinity of the leak. 14. Only put the handset of your telephone next to your ear when it is in normal talk. 15. This power unit is intended to be correctly oriented in a vertical or floor mount position. The prongs are not designed to hold the plug in place if it is plugged into a ceiling, under-the-table or cabinet outlet. 16. Use only Ethernet cable provided and if longer cable is required, it must be shielded Ethernet cable for best performance and safety. 17. Do not separate EMTA and base What does this limited warranty cover? The manufacturer of this VTech Product warrants to the holder of a valid proof of purchase (“Consumer” or “you”) that the Product and all accessories provided in the sales package (“Product”) are free from defects in material and workmanship, pursuant to the following terms and conditions, when installed and used normally and in accordance with the Product operating instructions. This limited warranty extends only to the Consumer for Products purchased and used in the United States of America and Canada. What will VTech do if the Product is not free from defects in materials and workmanship during the limited warranty period (“Materially Defective Product”)? During the limited warranty period, VTech’s authorized service representative will repair or replace at VTech’s option, without charge, a Materially Defective Product. If we repair the Product, we may use new or refurbished replacement parts. If we choose to replace the Product, we may replace it with a new or refurbished Product of the same or similar design. We will retain defective parts, modules, or equipment. Repair or replacement of the What is not covered by this limited warranty? This limited warranty does not cover: 1. Product that has been subjected to misuse, accident, shipping or other physical damage, improper installation, abnormal operation or handling, neglect, inundation, fire, water or other liquid intrusion; or 2. Product that has been damaged due to repair, alteration or modification by anyone other than an authorized service representative of VTech; or 3. Product to the extent that the problem experienced is caused by signal conditions, network reliability, or cable or antenna systems; or 4. Product to the extent that the problem is caused by use with non-VTech accessories; or 5. Product whose warranty/quality stickers, Product serial numbers plates or electronic serial numbers have been removed, altered or rendered illegible; or 6. Product purchased, used, serviced, or shipped for repair from outside the United States of America or Canada, or used for commercial or institutional purposes (including but not limited to Products used for rental purposes); or 7. Product returned without valid proof of purchase; or 8. Charges for installation or set up, adjustment of customer controls, and installation or repair of systems outside the unit. How do you get warranty service? To obtain warranty service in the United States of America, please call 1-800-595-9511; In Canada, please dial 1 (800) 267-7377. Note: Use the details below for any service during the warranty period PRODUCT Model No- 8301 HANDSET Model No- 832 91 WARRANTY Warranty What must you return with the Product to get warranty service? 1. Return the entire original package and contents including the Product to the VTech service location along with a description of the malfunction or difficulty; and 2. Include “valid proof of purchase” (sales receipt) identifying the Product purchased (Product model) and the date of purchase or receipt; and 3. Provide your name, complete and correct mailing Address, and telephone number. Other Limitations This warranty is the complete and exclusive agreement between you and VTech. It supersedes all other written or oral communications related to this Product. VTech provides no other warranties for this Product. The warranty exclusively describes all of VTech’s responsibilities regarding the Product. There are no other express warranties. No one is authorized to make modifications to this limited warranty and you should not rely on any such modification. State/Provincial Law Rights: This warranty gives you specific legal rights, and you may also have other rights, which vary from state to state or province to province. Limitations: Implied warranties, including those of fitness for a particular purpose and merchantability (an unwritten warranty that the Product is fit for ordinary use) are limited to one year from date of purchase. Some states/provinces do not allow limitations on how long an implied warranty lasts, so the above limitation may not apply to you. In no event shall VTech be liable for any indirect, special, incidental, consequential, or similar damages (including, but not limited to lost profits or revenue, inability to use the Product or other associated equipment, the cost of substitute equipment, and claims by third parties) resulting from the use of this Product. Some states/provinces do not allow the exclusion or limitation of incidental or consequential damages, so the above limitation or exclusion may not apply to you. 911 Limitation: In the event battery operating time is exhausted, you will not be able to make or receive any calls, including 911, E911 or emergency calls. 92 WARRANTY Except as provided by applicable law, you assume the risk of loss or damage during transit and transportation and are responsible for delivery or handling charges incurred in the transport of the Product(s) to the service location. VTech will return repaired or replaced Product under this limited warranty to you, transportation, delivery or handling charges prepaid. VTech assumes no risk for damage or loss of the Product in transit. If the Product failure is not covered by this limited warranty, or proof of purchase does not meet the terms of this limited warranty, VTech will notify you and will request that you authorize the cost of repair prior to any further repair activity. You must pay for the cost of repair and return shipping costs for the repair of Products that are not covered by this limited warranty. Regulations 93 REGULATIONS FCC Part 15 This equipment has been tested and found to comply with the requirements for a Class B digital device under Part 15 of the Federal Communications Commission (FCC) rules. These requirements are intended to provide reasonable protection against harmful interference in a residential installation. This equipment generates uses and can radiate radio frequency energy and, if not installed and used in accordance with the instructions, may cause harmful interference to radio communications. However, there is no guarantee that interference will not occur in a particular installation. If this equipment does cause harmful interference to radio or television reception, which can be determined by turning the equipment off and on, the user is encouraged to try to correct the interference by one or more of the following measures: • Reorient or relocate the receiving antenna. • Increase the separation between the equipment and receiver. • Connect the equipment into an outlet on a circuit different from that to which the receiver is connected. • Consult the dealer or an experienced radio/TV technician for help. Changes or modifications to this equipment not expressly approved by the party responsible for compliance could void the user’s authority to operate the equipment. To ensure safety of users, the FCC has established criteria for the amount of radio frequency energy that can be safely absorbed by a user or bystander according to the intended usage of the product. This product has been tested and found to comply with the FCC criteria. The handset may be safely held against the ear of the user. The telephone base shall be installed and used such that parts of the user’s body other than the hands are maintained at a distance of approximately 20 cm (8 inches) or more. If you choose to use a clipping device, please make sure to only use the supplied VTech belt clip. FCC Part 68 and ACTA This equipment complies with Part 68 of the FCC rules and with technical requirements adopted by the Administrative Council for Terminal Attachments (ACTA). The label on the back or bottom of this equipment contains, among other things, a product identifier in the format US: AAAEQ##TXXXX. This identifier must be provided to your local telephone company upon request. The plug and jack used to connect this equipment to premises wiring and the telephone network must comply with applicable Part 68 rules and technical requirements adopted by ACTA. A compliant telephone cord and modular plug is provided with this product. It is designed to be connected to a compatible modular jack that is also compliant. An RJ11 jack should normally be used for connecting to a single line and an RJ14 jack for two lines. See Installation Instructions in the user’s manual. 94 REGULATIONS The Ringer Equivalence Number (REN) is used to determine how many devices you may connect to your telephone line and still have them ring when you are called. The REN for this product is encoded as the 6th and 7th characters following the US: in the product identifier (e.g., if ## is 03, the REN is 0.3). In most, but not all areas, the sum of all RENs should be five (5.0) or less. For more information, please contact your local telephone company. This equipment may not be used with Party Lines. If you have specially wired alarm dialing equipment connected to your telephone line, ensure the connection of this equipment does not disable your alarm equipment. If you have questions about what will disable alarm equipment, consult your telephone company or a qualified installer. If this equipment is malfunctioning, it must be unplugged from the modular jack until the problem has been corrected. Repairs to this telephone equipment can only be made by the manufacturer or its authorized agents. For repair procedures, follow the instructions outlined under the Limited Warranty. If this equipment is causing harm to the telephone network, the telephone company may temporarily discontinue your telephone service. The telephone company is required to notify you before interrupting service. If advance notice is not practical, you will be notified as soon as possible. You will be given the opportunity to correct the problem and the telephone company is required to inform you of your right to file a complaint with the FCC. Your telephone company may make changes in its facilities, equipment, operation, or procedures that could affect the proper functioning of this product. The telephone company is required to notify you if such changes are planned. If this product is equipped with a corded or cordless handset, it is hearing aid compatible. If this product has memory dialing locations, you may choose to store emergency telephone numbers (e.g., police, fire, medical) in these locations. If you do store or test emergency numbers, please: • Remain on the line and briefly explain the reason for the call before hanging up. • Perform such activities in off-peak hours, such as early morning or late evening. Industry Canada This equipment complies with regulations RSS210 and CS-03 of Industry Canada. Operation is subject to the following two conditions: (1) this device may not cause interference, and (2) this device must accept any interference, including interference that may cause undesired operation of the device. The term ‘’IC: ‘’ before the certification/registration number only signifies that the Industry Canada technical specifications were met. The Ringer Equivalence Number (REN) for this terminal equipment is 0.1. The REN is an indication of the maximum number of devices allowed to be connected to a telephone interface. The termination on an interface may consist of any combination of devices subject only to the requirement that the sum of the RENs of all the devices does not exceed five. Technical Specifications Crystal controlled PLL synthesizer Transmit frequency Handset: 1920-1930 MHz Telephone base: 1920-1930 MHz Receive frequency Handset: 1920-1930 MHz Telephone base: 1920-1930 MHz Channels 5 Nominal effective range Maximum power allowed by FCC and IC. Actual operating range may vary according to environmental conditions at the time of use. Weight Handset: 145mm X 50mm X 30mm Telephone base: 150mm X 120mm X 30mm Handset: 85 grams (including battery) Telephone base: 226.8 grams Power requirements Handset: 2 cells AAA 750 mAh NiMH battery Telephone base: 6V@ 400mA Memory Call log: 50 memory locations Size 95 TECHNICAL SPECIFICATIONS Frequency control For more details, you can also refer the Onscreen Help menu option under Settings menu. If you need any further general / feature related queries, call 1-800-comcast for support. For activation specific queries, contact 1-800-931-0790 for support. During Installation Problem Could not find one or more of the items mentioned in the check list. ‘POWER’ light in the base is not glowing. ‘POWER’ light in the Voice Modem is not glowing. ‘INTERNET’ light in the base is not glowing Suggestion • Have the order number (from the Welcome letter or the number given while ordering the phone) and the list of items missing in the package and call 1-800-Comcast for support. • Check if the power cord is properly connected to the rear of the base station. • Check if the power cord is properly connected to the power outlet in the wall / power strip. • Check if the power cord is not plugged into outlet controlled by wall switch. If so, please turn on the wall switch. • Connect another device of any kind into the power outlet and check whether it is operational. • Try connecting the base station power cord to a different power outlet. • Check if the power cord is properly connected to the rear of the Voice Modem. • Check if the power cord is properly connected to the power outlet in the wall / power strip. • Connect another device of any kind into the power outlet and check whether it is operational. • Try connecting the Voice Modem power cord to a different power outlet. • Check if the LAN port of Base and the LAN port of Voice Modem are prewired properly (as per the Installation Guide). 96 Troubleshooting Troubleshooting During Activation Problem Suggestion This screen is displayed when the phone handset has lost wireless connection with the Silver Base. Please perform the following steps to resolve the issue: • Verify that the Base’s AC adapter is plugged in and the Power light is on If the problem persists call 800-931-0790 This means there is a communication problem between the Black Modem and the Silver Base. To resolve the issue please perform the following steps: • Press Retry. • Check that all of the cables between the Black Modem and Silver Base are securely connected • Check that all the coax cable connections are tightened now. • Remove the power cable from the Black Modem • Remove the Battery Pack from the Black Modem • Remove the AC adapter from the Silver Base • Press and hold the OFF key on the handset until the Comcast logo appears • Reconnect the power cable to the Black Modem • Re-install the Battery Pack to the Black Modem • Reconnect the AC adapter to the Base • Wait up to two minutes until the power and Internet lights on the silver Base are on • Press the softkey under Start on the handset and follow the onscreen instructions • Press Exit to close and try again later. If the problem persists call 800-931-0790 97 Troubleshooting If you find the below shown error screens, follow the suggestions given. The phone system is unable to communicate with the Comcast data Services. To resolve the issue, perform the following the steps: • Press Retry. • Remove the power cable from the Black Modem • Remove the Battery Pack from the Black Modem • Check if the coaxial cable is connected securely to the Black Modem • Remove the AC adapter from the Silver Base • Press and hold the OFF button on the phone until the Comcast logo appears • Reconnect the power cable to the Black Modem • Reinstall the Battery Pack to the Black Modem • Reconnect the AC adapter to the Base • Wait until the power, Internet and Info lights are glowing on the Base. This can take up to two minutes • Press the softkey under Start on the handset and follow the onscreen instructions • Press Exit to close and try again later. If the problem persists call 800-931-0790 98 Troubleshooting Troubleshooting The phone system has determined that the selected cable connection is either not active or has a signal level too low to guarantee reliable Phone service. To resolve the issue please perform the following steps: • Check that all the coax cable connections are tightened. • Press Retry If this didn’t solve the problem then perform the following steps: • Unplug all of the equipment and remove the Battery Pack from the Black Modem • Find another cable connection in the house • Reinstall the equipment and follow the installation instructions from the beginning • Press Exit to close and try again later. If you are unable to find any cable connection in the house that passes, call 800-931-0790. • Press Back to read / accept the E911 agreement • Call 1-800-931-0790 for clarification on the agreement. • Press Back to read / accept the Terms and Conditions • Call 1-800-931-0790 for clarification on the Terms and Conditions. The activation process took longer than 30 minutes. This may be caused by network traffic or a communication error with the hardware. To resolve the issue, perform the following steps: • Press Retry • Remove the power cable and the battery pack from the Black Modem • Remove the AC adapter from the Silver Base • Press and hold the OFF button on the phone until the Comcast logo appears • Reconnect the power cable to the Black Modem • Reinstall the battery pack to the Black Modem • Press Exit to close and try again later. 99 Troubleshooting • Press Retry. • The system has detected missing configuration data in the Comcast data services. Please contact Comcast at 800-931-0790 to resolve the issue. • Press Exit to close and try again later. The Silver Base Info light did not come back on after resetting the Black Modem. To resolve the issue, perform the following steps: • Press Retry • Remove the power cable from the Black Modem • Remove battery pack from the Black Modem • Remove the AC adapter from the Silver Base • Press and hold the OFF button on the phone until the Comcast logo appears • Reconnect the power cable to the Black Modem • Wait 1 minute • Reconnect the AC adapter to the Silver Base • Wait until the power, Internet and Info lights are glowing on the Base. This can take up to two minutes • Press the softkey under Start key on the handset and follow the onscreen instructions • Press Exit to close and try again later. If the problem persists call 800-931-0790 100 Troubleshooting • Press Retry • Reconnect the AC adapter to the Silver Base • Wait until the power, Internet and Info lights are glowing on the Base. This can take up to two minutes • Press the softkey under Start on the handset and follow the onscreen instructions • Press Exit to close and try again later. If the problem persists call 800-931-0790 • Press the Speaker key as defined on the Familiarize Yourself with your Telephone Handset page • Do you hear dial tone? If you still don’t hear dial tone, check that the cables between the Black Modem and Silver Base are securely connected • Press Retry and redo the dial tone test If you still don’t hear dial tone, reset the system by performing the following steps: • Remove the power cable from the Black Modem and remove the battery pack • Remove the AC adapter from the Silver Base • Press and hold the OFF button on the phone until the Comcast logo appear • Reconnect the power cable to the Black Modem and reinstall the battery pack • Reconnect the AC adapter to the Silver Base • Wait until the power, Internet and Info lights are glowing on the Base. This can take up to two minutes • Press the softkey under Start on the handset and follow the onscreen instructions • Press Exit to close and try again later. If the problem persists call 800-931-0790 101 Troubleshooting Inability to hear dial tone can be caused by a number of issues. Please follow the steps below to resolve the issue: • Check if the thin cable (RJ11) between the Black modem and the silver base is securely connected(Tel line port of silver base and Tel 1/2 port of the Black modem) • If you waited 5 minutes and did not receive a test call, please follow the steps below to resolve the issue: • Remove the power cable from the Black Modem and remove the battery pack • Remove the AC adapter from the Silver Base • Press and hold the OFF button on the handset until the Comcast logo appears • Reconnect the power cable to the Black Modem and reinstall the battery pack • Reconnect the AC adapter to the Silver Base • Wait until the power, Internet and Info lights are glowing on the Base. This can take up to two minutes • Press the softkey under Start on the handset and follow the onscreen instructions If the problem persists call 800-931-0790 102 Troubleshooting Call your new digital Comcast handset from your cell phone to test service. • Using your cell phone dial the 10 digit telephone number associated with your new phone. • If you receive the call then your phone solution is functioning normally. • Press the softkey under Retry • Press the softkey under Start • Press Exit to close and try again later. Feature Specific Suggestion I can not make any calls from my cordless handset? • Try plugging the cable to different jack to find if the issue is isolated to one phone or jack. • While calling out of your local calling area, confirm that you are dialing 1, then the area code and then the number. • While calling international calls, confirm that you are dialing 011, plus the country code, then the phone number. • If you are unable to both make and receive calls, review the FAQ for ‘No dial tone’ condition. • If the problem persists call customer care at 1-800-Comcast for support. • If you are able to make local calls, but are unable to make long distance calls, please check that you are dialing 1, then the area code and the number for a call that is placed out of your local calling area. If calling an international number, confirm that you are dialing 011, plus the country code, then the phone number. • If none of the above restores your ability to make long distance calls, call 1-800-Comcast for support. • Check the ringer on your phone to make sure it is turned on. • If the phone rings a half ring on incoming calls, Call Forwarding may be activated. Disable the Call Forwarding feature. • Try plugging the cable into different jack to find out if the issue is isolated to one phone or jack. • If you are unable to both make and receive calls, review the FAQ for ‘No dial tone’ condition. • Check if the ‘Power’ light in the Voice Modem and Base, ‘DS’, ‘US’, ‘Telephone1’ / ’Telephone2’ lights in the Voice Modem are glowing. • If ‘Power’ lights are not glowing, check whether the pre-wiring is proper and power ON the Voice Modem and Base again. • If ‘Power’ lights in the Voice Modem and Base are glowing and ‘DS’ light in Voice Modem is blinking, check the cable signal by restarting the base. If poor, try plugging the cable in a different cable jack to get good signal. • If ‘Telephone1’ / ‘Telephone2’ lights are not glowing, check the pre-wiring of RJ11-RJ11 port of the Voice Modem and Base. • Check whether the dial tone is received by connecting another phone with the RJ11 port of the Voice Modem. If the problem still persists, call 1-800-Comcast for support. I can not make long distance calls from my cordless handset? I can not receive any calls on my cordless handset? I have no dial tone, or cannot break the dial tone on my cordless handset? 103 Troubleshooting Problem Suggestion How do I reset my base? • Press the "reset" button located on the back of the unit. Until you see the lights on the front of the unit go off. Release the reset button and wait for the unit to cycle up. It may take up to five minutes for the unit to reset. • It is very important that you not unplug the Voice modem from its power source when troubleshooting your Comcast Digital phone service. • Check any other Household appliances plugged into the same circuit, where the home gateway unit is plugged in. • Check the cable signal by restarting the base. If poor, try plugging the cable in a different cable jack to get good signal. • Please chat with us for assistance if you are experiencing call quality issues, including: static, interference, robotic sounds, and calls cutting in and out. • Check if at least one of the services (News / Sports / Horoscope / Weather) is available. If so, this should be a temporary availability issue and should get resolved soon. • Check if the ‘Info’ light in the base is glowing. If not, check and correct the wiring between LAN ports of Base and Voice Modem. • Check if the ‘DS’,’US’ lights in the Voice Modem are glowing. If not, check the cable signal by restarting the base. If poor, try plugging the cable in a different cable jack to get good signal. • Restart the base and the Voice Modem and try again. What should I do if I experience poor call quality with my Comcast Digital phone service? I am unable to access one or all of the online services 104 Troubleshooting Problem Index Battery, 81, 82 hands-free, 12 ABOUT CORDLESS TELEPHONES, 84 BATTERY, 81, 82 Headlines, 59, 67, 68, 78 Add a New Entry in the Contact List, Call Log, 47 Help, 33 40, 43 Address Book Creating a New Contact, 40, 41, 43 Answered calls, 49 Help – Call Features, 33 Dialed calls, 50 Help – Online Services, 35 Missed calls, 48 Help – Voice Mail, 34 Deleting a Contact, 45, 46 Call waiting, 10 Editing a Contact, 44 Calling Features, 7 20, 21, 22, 23, 24, 25, 26, 27, 29, Making a call to a contact in the Change Handset PIN, 30, 32 30, 31, 32, 33, 34, 35, 36, 37, 39, Comcast Services, 33 40, 41, 43, 44, 45, 46, 51, 52, 53, Date and Time, 21 54, 55, 56, 57, 58, 59, 60, 61, 62, Address Book, 39 Viewing a Contact in Address Book, 38 Viewing Address Book, 36, 37 ADVANCED OPERATIONS, 36 Answered calls, 49 Answering a call, 6, 7 Answering a call during an internal “Intercom” call, 10 Answering an incoming call during an internal call, 10 Answering an internal and external call, 6, 7 Home screen, 14, 15, 16, 17, 18, 19, Set the Time, 21, 22 Delete Contact, 45, 46 63, 64, 65, 66, 67, 68, 71, 73, 75, 76, 77, 78, 79, 80 DeSubscribe Handset, 31 Horoscope Updates, 80 Dialed calls, 50 Important Safety Instructions, 87 Edit a Contact, 44 IMPORTANT SAFETY INSTRUCTIONS, eMTA Layout, 85 87 FCC, ACTA and IC REGULATIONS, 91 Keypad Tone, 19 LIMITED WARRANTY, 89 Handset Layout, 5 Listening to voiceMail, 52 Handset Settings, 27 Maintenance, 83 Base Connections, 86 Select Base, 29 MAINTENANCE, 83 Base Layout, 86 Subscribe to Base, 27 Making a call, 8 Base Settings, 30, 31 Change Handset PIN, 30, 32 De-subscribe Handset, 31 Handset Speaker phone, 12 Handset Speaker phone and handsfree, 12 Making an external call, 8 Making an internal “Intercom” call, 9 Making an internal call, 9 Basic Phone Operations, 12 105 Index About Cordless Telephones, 84 Registration Settings, 27 Tech Specs, 93 Missed calls, 48 Regulations, 91 TECHNICAL SPECIFICATIONS, 93 Mute, 12 Ring Tone, 23 Telephonly Modem, 85, See Online Services, 76 Ring Tones, 23 Telephonly Modem Connections, 85 Horoscope Updates, 80 Ring Volume, 13, 14, 15, 17, 18 Trouble shooting, 34 News Headlines, 78 Ringer Volume, 13, 14, 15, 17, 18 Value Added Services, 35 Sports Updates, 79 Select Base, 29 View a Contact in Address Book, 38 Set Contrast, 20 View Address Book, 36, 37 Set the Time, 21, 22 Voicemail, 51 Settings, 13, 14, 15, 18 Volume, 12 Sports Updates, 79 Warranty, 89 Subscribe to Base, 27 Weather Updates, 76 Weather Updates, 76 ONLINE SERVICES, 76 Operating Range, 83 OPERATING RANGE, 83 Phone Keypad and Screen Layout, 5 106 Index Making an Outbound call, 39