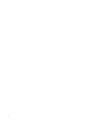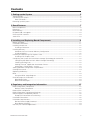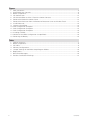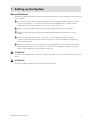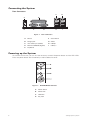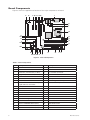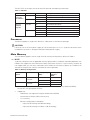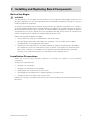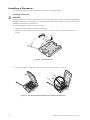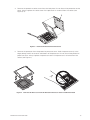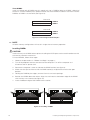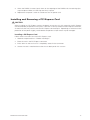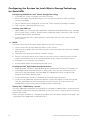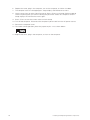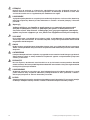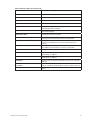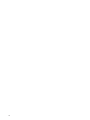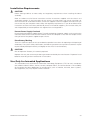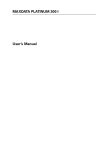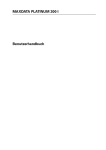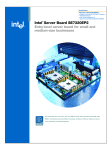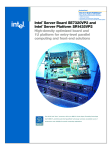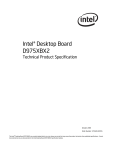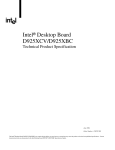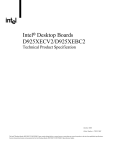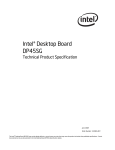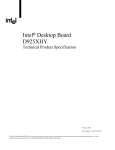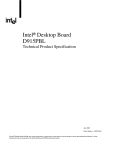Download MAXDATA PLATINUM User`s manual
Transcript
MAXDATA PLATINUM 100 I User’s Manual 2 Contents Contents 1 Setting up the System 5 Server Position ........................................................................................................................................5 Connecting the System ...........................................................................................................................6 Rear Connectors.................................................................................................................................6 Powering up the System .........................................................................................................................6 2 Board Features 7 Board Components .................................................................................................................................8 Processor ................................................................................................................................................9 Main Memory ..........................................................................................................................................9 Hi-Speed USB 2.0 Support ....................................................................................................................10 Enhanced IDE Interface .........................................................................................................................10 Serial ATA ..............................................................................................................................................10 3 Installing and Replacing Board Components 11 Before You Begin ..................................................................................................................................11 Installation Precautions .........................................................................................................................11 Installing a Processor ............................................................................................................................12 Installing a Processor .......................................................................................................................12 Installing Memory ..................................................................................................................................15 Guidelines for Dual Channel Memory Configuration ........................................................................15 Installing DIMMs ..............................................................................................................................16 Installing and Removing a PCI Express Card .........................................................................................17 Installing a PCI Express Card............................................................................................................17 Configuring the System for Intel® Matrix Storage Technology for Serial ATA.......................................18 Configuring the BIOS for Intel® Matrix Storage Technology ............................................................18 Creating your RAID set.....................................................................................................................18 Loading the Intel® Application Accelerator Drivers ...........................................................................18 Setting Up a “RAID Ready” System ................................................................................................18 Setting the BIOS Configuration Jumper Block ......................................................................................19 Clearing Passwords ...............................................................................................................................19 Replacing the Battery ............................................................................................................................21 BIOS ......................................................................................................................................................24 Using the BIOS Setup Program .......................................................................................................24 Error Messages and Indicators ..............................................................................................................24 BIOS Beep Codes ............................................................................................................................24 BIOS Error Messages.......................................................................................................................24 4 Regulatory and Integration Information 27 Product Regulatory Compliance ............................................................................................................27 Product Safety Compliance ..............................................................................................................27 Product EMC Compliance ....................................................................................................................27 Product Regulatory Compliance Markings ............................................................................................27 Electromagnetic Compatibility Notices .................................................................................................28 Europe (CE Declaration of Conformity) ............................................................................................28 Installation Precautions .........................................................................................................................28 Installation Requirements ......................................................................................................................29 Prevent Power Supply Overload ......................................................................................................29 Place Battery Marking ......................................................................................................................29 Use Only for Intended Applications .......................................................................................................29 MAXDATA PLATINUM 100 I 3 Figures 1. 2. 3. 4. 5. 6. 7. 8. 9. 10. 11. 12. 13. 14. 15. Rear connectors ................................................................................................................................6 PLATINUM 100 I Controls .................................................................................................................6 Board Components ...........................................................................................................................8 Lift Socket Lever ............................................................................................................................12 Lift the Load Plate and Don’t Touch the Socket Contacts ..............................................................12 Remove the Protective Socket Cover .............................................................................................13 Remove the Processor from the Protective Processor Cover and Do Not Touch ..........................13 Install Processor ..............................................................................................................................14 Close the Load Plate .......................................................................................................................14 Dual Configuration Example 1 .........................................................................................................15 Dual Configuration Example 2 .........................................................................................................15 Dual Configuration Example 3 .........................................................................................................16 Installing a DIMM ............................................................................................................................16 Location of the BIOS Configuration Jumper Block..........................................................................19 Removing the Battery .....................................................................................................................23 Tables 1. 2. 3. 4. 5. 6. 7. 8. 4 Feature Summary ..............................................................................................................................7 Board Components ...........................................................................................................................8 NIC LEDs ...........................................................................................................................................9 Memory Configurations.....................................................................................................................9 Jumper Settings for the BIOS Setup Program Modes ....................................................................19 Beep Codes .....................................................................................................................................24 BIOS Error Messages......................................................................................................................24 Product Certification Markings ........................................................................................................27 Contents 1 Setting up the System Server Position Please take note of the following criteria for creating a practical and safe workplace when setting up your computer: The system can be used anywhere the temperature is suitable for people. However, rooms with humidity over 70 %, and dusty or dirty areas are not appropriate. In addition, do not expose the server to any temperatures over +30 °C or under +10 °C. Make sure that the cables connecting the server to peripheral devices are not tight. Make sure that all power and connection cables are positioned so that they are not trip hazards. When you save data to your server‘s hard disks or to a floppy disk, they are stored as magnetic information on the media. Make sure that they are not damaged by magnetic or electromagnetic fields. Because the electronics in your computer can be damaged by jarring, no mechanical devices should be placed on the same surface as the server. This is especially important for impact printers whose vibrations could damage the hard disk. ATTENTION In order to fully separate the server from current, the power cord must be removed from the wall outlet. ATTENTION To ensure stability, the floor stands must be turned outwards. MAXDATA PLATINUM 100 I 5 Connecting the System Rear Connectors C D H I B A G F E Figure 1. Rear connectors A. Mouse F. B. Parallel port G. Video Serial Port A C. Intel® 82551qm (10/100) H. USB 0, 1 D. Marvell* 88E8050 (Gigabit) I. E. Keyboard USB 2, 3 Powering up the System At the front of the case, you can find the necessary controls like power button and the HDD LEDs. Press the power button one time briefly in order to boot the server. Figure 2. PLATINUM 100 I Controls 6 A. Power switch B. Power LED C. HDD LED D. Key Lock Setting up the System 2 Board Features This chapter briefly describes the main features of the mainboard. Table 1 summarizes the major features of the board. Table 1. Feature Summary Feature Description Processors Support for an Intel® Pentium® 4 processor in the LGA775 package with 800 MHz or 533 MHz front side bus Memory • • • Four 240-pin, 1.8 V SDRAM Dual Inline Memory Module (DIMM) sockets 533/400 MHz single or dual channel DDR2 SDRAM interface Designed to support up to 4 GB of system memory NOTE: System resources (such as PCI and PCI Express*) require physical memory address locations that reduce available memory addresses above 3 GB. This may result in less than 4 GB of memory being available to the operating system and applications. Chipset Intel® E7221 Chipset consisting of: • Intel® E7221 Graphics Memory Controller Hub (GMCH) • Intel® 82801FR I/O Controller Hub (ICH6-R) Peripheral Interfaces • • • • • • • LAN • • Expansion Capabilities • • • • • Up to eight USB 2.0 ports Four ports routed to the back panel Four ports routed to two USB headers Four Serial ATA channels, via the ICH6-R, one device per channel One IDE interface with ATA-66/100 support One diskette drive interface One parallel port One serial port PS/2* keyboard and mouse ports Marvell* 88E8050 PCI Express* Gigabit Ethernet Controller (10/100/1000 Mbit/sec) with RJ-45 connector Intel® 82551QM 10/100 Ethernet Controller with RJ-45 connector Three PCI bus add-in card connectors (SMBus routed to PCI bus connector 2) One PCI Express* x8 Two PCI Express* x1 using x4 connectors Four Serial ATA (SATA) connectors Two front panel USB 2.0 headers BIOS Intel® BIOS • 8 Mbit symmetrical flash memory • Support for SMBIOS • Intel® Rapid BIOS Boot • Intel® Express BIOS Update Power Management • • • Server Management Hardware monitor with: • Four fan sensing inputs used to monitor fan activity • Remote diode temperature sensing • Intel® Precision Cooling Technology fan speed control that automatically adjusts processor fan speeds based on processor temperature and chassis fan speeds based on system temperature • Voltage sensing to detect out of range values MAXDATA PLATINUM 100 I Support for Advanced Configuration and Power Interface (ACPI) Suspend to RAM (STR) Wake on USB, PCI, PCI Express*, PS/2, LAN, and front panel 7 Board Components Figure 3 shows the approximate location of the major components on board. A B J C D E FGH I K L M LL KK JJ N O P Q R II HH S T GG X CC AA FF EE DD BB Z Y W V U Figure 3. Board Components Table 2. Board Components Label Description 8 Label Description A. Conventional PCI Slot 3 T. Channel B DIMM 0 Socket (black) B. Rear Fan Connector U. I/O Controller C. PCIE Slot 2 (x4 Connector, x1 Bus) V. 2 × 12 Power Connector D. PCIE Slot 1 (x4 Connector, x1 Bus) W. Diskette Drive Connector E. Intel® 82551QM LAN Controller X. Parallel ATA IDE Connector F. Conventional PCI Slot 2 Y. Battery G. Conventional PCI Slot 1 Z. Bios Configuration Jumper H. Marvell* Yukon* 88E050 PCI Express* AA. Gigabit Ethernet Controller Clear CMOS Jumper I. PCI Express* 1x8 Slot BB. Front Fan Connector J. Back Panel I/O CC. SATA 3 Connector K. 2 × 4 Power Connector DD. SATA 2 Connector L. Chassis Fan Connector EE. Serial B Connector M. LGA775 Processor Socket FF. SCSI LED Connector N. CPU Fan Connector (4 Pins) GG. Front Panel Connector O. Hardware Management Controller HH. Front Panel USB 2 P. Intel® E7221MC GMCH II. Front Panel USB 1 Q. Channel A DIMM 0 Socket (blue) JJ. SATA 0 Connector R. Channel A DIMM 1 Socket (black) KK. SATA 1 Connector S. Channel B DIMM 0 Socket (blue) LL. Chassis Intrusion Connector Board Features The NIC LEDs at the right and left of each NIC provide the following information: Table 3. NIC LEDs NIC LED Color LED State Description Intel 82551QM (10/100Mbit) Left LED Off 10 Mbps connection (if right LED is on) Solid Green 100 Mbps connection Right LED On Network connection in place Blinking Green Transmit/receive activity Marvell* 88E8050 (Gigabit) Left LED Off No network connection Solid Amber Network connection in place ® Blinking Amber Transmit/receive activity Right LED Off 10 Mbps connection (if left LED is on or blinking) Solid Amber 100 Mbps connection Solid Green 1000 Mbps connection Processor The board supports a single Intel® Pentium® 4 Processor in the LGA775 package. CAUTION Failure to use an ATX12V power supply or not connecting the 12 V (2 × 2) power connector to the mainboard may result in damage to the board and/or power supply. Main Memory The mainboard supports dual or single channel memory configurations defined in Table 4. NOTE To be fully compliant with all applicable memory specifications, the board should be populated with DIMMs that support the Serial Presence Detect (SPD) data structure. If your memory modules do not support SPD, you will see a notification to this effect on the screen at power up. The BIOS will attempt to configure the memory controller for normal operation. Table 4. Memory Configurations Memory Speed Processor FSB frequency (MHz) Memory Speed Outcome (MHz) DDR2 533 Intel® Pentium® 4 800 Processor 533 533 DDR2 400 Intel® Pentium® 4 800 Processor 533 400 533 333 • Four 240-pin Double Data Rate 2 (DDR2) SDRAM Dual Inline Memory Module (DIMMs) connectors with gold-plated contacts. • Support for: - Unbuffered, non-registered single or double-sided DIMMs - Serial Presence Detect (SPD) memory only - 1.8 V memory - Memory configuration listed below: - Up to 2.0 GB utilizing 256 MB technology - Up to 4.0 GB utilizing 512 MB or 1 GB technology MAXDATA PLATINUM 100 I 9 NOTE System resources (such as PCI and PCI Express) require physical memory address locations that reduce available memory addresses above 3 GB. This may result in less than 4 GB of memory being available to the operating system and applications. Hi-Speed USB 2.0 Support NOTE Computer systems that have an unshielded cable attached to a USB port might not meet FCC Class B requirements, even if no device or a low-speed USB device is attached to the cable. Use a shielded cable that meets the requirements for a full-speed USB device. The board supports up to eight USB 2.0 ports via ICH6-R; four ports routed to the back panel and four routed to two internal USB 2.0 headers. USB 2.0 ports are backward compatible with USB 1.1 devices. USB 1.1 devices will function normally at USB 1.1 speeds. USB 2.0 support requires both an operating system and drivers that fully support USB 2.0 transfer rates. Disabling Hi-Speed USB in BIOS reverts all USB 2.0 ports to USB 1.1 operation. This may be required to accommodate operating systems that do not support USB 2.0. Enhanced IDE Interface The ICH6-R’s IDE interface handles the exchange of information between the processor and peripheral devices like hard disks, CD-ROM drives, and Iomega Zip drives inside the computer. The interface supports: • Up to two IDE devices (such as hard drives) • ATAPI-style devices (such as CD-ROM drives) • Older PIO Mode devices • Ultra DMA-33 and ATA-66/100 protocols • Laser Servo (LS-120) drives Serial ATA The board supports four Serial ATA channels via the ICH6-R, connecting one device per channel in either a RAID or non-RAID configuration. 10 Board Features 3 Installing and Replacing Board Components Before You Begin WARNING The procedures in this chapter assume familiarity with the general terminology associated with personal computers and with the safety practices and regulatory compliance required for using and modifying electronic equipment. Disconnect the computer from its power source and from any telecommunications links, networks, or modems before performing any of the procedures described in this chapter. Failure to disconnect power, telecommunications links, networks, or modems before you open the computer or perform any procedures can result in personal injury or equipment damage. Some circuitry on the board can continue to operate even though the front panel power button is off. Follow these guidelines before you begin: • Always follow the steps in each procedure in the correct order. • Set up a log to record information about your computer, such as model, serial numbers, installed options, and configuration information. • Electrostatic discharge (ESD) can damage components. Perform the procedures described in this chapter only at an ESD workstation using an antistatic wrist strap and a conductive foam pad. If such a station is not available, you can provide some ESD protection by wearing an antistatic wrist strap and attaching it to a metal part of the computer chassis. Installation Precautions When you install and test the board, observe all warnings and cautions in the installation instructions. To avoid injury, be careful of: • Sharp pins on connectors • Sharp pins on printed circuit assemblies • Rough edges and sharp corners on the chassis • Hot components (like processors, voltage regulators, and heat sinks) • Damage to wires that could cause a short circuit Observe all warnings and cautions that instruct you to refer computer servicing to qualified technical personnel. MAXDATA PLATINUM 100 I 11 Installing a Processor Instructions on how to install the processor to the board are given below. Installing a Processor CAUTION Before installing or removing the processor, make sure that AC power has been removed by unplugging the power cord from the computer; the standby power LED should not be lit Failure to do so could damage the processor and the board. To install a processor, follow these instructions: 1. Observe the precautions in “Before You Begin”. 2. Open the socket lever by pushing the lever down and away from the socket (see Figure 4, A and B). � � Figure 4. Lift Socket Lever 3. Lift the load plate. Do not touch the socket contacts (see Figure 5, C and D) � � � Figure 5. Lift the Load Plate and Don’t Touch the Socket Contacts 12 Installing and Replacing Board Components 4. Remove the protective socket cover from the load plate. Do not discard the protective socket cover. Always replace the socket cover if the processor is removed from the socket (see Figure 6, E). � Figure 6. Remove the Protective Socket Cover 5. Remove the processor from the protective processor cover. Hold the processor only at the edges, being careful not to touch the bottom of the processor. Do not discard the protective processor cover. Always replace the processor cover if the processor is removed from the socket (see Figure 7). Figure 7. Remove the Processor from the Protective Processor Cover and Do Not Touch MAXDATA PLATINUM 100 I 13 6. Hold the processor with your thumb and index fingers oriented as shown in Figure 8. Make sure fingers align to the socket cutouts (see Figure 8, F). Align notches (see Figure 8, G) with the socket see (Figure 8, H). Lower the processor straight down without tilting or sliding the processor in the socket. � � � � � � Figure 8. Install Processor 7. Pressing down on the load plate (Figure 9, I) close and engage the socket lever (Figure 9, J). � � Figure 9. Close the Load Plate 14 Installing and Replacing Board Components Installing Memory The board has four 240-pin DIMM sockets arranged as DIMM 0 and DIMM 1 in both Channel A and Channel B, as shown in Figure 3. CAUTION To be fully compliant with all applicable SDRAM memory specifications, the board requires DIMMs that support the Serial Presence Detect (SPD) data structure. Guidelines for Dual Channel Memory Configuration Before installing DIMMs, read and follow these guidelines for dual channel configuration. Two or Four DIMMs Install a matched pair of DIMMs equal in speed and size (see Figure 10) in DIMM 0 (blue) of both channels A and B. Channel A 1 GB, 400 MHz DIMM 0 DIMM 1 Channel B 1 GB, 400 MHz DIMM 0 DIMM 1 Figure 10. Dual Configuration Example 1 If additional memory is to be used, install another matched pair of DIMMs in DIMM 1 (black) in both channels A and B (see Figure 11). Channel A 256 MB, 400 MHz DIMM 0 512 MB, 400 MHz DIMM 1 Channel B 256 MB, 400 MHz DIMM 0 512 MB, 400 MHz DIMM 1 Figure 11. Dual Configuration Example 2 MAXDATA PLATINUM 100 I 15 Three DIMMs Install a matched pair of DIMMs equal in speed and size in DIMM 0 (blue) and DIMM 1 (black) of channel A. Install a DIMM equal in speed and total size of the DIMMs installed in channel A in either DIMM 0 or DIMM 1 of channel B (see Figure 12). Channel A 256 MB, 400 MHz DIMM 0 256 MB, 400 MHz DIMM 1 Channel B 512 MB, 400 MHz DIMM 0 DIMM 1 Figure 12. Dual Configuration Example 3 NOTE All other memory configurations will result in single channel memory operation. Installing DIMMs CAUTION Install memory in the DIMM sockets prior to installing the PCI Express card to avoid interference with the memory retention mechanism. To install DIMMs, follow these steps: 1. Observe the precautions in “Before You Begin” on page 11. 2. Turn off all peripheral devices connected to the computer. Turn off the computer and disconnect the AC power cord. 3. Remove the computer’s cover and locate the DIMM sockets (see figure 3). 4. Make sure the clips at either end of the DIMM socket(s) are pushed outward to the open position. 5. Holding the DIMM by the edges, remove it from its anti-static package. 6. Position the DIMM above the socket. Align the small notch at the bottom edge of the DIMM with the keys in the socket (see Figure 13). 7. Insert the bottom edge of the DIMM into the socket. Figure 13. Installing a DIMM 16 Installing and Replacing Board Components 8. When the DIMM is inserted, push down on the top edge of the DIMM until the retaining clips snap into place. Make sure the clips are firmly in place. 9. Replace the computer’s cover and reconnect the AC power cord. Installing and Removing a PCI Express Card CAUTION When installing any PCI Express card on the board, ensure that it is fully seated in the PCI Express connector before you power on the system. If the card is not fully seated in the PCI Express connector, an electrical short may result across the PCI Express connector pins. Depending on the over-current protection of the power supply, certain board components and/or traces may be damaged. Installing a PCI Express Card Follow these instructions to install a PCI Express card: 1. Observe the precautions in “Before You Begin”. 2. Place the card in the PCI Express connector. 3. Press down on the card until it is completely seated in the connector. 4. Secure the card’s metal bracket to the chassis back panel with a screw. MAXDATA PLATINUM 100 I 17 Configuring the System for Intel® Matrix Storage Technology for Serial ATA Configuring the BIOS for Intel® Matrix Storage Technology 1. Assemble your system and attach two SATA hard drives. 2. Enter system BIOS Setup by pressing the <F2> key after the Power-On-Self-Test (POST) memory tests begin. 3. Go to Advanced Drive Configuration; ensure Intel® Matrix Storage Technology is enabled. 4. Then save your settings by pressing <F10>. Creating your RAID set 1. Upon re-boot you will see the Intel® Application Accelerator RAID Option ROM status message on the screen. (Press <CTRL-I> to enter RAID Configuration Utility), then press CTRL-I to enter the RAID Option ROM user interface. 2. In the User Interface menu, select option #1; Create RAID Volume. Enter a volume name, press <enter>. NOTE The RAID Volume name must be in English alphanumeric ASCII characters. 3. Use the arrow keys to select RAID 0 or RAID 1, press <enter>. 4. Select the drives to be used in the RAID array (only if there are more than two drives available), press <enter>. 5. Select the strip size (only for RAID 0), and press <enter>. 6. Enter the size of the volume (If you select less than the maximum volume size you can then create a second RAID array on the remaining portion of your volume), and press <enter>. 7. Finally press <Y> to confirm your selections. 8. Exit the Option ROM user interface by pressing <esc>. Loading the Intel® Application Accelerator Drivers 1. Begin Microsoft® Windows® Setup by booting from the Microsoft® Windows® installation CD. 2. At the beginning of Microsoft® Windows® Setup, press <F6> to install a third-party SCSI or RAID driver. When prompted, insert the floppy disk labeled RAID Driver. Install the Intel® 82801FR SATA RAID Controller driver. 3. Finish the Microsoft® Windows® installation and install all necessary drivers. 4. Install the Intel® Application Accelerator software via the Intel® Express Installer CD included with your motherboard or after downloading it from the Internet. This will add the Intel® Storage Utility which can be used to manage the RAID configuration. Setting Up a “RAID Ready” System The Intel® Application Accelerator software offers the flexibility to upgrade from a single Serial ATA drive to RAID without reinstalling the Operating System (OS), when a second SATA hard drive is added to the system. Follow the steps described in “Configuring the BIOS for Intel® Matrix Storage Technology” and “Loading the Intel® Application Accelerator Drivers”. 18 Installing and Replacing Board Components Setting the BIOS Configuration Jumper Block The location of the board’s BIOS configuration jumper is shown in Figure 14. CAUTION Always turn off the power and unplug the power cord from the computer before changing the jumper. Moving the jumper with the power on may result in unreliable computer operation. ��������� ��������� Figure 14. Location of the BIOS Configuration Jumper Block Table 5 shows the jumper settings for the Setup program modes. Table 5. Jumper Settings for the BIOS Setup Program Modes Jumper Setting Mode Description Normal (default) (1-2) The BIOS uses the current configuration and passwords for booting. Configure After the Power-On Self-Test (POST) runs, the (2-3) BIOS displays the Maintenance Menu. Use this menu to clear passwords. Recovery (None) The BIOS recovers data from a recovery diskette in the event of a failed BIOS update. Clearing Passwords This procedure assumes that the configuration jumper block is set to normal mode. 1. Observe the precautions in “Before You Begin” on page 11. 2. Turn off all peripheral devices connected to the computer. Turn off the computer. Disconnect the computer’s power cord from the AC power source (wall outlet or power adapter). 3. Remove the computer cover. 4. Find the configuration jumper block (see Figure 14). 5. Place the jumper on pins 2-3 as shown below. MAXDATA PLATINUM 100 I 19 6. Replace the cover, plug in the computer, turn on the computer, and allow it to boot. 7. The computer starts the Setup program. Setup displays the Maintenance menu. 8. Use the arrow keys to select Clear Passwords. Press <Enter> and Setup displays a pop-up screen requesting that you confirm clearing the password. Select Yes and press <Enter>. Setup displays the maintenance menu again. 9. Press <F10> to save the current values and exit Setup. 10. Turn off the computer. Disconnect the computer’s power cord from the AC power source. 11. Remove the computer cover. 12. To restore normal operation, place the jumper on pins 1-2 as shown below. 13. Replace the cover, plug in the computer, and turn on the computer. 20 Installing and Replacing Board Components Replacing the Battery A coin-cell battery (CR2032) powers the real-time clock and CMOS memory. When the computer is not plugged into a wall socket, the battery has an estimated life of three years. When the computer is plugged in, the standby current from the power supply extends the life of the battery. The clock is accurate to ± 13 minutes/year at 25 ºC with 3.3 VSB applied. When the voltage drops below a certain level, the BIOS Setup program settings stored in CMOS RAM (for example, the date and time) might not be accurate. Replace the battery with an equivalent one. Figure 15 on page 23 shows the location of the battery. CAUTION Risk of explosion if the battery is replaced with an incorrect type. Batteries should be recycled where possible. Disposal of used batteries must be in accordance with local environmental regulations. PRÉCAUTION Risque d’explosion si la pile usagée est remplacée par une pile de type incorrect. Les piles usagées doivent être recyclées dans la mesure du possible. La mise au rebut des piles usagées doit respecter les réglementations locales en vigueur en matière de protection de l’environnement. FORHOLDSREGEL Eksplosionsfare, hvis batteriet erstattes med et batteri af en forkert type. Batterier bør om muligt genbruges. Bortskaffelse af brugte batterier bør foregå i overensstemmelse med gældende miljølovgivning. OBS! Det kan oppstå eksplosjonsfare hvis batteriet skiftes ut med feil type. Brukte batterier bør kastes i henhold til gjeldende miljølovgivning. VIKTIGT! Risk för explosion om batteriet ersätts med felaktig batterityp. Batterier ska kasseras enligt de lokala miljövårdsbestämmelserna. VARO Räjähdysvaara, jos pariston tyyppi on väärä. Paristot on kierrätettävä, jos se on mahdollista. Käytetyt paristot on hävitettävä paikallisten ympäristömääräysten mukaisesti. VORSICHT Bei falschem Einsetzen einer neuen Batterie besteht Explosionsgefahr. Die Batterie darf nur durch denselben oder einen entsprechenden, vom Hersteller empfohlenen Batterietyp ersetzt werden. Entsorgen Sie verbrauchte Batterien den Anweisungen des Herstellers entsprechend. AVVERTIMENTO Esiste il pericolo di un esplosione se la pila non viene sostituita in modo corretto. Utilizzare solo pile uguali o di tipo equivalente a quelle consigliate dal produttore. Per disfarsi delle pile usate, seguire le istruzioni del produttore. PRECAUCIÓN Existe peligro de explosión si la pila no se cambia de forma adecuada. Utilice solamente pilas iguales o del mismo tipo que las recomendadas por el fabricante del equipo. Para deshacerse de las pilas usadas, siga igualmente las instrucciones del fabricante. WAARSCHUWING Er bestaat ontploffingsgevaar als de batterij wordt vervangen door een onjuist type batterij. Batterijen moeten zoveel mogelijk worden gerecycled. Houd u bij het weggooien van gebruikte batterijen aan de plaatselijke milieuwetgeving. MAXDATA PLATINUM 100 I 21 ATENÇÃO Haverá risco de explosão se a bateria for substituída por um tipo de bateria incorreto. As baterias devem ser recicladas nos locais apropriados. A eliminação de baterias usadas deve ser feita de acordo com as regulamentações ambientais da região. UPOZORNÌNÍ V případě výměny baterie za nesprávný druh může dojít k výbuchu. Je-li to možné, baterie by měly být recyklovány. Baterie je třeba zlikvidovat v souladu s místními předpisy o životním prostředí. Προσοχή Υπάρχει κίνδυνος για έκρηξη σε περίπτωση που η µπαταρία αντικατασταθεί από µία λανθασµένου τύπου. Οι µπαταρίες θα πρέπει να ανακυκλώνονται όταν κάτι τέτοιο είναι δυνατό. Η απόρριψη των χρησιµοποιηµένων µπαταριών πρέπει να γίνεται σύµφωνα µε τους κατά τόπο περιβαλλοντικούς κανονισµούς. VIGYAZAT Ha a telepet nem a megfelelő típusú telepre cseréli, az felrobbanhat. A telepeket lehetőség szerint újra kell hasznosítani. A használt telepeket a helyi környezetvédelmi előírásoknak megfelelően kell kiselejtezni. AWAS Risiko letupan wujud jika bateri digantikan dengan jenis yang tidak betul. Bateri sepatutnya dikitar semula jika boleh. Pelupusan bateri terpakai mestilah mematuhi peraturan alam sekitar tempatan. OSTRZEŻENIE Istnieje niebezpieczeństwo wybuchu w przypadku zastosowania niewłaściwego typu baterii. Zużyte baterie należy w miarę możliwości utylizować zgodnie z odpowiednimi przepisami ochrony środowiska. PRECAUŢIE Risc de explozie, dacă bateria este înlocuită cu un tip de baterie necorespunzător. Bateriile trebuie reciclate, dacă este posibil. Depozitarea bateriilor uzate trebuie să respecte reglementările locale privind protecţia mediului. UPOZORNENIE Ak batériu vymeníte za nesprávny typ, hrozí nebezpečenstvo jej výbuchu. Batérie by sa mali podľa možnosti vždy recyklovať. Likvidácia použitých batérií sa musí vykonávať v súlade s miestnymi predpismi na ochranu životného prostredia. POZOR Zamenjava baterije z baterijo drugačnega tipa lahko povzroči eksplozijo. Če je mogoče, baterije reciklirajte. Rabljene baterije zavrzite v skladu z lokalnimi okoljevarstvenimi predpisi. 22 Installing and Replacing Board Components To replace the battery, follow these steps: 1. Observe the precautions in “Before You Begin” on page 11. 2. Turn off all peripheral devices connected to the computer. Disconnect the computer’s power cord from the AC power source (wall outlet or power adapter). 3. Remove the computer cover. 4. Locate the battery on the board (see Figure 15). 5. With a medium flat-bladed screwdriver, gently pry the battery free from its connector. Note the orientation of the “+” and “-” on the battery. 6. Install the new battery in the connector, orienting the “+” and “-” correctly. 7. Replace the computer cover. ��������� ��������� Figure 15. Removing the Battery MAXDATA PLATINUM 100 I 23 BIOS Using the BIOS Setup Program The BIOS Setup program is accessed by pressing the <F2> key after the Power-On Self-Test (POST) memory test begins and before the operating system boot begins. Error Messages and Indicators The board reports POST errors in two ways: • By sounding a beep code • By displaying an error message on the monitor BIOS Beep Codes The BIOS beep codes are listed in Table 6. The BIOS also issues a beep code (one long tone followed by two short tones) during POST if the video configuration fails (a faulty video card or no card installed) or if an external ROM module does not properly checksum to zero. Table 6. Beep Codes Beep Description 1, 3 Memory Error 8 Video Error BIOS Error Messages When a recoverable error occurs during the POST, the BIOS displays an error message describing the problem. Table 7. BIOS Error Messages Error message Explanation GA20 Error An error occurred with Gate-A20 when switching to protected mode during the memory test. Pri Master HDD Error Pri Slave HDD Error Sec Master HDD Error Sec Slave HDD Error Could not read sector from corresponding drive. Pri Master Drive - ATAPI Incompatible Pri Slave Drive - ATAPI Incompatible Sec Master Drive - ATAPI Incompatible Sec Slave Drive - ATAPI Incompatible Corresponding drive is not an ATAPI device. Run Setup to make sure device is selected correctly. A: Drive Error B: Drive Error No response from the diskette drive. CMOS Battery Low The battery may be losing power. Replace the battery soon. CMOS Display Type Wrong The display type is different than what has been stored in CMOS. Check Setup to make sure type is correct. CMOS Checksum Bad The CMOS checksum is incorrect. CMOS memory may have been corrupted. Run Setup to reset values. CMOS Settings Wrong CMOS values are not the same as the last boot. These values have either been corrupted or the battery has failed. CMOS Date/Time Not Set The time and/or date values stored in CMOS are invalid. Run Setup to set correct values. DMA Error Error during read/write test of DMA controller. continued 24 Installing and Replacing Board Components Table 7. BIOS Error Messages (Continued) FDC Failure Error occurred trying to access diskette drive controller. HDC Failure Error occurred trying to access hard disk controller. Checking NVRAM..... NVRAM is being checked to see if it is valid. Update OK! NVRAM was invalid and has been updated. Updated Failed NVRAM was invalid but was unable to be updated Keyboard Is Locked The system keyboard lock is engaged. The system must be unlocked to continue to boot. Keyboard Error Error in the keyboard connection. Make sure keyboard is connected properly. KB/Interface Error Keyboard interface test failed. Memory Size Decreased Memory size has decreased since the last boot. If no memory was removed, then memory may be bad. Memory Size Increased Memory size has increased since the last boot. If no memory was added, there may be a problem with the system. Memory Size Changed Memory size has changed since the last boot. If no memory was added or removed, then memory may be bad. No Boot Device Available System did not find a device to boot. Off Board Parity Error A parity error occurred on an offboard card. This error is followed by an address. On Board Parity Error A parity error occurred in onboard memory. This error is followed by an address. Parity Error A parity error occurred in onboard memory at an unknown address. NVRAM / CMOS / PASSWORD cleared by Jumper NVRAM, CMOS, and passwords have been cleared. The system should be powered down and the jumper removed. <CTRL_N> Pressed CMOS is ignored and NVRAM is cleared. User must enter Setup. MAXDATA PLATINUM 100 I 25 26 4 Regulatory and Integration Information Product Regulatory Compliance Product Safety Compliance The server board complies with the following safety requirements: • EN 60950 (European Union) • IEC 60950 (International) • CE – Low Voltage Directive (73/23/EEC) (European Union) Product EMC Compliance The server board has been has been tested and verified to comply with the following electromagnetic compatibility (EMC) regulations when installed a compatible host system. • CISPR 22, 3rd Edition (Class A) – Radiated & Conducted Emissions (International) • EN 55022 (Class A) – Radiated & Conducted Emissions (European Union) • EN 55024 (Immunity) (European Union) • CE – EMC Directive (89/336/EEC) (European Union) Product Regulatory Compliance Markings This product is marked with the following Product Certification Markings: Table 8. Product Certification Markings CE Mark MAXDATA PLATINUM 100 I 27 Electromagnetic Compatibility Notices Europe (CE Declaration of Conformity) This product has been tested in accordance to, and complies with the Low Voltage Directive (73/23/ EEC) and EMC Directive (89/336/EEC). The product has been marked with the CE Mark to illustrate its compliance. Installation Precautions When you install and test the server board, observe all warnings and cautions in the installation instructions. To avoid injury, be careful of: • Sharp pins on connectors • Sharp pins on printed circuit assemblies • Rough edges and sharp corners on the chassis • Hot components (like processors, voltage regulators, and heat sinks) • Damage to wires that could cause a short circuit Observe all warnings and cautions that instruct you to refer computer servicing to qualified technical personnel. 28 Regulatory and Integration Information Installation Requirements CAUTION Follow these guidelines to meet safety and regulatory requirements when installing this board assembly. Read and adhere to all of these instructions and the instructions supplied with the chassis and associated modules. If the instructions for the chassis are inconsistent with these instructions or the instructions for associated modules, contact the supplier’s technical support to find out how you can ensure that your computer meets safety and regulatory requirements. If you do not follow these instructions and the instructions provided by chassis and module suppliers, you increase safety risk and the possibility of noncompliance with regional laws and regulations. Prevent Power Supply Overload Do not overload the power supply output. To avoid overloading the power supply, make sure that the calculated total current loads of all the modules within the computer is less than the output current rating of each of the power supplies output circuits. Place Battery Marking There is insufficient space on this server board to provide instructions for replacing and disposing of the battery. For system safety certification, the following statement or equivalent statement may be required to be placed permanently and legibly on the chassis near the battery. CAUTION Risk of explosion if battery is incorrectly replaced. Replace with only the same or equivalent type recommended by the manufacturer. Dispose of used batteries according to the manufacturer’s instructions. Use Only for Intended Applications This server board was evaluated as Information Technology Equipment (I.T.E.) for use in computers that will be installed in offices, homes, schools, computer rooms, and similar locations. The suitability of this product for other applications or environments, (such as medical, industrial, alarm systems, test equipment, etc.) may require further evaluation. MAXDATA PLATINUM 100 I 29