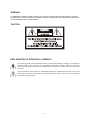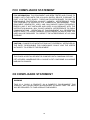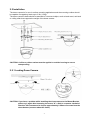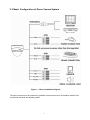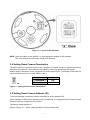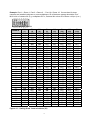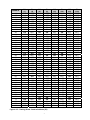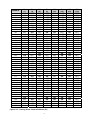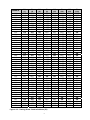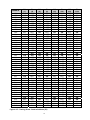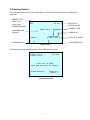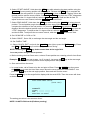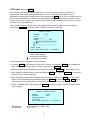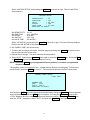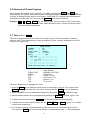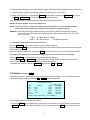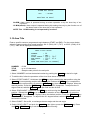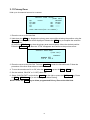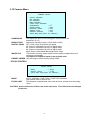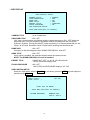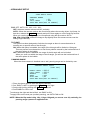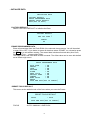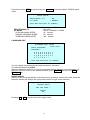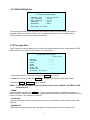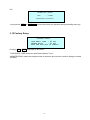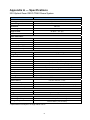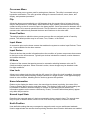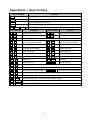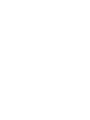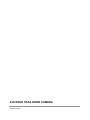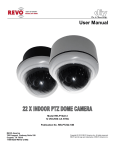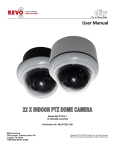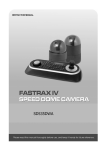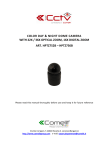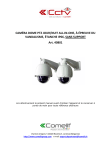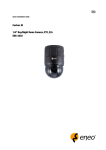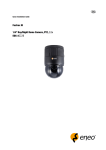Download Revo REVDPTZ22-2 Instruction manual
Transcript
INSTRUCTION MANUAL 22X REVO TRAX DOME CAMERA Model No.: REVDPTZ22-2 (DC 12V /AC 24V ~ 60HZ, 12W / NTSC) REVO AMERICA 700 FREEPORT PARKWAY SUITE 100 COPPELL, TX 75019 U.S.A. TEL.: 1-866-625-REVO(7386) Please read this manual thoroughly before use and keep it handy for future reference. WARNING TO REDUCE THE RISK OF FIRE OR ELECTRIC SHOCK, DO NOT EXPOSE THIS PRODUCT TO RAIN OR MOISTURE. DO NOT INSERT ANY METALLIC OBJECTS THROUGH THE VENTILATION GRILLS OR OTHER OPENINGS ON THE EQUIPMENT. CAUTION EXPLANATION OF GRAPHICAL SYMBOLS The lightning flash with arrowhead symbol, within an equilateral triangle, is intended to alert the user to the presence of uninsulated "dangerous voltage" within the product's enclosure that may be of sufficient magnitude to constitute a risk of electric shock to persons. The exclamation point within an equilateral triangle is intended to alert the user to the presence of important operating and maintenance (servicing) instruction in the literature accompanying the product. II FCC COMPLIANCE STATEMENT FCC INFORMATION: THIS EQUIPMENT HAS BEEN TESTED AND FOUND TO COMPLY WITH THE LIMITS FOR A CLASS A DIGITAL DEVICE, PURSUANT TO PART 15 OF THE FCC RULES. THESE LIMITS ARE DESIGNED TO PROVIDE REASONABLE PROTECTION AGAINST HARMFUL INTERFERENCE WHEN THE EQUIPMENT IS OPERATED IN A COMMERCIAL ENVIRONMENT. THIS EQUIPMENT GENERATES, USES, AND CAN RADIATE RADIO FREQUENCY ENERGY AND IF NOT INSTALLED AND USED IN ACCORDANCE WITH THE INSTRUCTION MANUAL, MAY CAUSE HARMFUL INTERFERENCE TO RADIO COMMUNICATIONS. OPERATION OF THIS EQUIPMENT IN A RESIDENTIAL AREA IS LIKELY TO CAUSE HARMFUL INTERFERENCE IN WHICH CASE THE USER WILL BE REQUIRED TO CORRECT THE INTERFERENCE AT HIS OWN EXPENSE. CAUTION: CHANGES OR MODIFICATIONS NOT EXPRESSLY APPROVED BY THE PARTY RESPONSIBLE FOR COMPLIANCE COULD VOID THE USER'S AUTHORITY TO OPERATE THE EQUIPMENT. THIS CLASS A DIGITAL APPARATUS COMPLIES WITH CANADIAN ICES-003. CET APPAREIL NUMÉRIQUE DE LA CLASSE A EST CONFORME À LA NORME NMB-003 DU CANADA. CE COMPLIANCE STATEMENT WARNING THIS IS A CLASS A PRODUCT. IN A DOMESTIC ENVIRONMENT THIS PRODUCT MAY CAUSE RADIO INTERFERENCE IN WHICH CASE THE USER MAY BE REQUIRED TO TAKE ADEQUATE MEASURES. III IMPORTANT SAFETY INSTRUCTIONS 1. Read these instructions. 2. Keep these instructions. 3. Heed all warnings. 4. Follow all instructions. 5. Do not use this apparatus near water. 6. Clean only with dry cloth. 7. Do not block any ventilation openings. Install in accordance with the manufacturer’s instructions. 8. Do not install near any heat sources such as radiators, heat registers, stoves, or other apparatus (including amplifiers) that produce heat. 9. Do not defeat the safety purpose of the polarized or grounding-type plug. A polarized plug has two blades with one wider than the other. A grounding type plug has two blades and a third grounding prong. The wide blade or the third prong are provided for your safety. If the provided plug does not fit into your outlet, consult an electrician for replacement of the obsolete outlet. 10. Protect the power cord from being walked on or pinched particularly at plugs, convenience receptacles, and the point where they exit from the apparatus. 11. Only use attachments/accessories specified by the manufacturer. 12. Use only with the cart, stand, tripod, bracket, or table specified by the manufacturer, or sold with the apparatus. When a cart is used, use caution when moving the cart/apparatus combination to avoid injury from tip-over. 13. Unplug this apparatus during lightning storms or when unused for long periods of time. 14. Refer all servicing to qualified service personnel. Servicing is required when the apparatus has been damaged in any way, such as power-supply cord or plug is damaged, liquid has been moisture, does not operate normally, or has been dropped. 15. CAUTION – THESE SERVICING INSTRUCTIONS ARE FOR USE BY QUALIFIED SERVICE PERSONNEL ONLY. TO REDUCE THE RISK OF ELECTRIC SHOCK DO NOT PERFORM ANY SERVICING OTHER THAN THAT CONTAINED IN THE OPERATING INSTRUCTIONS UNLESS YOU QRE QUALIFIED TO DO SO. 16. Use Certified/Listed Class 2 power source only. 17. Apparatus shall not be exposed to dripping or splashing and no object filled with liquids, such as vases, shall be placed on the apparatus. IV Table of Contents Chapter 1 — Introduction .......................................................................................................... 1 1.1 Features .............................................................................................................................................1 Chapter 2 — Installation and Configuration ......................................................................... 2 2.1 Package Contents............................................................................................................................2 2.2 Installation .........................................................................................................................................3 2.3 Basic Configuration of Dome Camera System ........................................................................4 2.4 Setting Dome Camera Termination .............................................................................................5 2.5 Setting Dome Camera Address (ID)............................................................................................5 2.6 Setting Dome Camera Protocol and Video .............................................................................12 2.7 Connections....................................................................................................................................13 2.8 Getting Started ...............................................................................................................................14 Chapter 3 — Program and Operation ................................................................................... 15 3.1 Dome Camera Selection ..............................................................................................................15 3.2 Accessing the On-Screen Menu Utility ....................................................................................15 3.3 How to control the On-Screen Menu Utility ............................................................................15 3.4 Auto Scan (Shortcut: SCAN) .....................................................................................................16 3.5 Preset (Shortcut: PRST) .............................................................................................................18 3.6 Shortcut of Preset Program ........................................................................................................20 3.7 Tour (Shortcut: TOUR) .................................................................................................................20 3.8 Pattern (Shortcut: PTRN).............................................................................................................21 3.9 Alarm.................................................................................................................................................22 3.10 Area Title........................................................................................................................................23 3.11 Privacy Zone .................................................................................................................................24 3.12 Camera Menu................................................................................................................................25 3.13 Dome Setup ..................................................................................................................................28 3.14 Function Run ................................................................................................................................34 3.15 Factory Setup ...............................................................................................................................35 Appendix A — Specifications ................................................................................................. 36 Appendix B — Troubleshooting ............................................................................................ 38 Appendix C — Glossary ........................................................................................................... 38 Appendix D — Short Cut Key ................................................................................................. 41 V Chapter 1 — Introduction 1.1 Features The dome camera and the keyboard controller make up the building blocks for any surveillance/security system. Using multiple keyboard controllers and multiple dome cameras, no place is too large for monitoring. Extensible and flexible architecture facilitates remote control functions for a variety of external switching devices such as multiplexers and DVRs. • Built-in optical power zoom camera with True Night Shot function. • 120 Preset positions with the individual Camera AE setup. • 4 Tours consist of Presets, Patterns, Auto Scans and other Tours can be programmed with over 150 functions and Preset locations. While moving, each Preset scan can be watched in smooth Vector Scan mode. • 4 Auto Scans with the normal, the vector, and the random mode and the Endless Auto-Pan with 13 speed steps. • 4 Patterns (up to 200 second) and 4 Privacy Zones. • 8 Area Titles. • 1 Alarm input / 1 Alarm output (TTL ON/OFF) • Variable speed from 0.1°/sec to 380°/sec. Three Variable speed (SLOW, NORMAL, TURBO). Turbo speed is 380°/sec with Ctrl key pressed. • Pan / Tilt speed is inversely proportional to the zoom ratio with the option. • Maximum speed is 380°/sec when Preset command. • Auto Calibration from 0.1° to 6° (Tilt range is 0° to 180°). • Programmable user preferences (alarm, preset, title, etc.). • 180° Digital Flip. • Up to 255 selectable camera addresses. • Multi-language Menu Display, Password Confirmation. • Function Run menu using DVR without function key (Pattern, Scan,..) • Built-in RS-485 receiver driver. • AC 24V or DC 12V for Dome. • Use Certified/Listed Class 2 power source only. 1 Chapter 2 — Installation and Configuration 2.1 Package Contents The dome camera is design to a compact, small size, hard dome camera housing. The housing is constructed of aluminum, steel and plastic. The housing is designed to be mounted both wall and ceiling type. The housing meets the Protection Classification IP66 standards for dust and moisture resistance. * Dome Camera ................................................................1 * Instruction Manual (This Document) ...........................1 * Template sheet ..............................................................1 * Accessory kit .................................................................1 1) Mounting screws (PH6 x 35.0) ..........(4) 2) Plastic anchors ..................................(4) 3) O-Rings .............................................(4) 4) Torx wrench .......................................(1) * Accessory connector ....................................................1 1) 2Pin Terminal Block ...........................(1) 2) 3Pin Terminal Block ...........................(1) 3) 4Pin Terminal Block ...........................(1) 2 2.2 Installation The dome camera is for use in surface mounting applications and the mounting surface should be capable of supporting loads up to 3.3lb (1.5kg). The dome camera’s base should be attached to a structural object, such as hard wood, wall stud or ceiling rafter that supports the weight of the dome camera. CAUTION: A silicone rubber sealant must be applied to seal the housing to secure waterproofing. 2.2.1 Locking Dome Camera CAUTION: If you have a problem while installing the dome camera to the Mount Bracket, please try it again after loosening the screw “A” a little in a counter clockwise direction. We recommend to loosen approximately 0.25mm of screws from the dome bottom (unscrew about 0.5 times). 3 2.3 Basic Configuration of Dome Camera System Figure 1 – Basic Installation Diagram The dome camera must be installed by qualified service personnel in accordance with all local and federal electrical and building codes. 4 Figure 2 – Layout of DIP Switches NOTE: Open the switch cover (position “a”) and change the setting of DIP switches. The cover should be closed after setting DIP switches. 2.4 Setting Dome Camera Termination The device which is connected at end of line, whether it is a dome camera or keyboard controller, must have the cable for communication terminated by setting the appropriate DIP switch. Without proper termination, there is potential for control signal errors. Total length of the cable for communication should not exceed 4000ft (1.2km). S3 S3 D1 Terminated ON Not terminated OFF Figure 3 – Setting Dome Camera Termination 2.5 Setting Dome Camera Address (ID) To prevent damage, each dome camera must have a unique address (ID). When installing multiple dome cameras using a multiplexer, it is suggested that the dome camera address match the multiplexer port number. The factory default setting is 1. Refer to Figure 4.1 ~ 4.6 for setting the dome camera address (ID). 5 Example: Port 1 = Dome 1, Port 2 = Dome 2 … Port 16 = Dome 16. If more than 16 dome cameras are installed using two or more multiplexers, ID of the dome camera should be ID of MUX x No. of camera IN. (e.g. multiplexer ID= n, Camera IN= m then ID of Dome =16x(n-1)+m ) S1 DOME ID 1 2 3 4 5 6 7 8 9 10 11 12 13 14 15 16 17 18 19 20 21 22 23 24 25 26 27 28 29 30 31 32 33 34 35 D1 (1) ON OFF ON OFF ON OFF ON OFF ON OFF ON OFF ON OFF ON OFF ON OFF ON OFF ON OFF ON OFF ON OFF ON OFF ON OFF ON OFF ON OFF ON D2 (2) OFF ON ON OFF OFF ON ON OFF OFF ON ON OFF OFF ON ON OFF OFF ON ON OFF OFF ON ON OFF OFF ON ON OFF OFF ON ON OFF OFF ON ON D3 (4) OFF OFF OFF ON ON ON ON OFF OFF OFF OFF ON ON ON ON OFF OFF OFF OFF ON ON ON ON OFF OFF OFF OFF ON ON ON ON OFF OFF OFF OFF D4 (8) OFF OFF OFF OFF OFF OFF OFF ON ON ON ON ON ON ON ON OFF OFF OFF OFF OFF OFF OFF OFF ON ON ON ON ON ON ON ON OFF OFF OFF OFF Figure 4.1 – Setting Dome Camera Address (ID) 6 D5 (16) OFF OFF OFF OFF OFF OFF OFF OFF OFF OFF OFF OFF OFF OFF OFF ON ON ON ON ON ON ON ON ON ON ON ON ON ON ON ON OFF OFF OFF OFF D6 (32) OFF OFF OFF OFF OFF OFF OFF OFF OFF OFF OFF OFF OFF OFF OFF OFF OFF OFF OFF OFF OFF OFF OFF OFF OFF OFF OFF OFF OFF OFF OFF ON ON ON ON D7 (64) OFF OFF OFF OFF OFF OFF OFF OFF OFF OFF OFF OFF OFF OFF OFF OFF OFF OFF OFF OFF OFF OFF OFF OFF OFF OFF OFF OFF OFF OFF OFF OFF OFF OFF OFF D8 (128) OFF OFF OFF OFF OFF OFF OFF OFF OFF OFF OFF OFF OFF OFF OFF OFF OFF OFF OFF OFF OFF OFF OFF OFF OFF OFF OFF OFF OFF OFF OFF OFF OFF OFF OFF DOME ID 36 37 38 39 40 41 42 43 44 45 46 47 48 49 50 51 52 53 54 55 56 57 58 59 60 61 62 63 64 65 66 67 68 69 70 71 72 73 74 75 76 77 78 79 80 D1 (1) OFF ON OFF ON OFF ON OFF ON OFF ON OFF ON OFF ON OFF ON OFF ON OFF ON OFF ON OFF ON OFF ON OFF ON OFF ON OFF ON OFF ON OFF ON OFF ON OFF ON OFF ON OFF ON OFF D2 (2) OFF OFF ON ON OFF OFF ON ON OFF OFF ON ON OFF OFF ON ON OFF OFF ON ON OFF OFF ON ON OFF OFF ON ON OFF OFF ON ON OFF OFF ON ON OFF OFF ON ON OFF OFF ON ON OFF D3 (4) ON ON ON ON OFF OFF OFF OFF ON ON ON ON OFF OFF OFF OFF ON ON ON ON OFF OFF OFF OFF ON ON ON ON OFF OFF OFF OFF ON ON ON ON OFF OFF OFF OFF ON ON ON ON OFF D4 (8) OFF OFF OFF OFF ON ON ON ON ON ON ON ON OFF OFF OFF OFF OFF OFF OFF OFF ON ON ON ON ON ON ON ON OFF OFF OFF OFF OFF OFF OFF OFF ON ON ON ON ON ON ON ON OFF Figure 4.2 – Setting Dome Camera Address (ID) 7 D5 (16) OFF OFF OFF OFF OFF OFF OFF OFF OFF OFF OFF OFF ON ON ON ON ON ON ON ON ON ON ON ON ON ON ON ON OFF OFF OFF OFF OFF OFF OFF OFF OFF OFF OFF OFF OFF OFF OFF OFF ON D6 (32) ON ON ON ON ON ON ON ON ON ON ON ON ON ON ON ON ON ON ON ON ON ON ON ON ON ON ON ON OFF OFF OFF OFF OFF OFF OFF OFF OFF OFF OFF OFF OFF OFF OFF OFF OFF D7 (64) OFF OFF OFF OFF OFF OFF OFF OFF OFF OFF OFF OFF OFF OFF OFF OFF OFF OFF OFF OFF OFF OFF OFF OFF OFF OFF OFF OFF ON ON ON ON ON ON ON ON ON ON ON ON ON ON ON ON ON D8 (128) OFF OFF OFF OFF OFF OFF OFF OFF OFF OFF OFF OFF OFF OFF OFF OFF OFF OFF OFF OFF OFF OFF OFF OFF OFF OFF OFF OFF OFF OFF OFF OFF OFF OFF OFF OFF OFF OFF OFF OFF OFF OFF OFF OFF OFF DOME ID 81 82 83 84 85 86 87 88 89 90 91 92 93 94 95 96 97 98 99 100 101 102 103 104 105 106 107 108 109 110 111 112 113 114 115 116 117 118 119 120 121 122 123 124 125 D1 (1) ON OFF ON OFF ON OFF ON OFF ON OFF ON OFF ON OFF ON OFF ON OFF ON OFF ON OFF ON OFF ON OFF ON OFF ON OFF ON OFF ON OFF ON OFF ON OFF ON OFF ON OFF ON OFF ON D2 (2) OFF ON ON OFF OFF ON ON OFF OFF ON ON OFF OFF ON ON OFF OFF ON ON OFF OFF ON ON OFF OFF ON ON OFF OFF ON ON OFF OFF ON ON OFF OFF ON ON OFF OFF ON ON OFF OFF D3 (4) OFF OFF OFF ON ON ON ON OFF OFF OFF OFF ON ON ON ON OFF OFF OFF OFF ON ON ON ON OFF OFF OFF OFF ON ON ON ON OFF OFF OFF OFF ON ON ON ON OFF OFF OFF OFF ON ON D4 (8) OFF OFF OFF OFF OFF OFF OFF ON ON ON ON ON ON ON ON OFF OFF OFF OFF OFF OFF OFF OFF ON ON ON ON ON ON ON ON OFF OFF OFF OFF OFF OFF OFF OFF ON ON ON ON ON ON Figure 4.3 – Setting Dome Camera Address (ID) 8 D5 (16) ON ON ON ON ON ON ON ON ON ON ON ON ON ON ON OFF OFF OFF OFF OFF OFF OFF OFF OFF OFF OFF OFF OFF OFF OFF OFF ON ON ON ON ON ON ON ON ON ON ON ON ON ON D6 (32) OFF OFF OFF OFF OFF OFF OFF OFF OFF OFF OFF OFF OFF OFF OFF ON ON ON ON ON ON ON ON ON ON ON ON ON ON ON ON ON ON ON ON ON ON ON ON ON ON ON ON ON ON D7 (64) ON ON ON ON ON ON ON ON ON ON ON ON ON ON ON ON ON ON ON ON ON ON ON ON ON ON ON ON ON ON ON ON ON ON ON ON ON ON ON ON ON ON ON ON ON D8 (128) OFF OFF OFF OFF OFF OFF OFF OFF OFF OFF OFF OFF OFF OFF OFF OFF OFF OFF OFF OFF OFF OFF OFF OFF OFF OFF OFF OFF OFF OFF OFF OFF OFF OFF OFF OFF OFF OFF OFF OFF OFF OFF OFF OFF OFF DOME ID 126 127 128 129 130 131 132 133 134 135 136 137 138 139 140 141 142 143 144 145 146 147 148 149 150 151 152 153 154 155 156 157 158 159 160 161 162 163 164 165 166 167 168 169 170 D1 (1) OFF ON OFF ON OFF ON OFF ON OFF ON OFF ON OFF ON OFF ON OFF ON OFF ON OFF ON OFF ON OFF ON OFF ON OFF ON OFF ON OFF ON OFF ON OFF ON OFF ON OFF ON OFF ON OFF D2 (2) ON ON OFF OFF ON ON OFF OFF ON ON OFF OFF ON ON OFF OFF ON ON OFF OFF ON ON OFF OFF ON ON OFF OFF ON ON OFF OFF ON ON OFF OFF ON ON OFF OFF ON ON OFF OFF ON D3 (4) ON ON OFF OFF OFF OFF ON ON ON ON OFF OFF OFF OFF ON ON ON ON OFF OFF OFF OFF ON ON ON ON OFF OFF OFF OFF ON ON ON ON OFF OFF OFF OFF ON ON ON ON OFF OFF OFF D4 (8) ON ON OFF OFF OFF OFF OFF OFF OFF OFF ON ON ON ON ON ON ON ON OFF OFF OFF OFF OFF OFF OFF OFF ON ON ON ON ON ON ON ON OFF OFF OFF OFF OFF OFF OFF OFF ON ON ON Figure 4.4 – Setting Dome Camera Address (ID) 9 D5 (16) ON ON OFF OFF OFF OFF OFF OFF OFF OFF OFF OFF OFF OFF OFF OFF OFF OFF ON ON ON ON ON ON ON ON ON ON ON ON ON ON ON ON OFF OFF OFF OFF OFF OFF OFF OFF OFF OFF OFF D6 (32) ON ON OFF OFF OFF OFF OFF OFF OFF OFF OFF OFF OFF OFF OFF OFF OFF OFF OFF OFF OFF OFF OFF OFF OFF OFF OFF OFF OFF OFF OFF OFF OFF OFF ON ON ON ON ON ON ON ON ON ON ON D7 (64) ON ON OFF OFF OFF OFF OFF OFF OFF OFF OFF OFF OFF OFF OFF OFF OFF OFF OFF OFF OFF OFF OFF OFF OFF OFF OFF OFF OFF OFF OFF OFF OFF OFF OFF OFF OFF OFF OFF OFF OFF OFF OFF OFF OFF D8 (128) OFF OFF ON ON ON ON ON ON ON ON ON ON ON ON ON ON ON ON ON ON ON ON ON ON ON ON ON ON ON ON ON ON ON ON ON ON ON ON ON ON ON ON ON ON ON DOME ID 171 172 173 174 175 176 177 178 179 180 181 182 183 184 185 186 187 188 189 190 191 192 193 194 195 196 197 198 199 200 201 202 203 204 205 206 207 208 209 210 211 212 213 214 215 D1 (1) ON OFF ON OFF ON OFF ON OFF ON OFF ON OFF ON OFF ON OFF ON OFF ON OFF ON OFF ON OFF ON OFF ON OFF ON OFF ON OFF ON OFF ON OFF ON OFF ON OFF ON OFF ON OFF ON D2 (2) ON OFF OFF ON ON OFF OFF ON ON OFF OFF ON ON OFF OFF ON ON OFF OFF ON ON OFF OFF ON ON OFF OFF ON ON OFF OFF ON ON OFF OFF ON ON OFF OFF ON ON OFF OFF ON ON D3 (4) OFF ON ON ON ON OFF OFF OFF OFF ON ON ON ON OFF OFF OFF OFF ON ON ON ON OFF OFF OFF OFF ON ON ON ON OFF OFF OFF OFF ON ON ON ON OFF OFF OFF OFF ON ON ON ON D4 (8) ON ON ON ON ON OFF OFF OFF OFF OFF OFF OFF OFF ON ON ON ON ON ON ON ON OFF OFF OFF OFF OFF OFF OFF OFF ON ON ON ON ON ON ON ON OFF OFF OFF OFF OFF OFF OFF OFF Figure 4.5 – Setting Dome Camera Address (ID) 10 D5 (16) OFF OFF OFF OFF OFF ON ON ON ON ON ON ON ON ON ON ON ON ON ON ON ON OFF OFF OFF OFF OFF OFF OFF OFF OFF OFF OFF OFF OFF OFF OFF OFF ON ON ON ON ON ON ON ON D6 (32) ON ON ON ON ON ON ON ON ON ON ON ON ON ON ON ON ON ON ON ON ON OFF OFF OFF OFF OFF OFF OFF OFF OFF OFF OFF OFF OFF OFF OFF OFF OFF OFF OFF OFF OFF OFF OFF OFF D7 (64) OFF OFF OFF OFF OFF OFF OFF OFF OFF OFF OFF OFF OFF OFF OFF OFF OFF OFF OFF OFF OFF ON ON ON ON ON ON ON ON ON ON ON ON ON ON ON ON ON ON ON ON ON ON ON ON D8 (128) ON ON ON ON ON ON ON ON ON ON ON ON ON ON ON ON ON ON ON ON ON ON ON ON ON ON ON ON ON ON ON ON ON ON ON ON ON ON ON ON ON ON ON ON ON DOME ID 216 217 218 219 220 221 222 223 224 225 226 227 228 229 230 231 232 233 234 235 236 237 238 239 240 241 242 243 244 245 246 247 248 249 250 251 252 253 254 255 D1 (1) OFF ON OFF ON OFF ON OFF ON OFF ON OFF ON OFF ON OFF ON OFF ON OFF ON OFF ON OFF ON OFF ON OFF ON OFF ON OFF ON OFF ON OFF ON OFF ON OFF ON D2 (2) OFF OFF ON ON OFF OFF ON ON OFF OFF ON ON OFF OFF ON ON OFF OFF ON ON OFF OFF ON ON OFF OFF ON ON OFF OFF ON ON OFF OFF ON ON OFF OFF ON ON D3 (4) OFF OFF OFF OFF ON ON ON ON OFF OFF OFF OFF ON ON ON ON OFF OFF OFF OFF ON ON ON ON OFF OFF OFF OFF ON ON ON ON OFF OFF OFF OFF ON ON ON ON D4 (8) ON ON ON ON ON ON ON ON OFF OFF OFF OFF OFF OFF OFF OFF ON ON ON ON ON ON ON ON OFF OFF OFF OFF OFF OFF OFF OFF ON ON ON ON ON ON ON ON Figure 4.6 – Setting Dome Camera Address (ID) 11 D5 (16) ON ON ON ON ON ON ON ON OFF OFF OFF OFF OFF OFF OFF OFF OFF OFF OFF OFF OFF OFF OFF OFF ON ON ON ON ON ON ON ON ON ON ON ON ON ON ON ON D6 (32) OFF OFF OFF OFF OFF OFF OFF OFF ON ON ON ON ON ON ON ON ON ON ON ON ON ON ON ON ON ON ON ON ON ON ON ON ON ON ON ON ON ON ON ON D7 (64) ON ON ON ON ON ON ON ON ON ON ON ON ON ON ON ON ON ON ON ON ON ON ON ON ON ON ON ON ON ON ON ON ON ON ON ON ON ON ON ON D8 (128) ON ON ON ON ON ON ON ON ON ON ON ON ON ON ON ON ON ON ON ON ON ON ON ON ON ON ON ON ON ON ON ON ON ON ON ON ON ON ON ON 2.6 Setting Dome Camera Protocol and Video If a dome camera is to be installed with the keyboard controller, select the default protocol. Consult service personnel if a dome camera is installed with device other than a keyboard controller. S2 You can set video type with dip switch. Select video type with D1 in S2 S2-D1 VIDEO TYPE OFF NTSC ON PAL You can set Protocol with dip switch D2, D3 and D4 in S2. S2 PROTOCOL D2 D3 D4 OFF OFF OFF F2, RT, Pelco-P, Pelco-D : default OFF OFF ON F2, RT OFF ON ON Pelco-P, Pelco-D You can set Baud Rate with dip switch D5 and D6 in S2. S2 BAUD RATE D5 D6 OFF OFF 2400 bps OFF ON 4800 bps ON OFF 9600 bps : default ON ON 19200 bps Figure 5 – Video type, Protocol, Baud rate Selection Switches 12 2.7 Connections • Connecting to the RS485 The dome camera can be controlled remotely by an external device or control system, such as a control keyboard, using RS485 half-duplex serial communications signals. • Connecting Video out connector Connect the video out (BNC) connector to the monitor or video input. • Connecting Alarms AI (Alarm In) You can use external devices to signal the dome camera to react on events. Mechanical or electrical switches can be wired to the AI (Alarm In) and G (Ground) connectors. See Chapter 3 — Program and Operation for configuring alarm input. G (Ground) NOTE: All the connectors marked G or GND are common. Connect the ground side of the alarm input and/or alarm output to the G (Ground) connector. AO (Alarm Output) The dome camera can activate external devices such as buzzers or lights. Connect the device to the AO (Alarm Out) and G (Ground) connectors. See Chapter 3 — Program and Operation for configuring alarm output. • Connecting the Power Connect the power of AC 24V or DC12V 1A for the dome camera. When using a DC 12V adapter, connector the positive(+) pole to the ‘+’ position and the negative(-) pole to the ‘-‘ position. Use certified / Listed Class 2 power source only. 13 2.8 Getting Started Once installed apply power to the dome camera. The dome camera will start a configuration sequence. PRESET TITLE AREA TITLE FUNCTION UNDER RUNNING 001 AF AE CAMERA TITLE EMPTY DATA INFORMATION DISPLAY STATUS of FOCUS and AE CAMERA ID DOMEID:001 W→360.0,090.0 ALARM:1 ALARM DISPLAY PAN & TILT ANGLE VIEW DIRECTION OSD Position The dome can move the OSD position in the OSD position setup. (AREA TITLE) (FUNC TITLE ) (AF AE) (CTRL KEY TO MOVE) SAVE AND EXIT(ESC TO CANCEL) (ALARM MESSAGE) (DOME ID…) (ANGLE…) OSD Position Setup 14 Chapter 3 — Program and Operation 3.1 Dome Camera Selection Before you program or operate a dome camera, you must select the dome camera by pressing No. + CAM keys. Example: Pressing 1 , 0 + CAM keys sequentially will select dome camera 10. The selected dome camera ID will be displayed on the LCD monitor of the keyboard controller. 3.2 Accessing the On-Screen Menu Utility You can call up the On-screen menu utility on your monitor by pressing the MENU key on the keyboard controller, the following On-screen menu utility will appear: DOME MENU AUTO SCAN PRESET TOUR PATTERN ALARM AREA TITLE PRIVACY ZONE CAMERA DOME SETUP FUNCTION RUN EXIT(ESC TO EXIT) 3.3 How to control the On-Screen Menu Utility Function Button Call the On-screen menu utility MENU Navigate through the menu items. Joystick up or down Go into the sub-menu items. Joystick left or right or IRIS Open Change value. Enter the editing title mode. Joystick left or right or Zoom handle twist or Tele , Wide Change value of angle CTRL + Joystick Enter the changing angle mode. IRIS Open Exit the changing angle mode. IRIS Close Escape (EXIT) ESC 15 3.4 Auto Scan (Shortcut: SCAN) The Auto Scan supports up to 5 programmed angles at user-programmable speeds. Follow these steps to program Auto Scan: AUTO SCAN SETUP NUMBER : 01 TITLE : A01 MODE : NORMAL SPEED : 5 STEP START ANGLE : ----- ----END ANGLE : ----- ----SCAN DIR : CCW SWAP : OFF DWELL : 03 SEC SAVE AND EXIT(ESC TO CANCEL) NUMBER : 01~04, 09:AUTO PAN mode. TITLE : up to 12 characters. MODE : NORMAL, VECTOR, RANDOM (AUTO PAN mode: NORMAL, RANDOM only). NORMAL : Move from start point to end point in panning only. VECTOR : Move from start point to end point including tilt and zoom simultaneously and linearly. RANDOM : Move randomly between the start point and the end point. SPEED SCAN DIR SWAP DWELL : 01~13 step, the lower number means the slower speed. : Set the Scan direction, CCW(Counter Clock Wise), CW(Clock Wise). : Swap the start point for the end point. : Set the dwell time at the both end, 01~99 seconds. 1. Press the SCAN key to enter the Auto Scan menu directly. Or press the MENU key to display the main menu on the monitor. Scroll to Auto Scan and push the Joystick to the right. 2. Select “NUMBER” and set the desired number by pushing the Joystick to the left or right. 3. Select “TITLE” and twist the Joystick to enter the title edit mode. 4. Twist the Joystick by changing the alphanumeric characters and move the next position. Or move down to the character table and press the CTRL or IRIS Open key at the desired character then the cursor position moves to the next position automatically. Push the Joystick to the left or right at the “ALL DELETE” field to delete all characters. Push the Joystick to the left or right at the “EXIT” field to finish title edit menu. TITLE EDIT MENU A01 * A B C D E F G H I J K L M N O P Q R S T U V W X Y Z 0 1 2 3 4 5 6 7 8 9 ( ) ALL DELETE EXIT(ESC TO EXIT) 5. Select “MODE” and “SPEED”. 16 6. Select “START ANGLE”. Hold down the CTRL key while selecting the start position using the Joystick. Current panning position will be displayed. Release the CTRL key to complete the selection of the start position. Or press the IRIS Open key then the “CTRL” displays. Move the desired position and the zoom position. Press the IRIS Close key then the “CTRL” disappears. To adjust at the 0.1 degree interval, twist the Joystick at the pan field and the tilt field. To adjust at the one zoom interval, twist the Joystick at the zoom field. 7. Select “END ANGLE.” Hold down the CTRL key while moving the Joystick to select the end position. The end position angle should be larger than start position. Release the CTRL key to complete the selection of the end position. Or press the IRIS Open key then the “CTRL” displays. Move the desired position and the zoom position. Press the IRIS Close key then the “CTRL” disappears. To adjust at the 0.1 degree interval, twist the Joystick at the pan field and the tilt field. To adjust at the one zoom interval, twist the Joystick at the zoom field. 8. Set “SCAN DIR” to CCW or CW. 9. Select “SWAP”, Set to ON, to exchange the start angle and the end angle. 10. Set “DWELL TIME”. 11. Select “SAVE & EXIT” and push the Joystick to the right or press the IRIS Open key. Press the ESC or IRIS Close key to exit the program without saving. NOTE: Pressing the HOME key delete stored data at the angle field. To set the position using the Preset position: a. Before entering the Auto Scan menu, select a Preset position as a starting point for Auto Scan. Example: 2 + PRST keys and do step 1 to 5. In step 6, just press the Ctrl key at the start angle position, the current position will be displayed as a start position. b. Save and exit from the menu. c. In normal mode, call a Preset to be the end point of Scan. Press 3 + PRST keys then press the SCAN key to enter the Auto Scan menu. Move the cursor position to END ANGLE. Just press the CTRL key at the end angle position. Save and exit from the menu. Press the SCAN key on the angle field to display with the small OSD. Then the screen will show as below. AUTO SCAN AREA SETUP (CTRL KEY) NUMBER01 START: ----- ----- --END : ----- ----- --EXIT(ESC TO EXIT) The setting procedure is the same as above. NOTE: 09:AUTO-PAN mode (Endless panning) 17 3.5 Preset (Shortcut: PRST) If you need to view specific places routinely, you should program Presets. A Preset is a programmed video scene with automatic pan, tilt, zoom, focus, and AE settings. Once programmed, placing the number position and pressing the PRST key on your controller calls up that Preset automatically. In addition, Presets may be assigned to alarm action or as the “home” position for the dome camera. As many as 120 Presets, whose positions are saved in the dome’s firmware, may be programmed. There are two pages of Preset menu. Each page has 60 Presets. Pages can be scrolled by pushing the Joystick to the left or right on the first or last No. of Preset. PRESET SETUP NUMBER : 001 TITLE : --CAMERA SET DWELL : --- SEC 12345678901234567890 00 █**----------------02 -------------------04 -------------------NEXT PAGE SAVE AND EXIT(ESC TO CANCEL) - : blank Preset position * : position has the Preset █ : current cursor position Follow steps below to store the Preset positions: 1. Press the PRST key to enter the Preset menu directly. Or press the MENU key to display the main menu on the monitor. Scroll to Preset and push the Joystick to the right. 2. Select the blank Preset position to be stored by pushing the Joystick up, down, right, or left. 3. After selecting a blank position, press and hold the CTRL key. Use the Joystick to control the direction of the camera and lens. 4. After aiming the camera (view direction and lens control), release the CTRL key. The cursor will be on the Title after saving data then twist the Joystick or press the Tele or Wide key to edit the Preset title. Follow the procedure of the Auto Scan above to edit titles. 5. Select “CAMERA SET” and pushing the Joystick to the left or right. Then the Preset camera setup displays. PRESET CAMERA SETUP FOCUS : AUTO MOTION : OFF MOTION SETUP AE SETUP SAVE AND EXIT(ESC TO CANCEL) Set FOCUS Set MOTION : AUTO, MANUAL, ONE PUSH : OFF, ON 18 Select “MOTION SETUP” and pushing the Joystick to the left or right. Then the MOTION setup displays. MOTION SETUP SENSITIVITY : 07 POSITION : ALL DELAY : 00 SEC OUTPUT : OFF HOLD TIME : 03 SEC EXIT(ESC TO EXIT) Set SENSITIVITY Set POSITION Set DELAY Set OUTPUT Set HOLD TIME : 01~10 : ALL, CENTER : 0~5 SEC : OFF, ON : 03~99 SEC Select “AE SETUP” and pushing the Joystick to the left or right. Then the AE setup displays. Refer to the AE SETUP in the camera setup. 6. Set “DWELL TIME” (03~99 seconds) 7. To select the next page of Presets, scroll the page by pushing the Joystick to the left on the first and last columns of the menu. 8. Repeat step 2 through 7 for each additional Preset position. 9. Select “EXIT” and push the Joystick to the right or press the IRIS Open key. Press the ESC or IRIS Close key to exit the program without saving. NOTE: Press the HOME key at programmed Preset position(*) to delete a programmed Preset view. The position, which is marked with the *, already has the Preset view assigned. To review the stored Preset, press the PRST key on the *. The camera will show the stored Preset scene. PRESET AREA SETUP (CTRL KEY) NUMBER 001 PAN TILT 000.0 000.0 EXIT(ESC TO EXIT) Hold down the CTRL key while selecting the desired scene using the Joystick. Current position will be displayed. Release the CTRL key to complete. Or Press the IRIS Open key then the “CTRL” displays. Move the desired position and the zoom position. Press the IRIS Close key then the “CTRL” disappears. Select “EXIT” and push the Joystick to the right. 19 3.6 Shortcut of Preset Program After selecting the desired scene, press No. (1 to 120), and press the CTRL and PRST keys subsequently. The current view will be stored to the selected Preset number if the Preset number is empty. If selected Preset number is not empty, “OVER WRITE” message will be displayed on the monitor and select the “OK” and push the Joystick to the right to overwrite. Example: 1 , 0 , 1 + CTRL + PRST keys will store current view as Preset no. 101. In this case, focus will be programmed as Auto, dwell time will be set to 3 second, and the current AE mode will be programmed. 3.7 Tour (Shortcut: TOUR) There are 4 programmable Tours. Each Tour consists of up to 42 Preset positions, Patterns, Scans or other Tours (second-level). Using second-level Tours, it can be expanded to over 150 functions in a single Tour. TOUR SETUP NUMBER : 01 TITLE : T01 SCAN TYPE : NORMAL SPEED : 5 STEP DWELL : -- SEC 003 A04 --- --- --- --- ----- --- --- --- --- --- ----- --- P01 --- --- --- ----- T02 --- --- --- --- ----- --- --- --- --- --- ----- --- --- --- --- --- --SAVE AND EXIT(ESC TO CANCEL) --SCAN TYPE DWELL 003 A04 P01 T02 : blank position : NORMAL, VECTOR : 03~99 SEC : Preset (1~120) : Auto Scan (1~4) : Pattern (1~4) : Tour (1~4) Follow the steps below to program the Tours: 1. Press the MENU key to display the main menu on the monitor. Scroll to Tour and push the Joystick to the right to enter the Tour menu. Or just press the TOUR key on the keyboard. 2. Select “NUMBER” and set the desired number by pushing the Joystick to the left or right. 3. Choose a blank position to be programmed by pushing the Joystick up, down, right, or left. 4. To add a stored Preset, twist the Joystick then the stored Preset number displays. 5. To place functions other than Preset, press the TOUR, PTRN, or SCAN keys for Tour, Pattern or Auto Scan respectively. 6. You can also overwrite the programmed number and to remove a stored number from the Tour, press the HOME key on the stored number, a blank position mark (---) will be displayed. 20 7. Repeat step 2 through 5 for each desired position. Each title will be displayed on top of the line. 8. To edit the title, follow the procedure of the Auto Scan above to edit titles. 9. Select “SAVE & EXIT” and push the Joystick to the right or press the IRIS Open key. Press the ESC or IRIS Close key to exit the program without saving. You can expand the Tour sequence by calling other programmed Tours. NOTE: The speed applies in the vector mode only. NOTE: In the Tour mode, in conjunction with Preset and Auto Scan, you can make the camera travel from a Preset position to another Preset position at a specific speed. Example: Preset 001>002>003>004>005>006, Auto Scan 01 starts at Preset 002, ends at Preset 003, Auto Scan 02 starts at Preset 005, ends at Preset 006; Tour 001, 002, A01, 004, A02. 1 Î2 where 2~3 Î 4 Î 5~6, repeat Î : Quick move, ~ : Programmed speed To change the dwell time of the Preset in the Tour: Use the Joystick to move the cursor to a stored Preset position. By pressing the PRST key, the camera will move to the stored Preset view and the cursor moves to the dwell time field. After changing the dwell time, press the PRST key and the cursor moves to the Preset number. To assign the functions other than Preset in the Tour when the function key is not existed: Use the Joystick to move the cursor to a stored Preset position. Pressing the CTRL or IRIS Open key will change the Preset number to other function (Auto Scan, Pattern, Tour, Preset) with the first programmed number. To change the number, twist the Joystick or press the Tele or Wide key. 3.8 Pattern (Shortcut: PTRN) The Pattern feature records user control of the selected dome camera. Up to 4 Patterns can be stored and played back by pressing No. + PTRN keys subsequently. PATTERN SETUP (CTRL KEY) NO TITLE SEC PERCENT 01 : P01 000 00.0% 02 : P02 000 00.0% 03 : P03 000 00.0% 04 : P04 000 00.0% TOTAL 0000 00.0% SAVE AND EXIT(ESC TO CANCEL) Follow steps below to program the Pattern: 1. Press the MENU key to display the main menu on the monitor. Scroll to Pattern and push the Joystick to the right to enter the Pattern menu. Or just press the PTRN key on the keyboard. 21 2. Select the desired Pattern to be programmed by pushing the Joystick up or down. If the Pattern is not 000, a Pattern has already been recorded. Patterns can be overwritten. 3. Press and hold down the CTRL key while controlling the camera direction and zoom with the Joystick. The dome will be automatically recorded until you release the CTRL key. Or press the IRIS Open key then the “CTRL” displays. Move the position and the zoom position. Press the IRIS Close key then the “CTRL” disappears. 4. Select “SAVE & EXIT” and push the Joystick to the right or press the IRIS Open key. Press the ESC or IRIS Close key to exit the program without saving. 5. To edit the title, follow the procedure of the Auto Scan above to edit titles. NOTE: Press the HOME key at any programmed position to delete the Pattern. NOTE: If Pattern recording time reaches 200 seconds, it will automatically stop for a moment. PATTERN AREA SETUP (CTRL KEY) NUMBER 01 000 00.0% 001 01.0% EXIT(ESC TO EXIT) Press the PTRN key on the title field to display with the small OSD. Then the screen will show as below. The setting procedure is the same as above. 3.9 Alarm ALARM SETUP NO PRI FUN IN 01 1 001 NC OUT HLD LATCH ON 03 OFF ALARM OUT SETUP SAVE AND EXIT(ESC TO CANCEL) NO PRI(Priority) FUN(Function) IN OUT HLD(Hold) LATCH : alarm input number : The lower number has higher priority. (1 fixed) : Stored function number to be called by alarm. : NO/NC - normally open/closed, OFF - ignore : ON – TTL output on, OFF – No output. : Alarm will be held for programmed time (03 to 99 seconds) : ON – Alarm message will remain on the screen even though alarm input is deactivated. OFF – Alarm message will disappear on the screen after programmed hold time when alarm input is deactivated. 22 ALARM OUT SETUP OUT : ALARM EXIT(ESC TO EXIT) ALARM: alarm output is operated during an alarm operation or by the short key of our keyboard. 1-5 MIN(minute): alarm output is operated during this setting time only by the function run of the dome menu or the short key of our keyboard. NOTE: This 1-5 MIN setting is not operated by an alarm. 3.10 Area Title Enter a specific name on programmed angle between START and END. For the screen below, when the camera points at an angle between 124.3° (PAN), 30.7° (TILT) to 359.5° (PAN), 45.4° (TILT), ABC will be displayed on the screen. AREA TITLE SETUP NUMBER : 01 TITLE : ABC START ANGLE : 124.3 30.7 END ANGLE : 359.5 45.4 SWAP : OFF SAVE AND EXIT(ESC TO CANCEL) NUMBER TITLE SWAP : 01-08 : up to 12 characters. : Swap the start point for the end point. 1. Select “NUMBER” and set the desired number by pushing the Joystick to the left or right. 2. To edit the title, follow the procedure of the Auto Scan above to edit titles. 3. Select “START ANGLE”. Hold down the CTRL key while selecting the start position using the Joystick. Current panning position will be displayed. Release the CTRL key to complete the selection of the start position. Or press the IRIS Open key then the “CTRL” displays. Move the desired position. Press the IRIS Close key then the “CTRL” disappears. To adjust at the 0.1 degree interval, twist the Joystick at the pan field and the tilt field. 4. Select “END ANGLE”. Hold down the CTRL key while moving the Joystick to select the end position. Release the CTRL key to complete the selection of the end position. Or press the IRIS Open key then the “CTRL” displays. Move the desired position. Press the IRIS Close key then the “CTRL” disappears. To adjust at the 0.1 degree interval, twist the Joystick at the pan field and the tilt field. 5. Select “SWAP”. Set to ON, to exchange the start angle and the end angle. 6. Select “SAVE & EXIT” and push the Joystick to the right or press the IRIS Open key. Press the ESC or IRIS Close key to exit the program without saving. 23 3.11 Privacy Zone Hide up to 4 unwanted scenes in a camera. NO 01 02 03 04 PRIVACY ZONE SETUP (CTRL KEY) TITLE METHOD ABC ON BLOCK DEF ON V.OFF OFF ---OFF ---- SAVE AND EXIT(ESC TO CANCEL) 1. Place the cursor at the title field. 2. Hold down the CTRL key displays the privacy area menu while selecting the position using the Joystick. Current position will be displayed. Release the CTRL key to complete the selection of the position. Or press the IRIS Open key then the privacy area menu displays. Move the desired position. Press the IRIS Close key then the “CTRL” disappears and returns to the previous menu. PRIVACY AREA MENU (CTRL KEY) CONTROL NUMBER 001 354.8 344.8 3. Place the cursor at the title field. Twist the Joystick to enter the title edit mode. Follow the procedure of the Auto Scan above to edit titles. 4. To turn the stored zone On or Off, twist the Joystick or press the Tele or Wide key. 5. Set the method, “BLOCK” or “V.OFF(video off)”. 6. Select “SAVE & EXIT” and push the Joystick to the right or press the IRIS Open key. Press the ESC or IRIS Close key to exit the program without saving. NOTE: Press the HOME key to delete programmed Privacy Zone at the title field. 24 3.12 Camera Menu CAMERA SETUP FOCUS CONTROL WB CONTROL AE CONTROL DNR CONTROL LINE LOCK CONTROL SHARPNESS RESOLUTION DIGITAL ZOOM IMAGE FLIP PRESET FREEZE SAVE AND EXIT(ESC : 07 : MID : OFF : OFF : OFF TO CANCEL) SHARPNESS The higher the value, the more edges in the picture will be enhanced. (0~15) RESOLUTION Select high resolution mode. (LOW / MID / HIGH) DIGITAL ZOOM OFF: Zoom range is limited to the optical. 2X: Zoom is extendable up to 2X of digital range. 4X: Zoom is extendable up to 4X of digital range. 8X: Zoom is extendable up to 8X of digital range. MAX: Zoom is extendable Max digital zoom range. IMAGE FLIP This function turns the video output from the camera upside down and reverses it horizontally. This option is helpful to install in the opposite side. PRESET FREEZE ON: the image is frozen during calling Preset. • FOCUS CONTROL FOCUS SETUP MODE : AUTO FOCUS LIMIT : 1.0M SAVE AND EXIT(ESC TO CANCEL) MODE FOCUS LIMIT AUTO / MANUAL / ONE PUSH / CONSTANT MANUAL Use manual mode in normal use. This distance is approximate value and the focus operate from the setting value. CAUTION: Avoid continuous, 24-hour use of the auto focus. This will shorten the lifespan of the lens. 25 • WB (White Balance) CONTROL WB SETUP MODE : AWB R GAIN : --B GAIN : --SAVE AND EXIT(ESC TO CANCEL) MODE AWB WAWB INDOOR OUTDOOR MANUAL RGAIN BGAIN AWB / WAWB / INDOOR / OUTDOOR / MANUAL Computes the white balance value output using color information from the entire screen automatically. (2500 to 9500 °K) Wide range auto white balance mode. (1800 to 10500 °K) Indoor white balance mode. Outdoor white balance mode. Manual mode. You can change R and B Gain manually. 0~255 0~255 RGAIN / BGAIN modes are controllable only in MANUAL Mode • AE CONTROL AE SETUP MODE : MANUAL SLOW SHUTTER : --GAIN : MIN BRIGHT : 003 SHUTTER : 1/50 FLICKERLESS : --BACK LIGHT : OFF WDR : --WDR LEVEL : --NIGHT SHOT : AUTO SAVE AND EXIT(ESC TO CANCEL) MODE AE1 AE2 SHUTTER PRIO MANUAL SLOW SHUTTER GAIN BRIGHT SHUTTER FLICKERLESS BACK LIGHT WDR WDR LEVEL NIGHT SHOT AE1 / AE2 / SHUTTER PRIO / MANUAL Auto exposure mode1. (Use to normal surroundings: indoor) Auto exposure mode2. (Use to high brightness surroundings: outdoor) Variable Shutter speed, Auto Gain. Variable Shutter speed, Gain. ON / OFF MIN / LOW / MID / HIGH 0, 1, 2, 3, 4 ..... 68, 69, 70 1/50(60), 1/120(100), …, 1/2000, 1/10000, 1/100000 ON / OFF ON / OFF (NOTE: When ON, WDR will be disabled.) ON / OFF (NOTE: When ON, BACKLIGHT will be disabled.) 10~50 AUTO / ON / OFF / GLOBAL NOTE: Values in ( ) are for NTSC Camera. The WDR operates in AE1 mode only. NOTE: When BACKLIGHT set ON, bad focus problem might be caused. 26 The NIGHT SHOT option removes the IR cutoff filter of the camera and makes the camera sensitive to near infrared. AUTO Camera goes in to B&W mode at low light. GLOBAL Controlled by the keyboard. The operator can enable NIGHT SHOT for all dome cameras at the same time. If the NIGHT SHOT mode is set to GLOBAL, “999” + ENTER will turn Off the NIGHT SHOT mode and “888” + ENTER will turn On the NIGHT SHOT mode. ON B/W mode. OFF Color mode. NOTE: AUTO in NIGHT SHOT function is not applied in “MANUAL” mode of AE Control. • DNR CONTROL DNR CONTROL SETUP 2DNR(1) 3DNR(1) 2DNR(2) 3DNR(2) : : : : 001 010 001 003 SAVE AND EXIT(ESC TO CANCEL) 2DNR(1), 2DNR(2) 3DNR(1), 3DNR(2) Select 2D noise reduction level (OFF / 001~007) Select 3D noise reduction level (OFF / 001~031) NOTE: DNR(1) applied when motor stopped. DNR(2) applied when motor moving. • LINE LOCK CONTROL LINE LOCK SETUP MODE : INTERNAL PHASE : 000 SAVE AND EXIT(ESC TO CANCEL) MODE PHASE INTERNAL / EXTERNAL Adjusts phase of picture with other cameras in EXTERNAL mode.(0~259 NTSC, 0~309 PAL) 27 3.13 Dome Setup CONFIGURATION MENU LANGUAGE : ENGLISH HOME FUNCTION SETUP OSD DISPLAY VIEW ANGLE SETUP INITIALIZE DATA ORIGIN OFFSET DOME RESET SYSTEM MENU SYSTEM INFORMATION SAVE AND EXIT(ESC TO CANCEL) • LANGUAGE SETUP LANGUAGE : Select the language you want. • HOME FUNCTION SETUP HOME FUNCTION SETUP HOME FUNCTION : FUNCTION NUMBER : WATING TIME : FUNCTION ENABLE : SAVE AND EXIT(ESC HOME FUNCTION FUNCTION NUMBER WAITING TIME FUNCTION ENABLE NONE --120 SEC OFF TO CANCEL) : None / Tour / Pattern / Auto Scan / Preset :--: 10~240 seconds : ON / OFF The Home function can be set so that the camera automatically goes to Preset, Tour, Pattern, Auto Scan after the keyboard controller has been idle for a amount of time. For example, if the controller is idle for 120 seconds, the camera goes to Preset 1. Follow these steps to program the Home position: 1. Select “HOME FUNCTION” by pushing the Joystick to the left or right to scroll through the None, Tour, Pattern, Auto Scan or Preset functions. 2. Select “FUNCTION NUMBER” and push the Joystick to the left or right. The recorded function number will scroll. 3. Select “WATING TIME” and push the Joystick to the left or right to select from 10 to 240 seconds. 4. Select “FUNCTION ENABLE” and turn to ON or OFF by pushing the Joystick to the left or right. 28 • OSD DISPLAY OSD DISPLAY SETUP CAMERA TITLE VIEW DIRECTION DOME OSD AREA TITLE PRESET TITLE FOCUS EXPOSURE OSD POSITION SETUP : : : : : : DOMEID OFF ON OFF CONSTANT ON SAVE AND EXIT(ESC TO CANCEL) CAMERA TITLE : up to 6 characters. VIEW DIRECTION : ON / OFF “ON” sets current direction as N(North) and the coordinate angle to 000. “OFF” hides the directional title. Every 90 degrees of clockwise rotation will change the title to E(East), S(South), W(West). If using the ON/OFF option frequently, it is recommended that you set “North” as a Preset. Recall the “North” Preset before enabling the directional title. DOME OSD : ON / OFF All display or title will disappear when DOME OSD DISPLAY sets OFF AREA TITLE : ON / OFF If this option is enabled, the area title displays when the camera moves. NOTE: The DOME OSD DISPLAY must be enabled. PRESET TITLE : CONSTANT / OFF / 3, 30, 60,120,180 seconds Set the Preset title display time. FOCUS EXPOSURE : ON / OFF ON: FOCUS and EXPOSURE displays. (AF AE) OSD POSITION SETUP Select the OSD option with the Joystick up and down, press the CTRL key and adjust the position by the Joystick. (AREA TITLE) (FUNC TITLE ) (AF AE) (CTRL KEY TO MOVE) SAVE AND EXIT(ESC TO CANCEL) (ALARM MESSAGE) 29 DOMEID…XXX XXX.X XXX.X • VIEW ANGLE SETUP VIEW ANGLE SETUP PANNING RANGE FLIP : 90° TILT LIMIT : OFF SAVE AND EXIT(ESC TO CANCEL) FLIP: OFF, AUTO, 90°, 100°, 110°, 120°, OFF: the dome camera moves until 90° vertically. AUTO: When the camera reaches the floor directly above the moving object, it will stop. At that time, release the Joystick instantly and pull it down again to run the auto-flip function. When you use the panning range, we recommend using the flip mode to AUTO. 90°, 100°, 110°, 120° : allows the image to flip digitally when the camera moves over the setting angle vertically. TILT LIMIT: This option has been designed to limit the view angle as there is some obstruction in zooming out on specific area of the tilt angle. ON: When this option is enabled, the range of the tilt angle will be limited to 10 degree. This can prevent from obstruction or bad focus problem caused by the horizontal line of the semi sphere in the bubble. OFF: When this option is disabled, the range of the tilt angle will not be limited. When you zoom out within the range of the tilt angle, you will see the horizontal line of the semi sphere in the bubble. PANNING RANGE When the dome camera is installed near a wall, panning range can be limited by user. PANNING RANGE SETUP (CTRL KEY) RIGHT LIMIT : 000.0 LEFT LIMIT : 000.0 ENABLE : OFF SWAP : OFF AUTO PAN : ON SAVE AND EXIT(ESC TO CANCEL) 1. Place the dome camera under 90 degree vertically. 2. Set “RIGHT LIMIT” by pushing the Joystick to the right. 3. Set the left limit by pushing the Joystick to the left. 4. Set ENABLE to ON to use To exchange the right and the left limit, set SWAP to ON. To apply limits on the auto pan (endless panning), set AUTO PAN to ON. NOTE: When the flip mode is 90°, 100°, 110° or 120° and you moves over 90° vertically, the panning range operates in opposite side. 30 • INITIALIZE DATA INITIALIZE DATA FACTORY DEFAULT ERASE PROGRAMMED DATA PRESET FOCUS DEFAULT EXIT(ESC TO EXIT) FACTORY DEFAULT Select “FACTORY DEFAULT” to initialize the Data. FACTORY DEFAULT ARE YOU SURE ? CANCEL OK ERASE PROGRAMMED DATA Erase all stored data from the Flash-ROM of the selected dome camera. You will be asked to enter ON or OFF. If you desire to erase all data then select “ERASE” run, otherwise press the ESC key to exit without erasing. The erased data includes all stored data (Auto Scan, Preset, and Tour….) except origin offset. The offset value is still valid after all data is erased. The offset value can be zero with default set of Offset origin menu. ERASE PROGRAMMED DATA AUTO SCAN : ON PRESET : ON TOUR : ON PATTERN : ON ALARM : ON AREA TITLE : ON PRIVACY ZONE : ON CAMERA : ON DOME SETUP : ON ERASE SAVE AND EXIT(ESC TO CANCEL) PRESET FOCUS DEFAULT This menu set the default mode of the focus when you save the Preset. PRESET FOCUS DEFAULT FOCUS : AUTO SAVE AND EXIT(ESC TO CANCEL) FOCUS : AUTO / MANUAL / ONE PUSH 31 • ORIGIN OFFSET OFFSET SETUP (CTRL KEY) PAN OFFSET : 000.0 TILT OFFSET : 000.0 ENABLE : OFF SAVE AND EXIT(ESC TO CANCEL) This feature is useful to align a new dome camera exactly the same as the previously installed dome camera. Dome camera’s origin set and all data initialize option do not override offset values. Only the default set option in this menu will set the offset value to zero. This can be used to avoid ceiling obstructions. • DOME RESET DOME RESET ARE YOU SURE ? CANCEL OK This feature is used to re-calibrate the orientation of a selected dome camera. Origin offset value is not affected by this function. (Offset is still valid after origin set) • SYSTEM MENU SYSTEM MENU MOTOR SETUP PASSWORD EDIT ORIGIN CHECK CALIBRATION : PASSWORD ENABLE : MENU TIME OUT : BLINK CURSOR : DOME ANSWER : SAVE AND EXIT(ESC TO ON OFF OFF ON ON CANCEL) CALIBRATION : ON(Auto origin check) / OFF PASSWORD ENABLE : ON(requires the password to enter menu) / OFF MENU TIME OUT : ON(5mintues) / OFF(always menu display) BLINK CURSOR : ON / OFF(no blinking cursor) DOME ANSWER : ON / OFF(no acknowledge command from the dome) This option is helpful to escape the collision of the command using some DVR. MOTOR SETUP Motor Setup menu provides the pan and tilt speed of a camera. User can set the desired speed with pushing the Joystick to the left or right. During operation, pressing 153 + ON keys will change the speed to the SLOW mode and pressing 153 + OFF keys will change the speed to the Normal mode. 32 Press and hold the CTRL key and moving the Joystick will operate with the TURBO speed mode. MOTOR SETUP PROPOTIONAL P/T P/T MODE : ON : NORMAL SAVE AND EXIT(ESC TO CANCEL) PROPOTIONAL P/T P/T MODE SLOW MAXIMUM SPEED NORMAL MAXIMUM SPEED TURBO MAXIMUM SPEED : ON / OFF : SLOW / NORMAL / TURBO : 40˚/second : 90˚/second : 380˚/second PASSWORD EDIT PASSWORD EDIT SETUP (CTRL KEY) INPUT PASSWORD PASSWORD : A K U 4 B L V 5 C M W 6 D N X 7 E O Y 8 F P Z 9 G Q 0 ( H I J R S T 1 2 3 ) SAVE AND EXIT(ESC TO CANCEL) You can change the password with 6-digit character in this menu. The default password is 555555. When the password enable is on, the input password window displays to enter the menu. At this time, move the cursor to the desired character by the Joystick and press the CTRL or IRIS Open key. ORIGIN CHECK When you find the wrong position of the dome during operation, execute this origin check and the dome camera will arrange the right position after the origin check operation. ORIGIN CHECK ARE YOU SURE ? CANCEL OK Pressing 151 + ON keys will execute the origin check. 33 • SYSTEM INFORMATION SYSTEM INFORMATION CAMERA TYPE H/W VERSION ROM VERSION PROTOCOL BAUDRATE : : : : : xxxxx-xxxxxx Vx.xx Vx.xx xxxx 9600 EXIT(ESC TO EXIT) The system information provides essential information about the dome camera if service is required. When you view this screen, you can determine the camera type, ROM version. The information on this screen cannot be modified. 3.14 Function Run This Function Run menu allows you to execute the function when you use a keyboard or a DVR without the function keys (Preset, Pattern, Tour and Scan). FUNCTION RUN SETUP (CTRL KEY) PRESET PATTERN TOUR SCAN HOME AUTO PAN ALARM OUT EXIT(ESC TO EXIT) : : : : --------- : --- 1. Select the desired Function by pushing the Joystick up or down. 2. Select the number by twist the Joystick in PRESET, PATTERN, TOUR, and SCAN. 3. Press the CTRL or IRIS Open key to execute. NOTE: To execute the function, you should save the function (PRESET, PATTERN, TOUR, and SCAN) first. - HOME Select “HOME” and press the CTRL key. Then dome camera goes to the default position to which the dome camera returns after an assigned period of inactivity passes. The default position may be a Preset, Tour, Pattern or no action. - AUTO PAN You can execute the endless auto pan which is to turn one direction continuously by select the Auto Pan. - ALARM OUT This function can operate only when the alarm out setup has the time in the alarm menu. 34 Ex) ALARM OUT SETUP OUT : 1 MIN EXIT(ESC TO EXIT) You press the CTRL or IRIS Open key then that alarm out operates during the setting time only. 3.15 Factory Setup FACTORY SETUP TOUR DWELL TIME : 03 SEC ANSWER DELAY : 03 SEC SAVE AND EXIT(ESC TO CANCEL) Pressing 250 + PRST keys pops up this menu. TOUR DWELL TIME means the dwell time between Tours. ANSWER DELAY means the response time of the dome and you don’t need to change in normal condition. 35 Appendix A — Specifications 22X Optical Zoom REVO TRAX Dome System MODEL 22X MODULE CCD Type Optical / Digital Zoom Resolution Focal length 1/4" Type EXview HAD CCD 22X / 16X 580 TVL f = 3.9mm ~ 85.8mm 3.9mm – 49.5° (H) 85.8mm – 2.4° (H) F1.6 – F3.7 Angle of view F-Number Min. Illumination - Normal - Slow Shutter - ICR on & Slow Shutter ICR on (Day & Night) WDR Motion Detection (in PRESET) DOME Tilt angle Image Flip Auto Calibration Panning angle Alarm Auto Scan Preset Pattern Tour Max Speed Area Title Privacy Zone Electrical Power Source Power Consumption Control ID (Camera Address) Mechanical Dimension Weight Environment Operating temperature Operating humidity Storage temperature 0.5 Lux 0.01 Lux 0.001 Lux YES YES YES 0° ~ 180° (Digital Flip) YES 0.1° ~ 6° 360 continuous rotation 1 input (NC/NO), 1 TTL output 1 auto pan & 4 auto scan capability 120 presets with individual camera AE setup 4 patterns (recording up to 200 sec.) 4 tours (consist of 42 functions / 1 tour) 380° /sec. it can be divided 8 areas with 12 characters of title 4 privacy zone masking (2 methods selectable : Block / video off) 12V DC / 24V AC ± 10% 12W RS-485, baud rate: 2400~19.2k bps (default: 9600 bps) 1 ~ 255 See dimension Approx. 1.5 kg for dome -10°C to 50°C (14°F to 122°F) 0 to 90%RH (non-condensing) -20°C to 60°C (-4°F to 140°F) * Specifications are subject to change without notice * 36 Figure 6 – Dimension 37 Appendix B — Troubleshooting If problems occur, verify the installation of the camera with the instructions in this manual and with other operating equipment. Isolate the problem to the specific piece of equipment in the system and refer to the equipment manual for further information. Problem Possible Solution No video. Verify that power is connected to all pieces of equipment in the system. Verify that the power switches are in the ON position. Check the video connections. Poor video quality. Check that the BNC connectors are inserted properly. Check the voltage level of the dome camera. Cable for video is shielded. Dome cameras lose their positions. Reset the cameras using the Dome configuration menus. Check that the dome cameras are inserted properly in the base. Check the voltage level of the dome camera. Camera number does not match the multiplexer number. Check the camera ID and insert the BNC cable into the proper input of the multiplexer. Picture is torn when switching Check Line Lock setting and adjust phase of L/L Appendix C — Glossary Alarm Action The assigned responses for the dome camera when input change from normal to abnormal states. The dome may run a Preset, Pattern, or have no assigned action for 1 dome input. The dome may also send alarm state to the host controller for processing. See also Input Alarm and Normal Input State. Area Programmed start and end points of the dome's field of view around its pan axis. Each area is a part of a circular viewing area that extends around the dome. The areas can be different sizes. Up to 8 areas can be programmed for the dome. Automatic Gain Control (AGC) Allows for the amplification of the video signal in scenes with minimal ambient light. Many lowlight scenes result in picture noise. As gain is increased, the picture noise is also amplified. When AGC is enabled, the value of the gain setting is based on feedback from the camera. When AGC is disabled, the camera uses the value set for the manual gain setting. The trade-off between picture level and noise may be adjusted when AGC is disabled. 38 On-screen Menu The text overlay menu system used for setting dome features. The utility is accessed using a keystroke combination. The utility provides settings for camera functions, zoom, alarm, text display, and password protection. Flip Allows the dome to automatically turn 180 degrees when the camera tilts to its lower limit and stays in that position for a brief delay. When the dome flips (rotates), the camera starts moving upward as long as the tilt control is kept in the down position. Once the control is released, the tilt control returns to its normal operational mode. The flip feature is useful when you need to track someone who walks directly beneath the dome and continues on the other side. Home Position The default position to which the dome camera returns after an assigned period of inactivity passes. The default position may be a Preset, Tour, Pattern, or No Action. Input Alarm A connection point on the dome camera that enables the system to monitor Input Devices. There are 1 input available for the dome camera. Input Device External devices that provide information about the condition of system components that connect to the input on the dome camera. Typical input devices include door contacts, motion detectors and smoke detectors. IR Mode A feature of the camera that permits manual or automatic switching between color and IR (black-and-white) operation. When IR mode is active, clearer images may be obtained under low-light conditions. Line Lock Allows you to phase lock the video with the AC power line. When line lock is enabled, it prevents vertical video rolling when switching multiple cameras to a single monitor. If text appears slightly tinted on color monitors, disabling the line lock may prevent this problem. Name Information Relates to the display the dome name, the area where the dome is pointing, the name of the Preset or Pattern that is running, and alarm name. The display of each type of name setting can be enabled or disabled. When the display of camera or area title(name) is enabled, the information appears on the screen continuously. Preset, Tour and Pattern titles(names) appear only while they are active. Normal Input State Describes the expected state of a device connected to dome camera’s input. The normal state may be open or closed. When a device is not in its normal input state, an alarm is issued. North Position User-definable setting that may correspond to magnetic north or some well-known landmark. Used to approximate the camera dome's pointing direction when Direction Indicators are enabled. 39 Slow Shutter Setting used to improve the quality of video obtained in extreme low-light situations. When the Low Shutter setting is enabled, low-light information is collected over multiple fields based on the Shutter Limit setting. As a result, video may appear blurred or choppy in extreme low-light situations. This setting does not effect camera operation in normal lighting situations. Pattern A series of pan, tilt, zoom and focus movements from a single programmable dome. Up to 4 Patterns may be programmed for the dome camera. Preset Programmed video scene, based on a specific pan, tilt, zoom, and focus settings. Up to 120 Presets may be programmed for the dome camera. Privacy Zone Masked areas of the dome camera's viewing area. These masks prevent operators of the surveillance system from viewing these designated zones. The Privacy Zones move in relation to the dome camera’s pan/tilt position. In addition, the apparent size of the Privacy Zone adjusts automatically as the lens zooms in or out. Up to 4 Privacy Zones may be established for a dome camera. Vector Scan Move from start point to end point including tilt and zoom simultaneously and linearly. White balance Adjustments in the color hue(red and blue) gains for a camera so that true white appears white in the image. It is normally compensated for by the automatic gain control. In some lighting conditions, you may need to manually adjust the red and blue settings for optimal viewing. When Automatic White Balance is enabled, the camera measures the image and automatically adjusts the red and blue settings to balance white. When Automatic White Balance is disabled, the camera uses the values set for the red and blue settings to balance white. 40 Appendix D — Short Cut Key Short Cut Key Function PRST Pop up Preset setup menu. TOUR Pop up Tour setup menu. PTRN Pop up Pattern setup menu. SCAN Pop up Auto Scan setup menu. No.+ CTRL+ PRST Store the current view at the selected number. Short Cut Key Function Short Cut Key Function 7 + ON Change FOCUS to AUTO 7 + OFF Change FOCUS to manual 8 + ON Change AE to AE1 8 + OFF Change AE to manual 9 + ON 13 + ON Change Night Shot to AUTO Night Shot on (go to the manual mode) BLC on (AE auto1 mode) Digital Zoom on (According to digital zoom setting) Dome OSD on 14 + ON 11 + OFF Night Shot off (go to the manual mode) BLC off (AE auto1 mode) 12 + OFF Digital Zoom off 13 + OFF Dome OSD off Dome Area Title Display on 14 + OFF Dome Area Title Display off 15 + ON View Direction on 15 + OFF View Direction off 104 + ON WDR ON 104 + OFF WDR off 150 + ON Image Flip ON 150 + OFF Image Flip off 151 + ON Origin Check 152 + ON Place the camera in the 0° area horizontally. 153 + ON Go to the slow speed mode 154 + ON Display System Information 155 + ON Flip the camera in the 180° area horizontally. 250 + PRST Factory setup menu (Tour dwell time, Answer delay) 888 + ENTER Night Shot on (in the global mode only) 999 + ENTER Night Shot off (in the global mode only) 10 + ON 11 + ON 12 + ON 10 + OFF 153 + OFF 41 Go to the normal speed mode 22X REVO TRAX DOME CAMERA Printed in USA