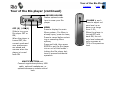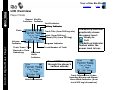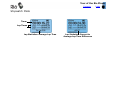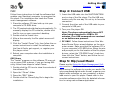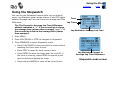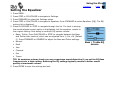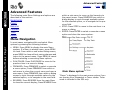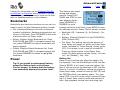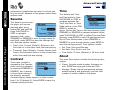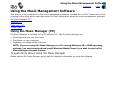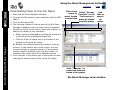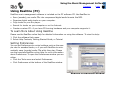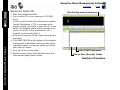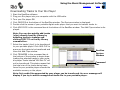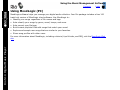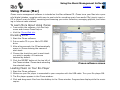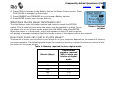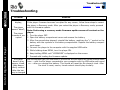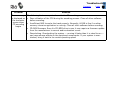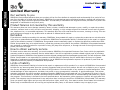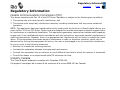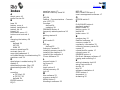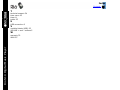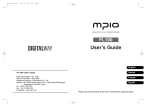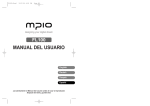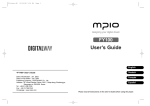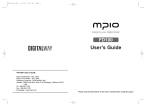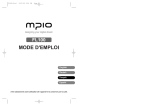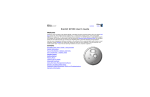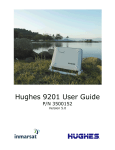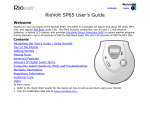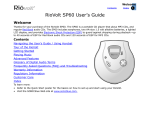Download Rio SE510 User`s guide
Transcript
Welcome Contents Index 1 Rio S10 User’s Guide Welcome Thanks for your purchase of the Rio S10 digital music player. The S10 portable player provides up to 30 hours of MP3 and WMA playback with the included AA-size battery. With 64MB memory — expandable with optional external memory cards — the S10 holds hours of your favorite music. Use the music management software included on the software CDs to: • Organize digital audio tracks on your computer • Encode your audio CDs into compressed digital audio format • Download tracks to your Rio player • Search for tracks on your computer or on the Internet • Create custom CDs — if you have CD burning hardware and your computer supports it Contents Navigating the User’s Guide / Using Acrobat Tour of the Rio Player Getting Started Playing Music Using the Stopwatch Setting and Releasing Hold Setting Shuffle and Repeat Play Setting the Equalizer Advanced Features Using the Music Management Software Glossary of Digital Audio Terms Frequently Asked Questions (FAQ) and Troubleshooting Welcome Contents Index 2 Warranty Information Regulatory Information Customer Care Index To learn more: • Refer to the Quick Start poster for the basics on how to set up and start using your Rio player. • Refer to the complete music management software online Help for step-by-step instructions on how to use the software to convert CD tracks into compressed digital audio formats, download tracks to your Rio player, or get audio files from the Internet. • Visit the SONICblue Web site. Navigating the User’s Guide Rio S10 Digital Music Player The User’s Guide is in Adobe Acrobat (.PDF) file format. Important: We recommend that you use Adobe Acrobat Reader version 4.0 or higher to view and print the Rio User’s Guide. Acrobat reader 4.0 is available on the software CDs. Click blue, underlined text links to jump to another location in the document or to a location on the Internet. Click the Contents link at the top of any page to go to the list of User’s Guide contents. Click the Index link at the top of any page to go to the alphabetical Index of topics. Click page numbers in the Index to jump to a topic. Using Acrobat Click the navigation buttons in the Acrobat toolbar to go to the first page, previous page, next page, or last page of the User’s Guide. Click the print button in the Acrobat toolbar to print the User’s Guide. Click the show/hide navigation pane button in the Acrobat toolbar to show a list of bookmarks. Bookmarks are links to the contents of the User’s Guide. Click any bookmark in the list to jump to the page in the User’s Guide that contains the topic. Legal Notices Contents Index 3 Legal Notices © 2002 SONICblue Incorporated. All Rights Reserved. SONICblue Incorporated shall not be liable for any errors contained herein or for any damages arising out of or related to this document or the information contained herein, even if SONICblue has been advised of the possibility of such damages. This document is intended for informational and instructional purposes only. SONICblue reserves the right to make changes in the specifications and other information contained in this document without prior notification. SONICblue disclaims any obligation to update the information contained herein. Rio is a registered trademark of SONICblue Incorporated. SONICblue is a trademark of SONICblue Incorporated. This product is iTunes ready. iTunes is provided by Apple Computer, Inc. © 2002 Apple Computer, Inc. All rights reserved. iTunes is a trademark of Apple Computer, Inc. Mac and the Mac logo are trademarks of Apple Computer, Inc. registered in the United States and other countries. Microsoft, Windows Media and the Windows Logo are trademarks or registered trademarks of Microsoft Corporation in the United States and/or other countries. All other product names may be trademarks of the companies with which they are associated. First edition, June 2002 S10 P/N 75510393-001 Tour of the Rio Player Contents Index 4 Tour of the Rio Player PLAY/PAUSE Press to play or pause playback; In Menu mode, press to navigate to the previous Menu option; In Stopwatch mode, press to start and stop the timer; Display (LCD) REVERSE and FORWARD Press to skip to the start of the current or next track — if less than five seconds have elapsed, REVERSE skips to the start of the previous track; Press and hold to scan backward or forward within the current track; Rio S10 Digital Music Player ENTER Press to cycle through the player’s various screens; Press while pressing and holding MENU to put the Rio player into or out of Hold mode; Press and hold to set a bookmark; In Menu mode, press to select Menu options; In Stopwatch mode, press to move lap times down on the LCD; if the timer is running, press to capture a new lap time without stopping the timer; press and hold to reset all lap times to zero In Menu mode, press FORWARD to select or execute a Menu option STOP Press to stop playback; In Menu mode, press to navigate to the next Menu option; In Stopwatch mode, press to reset the timer to zero Battery compartment cover Remove cover and insert the supplied battery and optional external memory cards here. Insert external memory cards before inserting the battery. Tour of the Rio Player Contents Index 5 Tour of the Rio player (continued) LANYARD HOLDER Fasten optional cords here to wear your Rio player OFF (0) / ON (1) Slide to turn your Rio player OFF or ON; When the player is turned OFF, the current mode and user preferences are saved and resume when the player is turned back ON MENU Press to display the main Menu system; If a Menu is already open, press to close; Press to cancel before selecting or executing Menu options; Press and hold, then press ENTER to put the Rio player into or out of Hold mode — locking the Rio player buttons to prevent accidental operation MULTIFUNCTION port Connect supplied earphones, USB cable, optional headphones, or optional accessory remote control here VOLUME + and Press to adjust volume level up or down on a range from 0-30; When the player is turned OFF and back ON, the volume level automatically resumes at 70% of the previous level Tour of the Rio Player Contents Index 6 LCD Overview Player Mode Repeat Shuffle Indicator Indicator Hold Indicator Battery Indicator Clock Track Title (from ID3 tag info) Artist (from ID3 tag) Album (CD) (from ID3 tag) Rio S10 Digital Music Player Volume Indicator Progress Indicator Track Timer: Time Elapsed or Time Remaining Playback Mode Indicator Track Number of Total The Battery Indicator graphically shows the power level: Empty to Full. The Battery Indicator flashes when the power level is low. Press ENTER to cycle through the player’s various screens Date Information Track Information: Codec, Encoding Bitrate and Stereo/ Mono Mode Indicator (from track ID3 tag information) Tour of the Rio Player Contents Stopwatch Mode Timer Lap Times Lap Statistics: Average Lap Time Lap Statistics: Current to Average Lap Time Difference Index 7 Getting Started Contents Getting Started 8 Please refer to the Quick Start poster for complete setup instructions, including information on connecting the Rio to your computer. Step 3: Install Software Step 1: Unpack Follow these instructions to load the software that enables your PC to recognize the Rio player. The installation also loads the selected music management software. 1 Place the software CD label side up into your computer’s CD-ROM drive. After a few seconds, the install screen will display. 2 Click the “Install” link of the music management software that you would like to install, then follow the on-screen instructions. The Rio Music Manager application is required. Make sure your package includes the following: • Rio player • One AA-size 1.5 volt alkaline battery • Earphones • Universal Serial Bus (USB) cable • PC and Mac Software CDs • Quick Start poster and other printed materials • Carrying case Rio S10 Digital Music Player Index Step 2: Insert Battery 1 Slide open the battery compartment cover on the back of the Rio player. PC You can also choose to view the User’s Guide, get support, or register your Rio player online. 3 Reboot your computer when the software installation is complete, or you are prompted to do so. Tip: Insert optional external memory cards into the memory card slot while the battery cover is off — before you insert the battery. Note: If the install screen does not display automatically, follow these steps to begin the installation manually: 2 Insert the supplied battery. Ensure the battery is inserted properly by matching the + and - symbols on the battery with the symbols in the Rio player battery compartment. 1 Click the START button in bottom-left corner of your computer screen and choose RUN... 2 Type d:\install.exe in the field labeled OPEN. If your computer’s CD-ROM drive uses a letter other than “d”, substitute that letter for “d”. 3 Click the OK button, and follow the on-screen instructions. 3 Replace the battery cover. Getting Started Contents MAC Follow these instructions to load the software that enables your Macintosh computer to recognize the Rio player. The installation also loads the iTunes music management software. 1 Place the software CD label side up into your computer’s CD-ROM drive. 2 The CD contents should display automatically. To manually display the CD contents, double-click the Rio icon on your computer’s desktop. 3 Double-click the Install icon. 4 After a few seconds, the Rio splash screen will display. 5 Click the “Install iTunes” link, then follow the onscreen instructions to install the software, see the User’s Guide, get support, or register your Rio player online. 6 Reboot your computer when the installation is complete. OSX Users The “Install” program on the software CD may not run on some OSX systems, if you are having difficulty, follow these steps to install iTunes: 1 Double-click the CD icon to show the contents of the software CD. 2 Open the “iTunes” folder. 3 Open the “OSX” folder. 4 Double-click the iTunes2.pkg file to begin the installation. Index 9 Step 4: Connect USB 1 Insert the USB cable into the MULTIFUNCTION port on top of the Rio player. The Rio USB connection only fits one way. Do not try to force the connection. 2 Connect the other end of the USB cable to your computer’s USB port. 3 Turn your Rio player ON. Note: The player automatically turns OFF after being connected to USB for 30 minutes, if no USB commands are received or no buttons are pressed. 4 PC ONLY: Follow these instructions if the Windows Device Driver wizard displays on the computer screen: Make sure that the software CD is in your computer’s CD-ROM drive. When the wizard prompts you for the location of the Rio player drivers, select the “CD-ROM Drives” check box, then click the “Next” button, and follow the onscreen instructions. Step 5: Rip/Load Music Please see the Using the Music Management Software section in this manual for more information about using the software to encode your audio CDs into compressed digital audio format, organize your digital audio collection on your computer, or download music to your Rio player. Please refer to the complete software online Help for detailed information on using each software application. Using the Player Contents Index 10 Using the Player Playing Music 1 Connect the supplied earphones or optional headphones into the MULTIFUNCTION port on top of the Rio player. 2 Turn the player ON. 3 Press PLAY/PAUSE to begin playback. Rio S10 Digital Music Player Switching Modes Repeat Shuffle Indicator Indicator Hold Indicator Battery Indicator Clock Track Title (from ID3 tag info) Artist (from ID3 tag) Album (CD) (from ID3 tag) Volume Indicator Progress Indicator Follow these steps to play Track Number of Total music without changing the Track Timer: Time display from Stopwatch Elapsed or Time mode, or to switch to Player Remaining Playback In Player mode, press mode. Mode ENTER to cycle through 1 Press MENU. Indicator the player’s various 2 Press PLAY/PAUSE or STOP to screens navigate between Play Music and Player. Press FORWARD to select an option. • Play Music: Plays MP3/WMA tracks while remaining in the previous mode on the LCD. Press PLAY/ PAUSE or STOP to navigate between Play All or Play Track. Play All: Press FORWARD to select and begin playback. Play Track: Press FORWARD to select and display a list of tracks you can choose from. Press PLAY/ PAUSE or STOP to navigate through the track list; press FORWARD to select a track and begin playback. • Player: Switches to Player mode on the LCD. Press PLAY/PAUSE to begin playback. Using the Player Contents Index 11 Using the Stopwatch You can use the Stopwatch feature while you are playing music. Lap Statistics shown at the bottom of the LCD toggle Timer between Average Lap Time and Current to Average Lap Time Difference. Lap Times Tip: The Current to Average Lap Time Difference statistic indicates a “+” if the current lap is above the average time (slower than average), or a “-” if the current lap is below the average time (faster than average). Lap Statistics: Average Lap Time 1 Press MENU. 2 Press PLAY/PAUSE or STOP to navigate to Stopwatch. 3 Press FORWARD to select Stopwatch mode. • Press PLAY/PAUSE to start and stop the timer without resetting the timer value to zero. • Press STOP to reset the timer value to zero. • Press ENTER to move lap times down on the LCD; if the timer is running, press ENTER to capture a new lap time without stopping the timer. • Press and hold ENTER to reset all lap times to zero. Lap Statistics: Current to Average Lap Time Difference Stopwatch mode screen Using the Player Contents Index 12 Setting and Releasing Hold Press and hold MENU, then press ENTER to put the Rio player into or out of Hold mode. Hold mode locks the Rio player buttons — except the OFF/ON switch — preventing accidental operation. This is a useful feature, for example, if you wish to prevent the player buttons from being bumped while you are exercising. When the player is in Hold mode, a lock icon is displayed on the LCD, and the player displays a message indicating that Hold mode is active if the player buttons are pressed. Setting Shuffle and Repeat Play These features control the track playback order. 1 Press MENU. 2 Press STOP or PLAY/PAUSE to navigate to Settings. Rio S10 Digital Music Player 3 Press FORWARD to select the Settings option. 4 Press FORWARD to select Playback. The Shuffle/Repeat screen is displayed. 5 Press PLAY/PAUSE or STOP to navigate between Shuffle and Repeat. Press FORWARD or REVERSE to cycle through these Shuffle/Repeat settings: • Shuffle (random play): ON or OFF (Default); When Shuffle is ON, the Shuffle icon is displayed on the LCD. • Repeat: ALL (repeats all tracks) (repeats current track) icon is displayed on the LCD, ONE icon is displayed on the LCD, or OFF (Default). 6 Press ENTER to save the settings and exit. Shuffle/Repeat screen Using the Player Contents Index 13 Setting the Equalizer 1 2 3 4 Press MENU. Press STOP or PLAY/PAUSE to navigate to Settings. Press FORWARD to select the Settings option. Press STOP or PLAY/PAUSE to navigate to Equalizer. Press FORWARD to select Equalizer (EQ). The EQ options list is displayed. 5 Press PLAY/PAUSE or STOP to navigate through the list. If a track is playing the sound adjusts as each option is highlighted, but the equalizer reverts to the original setting if the dialog is canceled. EQ options include: • Bass / Treble: Press PLAY/PAUSE or STOP to navigate between the Bass and Treble slider controls, which can be adjusted from -14 to +14 (Default 0). Press FORWARD or REVERSE to adjust the Bass and Treble settings. • Normal • Rock Bass / Treble EQ screen • Jazz • Classical • Pop • Trance TIP: At maximum volume levels you may experience sound distortion if you set the EQ Bass frequencies to a high setting. Reducing the EQ settings typically results in better sound quality at maximum volume. 6 Press ENTER to save the settings and exit. Advanced Features Contents Index 14 Advanced Features The following main Menu Settings and options are described in this section: Bookmarks Power Resume Contrast Time About within a sub-menu to move up the hierarchy to the parent menu. Press REVERSE from within a dialog display to cycle through available values for the selected option, or to navigate to the previous field. • STOP: Press STOP to move to the next item in a menu or dialog. • ENTER: Press ENTER to select or execute a menu option and close the menu system. Rio S10 Digital Music Player Menu Navigation In most cases, navigate within and select Menu options by pressing the following buttons: • MENU: Press MENU to display the main Menu system; If a Menu is already open, press MENU to close. From within a sub-menu dialog screen, press MENU to close without saving changes and return to the parent menu. Press MENU to cancel before selecting or executing Menu options. • PLAY/PAUSE: Press PLAY/PAUSE to move to the previous item in a menu or dialog. • FORWARD: Press FORWARD to select or execute a menu option; Press FORWARD from within a sub-menu to close the current menu and open a new menu; Press FORWARD from within a dialog screen to cycle through available values for the selected option, or to navigate to the next field. • REVERSE: Press REVERSE from the main Menu to close the current display; Press REVERSE from Main Menu system “Player” is displayed in the main menu system if you are coming from Stopwatch or Tuner modes. Tuner mode is included in the S50 only. Advanced Features Contents Looking for information on the Playback (Shuffle and Repeat) or Equalizer Menu options? Click the links in the previous sentence to jump to the Playback or Equalizer sections in this manual. Bookmarks Bookmarks are electronic markers you can set in a track to return to later. Bookmark options include: • Set: Displays Bookmark list with a bookmark number highlighted. Bookmarks already set are shown in bold text. Press FORWARD to set bookmark and return to Player mode. • Select: Displays Select Bookmark list. Press PLAY/PAUSE and STOP to navigate through the list; press FORWARD to select a bookmark and begin playback. • Delete: Displays Delete Bookmark list. Press PLAY/PAUSE and STOP to navigate through the list; press FORWARD to delete a highlighted bookmark. Power Tip: If you install a replacement battery, select the Battery type on the Power Control screen, to ensure that the battery icon accurately displays the power level. Index 15 This feature sets power saving and display options. Press PLAY/ PAUSE and STOP to navigate between fields; press FORWARD or REVERSE to cycle through values for each field; press ENTER to save the settings and exit. Power Control options include: • Backlight: Off, 2 seconds (s), 5s (Default), 10s, 20s, On • Battery: Alkaline (Default S10 and S30S/S35S), NiMH (Default S50) • Pwr Save: This setting controls the amount of time before the player will switch to Power Save mode, indicated by “Power Saving” shown on the LCD, if the player is not in use but turned ON. Press any player button to exit Power Save mode. Pwr Save options include: Never, 1 minute (m), 5m (Default), 10m, 30m Battery life Power Control settings can effect the battery life. For example, if you set the Backlight to ON, and Pwr Save to NEVER, it will result in shorter battery life than if you were to set the Backlight to OFF and Pwr Save to 1 minute. In addition, leaving the player in Power Save mode, instead of turning it OFF (O) with the OFF/ON switch, uses battery power. Turn your player OFF if you will not be using it instead of leaving it in Power Save mode for extended periods of time. High playback volume level and using high Advanced Features Contents performance headphones can result in shorter battery life as well, because of the greater power these options need. Rio S10 Digital Music Player Resume This feature controls how the player will resume playback after being turned OFF and back ON. Press PLAY/PAUSE or STOP to navigate between fields; press FORWARD or REVERSE to cycle through values for each field; press ENTER to save the settings and exit. Resume options include: • Track: First, Current (Default): Returns to the first track or to the same track that was playing. • Timecode: Start (Default), Current: Resets track time to the track start time or to the current time within the track that was playing. Contrast The screen contrast is changed as the Contrast slider control is adjusted by pressing FORWARD or REVERSE, but it reverts to the original setting if the dialog is canceled. Contrast display values range on a slider control from 0 to 15 (default 9). Press ENTER to save the Contrast setting and exit. Index 16 Time This feature sets Time and Date options. Press PLAY/PAUSE or STOP to navigate between Set Time, Set Date, or Time Mode options; press FORWARD to select an option. On the Set Time or Set Date screens: press FORWARD or REVERSE to navigate between fields; press PLAY/PAUSE or STOP to adjust Time and Date settings; press ENTER to save the settings and exit. On the Time Mode screen: press FORWARD or REVERSE to cycle through values; press ENTER to save the setting and exit. Time options include: • Set Time: Hours and Minutes • Set Date: Day, Month, and Year • Time Mode: 12 Hour (Default) or 24 Hour clock About This main Menu option includes the following information: • Player: Includes model number, firmware version, SONICblue copyright notice and URL. • Storage: Shows internal and external storage details textually and graphically, and the total number of tracks loaded on the player. Using the Music Management Software Contents Index 17 Using the Music Management Software This section is an introduction to the music management software included on the CDs. Please refer to the complete online Help within each application for more information about the music management software. Rio Music Manager (PC) RealOne (PC) Mood Logic (PC) iTunes (Mac) Using Rio Music Manager (PC) Rio Music Manager is included on the PC software CD. Use Rio Music Manager to: • Download music to your Rio player • Play music on your computer • Organize your digital audio collection NOTE: If you are using Rio Music Manager on a PC running Windows 98 or 98SE operating systems, you must download and install Windows Media Player if you wish to use the Rio Music Manager playback feature. To Learn More About Using Rio Music Manager Please see the Rio Music Manager online help for detailed information on using the software. Using the Music Management Software Contents Downloading Music to Your Rio Player 1 Start the Rio Music Manager software. 2 Connect the Rio player to your computer with the USB cable. 3 Turn the Rio player ON. Click check Select “Format boxes to Portable” on the select tracks Tools menu to to download erase all tracks from the player Index 18 Use Tabs to search for music 4 Use the tabs located in the top part of the Rio Music Manager software screen to locate music to transfer. Search by Album, Artist, Genre, Song title, Playlist, or search for tracks on your computer. • Select music to download by clicking the check box to the left of the artist/album/track title. Rio S10 Digital Music Player • Click the Clear All check box in the center of the window to de-select all tracks. By default, the software shows the player’s internal memory in the bottom part of the screen. You can choose internal or external memory (if an external memory card is installed) from the drop-down list located in the center part of the software screen. 5 Click Transfer in the center part of the screen to start copying the selected music files to the Rio player. Click “Transfer” to download selected tracks to the player Rio Music Manager main window Using the Music Management Software Contents Index 19 Using RealOne (PC) RealOne music management software is included on the PC software CD. Use RealOne to: • Save (encode) your audio CDs into compressed digital audio formats like MP3. • Organize digital audio tracks on your computer. • Copy tracks to your Rio player. • Search for tracks on your computer or on the Internet. • Create a custom CD—if you have CD burning hardware and your computer supports it. To Learn More About Using RealOne Please see the RealOne online Help for detailed information on using the software. To view the help: 1 Click the software Help menu. 2 Select Help Contents, Getting Started Guide, or Tutorial. Setting Preferences You can set Preferences to control settings such as the sample rate for encoded tracks, or if you wish RealOne to automatically save (encode) audio CDs while they play. Please see the complete RealOne online Help for more information about Preferences. To open the Preferences window you can either: • Click the Tools menu and select Preferences. • Click Preferences at the bottom of the RealOne window. RealOne Preferences window Using the Music Management Software Contents Saving an Audio CD Rio S10 Digital Music Player 1 Start the RealOne software. 2 Put an audio CD in your computer’s CD-ROM drive. If the Prompt To Save CD preference is enabled (under Preferences > CD), a message is displayed, asking if you wish to save the CD. If you select Yes, RealOne starts saving (encoding) all tracks on the CD. If this preference is not enabled, continue with Step 3. 3 After a few seconds, CD and track information is displayed. 4 Click SAVE TRACKS at the bottom of the window. A dialog box is displayed, where you can select individual tracks, or select all tracks by clicking the Check All button. 5 Click OK when you are done. 6 RealOne starts saving the selected tracks into compressed digital audio format. Index 20 Click the Help menu to learn more Click to Set Preferences Click to Save (Encode) Tracks RealOne CD window Using the Music Management Software Contents Index 21 Downloading Tracks to Your Rio Player 1 2 3 4 5 6 Start the RealOne software. Plug your Rio player into your computer with the USB cable. Turn your Rio player ON. Click DEVICES at the bottom of the RealOne window. The Devices window is displayed. Double-click the name of your portable digital audio player that you want to transfer tracks to. Click ADD CLIPS in the command bar at the bottom of the RealOne window. The Add Clips window is displayed. Note: You can also quickly add tracks (clips) directly from My Library by selecting tracks to transfer and clicking COPY TO on the My Library command bar. 7 Select the tracks (clips) to be transferred to your portable player. Click ADD CLIP to queue up the tracks to be transferred and close the Add Clips window. 8 Click TRANSFER in the command bar at the bottom of the window to begin downloading the selected tracks to your portable player. Tracks labeled “Will Not Fit” will not be transferred. This status means that the total size of the tracks being transferred to your portable player exceeds the available memory on the player. RealOne Devices Window Command Bar Note: Only audio files supported by your player can be transferred. An error message will display if you try to add an unsupported media file to your portable player. Using the Music Management Software Contents Index 22 Using MoodLogic (PC) Rio S10 Digital Music Player MoodLogic software helps you manage your digital audio collection. Your Rio package includes a free 100 track trial version of MoodLogic client software. Use MoodLogic to: • Identify your songs regardless of file names and tags. • Auto-classify your songs by genre, mood, tempo, and more. • Auto-correct your file tags. • Build instant playlists filled with songs that match your mood. • Explore and sample new songs that are similar to your favorites. • Share song profiles with other users. For more information about MoodLogic, including a tutorial, tips & tricks, and FAQ, visit the MoodLogic Web site. Using the Music Management Software Contents Index 23 Using iTunes (Mac) iTunes music management software is included on the Mac software CD. iTunes turns your Mac into a powerful digital jukebox, complete with easy-to-use tools for recording music from audio CDs (simply insert a CD to import music to MP3s), searching and browsing your entire collection, managing playlists, and listening to Internet radio stations. To Learn More About Using iTunes • From within the software, click the Help menu and choose iTunes Help or • Visit the iTunes Web site. Encoding a CD 1 Start the iTunes software. 2 Put an audio CD in your Mac’s CD-ROM drive. 3 After a few seconds, the CD automatically opens in iTunes showing the names of each track. 4 Choose the check box next to each track you wish to encode. All tracks are selected by default. 5 Click the IMPORT button at the top left of the iTunes window. iTunes starts encoding the selected tracks. iTunes software screen Loading Music on Your Rio Player 1 2 3 4 Start the iTunes software. Make sure your Rio player is connected to your computer with the USB cable. Turn your Rio player ON. The Rio player appears in the iTunes window. Click and drag music files from the desktop to the iTunes window. Progress bars display while the music copies. Glossary of Digital Audio Terms Contents Index 24 Glossary of Digital Audio Terms Bass Bass is the particular low-range area of the sound spectrum where low musical notes and sounds are located. Increasing the bass value will make the low vocals and drums more prominent in your music. Adjusting this level too high can cause distortion at high volumes in some music files. Rio S10 Digital Music Player Bitrate Bitrate denotes the number of bits per second used to represent a digital music file. The size and quality of a compressed digital audio file is determined by the bitrate used when encoding the file. The higher the bitrate used, the higher the sound quality, and the larger the file size. For example, with MP3, a bitrate of 128kbps (128,000 bits per second) is generally thought of as “CD quality”, and takes up about 1 megabyte (MB) per minute of music. At a 64kbps bitrate, the sound quality is similar to that of an FM radio signal, but you can get around two minutes of music in that same 1MB of storage space. CD audio has a bitrate of 1.4Mbits per second (1,400,000 bits/second). Codec Depending on the context and kind of technology involved, codec can be defined as a compressed digital audio file format (like MP3, WMA, and so on), a “coding/decoding” chip used to translate between digital and analog transmissions (used in modems), or a compression/decompression algorithm. Codecs compress audio data into a file, often for efficient transmission over a network, and then decode it for playback. While all the codecs perform similar compression of digital audio, there are differences in the technology. The Rio player supports the following digital audio codecs: • MP3 • WMA Encoding Encoding, sometimes referred to as “ripping” and encoding, refers to extracting audio from a music CD (ripping) and converting it into a compressed digital audio format (encoding), such as MP3 or WMA, that can be played on your Rio player or on the computer. Firmware Firmware is software — programs or data — that has been written onto read-only memory (ROM). Firmware is a combination of software and hardware that is comparable to an operating system on a computer. The Rio player’s firmware controls everything from the liquid crystal display and codec support to the Rio player’s other functions. How to update the Rio player firmware Glossary of Digital Audio Terms Contents Index 25 ID3 tag Skin The ID3 tag is the part of the encoded MP3 file that contains information about the digital music file such as song title, artist, album title, encoding bitrate, track time duration, and so on. ID3 Tag information for each track appears on the Player mode screens. The skin is a software option that lets you change how software applications appear on your computer screen. Some software applications allow you to customize the interface color and window design by changing the skin. Some skins omit certain playback controls for simplicity. MP3 Streaming MP3 is short for Moving Pictures Experts Group Audio Layer 3. MP3 is the most well known compressed digital audio file format. This format allows for near “CD quality” sound, but at a fraction of the size of normal audio files. MP3 conversion of an audio track from CD-ROM reduces the file size by approximately a 12:1 ratio with virtually no perceptible loss in quality. This digital sound encoding and compression process was developed by the Fraunhofer Institut fur Integrierte Schaltungen and Thomson Multimedia. MP3 compression removes the redundant and irrelevant parts of a sound signal that the human ear doesn't hear. The MP3 encoding process is well suited for the transfer of high quality audio files with small file size over the Internet. Streaming technology lets you play audio or video directly from the Internet without first saving it on your computer. You can listen to or watch the file right away, without waiting for it to completely download. Playlist WMA Playlists let you organize lists of tracks to play in the order you choose. Playlists make it easier to manage large collections of music. Treble Treble is the high notes of the sound spectrum. Increasing the treble value will raise the levels of the high sounds in your music files. VBR Variable Bitrate (VBR) encoding converts tracks at a variable rate, using higher bitrate encoding for complex portions and lower bitrate encoding for pauses in songs. Windows Media Audio (WMA) is the compressed audio format created by Microsoft as an alternative to MP3. WMA offers comparable quality at greater file compression than MP3, enabling you to store more music on your PC or Rio player. Frequently Asked Questions (FAQ) Contents Index 26 Frequently Asked Questions (FAQ) What size and type external memory cards will my Rio player hold? The Rio players support current MMC memory sizes of 8, 16, 32, 64 and 128MB. Please visit the SONICblue Support Web site at www.sonicblue.com/support for more information on external memory cards. How do I install an external memory card? 1 2 3 4 Turn the Rio player OFF. Remove the battery compartment cover on the back of the player. Remove the battery. Gently insert the external memory card with the label side up and the notch in the upper right corner into the memory card slot above the battery compartment. 5 Replace the battery. Ensure the battery is inserted properly by matching the + symbol on the battery with the symbols in the player battery compartment. Rio S10 Digital Music Player 6 Replace the battery compartment cover. How do I remove an external memory card? 1 Turn the Rio player OFF. 2 Remove the battery compartment cover on the back of the player. 3 Remove the battery. 4 Slide the memory card out using your fingernail in the groove at the bottom of the card. What kind of batteries does the Rio player use? The S10 uses one 1.5 volt AA-size alkaline battery. If you install a replacement battery, follow these steps to choose the battery type on the Power Control screen, to ensure that the battery icon on the LCD accurately displays the power level: 1 Press MENU. 2 Press STOP to navigate down to Settings. Press FORWARD to select Settings. 3 Press STOP to navigate down to Power. Press FORWARD to select Power. Frequently Asked Questions (FAQ) Contents Index 27 4 Press STOP to navigate to the Battery field on the Power Control screen. Press PLAY/PAUSE to navigate up the screen. 5 Press REVERSE and FORWARD to cycle through Battery options. 6 Press ENTER to save your choices and exit. What does the Rio player Hold feature do? The Hold feature locks the player buttons and controls except the OFF/ON Power Control switch. This is useful at times when the player may be bumped or jostled. To put screen the player into or out of Hold mode, press and hold MENU, then press ENTER. When the player is in Hold mode, a lock icon appears on the LCD and the player will display a message indicating that Hold mode is active if the player buttons are pressed. How much music can I put in my Rio player? The amount of music you can store in your player or on your computer depends on the amount of memory you have available. The following table shows the amount of memory required to store one minute of stereo music for the given bitrate. Table 1: Memory required to store digital audio Bitrate (kbps) Approximate memory required (MB) to store one minute of digital audio 64 0.5 96 0.75 128 1.0 164 1.25 192 1.5 Frequently Asked Questions (FAQ) Contents Index 28 Calculating Play Time Note: Due to different software compression algorithms, the following information may vary slightly depending on what software you are using and what program created the MP3. To determine how much play time your Rio player actually has, use the following equation: Rio player Play Time = M / (S x 0.439) where: M = Rio player memory size in megabytes (MB): 64MB, 128MB, and so on. S = Sampling Speed in kilobits per second (kbps): 128kbps, 80kbps, and so on. The higher quality the MP3, the larger its size, causing it to take up more room in your Rio player's memory. For example, if you encode and transfer strictly 128 kbps MP3's to a player with 64MB flash memory, the player would to hold approximately 64 minutes of audio. If you encode and transfer 64 kbps WMA files to the player, it would hold approximately 128 minutes of audio. Rio S10 Digital Music Player What are the differences between MP3 and WMA? If you use the WMA format instead of the MP3 format, you can have comparable quality at about one half the size. Since WMA offers “CD quality” at a smaller file size than MP3, it enables you to store more music on your PC or on your portable player. WMA files are exclusive to the PC. How do I update the Rio player firmware? Downloading the firmware update from the Web site 1 Go to the SONICblue Support Web site. 2 Navigate to the Rio Technical Support Updates page. 3 Select and download the latest Rio player PC or Mac firmware update file to your computer. Unzip the file if necessary. TIP: Please read the text file included with the firmware update for instructions and additional assistance. Updating the Rio player firmware (PC) Important: Quit all other applications before running the firmware update. While running the firmware update, do not close the program, turn off the Rio player or unplug the USB cable. 1 Connect the Rio player to the computer with the USB cable. 2 Turn the Rio player ON. “USB Connected” is displayed on the player screen. Frequently Asked Questions (FAQ) Contents Index 29 3 Double-click the firmware update file that you downloaded from the Web site. The firmware update should take approximately 30 seconds to load. Upgrading the Rio player firmware (Mac) Important: Do not close the program, turn off the Rio player or unplug the USB cable during the update. 1 2 3 4 5 Connect the Rio player to the computer with the USB cable. Turn the Rio player ON. Double-click the iTunes icon. Select the Rio player icon. Click the Options button on the iTunes window. The Rio Settings window is displayed. 6 Click the Upgrade Firmware button on the Rio Settings window. 7 Choose the firmware update file that you downloaded from the Web site. 8 Click the Open button. Recovery mode Note: Performing a recovery mode firmware update erases all music content on the player. If you can’t read the display, the player firmware may be corrupted. Corrupted firmware may be caused by a failed firmware update. If the player firmware becomes corrupted for any reason, follow these steps to restart the player in Recovery mode, then proceed with the firmware update. 1 Turn the player OFF. 2 Open the battery compartment cover and remove the battery. 3 After five seconds has elapsed, reinstall the battery, matching the “+” symbol on the battery with the symbols in the battery compartment. Replace the battery compartment cover. 4 Connect the player to the computer with the supplied USB cable. 5 While holding down MENU, turn the player ON. 6 Keep holding MENU until “UPGRADER” is displayed on the screen. 7 Proceed with loading the firmware update. Troubleshooting Contents Index 30 Troubleshooting Problem Solution I can’t read the display; First make sure that the battery has power. If the player firmware becomes corrupted for any reason, follow these steps to restart the player in Recovery mode. After you restart the player in Recovery mode, proceed with the firmware update. The player seems “dead”; Rio S10 Digital Music Player The player firmware is corrupted Note: Performing a recovery mode firmware update erases all content on the player. 1 Turn the player OFF. 2 Open the battery compartment cover and remove the battery. 3 After five seconds has elapsed, reinstall the battery, matching the “+” symbol on the battery with the symbols in the battery compartment. Replace the battery compartment cover. 4 Connect the player to the computer with the supplied USB cable. 5 While holding down MENU, turn the player ON. 6 Keep holding MENU until “UPGRADER” is displayed on the screen. 7 Proceed with loading the firmware update. Rio player doesn’t play secure, timed, (date dependent) content after the battery is changed We recommend that you reconnect to the secure service where the timed content came from — with the Rio player connected to your computer with the USB cable and turned on — after you change the battery. This should will reset the Rio player’s clock. After the clock is reset, secure, timed content should play normally. Troubleshooting Contents Index 31 Problem Solution Error message is displayed on the computer screen when CD encoding begins The following factors may interfere with the CD encoding process: • Over-utilization of the CPU during the encoding process. Close all other software before encoding. • Insufficient RAM to cache the track properly. Generally, 64 MB is fine if no other memory intensive application is running. Close all other software before encoding. • CD-ROM firmware. Even if a CD-ROM drive is new, it may require a firmware update from the manufacturer to correct audio extraction errors. • Overclocking. Overclocking the system — running it faster than it is rated to run — can have adverse effects on the peripheral components. If your system is overclocked, bring it back to its normal operating speed. Limited Warranty Contents Index 32 Limited Warranty Our warranty to you SONICblue Incorporated warrants that your product will be free from defects in materials and workmanship for a period of one year from the date of original retail purchase. SONICblue Incorporated warrants refurbished products, marked and sold as such, for ninety (90) days from the original purchase date. This warranty is extended to the original end user purchaser only and is not assignable or transferable to any other party. Product failures not covered by this warranty This warranty does not cover damage caused by abuse, misuse, unauthorized attempts to open, modify, or repair the product, moisture, extreme heat or cold, corrosive environments, shipping, or high voltage surges from external sources such as power line, telephone line, or connected equipment. This warranty does not cover wear and tear on covers, housing or wiring. This warranty also does not apply to any product with an altered or defaced serial number. Rio S10 Digital Music Player Remedies If you discover a defect covered by this warranty, SONICblue Incorporated will repair or replace the product at our sole discretion using new or remanufactured product or components. SONICblue Incorporated's liability is limited solely to the repair or replacement of the defective product. If SONICblue Incorporated cannot reasonably repair or replace the defective product then SONICblue Incorporated may, at its sole discretion, refund the purchase price paid for the product. SONICblue Incorporated warrants any replaced or repaired product for a period of ninety (90) days from shipment, or through the end of the original warranty period, whichever is longer. How to obtain warranty service To obtain service under this warranty, you must contact a SONICblue Incorporated Customer Care Center within the applicable warranty period to receive a warranty service authorization. You will be required to provide a dated original proof of purchase. Products shipped to SONICblue Incorporated must be shipped postage-paid and packaged appropriately for safe shipment. SONICblue Incorporated is not responsible for products received without a warranty service authorization and may be rejected. Repaired or replacement products will be shipped to you at SONICblue Incorporated's expense. All products or parts that are replaced become the property of SONICblue Incorporated. Limits of liability SONICblue Incorporated's liability is limited to the repair or replacement of this product. In no event will SONICblue Incorporated be liable for any amount greater than the currently suggested retail price of this product. We will not be liable to you or anyone else for any damages that result from the failure of this product or from the breach of any express or implied warranties. These include damage to other equipment, lost data, lost profits, or any consequential, incidental, or punitive damages. This written warranty represents the entire warranty agreement between SONICblue Incorporated and you. This warranty is given in lieu of all other warranties, express or implied, including without limitation implied warranties of merchantability and fitness for a particular purpose. This warranty is limited to the term specified above. No warranties, either express or implied, will apply after this period. This warranty may not be altered in any way other than in writing by an officer of SONICblue Incorporated. This warranty gives you specific legal rights and you may also have other rights, which vary, from state to state. Some states limit what warranties may be excluded as well as how long an implied warranty lasts, so the above limitation may not apply to you. Regulatory Information Contents Index 33 Regulatory Information Federal Communications Commission (FCC) This device complies with Part 15 of the FCC Rules. Operation is subject to the following two conditions: 1 This device may not cause harmful interference, and 2 This device must accept any interference received, including interference that may cause undesired operation. NOTE: This equipment has been tested and found to comply with the limits for a Class B digital device, pursuant to Part 15 of the FCC Rules. These limits are designed to provide reasonable protection against harmful interference in a residential installation. This equipment generates, uses and can radiate radio frequency energy and, if not installed and used in accordance with the instructions, may cause harmful interference to radio communications. However, there is no guarantee that interference will not occur in a particular installation. If this equipment does cause harmful interference to radio or television reception, which can be determined by turning the equipment off and on, the user is encouraged to try to correct the interference by one or more of the following measures: • Reorient or relocate the receiving antenna. • Increase the separation between the equipment and receiver. • Connect the equipment into an outlet on a circuit different from that to which the receiver is connected. • Consult the dealer or an experienced radio/TV technician for help. Industry Canada This Class B digital apparatus complies with Canadian ICES-003. Cet appareil numérique de la classe B est conforme à la norme NMB-003 du Canada. Customer Care Contents Index 34 Customer Care Web site http://www.sonicblue.com/support E-mail [email protected] Technical Support Telephone Call for answers to technical questions about your product (503) 453-1640 Customer Service Telephone Call for SONICblue sales and general product information (800) 468-5846 Rio S10 Digital Music Player Hours Please check the support Web site for the current hours of operation Rio Product Support With every Rio product you receive the following support services: • Unlimited access to the Rio web-based technical information resources, available 24 hours a day every day at http://www.sonicblue.com/support. Here you will find FAQ files, product updates, and other useful information. • Unlimited e-mail support for the duration of your Rio product hardware warranty period. • Access to the latest software updates and enhancements for Rio products via our Web site. Index Contents Index A about menu 16 audio file size 24 B bass 24 battery cover 4 battery installation 8 battery life 15 bitrate 24 bookmarks menu 15 buttons and controls 4 C changing the battery 26 codec defined 24 MP3 25 WMA 25 common questions 26 contrast menu 16 copyright/trademark 3 corrupted display troubleshooting 30 customer care 34 D dead player troubleshooting 30 display 6 downloading tracks (Mac) 23 downloading tracks (PC) 21 E encoding a CD (Mac) 23 a CD (PC) 20 defined 24 ENTER button 4 EQ 13 equalizer menu 13 external memory cards 26 F MP3 25 MULTIFUNCTION port 5 music management software 17 FAQ 26 Federal Communications Commission (FCC) 33 firmware defined 24 updating 28 FORWARD button 4 frequently asked questions 26 O getting started 8 R G H hold mode 12 I ID3 tag defined 25 Industry Canada 33 installing memory cards 26 installing the battery 8 installing the software 8 iTunes software 23 L lanyard holder 5 lap times 11 LCD 6 legal notices 3 limited warranty 32 lock 12 M Mac software 23 memory cards 26 MENU button 5 MoodLogic software 22 OFF/ON switch 5 P PLAY/PAUSE button 4 playback mode 6 player mode 10 playing music 10 playlist 25 power menu 15 random play 12 RealOne software 19 recovery mode 29 regulatory information 33 removing memory cards 26 repeat 12 repeat/shuffle modes 17 resume menu 16 REVERSE button 4 Rio Music Manager software 17 ripping and encoding 24 S setting/releasing hold 12 setup instructions 8 shuffle 12 skin 25 software installation 8 STOP button 4 stopwatch 11 streaming 25 35 Index Contents T technical support 34 time menu 16 timer 11 treble 25 U USB connection 9 V variable bitrate (VBR) 25 VOLUME + and - buttons 5 W Rio S10 Digital Music Player warranty 32 WMA 25 36