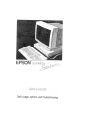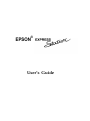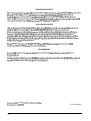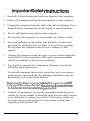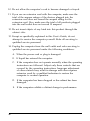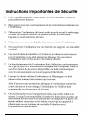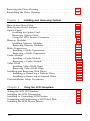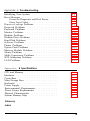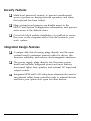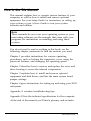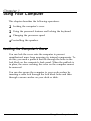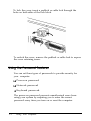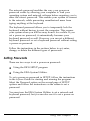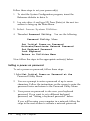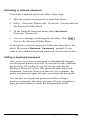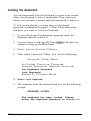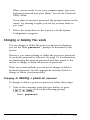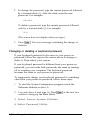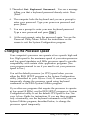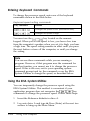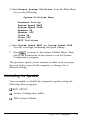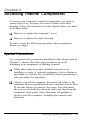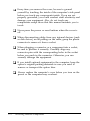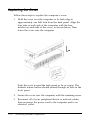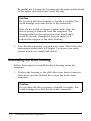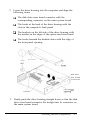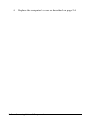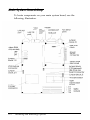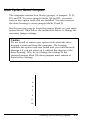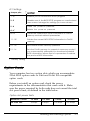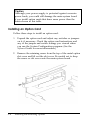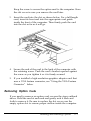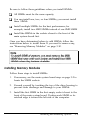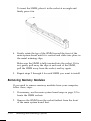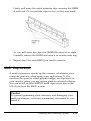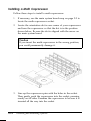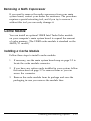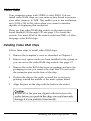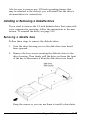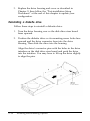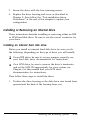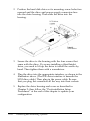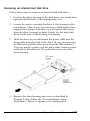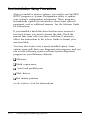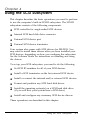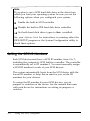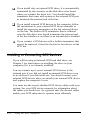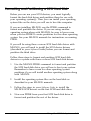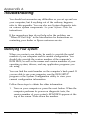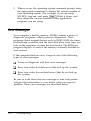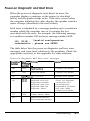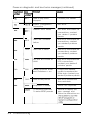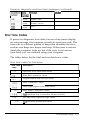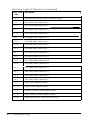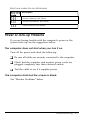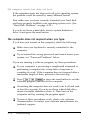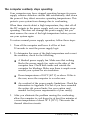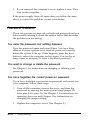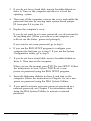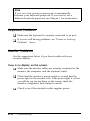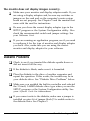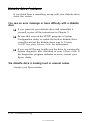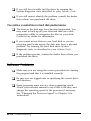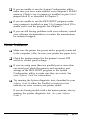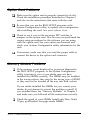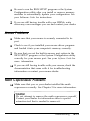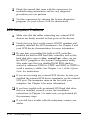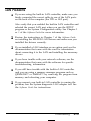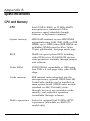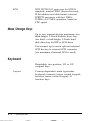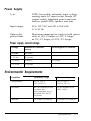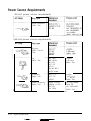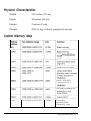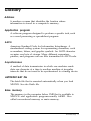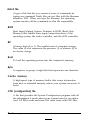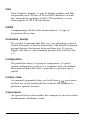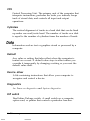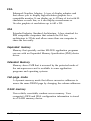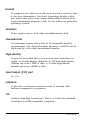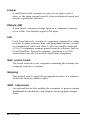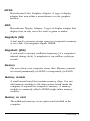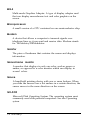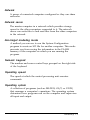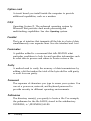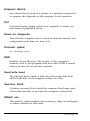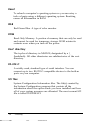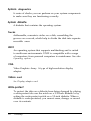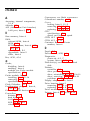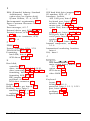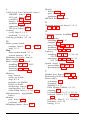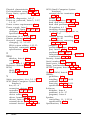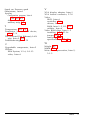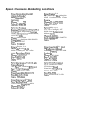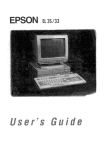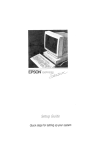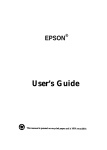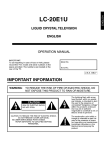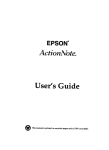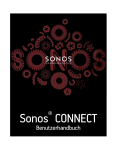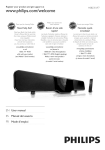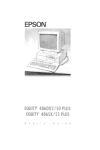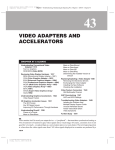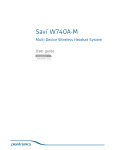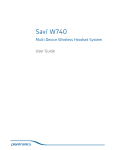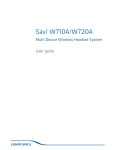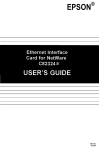Download Epson ExpressStation User`s guide
Transcript
FCC COMPLIANCE STATEMENT FOR AMERICAN USERS This equipment has been tested and found to comply with the limits for a class B digital device, pursuant to Part 15 of the FCC Rules. These limits are designed to provide reasonable protection against harmful interference in a residential installation. This equipment generates, uses, and can radiate radio frequency energy and, if not installed and used in accordance with the instructions, may cause harmful interference to radio and television reception. However, there is no guarantee that interference will not occur in a particular installation. If this equipment does cause interference to radio and television reception, which can be determined by turning the equipment off and on, the user is encouraged to try to correct the interference by one or more of the following measures: 0 Reorient or relocate the receiving antenna 0 Increase the separation between the equipment and receiver 0 Connect the equipment into an outlet on a circuit different from that to which the receiver is connected 3 Consult the dealer or an experienced radio/TV technician for help WARNING The connection of a non-shielded equipment interface cable to this equipment will invalidate the FCC Certification of this device and may cause interference levels that exceed the limits established by the FCC for this equipment. It is the responsibility of the user to obtain and use a shielded equipment interface cable with this device. If this equipment has more than one interface connector, do not leave cables connected to unused interfaces. Changes or modifications not expressly approved by the manufacturer could void the user’s authority to operate the equipment. FOR CANADIAN USERS This digital apparatus does not exceed the Class B limits for radio noise emissions from digital apparatus as set out in the radio interference regulations of the Canadian Department of Communications. Le present appareil numerique n’emet pas de bruits radioelectriques depassant les limites applicables aux appareils numeriques de Classe B prescrites dans le reglement sur le brouillage radioelectrique edict6 par le Minis&e des Communications du Canada. ® EPSON User’s Guide IMPORTANT NOTICE Epson America, Inc., makes no representations or warranties, either express or implied, by or with respect to anything in this manual, and shall not be liable for any implied warranties of merchantability and fitness for a particular purpose or for any indirect, special, or consequential damages. Some states do not allow the exclusion of incidental or consequential damages, so this exclusion may not apply to you. COPYRIGHT NOTICE All rights reserved. No part of this publication may be reproduced, stored in a retrieval system, or transmitted, in any form or by any means, electronic, mechanical, photocopying, recording, or otherwise, without the prior written permission of Epson America, Inc. No patent liability is assumed with respect to the use of information contained herein. Nor is any liability assumed for damages resulting from the use of the information contained herein. Further, this publication and features described herein are subject to change without notice. The power-on diagnostic error messages and error tone codes in Appendix A are copyright 1985-1989, Phoenix Technologies Ltd. TRADEMARKS Epson is a registered trademark and Express is a trademark of Seiko Epson Corporation. General notice: Other product names used herein are for identification purposes only and may be trademarks of their respective companies. Copyright 0 1992 by Epson America, Inc. Torrance, California ii Y74399100600 Important Safety Instructions 1. Read all of these instructions and save them for later reference. 2. Follow all warnings and instructions marked on the computer. 3. Unplug the computer from the wall outlet before cleaning. Use a damp cloth for cleaning; do not use liquid or aerosol cleaners. 4. Do not spill liquid of any kind on the computer. 5. Do not place the computer on an unstable cart, stand, or table. 6. Slots and openings in the cabinet and the back or bottom are provided for ventilation; do not block or cover these openings. Do not place the computer near or over a radiator or heat register. 7. Operate the computer using the type of power source indicated on its label. If you are not sure of the type of power available, consult your dealer or local power company. 8. If you plan to operate the computer in Germany, observe the following safety precaution: To provide adequate short-circuit protection and over-current protection for this computer, the building installation must be protected by a 16 Amp circuit breaker. Beim AnschuliJ des Computers an die Netzversorgung muiS sichergestellt werden daiS die Gebtiudeinstallation mit einem 16 A ijberstromschutzschalter abgesichert ist. 9. Connect all equipment to properly grounded (earthed) power outlets. If you are unable to insert the plug into an outlet, contact your electrician to replace your outlet. Avoid using outlets on the same circuit as photocopiers or air control systems that regularly switch on and off. iii 10. Do not allow the computer’s cord to become damaged or frayed. 11. If you use an extension cord with the computer, make sure the total of the ampere ratings of the devices plugged into the extension cord does not exceed the ampere rating for the extension cord. Also, make sure the total of all products plugged into the wall outlet does not exceed 15 amperes. 12. Do not insert objects of any kind into this product through the cabinet slots. 13. Except as specifically explained in this User’s Guide, do not attempt to service the computer yourself. Refer all servicing to qualified service personnel. 14. Unplug the computer from the wall outlet and refer servicing to qualified service personnel under the following conditions: A. When the power cord or plug is damaged. B. If liquid has entered the computer. C. If the computer does not operate normally when the operating instructions are followed. Adjust only those controls that are covered by the operating instructions. Improper adjustment of other controls may result in damage and often requires extensive work by a qualified technician to restore the computer to normal operation. D. If the computer has been dropped or the cabinet has been damaged. E. If the computer exhibits a distinct change in performance. iv V vi Contents Introduction System Features . . . . . . . . . . . . . . Built-in Interfaces and Subsystems . Upgradable Components . . . . . . Security Features . . . . . . . . . . . Integrated Design Features . . . . . Memory and Caching Features . . . Software . . . . . . . . . . . . . . . . How to Use This Manual . . . . . . . . . Where to Get Help . . . . . . . . . . . . . Chapter 1 . . . . . . . . . . . . . . . . . . . . . . . . . . . . . . . . . . . . . . . . . . . . . . . . . . . . . . . . . . . . . . . . . . . . . . . . . . . . . . . . . . . . . . . . . . . . . . . . . . . . . . . . . . . . . . . . . . . . . Using Your Computer Locking the Computer’s Cover . . . . . . . . . . . Using the Password Features . . . . . . . . . . . . . Setting Passwords . . . . . . . . . . . . . . . . Entering Passwords . . . . . . . . . . . . . . . Locking the Keyboard . . . . . . . . . . . . . Changing or Deleting Passwords . . . . . . . Changing the Processor Speed . . . . . . . . . . . . Entering Keyboard Commands . . . . . . . . Using the EISA System Utilities . . . . . . . . Controlling the Speaker . . . . . . . . . . . . . . . . Chapter 2 1 1 2 3 3 4 4 5 6 . . . . . . . . . . . . . . . . . . . . . . . . . . . . . . . . . . . . . . . . . . . . . . . . . . 1-1 1-2 1-3 1-7 1-8 1-9 1-11 1-12 1-12 1-13 Accessing Internal Components Special Precautions . . . . . . . . . . . . . . . . . . . . . . . . . Removing the Cover . . . . . . . . . . . . . . . . . . . . . . . . . Replacing the Cover . . . . . . . . . . . . . . . . . . . . . . . . . 2-1 2-3 2-4 vii Removing the Drive Housing . . . . . . . . . . . . . . . . . . . Reinstalling the Drive Housing . . . . . . . . . . . . . . . . . . Chapter 3 Installing and Removing Options Main System Board Map . . . . . . . . . . . . . . . . . . . . . . Main System Board Jumpers . . . . . . . . . . . . . . . . . . . . Option Cards . . . . . . . . . . . . . . . . . . . . . . . . . . . . Installing an Option Card . . . . . . . . . . . . . . . . . . . Removing Option Cards . . . . . . . . . . . . . . . . . . . Using the VGA Feature Connector . . . . . . . . . . . . . Memory Modules . . . . . . . . . . . . . . . . . . . . . . . . . . Installing Memory Modules . . . . . . . . . . . . . . . . . Removing Memory Modules . . . . . . . . . . . . . . . . Math Coprocessor . . . . . . . . . . . . . . . . . . . . . . . . . . Installing a Math Coprocessor . . . . . . . . . . . . . . . . Removing a Math Coprocessor . . . . . . . . . . . . . . . Cache Module . . . . . . . . . . . . . . . . . . . . . . . . . . . . Installing a Cache Module . . . . . . . . . . . . . . . . . . Removing a Cache Module . . . . . . . . . . . . . . . . . . Video RAM . . . . . . . . . . . . . . . . . . . . . . . . . . . . . Installing Video RAM Chips . . . . . . . . . . . . . . . . . Removing Video RAM Chips . . . . . . . . . . . . . . . . Installing and Removing Disk Drives . . . . . . . . . . . . . . Installing or Removing a Diskette Drive . . . . . . . . . . Installing or Removing an Internal Drive . . . . . . . . . . Post-installation Setup Procedures . . . . . . . . . . . . . . . . Chapter 4 3-2 3-3 3-5 3-6 3-7 3-8 3-8 3-9 3-10 3-11 3-12 3-13 3-13 3-13 3-14 3-15 3-15 3-16 3-16 3-17 3-19 3-22 Using the SCSl Subsystem Setting the SCSI ID Numbers . . . . . . . . . . . . . . . . . . . Installing the SCSI Terminators . . . . . . . . . . . . . . . . . . Installing or Connecting SCSI Devices . . . . . . . . . . . . . . Formatting and Partitioning a SCSI Hard Disk . . . . . . . . . Installing the SCSI Device Drivers . . . . . . . . . . . . . . . . viii 2-5 2-6 4-2 4-3 4-4 4-5 4-6 Appendix A Troubleshooting Identifying Your System . . . . . . . . . . . . . . . . . . . . . . Error Messages . . . . . . . . . . . . . . . . . . . . . . . . . . . . Power-on Diagnostic and Boot Errors . . . . . . . . . . . . Error Tone Codes . . . . . . . . . . . . . . . . . . . . . . . . Power or Lock-up Problems . . . . . . . . . . . . . . . . . . . . Password Problems . . . . . . . . . . . . . . . . . . . . . . . . . Keyboard Problems . . . . . . . . . . . . . . . . . . . . . . . . . Monitor Problems . . . . . . . . . . . . . . . . . . . . . . . . . . Diskette Problems . . . . . . . . . . . . . . . . . . . . . . . . . . Diskette Drive Problems . . . . . . . . . . . . . . . . . . . . . . Hard Disk Problems . . . . . . . . . . . . . . . . . . . . . . . . . Software Problems . . . . . . . . . . . . . . . . . . . . . . . . . . Printer Problems . . . . . . . . . . . . . . . . . . . . . . . . . . . Option Card Problems . . . . . . . . . . . . . . . . . . . . . . . Memory Module Problems . . . . . . . . . . . . . . . . . . . . . Mouse Problems . . . . . . . . . . . . . . . . . . . . . . . . . . . Math Coprocessor Problems . . . . . . . . . . . . . . . . . . . . SCSI Subsystem Problems . . . . . . . . . . . . . . . . . . . . . LAN Problems . . . . . . . . . . . . . . . . . . . . . . . . . . . . A-1 A-2 A-3 A-5 A-7 A-10 A-12 A-12 A-13 A-14 A-15 A-16 A-17 A-18 A-18 A-19 A-19 A-20 A-21 Appendix B Specifications CPU and Memory . . . . . . . . . . . . . . . . . . . Interfaces . . . . . . . . . . . . . . . . . . . . . . . . Controllers . . . . . . . . . . . . . . . . . . . . . . . Mass Storage Bays . . . . . . . . . . . . . . . . . . . Keyboard . . . . . . . . . . . . . . . . . . . . . . . . Power Supply . . . . . . . . . . . . . . . . . . . . . . Environmental Requirements . . . . . . . . . . . . . Power Source Requirements . . . . . . . . . . . . . Physical Characteristics . . . . . . . . . . . . . . . . System Memory Map . . . . . . . . . . . . . . . . . B-1 B-2 B-3 B-4 B-4 B-5 B-5 B-6 B-7 B-7 Glossary Index ix Introduction Your Epson® ExpressStation™ computer is powerful, versatile, and ideally suited for use as a network node and a highperformance personal workstation. It incorporates the latest EISA (Extended Industry Standard Architecture) technology into a highly-integrated, low profile desktop design. Its built-in features include a LAN (Local Area Network) controller, SCSI (Small Computer System Interface) subsystem, and a highresolution VGA display adapter. The ExpressStation can use the most advanced devices and software available while maintaining full compatibility with ISA technology. System Features Your computer includes many useful features to improve the speed, security, and expandability of your system. Some of these features are listed in the sections below. Built-in Interfaces and Subsystems Q VGA display adapter providing standard resolutions up to 640 x 480 in 16 colors and extended resolutions up to 800 x 600 in 256 colors or 1024 x 768 in 16 colors; if you upgrade the video RAM to 1MB, the adapter supports resolutions up to 1024 x 768 in 256 colors Q One parallel port using either mono- or bi-directional signals to provide compatibility with both IBM® PC AT® devices and IBM PS/2® devices U Two serial ports that operate at a baud rate of up to 56K Q IBM PS/2 compatible mouse port and keyboard port Introduction 1 Cl Two EISA expansion slots (compatible with 32-bit EISA cards and 8- or 16-bit ISA cards) Cl LAN subsystem including a controller, two LAN media connections-one AUI (Attachment Unit Interface) and one TPE (Twisted Pair Etherner) 10BASET-and an Ethernet address 0 SCSI-II subsystem for up to seven SCSI devices including a SCSI controller, internal and external interface connectors, and a terminating resistor. Upgradable Components m Four memory module sockets for installing up to 32MB of memory using 1MB, 2MB, 4MB, or 8MB SIMMs (single inline memory modules); 4MB of standard memory is installed on one 4MB SIMM Cl Socket for an optional Intel® 487SX math coprocessor (486SX microprocessor models only) Q Connector for an optional 128KB Intel 485 TurboCache™ module in addition to 8KB of internal cache built into the microprocessor (a 128KB cache module is standard on the 486DX/33 model) 2 tl Four sockets for installing video RAM chips to upgrade your video memory from 512KB (standard) to 1MB Cl Specially-designed upgradable BIOS allows you to download new BIOS information from diskette; includes write-protection to prevent unauthorized upgrades U Upgradable microprocessor for possible replacement with future Intel OverDrive™ microprocessor(s). Introduction Security Features Q Multi-level password security to prevent unauthorized access at power-on, during network operation, and when the keyboard has been locked Cl Main system board jumpers can disable access to the SETUP and System Configuration information, and prevent write access to the diskette drive Cl Cover lock block enables installation of a padlock to secure the cover on the computer and to lock the system to your work surface. Integrated Design Features D A unique disk drive housing plugs directly into the main system board to minimize internal cables for drives; this increases reliability and reduces electromagnetic emissions D The power supply plugs directly into the main system board and includes integrated power and reset buttons, front panel lights, fans, speaker, and external AC input and output sockets Q Integrated SCSI and LAN subsystems eliminate the need to run internal cables from controller cards to internal devices and leave your option slots open for other devices. Introduction 3 Memory and Caching Features U External ROM BIOS information can be shadowed into the faster RAM area to speed up performance CI Video BIOS memory can be copied to two different memory addresses to provide compatibility with certain older application programs D System base memory can be set to 512KB to enable use of addresses between 512KB and 640KB by option cards that need that address space Cl Caching of all system memory can be enabled or disabled or specific memory blocks can be excluded from caching. Software Your system comes with four diskettes (Reference, VGA Utilities 1 and 2, and SCSI/LAN Utilities) containing the following software: EISA System Configuration program System diagnostics program MS-DOS@ LAN drivers for the built-in LAN adapter MS-DOS SCSI drivers for the built-m SCSI subsystem MS-DOS VGA software drivers and utilities to provide high resolutions and various mode selections when using the built-in VGA adapter Hard disk drive low-level formatting utility. In addition, your system BIOS includes a SETUP program for configuring your system without any option cards. 4 Introduction How to Use This Manual This manual explains how to operate various features of your computer, as well as how to install and remove optional equipment. See your Setup Guide for instructions on setting up your system or your Software Guide to run your system software and utilities. Note These manuals do not cover your operating system or your networking software; see the manuals that came with your programs for instructions on installing and using these systems. You do not need to read everything in this book; see the following chapter summaries to find the sections you need. Chapter 1 provides instructions for various operating procedures, such as locking the computer’s cover, using the password features, and changing the operating speed. Chapter 2 describes how to remove and replace the cover and drive housing to access the internal components. Chapter 3 explains how to install and remove optional equipment and disk drives, and lists the main system board jumper settings. Chapter 4 gives instructions for setting up and using your SCSI subsystem. Appendix A contains troubleshooting tips. Appendix B lists the technical specifications for the computer. At the end of the manual, you’ll find a glossary and an index. Introduction 5 Where to Get Help If you purchased your computer in the United States, Epson America provides local customer support and service through a nationwide network of authorized Epson dealers and Service Centers. Epson also provides the following support services through the Epson Customer Resource Center at (800) 92243911: Technical assistance with the installation, configuration, and operation of Epson products Assistance in locating your nearest Authorized Epson Reseller or Service Center Sales of ribbons, supplies, parts, documentation, and accessories for your Epson product Customer Relations Epson technical information library fax service Product literature with technical specifications on your current and new products. If you purchased your computer outside of the United States, please contact your dealer or the marketing location nearest you for customer support and service. International marketing locations are listed on the inside back cover of this manual. 6 Introduction Chapter 1 Using Your Computer This chapter describes the following operations: 2 Locking the computer’s cover It Using the password features and locking the keyboard U Changing the processor speed tl Controlling the speaker. Locking the Computer’s Cover You can lock the cover onto the computer to prevent unauthorized users from accessing its internal components. To do this, you need a padlock that fits through the holes in the lock block on the computer’s back panel. When the padlock is in place, the screw securing the cover on the computer cannot be removed. You can also secure the computer to your work surface by inserting a cable lock through the lock block holes and then through a secure anchor on your desk or table. Using Your Computer 1-1 To lock the cover, insert a padlock or cable lock through the holes on both sides of the lock block. To unlock the cover, remove the padlock or cable lock to expose the cover retaining screw. Using the Password Features You can set three types of passwords to provide security for your computer: D Power-on password LI Network password Cl Keyboard password. The power-on password prevents unauthorized users from using your system by requiring you to enter the correct password every time you turn on or reset the computer. 1-2 Using Your Computer The network password modifies the way your power-on password works by allowing your computer to load your operating system and network software before requiring you to enter the correct password. This enables your system to connect to the network, while preventing unauthorized users from typing anything at the keyboard. The keyboard password allows you to temporarily lock the keyboard without having to reset the computer. This secures your system when you will be away from it for a while. If you set a power-on password, it automatically becomes your keyboard password as well. However, you can set a different keyboard password or set a keyboard password without setting a power-on password. Follow the instructions in the sections below to set, enter, change, or delete the different types of passwords. Setting Passwords There are two ways to set a power-on password: Cl Using the BIOS SETUP program Ll Using the EISA System Utilities. To set a power-on password in SETUP, follow the instructions in the Software Guide for starting and running the program. Select the Password option on the second page of SETUP options and follow the instructions on the screen to set a password. You must run the EISA System Utilities to set a network and keyboard password, but you can also use it to set a power-on password. Using Your Computer 1-3 Follow these steps to set your password(s): 1. To start the System Configuration program, insert the Reference diskette in drive A. 2. Log onto drive A and type SD. Press [Enter) at the next two screens to bring up the Main Menu. 3. Select Access System Utilities. 4. Thenselect Password Utility. You see the following: Password Utility Menu Set Initial Power-on Password Activate/Deactivate Network Password Set Keyboard Password Lock Keyboard Return to Utilities Menu Now follow the steps in the appropriate section(s) below. Setting a power-on password To set a power-on password, follow these steps: 1. Select Set Initial Power-on Password at the Password Utility Menu. 2. You see a prompt to enter a password of up to seven characters. Follow the instructions on the screen to enter the password twice and return to the Password Utility Menu. 3. Your power-on password is also now your keyboard password. If you want to set a different keyboard password, see “Setting a keyboard password” below. If you will be using your computer in a network, follow the steps in the next section to activate a network password. 1-4 Using Your Computer Activating a network password To activate a network password, follow these steps: 1. First set a power-on password as described above. 2. Select Activate/Deactivate Network Passwordfrom the Password Utility Menu. 3. At the Network Password menu, select Activate Network Password. 4. You see a message confirming the activation. Press IEnter You see the Password Utility Menu. To deactivate a network password, follow the steps above, but select De-activate Network Password instead. If you want to set a different keyboard password, see the next section. Setting a keyboard password Once you set a power-on password, it automatically becomes your keyboard password as well. If you want to use a different password for the keyboard, you can set one with the Set Keyboard Password option. This password takes effect only temporarily, however; when you turn off your computer, the power-on password again becomes your keyboard password. You can also set a keyboard password without setting a power-on password, but when you turn off your computer or press the reset button, it erases the keyboard password. Using Your Computer 1-5 Follow these steps to set a keyboard password: 1. Select Set Keyboard Passwordat the Password Utility Menu. 2. If you set a power-on password, you see a message telling you that a keyboard password already exists. Press m and go to step 3. If you did not set a power-on password, you see a prompt to enter a new password. Go to step 4. 3. The computer locks the keyboard and you see the following prompt: KEYBOARD LOCKED The keyboard has been locked. Please enter the keyboard password to unlock it: Type your power-on password and press IEnter 4. You see a prompt to enter a new password that will be your keyboard password. Type a new password and press [Enter. 5. At the next prompt, enter the password again. You see the Password Utility Menu. Whenever you want to lock your keyboard temporarily, follow the steps on page 1-8. 1-6 Using Your Computer Entering Passwords If you set a power-on password, you must enter it each time you turn on the computer, press the reset button, or press [r] (7) [Delete]. This is also true if you activate a network password. If you set a keyboard password, you can lock your keyboard, and then you must enter your keyboard password to unlock it. See page 1-8 for instructions on locking your keyboard and entering your keyboard password. Follow these steps to enter a power-on password: 1. When you turn on your computer, press the reset button, or press [F] IF] I=), you see the following prompt: Enter password: 2. Type your password and press [Enter. The screen does not display what you type. After you enter the correct password, you see Password OK and the computer loads your operating system. If you do not enter the correct password, you see Password is incorrect and another prompt to enter the password. You have two more chances to enter the correct password; try again. If you do not enter the correct password at the third prompt, you see the following message: System halted! Must power down. The computer locks the keyboard. Press reset button or turn the computer off and on; then try to enter the correct password again. Using Your Computer 1-7 Locking the Keyboard You can temporarily lock the keyboard to secure your system when you are going to leave it unattended. Then, when you return, you can enter a special keyboard password to unlock it. To lock your keyboard, you must first set a keyboard password, as described on page 1-3. Then follow these steps whenever you want to lock your keyboard: 1. To start the System Configuration program, insert the Reference diskette in drive A. 2. Log onto drive A and type SD. Press m at the next two screens to bring up the Main Menu. 3. Select Access System Utilities. 4. Then select Password Utility. You see the following: Password Utility Menu Set Initial Power-on Password Activate/Deactivate Network Password Set Keyboard Password Lock Keyboard Return to Utilities Menu 5. Select Lock Keyboard. 6. The computer locks the keyboard and you see the following prompt: KEYBOARD LOCKED The keyboard has been locked. Please enter the keyboard password to unlock it: 1-8 Using Your Computer When you are ready to use your computer again, type your keyboard password and press [Enter. You see the Password Utility Menu. If you enter an incorrect password, the prompt remains on the screen. Try entering it again; you can try as many times as you want. 7. Follow the instructions on the screen to exit the System Configuration program. Changing or Deleting Pass words You can change or delete the power-on password whenever you see the Enter password : prompt, as described in this section. However, you cannot change or delete the power-on password if a network password is activated. See page 1-5 for instructions on deactivating the network password and then return to this section to change or delete the power-on password. There are several methods you can use to change or delete a keyboard password. See the appropriate section(s) below to change or delete your password(s). Changing or deleting a power-on password To change or delete a power-on password, follow these steps: 1. Turn on the computer, press the reset button, or press [F] [nit] [=I. You see the following prompt: Enter password: Using Your Computer 1-9 2. To change the password, type the current password followed by a forward slash (/). After the slash, enter the new password. For example: 123/ABC To delete a password, type the current password followed only by a forward slash (/). For example: 123/ (The screen does not display what you type.) 3. Press IEnter You see a message confirming the change or deletion. Changing or deleting a keyboard password If your keyboard password is the same as your power-on password, follow the steps in the section above to change or delete it. Then reboot your system. If your keyboard password is different from your power-on password, you can make both passwords the same by turning off or resetting your computer. The keyboard password becomes the same as your power-on password. To temporarily change your keyboard password to something other than your power-on password, follow these steps: 1. To start the System Configuration program, insert the Reference diskette in drive A. 2. Log onto drive A and type SD. Press w at the next two screens to bring up the Main Menu. 3. Select Access System Utilities. 4. Select Password Utility. 1-10 Using Your Computer 5. Thenselect Set Keyboard Password. You see a message telling you that a keyboard password already exists. Press [Enter. 6. The computer locks the keyboard and you see a prompt to enter your password. Type your power-on password and press [Enter. 7. You see a prompt to enter your new keyboard password. Type a new password and press IEnter 8. At the next prompt, enter the password again. You see the Password Utility Menu. Follow the instructions on the screen to exit the System Configuration program. Changing the Processor Speed Your computer’s processor can operate at two speeds: high and low. High speed is the maximum speed of your microprocessor and low speed simulates an 8 MHz processor speed to provide compatibility with certain older application programs. (See your program manual to see if you need to set your processor speed to low.) You set the default processor (or CPU) speed when you ran either the BIOS SETUP program or the System Configuration utility (described in your Software Guide). If necessary, you can temporarily change the processor speed using keyboard commands or the EISA System Utilities program. If you often use programs that require the processor to operate at low speed (8 MHz), use the BIOS SETUP program or System Configuration utility to set the default CPU speed to low. See your Software Guide for instructions. If you use these programs only occasionally, use the keyboard commands or the EISA System Utilities program, described below, to change the processor speed temporarily. Using Your Computer 1-11 Entering Keyboard Commands To change the processor speed, enter one of the keyboard commands shown in the table below. Keyboard speed setting commands Key command Function r-1 Changes the speed to low (simulated 8 MHz) mm) Changes the speed to high You must use the m or a key located on the numeric keypad. When you set the speed to low, you hear a low tone from the computer’s speaker; when you set it to high, you hear a high tone. The speed setting remains in effect until you press the reset button or turn off the computer, or until you change the setting. Note You can use these commands while you are running a program. However, if that program uses the command for another function, you cannot use it to change the processor speed. If this is the case, exit to your operating system command prompt and try the command or use the EISA System Utilities to change the speed, as described below. Using the EISA System Utilities You can temporarily change the processor speed using the EISA System Utilities. This method is convenient if your application program does not recognize the [F] [T] key commands to change the processor speed. Follow these steps: 1-12 1. Insert the Reference diskette in drive A. 2. Log onto drive A and type SD. Press (Enter) at the next two screens to bring up the Main Menu. Using Your Computer 3. Select Access System Utilities from the Main Menu. You see the following: System Utilities Menu Password Utility System Speed FAST System Speed SLOW Speaker ON Speaker OFF Cache ON Cache OFF EXIT Utilities 4. Select System Speed FAST or System Speed SLOW. You see a message confirming the speed change. 5. Press m to return to the System Utilities Menu. Then follow the instructions on the screen to exit the System Configuration program. The processor speed you set remains in effect until you press the reset button, turn off the computer, or change it to a different setting. Controlling the Speaker You can enable or disable the computer’s speaker using the following three programs: Ll BIOS SETUP Cl System Configuration utility Ll EISA System Utilities. Using Your Computer 1-13 Both the BIOS SETUP program and the System Configuration utility allow you to define the default setting for the speaker. Follow the instructions in your Software Guide. If you want to change the default setting temporarily, use the EISA System Utilities, as described below. Then, whenever you turn off or reset the computer, the setting returns to the default setting you selected in the BIOS SETUP program or the System Configuration utility. 1. To start the System Configuration program, insert the Reference diskette in drive A. 2. Log onto drive A and type SD. Press w at the next two screens to bring up the Main Menu. 3. Select Access System Utilities from the Main Menu. You see the following: System Utilities Menu Password Utility System Speed FAST System Speed SLOW Speaker ON Speaker OFF Cache ON Cache OFF EXIT Utilities 4. Select Speaker ON or Speaker OFF. You see a message confirming the new setting. 5. Press CEnter) to return to the System Utilities Menu. Then follow the instructions on the screen to exit the System Configuration program. The setting you define will remain in effect until you turn off or reset the computer, or until you change it to a different setting. 1-14 Using Your Computer Chapter 2 Accessing Internal Components To access your computer’s internal components, you need to remove the cover. You may also need to remove the drive housing. Follow the instructions in this chapter when you need to do these tasks: Ct Remove or replace the computer’s cover 1 Remove or replace the drive housing. Be sure to read the following important safety precautions before you begin. Special Precautions As you perform the procedures described in this chapter and in Chapter 3, observe the following precautions to avoid damaging your equipment or injuring yourself: Lt While this manual provides detailed instructions for installing a variety of optional equipment, do not attempt a procedure if you have any reservations about performing it; ask your dealer for assistance. tl Always turn off the computer, disconnect all cables to the computer and any peripheral devices, and then wait at least 30 seconds before you remove the cover. First disconnect the power cord from the electrical outlet and then from the computer’s back panel. Then disconnect all peripheral devices from the computer, including the monitor and keyboard. Accessing Internal Components 2-1 3 Every time you remove the cover, be sure to ground yourself by touching the inside of the computer’s side panel before you touch any components inside. If you are not properly grounded, you could conduct static electricity and damage your equipment. Also, do not touch any components except those that this manual instructs you to touch. u Never press the power or reset buttons when the cover is off. Ll When disconnecting cables from any internal devices (such as disk drives), avoid pulling on the cable; grasp the plastic connector to remove it from a socket. tl When plugging a connector or a component into a socket, be sure to position it correctly. Carefully align any connector pins with the corresponding holes in the socket before you push in the connector. Otherwise, you can severely damage the equipment. Ll If you install optional equipment in the computer, keep the option’s original packing materials in case you need to remove or transport the option later. Cl 2-2 Always replace the computer’s cover before you turn on the power or the computer may overheat. Accessing Internal Components Removing the Cover You must remove the computer’s cover to access any of its internal components. Before you begin, be sure you have read the special precautions above. It is also a good idea to label any peripheral device or network cables before you disconnect them to ensure that you reconnect them correctly. Follow these steps to remove the cover: 1. If necessary, unlock the computer’s cover. (See Chapter 1 for instructions.) 2. Remove the retaining screw securing the cover to the computer, as shown in the illustration below. 3. Grasp the sides of the cover and pull it away from the computer’s back panel approximately one half inch. Then lift it straight up and off the computer. Accessing Internal Components 2-3 Replacing the Cover Follow these steps to replace the computer’s cover: 1. Hold the cover over the computer so its back edge is approximately one half inch from the back panel. Align the four tabs on each side of the computer with the four notches on each side of the cover, as shown below, Then lower the cover onto the computer. Push the cover toward the back panel as far as it goes. The diskette release button should extend through its hole in the front panel. 2-4 2. Secure the cover onto the computer with the retaining screw. 3. Reconnect all of your peripheral device or network cables; then reconnect the power cord to the computer and to an electrical outlet. Accessing Internal Components Removing the Drive Housing You must remove the computer’s drive housing if you need to do the following: Q Install or remove a disk drive Q Install or remove memory modules or a math coprocessor Ll Change certain main system board jumper settings. Follow these steps to remove the drive housing: 1. Remove the computer’s cover, as described on page 2-3. 2. Grasp the top of the housing near both the front end and the back end, then pull it straight up and out of the computer. You may need to pull firmly to disconnect the disk drive riser board from its main system board connector. disk drive riser board connector option card riser board Accessing Internal Components 2-5 Be careful not to bump the housing into the main system board or the option card riser board on its left side. Caution Do not drop the drive housing or handle it roughly; this could damage your disk drives or the connectors. Also, do not install or remove option cards when the drive housing is removed from the computer. The housing stabilizes the option card riser board and it could be severely damaged if you put stress on it without the support of the drive housing. 3. Turn the drive housing over and set it aside. Then follow the appropriate instructions in Chapter 3 to access your main system board or to install disk drives. Reinstalling the Drive Housing Follow these steps to reinstall the drive housing inside the computer: 1, Position the housing so the disk drive riser board connector faces down and the diskette drive faces the front of the computer. Caution Do not drop the drive housing or handle it roughly; this could damage your disk drives or the connectors. 2-6 Accessing Internal Components 2. Lower the drive housing into the computer and align the following items: tl The disk drive riser board connector with the corresponding connector on the main system board tl The hooks at the back of the drive housing with the slots in the computer’s back panel Ll The brackets on the left side of the drive housing with the notches in the edges of the option card riser board Cl The hooks beneath the diskette drive with the edge of the front panel opening. disk drive riser board connector notches’ 3. Gently push the drive housing straight down so that the disk drive riser board connector fits straight into its connector on the main system board. Accessing Internal Components 2-7 4. 2-8 Replace the computer’s cover as described on page 2-4. Accessing Internal Components Chapter 3 Installing and Removing Options This chapter provides instructions for installing and removing the following optional equipment: tl Option cards Lt Memory modules (SIMMs) Ll Math coprocessor tl Expansion cache memory module LI Video RAM chips Ll Disk drives. It also includes instructions for changing the main system board jumper settings. At the beginning of this chapter, you’ll find a map of your main system board so you can locate important components. Before you perform any of the procedures described in this chapter, read the “Special Precautions” on page 2-1. Then remove the computer’s cover (and the drive housing, if necessary), as described in Chapter 2. When you have finished installing or removing options, replace the drive housing (if necessary) and the computer’s cover as described in Chapter 2; then follow the “Post-installation Setup Procedures” on page 3-22 to update your configuration. Installing and Removing Options 3-1 Main System Board Map To locate components on your main system board, use the following illustration. 3-2 Installing and Removing Options Main System Board Jumpers The computer contains four blocks (groups) of jumpers: J3, J5, J19, and J21. To access jumper blocks J19 and J21, you must remove any option cards that are installed. You must remove the drive housing to access jumper blocks J3 and J5. See the previous page to locate the jumper blocks on your main system board. Then follow the instructions below to change the necessary jumper settings. Caution Do not install or remove any option cards when the drive housing is removed from the computer. The housing stabilizes the option card riser board and you could severely damage it if you put stress on it without the support of the drive housing. Also, do not change the settings in the reserved jumper block J10; these jumpers must remain at their factory settings. 1 3 5 7 9 11 13 Installing and Removing Options 3-3 When you change a jumper setting, remove the jumper from one set of pins and place it onto another set. You can use your fingers or fine, needle-nosed pliers. Be careful not to drop the jumper onto the main system board. The tables below list the jumper settings available in each jumper block. J3 Settings Write-protects the diskette drive to prevent Enables all writes to the diskette drive J5 Settings Jumper pins 2-4” I 4-6 Function Enables the update of the FLASH BIOS memory area (Note: Because the SETUP program and System Configuration utility write to the FLASH memory, this jumper must be set to position 2-4 before you can run the programs.) Write-protects the FLASH BIOS memory to prevent alteration of its data J 19 Settings Function Indicates that you are using the standard 512KB size video RAM Indicates that you have installed additional video RAM chips to increase your video RAM size to 1 MB Enables the built-in VGA display adapter Disables the built-in VGA display adapter l 3-4 Factory setting Installing and Removing Options J21 Settings Jumper pins r 1-3* Enables you to use the BIOS SETUP program 3-5 Disables use of the BIOS SETUP program so unauthorized users cannot change the settings you have chosen + Clears the power-on password 2-4 4-6” c Retains the power-on password 9-11 Clears the current BIOS SETUP information in CMOS memory and sets default parameters 11-13* Retains the current BIOS SETUP information in CMOS memory ~1 0 - 1 2 * Sets normal FLASH memory operation 11 2 - 1 4 Sets the FLASH memory to operate in recovery mode if you unsuccessfully attempted to download updated BIOS information; allows start of a procedure to restore the previous BIOS information l Factory setting Option Cards Your computer has two option slots which can accommodate 32-bit EISA option cards or S-bit and 16-bit ISA compatible option cards. Before you install an option card, check the power requirements in the documentation that came with it. Make sure the power required by both cards does not exceed the total slot power limit, as defined in the table below. Option slot power limits Maximum current +5 Volts + 12 Volts - 5 Volts -12 Volts For both slots 6 Amps 2 Amps 0.3 Amps 0.3 Amps Installing and Removing Options 3-5 Caution Although your power supply is protected against excessive power loads, you could still damage the main system board if you install option cards that draw more power than the limits shown in this table. Installing an Option Card Follow these steps to install an option card: 1. Unpack the option card and adjust any switches or jumpers on it, if necessary. Check the option card instructions and any of the jumper and switch settings you viewed when you ran the System Configuration program. (See the Software Guide for more information.) 2. Remove the retaining screw from the top of the metal option slot cover and lift out the slot cover. Be careful not to drop the screw or slot cover onto the main system board. 3-6 Installing and Removing Options Keep the screw to secure the option card to the computer. Store the slot cover in case you remove the card later. 3. Insert the card into the slot as shown below. For a full-length card, insert its front end into the appropriate card guide inside the front of the computer. Then firmly push the card into the slot as far as it will go. 4. Secure the end of the card to the back of the computer with the retaining screw. Push the card’s bracket upward against the screw as you tighten it so it is firmly secured. 5. If you installed a high-resolution graphics adapter card that uses a VGA feature connector, see “Using the VGA Feature Connector” below. Removing Option Cards If you need to remove an option card, reverse the steps outlined above. Hold the card at each end and gently rock it back and forth to remove it. Be sure to replace the slot cover over the empty option slot to ensure proper airflow inside the computer. Installing and Removing Options 3-7 Using the VGA Feature Connector The VGA feature connector on your computer’s main system board provides an interface to connect an optional high-resolution graphics adapter card that uses a feature connector interface. This allows you to use the graphics features provided on your adapter card while accessing the standard VGA signals in the main system board circuitry. To attach a graphics adapter card interface to the VGA feature connector, follow these steps: 1. Install the graphics adapter card in your computer. See page 3-7 for instructions. 2. Attach any cables that came with your graphics card to the interface on the card itself. Check your graphics card manual for more information. 3. Attach the other end of the graphics card cable to the VGA feature connector on the main system board. (See the main system board map on page 3-2 to locate the connector.) Memory Modules Your computer comes with 4MB of memory provided by one 4MB SIMM (single inline memory module) installed on the main system board. You can install additional SIMMs to increase your computer’s memory to 32MB. There are four SIMM sockets on the main system board. Each socket can contain either a single-sided or double-sided SIMM. The SIMMs must all be 80ns (nanosecond), 36-bit, 72-pin, gold-leaded, fast-page mode SIMMs. Check with your dealer to be sure you install the correct type of SIMMs. 3-8 Installing and Removing Options Be sure to follow these guidelines when you install SIMMs: U All SIMMs must be the same capacity U You can install one, two, or four SIMMs; you cannot install three SIMMs Cl Install multiple SIMMs for the best performance; for example, install two 4MB SIMMs instead of one 8MB SIMM tl Install the SIMMs in the sockets closest to the front of the main system board first. Once you have determined where to add SIMMs, follow the instructions below to install them. If you need to remove any, see “Removing Memory Modules” on page 3-10. To install 32MB of memory you must remove the 4MB SIMM that came with your system and install four 8MB SIMMs when they became available. 3 Installing Memory Modules Follow these steps to install SIMMs: 1. If necessary, see the main system board map on page 3-2 to locate the SIMM sockets. 2. Ground yourself by touching the top of the drive housing to prevent static discharge and damage to your SIMMs. 3. Install the first SIMM in the first empty socket closest to the front of the main system board. Position each SIMM so its notched edge is toward the left side of the computer. Installing and Removing Options 3-9 To insert the SIMM, place it in the socket at an angle and firmly press it in. 4. Gently rotate the top of the SIMM toward the front of the main system board until it is vertical and clicks into place in the metal retaining clips. Make sure the SIMM is fully inserted into the socket. If it is not, gently pull away the clips at each end of the SIMM, pull the SIMM away from the socket, and try again. 5. Repeat steps 2 through 4 for each SIMM you want to install. Removing Memory Modules If you need to remove memory modules from your computer, follow these steps: 3-10 1. If necessary, see the main system board map on page 3-2 to locate the SIMM sockets. 2. Remove the SIMM from the socket farthest from the front of the main system board first. Installing and Removing Options Gently pull away the metal retaining clips securing the SIMM at each end. Do not pull the clips too far, or they may break. As you pull away the clips, the SIMM falls away at an angle. Carefully remove the SIMM and store it in an anti-static bag. 3. Repeat step 2 for each SIMM you need to remove. Math Coprocessor A math coprocessor speeds up the numeric calculations your computer performs when using some applications. It also increases the speed at which graphic images are displayed on your monitor when you use certain graphics-oriented software. You can install an Intel 80487SX math coprocessor into socket U36 if you have the 486SX system. Caution To prevent generating static electricity and damaging your math coprocessor, avoid any unnecessary movement as you install it. Installing and Removing Options 3-12 Installing a Math Coprocessor Follow these steps to install a math coprocessor: 1. If necessary, see the main system board map on page 3-2 to locate the math coprocessor socket. 2. Locate the orientation dot in one corner of your coprocessor and turn the coprocessor so that the dot is in the position shown below. Be sure the dot is aligned with the arrow on the main system board. Caution If you insert the math coprocessor in the wrong position, you could permanently damage it. 3. 3-12 Line up the coprocessor pins with the holes in the socket. Then gently push the coprocessor into the socket, pressing evenly on all sides. Examine the coprocessor to be sure it is inserted all the way into the socket. Installing and Removing Options Removing a Math Coprocessor If you need to remove the math coprocessor from your main system board, contact your dealer for assistance. The procedure requires a special extracting tool, and if you try to remove it without this tool you can easily damage it. Cache Module You can install an optional 128KB Intel TurboCache module on your computer’s main system board to expand the amount of cache memory. (The 128KB cache module is standard on the 486DX/33 model.) Installing a Cache Module Follow these steps to install a cache module: 1. If necessary, see the main system board map on page 3-2 to locate the cache module connector. 2. If you have any option cards installed in your system, follow the instructions on page 3-7 to remove them so you can access the connector. 3. Remove the cache module from its package and save the packaging in case you remove the module later. Installing and Removing Options 3-13 4. Position the cache module so the corner painted white points toward the middle of the main system board. 5. Align the pins on the module with the holes in the connector and then gently push in the module, pressing evenly on all sides. Make sure the module is inserted all the way into the connector. 6. Reinstall any option cards you removed. (See page 3-6.) Removing a Cache Module If you need to remove a cache module, reverse the steps above. Be sure to store the module in an anti-static package, preferably its original packing materials. 3-14 Installing and Removing Options Video RAM Your computer comes with 512KB of video RAM. You can install video RAM chips on your main system board to increase your video memory to 1MB. This enables you to use resolutions up to 1024 x 768 in 256 colors when you connect a monitor capable of displaying that resolution. There are four video RAM chip sockets on the main system board labelled U89 through U92; see page 3-2 to locate the sockets. You must fill all of the sockets with four 256K x 4, 60ns, fast-page video RAM chips. Installing Video RAM Chips Follow these steps to install video RAM chips: 1. Remove the computer’s cover as described in Chapter 2. 2. Remove any option cards you have installed in the system so you can access the video RAM chip sockets. See page 3-7. 3. Remove the video RAM chip from its package and save the packaging in case you remove the chip later. Do not touch the connector pins on the base of the chip. 4. Position the chip so the notch or small dot on its top is pointing toward the middle of the main system board. 5. Align the pins on the chip with the holes in the socket. Be sure all of the pins are aligned with the holes in the Installing and Removing Options 3-15 6. Gently but firmly press the chip into the socket. Check to make sure it is completely seated and that none of the pins are bent. 7. Set the video memory size jumper to indicate the amount of video RAM you now have, as described on page 3-3. 8. Replace any option cards you removed. See page 3-6. Removing Video RAM Chips Do not attempt to remove the video RAM chips from your main system board; ask your dealer to do it for you. This procedure requires a special tool that your dealer must use to remove the chip without damaging your equipment. Installing and Removing Disk Drives This section describes how to do the following: Cl Install or remove a diskette drive Ll Install or remove an internal IDE or SCSI hard disk drive. You can install either a third- or half-height (SCSI or IDE) 3.5-inch hard disk drive in the internal drive bay. Your third-height, 3.5-inch diskette drive is installed in the externally-accessible front drive bay. To install external SCSI devices, see Chapter 4 of this manual and your SCSI device manuals for instructions. Before you perform any of the procedures described in this chapter, follow the steps in Chapter 2 to remove the computer’s cover and the drive housing. 3-16 Installing and Removing Options Also be sure to remove any 5.25-inch mounting frames that may be attached to the drive(s) you will install. See the drive’s documentation for instructions. Installing or Removing a Diskette Drive If you need to remove the 3.5-inch diskette drive that came with your computer for servicing, follow the instructions in the next section. To reinstall the drive, see page 3-18. Removing a diskette drive Follow these steps to remove the diskette drive: 1. Turn the drive housing over so the disk drive riser board faces upward. 2. Remove the four screws securing the diskette drive to the drive housing. Then firmly pull the drive out from the front of the bay to disconnect it from the disk drive riser board. Keep the screws so you can use them to install a drive later. Installing and Removing Options 3-17 3. Replace the drive housing and cover as described in Chapter 2; then follow the “Post-installation Setup Procedures” at the end of this chapter to update your configuration. Reinstalling a diskette drive Follow these steps to reinstall a diskette drive: 1. Turn the drive housing over so the disk drive riser board faces upward. 2. Position the diskette drive so its mounting screw holes face upward and the drive connector faces into the drive housing. Then slide the drive into the housing. Align the drive’s connector pins with the holes in the drive interface on the disk drive riser board and push the drive into the interface. You may have to lift up the drive slightly to align the pins. 3-18 Installing and Removing Options 3. Secure the drive with the four retaining screws. 4. Replace the drive housing and cover as described in Chapter 2; then follow the “Post-installation Setup Procedures” at the end of this chapter to update your configuration. Installing or Removing an Internal Drive These instructions describe installing or removing either an IDE or SCSI hard disk drive. Be sure to use the correct connector for your drive. Installing an infernal hard disk drive Before you install an internal hard disk drive, be sure you do the following (depending on the type of drive you will install): Ll On an IDE drive, be sure to set any jumpers correctly; see your hard disk drive documentation for instructions. Cl On a SCSI drive, be sure to remove the drive’s terminator and set the SCSI ID appropriately for your system; see Chapter 4 of this manual and your SCSI drive documentation for instructions, Then follow these steps to install the drive: 1. Position the drive housing so the disk drive riser board faces upward and the back of the housing faces you. Installing and Removing Options 3-19 2. Position the hard disk drive so its mounting screw holes face upward and the drive and power supply connectors face into the drive housing. Then slide the drive into the housing. SCSI drive connector 3-20 3. Secure the drive to the housing with the four screws that came with the drive. If you are installing a third-height drive, you need to lift up the drive to install the screws by hand. Then tighten them with a screwdriver. 4. Plug the drive into the appropriate interface, as shown in the illustration above. (The IDE drive interface is beneath the SCSI drive cable.) Then plug in the power cable. Be sure that you plug the connectors all the way into their sockets. 5. Replace the drive housing and cover as described in Chapter 2; then follow the “Post-installation Setup Procedures” at the end of this chapter to update your configuration. Installing and Removing Options Removing an internal hard disk drive Follow these steps to remove an internal hard disk drive: 1. Position the drive housing so the disk drive riser board faces upward and the back of the housing faces you. 2. Loosen the screws securing the drive to the housing with a screwdriver. Then, if you are removing a third-height drive, support the bottom of the drive as you remove the screws from the drive housing by hand. Gently lay the hard disk drive on the base of the housing, if necessary. 3. Hold the drive as you disconnect the power cable and the drive cable from the back of the drive. (If you are removing an IDE drive, pull the drive away from the IDE interface.) You may need to gently rock the drive cable connector back and forth to disconnect it. Then slide the drive out of the drive housing. SCSI drive connector 4. Replace the drive housing and cover as described in Chapter 2; then follow the “Post-installation Setup Procedures,” below, to update your configuration. Installing and Removing Options 3-21 Post-installation Setup Procedures After you install or remove options, you need to run the BIOS SETUP program or System Configuration utility to update your system’s configuration information. These programs automatically update the information about some optional equipment, such as additional memory. See the Software Guide for instructions. If you installed a hard disk drive that has never received a low-level format, you need to format the disk. Check the manual that came with your drive, and then, if necessary, follow the instructions in the Software Guide to format your new hard disk. You may also want to test a newly-installed option. Some options come with their own diagnostic test programs, and you can test the following options with the System diagnostics program on your Reference diskette: CL Memory D Math coprocessor Cl Serial and parallel ports Ll Disk drives Ct Dot matrix printers. See the Software Guide for instructions. 3-22 Installing and Removing Options Chapter 4 Using the SCSI Subsystem This chapter describes the basic operations you need to perform to use the computer’s built-in SCSI-II subsystem. The SCSI-II subsystem consists of the following components: Cl SCSI controller for single-ended SCSI devices LI Internal SCSI hard disk drive connector U External SCSI device port t2 External SCSI device terminator. Your system also comes with SCSI drivers for MS-DOS. You may need to install these drivers after you have installed your SCSI devices, depending on how you configure the subsystem. See the Software Guide for instructions on installing and using the drivers. To set up your SCSI subsystem, you need to do the following: U Set SCSI ID numbers for all of your SCSI devices U Install a SCSI terminator on the last external SCSI device Ll Install or connect the internal and/or external SCSI devices tl Format and partition any SCSI hard disk drives Ll Install the operating system(s) on a SCSI hard disk drive (if you will boot your system from a SCSI drive) D Install and configure any necessary SCSI device drivers. These operations are described in this chapter. Using the SCSI Subsystem 4-1 Note If you plan to use a SCSI hard disk drive as the drive from which you load your operating system, be sure you set the following options when you configured your system: Cl Enable the built-in SCSI controller Ll Disable the built-in IDE hard disk drive controller 2 Set both hard disk drive types to Not installed. See your Software Guide for instructions on running either the BIOS SETUP program or the System Configuration utility to check these options. Setting the SCSI ID Numbers Each SCSI device must have a SCSI ID number, from 0 to 7; including the computer’s SCSI built-in controller. The controller is automatically set to ID number 0. You must manually assign a SCSI ID number for each of your SCSI devices. The system automatically boots from the SCSI device with the lowest ID number, so keep this in mind as you set the ID numbers for your devices. To assign the ID number for most SCSI devices, you set jumpers or switches on the device. See the manual that came with each device for instructions on setting its jumpers or switches. 4-2 Using the SCSI Subsystem Installing the SCSI Terminators Your configuration of SCSI devices, both internal and external, will communicate with each other and with the SCSI controller along the SCSI bus. For the SCSI subsystem to operate properly, you must install special resistor packs called terminators to mark the devices on both “ends” of the SCSI bus. The ends of a bus are the first device at one end of the bus (an internal SCSI drive, for example) and the last device on the other end (the last external device on the external cables). Since the SCSI controller is counted as a device on the SCSI bus, the first or last device on the bus could be the SCSI controller. For example, if you have installed only an internal SCSI hard disk, the first device on the bus is the hard disk and the last device is the controller. Terminators are usually installed on the printed circuit board of a SCSI device. In your computer, the terminator for an internal SCSI hard disk drive is soldered onto the disk drive riser board in your system’s drive housing. Therefore, you do not need to install a terminator if you use an internal SCSI drive. The terminator for the external end of the SCSI bus came in the box with your computer. Before you connect devices to the internal or external SCSI connectors, follow these guidelines to connect the terminators properly: U You must have only two devices with terminators in a SCSI subsystem: the first device on the SCSI bus and the last device. Since all SCSI devices come with terminators, you must remove the terminators from any other devices in the subsystem. Using the SCSI Subsystem 4-3 U If you install only an internal SCSI drive, it is automatically terminated by the circuitry on the disk drive riser board when you connect the drive to it. You should install the terminator that came with system to the external SCSI port to terminate the external end of the bus. D If you install external SCSI devices to the computer, follow the instructions in your external SCSI device manuals to install the necessary terminator on the last external device on the bus. The built-in SCSI terminator that is soldered onto the disk drive riser board terminates the internal end of the bus whether or not there is an internal drive installed. Cl If you connect a SCSI device with a built-in terminator that cannot be removed, it must be the first or last device on the SCSI bus. Installing or Connecting SCSI Devices If you will be using an internal SCSI hard disk drive, see Chapter 3 for instructions on installing the drive in your computer (if it is not already installed). You can connect up to seven external SCSI devices to the external port if you did not install an internal SCSI drive or up to six devices if you did install one. You should connect your external SCSI devices after you install your internal SCSI device and replace the computer’s cover. You must use the correct shielded SCSI device cables with your system. See your SCSI device manuals for information about the cables you should use. As a general rule, the shortest cables enable your SCSI subsystem to operate more efficiently. 4-4 Using the SCSI Subsystem Formatting and Partitioning a SCSI Hard Disk Before you can use your SCSI devices, you must logically format the hard disk drives and partition them for use with your operating system(s). Then you can install your operating system files on the drive you will use to boot the computer. If you are installing MS-DOS, use the FDISK command to format and partition the drives. If you are using another operating system along with MS-DOS, be sure to leave room when you run FDISK to create partitions for the other operating system. See your MS-DOS manuals for instructions on running FDISK. If you will be using three or more SCSI hard disk drives with MS-DOS, you will need to install the SCSI device drivers (described in your Software Guide) before you can format and partition the third drive. Follow these steps to format and partition SCSI hard disk drives in a system with three or more SCSI hard disk drives: 1. Use the MS-DOS FDISK command to format and partition the SCSI hard disk drive you will use to boot your system. Remember to leave room for other operating system partitions if you will install another operating system along with MS-DOS. 2. Install the operating system files on the hard disk as described in your MS-DOS manuals. 3. Follow the steps in your Software Guide to install the MS-DOS SCSI drivers on the first SCSI hard disk drive. 4. Now run FDISK from your first SCSI hard disk drive to format and partition the rest of the drives. Using the SCSI Subsystem 4-5 Installing the SCSI Device Drivers Check your Software Guide to see if you need to install any SCSI device drivers on your system; then follow the instructions in that manual. 4-6 Using the SCSI Subsystem Appendix A Troubleshooting You should not encounter any difficulties as you set up and use your computer, but if anything out of the ordinary happens, refer to this appendix. You can also run System diagnostic tests on various system components. See your Software Guide for instructions. If the suggestions here do not help solve the problem, see “Where to Get Help” in the Introduction for instructions on contacting your dealer or Epson customer service. Identifying Your System When you contact your dealer, be ready to provide the serial number of your computer and its current configuration. You should also provide the version number of the computer’s ROM BIOS, as well as the names and version numbers of your operating system, drivers, and any application programs you are using. You can find the serial number on the computer’s back panel. If you are able to use your computer, run the BIOS SETUP program or the System Configuration utility to view your current configuration information. Follow these steps to obtain the other information: 1. Turn on your computer or press the reset button. When the computer performs its power-on diagnostic tests, the version number of your system’s ROM BIOS appears at the top of the screen. Write down the number. Troubleshooting A-l 2. When you see the operating system command prompt, enter the appropriate command to display the version number of your operating system. (For example, if you are using MS-DOS, type VER and press [.) Write it down, and then obtain the version numbers of any application programs you are using. Error Messages Your computer’s built-m memory (ROM) contains a series of diagnostic programs, called power-on diagnostics. These programs check internal devices such as ROM, RAM, the timer, the keyboard controller, and the hard disk drive every time you turn on the computer or press the reset button. The RAM test program displays a count of the memory currently installed in your system. If the computer finds an error, it reports one of the following types of error messages: Ll Power-on diagnostic and boot error messages Li Error tone codes for fatal errors (that lock up the system) Cl Error tone codes for non-fatal errors (that do not lock up the system). Be sure to write down the error message or tone code pattern and give the information to your dealer when you report a problem. These error messages are described below. A-2 Troubleshooting Power-on Diagnostic and Boot Errors When the power-on diagnostic tests detect an error, the computer displays a message on the screen (as described below) and the speaker beeps twice. If the error occurs before the computer initializes the video display, the speaker sounds a series of beeps (described in the next section). Each error is identified by a message number and a countdown number which the computer uses as it executes the test associated with the error. For example, the following message is countdown number 100 and error message number 0018: 100 (0018): Invalid configuration information - please run SETUP The table below lists the power-on diagnostic and boot error messages, and some basic solutions to the problems. Check the appropriate section(s) in this appendix for other solutions. Power-on diagnostic and boot error messages Countdown number Error message number 240 ~0007 200 0001 190 Message No timer tick Contact your dealer Gate A20 failure Contact your dealer 0009 ~ Timer 2 f a i l u r e 180 0010 Keyboard stuck key Keyboard controller Keyboard clock line Keyboard data line Keyboard failure 170 0041 Pointer device failure 160 Solution ~Contact your dealer Check the keyboard connection; if it is connected, the keyboard or controller may have failed; contact your dealer 640 KB base memory 0 KB extended memory Troubleshooting A-3 Power-on diagnostic and boot error messages (continued) Countdown number Error message number Message 0017 090 080 090 070 060 050 040 I I- I c I Solution Time of day clock stopped Contact your dealer Invalid configuration information Run SETUP Diskette drive failure t Run SETUP and check all connections; contact your dealer if problem persists Run SETUP and check all connections; contact your dealer if problem persists 0015 Hard disk controller failure 0016 Hard disk 0 failure Run SETUP and check all connections; contact your dealer if problem persists 0043 No SCSI BIOS found at Run SETUP and check all SCSI connections; contact your dealer if problem persists 0021 nnnn0h optional ROM 1bad Checksum = nn Correct the address conflict or replace the ROM chip; contact your dealer if problem persists 0019 Time of day not set t nnnn -0020 A-4 Troubleshooting Run SETUP and set the time and date Keyboard is locked Unlock the keyboard To continue press Esc To enter SETUP press F1 Press F1 to display the error message and follow the instructions on Power-on diagnostic and boot error messages (continued) Error message Message ~Solution number t ! I= none Enable NMI 010 none Enable cache 000 none Boot 020 Error Tone Codes If power-on diagnostic tests detect an error but cannot display an error message, the computer sounds an error tone code. The tone code is a distinct pattern of beeps that identifies the error, such as one beep-two beeps-one beep. If the error is serious (fatal) the computer locks up, but if the error is not serious (non-fatal) you can continue using your computer. The tables below list the fatal and non-fatal error codes. Error tone codes for fatal errors Error tone code Description 1-1-3 Real-time clock write/read failure l-l-4 ROM BIOS checksum failure ~1-2-1 Programmable interval timer failure DMA initialization failure DMA page register write/read failure I 1-3-1 11-3-3 1-3-4 I 1-4-1 I RAM refresh verification failure I 1,Frrst 64KB RAM chip or data line failure (multi-bit) First 64KB RAM odd/even logic failure Frrst I 64KB RAM address line failure Troubleshooting A-5 Error tone codes for fatal errors (continued) Error tone code Description 1-4-2 First 64KB RAM parity test in progress failure 2-1-1 First 64KB RAM failure-bit 0 2-1-2 First 64KB RAM failure-bit 1 2-1-3 First 64KB RAM failure-bit 2 2-1-4 First 64KB RAM failure-bit 3 2-2-1 ~First 64KB RAM failure-bit 4 2-2-2 First 64KB RAM failure-bit 5 2-2-3 1 First 64KB RAM failure-bit 6 2-2-4 First 64KB RAM failure-bit 7 2-3-1 First 64KB RAM failure-bit 8 2-3-2 First 64KB RAM failure-bit 9 2-3-3 First 64KB RAM failure-bit A 2-3-4 First 64KB RAM failure-bit B 2-4-1 First 64KB RAM failure-bit C 2-4-2 First 64KB RAM failure-bit D 2-4-3 First 64KB RAM failure-bit E 2-4-4 First 64KB RAM failure-bit F 3-1-1 Slave DMA register failure 3-1-2 Master DMA register failure 3-1-3 Master interrupt mask register failure 3-1-4 Slave interrupt mask register failure 3-2-4 Keyboard/mouse controller test failure A-6 Troubleshooting I 1 Error tone codes for non-fatal errors ~ ErErt,,, ~ Description 3-3-4 Screen memory test failure 3-4-1 Screen initialization test failure 3-4-2 Screen retrace test failure Power or lock-up Problems If you are having trouble with the computer’s power or the system locks up, see the suggestions below. The computer does not start when you turn it on. Turn off the power and check the following: 2 Be sure all cables are securely connected to the computer. 3 Check that the computer and monitor power cords are plugged completely into their electrical outlets. LI Test the outlet to see if it supplies power. The computer starts but the screen is blank. See “Monitor Problems” below. Troubleshooting A-7 The computer starts but does not boot. If the computer starts but does not load your operating system, the problem could be caused by many different factors. First make sure you have correctly formatted your hard disk and have properly installed your operating system on it. (See “Hard Disk Problems” on page A-15.) If you do not have a hard disk, insert a system diskette in drive A and press the reset button. The computer does not respond when you type. If you have just turned on the computer, check the following: Cl Make sure your keyboard is securely connected to the computer. 2 If you entered the wrong password and cannot access your system, see “Password Problems” below. If you are running a software program, try these procedures: A-8 Cl If your computer is processing a complicated command or performing a complex task, it may take a long time to complete its work. If the computer does not respond after a reasonable length of time, proceed to the next step. CI Press [r] [y] [=I or press the reset button to exit the software program and reboot the computer. Li If resetting the computer does not work, turn it off and wait at least five seconds. If you do not have a hard disk drive, insert a bootable diskette in drive A. Then turn on the computer and try running the program again. Ll If none of these procedures work, check your software documentation or contact your software manufacturer for technical support. Troubleshooting The computer suddenly stops operating. Your computer may have stopped operating because its power supply contains detection circuits that automatically shut down the power if they detect excessive operating temperatures. This protects your system from damage due to overheating. When these circuits detect a high temperature, they shut off all the DC outputs in the power supply and your computer stops operating. This does not damage the power supply, but you must remove the cause of the high temperature before you can use your system again. To restore normal power supply operation, follow these steps: 1. Turn off the computer and leave it off for at least 30 seconds to reset the power supply logic. 2. To determine the cause of the high temperature and correct the condition, check for the following: 3. Cl A blocked power supply fan. Make sure that nothing blocks the power supply fan vents on the sides of the computer case. Check both inside and outside the computer for blockage. Make sure there is ample room around your system for air circulation. U Room temperatures of 104° F (40° C) or above. If this is the case, move the computer to a cooler area. Ll An overload of the power supply limitations. Check the information in Appendix B to see if you have exceeded the option slot power limits. See your option card manual for the power requirements of your card(s). After you eliminate the problem causing the overheating, allow the computer to cool down for at least five minutes at a room temperature of about 78° F (25° C). This resets the thermal detection circuits. Troubleshooting A-9 4. If you removed the computer’s cover, replace it now. Then turn on the computer. If the power supply shuts off again after you follow the steps above to correct the problem, contact your dealer. Password Problems If you set a power-on, network, or keyboard password and you have trouble entering it, check the section below that describes the problem you are having. You enter the password, but nothing happens. Type the password again and press [Enter. You have three chances to enter a power-on or network password correctly before the system locks up. If this happens, press the reset button to reboot the computer and try again. You can try as many times as necessary to enter a keyboard password. You want to change or delete the password. See Chapter 1 for instructions on changing or deleting your password. You have forgotten the current power-on password. If you have forgotten your power-on password and cannot use your computer, follow these steps: A-10 1. Turn off the computer, remove the cover, and clear the password by moving the main system board jumper J21 from pins 4-6 to pins 2-4. See Chapter 2 for instructions on removing the cover and Chapter 3 for instructions on changing the jumper setting. 2. Replace the computer’s cover. (See Chapter 2.) Troubleshooting 3. If you do not have a hard disk, insert a bootable diskette in drive A. Turn on the computer and allow it to load the operating system. 4. Then turn off the computer, remove the cover, and enable the password function by moving main system board jumper J21 from pins 2-4 to pins 4-6. 5. Replace the computer’s cover. If you do not want to set a new password, you do not need to do anything else. (When you turn on your computer, you will not see the Enter password prompt.) If you want to set a new password, go to step 6. 6. If you ran the BIOS SETUP program to configure your computer the last time, go to step 7. If you ran the System Configuration utility, go to step 8. 7. If you do not have a hard disk, insert a bootable diskette in drive A. Then turn on the computer. When you see the prompt, press m to run SETUP. Follow the instructions in your Software Guide to set a new power-on password using the BIOS SETUP program. 8. Insert the Reference diskette in drive A and turn on the computer. Follow the instructions in Chapter 1 to set a new power-on password using the EISA System Utilities. 9. If you need to activate your new power-on password as a network password, see Chapter 1 for information about using the EISA System Utilities to activate a network password. Troubleshooting A-11 Note If you set a new power-on password, it automatically becomes your keyboard password. If you want to set a different keyboard password, see Chapter 1 for instructions. Keyboard Problems CJ Make sure the keyboard is securely connected to its port. U If you are still having problems, see “Power or Lock-up Problems” above. Monitor Problems See the suggestions below if you have trouble with your monitor display. There is no display on the screen. U Make sure the monitor cables are securely connected to the monitor, the computer, and the electrical outlet. Q Check that the monitor’s power switch is on and that the power light on the monitor is lit. If the power light is on but you still do not see anything on the screen, check the monitor’s brightness and contrast controls. il Check to see if the electrical outlet supplies power. A-12 Troubleshooting The monitor does not display images correct/y. U Make sure your monitor and display adapter match. If you are using a display adapter card, be sure any switches or jumpers on the card and on the computer’s main system board are set properly. See Chapter 3 and the manual that came with the card for instructions. Ll Be sure you chose the correct display adapter type in the SETUP program or the System Configuration utility. Also check the recommended switch and jumper settings. See your Software Guide. U If you are running an application program, see if you need to configure it for the type of monitor and display adapter you have. Also, make sure you are using the correct monitor and display adapter for your software. Diskette Problems tl Check to see if you inserted the diskette upside down or did not insert it all the way. ti If the diskette is blank, make sure it is formatted. Lt Place the diskette in the drive of another computer and repeat the operation. If this works, the trouble may be in your diskette drive. See “Diskette Drive Problems” below. Ct Make sure you enabled the built-in controller and selected the 3.5-inch, 1.44MB diskette drive type when you ran the SETUP program or the System Configuration utility. See your Software Guide for instructions. Ll If you cannot write to the diskette, make sure a jumper is installed on pins 4-6 of jumper block J3 to enable writes to the diskette drive. See Chapter 3. Troubleshooting A-13 Diskette Drive Problems If you think there is something wrong with your diskette drive, check this section. You see an error message or have difficulty with a diskette drive. D If you removed your diskette drive and reinstalled it yourself, review all the instructions in Chapter 3. Ll Be sure that you ran the SETUP program or System Configuration utility to enable the built-in diskette drive controller and set the diskette drive type to 3.5-inch, 1.44MB. See your Software Guide for instructions. D If you are still having trouble, test the drive by running the System diagnostic tests described in your Software Guide. If the diagnostics program indicates an error, contact your Epson dealer. The diskette drive is making loud or unusual noises. Contact your Epson dealer. A-14 Troubleshooting Hard Disk Problems If you think there is something wrong with your hard disk, see the suggestions below. You have problems with a newly-installed drive. U If your dealer installed the drive, consult your dealer about the problem. LI If you installed the hard disk yourself, make sure you carefully followed all the instructions in Chapter 3. Review the procedures and check all the cable connections to make sure you installed it correctly. Also check the jumper settings on your drive to be sure they are set correctly. Ll If you are having trouble with a SCSI hard disk, make sure you have set the appropriate SCSI ID number for the drive and that you installed the terminators properly on the first and last SCSI devices. See Chapter 4 and your SCSI drive documentation for more information. Ll If you installed a non-Epson hard disk drive, verify that it was physically formatted. This type of format is usually done by the manufacturer; if yours was not, you must do it yourself. If the drive came with its own format utility, use that program; if not, follow the instructions in your Software Guide. LI Verify that you ran the SETUP program or the System Configuration utility to enable the appropriate built-in hard disk controller and have defined your hard disk drive type correctly. See your Software Guide. tl If you are sure the hard disk has been installed and prepared properly but you cannot access the drive, review the instructions in your operating system manual. Make sure you performed the necessary steps in the installation process for your configuration. Troubleshooting A-15 tl If you still have trouble, test the drive by running the System diagnostic tests described in your Software Guide. Ll If you still cannot identify the problem, consult the dealer from whom you purchased the drive. You notice a reduction in hard disk performance. 0 The data on the disk may have become fragmented. You may want to back up all your data and then use a disk compaction utility to reorganize the files on your disk. Contact your dealer for information. Lt If you cannot access data on your hard disk or you are receiving read/write errors, the disk may have a physical problem. Try running the hard disk drive System diagnostic tests, as described in your Software Guide. Ll If the problem persists, contact the dealer from whom you purchased the drive. Software Problems U Make sure you are using the correct procedure for starting the program and that it is installed correctly. Lt Be sure you are logged onto or specifying the correct drive and directory. Ll Some programs must run at a slower operating speed. Check your software manual to see if this is the case, and change the operating speed of the processor if necessary. See “Changing the Processor Speed” in Chapter 1 for instructions. A-16 Troubleshooting Cl If you are unable to run the System Configuration utility, make sure you have write-enabled your computer’s FLASH memory. Check to see if a jumper is installed on pins 2-4 of jumper block J5, as described in Chapter 3. Ct If you are unable to run the BIOS SETUP program, make sure a jumper is installed on pins 1-3 of jumper block J21 to enable you to run the program. See Chapter 3. U If you are still having problems with your software, consult your software documentation or contact the manufacturer for technical support. Printer Problems Q Make sure the printer has power and is properly connected to the computer. (Also, be sure your printer has paper in it.) 1 Check the printer manual for the printer’s correct DIP switch or control panel settings. Q If you are using more than one parallel port or more than one serial port, check the primary and secondary port settings in the BIOS SETUP program or the System Configuration utility to make sure they are correct. See your Software Guide for instructions. Q Try running the System diagnostic tests, described in your Software Guide. If either the Parallel or Serial port test indicates an error, contact your printer dealer. If you are having trouble with a dot matrix printer, also try running the printer diagnostic test. (See your Software Guide.) Troubleshooting A-17 Option Card Problems Q Make sure the option card is properly inserted in its slot. Check the installation procedure described in Chapter 3 and also see the instructions that came with the card. Ct Be sure that you ran the BIOS SETUP program or the System Configuration utility to update your configuration after installing the card. See your Software Guide. Cl Check to see if you set the necessary DIP switches or jumpers on the option card. Also be sure you performed the correct setup procedures for the software you are using with the option card. See your option card manual and check your System Configuration utility information for the card. Lt If necessary, make sure that you used the proper cable to connect the device to the option card connector. Memory Module Problems U If the memory count displayed by power-on diagnostics, the BIOS SETUP program, or the System Configuration utility is incorrect, you or your dealer may not have installed the SIMMs correctly. The SIMMs may be installed in the wrong sockets, they may be the wrong type of SIMM, or they may not be inserted all the way into their sockets. If your dealer installed the SIMMs for you, contact your dealer; do not attempt to correct the problem yourself. If you installed them, see “Memory Modules” in Chapter 3 and make sure you followed all the instructions correctly. Ll Check the speed of your SIMMs. Install only 80ns, 36-bit, 72-pin, gold-leaded, fast-page mode SIMMs. A-18 Troubleshooting Lt Be sure to run the BIOS SETUP program or the System Configuration utility after you install or remove memory modules to automatically update your configuration. See your Software Guide for instructions. U If you are still having trouble with your SIMMs, write down any error messages you see and contact your dealer. Mouse Problems Lt Make sure that your mouse is securely connected to its port. LI Check to see if you installed your mouse driver program and loaded it into your computer’s memory correctly. Cl Be sure that you set the built-in mouse port option in the BIOS SETUP program or the System Configuration utility correctly for your mouse port. See your Software Guide for more information. Ll If you are still having trouble with your mouse, check the documentation that came with it for troubleshooting information or contact your mouse dealer. Math Coprocessor Problems U Make sure that you or your dealer installed the math coprocessor correctly. See Chapter 3 for more information. Do not attempt to remove the math coprocessor yourself Contact your dealer for information about a special extraction tool that is needed to remove it. Troubleshooting A-19 Cl Check the manual that came with the coprocessor for troubleshooting information and for any diagnostic procedures you can perform. 0 Test the coprocessor by running the System diagnostics program. See your Software Guide for instructions. SCSI Subsystem Problems cl Make sure that the cables connecting any external SCSI devices are firmly inserted in their ports on the devices. cl Verify that you have set the correct SCSI ID numbers and properly installed the SCSI terminators. See Chapter 4 and your SCSI device documentation for more information. cl Be sure that you enabled the built-in SCSI controller, disabled the built-in IDE hard disk controller, and set the hard disk drive types to Not installed when you ran the SETUP program or the System Configuration utility. Also make sure that you disabled ROM BIOS shadow control at addresses C0000 to CFFFF and 08000 to CBFFF to avoid a memory conflict. See Chapter 1 or 2 of the Software Guide for instructions. cl If you are not using any external SCSI devices, be sure you installed the external SCSI device terminator on the external SCSI port. The terminator came in the box with your computer. See Chapter 4 for more information. cl If you have trouble with an internal SCSI hard disk drive that you installed yourself, review the installation instructions in Chapter 3 to make sure you performed all the necessary steps. cl If you still have trouble with the subsystem, contact your dealer. A-20 Troubleshooting LAN Problems tl If you are using the built-in LAN controller, make sure you firmly connected the correct cable to one of the LAN ports on the back of the computer (the TPE or AUI port). Also verify that you enabled the built-in LAN controller and selected the correct LAN port when you ran the SETUP program or the System Configuration utility. See Chapter 1 or 2 of the Software Guide for more information. Cl Review the instructions in Chapter 7 of the Software Guide on installing the MS-DOS LAN drivers and make sure you installed the drivers correctly. Ct If you installed a LAN interface on an option card, see the documentation that came with the card for information about connecting it to the LAN and installing the necessary drivers. a If you have trouble with your network software, see the documentation that came with the software for specific troubleshooting information. a If you still have trouble with the built-in LAN controller and you are using a memory manager program such as QEMM-386™ or 386MAX™ try removing the program from memory and rebooting your computer. a If you suspect your built-in LAN controller is causing the problem, run the System diagnostic LAN adapter test. See the Software Guide for instructions. Troubleshooting A-21 Appendix B Specifications CPU and Memory CPU Intel 25 MHz 486SX, or 33 MHz 486DX microprocessor; simulated 8 MHz processor speed selectable through software or keyboard command System memory 4MB RAM standard on one 4MB SIMM; expandable using 1MB, 2MB, 4MB, or 8MB SIMMs up to 32MB (when 8MB SIMMs are available); SIMMs must be 80ns, 36-bit, 72-pin, gold-leaded, fast-page mode type BIOS 256KB two-part system BIOS including video BIOS in two FLASH ROM devices; write-protection available through jumper and software Video RAM 512KB DRAM; expandable to 1MB using four 256K x 4, fast-page, 60ns video RAM chips Cache memory 8KB internal cache integrated into the microprocessor; optional 128KB Intel 485 TurboCache module can be installed on main system board (128KB cache module standard on 486/33 model); writethrough, two-way set associative cache memory and controller; operation controllable through software Math coprocessor Socket for optional Intel 25 MHz 487SX coprocessor (allowable on 486SX/25 model only) Specifications B-l Shadow RAM Optional shadow RAM to copy system, video, or external BIOS information from ROM to RAM; software selectable Clock/calendar Socketed DS1287 real-time clock, calendar, and 64-byte CMOS RAM for configuration; integrated battery with lo-year life Interfaces Monitor 15-pin, D-shell analog connector; supports standard VGA, multi-frequency, and high-resolution monitors Parallel 25-pin, D-shell connector; supports IBM AT compatible or PS/2 compatible (bidirectional) signals; selectable through software Serial Two RS-232-C, 9-pin, D-shell connectors; asynchronous; up to 56K baud rate SCSI Internal connector for SCSI hard disk drive on drive riser card (single-ended mode only), terminator soldered onto riser card; external 50-pin, fine-pitch connector on back panel for up to seven external SCSI devices (six if internal device is used); external SCSI terminator included LAN One 15-pin AUI (Attachment Unit Interface) D-sub connector; can connect external MAU (Medium Attachment Unit) to provide interface with other networks One TPE (Twisted Pair Ethernet), 10BASET connector B-2 Specifications Mouse Mini DIN, 6-pin connector for PS/2 compatible mouse or other pointing device Keyboard Mini DIN, 6-pin connector for PS/2 compatible keyboard Option slots Two 32-bit EISA expansion slots (16-bit and 8-bit ISA compatible) on option card riser board Speaker Internal speaker integrated into power supply; programmable at I/O port 61h; operation controllable through software Controllers Diskette Controller on drive riser board supports one 3.5-inch 1.44MB, third-height diskette drive Hard disk Two interfaces on drive riser board support either one IDE drive or one internal SCSI hard disk drive; 3.5-inch, third- or halfheight form factor Video WD90C30 controller; supports resolutions up to 800 x 600 in 256 colors or 1024 x 768 in 16 colors with standard 512KB video RAM; supports up to 1024 x 768 in 256 colors with 1MB video RAM (optional); compatible with MDA, CGA, Hercules, EGA, and VGA standards LAN Intel 82596CA, 64-byte transmit FIFO, 128-byte receive FIFO; 6-byte Ethernet address per IEEE 802.3 standard stored in write-protectable FLASH ROM; 25 MHz or 33 MHz operation, based on CPU speed Specifications B-3 SCSI NCR 53C700 I/O processor for SCSI-II standard; internal FIFO (first-in-first-out), 32-bit address and data busses, internal SCRIPTS processor with fast DMA; 25 MHz or 33 MHz operation, based on CPU speed Mass Storage Bays Up to two internal devices maximum, one third-height, 3.5-inch diskette drive bay; one third- or half-height, 3.5-inch hard disk drive bay for IDE or SCSI drive Can connect up to seven optional external SCSI devices to external SCSI connector (six maximum if internal SCSI is used) Keyboard Detachable, two-position, 101 or 102 sculpted keys Layout B-4 Specifications Country-dependent main typewriter keyboard; numeric/cursor control keypad; four-key cursor control keypad; 12 function keys Power Supply 142W, fan-cooled, automatic input voltage sensing; male AC input socket, female AC output socket; integrated power and reset buttons, panel LEDs, speaker, and fans Type Input ranges 90 to 132 VAC and 180 to 264 VAC, 47 to 63 Hz Option slot power limits Maximum amperage for cards in both option slots: at +5V, 6 Amps; at +12V, 2 Amps; at -5V, 0.3 Amps; at -12V, 0.3 Amps Power supply current ratings Voltage Maximum continuous current Peak surge for 15 seconds +5 Volts 20 Amps - - 5 Volts 0.4 Amps - +12 Volts 3 Amps 4.5 Amps -12 Volts 0.4 Amps - Environmental Requirements ~ Condition Operating range Non-operating range Temperature 50° to 104° F (10° to 40° C) -40° to 158° F (-40° to 70° C) Humidity 85° RH maximum with no hard disk; with hard disk, not to exceed 78°F (26°C) wet bulb 95° RH maximum at 104°F (40°C) Altitude to 10,000 ft (3,048 m) to 50,000 ft (15,240 m) Specifications B-5 Power Source Requirements 120-Volt power source requirements F AC plug Plug type North America 125V. 10A 240-Volt power source requirements AC plug Plug type Europe 240V, 10A to 16A HD 21 L B-6 Specifications i UK 240V, 10A BS 1362 BS 1363A IEC 83 IEC 127 HD 21 EN 60 320-1 ASTA mark <HAR> 1.00 mm2 300V, 10A Australia 240V. 10A ASC112 IEC 127 HD21 <HAR> 1.00 mm’ 300V. 10A North America 240V, 15A ANSI C73.20. NEMA 6-15-P. IEC 83 UL 198.6 c L 1 UL/CAS Listed Type SJT no. 18/3AWG. 300V, 10A Physical Characteristics Width 15.5 inches (39 cm) Depth 15 inches (38 cm) Height 3 inches (8 cm) Weight 20 lb (9 kg) without peripheral devices System Memory Map c m Configuration Built-in SCSI BIOS (unused if SCSI is Unused (available for 1MB 0010-0000 to 07FF-FFFF 127MB Extended memory/EISA expansion area Specifications B-7 System Memory Map (continued) ~ 4GB-128KB FFFE-0000 to FFFF-FFFF Notes: 1 Not all video modes are used at the same time. You can save some memory by defining which video modes you are using. Typically, 0B-0000H to 0B-7FFFH is only used when you attach a monochrome monitor. Both the text and graphic VGA modes are often used when you attach a VGA monitor. 2 You can remap the video BIOS to 0C-0000H using the SETUP program or the System Configuration utility if your applications require the video BIOS to reside at that location. Do not enable remapping to 0C-0000H unless your application requires it; this saves 32KB of memory for other uses. The built-in video BIOS is always located at 0E-0000H. 3 You can shadow external ROM BIOS information to memory between 0C-0000H and 0D-FFFFH using the SETUP program or the System Configuration utility. The option allows you to begin the shadow block at each 16KB boundary. 4 Some memory managers, such as QEMM-386JM move the extended BIOS data area from 09-FC00H to a lower address in base memory to provide more contiguous memory above the area used by MS-DOS. B-8 Specifications Glossary Address A number or name that identifies the location where information is stored in a computer’s memory. Application program A software program designed to perform a specific task, such as a word processing or spreadsheet program. ASCII American Standard Code for Information Interchange. A standardized coding system for representing characters, such as numbers, letters, and graphic symbols. An ASCII character occupies one byte of storage. Many different computers, printers, and programs can use files transmitted in ASCII code. Asynchronous A method of data transmission in which one machine sends data one character at a time to another machine at irregular intervals that do not need to be synchronized to a timing device. AUTOEXEC.BAT file The batch file that is executed automatically when you load MS-DOS. See also Batch file. Base memory The memory in the computer below 1MB that is available to MS-DOS and application programs-usually 640KB. Also called conventional memory or main memory. Glossary 1 Batch file A type of file that lets you execute a series of commands by typing one command. Batch files are text files with the filename extension .BAT. When you type the filename, the operating system executes all the commands in that file sequentially. BIOS Basic Input/Output System. Routines in ROM (Read Only Memory) that handle basic input/output functions of the operating system, the video controller, and the SCSI controller. Bit A binary digit (0 or 1). The smallest unit of computer storage. The value of a bit represents the presence (1) or absence (0) of an electric charge. Boot To load the operating system into the computer’s memory. Byte A sequence or group of eight bits that represents one character. Cache memory A high-speed type of memory buffer that stores information from base or extended memory where your system can access it faster. CFG (configuration) file A file that provides the System Configuration program with all the information it needs about your system board or an option card. All EISA cards and some ISA cards come with CFG files. 2 Glossary CGA Color Graphics Adapter. A type of display adapter card that can generate up to 25 lines of text with 80 characters on each line, monochrome graphics at 640 x 200 resolution, or fourcolor graphics at 320 x 200 resolution. CMOS Complementary Metal-Oxide Semiconductor. A type of low-power silicon chip. Command prompt The symbol or message that tells you your operating system is loaded and ready to receive instructions. The default command prompt displays the current drive and directory. If you are logged onto drive C, the command prompt may look like this: c:>. Configuration The particular setup of a group of components. A typical system configuration consists of a computer with one diskette drive and one hard disk drive connected to a monitor and a printer. Control code A command (generated when you hold down m and press another key on the keyboard) that instructs the computer to perform a specific function. Coprocessor An optional device that enables the computer to process certain mathematical calculations faster. Glossary 3 CPU Central Processing Unit. The primary unit of the computer that interprets instructions, performs the tasks you indicate, keeps track of stored data, and controls all input and output operations. Cylinders The vertical alignment of tracks in a hard disk that can be lined up under one read/write head. The number of tracks on a disk is equal to the number of cylinders times the number of heads. Information such as text or graphics stored or processed by a computer. Default Any value or setting that takes effect when the computer is turned on or reset. A default value stays in effect unless you override it temporarily by changing a setting or you reset the default value itself. Device driver A file containing instructions that allow your computer to recognize and control a device. Diagnostics See Power-on diagnostics and System diagnostics. DIP switch Dual Inline Package switch. A small switch on a computer, option card, or printer that controls a particular function. 4 Glossary Directory A list of files stored in a particular area on a disk; part of a structure for organizing files into groups. A directory listing shows the name, location, and size of the files in the directory. A directory can contain both files and subdirectories. Display adapter card A circuit board that can be installed in one of the computer’s option slots to provide the monitor interface. A display adapter card controls the way the monitor displays text and graphics. Also known as Video card. DMA channel Direct Memory Access channel. The pathway through which data is transferred between main storage and I/O devices. This transfer method requires no processor intervention. DOS Disk Operating System. A commonly used operating system that controls the computer’s input and output functions. See also Operating system. Double-density A type of diskette format that allows you to store twice as much data as the standard-density format. A 5.25-inch double-density diskette can store 360KB of data. A 3.5-inch double-density diskette can store 720KB of data. Drive designator The letter name of a disk drive, followed by a colon-for example, C :. Glossary 5 EGA Enhanced Graphics Adapter. A type of display adapter card that allows you to display high-resolution graphics on a compatible monitor. It can display up to 43 lines of text with 80 characters on each line, or it can display monochrome or 16-color graphics at resolutions up to 640 x 350. ElSA Extended Industry Standard Architecture. A bus standard for IBM compatible computers that extends the ISA bus architecture to 32 bits and allows more than one computer to share the bus easily. Expanded memory Memory that specially written MS-DOS application programs can use with an Expanded Memory Specification (EMS) device driver. Extended Memory Memory above 1MB that is accessed by the protected mode of the microprocessor and is available to some application programs and operating systems. Fast-page mode A dynamic memory mode that allows successive addresses to access the same DRAM page by changing the column addresses. FLASH memory Non-volatile, rewritable, random access memory. Your computer’s BIOS and EISA configuration information is stored in a FLASH memory device. 6 Glossary format To prepare a new disk (or an old one you want to reuse) so that it can store information. Low-level formatting divides a disk into tracks and sectors and creates addressable locations on it. Logical formatting prepares a disk for use with your particular operating system. Graphics Lines, angles, curves, and other nonalphanumeric data. Hexadecimal A numbering system with a base of 16, frequently used by programmers. Any decimal number between 0 and 255 can be expressed by a two-digit hexadecimal number. High-density A type of format that allows you to store more data than on single- or double-density diskettes. A 5.25-inch high-density diskette can store 1.2MB of data. A 3.5-inch high-density diskette can store 1.44MB of data. Input/output (l/O) port See Port. Interface A physical or software connection used to transmit data between equipment or programs. ISA Industry Standard Architecture. The 8- or 16-bit bus standard developed for IBM compatible computers. Glossary 7 Jumper A small device that connects two pins on an option card, a drive, or the main system board to close an electrical circuit and activate a particular function. Kilobyte (KB) A unit used to measure storage space in a computer’s memory or on a disk. One kilobyte equals 1024 bytes. LAN Local Area Network. A series of computers connected by cables in order to share software, data, and peripheral devices, as well as communicate with each other. LANs are usually composed of 5 to 15 computers running special network software, such as Novell NetWare. Personal computers operating in a LAN environment can also be used as stand-alone computers. Main system board The board built into your computer containing the circuitry the computer requires to operate. Mapping The method used to mark the geographic location of a resource within the memory address space. Math coprocessor An optional device that enables the computer to process certain mathematical calculations and display certain graphic images faster. 8 Glossary MCGA Monochrome/Color Graphics Adapter. A type of display adapter that runs either a monochrome or color graphics monitor. MDA Monochrome Display Adapter. A type of display adapter that displays text in only one color, such as green or amber. Megabyte (MB) A unit used to measure storage space in a computer’s memory or on a disk. One megabyte equals 1024KB. Megahertz (MHz) A unit used to measure oscillation frequency (of a computer’s internal timing clock). A megahertz is one million cycles per second. Memory The area where your computer stores data. Memory contents are stored permanently (in ROM) or temporarily (in RAM). Memory module A small circuit board that contains memory chips. You can add memory modules to the main system board inside the computer to expand the computer’s memory. A memory module is commonly called a SIMM (single inline memory module). Memory on card The additional memory on an option card installed in the computer. Glossary 9 MGA Multi-mode Graphics Adapter. A type of display adapter card that can display monochrome text and color graphics on the screen. Microprocessor A small version of a CPU contained on one semiconductor chip. Modem A device that allows a computer to transmit signals over telephone lines so it can send and receive data. Modem stands for MOdulator/DEModulator. Monitor The piece of hardware that contains the screen and displays information. Monochrome monitor A monitor that displays in only one color, such as green or amber, as opposed to a color monitor which can display in several colors. Mouse A hand-held pointing device with one or more buttons. When you slide the mouse over a flat surface in a certain direction, the cursor moves in the same direction on the screen. MS-DOS Microsoft Disk Operating System. The operating system most commonly used with personal computers. See also Operating system. 10 Glossary Network A group of connected computers configured so they can share resources. Network server The master computer in a network which provides storage space for the other computers connected to it. The network server can write files to and read files from the other computers in the network. Non-target modeling mode A method you can use to run the System Configuration program to create an SCI file for another computer. This mode prevents you from saving the information in the FLASH memory of the computer on which you are running the program. Numeric keypad The number and cursor control keys grouped on the right side of the keyboard. Operating speed The speed at which the central processing unit executes commands. Operating system A collection of programs (such as MS-DOS, OS/2, or UNIX) that manages a computer’s operations. The operating system determines how programs run on the computer and supervises all input and output. Glossary 11 Option card A circuit board you install inside the computer to provide additional capabilities, such as a modem. OS/2 Operating System/2. The enhanced operating system by Microsoft that provides dual mode processing and multi-tasking capabilities. See also Operating system. Parallel The type of interface that transmits all the bits in a byte of data simultaneously over separate lines. See also interface and Serial. Parameter A qualifier added to a command that tells MS-DOS what particular conditions to look for and specifies information such as what data to process and where to locate or store a file. Purify A method used to verify the accuracy of data transmissions by adding a bit that makes the total of the byte odd for odd parity or even for even parity. Password The sequence of characters you type to access your system. You can set a power-on, network, and keyboard password to provide security in different operating environments. Pathname The directory name(s) you specify to locate a file. For example, the pathname for the file SALES, stored in the subdirectory BUSINESS, is \BUSINESS\SALES. 12 Glossary Peripheral device An external device (such as a printer or a modem) connected to a computer that depends on the computer for its operation. Port A physical input/output socket on a computer to which you can connect a peripheral device. Power-on diagnostics Tests that the computer runs to check its internal circuitry and configuration each time you turn it on. Processor speed See Operating speed. RAM Random Access Memory. The portion of the computer’s memory used to run programs and store data. RAM is erased when you turn off or reset the computer. Read/write head The physical device inside a disk drive that reads data from and records data on the magnetic surface of a disk. Real-time clock A battery-powered clock inside the computer that keeps track of the time and date, even when the computer is turned off. Refresh rate The speed at which random access memory chips are recharged to ensure retention of their data. Glossary 13 Reset To reload a computer’s operating system so you can retry a task or begin using a different operating system. Resetting erases all information in RAM. RGB Red Green Blue. A type of color monitor. ROM Read Only Memory. A portion of memory that can only be read and cannot be used for temporary storage. ROM retains its contents even when you turn off the power. Roof directory The top-level directory in MS-DOS, designated by a \ (backslash). All other directories are subdirectories of the root directory. RS-232-C A widely used, standard type of serial interface. You can connect up to two RS-232-C compatible devices to the built-m ports on your computer. SCI files System Configuration Information files. The file(s) created by the System Configuration program that contain all the information about the option cards you have installed and how all of your system resources are allocated. The most current SCI file is called SYSTEM.SCI. 14 Glossary SCSI subsystem Small Computer System Interface subsystem. A special input/output bus built into your computer allowing you to control up to seven SCSI peripheral devices. The ExpressStation SCSI-II subsystem includes a SCSI controller, an optional internal SCSI hard disk drive, and an external SCSI device port. Sector A contiguous section of a disk track that provides an address at which the computer can access data. Serial The type of interface that transmits data one bit at a time. See also Interface and Parallel. Shadow RAM The feature provided by your computer that enables it to copy ROM BIOS and video BIOS information into the RAM area of memory to speed up processing. SIMM See Memory module. Subdirectory A directory or group of files that branches down from another subdirectory or from the root directory. Switch An option added to a command that modifies the way the command works. Switches are usually preceded by a / (forward slash). See also Parameter. Glossary 15 System diagnostics A series of checks you can perform on your system components to make sure they are functioning correctly. System diskette A diskette that contains the operating system. Trucks Addressable, concentric circles on a disk, resembling the grooves on a record, which help to divide the disk into separate accessible areas. UNIX An operating system that supports multitasking and is suited to multi-user environments. UNIX is compatible with a range of computers, from personal computers to mainframes. See also Operating system. VGA Video Graphics Array. A type of high-resolution display adapter. Video curd See Display adapter card. Write-protect To protect the data on a diskette from being changed by placing a write-protect tab over the notch on a 5.25-inch diskette or by setting the write-protect switch on a 3.5-inch diskette. When a diskette is write-protected, you cannot erase, change, or record over its contents. 16 Glossary Index A Accessing internal components, 2-1 -8 Altitude, B-5 AUI (Attachment Unit Interface) LAN port, Intro-2, B-2 B Base memory, Intro-4 BIOS, external ROM, Intro-4 ROM, A-l SETUP program, Intro-4, 3-22, 4-2, A-l specifications, B-1 upgradable, Intro-2 video, Intro-4 Bus, SCSI, 4-34 C Cache, disabling, Intro-4 enabling, Intro-4 module, see Cache module specifications, B-l Cache module, Intro-2 installing, 3-1, 3-13 -14 removing, 3-14 specifications, 3-13, B-l Clock/Calendar, B-l Configuration program, Intro-4, 3-22, 4-2, A-1 Connecting SCSI devices, 4-4 Controllers, diskette, B-3 hard disk, B-3 LAN, B-3 SCSI, 4-1, 4-3, B-4 video, B-3 Coprocessor, see Math coprocessor Countdown number, A-2 Cover, locking, Intro-3, 1-1 -2 removing, 2-1, 2-3, 3-1 replacing, 2-1, 2-4, 3-1 CPU, specifications, B-l speed, see Processor speed CTRL ALT -, 1-12 CTRL ALT +, 1-12 Customer Resource Center number, Intro-6 D Depth, B-7 Device cables, SCSI, 4-4 Diagnostics, power-on, A-2 -7 system, Intro-4, 3-22, A-l Disk drive(s), see Diskette or Hard disk Diskette, controller, B-3 drive problems, A-14 drive, reinstalling, 2-5, 3-1, 3-16-19 drive, removing, 2-5, 3-1, 3-16-18 problems, A-13 Display adapter, VGA, Intro-1 Drive housing, Intro-3 removing, 2-1, 2-5 -6, 3-1 replacing, 2-1, 2-6 -8, 3-1 Drive mounting frames, 3-17 Drivers, Intro-4, 4-1, 4-5-6, A-19, A-21 Index 1 E I EISA (Extended Industry Standard Architecture), Intro-l option slots, see Option slot(s) System Utilities, 1-3 -6, 1-8-13 Environmental requirements, B-5 Epson Customer Resource Center, Intro-6 Error messages, A-2 -7 External device port, SCSI, 4-1, 4-4 External devices, SCSI, 3-16, 4-1, 4-34 External device terminator, SCSI, 4-1, 4-3 -4 IDE hard disk drive jumpers, 3-19 ID numbers, SCSI, 4-1 -2 Interfaces, built-in, AUI LAN port, Intro-2, B-2 keyboard port, Intro-l, B-3 monitor, Intro-l, B-2 mouse port, Intro-l, B-3 option slots, Intro-l, 3-5, A-9, B-3, B-5 parallel port, Intro-l, A-17, B-2 SCSI port, Intro-2, B-2 serial ports, Intro-l, A-17, B-2 speaker, B-3 TPE LAN port, Intro-2, B-2 Internal components, accessing, 2-1 -8 International marketing locations, Intro-6 ISA, Intro-l F FDISK, 4-5 Feature connector, VGA, 3-7-8 FLASH ROM, A-17, B-l Formatting, hard disk, Intro-4, 3-22 SCSI drives, 4-1, 4-5 H Hard disk, controller, B-3 drive, installing, 2-5, 3-1, 3-19-20 drive, removing, 2-5, 3-1, 3-19, 3-21 formatting, Intro-4, 3-22 formatting SCSI, 4-1, 4-5 IDE jumpers, 3-19 problems, A-15 -16 SCSI drive connector, 4-1 Height, B-7 Help, where to get, Intro-6, A-l Housing, drive, Intro-3 removing, 2-1, 2-5 -6, 3-1 replacing, 2-1, 2-6 -8, 3-1 Humidity, B-5 2 Index J . . J”?%r~ard disk drive 3-19 main system board, Intro-3, 2-5, 3-1 -5,3-16 option card, 3-6 SCSI device, 4-2 video RAM, 3-16 K Keyboard layout, B-4 locking, l-l, 1-8 -9 password, Intro-3, 1-2 -3, 1-5-11 port, Intro-l, B-3 problems, A-12 specifications, B-4 L LAN (Local Area Network), Intro-l 10BASET, Intro-2, B-2 AUI port, Intro-2, B-2 controller, B-3 drivers, Intro-4, A-21 problems, A-21 subsystem, Intro-1 -3 TPE port, Intro-2, B-2 Locking, cover, Intro-3, 1-1 -2 keyboard, l-l, 1-8 -9 Lock-up problems, A-7 -10 M Main system board, jumpers, Intro-3, 2-5, 3-1 -5, 3-16 map, 3-1 -2 Map, main system board, 3-1 -2 system memory, B-7 -8 Marketing locations, Intro-6 Mass storage, B-4 Math coprocessor, Intro-2 installing, 2-5, 3-1, 3-11-12 problems, A-19 -20 removing, 2-5, 3-13 specifications, 3-11, B-l Memory, base, Intro-4 cache, see Cache map, B-7 -8 modules, see SIMMs RAM, see RAM shadowing, Intro-4, B-2 specifications, B-1 video RAM, Intro-1 -2, B-1, B-3 Microprocessor, upgradable, Intro-2 Monitor, port, Intro-l, B-2 problems, A-12 -13 Mounting frames, drive, 3-17 Mouse, driver, A-19 port, Intro-l, B-3 problems, A-19 MS-DOS drivers, Intro-4 N Network password, Intro-3, 1-2 -3, 1-5, 1-7, 1-9 O Operating system, installing, 4-1, 4-5-6 Option card(s), installing, 3-1, 3-5 -7 jumpers, 3-6 power limits, 3-5, A-9, B-5 problems, A-18 removing, 3-1, 3-5, 3-7 Options, installing, 2-5, 3-1, 3-6 -7, 3-9 -10, 3-12-20 removing, 2-5, 3-1, 3-7, 3-10 -11, 3-13 -14, 3-16 -19, 3-21 Option slot(s), Intro-l power limits, 3-5, A-9, B-5 specifications, B-3 P Parallel port, Intro-l, A-17, B-2 Partitioning SCSI drives, 4-1, 4-5 Password(s), activating, 1-5 changing, 1-9-11 deleting, 1-9 -11 EISA System Utilities, 1-3 -11 entering, 1-7 keyboard, Intro-3, 1-2 -3, 1-5 -11 network, Intro-3, 1-2 -3, 1-5,1-7, 1-9 power-on, Intro-3, 1-2 -7,1-9-10 problems, A-10 -12 setting, 1-3 -6 Index 3 Physical characteristics, B-7 Post-installation setup, 3-1, 3-22 Power limits, option slot, 3-5, A-9, B-5 Power-on diagnostics, A-2 -7 Power-on password, Intro-3, 1-2-7, 1-9 -10 Power source requirements, B-6 Power supply, Intro-3 option slot limits, 3-5, A-9, B-5 problems, A-7, A-9 -10 specifications, B-5 Precautions, iii-vi, 2-1 -2, 3-1 Printer problems, A-17 Processor speed, changing, l-l, 1-11-13 EISA system utilities, 1-12 -13 keyboard commands, 1-12 specifications, B-l R RAM, shadow, Intro-4, B-2 test, A-2 video, Intro-1 -2, B-l, B-3 Reference diskette, 3-22 ROM, BIOS, A-l FLASH, A-17, B-l S Safety precautions, iii-vi, 2-1 -2, 3-1 SCSI (Small Computer System Interface), bus, 4-3 -4 connecting devices, 4-4 controller, 4-1, 4-3, B-4 definition, Intro-l device cables, 4-4 drives, formatting, 4-1, 4-5 drivers, Intro-4, 4-1, 4-5-6 external device port, 4-1, 4-4 external devices, 3-16, 4-1, 4-34 4 Index SCSI (Small Computer System Interface), external device terminator, 4-1, 4-34 FDISK, 4-5 formatting drives, 4-1, 4-5 hard disk drive connector, 4-1 hard disk problems, A-15 ID numbers, 4-1 -2 installing devices, 4-4 installing operating system on, 4-1, 4-5 -6 internal drives, installing, 2-5, 3-1, 3-19 -20 internal drives, removing, 2-5, 3-1, 3-19, 3-21 jumpers, 4-2 partitioning drives, 4-1, 4-5 port, Intro-l, B-2 problems, A-15, A-20 subsystem, Intro-1 -3, 4-1 -6, A-20 terminator, 4-1, 4-3 Security features, Intro-3 Serial number, A-l Serial ports, Intro-l, A-17, B-2 Setup, post-installation, 3-1, 3-22 SETUP program, Intro-4, 3-22, 4-2, A-l Shadow RAM, Intro-4, B-2 SIMMs, guidelines, 3-9 installing, 2-5, 3-1, 3-8-10 problems, A-18 -19 removing, 2-5, 3-1, 3-9-11 specifications, 3-8, B-l Software, diskettes, Intro-4 problems, A-16 -17 programs, Intro-4 Speaker, controlling, l-l, 1-13-14 specifications, B-3 Specifications, B-1 -8 Speed, see Processor speed Subsystems, Intro-l System, Configuration program, Intro-4 3-22, 4-2, A-l diagnostics, memory map, B-7 T Temperature, A-9, B-5 Terminator, external SCSI device, 4-1, 4-3 -4 TPE (Twisted Pair Ethernet) LAN port, Intro-2, B-2 Troubleshooting, A-1 -21 U Upgradable components, Intro-2 Utilities, EISA System, 1-3 -6, 1-8 -13 video, Intro-4 V VGA display adapter, Intro-l VGA feature connector, 3-7-8 Video, BIOS, Intro-4 controller, B-3 drivers, Intro-4 RAM, Intro-1 -2, B-1, B-3 utilities, Intro-4 Video RAM chips, Intro-1 -2 installing, 3-1, 3-15 -16 jumper, 3-16 removing, 3-16 specifications, 3-15, B-l W Weight, B-7 Width, B-7 Write access prevention, Intro-3, 3-1 -5 Index 5 Epson Overseas Marketing Locations Epson Deutschland GmbH Ziilpicher StraDe 6, 4000 Dusseldorf 11 Germany Phone: 21 -56030 Telex: 41-8584786 Epson France S.A. B.P. 320,68 Bis Rue Marjolin 92305 Levallois-Perret Cedex France Phone: 33-1-4737-3333 Telex: 42-610657 Epson (U.K.) Ltd. Business Management Dept. (PC) Campus 100, Maylands Avenue Hemel Hempstead, Hertfordshire, HP2 7EZ, UK Phone: 0442 61144 Free phone: linkline 0800 289622 Fax: 0422 227227 Telex: 51-824767 Epson Italia s.p.a. V.le F.lli Casiraghi, 427 20099 Sesto S. Giovanni Milano, Italy Phone: 2-262331 Fax: 2-2440641 or 2-2440750 Telex: 315132 Epson Iberica, S.A. Avda. de Roma 18-26 08290 Cerdanyola del valles 08036 Barcelona, Spain Phone: 3-582-15-00 Fax: 3-582-15-55 Telex: 50129 Epson Australia Pty. Ltd. 17 Rodborough Road Frenchs Forest, N.S.W. 2086 Australia Phone: 2-452-0666 Fax: 2-451-0251 Telex: 71-75052 Epson Electronics Trading Ltd. Taiwan Branch 10F, No. 287, Nanking E. Road, Sec. 3, Taipei, Taiwan R.O.C. Phone: 886-2-717-7360 Free phone: 886-080-211172 Fax: 886-2-712-9164 Telex: 785-24444 Epson Hong Kong Ltd. 25/F., Harbour Centre, 25 Harbour Road Wanchai, Hong Kong Epson Singapore Pte. Ltd. No. 1 Raffles Place #26-00, Oub Centre, Singapore 0104 Phone: 533-0477 Telex: 87-39536 Phone: 831-4600 Fax: 572-5792 Telex: 65542 EPSCO HX