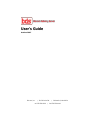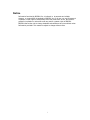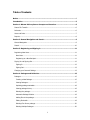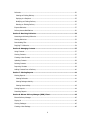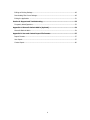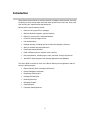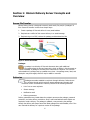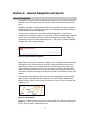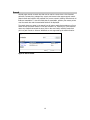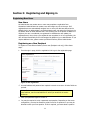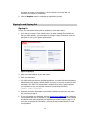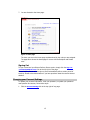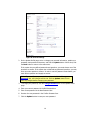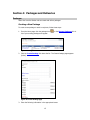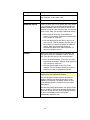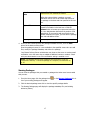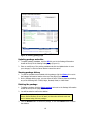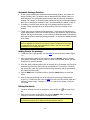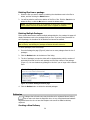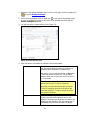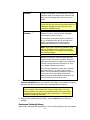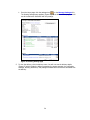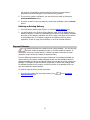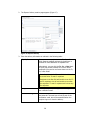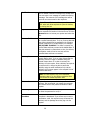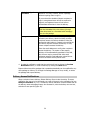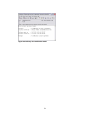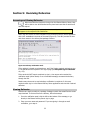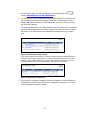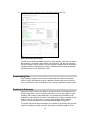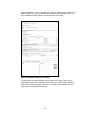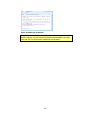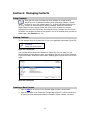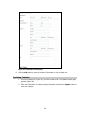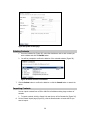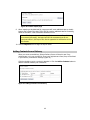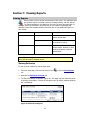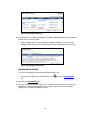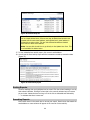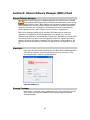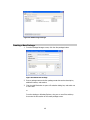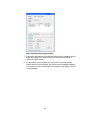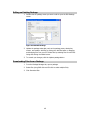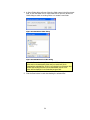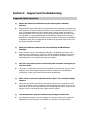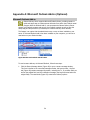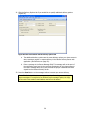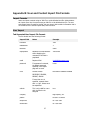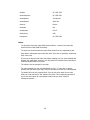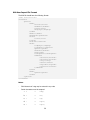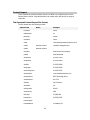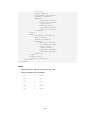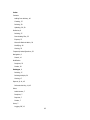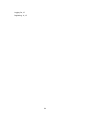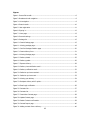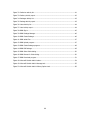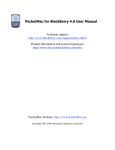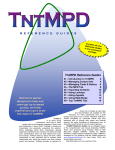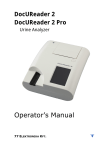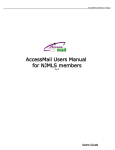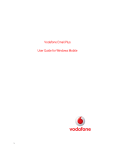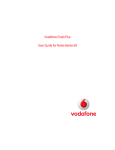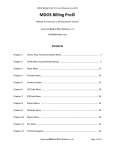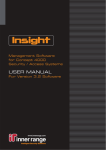Download QCI LS5T-52 User`s guide
Transcript
User’s Guide October 2007 Biscom, Inc. | 321 Billerica Rd. | Chelmsford, MA 01824 tel 978-250-1800 | fax 978-250-4449 Copyright 2007 Biscom, Inc. All rights reserved worldwide. Reproduction or translation of this publication (in part or whole, in any form or by any means) is forbidden without the express written permission of Biscom, Inc. Notice Information furnished by BISCOM, Inc. is believed to be accurate and reliable. However, no responsibility is assumed by BISCOM, Inc. for its use, nor any infringement of patents or other rights of third parties, which may result from its use. No license is granted by implication or otherwise under any patent or patent rights of BISCOM. BISCOM reserves the right to change hardware and software at any time without notice. Information provided in this manual is subject to change without notice. i Table of Contents Notice .............................................................................................................................. i Introduction ................................................................................................................... 5 Section 1: Biscom Delivery Server Concepts and Overview ........................................... 6 Secure File Transfer .............................................................................................................6 Deliveries ............................................................................................................................6 Users and Roles ...................................................................................................................7 Reports ...............................................................................................................................8 Section 2: General Navigation and Search ..................................................................... 9 General Navigation ..............................................................................................................9 Search .............................................................................................................................. 10 Section 3: Registering and Signing in ..........................................................................11 Registering New Users ....................................................................................................... 11 New Users ..................................................................................................................... 11 Registering as a New Recipient ....................................................................................... 11 Signing In and Signing Out................................................................................................. 12 Signing In ...................................................................................................................... 12 Signing Out .................................................................................................................... 13 Changing your Personal Settings ........................................................................................ 13 Section 4: Packages and Deliveries ..............................................................................15 Packages........................................................................................................................... 15 Creating a New Package ................................................................................................. 15 Viewing Packages ........................................................................................................... 17 Updating package metadata............................................................................................ 18 Viewing package history ................................................................................................. 18 Deleting the package ...................................................................................................... 18 Automatic Package Deletion ............................................................................................ 19 Adding files to the package ............................................................................................. 19 Editing file details ........................................................................................................... 19 Deleting files from a package .......................................................................................... 20 Deleting Multiple Packages .............................................................................................. 20 ii Deliveries .......................................................................................................................... 20 Viewing an Existing Delivery ........................................................................................... 23 Replying to a Recipient ................................................................................................... 25 Modifying an Existing Delivery ......................................................................................... 26 Deleting an Existing Delivery ........................................................................................... 27 Express Deliveries .............................................................................................................. 27 Delivery Access Notifications .............................................................................................. 30 Section 5: Receiving Deliveries ....................................................................................32 Accessing and Viewing Deliveries ........................................................................................ 32 Viewing Deliveries.............................................................................................................. 32 Downloading Files .............................................................................................................. 34 Replying To Deliveries ........................................................................................................ 34 Section 6: Managing Contacts ......................................................................................37 Using Contacts .................................................................................................................. 37 Viewing Contacts ............................................................................................................... 37 Creating a New Contact ..................................................................................................... 37 Updating Contacts ............................................................................................................. 38 Deleting Contacts .............................................................................................................. 39 Importing Contacts ............................................................................................................ 39 Adding Contacts from a Delivery ......................................................................................... 40 Section 7: Viewing Reports ..........................................................................................41 Viewing Reports ................................................................................................................ 41 Viewing Deliveries .......................................................................................................... 41 Viewing Packages Activity ............................................................................................... 42 Viewing Users Activity ..................................................................................................... 43 Sorting Reports ................................................................................................................. 44 Searching Reports ............................................................................................................. 44 Section 8: Biscom Delivery Manager (BDM) Client ......................................................45 Biscom Delivery Manager ................................................................................................... 45 Signing In ......................................................................................................................... 45 Viewing Packages .............................................................................................................. 45 Creating a New Package .................................................................................................... 46 iii Editing an Existing Package ................................................................................................ 49 Downloading Files from a Package ...................................................................................... 49 Exiting the Application ....................................................................................................... 51 Section 9: Support and Troubleshooting ......................................................................52 Frequently Asked Questions ............................................................................................... 52 Appendix A: Microsoft Outlook Add-in (Optional)........................................................54 Microsoft Outlook Add-in .................................................................................................... 54 Appendix B: User and Contact Import File Formats .....................................................57 Import Formats ................................................................................................................. 57 User Import....................................................................................................................... 57 Contact Import .................................................................................................................. 60 iv Introduction Using Biscom Delivery Server to securely send files, messages, and documents is as easy as sending an email, and provides users with much greater control over how, when, and who receives your important data and documents. Biscom Delivery Server features include: Delivery of any type of file or message Microsoft Outlook integration (optional feature) Delivery to anyone with a valid email address Control of access privileges to files User authentication Detailed reporting, including reports on deliveries, packages, and users Ability to schedule and expire deliveries Password-protected deliveries Email notification when a recipient views a delivery Easy customization, including logos, colors, and fonts, through style sheets Java API for tight integration with existing applications and databases This User’s Guide is written for users of the Biscom Delivery Server application and will cover the following topics: Biscom Delivery Server Concepts and Overview General Navigation and Search Registering and Signing In Packages and Deliveries Receiving Deliveries Managing Contacts Viewing Reports Frequently Asked Questions 5 Section 1: Biscom Delivery Server Concepts and Overview Secure File Transfer Biscom Delivery Server is designed to securely send email, files, and/or “packages” of files. Secure file transfer involves three simple steps: 1. Create a package of files and deliver it to any email address 2. Recipients are notified of their secure delivery in an email message 3. Recipients sign in to BDS, retrieve the package, and download the files Figure 1: Secure file transfer Packages A package is a collection of files and documents along with additional information about the files and ownership, which we define in this document as metadata. A package is the entity that is delivered to recipients. The contents and metadata of a package may be updated at any time – the package name, label, and description may be changed, and files may be added or removed. Deliveries Packages are made available to recipients through deliveries. Deliveries are the vehicles through which recipients access packages and through which access control is maintained. A delivery consists of the following elements: List of one or more recipients Secure message Notification email Delivery parameters Delivery parameters may include dates the recipient can access the package, password protection, and other delivery restrictions. Only a valid email address and a subject are required to send a delivery. If a package is updated, a user accessing the package through the delivery will always access the latest package files and metadata, even if the user received the delivery for a previous version of the package. 6 Users and Roles Biscom Delivery Server users fall into four types or roles: Recipient, Sender, Reporter, and Administrator. Each role is associated with different privileges and access to Biscom Delivery Server functionality as described in the table below. Recipient Recipients can receive and view packages that senders deliver. Recipients may sign in to Biscom Delivery Server and view all the deliveries they have been sent or may use the URL sent to them through an email delivery notification to go directly to the specific delivery. Note: Some deliveries may not require a recipient to have a registered user name. While all other roles require the user to be registered, some recipients may not be required to sign in to the application. These users can only access the specific deliveries they have received and can only view the deliveries through the link provided in the notification email. Sender Biscom Delivery Server users with a Sender role have the ability to create packages and deliver them. Senders own the packages they create and can also be included as an owner of packages that other Senders create. Senders who own packages can modify packages and create deliveries for those packages. A package may have Senders who do not have the ability to edit the package metadata or files but who do have permission to deliver it. Senders can view reports on packages and deliveries they have created or that the Sender owns or can send. Reporter Reporters have the ability to view special reports and analyses. This role might be assigned to a high-level manager for example. Administrator Administrators have access to user management features. Administrators can add, modify, disable, delete, and assign roles to users. Administrators can also view user activity reports. Administrators have the ability to configure the application and to start and stop various system processes. A user may have multiple roles simultaneously, which provides the user access to different features of Biscom Delivery Server. Administrators assign roles during user creation or user import. When users register on their own, the system automatically assigns the default roles defined by the Administrator, which is most often the Recipient role. Only administrators can assign additional roles to the newly registered users. To sign in and use the Biscom Delivery Server application, users must authenticate themselves by entering a user name and password. Users must be registered with the Biscom Delivery Server application, either through a self-registration process or created by an Administrator. Once signed in, users have different privileges and will see different icons and features according to their roles. Depending on a user's privileges, a user may 7 administer the system, create and deliver packages, retrieve packages delivered to him or her, and/or view reports. Reports Reports enable users to view activity and other information such as package creation and update, delivery creation, notification, and receipt, and user activity. The reports available to a user depend on the roles the user has been assigned. Senders can view reports on deliveries and packages that they own or can send. Administrators can view user activity. Administrators cannot view delivery or package activity unless they have been assigned the Sender role and are also one of the package owners or senders. 8 Section 2: General Navigation and Search General Navigation The application uses icons (with corresponding text hyperlinks) to represent functionality and help convey information to the user visually. Rollover text boxes accompany most icons. Application navigation is handled through buttons and hyperlinks. Generally, clicking on successive links, icons, or buttons takes users to more detailed pages, and are deeper in the hierarchical layout of the application. To help the user manage his or her location within the application, a hyperlinked breadcrumb trail presents the path a user has taken to reach a particular page. Users can click on links in the breadcrumb trail to return to any page along the path. Below, the breadcrumb trail has three parts separated by the “>” sign: Home > Manage Packages, Package: BDS Client – upload manager. Figure 2: Breadcrumb trail navigation Pages featuring lists, such as deliveries, packages, users, and reports often have columns that support sorting. Columns that can be used in sorting lists will have visual cues to indicate which columns can be sorted, the current column being sorted, and the sort order (ascending or descending). If a list can be sorted by a column, click the column name to sort by that column. If the list is being sorted by that column already, the sort order will be reversed, otherwise, the listing will be sorted in the default sort order of the column. Lists may span multiple pages to make long lists more manageable. Lists with multiple pages will have a navigation bar that allows users to move forward or backward one page at a time, to jump to the first page or last page in a list, or to go to a specific item number in a list. Figure 3: List navigation To jump to a specific item number, enter the item number in the text box and press the Enter key. To move forward or backward by a single page or to the first or last page of the list, click the single or double arrow icons. 9 Search Several pages contain a search box that can be used to narrow down a list: Received deliveries, contacts lists, package lists, reports, and several other pages support search. Search results are limited to the particular list you are currently viewing. Note that not all fields are searchable. To view the fields that are searchable, position your mouse pointer over the search box and the searchable fields will be displayed. The search terms you enter in the search box will return results that contain any of your search terms; the search function is not case sensitive. So, searching for john smith will return any results that contain the word john or the word smith, including words that john is a part of such as Johnson. Wildcards are not supported by the search function. Figure 4: Search results 10 Section 3: Registering and Signing in Registering New Users New Users An Administrator may create users or users may complete a registration form themselves. Administrators can create a user and assign any role to the user. Selfregistered users are automatically assigned one or more roles that are defined as the default roles by an Administrator; most Administrators will only assign the Recipient role by default. When an email address that is not currently part of the system is added as a recipient, the user is considered pre-registered. An Administrator can update preregistered users’ roles; when a pre-registered user completes his or her registration, the user will have functionality for all roles assigned by default or by an Administrator. If you require additional roles, please contact your Biscom Delivery Server Administrator. Registering as a New Recipient To register as a new Biscom Delivery Server user (Recipient role only), follow these steps: 1. From the sign in page, click the registration link to go to the registration page. Figure 5: User registration 2. An email address and password are required to create a new user. All other fields are optional. Note: Each email address is a unique user – if you have more than one email address, use the email address for which you would like to receive deliveries. 3. Enter your password again to confirm it. 4. You may be required to enter a password reset question. Depending on the server configuration, you may be allowed to select from a list of questions or you may be allowed to enter your own question. If this is required, you must select a question 11 and enter an answer to the question. A hint is optional, but it may help you remember the answer to the question. 5. Click the Register button to complete the registration process. Signing In and Signing Out Signing In To sign in to the Biscom Delivery Server application, follow these steps: 1. Go to the sign in page. If you clicked a link in an email message that notified you that you had a delivery, you are directed to the Sign In page. Otherwise, enter the URL given to you by your system administrator. Figure 6: Signing in 2. Enter your email address as your user name. 3. Enter your password. 4. For LDAP and Active Directory enabled applications, a domain field will be displayed. Administrators may assign a default domain for users, so you may not need to enter a domain in this field. If no domain field is visible and you have a specific domain you would like to use, pre-pend the domain to the username as follows: <domain name>\<username> 5. Optionally check the “Remember my username” checkbox to save your user name the next time you sign in. 6. If you’ve forgotten your password, click the Forgot your password link. Resetting your password will only be available to users who entered a password reset question and answer when they registered (see Registering as a New Recipient, page 11). If you have not entered this information, you must contact an Administrator to reset your password. 12 7. You are directed to the Home page. Figure 7: Home page The icons you see on the Home page are determined by the roles you are assigned. The page above shows the Home page for a user with the Recipient and Sender roles. Signing Out To sign out and end your Biscom Delivery Server session, simply click the Sign out: <[email protected]> link at the top right of the page. Biscom Delivery Server will also sign out users automatically after a certain period of inactivity. Please ask an Administrator if you have questions about the session timeout duration. Changing your Personal Settings To update your personal information, reset your password, or update your password reset question and answer, follow these steps: 1. Click the Personal Settings link at the top right of any page. 13 Figure 8: Personal settings 2. On the Update Profile page, enter or change your personal information, update your password reset question and answer, and click the Update button. When done, click the Back button to return to the main menu. If the system has pre-defined password reset questions, you must choose one of the questions to answer. If the system has not defined any password questions, you may enter your own question to answer. In order to use the password reset feature, you must select a question and supply an answer. Note: If you modify your personal information, and click the Change Password link, your changes will be lost. Click the Update button first to save any changes before changing your password. 3. To change your password, click the Change Password link on the Update Profile page. 4. Enter your current password in the Old Password box. 5. Enter a new password in the New Password box. 6. Re-enter the new password in the Confirm Password box. 7. Click the Update button to save your new password. 14 Section 4: Packages and Deliveries Packages Users who have the Sender role can create and deliver packages. Creating a New Package To create a new package to send to recipients, follow these steps: 1. From the Home page, click the package icon list of your existing packages will appear: or the Manage Packages link. A Figure 9: Package list 2. Click the Create Package link above the list. The Create Package page appears (below). Figure 10: Create Package page 3. Enter the following information in the appropriate boxes: 15 Package Name Enter a descriptive name for the package of files. Label Enter optional information such as a version number, date, keywords, or any other notes. Description Enter an optional description of the package. Additional owners Owners are other users in the system who have access to the package and who can add files and modify the package metadata. Users must have the Sender role assigned to them in order to be an owner of a package. There are two ways you can assign additional owners: Enter the email addresses of any additional owners of the package. Separate email addresses with a comma or semicolon. Click the Additional Owners label to see a list of your contacts. Click the Owners checkbox next to the contacts you want to designate as additional owners. Note that the package creator is automatically added as an owner and does not have to be added to this list. Senders Senders are users who can deliver the package, but who cannot modify the metadata or add or remove files. There are two ways you can create senders: Enter the email addresses of any users you want to designate as senders. Separate email addresses with a comma or semicolon. Click the Senders label to see a list of your contacts. Click the Senders checkbox next to the contacts you want to designate as Senders. Auto delete date Note: This field appears only if your system administrator has enabled this feature. This field specifies the date and time at which the package, including any deliveries and files, will be deleted by the system. The default number of days before package deletion is specified by your system administrator Note that the system administrator may specify certain users or groups to override the package deletion date. Those who do not have the ability to change the date will see a non-editable text box with a date automatically entered for you. 16 Deletion reminder date Note: This field appears only if your system administrator has enabled this feature. Before the system deletes a package, an email notification can be sent to all owners and senders of the package on the date and time specified in this text box. Upload file For each file you want to include in the package, enter a specific file location in the text box or click the Browse button to browse your system and select the file. Your Administrator determines the number of file upload slots. If you need to add more files than the number allowed on this form, you can edit the package later and add additional files. Description Enter an optional description of the file. 4. When you are finished entering the package metadata and files, click the Save button at the bottom of the screen. Once the package is saved, it is now available to the specified owners who can add files, modify the package metadata, and deliver the package. Your Biscom Delivery Server administrator may have set the server to send an email notification out to the users who are added as additional owners or senders. Check with your administrator to see if this notification setting is enabled or not. Note: The package has only been created at this point and it is not yet considered a Delivery. To send the package to a recipient, see Deliveries on p. 20. Viewing Packages You can view the packages that you created or packages that other users have created that you own. 1. From the Home page, click the package icon list of your existing packages will appear or the Manage Packages link. A 2. Click the desired package name link to view the specific package details. 3. The Viewing Package page will display the package metadata, files, and existing deliveries (below). 17 Figure 11: Viewing package page Updating package metadata 1. To update package metadata, click the Edit link next to the Package Information header at the top of the Viewing Package page (Figure 11). 2. Enter or modify any of the existing metadata and click the Update button to save your changes, or click the Cancel button to cancel the action. Viewing package history 1. To view the transactions associated with the package, click the History link next to the Package Information header at the top of the page (Figure 11). 2. On the Package Activity page, you can choose the level of activity detail by selecting any of the following links: Critical, Major, Standard, Detail, or Most Detail. Deleting the package 1. To delete a package, click the Delete package link next to the Package Information header at the top of the page (Figure 11). 2. You will be asked to confirm the deletion Note: If any deliveries that are currently active or will be active in the future, Biscom Delivery Server will warn you that active deliveries exist and will be deleted along with the package. 3. Click the Delete button to delete the package, or click the Cancel button to cancel the deletion. 18 Automatic Package Deletion 1. If your system administrator enables automatic package deletion, the system will assign a deletion date. The deletion date is determined by the default number of days defined by the system administrator and the date and time you created the package. For example, if the administrator defined 10 days as the automatic deletion date, then a package you created on May 1 will automatically be deleted on May 11. 2. If enabled, a reminder email will be sent to all package owners and senders a number of days (also defined by the administrator) before the package will be deleted. 3. Certain users can be granted override permission – these users are defined by the system administrator. Users with override permission are allowed to change the auto deletion date and reminder date, or even remove the dates altogether. Removing the dates has the effect of making a package perpetual – it can only be deleted manually by an owner. Note: When a package is deleted, all deliveries, replies, and files associated with the package and deliveries will also be deleted. Recipients will no longer see the deliveries in their Received Deliveries listing, and links in any email notifications will no longer be valid. Adding files to the package 1. To add new files to the package, click the Add link next to the Files header (Figure 11). 2. Enter a specific file location in the text box or click the Browse button to browse your system and select the file you want to include in the package. Add an optional description for each file selected. 3. If the file name to upload conflicts with an existing file in the package, the file will be created and will have the same name as the existing file. If you want to overwrite the existing file, check the Overwrite Existing File(s) checkbox and the uploaded file will replace the existing file. 4. Click the Add button to upload the files or click the Cancel button to cancel the action. 5. After the files are uploaded, you will be returned to the Viewing Packages page (Figure 11). To add more files, click the Add link next to the Files section again and follow the previous steps 2 through 4. There is no limit to the number of files you can upload. Editing file details 1. To edit an existing file name or description, click the Edit icon file. to the right of the 2. Enter a new file name or description and click the Update button to save your changes, or click the Cancel button to cancel the action. Note: You cannot change the actual file – you need to upload a new file and overwrite the existing file or delete the file and add the new file. 19 Deleting files from a package 1. Select the files you want to delete by selecting the checkboxes next to the files to delete, and then clicking the Delete button. 2. You will be asked to confirm the deletion of the file or files. Click the Yes button to delete the files, or click the No button to cancel the delete action. Note: You must be an owner of the package to delete files. Package senders cannot delete files and the delete button does not appear for senders. Deleting Multiple Packages If the system administrator enables multiple package deletion, the package list page will display checkboxes next to the packages that you own. If you only have permission to send a package, the checkbox will be disabled and cannot be selected. Warning: This is a dangerous operation – other owners may have deliveries that are active, and deleting the package will delete all active deliveries. To delete packages, follow these steps: 1. From the Package list page (Figure 9) select one or more packages from the list of packages. 2. Click the Delete button at the bottom of the listing. 3. The list of packages you want to delete will be displayed along with the number of active deliveries that exist for each package and the other owners of the package (Figure 12). You can deselect any packages in this list if you no longer wish to delete them. Figure 12: Confirm Packages Deletion page 4. Click the Delete button to delete the selected packages. Deliveries Packages that a Sender owns may be delivered to registered Biscom Delivery Server users who have the Recipient role or to any unregistered email address. Registered users who do not have the Recipient role cannot be added as delivery recipients. Creating a New Delivery 20 1. Navigate to the Manage Packages page. From the home page, click the package icon or the link Manage Packages. 2. From the list of packages, click the email icon to the right of the package name, or open the package by clicking on the name of the package, and then click the Deliver package now button. 3. You will now see the Create Delivery form (Figure 13). Figure 13: Create delivery form 4. Enter the delivery information as outlined in the following table: To, Cc, Bcc Enter one or more recipients in the To, Cc, or Bcc field. Separate multiple recipients by semicolons or commas or enter addresses on separate lines. Alternatively, you can click the To, Cc, or Bcc labels to open your private contacts list. You can select recipients from your list and insert them into the To, Cc, or Bcc fields. Note: Recipients in the To and Cc fields will be able to see the other To and Cc recipients. Recipients in the Bcc field will be able to see the To and Cc recipients, but will not be able to see other Bcc recipients. To and Cc recipients will not see any Bcc recipients. Subject Text entered in the Subject text box will be the subject line of the email notification sent to the recipients. This field is pre-filled with the name of the package you are delivering. You may change this or leave default text, but this field cannot be empty. 21 Secure message Enter an optional secure message in the Secure Message text box. This message is not sent in the notification email; recipients must sign in and view the delivery to see the secure message. Notification message Enter an email notification message for the recipients. A default notification message may already exist. You can enter a new message or update the existing message. The contents of this message box will be sent via non-secure email to the recipients. Note: The notification email message will contain a URL will allow recipients to open the delivery by clicking the link. Date available You may optionally schedule a delivery to be available at a certain date and time. To do so, enter a date that the delivery should first be available in the following format: MM/DD/YYYY HH:MM AM|PM, for example: 05/26/2005 12:49 PM. If no date is entered, the current date and time are used as the default date. If the date entered is a future date or time, the delivery notification email will not be sent out until the specified date and time are reached. Date expires You may optionally schedule a delivery to expire at a certain date or time. To do so, enter a date that the delivery should no longer be available using the format shown above. If no date is entered, the delivery will never expire. Once a delivery has expired, a recipient will no longer be able to access the delivery using the email notification link, and the delivery will no longer appear in the recipient’s list of received deliveries. Note: An administrator may set an automatic expiration date; if so, the delivery expiration field will contain the default expiration date. Password / Confirm password You may optionally password protect the specific delivery. Enter a password in both the Password and Confirm password fields. If a password is entered, the recipient will be asked to supply the correct password before being allowed to view the delivery. If the sender creates a no sign-in delivery (see below), this password is still required to view the delivery, even though the user will not need to register or sign in to his or her account. Note: We do not recommend that you include the password in the delivery notification message. The password should be conveyed to your recipients through another channel if possible. 22 Email notification checkbox A notification email will be sent by default unless the checkbox is deselected. If you choose not to send a notification email, the recipients may still access the delivery and the package when they sign into the system. Note: If you deselect this checkbox, the recipients will not see any text you may have entered into the Notification message box since they will not be receiving a notification email. Recipient sign-in checkbox By default, recipients are required to sign in to view deliveries. You may, however, deliver a package without requiring users to sign in. If you uncheck the checkbox Require recipients to sign in, unregistered users will not be required to register, and registered users will not have to authenticate themselves to view the delivery. Note: Anyone who receives the notification email with the embedded link to the delivery (through either direct email or a forwarded email message) can view the package. Notify me checkbox If you want to be notified via email when a recipient accesses your delivery, select the Notify me when recipients access this delivery checkbox. Select the appropriate radio button to request to be notified the first time a recipient accesses the delivery or every time a recipient accesses the delivery. Enter the email addresses to notify when recipients access the delivery. The creator of the express delivery will be automatically populated in this field, but the user may be removed and other email addresses entered. Email addresses entered do not need to be Biscom Delivery Server users. 5. To preview the delivery email notification as it will appear to a recipient, click the Preview notification button at the bottom of the page. A new window will appear, displaying the delivery and the URL that is associated with the delivery. Note: This URL is not the actual URL that the recipients will see – it is only an example. Each recipient will receive a unique URL in his or her email notification. Also, there may be additional text in the email which is a permanent footer defined by the system administrator. This cannot be modified or deleted by the sender. 6. When you are satisfied with the delivery, click the Send button to deliver the package. Viewing an Existing Delivery Deliveries are associated with a package. To view an existing delivery, open the package. 23 1. From the Home page, click the package icon or the Manage Packages link. The Viewing Package page appears (Figure 14). At the bottom of the page, you will see all the deliveries associated with the package. Figure 14: Viewing Package page 5. To view the delivery, click the delivery name. You will now see the delivery details (Figure 15) which include the delivery metadata, the secure message, the notification message, delivery parameters, and package metadata and files that are associated with the delivery. 24 Figure 15: Delivery details Replying to a Recipient Senders can update individual recipients with additional messages or files without affecting other recipients. Senders can create “threads” to recipients. When a thread exists for a recipient, it appears in the threads listing with the recipient as the thread name. When new replies are created, the system sends an email notification to the recipient of the reply with an embedded link. The link will send the user directly to the reply. For the recipient’s point of view, see the section on Receiving Deliveries for details on recipients replying to deliveries. To create a new thread: 1. Select the recipient in the Reply to drop down box. 25 2. Enter a subject of the thread. This subject will be used as the subject of the email notification sent to the recipient. 3. Optionally enter a message in the Message field. 4. Optionally upload files. These files are only accessible by the recipient selected and are not available to other recipients of the delivery. 5. Click the Reply button to send the reply. To reply to an existing thread: 1. Click the thread name you want to reply to. 2. A new subject, message, and files can be created and sent to the selected recipient. 3. Click the Reply button to send the reply. Modifying an Existing Delivery 1. To modify a delivery, click the Edit link next to the Delivery Information header on the Delivery Details page or, if you are on the Viewing Package page, you can click the Edit icon next to the delivery. 2. You will see the delivery update page. Figure 16: Delivery update 3. If a password has been set for the delivery, the Password and Confirm password fields will be filled with asterisks. The number of asterisks will not necessarily match the length of the actual password. To update the password, enter a new password in the Password box, and re-enter the password in the Confirm password box. To remove the password, delete the asterisks in both the Password and Confirm password fields. 4. You can update any of the information on the delivery. If a new recipient is added to the delivery, the new recipients will receive a notification email by default. This can be changed by selecting Resend notification to all recipients to send the notification to new and existing recipients, or selecting Do not resend notification to recipients, which will not send notifications to either new or existing recipients. Recipients can 26 still use their old notification email to access the delivery, but some delivery parameters may have changed since the last time they opened it. 5. If you elect to resend a notification, you may preview the email by clicking the Preview Notification button. 6. If you do not want to save any changes or resend the notification, click the Cancel button. Deleting an Existing Delivery 1. From the Delivery Details page (Figure 15), click the Delete Delivery link. 2. You will be taken to the Confirm Delivery Deletion page. Click the Delete button to delete the delivery or Cancel to cancel deleting the delivery. Once deleted, recipients who click on their delivery notification link will no longer have access to the delivery or the package. Also, if a recipient is logged on to the Biscom Delivery Server application, he will no longer see the delivery in his list of received deliveries. Express Deliveries Standard deliveries are created from an existing package – this is a two-step process: create the package and save it, and then create the delivery. In some cases, such as a one-time delivery, a Sender may want to minimize the steps required to send a delivery by creating an express delivery. The main difference between the two types of deliveries is the package metadata. An express delivery will create a standard package but will use several default values for package metadata and cannot be changed initially by the sender when first creating the package. For example, the express delivery subject will be used as the package name, the package description will be empty, and the sole owner of the package will be the user who created the express delivery. To create an express delivery, follow these steps: 1. From the Home page, click the express delivery icon Express Delivery link. 27 or the Create an 2. The Express Delivery creation page appears (Figure 17). Figure 17: Express delivery 3. Enter the delivery information as outlined in the following table: To, Cc, Bcc Enter one or more recipients in the To, Cc, or Bcc field. Separate multiple recipients by semicolons or commas or enter addresses on separate lines. Alternatively, you can click the To, Cc, or Bcc labels to open your private contacts list. You can select recipients from your list and insert them into the To, Cc, or Bcc fields. Note: Recipients in the To and Cc fields will be able to see the other To and Cc recipients. Recipients in the Bcc field will be able to see the To and Cc recipients, but will not be able to see other Bcc recipients. To and Cc recipients will not see any Bcc recipients. Subject Enter the Subject that will appear as the subject of the notification email. Secure message Enter a message in the Secure Message text box. Any text entered in this text box will not be part of the notification email, but will be accessible when the recipient logs on to view the delivery. 28 Notification message Optionally enter text in the Notification message text box. A default notification message may already exist. You can enter a new message or update the existing message. The contents of this message box will be sent via non-secure email to the recipients. Note: The notification email message will contain a URL which will allow recipients to open the delivery by clicking the link. Upload files For each file you want to include in the package, enter a specific file location in the text box or click the Browse button to browse your system and select the file. Date available You may optionally schedule a delivery to be available at a certain date and time. To do so, enter a date that the delivery should first be available in the following format: MM/DD/YYYY HH:MM AM|PM, for example: 05/26/2005 12:49 PM. If no date is entered, the current date and time are used as the default date. If the date entered is a future date or time, the delivery notification email will not be sent out until the specified date and time are reached. Date expires You may optionally schedule a delivery to expire at a certain date or time. To do so, enter a date that the delivery should no longer be available using the format shown above. If no date is entered, the delivery will never expire. Once a delivery has expired, a recipient will no longer be able to access the delivery using the email notification link, and the delivery will no longer appear in the recipient’s list of received deliveries. Note: An administrator may set an automatic expiration date; if so, the delivery expiration field will contain the default expiration date. Password Optionally enter a password that is specific to this delivery. We recommend you contact the recipients and inform them of the password outside the BDS system. Confirm password If a password was entered in the previous text box, re-enter the password to verify it. Email notification checkbox A notification email will be sent by default unless the checkbox is deselected. If you choose not to send a notification email, the recipients may still access the delivery and the package when they sign into the system. 29 Recipient sign-in checkbox By default, recipients are required to sign in to view deliveries. You may, however, deliver a package without requiring users to sign in. If you uncheck the checkbox Require recipients to sign in, unregistered users will not be required to register, and registered users will not have to authenticate themselves to view the delivery. Note: Anyone who receives the notification email with the embedded link to the delivery (through either direct email or a forwarded email message) can view the package. Notify me checkbox If you want to be notified via email when a recipient accesses your delivery, select the Notify me when recipients access this delivery checkbox. Select the appropriate radio button to request to be notified the first time a recipient accesses the delivery or every time a recipient accesses the delivery. Enter the email addresses to notify when recipients access the delivery. The creator of the express delivery will be automatically populated in this field, but the user may be removed and other email addresses entered. Email addresses entered do not need to be Biscom Delivery Server users. 4. Preview the notification email that the recipient will see by clicking the Preview Notification button, or send the delivery by clicking the Send button. Express deliveries and the package that is created automatically can be modified like any other package or delivery. Go through the Package Manager to view, modify, or delete the package and express delivery. Delivery Access Notifications When a recipient views a delivery, Biscom Delivery Server tracks the action. If access notification was turned on by the sender, an email will be sent to the notification list (see Notify me checkbox on p. 23). The delivery access notification contains details such as the delivery name and package name, who accessed it, when the delivery was sent out, and when it was opened (Figure 18). 30 Figure 18: Delivery view notification email 31 Section 5: Receiving Deliveries Accessing and Viewing Deliveries When users with the Recipient role sign into the Biscom Delivery Server, they will be able to view all the deliveries they have been sent that are active and have not expired. Note: When a delivery expires, is deleted, or is retracted by the sender, it will not appear in the recipient’s list of deliveries. Users may also receive an email notification from the Biscom Delivery Server application with a URL embedded in the body of the email (Figure 19). This URL provides the user with direct access to the delivery and package contents. Figure 19: Delivery notification email If the recipient is already a registered user, and if the Sender required recipients to sign in, the URL directs the recipient to the sign in page (see Recipient sign-in checkbox on p. 23). If the sender did NOT require recipients to sign in, then anyone who received the notification email (either directly or as a forwarded message) can access the delivery through the URL. Senders may choose not to send a delivery notification to recipients. In this case, recipients must sign in to the Biscom Delivery Server application and view their received deliveries. Viewing Deliveries Deliveries are simply conduits to a package. Packages contain the actual files that a user may download. To retrieve files from a delivery, follow these steps: 1. From the notification email, click the URL at the bottom of the message, or go directly to the Biscom Delivery Server sign in page. 2. Enter your user name and password. If you are signing in through an email notification, go to step 4. 32 3. From the Home page, click the View Deliveries You Have Received icon click the View Deliveries You Have Received link. or 4. You will see a list of all the deliveries you have received (Figure 20). Deliveries that are new and have not been viewed appear in bold text. Deliveries that you have already viewed are in normal text. Select the delivery you wish to view by clicking the name of the delivery. The Received column shows the date the delivery was first received. The Last activity column shows the date that some activity occurred in the delivery, such as a reply to the delivery. The closed mail icon also indicates an unread delivery or an unread reply. Figure 20: Deliveries you have received If you have the Sender role assigned, you will see a link above the list of received deliveries: View your sent deliveries. This list (Figure 21) will show the deliveries you sent out to other recipients. This is useful in seeing if any recipients have replied to your deliveries, and it is sorted (by default) based on the last activity date, which could be a new reply. Figure 21: Deliveries you have sent 5. If your delivery is password protected, you will be prompted to enter the password. This password is specific to the delivery and is assigned by the sender. If you do not have the password, contact the sender. 33 6. You will now see the delivery on the Your Delivery page (Figure 22). Figure 22: Viewing your delivery You will see the delivery metadata such as the other recipients (this does not include Bcc recipients), the delivery name (subject of the delivery), the date you received it, the date it expires, and the sender. The secure delivery message and the notification message will also be displayed on this page. The delivery also contains the package that has the files you can download or view. Downloading Files When viewing a delivery, the list of files is located below the delivery information section. Clicking the filename will open a dialog box that provides you the option to open or save the file. Click each filename in turn that you would like to open or save. Replying To Deliveries Recipients of deliveries have the ability to reply to the sender. At the bottom of the delivery page, there is a form containing text fields to enter a reply subject, a reply message, and a number of file upload slots. The message and documents will be created as a new thread for the sender. Files attached to a reply are viewable by the sender as well as any other owner or sender of the package; other recipients, however, will not have access to the files uploaded through the reply form. The system will send an email notification to the sender of the delivery that you have replied to the delivery. Senders can also reply back to individual recipients. If the 34 sender replies back to you, a new reply entry with any attached files is added to the delivery (Figure 23). The files attached to the reply are only viewable by you – no other recipients will have access to files that are part of the reply. Figure 23: Recipient delivery with 2 replies You will receive an email notification that you have a new reply (Figure 24). An embedded link will bring you directly to the delivery and replies. Reply notification emails do not contain any part of the reply – the reply is only viewable once you have signed in and opened the delivery. 35 Figure 24: Email reply notification Note: all owners and senders of a particular package have access to your replies. However, only the owners and senders who participate in the reply topic with you will receive email notifications of new replies. 36 Section 6: Managing Contacts Using Contacts Each user can create a contacts list, which appears as a popup window containing a list of selectable contacts. When delivering a package, a Sender can click on one of the recipient labels (To, Cc, Bcc) and select recipients from his or her contact list. When creating or editing a package, clicking the Owner and Sender labels will open a popup window with a list of your contacts who are also registered users who have the Sender role assigned to them. Contacts who do not have the Sender role assigned to them will not appear in the list of contacts when you click the Sender label. (See Senders on p. 16.) Viewing Contacts To view contacts, click the Contacts link or icon in the application home page (Figure 25). Figure 25: Contacts link Your contacts will be listed in the Contacts list (Figure 26). You can search for your contacts based on email address, name, and company. Click one of the column headings to sort the contacts. Clicking the same column heading again will reverse the current sort order. Figure 26: Contacts list Creating a New Contact 1. Click the Add link at the top of your Contacts page to create a new contact. 2. Enter contact data on the Create New Contact page (Figure 27), which includes text boxes for personal and business address information, phone numbers, and notes. 37 Figure 27: Create New Contact page 6. Click the Add button to save the contact’s information to your contacts list. Updating Contacts 1. From the Contacts list (Figure 26), click the contact name. The Update Contact page appears (Figure 28). 2. Enter new information or change existing information and click the Update button to save your changes. 38 Figure 28: Update Contact page Deleting Contacts 1. From the Contacts list (Figure 26), select the checkboxes next to each contact you wish to delete and click the Delete button. 2. You will be prompted to confirm the deletion of the selected contacts (Figure 29). Figure 29: Delete Contacts confirmation 7. Click the Delete button to confirm the deletion or click the Cancel button to cancel the action. Importing Contacts You can import contacts from a CSV or XML file to facilitate entering large numbers of contacts. 1. To import contacts, click the Import link near the top of the Contacts list (Figure 26). 8. On the Contact Import page (Figure 30), click the Browse button to locate the file you want to import. 39 Figure 30: Contact Import page 9. When importing a tab-delimited file, some users will insert additional tabs to visually improve the format of the data. If the CSV file contains additional tabs for formatting, select the checkbox Treat consecutive delimiters as one. Note: This feature only works if all import fields contain text. If any field is not entered (left empty), the import will fail. We recommend you do not insert extra tabs in your import file. See the appendix for information on the file formats. 10. Click the Import button to begin the import action. Adding Contacts from a Delivery When you create a new delivery, Biscom Delivery Server will check to see if any recipients are not in your contact list. If any new recipients are found, they will be listed in your Delivery confirmation message (Figure 31). Click the checkbox next to a contact to deselect it. Click the Add to Contacts button to add the checked contacts your contacts list. Figure 31: Adding contacts from a delivery 40 Section 7: Viewing Reports Viewing Reports Biscom Delivery Server records the transactions that occur in the application and can generate reports on Delivery activities, Package activity, and User activity. The reports available to you depend on the roles you have been assigned. For example, users with the Sender role will be able to view reports on packages and deliveries. Users with the Administrator role will be able to view additional reports on user activity. Role Reports Available Description Senders Deliveries List of your deliveries sorted by delivery access date. Packages List of packages for which you are a sender or owner. Users List of all registered users, whether active, disabled, or with pending registration. Includes deleted users. Administrators Note: If you are assigned the roles of both Sender and Administrator, then all three reports would be available to you. Viewing Deliveries To view your list of deliveries, follow these steps: 1. From the home page, click the View Reports icon link. or click the View Reports 2. Next click the Deliveries I’ve sent link. 3. The Deliveries Activity list appears (Figure 32). This page lists your deliveries sorted by delivery access date in reverse chronological order. By default, deleted deliveries are not displayed. Figure 32: Deliveries activity list 41 Note: To include deleted deliveries, click the Show reports for deleted deliveries link. Deleted deliveries still maintain all transaction history. Note: You can click the icon next to active deliveries to go to the delivery view page. Deleted deliveries are not editable and the view icon will not appear. Figure 33: Delivery Activity report 1. Click a delivery name to view the detailed delivery transactions sorted by date (Figure 33). 2. You can change the level of detail by clicking one of the five detail levels. From least detail to most detail, the levels are: Critical Major Standard Detail Most Detail Critical and Major levels will only display the most significant transactions (if any). Detail and Most Detail will display more transactions. Most Detail is the default level for delivery activity. Viewing Packages Activity To view your list of deliveries, follow these steps: 11. From the home page, click the View Reports icon or click the View Reports link. 12. Next click the Packages Activity link. 13. The Packages Activity list appears (Figure 34). This page lists the packages that you own. By default, deleted packages are not displayed. Click the Show reports for deleted packages link to include deleted packages. 42 Figure 34: Packages Activity list 14. Click the edit icon to update the package immediately. Deleted packages are not editable and the edit icon will not appear. 3. Click a package name to view the detailed package transactions. You will see the Package Activity report with the transactions sorted by transaction date (Figure 35). Figure 35: Package Activity report Viewing Users Activity This report is available to those assigned an Administrator role. 1. From the home page, click the View Reports icon link. or click the View Reports 15. Next click the Users Activity link. 16. The Users Activity list appears (Figure 36). This page lists all registered users, sorted by default by the last time they logged onto the system. Users may be Active, Disabled (grayed out), or Pending Registration (green). 43 Figure 36: Users Activity list Note: To include deleted users, click the Show reports for deleted users link to include deleted users. Since a user may be deleted and another user created with the same email address, each deleted user’s email address is followed by a unique string. This can help differentiate different deleted users with the same email address. Note: You can click the edit icon to go directly to the Update User form. This is not available for deleted users. 17. To view a detailed user activity report, click a user’s email address. 18. You will see the User Activity report with the transactions sorted by transaction date (Figure 37). Figure 37: User Activity report Sorting Reports Columns headings that are highlighted can be sorted. Click the column heading to sort by that column’s attribute. Clicking a column that is the currently selected sort will reverse the sort order. Names that are too long to fit in the list are truncated and followed by “…” to indicate that there is more text. Searching Reports Enter search terms in the search box to narrow your search. Search terms that match the email address or name columns will appear in the new list of users activity. 44 Section 8: Biscom Delivery Manager (BDM) Client Biscom Delivery Manager Biscom Delivery Manger is a desktop application that enables users to manage their packages. BDM supports large file uploads and downloads to and from the Biscom Delivery Server. BDM optimizes the connection to maximize throughput when uploading files, and also monitors network connectivity. If network connectivity is suddenly lost while a user is uploading or downloading files, BDM will automatically restart uploading from the point of failure once connectivity is reestablished. BDM runs as a background service. On Windows, BDM starts up as a system tray application. Closing BDM minimizes the application to the system tray – any files currently being uploaded or downloaded will continue while minimized. As a service, BDM will continue to run even after a user has logged off Windows. If a power failure shuts down the PC during an upload or download, once the machine is powered back on, the upload or download will continue – this does not require the user to log back on to the PC. Signing In Users must have the Sender role assigned to use BDM. Start the BDM application and enter the username, password, and delivery server to connect to. If the server supports SSL, select the Use SSL checkbox. Figure 38: BDM Sign in Viewing Packages Once signed in, users will see the packages they own in the initial tab. From this screen, users can create new packages, edit existing packages, and delete selected packages. 45 Figure 39: BDM Package Manager Creating a New Package 1. From the Package Manager screen, click the New package button. Figure 40: BDM Create Package 2. Enter a package name and other package meta data such as description, additional owners, and senders. 3. Click the Add files button to open a file selection dialog box, and select one or more files. or From the desktop or Windows Explorer, drag one or more files and drop them onto the files section of the create package screen. 46 Figure 41: BDM select files 4. Click the Create package button. 5. The package will be queued and shown in the Upload progress tab. Double click the package name to open the detailed progress screen. Figure 42: BDM Upload progress 6. The progress screen displays the list of files currently being uploaded as well as the status of each upload. Progress meters show the upload status for the current file as well as the entire package. 47 Figure 43: BDM Create Package progress 7. Pressing the Pause button will temporarily stop files from uploading and the button will change from Pause to Resume. Click the Resume button to restart the upload process. 8. By right-clicking on the package line, you can also Cancel the package creation and stop the file uploads. Any files that have completed uploading to the delivery server will be deleted. The package will not appear in the list of user packages. 48 Editing an Existing Package 1. Double click the package name you want to edit to open the Edit Package screen. Figure 44: BDM Edit Package 2. Update the package meta data, such as the package name, description, owners, and senders. Add files by clicking the Add files button or dragging and dropping files from your PC. Delete files by selecting files from the files listing and clicking the Delete button. 3. To commit your changes, click the Update package button. Downloading Files from a Package 1. From the Package Manager tab, open a package. 2. Select files (using Shift-click and Ctrl-click to select multiple files). 3. Click Download files. 49 4. A Select Folder dialog will open. Enter the folder name in the Save to text field, or click the folder icon or Select folder link to open the Browse for folder dialog to select an existing folder or to create a new folder. Figure 45: BDM Select folder dialog Figure 46: BDM Browse for folder dialog Select the Overwrite existing files checkbox if files with the same name exist in the destination folder and you would still like to download the selected files. If this is not checked, any filenames that conflict with existing files will not be downloaded, and an error status will be displayed in the Download progress tab. 5. Click the Save button to start downloading the selected files. 50 6. The Download progress tab will be displayed and you will see the individual files and the download progress associated with each file. Figure 47: BDM Download progress Exiting the Application Clicking the close button (the “X” in the top right corner of the BDM window) will minimize the application to the system tray. Any packages that are currently being uploaded will continue to upload. To reopen the BDM application, double click the icon in the system tray. From the File menu, selecting Exit will close the BDM application and remove it from the system tray. Files currently being uploaded will continue to upload even after the user exits the application. To pause files from uploading, click the Pause button in the package creation progress screen before exiting the application. 51 Section 9: Support and Troubleshooting Frequently Asked Questions Q. What’s the difference between an Express Delivery and a Standard Delivery? A. Express Deliveries are useful when a sender wants to send a package to recipients one time and does not foresee sending those files to more recipients at a later time. In this case, the package metadata is set to default values, and the sender can create the delivery and attach files in one step. If a sender has a package that he wants to send out repeatedly, or create multiple deliveries with different recipients lists or delivery parameters, a standard delivery would be a better method. In this case, the package is a standalone entity that is independent of the deliveries, and most likely will not have any recipient-specific information. Q. What is the difference between the Secure Message and Notification Message? A. When you enter text into the Notification Message, it is attached to the body of the email sent to all recipients if you choose to send a notification message. Any text you enter into the Secure Message text box can only be viewed by recipients once they successfully sign in to the system and open your delivery. Q. Why can’t I see all the icons or functionality that are shown in the figures in this User Guide? A. The icons (or functionality) that users see are based on the roles that you have been assigned. If you have questions about your roles or would like to have additional functionality, contact your Biscom Delivery Server administrator. Q. When I click on an email notification delivery link, I can’t view the package anymore. A. Most likely, the sender of the delivery has deleted the delivery or removed you from the list of recipients. Another possibility is that the delivery has expired. In any of the above cases, you will no longer have access to the package and will no longer see the delivery in your list of deliveries when logged onto the system. Q. Can administrators view the contents of my packages or deliveries? A. No, administrators cannot view the packages or deliveries of other users, unless the administrator is also the owner of a package or a recipient of the same delivery. 52 Q. I was in the middle of creating a delivery and stepped away from my computer. When I got back and tried to finish my delivery, I was signed out. What happened? A. When you sign into Biscom Delivery Server, the application will “time out” in approximately 15 minutes if you have not been actively using it, unless the default timeout has been changed to a different setting. Consult your administrator about this setting if you have any questions. Q. When I create a new user as a Sender, or import users with the Sender role specified, they do not have the sender role assigned. What’s happening? A. You may have a system that has a restriction on the total number of Senders allowed on the system at once. Once the number of Senders has reached the maximum allowed, no new users will be allowed to have the Sender role assigned. Users added through the import facility will be created, but they will not have the Sender role assigned. You may remove the Sender role from one user and reassign it to another user on the system, as long as the total number of Senders does not exceed the maximum allowed. Q. I have the Outlook Add-in installed on my computer, but none of my messages seem to be going out. A. There may be multiple issues here. First, check with your administrator that your server supports the Outlook Add-in (this is an optional module). Also, have your administrator check your BDS user and make sure that your user is allowed to use the Outlook Add-in. Finally, in your Outlook client, open the menu Tools > Options and select the Biscom Delivery Server Outlook Add-in tab. Ensure the email address and your user name and password are set correctly. Q. Biscom Delivery Manager isn’t upload or downloading my files. A. Check to make sure the server you are signed into is up and running by signing in through the Web application interface. If you can sign in, ensure that you are able to create new packages and upload files. Next, check to see if the Biscom Delivery Manager service is running on your machine. Open the Manage Services window (right click the My Computer icon and select Manage), and view the list of services. Highlight the Biscom Delivery Manager service, and make sure it is running. Try stopping and then restarting the service, even if it is currently running. 53 Appendix A: Microsoft Outlook Add-in (Optional) Microsoft Outlook Add-in Biscom Delivery Server supports Microsoft Outlook clients, providing senders a quick and simple way to create express deliveries from within their Outlook email program. With the Outlook Add-in, you can access the Biscom Delivery Server through your Outlook program and can use your Outlook contacts as well as have the ability drag and drop files from your desktop to a Biscom Delivery Server delivery. This feature is an option that the administrator may or may not have installed on your server. If Microsoft Outlook Add-in has been installed on your computer, you will see a new button on your Outlook toolbar. Figure 48: Microsoft Outlook Add-in button To send a secure delivery via Microsoft Outlook, follow these steps: 1. Click the Secure Message button (Figure 48) to open a secure message window. This form is similar to the new email message window, but has two tabs – the first tab (Figure 49) contains message information, including the To, Cc, and Bcc fields, as well as the subject field, and the notification message (the large text area below the subject field). The second tab (Figure 50) contains the delivery options. 54 Figure 49: Microsoft Outlook Add-in Message tab 19. On the Message tab, enter the message information as outlined in the following table: To, Cc, Bcc Enter recipients directly into the recipient fields or open your contacts to select recipients. Note: The Secure Message add-in does not support email groups. Each recipient must be entered individually. Subject Enter a subject for your delivery – this will be saved as the package name on the Biscom Delivery Server. Message Enter a notification message in the memo field below the subject line. The contents of this field are sent as the notification message to all recipients. Note: Information entered in this field can be read by any recipient of the message and/or can be forwarded to any valid e-mail address. We recommend that you not include secure or privileged information in the notification message. For a secure message, use the message field in the Delivery Options tab (Figure 50). 20. Attach files to the Secure Message as you would for any Outlook message. This includes simply dragging and dropping files from your desktop or network file server onto the message field. 55 21. Click the Delivery Options tab if you would like to specify additional delivery options (Figure 50). Figure 50: Microsoft Outlook Add-in Delivery Options tab a. The additional delivery options are the same delivery options your have access to when creating a regular or express delivery in the Biscom Delivery Server web application (see Deliveries on page 20). b. Enter a message in the Secure Message field. This message will not be part of the notification email sent to the recipients. Recipients will only have access to the secure message after they have provided the proper credentials and have signed into the Biscom Delivery Server. 22. Press the Send button on the message toolbar to create your secure delivery. Note: The Outlook Add-in does not support replies, forwarding, or resending of secure messages. If a recipient of an Outlook secure message replies, the reply will be sent to the sender’s email address and will not be secure. 56 Appendix B: User and Contact Import File Formats Import Formats Users can import contacts using an XML file or a tab delimited text file. Administrators can import users into the system using an XML file or tab delimited text file. The user and contact import formats are similar, but user import data contains information that is not contained in the contact import data, and vice versa. User Import Tab Separated User Import File Format: The file should have the following format: Import Field Notes Example firstname John middlename J. lastname Smith displayname Replaces the email address when displaying the username if this field is populated. John Smith email Required field [email protected] password If a password is entered, the default password specified in the import page will be used. bosco roles Possible values: RECIPIENT+SENDER+ADMIN RECIPIENT, SENDER, REPORT, ADMIN If more than one is specified, separate them with a + sign. Values must be capitalized. outlook This is only valid for users with the Sender role assigned true company BigCompany, Inc. jobtitle Director of Cheese workphone 617-555-2302 workmobile 617-555-6432 57 workfax 617-555-1232 workotherphone 617-555-0201 workaddress1 123 Main St. workaddress2 Suite 200 workcity Boston workstate MA workzipcode 02110 workcountry USA homephone 617-555-0392 Notes: - The list above shows the import fields listed vertically – however, the import file should have the fields listed horizontally. - The import file should contain the import fields as the first row, separated by tabs. - Enter data in subsequent rows under each field. If you are not specifying a particular field, enter a tab. - If you want to align the text under the column headings, you can insert multiple tabs between the import data. However, you must select the checkbox when importing to condense multiple tabs into one tab. - The columns can be arranged in any order. - The roles assigned to a user are separated by a plus (“+”) sign with no spaces between the role and the plus sign. The four roles above are the only roles accepted. - The email field is the only required field. If you do not enter values for the other fields, you must still enter a “tab” between the fields. This is especially important if you do not enter values for intermediate columns but you enter values for subsequent columns. 58 XML User Import File Format: The XML file should have the following format: <?xml version="1.0"?> <contacts> <person> <name> <first></first> <middle></middle> <last></last> <display></display> </name> <email></email> <password></password> <roles> <role></role> </roles> <outlook></outlook> <work> <company></company> <jobtitle></jobtitle> <phone></phone> <mobile></mobile> <fax></fax> <otherphone></otherphone> <address> <street1></street1> <street2></street2> <city></city> <state></state> <zipcode></zipcode> <country></country> </address> </work> <home> <phone></phone> </home> </person> </contacts> Notes: - Child elements of a tag may be entered in any order - Certain characters must be escaped: a. & -> & b. < -> < c. > -> > d. ‘ -> ' e. “ -> " 59 Contact Import These contacts are personal contacts and do not affect or pre-register users into the Biscom Delivery Server. Only administrators can create users (see above) by using an import file. Tab Separated Contact Import File Format: The file should have the following format: Import Field Notes Example firstname Laura middlename W. lastname Parker nickname Laura email [email protected] email1 alternate email 1 email2 alternate email 2 [email protected] company Small Insurance Company jobtitle Sales Associate workphone 415-555-1023 workmobile 415-555-9823 workfax 415-555-6549 workpager 415-555-6544 workotherphone 415-555-2312 workwebsite www.smallinsuranceco.com workaddress1 882 Technology Drive workaddress2 Rm. 322 workcity San Francisco workstate CA workzipcode 94109 workcountry USA birthdate 01/08/1980 homephone 415-555-2031 homewebsite homeaddress1 230 Battery St. 60 homeaddress2 Apt. 209 homecity San Francisco homestate CA homezipcode 94105 homecountry USA notes Sold me insurance for my pet iguana category Business Notes: - The list above shows the import fields listed vertically – however, the import file should have the fields listed horizontally. - The import file should contain the import fields as the first row, separated by tabs. - Enter data in subsequent rows under each field. If you are not specifying a particular field, enter a tab. - At least one of the following fields must be entered for each contact: a. First name b. Last name c. Nickname d. Email address XML File Format: The XML file should have the following format: <?xml version="1.0"?> <contacts> <person> <name> <first></first> <middle></middle> <last></last> <nick></nick> </name> <email type="primary"></email> <email type="alt1"></email> <email type="alt2"></email> <work> <company></company> <jobtitle></jobtitle> <phone></phone> <mobile></mobile> 61 <fax></fax> <pager></pager> <otherphone></otherphone> <website></website> <address> <street1></street1> <street2></street2> <city></city> <state></state> <zipcode></zipcode> <country></country> </address> </work> <home> <birthdate></birthdate> <phone></phone> <website></website> <address> <street1></street1> <street2></street2> <city></city> <state></state> <zipcode></zipcode> <country></country> </address> </home> <notes></notes> <category></category> </person> </contacts> Notes: - Child elements of a tag may be entered in any order - Certain characters must be escaped: a. & -> & b. < -> < c. > -> > d. ‘ -> ' e. “ -> " 62 Index Contacts Adding from delivery, 40 Creating, 37 Deleting, 39 Updating, 38, 39 Deliveries, 6 Deleting, 27 Downloading Files, 32 Express, 27 Microsoft Outlook Add-in, 54 Modifying, 26 Viewing, 23 Frequently Asked Questions, 52 Navigation, 9 Search, 10 Notification Recipient, 22 Sender, 30 Packages, 6 Deleting, 17 Deleting Multiple, 20 Viewing, 17 Reports, 8, 41, 45 Deliveries Activity, 41, 42 Roles Administrator, 7 Recipient, 7 Reporter, 7 Sender, 7 Users, 7 Logging Off, 13 63 Logging On, 12 Registering, 11, 12 64 Figures Figure 1: Secure file transfer ...................................................................................................6 Figure 2: Breadcrumb trail navigation .......................................................................................9 Figure 3: List navigation ..........................................................................................................9 Figure 4: Search results ......................................................................................................... 10 Figure 5: User registration ..................................................................................................... 11 Figure 6: Signing in ............................................................................................................... 12 Figure 7: Home page ............................................................................................................ 13 Figure 8: Personal settings .................................................................................................... 14 Figure 9: Package list ............................................................................................................ 15 Figure 10: Create Package page ............................................................................................ 15 Figure 11: Viewing package page ........................................................................................... 18 Figure 12: Confirm Packages Deletion page ............................................................................ 20 Figure 13: Create delivery form .............................................................................................. 21 Figure 14: Viewing Package page ........................................................................................... 24 Figure 15: Delivery details ..................................................................................................... 25 Figure 16: Delivery update .................................................................................................... 26 Figure 17: Express delivery .................................................................................................... 28 Figure 18: Delivery view notification email .............................................................................. 31 Figure 19: Delivery notification email...................................................................................... 32 Figure 20: Deliveries you have received .................................................................................. 33 Figure 21: Deliveries you have sent ........................................................................................ 33 Figure 22: Viewing your delivery ............................................................................................ 34 Figure 23: Recipient delivery with 2 replies ............................................................................. 35 Figure 24: Email reply notification .......................................................................................... 36 Figure 25: Contacts link ......................................................................................................... 37 Figure 26: Contacts list .......................................................................................................... 37 Figure 27: Create New Contact page ...................................................................................... 38 Figure 28: Update Contact page ............................................................................................ 39 Figure 29: Delete Contacts confirmation ................................................................................. 39 Figure 30: Contact Import page ............................................................................................. 40 Figure 31: Adding contacts from a delivery ............................................................................. 40 65 Figure 32: Deliveries activity list ............................................................................................. 41 Figure 33: Delivery Activity report .......................................................................................... 42 Figure 34: Packages Activity list ............................................................................................. 43 Figure 35: Package Activity report .......................................................................................... 43 Figure 36: Users Activity list................................................................................................... 44 Figure 37: User Activity report ............................................................................................... 44 Figure 38: BDM Sign in .......................................................................................................... 45 Figure 39: BDM Package Manager .......................................................................................... 46 Figure 40: BDM Create Package ............................................................................................. 46 Figure 41: BDM select files .................................................................................................... 47 Figure 42: BDM Upload progress ............................................................................................ 47 Figure 43: BDM Create Package progress ............................................................................... 48 Figure 44: BDM Edit Package ................................................................................................. 49 Figure 45: BDM Select folder dialog........................................................................................ 50 Figure 46: BDM Browse for folder dialog................................................................................. 50 Figure 47: BDM Download progress ....................................................................................... 51 Figure 48: Microsoft Outlook Add-in button............................................................................. 54 Figure 49: Microsoft Outlook Add-in Message tab .................................................................... 55 Figure 50: Microsoft Outlook Add-in Delivery Options tab ........................................................ 56 66