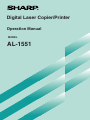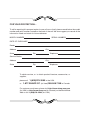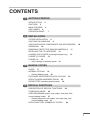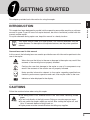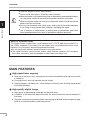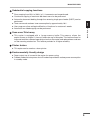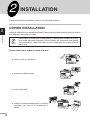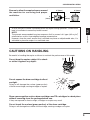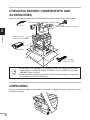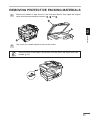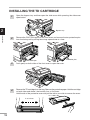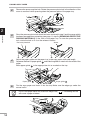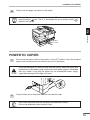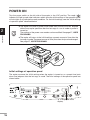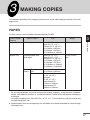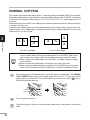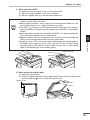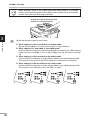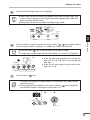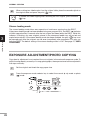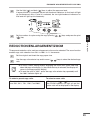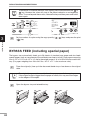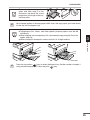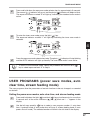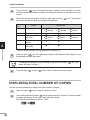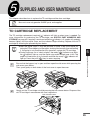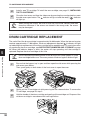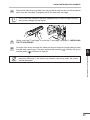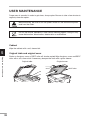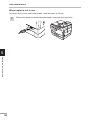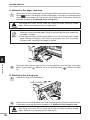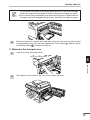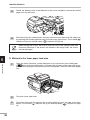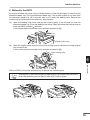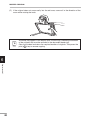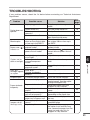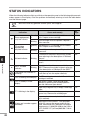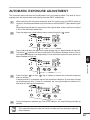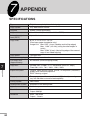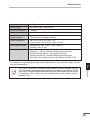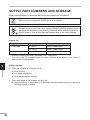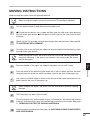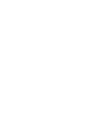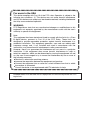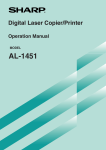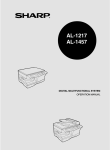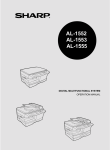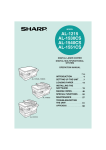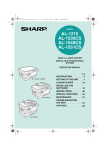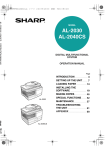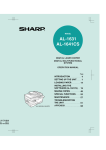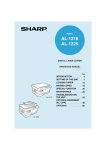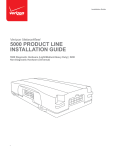Download Sharp AL-1551CS Specifications
Transcript
Digital Laser Copier/Printer Operation Manual MODEL AL-1551 FOR YOUR PROTECTION... To aid in reporting this compact copier in case of loss or theft, please record below the model number and serial number located on the back of the unit. We also suggest you record all the information listed and retain for future reference. MODEL NUMBER SERIAL NUMBER DATE OF PURCHASE Dealer Address City State Zip Telephone Service Station Address City State Zip Telephone To obtain service, or to obtain product literature, accessories, or supplies, please call or 1-(630)378-3590 in the USA 1-877-SHARP-CC (toll free)/905-568-7140 in Canada. For customer assistance, please visit http://www.sharp-usa.com (for USA) or http://www.sharp.ca (for Canada) on the World Wide Web or call 1-(630)378-3590 (for USA). CONTENTS 1 GETTING STARTED INTRODUCTION 3 CAUTIONS 3 MAIN FEATURES 4 PART NAMES 6 OPERATION PANEL 7 2 INSTALLATION COPIER INSTALLATION 8 CAUTIONS ON HANDLING 9 CHECKING PACKED COMPONENTS AND ACCESSORIES UNPACKING 10 REMOVING PROTECTIVE PACKING MATERIALS 11 INSTALLING THE TD CARTRIDGE 12 LOADING COPY PAPER (installing the paper tray) 13 POWER TO COPIER 15 POWER ON 16 – Initial settings of operation panel 16 3 MAKING COPIES PAPER 17 NORMAL COPYING 18 – Stream feeding mode 22 EXPOSURE ADJUSTMENT/PHOTO COPYING REDUCTION/ENLARGEMENT/ZOOM 23 BYPASS FEED (including special paper) 24 4 10 22 SPECIAL FUNCTIONS DESCRIPTION OF SPECIAL FUNCTIONS 26 TONER SAVE MODE 26 USER PROGRAMS (power save modes, auto clear time, stream feeding mode) 27 – Setting the power save modes, auto clear time, and stream feeding mode 27 DISPLAYING TOTAL NUMBER OF COPIES 28 1 CONTENTS 5 SUPPLIES AND USER MAINTENANCE TD CARTRIDGE REPLACEMENT 29 DRUM CARTRIDGE REPLACEMENT USER MAINTENANCE 6 30 32 – Cabinet 32 – Original table and original cover – Transfer charger – When copier is not in use 32 33 34 COPIER TROUBLE? MISFEED REMOVAL 35 – A Misfeed in the paper feed area – B Misfeed in the fusing area – C Misfeed in the transport area 36 36 37 – D Misfeed in the lower paper feed area – E Misfeed in the RSPF TROUBLESHOOTING 41 STATUS INDICATORS 42 39 AUTOMATIC EXPOSURE ADJUSTMENT 7 43 APPENDIX SPECIFICATIONS 44 SUPPLY PART NUMBERS AND STORAGE MOVING INSTRUCTIONS INDEX 2 38 47 46 1 GETTING STARTED This chapter provides basic information for using the copier. 1 INTRODUCTION Getting started This copier has been designed to provide intuitive operating ease while requiring a minimum amount of space. To get full use of all copier features, be sure to familiarize yourself with this manual and the copier. For quick reference during copier use, keep this manual in a handy location. This copier can be used as a laser printer. This manual describes only the copier features. For description of the printer features, see the printer operation manual. Conventions used in this manual In this manual, the following icons are used to provide the user with information pertinent to the use of the copier. Warns the user that injury to the user or damage to the copier may result if the contents of the warning are not properly followed. Cautions the user that damage to the copier or one of its components may result if the contents of the caution are not properly followed. Notes provide information relevant to the copier regarding specifications, functions, performance, operation and such, that may be useful to the user. Indicates a letter displayed in the display. CAUTIONS Follow the cautions below when using this copier. ● The fusing area is hot. Exercise care in this area when removing misfed paper. ● Do not look directly at the light source. Doing so may damage your eyes. ● Do not switch the copier rapidly on and off. After turning the copier off, wait 10 to 15 seconds before turning it back on. ● Copier power must be turned off before installing any supplies. 3 CAUTIONS 1 Getting started ● Place the copier on a firm, level surface. ● Do not install the copier in a humid or dusty location. ● When the copier is not used for long time, for example for consecutive holidays, turn the power switch off and remove the power cord from the outlet. ● When moving the copier, be sure to turn the power switch off and remove the power cord from the outlet. ● Do not cover the copier with a dust cover, cloth or plastic film while the power is on. Doing so may prevent heat radiation, damaging the copier. ● Use of controls or adjustments or performance of procedures other than those specified herein may result in hazardous radiation exposure. SAFETY PRECAUTIONS This Digital Copier is rated Class 1 and complies with 21 CFR 1040.10 and 1040.11 of the CDRH standards. This means that the copier does not produce hazardous laser radiation. For your safety, observe the precautions below. ● Do not remove the cabinet, operation panel or any other covers. ● The copier’s exterior covers contain several safety interlock switches. Do not bypass any safety interlock by inserting wedges or other items into switch slots. MAIN FEATURES High-speed laser copying ● Since warm-up time is zero, copying can be started immediately after the power switch is turned on. ● First-copy time is only 9.6 seconds (normal mode). ● Copying speed is 15 copies/min., which adapts to business use, allowing improvement of working efficiency. High-quality digital image 4 ● High-quality image copying at 600 dpi can be performed. ● In addition to the automatic exposure mode, the manual exposure can be adjusted in five steps. ● The photo mode copying function allows clear copying of delicate halftone original images such as monochrome photos and color photos. MAIN FEATURES Substantial copying functions Zoom copying from 50% to 200% in 1% increments can be performed. ● Continuous copying of maximum 99 sheets can also be performed. ● Automatic document feeding through the reversing single pass feeder (RSPF) can be performed. ● Toner save mode reduces toner consumption by approximately 10%. ● User programs allow setting/modification of functions for customer’s needs. ● Automatic two-sided copying can be performed. 1 Getting started ● Scan once/ Print many ● This copier is equipped with a 1-page memory buffer. This memory allows the copier to scan an original 1 time only and make up to 99 copies. This feature allows for improved workflow, reduced operating noise from the copier and reduced wear and tear on the scanning mechanism. This feature provides for a higher reliability. Printer feature ● This copier can be used as a laser printer. Environmentally friendly design ● Paper output tray is housed in the copier for space saving. ● Preheat mode and auto power shut-off mode are provided to reduce power consumption in standby mode. 5 PART NAMES RSPF exit area Original guides Document feeder tray Original table 1 Original cover Getting started Operation panel Feeding roller cover Side cover Bypass tray Bypass tray guides Paper tray Front cover Handle Side cover open button Paper output tray Paper output tray extension Parallel interface connector Power cord socket Power switch TD cartridge lock release button TD cartridge Handle Drum cartridge Drum cartridge handle Transfer charger Fusing unit release lever 6 Charger cleaner OPERATION PANEL 200% 129% 100% 78% 64% 50% 100% 81/2 x14 81/2 x 11 81/2 x11 51/2 x 81/2 MIN. 1 ZOOM Getting started Original to copy key and indicators : Two-sided copies from onesided originals. Turn on Long Edge or Turn on Short Edge can be selected. : Two-sided copies from twosided originals. (Can be selected only when the RSPF is used.) : Single-sided copies from twosided originals. (Can be selected only when the RSPF is used.) Exposure mode selector key and indicators Use to sequentially select the exposure modes: AUTO, MANUAL or PHOTO. Selected mode is shown by a lit indicator. (p. 22) Light and dark keys and exposure indicators Use to adjust the MANUAL or PHOTO exposure level. Selected exposure level is shown by a lit indicator. (p. 22) Use to start and terminate user program setting. (p. 27) Alarm indicators : Drum replacement required indicator (p. 30) : Misfeed indicator (p. 35) : TD cartridge replacement required indicator (p. 29) RSPF indicator (p.19) RSPF misfeed indicator (p.35) Copy ratio selector key and copy ratio indicators Use to sequentially select preset reduction/ enlargement copy ratios. Selected copy ratio is shown by a lit indicator. (p. 23) MAX. 51/2 x 81/2 81/2 x11 Zoom indicator (p. 23) Copy ratio display (%) key (p. 23) Display Displays the specified copy quantity, zoom copy ratio, user program code, and error code. ON LINE indicator Lights up when the machine is used as a printer. For description of the ON LINE indicator, see the printer operation manual. Power save indicator Lights up when the copier is in a power save mode. (p. 26, 27) Tray select key Use to select a paper feed station (paper tray or bypass tray). (p. 24) Paper feed location indicators Light up to show the selected paper feed station. Zoom keys Use to select any reduction or enlargement copy ratio from 50% to 200% in 1% increments. (p. 23) Copy quantity keys ● Use to select the desired copy quantity (1 to 99). (p. 18) ● Use to make user program entries. (p. 27) Clear key ● Press to clear the display, or press during a copy run to terminate copying. (p. 18) ● Press and hold down during standby to display the total number of copies made to date. (p. 28) Print key and ready indicator ● Copying is possible when the indicator is on. ● Use to set a user program. 7 2 INSTALLATION Follow the installation procedure below to use the copier properly. COPIER INSTALLATION 2 Improper installation may damage the copier. Please note the following during initial installation and whenever the copier is moved. Installation If the copier is moved from a cool place to a warm place, condensation may form inside the copier. Operation in this condition will cause poor copy quality and malfunctions. Leave the copier at room temperature for at least 2 hours before use. Do not install your copier in areas that are: 8 ● damp, humid, or very dusty ● exposed to direct sunlight ● poorly ventilated ● subject to extreme temperature or humidity changes, e.g., near an air conditioner or heater. COPIER INSTALLATION Be sure to allow the required space around the machine for servicing and proper ventilation. 8"(20cm) 4" (10cm) 8"(20cm) 4" (10cm) A small amount of ozone is produced within the copier during operation. The emission level is insufficient to cause any health hazard. NOTE: The present recommended long term exposure limit for ozone is 0.1 ppm (0.2 mg/m3) calculated as an 8 hr. time-weighted average concentration. However, since the small amount that is emitted may have an objectionable odor, it is advisable to place the copier in a ventilated area. 2 Installation CAUTIONS ON HANDLING Be careful in handling the copier as follows to maintain the performance of this copier. Do not drop the copier, subject it to shock or strike it against any object. Do not expose the drum cartridge to direct sunlight. Doing so will damage the surface (green portion) of the drum cartridge, causing smudges on copies. Store spare supplies such as drum cartridges and TD cartridges in a dark place without removing from the package before use. If they are exposed to direct sunlight, smudges on copies may result. Do not touch the surface (green portion) of the drum cartridge. Doing so will damage the surface of the cartridge, causing smudges on copies. 9 CHECKING PACKED COMPONENTS AND ACCESSORIES Open the carton and check if the following components and accessories are included. Interface cable (IBM PC/AT or compatible computer) Power cord 2 Installation Operation manual Printer driver (CD-ROM) TD cartridge Copier Drum cartridge (installed in copier) ● If anything is not included or is damaged, contact our Technical Assistance Department at 1-(630)378-3590 in the USA or 1-877-SHARP-CC (toll free)/ 905-568-7140 in Canada. ● Save the carton and packing materials. These can be re-used for transporting the machine, should it be necessary. UNPACKING Be sure to hold the handles on both sides of the copier to unpack the copier and carry it to the installation location. 10 REMOVING PROTECTIVE PACKING MATERIALS 1 Remove all pieces of tape shown in the illustration below. Then open the original and . cover and remove protective materials , 2 Installation 2 Use a coin (or suitable object) to remove the screw. Store the screw in the paper tray because it will be used if the copier has to be moved. (p. 14) 11 INSTALLING THE TD CARTRIDGE 1 Open the bypass tray and then open the side cover while pressing the side cover open button. 2 Bypass tray Installation 2 Remove the CAUTION tape from the front cover and remove the two protective pins from the fusing unit by pulling the strings upward one at a time. CAUTION tape 3 Push gently on both sides of the front cover to open the cover. 4 Remove the TD cartridge from the bag. Remove the protective paper. Hold the cartridge on both sides and shake it horizontally four or five times. Hold the tab of the protective cover and pull the tab to your side to remove the cover. 4 or 5 times 12 Protective pins INSTALLING THE TD CARTRIDGE 5 Gently insert the TD cartridge until it locks in place. 6 Close the front cover and then the side cover by pressing the round projections near the side cover open button. 2 Installation When closing the covers, be sure to close the front cover securely and then close the side cover. If the covers are closed in the wrong order, the covers may be damaged. LOADING COPY PAPER (installing the paper tray) 1 Raise the handle of the paper tray and pull the paper tray out until it stops. 13 LOADING COPY PAPER 2 Remove the pressure plate lock. Rotate the pressure plate lock in the direction of the arrow to remove it while pressing down the pressure plate of the paper tray. 3 Store the pressure plate lock which has been removed in step 2 and the screw which has been removed when unpacking (see page 11, step 2 of REMOVING PROTECTIVE PACKING MATERIALS) in the front of the paper tray. To store the pressure plate lock, rotate the lock to fix it on the relevant location. 2 Installation Pressure plate lock 4 Adjust the paper guides on the paper tray to the copy paper width and length. Squeeze the lever of paper guide and slide the guide to match with the width of the paper. Move paper guide to the appropriate slot as marked on the tray. Paper guide B 5 Screw Paper guide A Fan the copy paper and insert it into the tray. Make sure the edges go under the corner hooks. Do not load paper above the maximum height line ( will cause a paper misfeed. 14 ). Exceeding the line LOADING COPY PAPER 6 Gently push the paper tray back into the copier. After loading copy paper, to cancel the blinking “P” without restarting copying, press the clear ( ) key. The “P” in the display will go out and the ready ( ) indicator will light up. 2 Installation POWER TO COPIER 1 Ensure that the power switch of the copier is in the OFF position. Insert the attached power cord into the power cord socket at the rear of the copier. If you use the copier in a country other than the country where the copier was purchased, you will need to make sure that your local power supply is compatible with your model. If you plug the copier into an incompatible power supply, irreparable damage to the copier will result. 2 Plug the other end of the power cord into the nearest outlet. Only insert the power cord into a properly grounded wall socket. Do not use extension cords or power strips. 15 POWER ON Turn the power switch on the left side of the copier to the “ON” position. The ready ( ) indicator will light up and other indicators which show the initial settings of the operation panel will also light up to indicate the ready condition. For the initial settings, see the “Initial settings of operation panel” described below. ● The copier will enter a power save mode once the set time has elapsed without any copier operation after the last copy of a run is made or power is turned on. The settings of the power save modes can be modified. See page 27, USER PROGRAMS. ● The copier will return to the initial settings a preset amount of time after the last copy is made. The preset amount of time (auto clear time) can be changed. See page 27, USER PROGRAMS. 2 Installation Initial settings of operation panel The copier assumes the initial settings when the copier is turned on or a preset time (auto clear time) elapses after the last copy is made. The initial settings of the operation panel are shown below. 200% 129% 100% 78% 64% 50% MAX. 51/2 x 81/2 81/2 x11 100% 81/2 x14 81/2 x 11 81/2 x11 51/2 x 81/2 MIN. ZOOM “0” is displayed in the display. 16 3 MAKING COPIES This chapter describes basic copying functions and some other copying functions using the bypass tray. PAPER For best results, use only paper recommended by SHARP. Type of paper feeding Type of media Size Weight Standard paper Letter (8-1/2" x 11") Legal (8-1/2" x 14") Invoice (5-1/2" x 8-1/2") A4 (210mm x 297mm) B5 (182mm x 257mm) A5 (148.5mm x 210mm) 15 lbs. to 21 lbs. Bypass tray Standard paper and thick paper Letter (8-1/2" x 11") Legal (8-1/2" x 14") Invoice (5-1/2" x 8-1/2") A4 (210mm x 297mm) B5 (182mm x 257mm) A5 (148.5mm x 210mm) A6 (105mm x 148.5mm) 14 lbs. to 34.5 lbs.** Special Transparency media film Letter (8-1/2" x 11") A4 (210mm x 297mm) Envelope* Making copies Paper tray 3 Commercial 10 (4-1/8" x 9-1/2") Monarch (3-7/8" x 7-1/2") International DL (110mm x 220mm) International C5 (162mm x 229mm) * Do not use envelopes that have metal clasps, plastic snappers, string closures, windows, linings, self-adhesive, patches or synthetic materials. These will cause physical damage to the copier. ** For paper weighing from 28 to 34.5 lbs., 8-1/2" x 11" is the maximum size that can be fed through the bypass tray. ● Special papers such as transparency film and labels must be fed one sheet at a time through the bypass tray. 17 NORMAL COPYING This copier has two document input stations - a reversing single pass feeder (RSPF) for automatic document feeding and an original table for manual handling of documents. The RSPF is designed to hold up to 30 originals measuring from 5-1/2" x 8-1/2" to 8-1/2" x 14" and weighing from 14 to 23 lbs. When copying from the RSPF, two-side originals can be copied automatically without having to manually turn them over. Automatic two-sided copying can also be performed with this copier. When copying from onesided originals to two-sided copies, copying orientation can be selected between Turn on Long Edge and Turn on Short Edge. 3 Making copies A A A A Turn on Long Edge A A A A Turn on Short Edge ● When making two-sided copies from the original table, the copy paper size must be letter. When making two-sided copies from the RSPF, letter, legal, and invoice sizes can be used. Non-standard size paper cannot be used. ● When making two-sided copies from the RSPF, a multiple number of copies cannot be set. ● When making two-sided copies, the bypass tray cannot be used. ● When using two-sided invoice size originals from the RSPF, be sure to place them in the landscape orientation. Otherwise, an original misfeed will occur. 18 1 Ensure that paper of the desired size is set in the paper tray. See page 13, LOADING COPY PAPER. When copying onto paper larger than 8-1/2" x 11" size, pull out the paper output tray extension. If you use another tray, use the tray select ( ) key to select the desired paper tray. 2 Turn the power switch on. 3 Place the original(s) face up in the document feeder tray or face down on the original table. NORMAL COPYING A. When using the RSPF: (1) Make sure that no original is left on the original table. (2) Adjust the original guides to the size of originals. (3) Set the originals face up in the document feeder tray. ● Before feeding originals in the document feeder tray, be sure to remove any staples or paper clips from them. ● Before placing curled or wavy originals into the document feeder tray, be sure to flatten them. If not, original misfeeds may result. ● The RSPF ( ) indicator on the operation panel will light up. If this indicator does not light up, the originals are not properly set or the RSPF is not properly closed. ● Badly damaged originals may misfeed in the RSPF. It is recommended that such originals be copied from the original table. ● Special originals such as transparency film should not be fed through the RSPF, but should be placed directly on the original table. ● Image loss (max. 5/32" (4 mm)) can occur at the leading and trailing edges of the copies. Also image loss (max. 11/64" (4.5 mm) in total) can occur along the other edges of the copies. It can be 15/64" (6 mm) (max.) at the trailing edge of the second copy of two-sided copying. 3 Making copies Original face up B. When using the original table: (1) Open the original cover. (2) Place an original face down on the original table. Align it with the original scale and the centering ( ) mark. Close the original cover. Original scale mark 19 NORMAL COPYING When copying a book or an original which has been folded or a crumpled original, press down the original cover lightly. If the original cover is not securely closed, the copies may be striped or blurred. A book, an original which has been folded, or a crumpled original 3 Select the desired original to copy mode. 4 Making copies A. When copying in the one-sided to one-sided mode: Ensure that no indicator is lit among the original to copy indicators. B. When copying in a one-sided to two-sided mode: Use the original to copy key to select the desired one-sided to two-sided copying mode (Turn on Long Edge or Turn on Short Edge). See the illustrations on page 18. C. When copying in the two-sided to two-sided mode: Use the original to copy key to select the two-sided to two-sided copying mode. The originals must be set in the RSPF before this mode can be set (step 3). D. When copying in the two-sided to one-sided mode: Use the original to copy key to select the two-sided to one-sided copying mode. The originals must have been set in the RSPF in step 3. A 20 B C D NORMAL COPYING 5 Ensure that the desired paper tray is selected. ● Paper sizes that can be used in the duplex copy mode are letter, legal, and invoice. (When copying from the original table in the duplex copy mode, only letter size paper can be used.) ● The bypass tray cannot be used in the duplex copy mode. 200% 129% 100% 78% 64% 50% MAX. 51/2 x 81/2 81/2 x11 100% 81/2 x14 81/2 x 11 81/2 x11 51/2 x 81/2 MIN. ZO 3 Set the number of copies using the two copy quantity ( , ) keys when copying from the original table or copying in a 1-sided copy mode from the RSPF. ● Press the clear ( ● A single copy can be made with the initial setting, i.e., when “0” is displayed. ) key to clear an entry if a mistake is made. ● Press the right copy quantity key to set the unit digit from 0 to 9. This key will not change the tens digit. ● Press the left copy quantity key to set the tens digit from 1 to 9. ZOOM Tens digit 7 Making copies 6 Unit digit Press the print ( ) key. ● To display the number of copies made in a continuous run, press the left copy quantity key. ● To stop copying in the middle of a run, press the clear ( stop and the number in the display will be reset to “0”. ) key. Copying will 21 NORMAL COPYING 8 When making two-sided copies from the original table, place the second original on the original table and press the print ( ) key. To cancel two-sided copying after scanning the first original, press the clear ( ) key. Stream feeding mode The stream feeding mode allows easy operation of continuous copying from the RSPF. If the stream feeding mode has been enabled using user program No.4, the RSPF ( ) indicator will blink approximately 5 seconds after the last original has been fed by the RSPF. While this indicator is blinking, any new originals placed in the document feeder tray will be fed and ) key must copied automatically. If the stream feeding mode has been disabled, the print ( be pressed each time the originals are set even immediately after completion of a copy run from the RSPF. The default setting of the stream feeding mode is “ON”. See page 27, USER PROGRAMS. 3 Making copies EXPOSURE ADJUSTMENT/PHOTO COPYING Copy density adjustment is not required for most originals in the automatic exposure mode. To adjust the copy density manually or to copy photographs, the exposure level can be adjusted in five steps manually. 22 1 Set the original and check the copy paper size. 2 Press the exposure mode selector key to select the manual ( ( ) mode. ) mode or photo EXPOSURE ADJUSTMENT/PHOTO COPYING 3 Use the light ( ) and dark ( ) keys to adjust the exposure level. If exposure level 2 is selected, the two left-handmost indicators for that level will light up simultaneously. Also, if level 4 is selected, the two right-handmost indicators for that level will light up simultaneously. 4 Set the number of copies using the copy quantity ( ( ) key. , ) keys and press the print 3 Making copies REDUCTION/ENLARGEMENT/ZOOM Three preset reduction ratios and two enlargement ratios can be selected. The zoom function enables copy ratio selection from 50% to 200% in 1% increments. 1 Set the original and check the copy paper size. 2 Use the copy ratio selector key and/or zoom ( ratio. , ) keys to select the desired copy ● To verify a zoom setting without changing the zoom ratio, press and hold down the copy ratio display (%) key. When the key is released, the display will return to the copy quantity display. ● To reset the ratio to 100%, press the copy ratio selector key repeatedly until the 100% indicator lights up. To select a preset copy ratio: Preset reduction and enlargement ratios are: 50%, 64%, 78%, 129%, and 200% To select a zoom ratio: When a zoom ( or ) key is pressed, the ZOOM indicator will light up and the zoom ratio will be displayed in the display. 23 REDUCTION/ENLARGEMENT/ZOOM To decrease or increase the zoom ratio rapidly, press and hold down the or key. However the value will stop at the preset reduction or enlargement ratios. To move beyond these ratios, release the key and then press and hold it down again. 200% 129% 100% 78% 64% 50% 3 3 MAX. 51/2 x 81/2 81/2 x11 100% 81/2 x14 81/2 x 11 81/2 x11 51/2 x 81/2 MIN. MAX. 51/2 x 81/2 81/2 x11 100% 81/2 x14 81/2 x 11 81/2 x11 51/2 x 81/2 MIN. Set the number of copies using the copy quantity ( ( ) key. , ZOOM ) keys and press the print Making copies BYPASS FEED (including special paper) The bypass tray automatically feeds up to 50 sheets of standard copy paper and also feeds special papers such as transparency film and labels one sheet at a time. Copy paper measuring from 3-1/2" x 5-1/2" to 8-1/2" x 14" and in the weight range of 14 to 34.5 lbs. can be used in this tray. (For paper weighing from 28 to 34.5 lbs., 8-1/2" x 11" is the maximum size.) 1 Place the original(s) face up in the document feeder tray or face down on the original table. The original image must be smaller than the paper or media for copying. If the original image is bigger than the paper or media, this may cause smudges on the edges of the copies. 2 24 Open the bypass tray and extend the tray. BYPASS FEED To close the bypass tray, perform step1 and then step 2 in the illustration and push the round projections at the right of the tray until they click. 3 Set the paper guides to the copy paper width. Insert the copy paper (print face down) all the way into the bypass tray. ● Paper must be fed narrow side into the feed slot. Transparency film, labels, and other special purpose papers must be fed individually. ● When copying onto transparency film, remove each copy promptly. Do not let copies stack up. ● When loading an envelopes, make sure that it is straight and flat. ● 3 Making copies Print face 4 Press the tray select ( ) key to select the bypass tray. Set the number of copies if using standard copy paper. Press the print ( ) key. 25 4 SPECIAL FUNCTIONS DESCRIPTION OF SPECIAL FUNCTIONS This chapter describes the special functions of this copier. Use these functions as needed. Toner save mode (page 26) Reduces toner consumption by approximately 10%. Power save modes (page 27) The copier has two power save modes of operation: preheat mode and auto power shut-off mode. 4 Special functions ● Preheat mode When the copier enters the preheat mode, the power save ( ) indicator will light up and other indicators will remain on or off as before. In this condition, the fuser in the copier is maintained at a lower heat level, thereby saving power. To copy from the preheat mode, make desired copier selections and press the print ( ) key using the normal copying procedure. ● Auto power shut-off mode When the copier enters the auto power shut-off mode, the power save ( ) indicator will light up and other indicators will go out. The auto power shut-off mode saves more power than the preheat mode but requires a longer time before starting copying. To copy from the auto power shut-off mode, press the print ( ) key. Then make desired copier selections and press the print ( ) key using the normal copying procedure. Auto clear (page 27) The copier returns to the initial settings a preset amount of time after the last copy is made. This preset amount of time (auto clear time) can be changed. Stream feeding mode (page 27) For description of the stream feeding mode, see page 22. TONER SAVE MODE 1 26 Press the exposure mode selector key to select the manual ( ) mode. TONER SAVE MODE 2 Press and hold down the exposure mode selector key for approximately 5 seconds. The manual ( ) indicator will go out and the photo ( ) indicator will begin to blink. The exposure indicator marked “5” will light up, indicating the standard toner mode is active. 3 To enter the toner save mode, press the light ( ) key. The exposure indicator marked “1” will light up, indicating the toner save mode is selected. 4 Special functions 4 Press the exposure mode selector key twice. The photo ( ) indicator will stop blinking and the AUTO indicator will light up steadily. The toner save mode is now active. To return to the standard mode, repeat the procedure but use the dark ( key to select exposure level “5” in step 3. ) USER PROGRAMS (power save modes, auto clear time, stream feeding mode) The user programs allow the parameters of certain functions to be set, changed, or canceled as desired. Setting the power save modes, auto clear time, and stream feeding mode 1 Press and hold down the light ( ) and dark ( 5 seconds until all the alarm indicators ( , display. ) keys simultaneously for more than , ) blink and “– –” appears in the 2 Use the left copy quantity ( ) key to select a user program number (1: auto clear time, 2: preheat mode, 3: auto power shut-off timer, 4: stream feeding mode, 5: auto power shut-off mode). The selected number will blink in the left side of the display. 27 USER PROGRAMS 3 Press the print ( ) key. The entered program number will be steadily lit and the currently selected parameter number for the program will blink on the right side of the display. 4 Select the desired parameter using the right copy quantity ( parameter number will blink on the right of the display. Program No. 4 Mode ) key. The entered Parameters 1 Auto clear time 0 3 OFF 90 sec. 1 4 30 sec. * 2 120 sec. 5 60 sec. 10 sec. 2 Preheat mode 0 30 sec. 1 60 sec. * 2 90 sec. 3 Auto power shutoff timer 0 3 2 min. 30 min. * 1 4 5 min. 60 min. 15 min. 120 min. 4 Stream feeding mode 0 OFF * 1 ON 5 Auto power shutoff mode 0 OFF * 1 ON 2 5 Special functions Factory default settings are indicated with an asterisk (*). 5 Press the print ( ) key. The right-hand number in the display will be steadily lit and the entered value will be stored. To change the setting or to set another mode, press the clear ( copier will return to step 2. 6 Press the light ( ) or dark ( ) key. The ) key to return to the normal copy mode. DISPLAYING TOTAL NUMBER OF COPIES Use the following procedure to display the total number of copies. 28 1 Press the clear ( ) key to reset the display to zero. 2 Press and hold down the clear ( ) key for approximately 5 seconds. The total number of copies will appear in two steps, each with three digits. Example: Total number of copies is 1,234. 5 SUPPLIES AND USER MAINTENANCE This chapter describes how to replace the TD cartridge and the drum cartridge. Be sure to use only genuine SHARP parts and supplies. TD CARTRIDGE REPLACEMENT The TD cartridge replacement required ( ) indicator will light up when toner is needed. For more information on purchasing the TD cartridge, see SUPPLY PART NUMBERS AND STORAGE on page 46. If copying is continued while the indicator is lit, copies will gradually become lighter until the copier stops and the indicator begins blinking. Replace the old TD cartridge by following the procedure given below. ● After the copier stops, it may be possible to make a few more copies by taking the TD cartridge out of the copier, shaking it horizontally, then reinstalling it. If copying is not possible after this operation, replace the TD cartridge. ● During long copy run of a dark original, the ready ( ) indicator may blink, the indicator light up, and the copier stop, even though toner is left. The copier will feed toner up to 2 minutes and then the ready ( ) indicator will light up. Press the print ( ) key to restart copying. Ensure that the bypass tray is open and then open the side cover while pressing the side cover open button. Then, push gently on both sides of the front cover to open the cover. 2 Gently pull the TD cartridge out while pressing the lock release button. Dispose of the old TD cartridge in accordance with local regulations. Supplies and user maintenance 1 5 Lock release button 29 TD CARTRIDGE REPLACEMENT 3 Install a new TD cartridge. To install the new cartridge, see page 12, INSTALLING THE TD CARTRIDGE. 4 Close the front cover and then the side cover by pressing the round projections near the side cover open button. The indicator will go out and the ready ( ) indicator will light up. When closing the covers, be sure to close the front cover securely and then close the side cover. If the covers are closed in the wrong order, the covers may be damaged. DRUM CARTRIDGE REPLACEMENT The useful life of the drum cartridge is approximately 18,000 copies. When the internal counter reaches approximately 17,000 copies, the drum replacement required ( ) indicator will light up indicating that replacement of the drum cartridge will be needed soon. For more information on purchasing the drum cartridge, see SUPPLY PART NUMBERS AND STORAGE on page 46. When the indicator begins to blink, the copier will stop operating until the cartridge is replaced. Replace the drum cartridge at this time. 5 Supplies and user maintenance Do not remove the protective cover on the drum portion (black paper) of a new drum cartridge before use. The cover protects the drum against external light. 30 1 Ensure that the bypass tray is open and then open the side cover while pressing the side cover open button. Then, push gently on both sides of the front cover to open the cover. 2 Gently pull the TD cartridge out while pressing the lock release button. To remove the TD cartridge, see page 29, step 2. 3 Hold the handle of the drum cartridge and gently pull the cartridge out. Dispose of the old drum cartridge in accordance with local regulations. DRUM CARTRIDGE REPLACEMENT 4 Remove the new drum cartridge from the protective bag and remove the protective cover from the cartridge. Then gently install the new drum cartridge. Do not touch the surface of the drum (green portion) of the cartridge. Doing so may cause smudges on the copies. 5 Gently install the TD cartridge. To install the TD cartridge, see page 12, INSTALLING THE TD CARTRIDGE. 6 Close the front cover and then the side cover by pressing the round projections near the side cover open button. The drum replacement required ( ) indicator will go out and the ready ( ) indicator will light up. 5 Supplies and user maintenance When closing the covers, be sure to close the front cover securely and then close the side cover. If the covers are closed in the wrong order, the covers may be damaged. 31 USER MAINTENANCE Proper care is essential in order to get clean, sharp copies. Be sure to take a few minutes to regularly clean the copier. Before cleaning, be sure to turn the power switch off and remove the power cord from the outlet. Do not use thinner, benzene or other volatile cleaning agents. Doing so may cause deformation, discoloration, deterioration or malfunction. Cabinet Wipe the cabinet with a soft, clean cloth. 5 Original table and original cover Supplies and user maintenance Stains on the glass, cover or RSPF roller will also be copied. Wipe the glass, cover and RSPF roller with a soft, clean cloth. If necessary, dampen the cloth with a glass cleaner. Original table Original cover RSPF roller 32 USER MAINTENANCE Transfer charger If copies start becoming streaky or blotchy, the transfer charger may be dirty. Clean the charger using the following procedure. 1 Turn the power switch off. 2 Ensure that the bypass tray is open and then open the side cover while pressing the side cover open button. 3 Take the charger cleaner out by holding the tab. Set the charger cleaner onto the right end of the transfer charger, gently slide the cleaner to the left end, and then remove it. Repeat this operation two or three times. Slide the charger cleaner from the right end to the left end along the groove of the transfer charger. If the cleaner is stopped on the way, smudges on copies may occur. 5 Return the charger cleaner to its original position. Close the side cover by pressing the round projections near the side cover open button. 5 Turn the power switch on. Supplies and user maintenance 4 33 USER MAINTENANCE When copier is not in use To prevent entry of dust and foreign matter, store the copier as follows. 1 5 Supplies and user maintenance 34 Remove the power cord and secure the copier using tape (four locations). 6 COPIER TROUBLE? This chapter describes misfeed removal and troubleshooting. MISFEED REMOVAL When the misfeed ( ) indicator blinks or blinks in the display, the copier will stop because of a misfeed. If a misfeed occurs when using the RSPF, a number may appear in the display after a minus sign. This indicates the number of the originals that must be returned to the document feeder tray after a misfeed. Return the required number of originals. Then this number will disappear when copying is resumed or the clear ( ) key is pressed. When the RSPF misfeeds an original sheet, the copier will stop and the RSPF misfeed ( ) indicator will blink, while the misfeed ( ) indicator will remain off. For a misfeed of originals in the RSPF, see “E Misfeed in the RSPF” on page 39. If the copier is turned on with the lower side cover open, the misfeed ( indicator will blink. In this case, close the lower side cover. The misfeed ( indicator will go out. ) ) Ensure that the bypass tray is open and then open the side cover while pressing the side cover open button. 2 Check the misfeed location. Remove the misfed paper following the instructions for each location in the illustration below. If blinks in the display, proceed to “A Misfeed in the paper feed area”. (p. 36) 6 Copier trouble? 1 If paper is misfed here, proceed to “B Misfeed in the fusing area”. (p. 36) If the misfed paper is seen from this side, proceed to “C Misfeed in the transport area”. (p. 37) If paper is misfed here, proceed to “A Misfeed in the paper feed area”. (p. 36) If paper is misfed here, proceed to “D Misfeed in the lower paper feed area”. (p. 38) 35 MISFEED REMOVAL A Misfeed in the paper feed area 1 Gently remove the misfed paper from the paper feed area as shown in the illustration. When blinks in the display and the misfed paper is not seen from the paper feed area, pull out the paper tray and remove the misfed paper. If the paper cannot be removed, proceed to “B Misfeed in the fusing area”. The fusing unit is hot. Do not touch the fusing unit when removing misfed paper. Doing so may cause a burn or other injury. ● Do not touch the surface of the drum (green portion) of the drum cartridge when removing the misfed paper. Doing so may damage the drum and cause smudges on copies. ● If the paper has been fed through the bypass tray, do not remove the misfed paper through the bypass tray. Toner on the paper may stain the paper transport area, resulting in smudges on copies. 6 Copier trouble? 2 Close the side cover by pressing the round projections near the side cover open button. The misfeed ( ) indicator will go out and the ready ( ) indicator will light up. B Misfeed in the fusing area 1 Lower the fusing unit release lever. Fusing unit release lever 2 Gently remove the misfed paper from under the fusing unit as shown in the illustration. If the paper cannot be removed, proceed to “C Misfeed in the transport area”. The fusing unit is hot. Do not touch the fusing unit when removing misfed paper. Doing so may cause a burn or other injury. 36 MISFEED REMOVAL 3 ● Do not touch the surface of the drum (green portion) of the drum cartridge when removing the misfed paper. Doing so may cause smudges on copies. ● Do not remove the misfed paper from above the fusing unit. Unfixed toner on the paper may stain the paper transport area, resulting in smudges on copies. Raise the fusing unit release lever and then close the side cover by pressing the round projections near the side cover open button. The misfeed ( ) indicator will go out and the ready ( ) indicator will light up. C Misfeed in the transport area 1 Lower the fusing unit release lever. Fusing unit release lever 6 Copier trouble? 2 Push gently on both sides of the front cover to open the cover. 37 MISFEED REMOVAL 3 Rotate the feeding roller in the direction of the arrow and gently remove the misfed paper from the exit area. Feeding roller 4 Raise the fusing unit release lever, close the front cover and then close the side cover by pressing the round projections near the side cover open button. The misfeed ( ) indicator will go out and the ready ( ) indicator will light up. When closing the covers, be sure to close the front cover securely and then close the side cover. If the covers are closed in the wrong order, the covers may be damaged. 6 D Misfeed in the lower paper feed area Copier trouble? 38 1 Open the lower side cover (under the bypass tray) and remove the misfed paper. If blinks and the misfed paper is not seen from the area of the lower side cover, pull out the lower paper tray and remove the misfed paper. Then close the lower paper tray. 2 Close the lower side cover. 3 Close the side cover by pressing the round projections near the side cover open button. The misfeed ( ) indicator will go out and the ready ( ) indicator will light up. MISFEED REMOVAL E Misfeed in the RSPF An original misfeed may occur at one of three locations: if the misfed original is seen from the document feeder tray, (A) in the document feeder tray; if the misfed original is not seen from the document feeder tray, (B) in the exit area or (C) under the feeding roller. Remove the misfed original following the instructions for each location. (A) Open the feeding roller cover and pull the original gently to the left and out from the document feeder tray. Close the feeding roller cover. Open and close the original cover to clear the RSPF misfeed ( ) indicator. If the misfed original cannot be easily removed, proceed to (C). Feeding roller cover (B) Open the original cover and rotate the roller rotating knob to remove the misfed original from the exit area. If the misfed original cannot be easily removed, proceed to (C). Roller rotating knob 6 Copier trouble? With the RSPF, pull out the reversing tray to remove the misfed original. With the RSPF, after removing the misfed original from the exit area, be sure to insert the reversing tray into the exit area until it locks in place. 39 MISFEED REMOVAL (C) If the original does not move easily into the exit area, remove it in the direction of the arrow while rotating the knob. A number may appear in the display after a minus sign, indicating the number of the originals that must be returned to the document feeder tray. Clear the misfeed and return the required number of originals. Then press the print ( ) key to resume copying. 6 Copier trouble? 40 TROUBLESHOOTING If any problem occurs, check the list below before contacting our Technical Assistance Department. Problem Possible cause Copier plugged in? Power switch on? Side cover closed securely? Front cover closed? Copier does not operate. Blank copies Power save ( indicator on. ) Copies are too dark or too light. Striped copies Paper misfeeds frequently. Images rub off the copy easily. Is original image too dark or too light? Is the copier in the automatic exposure mode? Is the copier in the photo exposure mode? Original table or original cover dirty? Original smudged or blotchy? Is transfer charger clean? Non-standard paper used? Paper curled or damp? Pieces of paper inside copier? Paper guides in the paper tray not set properly? Too much paper in the paper tray or bypass tray? Is the copy paper too heavy? Paper damp? See page: Plug the copier into a grounded outlet. Turn the power switch on. Gently close the side cover. 15 Gently close the front cover and then close the side cover. Place the original face down on the original table or face up in the RSPF. Press any key to cancel the preheat mode. Press the print ( ) key to cancel the auto power shut-off mode. Adjust the exposure manually. – 16 – 18 26 26 22 Adjust the automatic exposure level. 43 Cancel the photo exposure mode. Clean regularly. 22 Use a clean original. – Clean the transfer charger. Use standard paper. If using special papers, feed the paper through the bypass tray. Store copy paper flat in the wrapper in a dry location. Remove all pieces of misfed paper. Set the guides properly depending on the paper size. Remove excessive paper from the tray. Use copy paper within the specified range. Replace with dry copy paper. If the copier is not used for long time, remove the paper from the paper tray and store it in its wrapper in a dry location. 33 17 6 Copier trouble? Dust, dirt, smudges appear on copies. Is the original placed face down on the original table or face up in the RSPF? Is the copier in the preheat mode? Is the copier in the auto power shut-off mode? Solution 32 – 35 13 14 17 46 41 STATUS INDICATORS When the following indicators light up or blink on the operation panel or the following alphanumeric codes appear in the display, solve the problem immediately referring to both the table below and the relevant page. Be sure to use only genuine SHARP parts and supplies. Indication Drum replacement required indicator TD cartridge replacement required indicator 6 Misfeed indicator Copier trouble? RSPF misfeed indicator Cause and remedy Steadily Replacement of drum cartridge will be needed soon. Prepare a new cartridge. lit 46 Blinking Drum cartridge must be replaced. Replace it with a new one. 30 Steadily Replacement of TD cartridge will be needed soon. Prepare a new cartridge. lit 46 Blinking TD cartridge must be replaced. Replace it with a new one. 29 A misfeed has occurred. Remove the misfed paper referring to the description of "Misfeed Blinking removal." The lower side cover may be open. If so, close it. 35 An original misfeed has occurred in the Blinking RSPF. Remove the misfed originals referring to the description of “Misfeed in the RSPF”. 39 The paper tray indicator is blinking. The paper tray is not installed properly. Push the tray into the copier securely. “CH” is blinking in the display. The TD cartridge is not installed. Check if the cartridge is installed. “CH” is steadily lit in the display. “P” is blinking in the display. – – 29 Side cover is open. Close the side cover securely by pressing the round projections near the side cover open button. – Paper tray or bypass tray is empty. Load copy paper. 13 A misfeed has occurred in the paper tray or bypass tray. Remove the misfed paper. 35 Paper tray is not securely installed. Push the tray in securely. – The copier will not function. Turn the power A letter and a number appear switch off, remove the power cord from the alternately. outlet, and contact our Technical Assistance Department at 1-(630)378-3590 in the USA or 1-877-SHARP-CC (toll free)/905-568-7140 in Canada. 42 See page: – AUTOMATIC EXPOSURE ADJUSTMENT The automatic exposure level can be adjusted to suit your copying needs. This level is set for copying from the original table and copying from the RSPF respectively. 1 When adjusting the automatic exposure level for copying from the RSPF, place an original in the document feeder tray and make sure that the RSPF ( ) indicator lights up. When adjusting the level for copying from the original table, make sure that no original is left in the document feeder tray. 2 Press the exposure mode selector key to select the photo ( 3 Press and hold down the exposure mode selector key for approximately 5 seconds. The photo ( ) indicator will go out and the AUTO indicator will begin to blink. One or two exposure indicators corresponding to the automatic exposure level which has been selected will light up. ) mode. 6 Copier trouble? 4 Press the light ( ) or dark ( ) key to lighten or darken the automatic exposure level as desired. If exposure level 2 is selected, the two left-handmost indicators for that level will light up simultaneously. Also, if level 4 is selected, the two right-handmost indicators for that level will light up simultaneously. 5 Press the exposure selector key. The AUTO indicator will stop blinking and light up steadily. This automatic exposure level will remain in effect until you change it again by this procedure. 43 7 APPENDIX SPECIFICATIONS 7 Appendix 44 Type Digital laser copier/printer, desk-top type Copy system Dry, electrostatic transfer Originals Sheets, bound documents Original size Max. 10" x 14" (Max. 8-1/2" x 14" for RSPF) Automatic original feed (RSPF) Up to 30 sheets Copy sizes 8-1/2" x 14" to 3-1/2" x 5-1/2" (Feed copy paper lengthwise only.) Image loss: Max. 5/32" (4 mm) (leading and trailing edges) Max. 11/64" (4.5 mm) (along the other edges in totals) Max. 15/64" (6 mm) (the trailing edge of the second copy of two-sided copying) Copy speed 15 copies/min. Continuous copying Max. 99 copies; subtractive counter First-copy time (Approximately) 9.6 seconds (normal copying mode) Copy ratio Variable: 50% to 200% in 1% increments (total 151 steps) Fixed: 50%, 64%, 78%, 100%, 129%, 200% Exposure system Original table: Moving optical source, slit exposure (stationary platen) with automatic exposure RSPF: Moving original Copy paper feed Two paper trays with automatic feed (250 sheets); one bypass tray with 50-sheet automatic feed capability Fusing system Heat rollers Development system Magnetic brush development Light source Xenon lamp Resolution Scan: 400 dpi Output: 600 dpi Gradation Scan: 256 levels Output: 2 levels SPECIFICATIONS Memory 6 MB Power supply AC 120V (±10%), 60 Hz (±2%) Power consumption 1,000 W Overall dimensions 31.9" (W) x 18.8" (D) (809 mm (W) x 477 mm (D)) Weight (Approximately) 54.3 lbs. (24.6 kg) TD and drum cartridges included Copier dimensions 20.4" (W) x 18.8" (D) x 18.3" (H) (518 mm (W) x 477 mm (D) x 464 mm (H)) Operating conditions Temperature: 50°F to 86°F (10°C to 30°C) Humidity: 20% to 85% Noise level Sound Power Level LWA (1B=10dB) Copying: 7.1 [B (A)], Standby: Background noise level Sound Pressure Level LPA (bystander positions) Copying: 40 [dB (A)], Standby: Background noise level Noise emission measurement in accordance with ISO 7779. First-copy time may differ depending on operating conditions, such as power-supply voltage and room temperature. 7 Appendix As a part of our policy of continuous improvement, SHARP reserves the right to make design and specification changes for product improvement without prior notice. The performance specification figures indicated are nominal values of production units. There may be some deviations from these values in individual units. 45 SUPPLY PART NUMBERS AND STORAGE When ordering supplies, please use the correct part numbers as listed below. Be sure to use only genuine SHARP parts and supplies. For best copying results, be sure to use only SHARP Genuine Supplies which are designed, engineered, and tested to maximize the life and performance of SHARP copiers. Look for the Genuine Supplies label on the toner package. Supply list Supply Part number Usable life TD cartridge AL-100TD Approx. 6,000 sheets* AL-110TD Approx. 4,000 sheets* AL-100DR Approx. 18,000 sheets Drum cartridge * Based on copying onto letter-type paper at 5% toned area (The life of the TD cartridge which has been included in the copier at the factory is approximately 2,000 sheets.) 7 Proper storage 1. Store the supplies in a location that is: Appendix ● clean and dry, ● at a stable temperature, ● not exposed to direct sunlight. 2. Store copy paper in the wrapper and lying flat. ● 46 Paper stored out of the wrapper or in packages standing on end may curl or get damp, resulting in paper misfeeds. MOVING INSTRUCTIONS When moving this copier, follow the procedure below. When moving this copier, be sure to remove the TD cartridge in advance. 1 Turn the power switch off and disconnect the power cord. 2 Ensure that the bypass tray is open and then open the side cover while pressing the side cover open button. Push gently on both sides of the front cover to open the cover. 3 Gently pull the TD cartridge out while pressing the lock release button. See page 29, TD CARTRIDGE REPLACEMENT. 4 Close the front cover and then the side cover by pressing the round projections near the side cover open buttton. When closing the covers, be sure to close the front cover securely and then close the side cover. If the covers are closed in the wrong order, the covers may be damaged. Raise the handle of the paper tray and pull the paper tray out until it stops. 6 Push the center of the pressure plate down until it locks in place and lock the plate using the pressure plate lock which has been stored in the front of the paper tray. 7 Use a coin (or suitable object) to attach to the left side of the copier the screw that has been stored in the front of the paper tray. 7 Appendix 5 When shipping the copier, the screw must be reinstalled to prevent shipping damage. 8 Push the paper tray back into the copier. 9 Close the bypass tray and the paper output tray extension, and attach the packing materials and tape which were removed during installation of the copier. See page 11, REMOVING PROTECTIVE PACKING MATERIALS. 10 Pack the copier into the carton. See page 10, CHECKING PACKED COMPONENTS AND ACCESSORIES. 47 INDEX A Auto clear . . . . . . . . . . . . . . . . . . . . 26, 27 Automatic exposure adjustment . . . . . . 43 Auto power shut-off mode . . . . . . . . 26, 27 B Bypass tray . . . . . . . . . . . . . . . . . . . . . . 24 C Cautions . . . . . . . . . . . . . . . . . . . . . . . . . 3 Cautions on handling . . . . . . . . . . . . . . . . 9 Charger cleaner . . . . . . . . . . . . . . . . . . . 33 Copier trouble? . . . . . . . . . . . . . . . . . . . 35 Copying – normal . . . . . . . . . . . . . . . . . . . . . . . . 18 – reduction/enlargement . . . . . . . . . . . . 23 – through bypass . . . . . . . . . . . . . . . . . 24 Copy paper . . . . . . . . . . . . . . . . . . . . . . 17 Copy quantity . . . . . . . . . . . . . . . . . . . . 18 Copy ratio . . . . . . . . . . . . . . . . . . . . . . . 23 D Dark key . . . . . . . . . . . . . . . . . . . . . . . . 22 Document feeder tray . . . . . . . . . . . . . . 18 Drum cartridge – indicator . . . . . . . . . . . . . . . . . . . . . 7, 42 – replacement . . . . . . . . . . . . . . . . . . . 30 E Enlargement . . . . . . . . . . . . . . . . . . . . . 23 Exposure adjustment . . . . . . . . . . . . . . . 22 F Features . . . . . . . . . . . . . . . . . . . . . . . . . 4 Fixed copy ratio . . . . . . . . . . . . . . . . . . . 23 Fusing unit release lever . . . . . . . . . . 6, 36 I Initial settings . . . . . . . . . . . . . . . . . . . . 16 Installation – location . . . . . . . . . . . . . . . . . . . . . . . . 8 – TD cartridge . . . . . . . . . . . . . . . . . . . 12 L Light key . . . . . . . . . . . . . . . . . . . . . . . . 22 Loading copy paper . . . . . . . . . . . . . . . . 13 M Maintenance . . . . . . . . . . . . . . . . . . . . . Manual exposure . . . . . . . . . . . . . . . . . . Manual feeding . . . . . . . . . . . . . . . . . . . Misfeed removal – fusing area . . . . . . . . . . . . . . . . . . . . – lower paper feed area . . . . . . . . . . . . – paper feed area . . . . . . . . . . . . . . . . . – RSPF . . . . . . . . . . . . . . . . . . . . . . . . – transport area . . . . . . . . . . . . . . . . . . Moving instructions . . . . . . . . . . . . . . . . 32 22 24 36 38 36 39 37 47 N Names – operation panel . . . . . . . . . . . . . . . . . . 7 – part . . . . . . . . . . . . . . . . . . . . . . . . . . . 6 O ON LINE indicator . . . . . . . . . . . . . . . . . . 7 Operation panel – initial settings . . . . . . . . . . . . . . . . . . . 16 – part names . . . . . . . . . . . . . . . . . . . . . 7 Original cover . . . . . . . . . . . . . . . . . . . . . 6 Original guides . . . . . . . . . . . . . . . . . . . 18 Original table . . . . . . . . . . . . . . . . . . . . . . 6 INDEX P Packed components . . . . . . . . . . . . . . . 10 Paper – loading . . . . . . . . . . . . . . . . . . . . . . . . 13 – special . . . . . . . . . . . . . . . . . . . . . . . . 17 – specifications . . . . . . . . . . . . . . . . . . . 17 Paper feed area . . . . . . . . . . . . . . . . . . . 36 Paper output tray . . . . . . . . . . . . . . . . . . . 6 Paper output tray extension . . . . . . . . 6, 18 Paper size . . . . . . . . . . . . . . . . . . . . . . . 17 Paper transport area . . . . . . . . . . . . . . . 37 Paper tray . . . . . . . . . . . . . . . . . . . . . . . . 6 Part names . . . . . . . . . . . . . . . . . . . . . . . 6 Photo mode . . . . . . . . . . . . . . . . . . . . 7, 22 Power cord . . . . . . . . . . . . . . . . . . . 10, 15 Power on . . . . . . . . . . . . . . . . . . . . . . . . 16 Power save modes . . . . . . . . . . . . . 26, 27 Power switch . . . . . . . . . . . . . . . . . . . 6, 16 Preheat mode . . . . . . . . . . . . . . . . . 26, 27 Print key . . . . . . . . . . . . . . . . . . . . . . . . 18 Protective packing materials . . . . . . . . . 11 S Screw . . . . . . . . . . . . . . . . . . . . . . . 11, 14 Special paper . . . . . . . . . . . . . . . . . . . . 17 Specifications – copier . . . . . . . . . . . . . . . . . . . . . . . . 44 – paper . . . . . . . . . . . . . . . . . . . . . . . . . 17 Status indicators . . . . . . . . . . . . . . . . . . 42 Supply – life . . . . . . . . . . . . . . . . . . . . . . . . . . . 46 – part number . . . . . . . . . . . . . . . . . . . . 46 – storage . . . . . . . . . . . . . . . . . . . . . . . 46 R Ready indicator . . . . . . . . . . . . . . . . . . . . 7 Reduction . . . . . . . . . . . . . . . . . . . . . . . 23 Replacement – drum cartridge . . . . . . . . . . . . . . . . . . 30 – TD cartridge . . . . . . . . . . . . . . . . . . . 29 Reversing single pass feeder (RSPF) . . 19 U User maintenance – cabinet . . . . . . . . . . . . . . . . . . . . . . . . – original cover . . . . . . . . . . . . . . . . . . . – original table . . . . . . . . . . . . . . . . . . . – transfer charger . . . . . . . . . . . . . . . . . T TD cartridge – indicator . . . . . . . . . . . . . . . . . . . . . 7, 42 – installation . . . . . . . . . . . . . . . . . . . . . 12 – replacement . . . . . . . . . . . . . . . . . . . 29 Toner save mode . . . . . . . . . . . . . . . . . . 26 Total number of copies . . . . . . . . . . . . . 28 Transfer charger . . . . . . . . . . . . . . . . 6, 33 Troubleshooting . . . . . . . . . . . . . . . . . . . 41 32 32 32 33 Z Zoom . . . . . . . . . . . . . . . . . . . . . . . . . . . 23 ♠♠♠♠♠♠♠♠♠♠♠♠♠♠♠♠♠♠♠♠♠♠♠♠♠♠♠♠♠♠♠♠♠♠♠♠♠♠♠♠♠♠♠♠♠ ♠♠ For users in the USA This device complies with Part 15 of the FCC rules. Operation is subject to the following two conditions: (1) This device may not cause harmful interference, and (2) this device must accept any interference received, including interference that may cause undesired operation. WARNING: FCC Regulations state that any unauthorized changes or modifications to this equipment not expressly approved by the manufacturer could void the user’s authority to operate this equipment. Note: This equipment has been tested and found to comply with the limits for a Class B digital device, pursuant to Part 15 of the FCC Rules. These limits are designed to provide reasonable protection against harmful interference in a residential installation. This equipment generates, uses and can radiate radio frequency energy and, if not installed and used in accordance with the instructions, may cause harmful interference to radio communications. However, there is no guarantee that interference will not occur in a particular installation. If this equipment does cause harmful interference to radio or television reception, which can be determined by turning the equipment off and on, the user is encouraged to try to correct the interference by one or more of the following measures: ● Reorient or relocate the receiving antenna. ● Increase the separation between the equipment and receiver. ● Connect the equipment into an outlet on a circuit different from that to which the receiver is connected. ● Consult the dealer or an experienced radio/TV technician for help. ♠♠♠♠♠♠♠♠♠♠♠♠♠♠♠♠♠♠♠♠♠♠♠♠♠♠♠♠♠♠♠♠♠♠♠♠♠♠♠♠♠♠♠♠♠♠♠ ♠♠♠♠♠♠♠♠♠♠♠♠♠♠♠♠♠♠♠♠♠♠♠♠♠♠♠♠♠♠♠♠♠♠♠♠♠♠♠♠♠♠♠♠♠♠♠♠♠♠♠ ♠♠♠♠♠♠♠♠♠♠♠♠♠♠♠♠♠♠♠♠♠♠♠♠♠♠♠♠♠♠♠♠♠♠♠♠♠♠♠♠♠♠♠♠♠♠♠♠♠♠ Shielded cables must be used with this equipment to maintain compliance with FCC regulations. SHARP ELECTRONICS CORPORATION Sharp Plaza, Mahwah, New Jersey 07430-2135. www.sharp-usa.com SHARP ELECTRONICS OF CANADA LTD. 335 Britannia Road East, Mississauga, Ontario, L4Z 1W9 SHARP CORPORATION PRINTED IN CHINA 2001J KS TINSE0679QSZZ