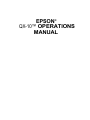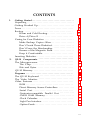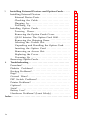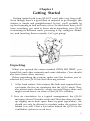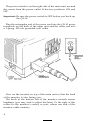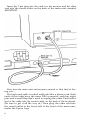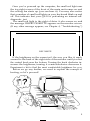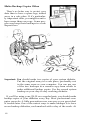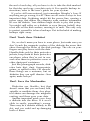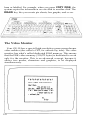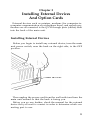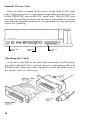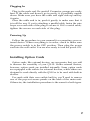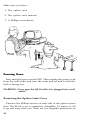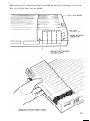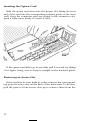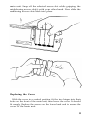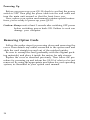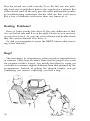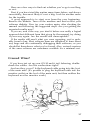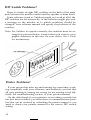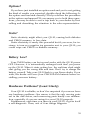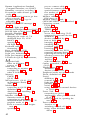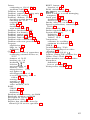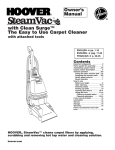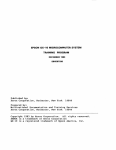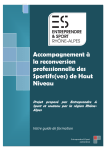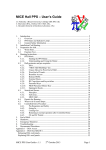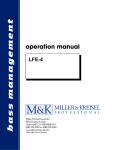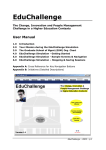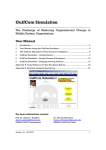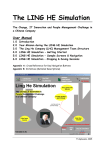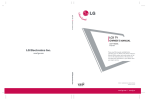Download Epson QX-10 Specifications
Transcript
EPSON® QX-10™ OPERATIONS MANUAL FCC Compliance Statement for American Users This equipment generates and uses radio frequency energy and if not installed and used properly, that is, in strict accordance with the manufacturer’s instructions, may cause interference to radio and television reception. It has been type tested and found to comply with the limits for a Class B computing device in accordance with the specifications in Subpart J of part 15 of FCC Rules, which are designed to provide reasonable protection against such interference in a residential installation. However, there is no guarantee that interference will not occur in a particular installation. If this equipment does cause interference to radio or television reception, which can be determined by turning the equipment off and on, the user is encouraged to try to correct the interference by one or more of the following measures: l Reorient the receiving antenna l Relocate the computer with respect to the receiver l Plug the computer into a different outlet so that the computer and receiver are on different branch circuits. If necessary, the user should consult the dealer or an experienced radio/television technician for additional suggestions. The user may find the following booklet prepared by the Federal Communications Commission helpful: “How to Identify and Resolve Radio-TV Interference Problems.” This booklet is available from the U.S. Government Printing Office, Washington, DC 20402. Stock No. 004-000-00345-4. All rights reserved. No part of this publication may be reproduced, stored in a retrieval system, or transmitted, in any form or by any means, electronic, mechanical, photocopying, recording or otherwise, without the prior written permission of Epson America, Inc. No patent liability is assumed with respect to the use of the information contained herein. While every precaution has been taken in the preparation of this publication, Epson America, Inc. assumes no responsibility for errors or omissions. Neither is any liability assumed for damages resulting from the use of the information contained herein. QX-10 is a trademark of Epson America, Inc. Valdocs, HASCI, and TPM-II are trademarks of Rising Star Industries. Centronics is a registered trademark of Centronics Data Computer Corp. CP/M is a registered trademark of Digital Research. Copyright © 1984 by Epson America, Inc. ii QD-001A CONTENTS 1. Getting Started . . . . . . . . . . . . . . . . . . . . . . . . . . . . . . . . . . . Unpacking . . . . . . . . . . . . . . . . . . . . . . . . . . . . . . . . . . . . . . . Getting Hooked Up . . . . . . . . . . . . . . . . . . . . . . . . . . . . . . Power . . . . . . . . . . . . . . . . . . . . . . . . . . . . . . . . . . . . . . . . . . . Booting . . . . . . . . . . . . . . . . . . . . . . . . . . . . . . . . . . . . . . . . . Warm and Cold Booting. . . . . . . . . . . . . . . . . . . . . . Drive A/Drive B . . . . . . . . . . . . . . . . . . . . . . . . . . . . . Caring for Your Diskettes. . . . . . . . . . . . . . . . . . . . . . . . . Make Backup Copies Often. . . . . . . . . . . . . . . . . . . Don’t Touch Those Diskettes!. . . . . . . . . . . . . . . . . . Don’t Force the Merchandise. . . . . . . . . . . . . . . . . . Beware of the Magnetic Field. . . . . . . . . . . . . . . . . . Keep it Comfortable. . . . . . . . . . . . . . . . . . . . . . . . . . 2. Inserting Diskettes . . . . . . . . . . . . . . . . . . . . . . . . . . . . . . . QX-10 Components. . . . . . . . . . . . . . . . . . . . . . . . . . . . . . The Microprocessor. . . . . . . . . . . . . . . . . . . . . . . . . . . . . . The Chip . . . . . . . . . . . . . . . . . . . . . . . . . . . . . . . . . . . Bits and Bytes. . . . . . . . . . . . . . . . . . . . . . . . . . . . . . . QX-10 Memory. . . . . . . . . . . . . . . . . . . . . . . . . . . . . . . . . . Programs . . . . . . . . . . . . . . . . . . . . . . . . . . . . . . . . . . . . . . . The QX-10 Keyboard. . . . . . . . . . . . . . . . . . . . . . . . . . . . . The Video Monitor. . . . . . . . . . . . . . . . . . . . . . . . . . . . . . Other Features . . . . . . . . . . . . . . . . . . . . . . . . . . . . . . . . . . ROM . . . . . . . . . . . . . . . . . . . . . . . . . . . . . . . . . . . . . . . Direct Memory Access Controllers. . . . . . . . . . . . . . Serial Port . . . . . . . . . . . . . . . . . . . . . . . . . . . . . . . . . . Centronics-compatible Parallel Port. . . . . . . . . . . . . CMOS RAM Memory. . . . . . . . . . . . . . . . . . . . . . . . Clock Calendar. . . . . . . . . . . . . . . . . . . . . . . . . . . . . . Light Pen Interface. . . . . . . . . . . . . . . . . . . . . . . . . . . Option Cards . . . . . . . . . . . . . . . . . . . . . . . . . . . . . . . . 1 1 3 8 10 10 10 11 12 13 13 14 14 14 17 17 17 17 18 19 19 20 21 21 21 22 22 22 22 23 23 iii Installing External Devices and Option Cards. . . . . . Installing External Devices. . . . . . . . . . . . . . . . . . . . . . . . External Device Ports. . . . . . . . . . . . . . . . . . . . . . . . . Checking the Cable. . . . . . . . . . . . . . . . . . . . . . . . . . Plugging In . . . . . . . . . . . . . . . . . . . . . . . . . . . . . . . . . Powering Up. . . . . . . . . . . . . . . . . . . . . . . . . . . . . . . . Installing Option Cards. . . . . . . . . . . . . . . . . . . . . . . . . . Powering Down. . . . . . . . . . . . . . . . . . . . . . . . . . . . . Removing the Option Cards Cover. . . . . . . . . . . . . QX-10 Interior: The Option Card Well. . . . . . . . . . Removing the Shipping Brace. . . . . . . . . . . . . . . . . Selecting the Correct Slot. . . . . . . . . . . . . . . . . . . . . Unpacking and Handling the Option Card. . . . . . Inserting the Option Card. . . . . . . . . . . . . . . . . . . . Removing an Access Slot. . . . . . . . . . . . . . . . . . . . . Replacing the Cover. . . . . . . . . . . . . . . . . . . . . . . . . . Powering Up . . . . . . . . . . . . . . . . . . . . . . . . . . . . . . . . Removing Option Cards. . . . . . . . . . . . . . . . . . . . . . . . . . 4. Troubleshooting . . . . . . . . . . . . . . . . . . . . . . . . . . . . . . . . . Procedure? . . . . . . . . . . . . . . . . . . . . . . . . . . . . . . . . . . . . . . Diskette Problems?. . . . . . . . . . . . . . . . . . . . . . . . . . . . . . Booting Problems?. . . . . . . . . . . . . . . . . . . . . . . . . . . . . . . Bugs? . . . . . . . . . . . . . . . . . . . . . . . . . . . . . . . . . . . . . . . . . . Crossed Wires? . . . . . . . . . . . . . . . . . . . . . . . . . . . . . . . . . . DIP Switch Problems?. . . . . . . . . . . . . . . . . . . . . . . . . . . Printer Problems?. . . . . . . . . . . . . . . . . . . . . . . . . . . . . . . . Options?. . . . . . . . . . . . . . . . . . . . . . . . . . . . . . . . . . . . . . . Static? . . . . . . . . . . . . . . . . . . . . . . . . . . . . . . . . . . . . . . . . . . Battery Low? . . . . . . . . . . . . . . . . . . . . . . . . . . . . . . . . . . . . Hardware Problems? (Least Likely). . . . . . . . . . . . . . . . Index . . . . . . . . . . . . . . . . . . . . . . . . . . . . . . . . . . . . . . . . . . . . . . . . 3. iv 25 25 26 26 27 27 27 28 28 30 30 31 31 32 32 33 34 34 35 35 35 36 36 37 38 38 39 39 39 39 41 Chapter 1 Getting Started Getting started with your QX-10™ won’t take very long at all. Even though there’s a good deal of material to go through, this chapter is simple and straightforward. In fact, you’ll probably be up and running in half an hour or less! In that short time you’ll learn everything you need to know about unpacking your QX-10, connecting its different units, powering it up, caring for diskettes, and inserting them correctly. Let’s get going! Unpacking When you opened the carton marked OPEN ME FIRST, you found this and other manuals and some diskettes. (You should also have three other cartons.) Before unpacking the cartons, make sure the location you’ve selected for your QX-10 fits the following criteria: 1. A flat, hard surface. Soft surfaces like beds and carpeted floors can hinder the free air circulation that the QX-10 needs. They also attract static electricity, which can erase floppy disks and might wreak havoc on some of the QX-10’s circuitry. 2. Free air circulation. In a typical arrangement, the QX-10 measures about 21 inches wide and 24 inches deep (it takes up slightly more desk space than a typical typewriter). Air should not only be allowed to circulate under the system, but behind it as well. Clear a few inches behind the QX-10 for the ventilation system to work best. 1 3. Environmental conditions. It’s important to keep your computer shielded from extremes in temperature, humidity, dust, and smoke. You’d be amazed at how smoke of any kindcigarette, cigar, pipe, or even woodstove-can affect the integrity of your diskettes. Like dust, smoke particles adhere to the magnetic surfaces of your diskettes and can damage the reading ability of the heads in the diskette drives. In addition, avoid direct sunlight, heater ducts, and other hot areas. Also, don’t use the QX-10 in damp areas- excessive humidity can hinder operation. 4. A double 3-prong l20-volt grounded outlet. You’ll need one outlet for the main unit and another for an Epson printer (or other additional equipment). Using this type of outlet helps prevent static charges. Most importantly, be sure the socket is grounded! 5. Clearance from other electrical appliances. Keep your QX-10 away from anything that generates magnetic fields. This may come as a surprise, but everything that plugs into an electrical outlet can generate a magnetic field that could cause problems. Even your telephone can upset things if it’s kept too close to your equipment or diskettes. Once you’re sure you have the ideal place to set up your QX-10, carefully open the other three cartons. Use a small, sharp tool such as a pocketknife to cut the tape-carefully. Your QX-10 is well packaged, but there’s no reason to risk scratching its case. You’ll find the QX-10 monitor (also known as the video display), keyboard, and main unit wrapped in clear plastic and snugly fitted in its packing. With each unit you’ll also find a cable and a registration card. Fill out the registration cards when you purchase your QX-10 and mail them to Epson. With your registration cards on file, Epson can provide continuing hardware and software support to help you in using your QX-10. Be sure to keep the cartons (and the packing materials) in case you should ever need to ship your QX-10. After you’ve removed the QX-10 components from their cartons, inspect the components before assembly and, if anything looks damaged or otherwise wrong, return it to the dealer. 2 Getting Hooked Up Now that all the boxes are unpacked, it’s time to put the parts together into a working system. Start with the main unit. That’s the one that looks like this: Place it on the flat surface with the front facing you, as shown. Remove the disk drive protector sheets from the two disk drives (marked A and B) by pressing the button labelled PUSH located at the left side of each drive. When you push it, the button pops out, as does the edge of the protector sheet. Carefully pull out both sheets and save them along with the other shipping materials. Now turn the main unit around so that the back is facing you, like so: DIP SWITCHES MONITOR PORT-, LIGHT PEN PORT SPEAKER CONTROL PRINTER PORT POWER CORD OUTLET - - - RS-232C PORT POP-OUT OPTION CARD ACCESS SLOTS - To connect the components of the QX-10, you’ll use two of the outlets on the back of the main unit. The power cord connects to the large rectangular outlet on the left side, labelled CAUTION: DISCONNECT POWER BEFORE SERVICING. The round monitor outlet is where the monitor cable attaches to the main unit. 3 The power switch is on the right side of the main unit, around the corner from the power outlet. It has two positions: ON and OFF. Important: Be sure the power switch is OFF before you hook up the QX-10. Plug the rectangular end of the power cord into the QX-10 power receptacle on the back of the main unit and the other end into a 3-prong, l20-volt grounded wall outlet. RECEPTACLE Now set the monitor on top of the main unit so that the back of the monitor is also facing you. The knob at the bottom left of the monitor controls screen brightness (you may wish to adjust this later). To the right of this control is the monitor’s socket, or port, where one end of the monitor cable connects. 4 The monitor cable is fairly short, with a cylindrical plug on either end. These are called DIN plugs. The monitor cable DIN plugs differ only in the number of pins inside: the end that connects to the back of the monitor has seven pins and the end that connects to back of the main unit has eight pins. TO MONITOR 5 Insert the 7-pin plug into the outlet on the monitor and the other end into the round outlet on the back of the main unit, marked MONITOR. CABLE Now turn the main unit and monitor around so that they’re facing you. The keyboard cable is coiled and looks like a phone cord. Both ends of this cable have the same DIN connector: each has eight pins and a small flap that’s used to unplug the cable. Push either end of the cable into the round outlet on the back of the keyboard. (Be sure to get it all the way in.) Then plug the other end into the round outlet at the lower left of the front of the main unit, under the Epson logo. 6 PLUGGING IN KEYBOARD CABLE Some people like to use the QX-10 with the keyboard on their laps and others like to set it on a firm surface, but your options don’t end there. You can also adjust the angle of the keyboard. Changing the angle of the keyboard is simple. First, turn it over. Embedded in the upper corners on the bottom of the keyboard are two legs. You can adjust these so that the keyboard tilts. Reach under the lip near the arrow marked PULL, and lift the leg upward until it locks in place. This tilts the keyboard at its highest angle. 7 Turn the keyboard right side up and try it for comfort. If the angle seems too steep, you can try the midway position by pushing each leg one notch further until it locks again. Experiment to find the position that is most comfortable for you. Now everything is connected, and it’s almost time to turn on your QX-10! Power Don’t touch that power switch yet! First, take a minute to read these rules of thumb. They’ll help you avoid damaging your computer: l l Never unplug any cable while the power switch is ON. Never try to open the disk drives while the disk is turning or while the red drive light is on. l Never turn the QX-10 ON or OFF with diskettes in the drives. l Never open the case with the power cable plugged in. l Always wait at least 5 seconds after switching OFF power before switching power back ON. To turn the computer ON, press the power switch on the main unit. To turn the power OFF, press the other end of the switch. 8 Once you’ve powered up the computer, the small red light near the top right corner of the front of the main unit comes on and the cooling fan starts up (you can hear it). You may also notice that a number of small red lights on your keyboard blink on and off. This indicates that your QX-10 is performing an internal selfdiagnostic test. The small red light to the right of drive A also comes on, and the message INSERT DISKETTE appears on the monitor screen. (If any other message appears, see Chapter 4, “Troubleshooting.“) INERT DISKETTE If the brightness on the screen isn’t the way you like it, reach around to the back of the right side of the monitor until you feel the control knob near the bottom. Turning the knob clockwise increases the brightness; turning it counterclockwise decreases it. Experiment a bit to find the most comfortable brightness for you. Before we go any further, we need to explain the concept of booting, so let’s proceed! 9 Booting Booting is the term used to describe the process of loading or transferring the operating system from the diskette into memory. Warm and Cold Booting A cold boot occurs when you power up the machine, or when you push the RESET button after inserting a new system diskette in drive A. The RESET button is located just under the door to drive B on the front of the main unit. A warm boot, which only partially reloads the operating system, is initiated by keystrokes (see the instruction manual for the operating system you are using). Drive A/Drive B Booting, both warm and cold, is always done from drive A, which is the one on the left. (After booting, you can choose to use either drive.) The part of the diskette drive visible at the front of the main unit includes the slot where you insert diskettes, the button labelled PUSH, and the red IN-USE light. You’ll be working with two kinds of diskettes: system diskettes and data diskettes. System diskettes carry the information that tells the QX-10 how to perform specific operations-for example, the Valdocs™ system diskette contains all of the information the 10 computer needs to run Valdocs. Data diskettes are where you store the information you created using the software on your system diskette. If you create a document (a letter or even a part of a novel!) using Valdocs, you store it on a data diskette. Caring For Your Diskettes Diskettes are wondrous things. Where else can you hold the equivalent of hundreds of pages of text in an easily portable package smaller than a golden oldie? Unfortunately, diskettes are not indestructible. Before we go any further, we need to talk about handling, storing, and using diskettes. Diskettes are like records made out of recording tape. And just as it’s possible to destroy a tape, it’s possible to destroy a diskette or lose some of its data. Diskettes store data as hundreds of thousands of magnetized areas. For best results you should buy only high-quality diskettes. The added reliability justifies the extra cost. Buy yourself a box or two of diskettes. Even though diskettes hold quite a bit of data, you’ll be surprised at how quickly you’ll fill them up-especially if you’re consistent about backing up your diskettes. Note: When you purchase diskettes, you must buy double-sided, double-density, 40-track, soft-sectored diskettes. It sounds like a mouthful, but this is the only kind of diskette that functions properly with your QX-10. Looking at the top surface of the diskette, you’ll notice that the right edge has a small rectangular notch. When this notch is covered by the adhesive write-protect tabs that are included in the diskette package, the diskette will not accept new information. That is, the information stored on the diskette is protected from being written over. If, on the other hand, this notch is exposed, you can write new data onto the diskette. It’s essential that you handle and use diskettes properly. Don’t worry; all that’s required are a few simple precautions. 11 Make Backup Copies Often There’s no better way to protect your data than to have a spare copy tucked away in a safe place. If it’s particularly important data, you might want to have more than one copy. Some people even keep their backups in a safe deposit box. Important: You should make two copies of your system diskette. Put the original away in a safe place, preferably not in the same room as your computer. You can use one of the two backups as a master copy-from which to make additional backup copies. Use the second system backup as your day-to-day working diskette. If you’ll be using your QX-10 on a regular basis, you should make backup copies of your diskettes every day. Most professional computer users do. A little precaution now can save you a great deal of trouble later. One of the easiest ways to make backups is to have seven backup diskettes, each marked with a day of the week. At 12 the end of each day, all you have to do is take the disk marked for that day and copy your data onto it. For specific backup instructions, refer to the user’s guide for your system. If you’re still unconvinced, just remember Murphy’s Law: If anything can go wrong, it will. There are all sorts of ways to lose important data. Lightning might hit the power line, causing a power surge that makes the computer write random information all over the diskette. Your children might decide to play disk jockey. You might spill coffee on a diskette or even (heaven forbid!) drop a hot ash on the disk surface, causing it to melt. The only way to protect yourself is to have backups. Get in the habit of making backups right away. Don’t Touch those Diskettes! No, we don’t mean you have to wear gloves. Just make sure you don’t touch the magnetic surface of the diskette-the areas that show through the holes of the disk package. The oils on your fingers can play havoc with the data. Handle disks only by their protective jackets, keep them in their protective envelopes when they’re not in use, and store them in protective cases or other dustproof containers. Just like phonograph records, diskettes hate dirt, dust, fingerprints, grime, or spilled coffee. On records, these things are a nuisance, but on diskettes they can spell disaster. Once again, make backups! Don’t Force the Merchandise Diskettes are flexible, but that doesn’t mean that you can bend, fold, spindle, or mutilate them. Any physical abuse can damage the magnetic coating, and there goes your data. Another important point: never force a diskette into the drive. If it won’t slide in easily, something’s wrong. There may be a diskette already in the slot, and you could end up damaging both of them. 13 Beware of the Magnetic Field Remember that diskettes store their data magnetically, just like tapes. You probably won’t be running a horseshoe magnet over the surface of the diskette, but you should be aware that there are many sources of magnetism in and around your home or office. A paperclip from a magnetic paperclip holder, strategically dropped on the magnetic surface of a diskette, can do plenty of damage, as can the holder itself. Also, just about everything that uses electricity generates magnetism. Electric typewriters (why would you need one of those?), television sets, fans, speaker magnets, and telephones (which are often placed near a computer) all generate magnetic fields. Keep your diskettes away from them! Keep it Comfortable When it comes to temperature, treat your diskettes like people. Room temperature is best. If you leave your diskettes in a locked car in the middle of the summer or the dead of a northern winter, you’re asking for trouble. If you absolutely must leave diskettes in a car, the trunk is probably best because it is better insulated, and temperatures will therefore be more moderate. The optimum temperature range is from 50 to 90 degrees Fahrenheit. Inserting Diskettes Choose the system diskette that you wish to start with and remove it from the paper envelope. Remember, don’t touch the exposed magnetic surfaces! 14 If your QX-10 is not already turned ON, turn it ON now by pressing the ON/OFF switch on the right side of the main unit. When the INSERT DISKETTE message appears on the screen, gently slide the system diskette into drive A, with the oval-shaped window first and the label facing up. Slide the diskette in as far as it goes easily. Don’t bend it or force it in any way. If it doesn’t seem to go in correctly, take it out and try again. You’ll notice that when the diskette is almost all the way in, it meets some resistance. Now give it a gentle push; it will go in all the way (you’ll hear a soft click). Press the button marked PUSH. After a brief whir, information will appear on the monitor screen. Remember: Don’t open a drive while the red IN-USE light is on. If the computer is reading the diskette, it probably won’t do any harm to open the drive, but if you open it while writing onto the diskette, you will lose data and possibly render the diskette unusable. When you’re sure that the drive is not reading or writing (when the red IN-USE light is off), remove the diskette by pressing the button marked PUSH and sliding the diskette out. That’s it! Your QX-10 is up and running! Chapter 2 QX-10 Components If you’ve worked with computers before, much of the information in this manual probably comes as no surprise. If, on the other hand, you are new to computers, you may wonder if you have what it takes to master the QX-10. Relax, and rest assured that you do. In fact, it will be fun to look back in a week or so, after you’ve begun working on the QX-10, and amaze yourself with the progress you’ve shown! The Microprocessor When you sit down and begin working on the QX-10, you are facing a compact machine that only a few years ago would have been much larger. The Chip One of the reasons for the QX-10’s compactness is that the computer’s brain-called a microprocessor-is remarkably small. It’s so small, in fact, that you’d need a pair of tweezers to pick it up. Consisting of a tiny chip, this little integrated circuit, a product of the modern technological boom, can process thousands of instructions in a fraction of a second. Electrical current speeds through the chip’s microscopic electronic circuits and is translated into video images on the monitor or a variety of other actions, both visible and invisible. The QX-10’s microprocessor, the 780C, enables your QX-10 to operate with great speed and accuracy, without taking up much desk space. Bits and Bytes A computer’s operation and capacity is expressed in terms of bits and bytes. The concept of bits and bytes is quite technical, but it can be generally understood as follows. A bit is a unit of computer information. Physically, it consists of a microscopic electrical switch that can be closed or open, representing the alternatives of yes or no, on or off, and so forth. The word bit is derived from the words binary digit. You would need to wrestle with complicated computer theory to fully comprehend bits, but for our purposes all we need to know is that groups of bits are called bytes. A byte is a group of 8 bits that functions as a character or symbol that the computer can understand. The 780C microprocessor is an 8-bit microprocessor. The QX-10’s microprocessor can combine bytes in a multitude of ways. As an example, one byte can have a numerical value of 0 to 255. Suppose you tell the computer to store one byte that has the value of the number 44 and another byte that has the value of the number 56. If you then command the computer to add these two bytes, it retrieves them from their respective storage slots and creates a new byte with the value of 100, which it then stores in memory. It’s through this sort of mathematical operation that the QX-10 gains its computing power. All of the various combinations of bytes, and all of the combinations of bit patterns within each byte, instruct the computer to perform deeds ranging from simple math to reformatting blocks of text in a document. QX-10 Memory Unlike the human brain, the QX-10 has a limit to the amount of information it can store in memory. On the other hand, people sometimes have trouble recalling facts, but the QX-10’s stored data is always accessible on demand. You’ll remember that information is stored as bytes. A thousand and twenty-four (1024) bytes is called a kilobyte. Your QX-10 has 256 kilobytes (256K). Note: Although kilo means exactly 1000, it is used for convenience to denote 1024 bytes; for instance, 256K is really 262, 144 bytes. The number 1024 is used since it is the closest number to 1000 which is an exact power of 2 (1024 is 2 raised to the 10th power). Computers like numbers divisible by 2. 18 The QX-10 uses RAM-random access memory-which can be both written into and read. Normally RAM is lost when a computer is switched OFF, but the QX-10 has 2K of CMOS RAM, which enables it to retain some data when you turn OFF the power. (More about CMOS RAM later.) Programs Almost everyone who has heard of a computer has also heard the terms program or programmer associated with computers. What is a program? A program is a set of instructions that direct a computer to perform a specific task. An application program is designed for specific types of projects such as word processing or general ledger. Programs can be short and simple or long and complicated. The operating system is the program that acts as the traffic cop between the application program, the computer, and the various peripheral devices (printers, modems, etc.). Without an operating system to manage the computer, it would be unable to operate effectively. Your QX-10 has either a CP/M® or a TPM-II™ operating system. TPM-II runs any application program written for CP/M. However application programs written for TPM-II do not necessarily run under the CP/M operating system. The QX-10 Keyboard Your QX-10 comes with a new version of the HASCI™ keyboard. HASCI (pronounced has-key) is short for Human Applications Standard Computer Interface. This streamlined keyboard is similar to a standard typewriter keyboard. It contains some additional keys not found on a typewriter, but they are conveniently placed and easy to use. The additional keys on the HASCI keyboard are especially designed to work with the Valdocs system as well as any other software package. The HASCI keyboard has a series of dedicated keys: four system control keys, five file control keys, five applications keys, and four typestyle keys-all labelled in English and programmed to per- form as labelled. For example, when you press COPY DISK, the system copies the information on one disk to another disk. The DRAW key lets you create pie charts, bar graphs, and so on. The Video Monitor Your QX-10 has a special high-resolution green monochrome video monitor (also called a CRT, for cathode ray tube). The video monitor has what’s called dedicated RAM memory. This means that the l28K video memory (331,072 bytes) is dedicated to work only for the monitor. This is an advanced concept, because it allows two modes, characters and graphics, to be displayed simultaneously. 20 The video screen, in character mode, is 25 lines deep by 80 characters across. When in graphics mode, the screen gains very fine resolution. (Graphics displays are composed of tiny dots called pixels-for picture elements-and the QX-10 screen can display 640 pixels horizontally by 400 pixels vertical@, producing a sharp, clear graphics image.) Besides displaying both characters and graphics, the QX-10 monitor has other special features. For instance, every character can be made to blink, show in reverse video, or increase in light intensity. The monitor can also zoom and pan like a TV camera. In addition, when using Valdocs, you can use different font styles such as bold, italic, and bold italic. Other Features Besides its 780C microprocessor chip, advanced software capabilities, typewriter-style keyboard, and high-resolution video monitor, your QX-10 is equipped with a long list of state-of-theart features. Several of these are briefly described here. ROM The QX-10 has 8K of ROM, or read-only memory. This is memory that cannot be altered and which contains instructions for starting up the computer. All ROM patterns are permanently stored. When you turn the QX-10 OFF, the ROM remains in storage and performs the same way every time you switch on the unit. For instance, every time you turn the power ON, the computer retrieves the instructions to place the INSERT DISKETTE message on the monitor from the ROM. Direct Memory Access Controllers Also contained in the QX-10 system are two DMAs, or direct memory access controllers. Put simply, these control the memory space and how it is used. Such jobs as moving data from diskette to microprocessor or from a port to the microprocessor and back again are controlled by the DMAs without bothering the microprocessor. This speeds up operations considerably. 21 Serial Port One serial port is available to connect external devices to the QX-10. The port is a standard RS-232C port; however, it can be changed under software control, by selecting the serial port option from the SETUP program in either CP/M or Valdocs. Devices such as serial printers, single-line modems, additional monitors, and other computers can be connected to the available serial port. Centronics -compatible Parallel Port ® The parallel port is a standard Centronics-compatible port where more external devices can be connected (such as parallel printers or plotters). While a serial port allows data through a single port cable one bit at a time (serially), in a parallel port data goes out through eight different wires simultaneously (in parallel). Parallel ports move an entire byte of data at a time, much faster than a serial port. CMOS RAM Memory Another special feature of the QX-10 is its CMOS RAM memory. The CMOS (for complementary metal oxide semiconductor) memory contains 2K (2048) bytes and uses very little power. The internal nickel-cadmium battery that powers the CMOS RAM automatically recharges when power is ON. This allows the CMOS RAM to retain the 2K of memory even when the computer is turned OFF or unplugged-a welcome feature. The CMOS RAM functions for several weeks with the power OFF. Clock Calendar Your QX-10 contains a clock calendar that also uses the CMOS technology. Instructions for setting the clock calendar are given in your Valdocs User’s Guide. Once you set the time and date, your QX-10 maintains both accurately. 22 Light Pen Interface Another convenient feature is an interface for a light pen, which is a device used for tracing a diagram or object and producing the image on the screen, or for choosing a menu option on the screen. Option Cards The QX-10 has space for five peripheral, or option cards. These are special printed circuit boards that you can install in your QX-10 to add special devices and features. For example, you might want to install a direct-connect modem card, a joystick, or a hard disk. Chapter 3 explains the installation of option cards. If this deluge of information seems a bit too much right now, don’t worry. You’ll have time to explore the capabilities and features of the QX-10 as you use it. The ease of operation and many useful features of the QX-10 are what make owning and using this finest of computers a real joy. 23 Chapter 3 Installing External Devices And Option Cards External devices such as printers, modems (for computer-tocomputer communication over telephone lines), and speech synthesizers are all connected to the QX-10 through ports (outlets) built into the back of the main unit. Installing External Devices Before you begin to install any external device, turn the main unit power switch, near the back on the right side, to the OFF position. Then unplug the power cord from the wall outlet and turn the main unit around so that the back is facing you. Before you go any further, check the manual for the external device that you want to connect in order to determine which connecting port to use. 25 External Device Ports There are three external device ports on the back of the main unit: a light pen port, a Centronics-compatible parallel port (labelled PRINTER), and an RS-232C serial port. The RS-232C port may also be used for a printer, but because it relays data at a slower rate than the parallel connection, it is generally not the preferred choice for printing. LIGHT PEN PORT PRINTER PORT R S - 2 3 2 C PORT Checking the Cable AU ports on the back of the main unit are female; you’ll be plugging the male end of the external device’s connecting cable into the main unit. Here are some examples of how the male ends of the cables look for each type: 26 Plugging In Plug in the male end. Be careful! Connector prongs are easily bent. If the cable end doesn’t go in easily, it is probably upside down. Make sure you have the cable end right side up and try it again. Once the cable end is in, push it gently to make sure that it is in all the way. If you’re attaching a parallel cable, fasten the wire loops over each side of the plug to secure it. If it’s a serial cable, tighten the screws on each side of the plug. Powering Up Follow the procedure in your manual for connecting your external device. When everything is in order, check to make sure the power switch is in the OFF position. Then plug the power cord into the wall outlet. You are now ready to turn the power ON. Installing Option Cards Option cards, like external devices, are accessories that you add to increase the versatility of your QX-10. Unlike external devices, however, option cards are installed internally. Some option cards are equipped with outlets for external devices, while others are designed to work directly with the QX-l0 or to be used with built-in devices. For cards with their own outlets built in, you’ll need to remove one of the pop-out access panels on the back of the main unit. Otherwise, the installation procedure is the same for both types. 27 Make sure you have: 1. The option card 2. The option card manual 3. A Phillips screwdriver. Powering Down First, turn the power switch OFF. Then unplug the power cord from the wall outlet and turn the main unit around so that the back is facing you. WARNING: Never open the QX-10 while it is plugged into a wall outlet! Removing the Option Cards Cover Unscrew the Phillips screws on each side of the option access slots. The lift-off cover is completely detachable. To remove it, tilt it up and away from you. There are two hingelike protrusions on 28 the front end. After the top is raised as far as it will go, you can lift it off. Set the cover aside. 29 QX-l0 Interior: The Option Card Well The interior of the option card well looks like this: Removing the Shipping Brace The black metal plate is a shipping brace. It is easily removed by unscrewing the small Phillips screw on the inside. Store the screw and the brace in a safe place. You may want to use the brace later if you need to ship or transport your QX-10. Selecting the Correct Slot For most option cards, it makes no difference which slot they are installed in. Occasionally, however, a card may require a specific slot. Check the option card manual to determine if your option card requires a specific slot. Some cards come with their own outlets. In a case such as this, the side with the outlet fits into one of the pop-out access slots on the back of the main unit. Slot 5 is fitted with a round popout access hole on the back of the main unit, while slots 1 through 4 have vertical pop-out slots. If the option card comes with a round outlet, you’ll probably want to install it in slot 5. Unpacking and Handling the Option Card Carefully remove the option card from its carton. (Save both the box and packing materials.) Hold the card only by its edges. The backing is quite rigid, but the soldering and electronic components attached to the card are very delicate. Dropping the card or hitting it against a hard surface may damage it. Touching any part of the card edge (which looks like a metal fringe on the bottom of the card) should also be avoided, because dirt or grease will impair proper contact with the QX-10. Even though they are designed to fit only one way, it’s a good idea to examine the card first. The card edge should be pointing down and the components should be on the left side when you’re facing the back of the main unit. When the option card comes with its own outlet, the side with the outlet goes into the back of the main unit. The card edge fits into one of the five connector slots. OPTION CARD 31 Inserting the Option Card Slide the option card down into the proper slot, fitting the front end of the card into the corresponding notched guide on the front wall. Once the connector pins are seated in the connector slot, push a little more firmly to insert it fully. If the option card didn’t go in smoothly pull it out and try sliding it in again, being sure to keep it straight in the notched guide. Removing an Access Slot If the card has its own built-in outlet, remove the corresponding pop-out access slot on the back of the main unit. To do this, pull the panel of four access slots up to remove them from the 32 main unit. Snap off the selected access slot while gripping the neighboring access slot(s) with your other hand. Now slide the remaining access slots back into place. Replacing the Cover With the cover in a vertical position, fit the two hinges into their holes on the front of the main unit, then lower the cover. It should fit snugly. Replace the screws on the lower back end to secure the cover of the main unit. 33 Powering Up Before you power up your QX-10, check to see that the power switch is OFF. Then plug the power cable into the wall outlet and turn the main unit around so that the front faces you. Now, unless your option card manual contains special instructions, you’re ready to power up your QX-10. Caution: Always wait at least 5 seconds after switching OFF power before switching power back ON. Failure to wait can damage your computer. Removing Option Cards Follow the earlier steps for powering down and removing the cover. Then detach any cables connected to the option card and slide the card straight up and out of the notched guides. Be sure to rewrap the card (preferably with the original packing materials) and place it inside the carton for safe storage. Replace the cover as described previously. Then follow the procedure for powering up and inform the QX-10 of what you’ve just removed, by using the appropriate procedure for your operating system, as described in your option card manual. 34 Chapter 4 Troubleshooting Your QX-10 has been especially well-constructed, internally and externally, to be problem-free and damage-resistant. Occasionally though, even with the QX-10, things can go wrong. In many cases the problem is due to human factors-maybe you’re still mastering a new software package or option. Or, perhaps there is a bug in the software. In this chapter we’ll go through the most common problems you might encounter, describing them in the order of likelihood. Procedure? If it’s a new procedure, chances are that you may not fully understand it. Check the manual and go through the procedure again, step by step. Diskette Problems? Have you been treating your diskettes right? If you follow the instructions in Chapter 1 on how to take care of them, your diskettes probably haven’t been damaged. But just to make sure, try your backup diskette to see if you get the same kind of problems. If you’re getting bad results from one diskette and not from its backup, your diskette has probably been damaged. Or, are you having problems with a brand new diskette that you’re trying to format or copy onto? Check to make sure that you’re using the right type of diskette. (Remember? Double- sided, double-density, 40-track, soft-sectored!) Also, check to see if there’s a write-protect tab in place. If there is, think twice before removing it. This might not be a new diskette-it might contain valuable data! If you have trouble copying or formatting on a diskette and it’s the right type, the diskette itself might be faulty. Chances are good that you’ve purchased a bad diskette that slipped past the manufacturer’s quality control check. Try another one from the same box. 35 Does the second one work correctly? If so, the first one was probably bad; save it and take it back to the supplier for a refund. But if the second (and all the rest) give the same undesirable results, go troubleshooting somewhere else-the odds are that you'll never buy a box of diskettes with more than one lemon in it. Booting Problems? Drive A looks exactly like drive B; the only difference is that A is on the left side and B is on the right. However, you can boot up only from drive A. So, pop out your software and double-check that the system diskette is in drive A. Or, did you remember to press the RESET button after inserting a new diskette? Bugs? The term bugs, in computerese, refers mostly to imperfections in software. These bugs are minor flaws that the people who wrote the program couldn’t foresee. You usually find them by trying out a routine in a manner slightly different from that planned by the programmers. Instead of getting the desired results, you get something you weren’t expecting: you find a bug. 36 Here are a few ways to find out whether you’ve got a real bug or not: First, if you have tried this routine many times before, and always successfully, then most likely it’s not a bug. Look for another cause for the trouble. A good approach is to start over from the very beginning. Remove the diskette. Turn off the machine and then re-boot your software diskette. Now try your routine again, after checking the manual and following the suggested steps. Are you getting the expected results now? If you are, and if the way you tried it before was really a logical approach but different from that given by the manual, try doing it your way again. Are the results still unacceptable? If the results still aren’t what you were expecting, you’ve probably found a bug. Most software firms are delighted to learn about any bugs and are continually debugging their software, so you should let them know what you’ve found. Also, revised versions of the same software are sometimes available for a minimal cost. Crossed Wires? If you have just set up your QX-10 and it isn’t behaving, doublecheck the cables. Are the connections tight? And are they correct? Is the keyboard cable going into the front of the main unit? (It’s possible to plug the keyboard cable into the monitor outlet on the buck of the main unit, but then neither the keyboard nor the monitor work.) 37 DIP Switch Problems? There is a bank of eight DIP switches on the back of the main unit, between the monitor outlet and the speaker volume knob. Some software (such as Valdocs) might not work at all if the DIP switches are set incorrectly, or the software might give you a message on the monitor as to which switch(es) should be changed. Your software manual will specify the positions of the switches. Note: For Valdocs to operate correctly, the switches must be arranged as pictured below (except when you want to print graphic characters; in this case, see your vladocs User’s Guide for instructions). Printer Problems? If your printer has been up and running for some time, working compatibly with your software, and suddenly you find that all your printing is coming out wrong (or not coming out at all), check the troubleshooting section of your printer manual. On the other hand, if your printer is not working correctly but has just been installed, you either have a communications problem that can be resolved by rechecking the printer manual or you need to check your printer manual for the correct DIP switch setting. 38 Options? If you have just installed an option card and you’re not getting the kind of results you expected, double-check the following: Is the option card inserted correctly? Did you follow the procedure in the option card manual? If you answer yes to both these questions, you may be able to save a trip back to your dealer by first calling and describing the situation to the sales representative. Static? Static electricity might affect your QX-10, causing both diskettes and CMOS memory to lose data. Static electricity is rarely this powerful but if you were, for instance, to turn on a negative ion generator next to your QX-10, you could wipe out CMOS or diskette memory. Battery Low? Your CMOS battery can last several weeks with the QX-10 power OFF. However, it is automatically recharged each time you power up the QX-10. When it starts getting low, the real-time clock might start giving you the wrong date and time. Don’t try to change the battery yourself. Take your QX-10 back to your Epson dealer. If you wish, the dealer will save your CMOS RAM contents before installing your new battery. Hardware Problems? (Least Likely) Your QX-10 is reliable, so don’t be surprised if you never have any hardware problems. One reason is that the only moving parts are in the disk drives, and nonmoving parts hardly ever malfunction, especially if you are caring for your QX-10 properly. Furthermore, each time you turn on your QX-10, it gives itself a self-diagnosis. Then, one of four things happens: 39 1. When everything is A-OK, your screen reads: INSERT DISKETTE 2. When there is an abnormality somewhere, and it’s time to call your Epson service center, you11 hear a buzzer and see the message: DIAGNOSTIC CODE 0001 with a 3-character suffix or you’ll hear the buzzer and see the message: DIAGNOSTIC CODE 0002 3. When something is wrong with the central processing unit (CPU), you might or might not see the DIAGNOSTIC CODE 0001 message, and you might or might not hear the buzzer. Check the small red light labelled POWER at the right front of the main unit. If it is not lit, the CPU is probably defective. WARNING: Neither the monitor nor the keyboard should ever be opened except by a trained QX-10 service specialist. This is also true for the main unit, except for the cover on the left side that protects the option card slots. You’ll need to open it to install or remove option cards. WARNING: Never open the QX-l0 while it is plugged into a wall outlet! If you do have problems you can’t solve yourself, call your Epson dealer or authorized Epson service center. 40 Index Air circulation required for QX-10, 1 Application program, 19 Backup copies, 12-13 importance of making, 12 of system diskette, 12 system for making, 12-13 using to check disk, 35 Battery, 39 nickel-cadium, 22 Binary digit, see bit Bit, definition, 18 Booting, cold, 10 definition, 10 on power up, 10 problems when, 36 using drive A for, 10 warm, 10 when changing programs, 10 Bugs, 36-37 checking for, 37 definition, 36 Button marked PUSH, 10, 15 Buzzer, 40 Byte, definition, 18 numerical value of, 18 Cartons, importance of saving, 2, 31 Central processing unit, problem with, 40 Centronics-compatible port, see parallel port Character, blinking, 21 increased light intensity of, 21 reverse, 21 Character mode of video screen, 21 Clock calendar, 22 CMOS RAM, 19, 22 Cold boot, definition, 10 Complementary metal oxide semiconductor, see CMOS Connections, problems with, 37 checking for, 37 CP/M, 19 CPU, see central processing unit CRT, see monitor, video Data diskettes, 10 definition, 11 Data, possible ways to lose, 13 Dedicated keys, 19-20 DIAGNOSTIC CODE messages, 40 DIP switches, problems with, 38 Direct memory access controllers, 21 Disk drives, opening, when disk is turning, 8 opening, when red drive light is on, 8 red light on, 9 Diskettes, backup, 12-13, 35 caring for, 2, 11-14 compared to records, 11 data, 10, 11 inserting, 14-15 problems with, 35-36 removing, 15 specifications, 11 system, 10 Valdocs system, 10-11 write-protect tabs on, 11, 35 DMA, see direct memory access controller Drive A, 35 booting from, 10 Dust, effect of, on diskettes, 2 Electrical appliances, magnetic fields of, effect on QX-10, 2 Environmental conditions required for QX-10, 2 Epson service center, 40 External devices, cable to connect, 26-27 installing, 25-27 ports for, 26 Graphics mode of video screen, 21 Hard disk, installing, 23 Hardware, problems with, 39-40 HASCI, 19 Hooking up the QX-10, 3-8 main unit, 3 monitor outlet, round, 3 power cord, 3 power switch, location of, 4 How to handle diskettes, 13 How to insert a diskette, 14-15 How to remove a diskette from the drive, 15 How to turn the QX-10 off, 8 How to turn the QX-10 on, 8 41 Human Applications Standard Computer Interface, see HASCI Humidity, excessive, avoiding, 2 If connector cable doesn’t go in easily, 27 If diskette doesn’t seem to go into drive correctly, 15 If option card doesn’t go in smoothly, 32 INSERT DISKETTE message, 9, 15, 40 Interface, light pen, 23 Internal self-diagnostic test, QX-10, 9 IN-USE light on disk drives, 10, 15 Joystick, installing, 23 Keyboard, 19-20 changing the angle of, 7-8 dedicated keys on, 19-20 HASCI, 19 opening, 40 red light on, 9 Keyboard cable, 6 connecting, 6 Keys, dedicated, 19-20 Kilobyte, definition, 18 Light pen, definition, 23 Light pen interface, 23 Location for QX-10, requirements, l-2 Magnetic field, effect on diskettes, 14 sources of, 14 Main unit, connecting to monitor, 6 red light on, 9, 40 what it looks like, 3 Memory, CMOS, 22 QX-10, 18-19 Microprocessor, QX-10, 17-18 as computer’s brain, 17 780C, 17 Modem(s), connecting to QX-10, 25 definition, 25 direct-connect, installing, 23 single-line, 22 Monitor, video, 20-21 character mode of, 21 connecting to main unit, 6 dedicated RAM memory of, 20 graphics mode of, 21 knob to control screen brightness, 4 opening, 40 42 port to connect cable, 4 socket to connect cable, 4 special features of, 21 two modes of, 20 type fonts, 21 Monitor cable, 4-6 DIN plugs of, 5 Monitor outlet, round, 3 OPEN ME FIRST, carton marked, 1 Operating system, CP/M, 19 definition, 19 TPM-II, 19 Option cards, 23 access slot, removing, 32-33 compared to external devices, 27 definition, 23 devices controlled by, 23 how to hold, 31 inserting, 32 installing, 27-34 problems with, 39 removing, 34 removing cover for, 28-29 removing shipping brace, 30 replacing the cover for, 33 selecting correct slot, 31 slots for, 40 well for, 30 with own outlets, 27, 31 Outlet, grounded, required for QX-10, 2 Parallel port, 22, 26 definition, 22 devices connected to, 22 Peripheral cards, see option cards Pixels, definition of, 21 Port(s), definition, 25 external device, 26 light pen, 26 parallel, 22, 26 serial, 22, 26 using, to connect external devices to QX-10, 25 Power cord, connecting to QX-10, 3, 4 unplugging, when power switch is on, 8 when plugged in, opening the case, 8, 40 Power switch, location of, 4 switching on and off, 8, 34 using, when diskettes are in drives, 8 Printer, connecting to QX-10, 22, 26 problems with, 38 Problem, booting, 36 Problem, central processing unit, 40 Problem, DIP switch, 38 Problem, diskette, 35-36 checking against backup, 35 checking for, 35-36 copying, 35 faulty, 35 formatting, 35 with brand new, 35 Problem, hardware, 39-40 Problem, low battery, 39 Problem, option card, 39 Problem, printer, 38 Problem, static electricity, 39 Problem with connections, 37 Problem with new procedure, 35 Program, application, 19 bugs in, 36-37 definition, 19 QX-10, compared to size of typewriter, 1 connecting external devices to, 25-27 features of, 21-23 hooking up, 3-8 keyboard, 19-20 location, l-2 measurements of, 1 memory, 18-19 microprocessor, 17-18 red lights on, 9 self-diagnostic test of, 9 to avoid damaging, rules to follow, 8 turning off, 8 turning on, 8 unpacking, l-2 video monitor, 20-21 RAM, CMOS, 19, 22 dedicated, 20 definition, 19 Random access memory, see RAM Read-only memory, see ROM Red lights on QX-10, 9, 40 Registration cards, 2 Repairs that should be done by trained QX-10 service specialist, 40 RESET button, 36 location of, 10 ROM, definition of, 21 RS-232 port, see serial port Rules to follow to avoid damaging computer, 8 Serial port, 22, 26 definition, 22 devices connected to, 22 Smoke, effect of, on diskettes, 2 Speech synthesizers, connecting to QX-10, 25 Static electricity, 39 Surface required for QX-10, 1 System diskette(s), definition, 10 making copies of, 12 Valdocs, 10-11 Temperature, extremes in, avoiding, 2 optimum for diskettes, 14 TPM-II, 19 Troubleshooting, 35-40 Type fonts displayed on video monitor, 21 Unpacking the QX-10, l-2 Valdocs, setting DIP switches for, 38 Valdocs User‘s Guide, 22, 38 Video monitor, see monitor, video Warm boot, definition, 10 how to perform, 10 Write-protect tab(s), 11, 35 43