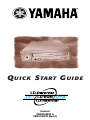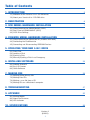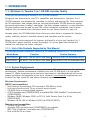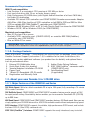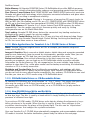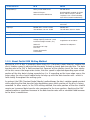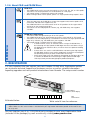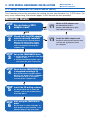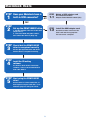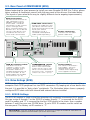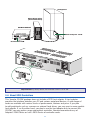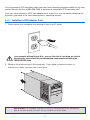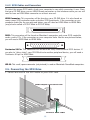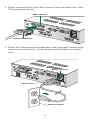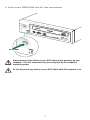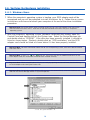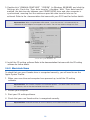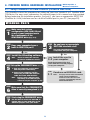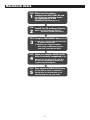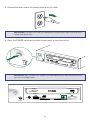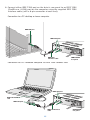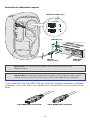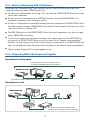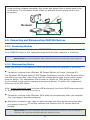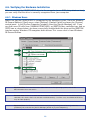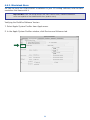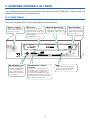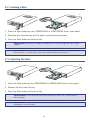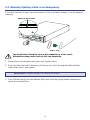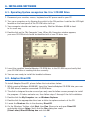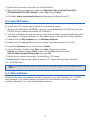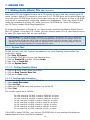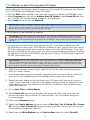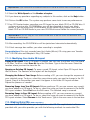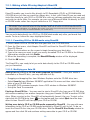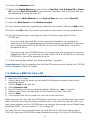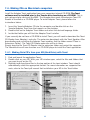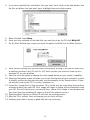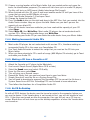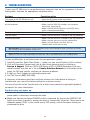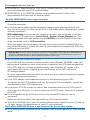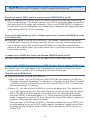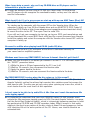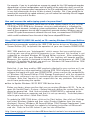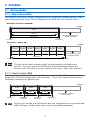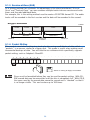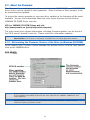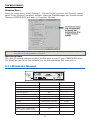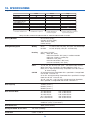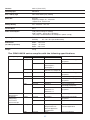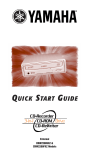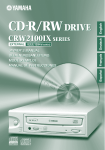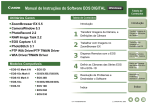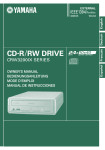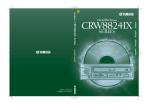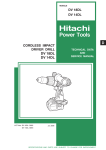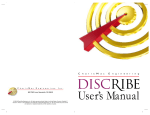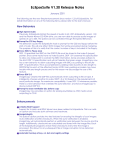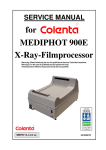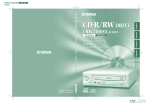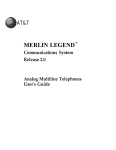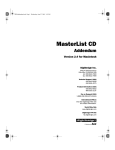Download Yamaha CRW2100FXZ Specifications
Transcript
Q U IC K S TART G U I DE External CRW2100SXZ & CRW2100FXZ Models Table of Contents 1. INTRODUCTION 2 1.1) Welcome to the Yamaha 3-in-1 CD-RW drives 1.2) About your Yamaha 3-in-1 CD-RW drive 2. REGISTRATION 6 3. SCSI MODEL HARDWARE INSTALLATION 7 3.1) Setup Flowchart for CRW2100SXZ (SCSI) 3.2) Rear Panel of CRW2100SXZ (SCSI) 3.3) SCSI Drive Settings 4. FIREWIRE MODEL HARDWARE INSTALLATION 20 4.1) Setup Flowchart for CRW2100FXZ (FireWire IEEE1394) 4.4) Connecting the FireWire drive 4.5) Connecting and Disconnecting IEEE1394 Devices 5. OPERATING YOUR NEW 3-IN-1 DRIVE 31 5.1) Front Pnel 5.2) Loading a Disk 5.3) Ejecting a Disk 5.4) Manualy Ejecting a Disk in an Emergency 6. INSTALLING SOFTWARE 34 6.2) Adaptec DirectCD 6.3) Easy CD Creator 6.4) Other Software 7. MAKING CDS 36 7.1) Making Audio (Music) CDs 7.2) Making Data CDs 7.3) Making a .wav file from a CD 7.4) Making CDs on a Macintosh computer 8. TROUBLESHOOTING 47 9. APPENDIX 52 9.1) Writing Modes 9.2) About the Firmware 9.3) LED Indicator 10. SPECIFICATIONS 56 Version 2 (3/2001) 1 1. INTRODUCTION 1.1. Welcome to Yamaha 3-in-1 CD-RW recorder family Thank you for purchasing a Yamaha 3-in-1 CD-RW recorder. Bringing a new dimension to your PC’s capabilities and performance, Yamaha’s 3-in-1 CD-RW recorders are designed for recording, re-writing, and playing CDs. Used primarily for CD duplication, data storage, back-up, and transferring data, CD-RW drives are quickly becoming mainstream in today’s computers. No other storage medium is so cost effective. No other medium can be read by over 300 million computers worldwide. And no other medium lets you record music and play it back on your home stereo or in your car. Yamaha makes the CD-ReWritable drives that every other drive is compared to. Yamaha quality, reliability, features, bundled software, and reputation are the reasons. Before you can start enjoying all the features and benefits of your new Yamaha 3-in-1 CD-RW drive, please read this manual thoroughly. It is also a good idea to keep this manual in a safe place for future reference. 1.1.1. List of the Products Supported by This Manual This manual provides information relevant to the following Yamaha 3-in-1 CD-RW drives: Model Name Function Feature Summary CRW2100SXZ 16X Write, 10X Re-Write, 40X Read External SCSI CD ReWritable drive CRW2100FXZ 16X Write, 10X Re-Write, 40X Read External IEEE 1394 CD ReWritable drive 1.1.2. System Requirements Your new Yamaha CD-RW drive is a high performance CD recording device. For optimum performance, Yamaha recommends installing your new CD-RW drive in a high performance PC. While complying to the minimum requirements highlighted below will ensure proper installation and operation of the drive, Yamaha’s recommended requirements are essential for high speed (8x and above) recording speeds. Minimum Requirements: IBM PC and compatibles: • Intel Pentium or equivalent CPU running at 200 MHz or faster • Fast hard disk drive with 19 ms or faster access speed • CD-ROM drive to load provided software • A SCSI controller card (CRW2100SXZ) or available IEEE 1394 (FireWireTM) controller port (CRW2100FXZ) • Windows 95/98, Windows 2000, or NT 4.0 (with Service Pack 3 or 5) for CRW2100SXZ • Windows 98 SE, ME or Windows 2000 (for CRW 2100FXZ). Macintosh and compatibles: • System 8.6 or newer • Available SCSI controller port (CRW2100SXZ) or available IEEE 1394 (FireWireTM) controller port (CRW2100FXZ). • Blue or White G3 or newer. 2 Recommended Requirements: IBM PC and compatibles: • Intel Pentium II or equivalent CPU running at 333 MHz or faster • Fast hard disk drive with 15 ms or faster access speed • High Performance CD-ROM drive (with Digital Audio Extraction of at least 1600 kbs) for Audio CD duplication • Available PCI-based SCSI controller card CRW2100SXZ-Yamaha recommends Adaptec AHA-29xx, AHA-39xx families of SCSI controllers or Iwill 2930c SCSI and 2930u+ Ultra SCSI or available IEEE 1394 (FireWireTM) controller port (CRW2100FXZ) • Windows 95/98, Windows 2000, or NT 4.0 with Service Pack 5 or newer for CRW2100SXZ • Windows 98 SE, ME or Windows 2000 (for CRW2100FXZ) Macintosh and compatibles: • Mac OS System 8.6 or newer • Available SCSI controller port (CRW2100SXZ) or avaiable IEEE 1394 (FireWireTM) controller port (CR2100FXZ). • Blue or White G3 or newer. Important Note: Before attempting to make a CD with your new CD-RW recorder, Yamaha recommends performing the tests highlighted in section 7.1.1. System Test on page 37 of this quick start guide. 1.1.3. Package Contents If any of the items 1 through 7 (listed below) are missing from the package, please contact Yamaha Customer Support (see section 7.4). In addition to the items listed above, this package may contain additional software (see product box for details) and optional items such as promotional offers. 1. 2. 3. 4. 5. 6. External CD-ReWritable drive Quick Start Guide (this booklet) Yamaha/Adaptec Installation CD-ROM Power Cord 1 Blank CD-Recordable (CD-R) media Registration and Warranty Card 7. Adobe Photo Deluxe Software 8. IEEE 1394 FireWireTM connector cable (CRW2100FXZ only) 9. Late Breaking News (if applicable) 1.2. About your new Yamaha 3-in-1 CD-RW drive 1.2.1. Major Features of the CRW2100 and Series 16X Write Speed: Write to a blank recordable CD at up to 16X speed, fully recording a 74 minute CD in under 5 minutes. 10X ReWrite Speed: CRW2100SXZ and CRW2100FXZ recorders feature rewrite speeds of 10X for rapid packet writing. Rewritability feature enables you to re-record a Rewritable CD (CD-RW) up to 999 times. 40X Read Speed: CRW2100SXZ and CRW2100FXZ recorders features 40X Read speed. Now you can simply replace your CD-ROM drive with a 40X CD-Re-writable model without compromising speed. SCSI Interface: CRW2100SXZ supports the reliable, high-performance SCSI format, and include the latest SCSI-3 (Ultra SCSI) command sets. IEEE 1394 (FireWireTM) Interface: CRW2100FXZ supports the newly introduced, easy-to-install, 3 FireWireTM format. Buffer Memory: All Yamaha CRW2100 Series CD-ReWritable drives offer 8MB of generous buffer memory, virtually eliminating buffer underrun and preventing wasted time and media. Pure PhaseTM Laser System: Both CRW2100SXZ and CRW2100FXZ feature this exclusive Yamaha anti-glare laser technology which eliminates unwanted reflections and glare when recording a CD, resulting in exceptional reliability. 40X Maximum Ripping Speed: Ripping is the process of converting CD music tracks to WAV or MP3 files for creating music CDs on a PC. CRW2100SXZ and CRW2100FXZ drives rip CDs up to five times faster than conventional CD-ROM, DVD-ROM or other CD-RW drives. Flash-ROM Memory: All Yamaha 3-in-1 drives feature Flash-ROM memory for online upgradability. You can update your drive’s firmware quickly and easily by visiting www.yamaha.com on the World Wide Web. Tray Loading: Yamaha CD-RW drives feature the convenient tray loading mechanism, eliminating the need to search for missing caddies. RapidLinked™ Packet Writing: Add files to a CD one at a time with drag and drop, floppydisc-like ease using Yamaha’s RapidLinked™ Packet Writing. Archiving and backing up to CDs has never been easier or more efficient. 1.2.2. Main Applications for Yamaha’s 3-in-1 CD-RW Series of Drives: Music: Record your own original music on CDs or compile your favorite songs and create new Audio CDs. Images & Graphics: Most scanned or digital photos, digital video and computer generated graphics are notoriously large to record on contemporary, portable media. Now you can record your images on CDs and free your hard drive space for other uses. Backup and Archive: Save critical information in the least expensive way. For just pennies per megabyte, you can back-up to CD-ReWritable media or archive valuable information for future reference. CDs are recognized as the most reliable, long-lasting medium to store data. Plus, unlike other media used for backup or archiving, the information stored on a CD is instantly accessible. Distribute and Transfer Data: Send multimedia presentations and catalogs with highresolution images and CD-quality sound to anyone. With Yamaha CD-ReWritable drives, you do not have to worry about media compatibility. Any ordinary CD-ROM drive can read the data you store on a CD-R media using a CD-ReWritable drive. 1.2.3. CD-ReWritable Drives vs. CD-Recordable Drives All Yamaha CD-RW drives are “multi-function” or “3-in-1” drives. This means that your new drive may be used as a CD-R drive (to write once on CD-R media), a CD-RW drive (to rewrite up to 999 times on CD-RW media), or as a CD-ROM drive (to play audio or computer CDs). 1.2.4. How CD-RW Drives Write and Re-Write To write on CD-R media, CD-RW drives write data by burning tiny pits into a green, gold, or blue dye layer. The disc is read by a head which is simply looking for the absence or presence of reflected laser light. To re-write on CD-RW media, CD-RW drives write data by altering the alignment of crystalline structures in the media. When the disc is read by a laser, these changes in the crystalline structure alter the phase of the effected light. The disc can be “wiped clean” in an erase process that realigns the crystalline elements. Your new Yamaha 3-in-1 CD-RW drive automatically recognizes and accommodates whatever CD media is inserted. For better clarification, please study the table on the next page: 4 Format Function CD-R CD-RW Compatibility? Nearly all CD-ROM drives CD-RW drives Audio CD Players All but the earliest DVD drives MultiRead(MR) enabled CD-ROM drives and CD-Players (MR drives/players are a recent development with a limited installed base) Cost of Media? Very Low 2X that of CD-R Erasable? No - Write Once Yes - May be re-recorded up to 999 times Capacity? 650MB data / 74 min. Audio 650MB data 700 MB data / 80 min. Audio 700 MB data / 80 min. Audio Storage Life? 75-200 years 30 years Maximum Recording Speed? 16X 10X Application? Archival Storage Back-up Storage requiring “audit trail” (medical/financial/legal records, etc.) Supplement to hard drive Audio CD Software Development Distribution of Large Data Files Prepare Multimedia Presentation 1.2.3. About Partial CAV Writing Method Writing to a CD-R disc is normally done using CLV (Constant Linear Velocity) method the disc’s rotation speed is adjusted continuously to keep a steady data transfer rate. The data transfer rate in the CLV is held constant but, because of the smaller size of the inner circles of the disc versus the large outer circles, the disc speed is adjusted depending upon which portion of the disc data is being recorded on (i.e. if recording on the inner edge versus the outer edge, the disc should rotate faster to keep up with the data transfer rate - which is held steady throughout the writing cycle. In contrast, the CAV (Constant Angle Velocity) method keeps the disc’s rotation speed constant while adjusting the data transfer rate depending upon which portion of the disc is being recorded. In other words, in the CAV writing method, the outer portion of the disc should receive an increased data transfer rate compared to the inner portion. Applying the CAV method enables a significant increase in the data transfer rates with a minimum load increase to the drive’s mechanism. 5 1.2.6. About CD-R and CD-RW Discs CD-R discs • The CRW2100SX series can write these disks at 1X, 2X, 4X, 8X, 12X, or 16X speeds. • These discs can be played back in a CD-ROM drive or a CD player. • 16X speed writing is enabled with partial CAV method. • When writing at 8X or faster speeds, please use “high-speed writing capable” discs. CRW2100 Series CD-RW discs • There are two types of CD-RW discs: those that support write/rewrite speeds of 1X, 2X and 4X, and those that support only 2X. • The CRW100SX drive can write/rewrite at 2X or 4X speed on the first type of disc and at 2X on the second type of disc. • These disks can be read/played on a device (eg., CD-ROM drive) that supports “CD-RW”. CD-RW discs (High Speed) • These disc allow writing/rewriting at 4X to 10X speeds. • The CRW2100SX drive can write/rewrite these discs at 4X and 8X or 10X speed. • These discs can be read/played by a CD-RW drive that bears the High Speed CD-RW logo, or by a device (eg., CD-ROM drive) that supports “CD-RW.” • 10X-speed writing is enabled with Full CAV method. • In order to write, erase, or read these discs using a CD-R/RW drive, a drive bearing the High Speed CD-RW logo must be used. When using a CD-ROM drive to read these discs, the drive must be capable of reading CD-RW discs. • If these discs are used in a CD-R/RW drive not bearing the High Speed CD-RW logo, the discs may not be recognized, resulting in the computer not operating correctly or other malfunctions occurring. • Refer to the page at the URL below for attempting to read these discs on a Yamaha CD-R/RW drive not bearing the High Speed CD-RW logo. URL:http://www.yamaha.com/jp/english/product/computer/ ! 2. REGISTRATION It is very important that you register your new Yamaha CD-RW drive. Registration entitles you to receive technical support and customer service, as well as valuable information regarding upgrades and new product introductions from Yamaha. The unique serial number Serial number (3 letters and 7 digits) Serial No. SCSI of your new Yamaha 3-in-1 drive can be found on the back of the unit, as Model Shown illustrated below. Write serial # here for reference Important Note: Please write down the serial number of your 3-in-1 CD-RW drive as illustrated in the picture above. Make sure this serial number is included with your registration information posted on the web or sent to us by mail. You can register your 3-in-1 CD-RW drive by sending in your user Registration Card (included in the package) by mail or online by visiting www.yamaha.com. 6 3. SCSI MODEL HARDWARE INSTALLATION IBM Compatible or Macintosh Computers 3.1. Setup Flowchart for CRW2100SXZ (SCSI) This flowchart shows the procedure for setting up your new Yamaha 3-in-1 SCSI drive. For easy cross-referencing, the relevant pages in this manual are also provided. Windows Users STEP Do you have a SCSI 1 adapter card? STEP NO 1-1 Obtain a SCSI adapter card Recommended models: Adaptec AHA-2940-series (PCI) Iwill 2930 series (PCI) YES STEP Check that the SCSI adapter 2 card is correctly installed STEP Set up the CRW2100SXZ drive 3 STEP 4 STEP 5 STEP 6 STEP Install the SCSI adapter card 1-2 Go to Control Panel | System | Device Manager tab. Double-click on SCSI controllers to check that the adapter card is recognized correctly by the computer’s OS. 1. Set the switches at the rear of the drive (Pages 10 & 11) 2. Connect the SCSI and power cabls, then switch the dirve on (P.16-18). Check that the CRW2100SXZ drive is recognized correctly (p.18) Go to Control Panel | System | Device Manager tab. Double-click on CDROM to check that the drive is recognized correctly by the computer’ OS. Install the CD writing software For details about how to install the software, refer to the documentation that came with it. Start using the CRW2100SXZ drive! Use the drive to create audio CDs, to back up data on your hard disk, or for whatever purpose suits your needs. 7 Read this manual and insert the SCSI card into the appropriate slot on the computer. Macintosh Users STEP Does your Maintosh have a 1 built-in SCSI connector? STEP Obtain a SCSI adapter card NO 1-1 Recommended models: Adaptec PowerDomain 293OU (PCI) YES STEP 2 STEP 3 STEP 4 STEP 5 Set up the CRW2100SXZ drive STEP Install the SCSI adapter card 1-2 1. Set the switches t the rear of the drive (Pages 10-11). 2. conect the SCSI and power cables, then switch the drive on (Page 16). Check that the CRW2100SXZ drive is recognized correctly Use the Aple System Profiler and check that the drive is recognized correctly. Install the CD writing software For details about how to install the software, refer to the documentation that came with it. Start using the CRW2100SXZ drive! Use the drive to create audio CDs, to back up data on your hard disk, or for whatever purpose suits your needs. 8 Read this manual and insert the SCSI card into the appropriate PCI slot on the computer. 3.2. Rear Panel of CRW2100SXZ (SCSI) Before beginning the short process to install your new Yamaha CD-RW 3-in-1 drive, please take a moment to familiarize yourself with the rear panel of the drive as illustrated below: (The layout of your actual drive may be slightly different due to ongoing improvements.) SCSI connectors Connect either of these to your computer’s SCSI adapter card using the SCSI cable. The other connector can be used as a pass-through when daisy-chaining more SCSI devices to it. It can be left vacant if your drive is the last device on the SCSI chain and is terminated. LINE OUT connectors To listen to audio CDs with your drive, connect these to the line-level input (LINE IN) of your stereo equipment using a standard stereo phono cable (sold separately). Power connector Connect the included power cable here. SCSI SCSI CDR ID 1 LINE OUT R L AC IN TERMINATOR OFF ON CDR ID selector switch The drive’s SCSI ID number is shown in the switch’s window. Press the button above the window to decrement the SCSI ID number, or the button below the window to increment it. (P.10) SER. NO. ❋❋❋❋❋❋❋❋ TERMINATOR switch This enables the drive’s built-in SCSI termination. Switch this to “ON” if your drive is the last device on the SCSI chain. Otherwise, switch it to “OFF.” (P.11) st2 Serial number This consists of 3 letters and 7 digits. You may need to refer to this number when requesting User Support services. 3.3. Drive Setings (SCSI) SCSI interface allows the connection of peripheral devices (both internal and external) to a computer. Each SCSI peripheral has two SCSI connectors. By looping out of one device into the next, it is possible to “daisy-chain” peripherals. The illustration below shows a properly configured SCSI chain with both internal and external devices installed. 3.3.1. SCSI ID Settings The SCSI ID number is used so that the computer will recognize a connected SCSI device. You can assign 0 through 7 as the SCSI ID number. Usually, “7” is reserved for the SCSI card ID number, and “0” is reserved for the first SCSI device in the chain. Use a number between 1 and 6 for your new CD-RW drive. To set a SCSI ID number, use the switch on the rear panel. The factory set ID number is “1”. Important Note: If you are using other SCSI devices, be sure to use a unique ID number for each device. Be sure to turn off the power to the drive before you set the SCSI number. 9 Important Note: If you are using Windows 95/98/ME, and the SCSI ID setting on the rear panel is the same as the number assigned to another SCSI device, the Plug and Play component of Windows 95/98/ME will automatically assign an unused number to your new CD-RW drive (SCAM protocol level 1). Press to decrement SCSI ID number SCSI ID number Press to increment SCSI ID number Important Note:The SCSI ID number for each device on the chain must be unique. Make sure the CRW2100SXZ drive’s SCSI ID number is not the same as that of any other device on the chain. By factory default, the CRW2100SXZ is assigned ID number “1” but this can be changed. Important Note: If the SCSI card supports SCAM and SCAM is turned “ON,” a different ID number may be assigned if the SCSI ID number on the rear panel coincides with another SCSI device. 3.3.2. Settings Terminators prevent SCSI signals from being reflected off the last device in the chain. The terminator setting indicates whether or not your new CD-RW drive is the last connected SCSI device. Terminator ON - Use this setting if your new CD-RW drive is the last device in the internal SCSI daisy-chain. Terminator OFF - Use this setting if devices other than your new CD-RW drive are in the internal SCSI daisy-chain and your new drive is not the last device. 10 Computer Hard disk drive (unterminated) CRW2100SXZ SCSI adapter card Terminator ON Important Note: By factory default, the Terminator switch is set to “ON” 3.4. About SCSI Controllers This Yamaha CD-RW package does not include a SCSI host adapter. A host adapter provides the interface between your PC and various peripheral devices. A wide range of cards are available with various levels of performance, features and price. If you plan to add peripherals such as scanners or external hard drives, you may want a more capable host adapter. If, on the other hand, you plan to use the host adapter only to connect this CD-RW, you may prefer a more economical controller. Yamaha recommends any of Adaptec’s 2940 Series or Iwill’s 2930 Series of controller cards. 11 You can purchase SCSI controller cards from your local computer peripheral retailer or you may contact Yamaha toll-free at 888-926-2426 to purchase a compatible SCSI controller card. Once you have selected a SCSI host adapter card, install it in your computer following the directions provided in the card manufacturer’s operating manual. 3.4.1. Installing a SCSI Adapter Card 1. Power down your computer and unplug it from the AC outlet. If you proceed without doing this, you run the risk of receiving an electric shock and/or short-circuiting and damaging components including the CRW2100SXZ drive. 2. Remove the outer casing of the computer. If you need to remove screws in the process, make sure you don’t lose them. Important Note: The method for removing the casing can vary depending on the manufacturer. Refer to the documentation that came with your computer for further details. 12 3. Ground yourself by touching your computer’s chassis or power supply unit to drain any static charge that may have built up inside your body. Drain any static charge You can permanently damage equipment if you touch it while there is any static charge in your body. 4. Locate an available slot for the SCSI adapter card and use a Phillips screwdriver to remove the screw holding the slot’s blanking plate. Remove screw Remove blanking plate Free slot 13 5. Insert your SCSI adapter card into the slot using both hands. Make sure it is seated firmly in the slot. Then, secure the card by re-inserting the screw used for the blanking plate. Re-insert screw Insert SCSI adapter card 6. Attach the outer casing of the computer and any screws that were removed. Then reconnect the computer to the electrical outlet but do not power it up yet. 14 3.4.2. SCSI Cables and Connectors To select the proper SCSI cable, check your computer to see which connector it uses. Note that your CD-RW drive uses an HD50 Female connector so that whatever cable you use will need to have an HD50 Male connector on at least one end. HD50 Connector: This connector will be found on your CD-RW drive. It is also found on many newer SCSI controller cards and other SCSI peripherals. If the connector on you computer looks like the one pictured below, you will need an HD50 Male to HD50 Male (may also be called a SCSI-2 Male to SCSI-2 Male). DB25: This connector will be found on Macintosh computers and some SCSI controller cards used in PCs. If the connector on your computer looks like the one pictured below, you will need a DB25 Male to HD50 Male. Centronics 50-Pin: This connector will be found on many other external SCSI devices. If you plan to “daisy-chain” your CD-RW drive to another peripheral device, you will need a Centronics 50-pin to HD50 Male. HDI-30: This small, square connector (not pictured) is used on Macintosh PowerBook computers. 3.5. Connecting the SCSI Drive 1. Conect one end of the SCSI cable to your SCSI card. SCSI adapter card connector Connect SCSI cable 15 2. Connect the other end of the SCSI cable to the rear of your new Yamaha drive. Either SCSI connector may be used. SCSI connector Connect SCSI cable 3. Connect the D-shaped end of the included power cable to the power connector at the rear of your new Yamaha drive. Connect the other end of the cable to an electrical outlet. Power connector Power cable Electrical outlet 16 4. Power up your CRW2100SXZ drive first, then your computer. Power ON Always power up the devices in your SCSI chain before powering up your computer. This will ensure that they are recognized by the computer’s operating system. Do not disconnect any devices in your SCSI chain while the computer is on. 17 3.6. Verifying the Hardware installation 3.6.1. Windows Users . 1 When the computer’s operating system is loading, your SCSI adapter card will be recognized and you will be prompted to install the drivers for it. Follow the on-screen instructions and choose to reboot your computer at the end of the driver installation procedure. Important note: For further details about installing the drivers for your SCSI adapter card, refer to the documentation that came with it. Also refer to the documentation that came with your computer’s operating system. 2. After the computer’s operating system (Windows 95/98/ME) has loaded, open the Control Panel and double-click on the System icon. Select the Device Manager tab and double-click on “CDROM.” If the drive has been correctly installed, it should be listed as shown below. Similarly, double-click on “SCSI controllers” and the SCSI adapter card should be listed as shown below if it has been properly installed. Important Note: For more information about how to use the operating system, refer to the documentation that came with it. Important Note: If there is a or mark etc. next to the icon for the CRW2100SXZ drive or the SCSI adapter card, this means that it has not been installed correctly. Important Note: When using Windows NT, you can verify by opening the Control Panel, double-clicking on SCSI Adapter and clicking the Devices tab. Important Note: For Windows 2000, double-click System in the Control Panel, select the Hardware tab, and click the Device Manager button in System Properties. Screen shot from Windows 98. 18 3. Double-click “YAMAHA CRW2100S” “CDROM” (in Windows 95/98/ME) and click the Settings tab. Check the “Sync data transfer” checkbox. With “Sync data transfer” enabled, the data transfer between your CRW2100SXZ drive and your computer is synchronized, meaning that the maximum possible data transfer rate can be achieved. Refer to the documentation that came with your SCSI card for further details. Important Note: When using Windows NT4.0/2000, “Sync data transfer” will automatically be selected if the SCSI adapter card supports this feature. You will not need to change this setnt. Screen shot from Windows 98. 4. Install the CD writing software.Refer to the documentation that came with the CD writing software for further details. 3.6.2. Macintosh Users To check that your new Yamaha drive is recognized correctly, you will need to use the Apple System Profiler. 1. When your new drive and computer have powered up, install the CD writing software. Important Note: The installer simplifies the installation process. For details about how to install the software, refer to the documentation that came with it. 2. Restart your computer. 3. Start your CD writing software. 4. Check that your new Yamaha drive is recognized correctly. Important Note: For details on how to use the software, see the documentation that came with it. 19 4. FIREWIRE MODEL HARDWARE INSTALLATION IBM Compatible or Macintosh Computers 4.1. Setup Flowchart for CRW2100FXZ (FireWire IEEE1394) This flowchart shows the procedure for setting up your new Yamaha 3-in-1 FireWire IEEE 1394 drive. For easy cross-referencing, the relevant pages in this manual are also provided. Before beginning the installation process, find out if you have an appropriate IEEE 1394 (FireWire or i.Link) interface card or a built-inFireWire port in your PC (see page 22). Windows Users STEP Make sure that system configuration (CPU, RAM, OS and so on) of your computer meets the requirements of the CRW2200FXZ drive (Pgs 2-3). 1 STEP Do you have an appropriate STEP Does your computer have a 2 built-in IEEE1394 port? No 3 Yes IEEE1394 interface card? The card should be known compatible with your computer. Yes STEP Install the CD writing software. 4 Note: STEP Before installing the software, disconnect all IEEE1394 devices. 1. Turn your computer and the drive both on (before connection). 2. Connect your computer and the drive using an IEEE1394 interface cable that came with the drive. Note: STEP 3-1 You may need a different cable depending on the IEEE1394 port connector on your computer (P. 28). STEP Make sure that the CRW2200FXZ 6 drive is correctly recognized (P. 31). STEP Start using the CRW2200FXZ drive. 7 No Read the documentation that came with the card and properly set up your computer. STEP Set up the CRW2200FXZ drive (P. 25-30). 5 Install the card in 3-2 your computer. Use the drive to create an audio CD, to backup data on your hard drive, or for whatever purpose suits your needs. 20 Purchase an IEEE1394 card. Note: See page 23 for more information about approved IEEE1394 interface cards that has been tested in compatibility with the CRW2200FXZ drive. Macintosh Users STEP Make sure that system configuration (CPU, RAM, OS and so on) of your computer meets the requirements of the CRW2200FXZ Yes drive (Pgs 2-3). 1 STEP Install the CD writing software. 2 NOTE: Before installing the software, disconnect all IEEE1394 devices. STEP Set up the CRW2200FXZ drive (P. 25-30). 3 1. Turn your computer and the drive both on (before connection). 2. Connect your computer and the drive using an IEEE1394 interface cable that came with the drive. STEP Make sure that the CRW2200FXZ 4 drive is correctly recognized (P. 32) Before using the drive, make sure that the drive is recognized by CD writing software on your computer. STEP Start using the CRW2200FXZ drive. 5 Use the drive to create an audio CD, to backup data on your hard drive, or for whatever purpose suits your needs. 21 4.2. About IEEE1394 (FireWire) Interface Card (PCI or Card Bus) For the CRW2100FXZ to work properly with your computer, your IEEE1394 interface card must be OHCI compliant. To date, Yamaha has verified compatibility with followig cads: Manufacturer Product Card Type Advansys ASB30400 PCI SIIG NN2603 PCI IWILL SIDE-eLink 1394 PCI For latest information about approved IEEE1394 interface cards, check YAMAHA CD-R/RW Drive web site at http://www.yamaha.co.jp/english/product/computer. Important Note: Some IEEE1394 interface cards may not work properly with your computer. If you newly purchase and install the interface card, make sure of the compatibility not only with your computer, but also with the CRW2100FXZ drive. Important Note: If you already have an IEEE1394 interface card installed and working properly on your computer, there might be cases of incompatibility with your new CRW2100FXZ drive. In such cases, make sure that your computer system meets above requirements, and also the interface card is compatible with the CRW2100FXZ dive. 4.3. Rear Panel of CRW2100FXZ (FireWire IEEE1394) Before beginning the short process to install your new Yamaha CD-RW 3-in-1 drive, please take a moment to familiarize yourself with the rear panel of the drive as illustrated below: (The layout of your actual drive may be slightly different due to ongoing improvements.) Serial number sticker (P. 6) SER. NO. ❋❋❋❋❋❋❋❋ AC IN socket Connect the supplied power cable here (P. 23). st2 LINE OUT R L IEEE1394 AC IN LINE OUT (L/R) Analog line level audio outputs. Connect an external audio device such as powered speakers here. IEEE1394 ports Connect other IEEE1394 devices (including a host computer) here (P. 25-26). Important Note: For more information about how to use the rear panel ports, refer to “Setup Procedures. (P.25-26.) 22 4.4. Connecting the Firewire Drive Important Note: Before connecting the CRW2100FXZ drive and the computer as described below, make sure that you have installed appropriate CD writing software (P. 34-35). If you are just installing the CD writing software, first disconnect all IEEE1394 devices from your computer. After properly installing the software, you are ready to connect the devices. For information about how to install the software, refer to the documentation that came with it. If your computer has no built-in IEEE1394 port, you will first need to install an IEEE1394 interface card (purchased separately). Yamaha recommends IEEE1394 Interface cards outlined in section 4.2 (page 22). You can purchase IEEE1394 controller cards at your local computer peripheral retailer or you may contact Yamaha toll-free at 888-926-2426 to purchase a compatible IEEE1394 controller card. For information about how to install the card, refer to the documentation that came with it. 1. Make sure that the computer is turned on. 2. Make sure that the drive is turned OFF (the POWER switch is not depressed). Power ON Power OFF 3. Connect the supplied power cable to the AC IN socket on the drive’s rear panel. 23 4. Connect the other end of the power cable to an AC outlet. Importnat Note: The power unit inside the CRW2100FXZ will automatically adjust itself to the local voltage (100 to 240 volts). 5. Press the POWER switch on the drive’s front panel to turn the unit on. Imortant Note: Make sure both LEDs (ON/DISC and READ/WRITE) on the front panel light up when you press the POWER switch. 24 6. Connect either IEEE 1394 port on the drive’s rear panel to an IEEE 1394 (FireWire or i.LINK) port on the computer using the supplied IEEE 1394 interface cable (with a 6-pin connector at each end). Connection to a PC desktop or tower computer IEEE1394 port IEEE1394 ports IEEE1394 interface cable CRW2100FXZ rear panel Connection to a PC notebook computer via IEEE 1394 CardBus card IEEE1394 ports IEEE1394 interface card IEEE1394 ports IEEE1394 interface cable 25 CRW2100FXZ rear panel Connection to a Macintosh computer IEEE1394 (FireWire) ports 1 1 2 2 IEEE1394 ports IEEE1394 interface cable CRW2100FXZ rear panel Important Note: You can connect the interface cable to either IEEE 1394 port on the CRW2100FXZ drive. Important Note: The IEEE 1394 standard defines the maximum cable length of a single interface cable as 4.5 meters. Bear this in mind if using an interface cable longer than the supplied one. If your computer has a 4-pin IEEE 1394 port connector (especially common on notebook computers), use a cable with a 6-pin connector on one end and a 4-pin connector on the other. 4-pin IEEE1394 connector 6-pin IEEE1394 connector 26 4.4.1. Notes on Connecting IEEE 1394 Devices Remember the following notes when connecting the CRW2100FXZ drive to the host computer along with other IEEE1394 devices. optimum performance of writing a CD, connect the CRW2100FXZ directly or solely • For to the host computer. not connect or disconnect any IEEE1394 devices while the CRW2100FXZ is in • Dooperation (especially when writing to a disc). • If there is a slower device connected between the host computer and CRW2100FXZ drive, the data transfer between CRW2100FXZ drive and the host computer will go slow, which may cause failure in writing a CD. • The IEEE1394 ports on the CRW2100FXZ drive have 6-pin connectors, but do not supply power (IEEE1394 bus power). If you are using the host computer that does not supply power to the IEEE1394 bus, • turning off the CRW2100FXZ drive on that bus may cause “broken communication” between the host computer and the device directly connected to the CRW2100FXZ and after. So, do keep all devices turned on while using them in the chain to avoid such problems. • Check section 8 (page 51) for hotplugging issues. 4.4.2. Connecting IEEE 1394 Peripherals Together Connecting in a daisy-chain A single daisy-chain can contain up to 17 devices including the host computer. CRW2100FXZ A maximum single cable length: 4.5m Connecting in a tree CRW2100FXZ An entire system can contain up to 63 devices including the host computer. 27 Avoid creating a looped connection that sends data output from a device back to the same device. The illustration below shows an example of such a loop (at the host computer). No Good 4.5. Connecting and Disconnecting IEEE1394 Devices 4.5.1. Connecting Devices Your IEEE1394 devices (including the CRW2100FXZ drive) are supposed to be connected to an IEEE1394 chain or tree connection even while the host computer is turned on. Important Note: For more information about a IEEE1394 chain or tree connection, refer to page 19. 4.5.2. Disconnecting Device When you attempt to disconnect an IEEE1394 device while the computer is turned on: • Computers running under Windows 98 Second Edition will freeze (see page 51). The Windows 98 Second Edition 1394 Storage Supplement installs a Safe Removal utility that allows you to safely stop a Plug and Play storage device prior to physically unplugging the device. This component also includes an update for 1394 drivers to resolve issues related to the surprise removal of peripheral devices. To obtain this supplement, please go to the URL below: http://www.microsoft.com/windows98/downloads/contents/WURecommended/ S_WUFeatured/1394/Default.asp running under Windows 2000 allow for disconnection after you complete • Computers the “unplugging” procedure properly. Macintosh computers may show an alert message and allow for disconnection after • you properly close the CD writing software and unmount the CD volume from the desktop. Important Note: For more information about disconnecting IEEE1394 devices while the computer is turned on, refer to the documentation about your operating system. 28 4.6. Verifying the Hardware Installation After connecting the CRW2100FXZ drive to the computer (or an IEEE daisy-chain or tree), you can verify that the drive is correctly recognized from your computer. 4.6.1. Windows Users Make sure that the CRW2100FXZ is recognized by the operating system. From the Windows 98 Second Edition’s [Start] menu, select [Settings]-[Control Panels] and open the [System] control panel. In the [System Properties] window, select the [Device Manager] tab. If you can find a new CD drive icon (YAMAHA CRW2100E), an IEEE1394 bus controller icon, and an SBP2 icon as shown below, you have successfully installed both the drive and the IEEE1394 interface card as Windows OS recognizes both devices.This screen shot is from Windows 98 Second Edition. Important Note: For more information about how to use the operating system, refer to the documentation that came with it. Imortant note: If there is a mark next to the icon for the CRW2100FXZ drive or the IEEE1394 bus controller, this means that it has not been installed correctly. In either case, the CRW2100FXZ drive may not work properly. Important Note: For Windows 2000, double-click [System] in the [Control Panels], select the [Hardware] tab, and click the [Device Manager] button in [System Properties]. 29 4.6.2. Macintosh Users On how to verify the CRW2100FXZ installation in your CD writing software, refer to documentation that came with it. Important Note: Your CD writing software will show a device name, YAMAHA CRW2100E, which corresponds to the CRW2100FXZ drive (product name). Verifying the FireWire Software Version 1. Select Apple System Profiler from Apple menu. 2. In the Apple System Profiler window, click Devices and Volumes tab. 30 5. OPERATING YOUR NEW 3-IN-1 DRIVE It is important to familiarize yourself with your new Yamaha CD-RW drive. Please study the following illustrations and text carefully. 5.1. Front Panel Your new Yamaha drive’s front panel features the following: Power switch Press this button to power up the drive or to turn it off. Headphone jack You can connect stereo headphones to this stereo mini jack and listen to audio CDs loaded in the drive. Manual Eject hole Only use this if no other method is available for unloading a disc. (P. 33) Disc tray The tray is used to hold the disc. It slides out from the drive unit when a disc needs to be loaded or unloaded. (P. 32) Headphone volume control Adjust this control to set a suitable volume level when listening to an audio CD using the headphone jack. Slide the knob to the left to decrease the volume and to the right to increase it. 31 Eject button Press this button when you need to open or close the tray. (P. 32) LED Indicates the operation status of the CRW2100 External drive. (P. 55) 5.2. Loading a Disc 1 2 1. Press the Eject button on your CRW2100SXZ or CRW2100FXZ drive’s front panel. 2. Place the disc onto the tray with its label or printing facing upward. 3. Press the Eject button to close the tray. Important Note: When a disc is loaded, the ON/DISC LED is lit up in orange first, then changes to green. Important Note : Do not push or pull the tray using excessive force. Doing so can damage the drive or the disc. Instead, always use the Eject button to open or close the tray. 5.3. Ejecting the Disc 1 2 1. Press the Eject button on the CRW2100SXZ or CRW2100FXZ drive’s front panel. 2. Remove the disc from the tray. 3. Press the Eject button to close the tray. Importanat Note: It may not be possible to eject the disc tray while a disc is being read or in other situations. Importanat Note: Only remove the disc after the disc tray has opened fully. Otherwise, you risk damaging the drive or the disc. 32 5.4. Manually Ejecting a Disk in an Emergencey If the disc tray fails to open for some reason, such as a power outage, it can be opened manually. Manual Eject hole Paper clip You should only attempt to eject a disc manually as a last resort. Malfunctions may occur if you do this too frequently. 1. Power down the computer and your new Yamaha drive. 2. Find a pin-like tool with a diameter of 2mm or less to fit through the Manual Eject hole on the drive’s front panel. Important Note: A straightened paper clip is ideal for this purpose. 3. Push the tool gently into the Manual Eject hole until the spring-loaded mechanism ejects the tray and disc. 33 6. INSTALLING SOFTWARE 6.1. Operating System recognizes the 3-in-1 CD-RW Drive 1. Reconnect your monitor, mouse, keyboard and AC power cord to your PC. 2. Turn your computer on by flipping the switch to the ON position. Look for the LED light located on the front panel of the CD-RW drive to lit up. 3. Your computer should now boot-up normally. Wait for Windows 95/98 to load in its usual way. 4. Double click on the "My Computer" Icon. When My Computer window appears, your new CD-RW drive should be identified with a new CD drive icon. 5. Insert the supplied Yamaha/Adaptec CD-ROM disc in the CD-RW tray and verify that your CD-RW drive is reading the disc correctly. 6. You are now ready to install the bundled software. 6.2. Adaptec DirectCD To install Adaptec DirectCD, please follow the instructions below: 1. While running Windows 95/98/ME, Insert the Yamaha/Adaptec CD-ROM into your new CD-RW drive or another connected CD-ROM drive. 2. The disk is designed to auto-run and you only need to follow screen prompts to install the program. If it does not auto-run, then follow steps 3 through 9 for full installation. 3. Double click the My Computer icon or Windows Explorer. 4. Double click the appropriate drive icon or letter to explore contents of the CD. 5. Locate the Read me files in the directory DirectCD. 6. On the Windows Taskbar, click Start, then Run. Browse to and open Direct CD and double click on Setup. Verify that the Run dialog box reads [Drive Letter]:\DirectCD\Setup.exe and click OK. 34 7. Follow the on-screen instructions to install DirectCD. 8. When the dialog box appears asking you: Would you like to install DirectCD’s CD-ReWritable (CD-RW) utilities?, select Yes and click Next. 9. Click Yes, adjust read ahead setting and complete installing Direct CD. 6.3. Easy CD Creator To install Easy CD Creator, please follow the instructions below: 1. While running Windows 95/98/ME, Insert the Yamaha/Adaptec CD-ROM into your new CD-RW drive or another connected CD-ROM drive. 2. The disk is designed to auto-run and you only need to follow screen prompts to install the program. If it does not auto-run, then follow steps 3 through 9 for full installation. 3. Double click the My Computer icon or Windows Explorer. 4. Double click the appropriate drive icon or letter to explore contents of the CD. 5. Locate the Read me files in the directory Creator. 6. On the Windows Taskbar, click Start, then Run. Browse to and open Creator and double click on Setup. Verify that the Run dialog box reads [Drive Letter]:\CreatorCD\Setup.exe and click OK. 7. Follow the on-screen instructions to install Easy CD Creator. Congratulations! You are now ready to make a CD. Thanks for selecting a Yamaha 3-in-1 CD-RW drive. Note: After installing DirectCD & Easy CD Creator, you’ll be returned to the menu screen. Click Exit and then Finish. 6.4. Other Software There may be other, promotional software supplied in your new Yamaha 3-in-1 CD-RW drive package. If so, please follow instructions on the software discs and/or screen prompts (directions) to install the additional software. 35 7. MAKING CDS 7.1. Making Audio (Music) CDs (IBM compatibles) Most audio CDs are designed to store up to 74 minutes of music and may contain up to 99 tracks (songs). Audio CDs created by your new 3-in-1 CD-RW drive can be played back not only from your CD-RW drive but also from your home or car CD player or from a CD-ROM drive which is connected to multimedia speakers or headphones. If you are using CD-RW media for recording the Audio CD, make sure your CD-ROM drive, home CD-Player or car CD-Player support Multi-Read capabilities. By following directions in Section 6, you have already installed the Adaptec DirectCD and Easy CD Creator. Using Easy CD Creator, you can compile audio CDs of your favorite music or make CDs from wave files on your hard disc. Important Note: The recording software provided in this package is designed to assist you in duplicating material for which you hold the copyright or have obtained permission to copy from the copyright owner. You may be violating copyright law and be subject to payment damages and other remedies unless you own the copyright or have permission to copy from the copyright owner. Please contact a legal advisor if you are unfamiliar with copyright regulations or uncertain about your rights. 7.1.1. System Test To find out how well your system’s components can work together, please follow the instructions below: 1. Start Easy CD Creator 2. Put a blank CD-R disc in your new Yamaha drive. 3. Click on Create CD and then Click on Audio. 4. Now click on Audio CD. 5. Click on System Tests. 7.1.1.1. Testing Transfer Rates 1. Click on C drive or any other drive letter 2. Click on Data Transfer Rate Test 3. Click on the Test button. 7.1.1.2. Testing Audio Extraction 1. Insert an Audio CD in your CD-ROM drive 2. Select Audio Extraction 3. Select Do Test 4. Select the CD-ROM drive that contains the Audio CD. 5. Select Test. The results should be as follows: For 16X recording, the DAE should be 2500 kbs or higher. For 12X recording, the DAE should be 1900 kbs or higher. For 10X recording, the DAE should be 1600 kbs or higher. For 8X recording, the DAE should be 1300 kbs or higher. For 6X recording, the DAE should be 1000 kbs or higher. For 4X recording, the DAE should be 700 kbs or higher. For 2X recording, the DAE should be 500 kbs or higher. For 1x recording, the DAE should be 300 kbs or higher. If the DAE is below 300 kbs, your current CD-ROM drive is not meeting the minimum requirements and may need to be replaced. 36 7.1.2. Making an Audio CD using Easy CD Creator Please follow the instructions below to create your first Audio CD using your new Yamaha 3-in-1 CD-RW drive and Adaptec’s Easy-CD Creator: 1. Click the Start button located in the lower left side of your Windows 95/98/ME screen. 2. Select Programs and click on the Adaptec Easy CD Creator, select Create CD and click on it. The Easy CD Creator Wizard window is now displayed. 3. Select Audio and then click on Audio CD. Important Note: The Easy CD Creator software may ask you to allow it to test you system and find out if it can write or rewrite at 8X or 16X speeds. If you are using CD-RW media you may get an error message indicating that the source material is larger in size than the destination’s capacity allows. Please ignore this message and proceed. If you use CD-R media, you will not get this message. 4. A CD layout is now available for creation. Important Note: To record songs from an existing music CD, a CD layout should first be created. A CD layout is a file that contains the list of songs and the order in which they may be recorded. After the CD layout is created, you can then record that layout to a blank CD-R or CD-RW disc. Please follow the steps below to record your CD. 5. It is now time to select songs from your source CD. If you have removed your old CD-ROM drive or never had a CD-ROM drive installed in your system, insert the source CD (from which you would like to select a song) in your new CD-RW drive. If you have kept your CD-ROM drive in the system, you can use it to facilitate recording by inserting the source CD into the CD-ROM drive and placing a CD-R or CD-RW media in your new CD-RW (destination) drive. Important Note: You can only record directly from a CD-ROM drive if it supports digital audio extraction. (DAE). If your CD-ROM drive was installed in 1997 or later then it is likely capable of supporting digital audio extraction. To be sure your CD-ROM drive supports DAE, please contact the manufacturer of your CD-ROM drive. For more information, please refer to Easy CD Creator’s online manual. 6. Select the drive letter of your source audio CD on the left hand window inside your Easy CD Creator window. 7. In the larger upper right hand window, select the tracks you would like to record on your new CD by highlighting them and dragging them to the lower window. 8. Repeat the steps above for each existing music CD from which you want to record songs. Please note that a status bar at the bottom of the window will provide the captured capacity versus free capacity of the CD-R or CD-RW disc you are planning to record the songs to. 9. Fill out Disc Title and Artist Names. 10. Select Create CD from the tool bar after you placed all of the songs that you had planned to record into the Audio CD Layout window. The CD Creation Setup box is now displayed. 11. Click on the Advanced button. 12. Select from Create Options box your choice of Test Only, Test & Create CD or Create CD. Choosing Test & Create CD is more prudent especially if this is the first time you are attempting to create an audio CD. 13. Select from the Write Method box the Track-at-Once and then select Close CD. 37 Important Note: If you would still like to record more tracks on this CD do not click the Close the Session button. 14. Select the Write Speed and the Number of copies. 15. If you have any questions regarding any subjects in this section, click on the Help button. 16. Click on the OK button. The system may perform some tests to ensure performance. 17. Easy CD Creator begins recording your CD layout to your blank CD-R or CD-RW disc. If you are not using your CD-ROM drive, you will be prompted to insert your blank media. If you are using your CD-ROM drive as the source drive, please insert your blank CD-R or CD-RW media in your new CD-RW drive and follow the screen prompts. Important Note: If you are using your new Yamaha CD-RW drive as both the source and destination drive, recording time will be longer. 18. After recording, the CD-R/RW disc will be ejected and reinserted automatically. 19. A final message box notifies you when recording is complete. Congratulations! You just recorded your first Audio (Music) CD using your new Yamaha 3-in-1 CD-RW drive and Adaptec’s Easy CD Creator. 7.1.3. Modifying Your Audio CD Layout Saving a CD Layout: Once a CD layout is created, you can save it and then use it to record a CD later. To do so, select Save As from the File menu. Type in the file name. Select the location where you want to store the file. Opening an Existing CD Layout: To open a saved CD layout, select Open CD Layout from the File menu. The contents of the layout will be displayed. Changing the Order of Your Songs: Before creating a CD, you can change the sequence of your selected songs. To do so, select the song whose order you want to change in the CD Layout. Drag it to the position you want it to appear in the Audio CD Layout window. Repeat the process as needed. Removing Songs from Your CD Layout: Before creating a CD, you can remove any song(s) you have added to a CD layout. To do so, select the song you want to remove in the Audio CD Layout window. Select Cut from the Edit menu. The selected song is removed. Renaming Songs in Your CD Layout: Before creating a CD, you can rename any song(s) you have added to a CD layout. To do so, select the song you want to rename in the Audio CD Layout window. Select Rename in the Track menu. Type in the new name in the text box. 7.2. Making Data CDs (IBM compatibles) Your new 3-in-1 CD-RW allows you to duplicate a data CD. The sophisticated software provided with your drive provides you with the following methods to create data CDs: 38 7.2.1. Making a Data CD using Adaptec’s DirectCD The easiest way to save data files directly to a CD is via DirectCD. DirectCD enables you to write files directly to CD-Recordable (CD-R) or CD-ReWritable (CD-RW) discs just like you would to a floppy disc. In fact, with DirectCD you can read and write files directly to your CD-R or CD-RW disc with any software application that can read and write to a drive letter. For example, you can save a Microsoft Word file directly to CD-R or CD-RW media rather than to your hard disc or 3.5” floppy disc. Important Note: A CD created by DirectCD can only be read in the same environment it was created. For example, a CD created with Direct CD under Windows 95/98 can be read in the same environment but will not be readable in Windows 3.11, Windows NT, or Mac. If you must have a CD that can be read under any environment, Please use Easy CD Creator Software (see section 8.2.2). You can write data directly to a CD-R or CD-RW blank media only after you format that media. To do so, follow the steps highlighted below: 7.2.1.1. Formatting CD-R or CD-RW media using DirectCD 1. Insert a blank CD-R or CD-RW disc into your new 3-in-1 CD-RW drive. 2. From the Start menu, slect Adaptec DirectCD and then the DirectCD WIzard and click on DirectCD Wizard. 3. Follow the instructions on the screen to begin formating your blank disc. 4. Type in the name you want to call your newly formatted CD-R or CD-RW in the Volume Information window and click Finish. 5. When the formatting is complete, the DirectCD Ready window will be displayed. 6. Click the OK button. The DirectCD is now ready to let you write data directly to the CD-R or CD-RW media you just formatted. 7.2.1.2. Modifying your Data CD Adding Data to a CD-R or CD-RW media prepared by DirectCD - Once your media is formatted as a DirectCD disc, you may add data to it by: • Dragging and dropping files from Windows Explorer onto the CD-RW drive icon. • Select Save As from Windows 95/98/NT application File menu and then select the drive letter of your CD-RW drive. • Using MS-DOS command prompts from a DOS window in Windows 95/98/NT. • Using the Send To command. Ejecting a DirectCD Disc - You may want to eject a DirectCD disc from your CD-RW drive and continue reading it on another computer using your Yamaha CD-RW or another CD-RW drive. When you eject a disc, DirectCD will automatically format it for you. To eject a disc, right-click the CD-RW drive icon on the toolbar and then select Eject from the dropdown list box. DirectCD will then eject your CD-R or CD-RW. Writing more data to CD-R or CD-RW media prepared by DirectCD - You can add more information to the CD-R or CD-RW media formatted by DirectCD until its full. To do so, insert the DirectCD disc into your CD-RW drive. Wait for DirectCD Disc Ready window to appear and then click OK and continue writing more data to your CD-R or CD-RW. 39 Erasing the Contents on a DirectCD Disc - Using CD-RW media in your CD-RW drive, you may erase the contents on the disc so that you can rewrite new information to the same CD-RW media. To erase contents on a DirectCD CD-RW disc, select the files you want to erase in your file management system (i.e. Windows Explorer). Select Delete from the file menu. Click Yes to confirm that you want to erase the files from your CD-RW disc. DirectCD will then erase your selected file(s). Important Note: The Delete command will not actually erase files on CD-R discs. Instead, the files will become invisible to the file management system. 7.2.2. Making a Data CD using Easy CD Creator Please follow the instructions below to create your first Data CD using Adaptec’s Easy-CD Creator: 1. Click the Start button located in the lower left side of your Windows 95/98 screen. 2. Select Programs and click on the Adaptec Easy CD Creator, select Create CD and then click on it. The Easy CD Creator Wizard window is now displayed. 3. Click on Data and then click on Data CD button. 4. A CD layout is now available for creation. Important Note: To record data from an existing CD or your hard disc, a CD layout should first be created. A CD layout is a file that contains the list of data and the order in which they will be recorded. After the CD layout is created, you can then record that layout to a blank CD-R or CD-RW disc. Please follow the steps below to record your CD. 5. It is now time to select data files from your source CD or hard disc. 5. If you are recording data files from your hard disc, please proceed to step 6 now. 5. If you have removed your old CD-ROM drive or never had a CD-ROM drive installed in your system, insert the source CD (from which you would like to select a data file) in your new CD-RW drive. 5. If you have kept your CD-ROM drive in the system, you can use it to facilitate recording by inserting the source CD is the CD-ROM drive and placing a CD-R or CD-RW media in the your new CD-RW (destination) drive. 6. Select the drive letter (where your source of data files is located) on the left hand window displayed inside the Easy CD Creator window. 7. On the upper right hand window, select the data files you would like to place on your new CD by highlighting them and dragging them to the lower window. Important Note: If there are folders in the directory you are sourcing data files from, you need to click these folders open before selecting and dragging any of the files you want to duplicate. 8. Repeat the steps above for each existing data file you want to copy to your destination disc. Please note that a status bar at the bottom of the window will provide the captured capacity versus free capacity of the CD-R or CD-RW disc you are planning to record the files to. 9. Select Create CD from the tool bar after you have placed all of the data files you plan to save on to Data CD Layout window. The CD Creation Setup box is now displayed. 40 10. Click on the Advanced button. 11. Select from Create Options box your choice of Test Only, Test & Create CD or Create CD. Choosing Test & Create CD is more prudent especially if this is the first time you are attempting to create an audio CD. 12. Select from the Write Method box the Track-at-Once and then select Close CD. 13. Select the Write Speed and the Number of copies. 14. If you have any questions regarding any subjects in this section, click on the Help button. 15. Click on the OK button. The system may perform some tests to ensure performance. 16. Easy CD Creator begins recording your Data CD layout to your blank CD-R or CD-RW disc. • If you are using your hard disc as the source of information, you need not do anything else. You’ll be prompted when recording process is completed. If you have not inserted a blank CD-R or CD-RW disc in your new CD-RW drive, you will be prompted to do so. • If you are using your CD-ROM drive as the source drive, you may need to swap your original data discs. If you have not inserted a blank CD-R or CD-RW disc in your new CD-RW drive, you will be prompted to do so. 17. A final message box notifies you when recording is complete. Congratulations! You just recorded your first Data CD using your new Yamaha 3-in-1 CD-RW drive and Adaptec’s Easy CD Creator. 7.3. Making a WAV file from a CD 1. Place an Audio CD on the system’s CD-ROM drive. 2. Open Easy CD Creator. 3. Select a track from the tracks on the Audio Disc Window and drag it down to the recording window. 4. Click on Track on the tool bar. 5. Select Extract to file. 6. Easy CD Creator will display extraction options. Make sure .wav is selected. 7. Double check where you would like the file stored and select a file name. 8. Click on Save. 9. The selected track will be saved as a .wav file on the hard drive. Before you burn the .wav files to a CD-RW drive, go to the .wav file folder and listen to the tracks off of the hard drive for clicks and other noise. If you hear any noise or clicks, you may have a problem with the CD-ROM drive not having a high enough rate of Digital Audio Extraction (DAE) - see also section 7.1.1.2. on page 36. The .wav files can now be dragged from the hard drive to the CD layout tab to make a CD-R with your new CD-RW drive without leaving the source CD in your CD-ROM drive. 41 7.4. Making CDs on Macintosh computers Install the Adaptec Toast application from your computers internal CD-ROM. The Toast software must be installed prior to the Yamaha drive functioning as a CD-ROM. This is not a plug and play device on the MAC. The Yamaha drive needs the extension Toast CD Reader to function as a CD-ROM player. To install Adaptec Toast, please follow the instructions below: 1. Insert the Yamaha/Adaptec CD into the computer and double click on the Yamaha/Adaptec Toast icon that mounts on the desktop. 2. Double click on the Adaptec Toast folder and select the desired language folder. 3. Inside that folder you will find the Adaptec Toast Installer. If you currently do not have a CD-ROM to install Toast, you will need to download the Toast CD-Reader from Adaptec's web site. The extension downloads with the Toast Updater. After downloading and unstuffing the Adaptec Toast updater, find the folder named "Place in Extensions Folder". The Toast CD Reader extension will be in there. Simply drag the file Toast CD Reader into the extension folder and restart the computer. The Yamaha drive will now function as a CD-ROM player to install the Toast application. 7.4.1. Making Data CD's from your HD (Hard Drive) with Toast 1. Find and launch the application Toast. 2. Double click on your HD. With your HD window open, select the files and folders that you want to put on the CD. 3. Highlight and drag those files to the top portion of the toast window. Toast should automatically select the appropriate format. For more information on supported formats, refer to the Toast pdf manual that installed on your HD in the Toast folder. 42 4. If you have selected files and folders that you don't want, click on the data button, find the files or folders that you don't want, highlight them and click remove. 5. When finished select Done. 6. Once you have selected all the data that you want to put on the CD click Write CD. 7. On the Start Writing now screen you have the option to Write Disc or Write Session. 8. Write session should only be used when writing data. Writing a session will allow you to continue writing to the CD until it's full. Each session you write will show up as a separate CD on your desktop. 9. You also have the option to change the write speed based on your media’s capability. 10. Selecting Simulation mode will allow you to test the function of your computer system. It actually verifies the data transfer rates and functionality of the Yamaha drive. It does not actually write to the CD. It is only a practice run. 11. Create Disc Image First is also an option. This should only be used when burning from something other than your HD. Disc Image will make an image of the information onto your HD, this will help insure a successful burn. (None: Disc image is not compressed. You must have the available HD space as that of the original source.) 12. Selecting Write Session or Write CD will start the writing process. 13. After the CD is written Toast will prompt you to Verify or Eject. 14. Verifying your data is always a good idea but not necessary. 43 7.4.2. Making a Duplicate CD (Audio or Data) on the Macintosh. 1. Insert the CD that you wish to copy into your CD-ROM player. 2. Open the Toast application. 3. Drag the CD icon into the top portion of the Toast window. 4. Toast should automatically select the appropriate format. If it does not, select Audio CD for an Audio Disc or Mac Volume for a Macintosh Data/Program CD. 5. Select Write CD..., then write disc. When making an exact duplicate of a CD, selecting Write Disc is recommended. 6. Audio CD players do not understand multi-session CD's, therefore Audio CD's must always be selected as Write Disc. 7.4.3. Making compilation CD's on the Macintosh 1. 2. 3. 4. 5. 6. 7. 8. 9. Create a folder on your HD or on your desktop named Music. Go to the Toast folder on your HD. Open the Toast folder, find and open the Goodies folder. Inside the Goodies folder you will find a Toast Audio Extractor folder. Inside that folder will be the application Toast Audio Extractor 1.0. Launch the application. Place an Audio CD in either the Apple CD player or the Yamaha drive. The audio tracks should appear under the Title/Time window. If the tracks do not show up, then go to the Drive menu at the top of the screen and select the appropriate CD-ROM. 10. Select the track(s) that you want on your Compilation CD. To select multiple tracks hold down the command (apple) key when selecting. 11. Click on the Extract button. 44 12. Choose a saving location of the Music folder that you created earlier and name the tracks for identification purposes (The name will not show up in an audio CD player). The files will be in an AIFF format (Audio Interchange File Format). 13. When finished with this CD, eject it and insert another audio CD until you have all the songs that you want or 650 Mbytes of music. 14. Close Toast Audio Extractor 1.0 and open Toast. 15. Change the format to Audio CD. 16. Press the Audio button on the right and drag in the AIFF files, that you created, into the Audio Tracks window. Keep an eye on the total. Make sure you don't go over the capacity of your blank CD. 17. When all the tracks have been added or you have reached the capacity of your CD select Done. 18. Select Write CD, then Write Disc. Most audio CD players do not understand multisession CD's. When writing audio always use Write Disc. 19. After creating your Audio CD you can delete the audio tracks from your Music folder. 7.4.4. Making Incremental Audio CD's 1. Most audio CD players do not understand multi-session CD's, therefore making an incremental Audio CD is the same as a Compilation CD. 2. Use Toast Audio Extractor to extract the songs that you want on the CD into your Music folder. 3. When you have extracted a CD's worth of songs (650 Mbytes/74 minutes) go to Toast and make your Audio CD. 7.4.5. Making a CD from a Cassette or LP 1. 2. 3. 4. 5. 6. 7. 8. Attach the Cassette or LP player to the Macintosh. Use Launch Simple Sound (Apple Menu OS 8 or later) Select the Sound menu and select CD Quality From the File menu select New. This will give you a Record screen. Record the Tracks that you want and save them to your hard drive. Simple Sound will save the file as a System Sound File. You will need to download a program like SoundApp PPC to convert the file from a System Sound to an AIFF file. SoundApp PPC can be found at www.zdnet.com 9. Then follow the directions for a Compilation Audio CD. 7.4.6. No CD On Desktop As with all SCSI devices the device must be turned on prior to the computer, before you can use the device. If the Yamaha drive is not turned on first, you will not be able to read CD's. If the drive was turned on after the computer, then you will not see a CD icon on screen. Blank discs will not show up on the desktop regardless of when the Yamaha drive was turned on. 45 8. TROUBLESHOOTING If your new CD-RW drive is not performing as expected, look up the symptoms in the following table, and take the appropriate corrective action. Systems Corrective action The power to the CD-RW drive is off • Check the DC power cable connection. Drive (SCSI) is not recognized • Check the SCSI cable connection. by the computer • Make sure that SCSI ID numbers are assigned exclusively (see page 8). • Make sure that the last device in the SCSI daisychain is terminated correctly. • Make sure that the power to the drive is turned on The disc tray will not open The disc ejects • Make sure that the disc is seated in the tray correctly Incorrect operation • Make sure that the disc is seated in the tray correctly • Make sure that you are using the correct disc. • Make sure that there is no dust, dirt, or condensation on the disc or tray. Important Note: Applying physical shock or vibration to your new CD-RW drive while a CD-R disc or CD-RW disc is being written may produce writing errors. Important Note: In the case of CD-RW fixed packet writing, the recordable capacity will be approximately 100 Mbytes less than the capacity indicated on the blank disc. This is due to differences in the recording format. In case of difficulties or to find answers to your questions, please: 1. Carefully read this Quick Start Guide — make sure you check Section 8 (this section). 2. Visit our Customer Support web site at http://www.yamaha.com by clicking on Service & Support. Click on CDR & RW Series of CD & CDRW Recorders, find your model number and click on it. Go to Yamaha Solutions Network (at the bottom of the page) for FAQ and specific solutions to common problems. 3. E-mail our Tech Support at [email protected] 4. Call Toll Free at (888) 926-2426 A summary of common questions and their answers are listed below to help you troubleshoot your new drive before calling for customer service. You may also refer to the Yamaha web site at http://www.yamaha.co.jp/english/product/ computer/ for more information. The drive does not power up. ● Make sure that the drive is properly connected to a “live’ AC outlet using the supplied power cable. If necessary, reconnect the cable. ● Make sure that the front panel POWER switch is depresed. As long as the ON/DISC LED lights up or blinks in green or orange, the driver is successfully turned on. There may be no hardware trouble (P.43). If you cannot ee any LED activity, consult the dealer where you purchased the drive. 46 The computer does not start up. ● CRW2100SXZ: Make certain the SCSI card is installed correctly. Please read the instructions that come with your SCSI card for details. ● CRW2100FXZ: Is the IEEE1394 interface card installed correctly? Refer to the documentation that came wih the card for details. My SCSI CRW2100SXZ drive is not recognized. ● Are the pins and holes on the SCSI connector straight and not deformed? Check the connectors. ● Is the 4-pin power cable from the computer’s power supply attached correctly, and does the drive power up? Also, are the SCSI or IDE ribbon cables (depending on model) correctly connected? SCSI models only: If the system has started up normally, you will be able to see the drive and the SCSI card listed in Control Panel | System | Device Manager tab. The drive will be listed when you double-click on CDROM and the SCSI card will be listed when you double-click on SCSI controllers. When you power up your computer, you can access the machine’s hardware BIOS settings before Windows is loaded. You can set your computer to recognize the SCSI card and the drive in the BIOS. Important Note: The BIOS (Basic Input/Output System) is a small program that resides on a ROM chip on the computer’s motherboard as well as on some expansion cards. It checks the system and its devices (such as serial ports and hard disk controllers) before loading the operating system (OS). ● Are you using the correct SCSI driver? If the SCSI card has not been installed correctly under Windows 95/98/ME, make sure that you have installed the most recent drivers supplied by the SCSI card manufacturer. If the SCSI card has not been installed correctly under Windows NT, update to the most recent ASPI drivers supplied by the manufacturer of the SCSI card or the CD-writing software. For more information about the latest version of any driver, please contact the respective hardware/software manufacturers. ● Is the SCSI adapter card recognized correctly by the operating system (OS)? The drivers for your SCSI adapter card may be incorrect. For more details, contact the manufacturer of your SCSI adapter card. ● Is the drive’s SCSI ID number the same s that of another device on the SCSI chain?It should be set to ON only if it is the last device on the SCSI chain. Otherwise it should be set to OFF. ● Is the termination of the SCSI card set such that internal SCSI devices can be connected? Please read the instructions that came with your SCSI card for details. ● To write to CD-R/RW discs, your CD writing software must support the drive. To find out if it does, contact the manufacturer of your CD writing software. My FireWire CRW2100FXZ drive is not recognized by the opeating system. ● Is the drive properly connected to the computer using a known-good IEEE 1394 interface cable? 47 ● Does the IEEE1394 interface (bus interface) appear in the operating system’s information window? If not, refer to the documentation that came with the IEEE1394 interface card for details. If the IEEE194 interface is a built-in type, read the documentation that came with your computer. Consult the manufacturer for possible solutions. If the operating system recognizes the IEEE1394 interface, but the CRW2100FXZ drive is not recognized, consult the dealer where you purchased the drive for repair. The disc tray does not come out. ● Is the drive powered up? ● Some CD writing applications will lock the disc tray once loaded. In which case, use the eject command from within the application. Alternatively, read the manual that came with the application. The drive does not operate correctly. ● Is the disc compatible with the drive? Important Note: Even if the disc is a type compatible with the drive, some varieties can still be unreadable on it. ● Is there dust on the disc tray or on the disc itself? ● Is the terminator of the last device on the SCSI chain set to “ON?” Or if it has not builtin termination, has a terminator been attached? (SCSI units only) ● Does the computer have a sufficient power supply? The drive has a power consumption of 11W (when reading and writing). ● Does your computer have several different CD writing applications installed? If you use more than one CD writing application simultaneously, the behavior of the drive can become unpredictable. The drive ejects or fails to read the disc, or the ON/DISC LED continues to blink in orange after the disc has been loaded (meaning that the disc has not been recognized). ● Disconnect the SCSI cable from the drive but leave the power cable connected, then load a disc (SCSI units only). ● You may be trying to write to an unusable disc. If the drive fails to write to a variety of different discs, it may be faulty and you should contact your nearest Yamaha dealer. The “Buffer Underrun” error message is displayed. ● Try the following: • Lower the writing speed settings (e.g., from 8x speed to 6x speed to 4x speed to 2x speed). • Create an image file of the CD on the computer’s hard disk. (to find out more about creating an image file, please consult Adaptec’s online manual placed as a PDF on the installation disc) • Defragment the hard disk. • Turn hard disk power management off. • Deactivate the Active Desktop (if you are using Internet Explorer 4). • Disable network access. • Close other applications (including screen savers, task schedulers, etc.). Important Note: Errors can occur if you knock the drive while it is writing to disc. 48 Important Note: When using packet writing on a CD-RW disc, the actual data capacity is 100MB less than that stated on the cover of the disc. The difference in capacity is dependent on the writing mode. Do I need a special SCSI-3 cable to connect my new CRW2100XZ to my PC? ● No. The Yamaha SCSI-3 drives are SCSI-3 devices which mean that they support the SCSI-3 command set. They do not, however, use SCSI-3 connectors.Refer to page15 to lear more about SCSI cables and connectors. Bear in mind CRW2100SXZ is capable of transfer rates of up to 20 Megabytes per second and can operate at their peak performance using standard SCSI-2, 50-pin connectors. Errors occur when backing up at 8x or higher speeds from a seperate CD-ROM drive to the new Yamaha drive. ● A possible reason is that the CD-ROM drive is not suitable. Please use a high-speed CD-ROM drive. However, for various possible reasons, you may still encounter errors even if you are using a 32X or 42X speed CD-ROM drive. Therefore, before writing directly at 6X or faster speed, you should check that it is possible to do so by choosing to test before writing I cannot read a CD-RW disc in my new Yamaha CRW2100 series drive? ● Please read the table in section 1.2.5) on page 5 of this Quick Start Guide. I cannot read a CD-RW disc recorded by my CRW2100 series drive in another CD-RW drive? ● Check to see if the “High Speed” logo is displayed on the other CD-RW drive. Please read the table in section 1.2.5.) on page 5 of this Quick Start Guide. How do I use a CD-RW disc? ● There are two ways of using a CD-RW disc. 1) Easy CD Creator - Use the CD-RW disc with EZCDC like you would use a CDR disc. This does not require formatting. The difference is that you can do a ‘Disk’ ‘EraseDisk’ in EZCDC to erase the disc and re-use the disc using EZCDC or DCD. The Erase Disk process takes about 1.5 minutes. 2) Direct CD - You can use the CD-RW disc as one huge floppy disc. This requires the use of DCD to format the disc. This takes about 40 minutes and you also lose about 100 to 125 MB of the disk capacity as overhead. Even this formatted disk can be erased by EZCDC as described above in 1). Please note that special 4X compatible media is required to rewrite at 4X. Also, special High Speed 10X media is required to rewrite at 10X speed. See page 5 for details. Once you erase a CD-RW disc in EZCDC, it becomes available for use by EZCDC without reformatting, or for use by DCD, which requires formatting. In other words, discs formatted by DCD cannot be used in EZCDC. Discs formatted by EZCDC cannot be used in DCD. 49 When I copy data or music, why can’t my CD-ROM drive or CD players see the information or play the music? ● It might be because you are using a CD-RW disc. Most older CD-ROM drives and CD players do not recognize the rewriteable media, so they won’t be able to read the information. What should I do if I get a gray screen on start-up with my new MAC Tower (Blue) G3? ● See details below for work-around. Try starting up the computer with the power OFF on the Yamaha drive. When the computer is totally up, turn ON the Yamaha drive and use ADAPTEC’S SCSI Probe 5.1 (download SCSI Probe at http://www.adaptec.com/support/overview/macintosh.html) to mount the drive to the OS. Then open Toast to make CDs. If you still can’t get your computer to start up, go to your SCSI card manufacture web site and download the current BIOS flash utility and the current firmware from Yamaha. Install the updates and restart the computer with the Yamaha drive turned OFF until the computer is totally up. No sound is audible when playing back CD-DA (audio CD) dics. ● Check that the line out (L/R) connector of the drive is connected correctly to your sound card or amplified speakers. Windows used to see my CRW2100FXZ, but now it doesnt. How do I get it back? ● Make sure that the drive is on before you connect it to the PC. If it still won’t mount, do this “RESET” procedure below. 1.) While the drive is ON and connected to the PC, turn it off 2.) Wait for 15 seconds, then disconnect the firewire cable 3.) Apply the power back to the drive 4.) Wait for 15 seconds, and now reconnect the firewire cable to the drive. My CRW2100FXZ/SXZ is noisy when the disc spins up, is this normal? ● Yes. Like many of the fast CD-ROMs, the CRW2100FXZ/SXZ uses the CAV (Constant Angular Velocity) method to achieve high constant disc rotation speed to increase the data transfer rate. The drive can get very noisy when spinning up a new disc, which is much louder than the usual levels of disc operation. I do not seem to be able to rip audio CDs at 40x. How can I reach the maximum 40x audio ripping speed? ● Its important to understand that your new CRW2100 series CD-RW recorder could achieve the 40x maximum ripping speed via CAV (Constant Angular Velocity - see page 6 of the Quick Start Guide for details), which is increasingly becoming common in most top performing CD-ROM and CD-RW recorders today. What it means is that audio ripping in the most inner portion of the disc starts at about 16x and progresses further until reaching 40x at the outer portion of the CD. Hence, one should calculate an estimated time. 50 For example, if you try to calculate an average rip speed for this CAV-equipped recorder, depending on system configurations and the quality of the audio disc used, you will be able to reach an average speed somewhere in the 30x neighborhood (which, in practice, is very fast) allowing you to rip a full disc in about 3 minutes. But, if you would like to measure the maximum rip speed achieved, you will notice that reaching 40x will happen towards the very end of the disc. How can I measure the audio ripping speed of my new driver? ● Most CD mastering software could measure audio ripping speeds of any CD-RW, CD-ROM or DVD-ROM drive. However, since any measurement is influenced by many different elements (including system configuration, length of the audio CD itself), most of these programs are not able to provide an accurate reading. Whileyou may try several CD speed measurement software titles out there, we recommend CDSPEED99 which could be obtained from the web at http://www.cdspeed2000.com/. Using CRW2100FXZ (IEEE1394 model) on PCs running Windows 98 Second Edition: ● Yamaha recommends updating the IEEE 1394 device driver on Windows 98 Second Edition (SE) to optimize the operation of your new Yamaha CRW2100FXZ. IEEE 1394 products are “hotpluggable” which means that you could plug or un-plug your new drive while the computer is on. However, this function is not supported on standard Windows 98 Second Edition systems. After updating the IEEE 1394 drivers for your Windows 98 SE, this function will become availble. Moreover, this update is designed to improve overall performance of IEEE 1394 products. To update the driver, you must run "Windows 98 Second Edition 1394 Storage Supplement" from Microsoft. Note that, if you have another IEEE products attached to your system or if you have installed any other application utilizing IEEE 1394 interface, except the software that came with your new CRW2100FXZ, please confirm the compatibility of "Windows 98 Second Edition 1394 Storage Supplement" with the respective hardware or software in use by contacting the manufacturer of the device or software. Note that Yamaha is not responsible for any problems that might result from performing the update. ● How to Update Windows 98 SE IEEE 1394 device driver. Before you begin, please confirm that you are running Windows 98 SE. To do so, open the Control Panel > System > General tab and confirm the system that is displayed on general tab. Also, find out whether CRW2100FXZ is connected to the IEEE 1394 Interface on computer and that it is set up correctly. To do that please refer to your new drive's Quick Start Guide. To update the IEEE 1394 driver, click on the Start button, then click on Settings and select Windows Update and then select Product Updates from the menu displayed. Choose "Windows 98 Second Edition 1394 Storage Supplement" from the selection bar. Download the update by following instruction on Microsoft web site. Refer to the URL below if you run into difficulties: http://www.microsoft.com/windows98/downloads/contents/wurecommended/s_ wufeatured/1394/ 51 9. APPENDIX 9.1. Writing Modes 9.1.1. Disc-at-Once (DAO) This mode is used when writing a complete disc in a single pass without pausing. Data cannot be added later, even if the full capacity of the blank disc has not been used. Example: General CD-ROM 0 650MB Data Track 1 Any remaining space cannot be used Session 1 Lead-in Lead-out Example: Audio CD 0 Audio 650MB Audio Audio Audio Track 1 Track 2 Track 3 Audio Audio Track 4 Track 5 Audio Track 6 Track 7 Any remaining space cannot be used Session 1 Lead-in Lead-out The lead-in and lead-out areas signify the beginning and end points of a session. They are not part of the data but contain information about the session itself. Basically, a session consists of a lead-in, data, and a lead-out. 9.1.2. Track-at-Once (TAO) This mode is used when writing data to a disc one track at a time. More tracks can be added later if there is enough space left on the disc. This is why Track-at-Once mode is sometimes referred to as Multisession. 0 Lead-in 650MB Data Data Data Track 1 Track 2 Track 3 Session 1 Session 2 Session 3 Lead-out /Lead-in Lead-out /Lead-in Any remaining space can be used Lead-out Only the first session of a multisession disc can be played back on a conventional audio CD player. Single session discs can be played back completely. 52 9.1.3. Session-at-Once (SAO) As a writing method that combines the advantages of the above-mentioned “Disc-atOnce” and “Track-at-Once,” you can combine multiple tracks into one session and write them, and then add additional data. For example, this is the writing method used to create a CD EXTRA format CD. The audio tracks will be recorded in the first session and the data will be recorded in the second. Example: CD EXTRA 0 650MB Audio Audio Audio Data Track 1 Track 2 Track 3 Track 4 Session 1 Session 2 Lead-in Lead-out /Lead-in Lead-out 9.1.4. Packet Writing This mode is used when writing to a track of a disc using small blocks of data called “packets,” in a manner similar to a floppy disk. This mode is useful when making small incremental backups of data. You will need to use software which specifically supports packet writing, such as Adaptec’s DirectCD. 1 2 3 4 5 6 7 8 . . . . . . . . . . . . Packet Same as writing to floppy or hard disk Discs must be formatted before they can be used for packet writing. With CDRW, erased data can be overwritten until the disc is completely full. With CD-R, the space used by the erased data cannot be reused and is “masked” so that it is no longer visible. This can be done up to 100 times. 53 9.2. About the Firmware The “firmware” is a small piece of software built into the CRW2100SXZ and CRW2100FXZ drive, and is used to control its basic operation. Since it resides in flash memory, it can be overwritten and updated. To ensure the correct operation of your new drive, updates to the firmware will be made available. You can find information about the most recent firmware for the drive on YAMAHA CD-R/RW Drives web site. URL for YAMAHA CD-R/RW Drives web site http://www.yamaha.co.jp/english/product/computer/ The most recent user support information, including firmware updates, can be found in the CD-R area of Yamaha’s web site. Please check this information regularly. Important Note: The firmware is completely unrelated to the CD writing application software. 9.2.1. Determining the Firmware Version of the Drive (in Windows 95/98/ME) Go to Control Panel | System | Device Manager tab, double-click on CDROM, then doubleclick on the YAMAHA drive. SCSI DRIVES: Screen shot from Windows 98. Important Note: When using Windows NT, you can verify by opening the Control Panel, double-clicking on SCSI Adapter and clicking the Devices tab. Then right-click on “YAMAHA CRW2100S” and select Properties. Important Note: In Windows 2000, the firmware version is not displayed. Use your writing software to check the firmware version. 54 FIREWIRE DRIVES: Windows Users From the {start} menu, select {Settings} - {Control Panels} and open the {System} control panel. In the {System Properties} window, select the {DevieManager} tab. Double-clickon {Yamaha CRW2100FXZ} and open its Properties Window. Imortant Note: Windows 2000 operating system does not display the firmwar vesion. Use your CD writing software to check it. Macintosh Users Use your CD writing software to check the firmware version of your CRW2100SX drive. For details on how to use the software, see the documentation that came with it. 9.3. LED Indicator Message Status Indicator Messages LED Color Ready (with disc) Lit Green Ready (no disc) Lit Orange Blinking (constant) Green Tray operation (opening/closing) Out — Reading disc information (TOC) Blinking (constant) Green Initial access in writing Blinking (constant) Orange Writing (test mode) Blinking (constant) Orange Writing Blinking Fast (constant) Orange Reading Flashing (inconstant) Green Playing Blinking Fast (constant) Green Out — Flashing (inconstant) Orange Tray fully opened Power saving (combined with the computer's power saving) Failure 55 10. SPECIFICATIONS Supported Formats CD-DA CD TEXT CD-ROM (*1) Write ● ● ● Read ● ● ● ● ● ● (*4) ● ● (*2)(*3) ● ● ● ● ● ● ● (*3) ● ● (*4) ● (*4) ● (*4) No ● (*4) Mixed Mode CD-ROM (CD-ROM+CD-DA) CD-ROM XA (*1) Photo CD (*1) Video CD CD-i CD EXTRA (*1) *1: includes multisession *2: suitable disc required *3: suitable application software required Play ● (*4) ● No ● *4: suitable application software required for playback Note) Excludes ADPCM Encode/Decode & Video Encode/Decode functions Writing Methods Writing/Reading Speed Disc-at-Once (DAO) Session-at-Once (SAO) Track-at-Once (TAO) Packet writing Writing CD-R CD-RW Reading 24X (max) Full CAV Note) • Data 40X (max) • CD-DA extraction: 40X (max) in audio extraction • CD-DA at 1X only in audio play • Video CD: 10X (max) • Session closed disc: 40X (max) • Session unclosed): 12X (max) CD-R 1X, 2X, 4X, 6X, 8X,12X, 16X (12X ~ 16X Partial CAV) writing: Write Once discs specified in Orange Book Part II Ver. 3.1 Note) Use a “high-speed writing” compatible CD-R disc for 8X or faster writing. 2X writing/rewriting: Rewritable discs specified in Orange Book Part III Vol. 1 Version 1.0 2X or 4X writing/rewriting: Rewritable discs specified in Orange Book Part III Vol. 1 Version 2.0 4X, 8X, 10X (4X ~ 10X Full CAV) writing/rewriting: Rewritable discs specified in Orange Book Part III Vol. 2 Version 1.0. CD-RW Data Capacity Data Transfer Rate 1X, 4X, 6X, 8X, 12X (CLV), 16X (12X~ 16X Partial CAV) 2X, 4X, 8X (CLV), 10X (4X ~ 10X Full CAV) 700MB (79 min.) 650MB (74 min.) 550MB (63 min.) 1X: 150 KB/sec 2X: 300 KB/sec 4X: 600 KB/sec 8X: 1,200 KB/sec 10X: 1,500 KB/sec 12X: 1,800 KB/sec 16X: 2,400 KB/sec 24X: 3,600 KB/sec 32X: 4,800 KB/sec 40X: 6,000 KB/sec Burst Transfer Rate 5MB/sec (max) (asynchronous) 20MB/sec (max) (synchronous) Data Buffer Size 8MB (3,224 sectors) Average Random Access Time 160 msec (reading) Sector Size 2,048 ~ 2,352 B 56 Interface SCSI-3 (Ultra SCSI) Installing style Horizontal Disc Loading Type Front auto-loading tray loading Audio Out Line Out Frequency Range: 20 ~ 20,000Hz Output Level: 700m Vrms Voltage Rating 100 ~ 240V AC ±10% AC Current Draw 0.4 A Power Consumption 17W (when writing or reading) 10W (standby - during disc spindown) 7W (sleep - combined with the computer’s power saving) Operating Environment Temperature +5 ~ +35°C Humidity 25 ~ 80% RH (no condensation) Dimensions (includes projection) Width: 193.2 mm Height: 61.9 mm Depth: 265.1 mm Weight 2.4 kg The CRW2100SX series complies with the following specifications Country / Region USA Category Safety Compliance Specifications Standards Item UL1950 Electrical EMC Emission Canada Safety Electrical 21CFR1040.10 FDA Chapter 1, Subchapter J 47CFR15 FCC Part 15, Subpart B CSA C22.2 No. 950 EU EMC Safety Emission Electrical ICES-003 EN60950 EMC Laser Emission EN60825 EN55022 Immunity Laser Australia New Zealand Singapore Hong Kong South Africa Eastern Europe Japan EMC Emission EN55024 EN61000-3-2 EN61000-3-3 AS/NZ 3548 Safety Electrical IEC60950 Laser IEC60825 Safety Electrical EMC Emission Japan's Legal Requirements for Electrial Appliances and Materials VCCI 57 Details Information Technology Equipment Class 1 Laser Product Class B Computing Device Information Technology Equipment Class B Computing Device Information Technology Equipment Class 1 Laser Product Class B Information Technology Equipment Information Technology Equipment Class B Equipment Information Technology Equipment Class 1 Laser Product Conform to the Technical Standard Appendix 8 Class B Equipment FCC INFORMATION (U.S.A.) 1. IMPORTANT NOTICE: DO NOT MODIFY THIS UNIT! This product, when installed as indicated in the instructions contained in this manual, meets FCC requirements. Modifications not expressly approved by Yamaha may void your authority, granted by FCC, to use the product. 2. IMPORTANT: When connecting this product to accessories and/or another product, use only high quality shielded cables. Cables supplied with the product MUST be used. Follow all installation instructions. Failure to follow instructions could void your FCC authorization to use this product in the USA. 3. NOTE: This product has been tested and found to comply with the requirements listed in FCC Regulations, Part 15 for Class “B” digital devices. Compliance with these requirements provides a reasonable level of assurance that your use of this product, in a residential environment, will not result in harmful interference with other electronic devices. This equipment generates/uses radio frequencies and, if not installed and used according to the instructions found in the users manual, my cause interference harmful to the operation of other electronic devices. Compliance with FCC regulations does not guarantee that interference will not occur in all installations. If this product is found to be the source of interference, which can be determined by turning the unit “OFF” and “ON”, please try to eliminate the problem by using one of the following measures: Relocate either this product or the device that is being affected by the interference. Utilize power outlets that are on different branch (circuit breaker or fuse) circuits or install AC line filter/s. In case of radio or TV interference, relocate/reorient the antenna. If the antenna lead-in is 300 ohm ribbon lead, change the lead-in to co-axial type cable. If these corrective measures do not produce satisfactory results, please contact the local retailer authorized to distribute this type of product. If you cannot locate the appropriate retailer, please contact Yamaha Corporation of America, Electronic Service Division, 6600 Orangethorpe Avenue, Buena Park, CA 90620. The above statements apply ONLY to those products distributed by Yamaha Corporation of America or its subsidiaries. * This applies only to products distributed by YAMAHA CORPORATION OF AMERICA. CANADA This Class B digital apparatus meets the requirements of the Canadian Interference-Causing Equipment Regulations. Cet appareil numérique de la classe B respecte totes les exigences du Règiement sur le materiel brouilieur du Canada. This applies only to products distributed by YAMAHA CORPORATION OF AMERICA. Ceci ne s’applique qu’aux produits distribues par Yamaha Canada Musique Ltee. Quick Start Guide (CRW2100SXZ/FXZ Series v.2.0) Ordering number: QSG2100SXZ/FXZ © 2001 Yamaha Corporation of America. All Rights Reserved Yamaha Corporation of America, Consumer Products Division 6600 Orangethorpe Ave., Buena Park, CA 90620 www.yamaha.com No part of this publication may be reproduced, transmitted, transcribed, stored in a retrieval system, or translated into any language in any term by any means without the written permission of Yamaha Corporation of America. Yamaha reserve the right to make any changes or improvements in the products described in this document at any time without prior notice. Yamaha Corporation of America, Consumer Products Division 6600 Orangethorpe Ave., Buena Park, CA 90620 www.yamaha.com