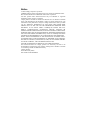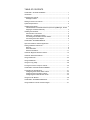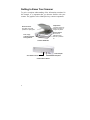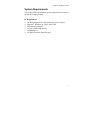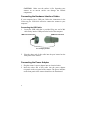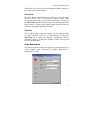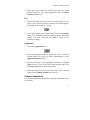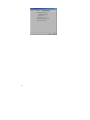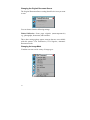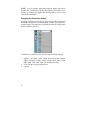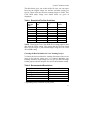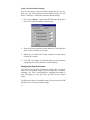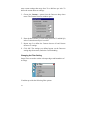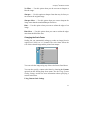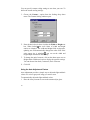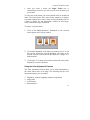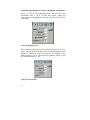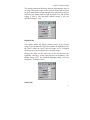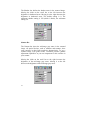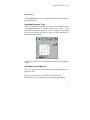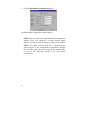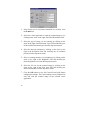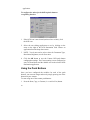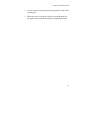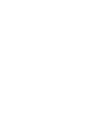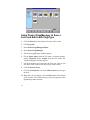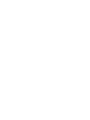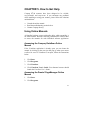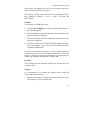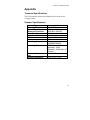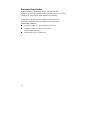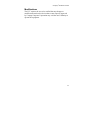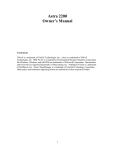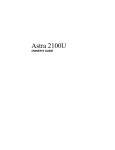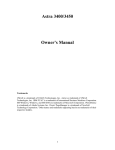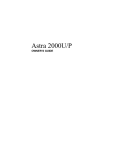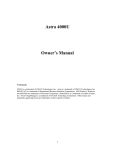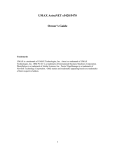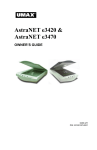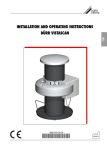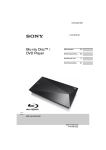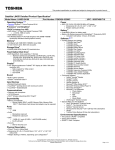Download Compaq S4 100 Specifications
Transcript
COMPAQ S4100 Scanner OWNER’S GUIDE P/N: 83100199-0000 Notice © 2000 Compaq Computer Corporation COMPAQ and the Compaq logo Registered in U.S. Patent and Trademark Office. Microsoft and Windows are trademarks of Microsoft Corporation. All other product names mentioned herein may be trademarks or registered trademarks of their respective companies. Compaq shall not be liable for technical or editorial errors or omissions contained herein. The information in this document is subject to change without notice. The information in this publication is subject to change without notice and is provided "AS IS" WITH-OUT WARRANTY OF ANY KIND. THE ENTIRE RISK ARISING OUT OF THE USE OF THIS INFORMATION REMAINS WITH RECIPIENT. IN NO EVENT SHALL COMPAQ BE LIABLE FOR ANY DIRECT, CONSEQUENTIAL, INCIDENTAL, SPECIAL, PUNITIVE OR OTHER DAMAGES WHATSOEVER (INCLUDING WITHOUT LIMITATION, DAMAGES FOR LOSS OF BUSINESS PROFITS, BUSINESS INTERRUPTION OR LOSS OF BUSINESS INFORMATION), EVEN IF COMPAQ HAS BEEN ADVISED OF THE POSSIBILITY OF SUCH DAMAGES. THE FOREGOING SHALL APPLY REGARDLESS OF THE NEGLIGENCE OR OTHER FAULT OF EITHER PARTY AND REGARDLESS OF WHETHER SUCH LIABILITY SOUNDS IN CONTRACT, NEGLIGENCE, TORT, OR ANY OTHER THEORY OF LEGAL LIABILITY, AND NOTWITHSTANDING ANY FAILURE OF ESSENTIAL PURPOSE OF ANY LIMITED REMEDY. The limited warranties for Compaq products are exclusively set forth in the documentation accompanying such products. Nothing herein should be construed as constituting a further or additional warranty. Compaq Presario First Edition (July 2000) Part Number DCD-002-MPLM TABLE OF CONTENTS CHAPTER 1. GETTING STARTED.............................................................1 Introduction..................................................................................................1 Unpacking the Scanner ...............................................................................1 Package Contents ...................................................................................1 Getting to Know Your Scanner ....................................................................2 System Requirements .................................................................................3 Installing the Software .................................................................................4 Install VistaScan and Bundle Software (Presto! PageManager, Presto! PageType and Online Manuals) ..............................................................4 Installing the Hardware................................................................................5 About Scanner Connectors .....................................................................5 Setting Up – General Information ............................................................5 Connecting the Hardware Interface Cables.............................................6 Connecting the Power Adapter................................................................6 CHAPTER 2. SCANNING BASICS .............................................................7 Open the VistaScan software application....................................................7 Setting VistaScan Preferences....................................................................7 General....................................................................................................8 Scan Destination .....................................................................................9 Scanner Information ..............................................................................11 VistaScan Beginner Window Features ......................................................13 VistaScan Advanced Features ..................................................................17 Using VistaAccess.....................................................................................35 Using VistaShuttle .....................................................................................36 Using the Copy Utility ................................................................................38 Turning the Scanner Lamp On and Off .....................................................40 CHAPTER 3. PUSH BUTTON SCANNING...............................................41 Configuring the Push Buttons....................................................................41 Configuring the Scanner Button Values ................................................43 Configuring the Copy Button Values .....................................................44 Configuring the Custom Button Values .................................................45 Using the Push Buttons.............................................................................48 CHAPTER 4. SCANNING PROJECTS .....................................................51 Using VistaScan to Scan and Print Images...............................................51 Using VistaScan to Scan a Photo to E-mail.............................................. 52 Using Presto! PageManager to Scan a Color Photo................................. 53 Using Presto! PageManager to Scan a Form and Edit it with PageType.. 54 CHAPTER 5. HOW TO GET HELP .......................................................... 57 Using Online Manuals............................................................................... 57 Accessing the Compaq VistaScan Online Manual................................ 57 Accessing the Presto! PageManager Online Manual............................ 57 Troubleshooting ........................................................................................ 58 General Problems and Solutions .......................................................... 58 Windows 98/98SE/2000/ME Problems and Solutions .......................... 58 Contacting Technical Support................................................................... 63 Maintenance ............................................................................................. 64 Cleaning.................................................................................................... 64 APPENDIX................................................................................................ 65 Technical Specifications ....................................................................... 65 Scanner Specifications ......................................................................... 65 Important Safeguards ........................................................................... 66 Declaration of Conformity for products marked with the FCC logo United States only................................................................................. 67 European Union Notice......................................................................... 68 Modifications......................................................................................... 69 Cables................................................................................................... 70 CHAPTER 1. Getting Started Introduction Thank you for purchasing your Compaq scanner. This versatile unit is perfect for the home or office. Use this scanner to add variety and flair to your documents, or to help you share images with others. Compaq scanner is equipped with a USB connector that allows you to make a fast and easy connection to the USB port on your PC. In addition to being easy to connect, this scanner is also easy to use. Simply follow the instructions in this guide and you’ll be scanning in no time. With the powerful software included with your scanner, you can create an archive of scanned images, e-mail or fax images to friends or clients. Get ready to unleash your creativity with the Compaq scanner. Unpacking the Scanner Your scanner package includes the cables and software you need to get the scanner up and running. The scanner package should contain all of the items listed below. If you do not find all of the listed items, contact the retailer from whom you purchased the scanner, or contact Compaq. For information about contacting Compaq directly, refer to Chapter 6. How to Get Help. Package Contents • • • • • • Compaq S4100 Color Flatbed scanner USB Interface Cable Quick Start Poster User’s Guide and Documents Power Adapter Compaq software CD-ROM 1 Getting to Know Your Scanner To gain a complete understanding of the information contained in this manual, it is important that you become familiar with your scanner. The graphics below identify the key scanner components. Object Glass The glass surface on which documents or images are placed. Document Cover The plastic cover that protects the object glass. Power Indicator Illuminates to indicate that the scanner is powered on. Scan, Copy, Custom and Power Saving Buttons. Scanner Elements 4-Pin USB Connector Scanner Back Panel 2 Power Adapter Receptacle Compaq S4100 Owner’s Guide System Requirements This section defines the minimum system requirements necessary to operate the Compaq scanner. PC Requirements • • • • • • An IBM-compatible PC with Pentium processor or higher Microsoft® Windows 98 / 98SE / 2000 / ME USB interface connector At least 32 MB RAM memory CD-ROM drive 250 MB of available hard disk space 3 Installing the Software Install VistaScan and Bundle Software (Presto! PageManager, Presto! PageType and Online Manuals) 1. Insert the Compaq software CD into your computer’s CD-ROM drive. If your computer does not automatically begin installing the programs contained on this disk after inserting it into the CDROM, click on the Start bar, select Run… A dialog box appears. Type “d:/setup” in the dialog box. If your CD-ROM is designated with another letter, substitute the appropriate letter for the drive. 2. Follow the onscreen instructions to complete the installation of Presto! PageManager, Compaq VistaScan and the online User’s Guide. 3. Restart your computer as suggested by the onscreen instructions to complete the installation. 4 Compaq S4100 Owner’s Guide Installing the Hardware After you have removed the scanner from the box and verified that all of the package contents have been included, please check to make sure that your computer is compatible with the scanner’s connectors. About Scanner Connectors USB Connectors Many newer computers rely on USB technology as the primary method of communication between the computer and its peripherals. With this new USB “plug-and-play” technology your computer automatically configures peripherals. If your computer has a USB port, you must make sure that this port is enabled in the system. Checking Your Computer’s Connectors To use your scanner you need to understand what type of connectors you have on your computer. To determine the connector type, look at the back or front panel of your computer: • A USB port is a small slot ½” long and ¼” wide. NOTE: If your computer has a USB port, check to make sure that your computer's operating system supports USB. The following factory-installed operating systems support USB: Microsoft Windows 98/98SE, Windows 2000, or Windows ME. Setting Up – General Information • Find a suitable location near your computer to place the scanner. 5 CAUTION: Make sure the surface is flat. Operating your scanner on an uneven surface can damage the internal components. Connecting the Hardware Interface Cables If your computer has a USB port, follow the instructions in the Connecting the USB Cable section to connect the scanner to your computer. Connecting the USB Cable 1. Locate the USB cable that is provided. Plug one end of this cable firmly into the USB port on the back of the computer. USB Connector Port USB Connector Port For Compaq Scanner 2. Plug the other end of this cable into the port located on the back panel of the scanner. Connecting the Power Adapter 1. Plug the scanner’s power adapter into an electrical outlet. 2. Insert the other end of this cable into the power adapter receptacle on the rear panel of the scanner. The power indicator on the front panel of the scanner should now be illuminated. 6 CHAPTER 2. Scanning Basics VistaScan is the primary program or driver you use to scan with your Compaq scanner. It is a TWAIN-compliant program, which means that it can be run from other programs that support scanning, like PageManager and others. It is also a stand-alone program, which allows you to scan images for a variety of uses, even without launching another program first. Open the VistaScan software application. a. Click the scanner icon in the Task bar using your right mouse button. A pop-up menu appears. b. Click on VistaScan to launch the software. Or you can also: a. Click on the Start bar in the bottom-left corner of the screen. b. Click Programs. c. Select VistaScan. d. Click VistaScan. Setting VistaScan Preferences Preferences control scanner settings that you generally do not modify every time you use the scanner. The Preference settings are used as the default settings for several of the scan settings. To access the VistaScan Preferences, click the Preferences icon in the upper right corner of the VistaScan window. The Preferences cover three areas: 7 • • • General Scan Destination Scanner Information A tab at the top of the Preferences window indicates each VistaScan preference group. To view the Preference settings for an area, click on the associated tab. General The General tab contains preference settings that control Color Matching/Correction and whether to display the ruler and tips. Color Matching/Correction Color Matching allows you to fine-tune the colors of scanned images so that they emulate the colors of your original source documents as closely as possible. A profile is a list of applicable calibration profiles, which Color Matching uses to render a final output image. If a printer or calibration profile is not chosen, Color Matching will calibrate the image to optimize its display on a monitor. Color Matching only functions when you are scanning in color mode. When you are using Color Matching, it automatically 8 Compaq S4100 Owner’s Guide disables the Level/Curve and Color Adjustment/Balance settings in the VistaScan Advanced window. Show Ruler The Show Ruler command displays or hides the rulers that border the top and left sides of the Preview window. These rulers correspond to the rulers on your scanner's object glass. Clicking on the Show Ruler checkbox turns off (removes the checkmark) and hides the ruler. Clicking on the checkbox again turns the feature on (displays a checkmark) and shows the ruler. Tips Help The Tips Help option determines whether tips are displayed when you pause with your cursor over a VistaScan option. Click on the Tips Help box to enable tips (displays a checkmark). When a checkmark appears, clicking the checkbox disables the tips and removes the checkmark. Scan Destination The options in this Preferences tab specify how scanned images are stored, printed, faxed, transferred to another application, or transmitted via e-mail. 9 File To set the location for your stored images: 1. Click on the File icon. 2. Enter the directory in which you want to store the scanned image file, in the File Directory text box. If you are not sure of the directory path, click the Browse button to locate the desired directory. 3. Enter the file name under which you want to store the scanned image files (such as TMP) in the File Name text box. 4. Select the file format in which you want to save scanned images from the File Format drop down list. Printer To specify which printer to use when printing scanned images: 1. Click on the Printer icon. 2. If you want to change any of the printer settings, click on the Settings button. The standard Print Setup dialog box opens. Make any changes you want, and then click OK to return to the Preference settings. E-mail To specify which e-mail application to use when you e-mail scanned images: 1. Click on the E-mail icon. 2. Click on the e-mail software you are using. 10 Compaq S4100 Owner’s Guide 3. Select the image format you want to use when you attach scanned images to your email application from the Image Format drop down list. Fax 1. Click on the Fax icon. The fax driver (or printer driver if a fax driver is not selected) currently selected as the default appears to the right of the “Scan To” icon set. 2. If you want to change any of the settings, click on the Settings button. The standard Print Setup dialog box opens. Make any changes you want, and then click OK to return to the Preference settings. Application 1. Click on the Application icon. 2. Enter the application name to which you want to send the scanned image files (such as Presto! PageManager) in the Application Name text box. 3. Enter the file name of the application executable in the File Name text box. If you are not sure of the directory path, click the Browse button to locate the correct path. 4. Select the image format in which you want to save scanned images from the Image Format drop down list. Scanner Information The Scanner Information tab displays important information about your scanner. 11 12 Compaq S4100 Owner’s Guide The information includes: • • • • • • Scanner Manufacturer Scanner Model Firmware Version VistaScan Version Maximum Scan Width and Length Maximum Resolution VistaScan Beginner Window Features The VistaScan Beginner window appears when you launch VistaScan. The features of the VistaScan Beginner window let you scan a wide variety of documents, photos, and graphics. Just click a button. Scanning an item via the Beginner window consists of just a few steps: 1. Perform a preview scan of the item to be scanned by clicking the Preview button. The item is quickly scanned at lowresolution, and is displayed in the Preview window (on the left side of the VistaScan Beginner window). 13 2. Select what you want to do with the image after it is scanned using the “Scan To” icons. 3. Specify what kind of image you are going to scan, and start the final scan process using the “Click to scan” icons. Performing the Preview Scan The Preview feature lets you scan an item at low-resolution so you can define the specific area to be scanned when you scan at higher resolution. To preview the item you are going to scan: 1. Place the item you want to scan face-down on the object glass, under the inverted triangle that appears in the center of the rear ruler. 2. Click the Preview button on the right side of the Beginner window. The image is quickly scanned and displayed in the Preview window. There are three Preview tools in the VistaScan Beginner window. Zoom Tool Frame Tool Move Tool Zoom tool – Lets you enlarge or reduce the view of the image in the Preview window. To use the Zoom tool: Once the preview image appears in the Preview window, click on the Magnifying Glass icon. 14 Compaq S4100 Owner’s Guide Move your cursor into the Preview window and click with the left mouse button. The image enlarges. To reduce the view size, press the Shift or Alt key and click in the Preview window. Frame tool – Lets you select the portion of the image displayed in the Preview window you want scanned in the final scan step. You can size the selection frame by clicking on the Frame tool and placing your cursor over one of the four edges of the frame (which changes the cursor shape to a two-headed arrow), drag the Frame inward to reduce the size, or outward to increase the size. You can also move a selected frame by positioning the cursor inside the frame (which changes the cursor shape to a four-direction arrow), and dragging the frame to another location in the Preview window. Move tool – Lets you move an image in the Preview window so you can see portions that are not visible because the image is zoomed too large to display completely. Click on the Move tool. Put the cursor inside the Preview window (which changes the cursor shape to a hand). Scroll the image view by clicking and dragging the cursor. Selecting the “Scan To” Device or Application To specify the device or application to which you want to send the scanned item, click on the icon that represents this device or application. The icons include: File – stores the scanned image in a file using the file name specified in the VistaScan Preferences. Print – prints the scanned item on the default printer. 15 Fax – faxes the scanned item using your fax driver. Application – sends the scanned item to the applications specified in the VistaScan Preferences. E-mail – sends the scanned item as a graphic file to your e-mail application. Defining the Type of Image to Scan The Beginner window provides pre-defined scanning options so you can quickly and easily scan any of the following items: • • • • Color Photos – use this setting when you want to scan color or black and white photos Printed Matter – use this setting when you want to scan something that has been printed like a brochure, magazine, etc. Text/Lineart – use this setting when you want to scan the text contained in a document, or when you want to scan simple line art graphics Web Images – use this setting when you want to scan graphics and then use them on the web To specify the type of image you are going to scan, click on the icon that represents the type of item you want to scan. Color Photos Settings icon Text/Lineart Settings icon 16 Printed Matter Settings icon Web Image Settings icon Compaq S4100 Owner’s Guide Clicking on any of these icons automatically starts the final scan process using the pre-defined scan settings. The scanned image is saved or sent to the device or application you specified by clicking on the “Scan To” icon. VistaScan Advanced Features The VistaScan Advanced window gives you the ability to adjust the scan setting individually so you can customize the settings for the type of document you are going to scan. If you are a novice computer user, you may want to use the VistaScan Beginner window until you are more familiar with VistaScan and the scanning process. The Beginner window options are preset to provide a quick and easy way to scan images. If you are an experienced computer user with some scanning experience, you can use the features contained in the Advanced window to optimize the scan process for the specific item you are going to scan. The Advanced window contains the following tools and features you can use to scan documents: • • • • • • • • • • Original Document Source Settings Image Mode Settings Resolution Settings Descreen Settings Filter Settings Scaling Options Auto Adjustment Settings Scan Control Unit Multiple Scan Mode Settings Color Adjustment Feature Panel 17 Changing the Original Document Source The Original Document Source setting identifies the item you want to scan. You can choose from the following settings: Flatbed Reflective: Scans paper originals (non-transparencies) e.g., photographs, documents, and brochures. Three other setting options appear onscreen that are not available with this scanner: UTA Transmissive, UTA Negative, Automatic Document Feeder. Changing the Image Mode VistaScan can scan a wide variety of image types. 18 Compaq S4100 Owner’s Guide True Color, RGB: Scans a full color photo or document. The RGB indicates the colors of Red, Green and Blue. This setting creates larger files than the B/W Photo setting. True Color, CMYK: Converts RGB (video) color data into CMYK (printed) color data using a special color transformation process. When scanning is completed the CMYK image is ready for printing on a CMYK color printer. 256 Colors: Scans color images using 256 colors. The 256 color images take up less memory and hard disk space than the True Color RGB option. Web Colors: Scans an image at the appropriate resolution for display on the monitor. B/W Photo: Scans black-and-white photos using 256 shades of gray (ranging from white to black) so you get smooth shade transitions in your scanned image. B/W Document: Scans text documents, black-and-white line art, and other black-and-white documents. This selection creates the smallest files. FAX: Scans at the appropriate resolution for faxing. OCR: Scans at the appropriate settings for optimal Optical Character Recognition results. True Color 42-bit RGB: Scans a full-color photo or document using 42-bits of information to define each pixel. The RGB indicates the colors of Red, Green and Blue. This setting creates larger files than the True Color RGB setting. B/W Photo, 14-bit: Scans a black-and-white photo using 14-bits of data to define each pixel. This setting produces more gray shade accuracy than the B/W Photo option, but also produces larger file sizes. 19 NOTE: Not all graphic applications support higher than 24-bit graphic files. To determine whether the software you want to use is capable of working with higher than 24-bit graphics, refer to your software documentation. Changing the Resolution Setting Scanning resolution is measured in dots per inch (DPI). Resolution determines the amount of information the scanner will capture in a scanned image. The higher the resolution, the finer the image detail and the larger the file sizes. VistaScan lets you choose from the following resolution settings: • • • 20 Higher – this option opens a drop down menu that contains higher resolution settings which include 9600, 8400, 7200, 6000, 4800, 3600, 2400, 1800, and 1600 dpi selections. 75 to 1200 dpi, see the resolution list Custom Compaq S4100 Owner’s Guide The table below gives you an idea of the file sizes you can expect based on the original image size and the resolution setting you specify. These values are based on scanning images in 24-bit, True Color RGB mode. Image sizes shown below are given in megabytes. Table 1. Resolution/File-Size Guidelines Resolution (dots per inch) 75 100 200 300 400 600 800 1200 Image Size 4x5 Image Size 5x7 Image Size 8.5x11 0.30 0.58 2.29 5.15 9.16 20.60 36.60 82.40 0.53 1.00 4.01 9.01 16.00 36.10 64.10 144.20 1.39 2.68 10.70 24.10 42.80 96.30 171.20 385.20 NOTE: Choosing the True Color RGB 42-bit setting captures more data than the 24-bit setting. This means that the file sizes listed above will be larger if you scanned images using the True Color 42-bit RGB setting. Choosing the Best Resolution for Your Scanning Project To choose the best resolution for scanning, determine what you are going to do with the image once it is scanned. Matching your scanning resolution to the image use will give you the best image for that purpose and will keep the file sizes to the minimum needed. Table 2. Recommended Resolutions Image Use Recommended Resolution Printing 300 – 600* Viewing on the Screen 150 Viewing on the Web 72 OCR, B/W 400 Pre-Press 600 Enlarging or reducing 600 * Depending on the resolution of your printer. 21 Using Custom Resolution Settings You can also specify custom resolution settings that you can use when you scan. The maximum custom resolution setting you can define is 2400 dpi. To define the custom resolution settings: 1. Choose the Custom… option from the Resolution drop down menu. The Custom Resolution window opens. 2. Enter the desired resolution setting (between 50 and 2400 dpi) in the Custom resolution #1 text box. 3. Repeat step 2 to define the Custom resolution #2 and Custom resolution #3 settings. 4. Click OK. The settings you defined appear on the Resolution setting drop down menu, under the Custom heading. Changing the Descreen Feature The Descreen option helps eliminate the patterns that can appear when you scan printed images found in magazines, brochures, catalogues, etc. This is accomplished by changing the number of lines that appear in every inch (lines per inch) of the scanned image. The Descreen feature is unavailable when you have chosen the B/W Document, Fax or OCR resolution settings. 22 Compaq S4100 Owner’s Guide To change the Descreen setting: 1. Click the Descreen option to display the drop down menu. 2. Choose one of the descreen options: No Descreen — No Descreening. Magazine — Specifies 133 lines per inch. This option smoothes the fine dot pattern found in glossy magazines. Newspaper — Specifies 85 lines per inch. Smoothes the coarse grain pattern commonly found in newspaper images. Art print — Specifies 175 lines per inch. Smoothes the fine dot pattern found in high quality art prints. Custom – Opens the Custom Descreen window, which allows you to specify a custom line screen value. Refer to the Using Custom Descreen Settings section for information about how to set custom descreen values. Using Custom Descreen Settings You can also specify custom descreen settings that you can use when you want to change the lines per inch setting to eliminate patterns that are generated while scanning printed images. You can 23 enter custom settings that range from 35 to 400 lines per inch. To define the custom descreen settings: 1. Choose the Custom… option from the Descreen drop down menu. The Custom Descreen window opens. 2. Enter the desired lines per inch setting (between 35 and 400 lpi) in the Custom descreen lpi #1 text box. 3. Repeat step 2 to define the Custom descreen #2 and Custom descreen #3 settings. 4. Click OK. The settings you defined appear on the Descreen setting drop down menu, under the Custom heading. Changing the Filter Setting Image filters are used to soften or sharpen edges and boundaries of an image. VistaScan provides the following filter options: 24 Compaq S4100 Owner’s Guide No Filter — Use this option when you do not want to sharpen or blur the image. Sharpen — Use this option to sharpen lines that may be fuzzy or not clean in the original image. Sharpen More — Use this option when you want to sharpen the image more than the standard Sharpen filter does. Blur — Use this option when you want to soften the edges of an image. Blur More — Use this option when you want to soften the edges more than the Blur filter does. Changing the Scale Factor Scaling lets you automatically enlarge or reduce an image from its original size (100%) as it is scanned. The scale factor affects the size of the scanned image and the printed scan output. You can scale the image using any of the scale factors listed above. You can also specify a custom scale factor by choosing the Custom option from the Scaling drop down menu. See the Using Custom Scaling Settings section for more information about specifying a custom scale factor. Using Custom Scale Settings 25 You can specify custom scaling settings to use when you scan. To define the custom scaling settings: 1. Choose the Custom… option from the Scaling drop down menu. The Custom Scaling window opens. 2. Enter the desired scale factor in either the Width or Height text box. When locked, the scale factor of width and height entries are identical. The width and height fields are dynamic, updating one field automatically changes the other field. If the scale output size is unlocked , you can set the width and height output dimensions individually. 3. To change the unit of measure, click on the down arrow next to Height and/or Width text boxes to display the possible settings. You can choose from Inch, Centimeter, Pixel or Percent. 4. Click OK. Using the Auto Adjustment Feature Auto Adjustment provides a simple way to adjust the light and dark values of a color or grayscale image you want to scan. To automatically adjust the light and dark values: 1. Place the item you want to scan on the scanner object glass. 26 Compaq S4100 Owner’s Guide 2. Click the Preview button from the VistaScan Advanced window. 3. Select an area that you want to adjust using the Frame tool. You can edit the Preview image before scanning the final image using the Zoom tool and the Frame Selection Tool. To find out more about how to use these tools, click on the user tips text that appears when your cursor pauses over the tool. NOTE: To use VistaScan online help you must have a browser installed on the system. 4. Click the Auto Adjustment check box. The selected area is adjusted and the preview image refreshes, displaying the results you can expect when you perform the final scan. Using the Scan Control Unit The Scan Control unit contains the Preview and Scan buttons, and the “Scan To” options. Selecting the “Scan To” Device or Application To specify the device or application to which you want to send the scanned item: 1. Click on the arrow above the “Scan To” text on the Scan Control unit. The Scan Control unit panel slides back to display the “Scan To” icons. 27 Click on the icon that represents the device or application to which you want to send the scanned item. The icons include: File — stores the scanned image in a file using the file name specified in the VistaScan Preferences. Print — prints the scanned item on the default printer. Fax — faxes the scanned item using your fax driver. Application — sends the scanned item to the applications specified in the VistaScan Preferences. E-mail — sends the scanned item as a graphic file to your Microsoft Exchange or Lotus cc:Mail e-mail application. Using the Multiple Scan Mode You can select multiple portions of the image you scanned in Preview mode using the Multiple Frame tool. The Multiple Frame tool allows you to create two or more selection frames in the Preview Window. To create more than one selection frame: 1. After you have scanned an image in Preview scan mode, click on the Multiple Frame tool. 2. Select the area you want contained in the first frame by clicking on the point at which you want to begin the frame, and then dragging the tool diagonally until the area of interest is contained in the marquis box. 3. Click outside of a selected area to save the frame. To create other frames, repeat steps 1 and 2 until you have created all the desired frames. 28 Compaq S4100 Owner’s Guide 4. After you create a frame, the Single Frame tool is automatically selected so you can resize or move the frame you just created. To select one of the frames you created, double-click on the desired frame. The frame border of the active frame changes to a marquis style frame (dotted lines). Once a frame is selected, double-click on a frame to display the Job Information window for that image, which contains the image information. To remove a selected frame: 1. Click on the Job List button. Thumbnails of the selected frames appear in the job list window. 2. Click on the thumbnail of the frame you want to remove. A red box appears around the selected thumbnail. The frame in the Preview window associated with the thumbnail, changes to a dashed outline. 3. Click on the “X” button, located in the bottom-left corner of the thumbnail, to remove the frame. Using the Color Adjustment Features The Color Adjustment features allow you to make adjustments to the colors and/or tones in an image. The following lists the color adjustment settings you can modify: • • • • Brightness, contrast, highlights, shadows, and gamma Image tones Color balance Rotation/Invert 29 Adjusting Image Brightness, Contrast, Highlights and Shadows When you click on the Brightness/Contrast tab from the Color Adjustment panel a series of slide bars appear. Adjust the associated tones by dragging the slider in one of the bars to the left or the right. Using the Brightness Bar This setting determines the overall intensity level (gray level) of an image. Moving the slider on the scroll bar to the right increases the brightness. Moving it to the left decreases the brightness. The default setting is zero 0. The maximum brightness setting is 100, the minimum setting is –100. Using the Contrast Bar 30 Compaq S4100 Owner’s Guide This setting controls the difference between light and dark areas in an image. Moving the slider on the scroll bar to the right increases the gray shades between light and dark areas. Moving it to the left decreases gray shades between light and dark areas. The default setting is zero 0. The maximum contrast setting is 100, the minimum setting is –100. Highlight Bar This setting defines the lightest (whitest) tones in the scanned image. If you broaden the range that includes the highlight points, the pixels within the newly specified range are be remapped allowing you to see more details in a color/gray image. Moving the slider on the scroll bar to the left increases the brightness. Moving it to the right decreases the brightness. The default setting is 255. The maximum highlight setting is 255; the minimum is 1 (which is white). Shadow Bar 31 The Shadow bar defines the darkest tones in the scanned image. Moving the slider on the scroll bar to the left increases the brightness in shadowed areas. Moving it to the right decreases the brightness in shadowed areas. The default setting is 0. The maximum shadow setting is 254 (which is black), the minimum setting is 0. Gamma Bar The Gamma bar alters the mid-range gray tones in the scanned image. All optical devices, such as monitors and scanners, have some variance in their light sensitivity characteristics. To get a scanned image with good results, VistaScan provides gamma adjustment capabilities so you can compensate for this variance in your scanner. Moving the slider on the scroll bar to the right increases the brightness of the mid-range gray tones. Moving it to the left decreases the brightness of the mid-range gray tones. 32 Compaq S4100 Owner’s Guide Reset Button Click the Reset button to cancel the changes and return the value to the default setting. Adjusting the Image Tones The Curve command is another way to make precise adjustments in the highlight, midtones, or shadow levels in your images. Using this feature corrects the gray/color values in an image. You change the values by altering the shape of the curve that represents the brightness values of pixels. Click Reset to cancel the changes and return the value to the default setting. Adjusting the Color Balance The Color Adjustment feature controls the hue and saturation of a particular color. When you click on the Color Balance tab from the Color Adjustments panel, a continuous color spectrum wheel appears. 33 When you click in the wheel the image tones are shifted to the particular hue that is represented in that area. Click the Reset button to cancel the changes and returns the value to default setting. Rotating/Inverting an Image You can rotate an image clockwise or counter clockwise, and you can flip images 180 degrees vertically or horizontally. The following lists the possible rotate and flip selections: • • 34 Flip/Rotate Horizontally — flips the image horizontally and rotates it 90 degrees counter clockwise. Flip Horizontal — flips the image horizontally. Compaq S4100 Owner’s Guide • • • • • • Rotate 90 CCW — rotates the image 90 degrees counter clockwise. Rotate 90 CW — rotates the image 90 degrees clockwise. Normal — does not rotate or flip the image. Flip Vertical — flips the image vertically. Rotate 180 — rotates the image 180 degrees clockwise. Inverts an image — changes all the dark tones in an image to light tones, and all of the light tones to dark tones. Clicking on the image that shows the desired orientation rotates or flips the image. Clicking the Reset button cancels the rotate or flip action and returns the image to the original orientation. Using VistaAccess VistaAccess is a utility that provides instant access to several VistaScan applications. VistaAccess loads at startup, and can be found in the system tray. When VistaAccess is open, it allows you to open any of the listed applications with a few clicks of your mouse. Click the scanner icon in the system tray using your right mouse button. A pop-up menu appears which contains: • • • • • • • • VistaScan VistaShuttle Copy Utility Scanner Test Push Button Configuration Lamp On/Off Control Find/Refresh Scanner Exit Click on one of the listed applications or utilities to launch the software. Click the Find/Refresh Scanner option to re-initialize the scanner. Click the Exit option to remove the scanner icon from the Windows Task bar and close VistaAccess. 35 Using VistaShuttle VistaShuttle is a PC-based application that provides an easy way for you to create greeting cards, wallpaper for your computer desktop, a screen saver for your computer, e-cards (e-mail greeting cards) , and more. To use VistaShuttle to create an E-Card (electronic greeting card you send via e-mail): 1. Click the scanner icon in the system tray (to the far right of the Windows task bar) using your right mouse button. Select the VistaShuttle application from the VistaAccess menu. The VistaShuttle Main window appears. You would click on the Start bar and then click on the Programs option. When the Programs pop-up menu appears, click the VistaShuttle option to lunch the VistaShuttle Main window too. 2. Click on the E-Card icon. The VistaScan Beginner window opens so you can scan an item to include in your electronic greeting card. 3. Lift the scanner’s document cover and place your document face-down in the center of the scanner’s object glass. 4. Click Preview to preview the scanned item. You can edit the Preview image before scanning the final image using the “Zoom Tool” and the “Frame Selection Tool.” To find out 36 Compaq S4100 Owner’s Guide more about how to use these tools, click on the user tips text that appears when your cursor pauses over the tool. NOTE: You must have a browser installed in order to view the VistaScan online help. 5. Click the icon that most closely represents the item you are going to scan in the “Click to scan” area of the VistaScan Beginner window. The item is scanned, and VistaScan automatically closes. After a moment the VistaShuttle E-Card window appears with the scanned item in the default E-Card template. 6. Click on the scanned item to display the image handles. Drag one of the image handles outward to enlarge the image, or inward to reduce the image. You can customize the E-Card template frame that surrounds the scanned item, the stamp graphic or the paper type by clicking the desired option from the buttons in the left column. 7. Click and drag any of the E-Card template elements to move them around, creating your own E-Card style. 8. Choose the Add Text command from the Text menu (or click on the Text button from the left-hand column). The Text Setting window opens. 9. Enter the E-Card greeting text in the text box. 10. You can modify the font type, font size, font style (bold, italic, underlined), text alignment (left, right or centered), and text color by selecting an option from the dropdown lists or by 37 clicking on the associated icon from the button bar at the top of the E-Card window. 11. Click button to place the text on the card. 12. Click the Close button in the upper right corner to close the Text Setting window. You can move the text box around the E-Card until you find the right spot. Click outside the text box to anchor the text to the chosen spot. 13. Click the Mail button from the E-Card window. The Send dialog box appears. 14. Choose your e-mail application from those listed, and click the Send button to open the application and attach your E-Card to the message. 15. Send your e-mail message. Using the Copy Utility The Copy utility is an application that lets you scan and automatically print copies of an image just like a copy machine. To use the copy utility: 1. Click the scanner icon in the system tray (to the far right of the Windows task bar) using your right mouse button. Select the Copy Utility application from the VistaAccess menu. The Copy Utility window appears. You would click on the Start bar. Click the Programs option. When the Programs pop-up menu appears, click the VistaScan option and then click Copy Utility option. The Copy Utility window appears too. 2. The Copy Utility window appears. 38 Compaq S4100 Owner’s Guide 3. Select your copy settings. Click the Copy button to make the copies, then click Exit when you are finished. Copy Utility Features Brightness: Lets you select the brightness levels to use when you print the copies of the scanned image. If the image is too dark, click the up arrow to lighten the copy. If the image is too light, click the down arrow to darken the copy. Original Image: Lets you specify the type of image to be copied — Color, Gray or B/W. The Single Photo option automatically crops unnecessary white space around the image (no matter where the image is placed), reducing memory storage space and speeding up the scanning. Printout Quality: Choose Normal for draft quality, or choose Best for high quality images. • • • B/W images — Selecting Best or Normal produces the same output. Gray images — Selecting Best uses an enhanced filter to improve image quality but slows down the print speed. Color image — Selecting Normal uses an enhanced filter to improve color quality; selecting Best uses the color correction function to produce the best image quality. Printer Setup — Opens the Printer Setup dialog box. 39 Reset — Returns any settings you have modified to the default settings. Exit — Returns you to the desktop window. Numeric Buttons — Lets you specify the number of copies by clicking on the desired number. The number appears to the left. Scaling — Sets the printout size of your scanned image; the default is 100%. Copy/Stop — Copy your scanned image by clicking the Copy button. When copying begins the button text changes to read Stop. To stop printing copies, click the Stop button. Turning the Scanner Lamp On and Off You can turn the scanner lamp on and off using the scanner’s builtin Power Saving utility from VistaAccess or by pushing “Power Saving” button on the front panel of your scanner. Turning off the scanner lamp when you are not scanning prolongs the life of the lamp. To turn the scanner lamp off: Click icon of VistaAccess with the right mouse button and select the Lamp On/Off control function. You can click the Lamp Off item to turn off your scanner lamp. To turn the scanner lamp on: Open the VistaScan software, or simply click the Lamp On item from Lamp On/Off control function in the VistaAccess. NOTE: The scanner lamp is different from the Power Indicator light. The Power Indicator light is the very small, green light located on the front panel of the scanner. This indicator remains ON whenever the scanner is plugged into an electrical outlet (regardless of whether the Power Saving utility is engaged). 40 Compaq S4100 Owner’s Guide CHAPTER 3. Push Button Scanning The defining feature of the Compaq scanner is its push button functionality. You can scan an image to e-mail, perform OCR (optical character recognition), or even use the scanner as a copy machine by pushing one of the four buttons on the front panel of the scanner. You can increase your productivity by accessing all of the normal scanner functions without having to launch the software applications through the onscreen interface. Before you can use these time-saving functions, you need to configure the settings for each button. Follow the appropriate set of instructions below to configure the variables for each button. Configuring the Push Buttons To access the configuration utility for the push buttons, follow the appropriate instructions below: 1. Click the scanner icon in the Task bar using your right mouse button. A pop-up menu appears which contains: • • • • • • • • VistaScan VistaShuttle Copy Utility Scanner Test Push Button Configuration Lamp On/Off Control Find/Refresh Scanner Exit 41 2. Click the Push Button Configuration option. The Push Button Configuration window appears. NOTE: There are three icons in the Push Button Configuration window. Each icon represents a separate scanner button function. Clicking on the icon displays a window with variables. NOTE: You could click the check box “ Intelligent Image Process Engine” in the “Push button Configuration” dialogue box to let the scanner do all the settings for you automatically, or refer to the following sections to do Push button Configuration. 42 Compaq S4100 Owner’s Guide Configuring the Scanner Button Values 1. When the Push Button Configuration utility opens, the scanner settings are automatically displayed. Select the image editing software you want to scan to when you press the Scan push button, by clicking on the arrow to the right of the Scan Destination field. A list of the available applications appears. Choose one of the available applications from the drop-down menu. 2. If the application you want to scan to is not shown in the Scan Destination drop-down list, click the Add button (to the right of the scan Destination drop-down list). The Add Application window opens. Enter the application name in the Application Name text box. Enter the path and the executable file name for the application you want to use in the File Location text box. If you are not sure of the path or the exact executable name, click the Browse button to locate the appropriate file. 3. Click OK to return to the Push Button Configuration window. Select the application you added to the Scan Destination dropdown list. 4. Select the type of image you are scanning by clicking on the arrow to the right of the Document Type field and choosing one of the available document types from the drop-down menu. 43 5. Select the desired resolution by clicking on the arrow to the right of the Resolution field and choosing one of presets from the drop-down menu. 6. Select a scanning intensity level (brightness) by clicking on the arrow to the right of the Brightness field and choosing the desired brightness level from the drop-down menu. 7. Select the size of the original image by clicking on the arrow to the right of the Scan Area field. 8. Click the OK button to save the Scan push button configuration settings. These settings will be used whenever you press the Scan button on the front of the scanner. Configuring the Copy Button Values 1. Click the Copy icon to open the window that contains the variables you are adjusting. 2. Select the printer driver you want to use to print the copies, by clicking on the arrow to the right of the Copy Destination field. Choose one of the available printers that is connected to your computer from the drop-down menu. 3. Select the type of image you are scanning by clicking on the arrow to the right of the Document Type field and choosing one of the available document types from the drop-down menu. 44 Compaq S4100 Owner’s Guide 4. Select the desired resolution by clicking on the arrow to the right of the Resolution field and choosing one of resolution presets from the drop-down menu. 5. Select a scanning intensity level (brightness) by clicking on the arrow to the right of the Brightness field and choosing the desired brightness level from the drop-down menu. 6. Select the file size for the scanned image by clicking on the arrow to the right of the Scan Area field and choosing the desired dimensions from the drop-down menu. 7. Click the OK button to save the Copy push button configuration settings. These settings will be used whenever you press the Copy button on the front of the scanner. Configuring the Custom Button Values 1. Click on the Custom icon to open the window that contains the variables you are adjusting. NOTE: The Custom icon controls the values for the E-mail, FAX and OCR (optical character recognition) features. You configure the variables for each function separately. To configure the values for the e-mail function: 45 1. If the E-mail icon is not selected (enclosed in a red box), click the E-mail icon. 2. Select the e-mail application to send the scanned image to, by clicking on the arrow to the right of the Mail Destination field. 3. Select the type of image you are scanning by clicking on the arrow to the right of the Document Type field and choosing one of the available document types from the drop-down menu. 4. Select the desired resolution by clicking on the arrow to the right of the Resolution field and choosing one of resolution presets from the drop-down menu. 5. Select a scanning intensity level (brightness) by clicking on the arrow to the right of the Brightness field and choosing the desired brightness level from the drop-down menu. 6. Select the file size for the scanned image by clicking on the arrow to the right of the Scan Area field and choosing the desired dimensions from the drop-down menu. 7. Click the OK button to save the Custom E-mail push button configuration settings. The Custom setting is now configured to scan and send the scanned image to the selected e-mail application. 46 Compaq S4100 Owner’s Guide To configure the values for the FAX function: 1. If the FAX icon is not selected (enclosed in a red box), click the FAX icon. 2. Select the FAX driver to send the scanned image to, by clicking on the arrow to the right of the FAX Destination field. 3. Select the type of image you are scanning by clicking on the arrow to the right of the Document Type field and choosing one of the available document types from the drop-down menu. 4. Select the desired resolution by clicking on the arrow to the right of the Resolution field and choosing one of resolution presets from the drop-down menu. 5. Select a scanning intensity level (brightness) by clicking on the arrow to the right of the Brightness field and choosing the desired brightness level from the drop-down menu. 6. Select the file size for the scanned image by clicking on the arrow to the right of the Scan Area field and choosing the desired dimensions from the drop-down menu. 7. Click the OK button to save the Custom FAX push button configuration settings. The Custom setting is now configured to scan and send the scanned image to the selected e-mail 47 application. To configure the values for the OCR (optical character recognition) function: 1. If the OCR icon is not selected (enclosed in a red box), click the OCR icon. 2. Select the text editing application to use by clicking on the arrow to the right of the OCR Destination field. Choose an application from the drop-down menu. 3. NOTE: You do not need to select values for Document Type, Resolution, Brightness, nor for Scan Area. 4. Click the OK button to save the Custom OCR push button configuration settings. The Custom setting is now configured to scan, OCR and then send the editable text to the selected OCR Destination application. Using the Push Buttons Once you have configured the variables for each of the push buttons, you can scan images and text by simply pressing one of the buttons on your scanner. To scan using one of the scanner push buttons: 1. Press the Scan, Copy, or Custom (i.e. e-mail or Fax) button. 48 Compaq S4100 Owner’s Guide 2. A Scan Progress window appears showing you the status of the scanning task. 3. When the scan is complete, the image you scanned appears in the application you specified when you configured the button. 49 CHAPTER 4. Scanning Projects The Compaq scanner includes bundled software to help you with a variety of tasks. This chapter shows you how to make a personalized calendar, create Web-ready images, and even turn a page of text into an online text document that you can edit. Using VistaScan to Scan and Print Images To perform your first scan: 1. Open the VistaScan software application. a. Click the scanner icon in the Task bar using your right mouse button. A pop-up menu appears. b. Click on VistaScan to launch the software. Or you can also: a. Click on the Start bar in the bottom-left corner of the screen. b. Click Programs. c. Select VistaScan. d. Click VistaScan. 2. The VistaScan Beginner window appears. Lift the scanner’s document cover and place your document face-down in the center of the scanner’s object glass. 3. Click the Preview button to preview the scanned item. You can edit the Preview image before scanning the final image using the “Zoom Tool” and the “Frame Selection Tool.” To find out more about how to use these tools, click on the user tips text that appears when your cursor pauses over the tool. NOTE: This feature is only available if you have a browser installed. 4. Click the Printer icon in the “Scan To” control panel to indicate that you want to scan and print the image. 51 5. Click one of the four icons in the Click to Scan area of the VistaScan Beginner window. Your selection identifies the type of image you are about to scan and tells VistaScan how to set the scanner options for the best results. The image type selections include: Color photos, Text/line art, Web Images and Printed Matter settings. Once you click on the desired image type, the scanner starts scanning the image using the appropriate settings. 6. When the scan is complete, the image is printed on your printer. Using VistaScan to Scan a Photo to Email Scanning an image to e-mail is similar to the procedure described in the Using VistaScan to Scan and Print Images section earlier in this guide. Follow steps 1 through 3 as listed in the Scan and Print instructions, then proceed with the following steps: 1. Click on the E-mail icon to set the scanner settings to the best values for scanning an image to e-mail. NOTE: You may need to adjust the destination preferences in the VistaScan Beginner window. For information about setting preferences, refer to Setting the VistaScan Preferences section. 2. Click on the Web Image icon in the “Click to scan” area of the VistaScan Beginner window. The scanner starts scanning the image using the appropriate settings for web images. 3. After the image is scanned, a Microsoft Exchange or Lotus cc:Mail e-mail window appears with an icon representing the scanned image embedded in the message area of the window. NOTE: For more information about using Microsoft Exchange or Lotus cc:Mail refer to the user documentation that came with the application. 4. Fill out the rest of the standard e-mail information (address, subject, etc.) as you ordinarily would. Send the e-mail. 52 Compaq S4100 Owner’s Guide Using Presto! PageManager to Scan a Color Photo 1. Click the Start bar in the bottom-left corner of the screen. 2. Click Programs. 3. Select Presto! PageManager Deluxe. 4. Select Presto! PageManager. 5. The Presto! PageManager window appears. 6. Choose Select Source from the File menu. A window appears, choose VistaScan. Select Acquire from the File menu. The VistaScan Beginner window appears. 7. Lift the document cover and place the form you want to scan face-down in the center of the object glass of the scanner. 8. Click the Preview button. 9. Click the Color Photo icon in the “ Click to scan” area to begin the scan. 10. When the scan is complete, click the Exit button at the bottom of the window. The scanned image of your form appears in the PageManager Inbox window. 53 Using Presto! PageManager to Scan a Form and Edit it with PageType 1. Click the Start bar in the bottom-left corner of the screen. 2. Click Programs. 3. Select Presto! PageManager Deluxe. 4. Select Presto! PageManager. 5. The Presto! PageManager window appears. 6. Choose Select Source from the File menu. A window appears, choose VistaScan. Select Acquire from the File menu. The VistaScan Beginner window appears. 7. Lift the document cover and place the form you want to scan face-down in the center of the object glass of the scanner. 8. Click the Preview button. 9. Click the Text/Lineart icon in the Click to Scan area to begin the scan. 10. When the scan is complete, click the Exit button at the bottom of the window. The scanned image of your form appears in the PageManager Inbox window. 54 Compaq S4100 Owner’s Guide 11. Click and drag the scanned form down to the PageType application icon. PageType opens and automatically displays the scanned form. 12. Fill in the form text desired using the PageType tools. 13. Save the image when you have finished editing the form by selecting Save As from the File menu and entering the relevant information. 55 CHAPTER 5. How to Get Help Compaq S4100 scanners have been designed to be reliable, easy-to-install, and easy-to-use. If you encounter any problems while installing or using your scanner, please follow the solutions outlined below. • • • Consult the online manual. Read the troubleshooting section below. Contact Compaq directly. Using Online Manuals All bundled software comes with online help, which essentially is an online manual. Read the following information to find out how to access the manuals for each individual software application. Accessing the Compaq VistaScan Online Manual If the VistaScan application is already open, you can locate the manual by clicking on the user tips that pop up when your mouse scrolls over a tool. If VistaScan is not open, follow the instructions below. 1. Click Start. 2. Click Programs. 3. Click VistaScan. 4. Click VistaScan User’s Guide. Your Internet browser should launch the VistaScan User’s Guide. Accessing the Presto! PageManager Online Manual 1. Click Start. 2. Click Programs. 57 3. Click Presto! PageManager Deluxe. 4. Click PageManager User’s Manual. Troubleshooting This scanner is designed to be reliable and easy to install. If you have any problems with your scanner, please read the notes that follow to find out probable causes of the problem. General Problems and Solutions Problem: The scanner lamp fails to light, flickers or dims Solution: 1. Check to ensure the power adapter is plugged in completely. 2. The scanning lamp is failing or has failed and needs to be changed. Please contact your dealer or Compaq Technical Support. Problem: The scanner test failed. The scanner test utility is a PC-based utility. Solution: Make sure the interface cable is properly connected to the USB connector port on your computer. Find/refresh the scanner after reinserting the USB cable. Try the other USB port on the computer. Windows 98/98SE/2000/ME Problems and Solutions Problem: Your computer does not recognize your USB scanner. USB support must be installed and enabled or the scanner will not work. Different USB chipsets have different levels of USB compliance. The initial USB chipset that was released was the INTEL82371SB. It supports most low draw devices such as mice 58 Compaq S4100 Owner’s Guide and joysticks, but high draw devices such as scanners might have trouble functioning on the “SB” chipset. Later chipset versions include SIS and ALI, and both have many fully functional chipsets as well as Intel’s 82371AB and 82371AB/EB. Solution: To determine your USB chipset type: 1. Click the My Computer icon using the right mouse button. A pop-up menu appears. 2. Click on Properties command using the left mouse button. This brings up the Device Manager. 3. The last item listed in the Device Manager should be Universal Serial Bus Controllers. 4. Click the + beside the Universal Serial Bus Controllers entry. Two items display, (your chipset) PCI to USB Open Host Controller and Root Hub. If a yellow exclamation point appears, or if one or both of them are not present, please contact your computer manufacturer. If the USB section is not shown in the Device Manager, we recommend you contact your computer manufacturer to enable USB. Problem: Your USB port worked with other USB devices, but does not work with the scanner. Solution: It is important that you connect the scanner’s power and USB cables in the following order: 1. Plug the power adapter cord into the scanner and into an outlet. The scanner’s power will then be ON. 59 2. Connect the USB cable to the USB port on the back of the computer. NOTE: If you unplug the scanner’s power to turn it off, you must also disconnect the USB cable from the computer. To resume use of the scanner, reconnect the power cord, and then the USB cable. Problem: IRQ steering is disabled. For USB to function properly, IRQ steering must be enabled. Solution: The IRQ steering setting is located in the Device Manager. Follow the steps below to find out if the IRQ steering is enabled: 1. Click on the My Computer icon using the right mouse button. A pop-up menu appears. 2. Click on Properties command using the left mouse button. This brings up the Device Manager. 3. In the Device Manager click the + symbol beside the System Devices item. 4. Double-click the PCI Bus to display the PCI Bus Properties. 5. Click on the tab labeled IRQ steering. 6. The bottom half of this tab displays the IRQ Routing Status. Look for the following items: • • • • IRQ Routing enabled IRQ read from (where it is read from) IRQ Mini-port loaded successfully IRQ Mini-port data processed successfully If you see these items as listed above, IRQ steering is enabled. If you do not see the information, contact your computer manufacturer. USB will not function properly without IRQ steering. Problem: 60 Compaq S4100 Owner’s Guide Scanner is not present in the Device Manager. The scanner must be present in the Device Manager. If there is no listing, the scanner will not function. Solution: Follow the steps below to determine if the scanner is present in the Device Manager. 1. Click the My Computer icon using the right mouse button. A pop-up menu appears. 2. Click on Properties command using the left mouse button. This brings up the Device Manager. 3. The scanner should be listed under the heading of Imaging Device. 4. If it is not present, insert the Compaq VistaScan CD-ROM into the CD-ROM drive and reinstall VistaScan. 5. Verify there is power to the scanner. 6. Unplug the scanner cable from the back of the computer, and then plug it back into the USB port. 7. If the scanner does not show up, and there is no change in the Device Manager, try the another USB port. If the scanner still does not appear, contact your computer manufacturer. Problem: Your system resources are low. Your system resources are the amount of free resources your system can call on at a given time. This should be at 90% or above to run a scanner. Anything under 60% will cause system freezes or link fails when you attempt to access the scanner. Solution: Follow the steps below to determine if your system resources are too low to operate the scanner. 1. Click the My Computer icon using the right mouse button. A pop-up menu appears. 61 2. Click on Properties command using the left mouse button. 3. Click the Performance tab (the fourth tab under System Properties). 4. Look in the System Resources area (the second section). This number should be above 90%. 5. If not, press and hold down the CTRL+ALT keys and tap the Delete key once. This brings up the Close Programs window. 6. You need to end all tasks running except the EXPLORER and SYSTRAY items. To end a task, highlight an item in the Close Program window and click the End Task Button. Repeat this step for each task you want to end. 62 Compaq S4100 Owner’s Guide Contacting Technical Support Compaq scanners are designed to be reliable, easy-to-install, and easy-to-use. If you encounter any problems while installing your scanner: • Check out the Compaq Web site at : • E-mail Compaq with your technical support question at: www.compaq.com • Call Compaq automated interactive support 24-hours a day at 800-OK COMPAQ. Before calling, please be sure to have the following information ready: • The scanner model and serial number • The version number of the scanner driver (located on the front of the CD) • The computer model you are using • The application software packages that you are using • Error codes or messages seen • A description of what you were doing at the time of the malfunction so that the problem can be recreated • Other observations that may aid the technician in identifying the problem and solution When you call, please be in front of your computer. You will need to have your scanner and computer turned on. Try to have as much information about your problem as possible. This information allows the technician to more effectively troubleshoot your problem. 63 Maintenance With the exception of periodic cleaning, the scanner is virtually maintenance-free. Please read the following section to learn how to properly maintain the scanner. Cleaning Regularly cleaning the object glass will ensure that dirt or smudges will not reduce the quality of your scanned images. Before you clean the glass, make sure the scanner is turned off and the power cord is unplugged. Clean the object glass and document cover with a soft damp cloth and a mild detergent or alcohol. Warning: Do not spray the cleaning fluid directly on the object glass. Spraying the liquid directly on the glass may cause the liquid to penetrate the seams around the glass and contaminate the mirrors and lenses inside the scanner. Please be sure you spray the liquid on the cleaning cloth and then wipe the glass clean. 64 Compaq S4100 Owner’s Guide Appendix Technical Specifications The following table defines the technical specifications for the Compaq scanner. Scanner Specifications Scanner Type Scanning Element Optical Resolution Maximum Resolution Color Density Light Source Optics Interface Operating System Scanning Modes Maximum Document Size Scanner Dimensions 1-pass color flatbed Color CCD 600 dpi x 1200 dpi 9600 dpi x 9600 dpi 42-bit color (Internal) Cold Cathode Lamp Enclosed Optical System USB v1.1 Windows 98/98SE/2000/ME B/W, halftone, 8-bit grayscale, 14-bit grayscale, 24-bit color, 42 bit color 8.5” x 11.7” 18.2” x 11.6” x 2.6” 65 Important Safeguards ♦ Read all of the instructions. ♦ Save these instructions for later use. ♦ Follow all warnings and instructions marked on the product. ♦ When replacement parts are required, be sure that service technicians have used replacement parts that conform to at least the same safety standards with regard to fire, electric shock, or other hazards. ♦ Do not use this product near water or in rainy/moist environment. ♦ Do not place the scanner on an uneven surface. This may cause serious damage to the scanner. ♦ The product should be operated using only the type of power source indicated on the product label. ♦ Do not attempt to service this product yourself as opening or removing the enclosure may expose you to dangerous voltage or other hazards. ♦ This unit has input circuitry suitable for a 12V DC supply. ♦ The sound pressure level at the operators position according to IEC 7041:1982 should be less than or equal to 70dB(A). 66 Compaq S4100 Owner’s Guide Declaration of Conformity for products marked with the FCC logo - United States only This device complies with Part 15 of the FCC Rules. Operation is subject to the following two conditions: (1) this device may not cause harmful interference, and (2) this device must accept any interference received, including interference that may cause undesired operation. For questions regarding your product, contact: Compaq Computer Corporation P. O. Box 692000, Mail Stop 530113 Houston, Texas 77269-2000 Or, call 1-800- 652-6672 (1-800-OK COMPAQ) For questions regarding this FCC declaration, contact: Compaq Computer Corporation P. O. Box 692000, Mail Stop 510101 Houston, Texas 77269-2000 Or, call (281) 514-3333 To identify this product, refer to the Part, Series, or Model number found on the product. 67 European Union Notice Products with the CE Marking comply with both the EMC Directive (89/336/EEC) and the Low Voltage Directive (73/23/EEC) issued by the Commission of the European Community. Compliance with these directives implies conformity to the following European Norms (in brackets are the equivalent international standards): EN55022 (CISPR 22) - Electromagnetic Interference EN50082-1 (IEC801-2, IEC801-3, IEC801-4) Electromagnetic Immunity EN60950 (IEC950) - Product Safety 68 Compaq S4100 Owner’s Guide Modifications The FCC requires the user to be notified that any changes or modifications made to this device that are not expressly approved by Compaq Computer Corporation may void the user's authority to operate the equipment. 69 Cables Connections to this device must be made with shielded cables with metallic RFI/EMI connector hoods in order to maintain compliance with FCC Rules and Regulations. 70