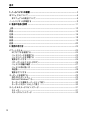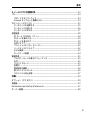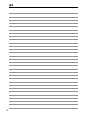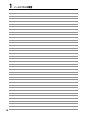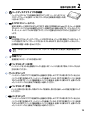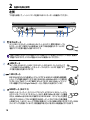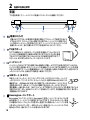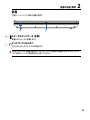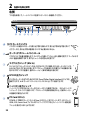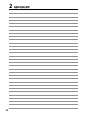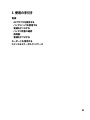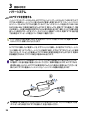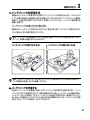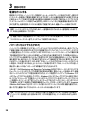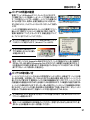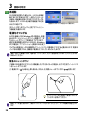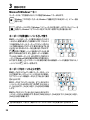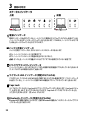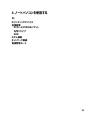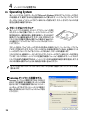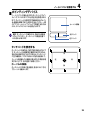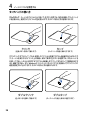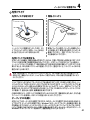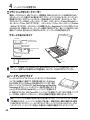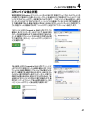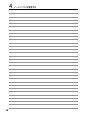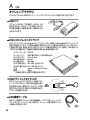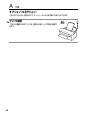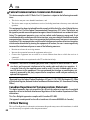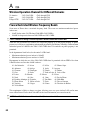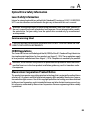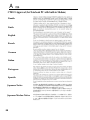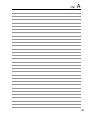Download Asus Z35A User guide
Transcript
ノートパソコン ハードウェアユーザーマニュアル 左のマークは、本製品が電気製品または電子装置であり、地域のゴミと 一緒に捨てられないことを示すマークです。廃棄の際は、地方自治体の 廃棄処理に関する条例または規則等に従って下さい。 J2249 / 2005年9月 目次 1. ノートパソコンの概要 ............................................................................ 5 本マニュアルについて ....................................................................................... 6 本マニュアルの表記について ......................................................................... 6 ノートパソコンを準備する ............................................................................... 9 2. 各部の名称と説明 .............................................................................. 11 上面 ...............................................................................................................12 底面 ...............................................................................................................14 左側 ...............................................................................................................16 背面 ...............................................................................................................18 前面 ...............................................................................................................19 右側 ...............................................................................................................20 3. 使用の手引き..................................................................................... 23 パワーシステム...............................................................................................24 ACアダプタを使用する ...............................................................................24 バッテリパックを使用する .........................................................................25 バッテリパックを充電する ........................................................................25 電源をオンにする .......................................................................................26 パワーオンセルフテスト(POST) ..................................................................26 バッテリの残量の確認 ................................................................................27 バッテリの取り扱い方 ................................................................................27 再起動 .......................................................................................................28 電源をオフにする .......................................................................................28 キーボードを使用する .....................................................................................29 彩色されたホットキー ................................................................................29 Microsoft Windows™ キー ..........................................................................30 キーボードを数値キーパッドとして使う ......................................................30 キーボードをカーソルとして使う ...............................................................30 スイッチ&ステータスインジケータ ................................................................31 スイッチ ....................................................................................................31 ステータスインジケータ ............................................................................32 2 目次 4. ノートパソコンを使用する ................................................................... 33 OS ................................................................................................................34 サポートするソフトウェア ..........................................................................34 Sonoma チップセット搭載モデル ...............................................................34 ポインティングデバイス ................................................................................35 タッチパッドを使用する ...........................................................................35 タッチパッドの使い方 ...............................................................................36 タッチパッドの手入れ ...............................................................................37 記憶装置 ........................................................................................................38 PC カード (PCMCIA) ソケット .....................................................................39 PCカードを挿入する ...................................................................................39 PCカードを取り外す ...................................................................................39 光学ドライブ..............................................................................................40 フラッシュメモリカードリーダー ................................................................42 ハードディスクドライブ .............................................................................42 モデム接続 ................................................................................................43 ネットワーク接続 ......................................................................................44 電源管理 ........................................................................................................45 フルパワーモード&最大パフォーマンス ......................................................45 ACPI ..........................................................................................................45 サスペンドモード .......................................................................................45 省電力 .......................................................................................................45 電源状態の概要 ..........................................................................................46 熱パワーコントロール ................................................................................46 スタンバイ&休止状態 ................................................................................47 付録 ..................................................................................................... 49 オプション(アクセサリ) ..............................................................................50 用語集 ............................................................................................................53 Declarations and Safety Statements .............................................................57 オーナー情報 ..................................................................................................68 3 目次 4 1. ノートパソコンの概要 本マニュアルについて 本マニュアルの表記について 安全上の注意 ノートパソコンを準備する 5 1 ノートパソコンの概要 本マニュアルについて 本書は、 ノートパソコンのユーザーマニュアルです。本書では ノートパソコンの構成部品の説明やそ の使い方について説明します。本書は以下の章から構成されています。 1. ノートパソコンの概要 ノートパソコンと本ユーザーマニュアルの概要です。 2. 各部の説明 ノートパソコンの構成部品について解説します。 User's 3. 使用の手引き Manu al ノートパソコンを最初にお使いになる時に必要な情報です。 4. ノートパソコンを使用する ノートパソコンの各機能の使い方です。 5. 付録 オプションの紹介と参考資料です。 本マニュアルの表記について 注意事項等は重要性によって以下のように区別されています。 警告:本体の破損、データの消失および人 体への障害を防止するための情報です。 ヒント:作業の参考になるヒントです。 重要:本体の破損、データの消失および人 体への障害を防止するために必ず行わな ければいけない事項です。 注:作業を完了するために必要な追加 情報です。 < > < > または [ ] で囲った文字は、キーボードのキーを示します。実際には、< > や [ ] を入力する必 [ ] 要はありません。 6 ノートパソコンの概要 安全上の注意 1 ノートパソコンを末長くお使いいただくために以下の注意事項を守ってください。本マニュアルに 記載されていない事項については、専門家に任せてください。損傷のある電源コードや周辺機器 を使用しないでください。本体のお手入れに、 シンナー・ベンジンなどの化学薬品を使用しないでく ださい。 重要:ノートパソコンのお手入れの際は、電源を切りAC電源アダプタとバッテリパックを取り外し てください。清潔なスポンジまたはやわらかい布に研磨材の含まれていない洗剤を温水で薄め たものを数滴含ませ、汚れを拭き取ってください。最後に乾いた布を使って余分な水分を完全に 取り除いてください。 禁止:平らでない、不安定な場所に 置かないでください。筐体を破損し た場合には、代理店にご連絡くだ さい。 禁止:上に物を置いたり落としたりし ないでください。内部に異物が入ら ないようにしてください。 禁止:ディスプレイを強く押したり、パ ネルを傷つけたり本体に入り込むよ うような物とは一緒にしたりしない でください。 禁止:強い磁気を近づけないでくだ さい。 禁止:ホコリや汚れの多い環境下に 置かないでください。 ガス漏れの恐 れがある場所で使用しないでくだ さい。 禁止:液体・雨・湿気を避けてくださ い。雷が起きた時はモデムを使用し ないでください。 禁止: ノートパソコンの使用中は、底 面が熱くなります。 ひざの上など人体 に長時間接触させて使用すると火傷 を負う恐れがあります。 禁止:バッテリは火中に投入しない でください。廃棄する場合は自治体 のルールに従ってください。 禁止:50℃(122° F) を超える場所や、 直射日光を避けてください。ファン の通気口を塞がないようにしてくだ さい。 禁止:低温(0℃以下)環境で使用しな いでください。パソコンが起動しなく なる場合があります。 安全な操作温度:このノートパソコン は 0° ∼35° の周辺温度で使用する必 要があります。 入力定格: 定格入力電源は 19VDC、 3.42A (65W)です。 7 1 ノートパソコンの概要 運搬時の注意 ノートパソコンを持ち運ぶ場合は、電源をオフにし、 すべての外部周辺機器を取り外してください。電 源がオフになるとハードディスクの表面を守るため、ハードディスクドライブのヘッドが戻ります。 ノー トパソコンを移動するときは、必ず電源をオフにしてください。 キーボードやディスプレイを保護する ため、 ディスプレイパネルが閉じていることを確認してください。 ノートパソコンのケース 重要: ノートパソコン本体の表面の「ツヤ」は、正しく扱わないと失われてしまい ます。本体表面をこすったりひっかいたりしないように注意してください。ノート パソコンを持ち運ぶ際には、汚れ・水・衝撃・傷から保護するために携帯用ケー スを使用してください。 バッテリの充電 バッテリを使用する場合には、バッテリパックをフル充電し、長時間使用する場合は予備のバッテリ パックを用意してください。 アCアダプタがノートパソコンとコンセントに接続されていると、バッテリ は自動的に充電されます。 ノートパソコンの電源がオンの場合は充電時間は長くなります。 航空機内での使用について 航空機内でのノートパソコンの使用については、各航空会社にお問い合わせください。多くの航空 会社では、電子機器の使用に対して規定を設けています。一般的に、離着陸時の電子機器の使用 は禁止されています。 重要:空港のセキュリティ装置には3つのタイプがあります。X線装置 (荷物用)、磁気センサ (セ キュリティゲートを通過する人間用)、および磁気ワンド(人間や小物用の短い棒)です。 ノートパ ソコンやハードディスクをX線装置に通すことは問題ありませんが、磁気センサや、磁気ワンドは 避けてください。 8 ノートパソコンの概要 ノートパソコンを準備する 1 ノートパソコンの基本的な取り扱い方の説明です。 1. バッテリパックの取り付け 2. AC電源アダプタの接続 2 3. ディスプレイを開く 警告:ディスプレイを無理に開かないでくださ い。ヒンジを破損する原因となります。 また、 デ ィスプレイを持って、パソコン本体を持ち上げ ないでください。 4.電源をONにする 電源ボタンを押して離します。 (Windows XPでは、 このボタンはノートパソコン の電源をオフにするときにも使用します。) 9 1 10 ノートパソコンの概要 2.各部の名称と説明 ノートパソコンの各部の名称について説明しています。 11 2 各部の名称と説明 上面 下図は、 ノートパソコン本体の上面の図です。 1 2 3 10 4 9 ディスプレイ 1 8 7 6 ディスプレイはデスクトップパソコンのモニタと同じ役割です。本製品はアクティブ マトリックスTFT 液晶を採用してり、デスクトップモニタと変わらないすばらしい画 像を表示することができます。 また、CRTモニタとは異なり、液晶パネルは放射線を 出さず、 ちらつきもないため、目への負担が少なくなります。お手入れの際は、合成 洗剤を含まない柔らかい布で汚れを拭き取ってください。 (必要な場合は水を含ま せてください) 12 5 各部の名称と説明 2 ステレオスピーカー 3 電源スイッチ 4 2 内蔵のステレオスピーカーシステムにより、特別な機能を追加せずに音楽をお楽しみいただけま す。マルチメディアサウンドシステムはデジタルオーディオコントローラを搭載し、外部ステレオヘ ッドホンやスピーカーを使用することにより、より豊かでよく響くサウンドを作り出します。オーデ ィオ機能は、ソフトウェア制御です。 電源スイッチにより、 ノートパソコンの電源のオン/オフを切り替えたり、休止状態(STD) から復帰することができます。 スイッチを一度押すとノートパソコンの電源がオンになり、 もう一度押すとオフになります。Windows XPでは、 このボタンはノートパソコンの電源 を安全にオフにするときにも使用します。電源スイッチは、 ディスプレイパネルが開いているときの み有効です。 キーボード キーボードには楽に指を動かせる (キーを押し下げられる深さが深い) フルサイズキーと、両手を載 せられるパームレストが付いています。 また、Windows™OS用に、Windows™ファンクションキーが 2つ付いています。 5 マイク (内蔵型) 6 ディスプレイパネルボタン 内蔵型モノマイクロホンは、ビデオ会議、ナレーション、簡単な録音などの用途に使用できます。 押すとディスプレーパネルが開きます。 警告: 開く際は、無理な力を加えないでください。 ヒンジの破損の原因となります。 また、移動する 際はディスプレイを持たないでください。 7 タッチパッドとタッチパッドボタン 8 ステータスインジケータ(上面) 9 ステータスインジケータ(前面) 10 インスタントキー ボタンの付いたタッチパッドはポインティング装置で、マウスと同じ機能を提供します。 タッチパッド ユーティリティをセットアップすれば、 ソフトウェア制御のスクロール機能で、Windows やWebでの 簡単なナビゲーションが可能になります。 詳細はセクション3に記載しました。 詳細はセクション3に記載しました。 キーを1回押すだけで、 よく使うアプリケーションを起動することができます。詳細はセクション3に 記載しました。 13 2 各部の名称と説明 底面 下図はノートパソコン本体の底面の図です。 2 1 3 4 5 9 8 7 6 重要:充電中や操作中は、 ノートパソコンの底面は高温になります。やけどの原因となるので、 ノ ートパソコンを膝または身体の他の部分に載せて操作しないでください。 緊急シャットダウンボタン 1 OSを正しく切ったり再起動したりできない場合、 クリップなどでシャットダウンボタン を押してノートパソコンをシャットダウンしてください。 14 各部の名称と説明 2 ハードディスクドライブの収納部 3 ミニPCI コンパートメント 2 ハードディスクドライブは収納部に固定されています。ハードディスクドライ ブのアップグレードは正規サービスセンターまたは正規販売代理店へお問 い合わせください。 追加の拡張カードを取り付けることができます。追加の光学無線 LAN mini-PCI モジュールを使用 すれば、 ローミングしながら会議室などのオフィス環境でLAN 接続が可能です。 リアルタイムでイン ターネット、 メールにアクセスが可能ですので、 オフィス空間を広げるだけではなく、生産性もアップ します。 4 CPU より高性能のプロセッサへのアップグレードに対応するため、 ソケット型を採用しているモデルと、 コ ンパクト設計ですがアップグレードのできないモデルがあります。詳しくは、正規サービスセンター、 正規販売代理店へお問い合わせください。 重要: CPUもしくはハードディスクドライブをユーザーが取り外した場合は、保証は無効となり ます。 5 冷却ファン 温度設定によりオン・オフが切り替わります。 6 バッテリロック (バネ状) 7 バッテリパック 8 9 バッテリパックを入れると自動的にロックし固定します。バッテリを取り外す際は、 このロックを元の 方向に戻してください。 バッテリパックはACアダプタを接続すると自動的に充電し、ACアダプタが取り外されているときは、 パソコンに電力を供給します。バッテリパックを装備していれば、 さまざまな場所でパソコンを利用 することが可能です。バッテリ駆動時間はパソコンの使用法、仕様により異なります。必要のなくな ったバッテリパックは、分解せずに販売店へ返却してください。 バッテリロック (手動) バッテリの取り付け/取り外しの際はこのロックを解除し、取り付け後はしっかり所定の位置にロック してください。 バッテリパック バッテリパックはACアダプタを接続すると自動的に充電し、ACアダプタが取り外されているときは、 パソコンに電力を供給します。バッテリパックを装備していれば、 さまざまな場所でパソコンを利用 することが可能です。バッテリ駆動時間はパソコンの使用法、仕様により異なります。必要のなくな ったバッテリパックは、分解せずに販売店へ返却してください。 15 2 各部の名称と説明 左側 下の図を参照して、ノートパソコンの左側にあるコンポーネントを確認してください。 1 1 2 3 4 5 6 7 8 9 モデムポート 2ピンのRJ-11モデムポートはRJ-45 LAN ポートより小さく、標準の電話ケーブル をサポートします。内蔵モデムは最高56K V.90での転送速度をサポートします。 増設アダプタ不要の便利な内蔵コネクタです。 重要:内蔵モデムはデジタル電話システムで使用されている電圧には対応していません。破損の 原因になりますので、 デジタル電話システムには接続しないでください。 LAN ポート 2 8ピンのRJ-45 LAN ポートはRJ-11モデムポートよりも大きく、 ローカルネットワ ークに接続するための標準イーサネットケーブルをサポートします。増設アダプ タ不要の便利な内蔵コネクタです。 1394 ポート 3 IEEE1394はSCSIのような高速なシリアルバスですが、USBのような簡単な接続機能 とホットプラグ機能を備えています。IEEE1394は100∼400 Mbits/秒のバンド幅を持 ち、同じバス上で63ユニットまで接続することができます。IEEE1394はハイエンドデ ジタル機器もでき、DV(Digital Video)ポートとして最もよく利用されています。 4 2.0 16 USBポート (2.0/1.1) USBポートは、 キーボード、 ポインティングデバイス、 ビデオカメラ、 モデム、ハードディ スクデバイス、 プリンタ、 モニタ、 スキャナーなどの、最高12Mbits/秒 (USB 1.1)の機器 または、480Mbits/秒 (USB 2.0)に接続する、USB 2.0/USB 1.1 デバイスとの互換性 があります。USB は、ハブのように機能するUSBキーボードやモニタなどの周辺機器 と併用すれば、1台のコンピュータで同時に複数のデバイスの使用が可能になります。 また、USBは ホットスワップを採用しているので、周辺機器の取り付け、取り外しが再起動せずに行えます。 各部の名称と説明 5 光学ドライブ 2 ノートパソコンのモデルにより光学ドライブのタイプは異なります。CD、DVDをサポー トしたものや、Recordable (R) または、Re-Writable (RW) をサポートしたものがあり ます。各モデルの詳細については、仕様をご覧ください。 6 光学ドライブインジケータ 7 光学ドライブ緊急イジェクト 8 光学ドライブ電子イジェクト 光学ドライブがデータを転送すると、 そのデータの大きさに応じて点灯します。 下記の電子イジェクトが動作しない場合に使用します。電子イジェクトの代わりに、緊 急イジェクトを使用しないでください。 光学ドライブの取り出しは電子イジェクトボタンにて行います。 また、 ソフトウェアプレ イヤーや、Windows™ の「マイコンピュータ」の光学ドライブを右クリックすることで、 取り出すことも可能です。 9 フラッシュメモリスロット 通常、 デジタルカメラ、MP3 プレイヤー、携帯電話、PDA などのメモリカードをパソコンで 使用するには、PCMCIA または USB メモリカードリーダーを別途ご購入いただく必要が ありますが、 このノートパソコンには数種類のフラッシュメモリカードを読み取ることので きるメモリカードリーダーが内蔵されています。 この内蔵メモリカードリーダーはただ便 利なだけではなく、広いバンド幅のPCIバスを採用しているので、ほとんどのメモリカード リーダよりも高速です。 17 2 各部の名称と説明 背面 下の図を参照して、 ノートパソコンの背面のコンポーネントを確認してください。 1 3 4 5 電源(DC)入力 1 付属のACアダプタは、AC電源をDC電源に変換してこのジャックで使用できるよう にするものです。このジャックから供給された電力はノートパソコンに供給された り、内部のバッテリパックを充電したりします。ノートパソコンやバッテリパックが 損傷しないように、常に付属のACアダプタを使用するようにしてください。 TV出力ポート 2 TVアウト機能により、S-VIDEOケーブル (別売) を使用して、 テレビやビデオ デバイスへの高解像度での接続が可能になります。RCA入力と共に使用 できるアダプタが付属しており、ほとんどのビデオ装置で利用できます。 こ のポートは、NTSCまたはPALフォーマットをサポートします。 バッテリパック 3 4 2 バッテリパックはACアダプタを接続すると自動的に充電し、ACアダプタが取り外されているときは、 パソコンに電力を供給します。バッテリパックを装備していれば、 さまざまな場所でパソコンを利用 することが可能です。バッテリ駆動時間はパソコンの使用法、仕様により異なります。必要のなくな ったバッテリパックは、分解せずに販売店へ返却してください。 2.0 USBポート (2.0/1.1) USBポートは、キーボード、ポインティングデバイス、ビデオカメラ、モデム、ハードデ ィスクデバイス、プリンタ、モニタ、スキャナーなどの、最高12Mbits/秒 (USB 1.1)の 機器または、 480Mbits/秒 (USB 2.0)に接続する、USB 2.0/USB 1.1 デバイスとの 互換性があります。USB は、ハブのように機能するUSBキーボードやモニタなどの 周辺機器と一緒に用いれば、1台のコンピュータで同時にたくさんのデバイスを使用することが 可能になります。また、USBはホットスワップを採用しているので、周辺機器の取り付け、取り外し を再起動せずに行えます。 Kensington® ロックポート 5 18 Kensington® ロックポートにより、Kensington® 互換ノートパソコンセキュリティ製 品を使用して、ノートパソコンを固定することができます。これらのセキュリティ製品 には通常メタルケーブルとロックが含まれ、固定された物体からノートパソコンを取 り外せないようにしています。一部のセキュリティ製品には、モーションディテクタが 組み込んであり、動かすとアラームが鳴るものもあります。 各部の名称と説明 前面 2 下図は、 ノートパソコン本体の前面の図です。 1 1 2 ステータスインジケータ (全面) 詳細はセクション3に記載しました。 2 ディスプレイパネルタブ 上に上げるとディスプレイパネルが開きます。 警告:ディスプレイを無理に開かないでください。 ヒンジを破損する原因となります。 また、 ディスプ レイを持って、パソコン本体を持ち上げないでください。 19 2 各部の名称と説明 右側 下の図を参照して、 ノートパソコンの右側コンポーネントを確認してください 。 VOL 1 2 3 4 5 6 7 8 PC カードイジェクト 1 このボタンは追加のPCカードを取り出す際に使用します。取り出す際は指で軽く押して ください。 また、取り出す際は電源をオンにする必要はありません。 オーディオボリュームコントロール 2 このダイヤルで音量を調節します。 ディスプレイを開いていないときも調節可能です。マークが示す ように音量を調節できます。押すとミュートの切り替えが可能です。 3 マイク入力ジャック (Mic In) 4 SP DIF 出力ジャック Combo モノラルマイクジャック(1/8 インチ)は、外付けのマイクの接続、 またはオーディオデバイス からの出力を入力するときに使います。 このジャックの使用により内蔵マイクは自動的に無 効になります。 ビデオ会議や、音声ナレーション、簡単な録音に使えます。 デジタルオーディオ出力のためのS/P DIF (Sony/Philips Digital Interface)デバイスを 接続できます。hi-fi ホームエンターテイメントシステムとしてご利用できます。 ヘッドホン出力ジャック ノートパソコンに外付けスピーカーまたはヘッドホンを接続するには、 ステレオヘッドホ ンジャック (1/8 インチ)を使います。このジャックの使用を開始すると、内蔵スピーカー は自動的に無効となります。 PC Card スロット 5 PCMCIA 2.1準拠PCカードソケットはType I/II PCカードをサポートします。 メモリカード、 ISDN、SCSI、Smart Card、 ワイヤレスネットワークアダプタなどのノートパソコン用拡張オ プションを取り付けることができます。 20 各部の名称と説明 6 7 2.0 USBポート (2.0/1.1) 2 USBポートは、キーボード、ポインティングデバイス、ビデオカメラ、モデム、ハードデ ィスクデバイス、プリンタ、モニタ、スキャナーなどの、最高12Mbits/秒 (USB 1.1)の 機器または、 480Mbits/秒 (USB 2.0)に接続する、USB 2.0/USB 1.1 デバイスとの 互換性があります。USB は、ハブのように機能するUSBキーボードやモニタなどの 周辺機器と一緒に用いれば、1台のコンピュータで同時にたくさんのデバイスを使用することが 可能になります。また、USBはホットスワップを採用しているので、周辺機器の取り付け、取り外し を再起動せずに行えます。 排気口 熱を排出します。 重要:紙、本、衣類、 ケーブルまたはその他の物で排気口を塞がないようにしてください。 オーバ ーヒートの原因となります。 8 ディスプレイ(モニタ)出力 D-sub 15ピンモニタポートは、 モニタやプロジェクタなどの標準のVGA互換デバイスを サポートし、 それらに画面を表示することが可能です。 21 2 22 各部の名称と説明 3. 使用の手引き 電源 ACアダプタを使用する バッテリパックを使用する 電源をオンにする バッテリ残量の確認 再起動 電源をオフにする キーボードを使用する スイッチ&ステータスインジケータ 23 3 使用の手引き パワーシステム ACアダプタを使用する ノートパソコンのパワーシステムには、ACアダプタとバッテリパワーシステムの2つがあります。ACア ダプタは AC電源をノートパソコンに使うためにDC電源へ変換するものです。 このノートパソコンに はユニバーサルAC-DCアダプタが付属しているので 、 スイッチやコンバータを使わずに100V-120V および220V-240V の電源に接続することができます。国によっては、変換アダプタを使用して、付属 のAC電源コードを異なる規格に変更することが必要な場合もあります。通常、ホテルでは異なる電 源コードと電圧をサポートするユニバーサルコンセントを備えていますが、電源アダプタを他の国 で使う場合は、 コンセントの電圧について事前にご確認ください。 ヒント: ほとんどの国と地域に対応する、別売りのノートパソコン用トラベルキット (電源アダプタ・ モデムアダプタ) を購入することもできます。 ACアダプタに接続したAC電源コードを、 まずコンセントに接続し、 その後でDCプラグをノートパソ コンに接続します。DCプラグをノートパソコンに接続する前に、 まずACアダプタをコンセントに接続 することによって、 コンセントの電源とACアダプタ本体の互換性を検査することができます。電源が 許容範囲内であれば、 アダプタの緑色の電源LEDが点灯します。 重要: 指定外のアダプタを使用してノートパソコンに電力を供給したり、添付のACアダプタと、 AC電源コードを他の製品に使用したりしないでください。故障の原因となります。ACアダプタから 煙や燃える臭いがしたり、ACアダプタが異常に熱くなったりした場合は、修理に出してください。故 障したACアダプタの使用は、バッテリパックとノートパソコンの破損の原因となります。 注:本製品には、地域によって2芯または3芯のプラグが添付されています。3芯プラグの場合は、3芯用 のコンセントまたは適応するアダプタを使用して、安全にお使いください。 24 使用の手引き バッテリパックを使用する 3 本製品のバッテリパックは取り外しが可能です。バッテリパックは、電池をまとめて一つにしたもの で、 フル充電の状態なら何時間もの電力を供給します。 また、BIOSでのパワーマネジメント機能を 利用して、 より長く電力を保つことができます。予備のバッテリパックは、 ノートパソコン販売店で別 途購入可能です。 バッテリパックの取り付けと取り外し 本製品には、バッテリパックが取り付けられていない場合があります。バッテリパックが取付けられて いない場合は、次の手順で取り付けてください。 重要:ノートパソコンの電源をオンにしている時は、絶対にバッテリパックを取り外さないでくだ さい。 データ損失の原因となることがあります。 バッテリパックの取り付け方法 バッテリパックの取り外し方法 2 重要:バッテリパックとACアダプタは、本ノートパソコンに付属するもの、 または本モデル用にメー カーや販売店が指定したものを使用してください。 バッテリパックを充電する 外出先でノートパソコンを使用する前に、 まずバッテリパックを充電する必要があります。 ノートパ ソコンにACアダプタを接続することで、充電は開始されます。新しいバッテリパックを使用の際は、 バッテリパックをフル充電してください。バッテリパックを完全に充電するのに、電源をオフにしてい るときは2∼3時間かかり、 オンにしているときはその倍の時間がかかります。バッテリパックの充電 が完了すると、バッテリの充電ランプがオフになります。 25 3 使用の手引き 電源をオンにする 電源をオンにすると、 ノートパソコンの電源オンメッセージがスクリーンに表示されます。必要に応 じ、ホットキーを使用して輝度を調節することができます。 システム構成を設定または修正するため にBIOSセットアップを実行する必要がある場合は、起動時に[F2]を押してBIOSセットアップに入りま す。 スプラッシュスクリーンの間に[Tab]を押すと、BIOSバージョンなどの起動情報が表示されます。 [ESC]を押すと、利用可能なデバイスから選択して起動するための、起動メニューが表示されます。 重要: ハードディスクドライブを守るために、一度電源が切れてからもう一度電源を入れるまで に、5秒以上時間をおいてください。 注 : 起動する前に、再度電源をオンにするとディスプレイパネルが点滅します。 これは、 ノートパソ コンのテストルーチンの一部で、 ディスプレイの故障ではありません。 パワーオンセルフテスト(POST) ノートパソコンの電源をオンにすると、パワーオンセルフテスト(POST)と呼ばれる一連のソフトウェ ア制御の診断テストが実行されます。POSTを制御するソフトウェアは、 ノートパソコンアーキテクチ ャの固定部分としてインストールされています。POSTには、 ノートパソコンのハードウェア構成に関 する記録が含まれており、 システムの診断チェックを行うために使用されます。 この記録は、BIOSセッ トアッププログラムを使用することによって作成されます。POSTが記録と既存のハードウェア間の相 違を発見すると、BIOSセットアップを実行することによって、相違を訂正するように要求するメッセー ジがスクリーンに表示されます。 テストが完了すると、ハードディスクにOSがインストールされていな い場合は、 「OSが見つかりません」 というメッセージが表示されます。 これは、ハードディスクが正しく 検出され、新しいOSをインストールする準備ができたことを示します。 S.M.A.R.T. (Self Monitoring and Reporting Technology)はPOST中にハードディスクドライブを チェックし、ハードディスクドライブを修理する必要がある場合、警告メッセージを表示します。起動 中にハードディスクドライブの警告が表示されたら、 データを直ちにバックアップしWindows のデ ィスクチェックプログラムを実行してください。Windowsのディスクチェックプログラムを実行するに は、(1)[マイコンピュータ] で任意のハードディスクドライブのアイコンを右クリックし、(2) [プロパテ ィ] を選択し、(3) [ツール] タブをクリックし、(4) [チェックする] をクリックし、(5)ハードディスクドライ ブを選択し、(6) [完了] を選択して物理的損傷をチェックし、(7)[スタート]をクリックします。Symantec のNorton Disk Doctor などのサードパーティ製のディスクユーティリティは同じ機能を備えており、 使いやすさと機能においてそれらのユーティリティのほうが勝っています。 重要:ディスクチェックユーティリティを実行した後にも、起動中にメッセージが表示される場合、 ノートパソコンを修理に出す必要があります。 そのまま使用すると、 データが失われることがあり ます。 26 使用の手引き バッテリの残量の確認 電源オプションはWindowsのコントロールパネルにあります。 この機能ではバッテリ残量をパーセンテージで正確に表示しま す。フル充電のバッテリで2∼3時間ノートパソコンを起動させ ることが可能ですが、実際は、省電力機能をどのように使うか、 またCPUやメモリ、ディスプレイパネルのサイズによっても異な ります。 バッテリの残量を確かめるためには、カーソルを電源アイコンへ 動かします。電源アイコンはバッテリ使用中は「電池」の絵です。 電源に接続中は「プラグ」になっています。詳細と設定について は、アイコンをダブルクリックしてください。 3 バッテリ残量を確認するためには、カーソ ルをバッテリアイコンへ動かしてください。 ACアダプタの使用中は、充電状況が表示 されます。 注 : バッテリ残量が少ないままパソコンを使い続けると、パソコ ンはスタンバイ状態になります。(Windows デフォルトはSTR) 注: 右の4枚の写真は例の1つ です。実際はシステムにより異な る場合があります。 バッテリアイコンを右クリックする とサブメニューが表示されます。 電源管理の設定は、バッテリアイコンをクリ ックしてください。 警告: スタンバイとは、Suspend-to-RAM (STR) のことで、バッテリ残量が少ないと長くは維持で きません。 また、休止状態とはSuspend-to-Disk (STD)のことで、消費電力は大幅に減りますが、 こ れも電源がOFFの状態とは異なるので、電源が完全になくなるとパソコンは切れてしまいます(電 源アダプタもバッテリも取り外した場合など)。 バッテリの取り扱い方 ノートパソコンのバッテリパックは、ほかの充電可能なバッテリと同じく、消耗品です。バッテリは毎 日一回の全放電/全充電をしても1年以上もちますが、寿命は温度、湿度、 およびノートパソコンの 使い方によって異なります。理想的なバッテリの操作温度範囲は10℃∼29℃です。 ノートパソコンの 内部温度は外部温度より高くなることを考慮に入れる必要もあります。 この範囲外の温度で使用する と、バッテリの寿命は短くなります。 また、正しく使った場合でも、バッテリパックの稼働時間は次第に 短くなります。バッテリパックを買い換える際は、正規代理店にてお買い求めください。 また、バッテリ は使わなくても寿命があるので、予備のバッテリの買い置きはおすすめしません。 注:気温が高すぎたり、電圧が高すぎるとバッテリは充電されません。なお、BIOSにはバッテリの リフレッシュ機能があります。 警告:バッテリは放電状態のまま放置しないでください。充電できなくなることがありますので、使 用しないときは最低毎3ヶ月に一回充電してください。 27 3 使用の手引き 再起動 OSの設定を変更した後などは、システムを再起 動するように求められます。一部のインストール 手順は、再起動を可能にするダイアログボックス を表示します。システムを手動で再起動する方法 は以下の通りです。 画面表示は、セキュリティの設定によって異なります。 [スタート]ボタンをクリックし、[終了オプション]→ [再起動] を選択します。 電源をオフにする ACPI を装備したOS(Windows XP)の場合は、本製 品は[スタート]→[シャットダウン]→[電源オフ( ま たはシャットダウン)] で電源をオフにできます。 適切な電源管理を持たないOS(DOS、Windows NT)の場合は、アプリケーションと既存のOSを終了 させてから電源スイッチを2秒間押してノートパソコンの電源をオフにする必要があります。電源ス イッチを2秒間押すのは、偶発的に電源をオフにしてしまわないためです。 重要:HDD の保護のため、電源をオフにしてから、もう一度電源を入れるまで少なくとも5秒 は待ってください。 緊急のシャットダウン ご使用のOSを適切にオフにしたり再起動したりできなくなった場合は、以下の方法でノートパソコ ンをシャットダウンします。 (1) 電源ボタン を4秒以上押し続ける、 または、(2) 緊急シャットダウンボタン (4 sec) を押します。 ヒント: クリップなどを使って緊急シャットダ ウンボタンを押してください。 重要:データ書き込み中に、緊急シャットダウンをしないでください。データ破損の原因となり ます。 28 使用の手引き キーボードを使用する 3 彩色されたホットキー 次は、 ノートパソコンのキーボードにある彩色されたキーを説明します。彩色されたコマンドは、彩 色されたコマンドが書かれたキーを押しながら、機能キーを押し下げることによってアクセスするこ とができます。 注: 機能キーの位置はモデルによって異なりますが、機能は同じです。 F1 F3 F4 F5 F6 F7 F8 F9 Zz アイコン(F1): ノートパソコンを、スタンバイ状態にします。 (Save-to-RAM また は Save-to-Disk は電源管理セットアップでのスリープボタンの設定により決定され ます。) 封筒アイコン (F3): Windows 動作中に押すとメーラーを起動できます。 「e」 アイコン(F4): Windows 動作中に押すとインターネットブラウザを起動すること ができます。 黒い太陽アイコン(F5): ディスプレイの輝度を下げます。 白い太陽アイコン(F6): ディスプレイの輝度を上げます。 LCD アイコン(F7): ディスプレイパネルのオン/オフを切り替えます。また、このアイコ ンは低解像度モードを使用しているときに画面を全画面表示にすることができます (一部のモデル)。 LCD/モニタアイコン(F8): ノートパソコンの液晶ディスプレイと外部モニタを次のように 切り替えます:ノートパソコンの液晶→外部モニタ→両方(この機能は256色モードで は作動しません。画面のプロパティ設定でHigh Color(ハイカラー)選択してください)。 注意: 外部モニタはノートパソコンを起動する前に接続してください。 クロスアウト タッチパッド (F9): 外付けのマウスを使用しているときに押すと、 タッチパ ッドがロックされて使用できなくなり、 タイプのミスを防ぎます。 ロックを解除するには もう一度押してください。注: タッチバッドが有効になっているときは、 タッチパッドの 間にあるインジケータが点灯します。 Num Lk (Ins): 数値キーパッド(数字ロック)のオン/オフを切り替えます。数字を入 力する場合の、キーボードの大部分を使用できるようにします。 Scr Lk (Del): 「スクロールロック」のオン/オフを切り替えます。セルをナビゲーション する場合に、キーボードの大部分を使用できるようにします。 Fn+C:「Splendid」機能のオンとオフを切り替えます。 この機能はコントラスト、明るさ、肌 の色調、彩度(赤、緑、青を個々に調整) を変更してディスプレイの色彩モードを変える機 能です。現在のモードはオンスクリーンディスプレイ(OSD)機能で見ることができます。 29 3 使用の手引き Microsoft Windows™キー キーボードには、下で説明のように、2つの特別なWindows™キーがあります。 Windows™ロゴの付いたキーは、Windows™画面の左下にある[スタート] メニューを有 効にします。 小さなカーソルの付いたWindows™メニューのように見えるキーはプロパティメニューを 有効にし、Windows™オブジェクトの右マウスボタンを押すのと同じ働きをします。 キーボードを数値キーパッドとして使う 数値キーパッドはキーボードに数字が書かれた15のキ ーからなり、頻繁な数字入力を簡単にします。 これらの2 つの目的を持ったキーは、 キーキャップにオレンジ色のラ ベルで数字が書かれてれています。数字の割り当ては、図 に示すようにそれぞれのキーの右上隅に記してあります。 を押して数値キーパッドを有効にしているとき、数 値ロックLEDが点灯します。 また、外部キーボードを接続し ているとき、外部キーボードの を押すことで両方のキ ーボードのNumLockの有効/無効を同時に切り替えること ができます。外部キーボードのキーパッドを有効に保ちながら数値キーパッドを無効にするには、 ノ ートパソコンの キーを押します。 キーボードをカーソルとして使う 数値ロックがオンになっている間、 キーボードをカーソル として使用すると、 スプレッドシートまたはそれに類似し たアプリケーションに数値データを入力するときに、操作 性が上がります。 数字ロックをオフにしているときは、 と右に示すカ ーソルキーのどれかを押します。例えば、[Fn][8]は上 に、[Fn][K]は下に、[Fn][U] は左に、[Fn][O]は右に移動 します。 数値ロックをオンにしているときは、[Shift]と右に示すカ ーソルキーのどれかを使用します。例えば、[Shift][8]は上に、[Shift][K]は下に、[Shift][U] は左に、 [Shift][O]は右に移動します。 図の矢印記号は、一例です。実際のキーボードのラベルはこれとは異なることがあります。 30 使用の手引き スイッチ&ステータスインジケータ 3 スイッチ 無線スイッチ オンスクリーンディスプレー機能で内蔵無線 LAN と Bluetooth(特定モデルのみ)のオンとオフを切 り替えます。有効にすると対応する無線インジケータが点灯します。無線 LAN と Bluetooth を使用す るには Windows ソフトウェアの設定が必要です。 Power4 Gear ボタン Power4 Gear ボタンは、 さまざまな省電力モードを切り替えます。省電力モードはノートパソコンを 制御し、パフォーマンス対バッテリ時間を最大化します。 ACアダプタを使用しているとき、Power4 Gear はAC電源モードセグメントで3つのモードを切り替え ます。ACアダプタを取り外すと、Power4 Gear はバッテリ(DC)モードセグメントで7つのモードを切り 替えます。ACアダプタを取り外したり適用したりするとき、Power4 Gear は自動的に動作して適切な モード(ACまたはDC)に切り替わります。 タスクバー アイコン モード名 電源セグメ ント 最高 パフォーマンス AC 高 パフォーマンス ゲーム パフォーマンス DVD ムービー パフォーマンス 電子メール /Office パフォーマンス AC/DC AC/DC DC DC プレゼン パフォーマンス DC オーディオ リスニング パフォーマンス DC バッテリ セービング パフォーマンス DC 31 3 使用の手引き ステータスインジケータ 上面 前面 電源インジケータ 電源インジケータが点灯しているとノートパソコンの電源がオンになっていることを、点滅していると ノートパソコンがスタンバイモードに入っていることを示します。 このLEDは、 ノートパソコンがオフま たは休止モードになっているときオフになります。 バッテリ充電インジケータ バッテリ充電インジケータは、次のようにバッテリのステータスを示します。 オン: ノートパソコンのバッテリを充電中です。 オフ: ノートパソコンのバッテリ残量が完全になくなりました。 点滅: オンのとき、バッテリの残量が10%以下でアダプタが接続されていない状態です。 ドライブアクティビティインジケータ ノートパソコンがハードディスクなどの1つまたは複数の記憶装置にアクセスしていることを示しま す。 ランプはアクセス時間に比例して点滅します。 ワイヤレス LAN インジケータ(特定のモデルのみ) このボタンは、ワイヤレス LAN (WLAN)を内蔵するモデルでのみ使用可能です。このインジケータ が点灯していると、ノートパソコンに内蔵の WLAN 機能がアクティブになっていることを示します。 Caps Lock ランプがついているとき、Caps Lock がアクティブになっていることを示します。Caps Lock によっ て、大文字(例、A B C)を入力できるようになります。Caps Lock ランプがオフになっているとき、 入力された文字は小文字 (例、a b c)になります。 Bluetooth インジケータ (特定のモデルのみ) Bluetooth(BT)機能内蔵モデルのみです。内蔵のBluetooth 機能がインスタントキーによってアクテ ィブになったときに点灯します。 32 4. ノートパソコンを使用する OS ポインティングデバイス 記憶装置 PCカード(PCMCIA)ソケット 光学ドライブ HDD モデム接続 ネットワーク接続 電源管理モード 33 4 OS ノートパソコンを使用する Operating System 本ノートパソコンは、 カスタマーチョイスでMicrosoft Windows XPなどのプレインストールされた OSを提供します。選択できるOSと言語は地域によって異なります。ハードウェアとソフトウェアのサ ポートのレベルは、 インストールされているOSによって異なります。サポートされていないOSの安 定性と互換性は保証できません。 サポートするソフトウェア 本ノートパソコンにはBIOS、 ドライバ、 アプリケーションの含ま れたサポートCDが付属しており、 ノートパソコンのハードウェア 特性を有効にし、機能を拡張し、管理を容易にし、 さらにはOSで 提供していない機能を追加します。サポートCD に含まれている ドライバなどの更新や交換が必要になった場合は、Webサイト から個別のソフトウェアドライバやユーティリティをダウンロー ドしてください。 サポートCDには、 プレインストールされたものも含め、OS用のドライバ、ユーティリティ、 ソフトウェ アがすべて含まれています。ただし、 サポートCDには、OS本体は含まれていません。出荷時にインス トールされていないソフトウェアをインストールするために、サポートCDを使用します。 リカバリCDには、出荷時にハードディスクドライブにインストールされているOSのデータが含まれ ています。 リカバリCDはノートパソコンの包括的な回復ソリューションを提供します。ハードディスク ドライブが良好な作動状態であれば、 ノートパソコンのOSを出荷時の状態に素早く復元します。 そ のような作業が必要になったときは、販売店にお問い合わせください。 注: デバイスドライバやユーティリティがインストールされるまで動作しないコンポーネントや機 能もあります。 Sonoma チップセット搭載モデル Sonoma チップセット搭載のモデルは、外付けの USB マウスを接続すると自動的にタッチパッドが無 効になります。 この機能を解除するには、 コントロー ルパネル→マウスのプロパティ→デバイス設定に 進み、右の図のようにこのオプションのチェックを外 してください。 34 ノートパソコンを使用する ポインティングデバイス ノートパソコンに組み込まれたタッチパッドポイン ティングデバイスはマウスと完全な互換性があり ます。 タッチパッドは感圧性で稼動部分がないた め、 機械が故障することはありません。 ただし、 一部 のアプリケーションソフトウェアで作動させるため には、 デバイスドライバが必要となります。 4 カーソル移動 重要:タッチパッドの操作には、指以外は使用 しないでください。 タッチパッドの表面を傷つ ける恐れがあります。 右クリック 左クリック タッチパッドを使用する タッチパッドの操作は、指先で軽く触れるだけで す。 タッチパッドは静電気に敏感に反応するため、 指以外は使用することはできません。 タッチパッド の主な機能は、 マウスの代わりに指先を使用して、 カーソルを移動したり画面に表示された項目を選 択することです。右の図をご参照ください。 カーソルの移動 タッチパッドの中央に指を置き、指をスライドさせ てカーソルを動かします。 前 左 右 後 35 4 ノートパソコンを使用する タッチパッドの使い方 クリック/タップ - カーソルをアイテムの上に置いて、左ボタンを押すか、指先を使用してタッチパッド に軽く触れると、選択されたアイテムの色が変わります。次の2つの例は、同じ結果になります。 クリック (左側ボタンを押して離します) タップ (タッチパッドを軽く素早く打ちます) ダブルクリック/ダブルタップ - これは、選択したアイコンから直接プログラムを起動するためのもので す。 カーソルを実行するアイコンの上に移動し、続けて素早く左ボタンを2度押すか、 またはパッドを 2度タップすると、 システムは対応するプログラムを起動します。 クリックまたはタップの間隔が長すぎ ると、起動できません。 また、Windowsのコントロールパネルの [マウス] を使用してダブルクリックの 速度を設定することができます。次の2つの例は、同じ結果になります。 36 ダブルクリック ダブルタップ (左ボタンを2度押して離します) (タッチパッドを軽く、 素早く2度打ちます) ノートパソコンを使用する 4 ドラッグ - ドラッグとは、 アイテムを選択し、移動したい位置に置くことです。選択したアイテムの上に カーソルを移動し、左ボタンを押し下げたまま、 カーソルを望みの位置に移動したら、 ボタンを離しま す。 または、 アイテムをダブルタップし、指先でアイテムを抑えたままドラッグすることもできます。次の 2つの例は、同じ結果になります。 ドラッグクリック ドラッグタップ (左ボタンを抑えたまま、タッチパッド上で指を スライドさせます) (タッチパッドを2度軽く打ち、 2度目を打つときにタッチ パッドの上で指をスライドさせます) 注:付属のタッチパッドユーティリティをセットアップするとスクロール機能が使用可能になり、 WindowsやWebを簡単にナビゲートできるようになります。 また、基本機能をWindowsのコント ロールパネルで調整すると、 クリックとタップを快適に行えます。 タッチパッドの手入れ タッチパッドは感圧式です。適切に取り扱わないと損傷します。次の注意事項を必ず守ってお使い ください。 ・ タッチパッドに埃、液体、油分を付着させない。 ・ 汚れた指、濡れた指で、 タッチパッドに触れない。 ・ タッチパッドやタッチパッドのボタンに、重い物を置かない。 ・ 爪や硬い物等でタッチパッドを傷つけない。 注:タッチパッドは力ではなく動きに反応します。表面を強くタップする必要はありません。強くタッ プしてもタッチパッドの感度は増しません。 タッチパッドは軽い圧力にもっとも良く反応します。 37 4 ノートパソコンを使用する 記憶装置 ストレージデバイスにより、 ノートパソコンは文書や画像、 その他のファイルをさまざまなデータ記 憶装置に書き込んだり読み込んだりすることができます。 このノートパソコンには、以下の記憶装置 が実装されています。 ・PC カード ・光学ドライブ ・ハードディスクドライブ PC カード (PCMCIA) ソケット ノートパソコンは、PCカード (PCMCIAカードと呼ばれることもある) をサポートして、 デスクトップコ ンピュータのPCIカードと同様な拡張性を提供します。 これにより、 ノートパソコンをカスタマイズし て、様々なニーズに対応することができます。PCMCIA ソケットはType I または Type II PC カードを 使用することができます。PCカードはクレジットカードとほぼ同じ大きさで、68ピンコネクタが付いて います。PCカードの規格は多くの機能、通信、 データ記憶拡張オプションをサポートします。PCカード には、 メモリ/フラッシュカード、 ファックス/モデム、 ネットワークアダプタ、SCSIアダプタ、MPEG I/IIデ コーダカード、 スマートカード、 ワイヤレスモデム、LANカードなど多くの種類があります。 ノートパソ コンはPCMCIA 2.1と32ビットのカードバスをサポートします。 PCカードの規格には3種類あり、 それぞれ厚さも異なっています。Type Iカードは3.3mm、Type IIカ ードは5mm、Type IIIカードは10.5mm の厚さがあります。Type IとType IIカードはシングルソケット で使用でき、Type IIIカードは2つのソケットを利用します。Type IIIカードは2つのPCカードソケットを 持つノートパソコンでのみサポートされます。 32ビットカードバスのサポート カードバスのサポートによって、PCカードとそのホストは32ビットのバスマスタリングを使用して、 33MHzまでの速度で動作し、PCIの132MB/秒と互換性のあるバーストモードでデータを転送する ことができます。 それに比べ、標準の16ビットPCカードは20MB/秒しか処理できません。 ノートパソ コンには広くて高速なカードバスが装備されているため、100Mbpsファーストイーサネット、 ファー ストSCSI周辺装置、ISDNベースのビデオ会議など、 ブロードバンドが必要なオペレーションをサポ ートします。 カードバスの周辺装置はプラグアンドプレイをサポートします。 カードバスソケットは5Vで稼働する16ビットのPCカードと下位互換性があります。一方カードバス は3.3Vで動作し、消費電力を軽減します。 38 ノートパソコンを使用する PCカードを挿入する 4 PCカードを水平にして挿 入してください。 1. PCカードソケットプロテクタがある場合は、下 の 「PCカードを取り外す」 の指示に従ってこれ を取り外します。 2. コネクタ側をラベル面を上にしてを差し込み ます。標準的なPCカードは、完全に差し込む とノートパソコンにちょうど収まります。 3. PCカードに必要なケーブルやアダプタを接 続します。 コネクタは一方向にしか挿入でき ません。 コネクタの面にあるステッカー、 アイ コン、マーキングのある方が表です。 PCカードを取り出す PCカードを取り出すには、まずPCカードに接続されているケーブルやアダプタを全て取り外し、 WindowsのタスクバーでPCカードアイコンをダブルクリックし取り出すPCカードを停止します。 1 2 1. イジェクトボタンを押します。ボタンが引っ 込んでいる場合は、押して離すと飛び出て きます。 2. 飛び出したボタンを再び押すと、PCカードが 半分ほど出てきますので、注意してソケットか ら引き出します。 39 4 ノートパソコンを使用する 光学ドライブ 光学ディスクを入れる 1. ノートパソコンの電源をオンにしたまま、 ド 2. ドライブのフロントパネルをそっと引きなが ライブのイジェクトボタンを押すとトレイが ら、 トレイをスライドさせて完全に出します。 半分ほど出てきます。 光学ドライブのレンズや他の機械部分には 触れないように注意してください。 ドライブ のトレイの下に障害物がないことを確認し てください。 3. ディスクの端を持ちディスクの印刷面を上 4. ドライブのトレイをゆっくり元に戻すと、 ドラ に向けます。ディスク中央部の両端がハブ イブはディスクのコンテンツ(TOC)のテーブ にパチンと留まるまで押します。正しく取 ルの読み込みを開始します。 ドライブが停 付けられると、ハブはディスクより上に出 止したら、 ディスクを使用できます。 ます。 注:データを読み込んでいる最中に、 ディスクが高速で回転する音が聞こえますが、 これは通常の 動作です。 40 ノートパソコンを使用する 光学ドライブ 光学ディスクを取り外す 4 緊急イジェクト 実際の位置はモデル ごとに異なります。 ノートパソコンの電源をオンにしたまま、ドラ イブのイジェクトボタンを押し、トレイが半分 ほど出てきたらディスクを取り出します。 緊急イジェクトは電子イジェクトが機能しない とき使用します。緊急以外は電子イジェクトを 使用してください。注記:アクティブインジケー タと間違えないでください。 光学ドライブを使用する 光学ディスクと装置は、精密な部品が含まれているため、注意して取り扱う必要があります。CDサ プライヤの安全に関する重要な指示に従ってください。デスクトップの光学ドライブとは異なり、 ノートパソコンはハブを使用して、角度に関わらずCDを所定の位置に固定していますので、CDを 挿入するとき、CDを中央ハブにしっかり固定してください。固定しないと、ドライブトレイがCDを 傷付けることがあります。 警告:CDが中央ハブでしっかりロックされていないと、トレイを閉じるときにCDが傷つくこと があります。損傷しないように、トレイをゆっくり閉じながら、CDから絶えず目を離さないよう にしてください。 ドライブ内にディスクがなくても、CDドライブ名は表示されています。CDを正しく挿入すると、ハー ドディスクドライブと同じようにデータにアクセスすることができます。ハードディスクドライブと違 うのは、CDにはいっさい書き込みや変更ができないという点です。しかし、適切なソフトウェアを 使用すれば、CD-RドライブまたはDVD+CD-RW ドライブは、CD-RWディスクをハードドライブのよ うに使用して、書き込み、削除、編集機能を実行できます。 CD面の印刷により、光学ドライブが振動することがよくあります。振動を抑えるために、平らな面 でノートパソコンを使用し、CDにラベルを貼らないようにしてください。 オーディオCDを聞く 光学ドライブはオーディオCDを再生できますが、DVDオーディオを再生できるのはDVD-ROMドラ イブだけです。オーディオCDを挿入すると、Windows™がオーディオプレイヤーを自動的に開き、再 生を開始します。DVDオーディオディスクとインストールされているソフトウェアによっては、DVDオ ーディオを聞くためにDVDプレイヤーを開く必要があります。また、ホットキーまたはタスクバーの Windows™スピーカーアイコンを使用して、音量を調整することができます。 41 4 ノートパソコンを使用する フラッシュメモリカードリーダー 通常は、デジタルカメラ、MP3プレイヤー、携帯電話、PDAなどのメモリカードを使用するために、 メモリカードリーダーを購入する必要があります。このノートパソコンにはメモリカードリーダーが1 基内蔵されており、次のフラッシュメモリカードを読み取ることができます:SDメモリカード(SD)、 マルチメディアカード(MMC)、メモリースティック(MS)、メモリースティック Select (MS Select)、メ モリースティック Duo (MS アダプタ付き)、 メモリースティック Pro、メモリースティック Pro Duo (MS Pro アダプタ付き)。メモリスティックは標準のものと、MagicGateテクノロジに対応している ものがあります。内蔵のメモリカードリーダーは便利であるだけでなく、高いバンド幅のPCIバスを 使用しているため、他のほとんどの形式のメモリカードリーダーより高速で動作します。 サポートするメモリタイプ MS adapter MS (Memory Stick) Duo/Pro/Duo Pro/MG MS (Memory Stick) Magic Gate (MG) MS (Memory Stick) Select MS (Memory Stick) VOL MMC (Multimedia Card) SD (Secure Digital) SD / MMC MS / MS Pro 重要:データが削除されたり失われたりする恐れがありますので、データの読み込み、コピー、フ ォーマット、削除などの処理中および処理直後は、決してカードを取り外さないでください。 ハードディスクドライブ ハードディスクドライブはフロッピーディスクドライブやCD-ROMド ライブより大容量かつ高速です。交換可能な幅2.5インチ(6.35cm)、 および高さ0.37インチ(0.95cm) の IDE HDD が付いています。現在、 IDE ハードドライブは S.M.A.R.T. (Self Monitoring and Reporting Technology) をサポートし、ディスクエラーを未然に検出します。ほ とんどのモデルが PATA (Parallel ATA) ハードドライブを使用します が、特定のモデルでは、SATA (Serial ATA) ハードドライブを使用しています。HDD の交換・アップグ レードの際は、公認のサービスセンター、または正規販売代理店にお問い合わせください。 重要:ノートパソコンを移動させる際に誤った取り扱いをすると、ハードディスクドライブが損傷 する原因となります。ノートパソコンは注意して取り扱い、静電気や強い振動や衝撃のある場所 には近づけないでください。ハードディスクドライブはノートパソコンのもっともデリケートなコ ンポーネントで、ノートパソコンを落とした場合などに最初に損傷するコンポーネントです。 42 ノートパソコンを使用する モデム接続 4 ノートパソコンの内部モデムに接続するために使用する電話 線は2線または4線式(モデムは2線式[電話線#1]のみを使 用) で、両端にRJ-11コネクタが付いているものが必要です。 一方をモデムポートに、 もう一方の端をアナログ電話ジャック に接続します。 ドライバをセットアップすれば、モデムを使用 することができます。 注: オンラインサービスに接続しているときは、 ノートパソコンをサスペンド状態、 (もしくは、 スリ ープ)にしないでください。接続が切断されます。 警告:アナログの電話ジャックのみを使用してください。内蔵型のモデムでは、 デジタル電話シス テムで使用されている電圧に対応していません。破損の原因になりますので、RJ-11のジャックは 商業ビルなどに設置されているデジタル電話システムには接続しないでください。 重要:電気的な安全上の注意として、電話ケーブルは、26AWG以上の規格のものを使用してくだ さい。 (用語集を参照) 内蔵モデムでを使用して電話線に接続したノートパソコン例 電話コネクタは小さい方 電話機は オプション Telephone cables with RJ-11 connectors Telephone Wall Jack 43 4 ノートパソコンを使用する ネットワーク接続 RJ-45のコネクタを両端に使用して、一方をノートパソコン上のネットワークポートに、他方をハブま たはスイッチの末端につなぎます。100 BASE-TX の場合は、 カテゴリ5 (カテゴリ3ではない) のネッ トワークケーブルとツイストペアケーブルが必です。100Mbps のインターフェイスで稼動する予定 の場合は、100 BASE-TX ハブ (BASE-T4ハブではない) に接続する必要があります。10BASE-Tの場 合はカテゴリ3、4、 または5のツイストペアケーブルを使用します。10/100 Mbps Full-Duplex (全 二重) はこのノートパソコンでサポートされていますが、 「Duplex (二重)」 を有効にして、 ネットワーク スイッチングハブに接続する必要があります。 ソフトウェアのデフォルト設定には、 ユーザーの設定を 必要としない最速の設定が使用されています。 ツイスト線ケーブル イーサネットカードをホスト (一般には、ハブまたはスイッチ) に 接続するために使用されるケーブルは、 (ツイストペアイーサネ ット)TPEケーブルと呼ばれています。 エンドコネクタはRJ-45コ ネクタと呼ばれ、RJ-11電話コネクタと互換性がありません。ハ ブを介さずに2台のコンピュータを接続する場合、 クロスオー バーツイストペアが必要です。 ネットワークのハブまたはスイッチとノートパソコンの内蔵イーサネットコントローラを接続した例 LAN コネクタは大きい方 ネットワークハブまたはスイッチ ネットワークケーブル 付きRJ-45コネクタ 注:内蔵モデムとネットワーク機能を後で取付けることはできません。モデムとネットワーク機能はPCカー ド(PCMCIA)で取付けることができます。 44 ノートパソコンを使用する 電源管理 4 ノートパソコンには多くの省電力機能が搭載されており、バッテリの寿命を最大限に伸ばしたり TCO(Total Cost of Ownership)を削減するために使用できます。BIOSセットアップの [電源] メニュ ーを通して、 これらの機能の一部を制御できます。ACPI 電源管理設定はOSを通して行えます。電源管 理機能は、 コンポーネントを頻繁に低消費電力モードにする一方、 システムの要求に最大限対応可 能で、可能な限り電力を節約できるように設計されています。 これらの低パワーモードは 「スタンバイ」 (またはサスペンド) および「ハイバーネーション」 モードまたは休止状態(STD)と呼ばれています。 ス タンバイモードはオペテーティングシステムが提供する簡単な機能です。 ノートパソコンがどちらかの 省電力モードに入っているとき、 ステータスは次のように表示されます:「スタンバイ」:電源LEDの点 滅、 「ハイバーネーション」:電源LEDオフ。 フルパワーモード & 最大パフォーマンス ノートパソコンは、Windows の電源管理とSpeedStep を設定することによって電源管理機能を無効 に設定しているとき、 フルパワーモードで作動します。 フルパワーモードで動作しているとき、電源L EDはオンになっています。 システムパフォーマンスが気になる場合は、全ての電源管理機能を無効 にして、 「最大パフォーマンス」 を選択してください。 ACPI 拡張構成および電源インターフェース(ACPI)は、特にWindows 以降、電源管理とプラグアンドプレ イ機能を制御するためにIntel、Microsoft、Toshiba が開発したものです。ACPI は、 ノートパソコン 用の電源管理の新しい規格です。 注: APMは以前のOS(Windows NT4やWindows 98など) で使用されていました。Windows XPや Windows 2000やWindows MEでACPI を利用するため、 このノートパソコンはAPMを完全にサ ポートしていません。 サスペンドモード 「スタンバイ」(STR)と 「ハイバーネーション」(STD)では、CPUが停止しほとんどのノートパソコンデ バイスは最低の状態に入ります。サスペンドモードはノートパソコンの電源状態を最小にします。 シ ステムが指定した時間使用されないとき、 または[Fn][F1]キーを押すと、 ノートパソコンはサスペン ドモードに入ります。ノートパソコンが スタンバイモードのとき、電源 LED は点滅します。ハイバー ネーションモードに入っていると、 ノートパソコンは電源がオフになっているように見えます。ハイバ ーネーションモードから復帰するには、Fn キー以外の任意のキーを押すか、電源スイッチを押して ください。 (電源をオンにする時と同様) 省電力 このモードはCPUクロックを下げるだけでなく、液晶ディスプレイのバックライトを含め、 デバイスを 低い動作状態にします。 システムが一定の時間アイドル状態になっていると、 ノートパソコンは「スタ ンバイ」モードに入ります。時間の設定はWindows の電源管理を通して設定できます。 システム操 作を回復するには、任意のキーを押します。 45 4 ノートパソコンを使用する 電源状態の概要 状態 「スタンバイ」 イベントに入る イベントから出る ・ Windowsスタートボタンを通した「スタンバイ」・ 任意のデバイス ・ Windowsコントロールパネルの ・ 低バッテリ 「電源管理」 を通して設定するタイマ STR 「スタンバイ」 ( ) ・ ホットキー [Fn][F1] ・ モデムポートからの信号 (Suspend to RAM) -- ・ 電源ボタン ・ 任意のキー STD 「休止状態」 ( ) ・ ホットキー [Fn][F1] ・ 電源ボタン (Suspend to Disc) -- ・ バッテリが非常に少ない ソフトオフ ・ 電源ボタン(STRまたはSTDとして定義可能) ・ 電源ボタン ・ Windows スタートボタンを通した「シャットダウン」 熱パワーコントロール 本製品は、3つの電源コントロール方法によって熱状態を制御します。 これらの電源コントロールは、 ユーザーが設定することはできません。次の温度は(CPUではなく) シャーシ温度を表しています。 ・ 温度が上限に達すると、 ファンがオンになってアクティブ冷却を行います。 ・ 温度が上限を超えると、CPUは速度を落としてパッシブ冷却を行います。 ・ 温度が最大上限を超えると、 システムはシャットダウンして冷却を行います。 46 ノートパソコンを使用する スタンバイ & 休止状態 4 電源管理設定はWindows のコントロールパネルにあります。電源オプションでは、 ディスプレイパネ ルを閉じたり、電源ボタンを押したり、 スリープモードを有効にしたりする際のオプションとして、 「スタ ンバイ」 または「シャットダウン」 を定義することができます。 「スタンバイ」 と 「休止状態」 は、一部の コンポーネントをオフにすることによって、 ノートパソコンを使用していないときに、電力を節約しま す。作業を再開するとき、最後の状態が(例えば、半分ほどスクロールしたドキュメントや途中まで入 力した電子メール)再表示されます。 「シャットダウン」は全てのアプリケーションを終了します。 「スタンバイ」はSTR(Suspend to RAM) と同じです。 この 機能は、多くのコンポーネントをオフにして、RAMに現在 のデータと状態を保存します。RAMは不安定であるため、 データを維持(リフレッシュ)するには多少の電力が必要 です。操作方法: [スタート] →[シャットダウン]→[スタンバ イ] を選択します。 「休止状態」はSTD(Suspend to Disk) と同じで、ハードデ ィスクドライブに現在のデータと状態を保存します。 このオ プションは、RAMを周期的にリフレッシュする必要がなくな るので、消費電力を大幅に抑えられますが、LANやモデム のような一部の呼び起こし用のコンポーネントに電力を 供給する必要があるため、完全にオフにはされません。 「休 止状態」 は 「スタンバイ」 よりも多くの電力を節約します。操 作方法:「パワーオプション」 で休止状態を有効にし、[スタ ート]→ [シャットダウン]→ [休止状態] を選択します。 47 4 48 ノートパソコンを使用する 付録 オプション (アクセサリ) オプション (コネクション) 用語集 Safety Statements オーナー情報 49 A 付録 オプション (アクセサリ) これらのアイテムは、必要に応じて、 ノートパソコンにオプションとして追加することができます。 USBハブ オプションのUSB ハブを接続し、USBポートを 追加するれば、1本のケーブルを通して多くの USB周辺装置への接続/取り外しが簡単に行え るようになります。 USB 2.0スリム コンボ ドライブ スリムコンボ ドライブは、FlextraLink™(アンチコースター技術) とFlextraSpeed™(レコーディング 技術) を採用しています。 この技術は使用不可能なディスクへの書き込みを防止したり、CPUのロー ドを最小限に抑え、書き込み中でも他のソフトウェアの操作を可能にしたり、回転ノイズを減らした りするために振動に対して自動的に最適な書き込み速度を調節します。 ・インターフェース: USB 2.0 ・データバッファ: 2MB (書き込み)、512KB (読み込み) ・ディスクサイズ: 12cm と 8cm ・DVD (読み込み): 8X max ・CD (読み込み): 24X max ・CD-R (書き込み): 24X、20X、16X、8X、4X ・CD-RW (書き込み): 12X、10X、8X、4X、2X ・寸法: 16mm x 129mm x 142mm ・重量: 250g (仕様は予告なく変更する場合があります。) USBフラッシュメモリディスク USB フラッシュメモリディスクは、1.44MB フロッ ピーディスクに代わり、 より高い転送速度と耐久 性を実現しながら、数百メガバイトのデータを記 憶することができます。 現在のOSで使用するとき、 ドライバは必要ありません。 USB通信ケーブル USB ポート接続でコンピュータをUSB通信ケーブルでつなぐと、 ノートパソ コン、 デスクトップパソコン、 または両方で、 コンピュータ間の基本ファイル の転送が可能になります。 50 付録 A オプション (アクセサリ) これらのアイテムは必要に応じて、 ノートパソコンにオプションとして追加することができます。 ワイヤレスLANカード ASUS WLAN PC カード(WL-107g)。このワイヤレスLAN アダプタは、 ノートパソコンの PCMCIA Type II スロットに差し込むことができ、IEEE 802.11g/b準拠のワイヤレスネット ワークの構築が可能です。 無線 LAN USB アダプタ ASUS USB ワイヤレスLAN アダプタ (WL-167g) 。親指サイズのこのアダ プタで、IEEE 802.11g/b準拠のワイヤレスネットワークの構築が可能で す。USB2.0準拠のコンピュータならどんなコンピュータにでも接続可能 です。 802 .11g 54M bps USB フロッピーディスクドライブ オプションのUSBインターフェースFDDを装備すると、標準の1.44MB (また は720KB) 3.5インチフロッピーディスクが使用可能です。 イジェクトボタン は、FDDの下部にイジェクトボタンがあるデスクトップパソコンとは異なり、 簡単に手が届くようにFDDの上端にあります。 フロッピーのアクセス状態は、 FDDの前面にあるLEDで確認できます。 警告:システム障害を避けるために、USB FDDを取り外す前に、 タスクバーの (ハードウェアの 安全な取り外しアイコン)を使用してください。 ノートパソコンを移動させる場合は、 フロッピーディ スクを取り出してください。衝撃でノートパソコンが損傷する原因となります。 USB キーボードとマウス 外付け USB キーボードで、快適にデータ入力。外付け USB マ ウスで快適に Windows ナビゲーション。外付けの USB キーボ ードとマウスは、 ノートパソコン内蔵のキーボードとタッチパッド を動作させたまま同時にお使いいただけます。 51 A 付録 オプション (コネクション) これらのアイテムは、必要に応じて、サードパーティからお求めになることができます。 プリンタ接続 1つまたは複数のUSBプリンタを、任意のUSBポートに同時に接続で きます。 52 付録 A 用語集 ACPI (Advanced Configuration and Power Management Interface) コンピュータシステムの統合的電源管理方法の規格。 APM (Advanced Power Management) コンピュータシステムの節電方法の規格。 AWG (American Wire Gauge) 注: この表は一般的な参照用です。 この表は最新ではなく、 また完全でない可能性がありますので 「American Wire Gauge」規格の原本として用いないでください。 Gauge AWG 33 32 30 29 27 26 25 Diam (mm) 0.18 0.19 0.20 0.25 0.30 0.35 0.40 0.45 Area (mm2) 0.026 0.028 0.031 0.049 0.071 0.096 0.13 0.16 R (ohm/km) 676 605 547 351 243 178 137 108 I@3A/mm2 (mA) 75 85 93 147 212 288 378 477 Gauge AWG 24 22 20 Diam (mm) 0.50 0.55 0.60 0.65 0.70 0.75 0.80 0.85 Area (mm2) 0.20 0.24 0.28 0.33 0.39 0.44 0.50 0.57 R (ohm/km) 87.5 72.3 60.7 51.7 44.6 38.9 34.1 30.2 I@3A/mm2 (mA) 588 715 850 1.0 A 1.16 A 1.32 A 1.51 A 1.70 A BIOS (Basic Input/Output System) バイオス:基本入出力システムという意味。メモリ・ディスク・ビデオといった基本構成要素間のデータ転送を 制御する。BIOSは、コンピュータのROM上におかれる。そのパラメータはセットアッププログラムにより変更可 能で、EEPROM書き込みツールでアップデート可能である。 Bit (Binary Digit:2進法) ビット:コンピュータ上で使われるデータ量を表す最少単位。0または1の値を持つ。 Boot ブート:メインメモリにOSをロードすることにより、コンピュータを起動することを言う。 「起動する」 「立ち上げ る」 とも言う。マニュアルに「ブートする」 とあれば、それはコンピュータの電源をオンにすること。 「リブート」は再 起動のこと。 Bus Master IDE バスマスタ:PIO(プログラム可能なI/Oの意味)の場合は、機械的なタイミングでデータを読み書きしている。バ スマスタでは、CPUに割り込みをかけることなく、データの転送が可能である。バスマスタ対応のハードディスク とドライバを用いるには、バスマスタ対応IDEモードが必要である。 53 A 付録 Byte (Binary Term) バイト:8bit で1Byte である。「B」とも書く。 Clock Throttling チップセットが持つ、CPUのクロックを制御する機能。節電・温度管理・CPU速度の制御を行う。 CPU (Central Processing Unit) 中央演算処理装置: 「プロセッサ」 とも表記される。コンピュータの頭脳にあたる。処理に割り込みをかけ、命令 を実行し、データをメモリに保存する。 Device Driver デバイスドライバ:単にドライバともいう。ビデオ、サウンド、プリンタ、モデムといった機器をOSで制御できるよ うにする、それ専用の命令のセット。デバイスは装置の意味。 DVD DVDは大きな高速CDで、 ビデオだけでなくオーディオやコンピュータデータを保存できます。 これら の容量とアクセス速度を持ったDVDディスクは、劇的に強化されたハイ カラー、 フルモーションビデ オ、優れたグラフィックス、鮮明な画像、 そしてDolby® Digitalサラウンドを提供して、劇場空間を実現 します。DVDはホームエンタテインメント、 コンピュータ、 ビジネス情報を単一のデジタルフォーマッ トで記録して、最終的にはオーディオCD、ビデオテープ、 レーザーディスク、CD-ROM、 さらにはビデ オゲームカートリッジの媒体となることを目的としています。DVDはすべての主要な電子機器会社、 すべての主要なコンピュータハードウェア会社、主要な映画および音楽スタジオから幅広い支持を 得ている。 Hardware ハードウェア:コンピュータシステムの物理的な構成機器・部品のこと。プリンタやモデムなどの周辺機器も 含む。 IDE (Integrated Drive Electronics) ハードディスク等のIDEデバイスは、 その装置自身に制御回路が搭載され、SCSIのような個別のア ダプタカードを必要としない。UltraDMA/33の33は、33MB/秒のデータ転送速度を持つことを示し ている。 IEEE1394 iLINK (Sony) または FireWire (Apple)とも呼ばれる。IEEE1394は、SCSIと同様の高速シリアルバス であるが、USBの様にホットプラグに対応しており、取り扱いが簡単になっている。 データ転送速度 は、400-1000 Mビット/秒で、1つのバスに63台までの機器を接続できる。パラレル・SCSI・EIDEに 変わる新しいインターフェースで、特に 「DV」 と呼ばれるデジタルビデオカメラ用のインターフェース によく利用されている。 Infrared Port (IrDA) 赤外線ポート:赤外線を利用した無線データ通信手段で、4 Mビット/秒のデータ転送速度を持つ。 コンピュータにPDA・携帯電話・プリンタなどを接続するのに利用される。 オフィスなどでは、IrDAを 利用したネットワークがサポートされている場合があり、IrDAノードに直接接続することが可能であ る。IrDAネットワークを用いるとプリンタやファイルの共有ができ、 また、邪魔になるケーブルが必要 ないので持ち歩くことの多いノートパソコンに適した方式である。 54 付録 A Kensington® Locks Kensington®は、 コンピュータのセキュリティ関連商品を取り扱っているメーカーである。Notebook PCを持ち去られないように金属製ワイヤで固定することが出来る製品がある。 また、対象物を動かし た時に音で警報を発する機能を持つ製品もある。(日本のPC関連雑誌にも広告が記載) Laser Classifications レーザーは近年頻繁にまた広範囲に使用されるようになっているため、 レーザーのレーザー光線障 害をユーザーに警告する必要性が明らかになってきている。 この必要性を満たすために、 レーザー分 類が制定された。現在の分類レベルは光学的に安全であり、制御を必要としない(Class 1)からきわ めて危険で、厳しい制御を必要とする(Class 4)までさまざまである。 CLASS 1: Class 1レーザーまたはレーザーシステムは目に安全なレベルの光学的エネルギーを 放射し、 それ故に制御を必要としない。 このクラスのレーザーシステムの例は、ほとんどの食料品 店で見られる清算スキャニング装置または光ドライブで使用されるレーザーである。 CLASS 2とCLASS 3A: Class 2とCヘss 3A レーザーは目に見える、最大許容露光量(MPE)レベルよ り少し上の持続波(CW)光学的放射レベルを放射する。 これらのレーザーは目に損傷を与えること もあるが、 その明るさのために通常、観測者はすぐ目をそらすかまばたきをするので目に損傷をう けることはない。 これらのレーザーは厳しい管理統制を行い、光線を直接見ないように警告する人 員配置の標識が要求される。Class 3Aレーザーを光学補助デバイスで見てはならない。 CLASS 3B: Class 3Bレーザー、および2.5mWの出力を持つClass 3Aレーザーは光線路内に いて、光源を直接または正反射した光を見た場合人体に害をおよぼすが、拡散反射は無害 である。これらのレーザーは危険な拡散反射を引き起こさない。これらのレーザーを扱う 作業員は、レーザーを操作している間、目を保護する適切な眼鏡をする必要がある。Class 3Bレーザーは作業員を保護するために、管理統制および物的管理を受け、物的管理には、 作業区域の制限付き利用が含まれる。管理統制には、レーザー作業領域への入り口の外側 に貼られた特殊な警告標識、およびレーザーを使用していることを作業員に知らせる入り 口の外側のランプが含まれる。 CLASS 4: Class 4レーザーは高出力レーザーで、光線内を見ることによって、正反射または 拡散反射によって、保護していないと、目や皮膚に損傷を与える原因となる。適切な保護 眼鏡を着用せずにClass 4レーザーを操作している場所には、入ることはできない。 PCI Bus (Peripheral Component Interconnect Local Bus) データ転送用の32ビットバスとして定義される。 今日では、 拡張カードの標準となっている。 PC Cards (PCMCIA) PCMCIAが正式名だが、一般的にはPCカードと呼ばれる。名刺サイズのカードで、一方の端に68ピ ンのコネクタが付いている。主に携帯用コンピュータに採用され、 フラッシュメモリ・FAX/モデム・ネッ トワーク・SCSIインターフェース・MPEG I/IIデコーダ・無線LANなど様々な種類がある。本Notebook PCでは、PCMCIA 2.1規格および32ビットCardBus規格をサポートしている。PCカードは厚さによっ て分類され、Type I =厚さ3.3mm、Type II=厚さ 5mm、Type III=厚さ10.5mmの3種類がある。 Type I および Type II カードは1つのカードスロットに装着できるが、Type IIIカードは2つ分のス ロットが必要である。 55 A 付録 POST (Power On Self Test) ポスト:電源投入時の自己診断。コンピュータの電源を入れた時、一番最初に実行される。POSTは、メモリ・マザ ーボード回路・ディスプレイ・キーボード・ディスクドライブおよび他の入出力装置をチェックする。 RAM (Random Access Memory) ランダム・アクセス・メモリ:DRAM (Dynamic RAM), EDO DRAM (Extended Data Output DRAM), SDRAM (Synchronous DRAM)などの種類がある。 ROM (Read Only Memory) 読み取り専用メモリ:特定のコンピュータ部品において固定プログラム(ファームウェア)を格納するのに使われ る不揮発性のメモリ。FlashROMおよびEEPROMは、プログラムの書換えが可能となっている。 Suspend Mode スタンバイモード (STR)とハイバネーションモード(STD)では、CPUクロックが停止し、たいていのノ ートパソコンの場合は、最低限の電力状態になります。本製品は、 システムがアイドル状態のまま設 定されている時間放置されたり、[Fn][F1]キーを押したりすることで、サスペンドモードへ入ります。 STRモードに入ると、電源LEDはゆっくり点滅します。STDモードに入ると、電源がオフの状態と同じ ようになります。任意のキー(Fn以外)を押すことでSTRモードから復帰することができます。STDモー ドから復帰するには、電源スイッチを押してください。 System Disk システムディスク:OSの基本ファイルを含み、コンピュータとOSを起動するのに用いられる。 Twisted-Pair Cable ツイストペアケーブル:より対線のこと。イーサネット用ケーブルに用いられており、TPE(Twisted Pair Ethernet)と 呼ばれる。両端には、RJ-45コネクタが取り付けられており、ハブやネットワークカードに接続できるようになって いる。(RJ-11=電話機用コネクタとの違いに注意。互換性はない。) UltraDMA/66 or 100 UltraDMA/66 or 100 are new specifications to improve IDE 転送率を向上させた仕様です。IDEの 立ち上がりシングルエッジのみの従来のPIOモードとは異なり、UltraDMAでは、立ち上がりと立ち下が りの両方のエッジを用いる。 USB (Universal Serial Bus) シリアルバスで、キーボード・マウス・ジョイスティック・スキャナ・プリンタ・モデム・ディスプレイなどのデータを 1種類の信号で共有できる、 トークン方式のインターフェースである。他の機器が稼働中でもケーブルの抜き 差しが出来る。 56 付録 A Declarations and Safety Statements DVD-ROMドライブ情報 ノートパソコンには、オプションでDVD-ROMドライブまたはCD-ROMドライブが付いています。 DVDタイトルを表示するには、DVD再生ソフトウェアをインストールする必要があります。DVD再 生ソフトウェアは、このノートパソコンとともにお求めになることができます。またDVD-ROM ドラ イブでは、CDとDVDディスクのどちらも使用することができます。 地域再生情報 DVDムービータイトルの再生には、MPEGビデオの復号、デジタルオーディオ、 CSS保護されたコン テンツの復号化が含まれます。CSS(コピーガードと呼ばれることもある)は動画産業が採用したコ ンテンツ保護計画の名称で、違法コピーを防ぐものです。 CSSライセンサに課された設計規則はたくさんありますが、もっとも適切な規則の一つは、地域化 されたコンテンツに関する再生の制限です。場所によって異なるムービーのリリースを円滑にする ために、DVDビデオタイトルは下の「地域定義」で定義された特定の地域に対してリリースされて います。著作権法は、全てのDVDムービーを特定の地域(普通、販売されている地域に対してコー ド化されている)に限定するよう要求しており、DVDムービーコンテンツは、複数の地域でリリー スされるので、CSSの設計規則はCSSで暗号化されたコンテンツを再生できるどのシステムも、一 つの地域でしか再生できないようになっています。 注: 地域設定は再生ソフトウェアを使用して、5回まで変更できます。5回変更後は、DVDムービ ーは最後の地域設定に対してのみ再生できます。 その後、地域コードを変更するには、出荷時設 定にリセットする必要があり、 これは保証の対象外です。 リセットをご希望の場合、輸送費とリセッ トにかかる費用はお客様の負担となります。 地域定義 地域1 カナダ、米国、米国の領土 地域2 チェコ、エジプト、フィンランド、ドイツ、ペルシア湾岸諸国、ハンガリー、アイスランド、イラン、イラ ク、アイルランド、イタリア、日本、オランダ、ノルウェー、ポーランド、ポルトガル、サウジアラビア、 スコットランド、南アフリカ、スペイン、スウェーデン、スイス、シリア、トルコ、イギリス、ギリシア、 前ユーゴスラビア共和国、スロバキア 地域3 ビルマ、インドネシア、韓国、マレーシア、フィリピン、シンガポール、台湾、タイ、ベトナム 地域4 オーストラリア、西インド諸島(米国領土を除く)、中央アメリカ、ニュージーランド、太平洋諸島、 南アメリカ大陸 地域5 CIS、インド、パキスタン、その他のアフリカ諸国、ロシア、朝鮮民主主義人民共和国 地域6 中国 57 A 付録 内蔵モデムの適応規格 The Notebook PC with internal modem model complies with JATE (Japan), FCC (US, Canada, Korea, Taiwan), and CTR21. The internal modem has been approved in accordance with Council Decision 98/482/EC for pan-European single terminal connection to the public switched telephone network (PSTN). However due to differences between the individual PSTNs provided in different countries, the approval does not, of itself, give an unconditional assurance of successful operation on every PSTN network termination point. In the event of problems you should contact your equipment supplier in the first instance. Overview On 4th August 1998 the European Council Decision regarding the CTR 21 has been published in the Official Journal of the EC. The CTR 21 applies to all non voice terminal equipment with DTMF-dialling which is intended to be connected to the analogue PSTN (Public Switched Telephone Network). CTR 21 (Common Technical Regulation) for the attachment requirements for connection to the analogue public switched telephone networks of terminal equipment (excluding terminal equipment supporting the voice telephony justified case service) in which network addressing, if provided, is by means of dual tone multifrequency signalling. Network Compatibility Declaration Statement to be made by the manufacturer to the Notified Body and the vendor: This declaration will indicate the networks with which the equipment is designed to work and any notified networks with which the equipment may have inter-working difficulties Network Compatibility Declaration Statement to be made by the manufacturer to the user: This declaration will indicate the networks with which the equipment is designed to work and any notified networks with which the equipment may have inter-working difficulties. The manufacturer shall also associate a statement to make it clear where network compatibility is dependent on physical and software switch settings. It will also advise the user to contact the vendor if it is desired to use the equipment on another network. Up to now the Notified Body of CETECOM issued several pan-European approvals using CTR 21. The results are Europe s first modems which do not require regulatory approvals in each individual European country. Non-Voice Equipment Answering machines and loud-speaking telephones can be eligible as well as modems, fax machines, auto-dialers and alarm systems. Equipment in which the end-to-end quality of speech is controlled by regulations (e.g. handset telephones and in some countries also cordless telephones) is excluded. 58 付録 A CTR 21 を採用する国 (英文) Country Applied More Testing Austria1 Yes No Belgium Yes No Czech Republic No Not Applicable Denmark1 Yes Yes Finland Yes No France Yes No Germany Yes No Greece Yes No Hungary No Not Applicable Iceland Yes No Ireland Yes No Italy Still Pending Still Pending Israel No No Lichtenstein Yes No Luxemburg Yes No The Netherlands1 Yes Yes Norway Yes No Poland No Not Applicable Portugal No Not Applicable Spain No Not Applicable Sweden Yes No Switzerland Yes No United Kingdom Yes No This information was copied from CETECOM and is supplied without liability. For updates to this table, you may visit http://www.cetecom.de/technologies/ctr_21.html National requirements will apply only if the equipment may use pulse dialling (manufacturers may state in the user guide that the equipment is only intended to support DTMF signalling, which would make any additional testing superfluous). 1 In The Netherlands additional testing is required for series connection and caller ID facilities. 59 A 付録 Federal Communications Commission Statement This device complies with FCC Rules Part 15. Operation is subject to the following two conditions: • • This device may not cause harmful interference, and This device must accept any interference received, including interference that may cause undesired operation. This equipment has been tested and found to comply with the limits for a class B digital device, pursuant to Part 15 of the Federal Communications Commission (FCC) rules. These limits are designed to provide reasonable protection against harmful interference in a residential installation. This equipment generates, uses, and can radiate radio frequency energy and, if not installed and used in accordance with the instructions, may cause harmful interference to radio communications. However, there is no guarantee that interference will not occur in a particular installation. If this equipment does cause harmful interference to radio or television reception, which can be determined by turning the equipment off and on, the user is encouraged to try to correct the interference by one or more of the following measures: • • • • Reorient or relocate the receiving antenna. Increase the separation between the equipment and receiver. Connect the equipment into an outlet on a circuit different from that to which the receiver is connected. Consult the dealer or an experienced radio/TV technician for help. WARNING! The use of a shielded-type power cord is required in order to meet FCC emission limits and to prevent interference to the nearby radio and television reception. It is essential that only the supplied power cord be used. Use only shielded cables to connect I/O devices to this equipment. You are cautioned that changes or modifications not expressly approved by the party responsible for compliance could void your authority to operate the equipment. (Reprinted from the Code of Federal Regulations #47, part 15.193, 1993. Washington DC: Office of the Federal Register, National Archives and Records Administration, U.S. Government Printing Office.) Canadian Department of Communications Statement This digital apparatus does not exceed the Class B limits for radio noise emissions from digital apparatus set out in the Radio Interference Regulations of the Canadian Department of Communications. This Class B digital apparatus complies with Canadian ICES-003. (Cet appareil numérique de la classe B est conforme à la norme NMB-003 du Canada.) CE Mark Warning 60 This is a Class B product, in a domestic environment, this product may cause radio interference, in which case the user may be required to take adequate measures. 付録 A FCC Radio Frequency Interference Requirements MPE Statement: Your device contains a low power transmitter. When device is transmitted it sends out Radio Frequency (RF) signal. This device is restricted to INDOOR USE due to its operation in the 5.15 to 5.25GHz frequency range. FCC requires this product to be used indoors for the frequency range 5.15 to 5.25GHz to reduce the potential for harmful interference to co-channel of the Mobile Satellite Systems. High power radars are allocated as primary user of the 5.25 to 5.35GHz and 5.65 to 5.85GHz bands. These radar stations can cause interference with and / or damage this device. This device and its antenna(s) must not be co-located or operating in conjunction with any other antenna or transmitter. FCC RF Exposure Guidelines (Wireless Clients) This device has been tested for compliance with FCC RF Exposure (SAR) limits in typical portable configurations. In order to comply with SAR limits established in the ANSI C95.1 standards, it is recommended when using a wireless LAN adapter that the integrated antenna is positioned more than [2.5cm] from your body or nearby persons during extended periods of operation. If the antenna is positioned less than [2.5cm] from the user, it is recommended that the user limit the exposure time. FCC Radio Frequency Exposure Caution Statement Use only with supplied antenna. Unauthorized antenna, modification, or attachments could damage the transmitter and may violate FCC regulations. Any changes of modifications not expressly approved by the grantee of this device could void the users authority to operate the equipment. Installation and use of this wireless LAN device must be in strict accordance with the instructions included in the user documentation provided with the product. Any changes or modifications (including the antennas) made to this device that are not expressly approved by the manufacturer may void the userʼs authority to operate the equipment. The manufacturer is not responsible for any radio or television interference caused by unauthorized modification of this device, or the substitution or attachment of connecting cables and equipment other than manufacturer specified. It is the responsibility of the user to correct any interference caused by such unauthorized modification, substitution or attachment. Manufacturer and its authorized resellers or distributors will assume no liability for any damage or violation of government regulations arising from failing to comply with these guidelines. Declaration of Conformity (R&TTE directive 1999/5/EC) The following items were completed and are considered relevant and sufficient: • Essential requirements as in [Article 3] • Protection requirements for health and safety as in [Article 3.1a] • Testing for electric safety according to [EN 60950] • Protection requirements for electromagnetic compatibility in [Article 3.1b] • Testing for electromagnetic compatibility in [EN 301 489-1] & [EN 301] • Testing according to [489-17] • Effective use of the radio spectrum as in [Article 3.2] • Testing for radio test suites according to [EN 300 328-2] 61 A 付録 Wireless Operation Channel for Different Domains N. America Japan Europe ETSI 2.412-2.462 GHz 2.412-2.484 GHz 2.412-2.472 GHz Ch01 through CH11 Ch01 through Ch14 Ch01 through Ch13 France Restricted Wireless Frequency Bands Some areas of France have a restricted frequency band. The worst case maximum authorized power indoors are: • • 10mW for the entire 2.4 GHz band (2400 MHz–2483.5 MHz) 100mW for frequencies between 2446.5 MHz and 2483.5 MHz NOTE: Channels 10 through 13 inclusive operate in the band 2446.6 MHz to 2483.5 MHz. There are few possibilities for outdoor use: On private property or on the private property of public persons, use is subject to a preliminary authorization procedure by the Ministry of Defense, with maximum authorized power of 100mW in the 2446.5–2483.5 MHz band. Use outdoors on public property is not permitted. In the departments listed below, for the entire 2.4 GHz band: • Maximum authorized power indoors is 100mW • Maximum authorized power outdoors is 10mW Departments in which the use of the 2400–2483.5 MHz band is permitted with an EIRP of less than 100mW indoors and less than 10mW outdoors: 01 08 16 32 45 59 64 70 84 94 Ain Orientales 02 Aisne Ardennes 09 Ariège Charente 24 Dordogne Gers 36 Indre Loiret 50 Manche 55 Nord 60 Oise Pyrénées Atlantique 66 Pyrénées Haute Saône 71 Saône et Loire Vaucluse 88 Vosges Val de Marne 03 Allier 05 Hautes Alpes 11 Aude 12 Aveyron 25 Doubs 26 Drôme 37 Indre et Loire 41 Loir et Cher Meuse 58 Nièvre 61 Orne 63 Puy du Dôme 67 Bas Rhin 68 Haut Rhin 75 Paris 82 Tarn et Garonne 89 Yonne 90 Territoire de Belfort This requirement is likely to change over time, allowing you to use your wireless LAN card in more areas within France. Please check with ART for the latest information (www.art-telecom.fr) NOTE: Your WLAN Card transmits less than 100mW, but more than 10mW. 62 付録 A UL Safety Notices Required for UL 1459 covering telecommunications (telephone) equipment intended to be electrically connected to a telecommunication network that has an operating voltage to ground that does not exceed 200V peak, 300V peak-to-peak, and 105V rms, and installed or used in accordance with the National Electrical Code (NFPA 70). When using the Notebook PC modem, basic safety precautions should always be followed to reduce the risk of fire, electric shock, and injury to persons, including the following: • Do not use the Notebook PC near water, for example, near a bath tub, wash bowl, kitchen sink or laundry tub, in a wet basement or near a swimming pool. • Do not use the Notebook PC during an electrical storm. There may be a remote risk of electric shock from lightning. • Do not use the Notebook PC in the vicinity of a gas leak. Required for UL 1642 covering primary (nonrechargeable) and secondary (rechargeable) lithium batteries for use as power sources in products. These batteries contain metallic lithium, or a lithium alloy, or a lithium ion, and may consist of a single electrochemical cell or two or more cells connected in series, parallel, or both, that convert chemical energy into electrical energy by an irreversible or reversible chemical reaction. • Do not dispose the Notebook PC battery pack in a fire, as they may explode. Check with local codes for possible special disposal instructions to reduce the risk of injury to persons due to fire or explosion. • Do not use power adapters or batteries from other devices to reduce the risk of injury to persons due to fire or explosion. Use only UL certified power adapters or batteries supplied by the manufacturer or authorized retailers. Power Safety Requirement Products with electrical current ratings up to 6A and weighing more than 3Kg must use approved power cords greater than or equal to: H05VV-F, 3G, 0.75mm2 or H05VV-F, 2G, 0.75mm2. 63 A 付録 Nordic Cautions (for Notebook PC with Lithium-Ion Battery) CAUTION! Danger of explosion if battery is incorrectly replaced. Replace only with the same or equivalent type recommended by the manufacturer. Dispose of used batteries according to the manufacturer s instructions. (English) ATTENZIONE! Rischio di esplosione della batteria se sostituita in modo errato. Sostituire la batteria con un una di tipo uguale o equivalente consigliata dalla fabbrica. Non disperdere le batterie nell ambiente. (Italian) VORSICHT! Explosionsgetahr bei unsachgemäßen Austausch der Batterie. Ersatz nur durch denselben oder einem vom Hersteller empfohlenem ähnlichen Typ. Entsorgung gebrauchter Batterien nach Angaben des Herstellers. (German) ADVARSELI! Lithiumbatteri - Eksplosionsfare ved fejlagtig håndtering. Udskiftning må kun ske med batteri af samme fabrikat og type. Levér det brugte batteri tilbage til leverandøren. (Danish) VARNING! Explosionsfara vid felaktigt batteribyte. Använd samma batterityp eller en ekvivalent typ som rekommenderas av apparattillverkaren. Kassera använt batteri enligt fabrikantens instruktion. (Swedish) VAROITUS! Paristo voi räjähtää, jos se on virheellisesti asennettu. Vaihda paristo ainoastaan laitevalmistajan sousittelemaan tyyppiin. Hävitä käytetty paristo valmistagan ohjeiden mukaisesti. (Finnish) ATTENTION! Il y a danger d explosion s il y a remplacement incorrect de la batterie. Remplacer uniquement avec une batterie du mêre type ou d un type équivalent recommandé par le constructeur. Mettre au rebut les batteries usagées conformément aux instructions du fabricant. (French) ADVARSEL! Eksplosjonsfare ved feilaktig skifte av batteri. Benytt samme batteritype eller en tilsvarende type anbefalt av apparatfabrikanten. Brukte batterier kasseres i henhold til fabrikantens instruksjoner. (Norwegian) 注意:バッテリの交換は正しく行ってください。破裂する危険があります。交換の際は、 メーカーが指 定したバッテリをお使いください。廃棄の際は、 メーカーの指示に従って行ってください。 (Japanese) 64 付録 A Optical Drive Safety Information Laser Safety Information Internal or external optical drives sold with this Notebook PC contains a CLASS 1 LASER PRODUCT. Laser classifications can be found in the glossary at the end of this user s manual. WARNING: Making adjustments or performing procedures other than those specified in the user s manual may result in hazardous laser exposure. Do not attempt to disassemble the optical drive. For your safety, have the optical drive serviced only by an authorized service provider. Service warning label CAUTION: INVISIBLE LASER RADIATION WHEN OPEN. DO NOT STARE INTO BEAM OR VIEW DIRECTLY WITH OPTICAL INSTRUMENTS. CDRH Regulations The Center for Devices and Radiological Health (CDRH) of the U.S. Food and Drug Administration implemented regulations for laser products on August 2, 1976. These regulations apply to laser products manufactured from August 1, 1976. Compliance is mandatory for products WARNING: Use of controls or adjustments or performance of procedures other than those specified herein or in the laser product installation guide may result in hazardous radiation exposure. Macrovision Corporation Product Notice This product incorporates copyright protection technology that is protected by method claims of certain U.S.A. patents and other intellectual property rights owned by Macrovision Corporation and other rights owners. Use of this copyright protection technology must be authorized by Macrovision Corporation, and is intended for home and other limited viewing uses only unless otherwise authorized by Macrovision Corporation. Reverse engineering or disassembly is prohibited. 65 A 付録 CTR 21 Approval (for Notebook PC with built-in Modem) Danish Dutch English French German Italian Portuguese Spanish Japanese Notice 本装置は、第二種情報装置(住宅地域またはその隣接した地域において使用 されるべき情報装置) で住宅地域での電波障害防止を目的とした情報処理装 置等電波障害自主規制協議会(VCCI)基準に適合しております。 しかし、本装置をラジオ、テレビジョン受信機に、近接してご使用になると、受 信障害の原因となることがあります。本書の説明にしたがって正しい取り扱い をしてください。 Japanese Modem Notice 本製品を日本で使用する場合は必ず日本国モードでご使用ください。他国の モードをご使用になると電気通信事業法 (技術基準) に違反す行為となりま す。なお、 ご購入時は初期値が日本国モードとなっておりますので、 そのままご 利用ください。 66 付録 A 67 A 付録 オーナー情報 テクニカルサポートを受けるときの参照用にパソコンの情報を記録しておいてください。 ここにパスワードを記載した場合には、本書の取り扱いにご注意ください。 名前: ____________________________________________ 電話番号: ______________ 製品名: ______________________型番: __________ シリアルナンバー: ______________ ディスプレイサイズ: ___________ 解像度: ___________ メモリサイズ: ________________ 販売店: ____________________ 支店名: __________________ 購入日: ______________ ハードディスクメーカー: ________________________________ 容量: ________________ 光学ドライブメーカー: __________________________________ タイプ: ______________ BIOS バージョン: _______________________________________ 日付: ______________ アクセサリー: _____________________________________________________________ アクセサリー: _____________________________________________________________ ソフトウェア OS: ____________________________________________________________________ バージョン: __________シリアルナンバー: _______________________ ソフトウェア: _____________ バージョン: __________ シリアルナンバー: ______________ ソフトウェア: _____________ バージョン: __________ シリアルナンバー: ______________ セキュリティー 管理者名: ___________________________________ 管理者パスワード: ______________ ユーザーネーム: ____________________________ ユーザーパスワード: ______________ ネットワーク ユーザーネーム: __________ パスワード: ______________ ドメイン: ________________ 68