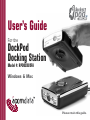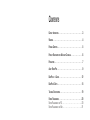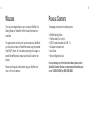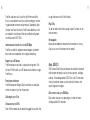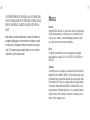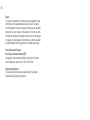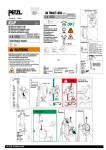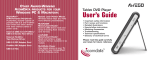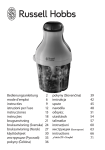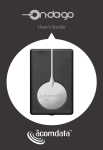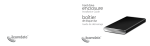Download Acomdata DRIVEPOD User`s guide
Transcript
User’s Guide For the DockPod Docking Station Model #: RPDOCKU2FA Windows & Mac Please retain this guide. CONTENTS CONTACT INFORMATION . . . . . . . . . . . . . . . . . . . . . . . . . . . . . . . .3 WELCOME . . . . . . . . . . . . . . . . . . . . . . . . . . . . . . . . . . . . . . .4 PACKAGE CONTENTS. . . . . . . . . . . . . . . . . . . . . . . . . . . . . . . . . .5 PRODUCT REGISTRATION FOR WARRANTY COVERAGE . . . . . . . . . . . . . . . .6 PRECAUTIONS . . . . . . . . . . . . . . . . . . . . . . . . . . . . . . . . . . . . .7 ABOUT ROCKETPOD . . . . . . . . . . . . . . . . . . . . . . . . . . . . . . . . . .9 DOCKPOD AT A GLANCE . . . . . . . . . . . . . . . . . . . . . . . . . . . . . .12 DOCKPOD IN-DEPTH. . . . . . . . . . . . . . . . . . . . . . . . . . . . . . . . .14 TECHNICAL SPECIFICATIONS . . . . . . . . . . . . . . . . . . . . . . . . . . . . .19 SYSTEM REQUIREMENTS. . . . . . . . . . . . . . . . . . . . . . . . . . . . . . .20 SYSTEM REQUIREMENTS FOR PC . . . . . . . . . . . . . . . . . . . . . . . . . . 20 SYSTEM REQUIREMENTS FOR MAC . . . . . . . . . . . . . . . . . . . . . . . . . 21 3 CONNECTING DOCKPOD TO YOUR COMPUTER . . . . . . . . . . . . . . . . . . .22 HOW TO STACK&PLAY ROCKETPOD MODULES . . . . . . . . . . . . . . . . . .25 STACKING ROCKETPOD MODULES . . . . . . . . . . . . . . . . . . . . . . . . . . 25 REMOVING STACKED-ON MODULES . . . . . . . . . . . . . . . . . . . . . . . . . 28 TURNING OFF A ROCKETPOD STACK . . . . . . . . . . . . . . . . . . . . . . . . 29 CONNECTION OPTIONS . . . . . . . . . . . . . . . . . . . . . . . . . . . . . . . .30 CONNECTING DOCKPOD TO A USB HUB . . . . . . . . . . . . . . . . . . . . . 30 CONNECTING YOUR ROCKETPOD STACK TO A FIREWIRE DAISY-CHAIN . . . . . . 31 TROUBLESHOOTING/FREQUENTLY ASKED QUESTIONS (FAQ) . . . . . . . . . .33 SOLVING TECHNICAL PROBLEMS . . . . . . . . . . . . . . . . . . . . . . . . . .38 GLOSSARY . . . . . . . . . . . . . . . . . . . . . . . . . . . . . . . . . . . . . .39 ONE YEAR LIMITED WARRANTY . . . . . . . . . . . . . . . . . . . . . . . . . .43 NOTICES . . . . . . . . . . . . . . . . . . . . . . . . . . . . . . . . . . . . . . .47 CONTACT INFORMATION Mailing Address: P.O. BOX 5499 Diamond Bar, California 91765-7499 Telephone: (909) 348-0680 Fax: (909) 598-8663 Web: www.acomdata.com Customer Service: [email protected] Technical Support: [email protected] Pre-Sales Questions: [email protected] 4 5 WELCOME PACKAGE CONTENTS Thank you and congratulations on your purchase of DockPod, the Docking Station for RocketPod Hi-Performance Peripherals from AcomData. The package should contain the following items: This guide contains instructions on how to connect your DockPod to your computer and stack on RocketPod modules using the patented Stack&Play™ system. For instructions pertaining to the usage of a specific RocketPod product, please see the User's Guide for that product. Please read this guide carefully before using your DockPod, and retain it for future reference. • • • • • • DockPod Docking Station FireWire cable (6-pin to 6-pin) USB 2.0 cable (compatible with USB 1.x) AC adapter and power cord User’s Guide Warranty Registration Card If you are missing any of the items listed above, please contact AcomData Customer Service at [email protected] or call 1-800-470-4495 or (909) 348-0680. 6 7 PRODUCT REGISTRATION FOR WARRANTY COVERAGE Please take a few moments to register your AcomData product. Registration is required in the event that your product needs warranty service. Also, please retain your sales receipt from the purchase of this product; a copy of the sales receipt is also required to attain warranty service. Two ways to register: 1. Fill out and return the Warranty Registration Card included in the package; 2. Register your AcomData product online at www.acomdata.com. To register, click on the Customer Support button and follow the instructions. Online registration entitles you to free online support services, including online tech support and customized software updates. PRECAUTIONS BE S URE TO FO LLO W THE P RE CA UTIO NS LIS TE D B E LO W. THE S E P RE CA UTIO NS M A Y CA US E DA M A G E TO YO UR A ND VO ID THE WA RRA NTY. FA ILURE TO ACO M DA TA FO LLO W P RO DUCT • Read this User’s Guide carefully and follow the correct procedures for installing and using the device. • Do not open the device or attempt to disassemble or modify it. If it appears to be malfunctioning, contact AcomData Technical Support. • Never expose the device to rain or use it near water or in damp or wet conditions. • Never place containers on it containing liquids which may spill onto the device. This can damage the device and increase the risk of electric shock, short-circuiting, fire or personal injury. • Make sure that the computer and the device are electrically grounded. If the device has a three-prong (grounded) plug, never plug the device into a two-prong (non-grounded outlet). 8 9 • Do not expose the device to temperatures outside the range of 5° C to 40° C (41° F to 104° F). Doing so may damage the device or disfigure its casing. ABOUT ROCKETPOD™ • Do not use a third-party AC adapter or power cord. Doing so may damage the device. RocketPod is a revolutionary new line of hi-performance computer peripherals from AcomData––and they’re unlike anything you’ve seen before. • Do not bump, jar or drop the device as this may damage it or result in loss of data. • Do not try to set the device on its side; it is not designed to be placed on its side. • Do not disconnect any cables while the device is powered on. • AcomData highly recommends that you regularly back-up the files stored on your hard drive(s). AcomData is not responsible for any data loss, nor will AcomData perform any recovery of lost data or files. If you want a computer peripherals solution that is portable, expandable, compact, can eliminate the ‘rat’s nest’ of wires on your desktop––and is ready for the future–– you want RocketPod. Patented Stack & Play™ System This revolutionary technology lets you stack RocketPod peripherals without additional data cables or power cords. The patented Stack&Play connectors 10 11 built into RocketPod devices safely and seamlessly relay power and data signals between stacked RocketPod modules. Modular Design Connect a DockPod Docking Station to your computer and then stack on the RocketPod modules that you need right now. Then, simply add more modules as you need them––and as new RocketPod products become available. You can stack any combination of up to five RocketPod modules onto your DockPod. Portable Super-compact size and grab-and-go convenience make it a snap to take RocketPod peripherals on the go: • transfer large amounts of data to another computer; • bring your work to and from your home and office; • secure your daily backups off-site; or whatever reason you may have to make your data portable. Hi-Speed USB 2.0 and FireWire No matter what interface you choose, you get blazing performance. You can even combine USB 2.0 and FireWire RocketPod modules in the same stack with the DockPod Docking Station. Hot Swappable This is the way hot swapping was truly meant to be. Add or remove RocketPod peripherals without turning off your computer––or fussing with cables. Mac or PC All RocketPod modules are compatible with both Mac and PC. Rugged and Stylish With solid metal alloy tops, rugged construction and advanced technology, RocketPod peripherals are designed to give you years of reliable performance––and look great while doing it! 12 DOCKPOD Stack&Play™ Connector Relays electrical power and data signals to stacked-on RocketPod modules. Stack Light Lights up when a link between the DockPod and stacked-on RocketPod module(s) is established. Voltage Meter Measures the amount of power used by stacked-on RocketPod modules. Power Button Lights up blue when the DockPod is powered on and ready. AT A GLANCE 13 ON THE BACK PANEL FireWire (IEEE 1394a) port USB 2.0 port AC adapter power port 14 15 DOCKPOD IN-DEPTH STACK&PLAY™ CONNECTOR Your DockPod has two main functions: 1) to supply electrical power for up to five stacked-on RocketPod modules, and; 2) to relay data signals between those modules, your computer, and other devices connected to the same USB and/or FireWire data buses. The Stack&Play connector, located on the top-side of your DockPod, is the power and data link to your stacked-on RocketPod modules. The standard power and data connections located on the back of the DockPod are used to connect DockPod to your computer. STACK LIGHT The Stack light, located on the fascia of your DockPod, tells you when a proper link has been established between the DockPod and any stacked-on RocketPod modules. The Stack light will be illuminated when your DockPod is powered on and one or more RocketPod peripherals are stacked onto the DockPod. VOLTAGE METER Your DockPod is equipped with a built-in, analog voltage meter. The voltage meter measures the amount of power used by stacked-on RocketPod modules. Whenever there is a sufficient power fluctuation caused by some activity from a RocketPod module, the needle will fluctuate until a rest state is reached. POWER BUTTON When the DockPod is turned on, the power button illuminates with a stunning, deep blue color. DockPod’s power button is also used to control power to stacked-on RocketPod modules. FIREWIRE AND USB 2.0 COMPATIBILITY Your DockPod is equipped with both a Hi-Speed USB 2.0 interface and a FireWire (IEEE 1394a) interface for the ultimate combination of compatibility, convenience and flexibility. You can use the USB 2.0 connection, or the FireWire connection, or both at the same time. RocketPod Peripherals that are currently available or coming soon are available in either USB 2.0, FireWire, or both USB 2.0 and FireWire Combo configurations. About FireWire 16 17 FireWire––also known as iLink and the High Performance Serial Bus––is a cross-platform serial input/output technology for transferring data between computers and peripherals. Developed by Apple Computer and Texas Instruments, FireWire was adopted as an official standard by the Institute of Electrical and Electronic Engineers; the official name is IEEE 1394x. Isochronous data transfer at a rate of 400 Mbps FireWire is suitable for applications where delayed or out-of-order data frames are unacceptable, such as digital video editing. Supports up to 63 devices FireWire devices can be linked in a daisy-chain configuration. With the use of FireWire hubs, up to 63 devices can be linked on a single FireWire bus. Peer-to-peer architecture FireWire devices are intelligent. Data transmission can take place without the need for input from the computer. Cable length up to 4.5 m On-bus power up to 45 W Some FireWire devices do not need to be plugged into an outlet; they can get their power via the FireWire cable. Plug & Play You do not need to install drivers, assign unique ID numbers, or connect terminators. Hot-swappable Devices can be added and removed while the computer is running. Also, you can turn off the device when not needed. About USB 2.0 USB (Universal Serial Bus) quickly became the standard for low-bandwidth computer peripherals, such as printers, scanners, and digital cameras. The second generation (USB 2.0) is up to 40 times faster, making it suitable for devices––such as external hard drives––that require large data throughput. Data transfer rates up to 480 Mbps Data transfer rates can vary depending on a number of factors, including available CPU resources. 18 19 Supports up to 127 devices Connecting more than one or two USB devices to a computer typically requires the use of one or more hubs; each hub can accommodate several USB devices. Master-slave architecture The computer (master) dictates data flow between attached devices (slaves). Cable length up to 5 m On-bus power up to 2.5 W Suitable for low-powered devices such as flash card readers. Plug & Play You do not need to assign unique ID numbers, or connect terminators. On most operating system you do not need to install drivers. Hot-swappable Devices can be added and removed while the computer is running. Also, you can turn off a device when not needed. Model #: RPDOCKU2FA TECHNICAL SPECIFICATIONS Interfaces: FireWire (IEEE 1394a) – 400 Mbps USB 2.0 – up to 480 Mbps Physical Dimensions: W 4.7" x H 1.85" x L 7.4" Weight: ...........450g Electrical Input DC voltage: .... Input current:......... Input power: ......... Output voltage: ....... Output current: .... 6A peak (10 sec) Efficiency: ............. 19~25V 4A max 75W max 12V +/- 5% 5A average, >90% Environmental Temperature: - operating: ......+5 – +40 ºC; - non-operating: .-40 – +70 ºC; Humidity: - operating : .....5 – 90 % - non-operating: .5 – 95% 20 21 SYSTEM REQUIREMENTS SYSTEM REQUIREMENTS SYSTEM REQUIREMENT • Power Macintosh (G5, G4, Blue & White G3, iBook or iMac) • Mac OS 9 or Mac OS X • Available USB port and/or FireWire port FOR PC • Minimum 233MHz Pentium or equivalent processor • Windows 98SE, ME, 2000, or XP • Available USB port and/or FireWire port Windows 98 users: • Windows 98 First Edition does not support USB 2.0. If you connect DockPod to a PC running Windows 98 First Edition, any stacked-on USB 2.0 RocketPod modules will operate at USB 1.x speeds. • Windows 98 First Edition does not support FireWire. Windows XP users: In order to use the USB 2.0 connection, you must have at least Service Pack 1 for Windows XP. FOR MAC Mac OS 9 Users: • We recommend using the latest version (OS 9.2.2). You can download the updates you need at http://docs.info.apple.com/article. html?artnum=75288. • Mac OS 9 does not support USB 2.0. If you connect DockPod to a Mac running OS 9, any stacked-on USB 2.0 RocketPod modules will operate at USB 1.x speeds. Mac OS 9 requires USB Mass Storage Support version 1.3.5 or later. You can download the latest update at http://docs.info.apple.com/article. html?artnum=60394. • Mac OS 9 requires FireWire Support and Enabler version 2.3.3 or higher. You can download the latest update at: http://docs.info. apple.com/article.html?artnum=86020. 22 23 CONNECTING DOCKPOD TO YOUR COMPUTER Important Notes: • FireWire cables can only be properly inserted one way. Be sure to insert the plugs properly or you may damage the DockPod. Your DockPod came with a 6-pin to 6-pin FireWire cable. If you wish to connect your DockPod to a laptop/notebook computer, you may need to purchase a 6-pin to 4-pin FireWire cable. • Each end of the USB cable has different plugs, called 'A' and 'B'. The 'A' end plugs into your computer or USB hub. The 'B' end plugs into the DockPod. Be sure to correctly insert the plugs, or you may damage the DockPod. FireWire cable 6-pin to 6-pin USB cable "A" Plug "B" Plug 1. Plug the AC adapter cord into the power port on the back of the DockPod. Plug the power cord into the socket on the AC adapter. Plug the other end into a threeprong outlet. 2. Plug the USB 2.0 and/ DockPod or FireWire cable into the correct ports on your computer and the DockPod. You can plug in either the USB 2.0 connection or the FireWire connection or both, depending on what connections you have available with your computer system and what type of RocketPod modules you plan to stack onto your DockPod. USB cable FireWire cable AC adapter & power cord 3. Press the power button on the DockPod; it will light up blue. The voltage meter only becomes active when a RocketPod module is stacked onto the DockPod. 24 25 Important Note: DockPod is not a desktop device, meaning DockPod itself will not appear in My Computer on PCs or on the Desktop on Macs. Only stacked-on RocketPod devices, such as DrivePod hard drives, may be recognized by your computer. HOW TO STACK&PLAY ROCKETPOD MODULES Stacking RocketPod Modules 1. With the DockPod powered on, carefully place a RocketPod module onto it, making sure the orientation is the same and the devices are aligned. When placed correctly, the DockPod connector will mate with the connector at the bottom of the RocketPod module you are stacking, and all four feet of the module should sit firmly on the DockPod. When the connectors mate, you may hear a brief ‘scratching’ sound as the metal terminals in the connectors make contact. This is normal. 2. Press down with only moderate force on the upper device to make sure it is firmly seated. Do not use excessive force or you may damage the devices. 26 27 There is no need to press the power button of the stacked-on module. It will power on automatically if the DockPod is turned on. If the DockPod is not turned on, press the DockPod power button. After a few seconds, the stacked on module should power on automatically. After you add a RocketPod module to a stack and it powers on, it may take 10 – 30 seconds for your RocketPod computer to recognize it. Stack When at least one RocketPod module is stacked onto the DockPod and the DockPod is powered on, the Stack light on the DockPod will light up indicating a link is established. To stack additional modules, simply follow the same stacking procedure described above. Each subsequent RocketPod module will power on automatically. You can stack up to five RocketPod modules onto your DockPod as shown in the illustration on page 26. About Stacking USB 2.0 and FireWire RocketPod Modules Part of the beauty and power of the RocketPod Stack&Play system is you can stack USB 2.0 and FireWire RocketPod modules together, and in any order. (There may be some exceptions. Refer to the individual User’s Guides of your RocketPod peripherals for more information.) 28 29 Removing Stacked-On Modules There are several reasons why you may need to remove a RocketPod module from a stack: • You need to quickly transfer very large amounts of data between two computers; • You need to regularly access files stored on a DrivePod whether you are at home, at work, or on the road; • You may have more than five RocketPod peripherals and you need to temporarily swap out one module for another; • You use a DrivePod for data back-up, and you secure the DrivePod off-site at the end of each day. Whatever your reason, the RocketPod Stack&Play system makes removing and replacing modules quick and easy. 1. Dismount the module you want to remove as well as any modules that may be stacked above it (follow the proper dismounting procedure for each module). What do 'mounting' and 'dismounting' mean? When a device is mounted, that means the computer ‘sees’ the device and is able to communicate with it. When you dismount a device, the computer no longer sees it. The device may still be running but the computer cannot access it, as though the device no longer exists. 2. Once all necessary modules are dismounted, you can safely remove them from the stack (even if they are still powered on). Replace any modules you had to remove in order to access the target module. They will power on automatically when stacked on. Turning Off a RocketPod Stack Important Note: With the exception of RocketPod devices with push-button dismount, the power button of a RocketPod device is rendered inactive when that device is used as a module in a stack; the power can only be controlled via the DockPod. 1. Dismount all stacked-on RocketPod modules according to the instructions in their respective User’s Guides. 2. Press the power button on the DockPod. The entire RocketPod stack will power off. 30 31 CONNECTION OPTIONS To connect the DockPod to a USB hub, connect the USB cable to the USB 2.0 port on the back of the DockPod and to an appropriate USB port on the hub, as shown in the illustration on page 30. Follow the USB hub manufacturer’s instructions for proper set-up and use of the hub. Connecting DockPod to a USB Hub Connecting your RocketPod Stack to a FireWire Daisy-Chain Important Notes: USB hub When daisy-chaining a RocketPod stack, you connect the FireWire port on the DockPod to your computer or previous device in the chain. If the RocketPod stack is not last in the chain, you must also connect the right-hand FireWire port (when viewed from the back) of a stacked-on RocketPod module to the next device in the chain. For maximum performance, place this module first in the stack (closest to the DockPod). • Each USB hub that you connect to your computer decreases by one the number of USB 2.0 RocketPod modules you can stack. For example: if you have one USB hub, you can stack up to four USB 2.0 RocketPod modules; if you have two USB hubs, you can stack up to three USB 2.0 RocketPod modules. USB hubs do not affect the number of FireWire RocketPod modules you can stack; however, the total number of modules is still five. For daisy-chaining FireWire devices from other manufacturers, check the manufacturers’ instructions, though typically it does not matter which FireWire port(s) you connect the FireWire cable(s) to. • If the USB hub only supports USB 1.x, all stacked-on USB 2.0 RocketPod modules will operate at USB 1.x speeds. Let’s consider a couple of options using the following illustrations as reference. (Any USB cables and power cords are not shown.) 32 33 If your RocketPod stack is first in the chain (starting from the computer): As shown in the illustration at right, connect the FireWire DockPod to your comdevices puter; then connect the right-hand FireWire port of a stacked-on RocketPod module to the next FireWire device open in the chain. FireWire port If your RocketPod stack is NOT first in the chain: Connect the DockPod to the previous device in the chain. If the RocketPod stack is not last in the chain, connect the righthand FireWire port of a stacked-on RocketPod module to the next FireWire device in the chain. RocketPod Stack TROUBLESHOOTING/ FREQUENTLY ASKED QUESTIONS (FAQS) Q: My DockPod won’t power on. A: Check to make sure all connections are secure. When the DockPod is powered on, the power button will light up blue. FireWire cables Q: My computer does not seem to recognize the DockPod. A: DockPod is not a desktop device, meaning it will not appear on your computer's desktop or in My Computer. Only RocketPod modules, such as the DrivePod, will appear on the desktop. Q: How many RocketPod modules can you stack onto a DockPod? A: You can stack up to five RocketPod modules onto a DockPod. If you have any USB hubs connected to the same computer as the DockPod, the number of USB 2.0 RocketPod modules you can stack on the DockPod decreases by the number of hubs, whether the DockPod is connected to a hub or not. The number of FireWire modules you can stack is not affected by USB hubs, so you can still stack up to five modules in total by combining USB 2.0 and FireWire modules in the same stack. For example: if you have two USB hubs connected to your computer, you can stack up to three USB 2.0 34 35 RocketPod modules rather than five. However, you can stack on two FireWire RocketPod modules, for a total of five modules. Q: Do I need to turn my RocketPod modules on when I stack them? A: No. If your DockPod is turned on, stacked-on RocketPod modules will power on automatically. If the DockPod is turned off, any stackedon modules will power on when you turn on the DockPod. Q: Do I need to turn my RocketPod modules off before I remove them from a stack? A: No. Anyway, in most cases you simply can’t because the power is controlled from the DockPod. If you want to remove a RocketPod module from a stack, you only need to dismount the device before removing it. After the device is dismounted, it will still be powered on but it is perfectly safe to remove it. If the module you wish to remove has one or more modules stacked above it, you must dismount and remove these modules first. Q: Can I select which RocketPod modules in a stack to turn on and which to turn off? A: No. Power to stacked-on modules is controlled via the DockPod. When you turn on the DockPod, all stacked-on modules will power on. If you turn off the DockPod, all stacked-on modules will power off. Before you turn off the DockPod, be sure to dismount all modules. Q: Do I need to use both the USB 2.0 and FireWire interfaces of my DockPod in order for it to work? A: No, you can use only one interface if you so choose. DockPod comes with both interfaces to accommodate both USB 2.0 users and FireWire users. Q: Can I connect DockPod to a USB or FireWire expansion card? A: Yes. Q: Can I connect my DockPod to more than one computer at the same time? A: Yes, actually you can. It is possible to connect the USB 2.0 interface to one computer and the FireWire interface to another computer. Any USB 2.0 RocketPod modules in your stack will be recognized by one computer and only that computer; the FireWire modules in the same stack will be recognized by the other computer and only that other computer. You cannot use a RocketPod module on two computers simultaneously. (The up-coming NASPod will allow you to make your DrivePod(s) accessible to multiple users over an Ethernet network.) If you connect the DockPod to a computer or hub that only supports USB 1.x, any stacked on USB 2.0 RocketPod modules will 36 37 operate at USB 1.x speeds. You will need to follow any necessary set-up instructions for each RocketPod module, as described in their respective User’s Guides. Q: I stacked on a RocketPod module and it powered on but my computer did not recognize it. A: Make sure you properly followed the set-up instructions for that device. Each RocketPod peripheral has it’s own set-up requirements independent of the DockPod. Also, check to make sure that you are using the correct interface and that it is properly connected. For example, if the RocketPod module you stacked onto your DockPod uses a USB 2.0 interface, make sure you properly connect the DockPod’s USB 2.0 interface to your computer or USB hub. Q: I have a RocketPod module stacked onto my DockPod, but the Stack light is not on. A: First, make sure your DockPod is turned on. If it is, the most likely cause is the module is not properly seated on the DockPod. Remove the module and re-connect it, following the connection procedure in this guide. If your stacked-on modules are recognized by your computer and functioning fine but the Stack light is not illuminated, there is a problem with the light itself. Q: The voltage meter doesn’t seem to work properly. A: Like the Stack light, the voltage meter is only active when one or more RocketPod modules are stacked onto the DockPod and the DockPod is turned on. Q: Do I need to worry about the exposed Stack&Play connector when my DockPod or RocketPod stack is powered on? A: Since every RocketPod peripheral has a connector built into the top, you will always have an exposed or free connector with the last (top) module in a stack. Free connectors are inactive; they do not have power, so it is perfectly safe to touch them. However, we do recommend that you cover the free connector using the Connector Cap that comes with every stack-on RocketPod peripheral in order to protect the connector and prevent dust from collecting on it. Q: When I leave my computer idle for a while and come back, my RocketPod modules won’t work properly. A: The most likely cause is that your computer is going into sleep mode. The immediate solution is to restart your computer. To prevent this problem from recurring, set your computer to never go into sleep mode. (See the documentation that came with your computer for instructions.) 38 39 SOLVING TECHNICAL PROBLEMS GLOSSARY If you experience a problem with your AcomData product, you should take the following actions in the order specified: BIT - The smallest unit of digital data. In binary code, a bit is represented logically as a either a 1 or a 0. 1. Re-read this guide carefully to make sure that you followed all of the instructions properly. Buffer - RAM cache that temporarily stores data so it can be delivered to a device as it is needed. 2. Consult the Frequently Asked Questions (FAQs) section of this guide. The FAQs will have answers to most questions. Bus - An electronic link that allows the transmission of data between digital devices, such as computers and computer peripherals. 3. If the issue you are having is still not resolved by using the FAQs, please contact Technical Support using one of the following options: a) via the online Technical Support form at our web site, www. acomdata.com; b) via e-mail at [email protected]; c) by telephone at (909) 348-0680 Byte - A unit of digital information, usually made up of eight bits. Daisy Chain - A type of connection whereby devices, such as computer peripherals, are linked together in series. When data is transmitted, it is passed from device to device in the chain en route to its destination. Data Stream - The flow of data between digital devices such as computers and hard drives. Driver - Software that enables communication between a computer and a peripheral. 40 41 FireWire (IEEE 1394x) - A serial bus interface standard offering high-speed communications and real-time data services. Cable length is limited to 4.5 m, but up to 16 cables can be daisy-chained, yielding a total length of 72 m. It allows the connection of up to 63 peripherals in a tree-like structure. It allows peer-to-peer device communication to take place without using system memory or the CPU. It is designed to support plug-and-play and hot swapping. Mb (Megabit) - One million bits. Gigabyte - 1,024 megabytes (binary); 1,000 megabytes (decimal), or approximately one billion bytes. Operating System (OS) - Software that controls the assignment and use of hardware and software resources. Hardware - Physical components of a computer system (computer, hard drives, printers, etc.) Peripheral - A generic term for hard drives, printers, scanners and other discrete devices that add functionality to a computer. Hub - A device which links peripherals together onto the same data bus. Port - A connection which enables compatible peripherals to send and receive data. Interface - Junction between two items of hardware or software for the exchange of data. Software - A set of instructions that enable a computer to perform pre-programmed functions in the order specified by the user. Isochronous - A form of data transmission that guarantees a certain minimum data rate, as required for time-dependent data such as video or audio. Mbps (Megabits per second) - A data transmission speed of one million bits per second. Data transmissions are measured in bits (kilobits, megabits etc) per second. MB (Megabyte) - 1,048,576 bytes (binary); 1,000,000 bytes (decimal). Storage - Any equipment which stores data, such as hard drives, CDs, and DVDs. 42 43 USB (Universal Serial Bus) - An interface technology for the serial transmission of digital data. The original standard (USB 1) could transmit data at speeds of up to 12 Mbps. USB 2.0 has a maximum throughput of 480 Mbps – up to 40 times faster than USB 1. USB is a host-based technology, meaning USB devices need to be connected to a computer––either directly or indirectly via a hub––in order to communicate with each other. This is in contrast to a peer-to-peer technology, such as FireWire (IEEE 1394), which does not need a host computer for communication between devices. ONE YEAR LIMITED WARRANTY AcomData warrants this product (the "Product") against defects in material or workmanship as follows: 1. LABOR: For a period of one (1) year from the original date of purchase from AcomData or its local representative supplier, AcomData will repair defective Product (or, at its option, replace with a new or recertified product) at no charge. After this 1 year period, you must pay for all labor charges. 2. PARTS: For a period of one (1) year from the original date of purchase from AcomData or its local representative supplier, AcomData will supply, at no charge, new or rebuilt replacement parts in exchange for defective parts of this Product. Any replacement parts will be warranted for the remainder of the original warranty period or ninety(90) days from installation by AcomData. All exchanged parts replaced under this warranty will become the property of AcomData. This warranty only covers the hardware components packaged with the Product. This warranty does not cover any software contained in, or included with, the Product; any such software is provided "AS IS". Please refer to any documentation included with the software for 44 45 your rights and obligations with respect to the software. This warranty extends only to you, the original purchaser. It is not transferable to any one who subsequently purchases the Product from you. Proof of purchase in the form of a bill of sale (which is evidence that the Product is within the warranty period) must be presented to obtain warranty service. To obtain warranty service you must take the Product, or deliver the Product freight prepaid, in either it's original packaging, or in a package that provides the Product with a degree of protection equivalent to that of the original packaging, to AcomData. Please contact AcomData at the number listed on the reverse side for further information. AcomData is not responsible for any damage to, or loss of, any programs, data, or other information stored on any media or any part of any Product serviced hereunder. Be sure to remove all features, parts, options, alterations, and attachments not under warranty prior to returning the Product to AcomData. AcomData is not liable for any loss or damage to these items. This limited warranty does not cover: (1) any consumables (such as batteries) supplied with this product; cosmetic damages; damage or loss to any software programs, data or removable storage media; or damage due to the Product such as but not limited to excessive heat or humidity, or modifications of this Product; (2) improper installation, operation, testing or maintenance of this Product; (3) power failure or connection to improper voltage supply; or; (4) attempted repair by any party other than AcomData. This Warranty does not apply when the malfunction results from the use of this Product in conjunction with accessories, products or ancillary or peripheral equipment, or where it is determined by AcomData that there is no fault with this Product itself. This Limited Warranty is invalid if the factory applied serial number has been altered or removed from the Product. REPAIR OR REPLACEMENT AS PROVIDED UNDER THIS WARRANTY IS THE EXCLUSIVE REMEDY OF THE CONSUMER. ACOMDATA SHALL NOT BE LIABLE FOR ANY INCIDENTAL OR CONSEQUENTIAL DAMAGES FOR BREACH OF ANY EXPRESS OR IMPLIED WARRANTY, BREACH OF CONTRACT, NEGLIGENCE, STRICT LIABILITY OR ANY OTHER LEGAL THEORY RELATED TO THIS PRODUCT. SUCH DAMAGE INCLUDE, BUT ARE NOT LIMITED TO, LOSS OF PROFITS, LOSS OF DATA, LOSS OF USE OF THE PRODUCT OR ANY ASSOCIATED EQUIPMENT, DOWN TIME AND PURCHASER’S TIME. EXCEPT TO 46 47 THE EXTEND PROHIBITED BY APPLICABLE LAW, ANY IMPLIED WARRANTY OF MERCHANTABILITY OR FITNESS FOR A PARTICULAR PURPOSE ON THIS PRODUCT IS LIMITED IN DURATION OF THIS WARRANTY. Some states do not allow the exclusion or limitation of incidental or consequential damages, or allow limitations on how long on implied warranty lasts, so the above limitation or exclusions may not apply to you. This warranty gives you specific rights; you may have other rights which vary from state to state. NOTICES COPYRIGHTS Copyright © 2004 AcomData. All rights reserved. No part of this publication may be reproduced stored in a retrieval system, or transmitted in any form or by any means, electronic, mechanical photocopying, recording or otherwise, without the prior written consent of AcomData. PATENTS This product is protected by one or more granted patents and pending patent applications, including U.S. Pat. Nos. 6,379,191, D445,800 and D448,031. TRADEMARKS The AcomData name and its logos are registered trademarks of AcomData. RocketPod, DrivePod, NASPod, DVDPod, A/VPod, BluePod, Stack&Play and the RocketPod logo are trademarks used under license by AcomData. Apple, Mac, Macintosh and FireWire are registered trademarks of Apple Computer, Inc. Microsoft, Windows 98, Windows 98SE, and Windows 2000 are registered trademarks of Microsoft Corporation. iLink is a registered trademark of Sony Electronics. Other trademarks mentioned in this document are the property of their respective owners. 48 CHANGES The material in this document is for information only and subject to change without notice. While reasonable efforts have been made in the preparation of this document to assure its accuracy, AcomData assumes no liability resulting from errors or omissions in this document, or from the use of the information contained herein. AcomData reserves the right to make changes or revisions in the product design or the product manual without reservation and without obligation to notify any person of such revisions and changes. FEDERAL COMMUNICATIONS COMMISSION RADIO FREQUENCY INTERFERENCE STATEMENT (FCC) This equipment has been tested and found to comply with the limits for a Class B digital device, pursuant to Part 15 of the FCC Rules. CANADA COMPLIANCE STATEMENT This Class A digital apparatus meets all requirements of the Canadian Interference-Causing Equipment Regulations. OTHER INNOVATIVE ACOMDATA PRODUCTS DESIGNED TO EMPOWER, INSPIRE AND ENTERTAIN! External Hard Drives: The easiest way to add hi-performance data storage to your PC or Mac. Flash Card Readers: The quick, convenient way to transfer digital media files between your PC or Mac and your digital camera, camcorder and other devices. Remote Laser Pointer Mouse: Make more effective, more powerful presentations with ease. MultiMedia Viewer: View your JPEG photos and MPEG video clips on your TV. Listen to MP3s on your stereo, or add headphones and take your tunes on the go. AWEGO Portable Tablet DVD Player: Enjoy your favorite movies, music, and photos at home, on the road, or just about anywhere else. Can be mounted to a wall or in your car with optional mounting kits.