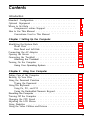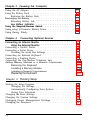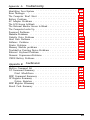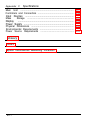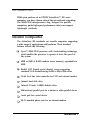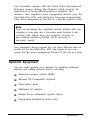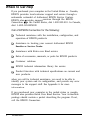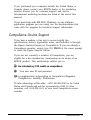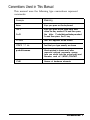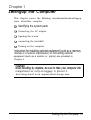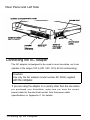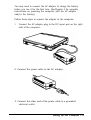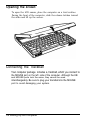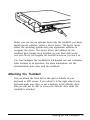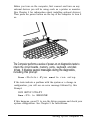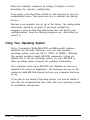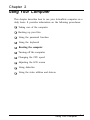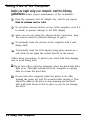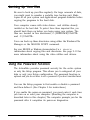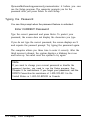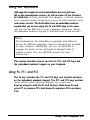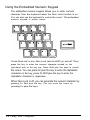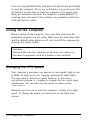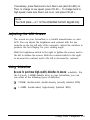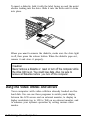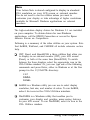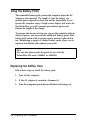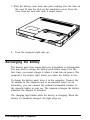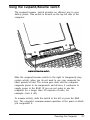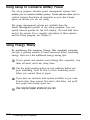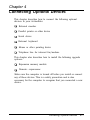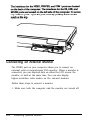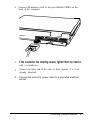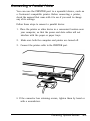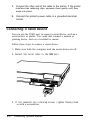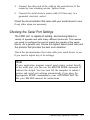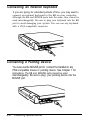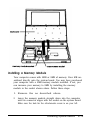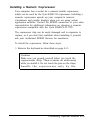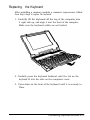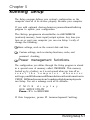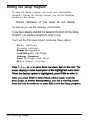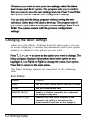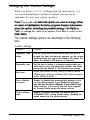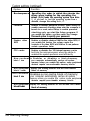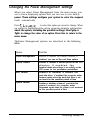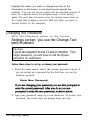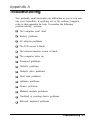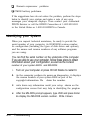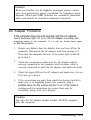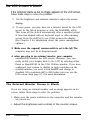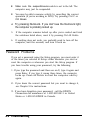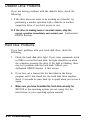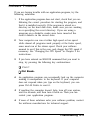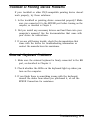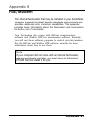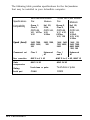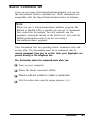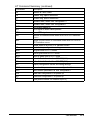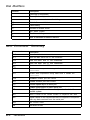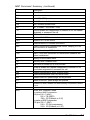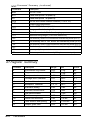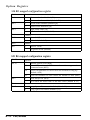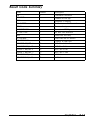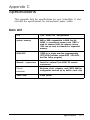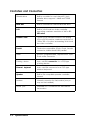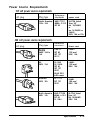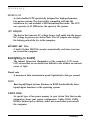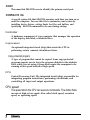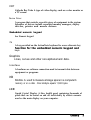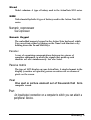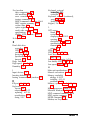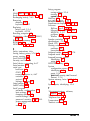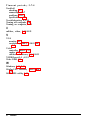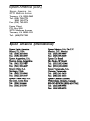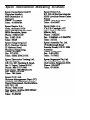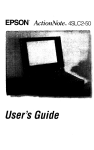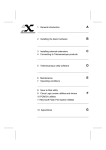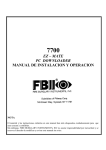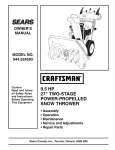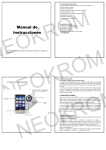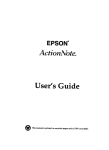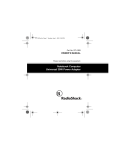Download Epson ActionNote 866CX User`s guide
Transcript
IMPORTANT NOTICE DISCLAIMER OF WARRANTY Epson American makes no representations or warranties, either express or implied, by or with respect to anything in this manual, and shall not be liable for any implied warranties of merchantability and fitness for a particular purpose or for any indirect, special, or consequential damages. Some states do not allow the exclusion of incidental or COPYRIGHT NOTICE All rights reserved. No part of this publication may be reproduced, stored in a retrieval system, or transmitted, in any form or by any means, electronic, mechanical, photocopying, recording, or otherwise, without the prior written permission of Epson. American, Inc. No patent liability is assumed with respect to the use of information contained herein. Nor is any liability assumed for damages resulting from the use of the information contained herein. Further, this publication and features described herein are subject to change without notice. TRADEMARKS EPSON is a registered trademark of Seiko Epson Corporation. ActionNote is a trademark and EPSON Connection is a service mark of Epson America, Inc. General notice: Other product names used herein are for identification purposes only and may be trademarks of their respective companies. The Energy Star emblem does not represent EPA endorsement of any product or service Copyright © 1993 by Epson America, Inc. Torrance, California, USA 400290600 12/93 Important Safety Instructions Read all of these instructions and save them for later reference. Follow all warnings and instructions market on the computer. • Turn off the computer before cleaning. Clean with a damp cloth only. Do not spill liquid on the computer. • Use only the type of power source indicated on the computer's label. Connect all equipment to properly grounded power outlets. Avoid using outlets on the same circuit as photocopiers or air control systems that regularly switch on and off. • Do not let the computer's power cord become damaged or frayed. • • • If you use an extension cord with the computer, make sure the total ampere rating of the devices plugged into the extension cord does not exceed the cord’s ampere rating. Also, make sure the total of all devices plugged into the wall outlet does not exceed 15 amperes. Except as specifically explained in this User's Guide, do not attempt to service the computer yourself. • Unplug the computer and refer servicing to qualified service personnel under the following contitions: If the power cord or plug is damaged; if liquid has entered the computer; if the computer has been dropped or the cabinet damaged; if the computer does not operate normally or exhibits a distinct change in performance. Adjust only those controls that are covered by the operating instructions. • When travelling by airplane, be sure to take your computer into the passenger compartment as carry-on luggage to prevent it from being stored in an unpressurized storage area. • If you plan to use the computer in Germany, observe the following: To provide adequate short-circuit protection and over-current protection for this computer, the building installation must be protected by a 16 Amp circuit breaker. Beim Anschluß des Computers an die Netzversorgung muß sichergestellt werden, daß die Gebäudienstallation mit einem 16 A Uberstromschutzchalter abgesichert ist. iii Importants Instructions de Securite Lire attentivement les instructions suivantes et les conserver pour less consulter en cas besoin. Observer soigneusement tous les avertissements et directives marques sur I'ordinateur. • Débrancher l’ordinateur avant de le nettoyer. N’utiliser qu’un chiffon humide. Veiller à ne pas renverser de liquides sur l'appareil. • Utilisers seulement le type de source d'alimentation électrique indiqué sur l'étiquette. • Tout l'équipement doit être branché sur des prises de courant avec contact de terre. Ne jamais utiliser une prise sur le même circuit qu’un appareil à photocopies ou un systéme de contrôle de ventilation avec commutation marche-arrêt automatique. • S'assurer que le cordon d'alimentation de l'ordinateur n'set pas abimé ni effiloché. • Dans le cas ou on utilise un cordon de rallonge avec l'ordinateur, s'assurer que l'intensite en amperes requise pour tours les apparils branches sur ce cordon ne soit pas superieure a la capacite du cordon. S'assurer aussi que cette intenste ne depasse jamails la somme de 15 ampéres pour l'ensemble des appareils. • • Sauf dans les cas spécifiques expliqués dans ce manuel de l'usager, ne pas essayer d'entretenir ou de réparer l'ordinateur somémme. Débrancher l'ordinateur et contracter un technicien qualifié dans les circonstances suivantes: Si le cordon ou la prise sont abimés; si un liquide a pénétré à l'intérieur de l'appareil; si on a laissé tomber l'appareil ou si le boîtier est endommagé; si l'ordinateur ne fonctionne pas normalement ou fonctionne d'une maniére trés defférente de l’ordinaire. N’ajuster que les commandes décrites dans les directives. • • Pour les voyages par avion, prendre l'ordinateur avec soi dans la cabine comme bagage à main, pour éviter qu'il soit transporté dans une soute non pressurisée. Pour utiliser l'irdubateyr eb Allemagne, il est nécessaire que le bâtiment siut nuni d'un dijoncteur de 16 ampères pour protéger l'ordinateur contre les courts-circuits et le survoltage. iv Contents Introduction Standard Configuration . . . . . . . . . . . . . . . . . . . . . . . . . OptionaI Equipment . . . . . . . . . . . . . . . . . . . . . . . . . . . Where to Get Help . . . . . . . . . . . . . . . . . . . . . . . . . . . . Compuserve online Support . . . . . . . . . . . . . . . . . . How to Use This Manual . . . . . . . . . . . . . . . . . . . . . . . . . Conventions Used in This Manual . . . . . . . . . . . . . . . 1 3 4 5 6 7 Chapter 1 Setting Up the Computer Identifying the System Park . . . . . . . . . . . . . . . . . . . . . . Front View . . . . . . . . . . . . . . . . . . . . . . . . . . . . . Rear Panel and Left Side . . . . . . . . . . . . . . . . . . . . . Connecting the AC Adapter . . . . . . . . . . . . . . . . . . . . . . Opening the Screen . . . . . . . . . . . . . . . . . . . . . . . . . . . Connecting the Trackball . . . . . . . . . . . . . . . . . . . . . . . . Attaching the Trackball . . . . . . . . . . . . . . . . . . . . . . Turning On the Computer . . . . . . . . . . . . . . . . . . . . . . . Using Your Operating System . . . . . . . . . . . . . . . . . . Chapter 2 1-2 1-2 1-4 1-4 1-6 1-6 1-7 1-8 1-10 Using Your Computer Taking Care of the Computer . . . . . . . . . . . . . . . . . . . . . Backing Up Your Files . . . . . . . . . . . . . . . . . . . . . . . . . . Using the Password Function . . . . . . . . . . . . . . . . . . . . . Typing the Password . . . . . . . . . . . . . . . . . . . . . . . Using the Keyboard . . . . . . . . . . . . . . . . . . . . . . . . . . . Using Fn, F11, and F12 . . . . . . . . . . . . . . . . . . . . . . Using the Embedded Numeric Keypad . . . . . . . . . . . . . Resetting the Computer . . . . . . . . . . . . . . . . . . . . . . . . . Turning Off the Computer . . . . . . . . . . . . . . . . . . . . . . . Changing the CPU Speed . . . . . . . . . . . . . . . . . . . . . . . . Adjusting the LCD Screen . . . . . . . . . . . . . . . . . . . . . . . Using Diskettes . . . . . . . . . . . . . . . . . . . . . . . . . . . . . Using the Video Utilities and Drivers . . . . . . . . . . . . . . . . . 2-2 2-3 2-3 2-4 2-5 2-5 2-6 2-7 2-8 2-8 2-9 2-9 2-10 v Chapter 3 Powering the Computer Using the AC Adapter . . . . . . . . . . Using the Battery Pack . . . . . . . . . . Replacing the Battery Pack . . . . . Recharging the Battery . . . . . . . . . . Extending Battery Life . . . . . . . Low Battery Indicator . . . . . . . . Using the Suspend/Resume Switch . . Using setup to Conserve Battery Power Using Energy Wisely . . . . . . . . . . . .. .. .. .. . . . . .. .. .. . . . . . . . . . ............ ............ ............ ............ . . . . . . . . . . . . . . . . . . . . . . . . ............ ............ ............ Connecting Optional Devices Connecting an External Monitor . . . . . . . . . . . . . . . . . . . Using the External Monitor . . . . . . . . . . . . . . . . . . . Connecting a Parallel Printer . . . . . . . . . . . . . . . . . . . . . Connecting a Serial Device . . . . . . . . . . . . . . . . . . . . . . . Checking the Serial Port Settings . . . . . . . . . . . . . . . . Connecting an External Keyboard . . . . . . . . . . . . . . . . . . Connecting a Pointing Device . . . . . . . . . . . . . . . . . . . . . Connecting the Fax/Modern Telephone Line . . . . . . . . . . . . . . . . . . . . . . . . . . . 3-1 3-2 3-2 3-4 3-5 3-6 3-7 3-8 3-8 Chapter 4 Adding Memory Modules or a Numeric Coprocessor . . . . . . . . . . . . . . . . . . . Removing the Keyboard . . . . . . . . . . . . . . . . . . . . . . . . . . . . . . . . . . . . . . . Installing a Memory Module . . . . . . . . . . . . . . . . . . . . . . . . . . . . . . . . Installing a Numeric Coprocessors Replacing the Keyboard . . . . . . . . . . . . . . . . . . . . . . . . . . . . . . . . . . . . . . . . . . . . . . . . . . . . . . . . . . . . . . . . . . . . . . . . 4-2 4-4 4-5 4-6 4-7 4-8 4-8 4-9 4-10 4-11 4-13 4-15 4-17 Chapter 5 Running Setup Starting the Setup Program . . . . . . . . . . . . . . . . . . . . . . Changing the Settings . . . . . . . . . . . . . . . . . . . . . . Automatically Configuring Your System . . . . . . . . . . . Saving Your Selections . . . . . . . . . . . . . . . . . . . . . . Changing the Basic Settings . . . . . . . . . . . . . . . . . . . . . . Changing the Custom Settings . . . . . . . . . . . . . . . . . . . . Changing Power Management Settings . . . . . . . . . . . . . Changing the Password . . . . . . . . . . . . . . . . . . . . . . . . v i 5-2 5-3 5-3 5-3 5-4 5-5 5-7 5-8 Appendix A Troubleshooting Identifying Your System . . . . . . . . . . . . . . . . . . . . . . . . Error Messages . . . . . . . . . . . . . . . . . . . . . . . . . . . . . . The Computer Won’t Start . . . . . . . . . . . . . . . . . . . . . . . Battery Problems . . . . . . . . . . . . . . . . . . . . . . . . . . . . . AC Adapter Problems . . . . . . . . . . . . . . . . . . . . . . . . . . The LCD Screen Is Blank . . . . . . . . . . . . . . . . . . . . . . . . The External Monitor Screen Is Blank . . . . . . . . . . . . . . . . . The Computer Locks Up . . . . . . . . . . . . . . . . . . . . . . . . Password Problems . . . . . . . . . . . . . . . . . . . . . . . . . . . Diskette Problems . . . . . . . . . . . . . . . . . . . . . . . . . . . . Diskette Drive Problems . . . . . . . . . . . . . . . . . . . . . . . . Hard Disk Problems . . . . . . . . . . . . . . . . . . . . . . . . . . . Software Problems . . . . . . . . . . . . . . . . . . . . . . . . . . . . Printer Problems . . . . . . . . . . . . . . . . . . . . . . . . . . . . . Memory Module problems . . . . . . . . . . . . . . . . . . . . . . . Trackball or Pointing Device Problems . . . . . . . . . . . . . . . . External Keyboard Problems . . . . . . . . . . . . . . . . . . . . . . Numeric Coprocessor Problems . . . . . . . . . . . . . . . . . . . . CMOS Battery Problems . . . . . . . . . . . . . . . . . . . . . . . . Appendix B A-2 A-3 A-3 A-4 A-5 A-6 A-6 A-7 A-8 A-9 A-10 A-10 A-11 A-12 A-12 A-13 A-13 A-14 A-14 Fax/Modem Built-in Command Set . . . . . . . . . . . . . . . . . . . . . . . . . AT Command Summary . . . . . . . . . . . . . . . . . . . . . . . . Dial Modifiers . . . . . . . . . . . . . . . . . . . . . . . . . MNP Command Summary . . . . . . . . . . . . . . . . . . . . . . . AT Register Summary . . . . . . . . . . . . . . . . . . . . . . . . . . Option Registers . . . . . . . . . . . . . . . . . . . . . . . . . . MNP Register Summary . . . . . . . . . . . . . . . . . . . . . . . . Result Code Summary . . . . . . . . . . . . . . . . . . . . . . . . . B-3 B-4 B-6 B-7 B-8 B-10 B-12 B-13 vii Appendix C Specifications Main Unit ................................................................................ C-1 Controllers and Connectors ...................................................... C-2 Input Devices ......................................................................... C-3 Mass Storage ............................................................................ C-3 Display .................................................................................... C-3 Power Supply ........................................................................... C-3 Physical Dimensions ................................................................ C-4 Environmental Requirements ................................................... C-4 Power Source Requirements ...................................................... C-5 Glossary Index Epson International Marketing Locations viii Introduction 3With your purchase of an EPSON® ActionNote™ 500 series computer, you have chosen state-of-the-art notebook computing. The 486SLC2-50 microprocessor chip, designed for portable computers, packs high-speed performance into your compact, lightweight notebook. Standard Configuration The ActionNote 500 notebooks are versatile computers supporting a wide range of applications and hardware. Their standard features include the following: Cyrix™ 486SLC2-50 processor with clock-doubling technology, which enables the processor to operate at twice the speed of the system 4MB or 8MB of RAM (random access memory), expandable to 8MB Backlit LCD (liquid crystal display) screen supporting standard VGA resolutions (up to 640 x 480) in 256 colors 16-bit local bus video controller for LCD and external monitor Jntemal hard disk drive Internal 3.5-inch, 1.44MB diskette drive Bidirectional parallel port for a printer or other parallel device Serial port for a serial device RJ-11 standard phone jack for an internal modem Introduction 1 Autosensing video port for an external color or monochrome VGA or SVGA monitor Port for a PS/2®-compatible pointing device Trackball with drivers and utilities Port for a PS/2-compatible external keyboard Rechargeable battery pack AC adapter for the computer and recharging the battery pack Socket for an optional numeric coprocessar Two processing speeds: high and low (8MHz) Suspend mode to save battery power Carrying case with room for the computer, trackball, AC adapter, power cable, diskettes, and manuals MS-DOS ® Operating system, including diskettes and manuals Microsoft ® Windows, ™ including and manuals. Depending on the configuration you purchased, your computer may also include the following: Internal 9600/2400 fax/modem Internal 14.4/14.4 fax/modem BitCom® modem software and WinFax™ LITE fax transmission software, including disckettes and manuals. 2 Introduction Your ActionNote complies with the United States Environmental Protection Agency's Energy Star Program, which promotes the manufacture of energy-efficient printers, computers, and monitors. Your computer's power management features place the hard disk drive, LCD, and system in a low-power suspend mode when these components are inactive for a specified period of time. Note If you use an Energy Star compliant external monitor with your computer, it also goes into a low-power mode because it isn't receiving video signals from your computer. (screens on non-compliant monitors go blank, but do not enter a low-power mode.) Your computer's Setup program lets you select different time-out periods for the hard disk drive, LCD, and system so you can ensure that the power management features fit the way you work. Optional Equipment You can easily upgrade your computer by installing additional memory and adding optional devices, including: Expansion memory module (4MB) External PS/2-compatible keyboard Extra battery packs Additional AC adapter Adapter for an automobile cigarette lighter Fax/modem (installed by dealer only). Introduction 3 Where to Get Help If you purchased your computer in the United States or Canada, EPSON provides local customer support and service through a nationwide networkd of Authorized EPSON Service Centers. EPSON also provides support services through the EPSON Connection. In the United States, dial 1-800-922-891. In Canada, dial 1-800-GO-EPSON. Call of EPSON Connection for the following: Technical assistance with the installation, configuration, and operation of EPSON products Assistance in locating your nearest Authorized EPSON Reseller or Service Center Assistance with Extra care Road service Sales of accessories, manuals, or parts for EPSON products Customer relations EPSON technical information library fax service Product literature with technical specifications on current and new products. when you call for technical assistance, you need to be able to identify your system and its configuration, and provide any error messages to the support staff. See Appendix A for more information. If you purchased your computer in the united states or canada, EPSON also provides Extra Care Road Service. Your ActionNote package should contain a packet describing the program. If not, call the EPSON Connection. 4 Introductions If you purchased your computer outside the United States or Canada, please contact your EPSON dealer or the marketing location nearest you for customer support and service. International marketing locations are listed at the end of this manual. If you need help with MS-DOS, Windows, or any software application program you are using, see the documentation that came with the program for technical support information. CompuServe On-line Support If you have a modem, a fast way to access helpful tips, specifications, drivers, application notes, and bulletins is through the Epson America Forum on CompuServe.®If you are already a CompuServe member, simply type GO EPSON at the menu prompt to reach the Epson America Forum. If you are not currently a member of CompuServe, you are elegible for a free introductory membership as an owner of an EPSON product. This membership entitles you to: An introductory $15 credit on compuServe Your own user ID and password A complimentary subscription to CompuServe Magazine, CompServe's monthly Publication. To take advantage of this offer, call-1-800-848-8199 in the United States and Canada and ask for representative #529. In other countries, call l-614-529-1611 or your local CompuServe access number. Introduction 5 How to Use This Manual This manual expIains how to set up and operate your computer and install options. You do not need to read everything in this book to use your computer; see the following chapter summaries to find find sections you need: Chapter it provides setps for setting up your computer Chapter 2 covers basic information about using the computer. Chapter 3 explains how to power your computer using the AC adapter and the battery. It also describes ways to conserve battery power. Chapter 4 describes how to connect optional devices. chapter 5 describes how to run the Setup program; this is neaessaryifyouwanttosetapaswordayouchangettre configuration of your computer. Appendix A provides troubleshooting tips. Appendix B provides basic informatian about the intemaI modem and summarizes its commands. Appendix C contains the specificaticns for ActionNote computer. At the end of the manual, you'll find a Glossary and an Index. 6 Introduction Conventions Used in This Manual This manual uses the following type conventions represent commands: Example Meaning Enter Keys you press on the keyboard Ctrl C Keys you press at the same time; hold down the key marked Ctrl and then press, the lelter C,orholddownthekeymarked Fn and then press the F1 key FnFl C:\DOS Text as it appears on the screen COPY *.* A: Text that you type exactly as shown path\filename Words printed in lowercase it alics represent optional parameter names; here you would type the actual path and filename, such as \WORK\CONTACT CWl Names ot hardware elements Introduction 7 Chapter 1 SettingUp the Computer This chapter covers the following asicinformatiionforsettingup mour ActionNote computer: Identifying the system parts Connecting the AC adapter Opening the screen connecting the trackball Turning on the computer. Instruction for installing optional equipment (such as a memory module or a numeric coprocessor) or connecting external equipment (such as a monitor or printer) are provided in Chapter 4. caution when travelling by airplane, be sure to take your computer into compartment as carry-on luggage to prevent it . from being stored in an unpressurized storage area. Setting Up the Computer 1-1 Identifying the System Parts Before getting started, refer to the illuslrations in this section to identify the different parts of your computer. Front View 1-2 Setting Up the Computer LEDS The LEDs (light emitting diodes) on your computer provide information about its operation, as shown in the following table. LED functions LED Function Power lndicates the computer is on: the AC adapter, battery pack. or automobile adapter is supplying power to the computer. Low battery When flashing, indicates the battery capacity is less then 209b. Charging Indicates the battery is fully charged; blinks when the AC adapter is connected and charging the battery. Suspend mode lndicates the computer is in Suspend mode. Hard disk drive lndicates the computer is accessing the hard disk drive. NumLock 1 that Numlock is set on the keyboard. iNDICATES rd. This activates the ernbedded numeric keypad on the keyboard. Caps Lock Indicates that caps Locks Look is set ofndkzatesthatCapLockbaetcnthekeyboard. !krdLock lndicates that Scroll Lock is set on the keyboard. Setting Up the Computer 1-3 Rear Panel and Left Side Connecting the AC Adapter The AC adapter is designed to be used in most countries, as it can operate in the ranges 100 to 240 VAC, 50 to 60 Hz (autosensing). Caution Use only the AC adapter (model number AP-3S25) supplied with the computer. If you are using the adapter in a country other than the one where you purchased your ActionNote, make sure you have the correct power cable for the electrical socket. See the power cable specifications in Appendix C for details. 1-4 Setting Up the Computer You may need to connect the AC adapter to charge the battery before you use it for the first time. (SeeChapter 3 for complete instructions on powering the computer with the AC adapter and/or the battery.) Follow these steps to connect the adapter to the computer: 1. Connect the AC adapter plug to the DC input port on the right side of the computer. 2. Connect the power cable to the AC adapter. 3. Connect the other end of the power cable to a grounded electrical outlet. Setting Up the Computer 1-5 Opening the Screen To open the LCD samm, place the computer on a level surface. Facing the front of the computer, slide the release latches toward the sides and lift up the screen. Connecting the Trackball Your computer package includes a, trackball, which you connect to the MOUSE port on the left side of the computer. Although the KB and MOUSE ports look the same, they cannot be used interchangeably. Be sure to plug your trackball into the MOUSE port to avoid damaging your system. 1-6 Setting Up the Computer Before you can use an optional device like the trackball, you must install special software, called a device driver. The device driver allows the operating system and your application software to recognize the device. The device driver and utilities for the trackball have already been installed on your hard disk so the Action-Note will recognize the trackball as soon as you turn it on. You Can Configure the trackball for left-handed use and customize other features of its operation. For more information, see the documentation that came with the trackball. Attaching the Trackball You can attach the track ball to the right or leftside of your keyboard or LCD screen. If you attach it to the right side of your keyboard,make sure there is not a diskette in the diskette drive. Also,you will not be able to access the diskette drive while the trackball is attached. Setting Up the Computer 1-7 Follow these steps to attach the trackball to your computer: 1. Press the button on the attaching devics. The clip extends so youcan& clamp the device onto the side of your computer. 2. Clip the attaching device onto either side of the keyboard or screen and release the button. 3. snap the trackfull onto the attaching device. aUollbotheatta~QvMe. Turning On the Computer When you first use the Action Note, battery may not be charged;somakesuretheACadapteris comeaedwhenyoutum itonhrttwfimttinw. 1-8 Setting Up the Computer Before you turn on the computer, first connect and turn on any external devices you will be using--such as a printer or monitor. (See Chapter 4 for information about installing optional devices.) Then press the power button on the top of the computer to turn it on.. The Computer performs a series of power-on on diagnostics tests to check the circuit boards, memory, ports,. keyboard, and disk drives. It displays several messages during the diagnostics, including this prompt: Press < D e l e t e > If y o u w a n t t o r u n s e t u p If the tests indicate a problem with the system or a change in configuration, you will see an error message followed by this Prompt: RUN SETUP UTILLITY Press <F1> to RBSONE If this happens, press F1 to run the Setup program and check your system configuration. See Chapter 5 for instructions. Setting Up the Computer 1-9 When the computer completes its testing, it displays a screen describing the system's configuration. If necessary, press the Pause button on the keyboard to view the configuration screen. Then press any key to continue the startup Process.Because your-computer was set up at the factory, the configuration information should be accurate. If you have changed the computer’s setup so that this information does not match your configuration, run the Setup program as described in correct it Using Your Operating System Your Computer-WithMS-D0S and Microsoft widows installed on the disk. However, you can use another operating system, such aso OS/2,• UNIX,• or XENIX,• Although this manual includes sample MS-DOS commands, it does not explain how to use the operating system; see your MS-DOS or other operating system manuals for complete instructions. Your computer starts up in MS-DOS and Windows as soon as it completes the power-on diagnostics. The messages you see as the computer loads MS-Dos depend on how your computer has been set up. If you plan to use another Operating system, you need to install it now. See the documentation that came with your operating system for installation instructions. 1-10 setting up the computer Chapter 2 Using Your Computer This chapter describes how to use your ActionNote computer on a daily basis. It provides information on the following procedures: Taking care of the computer Backing up your files Using the password function Using the keyboard Reseting the computer Turning off the computer Changing the CPU speed Adjusting the LCD screen Using diskettes Using the video utilities and drivers. Using Your Computer 2-1 Taking Care of the Computer Before you begin using your computer, read the following guidelinesto ensure proper maintenance of the ActionNote: Keep the computer and AC adapter dry, and do not expose them to extreme heat or cold. Do not place external devices on top of the computer, even if it is closed, to prevent damage to the LCD display. when you are not using the external device connectors, keep the covers closed to prevent damage to ports. Occasionally clean the exterior of the computer with a soft, damp cloth. Occasionally clean the LCD display using glass cleaner on a soft cloth; do not apply the cleaner directly to the screen. Follow these precautions to protect your hard disk from damage and to avoid losing data: Never turn off or reset the computer when the hard disk drive light is on. This light indicates that the computer is copying data to or from the hard disk. Do not move the computer when the power is on. After turning the power off, wait 20 seconds before moving it. This allows the disks in the drive to stop spinning and the hard disk read/write heads to lock in place so you do not damage the drive. 2-2 Using Your Computer Backing Up Your Files Be sure to back up your files regularly. For large amounts of data, you might want to consider a portable tape backup unit. Make copies of all your system and applicatioon program diskettes before copying the programs to the hard disk. Your computer comes with video drivers and utilities already installed on the hard disk. To protect these these important files, you should back them up before you begin using your system. The files are located in two directories, C:\WINDOWS\VGAUTIL and C:\VGAUTIL. Your can back up these directories using either the Windows File Manager or the MS-DOS XCOPY command. See your MS-DOS or Windows documentation f o r m o r e information about copying files and directories. See page 2-10 for more information about using the video utilites and drivers. Using the Password Function The ActionNote provides password security for the entire system or only the Setup program. This allows you to safeguard all your data or only your Setup configuration. The passward function is optional and you do not have to set a password if you don't wantdon’twant You use the Setup program to first enable or disable a password and then define it. (See Chapter 5 for instructions.) If you enable the power-on password, you must enter it each time you turn on or reset your computer. (Resetting the computer is described later in this chapter.) The computer prompts you for the password after it completes its power-on diagnostics. Using Your Computer 2-3 IfyouenaMethesehrppassword,youmustenter it before you can use the Setup program. The computer prompts you for the password after you press Delete to start Setup. Typing the Password You see this prompt when the password feature is activated: Enter CURRENT Passsword: Type the correct password and press Enter. To protect your password, the screen does not display the characters you type. If you do not type the correct password, the screen displays an X and repeats the passord prompt. Try typing the password again. The computer allows you three tries to enter it correcly. After the third incorrect attempt, the system displays a blinking face icon and locks up. You must reset the system to try again. Note If you want to change your current password or disable the password function, you need to use the Setup program. See Chapter 5 for instructions. If you forget your password, call the EPSON Connection for assistance at 1-800-922-8911 in the United States or 1-800-GO-EPSON in Canada. 2-4 Using Your Computer Using the Keyboard Although the keyboard on the ActionNote has only 84 keys (85 on the international version), its still provides all the functions of a full-size (102-key) keyboard. For example, a full-size keybard has a separate numeric keypad you can use for both numberic entry and cursor control. The ActicnNote has an embedded numeric keypad that you access using the Fn and Shift keys in the same way you use the Shift key to enter uppercase characters. (Using the embedded numberic keypad is described later in this section.) Note The keyboard on the ActionNote is available with different layouts for different languages. Special keyboards are available in some countries. Additionally, you can use MS-DOS to reassign the layout of your keyboard to duplicate that of another country. See your MS-DOS manual for more information. This section describes how to use the Fn, F11, and F12 keys and the embedded numberic keypad on your keyboard. Using Fn, F11, and F12 The Fn key activates the F11 and F12 keys and controls functions on the embedded numberic keypad. The F11 and F12 keys perform special functions within application programs. You activate these keys by using Fn with the F1 and F2 keys. Hold down Fn and press F1 to produce F11; hold down Fn and press F2 to produce F12. Using Your Computer 2-5 Using the Embedded Numeric Keypad The embedded numeric keypad allows you to enter numeric character from the keyboard when the Num Lock function is on. You can also use the keyboard to control the cursor. The embedded numeric keypad is shown below: Press NumLock to turn Num Lock (and its LED) on and off. Then press the key to enter the numeric character printed on the right-hand side of the key top. Press Shift plus the keys to control the cursor. You can press Fn plus the key to enter the alphabetic character on the key; press Fn Shift plus the key to enter the Alphabetic character in uppercase. When Num Lock is off, you can generate the numeric character by pressing Fn Shift plus the key. You can move the cursor by pressing Fn plus the keys. 2-6 Using Your Computer The following table summarizes how to use the embedded numeric keypad. Embedded keypad functions Embedded numeric keys NumbLock on NumLock off Keys pressed by themselves Numeric Alphabetic Keys pressed with Shift Cursor control Uppercase alphabetic Keys pressed with Fn Alphabetic Cursor control Keys pressed with Shift and Fn Uppercase alphabetic Numeric Resetting the Computer If necessary, you can clear the computer's current settings or its memory without turning it off by resetting it. For example, if an error occurs and the computer does not respond to your keyboard entries, you can it to reload the operating system and try again. Caution Resetting the computer erases any data in memory you have not saved, so do not use the reset function unless necessary. Also, some programs classify and store new data when you exit them properly; so do not reset the computer before you exit a program, if possible. Using Your Computer 2-7 If you are using MS-DOS, DOS, hold down Ctrl and Alt and press Delete to reset the computer. (If you are in Windows, you must press Ctrl Alt Delete a second time to reset the computer.) The screen goes blank for a moment and then the computer reloads MsDoG. If resetting does not correct the problem, you probably need turn it off and back on a gain. Turning Off the Computer Before turning off the computer, save your data and leave the application program you are using. Make sure the hard disk drive and the diskette drive lights are off, the turn off the computer by pressing the power button. Caution Always make sure the computer is off when you connect or disconnect equipment, such as a printer or the trackball. Changing the CPU Speed Your computer's processor can operate at two speeds: high or low (8 MHz). At high speed, the computer performs all tasks faster. You may need to select low speed, however, to run some copy-protected programs or a programs or a program that has a specific timing requirement. You can also use low speed to reduce power consumption. Whenever you turn on or reset the computer, it starts up in high speed. To change the speed, you must turn on the Num Lock feature. 2-8 Using Your Computer If necessary, press NumLock to turn Num Lock (and its LED) on. Then, to change to low speed, press Ctrl Alt --. To change back to high speed, make sure Num Lock is on, and press Ctrl Alt +. Note You must press -- or + on the embedded numeric keypad only. Adjusting the LCD Screen The screen on your ActionNote is a backlit monochrome or color LCD. You can adjust the brightness and contrast with the two controls on the top left side of the computer. Adjust the switches to produce the best display for your viewing angle. Slide the brightness switch to the right to lighten the screen, and to the left to darken the screen. Slide the contrast switch to the right to increase the contrast, and to the left to decrease the contrast. Using Diskettes Be sure to purchase high-quality diskettes to ensure reliability. For the 3.5-inch, 1.44MB diskette drive in your ActionNote, you can use either of the following types of diskettes: 72OKB, double-sided, dauble-density (usually labelled 2DD) 1.44MB, double-sided, high-density (labelled 2HD). Using Your Computer 2-9 To insert a diskette, hold it with the label facing up and the metal shutter leading into the drive. Slide it into the drive until it clicks into place. When you want to remove the diskette, make sure the drive light is off, then press the release button. When the diskette pops out, remove it and store it properly. Caution Never remove a diskette or reset or turn off the computer while the drive light is on. You could lose data. Also, be sure to remove all diskettes before you turn off the computer. Using the Video Utilities and Drivers Your computer with video utilities already loaded on the hard disk. You can use these programs to switch yourd display between the LCD screen and an external monitor, to display in higher resolutiats (up to 1024 x 768) on an external monitor, and to enhance your system's operation by setting various video modes. 2-10 Using Your Computer Note Your Actian Note is alread configured to display in standard VGA resolution on your LCD screen or external monitor. You do not need to use the utilities unless you want to customize your display or take advantage of higher resolutions available for Microsoft Windows applicatians an external monitors. The high-resolutian display drivers for Windows 3.1 are installed on your computer. To obtain drivers for non-Windows applications, call the EPSON Connection or access the Epson America Forum on CompuServe. Following is a summary of the video utilities on your system. Note that SetRES, WinPanel, and CLMODE all include extensive on-line help. CRT, Panel, and SimulSCAN a three utilities that allow you to display on an external monitor (CRT), your LCD screen (Panel), or both at the same time (SimulSCAN). To switch between the three displays, select the appropriate icon in the VGA Utilities window. Or, you can type one of the following commands and press Enter, either in Windows or at the Dos prompt in the C:\VGAUTlL directory: CRT SIMUL PANEL SetRES is a Windows utility you can use to select display resolution, font size, and number of colors. To run SetRES, select its icon in the VGA Utilities window. WinPANEL is a Windows utility that enables you to customize your display and provides power-saving features for your LCD screen. To run WinPANEL, select its icon in the VGA Utilities window. Using Your Computer 2-11 CLMODE is a DOS program that provides comprehensive features for configuring your video system. The main functions of CLMODE are Configuration, which offers the same options as WinPANEL; Monitor Type, which allows you to select different external monitor configurations based on refresh rate and resolution; and Video Modes, which previews the available color/resolution combinations. To run CLMODE, log onto the C:\VGAUI’IL directory, type CLMODE, and press Enter. YOU can also enter CLMODE commands from the DOS prompt by first typing CLMODE? to display a list of the command line options. SWITCHER is a terminate-and-stay-resident (TSR) utility that enables you to set configuration options through hot key sequences. To load SWITCHER, log onto the C:\VGAUTIL directory, type SWITCHER, and press Enter. You wil see a list of the available hot keys. CLVESA and BOLD_DRV are TSR utilities that allow you to use specific options within CLMODE and WinPANEL programs. For more information, see the on line help for the Panel Bold Mode and VESA Mode Number options. Your computer automatically senses when an external monitor is connected and disables the LCD screen. You can then use SetRES if you want to take advantage of your monitor's high resolution capabilities. You will be prompted to restart Windows before the higher resolution takes effect. When you want to switch back to your LCD screen, you first need to select the standard VGA 640 x 480 resolution. The default rate for 1024 x 768 resolution is 87 Hz, interlaced. If your monitor supports non-interlaced display at this resolution, or if you experience problems with flickering run CLMODE and select a different monitor type. 2-12 Using Your Computer Chapter 3 Powering the Computer You can operate your ActionNote using the AC adapter, optional automobile adapter, or the removable battery pack. This chapter describes how to use these power sources, and how to conserve energy when using the battery pack. Using the AC Adapter To conserve the battery, use the AC adapter whenever you have access to an electrical outlet. When the computer runs on the AC adapter, it draws power from the adapter instead of using the battery. Whenever the AC adapter is connected, it recharges the battery pack. The AC adapter is ideally suited for travel to foreign countries. It is designed to operate in 100 to 240 VAC ranges with a frequency of 50 to 60 Hz. All you need is an appropriate plug for the electrical socket; see Appendix C for specifications. Note See Chapter 1 for instructions on how to connect the AC adapter to the computer. Powering the Computer 3-1 Using the Battery Pack The removable battery pack powers the computer when the AC adapter is not connected. The length of time the battery can provide power depends on how you use the ActionNote. If you operate the computer using a bright screen display and access the hard disk often, you will consume more battery power and shorten the length of the charge. To increase the amount of time you can use the computer without electrical power, you can purchase additional battery packs. Each battery pack comes with a carrying case to protect it when not in use. Maintaining a supply of charged battery packs allows you to replace a low battery and continue your work. Note Use only the battery packs designed for use with the ActionNote 500 series (A880451 or A881181). Replacing the Battery Pack Follow these steps to install the battery pack: 1. Turn off the computer. 2. If the AC adapter is connected, disconnect it. 3. Turn the computer upside down with the back facing you. 3-2 Powering the Computer 4. Press down on the release buttons on the battery compartment cover and slide the cover toward you. 5. Pull up on the cloth tab and lift out the low battery. 6. Remove the fully charged battery pack from its carrying case and slide it into the slot. Insert the right side (with contacts) first, then press on the left side to secure the battery. Powering the Computer 3-3 7. Slide the battery cover back into place making sure the tabs on the cover fit into the slots on the computer's cover. Press the cover from the back side until it snaps closed. 8. Turn the computer right side up. Recharging the Battery The battery pack that comes with you ActionNote is rechargeable. You may need to charge the battery pack before using it for the first time, you must charge it when it runs low on power. The computer's low battery light warns you when the battery is low. To charge the battery pack, leave it in the computer. Connect the AC adapter to the computer and to an electrical outlet. As an alternative, you can connect the optional automobile adapter to the cigarette lighter in your car. The computer charges the battery whenever the adapter is attached. The charging light blinks while the battery is charging. When the battery is completely charged, the light stays on. 3-4 Powering the Computer The computer takes approximately 3½ hours to charge a completely discharged battery pack. If you use the system while the battery is recharging, is can take up to 6 hours. If the battery still some charge left when you start charging, the time will be less. If you have additional battery packs, it is a good idea to keep them fully charged so you can use them to replace the battery pack in your computer when it runs slow. This is especially useful if you are travelling and will need to run the computer off the battery; an extra battery pack or two extends the length of time you can power the computer without the AC adapter. Extending Battery Life Rechargeable batteries like the one supplied with your ActionNote have a charge "memory." If you frequently start to recharge the battery before it runs out completely, it starts to "remember" this discharge level. When you use it again, it may stop supplying power at the same level. To reduce the memory effect and extend the life of your battery, you should let it diischarge completely whenever possible before recharging it. If you use the computer every day, you should completely discharge the battery at leaset once a week. Then recharge the battery. Allow the battery to reach full charge status before interrupting the charging cycle. The charging light stops blinking and stays on when the battery is fully charged. If you find that over time the battery is losing its charge sooner, the life of the battery may reaching its end. Try letting it discharge completely; then recharge it. If this fails, replace it with a new battery pack. Powering the Computer 3-5 Caution When your battery can no longer be recharged, please cannot your local government agency responsible for hazardous waste disposal. NiCad and NiMH batteries are considered hazardous waste and should be recycled or disposed of properly. Low Battery Indicator When the battery's power is getting low, the low battery light starts flashing and the computer starts beeping. At this point, replace it with a fully charged battery or connect the AC adapter. You need to recharge the battery (as described above) before you can use it again to power the computer without the AC adapter. If your AC adapter is not available, follow these steps: 1. Complete your current activity. 2. Save your data. 3. Exit the program you are using. 4. Turn off the computer. Once your computer starts beeping, you have approximately two minutes to save your data. If the batteries run out suddenly, you will lose any data you have not saved. Turn off computer before replacing the battery pack. Otherwise, you will lose data and you may even damage the computer. 3-6 Powering the Computer Using the Suspend/Resume Switch The suspend/resume switch provides an efficient way to save battery power. This switch is located on the top left side of the computer. Slide the suspend/resume switch to the right to temporarily stop system activity when you do not need to use your computer for short periods of timt. The screen goes dark and the computer suspends power to its components and devices; it continues to supply power to the RAM. (If you are not going to use the computer for a longer time--20 minutes or more, for example—turn it off.) To resume activity, slide the switch to the left or press the Shift key. The computer resumes normal operation at the point at which you suspended it. Powering the Computer 3-7 Using Setup to Conserve Battery Power The setup program includes power management options that enable you to conserve battery power. These options allow you to control various functions of computer so you don't waste power on devices you are not using. The power management options are available from the Power Managamnt portion of the setup program. You can specify timeout periods for the LCD display, the hard disk drive, and/or the system. For a complete description of these options and the Setup program, see Chapter 5. Using Energy Wisely By purchasing this low-pwer, Energy Star compliant computer, you join a growing number of users concerned about conserving energy. Here are a few additional energy-saving tips: If your printer and monitor aren't Energy Star compliant, turn them off when you’re not using them. Use the print preview option on your software before you print something. You'll be able to catch formatting errors before you commit them to paper. If you have an electronic mail system available to you, send E-mail rather than memos. Not only is this faster, but you’ll save paper and storage space too. Use recycled paper whenever you can. 3-8 Powering the Computer Chapter 4 Connecting Optional Devices This chapter describes how to connect the following optional devices to your ActionNote: External monitor Parallel printer or other device Serial device External keyboard Mouse or other pointing device Telephone line for internal fax/modem. This chapter also describes how to install the following upgrade options: Expansion memory module Numeric coprocessor. Make sure the computer is turned off before you install or connect any of these devices. This is a safety precaution and is also necessary for the computer to recognize that you connected a new device. Connecting Optional Devices 4-1 Connecting an External Monitor The VIDEO port on your computer allows you to connect an external color or monochrome VGA monitor. When a monitor is connected, you can displayd data on either the LCD screen, the monitor, or both at the same time. You can also display higher-resolution video modes on the external monitor. Follow these steps to connect a monitor: 1. Make sure both the computer and the monitor are turned off. 4-2 Connecting Optional Devices 2. Connect the monitor cable to the port labelled VIDEO on the back of the computer. 3. If the connector has retaining screws, tighten them by hand or 4. Connect the other end of the cable to them monitor, if it is not already attached. with a screwdriver. 5. Connect the monitor's power cable to a grounded electrical socket. Connecting Optional Devices 4-3 Using the External Monitor After you connect the monitor, turn in on before you turn on the computer. Your ActianNote automatically senses when an external monitor is connected and disables the LCD screen. The default display resolution is 640x480 for both the external monitor and the LCD. If you want to display your Windows applications in higher resolutions supported by your monitor (up to 1024x768), you need to use the video utilities included with your system. These utilities allow you to select your display output (external monitor, LCD screen, or both) as well as various resolutions, monitor types, and video modes. Select SetRES in the VGA Utilities window to change your display corfiguration. When you want to switch back to your LCD screen, you first need to select the standard VGA 640x480 resolution. Then select Panel in the VGA Utilities window. See "Using the video utilities" in Chapter 2 for more information about configuring your display. High resolution display drivers for Microsoft Window 3.1 are already installed and available on your hard disk drive. To obtain drivers for other applications, access the Epson America Forum on CompuServe or call the EPSON Connection at 1-8---922-8911 in the United States or 1-800-GO-EPSON in Canada. 4-4 Connecting Optional Devices Connecting a Parallel Printer You can use the PRINTER port to a aparallel device, such as a Centronics®-compatible printer. Before connecting a printer, check the manual that came with it to see if you need to change any of its settings. Follow these steps to connect a parallel device: 1. Place the printer or other device in a convenient location near your computer, so that the power and data cables will not interfere with the paper or paper trays. 2. Make sure both the computer and printer are turned off. 3. Connect the printer cable to the PRINTER port. 4. If the connector has retaining screws, tighten them by hand or with a screwdriver. Connecting Optional Devices 4-5 5. Connect the other end of the cable to the printer. If the printer interface has retaining clips, squeeze them gently until they snap into place. 6. Connect the printer's power cable to a grounded electrical socket. Connecting a Serial Device You can use the COM1 port to connect a serial device. such as a serial printer or plotter. You could also connect a modem or pointing device, such as a trackball or mouse. Follow these steps to connect a serial device: 1. Make sure both the computer and the serial device are off. 2. Connect the serial cable to the COM1 port. 3. If the connector has retaining screws, tighten them by hand or with a screwdriver. 4-6 Connecting Optional Devices 4. Connect the other end of the cable to the serial device. If the connector has retaining screws, tighten them. 5. Connect the serial device's power cable (if it has one) to a grounded electrical socket. Check the documentation that came with your serial device to see if any other steps are necessary. Checking the Serial Port Settings The COM1 port is capable of sending and receiving data at a variety of speeds and with many different protocols. This means you need to configure the port to match the signals of the serial device. As a general rule, choose the highest speed (baud rate) and the protocol that provides the best error detection. Check the documentation that came with your serial device to see if you need to adjust any of its settings. Note If your application program cannot send printer output directly to the serial port, you can use the MS-DOS MODE command to redirect the output. You can even tell the computer to redirect printer and serial port settings automatically if you place the appropriate MODE commands in your AUTOEXEC.BAT file. See your MS-DOS manual for instructions. Connecting Optional Devices 4-7 Connecting an External Keyboard If you are typing for extended periods of time, you may want to connect an external keyboard to the KB on your computer. Although the KB and MOUSE ports look the same, they cannot be used interchangeably. Be sure to plug your keyboard into the KB port to avoid damaging your system. You can use any keyboard with a PS/2-compatible connector. Connecting a Pointing Device You case use the MOUSE port to connect the trackball or any PS/2-compatible mouse or pointing device. See Chapter 1 for instructions. The KB and MOUSE ports cannot be used interchangeably. Be sure to plug your pointing device into the MOUSE port. 4-8 Connecting Optional Devices Before you can use the mouse or other pointing device with your applications, you need to install the special software driver that came with it. See the documentation supplied with the device for instructions. Connecting the Fax/Modem Telephone Line If the internal fax/modem is installed in your ActionNote computer, you can connect it directly to your telephone line using a standard phone jack. The modem will then be ready to use. Note If your computer did not come with the internal fax/modem installed, you must have an Authorized EPSON Servicer install it. If you purchased a fax/modem with your computer, a telephone cable is include in your package. Insert one end of the modular jack cable into the LINE port on the side of the computer and insert the other end into a modular jack outlet. Connecting Optional Devices 4-9 If you have a fax/modem, your package also includes BitCom data communications software and WinFax LITE fax transmission software already loaded on your hard disk drive. See the documentation that came with these applications for details on how to use them. Appendix B provides a summary of the modem's features and internal command set. You need to use the fax/modem's built-in set of commands only if you are not using the telecommunications software package. Each communications programs provides its own set of commands that you will use to control the modem instead of the built-in set. Note Be sure to read the modem FCC information at the back of this manual to avoid electrial interference problems. Adding Memory Modules or a Numeric coprocessor The sections below describe how to add memory to your computer and install a numeric coprocessor. To access the sockets for these options, you need to remove the keyboard. Caution It is best to have your Authorized EPSON Servicer install the memory module or a numeric coprocessor for you because they can be damaged easily if installed incorrectly. If you prefer to install them yourself, carefully follow the instructions in this section. If you have any question at all, please contact your Authorized EPSON Servicer or call the EPSON Connection. 4-10 Connection Optional Devices Removing the Keyboard To remove the keyboard, follow these steps: 1. Make sure the computer is turned off. 2. Discount all cables from the ports and connectors on both the sides and back of the computer. 3. Turn the computer upside down with the front facing you. 4. Remove the battery pack (as described in Chapter 3). 5. Remove the three screws on the front edge of the computer's case. 6. Turn the computer right side up. Connecting Optional Devices 4-11 7. Open the top cover. 8. Carefully detach the keyboard by lifting up on the front and sides of the keyboard. Then pull it toward you. 9. Turn the keyboard upside down by tilting the front of the keyboard up and toward the LCD. Carefully set the keyboard on top of the computer. Be careful not to strain or twist the keyboard cables. WARNING Be sure to ground yourself when you remove the keyboard. If you are not properly grounded, you could generate an electric shock that could damage one of the computer's components when you touch it. 4-12 Connecting Optional Devices Installing a Memory Module Your computer comes with 4MB or 8MB of memory. Four MB are soldered directly onto the system board. You may have purchased your computer with a 4MB memory module installed. If not, you can increase your memory to 8MB by installing the memory module in the socket shown above. Follow these steps: 1. Remove the as described above. 2. Lower the memory module straight down into the computer until its connector aligns with the socket on the system board. Make sure the hole for the attachments screw is on your left. Connecting Optional Devices 4-13 3. Carefully press the module straight into the socket. The connector and socket are designed so they fit together only if you have aIigned them correctly; so do not force them. If you have trouble, remove the module and try again. 4. When the connector is firmly attached to the socket, insert and tighten the screw on the left side of the module. 5.Replace the keyboard as described on page 4-17. After you reassemble your computer, you need to run the setup program to make sure it recognizes the new memory amount. As soon as you turn on the computer, it wiIl prompt you to run Setup because of the memory mismatch. See Chapter 5 for instructions. If you later remove a memory module, be sure to run the Setup Program again. 4-14 Connecting Optional Devices lnstalling a Numeric Coprocessor Your computer has a socket for a numeric (math) coprocessor, which can be used for the Cyrix 83S87-25 coprocessor. Installing a numeric coprocessor speeds up your computer's numeric calculations and graphic displays when you are using certain application software. Contact the EPSON connection or your sales representative for additional information on choosing a numeric coprocessor compatible with the Cyrix 486SLC2-50 CPU. The coprocessor chip can be easily damaged and is expensive to replace; so if you don’t feel confident about installing it yourself, ask your Authorized EPSON Servicer for assistance. To install the coprocessor, follow these steps: 1. Remove the keyboard as described on page 4-11. Caution Make sure you ground yourself before you touch the coprocessor chip. Then remain as stationary while you install it. Do not touch the pins on the chips; handle the coprocessor only by the Connecting Optional Devices 4-15 2. Place the coprocessor over the socket so that the round indentation indicating pin 1 is in lower right corner. Then push it down into the socket. 3. Replace the keyboard as described in the next section. The computer automatically detects when a coprocessor is installed. When you turn on the computer, the system configuration screen shows that a numeric coprocessor is present Caution If you need to remove the math coprocessor, yourself. This procedure requires a special extraction tool. Contact your Authorized EPSON Servicer. 4-16 Connecting Optional Devices Replacing the Keyboard After installing a memory module a numeric coprocessor, follow these Steps sbeps to replace the keyboard: 1. Carefully lift the keyboard off the top of the computer,tum it right side up, and align it over the front of the computer. Make sure the keyboard cables are not twisted. 2. Carefully press the keyboard fordward until the tab on the keyboad fit into the slots on the computer's cover. 3. Press down on the front of the keyboard until it is securely in Place. Connecting Optional Devices 4-17 4. Turn the computer upside down with the front facing you and replace the three screws on the front side of the cover. 5. Replace the battery pack. 6. Turn the computer right side up. 7. Connect any optional external devices. 4-18 Connecting Optional Devices Chapter 5 Running Setup The Setup program defines your system’s configuration so the computer uses all of its devices properly. Because your computer If you add optional devices,however,yauneedtonmtheSetup program to update your configuration. The Setup programis staredinthe~ter’sROMBIOS (read-only memory, basic input/output system. Any time you turn on or reset your computer you can run Setup t verify of change the following: Basic settings, such as the current date and time Custom settings, such as startup functions, cache, and password checking Power management fun\ctions. The configuration you define through the Setup program is stored in a special area of memory called CMOSRAM. This memory backed up by a battery, so it is not erased whm you tum off or. r e s e t t h e c o m p u t e r . w h e n e v e r settings,andifitdisamrsadiffemmbetweentheinformationin CMOS RAMandyoursystem%am6gunitiabitpminptsyouto run Setup. You see a message such as th eHlowin~ C M O S d i s p l a y RUN SRTUP UTILITY Press <F1> to RESUME If this happens, press Fl tomnsetupand-*setting. Running Setup 5-1 Starting the Setup Program To start the Setup program, you must turn onorresetttre computer. During the startup process, you see the following promp on the screen Press <Delete> if you want to run Setup As soon as you see this message, press Delete. If you have already enabled the password function for the Setup program, you will be prompted to enter it now. You'll see the first menu screen continuing these options: Basic Settings Custom settings Power Management Load Default Settings change Password Save Settings and Exit Exit w i t h o u t s a v i n g 5-2 Running Setup Changing the Settings At the bottom of each Setup screen, you see a list of the keys you can use to select options on that-screen. Their function described in the following table.(Each screen liststhekeys available; use only the keys listed for that screen.) Setup function keys Key(s) Esc Function Cancels the current and return to the previous menu Move between options on the screen PgUp of PgDn Change the value of an option on a Setup screen F2orF3 Change the colors of the screen Enter selects the highlighted option Automatically Configuing Your system You can use the Load Default Settings options to automatically configure your system to the factory default settings. When you select this option, the program asks you to confirm that you want to-load the defaults. Running Setup 5-3 Changing the Basic Settings when you select Basic Settings from the main menu, you see as screen displaying a calendar and information about your system memory, in addition to the options you can select. The Basic Settings options are described in the following table. Basic Settings Option Function Date Sets the curent system date in mm/dd/yy format Time Sets the current system time Daylight saving Enables or disables automatic time adjustment for daylight saving time Hard disk C: type Identifies the disk drive installed in the computer; this setting is accurate for the factory-installed hard disk; do not change tt 5-4 Running Setup changing the Custom Settings When you select Custom Settings from the main menu, you see a screen displaying a number of optians you can use to customize the way your system operates. The custom settings options are described in the following table. Custom settings Option Function Typematic rate delay Sets the delay period between the time you press a keyand the tlme thecharacter appears on the screen (inmilliseconds); the higher the number, the longer the delay: the default is 500 msec,or 1/2 second Typematic rate Sets the rate at which a character repeats when you hold down a key: the higher the number, the faster repeat rate; the default is 24 characters per second Fast boot Allows your system to skip testing of memory above 1MB system startup enabling this option speeds up the startup process Press <Delete> message Enables or disables the message that prompts you to run the Setup program; if you disable this message, you will not see press <Delete> if you want to run setup; however, you can still start the setup program by Pressing Delete during the startup process Check diskette drive Enables or disables checking the diskette drive for COMMAND.COM during system statup; disabling this option speeds up the startup process Running Setup 5-5 Custom settings (continued) Option Bootsequence Function Specifies the order in which the checks the drives when looking for the operating; the default (C:,A:) loads the operating system from drive C; if you want to load the operating system from a diskette, change this setting to A:, C: Password Enables or disables password security; select Always to enable password checking when ever the computer is turned on or reset; select Setup to enable password checking only you start the Setup program; If you enable this option, you then select the change Password option to specify your password. Shadow video BIOS CPU cache Enables or disables shodow RAM for the vtdeo BIOS; if you enable this feature, the system copies the contents of its video BIOS into RAM so it can perform certain operations faster Enables or disables the 1KB internal memory cache built into the microprocessor; when the cache is enabled the system performs most efficiently Non-cocheable Enables or disables a block of memory: block 1 size you computer automatically caches all system memory unless you enable this option; some peripheral devices require non-cacheable memory blocks Non-cacheable block 1 addr Display the starting address the first non-chache block of memory Non-cacheable Enables a non-cache block of memory; your computer automatically caches all system block 2 size memory unless you enable this option; some peripherals ; devices require\non-cheable memory blocks Non-cacheable Display the starting address of the second non-cache block2addr 5-6 Running Setup block of memory Changing the Power Management Settings When you select Power Management from the main menu, you see a screen displaying options that you can use to save battery power. These settings configure your system to enter the suspend mode automatically. Press to select the option you want to change. When an optian is highlighted,the setup program displays information about the option, including the possible settings. Use PgUp or PgDn to change the value of an option. Press Esc to return to the main menu. ThePower Management options are described in the following table. Option Power management Function Enables or disables the timeout counters; If enabled, you can set the next three options Display timeout Enables or disables a timeout period for the LCD display; if enabled, the Suspend mode when there is no activity on the LCD screen for the specifieded periodoftime HDD timeout Enables or disables a timeout the hard disk drive; if enabled. the corrputer enters Suspend mode when the hard disk drive is not accessed for the specified period of time System timeout Enables or disables a timeout period for the system; if enabled, the computer enters Suspended mode when the system is not accessed for the specified period of time Running Setup 5-7 Highlight the option you want to change and refer to the information on the screen to see what timeout periods are available. If you do not use the system for the sqecified amount of time, the computer enters the Suspend mode to save battery power. The next time you press a key, the system comes back on. It’s a good idea to always press the Shift key when you want to resume activity on the computer. Changing the Password After the Password option on the Custom Settings screen, you use the Change Text specify the password. Caution If you do set a password, be sure it is easy to remember. If you forget password, you will have to call the Epson Connection for assistance. Follow these steps to set up or change your password: 1. From the main menu, select the change password option. If you are setting up a password for the first time, you see the following prompts: Enter New Password: 2. Type your password using up to six characters. To protect your password, the screen does not display what you type. 5-8 Running Setup 3. After typing the password, press Enter. You see the following prompt: Re-Enter NEW Password: 4. Type the same password again and press Enter. (This confirms your password for the system.) The program displays the following message: NEW Password Installed 5. Press Esc to return to the main menu screen. Highlight Save Settings and Exit and press Enter. Now, you must enter the password each time you start or reset the computer and/or before the Setup program will start. See chapter 2 for information about using the password you have defined. Running Setup 5-9 Appendix A Troubleshooting You probably won’t encounter any difficulties as you set up and use your ActionNote. If anything out of the ordinary happens, refer to this appendix for help. It provides the following problem-solving sections: The computer won’t start Battery problems AC adapter problems The LCD screen is blank The external monitor screen is blank The computer locks up Password problems Diskette problems Diskette drive problems Hard disk problems software problems Printer problems Memory module problems Trackball or pointing device problems External keyboard problems Troublseshooting A-1 Numeric coprocessor problems CMOS battery problems. If the suggestions here do not solove the problem, perform the steps below to identify your system and make a note of any error messages your computer displays. Then contact your Authorized FPSON Servicer or call the EPSON Connection at 1-800-922-8911 in the United States or 1-800-GO-EPSON in Canada. Identifying your System When you request technical assistance, be ready to provide the serial number of your computer, its ROM BIOS version number, its configuration (including the types of disk drives and options), and the names and version numbers of any software programs you are using. You can find the serial number on the underside of the computer. If you are able to use your computer, follow these steps to obtain information about your configuration, as well as the version number of your system BIOS and MS-DOS: A-2 1. Turn on your computer or press Ctrl Alt Delete to restart it. 2. As the computer perform its power-on diagnostics, it displays the version number of your system BIOS as part of the copyright information. We down the number. 3. write down any information aoubt your setup shown on the configuration screen that may help in identifying the proglem. 4. After the MS-DOS prompt appears, type VER and press Enter do display the MS-DOS version number. Write it down. Troubleshooting Error Messages Your computer's built-in memory (ROM) contains a series of diagnostic programs, called power-on diagnostics, which your computer runs automatically every time you turn it on. These programs check internal devices such as ROM, RAM, the timer, the keyboard controller, and the hard disk drive. When the diagnostics test RAM, you see the total amount of memory currently installed in your system. If the computer finds an error, it displays an error message on the screen. Write down the error message and give it to the person who is helping you when you report the problem. If the error is serious, the computer cancels further checking and halts system initialization. The error message remains on the screen and the computer locks up. If this happens, contact your Authorized EPSON Servicer as soon as possible to report this information and the error message. The Computer Won't Start If your computer does not start when you press the power button, try the following: 1. Check the power light. If it is an, the computer is on and you should follow the steps under "The LCD Screen is Blank" later in this appendix. If the light is not on, go to step2. 2. Pess the power button to turn off the computer. If you are using the battery pack, remove it and reinstall it. If you are using the AC adapter, disconnect it and theen reconnect reconnect it. Then turn the power on again. 3. If the computer still does not start, problem is probably caused by the power source; see "Battery Problems "or" AC Adapter Pobems below. Troubleshoot A-3 Battery Problems If you have trouble minning the computer from the battery pack, follow the steps in this section to find the problem. (Be sure to read Chapter 3 for information on the battery.) 1. Check the low battery light. It is blinking, the battery is low and you need to recharge it. See Chapter 3 for instructions. 2. If you think the battery is not providing any power, it may not be installed properly. Try removing and reinstalling it, according to the instructions in Chapter 3. Make sure the battery cover is closed securely. 3. If you have a second battery that is fully charged, use it to replace the one in the computer. If you replace the battery pack and the computer works properly, then you need to recharge the other battery. 4. If you replace the battery pack and the computer does not work properly, the new battery may not be fully charged. Recharge this battery until it reaches its maximum capacity. 5. If the power light still does not come on, connect the AC adapter to the computer and plug the adapter into an electrical outlet. Turn on the computer and see if it worrks using the AC adapter. If the computer works using the AC adapter, you may need to check your battery pack. If the computer does not work with the AC adapter, see "AC Adapter Problems~” 6. If you have not used a battery in a long time (three months or more), you may need to recharge it. 7. If you find that over time the battery is losing its charge in less and less time, it may be reaching the end of its life. You may need to replace it with a new boattery pack. A-4 Troubleshooting Caution When your battery can no longer be recharged, please contact your local government agency responsible for hazardous waste disposal. NiCad and NiMH batteries are considered hazardous waste and should be recycled or disposed of properly. AC Adapter Problems If the computer does not work properly with the AC adapter, check the power light. If it is on, the AC adapter is working and supplying power to the computer. If it is not on, follow these steps to find the problem.: 1. Remove any diskette from the diskette drive and turn off the the computer. Disconnect the AC adapter and then reconnect it. Then turn the computer back on. If the power light is still off, go to step 2. 2. Check the connections: make sure the AC adapter cable is securely connected to the computer and the power cable is securely connected to both the AC adapter and electrical outlet. 3. Check the green LED on the AC adapter and make sure it is on. If it's not, go to step 4. 4. If the connections are good, then check the electrical outlet to make sure it is supplying power. (For example, plug a portable lamp into the socket and turn it on.) If the outlet is working and the connections are secure, there may be something worng with your adapter. Caution Use unly the AC adapter (model number AP-3S25) supplied with the computer. Troubleshooting A-5 The LCD Screen is Blank If the computer starts up but no image appears on the LCD screen, follow these steps to solve the problem: 1. Use the brightness and contrast controls to adjust the screen display. 2 . To save power, you may have set a timeout period for the LCD screen in the Setup program or with the WinPANEL utility. This turns off the screen automatically after a specified period of time has elapsed with no keyboard input or video memory access. Press the shift key to see if this restores the display. (See Chapter 5 for information about the power management options.) 3. Make sure the supend/ resume switch is set to the left. The computer may just be in Suspend mode. 4. when you plug in an external monitor, your computer automatically disables the LCD screen. However, you can easily switch your display back to the LCD by selecting either Panel or SimulSCAN in the VGA Utilities window. If you have configured your system to display in high resolution on the external monitor, you need to run SetRES and change to standard VGA resolution (640 x 480) before yoiu can use the LCD screen. Seen page 2-11 for more information. The External Monitor Screen is Blank If you are using an external monitor and no image appears on its screen, follow these steps to solve the problem: 1. Make sure the power switches on the computer and the monitor are turned on. 2. A-6 Adjust the brightness and contrast of the monitor screen. Troubleshooting 3. MakeSurethe monitor is set to correct input. Some monitors can accept input from two sources. 4. If your LCD screen is displaying information, you may have disabled the external monitor. Check your video utility settings. If you experience flickering on an external monitor, you may have to use the CLMODE utility to select a different monitor type or video mode. See page 2-10 for more information about the video utilities. 5. Remove any diskette from drive A, and turn off the computer and the monitor. Check that the monitor's power cable is securely connected to the monitor and to an electrical outlet. Be sure monitor cable is properly connected to both the monitor and the computer. Then turn both power switches back on. 6. If the monitor still does not work, turn off both the computer and the monitor. Then check the electrical outlet for powr. Plug a portable lamp into the outlet and turn it on to see if the outlet supplies power. 7. If the outlet works and an image still does not appear on your monitor when you turn on the computer, contact your Authorized EPSON Servicer. The Computer Lock Up If the computer locks up and does not respond to your keyboard entries, try the following: 1. Wait a few minutes to see if the computer really is disabled. Some operations take longer than others to perform. For example, a spreadsheet program takes longer to recalculate an entire spreadsheet than to record one figure. Also, programs involving many calculations can take several minutes to complete. Troubleshooting A-7 2. Make sure the suspend/resume switch is set to the left. The computer may just be suspended. 3. You may be able to resume activity by cancelling the current operation (if you're working in DOS). Try pressing Ctrl C or Ctrl Break. 4. Try pressing NumLock. If you don't see the NumLock light, the computer is probably locked up. 5. If the computer remains locked up after you're waited and tried the solutions listed above, reset it by pressing Ctrl Alt Delete. 6. If resetting does not work, you probably need to turn off the computer, wait five seconds, and turn it back on. Password Problems If you set a password using the Setup program, you must enter it at the times you selected in Setup: either whenever you start or reset the computer or whenever you start the Setup program. If you have trouble using your password, try the following: 1. If you type the password and then see an X, type it again and press Enter. If you type it wrong three times, the computer locks up. Press Alt Delete to reset the computer and try again. 2 . If you know the current password but you want to change it, see Chapter 5 for instructions. 3. If you have forgotten your password, call the EPSON Connection for assistance at 1-800-922-8911 in United States or 1-800-GO-EPSON in Canada. A-8 Troubleshooting Diskette Problems If you have trouble accessing data on a disckette, follow steps to identify the problem: 1 . Is the diskette properly inserted in the drive? Remove the diskette from the drive and make sure it is inserted with the label facing up. 2. Are you using the right type of diskette for your drive? The 3.5-inch drive in your computer can read either 72OKB or 1.44MB diskettes. 3. Is the diskette write-protected? If you want to copy to a diskette, it must not be write-protected. If the write-protect switch is set, first make sure the diskette does not contain files you do not want to change or lose. Then move the switch to remove the write protection. Ordinarily, it's a good idea to leave program diskettes write-protected, some programs don't work properly using write-protected diskettes. 4. Is the diskette formatted? A new diskette must be formatted before you can store data on it. See your operating system manual for instructions. 5. Is the diskette damaged? Use your backup copy of the diskette and repeat the operation that caused the problem. If the operation works using the copy, the original diskette is probably damaged. Discard it and use the copy. If you need to save the files on the original diskette, try using the COPY command to copy one file at a time. 6 . Try formatting a blank diskette to determine if the diskette drive is operating peroperly. If yoiu cannot format a diskette, see the following section. Troubleshooting A-9 Diskette Drive Problems If you are having problems with the diskette drive, check the following: 1. If the drive does not seem to be working as it should, try performing a similar operation with a diskette in another computer's drive, if you have access to one. 2. If the drive is making loud or unusual noises, stop the current operation immediately and contact your Authorized EPSON Servicer. Hard Disk Problems If you have problems with your hard disk drive, check the following: 1. Check the hard disk drive light. If you enter commands (such as DIR) to access the hard disk, the light should be on when the computer accesses the drive. If the light is blinking, there may be a problem with the hard disk. Contact your Authorized EPSON Servicer if this occurs. 2. If you have set a timeout for the hard disk in the Setup program and it has timed out the hard disk drive requires about 15 seconds to come back up to speed when you access it again. 3. Make sure you have formatted the hard disk correctly for MS-DOS or the operating system you are using. See the instructions in your operating system manual. A-10 Troubleshooting Software Problems If you are having trouble with an applicaton program, try the following solutions: 1. If the application program does not start, check that you are following the correct procedure for starting the program, and that it is installed correctly. If the program is stored in a directory on the hard disk drive, make sure you are working in or specifying the corrct directory. If you are using a program on a diskette, make sure have inserted the correct diskette in the correct drive. 2. Your computer can run at either high speed or low speed. while almost all programs work properly at the faster speed, some must run at the slower speed. Check your software manual to see if this is the case, and change the CPU speed if necessary. See "Changing the CPU Speed" in Chapter 2 for instructions. 3. If you have entered an MS-DOS command that you want to stop, try pressing the following key combinations: Ctrl C Ctrl Break. 4. An application program can occasionally lock up the computer making it unresponsive to the keyboard. If your computer does not respond when you type on the keyboard, you can press Ctrl Alt Delete to reset it. 5. If resetting the computer doesn't help, turn off your system, wait five seconds, and then turn it back on. Then you can restart your application program. 6. If none of these solutions solve your software problem, contact the woftware manufacturer for technical support. Troubleshooting A-11 Printer Problems You can solve most printer problems by followinjg the instructions in your printer manual. If you have just connectedthe printer, first check that the pritner has power and is correctly connected to the computer. See Chapter 4 for instructions on connecting a printer. (The printer manual also gives instructions on cable connections.) If you have a serial printer or if you have problems feeding paper, check the printer manual for the correct DIP switch settings. Refer to your printer documentation to see whether you need to use the MODE command (described in the MS-DOS manual) to match the serial settings. Memory Module Problems If you have added extra memory to your system, and that memory is not operating properly, check the following: 1. Make sure the Setup program is displaying the correct amount of memory. See Chapter 5 for instructions. 2. Did you insert memory module correctly? See "Installing a Memory Module” in Chapter 4. 3. Have you defined the memory properly in your CONFIG.SYS file? See your MS-DOS manual for more information. A-12 Troubleshooting Trackball or Pointing Device Problems If your trackball or other PS/2-compatible pointing device doesn't work properly, try these solutions: 1. Is the trackball or pointing device connected properly? Make sure you connected it to the MOUSE port before turning on the computer, as described in Chapter 4. 2. Did you install any necessary drivers and load them into your computer's memory? See the documentation that came with your device for instructions. 3 If you are still having trouble, check the documentation that came with the device for troubleshooting information or contact the manufacturer for assistance. External Keyboard Problems 1. Make sure the external keyboard is firmly connected to the KB port, as descirbed in Chapter 4. 2. Check whether the LEDs on the keyboard light up when you turn on the computer. 3. If you think there is something wrong with the keyboard, consult the dealer from whom you purchased it, or call the EPSON Connection for assistance. Troubleshooting A-13 Numeric Coprocessor Problems If you have installed a numeric coprocessor but it doesn't seem to be operating properly, check the documentation that came with it for troubleshooting information and for any diagnostic procedures you can perform. Contact your Authorized EPSON Servicer or call the EPSON Connection if you cannot solve the problem. Caution Do not attempt to remove the numeric coprocessor yourself; this requires a special extraction tool. Contact your Authorized EPSON Servicer for assistance. CMOS Battery Problems The clock chip in your computer preserves the contents of CMOS RAM even when the power is off. This battery should last more than a year before you need to replace it. When this battery's life is exhausted, you see a message similar to the following: System battery is dead - Replace and run Setup Contact your Authorized EPSON Servicer to install a new battery for you or call the EPSON Connection for referral information. A-14 Troubleshooting Appendix B Fax/Modem The internal fax/modem that may be installed in your ActionNote computer supports the latest transfer standards and protocols and provides advanced error correction capabilities. This appendix provides basic information about the fax/modem and summarizes its built-in set of commands. Your fax/modem also comes with BitCom communication software and WinFax LITE fax transmission software. Normally, you will use these software program to control your fax/modem. See the BitCom and WinFax LITE software manuals for more information about how to use them. Note If your computer did not come with an internal fax/modem, and you purchased one later, you must have an Authorized EPSON Servicer install it for you. Fax/Modem B-1 The following table provides specifications for the fax/modems that may be installed in your ActionNote computer: 9600 fax/2400 modem 14,400 fax/14,400 modem Fax Modem Specifications Fax Modem Compatibility Group 3, Class 2, CCITT G3, V.21, V.27Ter. V.29 Bell 103, 212A, CCITT V.21, V.22, V.22bis Speed (baud) 9600, 7200, 4800, 2400, 300 2400, 1200, 300 Command set Class 2 Error correction MNP 2 to 4, V. 42 Data compression MNP 5 V.42 MNP 5V.42 Dialing Touch-tone or pulse Touch-tone or pulse Serial port COM2 COM2 B-2 Fax/Modem Enhanced I AT Group 3, Class 2, CCITT G3, V.17, V.21, V27ter. V.29, T.30 Bell 103, 212A, CCITT V.21, V.22, V.22bIS, V.23, V.32, V.32bis 14.4K, 9600, 7200, 4800, 2400 14.4K, 12K, 9600, 7200, 4800, 2400, 1200, 300 Class 1 and 2 Enhanced AT MNP 2 to 4, V.42, MNP 10 Built-in Command Set If you are not using a telecommunications program, you can use the fax/modem’s built-in command set. These commands are compatible with the Hayes® Smartmodem ®series of modems. Note When you use a telecommunications software program like BitCom or WinFax LITE, it provides its own set of commands that control the fax/modem. You will normally use the program’s commands instead of the built-in set. You need the following information only if you are not using a telecommunications programs. Your fax/modem has two operating states: command state and on-line state. The fax/modem must be in command state to receive commands from you; in on-line state, your keystrokes are passed directly to the telephone line. The fax/modem enters the command state when you: Turn on your computer Select the Reset command (ATZn) Place a call but unable to make a connection Exit the on-line state using the escape sequence (+++). Fax/Modem B-3 AT Command Summary Command +++ A/ AT Repeat last command string A Answer immediate (incoming call) B0 B1 D CCITT v.22 protocol at 1200 bps E0 Attention Bell 103/212A protocol at 1200 bps Dial: originates a call E! Echo off (command mode) Echo on (command mode) HO On hook: hang up immediately H! I0 Off hook: ready to dial Returns modem's product ID code I1 Returns modem's ROM checksum I2 L3 Tests modem's internal memory Speaker volume high M0 Speaker always off M1 Speaker on until carrier is detected Speaker always on M2 M3 O0 O1 Speaker on after lost digit dialed; off when carrier is detected Return on-line Return on-line and initiate equalizer retrain (2400 bps) Q0 Result codes on Q1 Result codes off Sr Sr=n Sets pointer to register r Reads value stored in r Sets register r to n V0 Returns result codes as numbers V1 Returns result codes as words X0 Enables basic result codes (0-4) X1 Enables extended result codes (0-5, 10) Enables extended result codes (0-6, 10) Sr? X2 X3 B-4 Description Escape code Fax/Modem Enables result codes (0-5,7,10) AT Command Summary (continued) Command Description X4 Y0 Enables all result codes Disable long space disconnect Y1 Enable long space disconnect Z0 Software reset; recalls user configuration 0 Z1 &C1 Software reset; recalls user configuration 1 DCD signal always on DCD signal on when carrier present &D0 Ignore DTR signal &D1 Returns to command mode when an on-to-off DTR transition &C0 occurs &D2 Hangs up and returns to command mode when an on-to-off DTR transition occurs &D3 &G0 Resets when an on-to-off DTR transition occurs Loads factory configuration settings No guard tone in CCITT mode &G1 550 Hz guard tone in CCITT mode &F &G2 1800 Hz guard tone in CCITT mode &P0 Pulse dial make/break ratio = 39%/61%(U.S.) &P1 Pulse dial make/break ratio = 33%/67%(U.K.) Display configuration values and dialog settings &V &W0 Save storable parameters as user configuration 0 &W1 Save storable parameters as user configuration 1 &Y0 Load user configuration 0 on power up &Y1 &Z n=x Store phone number x in location n(n=0-3) Load user configuration 1 on power up Fax/Modem B-5 Dial Modifiers Modifier Description I Hookflash (0.5 seconds) , Pause (2 seconds) ; Return to command state after dialing @ Wait for 5 seconds if silent answer P Pulse dialing R Reverse to answer mode S Dial stored number T Touchtone dialing W Wait 30 seconds for second dialtone MNP Command Summary Command Description \A0 Sets the MNP block size to 64 characters \A1 Sets the MNP block size to 128 characters \A2 Sets the MNP size to 192 characters \A3 Sets the MNP size to 256 characters \B3 Sets transmit break to 300ms %C0 Disable data compression during MNP level 5 reliable link connection %C1 Enable data compression during MNP level 5 reliable link connection \G0 B-6 Disable modem port flow control \G1 Enable modem port flow control \J0 Disable speed adjust at serial port \J1 Enable speed adjust to match serial port \K1 Empty data buffers and immediately send a break to the remote system \K3 Send a break to the remote modem in sequence with data \K5 Send a break to the remote terminal or computer in sequence with any data received from the serial port \N0 Set normal mode \N1 Set direct mode Fax/Modem MNP Command Summary (continued) Command Description \N2 Set reliable mode \N3 Set auto-reliable mode \N4 Set V.42(LAP-M) mode \N5 Set V.42 auto-reliable mode \N6 Set V.42/MNP reliable mode \N7 Set V.42/MNP auto-reliable mode \O Force a reliable link independent of whether or not the modem originated or answered the call Disable flow control \Q0 \Q1 Enable XON/XOFF flow control \Q2 Enable RTS/CTS flow control \Q3 Enable XON/XOFF software flow control \Q4 Enable unidirectional hardware flow control, keeping CTS off until connection is established \ Q 5 Unidirectional, keep CTS of until connection established \Q6 Kept CTS off until connection for bidirectional hardware flow control established \S Display on-line modem status \T0 Inactivity timer: Disables timer \T n Sets timer to number (n) up to 90 minutes \U Accept a reliable link request independent of whether or not the modem originated or answered the call \V0 Disable extended MNP and V.42 result codes \V1 Enable extended MNP and V.42 result codes \X0 Disable XON/XOFF pass through, but still process \X1 Enable XON/XOFF pass through and process \Y Establish on MNP reliable link while already connected in direct \Z Switch to direct mode &Q5 Select error correction mode mode To make on MNP5 connection: &Q5 plus S36 = 7 (MNP) S46 = 138 (MNP5) S48 = 128 (Fallback, no V.42) To make on MNP4 connection: &Q5 plus S36 = 7 (MNP) S46 = 133 (No compression) S48 = 128 (Fallback, no V.42) Fax/Modem B-7 MNP Command Summary (continued) Command Description &Q6 Normal mode &Y0 Recall user profile 0 at power up &Y1 Recall user profile 1 at power up %A n %C0 Set the auto-reliable fallback character ( n =0 to 127) %C1 Enable NMP5 data compression %D0 Hang up without clearing buffer Clear the receive buffer before hanging up Disable data compression %D1 -C n Maximum string length ( n =6 to 250, default=32) -D0 Set dictionary size to 512 entries and one/two-way mode (BTLZ) -D1 Set dictionary size to 1024 entries and one/two-way mode (BTLZ) -D2 Set dictionary size to 2048 entries and one/two-way mode (BTLZ) -D3 Set dictionary size to 4096 entries and one/two-way mode (BTLZ) -P0 Ignore parity for special characters -P1 Process special characters only if they have correct parity AT Register Summary Command Description Range Unit Default S0 Auto-answer ring number 0-255 Ring counter 0-255 1 ring 1 ring 000 S1 S2 Escape code character 0-127 ASCII 043 S3 Carriage return character 0-127 ASCII 013 S4 0-127 ASCII 010 S5 Linefeed character Backspace character 0-31,127 ASCII 008 S6 Wait time, dialing 2-255 Wait time, before carrier S8 Dial pause duration Carrier response 1-255 0-255 1-255 1-255 10-255 0-255 1 sec 1 sec 002 S7 1 sec 002 1/10 sec 006 1/10 sec 014 1/1000 sec 095 050 S9 S10 S11 S12 B-8 Carrier loss disconnect Tone duration and spacing Escape guard time Fax/Modem 1/50 sec 000 030 AT Register Summary (continued) Command Description S13 Reserved S14 Option register (see below) S15 Reserved S16 Self-test register S17 Reserved S18 Self-test timer value Range Unit Default None AAH S19 Reserved S20 Reserved S21 Option register (see below) None 00H S22 Option register (see below) None 76H S23 Option register (see below) None 07H S24 Reserved S25 DTR delay value S26 RTS to CTS turnaround delay S27 Option register (see below) S37 MNP modem line connect speed 0-255 None 1/100 sec 005 40H Fax/Modem B-9 Option Register S14 Bit mapped configuration register Bit 0 Unused Bit 1 0 Command echo disabled (E0) 1 Command echo enabled (default E1) Bit 2 0 Result codes enabled (default Q0) 1 Result codes disabled (Q1) Bit 3 0 Digit result codes (V0) 1 Word result codes (default V1) Bit 4 Unused Bit 5 0 Tone dial (T) 1 Pulse dial (default P) Bit 6 Unused Bit 7 0 Answer mode 1 Originate mode (default) S21 Bit mapped configuration register Bit 012 Unused Bit 34 00 Modern ignores DTR (&D0) 01 On-to-Off transition on DTR causes the modem to go to the command state (&D1) 10 On-to-Off transition on DTR cause the modem to hang up (default &D2) Bit 5 11 On-to-Off transition on DTR causes the modem to reset (&D3) 0 DCD always ON (&C0) 1 DCD tracts the actual state of the data carrier (default & C1) Bit 6 Unused Bit 7 0 Long Space Disconnect disabled (default Y0) 1 Long Space Disconnect enabled (Y1) B-10 Fax/Modem S22 Bit mapped configuration register Bit 01 00 01 10 Bit 23 11 00 01 10 11 Bit 456 000 100 Bit 7 Speaker volume low (L0) Speaker volume low (L1) Speaker volume medium (default L2) Speaker volume high (L3) Speaker disabled (M0) Speaker on until carrier detected (default M1) Speaker always on (M2) Speaker on until carrier detected but off during dialing (M3) Select basic result code set (X0) Select first extended result code set (X1) 101 110 111 0 Select second extended result code set (X2) 1 Make/Break ratio is 33/67 for UK/HK (&P1) Select third extended result code set (X3) Select fourth extended result code set (default x4) Make/Break ratio is 39/61 for US (default & P0) S23 Bit mapped configuration register Bit 0 Bit 123 Bit 45 Bit 67 Unused 000 Communications rate-300 bps 001 Communications rate-600 bps 010 Communication rate-1200 bps 011 Communications rate-2400 bps 100 Communications rate-4800 bps 101 00 01 Communications rate-9600 bps Even parity selected (AT entered in even parity) 10 11 00 01 Odd parity selected (AT entered in odd parity) Mark parity selected (AT entered in mark parity) No guard tone (default &G0) 550 Hz guard tone (&G2) 10 11 1800 Hz guard tone (&G2) Unused Space parity selected (At entered in space parity) Fax/Modem B-11 S27 Bit mapped configuration register Bit 012345 Bit 6 Unused 0 CCITT V.22 (1200 bps); V.21 (300 BPS B0) 1 Bell 212A (1200 bps) Bit 7 Unused MNP Register Summary S36 Negotiate failure treatment 0 1 Hang up Attempt direct connection 2 3 Reserved Attempt normal connection 4 Attempt V.42bis then MNP 5 connection, if fail, hang up 5 or 7 Attempt V.42bis then V.42, then MNP 5 connection, if fail, negotiate MNP 2-4 with constant terminal speed S46 Protocol selection 136 Execute LAPM protocol with no BTLZ compression 138 Execute LAPM protocol with BTLZ compression S48 V.42 negotiation action 0 3 7 128 Disable the negotiation process; remote modem must be configured the same Half duplex negotiation; your modem remains silent during detection Enable negotiation Disable negotiation; bypass the detection and negotiation phases; proceed at once with the fallback action specified in S36 S82 Break handling; affected by \K commands 3 7 Send break immediately and save data in buffers 128 Break is sent in sequence with the transmitted data as \K5 Send break immediately and ignore data in buffers B-12 Fax/Modem Result Code Summary Word OK CONNECT Number 0 1 RING NO CARRIER ERROR CONNECT 1200 2 3 4 5 NO DIAL TONE BUSY 6 7 NO ANSWER CONNECT 2400 8 10 CONNECT 1200/REL 4 CONNECT 1200/rel 5 CONNECT 2400/REL 4 22 22 23 Called line did not answer Connect at 2400 bps MNP Class 4 Link MNP Class 5 Link MNP Class 4 Link CONNECT 2400/REL 5 CONNECT 1200/v.42 23 22 MNP Class 5 Link V.42 Link CONNECT 2400/v.42 23 V.42 Link Description Command executed Connect at 300 bps Telephone is ringing Carrier lost or not detected Command entry error Connect at 1200 bps No dial tone detected Called line was busy Fax/Modem B-13 Appendix C Specifications This appendix lists the specifications for your ActionNote. It also includes the specifications for international power cables. Main Unit CPU Cyrix 486SLC2-50 microprocessor system memory 4MB or 8MB; expandable to 8MB; the first 64OKB is conventional memory and 128KB is used for shadow RAM; the memory above 1MB can be used as extended or expanded memory ROM BIOS 128KB on a single one-time programmable (OTP) ROM (includes system BIOS, VGA BIOS, and the Setup program) Numeric coprocessor Socket for optional Cyrix 83S87-25 numeric coprocessor Clock/ calendar Real-time clock, calendar, and CMOS RAM for configuration backed up by built-in clock chip Video RAM 512KB DRAM Specifications C-1 Controllers and Connectors Diskette drive Built-in controller for one internal 3½-inch diskette drive; supports 1.44MB and 720KB formats Hard disk Built-in controller for internal hard disk drive LCD Built-in 16-bit local bus video controller supporting maximum resolution of 640 x 480, 256 colors External video 15-pin, D-sub, female connector for analog VGA or SVGA monitor; maximum resolution of 1024 x 768 x 16 colors: autosensing 16-bit local bus video controller Parallel Centronics-compatible; 25-pin, D-sub. female connector; bidirectional 8-bit parallel Serial RS-232C, programmable, asynchronous, 9-pin, D-sub male connector Pointing device 6-pin, mini-DIN connector for a PS/2-type pointing device External keyboard 6-pin, mini-DIN connector for a PS/2-type external keyboard Speaker Built-in ISA compatible speaker controller; internal Modem Internal connector for fax/modem (may or may not be installed) Phone jock Standard RJ-11 connector for the internal fax/modem C-2 Specifications Input Devices Mass Keyboard 84/85 (US) keys; embedded numeric keypad and F11 and F12 keys Trackball Portable trackball with drivers and utilities installed Storage Diskette drive One internal, 3.5 inch diskette drive; 1.44MB and 720KB formats Hard disk drive One internal hard disk drive; must be 2.5 inches wide, 15.5 mm high maximum, with AT interface and MCC mounting holes on the side Display Color LCD 640 x480 (256 colors) 0.3 mm, high-contrast two-film; passive matrix, paper-white. backlit by one coded cathode fluorescent tube (CCFT); continuous brightness and contrast controls; power-saving feature; brightness and contrast enhancement Power Supply AC adapter +15.5VDC, 2.4A continuous AC adapter with Battery pack Rechargeable, internal battery pack; 8-cell, Specifications C-3 Caution Use only the AC adapter, optional automobile adapter, and battery designed for use with the ActionNote (AC adapter model number AP-3S25, automobile adapter A880461, NiCad battery model number A880451 and NiMH batter model number A881181). Physical Dimensions Height 42 mm (1.6 in.) Width 280 mm (11.0 in.) Depth 225 mm (8.7 in.) Weight 2.5 kg (5.5 lb) (with battery pack installed) Environmental Requirements Temperature operating: 5° to 35° C (41° to 95° F) Non-operating: -20° to 6o° C (-4° to 140° F) Humidity Operating: 30% to 90% (non-condensing) Non-Operating: 5% to 95% (non-condensing) Acoustical Noise 35dB @ 1 meter (maximum) Attitude Operating: -61 to 4,000 m (-200 to 13,120 feet) Non-operating: -61 to 9,136 m (-200 to 30,000 feet) Caution When travelling by airplane, be sure to take your computer into the passenger compartment as carry -on luggage to prevent it from being stored in an unpressurized storage area. C-4 Specifications Power Source Requirements 120 volt power source requirements Reference AC plug Plug type standards power cord North America 125v. 10A ANSI C73.11 NEMA 5-15-P IEC 83 UL/CSA Listed Type SJT no. 18/3AWG, or no. 16/3AWG or <HAR> 300V, 10A or 13A 240 volt power source requirements Reference AC plug Plug type standards Power cord Europe CEE 7/7 IEC 83 IEC 127 HD 21 <HAR> 1.00 mm2 300V,. 10A UK 240V, 10A BS 1362 BS 1363A IEC 83 IEC 127 HD 21 EN 60 320-1 ASTA mark <HAR> 1.00 mm2 300V, 10A Australia 240V, 10A AS C112 IEC 127 HD 21 <HAR> 1.00 mm2 300V, 10A North America 240V, 15A ANSI C73.20 NEMA 6-15-P IEC 83 UL 198.6 UL/CSA Listed Type SJT No. 18/3AWG 300V. 10A 240V. 10A to 16A Specifications C-5 Glossary 486SLC2-50 A clock-doubled CPU specifically designed for high-performance, low-power systems. The chip is fully compatible with the 486 instruction set, and includes a 1KB instruction/data cache. The CPU core operates at 50 MHz-twice the speed of the system. AC adapter The device that converts AC voltage from a wall outlet into the proper DC voltage to power your Action Note. The AC adapter also charges the battery pack while it is in the computer. AUTOEXEC.BAT file A batch file that MS-DOS executes automatically each time you tum on or reset the computer. Backlighting (or backlit) The intemal fluorescent illumination of the computer’s LCD screen. LCD screens that are not backlit are diffcult to see without an external source of light. Baud rate A measure of data transmission speed. Equivalent to bits per second. BIOS Basic Input/Output System. Routines in ROM that handle the basic input/output functions of the operating system. CMOS ROM As special type of low-power memory in your Action Note that records information about your system configuration. Unlike RAM, CMOS ROM is backed up by a battery and is not erased when you turn off the computer. Glossary 1 COM1 The name that MS-DOS uses to identify the primary serial port. CONFlG.SYS file A special system file that MS-DOS executes each time you turn on or reset the computer. You use this file to customize your system by installing device drivers, setting limits for files and buffers, and Specifying Ms-DOS commands to be run during startup. Controller A hardware component of your computer that manages the operation of the display, hard disk, or diskette drive. Coprocessor An optional integrated circuit (chip) that assists the CPU in performing certain numeric calculations faster. Copy-protected program A type of program that cannot be copied. Some copy-protected programs require you to leave the program diskette in the diskette drive while you are using it Some also require the cormputer to be running at low speed instead of high speed. CPU Central Processing Unit. The integrated circuit (chip) responsible for integrating program instructions, performing calculations, and controlling all input and output operations CPU speed The speed which the CPU can execute commands. The Action Note can run at high or low speed. Also called clock speed, execution speed, or operating speed. CRT Cathode Ray Tube A type of video display, such as a color monitor or a TV screen. Device Driver A program that controls a specific piece of equipment in the system Examples of drivers include expanded memory managers, display drivers, printer and mouse drivers. Embedded numeric keypad See Numeric keypad. Fn A key provided on the ActionNote keyboard to access alternate key function for the embedded numeric keypad and keys. Graphics Lines, curves and other non-alphanumeric data. Interface A hardware or software connection used to transmit data between equipment or programs. KB Kilobite. A used to measure storage space in a computer's memory or on a disk . One kilobyte equals 1,024 bytes. LCD Liquid Crystal Display. A thin, backlit panel containing thousands of pixels that can be turned on and off individually by electric currents. used as the main display on your computer. LED Light Emmitting Diode. An indicator light such as those used for the Action Note power, disk drives, and keyboard settings. Local bus An internal group of wires that sends information from the microprocessor to the video controller in the ActionNote. Local bus video provides increased performance. Math coprocessor See Coprocessor. MB Megabyte. A unit used to measure storage space in a computer's memory or on a disk. One megabyte equals l,048, 576 bytes or 1024KB. Memory module An optional card that adds 4MB of extended memory to your computer. (Also called an extension memory module.) MHz Megahertz. A unit used to measure the oscillation frequenty of a Computer's internal timing clock. One megahertz is one million cycles per second. Microprocessor A CPU chip, such as the 486SLC. See also CPU. Modern MOdulator / DEModulator. A serial device that allows the computer to send and received data over the telephone lines. 4. Glossary Nicad Nickel cadmium. A type of battery used in the ActionNote 5OO series. NiMH Nickel-metal-hydride A type of battery used in the Action Note 500 series. Numeric coprocessor See Coprocessor. Numeric Keypad The embedded numeric keypad in the Action Note keyboard, which You can activate either by turning on the Num Lock function or by holding down the Fn and Shift keys. Parallel A way of organizing communications between two pieces of computer equipment, in which the signals that make up each character are sent simultaneously. See also Serial. Passive matrix The type of LCD display on your ActionNote. A single element in the display (a resistor or capacitor) powers an entire row or column of pixels on the screen. Pixel One spot or picture element out of thousands that form computer screen. Port An Input/output connection on a computer to which you can attach a peripheral device. Glossary 5 Power-on diagnostics A set of testing routines the computer performs automatically every time you turn it on. RAM Random Access Memory. The portion of the computer's memory that runs programs and temporarily stores data while you work. All data stored in RAM is temporarily maintained while the computer is in Suspend mode, but erased when you turn off the computer. See also ROM. Read/write head The physical device inside a disk drive that reads and records data on the magnetic surface of a disk. Real-time clock A battery-powered clock in the computer that keeps track A battery keeps track of the current time and date even when the computer's power is off. Reset To reload a computer's operating system so you can retry a task or begin using a different operating system. Resetting erases any information stored in RAM. ROM Read Only Memory. The portion of the computer's memory that containspermanentinstrMionsandcannotbemodifkd.Unlike RAM, ROM retains its contents even after you turn off the computer. see also RAM. RS-232C A standard serial interface. The ActionNote has a connector that lets you attach an RS-232C compatible device to your computer. Serial A way of organizing communications between communications between two pieces of computer equipment, in which the signals that make up cash character are sequnuentially.See alsoParullel. Setup The program you run to define the configuration settings and Power Management options of your computer. Shadow RAMtThe function that copies the system BIOS and video BIOS from ROM into RAM to speed up performance Suspend mode The power-saviing mode your computer enters after you slide the suspend/resume switch to the right or it detects a timeout period specified in the Setup program. Timeout period An amount of time you can specify using the Setup program; if the selected device is not accesed for the specified amount of time, the computer enters Suspend mode. VGA Video Graphics Array. A high-resolution (640 x 480) display adapter standard. Write-protect To prevent a diskette from being over written. When a diskette is write-protected, you cannot erase, change, or record over its contents. Index A AC adapter Connecting, 1-4-5 Part numbers, C-4 problems, A-5 recharging battery, 3-4 using, 3-1 AC plugs, C-5 Acoustical noise, C-4 Adapter, automobile cigarette lighter, Intro-3, 3-1 Altitude, C-4 Application programs problems, A-11 video drivers, 2-11, 4-4 AT command summary, B-4-5 AT register summary, B-8-9 AUTOEXEC.BAT file, 4-7 B Backing up files, 2-3 Basic input/output system, 5-1, A-2 Basic settings, 5-1, 5-4 Battery compartment cover, 1--4 BatteryPack(s) disposal, 3-6 extending life of, 3-5 part number, 3-2, C-4 problems, A-4 recharging, 3-4-5 specifications, C-3 using, 3-2--4 Battery power, saving, Intro-2, 3-7-8, 5-7 Baud rate fax/moderm B-2 serial port, 4-7 BIOS, 5-1, A-2, C-1 BitCom modem software, Intro-2, 4-10, B-1 BOLD_DRV utility, 2-12 Brightness control, 2-9 Switch, 1-2 C Caps Lock LED, 1-3 Carrying case, Intro-2 Charging battery pack(s), 3-4--5 Charging LED, 1-3, 3-4 CLMODE utility, 2-12 Clock/calendar chip, A-14, C-1 CLVESA utility, 2-12 CMOS battery problems, A-14 CMOS RAM, 5-1, A-14 COM port, 1-4,4-2, 4-6-7 Command set, fax/ modem, B-3 Commad state, fax/modem, B-3 CompuServe on-line support, Intro-5 Configuration automatic, 5-3 standard, Intro-1 system, l-10, 5-1-5, 5-7-9 Connecting AC adapter, 1-4--5 external keyboard, 4-8-external monitor, 4-2--3 fax/modem telephone line, 4-9 parallel printer, 4-5 pointing device, 4-5--9 aerial device, 4-6--7 trackball, 1-6-7 Index 1 Connectors, C-2 Conserving battery power, 3-7-8 Contrast control, 2-9 switch, 1-2 Controllers, C-2 Conventions, manual, Intro-7 Coprocessor, see Numeric Cover release latches, 1-2 CPU specifications, C-1 CPU speed, changing, 2-8 CRT utility, 2-11 Ctrl Alt +, 2-9 Ctrl Alt -, 2-9 Ctrl Alt Delete, 2-8 Custom settings, 5-1, 5-5 Cyrix 83S87-25 coprocessor, see Numeric coprocessor Cyrix microprocessor, Intro-1, C-1 D Data communication software, Intro-2, 4-10, B-1 Data compression, B-2 DC input port, 1-2 Delete key, 5-2 Diagnostics, power-on, 1-9, A-3 Dial modifiers, B-6 Dimensions, physical, C-4 Diskette drive Controller, C-2 identifying, 1-2 problems. A-10 release button, 1-2 specifications, C-3 Diskette(s) inserting, 2-9 problems, A-9 removing, 2-10 using 2-9--10 2 Index Display external monitor, 2-10-12, 4-4 LCD, 2-l0-12, 4-4 specifications, c-3 Disposal, battery pack(s), 3-6 Drivers, video, 2-3, 2-11 E Embedded numeric keypad 2-6-7 EPSON Connection Intro-4 Error correction, B-2 Error messages, power-on diagnostic, A-3 -External keyboard connecting, 4-8 controller, C-2 port, 1-4, 4-8 problems, A-13 External monitor blank, A-6-7 connecting, 4-2-3 connecting, 4-2-3+4 refresh rate, 2-12 resolutions, 2-10--12, 4-4 using, 4-4 External video port, 1-4, 4-2--3 Extra Care Road Service, Intro-4 F F11 and F12, 2-5 Fax transmission software, Intro-2, 4-10, B1 Fax/modem AT command summay, B-4-5 AT register summary,B-8-9 baud rate, B-2 BitCom software, Intro-2, 4-10, B-1 command set, 4-10, B-1-13 command state, B-3 connecting, 4-9--10 controller, C-2 Fax/modem data compression, B-2 dial modifiers, B-6 error correction B-2 issuing commands, B-3 MNP command summary, B-6-8 MNP register summary, B-12 on-line state, B-3 option registers, B-10 result code summary, B-13 specifications, B-2 WinFax LlTE software, Intro-2, 4-10, B-1 Fn key, 2-5--6 H Hard disk drive controller, C-2 LED, 1-3 problems, A-10 protecting, 2-2 specifications, C-3 timeout, 5-7 Help, Intro-4-5 High speed, Intro-2, 2-8 Humidity, C-4 I Input devices, C-3 Inserting diskettes, 2-9 Issuing commands, fax/modem, B-3 K KB port, 1-4, 4-2, 4-8 Keyboard layouts, 2-5 removing, 4-11--12 replacing, 4-17-18 specifications, C-3 using 2-5-7 Keyboard, external connecting, 4--8\ controller, C-2 Keyboard, external (continued), port, l-4,4-2,4-8 problems, A-13 Keypad, 2-6-7 L LCD screen blank, A-6 controller, C-2 displaying on, 2-10-12, 4-4 opening, 1-6 resolution, Intro-1, 2-12 specifications, C-3 timeout, 5-7 using, 2-9 LEDs, 1-3 LINE port, 1-4, 4-2, 4-9 Local bus video controller, Intro-1, C-2 Locked up, computer, A-7-8 Low battery LED, 1-3, 3-6, A-4 Low speed, Intro-2, 2-8 M Main unit specifications, C-1 Manual conventions, Intro-7 Memory module(s) adding, 4-10-12 installing, 4-13--14 problems, A-12 Memory, system, Intro-1, 4-13, A-3, C-1 Microprocessor, Intro-1, C-1 Microsoft Windows, 1-10, 2-11 MNP command summary, B-6-8 MNP register summary, B-l2 MODE command, 4-7 Modem, see Fax/modem Index 3 P Panel utility, 2-11 parallel port controller, C-2 PRINTER port, l-4,4-2,4-5 Parallel printer, connecting Parts, identifying l-2-4 Password changing, 5-8-9 problems, A-13 MS-DOS keyboard layouts, 2-5 operating system, 1-10 VERcommmd,A-2 version number, A-2 N NiCad, NiMH battery pack see Battery pack(s) Num Lock function, 2-6 Num Lock LED, 1-3 Numeric coprocessor adding, 4-10-12 installing, 4-15-16 problems, A-14 removing, 4-16 specifications, C-l Numeric keypad, 2-6-7 0 on-line slate, fax/modem, B3 On-line support, CompuServce, Openingscreen.1-6 Option registers, B-10-12 Optional devices, 4-1-18 Optional equipment, Intro-3 4 Index enabling, 5-6 problems, A-8 using, 2-3--4 Phone jack connecting fax/modem, 4-9-10 connector, C-2 LINEport,1-4, 4-2, 4-9 Physical dimensions, C-4 Pointing device connecting, 4-8-9 connector, C-2 problems, A-13 Forts, 1-4 4-2 C-2 R RAM, Intro-1, 4-13, A-3, C-1 Read-only memory (ROM), 5-1, A-3 Recharging battery, 3-4-5 Removing diskettes, 2-10 keyboard, 4-11-12 Replacing battery pack, 3-2--4 keyboard, 4-17-18 Resetting computer, 2-7 Resolutions, video, Intro-1, 2-10-12, 4-4, C-2 Result code summary, B-13 ROM, 5-1, A-3 ROM BIOS, 5-1, A-2, C-1 S Safety instructions, iii-iv Saving battery power, 3-7-8, 5-7 screen, opening, 1-6 Scroll Lock LED, 1-3 Security, see Password Serial device, connecting, 4-6-7 Serial number, A-2 serial port baud rate, 4-7 COM1, 1-4 connecting device to, 4-6-7 controller, C-2 protocol, 4-7 settings, checking, 4-7 Serial printer, 4-6 SetRES utility, 2-11 SetuP program automatic configuration 5-3 basic settings, 5-4 changing settings, 5-3 custom settings, 5-5--6 password security, 2-3, 5-6, 5-8-9 power management options, 3-8, 5-7-8 running, 5-1 Setup program saving settings, 5-3--4 starting, 5-2 system startup, 1-9 Shift key, 3-7 SimulSCAN utility, 2-11 Simultaneous display, 2-11, 4-2, 4-4 Software BitCom, Intro-2, 4-10, B-1 Microsoft Windows, 1-10, 2-11 MSDOS, 1-10 problems, A-1 1 WinFax LlTE, Intro-2,4-10, B-1 Speaker controller, C-2 specifications, C-1-5 Speed, CPU, Intro-2, 2-8 Starting computer problems, A-3 procedure, 1-8-9 Suspend mode, Intro-2,3-7,5-7-8 Suspend mode LED, 1-3 Suspend/resume switch identifying, 1-2 using, 3-7 SWITCHER utility, 2-12 System configuration screen, 1-10 identifying, A-2 parts, l-2-4 password security, see Password timeout, 5-7--8 System memory, Intro-l, 4-13, A-3, C-1 System parts, identifying, 1-2-4 T Telecommunications software, Intro-2, 4-10, B-1 Telephone cable, 4-9 Telephone line, 4-9 Temperature, C-4 Timeout counters, 5-7 Index 5 Timeout periods, 5-7-8 Trackball attaching, 1-7 . connecting, 1-6-7 problems, A-13 specifications, C-3 Troubleshooting A-1-14 Tuning off compukr, 2-8 Tuming on computer, 1-8-9 U militias, video, 2-3,2-10-12 V VGA monitor, 4-2 resolutions, Intro-1, 2-10-12 4-4, C-2 Video controller, Intro-1, C-2 modes, 2-12 utilities and drivers, 2-3, 2-10-l2 VIDEOport,1-1 ,4-2-3 Video RAM, C-1 W Windows, 1-10, 2-11 WinFax LlTE software, Intro-2, 4-10, B-1 WinPANEL utility, 2-11 6 Index Epson America (USA) Epson America, Inc. 20770 Madrona Avenue Torrance, CA 90509-2842 Tel: (310) 782-0770 (800) 289-3776 Fax: (310) 782-5051 Epson Direct P.O. Box 2858 20770 Madrona Avenue Torrance, CA 90509-1111 Tel: (800)374-7300 Epson America (International) Epson International Marketing locations