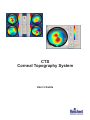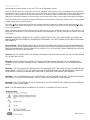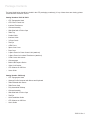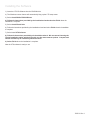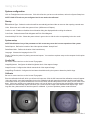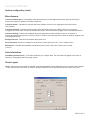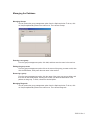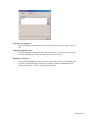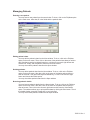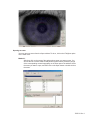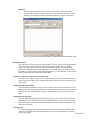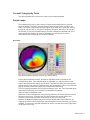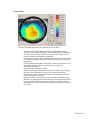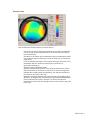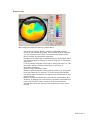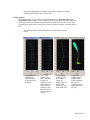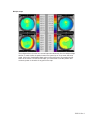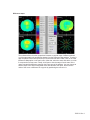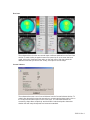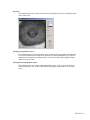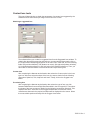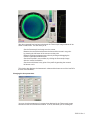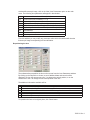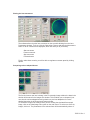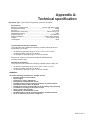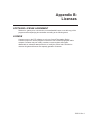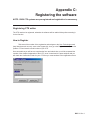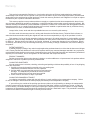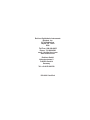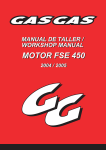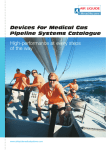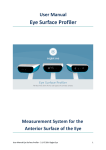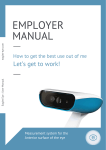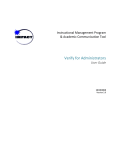Download Belkin F5U228 User`s guide
Transcript
CTS Corneal Topography System User’s Guide Introduction Congratulations on the purchase of your new CTS Corneal Topography System. The CTS software allows the visualization of the Axial, Tangential and Refractive maps in Normalized, Numeric, Absolute and Adjustable scales, as well as an Elevation map. All the maps can be viewed in perspective using the three-dimensional view option. It is also possible to see the cornea profiles of all mentioned maps. The incorporation of tools like Maps of Differences, allows the comparison of corneal maps, which are extremely useful in the pre and post-surgical examination. The CTS software also incorporates a program dedicated to the simulation of fluoroscopic images, useful for fitting PMMA or RGP contact lenses of diverse design. This User’s Guide is designed as a training and reference manual for operation, maintenance and troubleshooting. We recommend that you read it carefully prior to use and follow the instructions in the guide to ensure optimum performance of your new instrument. Please retain this manual for future reference and to share with other users. Additional copies can be obtained from your authorized Reichert dealer or from the Reichert Customer Service department. Contact information is provided at the end of this guide. CAUTION: IN ORDER TO ENSURE THAT CORRECT OPERATION OF THE CTS IS MAINTAINED, ANY REPAIR OR SERVICE MUST BE PERFORMED BY EXPERIENCED PERSONNEL THAT ARE TRAINED BY REICHERT OPHTHALMIC INSTRUMENTS. CAUTION ESDS: THE INTERNAL CIRCUITRY OF THE CTS CONTAINS ELECTROSTATIC DISCHARGE SENSITIVE DEVICES (ESDS). SUCH COMPONENTS MAY BE SENSITIVE TO HIGH VOLTAGES PRODUCED BY STATIC CHARGES FROM THE HUMAN BODY. DO NOT REMOVE THE COVER OF THE CTS WITHOUT TAKING PROPER PRECAUTIONS OR DAMAGE TO THE CTS MAY OCCUR. CAUTION: DO NOT USE SOLVENTS OR STRONG CLEANING SOLUTIONS ON ANY PART OF THE CTS OR DAMAGE TO THE UNIT MAY OCCUR. WARNING: DO NOT REMOVE OR DEFEAT THE EARTH GROUND CONNECTION ON THE CTS POWER INPUT CONNECTOR OR THE UNIT’S POWER CORD. DAMAGE TO THE CTS AND/OR INJURY TO THE OPERATOR MAY OCCUR. WARNING: THE CTS SHOULD BE USED IN STRICT ACCORDANCE WITH THE INSTRUCTIONS OUTLINED IN THIS USERS GUIDE. THE SAFETY OF THE OPERATOR AND THE PERFORMANCE OF THE INSTRUMENT CANNOT BE GUARANTEED IF USED IN A MANNER NOT SPECIFIED BY REICHERT OPHTHALMIC INSTRUMENTS. WARNING: THE CTS CONTAINS A CLASS I LASER DEVICE. DO NOT TAMPER OR ATTEMPT TO REPAIR OR ADJUST THIS DEVICE. IF REPAIR IS NECESSARY, CONTACT REICHERT IMMEDIATELY FOR SERVICE. WARNING: THE CTS CONTAINS A CLASS I LASER DEVICE. DO NOT OPERATE THE LASER DEVICE CONTINOUSLY FOR MORE THAN 100 SECONDS. NOTE: THE INFORMATION IN THIS MANUAL IS SUBJECT TO CHANGE WITHOUT NOTICE. 15050-101-Rev. A Package Contents The items listed below should be included in the CTS packaging container(s). If any of these items are missing, please contact Reichert Customer Service. Catalog Numbers 15051 & 15053 • CTS Topographer Head • CTS Power Control Unit • Insulated Transformer • Chinrest Assembly • Slide Shaft with 2 Pinion Caps • Table Top • Parallel Cable • Interface Cable • 3 Power Cords • Test Eye • 4 EMC Core • Spare Cone Cover • Dust Cover • 2 Spare Fuses for Power Control Unit (attached) • 2 Spare Fuses for Insulated Transformer (attached) • 2 Rail Covers with screws • Chinrest paper • Belkin USB Capture Device • Video Cord Coupler • CTS Software on CD-Rom • Users Guide Catalog Number 15050 only • CTS Topographer Head • Gateway Profile Computer with Mouse and Keyboard • Table Pedestal with castors • Table Power Cord • Fully Assembled Tabletop • Chinrest Assembly • Slide Shaft with 2 Pinion Caps • Test Eye • Quick Installation Guide • CTS Software on CD-Rom • User’s Guide 15050-101-Rev. A Setup NOTE: For Catalog Number 15050, please refer to your Quick Installation Guide for setup instructions. Catalog Numbers 15051 & 15053 • Computer System Requirements • PC compatible Pentium IV and CD-ROM drive • At least 256Mb. (Recommended 512Mb.) • 1 Parallel, for CTS unit. • USB 2.0 port • Windows XP Hardware Installation 1. Unpack the CTS unit. 2. Mount and fix the CTS base unit on the table. 3. Connect the supplied cables as shown below. 4. Connect the interface cable to the front of the topographer shown in red below to the CNTR port on the topographer power supply unit. 5. Connect the Parallel Cable to the IEEE 1284 Connector on the back of the topographer power supply box and to the parallel port on your computer. 6 Attach the Belkin DVD Capture Device to the VIDEO port on the back of the topographer power supply box and to an open USB port on your PC. 7. Attach one of the supplied power cords from the back of the topographer power supply box to the Insulated Transformer labeled CAPTURE. 8. Use the other two supplied power cords to attach your PC and monitor to the Insulated Transformer outlets labeled PC and MONITOR. 9. Insert the chinrest assembly into the chinrest base on the table. 10. Connect a power cord to the back of the Insulated Transformer to a wall outlet. 15050-101-Rev. A Installing the Software 1.) Insert the CTS CD Software into the CD-ROM drive. 2.) The Windows autorun feature will automatically bring up the CTS setup menu. 3.) Select Install Belkin F5U228 Drivers 4.) Follow the instructions provided by the installation wizard and select Finish when the installation is complete. 5.) Select Install DirectX 9.0c 6.) Follow the instructions provided by the installation wizard and select Finish when the installation is complete. 7.) Select Install CTS Software 8.) Follow the instructions provided by the installation wizard. We reccomend choosing the Typical installation option which will provide you the most common options. Compact and Custom should only be selected by advanced users. 9.) Select Finish when the installation is complete. Now the CTS software is ready to use. 15050-101-Rev. A Using the Software System configuration Click on Tools|Options on the main menu. If this is the first time you have run the software, refer to the System Setup item. NOTE: 15050 CTS units are pre-configured and do not need to be calibrated. Startup Default/Mode-Type: Selects the action that will be automatically performed after an exam or after opening a stored case. Units: Selects the unit in which the system will use. (Millimeters or Diopters) Confirm on exit: Enables or disables the confirmation dialog box displayed before exiting the software. Color Scale: Selects between Red->Magenta and Pink->Dark Magenta. Numerical Map Full Color: Shows the power values in green color or with the color corresponding in the color scale. System setup NOTE: Modification of any of the parameters of this screen may cause the incorrect operation of the system. Paths/Capture: Defines the location of the video capture software “dscap32.exe”. Paths/Base folder: Defines the location of the base directory. Language: Chooses the language for the CTS. Printer: Defines the printer for printing screens and reports. You must have a printer setup on the computer for this option to function. Config HW Be sure to connect and turn on the Corneal Topographer Image/Brightness: Configures the default brightness level of the captured image. Image/Contrast: Configures the default contrast level of the captured image. Image/Rings Threshold: Configures the luminance threshold used by the system to detect the placido rings. Calibrate Be sure to connect and turn on the Corneal Topographer Enter the calibration ball radii, which you will use to this process. Click the OK button and the calibration screen will appear. Using the joystick, move the topographer close to the calibration ball and center the square box and the small white dot in the small, center ring. When the white dot is near to the center area and the position is near center, you will hear a tone beep. Move very carefully more towards the center until you will hear a more intense beep and hold the position steady. The system will automatically capture and show you a screen with the image of the calibration ball and the rings. If the rings are clear, please select OK and the system is calibrated. If you have problems, please contact Reichert. 15050-101-Rev. A Using the Software System configuration (cont.) Miscellaneous Contact Lens/Auto Save: Automatically saves the parameters of each adapted lens and its ensuing fluoroscopic image in the Image File window, for further comparison. Contact lens/Inter: Indicates the step with which the software will look for the suggested customized contact lens (Custom). Contact lens/Adjust: Indicates the approximate apical tear thickness that the software will use as a reference to suggest the contact lens. Increase or decrease this value to have the software suggest more or less adjusted lenses. Contact lens/Astig: Indicates an additional adjustment parameter that the software will use as a reference to suggest the spherical contact lens over thoric cornea. Increase or decrease this value to have the software suggest more or less adjusted lenses. Background color: Defines the workspace background color. File associations: Enables or disables the associations of the export files of the "*.exm" "software with it. Maintenance: Schedules the database maintenance period. (Once a day, once a week, once a month or never) User Information User/Name-Address-Phone: Fill in these fields with your company data. The information will appear in the footer in printouts of Topographic and Fluoroscopic reports. Views Layout Views: Selects the items that will be available in the patient database window displayed when you create or edit a patient. To select all the items click Reset. To select or deselect each item click on the square next to the name of the item. 15050-101-Rev. A Managing the Database Managing Groups: You can access the group management option from the Options window. To do so, click on View|Complementary Data on the main menu. Then choose Groups. Entering a new group: From the group management option, click Add, and then enter the name in the text box. Editing the group name: From the group management option click on the name of the group you want to edit, then click the Edit button; finally enter the new name in the text box. Removing a group: From the group management option, click the name of the group you want to delete, and then click on the Delete button. A dialog box will ask you about the destination of the patients in that group. To finish, choose the desired option. Managing Diagnosis: You can access the group management option from the Options window. To do so, click on View|Complementary Data on the main menu. Then choose Diagnosis. 15050-101-Rev. A Entering a new diagnosis: From the Diagnosis management option, click Add, and then enter the name in the text box. Editing the diagnosis name: From the diagnosis management option click on the name of the group you want to edit, then click the Edit button; finally enter the new name in the text box. Removing a diagnosis: From the group management option, click the name of the group you want to delete, and then click on the Delete button. A dialog box will ask you about the destination of the patients in that group. To finish, choose the desired option. 15050-101-Rev. A Managing Patients Entering a new patient: You may enter a new patient from the new wi ndow. To do so, click on the File|New option on the main menu. After that, fill in the fields with the patient's data. Editing patient's data: You may edit the patient's data from the New window. To do so, click on the File|New option on the main menu. Then, click on the name of the patient whose data you wish to edit. After that, press the keyboard Insert key, or click on the mouse’s right button and choose Edit. Finally, edit the patient's fields from the Edit window. You may also edit the patient's data from the Open window. Deleting patients: You may delete patient's data from the New window. To do so, click on the File|New option on the main menu. After that, click on the name of the patient whose data you want to eliminate. Then press the keyboard Delete key, or click on the mouse’s right button and choose the Delete option. You may also delete patient's data from the Open window. Browsing patient's details: You may browse patient's details from the New window. To do so, click on the File|New option on the main menu. After that, click on the name of the patient whose data you want to browse. Then click on the mouse’s right button and choose the View Details option. The software allows you to print patient's data by clicking the Print button. To exit the details window, press the Escape key in your keyboard. You may also browse patient's details from the Open window. 15050-101-Rev. A Managing Exams Taking an exam: From the New window, click on the patient’s name whom you wish to give an exam. After that, choose the eye you wish to examine. Finally, click on the Exam button. The Capture Window will then appear on your screen. Place the patient at equipment‘s front, center the smallest rectangle with the image of the internal circle reflected on the cornea and bring the equipment smoothly closer to the eye until the laser matches the first two. When a condition near to focus has been achieved, the equipment will make a sound that will become sharper when the focus condition is met. After this happens, the software will automatically capture the image and will start the process to detect the center, pupil and rings. If the software cannot detect the center automatically, you will have to click on the center of the image of the internal ring. If the captured image is unacceptable, click on the Retake button to repeat the capture. If the image of the rings is too weak, click on the Reprocess button and adjust the brightness and contrast features manually. Then click on the center of the image of the internal ring. When the detected rings match the rings reflected on the cornea, click on the Ok button. If you wish to take the image of the other eye, click on the Take L or Take R buttons depending on whether you need to examine the left or the right eye, respectively, and repeat the capture process. Otherwise, click on the finish button. 15050-101-Rev. A Opening an exam: You may open one exam from the Open window. To do so, click on the File|Open option on the main menu. Method 1: After that, click on the name of the patient whose exam you want to open. You will see the list of exams made to that patient together with a preliminary image of the corresponding corneal topography on the lower part of the window. Select the exam you want to open, and then click on the Open button or double click on the exam. 15050-101-Rev. A Method 2: After that, type the text to search in the Text Search box, select the desired Include option, the field to search and then click the Search button. The Search results list will be filled select the desired item and then click the Open button. After that, the selected window will appear in Options|Startup|Default/Mode-Type. Deleting an exam: You may remove an exam from the Open window. To do so, click on the File|Open option on the main menu. After that, click on the patient’s name whose exam you want to remove. You will see the exams list made to that patient together with a preliminary image of the corresponding corneal topography on the lower part of the window. Select the exam you want to remove, and press the Delete key in your keyboard, or click on the mouse’s right button and choose the Delete option. Viewing or editing the comments of an open exam: You may view or edit the comments of an open exam by clicking on the View|Comments option on the main menu. The comment window will be shown: write there whatever you want to save. Changing exam patient Owner You may change the patient owner, to do this click with the mouse's right button over the exam list and choose Change Patient Owner from the contextual menu, now you will see a new window with the patient list. Select the desired patient name and click in the OK button. Changing exam diagnosis You may change the diagnosis related with this exam, to do this click with the mouse's right button over the exam list and choose Change Diagnosis from the contextual menu, now you will see a new window with the diagnosis list. Select the desired diagnosis and click in the OK button. Changing Eye You may change the eye related with this exam, to do this click with the mouse's right button over the exam list and choose Change Eye from the contextual menu, now the eye will be toggled. 15050-101-Rev. A Corneal Topography Tools This item describes how to access the various corneal maps available. Simple maps: The software allows you to view a variety of simple corneal maps from the Corneal Structure window. To make it once the patient’s exam has been open or made a new exam, click on the View|Corneal Structure option on the main menu. After that, click on the type of map you wish to view (Axial, Tangential, Elevation, Refractive, 3D map and 3D Cornea), or click on the Graph button if you wish to display the selected map. If the action selected by default is an Axial or Tangential map, the map will be shown automatically (see Configuring your Software /Startup). Axial map After the Axial option has been selected, you will be able to: Choose the Normalized, Numeric, Absolute or Adjustable scale by clicking on the corresponding option. If the selected option is Adjustable, you may choose the mean value in the scale and the change of color pitch in the Med. and Step boxes respectively. Overlap over the map a grid, the detected rings, the Keratometrics values or the detected pupil by checking on the Grid, Rings, Ker or Pupil boxes respectively. Fill in the missing information of the map by clicking the Inter. box. This information does not result from metering, but it is filled in by interpolation techniques. Show the map in transparent mode. Obtain the curvature and position of any point by positioning or clicking with the mouse’s left button on the point. To remove the sign that indicates the corneal position and curvature, click with the left button of the mouse on any point in the map. Measure the distance between two points and the corresponding value difference, by dragging the mouse with the right button pressed between the two points that you want to compare. To remove the sign that indicates the values, click with the mouse’s right button on any point in the map. 15050-101-Rev. A Tangential Map After the Tangential option has been selected you will be able to: Choose the Normalized, Numeric, Absolute or Adjustable scale by clicking on the corresponding option. If the selected option is Adjustable, you may choose the mean value in the scale and the change of color pitch in the Med. and Step boxes respectively. Overlap over the map a grid, the detected rings, the Keratometric values or the detected pupil by checking on the Grid; Rings; Ker or Pupil boxes respectively. Fill in the missing information of the map by checking the Inter box. This information does not result from metering, but it is filled in by interpolation techniques. Show the map in transparent mode. Obtain the curvature and position of any point by positioning or clicking with the mouse’s left button on the point. To remove the sign that indicates the corneal position and curvature, click with the mouse’s left button on any point in the map. Measure the distance between two points and the corresponding value difference, by dragging the mouse with the mouse’s right button pressed between the two points that you want to compare. To remove the sign that indicates the values, click with the mouse’s right button on any point in the map 15050-101-Rev. A Elevations map After choosing the Elevation option you will be able to: Choose the curvature of the sphere with which you wish to compare the cornea, as well as the relative position of its vertices from the R and Z boxes respectively. Overlap over the map a grid, the detected rings, the Keratometric values or the detected pupil by checking on the Grid; Rings, Ker or Pupil boxes respectively. Fill in the missing information of the map by clicking the word Inter. This information does not result from metering, but it is filled in by interpolation techniques. Show the map in transparent mode. Obtain the elevation and position of any point by positioning or clicking with the left button of the mouse on the point. To remove the sign that indicates the corneal position and elevation, click with the left button of the mouse on any point in the map. Measure the distance between two points and the corresponding value difference, by dragging the mouse with the right button pressed between the two points that you want to compare. To remove the sign that indicates the values, click with the right button of the mouse on any point in the map. 15050-101-Rev. A Refractive map After choosing the Refractive option you will be able to: Choose the Normalized, Numeric, Absolute or Adjustable scale by clicking on the corresponding option. If the selected option is Adjustable, you may choose the mean value in the scale and the change of color pitch in the Med. and Step boxes respectively. Overlap over the map a grid, the detected rings, the Keratometric values or the detected pupil by checking on the Grid, Rings, Ker or Pupil boxes respectively. Fill in the missing information of the map by checking the Inter. box. This information does not result from metering, but it is filled in by interpolation techniques. Show the map in transparent mode. Obtain the power and position of any point by positioning or clicking with the mouse’s left button on the point. To remove the sign that indicates the corneal position and power, click with the mouse’s left button on any point in the map. Measure the distance between two points and the corresponding value difference, by dragging the mouse with the right button pressed between the two points that you want to compare. To remove the sign that indicates the values, click with the mouse’s right button on any point in the map. 15050-101-Rev. A 3D maps After choosing the 3D Maps option you will be able to: Choose the type of map you wish to view in this mode by clicking on the word 3DAxial, 3DTangential, 3DElevation and 3DRefractive respectively. Change the perspective angle by dragging the mouse both vertically and horizontally with the left button over the map. Change the exaggeration of heights of the map by dragging the mouse vertically with the right button over the map. 3D cornea representation After choosing the 3D Cornea you will be able to: Change the perspective angle by dragging the mouse both vertically and horizontally with the left button over the map. 15050-101-Rev. A Change the exaggeration of heights of the map by dragging the mouse vertically with the right button over the map. Corneal profiles: The software allows view a variety of corneal profiles from the Corneal Profiles and Corneal Structure windows. To do so, after the exam of one patient has been opened or a new exam made, and with the Corneal Structure window on screen, click on the View |Corneal Profile option on the main menu. Once this window is viewed, you will be able to see: The corneal profiles in the keratometric axes by clicking the Sim k's button. The difference of keratometric corneal profiles by clicking on the dk button. The corneal profiles of the axial, tangential, elevation or refractive map, in any meridian, by clicking on the respective map displayed in the Corneal Structure window The curvature, refractive power or elevation values, by pressing the left button of the mouse over any point in the curve Change the exaggeration of heights of the map by dragging the mouse vertically with the right button over the map . 15050-101-Rev. A Multiple maps The software allows view the four corneal maps simultaneously from the Multiple Maps window. To make it after the patient's exam has opened up or a new exam has been made, click on the View|Multiple Maps option on the main menu. By pressing the left button of the mouse over the several maps, you will be able to see the position and curvature, power or elevation of any point in the map. 15050-101-Rev. A Difference maps The software allows view the comparison between to corneal maps of different patients or of the same patient in two different stages from the Difference Map window. To make it after the patient's exam has opened up or a new exam has been made, click on the View |Difference Map option on the main menu. After that, select the exam with which you wish to compare the current exam. Finally, click Open to see the maps of each exam on the upper area and the difference maps on the lower area of the window. You may choose to see the maps in the axial or tangential mode with different color pitch, and to see the value of the curve or difference in any point by positioning the mouse on it. 15050-101-Rev. A Dual case The software allows view the two corneal maps of different patients from the Dual Case window. To make it after the patient's exam has opened up or a new exam has been made, click on the View|Dual Case option on the main menu. After that, select the additional exam that you wish to see. Finally, click Open to see the maps. Corneal indexes The software allows see a set of corneal indexes from the Corneal Indexes window. To make it after the patient's exam has opened up or a new exam has been made, click on the Tools|Corneal Indexes option on the main menu. The calculated indexes are: eccentricity, shape factor, asphericity and the KISA% index developed to determine whether the axial map corresponds to a keratocone standard. 15050-101-Rev. A Eye view The software allows view, measure and edit the pupil shape, click on the View|Eye option on the main menu. Printing a topographic report The software allows print a topographic report that shows the topographic map displayed, the corneal profiles and the image of the patient's eye with the detected rings. To do so, and with the Corneal Structure window open, click on the File|Print|Topographic Report option on the main menu. Printing a dual topographic report The software allows you to print a dual topographic report. To do so, and with the Dual Case window open, click on the File|Print|Dual Topographic Report option on the main menu. 15050-101-Rev. A Contact lens tools This part will describe how to obtain the parameters of a contact lens suggested by the software and see the fluoroscopic image of the lens on the cornea. Obtaining a suggested lens The software allows you to obtain a suggested lens from the Suggested Lens window. To make it after the patient's exam has opened up or a new exam has been made, click on the Tools|Contact Lenses|Suggest option on the ma in menu. After that, fill in the following fields: Dia (total lens diameter), VD (distance to vertex), Sph (spherical patient refraction), Cyl (cylindrical patient refraction), and Axis (axis of the cylindrical refraction). Then, you will be able to choose between a customized lens and a pre-existing lens. Custom lens After completing the diameter and refraction data, select the Custom option in the Lens type box. After that, select the shape of the lens you want to obtain from the following geometries: Spherical, Toric, Aspheric and Atoric. Finally, click on the Suggest Lens button. Pre-existing lens After completing the diameter and refraction data, select the type of lens you wish between PMMA Hard Lens and Rigid Gas Permeable in the Lens type box. Then select the shape of the lens you want to obtain from the following geometries: Spherical, Toric, Aspheric and Atoric. Click then on the Suggest brand button. A lenses list of each manufacturer that match the required conditions will be displayed on the screen. Select the most suitable option and finally click the Suggest Lens button. 15050-101-Rev. A After the suggested lens has been calculated, the Fluoroscopic image window will be shown on the screen. This will allow you to: See the fluoroscopic lens image over the cornea. Measure the tear thickness between the lens and the cornea in any point by pressing the left button of the mouse over the point. Measure the distance between two points by clicking and dragging the mouse’s right button between them. See the tear profile in any meridian, by clicking the fluoroscopic image with the l mouse’s left button. See the tear thickness in any point of the profile by pressing the mouse’s left button over it. This window also displays the keratometric values and the base curve of the lens BC in the two main meridians. Changing the lens parameters. You may view the parameters of a contact lens displayed in the Fluoroscopic Image window form the Lens Parameters window. To do so, and while you are viewing the 15050-101-Rev. A simulated fluoroscopic image, click on the View |Lens Parameters option on the main menu. The following lens parameters will appear in that window: BC(i) Base curve of the main meridians (i = 1; 2) P(i) Power of the main meridians (i = 1; 2) QBC Asphericity of the base curve PC(i) Intermediate and Peripheral Curves (i = 1; 2; 3; 4) WPC(i) Width of Intermediate and Peripheral Curves (i = 1; 2; 3; 4) QPC(i) Asphericity of Intermediate and Peripheral Curves (i = 1; 2; 3; 4) Dia Total diameter OZ Diameter of the optical zone Shape Geometry From this window you may modify any parameter, after which the software will draw the fluoroscopic image corresponding to that modification. Repositioning the lens The software allows reposition the lens on the cornea from the Lens Parameters window. By clicking on the Reposition>> button, a set of additional data and controls will be displayed. Click on the arrows next to the Y to change the vertical position, or on the arrows next to the X to change the horizontal position of the lens. The additional information available will be: X Indicates the horizontal displacement of the lens against the center of the cornea. Y Indicates the vertical displacement of the lens against the center of the cornea. Indicates the radial coordinate of the center of the lens against the center of the cornea. Indicates the angular coordinate of the center of the lens against the center of the cornea. Indicates the displacement pitch. To reposition the lens to its original place, click Reset button. 15050-101-Rev. A Viewing the lens movement The software allows view the lens movement on the eye while blinking from the Lens Parameters windows. To do so, click the Reposition>> button and then the Movement>> button. A set of controls will be displayed, which will allow you to (clockwise): Start movement Pause movement Stop movement Frame advance Finally, under those controls, you will be able to regulate movement speed by clicking Speed. Comparing various adapted lenses The first six times a new lens is drawn in the Fluoroscopic Image window, the data in the window will be stored in the Images File window. This will allow you to compare in just one view the various adaptations and go back to a previous adaptation for a more detailed inspection in the Fluoroscopic Image window. To access the Images File window, while you are viewing the simulated fluoroscopic image, click on the View|Image Files option on the main menu. To select one of the six images, click on it. The parameters of the selected lens will be automatically shown. If 15050-101-Rev. A you wish to store the lens displayed in the Fluoroscopic Image in the selected place, click on the Save button. If you wish to have a more detailed inspection of the selected lens, click Open. Thus, the image will be transferred to the Fluoroscopic Image window. Images stored in the Images File window will be erased after the Fluoroscopic Image is hidden. Printing a fluoroscopic report The software allows you to print a fluoroscopic report with all the data of the adaptation. To do so, and with the Fluoroscopic Image open, click on the File |Prin|Fit simulation report option on the main menu. 15050-101-Rev. A Appendix A: Technical specification Equipment Type: Type B Class I Equipment, Continous Operation Performance: Maximum Coverage Area .................................10.6mm (@7.85mm radii) Measurement Range ....................................................................... 9-99D Accuracy ................................................................................... +/- 0.125D Measurement Technology ............................................ Placido Rings (20) Measurement Points ......................................................................... 6344 Alignment Device .................................................................. LCD Monitor Alignment Method .................................................. Class I Laser (670nm) Voltage ....................................................................... 100-120VAC, 60Hz Consumption ....................................................................................30VA Transportation & Storage Conditions This instrument can withstand the following conditions while packed for transportation or storage: • • • an ambient temperature range of -20°C (-4°F) to +70°C (158°F) a relative humidity range of 10% to 90% an atmospheric pressure range of 55 kPa to 106 kPa Exposure to extreme environmental conditions indicated above must not exceed 6 days. Operational Conditions This instrument can withstand the following conditions while in daily use: • • • an ambient temperature range of 10°C (50°F) to 43°C (110°F) a relative humidity range of 10% to 90% an atmospheric pressure range of 55 kPa to 106 kPa WARNING! Avoid the following conditions for storage and use: • Noxious gases or air pollutants • Dust and grit • Oil fumes or greasy substances • Atmospheric concentrations of salt • Unstable areas or areas of strong vibrations or sudden shocks • Inclinations of more than 10 degrees • Voltage from power sources that rise or fall sharply during loading • Fluctuations in voltage of the power source • Direct contact with sunlight • Atmospheric concentrations of salt • Unstable areas or areas of strong vibrations or sudden shocks • At an inclination of more than 10 degrees 15050-101-Rev. A Appendix B: Licenses SOFTWARE LICENSE AGREEMENT Reichert Inc. grants you a non-exclusive, non-transferable license to use this copy of the program and accompanying documentation according to the following terms. LICENSE Customer may run the CTS software on only one Corneal Topographer Device. Customer may not to use the program on more than one Corneal Topographer and/or computer. Customer may not modify, tr anslate, reverse-engineer, decompile, disassemble or otherwise attempt to derive or modify the source code. Reichert Inc. reserves all rights and licenses not expressly granted to Customer. 15050-101-Rev. A Appendix C: Registering the software NOTE: 15050 CTS systems are pre-registered and registration is unecessary. Registering CTS online The CTS needs to be registered; otherwise the software will be usable 30 days after executing it for the first time. How to Register Take note of the number of the registration and navigate to the Kern Technologies web (http://www.kerntech.com.ar), enter to the Support link, then go to the Registration link, select the product CTS and enter the serial number of your CTS. Once entered that you will have to complete the form and submit then you will be requested the number of the obtained registration of their CTS, once it introduced, the press subjects and you will obtain the Confirmation Code for your CTS then you must annotate in the registration screen. 15050-101-Rev. A 44 Warranty This product is warranted by Reichert, Inc. (herein after referred to as Reichert) against defective material and workmanship under normal use for a period of one year from the date of invoice to the original purchaser. (An authorized dealer shall not be considered an original purchaser.) Under this warranty, Reichert’s sole obligation is to repair or replace the defective part or product at Reichert’s discretion. This warranty applies to new products and does not apply to a product that has been tampered with, altered in any way, misused, damaged by accident or negligence, or which has had the serial number removed, altered or effaced. Nor shall this warranty be extended to a product installed or operated in a manner not in accordance with the applicable Reichert instruction manual, nor to a product which has been sold, serviced, installed or repaired other than by a Reichert factory, Technical Service Center, or authorized Reichert Dealer. Lamps, bulbs, charts, cards and other expendable items are not covered by this warranty. All claims under this warranty must be in writing and directed to the Reichert factory, Technical Service Center, or authorized instrument dealer making the original sale and must be accompanied by a copy of the purchaser’s invoice. This warranty is in lieu of all other warranties implied or expressed. All implied warranties of merchantability or fitness for a particular use are hereby disclaimed. No representative or other person is authorized to make any other obligations for Reichert. Reichert shall not be liable for any special, incidental, or consequent damages for any negligence, breach of warranty, strict liability or any other damages resulting from or relating to design, manufacture, sale, use or handling of the product. PATENT WARRANTY If notified promptly in writing of any action brought against the purchaser based on a claim that the instrument infringes a U.S. Patent, Reichert will defend such action at its expense and will pay costs and damages awarded in any such action, provided that Reichert shall have sole control of the defense of any such action with information and assistance (at Reichert’s expense) for such defense, and of all negotiation for the settlement and compromise thereof. PRODUCT CHANGES Reichert reserves the right to make changes in design or to make additions to or improvements in its products without obligation to add such to products previously manufactured. CLAIMS FOR SHORTAGES We use extreme care in selection, checking, rechecking and packing to eliminate the possibility of error. If any shipping errors are discovered: 1. Carefully go through the packing materials to be sure nothing was inadvertently overlooked when the unit was unpacked. 2. Call the dealer you purchased the product from and report the shortage. The materials are packed at the factory and none should be missing if the box has never been opened. 3. Claims must be filed within 30 days of purchase. CLAIMS FOR DAMAGES IN TRANSIT Our shipping responsibility ceases with the safe delivery in good condition to the transportation company. Claims for loss or damage in transit should be made promptly and directly to the transportation company. If, upon delivery, the outside of the packing case shows evidence of rough handling or damage, the transportation company’s agent should be requested to make a “Received in Bad Order” notation on the delivery receipt. If within 48 hours of delivery, concealed damage is noted upon unpacking the shipment and no exterior evidence of rough handling is apparent, the transportation company should be requested to make out a “Bad Order” report. This procedure is necessary in order for the dealer to maintain the right of recovery from the carrier. 15050-101-Rev. A Reichert Ophthalmic Instruments Reichert, Inc. 3374 Walden Ave Depew, NY 14043 USA Toll Free: 888-849-8955 Phone: 716-686-4500 email: [email protected] www.reichert.com Reichert GmbH Hubertusstrasse 2 D-82229 Seefeld Germany Tel: +49-8152-993530 ISO-9001 Certified