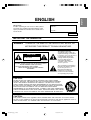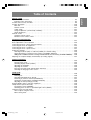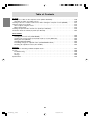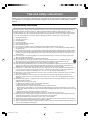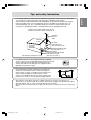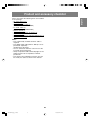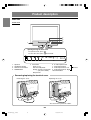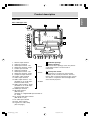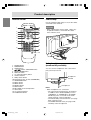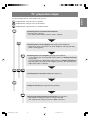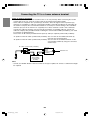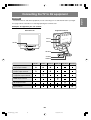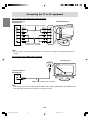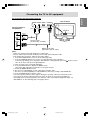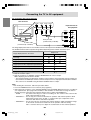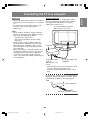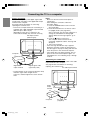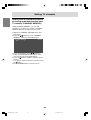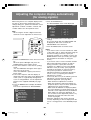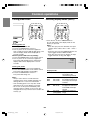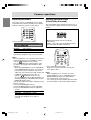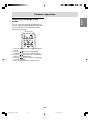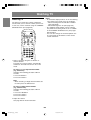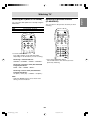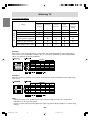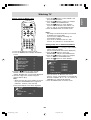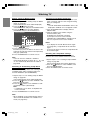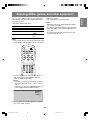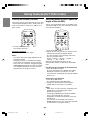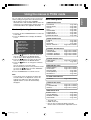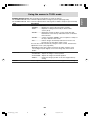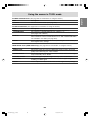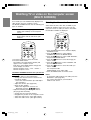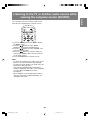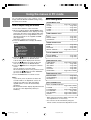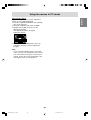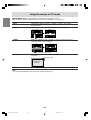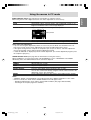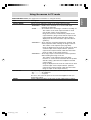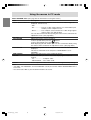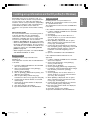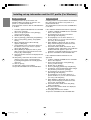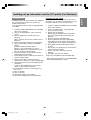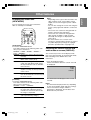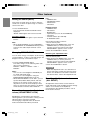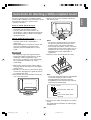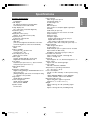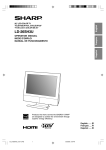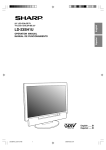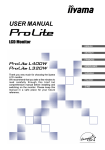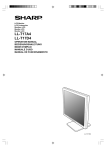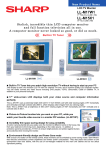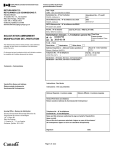Download Sharp LD-26SH1U Specifications
Transcript
English
26" LCD COLOR TV
TV LCD A COLOR DE 26"
LD-26SH1U
Español
OPERATION MANUAL
MANUAL DE FUNCIONAMIENTO
English ...... E1
Español ..... S1
LD-26SH1U_cover1-2.P65
1
2005/01/21, 16:25
IMPORTANT:
To aid in reporting in case of loss or theft, please
record the TV's model and serial numbers in the
space provided. The numbers are located on the
rear of the TV.
English
ENGLISH
CAUTION
RISK OF ELECTRIC SHOCK.
DO NOT OPEN.
CAUTION: TO REDUCE THE RISK OF ELECTRIC SHOCK,
DO NOT REMOVE COVER (OR BACK).
NO USER-SERVICEABLE PARTS INSIDE.
REFER SERVICING TO QUALIFIED SERVICE
PERSONNEL.
The lightning flash with
arrowhead symbol, within an
equilateral triangle, is intended
to alert the user to the presence
of uninsulated "dangerous
voltage" within the product's
enclosure that may be of
sufficient magnitude to
constitute a risk of electric
shock to persons.
The exclamation point within a
triangle is intended to alert the
user to the presence of
important operating and
maintenance (servicing)
instructions in the literature
accompanying the product.
CAUTION:
DO NOT PLACE THIS PRODUCT ON AN UNSTABLE CART, STAND, TRIPOD,
BRACKET, OR TABLE. THE PRODUCT MAY FALL CAUSING SERIOUS PERSONAL
INJURY AND SERIOUS DAMAGE TO THE PRODUCT. USE ONLY WITH A CART,
STAND, TRIPOD, BRACKET, OR TABLE RECOMMENDED BY THE MANUFACTURER
OR SOLD WITH THE PRODUCT. FOLLOW THE MANUFACTURER'S INSTRUCTIONS
WHEN INSTALLING THE PRODUCT AND USE MOUNTING ACCESSORIES
RECOMMENDED BY THE MANUFACTURER. A PRODUCT AND CART COMBINATION
SHOULD BE MOVED WITH CARE. QUICK STOPS, EXCESSIVE FORCE, AND UNEVEN
SURFACES MAY CAUSE THE PRODUCT AND CART COMBINATION TO OVERTURN.
CAUTION:
This product satisfies FCC regulations when shielded cables and connectors are used to connect
the unit to other equipment. To prevent electromagnetic interference with electric appliances such as
radios and televisions, use shielded cables and connectors for connections.
E1
LD-26SH1U_gb_01.P65
1
2005/01/21, 11:20
Français
WARNING: TO REDUCE THE RISK OF FIRE OR ELECTRIC SHOCK, DO
NOT EXPOSE THIS PRODUCT TO RAIN OR MOISTURE.
Italiano
IMPORTANT INFORMATION
Español
U.S.A. ONLY
English
Serial No.:
Deutsch
Model No.:
IMPORTANT INFORMATION
FCC Statement
WARNING – FCC Regulations state that any unauthorized changes or modifications to this
equipment not expressly approved by the manufacturer could void the user's authority to operate this
equipment.
Note: This equipment has been tested and found to comply with the limits for a Class B digital device,
pursuant to Part 15 of the FCC Rules.
These limits are designed to provide reasonable protection against harmful interference in a residential
installation. This equipment generates, uses and can radiate radio frequency energy and, if not
installed and used in accordance with the instructions, may cause harmful interference to radio
communications. However, there is no guarantee that interference will not occur in a particular
installation. If this equipment does cause harmful interference to radio or television reception, which
can be determined by turning the equipment off and on, the user is encouraged to try to correct the
interference by one or more of the following measures:
- Reorient or relocate the receiving antenna.
- Increase the separation between the equipment and receiver.
- Connect the equipment into an outlet on a circuit different from that to which the receiver is
connected.
- Consult the dealer or an experienced radio/TV technician for help.
U.S.A. ONLY
Declaration of Conformity
SHARP 26" LCD color TV LD-26SH1U
This device complies with part 15 of the FCC rules. Operation is subject to the following conditions:
(1) this device may not cause harmful interference, and (2) this device must accept any interference
received, including interference that may cause undesired operation.
Responsible Party: SHARP ELECTRONICS CORPORATION
Sharp Plaza, Mahwah, New Jersey 07430-2135
TEL: 1-800-BE-SHARP
For Business Customers: URL http://www. sharpusa. com
U.S.A. ONLY
"Note to CATV system installer: This reminder is provided to call the CATV system installer's attention
to Article 820-40 of the National Electrical Code that provides guidelines for proper grounding and, in
particular, specifies that the cable ground shall be connected to the grounding system of the building,
as close to the point of cable entry as practical."
This product utilizes tin-lead solder, and fluorescent lamp containing a small amount of mercury.
Disposal of these materials may be regulated due to environmental considerations. For disposal or
recycling information, please contact your local authorities or the Electronic Industries Alliance:
www.eia.org
E2
LD-26SH1U_gb_01.P65
2
2005/01/21, 11:20
E32
E32
E32
E33
E34
E34
E35
TV/AV mode
Watching TV . . . . . . . . . . . . . . . . . . . . . . . . . . . . . . . . . . . . . . . . . . . . . . . . . . . . . . . . . . . . . . . . . . . . . . .
Watching TV . . . . . . . . . . . . . . . . . . . . . . . . . . . . . . . . . . . . . . . . . . . . . . . . . . . . . . . . . . . . . . . . . . . .
Selecting MTS (Multi ch TV Sound) . . . . . . . . . . . . . . . . . . . . . . . . . . . . . . . . . . . . . . . . . . . . . . . . . .
Returning to previous channel (FLASHBACK) . . . . . . . . . . . . . . . . . . . . . . . . . . . . . . . . . . . . . . . . .
Setting the Closed Caption (CLOSED CAPTION) . . . . . . . . . . . . . . . . . . . . . . . . . . . . . . . . . . . . . .
Adjusting the V-chip settings (V-CHIP) . . . . . . . . . . . . . . . . . . . . . . . . . . . . . . . . . . . . . . . . . . . . . . .
Enjoying DVDs, games, and other equipment . . . . . . . . . . . . . . . . . . . . . . . . . . . . . . . . . . . . . . . . . . . .
Handy features (for TV/AV mode) . . . . . . . . . . . . . . . . . . . . . . . . . . . . . . . . . . . . . . . . . . . . . . . . . . . . . .
Pausing the screen (FREEZE) . . . . . . . . . . . . . . . . . . . . . . . . . . . . . . . . . . . . . . . . . . . . . . . . . . . . . .
Switching power off after a specified length of time (SLEEP) . . . . . . . . . . . . . . . . . . . . . . . . . . . . .
Using the menus in TV/AV mode . . . . . . . . . . . . . . . . . . . . . . . . . . . . . . . . . . . . . . . . . . . . . . . . . . . . . . .
How to adjust using the menus . . . . . . . . . . . . . . . . . . . . . . . . . . . . . . . . . . . . . . . . . . . . . . . . . . . . .
Menu setting items . . . . . . . . . . . . . . . . . . . . . . . . . . . . . . . . . . . . . . . . . . . . . . . . . . . . . . . . . . . . . . .
E36
E36
E37
E37
E38
E39
E43
E44
E44
E44
E45
E45
E45
E3
LD-26SH1U_gb_01.P65
3
2005/01/21, 11:20
Deutsch
Français
Common operations
Common operations . . . . . . . . . . . . . . . . . . . . . . . . . . . . . . . . . . . . . . . . . . . . . . . . . . . . . . . . . . . . . . . .
Turning power on/off . . . . . . . . . . . . . . . . . . . . . . . . . . . . . . . . . . . . . . . . . . . . . . . . . . . . . . . . . . . . . .
Switching display modes (INPUT) . . . . . . . . . . . . . . . . . . . . . . . . . . . . . . . . . . . . . . . . . . . . . . . . . . .
Adjusting the backlight . . . . . . . . . . . . . . . . . . . . . . . . . . . . . . . . . . . . . . . . . . . . . . . . . . . . . . . . . . . .
Adjusting the volume . . . . . . . . . . . . . . . . . . . . . . . . . . . . . . . . . . . . . . . . . . . . . . . . . . . . . . . . . . . . .
Enjoying surround sound (Virtual Dolby Surround) . . . . . . . . . . . . . . . . . . . . . . . . . . . . . . . . . . . . .
Selecting the language on the screen . . . . . . . . . . . . . . . . . . . . . . . . . . . . . . . . . . . . . . . . . . . . . . . .
Italiano
E15
E16
E17
E19
E25
E27
E28
E29
E29
E30
E31
Español
Connection and preparation
TV preparation steps . . . . . . . . . . . . . . . . . . . . . . . . . . . . . . . . . . . . . . . . . . . . . . . . . . . . . . . . . . . . . . . .
Basic adjustment screen operation . . . . . . . . . . . . . . . . . . . . . . . . . . . . . . . . . . . . . . . . . . . . . . . . . . . . .
Connecting the TV to a home antenna terminal . . . . . . . . . . . . . . . . . . . . . . . . . . . . . . . . . . . . . . . . . . .
Connecting the TV to AV equipment . . . . . . . . . . . . . . . . . . . . . . . . . . . . . . . . . . . . . . . . . . . . . . . . . . . .
Connecting the TV to a computer . . . . . . . . . . . . . . . . . . . . . . . . . . . . . . . . . . . . . . . . . . . . . . . . . . . . . .
Connecting the TV to a power source . . . . . . . . . . . . . . . . . . . . . . . . . . . . . . . . . . . . . . . . . . . . . . . . . . .
Setting TV channels . . . . . . . . . . . . . . . . . . . . . . . . . . . . . . . . . . . . . . . . . . . . . . . . . . . . . . . . . . . . . . . . .
Selecting broadcast (AIR) or cable TV (CABLE) for channel setting . . . . . . . . . . . . . . . . . . . . . . . .
Saving broadcast TV channels in the memory (CHANNEL SEARCH) . . . . . . . . . . . . . . . . . . . . . .
Adding weak or additional channels or erasing unwanted channels from TV memory (CHANNEL MEMORY) . .
Adjusting the computer display automatically (for analog signals) . . . . . . . . . . . . . . . . . . . . . . . . . . . .
English
Getting started
Tips and safety instructions . . . . . . . . . . . . . . . . . . . . . . . . . . . . . . . . . . . . . . . . . . . . . . . . . . . . . . . . . . . . E5
Important safety instructions . . . . . . . . . . . . . . . . . . . . . . . . . . . . . . . . . . . . . . . . . . . . . . . . . . . . . . . . E5
Product and accessory checklist . . . . . . . . . . . . . . . . . . . . . . . . . . . . . . . . . . . . . . . . . . . . . . . . . . . . . . . . E9
Product description . . . . . . . . . . . . . . . . . . . . . . . . . . . . . . . . . . . . . . . . . . . . . . . . . . . . . . . . . . . . . . . . . E10
Main unit . . . . . . . . . . . . . . . . . . . . . . . . . . . . . . . . . . . . . . . . . . . . . . . . . . . . . . . . . . . . . . . . . . . . . . . E10
Remote control . . . . . . . . . . . . . . . . . . . . . . . . . . . . . . . . . . . . . . . . . . . . . . . . . . . . . . . . . . . . . . . . . . E12
Cable clamp . . . . . . . . . . . . . . . . . . . . . . . . . . . . . . . . . . . . . . . . . . . . . . . . . . . . . . . . . . . . . . . . . . . . E12
Using headphones (commercially available) . . . . . . . . . . . . . . . . . . . . . . . . . . . . . . . . . . . . . . . . . . E12
Angle adjustment . . . . . . . . . . . . . . . . . . . . . . . . . . . . . . . . . . . . . . . . . . . . . . . . . . . . . . . . . . . . . . . . E13
Remote control . . . . . . . . . . . . . . . . . . . . . . . . . . . . . . . . . . . . . . . . . . . . . . . . . . . . . . . . . . . . . . . . . . . . . E14
Using the remote control . . . . . . . . . . . . . . . . . . . . . . . . . . . . . . . . . . . . . . . . . . . . . . . . . . . . . . . . . . E14
Batteries for the remote control . . . . . . . . . . . . . . . . . . . . . . . . . . . . . . . . . . . . . . . . . . . . . . . . . . . . . E14
English
Table of Contents
Table of Contents
PC mode
Watching TV or video on the computer screen (MULTI SCREEN) . . . . . . . . . . . . . . . . . . . . . . . . . . . . .
Selecting the video and audio sources . . . . . . . . . . . . . . . . . . . . . . . . . . . . . . . . . . . . . . . . . . . . . . .
Listening to the TV or another audio source while viewing the computer screen (SOUND) . . . . . . . .
Using the menus in PC mode . . . . . . . . . . . . . . . . . . . . . . . . . . . . . . . . . . . . . . . . . . . . . . . . . . . . . . . . .
How to adjust using the menus . . . . . . . . . . . . . . . . . . . . . . . . . . . . . . . . . . . . . . . . . . . . . . . . . . . . .
Menu setting items . . . . . . . . . . . . . . . . . . . . . . . . . . . . . . . . . . . . . . . . . . . . . . . . . . . . . . . . . . . . . . .
Installing set-up information and the ICC profile (For Windows) . . . . . . . . . . . . . . . . . . . . . . . . . . . . . .
Information about the ColorSync profile (For MacOS) . . . . . . . . . . . . . . . . . . . . . . . . . . . . . . . . . . . . . .
E50
E50
E51
E52
E52
E52
E59
E62
Other features
Other features . . . . . . . . . . . . . . . . . . . . . . . . . . . . . . . . . . . . . . . . . . . . . . . . . . . . . . . . . . . . . . . . . . . . . .
Changing the screen size (VIEW MODE) . . . . . . . . . . . . . . . . . . . . . . . . . . . . . . . . . . . . . . . . . . . . .
Checking the current channel and audio mode on screen (DISPLAY) . . . . . . . . . . . . . . . . . . . . . .
Muting the sound (MUTE) . . . . . . . . . . . . . . . . . . . . . . . . . . . . . . . . . . . . . . . . . . . . . . . . . . . . . . . . .
Changing BRIGHT MODE . . . . . . . . . . . . . . . . . . . . . . . . . . . . . . . . . . . . . . . . . . . . . . . . . . . . . . . . .
Preventing changes to adjusted values (ADJUSTMENT LOCK) . . . . . . . . . . . . . . . . . . . . . . . . . . .
Resetting all adjustment values (ALL RESET) . . . . . . . . . . . . . . . . . . . . . . . . . . . . . . . . . . . . . . . . .
E63
E63
E63
E64
E64
E64
E64
Appendix
Instructions for attaching a VESA-compliant mount . . . . . . . . . . . . . . . . . . . . . . . . . . . . . . . . . . . . . . . .
TV care . . . . . . . . . . . . . . . . . . . . . . . . . . . . . . . . . . . . . . . . . . . . . . . . . . . . . . . . . . . . . . . . . . . . . . . . . . .
Troubleshooting . . . . . . . . . . . . . . . . . . . . . . . . . . . . . . . . . . . . . . . . . . . . . . . . . . . . . . . . . . . . . . . . .
TV care . . . . . . . . . . . . . . . . . . . . . . . . . . . . . . . . . . . . . . . . . . . . . . . . . . . . . . . . . . . . . . . . . . . . . . . .
Storage . . . . . . . . . . . . . . . . . . . . . . . . . . . . . . . . . . . . . . . . . . . . . . . . . . . . . . . . . . . . . . . . . . . . . . . .
Specifications . . . . . . . . . . . . . . . . . . . . . . . . . . . . . . . . . . . . . . . . . . . . . . . . . . . . . . . . . . . . . . . . . . . . . .
E65
E66
E66
E68
E68
E69
E4
LD-26SH1U_gb_01.P65
4
2005/01/21, 11:20
9)
10)
11)
12)
13)
14)
15)
16)
17)
18)
19)
20)
21)
Read these instructions.
Keep these instructions.
Heed all warnings.
Follow all instructions.
Do not use this apparatus near water.
Clean only with dry cloth.
Do not block any ventilation openings. Install in accordance with the manufacturer's instructions.
Do not install near any heat sources such as radiators, heat registers, stoves, or other apparatus (including amplifiers)
that produce heat.
Do not defeat the safety purpose of the polarized or grounding-type plug. A polarized plug has two blades with one wider
than the other. A grounding type plug has two blades and a third grounding prong. The wide blade or the third prong are
provided for your safety. If the provided plug does not fit into your outlet, consult an electrician for replacement of the
obsolete outlet.
Protect the power cord from being walked on or pinched particularly at plugs, convenience receptacles, and the point
where they exit from the apparatus.
Only use attachments/accessories specified by the manufacturer.
Use only with the cart, stand, tripod, bracket, or table specified by the manufacturer, or sold with the apparatus.
When a cart is used, use caution when moving the cart/apparatus combination to avoid injury from tip-over.
Unplug this apparatus during lightning storms or when unused for long periods of time.
Refer all servicing to qualified service personnel. Servicing is required when the apparatus has been damaged in any way,
such as power-supply cord or plug is damaged, liquid has been spilled or objects have fallen into the apparatus, the
apparatus has been exposed to rain or moisture, does not operate normally, or has been dropped.
Power Sources – This product should be operated only from the type of power source indicated on the marking label. If
you are not sure of the type of power supply to your home, consult your product dealer or local power company. For
products intended to operate from battery power, or other sources, refer to the operating instructions.
Overloading – Do not overload wall outlets, extension cords, or integral convenience receptacles as this can result in a
risk of fire or electric shock.
Object and Liquid Entry – Never push objects of any kind into this product through openings as they may touch
dangerous voltage points or short-out parts that could result in a fire or electric shock. Never spill liquid of any kind on
the product.
Damage Requiring Service – Unplug this product from the wall outlet and refer servicing to qualified service personnel
under the following conditions:
a) When the AC cord or plug is damaged,
b) If liquid has been spilled, or objects have fallen into the product,
c) If the product has been exposed to rain or water,
d) If the product does not operate normally by following the operating instructions.
Adjust only those controls that are covered by the operating instructions as an improper adjustment of other controls
may result in damage and will often require extensive work by a qualified technician to restore the product to its normal
operation,
e) If the product has been dropped or damaged in any way, and
f) When the product exhibits a distinct change in performance – this indicates a need for service.
Replacement Parts – When replacement parts are required, be sure the service technician has used replacement parts
specified by the manufacturer or have the same characteristics as the original part.
Unauthorized substitutions may result in fire, electric shock, or other hazards.
Safety Check – Upon completion of any service or repairs to this product, ask the service technician to perform safety
checks to determine that the product is in proper operating condition.
Wall or ceiling mounting – When mounting the product on a wall or ceiling, be sure to install the product according to the
method recommended by the manufacturer.
E5
LD-26SH1U_gb_01.P65
5
2005/01/21, 11:20
Deutsch
Français
1)
2)
3)
4)
5)
6)
7)
8)
Italiano
Electricity is used to perform many useful functions, but it can also cause personal injuries and property damage if
improperly handled. This product has been engineered and manufactured with the highest priority on safety.
However, improper use can result in electric shock and/or fire. In order to prevent potential danger, please observe
the following instructions when installing, operating and cleaning the product. To ensure your safety and prolong the
service life of your LCD color TV, please read the following precautions carefully before using the product.
Español
Important safety instructions
English
Thank you for your purchase of the Sharp 26" LCD color TV. To ensure safety and many years of troublefree operation of your product, please read the important safety instructions carefully before using this
product.
English
Tips and safety instructions
Tips and safety instructions
- Water and Moisture – Do not use this product near water – for example, near a bath tub, wash
bowl, kitchen sink, or laundry tub; in a wet basement; or near a swimming pool; and the like.
- Stand – Do not place the product on an unstable cart, stand, tripod or table. Placing the product
on an unstable base can cause the product to fall, resulting in serious personal injuries as well
as damage to the product. Use only a cart, stand, tripod, bracket or table recommended by the
manufacturer or sold with the product. When mounting the product on a wall, be sure to follow the
manufacturer's instructions. Use only the mounting hardware recommended by the manufacturer.
- Ventilation – The vents and other openings in the cabinet are designed for ventilation. Do not
cover or block these vents and openings since insufficient ventilation can cause overheating
and/or shorten the life of the product. Do not place the product on a bed, sofa, rug or other similar
surface, since they can block ventilation openings. This product is not designed for built-in
installation; do not place the product in an enclosed place such as a bookcase or rack, unless
proper ventilation is provided or the manufacturer's instructions are followed.
- The Liquid Crystal panel used in this product is made of glass. Therefore, it can break when the
product is dropped or applied with impact. Be careful not to be injured by broken glass pieces in
case the panel breaks.
- Heat – The product should be situated away from heat sources such as radiators, heat registers,
stoves, or other products (including amplifiers) that produce heat.
Precautions when transporting the TV
When transporting the TV, be sure to always carry the TV by two people holding it with two hands –
one hand on each side of the TV.
E6
LD-26SH1U_gb_01.P65
6
2005/01/21, 11:20
GROUND
CLAMP
ANTENNA
DISCHARGE UNIT
(NEC SECTION 810-20)
ELECTRIC
SERVICE
EQUIPMENT
GROUNDING CONDUCTORS
(NEC SECTION 810-21)
GROUND CLAMPS
POWER SERVICE GROUNDING
ELECTRODE SYSTEM
(NEC ART 250, PART H)
NEC-NATIONAL ELECTRICAL CODE
Español
- For added protection for this equipment during a lightning
storm, or when it is left unattended and unused for long periods
of time, unplug it from the wall outlet and disconnect the
antenna. This will prevent damage to the equipment due to
lightning and power-line surges.
English
- An outside antenna system should not be located in the
vicinity of overhead power lines or other electric light or
power circuits, or where it can fall into such power lines or
circuits. When installing an outside antenna system,
extreme care should be taken to keep from touching such
power lines or circuits as contact with them might be fatal.
- To prevent fire, never place any type of candle or flames on the top or near the TV set.
- To prevent fire or shock hazard, do not expose this product to dripping or splashing. No objects
filled with liquids, such as vases, should be placed on the product.
- To prevent fire or shock hazard, do not place the AC power cord under the TV set or other heavy
items.
E7
LD-26SH1U_gb_01.P65
7
Deutsch
ANTENNA
LEAD IN
WIRE
Français
EXAMPLE OF ANTENNA GROUNDING AS PER
NATIONAL ELECTRICAL CODE, ANSI/NFPA 70
Italiano
- If an outside antenna is connected to the equipment, be sure the antenna system is grounded so
as to provide some protection against voltage surges and built-up static charges.
Article 810 of the National Electrical Code, ANSI/NFPA 70, provides information with regard to
proper grounding of the mast and supporting structure, grounding of the lead-in wire to an
antenna discharge unit, size of grounding conductors, location of antenna-discharge unit,
connection to grounding electrodes, and requirements for the grounding electrode.
English
Tips and safety instructions
2005/01/21, 11:20
Tips and safety instructions
Power cord
- Do not damage the power cord, place heavy
objects on it, stretch it, or over bend it. Also, do
not add extension cords. Damage to the cord
may result in fire or electric shock.
- Use only the power cord supplied with the TV.
- Insert the power plug directly into the AC outlet.
Adding an extension cord may lead to fire as a
result of overheating.
- Do not remove or insert the power plug with wet
hands. Doing so could result in electric shock.
- Unplug the power cord if it is not used for a long
time.
- Do not attempt to repair the power cord if it is
broken or malfunctioning. Refer the servicing to
the service representative.
- The TFT color LCD panel used in this TV is made
with the application of high precision technology.
However, there may be minute points on the
screen where pixels never light or are
permanently lit. Also, if the screen is viewed from
an acute angle, there may be uneven colors or
brightness. Please note that these are not
malfunctions but common phenomena of LCDs
and will not affect the performance of the TV.
- Do not display a still picture for a long period, as
this could cause a residual image.
- If the brightness is adjusted to the minimum
setting, it may be difficult to see the screen.
- The quality of the video signal may influence the
quality of the display. We recommend using an
equipment able to emit high quality video signals.
- Never rub or tap the TV with hard objects.
- Please understand that Sharp Corporation bears
no responsibility for errors made during use by
the customer or a third party, nor for any other
malfunctions or damage to this product arising
during use, except where indemnity liability is
recognized under law.
- This TV and its accessories may be upgraded
without advance notice.
Manual scope
- In this manual, Microsoft Windows XP will be
referred to as "Windows XP", Microsoft Windows
Millennium as "Windows Me", Microsoft
Windows 2000 as "Windows 2000", Microsoft
Windows 98 as "Windows 98", and Microsoft
Windows 95 as "Windows 95". When there is no
need to distinguish between programs, the term
"Windows" will be used.
- Microsoft and Windows are registered
trademarks of Microsoft Corporation.
- Macintosh is a registered trademark of Apple
Computer, Inc.
- HDMI, the HDMI logo and High-Definition
Multimedia Interface are trademarks or
registered trademarks of HDMI Licensing LLC.
- All other brand and product names are
trademarks or registered trademarks of their
respective holders.
- Actual screens and buttons may differ from those
as shown in this manual.
Location
- Do not use the TV where ventilation is poor,
where there is a lot of dust, where humidity is
high, or where the TV may come into contact
with oil or steam, as this could lead to fire.
- Ensure that the TV does not come into contact
with water or other fluids. Ensure that no objects
such as paper clips or pins enter the TV as this
could lead to fire or electric shock.
- Do not place the TV on top of unstable objects or
in unsafe places. Do not allow the TV to come
into contact with strong shocks or vibrations.
Causing the TV to fall or topple over may
damage it.
- Do not use in places where the TV will be
subject to direct sunlight, near heating
equipment or anywhere else where there is
likelihood of high temperature, as this may lead
to generation of excessive heat and outbreak of
fire.
E8
LD-26SH1U_gb_01.P65
8
2005/01/21, 11:20
Product and accessory checklist
Deutsch
English
Please check that the following items are included
in the package.
- 26" LCD color TV (1)
- Power cord (1)
- PC analog signal cable (1)
(model name: 0LTLS20276002)
- PC audio cable (1)
(model name: 0LTLS05247001)
- Remote control (1)
- "AAA" size (UM/SUM-4) dry battery (2)
- Cable clamp (1)
- CD-ROM (Utility Disk for Windows/Macintosh) (1)
- Operation manual (1)
English
Español
Italiano
Français
Notes:
- The commercially available antenna cable is
required.
- The digital signal cable (DVI-D – DVI-D) is to be
purchased separately.
(model name: NL-C04J)
- You are advised to retain the carton in case the
TV needs to be transported.
- Sharp Corporation holds authorship rights to the
Utility program. Do not reproduce it without
permission.
- The shape of the supplied accessories may not
be exactly the same as shown in this manual.
E9
LD-26SH1U_gb_01.P65
9
2005/01/21, 11:20
Product description
Main unit
Front view
2
3
4
5
1
Opening/closing the front cover
To open the cover, press
.
To close the cover, press
until it clicks.
INPUT
6
1.
2.
3.
4.
7
Speakers
Headphone terminal
Remote sensor window
POWER button
8
MENU ENTER/BRIGHT
MODE
9
VOL/
BRIGHT
CH
10
5. Power LED
Green: in use
Red: in standby mode
Orange: in power-saving mode
(only for PC mode)
Off: power off
6. S-video input terminal
7. Video input terminal
8. Audio input terminal - Left
9. Audio input terminal - Right
10. Control buttons
Removing/replacing the terminal cover
Removing the cover
Replacing the cover
2
1
1
2
- Be careful not to pinch the cables.
E10
LD-26SH1U_gb_01.P65
10
2005/01/21, 11:20
AV-IN 3
Product description
English
Main unit
Rear view/right view
B
A
Deutsch
1
2
3
19
5
C
6
Français
B
4
7
10
11 12 13
1. Antenna input terminal
2. Video input terminal
3. Audio input terminal - Left
AV-IN 1
4. Audio input terminal - Right
5. S-video input terminal
6. Video input terminal
7. Audio input terminal - Left
AV-IN 2
8. Audio input terminal - Right
9. Component input terminals
10. S-video output terminal
11. Video output terminal
12. Audio output terminal - Left
(Available as an audio input
AV-OUT
terminal for DVI mode)
13. Audio output terminal - Right
(Available as an audio input
terminal for DVI mode)
14. HDMI input terminal
15. DVI input terminal
(DVI-D 24 pin)
(Available as a digital RGB input terminal for
PC mode)
16. PC analog RGB input terminal
(Mini D-sub 15 pin)
17. PC audio input terminal
18. Power input terminal
19. Lug-hole for cable clamp
(See next page.)
14
15
16 17
18
A Ventilation openings
B Exhaust openings
Never block these openings as this may lead to
overheating inside the TV and result in
malfunction.
C Security lock anchor
By connecting a security lock (commercially
available) to the security lock anchor, the TV is
fixed so that it cannot be transported. The security
slot works in conjunction with Kensington Micro
Saver Security Systems.
E11
LD-26SH1U_gb_01.P65
11
2005/01/21, 11:20
English
9
Español
Italiano
8
Product description
Remote control
Cable clamp
Use the supplied cable clamp to secure the cables
connected to the terminals.
POWER
Virtual
1
PC
TV
AV
HDMI/DVI
FREEZE MULTI VIEW MODE
2
SLEEP
MENU
3
4
9
10
11
12
13
CAUTION!
- When adjusting the viewing angle, cables may
be pulled. Therefore, ensure that the cables
have sufficient slack.
ENTER
BRIGHT
MODE
BRIGHT
14
5
6
15
DISPLAY
CC
MTS
MUTE
7
16
VOL
17
CH
18
8
FLASHBACK
19
1. POWER button
2. FREEZE button
3. SLEEP button
4.
buttons and ENTER button
5. BRIGHT MODE button
6. DISPLAY button
7. CC (Closed Caption) button
8. Channel buttons
9. Dolby Virtual button
10. Input buttons (PC, TV, AV, and HDMI/DVI)
11. VIEW MODE button
12. MULTI button
13. MENU button
14. BRIGHT button
15. MUTE button
16. MTS (Multi ch TV Sound) button
17. VOL buttons
18. CH (channel) buttons
19. FLASHBACK button
Using headphones
(commercially available)
You can connect headphones with a mini stereo
jack ( 3.5 mm) to the TV.
Headphone
terminal
Headphones
Notes:
- When headphones are connected:
- No sound can be heard from the TV speakers.
In addition, when "AV-OUT(AUDIO)" is set to
"VARIABLE1" or "VARIABLE2" in the MODE
SELECT(2) menu, no sound via the audio
output terminals can be heard either.
- The Virtual Dolby Surround function (see page
E34) cannot be used.
- The AUDIO ADJUST menu (see pages E46
and E55) cannot be adjusted.
E12
LD-26SH1U_gb_01.P65
12
2005/01/21, 11:20
Product description
English
Angle adjustment
Adjust to an easy to view angle.
CAUTION!
Deutsch
- Be sure to hold both sides of the TV when
adjusting the viewing angle. The LCD panel
used in this TV is made of glass. Pressure from
hands on the LCD panel could cause damage.
- Be careful not to allow your fingers to be pinched.
Français
approx. 15°
Italiano
approx. 5°
approx.
45°
English
Español
approx. 45°
E13
LD-26SH1U_gb_01.P65
13
2005/01/21, 11:20
Remote control
Using the remote control
Use the remote control by pointing it towards the
remote sensor window on the TV. Objects between
the remote control and sensor window may
prevent proper operation.
2. Insert two ("AAA" size, UM/SUM-4) batteries.
Position the positive and negative ends of the
batteries as indicated in the compartment.
+
-
Remote sensor window
-
+
5 m (16' 4")
30°
3. Close the battery cover.
Engage the claw on the cover into the battery
housing and slide shut.
30°
(up/down/left/right)
Cautions regarding use of remote control
- Do not expose the remote control to shock.
In addition, do not expose the remote control to
liquid, and do not place in an area with high
humidity.
- Do not install or place the remote control under
direct sunlight. The heat may deform the unit.
- The remote control may not work properly if the
remote sensor window of the TV is under direct
sunlight or strong lighting, or a fluorescent light
is near the TV. In such case, change the angle or
place of the lighting or TV, or operate the remote
control closer to the remote sensor window.
- Do not use the remote control simultaneously
with remote controls of other equipment.
Batteries for the remote control
Before using the TV for the first time, install two
("AAA" size, UM/SUM-4) batteries (supplied).
When the operable distance becomes shorter,
replace the batteries immediately with new ("AAA"
size, UM/SUM-4) batteries.
1. Open the battery cover.
Slide the cover while pressing the ( ) part.
CAUTION!
Improper use of batteries can result in chemical
leakage and/or explosion. Be sure to follow the
instructions below.
- Place batteries with their terminals
corresponding to the (+) and (–) indications.
- Different types of batteries have different
characteristics. Do not mix batteries of different
types.
- Do not mix old and new batteries. Mixing old
and new batteries can shorten the life of new
battery and/or cause the old battery to leak
chemicals.
- Remove batteries when they become weak.
Chemicals that leak from batteries can cause a
rash. If chemical leakage is found, wipe with a
cloth.
- The batteries supplied with the TV may have a
shorter life expectancy due to storage
conditions.
- If the remote control will not be used for an
extended period of time, remove the batteries
from the remote control.
E14
LD-26SH1U_gb_01.P65
14
2005/01/21, 11:20
TV preparation steps
English
Use the following steps to connect and set up your TV.
TV ...Required when using the TV as a television
AV ...Required when using the TV as an AV monitor
AV
TV
AV
Connecting the TV to a computer (See pages E25 and E26.)
- If your computer has an analog RGB output terminal, see Analog connection
on page E25.
- If your computer has a digital RGB output terminal, see Digital connection on
page E26. (When using the TV with a digital connection, the separately-sold
digital signal cable is required.)
PC
Connecting the TV to a power source (See page E27.)
TV
Setting TV channels (See pages E28 through E30.)
PC
Adjusting the computer display automatically (See page E31.)
- Required when using the TV with an analog connection.
(Not required when using the TV with a digital connection.)
E15
LD-26SH1U_gb_01.P65
15
2005/01/21, 11:20
Español
PC
Italiano
Connecting the TV to AV equipment (See pages E19 through E24.)
- Follow these steps to connect the TV to AV equipment and enjoy watching
DVDs or playing games.
Français
Connecting the TV to a home antenna terminal
(See pages E17 and E18.)
- The commercially available antenna cable is required.
English
TV
Deutsch
PC ...Required when using the TV as a computer monitor
Basic adjustment screen operation
The explanations in this manual use primarily the remote control.
(Operations requiring the use of control buttons on the TV are specifically identified using the words
"on the TV".)
The following table shows the remote control buttons and their corresponding control buttons on the TV.
Refer to this table when using control buttons on the TV.
(For information on each control button's position on the TV, refer to page E10.)
Remote control buttons
MENU
ENTER
Function
Displays the MENU screen.
Exits the MENU screen.
Selects an item by moving
the cursor up/down.
Adjusts the value.
Confirms the currently
selected item.
Corresponding control buttons on the TV
MENU*
INPUT
MENU*
VOL/BRIGHT< >
ENTER/BRIGHT MODE
* On the adjustment screen, moves down the cursor to select an item. If the cursor reaches the bottom
item, it returns to the top item.
E16
LD-26SH1U_gb_01.P65
16
2005/01/21, 11:20
Connecting the TV to a home antenna terminal
2. A 300-ohm system is a flat "twin-lead" cable that can be
attached to a 75-ohm terminal through a 300-75-ohm
adapter (commercially available).
300-ohm twin-lead cable (flat)
Notes:
- The 75-ohm coaxial cable is recommended.
- TV memory for channels is empty at shipment. To receive channels, use the CHANNEL SETTING
menu. (See pages E28 through E30.)
Outdoor antenna connection
- Use one of the following two diagrams if you connect an outdoor antenna.
A: Using a VHF/UHF combination outdoor antenna.
B: Using separate VHF and/or UHF outdoor antennas.
- Connect the outdoor antenna cable lead-in to the antenna input terminal (ANT) on the right side of the
TV.
A. Combination VHF/UHF Antenna
VHF/UHF
antenna
300/75-ohm
adapter
(commercially available)
VHF/UHF
antenna
or
English
300-ohm
twin-lead
Home Antenna
terminal (75-ohm)
75-ohm
coaxial cable
Antenna cable
(commercially available)
B. Separate VHF and/or
UHF Antennas
VHF
antenna
Antenna input terminal (ANT)
UHF
antenna
300-ohm
twin-lead
300-ohm
twin-lead
Combiner
(commercially
available)
IN
or 75-ohm
coaxial cable
OUT
CAUTION!
- When connecting the coaxial cable to the TV, do not
tighten F-type connector with tools. If tools are
used, it may cause damage to your TV. (The
breaking of internal circuit, etc.)
F-type connector
75-ohm coaxial cable
E17
LD-26SH1U_gb_01.P65
Deutsch
75-ohm coaxial cable (round)
Français
F-type connector
1. A 75-ohm system is generally a round cable with F-type
connector that can easily be attached to a terminal without
tools (commercially available).
Italiano
The antenna requirements for good color television reception are more important than those for black &
white television reception. For this reason, a good quality outdoor antenna is strongly recommended.
The following is a brief explanation of the type of connections that are provided with the various antenna
systems. (See page E10 for information on removing/replacing the terminal cover.)
Español
- When connecting, ensure that the TV is switched off.
English
CAUTION!
17
2005/01/21, 11:20
Connecting the TV to a home antenna terminal
Cable TV (CATV) connection
- A 75-ohm coaxial cable connector is built into the set for easy hookup. When connecting the 75-ohm
coaxial cable to the set, screw the 75-ohm cable to the antenna input terminal (ANT).
- Some cable TV companies offer "premium pay channels". Since the signals of these premium pay
channels are scrambled, a cable TV converter/descrambler is generally provided to the subscriber by
the cable TV company. This converter/descrambler is necessary for normal viewing of the scrambled
channels. (Set your TV to channel 3 or 4, typically one of these channels is used. If this is unknown,
consult your cable TV company.) For more specific instructions on installing cable TV, consult your
cable TV company. One possible method of utilizing the converter/descrambler provided by your cable
TV company is explained below.
Please note: An RF switch provided with two inputs (A and B) is required (commercially available).
"A" position on the RF switch (commercially available): You can view all unscrambled channels by
using the TV's channel buttons.
"B" position on the RF switch (commercially available): You can view the scrambled channels via the
converter/descrambler by using the converter's
channel keys.
RF switch (commercially available)
OUT
IN
Two-set
signal
splitter
(commercially
available)
Cable TV Line
Cable TV converter/
descrambler
(commercially
available)
Note:
- Consult your SHARP Dealer or Service Center for the type of splitter, RF switch, or combiner that might
be required.
E18
LD-26SH1U_gb_01.P65
18
2005/01/21, 11:20
Connecting the TV to AV equipment
- Ensure that the TV and all the equipment you are connecting to it are switched off before you begin.
See page E10 for information on removing/replacing the terminal cover.
English
CAUTION!
Front of the TV
Deutsch
Examples of equipment you can connect
Right side of the TV
Français
AV-IN 1
AV-IN 2
Italiano
AV-IN 3
DVI-D IN
AV-IN 1
AV-IN 2
AV-IN 3
HDMI IN
DVI-D IN
AV equipment with
video output terminals
English
AV equipment with
S-video output terminals
AV equipment with
component output terminals
AV equipment with
HDMI output terminals
AV equipment with
DVI output terminals
AV equipment with
input terminals
E19
LD-26SH1U_gb_01.P65
19
AV-OUT
Español
AV-OUT
HDMI IN
2005/01/21, 11:20
Connecting the TV to AV equipment
AV equipment with video output terminals
Front of the TV
VIDEO AUDIO-L AUDIO-R
Output terminals of
AV equipment
(Yellow)
VIDEO
(Yellow)
AUDIO-L
(White)
AUDIO-R
(Red)
(White)
(Red)
AV-IN 3
RCA pin cable (commercially available)
Right side of the TV
Output terminals of
AV equipment
VIDEO
(Yellow)
(Yellow)
VIDEO
AV-IN 1
AUDIO-L
AUDIO-R
(White)
(Red)
(White)
AUDIO-L
(Red)
AUDIO-R
AV-IN 2
RCA pin cable (commercially available)
Notes:
- When using the video input terminal of AV-IN 1 or AV-IN 3, do not connect the cable to the S-video
input terminal of the same group.
- When using the video input terminal of AV-IN 2, do not connect the cable to the component input
terminals of AV-IN 2.
E20
LD-26SH1U_gb_01.P65
20
2005/01/21, 11:20
Connecting the TV to AV equipment
S-VIDEO VIDEO AUDIO-L AUDIO-R
(Red)
AV-IN 3
Français
S-VIDEO
S-video cable (commercially available)
AUDIO-L
(White)
AUDIO-R
(Red)
RCA pin cable (commercially available)
Right side of the TV
Output terminals of
AV equipment
AUDIO-L
(White)
(White)
AUDIO-L
AV-IN 1
S-VIDEO
(Red)
(Red)
RCA pin cable (commercially available)
AUDIO-R
S-VIDEO
English
AUDIO-R
S-video cable (commercially available)
Note:
- When using the S-video input terminal of AV-IN 1 or AV-IN 3, do not connect the cable to the video
input terminal of the same group.
E21
LD-26SH1U_gb_01.P65
21
Italiano
(White)
Español
Output terminals of
AV equipment
Deutsch
Front of the TV
English
AV equipment with S-video output terminals
2005/01/21, 11:20
Connecting the TV to AV equipment
AV equipment with component output terminals
Output terminals of
AV equipment
Right side of the TV
RCA pin cable (commercially available)
AUDIO-L
(White)
AUDIO-R
(Red)
Y
(Green)
Pb
Pr
(White)
AUDIO-L
(Red)
AUDIO-R
(Green)
Y
(Blue)
(Blue)
Pb
(Red)
(Red)
Pr
AV-IN 2
Component video cable
(commercially available)
Note:
- When using the component input terminals, do not connect the cable to the video input terminal of
AV-IN 2.
AV equipment with HDMI output terminals
Rear of the TV
HDMI IN
Output terminals of
AV equipment
HDMI
HDMI cable (commercially available)
Note:
- If necessary, you can make adjustments for HDMI setup using the HDMI SETUP menu (HDMI mode).
(See pages E45 and E49 for information on using the menus.)
E22
LD-26SH1U_gb_01.P65
22
2005/01/21, 11:20
Connecting the TV to AV equipment
(Red)
(White)
AUDIO-R
(Red)
RCA pin cable
(commercially available)
DIGITAL
Digital signal cable
(separately sold, NL-C04J)
Notes:
- Make sure that the connected equipment is switched off.
- Use the audio output terminals of AV-OUT as the audio input terminals for DVI.
- After making the connection, follow the procedure below.
1. Press the POWER button to turn on the TV. (See page E32.)
2. Press the HDMI/DVI button once or twice to select DVI mode. (See page E32.)
If the message asking you to change the "DVI SELECT" setting appears, press the button to select
"AV". Go to step 3 after the message disappears.
3. Turn on power to the connected equipment.
4. Press the MENU button to display the MENU screen.
(See pages E45 and E48 for information on using the menus.)
5. Select the MODE SELECT menu.
6. Be sure to set "DVI SELECT" to "AV". (The factory setting is "AV".)
7. Be sure to set "AV-OUT(AUDIO)" to "DVI AUDIO-IN". (The factory setting is "DVI AUDIO-IN".)
8. Press the MENU button to exit the screen.
- If the message described in step 2 appears during the operation, follow the instructions in the
message for the proper setting and then turn off/on the power to the connected equipment.
- If the image does not appear properly, turn off power to the connected AV equipment. Again, set
"DVI SELECT" to "AV" following steps 1 through 8 above.
E23
LD-26SH1U_gb_01.P65
23
2005/01/21, 13:51
Italiano
AUDIO-L
Français
DVI-D IN
Español
(White)
English
Output terminals of
AV equipment
DIGITAL
Deutsch
Rear of the TV
AUDIO-L AUDIO-R HDMI
English
AV equipment with DVI output terminals
Connecting the TV to AV equipment
AV equipment with input terminals
Rear of the TV
S-VIDEO
VIDEO AUDIO-L AUDIO-R
Input terminals of
AV equipment
AV-OUT
(Yellow)
(White)
(Red)
RCA pin cable
(commercially available)
(Yellow)
VIDEO
(White)
AUDIO-L
(Red)
AUDIO-R
S-video cable
(commercially available)
S-VIDEO
The image displayed on the TV screen and the sound can be output via the AV-OUT terminals to AV equipment.
The AV-OUT terminal used to output the image differs depending on the terminal used for the input.
Output from
Image displayed on the TV screen
Video terminal
S-video terminal
TV image
Image input from the video input terminal
Image input from the S-video input terminal
Image input from the component input terminals
Image input from the DVI input terminal
Image input from the HDMI input terminal
Computer Image
*1 Only the sound is output.
*2 Only the sound set as "SOUND" using the MODE SELECT1 menu is output.
While displaying the PIP/SPLIT window:
- The image displayed in the PIP/SPLIT window is output. However, the image input from the component
input terminals or HDMI input terminal cannot be output even if it is displayed in the PIP/SPLIT window.
- The sound set as "SOUND" using the MULTI SCREEN menu is output.
Note:
- After making the connection, follow the procedure below.
1. Press the POWER button to turn on the TV. (See page E32.)
2. Select the item you want to set in "AV-OUT(AUDIO)" using the MODE SELECT(2) menu, according to
your requirements. (See pages E45 and E48, or E52 and E57 for information on using the menus.
Sound cannot be output from the terminals with the factory setting: "DVI AUDIO-IN".)
- FIXED .............. Use when connecting to a VCR for recording, etc. The volume of the sound via the
audio output terminals is fixed.
- VARIABLE1 ..... Use to enjoy the sound from both the TV speakers and external speakers while
watching the image on the TV. VOL +/– buttons allow you to adjust the sound
volume for both the TV and external speakers.
- VARIABLE2 ..... Use to enjoy only the sound from the external speakers while watching the image
on the TV. No sound can be heard from the TV speakers with this setting.
VOL +/– buttons allow you to adjust the sound volume for the external speakers.
E24
LD-26SH1U_gb_01.P65
24
2005/01/21, 11:20
Connecting the TV to a computer
CAUTION!
Français
Deutsch
PC analog RGB input terminal
(Mini D-sub 15 pin, 3 rows)
Italiano
Computer
Analog RGB output
terminal
(Mini D-sub 15 pin,
3 rows)
PC analog signal cable
(supplied)
- Paying attention to the connector direction, firmly
insert the signal cable straight into the
connector, and then tighten the screws at both
ends.
If connecting to a D-sub 15 pin 2 row Apple Power
Macintosh, attach a Macintosh conversion adapter
(commercially available) to the analog signal
cable.
Power Macintosh
Macintosh conversion adapter
E25
LD-26SH1U_gb_01.P65
25
2005/01/21, 11:20
Español
Notes:
- When using the TV with an analog connection,
perform an automatic screen adjustment (page
E31) under the following conditions:
- Using the TV for the first time.
- After having changed the system settings
during use.
- When using the TV with a digital connection,
automatic screen adjustment is unnecessary.
- Depending on the computer or OS, you may
have to install the set-up information for the TV.
(See page E59.)
- When connecting to a notebook computer and
the notebook computer's screen is set so that it
is displaying at the same time, the MS-DOS
screen may not be able to display properly.
In this case, change the settings so that only the
TV is displaying.
Connect the supplied PC analog signal cable to
the analog RGB output terminal of the computer.
See page E10 for information on removing/
replacing the terminal cover.
English
- When connecting, ensure that the TV and all the
equipment you are connecting to it are switched
off.
- Be careful not to over bend the cable or add
extension cords as this could lead to a
malfunction.
English
Analog connection
Connecting the TV to a computer
Notes:
- Make sure that the connected computer is
switched off.
- After making the connection, follow the
procedure below.
1. Press the POWER button to turn on the TV.
(See page E32.)
2. Press the PC button once or twice to select
PC (digital) mode. (See page E32.)
After a short time, the message asking you to
change the "DVI SELECT" setting might
appear. When the message appears, go to
step 3.
3. Press the button to select "PC".
The computer will be selected as the
connected equipment and the message will
disappear.
4. Turn on the computer.
- If the message described in step 2 appears
during the operation, follow the instructions in
the message for the proper setting and then turn
off/on the power to the connected computer.
- If the image does not appear properly, turn off
power to the connected computer. Again, set
"DVI SELECT" to "PC" following steps 1 through
4 above.
Digital connection
Connect the separately-sold digital signal cable
(model name: NL-C04J) to the digital RGB output
terminal of the computer.
See page E10 for information on removing/
replacing the terminal cover.
- The TV has an input terminal for connecting to a
computer with a DVI-compatible output terminal
(DVI-D 24 pin or DVI-I 29 pin).
(Depending on the type of computer to be
connected, the display may not work correctly.)
DVI input terminal
(DVI-D 24 pin)
Computer
Connecting the audio cable
Connect the supplied PC audio cable to the audio
output terminal of the computer.
See page E10 for information on removing/
replacing the terminal cover.
PC audio input terminal
Digital signal cable
(separately-sold)
Digital RGB
output terminal
- Paying attention to the connector direction, firmly
insert the signal cable straight into the
connector, and then tighten the screws at both
ends.
Audio
output
terminal
Computer
PC audio cable
(supplied)
E26
LD-26SH1U_gb_01.P65
26
2005/01/21, 13:51
Connecting the TV to a power source
- When connecting, ensure that the TV is switched off.
- Use only the power cord supplied with the TV.
- Be careful not to over bend the cable or add extension cords as this could lead to a malfunction.
English
CAUTION!
Power input terminal
Power cord (supplied)
Italiano
1. Connect the power cord (supplied) to the power input terminal.
Français
Deutsch
See page E10 for information on removing/replacing the terminal cover.
AC outlet
Power cord (supplied)
Note:
- If the TV does not operate, disconnect the power cord from the AC outlet and reconnect it again. The
setup must be completed in the proper order for the TV to function.
E27
LD-26SH1U_gb_01.P65
27
2005/01/21, 11:20
English
Español
2. Place the power plug into an AC outlet.
Setting TV channels
The following table shows the channels this TV
can receive.
VHF
Channels 2 through 13
UHF
Channels 14 through 69
Channel 1 (HRC and IRC mode only)
Cable
Channels 2 through 125 (STD, HRC, and IRC)
Displaying the CHANNEL SETTING menu
POWER
Virtual
PC
TV
AV
HDMI/DVI
FREEZE MULTI VIEW MODE
(You must subscribe to a cable TV service to
receive cable channels.)
SLEEP
ENTER
TV memory for channels is empty at shipment. To
receive channels, use the CHANNEL SETTING
menu.
Note:
- Release the adjustment lock (see page E64) if it
has been set. You cannot use the CHANNEL
SETTING menu while the adjustment lock is set.
Channel setting methods
There are two ways to set channels.
Automatically setting channels you can receive
(CHANNEL SEARCH)
The TV will automatically set the channels it can
receive in your area.
MENU
BRIGHT
MODE
BRIGHT
1. Press the POWER button on the TV to turn on the
TV.
When the power LED lights red, press the
POWER button on the remote control.
2. Press the TV button to select TV mode.
A channel number will appear in the upper-right
corner of the screen.
3. Press the MENU button to display the MENU
screen.
MENU
VIDEO ADJUST
AUDIO ADJUST
CHANNEL SETTING
SCREEN ADJUST
MODE SELECT
CLOSED CAPTION
V-CHIP BLOCK
HDMI SETUP
Setting channels one at a time
(CHANNEL MEMORY)
This method is for manually setting the channels
you want one by one. Use this method if you want
to add other channels after using "CHANNEL
SEARCH".
< TV/AV>
>>
>>
>>
>>
>>
>>
>>
>>
4. Press the
buttons to select "CHANNEL
SETTING", and press the ENTER button.
The CHANNEL SETTING menu will be
displayed.
CHANNEL SETTING
RETURN
[ AIR ]
AIR/CABLE
[ STD ]
CABLE MODE
CHANNEL SEARCH
CHANNEL MEMORY
E28
LD-26SH1U_gb_01.P65
28
2005/01/21, 11:20
< TV/AV>
>>
>>
1. Display the CHANNEL SETTING menu. (See
page E28.)
2. Press the
buttons to select "CHANNEL
SEARCH", and press the ENTER button.
CHANNEL SEARCH
2
AIR
< TV/AV>
3. Press the ENTER button.
The tuner will search through all available
channels in your area and save them to the TV
memory.
Note:
- To interrupt Channel Search, press the MENU
button. Channel Search will stop at the current
channel and will not save any higher
channels.
4. When Channel Search completes,
the CHANNEL SEARCH screen becomes off
and TV screen becomes minimum channel of TV
memory.
If TV memory is empty, TV channel will be CH 2
(AIR and CABLE: STD) or CH 1 (CABLE: HRC
and IRC).
Notes:
- Searching channels are:
AIR channels:
VHF: 2 through 13
UHF: 14 through 69
CABLE channels:
1 (HRC and IRC mode only)
2 through 125 (STD, HRC, and IRC)
- During Channel Search, the TV will change
channels automatically.
- When Channel Search completes, all channels,
which were set previously, will be erased.
- If you search for channels but cannot receive
any, TV memory becomes empty.
E29
LD-26SH1U_gb_01.P65
29
2005/01/21, 11:20
Deutsch
1. Display the CHANNEL SETTING menu. (See
page E28.)
2. Press the
buttons to select "AIR/CABLE",
and press the ENTER button.
3. Press the
buttons to select the desired
mode ("AIR" or "CABLE"), and press the ENTER
button.
If you select "CABLE":
buttons to select "CABLE
(1) Press the
MODE", and press the ENTER button.
(2) Press the
buttons to select the desired
mode ("STD", "HRC", or "IRC").
4. Press the MENU button to exit the screen.
Français
"CHANNEL SEARCH" allows you to search
through available channels ("AIR" or "CABLE") in
your area.
The tuner saves them to TV memory automatically.
Italiano
It is necessary to set the receiving mode to "AIR" or
"CABLE" channels to receive locally broadcast TV
programs.
Español
Saving broadcast TV channels in the
memory (CHANNEL SEARCH)
English
Selecting broadcast (AIR) or cable
TV (CABLE) for channel setting
English
Setting TV channels
Setting TV channels
Adding weak or additional channels
or erasing unwanted channels from
TV memory (CHANNEL MEMORY)
Using "CHANNEL MEMORY", you can add
channels that could not be saved by "CHANNEL
SEARCH" because the signal was too weak.
1. Display the CHANNEL SETTING menu. (See
page E28.)
2. Press the
buttons to select "CHANNEL
MEMORY", and press the ENTER button.
< TV/AV>
CHANNEL MEMORY
2
AIR
3. Press the CH buttons or the
buttons to
select each desired channel to add or erase.
You can also use the channel buttons.
4. Press the button to add the channel to the TV
memory.
To erase the channel from the TV memory, press
the button.
5. Press the MENU button to exit the screen.
E30
LD-26SH1U_gb_01.P65
30
2005/01/21, 11:20
ADJUSTMENT
RETURN
AUTO
CLOCK
PHASE
H-POS
V-POS
RESET
Note:
- When using the TV with a digital connection,
automatic screen adjustment is unnecessary.
Virtual
TV
AV
HDMI/DVI
FREEZE MULTI VIEW MODE
1. Press the POWER button on the TV to turn on the
TV.
When the power LED lights red, press the
POWER button on the remote control.
2. Press the PC button to select the PC (analog)
mode.
"PC" and "ANALOG" will appear in the upperright corner of the screen.
If "PC" and "DIGITAL" appear, press the PC
button again.
3. Turn on the computer, and then display an
image that makes the entire screen display light
colors (such as a light desktop background).
If you are using Windows, use the adjustment
pattern on the supplied CD-ROM (see page
E53).
4. Press the MENU button to display the MENU
screen.
The cursor is positioned at "ADJUSTMENT".
< PC >
>>
>>
>>
>>
>>
>>
>>
E31
31
2005/01/21, 11:20
Italiano
BRIGHT
Notes:
- If you want to select a screen resolution of 1360
x 768, 1280 x 768, or 1024 x 768 when using the
TV with an analog connection, specify the
horizontal resolution for a 768-line screen in the
MODE SELECT1 menu (PC mode). (See pages
E52 and E56 for information on using the
menus.)
- If you want to select a screen resolution of 640 x
480 or 848 x 480 when using the TV with an
analog connection, specify the horizontal
resolution for a 480-line screen in the MODE
SELECT1 menu (PC mode). (See pages E52
and E56 for information on using the menus.)
- It may not be possible to achieve correct
adjustment with the first automatic adjustment.
In such a case, try repeating the automatic
adjustment 2 or 3 times.
- If necessary due to any of the following, manual
adjustments can be performed after the
automatic adjustment. (See page E52.)
- When further fine adjustment is needed.
- When the computer's video input signals are
Composite Sync or Sync on Green. (Automatic
adjustments may not be possible.)
- When "OUT OF ADJUST" is displayed. (When
the screen displays an entirely dark image, the
automatic screen adjustment may be disabled.
When making an automatic adjustment, be
sure to either use the adjustment pattern or try
displaying an image that makes the entire
screen very bright.)
- Automatic adjustment may not be achieved
correctly depending on what is displayed on the
screen - moving pictures or the MS-DOS prompt
etc.
Español
ENTER
LD-26SH1U_gb_01.P65
>>
>>
>>
>>
MENU
BRIGHT
MODE
MENU
ADJUSTMENT
GAIN CONTROL
AUDIO ADJUST
COLOR CONTROL
MODE SELECT1
MODE SELECT2
MULTI SCREEN
127 ]
0]
200 ]
50 ]
English
SLEEP
[
[
[
[
6. Press the ENTER button to auto-adjust the
settings.
The screen will go dark and "ADJUSTING" will
be displayed. After a few seconds, the
ADJUSTMENT menu will return.
7. Press the MENU button to exit the screen.
POWER
PC
< PC >
Deutsch
5. Press the ENTER button.
The ADJUSTMENT menu will be displayed.
Français
When using the TV as a computer display for the
first time or after having changed the system
settings during use, perform an automatic screen
adjustment. "CLOCK", "PHASE", "H-POS", and
"V-POS" will be set to their optimum states.
English
Adjusting the computer display automatically
(for analog signals)
Common operations
Turning power on/off
Switching display modes (INPUT)
POWER
POWER
Virtual
PC
TV
AV
Virtual
HDMI/DVI
PC
FREEZE MULTI VIEW MODE
SLEEP
MENU
AV
SLEEP
ENTER
BRIGHT
MODE
TV
HDMI/DVI
FREEZE MULTI VIEW MODE
MENU
ENTER
BRIGHT
MODE
BRIGHT
BRIGHT
1. Press the PC, TV, AV, or HDMI/DVI button.
The TV will switch to the display mode for the
button you pressed.
Notes:
- Each time you press the AV button, the input
changes in the order of AV1
AV2
AV3
AV1... .
- Each time you press the HDMI/DVI button, the
input toggles between HDMI and DVI.
- Each time you press the PC button, the input
toggles between analog and digital.
Turning power on
When the power LED is off:
1. Press the POWER button on the TV.
2. Turn on power to the connected equipment.
After a while the power LED will light green, and
then the display mode will be displayed for
several seconds.
When the power LED is lit red (standby):
1. Press the POWER button on the remote control.
2. Turn on power to the connected equipment.
The power LED will light green, and then the
display mode will be displayed for several
seconds.
10
STEREO
Turning off power
1. Turn off power to the connected equipment.
2. Press the POWER button on the remote control.
The power LED will light red (standby).
3. Press the POWER button on the TV.
The power LED will go out.
Display modes
Number TV mode
Notes:
- Always wait at least 5 seconds between
switching power off/on. Rapid switching may
damage the TV or cause it to malfunction.
- After switching power on, it may take a little
while before the screen displays an image.
- Do not turn off the power immediately after
changing various settings on the screen. The
changed values may not have been saved in the
memory yet.
AV1
AV2
AV3
HDMI
DVI
PC
Displays the TV's image.
The number is the
channel being received.
AV1 mode
Displays the image from
AV2 mode
the equipment connected
AV3 mode
to the respective AV input
terminals.
HDMI mode Displays the image from
DVI mode
the equipment connected
to the HDMI or DVI input
terminal.
PC mode
Displays the computer's
(analog/digital) image.
E32
LD-26SH1U_gb_01.P65
32
2005/01/21, 11:20
Adjusting the backlight
POWER
Virtual
PC
TV
AV
33
HDMI/DVI
FREEZE MULTI VIEW MODE
MENU
Français
SLEEP
ENTER
BRIGHT
MODE
BRIGHT
1. Press the BRIGHT button.
2. Press the
buttons to adjust the brightness.
Increase
button
Decrease
button
The screen for adjusting the brightness will
automatically disappear after several seconds.
Note:
- You can also adjust the brightness using the
control buttons on the TV.
1. Press the VOL/BRIGHT buttons.
2. Press the MENU button to select "BRIGHT".
3. Press the VOL/BRIGHT buttons to adjust the
brightness.
Increase
VOL/BRIGHT > button
Decrease VOL/BRIGHT < button
The screen for adjusting the brightness will
automatically disappear after about 15
seconds.
2005/01/21, 11:20
Español
31
Italiano
< PC >
BRIGHT
E33
LD-26SH1U_gb_01.P65
Deutsch
The brightness of the backlight can be set
individually for PC mode and TV/AV mode. Start by
switching to the display mode for which you want
to adjust the backlight.
English
Notes:
- Be sure to select the display mode appropriate
for the connected equipment to display its image
clearly.
- If the message asking you to change the "DVI
SELECT" setting appears in the DVI mode or PC
(digital) mode, follow the instructions for the
proper setting and then be sure to turn off/on the
power to the connected equipment.
- When you turn on the TV, the initial display mode
will be the mode being used when the TV was
last turned off. (The factory setting is TV.)
- The CH buttons or channel buttons (0-9 and
100) also automatically switch to TV mode,
except for the following cases when in PC mode.
- When watching TV in the PIP/SPLIT window.
(See page E50.)
- When listening to the TV. (See page E51.)
In these cases, press the TV button to switch the
display mode to TV.
- Pressing the INPUT button on the TV also
changes the display mode. Each time you press
the button, the input changes in the following
order:
Number (TV)
AV1
AV2
AV3
HDMI
DVI
PC (analog)
PC (digital)
Number (TV)...
- In PC mode, when there is no input signal,
"NO SIGNAL" is displayed.
- To hear the sound from the DVI equipment, set
"AV-OUT(AUDIO)" to "DVI AUDIO-IN" using the
MODE SELECT(2) menu. (See pages E45 and
E48, or E52 and E57 for information on using
the menus.)
English
Common operations
Common operations
Adjusting the volume
Enjoying surround sound
(Virtual Dolby Surround)
The volume can be set individually for PC mode
and TV/AV mode. Start by switching to the display
mode for which you want to set the volume.
DISPLAY
CC
MTS
The Virtual Dolby Surround function allows you to
enjoy powerful, realistic sound, just like in a movie
theater.
MUTE
VOL
CH
FLASHBACK
Manufactured under license from Dolby
Laboratories.
"Dolby", "Pro Logic" and the double-D symbol
are trademarks of Dolby Laboratories.
1. Press the VOL +/– buttons to adjust.
< PC >
VOLUME
30
Increase
VOL + button
Decrease
VOL – button
The screen for adjusting the volume will
automatically disappear after several seconds.
POWER
Virtual
PC
TV
AV
HDMI/DVI
FREEZE MULTI VIEW MODE
Notes:
- When headphones are connected, these buttons
automatically become the headphone volume
will appear on the screen.)
control. (
- You can also adjust the following items using
the menus. (See pages E45 and E48, or E52
and E57.)
- When "AV-OUT(AUDIO)" is set to "VARIABLE2"
in the MODE SELECT(2) menu, no sound can
be heard from the TV speakers and you can
adjust only the sound via the audio output and
headphone terminals using the VOL +/–
buttons. (
will appear on the screen.)
- To hear the sound from the DVI equipment, set
"AV-OUT(AUDIO)" to "DVI AUDIO-IN" using the
MODE SELECT(2) menu.
- You can also adjust the volume using the control
buttons on the TV.
1. Press the VOL/BRIGHT buttons.
2. Press the MENU button to select "VOLUME".
3. Press the VOL/BRIGHT buttons to adjust the
volume.
Increase
VOL/BRIGHT > button
Decrease VOL/BRIGHT < button
The screen for adjusting the volume will
automatically disappear after about 15
seconds.
SLEEP
MENU
ENTER
BRIGHT
MODE
1. Press the Dolby Virtual button.
Each time you press the button, the function
turns "ON" or "OFF".
Notes:
- When headphones are connected or when
"AV-OUT(AUDIO)" is set to "VARIABLE2" in the
MODE SELECT(2) menu, the Virtual Dolby
Surround function cannot be used.
- You cannot get the Virtual Dolby Surround effect
for sound output via the audio output terminals.
E34
LD-26SH1U_gb_01.P65
34
BRIGHT
2005/01/21, 11:20
Common operations
English
Selecting the language on the
screen
Deutsch
You can select the language (English/Spanish/
French) using the MODE SELECT(1) menu while
in any mode. (The selected language will be
displayed in all modes.)
POWER
Virtual
PC
TV
AV
HDMI/DVI
SLEEP
Français
FREEZE MULTI VIEW MODE
MENU
ENTER
BRIGHT
MODE
BRIGHT
English
Español
Italiano
1. Press the MENU button to display the MENU
screen.
2. Press the
buttons to select "MODE
SELECT(1)", and press the ENTER button.
3. Press the
buttons to select "LANGUAGE",
and press the ENTER button.
buttons to select the language
4. Press the
you want to display.
5. Press the MENU button to exit the screen.
E35
LD-26SH1U_gb_01.P65
35
2005/01/21, 11:20
Watching TV
Watching TV
TV memory for channels is empty at shipment.
The first time you use the TV or when you move to
a new area, set the channels using the CHANNEL
SETTING menu. (See page E28.)
POWER
Virtual
PC
TV
AV
HDMI/DVI
FREEZE MULTI VIEW MODE
SLEEP
Notes:
- To switch the display mode to TV in the following
cases when in PC mode, press the TV button.
- When watching TV in the PIP/SPLIT window.
(See page E50.)
- When listening to the TV. (See page E51.)
- The 3-digit channel number can be selected
only when the receiving mode is set to "CABLE"
in the CHANNEL SETTING menu. (See pages
E28 and E29.)
- You can also change the channel up/down one
at a time using the CH buttons on the remote
control and the TV.
MENU
ENTER
BRIGHT
MODE
DISPLAY
BRIGHT
CC
MTS
MUTE
VOL
CH
FLASHBACK
1. Select a channel using the CH buttons or
channel buttons.
Pressing one of these buttons automatically
switches to TV mode if the TV is in PC or AV
mode.
To select a 1- or 2-digit channel number
(e.g., Channel 5):
Complete the following procedure within 4
seconds.
1. Press the 0 button.
2. Press the 5 button.
Note:
- When selecting a 1-digit channel number, do
not fail to press the 0 button first.
To select a 3-digit channel number
(e.g., Channel 115):
Complete the following procedure within 4
seconds.
1. Press the 100 button.
2. Press the 1 button.
3. Press the 5 button.
2. Adjust the volume.
See page E34 for more information.
E36
LD-26SH1U_gb_02.P65
36
2005/01/21, 11:21
POWER
Virtual
PC
POWER
Virtual
PC
TV
AV
AV
SLEEP
HDMI/DVI
FREEZE MULTI VIEW MODE
SLEEP
TV
HDMI/DVI
FREEZE MULTI VIEW MODE
MENU
ENTER
BRIGHT
MODE
MENU
BRIGHT
ENTER
BRIGHT
MODE
DISPLAY
BRIGHT
CC
MTS
MUTE
VOL
DISPLAY
CC
MTS
MUTE
1. Press the MTS button.
The audio changes in the following order
depending on the broadcast you are receiving.
Receiving a stereo broadcast:
STEREO STEREO
MONO
STEREO...
CH
FLASHBACK
1. Press the FLASHBACK button.
The TV will return to the channel you were
previously watching.
English
Receiving a monaural + SAP (Second Audio
Program) broadcast:
MAIN SAP MONO MAIN...
Receiving a stereo + SAP (Second Audio
Program) broadcast:
ST (SAP) SAP (ST)
MONO ST (SAP)...
Note:
- Switch to "MONO" if there is too much noise
during a stereo broadcast.
E37
LD-26SH1U_gb_02.P65
37
Deutsch
stereo audio
second audio program
monophonic audio
Français
STEREO
SAP
MONO
You can return to the previous channel you were
watching.
Italiano
You can select MTS (Multi ch TV Sound) using the
MTS button.
Returning to previous channel
(FLASHBACK)
Español
Selecting MTS (Multi ch TV Sound)
English
Watching TV
2005/01/21, 11:21
Watching TV
Setting the Closed Caption (CLOSED CAPTION)
This TV is equipped with an internal Closed Caption decoder. "Closed Caption" is a system which allows
conversations, narration, and sound effects in TV programs and home videos to be viewed as captions
on the TV screen.
- Not all programs and videos will offer Closed Captioning.
- The Closed Caption broadcasts can be viewed in 2 modes: Caption (CAPTION) and Text (TEXT).
For each mode, two channels are available: CH1 and CH2.
The CAPTION mode shows subscripts of dialogs and commentaries of TV dramas and news programs
while allowing a clear view of the picture.
The TEXT mode displays various information over the picture (such as TV program schedules and
weather forecasts, etc.) that is independent of the TV programs.
Perform this procedure using the CC button or the CLOSED CAPTION menu.
Here we will describe the procedure using the CC button.
(See pages E45 and E49 for information on using the menus.)
1. Press the CC button to display the CC/TEXT
screen.
POWER
Virtual
PC
TV
AV
CC/TEXT : OFF
HDMI/DVI
FREEZE MULTI VIEW MODE
SLEEP
MENU
ENTER
BRIGHT
MODE
DISPLAY
BRIGHT
CC
MTS
2. Press the CC button to change the setting.
The setting changes in the following order:
OFF CC1 CC2 TEXT1 TEXT2 OFF...
MUTE
CC1
CC2
TEXT1
TEXT2
VOL
Caption mode for CH1 data
Caption mode for CH2 data
Text mode for CH1 data
Text mode for CH2 data
Notes:
- If a broadcast has Closed Caption and the MUTE button is pressed, the TV enters the Caption mode
automatically. Pressing the MUTE button again will return the TV to its previous condition.
- Closed Caption may malfunction (white blocks, strange characters, etc.) if signal conditions are poor
or if there are problems at the broadcast source.
- If no text broadcast is being received while viewing in the Text mode, the screen may become dark and
blank for some programs. Should this occur, switch the Closed Caption mode to "OFF".
E38
LD-26SH1U_gb_02.P65
38
2005/01/21, 11:21
Voluntary movie rating system (MPAA rating)
Rating
G
GENERAL AUDIENCES. All ages admitted.
PG
PARENTAL GUIDANCE SUGGESTED. Some material may not be suitable for children.
Age
PG-13 PARENTS STRONGLY CAUTIONED. Some material may be inappropriate for children under 13.
base
R
RESTRICTED. Under 17 requires accompanying parent or adult guardian.
NC-17 NO ONE 17 AND UNDER ADMITTED.
X
X is an older rating that is unified with NC-17 but may be encoded in the data of older movies.
Note:
- The MPAA rating is only age-based.
E39
LD-26SH1U_gb_02.P65
39
Deutsch
English
For example:
PG-13 in the age-based rating is blocked, this will also automatically block the higher ratings (R, NC-17,
and X).
Français
This function allows TV programs to be restricted and TV usage to be controlled based on FCC data.
It prevents children from watching violent or sexual scenes that may be harmful.
- Restriction of TV programs includes two ratings that contain information about the program: the MPAA
rating and the TV Parental Guidelines. The MPAA rating is restricted by age. TV Parental Guidelines
are restricted by age and content.
- Since a TV program may use either the MPAA rating or the TV Guidelines, both should be adjusted for
complete control.
Italiano
Important:
- Please refer to the end of this manual for "Clearing the secret number".
Español
Adjusting the V-chip settings (V-CHIP)
English
Watching TV
2005/01/21, 11:21
Watching TV
TV Parental Guidelines
Content base
FV
(Fantasy
violence)
Rating
V
(Violence)
S
(Sexual
situation)
L
(Adult
language)
D
(Sexually
suggestive
dialog)
TV-Y (All children)
TV-Y7 (Direct to older children)
Age
TV-G (General audience)
base TV-PG
(Parental guidance suggested)
TV-14
(Parents strongly cautioned)
TV-MA (Mature audience only)
: The content rating can be set.
Example 1:
When TV-Y7 in the age-based rating is set to BLOCK, this will automatically block the higher ratings:
TV-G, TV-PG, TV-14, and TV-MA. In addition, D, L, S, V, and FV in CONTENT are automatically blocked
unless you manually set BLOCK CONTENT.
Example 2:
When the content-based rating: "D for TV-PG" is blocked, this will automatically block the higher rating:
"D for TV-14".
Notes:
- Age-based ratings can be modified by the content-based ratings, but only in the combinations
indicated by an "X" in the table above.
- Choosing a lower age-based rating blocks the higher age-based ratings regardless of content rating
settings.
E40
LD-26SH1U_gb_02.P65
40
2005/01/21, 11:21
HDMI/DVI
FREEZE MULTI VIEW MODE
SLEEP
MENU
Notes:
- Set ratings are blocked only when you activate
V-chip Block (see page E42).
- If you set "G" to "BLOCK", all ratings are
automatically blocked.
- If you set "X" to "BLOCK", then "G", "PG",
"PG-13", "R", and "NC-17" are not blocked.
ENTER
BRIGHT
MODE
DISPLAY
BRIGHT
CC
MTS
MUTE
VOL
Setting V-chip for TV Parental Guidelines
(TV GUIDELINES)
CH
FLASHBACK
1. Press the TV button to select TV mode.
2. Press the MENU button to display the MENU
screen.
MENU
VIDEO ADJUST
AUDIO ADJUST
CHANNEL SETTING
SCREEN ADJUST
MODE SELECT
CLOSED CAPTION
V-CHIP BLOCK
HDMI SETUP
< TV/AV>
>>
>>
>>
>>
>>
>>
>>
>>
3. Press the
buttons to select "V-CHIP
BLOCK", and press the ENTER button.
"INPUT SECRET NO." screen will be displayed.
4. Input the 4-digit secret number using the
channel buttons (0-9).
Note:
- When you input the secret number for the first
time, press the ENTER button to register it.
Otherwise, continue to the next step.
The V-CHIP BLOCK menu will be displayed.
V-CHIP BLOCK
RETURN
MPAA
TV GUIDELINES
STATUS
RESET
1. Repeat steps 1 to 4 of "Setting V-chip for MPAA
rating" on the left column.
(The V-CHIP BLOCK menu will be displayed.)
2. Press the
buttons to select "TV
GUIDELINES", and press the ENTER button.
buttons to select, for example,
3. Press the
"TV-Y7", and press the ENTER button.
4. Press the
buttons to select "BLOCK".
TV GUIDELINES
RETURN
TV-Y
TV-Y7
TV-G
TV-PG
TV-14
TV-MA
BLOCK CONTENT
< TV/AV>
[
[
[
[
[
[
----BLOCK
BLOCK
BLOCK
BLOCK
BLOCK
< TV/AV>
>>
>>
[ OFF ]
41
>>
If you set "TV-Y7" to "BLOCK", then "TV-G",
"TV-PG", "TV-14", and "TV-MA" are automatically
blocked. In addition, "D", "L", "S", "V", and "FV" in
CONTENT are automatically blocked.
5. Press the MENU button to exit the screen.
E41
LD-26SH1U_gb_02.P65
]
]
]
]
]
]
2005/01/24, 10:56
Deutsch
AV
Français
TV
Italiano
Virtual
PC
Español
POWER
English
5. Press the
buttons to select "MPAA", and
press the ENTER button.
6. Press the
buttons to select, for example,
"PG", and press the ENTER button.
7. Press the
buttons to select "BLOCK".
If you set "PG" to "BLOCK", then "PG-13", "R",
"NC-17", and "X" are automatically blocked.
8. Press the MENU button to exit the screen.
Setting V-chip for MPAA rating
English
Watching TV
Watching TV
Setting V-chip for Block Content
(BLOCK CONTENT)
Canceling V-chip Block temporarily
1. Repeat steps 1 to 4 of "Setting V-chip for MPAA
rating" on page E41.
(The V-CHIP BLOCK menu will be displayed.)
2. Press the
buttons to select
"TV GUIDELINES", and press the ENTER button.
3. Press the
buttons to select "BLOCK
CONTENT", and press the ENTER button.
< TV/AV>
BLOCK CONTENT
Y
Y7
FV
G
PG
V
S
L
D
14
V
S
L
D
MA
V
S
L
4. Select the desired cell (with character) on the screen
buttons.
using the
5. Press the ENTER button.
Each time you press the button, the color of the
selected cell switches between black (blocked)
and gray (unblocked).
6. Press the MENU button to exit the screen.
Note:
- If you set "TV-14" to "BLOCK", "TV-MA" is
automatically blocked. Contents "D", "L", "S", and
"V" are automatically blocked in the table on
page E40.
Activating or deactivating V-chip Block
(Setting STATUS)
1. "V-CHIP HAS BEEN ACTIVATED" appears if you
watch a program with the same Program Rating
data you configured.
Note:
- "V-CHIP HAS BEEN ACTIVATED" will not be
displayed if "STATUS" is not configured to "ON".
2. Press the ENTER button to display "INPUT
SECRET NO.".
3. Input the 4-digit secret number using the
channel buttons (0-9).
V-chip Block is temporarily canceled.
If you input an incorrect secret number,
"SECRET NO. IS INCORRECT" is displayed. In
this case, input the correct secret number.
Notes:
- If you display the V-CHIP BLOCK menu again
(see page E41), V-chip Block will be activated
again.
- If you turn the power on from off, V-chip Block will
be activated again.
Resetting the V-chip Block settings
The settings will be reset to the default status.
However, the secret number will not be cleared.
1. Repeat steps 1 to 4 of "Setting V-chip for MPAA
rating" on page E41.
(The V-CHIP BLOCK menu will be displayed.)
2. Press the
buttons to select "RESET", and
press the ENTER button.
3. Press the MENU button to exit the screen.
You can activate V-chip Block after "Setting V-chip
for MPAA rating" and/or "Setting V-chip for TV
Parental Guidelines (TV GUIDELINES)".
1. Repeat steps 1 to 4 of "Setting V-chip for MPAA
rating" on page E41.
(The V-CHIP BLOCK menu will be displayed.)
2. Press the
buttons to select "STATUS", and
press the ENTER button.
3. Press the
buttons to set "STATUS" to "ON"
(activated) or "OFF" (deactivated).
Note:
- If "STATUS" is set to "OFF", V-chip Block will
not be activated.
4. Press the MENU button to exit the screen.
Note:
- When "STATUS" in the V-CHIP BLOCK menu is
"ON", TV/AV-IN SOUND is not available in PC
mode (see page E51).
E42
LD-26SH1U_gb_02.P65
42
2005/01/21, 11:21
Equipment connected to AV-IN 1
Equipment connected to AV-IN 2
Equipment connected to AV-IN 3
Equipment connected to HDMI
Equipment connected to DVI-D
Display mode "AV1"
Display mode "AV2"
Display mode "AV3"
Display mode
"HDMI"
Display mode
"DVI"
Notes:
- Sometimes no image will be displayed during
fast searching of video.
- The display may flicker during slow playback of
video depending on the VCR or videotape you
are using.
- You cannot play shooting games that use gun
controllers with this TV.
Français
Note:
- This manual refers to AV1 mode, AV2 mode, AV3
mode, HDMI mode, and DVI mode as "AV mode".
Deutsch
3. Adjust the volume.
See page E34 for more information.
You can enjoy additional pieces of AV equipment
connected to your TV such as VCRs, DVD players,
and game systems.
(See pages E19 through E24.)
English
Enjoying DVDs, games, and other equipment
POWER
Virtual
TV
AV
HDMI/DVI
Italiano
PC
FREEZE MULTI VIEW MODE
SLEEP
MENU
ENTER
BRIGHT
MODE
CC
MTS
Español
DISPLAY
BRIGHT
MUTE
English
VOL
CH
FLASHBACK
1. Press the AV button to select the AV1, AV2, or
AV3 mode, or press the HDMI/DVI button to
select the HDMI or DVI mode.
Notes:
- Each time you press the AV button, the mode
changes in the order of AV1
AV2
AV3
AV1... .
- Each time you press the HDMI/DVI button, the
mode toggles between HDMI and DVI.
AV1
VIDEO
2. Turn on the connected AV equipment, and then
play a tape, DVD, or game.
E43
LD-26SH1U_gb_02.P65
43
2005/01/21, 11:21
Handy features (for TV/AV mode)
Pausing the screen (FREEZE)
This feature pauses the image from the TV or other
connected AV equipment. This is handy when you
want to write down a recipe or the address for a
prize contest.
Switching power off after a specified
length of time (SLEEP)
The TV can automatically switch off (standby) after
a specified length of time. This is handy if you want
to use the TV at bedtime.
POWER
POWER
Virtual
PC
TV
AV
Virtual
HDMI/DVI
PC
FREEZE MULTI VIEW MODE
SLEEP
AV
HDMI/DVI
FREEZE MULTI VIEW MODE
MENU
SLEEP
ENTER
BRIGHT
MODE
TV
MENU
ENTER
BRIGHT
MODE
BRIGHT
1. Press the FREEZE button.
The images will pause.
Canceling pausing
1. Press the FREEZE button again.
Notes:
- You cannot pause the image displayed in the
PIP/SPLIT window.
- Changing channels or switching the display
mode (input) automatically cancels pausing.
- The screen size cannot be changed using the
VIEW MODE button while an image is paused.
The SCREEN ADJUST menu also cannot be
adjusted while an image is paused.
DISPLAY
BRIGHT
CC
MTS
MUTE
1. Press the SLEEP button.
2. Specify in how many minutes you want the TV to
switch off by pressing the SLEEP button.
The time changes in the following order each
time you press the button:
30 min
60 min
90 min
120 min
150 min
--- min
30 min
When the specified time elapses, the TV
automatically switches off and clears the SLEEP
timer.
Checking the time remaining on the SLEEP timer
1. Press the DISPLAY button.
The time remaining on the SLEEP timer will be
displayed for about 5 seconds. You can also
check the time remaining by pressing the SLEEP
button once.
Changing the specified time
1. Press the SLEEP button.
The remaining time will be displayed.
2. Change the specified time by pressing the
SLEEP button several times as needed.
Notes:
- When there are only 5 minutes remaining on the
SLEEP timer, the remaining time will be
displayed every minute.
- Pressing the POWER button while the SLEEP
timer is operating will clear the timer.
- Switching to PC mode automatically clears the
SLEEP timer.
- You can also set the SLEEP timer from the
MODE SELECT menu. (See pages E45 and E48
for information on using the menus.)
E44
LD-26SH1U_gb_02.P65
44
2005/01/21, 11:21
Menu setting items
VIDEO ADJUST menu
CONTRAST ......................................... Page
BLACK LEVEL .................................... Page
COLOR ................................................ Page
TINT ..................................................... Page
SHARPNESS ...................................... Page
FLESH TONE ....................................... Page
VIDEO SELECT ................................... Page
WHITE BALANCE ............................... Page
How to adjust using the menus
1. Press the TV, AV, or HDMI/DVI button to select TV
or AV mode.
2. Press the MENU button to display the MENU
screen.
TREBLE ............................................... Page
BASS ................................................... Page
BALANCE ............................................ Page
DOLBY VIRTUAL*** ........... Pages E34 and
>>
>>
>>
>>
>>
>>
>>
>>
E46
E46
E46
E46
AIR/CABLE* ....................... Pages
CABLE MODE* ................... Pages
CHANNEL SEARCH* ........ Pages
CHANNEL MEMORY* ........ Pages
E29
E29
E29
E30
and
and
and
and
E46
E46
E46
E46
VIEW MODE*** ................... Pages E47 and E63
POSITION ............................................ Page E47
MODE SELECT menu
SLEEP TIMER*** ................ Pages E44 and
LANGUAGE ........................ Pages E35 and
QUICK SHOOT .................................... Page
AV-OUT(AUDIO) .................................. Page
DVI SELECT ........................................ Page
E48
E48
E48
E48
E48
CLOSED CAPTION menu
CC/TEXT*** ........................ Pages E38 and E49
V-CHIP BLOCK menu
MPAA .................................. Pages E41 and E49
TV GUIDELINES ................ Pages E41 and E49
STATUS ............................... Pages E42 and E49
HDMI SETUP menu
SIGNAL TYPE** ................................... Page
COLOR MATRIX** ............................... Page
DYNAMIC RANGE** ........................... Page
AUTO VIEW** ....................................... Page
E49
E49
E49
E49
* TV mode only
** HDMI mode only
*** You can also set this item directly using the
remote control, instead of the adjustment screen.
E45
2005/01/21, 11:21
Español
SCREEN ADJUST menu
Note:
- If you do not press any buttons for about 30
seconds while in an adjustment screen, the
settings you made up to that point will be
applied and the screen will automatically
disappear.
45
Italiano
CHANNEL SETTING menu
3. Press the
buttons to select the menu you
want to set, and press the ENTER button.
A list of items will be displayed in the menu.
4. Press the
buttons to select the item you
want to set, and press the ENTER button.
5. Press the
buttons to change the numbers/
values.
You can continue to set other items.
Do the following to return to the previous screen:
(1) Press the
buttons to select "RETURN".
(2) Press the ENTER button.
6. Press the MENU button to exit the screen.
LD-26SH1U_gb_02.P65
Français
AUDIO ADJUST menu
< TV/AV>
English
MENU
VIDEO ADJUST
AUDIO ADJUST
CHANNEL SETTING
SCREEN ADJUST
MODE SELECT
CLOSED CAPTION
V-CHIP BLOCK
HDMI SETUP
E46
E46
E46
E46
E46
E46
E46
E46
Deutsch
You can adjust TV and video images and perform
various settings using the menus in TV/AV mode.
- All the menus except for the CHANNEL
SETTING menu and the HDMI SETUP menu are
common for TV and AV modes. All the values set
in TV mode will be also applied in AV mode.
English
Using the menus in TV/AV mode
Using the menus in TV/AV mode
VIDEO ADJUST menu (See page E45 for information on using the menus.)
Description
Adjusts contrast.
Adjusts the overall brightness of the screen.
Adjusts the color depth.
Adjusts the color tone.
Adjusts the image quality.
Adjusts the flesh tone color.
Selects the type of image to display improving the quality of the images.
This adjustment is valid only for TV and images from the video input
terminals (RCA pin).
Adjusts the color temperature.
- STD ................. Standard setting for color tone.
- WARM ............. Color tone redder than standard.
Resets adjustment values for this menu to their original factory settings.
Item
CONTRAST
BLACK LEVEL
COLOR
TINT
SHARPNESS
FLESH TONE
VIDEO SELECT
WHITE BALANCE
RESET
AUDIO ADJUST menu (See page E45 for information on using the menus.)
When headphones are connected or when "AV-OUT(AUDIO)" is set to "VARIABLE2" in the MODE
SELECT(2) menu, the AUDIO ADJUST menu cannot be adjusted.
Item
TREBLE
BASS
BALANCE
DOLBY VIRTUAL
Description
Adjusts high-pitch sounds.
Adjusts low-pitch sounds.
Adjusts the balance between the right and left speakers.
Turns the Virtual Dolby Surround function "ON" or "OFF".
You can also set this item directly using the remote control, instead of the
adjustment screen. (See page E34.)
Resets adjustment values for this menu to their original factory settings.
RESET
Note:
- "TREBLE", "BASS", and "BALANCE" can be adjusted only when "DOLBY VIRTUAL" is set to "OFF".
CHANNEL SETTING menu (TV mode only) (See page E45 for information on using the menus.)
Item
AIR/CABLE
Description
Sets the receiving mode broadcast (AIR) or cable TV (CABLE).
(See page E29.)
Set this item when "AIR/CABLE" is set to "CABLE". (See page E29.)
Sets available channels automatically. (See page E29.)
Sets channels manually. (See page E30.)
CABLE MODE
CHANNEL SEARCH
CHANNEL MEMORY
E46
LD-26SH1U_gb_02.P65
46
2005/01/21, 11:21
Using the menus in TV/AV mode
POSITION
Deutsch
Français
English
RESET
Italiano
Description
Selects the screen size.
- NORMAL ........ Displays 4:3 aspect ratio TV images normally.
- WIDE .............. Expands 4:3 images horizontally to fill the entire
screen (16:9).
- ZOOM1 ........... Expands the image to fill the screen (16:9) with wide
black bands across the top and bottom such as letterbox
format movies.
- ZOOM2 ........... Can be used when "ZOOM1" cuts off captions or telops at
the top or bottom of the screen.
- FULL ............... Returns images horizontally reduced from 16:9 to 4:3
back to 16:9 so they fill the entire screen.
You can also set this item directly using the remote control, instead of the
adjustment screen. (See page E63.)
- Depending on the type of data received or the video software used,
screen edges may be slightly cut off or the image may have a black
border.
Adjusts the position of the image.
- V-POSITION ... Adjusts the image's vertical position.
- H-POSITION ... Adjusts the image's horizontal position.
- RESET ............ Resets the image's position to the TV's original factory
setting.
Resets adjustment values for this menu to their original factory settings.
Item
VIEW MODE
Español
The SCREEN ADJUST menu cannot be adjusted while an image is paused. (See page E44.)
The SCREEN ADJUST menu cannot be adjusted when video signals of 1080i or 720p are input externally.
English
SCREEN ADJUST menu (See page E45 for information on using the menus.)
E47
LD-26SH1U_gb_02.P65
47
2005/01/21, 11:21
Using the menus in TV/AV mode
MODE SELECT menu (See page E45 for information on using the menus.)
Item
SLEEP TIMER
Description
Specifies how many minutes until the TV switches off (standby).
You can also set this item directly using the remote control, instead of the
adjustment screen. (See page E44.)
Selects the language (English, Spanish, or French) on the screen.
(See page E35.)
Reduces the visual lag inherent in fast-motion scenes.
Selects how to adjust the sound via the audio output terminals.
- DVI AUDIO-IN .... Enables these terminals to act as the audio input
terminals for DVI mode.
- FIXED ............. Set "FIXED" when connecting to a VCR for recording, etc.
The volume via the audio output terminals is fixed.
(TV speaker volume can be adjusted.)
Image and sound are simultaneously output via the
output terminals. (Image and sound are output via the
output terminals a little earlier than when image is
displayed on the TV and sound is output from the TV
speakers.)
- VARIABLE1 .... Set to enjoy the sound from both the TV speakers and
external speakers while watching the image on the TV.
The volume can be adjusted. (See page E34.)
Image is displayed on the TV at the same time as when
sound is output via the output terminals. (Sound is
output via the output terminals a little later than when
image is output via the output terminal.)
- VARIABLE2 .... Set to enjoy only the sound from the external speakers
while watching the image on the TV.
The volume can be adjusted. (See page E34.)
However, no sound can be heard from the TV speakers
with this setting. (Sound via the headphone terminal
can be output.)
Image is displayed on the TV at the same time as when
sound is output via the output terminals. (Sound is
output via the output terminals a little later than when
image is output via the output terminal.)
Set depending on equipment connected to the DVI input terminal.
- AV ................... AV equipment
- PC .................. Computer
Be sure to turn off/on the power to the connected equipment after you
change the setting.
Resets adjustment values for this menu to their original factory settings.
LANGUAGE
QUICK SHOOT
AV-OUT(AUDIO)
DVI SELECT
RESET
E48
LD-26SH1U_gb_02.P65
48
2005/01/21, 11:21
Using the menus in TV/AV mode
Item
CC/TEXT
Description
Sets the CC/TEXT mode. (See page E38.)
English
CLOSED CAPTION menu (See page E45 for information on using the menus.)
RESET
HDMI SETUP menu (HDMI mode only) (See page E45 for information on using the menus.)
Item
SIGNAL TYPE
Description
Selects the signal type from the HDMI input terminal. Unless the image
quality looks obviously poor, select "AUTO".
Selects the internal color space conversion method when an RGB signal
is input. Normally, select "AUTO".
Selects the signal amplitude range. Normally, select "STANDARD".
Sets whether or not to use "VIEW MODE" based on signal recognition,
including an HDMI signal.
Resets adjustment values for this menu to their original factory settings.
COLOR MATRIX
DYNAMIC RANGE
AUTO VIEW
English
RESET
Français
STATUS
Italiano
Description
Sets whether MPAA block or unblock (-----). (See page E41.)
Sets whether TV GUIDELINES block or unblock (-----).
(See pages E41 and E42.)
Sets whether the block setting status is ON or OFF. (See page E42.)
When "STATUS" in the V-CHIP BLOCK menu is "ON", TV/AV-IN SOUND is
not available in PC mode (see page E51).
Resets adjustment values for this menu (excluding the secret number) to
their original factory settings.
Español
Item
MPAA
TV GUIDELINES
Deutsch
V-CHIP BLOCK menu (See page E45 for information on using the menus.)
E49
LD-26SH1U_gb_02.P65
49
2005/01/21, 11:21
Watching TV or video on the computer screen
(MULTI SCREEN)
In PC mode you can simultaneously display TV or
video images and your computer screen.
The MULTI SCREEN function has the following two
types of windows.
PIP
The TV or video image appears in a small
window (PIP window) on the computer
screen.
SPLIT The computer screen and the TV or video
image appear side by side in two split
windows.
Selecting the video and audio sources
Select either TV, AV1, AV2, AV3, or HDMI as your
PIP/SPLIT window's video source. You can also
select the source of audio you want to hear while
the PIP/SPLIT window is displayed.
POWER
Virtual
PC
TV
AV
HDMI/DVI
FREEZE MULTI VIEW MODE
SLEEP
MENU
POWER
Virtual
ENTER
BRIGHT
MODE
PC
TV
AV
BRIGHT
HDMI/DVI
FREEZE MULTI VIEW MODE
SLEEP
1. Press the MENU button in PC mode to display
the MENU screen.
2. Press the
buttons to select "MULTI
SCREEN", and press the ENTER button.
buttons to select "SUB SOURCE",
3. Press the
and press the ENTER button.
4. Press the
buttons to select the image you
want to view.
buttons to select "SOUND", and
5. Press the
press the ENTER button.
6. Press the
buttons to select the audio you
want to hear.
PC: Computer audio
SUB SOURCE: TV or video audio
7. Press the MENU button to exit the screen.
MENU
ENTER
BRIGHT
MODE
BRIGHT
1. Press the PC button to select PC mode.
2. Press the MULTI button.
The TV/AV screen (PIP/SPLIT window) will
appear on the computer screen.
Each press of the MULTI button changes the
screen display as follows:
Normal computer screen
PIP
SPLIT
Normal computer screen...
The MULTI SCREEN function lets you do the
following:
- Press each button as described below.
- Change the channel of the TV shown in the
PIP/SPLIT window.
1. Press the channel buttons (0-9 and 100) or
the CH buttons.
- Adjust the volume. (See page E34.)
- Move the PIP window.
1. When the adjustment screen is not
displayed, press the
buttons.
- Adjust the following items using the menus.
(See pages E52 and E58.)
- Change the size of the PIP window.
- Designate the position of the computer screen.
- Select the video source. (See right column.)
- Select the audio source. (See right column.)
Notes:
- To switch the audio mode for TV audio, press the
MTS button. (See page E37.)
- You cannot select DVI as your PIP/SPLIT
window's sub source.
E50
LD-26SH1U_gb_02.P65
50
2005/01/21, 11:21
English
Listening to the TV or another audio source while
viewing the computer screen (SOUND)
You can listen to the TV or another audio source
while the TV is displaying the computer screen.
POWER
PC
TV
AV
Deutsch
Virtual
HDMI/DVI
FREEZE MULTI VIEW MODE
SLEEP
MENU
ENTER
BRIGHT
MODE
Français
BRIGHT
Italiano
1. Press the MENU button in PC mode to display
the MENU screen.
2. Press the
buttons to select "MODE
SELECT1", and press the ENTER button.
buttons to select "SOUND", and
3. Press the
press the ENTER button.
4. Press the
buttons to select the audio you
want to hear. (HDMI or DVI cannot be selected
as the audio source.)
5. Press the MENU button to exit the screen.
English
Español
Notes:
- To switch the channel for TV audio, press the CH
buttons or the channel buttons (0-9 and 100).
- To switch the audio mode for TV audio, press the
MTS button. (See page E37.)
- This setting is disabled while the PIP/SPLIT
window is displayed. The audio source (SOUND)
set in the MULTI SCREEN menu takes
precedence.
- When "STATUS" in the V-CHIP BLOCK menu is
"ON" (see page E42), TV/AV-IN SOUND is not
available in PC mode.
E51
LD-26SH1U_gb_02.P65
51
2005/01/21, 11:21
Using the menus in PC mode
You can adjust the color of the computer screen
image and make MULTI SCREEN settings using
the menus in PC mode.
Menu setting items
ADJUSTMENT menu
AUTO* ................................. Pages E31 and
CLOCK* ............................................... Page
PHASE* ............................................... Page
H-POS* ................................................ Page
V-POS* ................................................. Page
How to adjust using the menus
1. Press the PC button to select PC mode.
2. When you adjust with the ADJUSTMENT menu
or the GAIN CONTROL menu, display an image
that makes the entire screen display light colors
beforehand. If you are using Windows, use the
adjustment pattern on the supplied CD-ROM.
(See page E53.)
Otherwise, continue to the next step.
3. Press the MENU button to display the MENU
screen.
MENU
ADJUSTMENT
GAIN CONTROL
AUDIO ADJUST
COLOR CONTROL
MODE SELECT1
MODE SELECT2
MULTI SCREEN
E54
E54
E54
E54
E54
GAIN CONTROL menu
AUTO* .................................................. Page E55
BLACK LEVEL* ................................... Page E55
CONTRAST* ....................................... Page E55
AUDIO ADJUST menu
< PC >
TREBLE ............................................... Page
BASS ................................................... Page
BALANCE ............................................ Page
DOLBY VIRTUAL** ............. Pages E34 and
>>
>>
>>
>>
>>
>>
>>
E55
E55
E55
E55
COLOR CONTROL menu
COLOR MODE .................................... Page E56
WHITE BALANCE ............................... Page E56
4. Press the
buttons to select the menu you
want to set, and press the ENTER button.
A list of items will be displayed in the menu.
buttons to select the item you
5. Press the
want to set, and press the ENTER button.
buttons to change the numbers/
6. Press the
values.
You can continue to set other items.
Do the following to return to the previous screen:
(1) Press the
buttons to select "RETURN".
(2) Press the ENTER button.
7. Press the MENU button to exit the screen.
MODE SELECT1 menu
VIEW MODE** .................... Pages E56 and
480 LINES* .......................................... Page
768 LINES* .......................................... Page
SOUND ................................................ Page
SCALING ............................................. Page
LANGUAGE ........................ Pages E35 and
E63
E56
E56
E56
E56
E56
MODE SELECT2 menu
QUICK SHOOT .................................... Page E57
AV-OUT(AUDIO) .................................. Page E57
DVI SELECT ........................................ Page E57
Notes:
- If you do not press any buttons for about 30
seconds while in an adjustment screen, the
settings you made up to that point will be
applied and the screen will automatically
disappear.
- This manual describes display adjustment based
on the use of the adjustment pattern (for
Windows).
MULTI SCREEN menu
MULTI SCREEN DISPLAY**
............................................ Pages E50 and
PIP SIZE .............................................. Page
PIP POSITION** ................. Pages E50 and
PC POSITION ...................................... Page
SUB SOURCE .................... Pages E50 and
SOUND ............................... Pages E50 and
E58
E58
E58
E58
E58
E58
* When using the TV with a digital connection, this
item adjustment is not necessary.
** You can also set this item directly using the
remote control, instead of the adjustment screen.
E52
LD-26SH1U_gb_02.P65
52
2005/01/24, 10:56
Using the menus in PC mode
Adjustment pattern
Deutsch
English
If you are using Windows, use the adjustment
pattern on the supplied CD-ROM.
1. Load the supplied CD-ROM into the CD-ROM
drive of the computer.
2. Open [My Computer] and select CD-ROM.
3. Double click on [Adj_uty.exe] to run the
adjustment program.
The adjustment pattern will appear.
Français
Adjustment pattern
4. After completing the adjustments, press the
computer's [Esc] key to exit the adjustment
program.
English
Español
Italiano
Note:
- If your computer's display mode is set to 65K
colors, you may see the different color levels in
each color pattern or the gray scale may look
colored. (This is due to the specification of the
input signal and is not a malfunction.)
E53
LD-26SH1U_gb_02.P65
53
2005/01/21, 11:21
Using the menus in PC mode
ADJUSTMENT menu (See page E52 for information on using the menus.)
When using the TV with a digital connection, this menu adjustment is not necessary.
Description
Automatically adjusts "CLOCK", "PHASE", "H-POS", and "V-POS".
(See page E31.)
Adjusts the clock so that no vertical flicker noise is emitted.
Item
AUTO
CLOCK
Vertical flicker noise
PHASE
Makes an adjustment after "CLOCK" is properly adjusted so that no
horizontal flicker noise is emitted.
H-POS, V-POS
Adjusts the position of the adjustment pattern so that it appears centered
on screen.
Screen frame
Horizontal flicker noise
Adjustment
pattern
RESET
Resets adjustment values for this menu to their original factory settings.
Note:
- To exit the adjustment program, press the computer's [Esc] key.
E54
LD-26SH1U_gb_02.P65
54
2005/01/21, 11:21
Using the menus in PC mode
When using the TV with a digital connection, this menu adjustment is not necessary.
Color pattern
CONTRAST
RESET
Adjust contrast watching the color pattern so that all gradations appear.
Resets adjustment values for this menu to their original factory settings.
Notes about auto adjustment:
- If you are not using the adjustment pattern, it is necessary to have black area and white area of at
least 5 mm x 5 mm on the screen. Adjustment may not be possible without those areas.
- If the signal coming from the computer is Composite Sync or Sync on Green, automatic adjustment
may not be possible. Please perform manual adjustment instead.
- If "OUT OF ADJUST" is displayed, perform manual adjustment. (To exit the adjustment program, press
the computer's [Esc] key.)
Français
BLACK LEVEL
Deutsch
Description
Automatically adjusts "BLACK LEVEL" and "CONTRAST" based on the
brightest and darkest colors of the image displayed.
Adjust screen brightness watching the color pattern.
Italiano
Item
AUTO
English
GAIN CONTROL menu (See page E52 for information on using the menus.)
Description
Adjusts high-pitch sounds.
Adjusts low-pitch sounds.
Adjusts the balance between the right and left speakers.
Turns the Virtual Dolby Surround function "ON" or "OFF".
You can also set this item directly using the remote control, instead of the
adjustment screen. (See page E34.)
Resets adjustment values for this menu to their original factory settings.
Item
TREBLE
BASS
BALANCE
DOLBY VIRTUAL
RESET
Notes:
- "TREBLE", "BASS", and "BALANCE" can be adjusted only when "DOLBY VIRTUAL" is set to "OFF".
- Even in PC mode, the TV/AV mode's AUDIO ADJUST menu will appear when:
- Watching and listening to TV or video in the PIP/SPLIT window. (See pages E50 and E58.)
- Listening to the TV. (See pages E51 and E56.)
E55
LD-26SH1U_gb_02.P65
55
2005/01/21, 11:21
English
When headphones are connected or when "AV-OUT(AUDIO)" is set to "VARIABLE2" in the MODE
SELECT(2) menu, the AUDIO ADJUST menu cannot be adjusted.
Español
AUDIO ADJUST menu (See page E52 for information on using the menus.)
Using the menus in PC mode
COLOR CONTROL menu (See page E52 for information on using the menus.)
Item
COLOR MODE
Description
Selects the color tone.
- STD ................ Displays images using the original color tone of the LCD
monitor.
- sRGB .............. sRGB is an international standard for color
representation defined by the IEC (International
Electrotechnical Commission). Colors are converted by
taking into account the liquid crystal's characteristics and
thereby represent color tone close to the original image.
- VIVID .............. Displays images in vivid primary colors.
Adjusts the color temperature.
Set "WHITE BALANCE" to "STD" if you want to display all gradations.
- COOL2 ........... Color tone bluer than standard.
- COOL1 ........... Color tone slightly bluer than standard.
- STD ................ Standard setting for color tone.
- WARM1 .......... Color tone slightly redder than standard.
- WARM2 .......... Color tone redder than standard.
- USER ............. Allows you to individually adjust red, green, and blue
contrast.
Resets adjustment values for this menu to their original factory settings.
WHITE BALANCE
RESET
Note:
- "WHITE BALANCE" will be automatically set to "STD" when "COLOR MODE" is set to "sRGB" or
"VIVID".
MODE SELECT1 menu (See page E52 for information on using the menus.)
Description
Selects the screen size.
- NORMAL ........ Displays the image without changing its aspect ratio.
When the image's resolution is lower than 1024 x 768,
the image is expanded.
- FULL ............... Expands the image so that it fills the screen. (The aspect
ratio may change.)
You can also set this item directly using the remote control, instead of the
adjustment screen. (See page E63.)
Specifies the horizontal resolution of a 480-line screen. (For analog signals)
- 640 ................. 640 x 480 dot mode
- 848 ................. 848 x 480 dot mode
Specifies the horizontal resolution of a 768-line screen. (For analog signals)
- 1024 ............... 1024 x 768 dot mode
- 1280 ............... 1280 x 768 dot mode
- 1360 ............... 1360 x 768 dot mode
Selects the audio to listen to while displaying the computer screen.
When the PIP/SPLIT window is displayed, the audio set by "SOUND" in
the MULTI SCREEN menu takes precedence. (See page E58.)
When "STATUS" in the V-CHIP BLOCK menu is "ON" (see page E42),
TV/AV-IN SOUND is not available in PC mode.
Adjusts the image to optimum sharpness when it is enlarged.
Selects the language (English, Spanish, or French) on the screen.
(See page E35.)
Resets adjustment values for this menu to their original factory settings.
Item
VIEW MODE
480 LINES
768 LINES
SOUND
SCALING
LANGUAGE
RESET
E56
LD-26SH1U_gb_02.P65
56
2005/01/21, 11:21
Using the menus in PC mode
DVI SELECT
RESET
E57
LD-26SH1U_gb_02.P65
57
2005/01/21, 16:55
Deutsch
Français
Italiano
Español
Description
Reduces the visual lag inherent in fast-motion scenes.
Selects how to adjust the sound via the audio output terminals.
- DVI AUDIO-IN .... Enables these terminals to act as the audio input
terminals for DVI mode.
- FIXED ............. Set "FIXED" when connecting to a VCR for recording, etc.
The volume via the audio output terminals is fixed.
(TV speaker volume can be adjusted.)
Image and sound are simultaneously output via the
output terminals. (Image and sound are output via the
output terminals a little earlier than when image is
displayed on the TV and sound is output from the TV
speakers.)
- VARIABLE1 .... Set to enjoy the sound from both the TV speakers and
external speakers while watching the image on the TV.
The volume can be adjusted. (See page E34.)
Image is displayed on the TV at the same time as when
sound is output via the output terminals. (Sound is
output via the output terminals a little later than when
image is output via the output terminal.)
- VARIABLE2 .... Set to enjoy only the sound from the external speakers
while watching the image on the TV.
The volume can be adjusted. (See page E34.)
However, no sound can be heard from the TV speakers
with this setting. (Sound via the headphone terminal
can be output.)
Image is displayed on the TV at the same time as when
sound is output via the output terminals. (Sound is
output via the output terminals a little later than when
image is output via the output terminal.)
Set depending on equipment connected to the DVI input terminal.
- AV ................... AV equipment
- PC .................. Computer
Be sure to turn off/on the power to the connected equipment after you
change the setting.
Resets adjustment values for this menu to their original factory settings.
English
Item
QUICK SHOOT
AV-OUT(AUDIO)
English
MODE SELECT2 menu (See page E52 for information on using the menus.)
Using the menus in PC mode
MULTI SCREEN menu (See page E52 for information on using the menus.)
Item
MULTI SCREEN DISPLAY
PIP SIZE
PIP POSITION
PC POSITION
SUB SOURCE
SOUND
RESET
Description
Designates whether the computer screen and TV or video images are
displayed simultaneously.
- OFF
- PIP .................. The TV or video image appears in a small window (PIP
window) on the computer screen.
- SPLIT .............. The computer screen and the TV or video image appear
side by side in two split windows.
You can also set this item directly using the remote control, instead of the
adjustment screen. (See page E50.)
Changes the size of the PIP window.
Adjusts the position of the PIP window.
buttons.
To move up and down, press the
buttons.
To move left and right, press the
While displaying the PIP window, you can also set this item directly using
the remote control, instead of the adjustment screen. (See page E50.)
Designates the position of the computer screen when the PIP window is
displayed.
This item is enabled when the computer's "VIEW MODE" is set to
"NORMAL".
Selects the video source of the PIP/SPLIT window.
Selects the audio you want to hear while displaying the PIP/SPLIT
window.
- PC ...................... Computer audio
- SUB SOURCE ... TV or video audio
Resets adjustment values for this menu to their original factory settings.
Notes:
- "PIP SIZE", "PIP POSITION", and "PC POSITION" can only be set when "MULTI SCREEN DISPLAY" is
set to "PIP".
- You cannot select DVI as your PIP/SPLIT window's sub source.
E58
LD-26SH1U_gb_02.P65
58
2005/01/21, 11:21
Installing set-up information and the ICC profile (For Windows)
For Windows 95
Installing monitor set-up information into
Windows 95.
This explanation assumes that the CD-ROM drive
is "D" drive.
1. Load the supplied CD-ROM into the CD-ROM
drive of the computer.
2. Click on the [Start] button. From [Settings],
choose [Control Panel].
3. Double click on [Display].
4. Click on [Settings], [Advanced Properties], and
[Monitor], then [Change].
5. Click on [Have disk], confirm that [Copy
manufacturer's files from:] is [D:] then click [OK].
6. Confirm that the monitor details are selected,
and click [OK].
7. Check that the monitor details are displayed,
then click [Apply].
8. Click [OK], and close the window.
9. Eject the CD-ROM from the CD-ROM drive.
If the "Add New Hardware Wizard" has not
appeared:
1. Load the supplied CD-ROM into the CD-ROM
drive of the computer.
2. Click on the [Start] button. From [Settings],
choose [Control Panel].
3. Double click on [Display].
4. Click on [Settings], [Advanced], and [Monitor].
5. In [Options], check [Automatically detect Plug &
Play monitors] and click on [Change].
6. Click [Next].
7. Click on [Display a list of all the drivers in a
specific location, so you can select the driver
you want.], then click [Next].
8. When [Models] is displayed, click on [Have
disk], confirm that [Copy manufacturer's files
from:] is [D:], and click [OK].
9. Confirm that the monitor details are selected,
then click [Next], [Next], and [Finish].
10. Check that the monitor details are displayed,
then click [Apply].
11. Click [OK], and close the window.
12. Eject the CD-ROM from the CD-ROM drive.
E59
LD-26SH1U_gb_02.P65
59
2005/01/21, 11:21
Deutsch
Français
Italiano
About the ICC profile
An ICC (International Color Consortium) profile is
a file that describes the color reproduction
characteristics of the LCD monitor. Using an
application compatible with an ICC profile, highly
accurate color reproduction can be realized.
- Windows 98/2000/Me/XP all use the ICC profile.
- When installing Windows 98/2000/Me/XP set-up
information (described below), the ICC profile is
also installed. If you would like to install the ICC
profile only, please refer to Installing the ICC
profile on page E61.
- When using the ICC profile, set "COLOR MODE"
and "WHITE BALANCE" to "STD".
If the "Add New Hardware Wizard" has appeared:
1. Load the supplied CD-ROM into the CD-ROM
drive of the computer.
2. Click [Next].
3. Check [Display a list of all the drivers in a
specific location, so you can select the driver
you want.], then click [Next].
4. When [Models] is displayed, click on [Have
disk], confirm that [Copy manufacturer's files
from:] is [D:], and click [OK].
5. Confirm that the monitor details are selected,
then click [Next], [Next], and [Finish]. If the "Add
New Hardware Wizard" appears, repeat the
installation commands beginning from 2
above.
6. Eject the CD-ROM from the CD-ROM drive.
Español
Installing monitor set-up information into
Windows 98, and setting the monitor's ICC profile
as a predetermined value.
This explanation assumes that the CD-ROM drive
is "D" drive.
English
For Windows 98
English
Depending on the type of computer or OS, you
may need to install the monitor set-up information
on your system. If so, follow the steps below to
install the monitor set-up information. (Depending
on the type of computer or OS, command names
and methods may differ. Please follow the
computer's own operation manual while reading
this.)
Installing set-up information and the ICC profile (For Windows)
For Windows 2000
For Windows Me
Installing monitor set-up information into
Windows 2000, and setting the monitor's ICC
profile as a predetermined value.
This explanation assumes that the CD-ROM drive
is "D" drive.
Installing monitor set-up information into Windows
Me, and setting the monitor's ICC profile as a
predetermined value.
This explanation assumes that the CD-ROM drive
is "D" drive.
1. Load the supplied CD-ROM into the CD-ROM
drive of the computer.
2. Click on the [Start] button. From [Settings],
choose [Control Panel].
3. Double click on [Display].
4. Click on [Settings], [Advanced], and [Monitor].
5. Click on [Properties], [Driver], and [Update
Driver].
6. When [Upgrade Device Driver Wizard]
appears, click [Next].
7. Check [Display a list of the known drivers for
this device so that I can choose a specific
driver] and click [Next].
8. When [Models] is displayed, click on [Have
disk], confirm that [Copy manufacturer's files
from:] is [D:], and click [OK].
9. Select the monitor from the list displayed and
click [Next].
10. Click [Next], confirm that the monitor's name
appears on the screen, and click [Finish].
If [The Digital Signature Not Found] appears,
click [Yes].
11. Click on [Close].
12. Click [OK], and close the window.
13. Eject the CD-ROM from the CD-ROM drive.
If the "Add New Hardware Wizard" has appeared:
1. Load the supplied CD-ROM into the CD-ROM
drive of the computer.
2. Check [Specify the location of the driver
[Advanced]] and click [Next].
3. Check [Display a list of all the drivers in a
specific location, so you can select the driver
you want.], then click [Next].
4. When [Models] is displayed, click on [Have
disk], confirm that [Copy manufacturer's files
from:] is [D:], and click [OK].
5. Select the monitor details from the list, then
click [Next], [Next], and [Finish]. If the "Add New
Hardware Wizard" appears, repeat the
installation commands beginning from 2 above.
6. Eject the CD-ROM from the CD-ROM drive.
If the "Add New Hardware Wizard" has not
appeared:
1. Load the supplied CD-ROM into the CD-ROM
drive of the computer.
2. Click on the [Start] button. From [Settings],
choose [Control Panel].
3. Double click on [Display].
4. Click on [Settings], [Advanced], and [Monitor].
5. In [Options], check [Automatically detect Plug &
Play monitors] and click on [Change].
6. Check [Specify the location of the driver
[Advanced]] and click [Next].
7. Check [Display a list of all the drivers in a
specific location, so you can select the driver
you want.] and click [Next].
8. When [Models] is displayed, click on [Have
disk], confirm that [Copy manufacturer's files
from:] is [D:], and click [OK].
9. Select the monitor details, then click [Next],
[Next], and [Finish].
10. Check that the monitor details are displayed,
then click [Apply].
11. Click [OK], and close the window.
12. Eject the CD-ROM from the CD-ROM drive.
E60
LD-26SH1U_gb_02.P65
60
2005/01/21, 11:21
Installing set-up information and the ICC profile (For Windows)
For Windows XP
- When using the ICC profile, set "COLOR MODE"
and "WHITE BALANCE" to "STD".
E61
LD-26SH1U_gb_02.P65
61
Deutsch
Français
Italiano
English
1. Load the supplied CD-ROM into the CD-ROM
drive of the computer.
2. Click on the [Start] button. Choose [Control
Panel].
3. Click on [Appearance and Themes] and
[Display].
When using the Classic View, double click on
[Display].
4. Click on [Settings], [Advanced], and [Monitor].
5. Click on [Properties], [Driver], and [Update
Driver].
[Hardware Update Wizard] appears.
When you are asked whether to search
Windows Update for the device driver, check
[No, not this time] and click [Next].
6. Check [Install from a list or specific location
[Advanced]] and click [Next].
7. Check [Don't search. I will choose the driver to
install.] and click [Next].
8. Click on [Have Disk], confirm that [Copy
manufacturer's files from:] is [D:], and click [OK].
9. Select the monitor from the list displayed and
click [Next].
If [has not passed Windows Logo testing...]
appears, click [Continue Anyway].
10. Confirm that the monitor's name appears on
the screen.
11. Click on [Finish].
12. Click on [Close].
13. Click [OK], and close the window.
14. Eject the CD-ROM from the CD-ROM drive.
1. Load the supplied CD-ROM into the CD-ROM
drive of the computer.
2. Click on the [Start] button. From [Settings],
choose [Control Panel].
3. Double click on [Display].
When using the Category View on Windows
XP, click on [Appearance and Themes] and
[Display].
4. Click on [Settings] and [Advanced].
5. Click on [General] and from [Compatibility]
select [Apply the new display setting without
restarting], then click on [Color Management].
6. Click [Add], and select CD-ROM as the file
location.
7. Choose the color profile that you would like to
install, and click on [Add].
8. Choose the profile and click on [Set As
Default].
9. Click [OK], and close the window.
10. Eject the CD-ROM from the CD-ROM drive.
Español
Installing the monitor's ICC profile. (If the set-up
information has already been installed, so too has
the profile, and there is no need to install it.)
Installing monitor set-up information into Windows
XP, and setting the monitor's ICC profile as a
predetermined value.
This explanation assumes that the CD-ROM drive
is "D" drive.
English
Installing the ICC profile
2005/01/21, 11:21
Information about the ColorSync profile (For MacOS)
About the ColorSync profile
ColorSync is Apple Computer's color management
system and enables color reproduction
characteristics to be realized when used with a
compatible application. A ColorSync profile
describes the color characteristics of the LCD
monitor.
Notes:
- This monitor's ColorSync profile works with
MacOS 8.5 or above.
- When using the ColorSync profile, set "COLOR
MODE" and "WHITE BALANCE" to "STD".
Setting up the ColorSync profile
Notes:
- It is necessary to have PC Exchange or File
Exchange installed in your system.
- Depending on the type of computer or OS,
command names and methods may differ.
Please follow the computer's own operation
manual while reading this.
1. Load the supplied CD-ROM into the CD-ROM
drive of the computer.
2. Copy the profile to be used from the CD-ROM to
the ColorSync profile folder.
3. Using the ColorSync on the control panel,
choose the profile to be used.
E62
LD-26SH1U_gb_02.P65
62
2005/01/21, 11:21
TV
AV
HDMI/DVI
SLEEP
MENU
ENTER
BRIGHT
MODE
BRIGHT
[TV/AV mode]
1. Press the VIEW MODE button.
The mode switches in the following order each
time you press the button:
NORMAL WIDE ZOOM1 ZOOM2
FULL NORMAL...
NORMAL Displays 4:3 aspect ratio TV images
normally.
WIDE
Expands 4:3 images horizontally to
fill the entire screen (16:9).
ZOOM1
Expands the image to fill the screen
(16:9) with wide black bands across
the top and bottom such as letterbox
format movies.
ZOOM2
Can be used when "ZOOM1" cuts off
captions or telops at the top or bottom
of the screen.
FULL
Returns images horizontally reduced
from 16:9 to 4:3 back to 16:9 so they fill
the entire screen.
[PC mode]
1. Press the VIEW MODE button.
The mode switches in the following order each
time you press the button:
NORMAL
FULL
NORMAL...
NORMAL Displays the image without changing
its aspect ratio. When the image's
resolution is lower than 1024 x 768,
the image is expanded.
FULL
Expands the image so that it fills the screen.
(The aspect ratio may change.)
Checking the current channel and
audio mode on screen (DISPLAY)
You can check your TV's current display mode,
type of PC input terminal, TV channel, MTS mode,
time remaining on the SLEEP timer, and
other items.
1. Press the DISPLAY button.
Various information about the current state will
be displayed.
10
STEREO
The information will disappear after several
seconds.
Notes:
- The information displayed will vary depending
on the current display mode and other settings.
- If the TV broadcast changes while the
information is displaying, the broadcast and
MTS mode may not match.
E63
LD-26SH1U_gb_02.P65
63
2005/01/21, 11:21
English
PC
FREEZE MULTI VIEW MODE
Deutsch
Virtual
Français
POWER
Italiano
You can change the screen size to match the
video on videotapes and DVDs.
Español
Notes:
- Depending on the type of data received or the
video software used, screen edges may be
slightly cut off or the image may have a black
border.
- You can also change the screen size using the
menus. (See pages E45 and E47, or E52 and
E56.)
- The screen size cannot be changed while an
image is paused. (See page E44.)
- The screen size cannot be changed when
video signals of 1080i or 720p are input
externally. The images are displayed in the
ratio of 16:9.
- Be aware that the use of screen resize
functions to enlarge/reduce images for profit or
for public display may infringe on copyright
protection provided under Copyright Law.
Changing the screen size
(VIEW MODE)
English
Other features
Other features
[TV]
- POWER button
- VOL/BRIGHT buttons
- INPUT button
- CH buttons
Muting the sound (MUTE)
This feature is handy when you want to mute the
sound such as when the phone rings or someone
comes to the door.
[Remote control]
- POWER button
- VOL buttons
- MUTE button
- Input buttons (PC, TV, AV, and HDMI/DVI)
- CH buttons
- Channel buttons (0-9 and 100)
- FLASHBACK button
1. Press the MUTE button.
The sound will be muted and "MUTE" will be
displayed.
"MUTE" will disappear after several seconds.
Canceling muting
1. Press the MUTE button again, or press the VOL
buttons.
Perform this procedure on the TV.
1. Turn off the TV power.
2. While pressing the MENU button, press the
POWER button (i.e. turn the power on).
Continue to press the buttons until "LOCK
ADJUSTMENT?" appears on the screen.
3. Press the VOL/BRIGHT > button.
Note:
- When "AV-OUT(AUDIO)" is set to "VARIABLE1"
or "VARIABLE2" in the MODE SELECT(2) menu,
sound via the audio output terminals can be
muted.
Changing BRIGHT MODE
Releasing the adjustment lock
Perform this procedure on the TV.
1. Turn off the TV power.
2. While pressing the MENU button, press the
POWER button (i.e. turn the power on).
Continue to press the buttons until "UNLOCK
ADJUSTMENT?" appears on the screen.
3. Press the VOL/BRIGHT > button.
You can lower energy consumption by decreasing
screen brightness. If "OFF" is selected, images will
disappear and only sound will be output.
1. Press the BRIGHT MODE button.
The mode changes in the following order each
time you press the button:
BRIGHT
DARK1
DARK2
OFF
BRIGHT...
CAUTION!
- When the adjustment lock is set, all buttons on
the TV and remote control other than the above
buttons are disabled. To use buttons other than
the above buttons, release the adjustment lock.
Notes:
- You can set screen brightness individually for
PC mode and TV/AV mode.
- You can set screen brightness using the
ENTER/BRIGHT MODE button on the TV.
- While "BRIGHT MODE" is set to "OFF", you can
operate MTS, MUTE, Dolby Virtual, and VOL
buttons on the remote control. However, an
adjustment screen will not be displayed. And
when you operate the other buttons, the display
will be turned on with the mode "BRIGHT".
Resetting all adjustment values
(ALL RESET)
All adjustment values will be reset for both PC
mode and TV/AV mode (including channel settings
and the secret number for V-chip Block).
Concerning the ALL RESET procedure, refer to
the end of this manual.
Preventing changes to adjusted
values (ADJUSTMENT LOCK)
Disabling the control buttons other than the
following buttons (TV and remote control) prevents
adjusted values from being changed.
The changing of adjusted values for both PC
mode and TV/AV mode will be prevented.
E64
LD-26SH1U_gb_02.P65
64
2005/01/21, 11:21
An arm or stand based on the VESA standard
(commercially available) can be attached to the TV.
Procurement of the arm or stand is at the
customer's discretion.
4. Remove the six screws and then remove the
stand from the TV.
English
Instructions for attaching a VESA-compliant mount
Arms or stands able to be used
Deutsch
Attachments must satisfy the following.
- Compatible with the VESA standard.
- The six screw holes on the section to be
attached have a gap of 100 mm between them.
- Not be likely to fall off or break off after being
attached to the TV.
1. Remove the terminal covers and the cables.
See page E10 for information on removing the
terminal cover.
2. Spread out a soft cloth on a flat surface. Being
careful not to damage the TV, gently lay the TV
on it display-side down.
3. Remove the two screws and then remove the
rear cover of the stand.
Note:
- The screws used to attach the arm should be M4
screws with a length of 12 mm - 14 mm
protruding from the surface to be attached.
Using different screws could cause the TV to fall
off or to be internally damaged.
12 mm - 14 mm
Screw used to attach arm
Arm
Part of TV to which arm is
attached
6. Reconnect the cables and replace the terminal
covers.
See page E10 for information on replacing the
terminal cover.
E65
LD-26SH1U_gb_02.P65
65
Italiano
- Be careful not to get your fingers pinched
between the display and stand nor to let the
stand drop. These could lead to injury.
- Do not cover or block the vents and openings
since insufficient ventilation can cause
overheating.
Español
CAUTION!
Notes:
- The stand is specially made for use with this
TV. Once having removed the stand, never
attempt to attach it to another equipment.
- Once having removed the screws, store them
together with the stand. If the stand is ever reattached, be sure to use the original screws.
Using different screws could lead to a
malfunction.
5. Attach the arm to the TV with the six screws.
2005/01/21, 11:21
English
- Be careful not to over bend the cable or add
extension cords as this could lead to a
malfunction.
- While following these instructions, please also
refer to the installation instructions in the
operation manual included with the arm or
stand.
Français
How to attach the arm or stand
TV care
Troubleshooting
If you think the TV may be faulty, please check the following points before taking it to be repaired.
If afterwards it still does not work, please contact the shop where you purchased the TV or your nearest
Sharp authorized Service Center.
The TV's fluorescent tubes have a limited life span.
- If the screen darkens, persistently flickers or does not light up, the fluorescent tube has reached the
end of its operational life span. Please inquire at the shop where you purchased the TV or your
nearest Sharp authorized Service Center.
- In the initial period of use, due to the characteristics of fluorescent tubes the screen may flicker. (This
is not a malfunction.) Should this happen, check by first turning off the power, then turning it on again.
Problem
There is no picture.
(Power LED does not light.)
What to Check
- Is the power cord properly connected? Disconnect the power plug
from the AC outlet and reconnect it again. (Page E27)
- Is power turned on? (Page E32)
There is no picture.
- Is the TV properly connected to the computer? (Pages E25 and E26)
- Is the computer turned on?
(Power LED is lit orange.)
- Is the PC signal input terminal (analog or digital) properly
selected? (Page E32)
- Does the computer's signal timing correspond to TV
specifications? (Page E70)
- Is the computer in power-saving mode?
Try pressing a key on the keyboard or moving the mouse.
- Does the computer's signal timing correspond to TV
The image appears distorted.
specifications? (Page E70)
- If you are using the analog signal, perform automatic screen
adjustment. (Page E31)
- Change the Vsync frequency (refresh rate) on the computer you
are using to a low value if possible. (Page E70)
- Have you switched to the display mode appropriate for the
connected equipment? (Page E32)
The image does not appear properly - Have you switched to the display mode appropriate for the
connected equipment? (Page E32)
in DVI or PC (digital) mode.
- Turn off power to the connected AV equipment or computer.
Reselect "DVI SELECT" setting following steps 1 through 8 on
page E23 (for "AV") or steps 1 through 4 on page E26 (for "PC").
- Have the batteries of the remote control run out? (Page E14)
The remote control does not work.
- Are the batteries placed in the right direction in the remote
control? (Page E14)
- Is the adjustment lock set? (Page E64)
- Is the TV connected to an antenna? Check the connection.
There is no TV picture.
(Pages E17 and E18)
- Is the TV switched to TV mode? (Page E32)
- Have you set TV channels properly? (Pages E28 to E30)
- Did you set "BRIGHT MODE" to "OFF"? (Page E64)
A particular channel will not tune in. - Have you set TV channels properly? (Pages E28 to E30)
- Is there interference from automobiles, trains, neon signs,
There are stripes or dots on
TV picture.
computers, or other sources?
- Place the antenna as far as possible away from potential
The picture wavers.
sources of interference.
- Place the antenna line as far as possible from the computer.
E66
LD-26SH1U_gb_02.P65
66
2005/01/21, 11:21
The TV picture does not move.
The video picture does not move.
There is no sound from the TV speakers.
There is no sound from the audio
output terminals.
Control buttons do not work.
The adjustment screen does not appear.
Some kind of load noises from outside might interfere with
Control buttons do not work.
The remote control does not work.
normal operation.
- Turn off the power and turn it on after waiting at least 5 seconds,
There is no picture.
and then check the operation.
- If the problem cannot be solved, disconnect and reconnect the
power plug from/to the AC outlet and check the operation.
E67
LD-26SH1U_gb_02.P65
67
2005/01/21, 11:21
Deutsch
Français
There is no video picture.
There is no game picture.
Italiano
The TV picture is distorted.
Español
There are color bands.
What to Check
- Is the antenna facing the right direction?
There may be reflected electric waves from nearby mountains
or buildings. Try changing the antenna's height and direction.
- Is there interference from a nearby TV?
Changing the antenna's height and direction may help.
- Try switching power off, waiting several seconds, and then
turning power back on.
- Are the cables properly connected? (Pages E19 through E24)
- Have you switched to the display mode appropriate for the
connected equipment? (Page E32)
- Did you set "BRIGHT MODE" to "OFF"? (Page E64)
- Have you turned on the connected equipment?
- Is the screen pausing? Did you press the FREEZE button?
(Page E44)
- Are the audio cables properly connected? (Pages E19 to E24
and E26)
- Did you press the MUTE button? (Page E64)
- No sound can be heard from the TV speakers while
headphones are connected.
- When "AV-OUT(AUDIO)" is set to "VARIABLE2" in the MODE
SELECT(2) menu, no sound can be heard from the TV
speakers. (Pages E48 and E57)
- To input sound from the DVI equipment, set "AV-OUT(AUDIO)"
to "DVI AUDIO-IN" using the MODE SELECT(2) menu. (Pages
E48 and E57)
- Adjust the volume. (Page E34)
- No sound can be heard from the TV speakers while the TV is in
power-saving mode.
- When "STATUS" in the V-CHIP BLOCK menu is "ON",
TV/AV-IN SOUND is not available in PC mode. (Pages E42 and E51)
- Set "AV-OUT(AUDIO)" to "FIXED", "VARIABLE1", or
"VARIABLE2" using the MODE SELECT(2) menu. (Pages E48
and E57)
- When headphones are connected, sound can be output from
these terminals only when "FIXED" is selected. (Page E12)
- Is the adjustment lock set? (Page E64)
English
Problem
The TV picture is doubled.
English
TV care
TV care
Problem
"Temperature" is displayed
on the screen.
Power LED blinks red.
What to Check
If the temperature inside the TV rises, this message is displayed
on the screen and then the TV switches to standby mode. Check
the following points before turning the power on.
- Is the location where the TV is installed easily susceptible to
temperature rises?
- Is there anything blocking the airflow in the ventilation openings
or the exhaust openings?
- Has dust accumulated in the ventilation openings or the
exhaust openings?
(If dust has accumulated, remove it. If dust has accumulated
inside of the TV, consult the shop where you purchased the TV
or your nearest Sharp authorized Service Center.)
There is a problem with the fan of the exhaust openings. After turning
off the power, consult the shop where you purchased the TV or your
nearest Sharp authorized Service Center for the repair.
TV care
Always remove the plug from the AC outlet when cleaning the TV.
Cabinet and control panel section
Use a soft dry cloth to lightly wipe away any grime from the cabinet and control panel.
If they are very dirty, apply neutral detergent to a dampened soft cloth, wring it out well and wipe away
grime.
LCD panel section
Use a soft dry cloth to lightly wipe away dirt and dust from the surface of the LCD panel. (A soft cloth such
as gauze or that used for lens cleaning is suitable.)
Ventilation openings and exhaust openings
If dust has accumulated, remove it. If dust has accumulated inside of the TV, consult the shop where you
purchased the TV or your nearest Sharp authorized Service Center.
CAUTION!
- Never use thinner, benzine, alcohol, glass cleaner, etc., as this could lead to color change or change
in shape.
- Never scratch the TV with anything hard or apply strong pressure as this could leave marks or result in
malfunction.
Storage
If the TV will not be used for a long period of time, be sure to remove the power plug from the AC outlet.
CAUTION!
- Do not leave the TV in contact with rubber or plastic items for long periods of time as this could lead to
color change or change in shape.
E68
LD-26SH1U_gb_02.P65
68
2005/01/21, 11:21
E69
LD-26SH1U_gb_02.P65
69
2005/01/21, 11:21
Deutsch
Français
Italiano
Input terminals
Video image: RCA pin x 3
Component image: x 1
S-video image: x 2
HDMI: x1
DVI-D 24 pin x 1
(Also used as a computer digital signal input
terminal)
Audio: RCA pin (L/R x 4)
(One set of these is also used as an audio
output terminal.)
Antenna: F-type
Computer signal:
Analog: mini D-sub 15 pin (3 rows) x 1
Digital: DVI-D 24 pin x 1
(Also used as a DVI image input terminal)
Computer audio: mini stereo jack ( 3.5 mm) x 1
Output terminals
Video image: RCA pin x 1
S-video image: x 1
Audio: RCA pin (L/R x 1) (Also used as an audio
input terminal for DVI mode)
Headphone: mini stereo jack ( 3.5 mm) x 1
Receivable TV channels
VHF: 2 through 13; UHF: 14 through 69;
Cable: 1 through 125
Screen tilt
Upward approx. 0° - 15°; downward approx. 0° - 5°
Screen swivel
Approx. 90° from left through right
Power supply
100 VAC - 240 VAC, 50/60 Hz
Temperature of operating environment
5°C - 35°C (41°F - 95°F)
Power consumption
123 W*; 2.5 W in standby; 2.5 W in power-saving
mode
*When "BRIGHT MODE" is set to "BRIGHT".
80 W in "DARK1" and 67 W in "DARK2".
Dimensions (W x D x H)
Approx. 658 mm x 256 mm x 534 mm
(Approx. 25 29/32" x 10 3/32" x 211/32")
Weight
Approx. 20.5 kg; 45.2 lb. (excluding signal
cable)
Approx. 16.5 kg; 36.4 lb. (excluding stand)
Español
Model name
LD-26SH1U
LCD display
26" Advanced Super-V and Anti-Glare
Low-Reflection TFT LCD module
Actual display size
251/2" (64.8 cm) measured diagonally
Resolution (max.)
1366 x 768
Displayable colors (max.)
Approx. 16.77 million colors (8 bit)
Dot pitch (H x V)
0.4135 mm x 0.4135 mm
Brightness (max.)
500 cd/m2
(The screen brightness deteriorates over time.
Constant brightness cannot be maintained.)
Contrast ratio
800:1
Angle of visibility
Left-right 170°; up-down 170°
> 10)
(contrast ratio =
Screen display size (H x V)
564.8 mm x 317.6 mm
Video signal
Analog: Analog RGB (0.7 Vp-p) [75 ]
Digital: DVI standard based on 1.0
Sync signal
Separate Sync (TTL level: +/-), Sync on Green,
Composite Sync (TTL level: +/-)
Video signal format
NTSC
Expansion compensation
Digital scaling (Enlarges VGA/SVGA/XGA etc. to
full screen size.)
[Enlarged display (full screen, fixed aspect ratio)]
- 1:1 display is not possible.
Plug & Play
VESA DDC2B compatible
Power management
VESA: based on DPMS
DVI: based on DMPM
Speaker output
14 W in total
English
Product specifications
English
Specifications
Specifications
Dimensions (Units: mm (inch))
-
110 (411/32)
487 (193/16)
534 (211/32)
658 (2529/32)
324 (1249/64)
256 (103/32)
Power cord: approx. 1.8 m (5' 10")
PC analog signal cable: approx. 1.8 m (5' 10")
PC audio cable: approx. 1.8 m (5' 10")
Digital signal cable, NL-C04J (purchased separately): approx. 2.0 m (6' 6")
Note:
- As a part of our policy of continuous improvement, SHARP reserves the right to make design and
specification changes for product improvement without prior notice. The performance specification
figures indicated are nominal values of production units. There may be some deviations from these
values in individual units.
Relevant signal timings (PC mode)
Screen resolution
VESA
Hsync
640X480
800X600
1024X768
Wide
US text
Power
Macintosh
series
848X480
1280X720
1280X768
1360X768
720X400
640X480
832X624
1024X768
31.5kHz
37.9kHz
37.5kHz
35.1kHz
37.9kHz
48.1kHz
46.9kHz
48.4kHz
56.5kHz
60.0kHz
31.1kHz
44.7kHz
47.986kHz
60.15kHz
47.7kHz
31.5kHz
35.0kHz
49.7kHz
60.2kHz
Vsync
Dot
frequency
Analog
Digital
60Hz 25.175MHz
72Hz
31.5MHz
75Hz
31.5MHz
56Hz
36.0MHz
60Hz
40.0MHz
72Hz
50.0MHz
75Hz
49.5MHz
60Hz
65.0MHz
70Hz
75.0MHz
75Hz
78.75MHz
60Hz
33.3MHz
60Hz
74.4MHz
60Hz
81.0MHz
75Hz 102.977MHz
60Hz
84.7MHz
70Hz
28.3MHz
66.7Hz
30.2MHz
74.6Hz
57.3MHz
75Hz
80.0MHz
- Recommended resolution is 1360 x 768, 1280 x 768, or 1024 x 768.
- All are compliant only with non-interlaced.
- Depending on the type of computer to be connected, the display may not work correctly even when the
above relevant signals are input.
- Frequencies for Power Macintosh are reference values. To connect, another adapter (commercially
available) may be required.
- For digital connection, the TV can be connected to a computer with a DVI-compatible output terminal
(DVI-D 24 pin or DVI-I 29 pin). (Depending on the type of computer to be connected, the display may
not work correctly.)
- If the TV is receiving timing signals that are not compatible, "OUT OF TIMING" will appear. Follow your
computer's operation manual to set the timing so that it is compatible with the TV.
- If the TV is not receiving any signal (sync signal), "NO SIGNAL" will appear.
E70
LD-26SH1U_gb_02.P65
70
2005/01/21, 11:21
Specifications
DPMS: Display Power Management Signaling
No.
1
2
3
4
5
6
7
8
9
10
11
12
13
14
15
Function
Red video signal input
Green video signal input
Blue video signal input
N.C.
GND
For red video signal GND
For green video signal GND
For blue video signal GND
+5V
GND
N.C.
DDC data
For Hsync signal input
For Vsync signal input
DDC clock
DPMS mode
ON
Screen
Display on
Power
consumption H-sync V-sync
123 W
STANDBY
SUSPEND
Display off
2.5 W
OFF
Yes
Yes
No
Yes
Yes
No
No
No
DMPM: Digital Monitor Power Management
Screen
Power
consumption
ON
Display on
123 W
OFF
Display off
2.5 W
DMPM mode
English
Deutsch
The monitor is based on the VESA DPMS and the
DVI DMPM standards. To activate the power
management function, the video card and the
computer used with it must also conform to these
standard.
Français
(Mini D-sub connector with 15 pins)
Power management
Italiano
The analog RGB input connector pin
No.
Function
No.
Function
1
TMDS data 2–
13 N.C.
2
TMDS data 2+
14 +5V
3
TMDS data 2/4 shield 15 GND
4
N.C.
16 Hot plug detection
5
N.C.
17 TMDS data 0–
6
DDC clock
18 TMDS data 0+
7
DDC data
19 TMDS data 0/5 shield
8
N.C.
20 N.C.
9
TMDS data 1–
21 N.C.
10 TMDS data 1+
22 TMDS clock shield
11 TMDS data 1/3 shield 23 TMDS clock +
12 N.C.
24 TMDS clock –
E71
LD-26SH1U_gb_02.P65
71
2005/01/21, 11:21
English
(DVI-D connector with 24 pins)
This monitor supports the VESA DDC (Display
Data Channel) standard.
DDC is a signal standard for carrying out Plug &
Play functions on the monitor or computer. It
transfers information such as degree of resolution
between the monitor and computer. You can use
this function if your computer is DDC compliant
and if it is set so that it can detect the Plug & Play
monitor.
There are many varieties of DDC due to the
differences between systems. This monitor works
with DDC2B.
Español
DDC (Plug & Play)
The DVI-D input connector pin