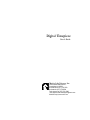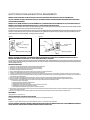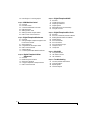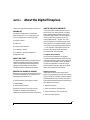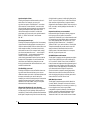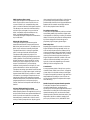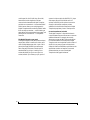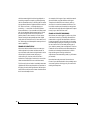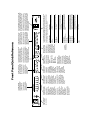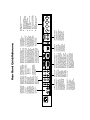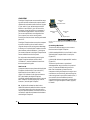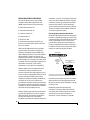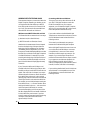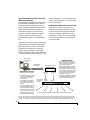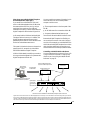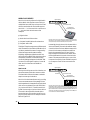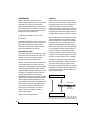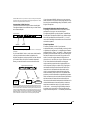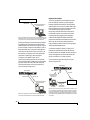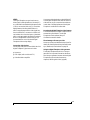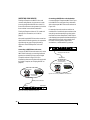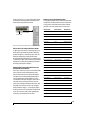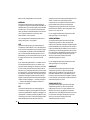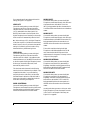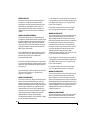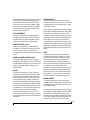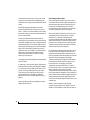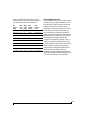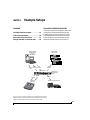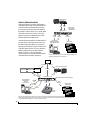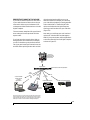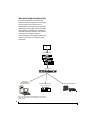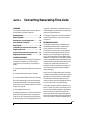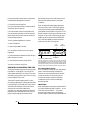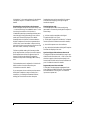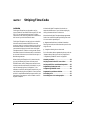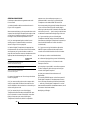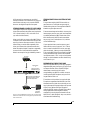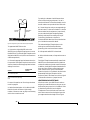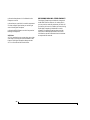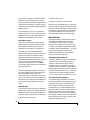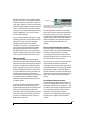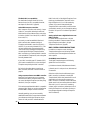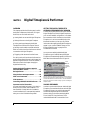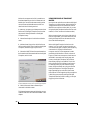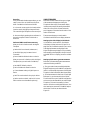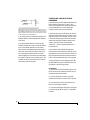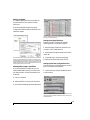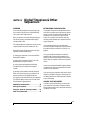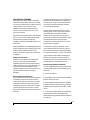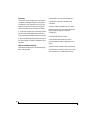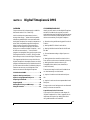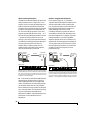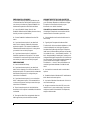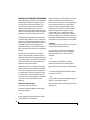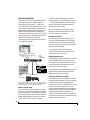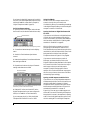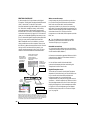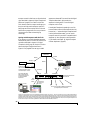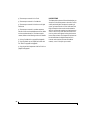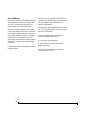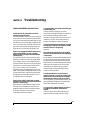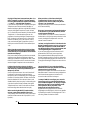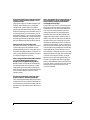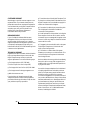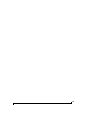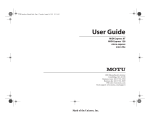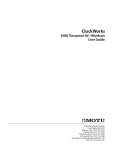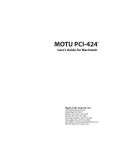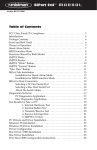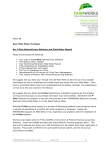Download MOTU Digital Timepiece User`s guide
Transcript
Digital Timepiece User’s Guide Mark of the Unicorn, Inc. 1280 Massachusetts Avenue Cambridge, MA 02138 Business voice: (617) 576-2760 Business fax: (617) 576-3609 Tech support fax: (617) 354-3068 Tech support email: [email protected] Web site: http://www.motu.com SAFETY PRECAUTIONS AND ELECTRICAL REQUIREMENTS WARNING: TO REDUCE THE RISK OF FIRE OR ELECTRICAL SHOCK, DO NOT EXPOSE THIS APPLIANCE TO RAIN OR OTHER MOISTURE. CAUTION: TO REDUCE THE RISK OF ELECTRICAL SHOCK, DO NOT REMOVE COVER. NO USER-SERVICEABLE PARTS INSIDE. REFER SERVICING TO QUALIFIED SERVICE PERSONNEL. WARNING: DO NOT PERMIT FINGERS TO TOUCH THE TERMINALS OF PLUGS WHEN INSTALLING OR REMOVING THE PLUG TO OR FROM THE OUTLET. WARNING: IF NOT PROPERLY GROUNDED THE Digital Timepiece COULD CAUSE AN ELECTRICAL SHOCK. The Digital Timepiece is equipped with a three-conductor cord and grounding type plug which has a grounding prong, approved by Underwriters' Laboratories and the Canadian Standards Association. This plug requires a mating three-conductor grounded type outlet as shown in Figure A below. If the outlet you are planning to use for the Digital Timepiece is of the two prong type, DO NOT REMOVE OR ALTER THE GROUNDING PRONG IN ANY MANNER. Use an adapter as shown below and always connect the grounding lug to a known ground. It is recommended that you have a qualified electrician replace the TWO prong outlet with a properly grounded THREE prong outlet. An adapter as illustrated below in Figure B is available for connecting plugs to two-prong receptacles. Figure A Figure B Grounding lug Screw 3-prong plug Make sure this is connected to a known ground. 3-prong plug Grounding prong Two-prong receptacle Properly grounded 3-prong outlet Adapter WARNING: THE GREEN GROUNDING LUG EXTENDING FROM THE ADAPTER MUST BE CONNECTED TO A PERMANENT GROUND SUCH AS TO A PROPERLY GROUNDED OUTLET BOX. NOT ALL OUTLET BOXES ARE PROPERLY GROUNDED. If you are not sure that your outlet box is properly grounded, have it checked by a qualified electrician. NOTE: The adapter illustrated is for use only if you already have a properly grounded two-prong receptacle. Adapter is not allowed in Canada by the Canadian Electrical Code. Use only three wire extension cords which have three-prong grounding type plugs and three-prong receptacles which will accept the Digital Timepiece plug. IMPORTANT SAFEGUARDS 1. 2. 3. 4. 5. 6. 7. 8. Read instructions - All the safety and operating instructions should be read before operating the Digital Timepiece. Retain instructions - The safety instructions and owner's manual should be retained for future reference. Heed Warnings - All warnings on the Digital Timepiece and in the owner's manual should be adhered to. Follow Instructions - All operating and use instructions should be followed. Cleaning - Unplug the Digital Timepiece from the computer before cleaning and use a damp cloth. Do not use liquid or aerosol cleaners. Overloading - Do not overload wall outlets and extension cords as this can result in a risk of fire or electrical shock. Power Sources - This Digital Timepiece should be operated only from the type of power source indicated on the marking label. If you are not sure of the type of power supply to your location, consult your local power company. Power-Cord Protection - Power-supply cords should be routed so that they are not likely to be walked on or pinched by items placed upon or against them. Pay particular attention to cords and plugs, convenience receptacles, and the point where they exit from the Digital Timepiece. 9. Lightning - For added protection for the Digital Timepiece during a lightning storm, unplug it from the wall outlet.This will prevent damage to the Digital Timepiece due to lightning and power line surges. 10. Servicing - Do not attempt to service this Digital Timepiece yourself as opening or removing covers will expose you to dangerous voltage and other hazards. Refer all servicing to qualified service personnel. 11. Damage Requiring Service - Unplug the Digital Timepiece from the computer and refer servicing to qualified service personnel under the following conditions. a. When the power supply cord or plug is damaged. b. If liquid has been spilled or objects have fallen into the Digital Timepiece. c. If the Digital Timepiece has been exposed to rain or water. d. If the Digital Timepiece does not operate normally by following the operating instructions in the owner's manual. e. If the Digital Timepiece has been dropped or the cabinet has been damaged. f. When the Digital Timepiece exhibits a distinct change in performance, this indicates a need for service. 12. Replacement Parts - When replacement parts are required, be sure the service technician has used replacement parts specified by the manufacturer or have the same characteristics as the original part. Unauthorized substitutions may result in fire, electric shock or other hazards. 13. Safety Check - Upon completion of any service or repairs to this Digital Timepiece, ask the service technician to perform safety checks to determine that the product is in safe operating conditions. ENVIRONMENT Operating Temperature: 10°C to 40°C (50°F to 104°) AVOID THE HAZARDS OF ELECTRICAL SHOCK AND FIRE Do not handle the power cord with wet hands. Do not pull on the power cord when disconnecting it from an AC wall outlet. Grasp it by the plug. INPUT Line Voltage: 100 - 120 volts AC, RMS (US and Japan) or 220 - 250 volts AC, RMS (Europe). Frequency: 47 - 63 Hz single phase. Power: 7 watts maximum. CAUTION: DANGER OF EXPLOSION IF BATTERY IS REPLACED. REPLACE ONLY WITH THE SAME OR EQUIVALENT TYPE RECOMMENDED BYMANUFACTURER. DISPOSE OF USED BATTERY ACCORDING TO MANUFACTURER’S INSTRUCTIONS. CHAPTER Contents Chapter 1 – About the Digital Timepiece 5 Packing list 5 About this guide 5 Register for technical support 5 What is the Digital Timepiece? Chapter 2 – Degrees of Accuracy 9 9 9 10 10 Before you go any further… Sample-accurate sync Frame-accurate sync with phase-lock Frame-accurate sync Frame-accurate triggering 11 Front Panel Quick Reference 12 Rear Panel Quick Reference Chapter 3 – Installation 13 Overview 14 Computers 16 Digital Multitrack tape decks 18 Working with the Tascam DA-88 22 Word Clock Devices 24 S/PDIF devices 27 Video 28 SMPTE time code devices 29 MIDI Time Code devices 29 Alesis LRC 30 MMC control surfaces Chapter 4 – Front Panel Settings 33 34 34 36 36 36 36 36 36 37 37 Overview About synchronization Choosing a time base mode Internal MTC LTC Video/Internal Video/MTC Video/SMPTE (LTC) Video/VITC Video/Sony 37 37 37 37 37 38 38 38 38 38 38 39 39 39 39 39 39 39 40 41 Word 1x/Internal Word 1x/MTC Word 1x/LTC Word 256x/Internal Word 256x/MTC Word 256x/LTC Word 1x/Video/Internal Word 1x/Video/MTC Word 1x/Video/LTC Word 1x/Video/VITC Word 1x/Video/Sony S/P DIF/Internal Control track 1 or 2 Word 1x/Control track 1 or 2 DA-88 Word 1x/DA-88 ADAT Word 1x/ADAT the SMPTE frame rate setting The Word clock rate setting Chapter 5 – Example Setups 45 45 46 47 48 Overview The Digital Timepiece as master Video as time base master Devices that cannot act as a slave Using an Alesis BRC or Tascam RC-848 Chapter 6 – Converting/Generating Time Code 49 49 49 50 Overview Starting playback Deferred playback Generating or Converting time code Chapter 7 – Striping Time Code 53 54 55 55 55 56 57 57 Overview General procedure Striping frame-locked LTC onto video Striping SMPTE on a multitrack tape deck Regenerating fresh time code Lengthening a SMPTE track Regeneration and time code bits Recording VITC 3 58 Recording burn-in & other graphics Chapter 8 – MIDI Machine Control 59 59 59 60 62 63 64 Overview How MMC works A recommended scenario for MMC MMC Device IDs Setting up MMC slaves Setting up a MMC transport master MMC control of record functions Chapter 9 – Digital Timepiece & Performer 67 Overview 67 Getting the Digital Timepiece to appear in Performer’s MMC window 67 Slaving Performer 68 Using Performer as transport master 69 MMC record commands 71 Video streamers 72 Controlling a DA-88/SY-88 with Performer Chapter 10 – Digital Timepiece & Other Sequencers 75 75 75 76 77 4 Overview Establishing communication Slaving your sequencer Using your sequencer as transport master MMC record commands Chapter 11 – Digital Timepiece & OMS 79 79 81 81 81 82 Overview ClockWorks and OMS Preparing ClockWorks Preparing OMS Adding the DTP to your OMS setup Using AV Controls Chapter 12 – Digital Timepiece & Pro Tools 83 84 85 85 86 88 91 91 92 Overview Pro Tools, ClockWorks, OMS & FreeMIDI Enabling OMS emulation in FreeMIDI Preparing OMS Pro Tools as master Pro Tools as slave Pro Tools and Triple-sync Transport control Lockup time Chapter 13 – Alesis LRC 93 Using an Alesis LRC 93 LRC button functions 94 LRC Calibration Chapter 14 – Troubleshooting 95 98 98 98 Common problems and solutions Customer Support Replacing Disks Technical Support CHAPTER 1 About the Digital Timepiece Thank you for purchasing the Digital Timepiece™! PACKING LIST Your Digital Timepiece box should have the following items in it. If not, contact Mark of the Unicorn customer service at (617) 576-2760. ■ Digital Timepiece ■ Power cord ■ Digital Timepiece Manual ■ ClockWorks™ Manual ■ ClockWorks™ software installer disks ■ Registration card ABOUT THIS GUIDE This guide provides important information about installing and setting up the Digital Timepiece. There is a companion guide for the Macintosh software console that ships with the Digital Timepiece called the ClockWorks User’s Guide. REGISTER FOR TECHNICAL SUPPORT Before you go any further, take a moment to fill out and mail in the registration card included in this package. Doing so entitles you to: ■ free, unlimited technical support via email ■ free newsletters ■ new product information Since Mark of the Unicorn can only provide customer service and technical support to registered users, please send in the card right away. WHAT IS THE DIGITAL TIMEPIECE? Think of the Digital Timepiece as the synchronization hub for your recording studio. It provides stable, centralized synchronization services for most analog, digital audio, and video equipment found in today’s recording studio. Until now, locking together ADAT™, DA-88™, Pro Tools™, word clock audio devices, S/PDIF devices, video decks, SMPTE time code devices, MIDI Machine Control devices and computers has been difficult — if not impossible. The Digital Timepiece can connect to all of these types of devices and synchronize them with one another. A computer is not required You do not need a computer to use a Digital Timepiece. Essential settings are available directly on the front panel. Once you choose an operational mode with the TIME BASE controls, the Digital Timepiece will generate or convert all forms of synchronization necessary to keep all connected devices synchronized with one another. Degrees of accuracy Digital audio devices found in today’s studio support varying degrees of accuracy when it comes to synchronization. The Digital Timepiece supplies the best possible accuracy for each type of device that it supports. Most devices fall into the following basic categories of accuracy: ■ Sample accurate sync ■ Frame-accurate sync with phase lock ■ Frame-accurate sync with no phase lock ■ Frame-accurate triggering 5 Synchronization firsts The Digital Timepiece offers several synchronization firsts. For example, you can now synchronize a stack of Alesis ADAT™ recorders with a stack of Tascam DA-88™ recorders with ‘plug-and-play’ ease and sample-accurate timing. The Digital Timepiece also works with other devices that support the ADAT and DA-88 proprietary sync protocols, such as the Panasonic MDA-1™, SONY PCM-800™ and Tascam DA-38™. The components of sync The Digital Timepiece supplies all of the necessary components for stable, sample-accurate synchronization: address (SMPTE time code location and audio sample number), time base (word clock), and machine control (for transport and cueing). You choose an external source — or the Digital Timepiece itself — as a time base and address master, and then the Digital Timepiece continuously generates all other synchronization formats, locking together all connected devices with frame-accurate timing. Sample-accurate timing is achieved with devices that allow it, such as ADATs and DA-88s. The flexibility you need The Digital Timepiece is more flexible than most synchronizers because it allows you to choose different master sources for time base, address and transport, as best fits your studio setup. For example, you could choose house sync video as the master time base, the Digital Timepiece as the address (time code) master, and your computer software as the transport master. All standard digital audio sync formats Digital audio synchronization formats supported include word clock, Digidesign 256x ‘superclock’ and S/PDIF. These industry standard formats allow the Digital Timepiece to synchronize a wide variety of digital audio systems, including Digidesign Pro Tools™ 4.0, Pro Tools Project™, stand-alone hard disk recorders, digital mixers, computer-based digital audio workstations, S/PDIF devices (such as DAT recorders) and Digidesign’s Audiomedia™ II and III cards. Expensive add-ons are not needed Because the Digital Timepiece directly supports third-party synchronization formats like ‘superclock’ and ADAT Sync, it eliminates the need for expensive synchronization add-on equipment such as Digidesign’s SMPTE Slave Driver™, the Digidesign Video Slave Driver™, Alesis BRC™, Tascam SY-88™ sync card and others. The Digital Timepiece dramatically undercuts the cost and setup overhead of these other devices while offering most of the same features in a compact, efficient, single rack-space unit. All SMPTE time code formats The Digital Timepiece can also generate and slave to all forms of SMPTE time code, including LTC, VITC and MTC (MIDI Time Code). All SMPTE frame formats are supported when generating and reading time code, including 29.97 drop and nondrop for NTSC video applications. These SMPTE sync features allow the Digital Timepiece to synchronize with computers, analog tape decks, stand-alone hard disk recorders, MIDI devices, and virtually anything that can either generate or slave to SMPTE or MIDI Time Code. MIDI Machine Control The Digital Timepiece supports MIDI Machine Control (MMC) transport and record functions. These features allow you to control your entire rig from a single source (such as your MMCcompatible computer software), eliminating the need for expensive, dedicated hardware control surface add-ons such as the Alesis BRC™ and Tascam RC-848™ for basic machine control tasks. 6 A B O U T T H E D I G I T A L T I M E P I E C E SONY 9-pin machine control The Digital Timepiece includes support for the SONY 9-pin machine control format. You can connect a SONY 9-pin compatible video deck, which can then be slaved to the Digital Timepiece. This allows you to control the video deck, along with all of your other gear, from your favorite MMC-compatible computer software or any MMC-compatible hardware controller. Conversely, the Digital Timepiece can slave to the 9-pin video deck. Advanced video features The Digital Timepiece provides many other essential video features. The rear panel has two BNC video jacks (IN and OUT) in addition to its SONY 9-pin connector. Internally, the Digital Timepiece has a built-in video sync generator, which can be synchronized with the Digital Timepiece’s audio phase lock engine or run independently of the Digital Timepiece’s synchronization features. The VIDEO IN jack allows the Digital Timepiece to slave to any NTSC or PAL video source, such as house sync video or VTR output. The VIDEO OUT jack can display whatever is being received on the input, or it can produce blackburst. In either case, the Digital Timepiece can overlay up to twelve lines of text and information on its video output signal, including a large and small SMPTE time code burn-in, status information (e.g. the Digital Timepiece’s current sample rate output), MIDI sequencer triggered streamers with punch, and numerous lines of userprogrammed text (such as client and project names). Text lines can be positioned vertically as desired. 44.1 and 48 kHz with pull up/down The Digital Timepiece supports 44.1kHz and 48kHz sampling rates. It also supplies 0.1% pull-up and pull-down at both rates, an essential feature for those of you who work with film cues that have been temporarily transferred to video for music scoring or audio post production. By using a pull- down rate while working with film in video format, you can easily avoid synchronization and drift problems that arise from the 0.1% speed difference between the film transfer rate of 30fps and the NTSC video playback rate of 29.97fps. Proprietary technology The Digital Timepiece delivers pristine sound and an extremely stable, high-resolution digital audio time base with no dithering, rounding, or software delays. This level of performance is made possible by custom-designed VLSI technology and a proprietary high-frequency phase engine. Fast lockup time Depending on the specific scenario in which the Digital Timepiece is being operated, its lock-up time can be as fast as one second. Fastest lockup times are achieved by slaving the Digital Timepiece to house sync video (“blackburst”) or by running under its own internal clock. When slaving the Digital Timepiece to SMPTE or MIDI time code (without video as a time base), lock up time is typically 2-4 seconds, depending on the overall stability of the incoming time code. Control track A new, proprietary Mark of the Unicorn synchronization format, called ‘Control Track’, is supplied via two 8-pin circular DIN sockets on the Digital Timepiece rear panel. By means of high-resolution sample address information, Control Track can synchronize two Digital Timepieces with sampleaccurate timing. Stand-alone and computer-based operation The Digital Timepiece can be operated in a computer-based setup or as a stand-alone synchronizer. The front panel supplies buttons and status LEDs for making all of the necessary basic operational settings. You can choose the overall operating mode (called the ‘time base mode’), the sample rate (44.1kHz or 48kHz), sample clock pull-up or pull-down (0.1%), and SMPTE time 7 A B O U T T H E D I G I T A L T I M E P I E C E code format (30, 29.97, 29.97 drop, 25 and 24). Status LEDs are also supplied to indicate communication between the Digital Timepiece and devices connected to it. A convenient S/PDIF THRU button allows you to easily bypass the Digital Timepiece when transferring S/PDIF audio from one device to another — without having to swap cables. The front panel also has a quarter inch phone jack for an Alesis LRC™ or compatible controller. The Digital Timepiece rear panel The Digital Timepiece rear panel has three input/ output pairs of BNC connectors for video, word clock and Digidesign superclock. A pair of RCA phone jacks supply S/PDIF input and output. Other rear panel connectors include a pair of standard ADAT 9-pin Sync In and Sync Out sockets, DA-88 15-pin Sync In and Sync Out sockets, a SONY 9-pin video sync jack, a pair of quarter-inch phone jacks for SMPTE (LTC) input and output, two pairs of MIDI IN and OUT sockets, an RS-422 jack for optional connection directly to a Macintosh computer, and two additional circular DIN-8 sockets for the Digital Timepiece’s proprietary Control Track protocol. Convenient software included The Digital Timepiece™ ships with Macintosh console software that provides access to numerous additional features. For example, the console allows you to program SMPTE time code offsets for individual devices connected to the Digital Timepiece, such as a single ADAT within a chain of ADATs. You can even program individual track offsets for ADATs and DA-88s; track offsets can be specified as a number of samples. The console software also lets you control the Digital Timepiece’s video graphics features. 8 A B O U T T H E D I G I T A L T I M E P I E C E CHAPTER 2 Degrees of Accuracy BEFORE YOU GO ANY FURTHER… Digital audio devices found in today’s studio support varying degrees of accuracy when it comes to synchronization. The Digital Timepiece supplies the best possible accuracy for each type of device that it supports. Here is a brief overview of several basic categories of accuracy to which most digital audio devices belong, starting with the highest (best). After you look them over, think about each device in your studio and the category it belongs to. Doing so will help you make better decisions when installing the Digital Timepiece, which supports a wide range of synchronization scenarios. SAMPLE-ACCURATE SYNC When two devices achieve sample-accurate sync, the master device and slave device are in continuous, sample-accurate synchronization with each other. Not only are their sample clocks continuously aligned (phase-locked), sample for sample, but they also locate to —and start playing or recording on — exactly the same sample every time. For example, if the master device cues to sample number 49,856,237 in a recording, the slave device will cue to exactly the same sample. Resolution is 44.1 or 48 thousandths of a second. A slight bit of skew might be introduced due to analog filter delays. But if so, the skew will be consistent, so it will not cause phasing. An example of devices that support this level of synchronization is a chain of ADAT tape recorders via their proprietary ADAT sync protocol. If you record a stereo track pair from one ADAT to another in two separate record passes, the stereo image would remain in perfect phase. The Digital Timepiece has the ability to drive a chain of ADATs at this level (sample-accurate locating with continuous phase-lock). But even more significantly, the Digital Timepiece can also make a stack of ADATs synchronize with a stack of DA-88s (which also support sample-accurate sync) at this level. The Digital Timepiece is the first synchronizer to be able to do this. FRAME-ACCURATE SYNC WITH PHASELOCK When two devices achieve frame-accurate sync with phase-lock, master and slave device play back in continuous phase-lock with each other, sample for sample, with no phasing or drifting over time. However, the timing resolution at which the devices locate — and begin recording or playing back — is equivalent to the SMPTE time code frame rate being used (e.g. 30 frames per second). Digidesign Pro Tools is a classic example of a system that synchronizes at this level of accuracy. When slaving externally, Pro Tools locates and begins recording or playing according to MIDI Time Code it receives, which has a has a quarter frame resolution of 30 frames per second times four — or approximately a 120th of a second (or whatever time code frame rate is being used). Because MTC suffers from general MIDI delays and skewing, Pro Tools and systems like it also employ a software averaging scheme which helps with accuracy even further. Note, however, that Pro Tools — as a slave — also requires a sample clock (Digidesign refers to it as “superclock” or “slave clock”) to keep it phaselocked with its master once it starts. While “superclock” maintains phase lock at normal digital audio sample rates (44.1 or 48 thousand times a second), it does not provide single-sample locating as described in the previous section: it simply keeps the Pro Tools sample clock in phase 9 with the master digital clock during playback or recording, sample for sample, to prevent phasing (which causes distortion) or drifting (which causes sync problems). But the highest resolution at which Pro Tools can locate — and begin playing or recording — is one 120th of a second (quarterframe resolution). If you transferred a stereo track pair in two separate record passes into Pro Tools, the stereo image would not be transferred in perfect phase. In other words, Pro Tools cannot start at exactly the same sample as other digital audio devices, like ADATs can. (Future versions of Pro Tools may provide sample accurate synchronization capability.) FRAME-ACCURATE SYNC When two devices achieve frame-accurate sync without phase lock, master and slave remain in sync with each other, but their digital audio clocks are not kept in phase. Instead, they stay in continuous sync via time code, which has a resolution of a thirtieth of a second (or one of the other standard SMPTE time code frame rates). This form of synchronization inevitably causes two digital audio devices to phase with one another as they play, since the timing reference (30 frame per second time code) has such a lower resolution than their internal sample clocks. An example of this type of sync would be a standalone hard disk recorder slaved to the Digital Timepiece via SMPTE time code only, with no word clock connection between the devices. The hard disk recorder would read the incoming time code and continually adjust its digital audio output to stay in sync with the time code. FRAME-ACCURATE TRIGGERING With frame-accurate triggering, unlike any of the continuous forms of sync already discussed, the master device only tells the slave device where to locate (at a specific time code location). But when the slave begins playing or recording, it runs under its own internal clock, inevitably drifting out of sync with the master, given enough time. The time it takes for drift to become noticeable depends on the devices involved and the situation in which they are being used. Timing resolution is equivalent to frame rate being used (e.g. 30 frames per second). Most devices today use one of the continuous forms of sync described earlier. You probably won’t encounter a device of this type in your work with the Digital Timepiece. 10 D E G R E E S O F A C C U R A C Y Connect an Alesis LRC or LRC-compatible remote control here. The output status lights show when data is being sent to each output destination. When the Digital Timepiece is idle (not generating or converting time code), the output lights will flicker about once per second as the Digital Timepiece continuously checks for devices connected to it. If a device is present, the Digital Timepiece continually checks for its current frame location to make sure it is in sync with the Digital Timepiece. When the Digital Timepiece is generating or converting time code, the LEDs will glow continuously. For time base modes that require you to manually choose the SMPTE time code frame rate, press the FORMAT button repeatedly to choose the desired rate. However, for time base modes that make the Digital Timepiece follow external time code, this setting is made automatically by the Digital Timepiece, which senses the frame rate of the incoming time code. The TACH light blinks once per second when the Digital Timepiece is either generating or converting time code. The LOCK light glows when the Digital Timepiece has successfully achieved and is maintaining lockup to external time code. 48 kHz 48 pull-up (+1%) 48 pull-down (-1%) 44.1 kHz 44.1 pull-up 44.1 pull-down This word clock rate setting only needs to be set manually here when you have selected the Digital Timepiece, time code or video as the time base master (with the TIME BASE controls on the right). Other time base modes derive the word clock rate from their respective external time base source. ■ ■ ■ ■ ■ ■ Press the RATE button repeatedly to choose one of six word clock rates as shown by these four LEDs. The six possible rates are: * Also available in Word 256x format for Pro Tools systems. When the S/PDIF THRU button is pushed in, the LED illuminates and the Digital Timepiece passes digital audio signal from its S/PDIF IN to its S/PDIF OUT jack. The Digital Timepiece cannot slave to an incoming S/PDIF signal when the THRU button is engaged. When the THRU button is released (turned off), the Digital Timepiece can slave to an incoming S/PDIF signal. In addition, it continuously generates its own S/PDIF signal on its S/PDIF output jack, to which a connected device can slave. An external word clock device serves as the time base master and the other chosen source (Internal, MTC, LTC, control track, ADAT or DA-88) is the address (time code) master. An external word clock device serves as the time base master. The external word clock master device and the Digital Timepiece are both resolved to video, so that both devices can achieve accurate video frame lock. The address master can be Internal, LTC, MTC, VITC or 9-pin. An external S/PDIF device serves as the time base master and the Digital Timepiece is the address (time code) master. The selected item is both time base master and address (time code) master. Word 1x / Internal* Word 1x / MTC* Word 1x / SMPTE (LTC)* Word 1x / control track 1 and 2 Word 1x / ADAT Word 1x / DA-88 Word 1x / video / Internal Word 1x / video / LTC Word 1x / video / MTC Word 1x / video / VITC Word 1x / video / Sony S/PDIF / Internal Control track 1 or 2 ADAT DA-88 Video / Internal Video / MTC Video / SMPTE (LTC) Video (VITC) This mode is indicated by a blinking Video LED. Video (from the 9-pin deck or from house sync) is the time base master and the 9-pin deck is address master (via its 9-pin connection). Video serves as the time base master and the other chosen source (Internal, MTC, LTC, or VITC) is the address (time code) master. Internal MTC SMPTE (LTC) Video SONY 9-pin Explanation The selected item is both time base and address (time code) master. Time base mode Press the SOURCE button repeatedly to choose the overall time base and time code (address) source. There are 28 possible settings but only 11 LEDs, so many time base modes are indicated by a combination of 2 or 3 illuminated LEDs (indicated with a / sign below). Below is a brief summary of each mode: The TIME BASE section of the front panel is where you choose which components of your system are the time base master and the time code (address) master. For example, if you choose video+SMPTE mode, video blackburst (house sync) could be the time base master, while SMPTE time code (LTC) from a VTR could be the address master. When one of these first four LEDs is illuminated, the Digital Timepiece controls the global word clock rate as determined by the word rate settings on its front panel (at left). All other time base modes derive the word clock rate from their respective external time base source. The LOCK indicators (Address and Word) glow steadily when the Digital Timepiece has successfully achieved and is maintaining lockup to the current address and time base sources. The Address LED glows when the Digital Timepiece is successfully reading and/ or generating time code. The Word LED glows when the Digital Timepiece’s digital audio phase loop engine has stabilized and is currently generating or locking to a time base. Front Panel Quick Reference If the Digital Timepiece is currently set to Internal mode (as shown by the TIME BASE LED to the right) — which makes it the address (time code) master, pressing the STRIPE button makes it begin generating time code (as well as all other sync formats) at 0:00:00:00, unless you have used the ClockWorks console software to set any SMPTE start time you wish. If an external source is currently chosen as the address master, pressing this button won’t do anything. The COMMUNICATION STATUS lights blink when data is sent to and from the Digital Timepiece. Time code appears as a steady glow. Polling and “handshaking” messages appear as flickering. 0 The Digital Timepiece has a builtin video sync generator. For important information about how the video sync generator interacts with the Digital Timepiece’s synchronization features, see chapter 9,“Working with Video” (page 67). “Slave clock” “Superclock” “Word 256x” Use the MIDI ports to connect the following types of MIDI devices: ■ A MIDI interface connected to a computer (not necessary if the Digital Timepiece is connected to a Macintosh via the RS422 REMOTE port) ■ Any MIDI Machine Control (MMC) compatible device ■ Any MMC controller, such as a JL Cooper CuePoint™ or CS10™ ■ Any MIDI device or computer software that you would like to slave to MTC (MIDI Time Code) ■ Any MIDI instrument, such as a synthesizer, sampler, drum machine, etc. CONTROL TRACK is the Digital Timepiece’s own, proprietary synchronization format. It carries all three components of synchronization: word rate, address and transport information. Connect any device that supports it, such as another Digital Timepiece. To connect the Digital Timepiece directly to a Macintosh computer (without a separate MIDI interface), connect this RS422 port to the modem or printer port of the Macintosh. This allows the Digital Timepiece to talk to any MIDI software, and it acts as a standard 1 MHz MIDI interface. The Digital Timepiece even allows MIDI devices connected to its MIDI ports to communicate with MIDI software running on the computer. Connect a SONY 9-pin compatible video tape recorder (VTR) here. This connection allows the Digital Timepiece to be either a master of or slave to a SONY 9-pin compatible video deck or other device. The Digital Timepiece must either be at the beginning or end of a chain of ADATs. Accordingly, never connect both the Sync In and Sync Out sockets at the same time. Only use one or the other. In most circumstances, you will want the Digital Timepiece to be the sync master over your ADAT (or chain of ADATs). If so, connect the Digital Timepiece’s ADAT Sync Out port to the Sync In of your ADAT, and, if you have others, chain them off of the first ADAT as directed in your ADAT manual. The ADAT Sync In port allows the Digital Timepiece to be the slave of an ADAT (or at the end of a chain of ADATs), which, in turn, could be controlled by a BRC. Note that all of this applies to other ADAT-compatible decks as well, such as the Fostex RD-8. The Digital Timepiece must either be at the beginning or end of a chain of DA-88s. Accordingly, never connect both the Sync In and Sync Out sockets at the same time. Only use one or the other. In most circumstances, you will want the Digital Timepiece to be the sync master over your DA-88 (or chain of DA-88s). If so, connect the Digital Timepiece’s DA-88 Sync Out port to the Sync In of your DA-88, and, if you have others, chain them off of the first DA-88 as directed in your DA-88 manual. The DA-88 Sync In port allows the Digital Timepiece to be the slave of an DA-88 (or at the end of a chain of DA-88s), which, in turn, could be controlled by a RC-848. Note that all of this applies to other DA-88 compatible decks as well, such as the Tascam DA-38. Compatible systems include Pro Tools™, Pro Tools Project™ (formerly called “Session 8”) and Pro Tools III™. ■ ■ ■ WORD 256x is Digidesign’s own special flavor of word clock. It works with Digidesign systems only — ones that have word clock jacks with a label on them something like: Connect any standard digital audio word clock device, such as a stand-alone hard disk recorder, to these connectors. Do not connect Digidesign hard disk recording systems here. For Digidesign systems, use the WORD 256x connectors instead. If you want to slave the Digital Timepiece to an S/PDIF device, connect the master S/PDIF signal to the Digital Timepiece S/PDIF IN connector. An S/PDIF device can be slaved to the Digital Timepiece via the S/ PDIF output connector, which continuously generates S/PDIF sync, unless the THRU button is pushed in on the front panel, in which case it simply passes input to its output. Rear Panel Quick Reference To VIDEO IN, connect any video source, such as house sync blackburst or a VTR. To VIDEO OUT, connect any video destination, such as a video monitor or any device that requires video sync. The Digital Timepiece’s time code burn-in display and other video display options are viewed from its video output. The SMPTE IN and OUT jacks are standard tip/ ring, balanced +4dB connectors for SMTPE LTC. Connect a LTC source, such as a multitrack tape deck or the audio from a VTR, to SMTPE IN. The SMPTE OUT jack can go to any destination, such as a stand-alone hard disk recorder, a time code track on a tape deck, etc. 0 CHAPTER 3 Installation OVERVIEW Because the Digital Timepiece supports a wide range of devices, this installation guide is divided into sections. Each section explains how to connect an individual type of gear to the Digital Timepiece. It may also briefly discuss other important information, such as special considerations or operating requirements you need to know to successfully operate the gear with the Digital Timepiece. For sections that do not apply to you (you don’t own that specific piece of equipment, for example), just skip over them. Computers . . . . . . . . . . . . . . . . . . . . . . . . . . . . . . . .14 If your device isn’t specifically mentioned If you have a device that is not specifically mentioned in this installation guide, read the general description of each device category to see if your device falls in that category. If it does, the general description provided — together with your device’s instructions — should be enough to get it working with the Digital Timepiece. Also check these other resources for late-breaking information about new devices that can be used with the Digital Timepiece: ■ Inserts included with this manual ■ Our Web site (www.motu.com) Digital Multitrack tape decks . . . . . . . . . . . . . . . .16 Word Clock Devices . . . . . . . . . . . . . . . . . . . . . . . .22 S/PDIF devices. . . . . . . . . . . . . . . . . . . . . . . . . . . . .24 Video . . . . . . . . . . . . . . . . . . . . . . . . . . . . . . . . . . . . .27 SMPTE time code devices . . . . . . . . . . . . . . . . . . .28 MIDI Time Code devices. . . . . . . . . . . . . . . . . . . .29 Alesis LRC. . . . . . . . . . . . . . . . . . . . . . . . . . . . . . . . .29 MMC control surfaces . . . . . . . . . . . . . . . . . . . . . .30 13 COMPUTERS The Digital Timepiece serves as an excellent way to synchronize MIDI software and computer-based digital audio workstations with the rest of the gear in your studio. If your software supports MIDI Machine Control (MMC), you can control the transports of everything from your computer. If your software supports MMC record functions, you can accomplish basic recording tasks from your computer, too, such as arming tracks, recording on them, and even recording automated punch-ins. The Digital Timepiece does not require a computer to perform its basic synchronization duties. A computer does provide one important advantage: it allows you to run the Digital Timepiece’s control panel software, called ClockWorks™, which gives you access to features in the Digital Timepiece that are not available from the front panel. For information about installing and using the Digital Timepiece software console, called ClockWorks™, see the ClockWorks User’s Guide that accompanies this guide. How it works Computer software communicates with the Digital Timepiece via either MIDI Time Code (MTC), MIDI Machine Control (MMC) or both (Figure 3-1). Software on the computer slaves to MTC generated by the Digital Timepiece. Conversely, software that supports MMC can send MMC transport commands (play, stop, rewind, locate, etc.) to the Digital Timepiece. MIDI software and/or digital audio workstation MIDI Machine Control (MMC) MIDI Time Code (MTC) Digital Timepiece Figure 3-1: How a computer software communicates with the Digital Timepiece. Connecting a Macintosh There are two different ways you can connect a Macintosh to the Digital Timepiece: With a standard RS422 (circular “DIN-8”) cable and the Digital Timepiece’s built-in serial port (Figure 3-2) ■ With MIDI cables and a separate MIDI interface (Figure 3-3) ■ There are no performance or operational advantages either way, so the choice is a practical one. If you have an available serial port and a DIN-8 serial cable that will reach from the computer to the Digital Timepiece, it may be more convenient to connect directly, thus avoiding time code routing issues in your MIDI interface. Also, if you use OMS, there are additional practical considerations that you may want to consider. See chapter 11, “Digital Timepiece & OMS” (page 79) for details. ☛ Digital audio workstations that involve additional hardware installed inside the computer or connected externally to the computer may or may not require these MIDI connections in lieu of connections made directly between the hardware and the Digital Timepiece. 14 I N S T A L L A T I O N Connecting via the Mac’s modem or printer port When you connect the Digital Timepiece directly to the Macintosh’s modem or printer port with a standard RS422 (DIN-8) cable (Figure 3-2), it acts as a standard 1 MHz MIDI interface. Set your MIDI software to 1 MHz on the serial port that the Digital Time Piece is connected to, and also be sure that your sequencer or DAW software has the ability to receive MTC from that serial port. Use the other serial port for your MIDI interface, if you have one. Macintosh computer If you have a MIDI Timepiece AV The Digital Timepiece’s synchronization capabilities far exceed those of the MIDI Timepiece AV. Therefore, you will probably want to make the Digital Timepiece handle synchronization chores while the MIDI Timepiece AV takes care of MIDI processing and networking. For optimum flexibility, connect the Digital Timepiece to your Mac using a combination of the connections in Figure 3-2 and Figure 3-3. Or connect it to the Net port of the MIDI Timepiece AV. MIDI interface modem port printer port To modem port on Mac Serial cables (RS422) MIDI Timepiece AV Mac port Net port Using the MTP’s front panel LCD controls, set the ‘Net’ port to ‘Mac’ in the in the ‘Global Hardware’ menu. Digital Timepiece Serial cables (RS422) Digital Timepiece Figure 3-2: An example of how to connect a Macintosh computer to the Digital Timepiece via their serial ports. Connecting via a MIDI interface When you connect the Digital Timepiece to a Macintosh via a MIDI interface (Figure 3-3), make sure that the interface is programmed to route MTC from the Digital Timepiece to the Macintosh. For example, some interfaces connect to both Mac serial ports and dedicate one serial port entirely to time code. Macintosh computer modem port Serial cable Remote port Figure 3-4: Connecting a Digital Timepiece to the Net port of a MIDI Timepiece AV. Connecting an IBM-PC or compatible The Digital Timepiece connects to a PC like any standard MIDI device: via MIDI cables and a MIDI interface (Figure 3-5). Connect MIDI OUT to IN and IN to OUT as shown. If the Windows driver for your interface provides a special sync port for MIDI Time Code (most of them do), make sure your MIDI software is properly addressing it. MIDI interface MIDI interface Parallel port MIDI cables Digital Timepiece Figure 3-3: An example of how to connect a Macintosh computer to the Digital Timepiece via a MIDI interface. Printer cable IBM PC/compatible computer MIDI cables Digital Timepiece Figure 3-5: An example of how to connect a PC or compatible computer to the Digital Timepiece via a MIDI interface. 15 I N S T A L L A T I O N DIGITAL MULTITRACK TAPE DECKS This section explains how to use the Digital Timepiece with modular digital multi-track (MDM) tape recorders such as the following: ■ Alesis ADAT and ADAT XT ■ Tascam DA-88 and DA-38 ■ Fostex RD-8 and CX-8 ■ Panasonic MDA-1 ■ SONY PCM-800 Other devices that support the ADAT sync protocol, such as the Darwin hard disk recorder from E-mu Systems ■ ADATs and DA-88s have their own proprietary synchronization format, which is supported directly by the Digital Timepiece. MDMs from other manufacturers have, in some cases, adopted either the Alesis or Tascam sync format. One example is the Fostex RD-8. The RD-8 has adopted the Alesis ADAT sync format and, as a result, can be connected directly to the Digital Timepiece in the same fashion as an ADAT. Check with the manufacturer of your device for compatibility. Modular digital multi-track systems have their own means of chaining multiple units and synchronizing them with single-sample accuracy to form, in effect, one large system that functions as a whole. The Digital Timepiece synchronizes multiple unit systems just as easily and effectively as a single unit. In fact, the connections and procedures for the Digital Timepiece are the same for single- and multiple-unit systems. The Digital Timepiece can even sync ADATs and DA-88s with each other with single-sample accuracy. Modular digital multi-tracks also provide a way to synchronize to SMPTE time code. For example, ADATs and ADAT XTs require an Alesis BRC to synchronize to SMPTE or to follow MMC transports commands from computer software (or other MMC controller). The Digital Timepiece has many of the same capabilities as a BRC, making it unnecessary for basic synchronization and MMC remote control of ADATs. The Tascam DA-88 synchronizes with other devices via an SY-88 addon card. See “ABS time versus SMPTE offset with an SY-88” on page 18 for details. How proprietary synchronization works ADATs, DA-88s and any other devices that support the ADAT or DA-88 proprietary sync protocols are connected directly to the Digital Timepiece via the ADAT and DA-88 Sync ports. This connection provides both a sample-accurate time base and frame-accurate address information (Figure 3-6). In addition, the multi-track recorders to be either master of or slave to the Digital Timepiece. Digital Timepiece proprietary, sample-accurate time base and address ADAT, DA-88, DA-38, RD-8 or other modular digital multi-track Figure 3-6: How modular digital multi-track recorders like the ADAT, DA-88, DA-38 and RD-8 synchronize with the Digital Timepiece. Refer to the sections below for specific information about each device, including important considerations if you are also using an Alesis BRC or Tascam SY-88 sync card. New MDM systems are frequently being introduced. If you have a device other than the ones discussed in the following sections, contact Mark of the Unicorn technical support as described in “Technical Support” on page 98. 16 I N S T A L L A T I O N Connecting ADATs as slaves In most circumstances, you will want the Digital Timepiece to be the sync master over your ADAT(s). If so, connect the Digital Timepiece’s ADAT Sync Out port to the Sync In of your first ADAT using the sync cable supplied with the ADAT as shown in Figure 3-7. Don’t worry about setting the ADAT device ID: the Digital Timepiece sets it automatically. Connecting the Digital Timepiece as a slave If you have an Alesis BRC, and you want to use it as your master control surface, you will need to connect the Digital Timepiece as the last device in your ADAT chain, as shown below in Figure 3-9, with the BRC as the master of the chain. BRC Digital Timepiece Sync Out ADAT Sync Out ADATs Sync In Sync Out ADAT ADAT sync cable Sync In port ADAT sync cables Sync In Sync Out Figure 3-7: Connecting an ADAT as a slave to the Digital Timepiece. etc. If you have several ADATs, you can chain the rest of them to the first one as shown in Figure 3-8. Sync In Sync Out Digital Timepiece ADAT Sync Out port Digital Timepiece ADAT Sync In Figure 3-9: Connecting a slaved Digital Timepiece as the last device in an ADAT chain. ADATs Sync In Sync Out ADAT sync cables Sync In Sync Out Sync In Sync Out etc. Figure 3-8: Connecting multiple ADATs. 17 I N S T A L L A T I O N WORKING WITH THE TASCAM DA-88 There are several ways to connect the DA-88 to the Digital Timepiece, depending on whether you are running the DA-88 under ABS time or SMPTE time (while under the control of a Tascam SY-88 sync card). The next section discusses ABS time versus SMPTE offset with an SY-88 card. ABS time versus SMPTE offset with an SY-88 The Tascam DA-88 can measure time in two ways: ■ absolute time (also called ABS time) ■ SMPTE time with an offset (start frame) Absolute time is a measurement of actual elapsed time since the beginning of the tape, where the beginning of the recordable portion of the tape (immediately after the tape leader) is zero. The front panel of the DA-88 displays ABS time, as does the MMC/Sync window in the Digital Timepiece’s ClockWorks software. For example, if you start recording at the beginning of the tape and record for 20 minutes, the ABS time display on the front panel of the DA-88 would display approximately 0:20:00:00. If your Tascam DA-88 has an SY-88 sync card installed inside, the SY-88 card provides you with the ability to stripe (record) SMPTE time code on a special “sub-code” track on the tape. Once a tape has been striped in this manner, the SY-88 card can then read the time code on sub-code track and generally play, locate, and otherwise cue the DA-88 according to the time code, rather than ABS time. For example, you could stripe the tape starting at a time other than zero — a common situation when working with audio for picture — such as one hour and five minutes (01:05:00:00). You can then choose the offset option on the front panel of the DA-88 to display SMPTE time instead of ABS time in the DA-88’s front-panel counter. If you then record for twenty minutes starting at the beginning of the tape, the DA-88 counter would read approximately 1:25:00:00. Connecting a DA-88 as an ABS slave This type of sync can be done without an SY-88 sync card. The Digital Timepiece controls the DA-88. For example, from your computer sequencer, you can shuttle the Digital Timepiece, which in turn controls the DA-88. In this scenario, the DA-88 operates under ABS time only. If you need to reference the DA-88 and Digital Timepiece to an external time code source, use one of the SY-88 related scenarios described in the following sections. This scenario provides sample-accurate sync between the DA-88 and the Digital Timepiece. When the Digital Timepiece has control over one or more DA-88s via the DA-88 sync connectors (using ABS time), it must cue in three-second intervals to maintain sample-accurate sync. For example, if you cue the Digital Timepiece to 5 minutes and 2 seconds from the transport controls in your sequencer, and then start playback, the Digital Timepiece (and all devices under its control) will begin playing at the nearest 3-second interval (5 minutes, 3 seconds in this example). If you are doing detailed work for which this threesecond interval is not acceptable, use one of the SY-88-related sync scenarios described in the following sections. 18 I N S T A L L A T I O N In this scenario, connect the Digital Timepiece’s DA-88 Sync Out port to the Sync In of your first DA-88 using the sync cable supplied with the DA-88 as shown in Figure 3-10. If you have a single DA-88, make sure the device ID selector on the ‘System’ card on its rear panel is not set to zero. If you have a chain of DA-88s, make sure that none of them are set to zero, and also make sure that each unit has a unique ID setting. Digital Timepiece DA-88 Sync Out DA-88 sync cable DA-88 Any device ID except 0 Sync In port Connecting the Digital Timepiece as ABS slave In this scenario, the DA-88 serves as the time base, address, and transport master. You control the Digital Timepiece, along with everything else attached to the Digital Timepiece, from the transport controls on the DA-88 itself. This scenario provides sample-accurate sync between the DA-88 and the Digital Timepiece. There may be some situations in which you want to slave the Digital Timepiece to your DA-88 instead of the other way around. For example, if you have a Tascam RC-848 controller, and you want to use it as your master control surface, you will need to connect the Digital Timepiece as the last device in your DA-88 chain, as shown below in Figure 3-9, with the 848 as the master of the chain. Figure 3-10: Connecting a Tascam DA-88. RC-848 If you have several DA-88s, you can chain the rest of them to the first one as shown in Figure 3-11. Note that you can connect both ADATs and DA-88s at the same time (not pictured). Sync Out ADATs Sync In Sync Out Digital Timepiece ADAT sync cables Sync In Sync Out DA-88 Sync Out port etc. DA-88s Device ID 1 Sync In Sync Out Device ID 2 Sync In Sync Out Device ID 3 Sync In Sync Out DA-88 sync cables Sync In Sync Out etc. Figure 3-11: Connecting multiple DA-88s. Note: if you are using house sync, it should not be fed to the DA-88s in this scenario. House sync should be fed to the Digital Timepiece instead. Digital Timepiece ADAT Sync In Figure 3-12: Connecting a slaved Digital Timepiece as the last device in a DA-88 chain. In this example, the RC-848 is master of the chain. Make sure you set the RC-848 ID to zero (0) so that it powers up as the master of the chain. Also make sure the DA-88s in the chain are set to unique IDs. The Digital Timepiece itself has no ID in this scenario. 19 I N S T A L L A T I O N Using a DA-88 with an SY-88 sync card as the SMPTE time code master If you would like to use the SMPTE time code track on a DA-88 deck equipped with an SY-88 card, then the DA-88 cannot operate as a slave to the Digital Timepiece. Instead, the DA-88 acts as the master and the Digital Timepiece slaves to it, a shown below in Figure 3-13. The word clock connection from the SY-88 card to the Digital Timepiece is optional, although it is highly recommended for tighter sync and faster lockup time. the Digital Timepiece — to time code from other sources, such as a video deck, or the time code subtrack on a DA-88 tape. DA-88/SY-88 as SMPTE and word clock master This scenario is identical to the SMPTE-only scenario just discussed, except that you also feed word clock from the SY-88 card into the Digital Timepiece, in addition to SMPTE time code, as shown below in Figure 3-13. This produces faster lock-up times and tighter sync than the SMPTEonly scenario above. This scenario requires an SY-88 card. The DA-88/ SY-88 combination serves as the master, feeding SMPTE time code (LTC or MTC) to the Digital Timepiece and other devices. You control the Digital Timepiece, along with everything else attached to the Digital Timepiece, from the DA-88. This scenario allows you to sync the DA-88 — and MMC compatible sequencer or audio software DA-88/SY-88 setup notes bi-directional MIDI for MMC and MTC DA-88 with SY-88 Sync Card SY-88 Card SMPTE out (LTC or MTC) MMC remote control setup notes To control this entire rig from your computer: 1. Set the Machine ID on the SY-88 card using the first four DIP switches at location S2 on your SY-88 card. Refer to your DA-88 manual for details. 2. Connect a MIDI Out from your MIDI interface to the MIDI In on the SY-88 card so software can send MMC commands to the SY-88 card. DA-88 Word clock out 1. If you are using MTC, make sure the SY-88 is programmed to send MTC by checking the SY-88 card’s S2 location DIP switches (on the board itself). The 8th switch should be “On”. 2. Make sure the Digital Timepiece’s frame rate and sample rate match the DA-88/SY-88. (Note: the DA-88 sample rate is visible on the front panel; the frame rate can be set by depressing the up/down arrows simultaneously. Use the up/down arrows to change the frame rate, if necessary. Depress DISPLAY & down arrow to exit.) 3. The SY-88’s rear panel MODE DIP switches must be set to enable MIDI Machine Control. All switches should be in the down position, except for #2 Digital Timepiece time base mode: Word 1x/LTC SMPTE IN (LTC or MTC) Word 1x IN Digital Timepiece 3. Be sure to feed MTC back to the computer, either from the SY-88 MIDI OUT port or from the Digital Timepiece (but not both!). 4. Make your software send MMC commands with the same ID you gave the SY-88 (not the Digital Timepiece). See “Controlling a DA-88/SY-88 with Performer” on page 72. Various forms of word clock and SMPTE time code distributed by the Digital Timepiece to other devices. Figure 3-13: To use the time code track on a DA-88 equipped with an SY-88 sync card, the DA-88 serves as the time code master. In this setup, it also serves as the time base master. The Digital Timepiece slaves to the word clock and SMPTE it receives from the DA-88. The MMC remote control from the computer as shown here is optional. Figure 3-14 on page 21 shows this setup with everything referenced to house sync. 20 I N S T A L L A T I O N Using house sync with the Digital Timepiece and a DA-88/SY-88 (“Triple-sync”) If you would like to use the SMPTE “sub code” track on a DA-88 equipped with an SY-88 card as the master address source for your rig, and you would also like to use house sync video as a timebase for everything, connect the DA-88 to the Digital Timepiece as shown below in Figure 3-14. You can control the transports of the entire rig (via the SY-88 card) from one of several possible transport control sources: The transport buttons on the front panel of the DA-88 ■ ■ An RC-848 controller connected to the DA-88 Computer software that has been set up to control the SY-88 card via MIDI Machine Control ■ In this setup, both the SY-88 card and the Digital Timepiece resolve to house sync. In addition, the Digital Timepiece resolves to the word clock generated by the SY-88 card. The SY-88 card serves as the time code address master source. This scenario is identical to the one on the previous page (Figure 3-13), except for the video feed to both the DA-88 and the Digital Timepiece. Of all the SY-88-related (non-ABS) sync scenarios, this one produces the tightest lock-up between the Digital Timepiece and the DA-88. Because the Digital Timepiece is so flexible, you can use various sources for time code, video, and word clock. For example, you could feed SMPTE to the SY-88 card and Digital Timepiece from a video deck that is also referenced to house video, such that the video deck is the transport/address master. Controlling a DA-88/SY-88 from Performer You can trigger the entire rig shown in Figure 3-13 or Figure 3-14 from Performer. For step-by-step directions, see “Controlling a DA-88/SY-88 with Performer” on page 72. Check the DA-88/SY-88 setup notes in Figure 3-13 for additional important info. MMC compatible sequencer or audio software bi-directional MIDI for MMC and MTC House Sync Video Generator DA-88 with SY-88 Sync Card Video Sync In SY-88 Card SMPTE out (LTC or MTC) DA-88 Word clock out Check the MMC remote control setup notes in Figure 3-13 for additional important info. Digital Timepiece SMPTE IN (LTC or MTC) Word 1x IN time base mode: Word 1x/video/LTC or Word 1x/video/MTC Video IN Digital Timepiece Various forms of word clock and SMPTE time code distributed by the Digital Timepiece to other devices. Figure 3-14: To use the sub code track on a DA-88 equipped with an SY-88 sync card as the address master while using house sync as the time base, connect the DA-88/SY-88 to the Digital Timepiece as shown here. Notice that the time base mode for the Digital Timepiece is Word 1x/ video/LTC (or Word 1x/video/LTC). The Digital Timepiece can resolve to both the house sync and the word clock from the DA-88/SY-88, which is also resolved to house sync, while at the same time following the SMPTE time code (LTC or MTC) from the SY-88 card. 21 I N S T A L L A T I O N WORD CLOCK DEVICES Word clock is a timing reference for digital audio devices. Word clock supplies common timing to multiple devices so that they can be synchronized with one another. We call a device that supports word clock — i.e. it has word clock connectors on it — as a word clock device. Here are a few examples: ■ Digital mixers ■ Stand-alone hard disk recorders ■ Computer-based digital audio workstations ■ Computer audio cards The Digital Timepiece supports two different word clock formats: Word 1x and Word 256x. Word 1x is an industry standard format and is supported by all devices except several systems made by Digidesign. Digidesign systems have their own word clock format, Word 256x, which they refer to as superclock, slave clock or word 256x. Always connect Digidesign hardware to the WORD 256x connectors on the Digital Timepiece. Connect all other word clock devices to the WORD 1x connectors. Digital Timepiece Word clock Time code (LTC or MTC) word clock device Yamaha 02R digital mixer Figure 3-15: How word clock devices synchronize with the Digital Timepiece. In this example, the Digital Timepiece is both the word clock (time base) master and address (time code) master. Interestingly, though, the word clock master device does not necessarily have to be the address master. A word clock slave can be an address master, while the word clock master provides the overall time base. In the example shown in Figure 3-16, the Digital Timepiece is the word clock master, while the Akai DR8 hard disk recorder is the time code master. This setup would allow you to control the transports of everything from the DR8 front panel (or a transport control surface connected to the DR8). Digital Timepiece How it works When synchronizing two word clock devices, one acts as the master and the other serves as a slave. The slaved device follows the master to maintain sample-accurate synchronization. Word clock is a time base reference only, providing an accurate measurement of the passage of time and the speed at which samples should go by. Word clock carries no address (time code) information (e.g. “we’re at 1:05:33:14”). Therefore, word clock by itself is not enough to synchronize two devices. Time code is also required so that each device knows where to go in time when you tell it to cue, play, record, stop and chase. An example is shown below in Figure 3-15. Word clock Time code (LTC or MTC) word clock device (Akai DR8 hard disk recorder) Figure 3-16: In this example, the Digital Timepiece is the word clock (time base) master and the Akai DR8 hard disk recorder is the address (time code) master. This allows you to synchronize the DR8 with other digital audio devices connected to the Digital Timepiece, while at the same time controlling the transports of everything from the DR8 (or a control surface connected to the DR8). 22 I N S T A L L A T I O N Connecting a word clock device as slave In most situations, you’ll want to connect your word clock device as a slave to the Digital Timepiece as shown below in Figure 3-17. Digital Timepiece SMPTE OUT word 1x OUT SMPTE word clock IN IN Word clock device Figure 3-17: Connecting a word clock device. In this example, SMPTE time code is being fed to the word clock slave device via the Digital Timepiece’s LTC SMPTE output. Alternately, you could feed MIDI Time Code (MTC) from the Digital Timepiece’s MIDI OUT. Connecting multiple word clock devices If you have more than one word clock device, there are several possibilities for connecting them to the Digital Timepiece. First, the Digital Timepiece actually provides two word clock outputs: a WORD 1x OUT and a WORD 256x OUT, and it is possible to use both at the same time. For example, you could connect a stand-alone hard disk recorder to the word 1x output and a Digidesign Pro Tools™ system to the word 256x output. (Just remember, only Digidesign hardware will work with the 256x output.) But what if you already have a device connected to the 1x word clock output, such as a hard disk recorder, and you’d like to connect a second word clock device, such as a digital mixer? In this scenario, you can try chaining the second device to the first, connecting the word clock output of the first to the word clock input of the second. Keep in mind, however, that some devices don’t support this very well. For best results, try to keep the cable lengths as short as possible. 23 I N S T A L L A T I O N S/PDIF DEVICES S/PDIF is an industry standard format for transferring stereo digital audio from one device to another. While many devices on the market support S/PDIF, the term S/PDIF device as used in this discussion refers to a device that has no other way of synchronizing digitally with other devices. Examples of this kind of device are: ■ Digidesign Audiomedia I, II and III cards ■ DAT decks Devices that have S/PDIF connectors, but also have word clock connectors, ADAT sync connectors, or other means of digital audio synchronization, should be incorporated into a Digital Timepiece system using these other sync formats. How S/PDIF sync works When synchronizing two S/PDIF devices, one acts as the master and the other serves as a slave. The slaved device follows the master to maintain accurate synchronization that won’t drift. S/PDIF is similar to word clock in the sense that it is a time base reference, providing an accurate measurement of the passage of time and the speed at which samples should go by. S/PDIF can also contain embedded address information (e.g.“we’re at 1:05:33:14”). However, many S/PDIF devices, including most DAT decks, do not support embedded time code. In order to support as wide a range of devices as possible, the Digital Timepiece does not support embedded S/PDIF time code either. Instead, it uses the S/P DIF sample clock as a time base and relies on time code (SMPTE time code or MIDI time code) to make the S/P DIF device chase, locate and play in sync with the Digital Timepiece. An example is shown in Figure 3-22 on page 26. S/PDIF devices cannot be chained. S/PDIF thru S/PDIF differs from word clock because it is not just a synchronization format: it consists of actual digital audio signal, which can be recorded from one device to another. As a result, the Digital Timepiece has a S/PDIF THRU button on the front panel that allows the Digital Timepiece to become transparent and pass any audio signal it receives on its S/PDIF IN port directly to its S/PDIF OUT port. When the THRU button is pushed out, the Digital Timepiece “swallows” incoming S/PDIF signal. If the Digital Timepiece is currently set to its S/PDIF time base mode, it will also slave to the S/P DIF signal that it swallows. When the THRU button is pushed in, the THRU LED on the front panel lights up and the Digital Timepiece ignores whatever it receives on its S/PDIF input, passing the signal through, unaltered, to its S/PDIF output as shown in Figure 3-18. The Digital Timepiece cannot slave to S/PDIF input when S/PDIF THRU is engaged. This feature is supplied as a convenience, so you don’t have to swap cables for different situations. If you want to slave the Digital Timepiece to an S/ PDIF device, release the THRU button. If you want to pass the device’s S/PDIF signal to another device connected to the Digital Timepiece’s S/PDIF Out, push the THRU button in. S/PDIF device A S/PDIF Out S/PDIF In S/PDIF Out S/PDIF In Digital Timepiece S/PDIF Out S/PDIF THRU turned on (button pushed in) S/PDIF In S/PDIF device B Figure 3-18: An example of bidirectional communication between two S/PDIF devices. When Digital Timepiece’s S/PDIF THRU button is pushed in (turned on), device A can send signal to Device B. When the 24 I N S T A L L A T I O N S/PDIF THRU button is pushed out (off ), the Digital Timepiece “swallows” the signal from Device A. The Digital Timepiece can slave to Device A only when THRU is turned off. Connecting S/PDIF devices The S/PDIF connections you make to the Digital Timepiece depend on what devices you have. Here are a few examples. Digital Timepiece S/PDIF In S/PDIF Out S/PDIF Out S/PDIF In S/PDIF device Figure 3-19: Connecting a single S/PDIF device to the Digital Timepiece. If you have S/PDIF device, such as an Audiomedia card, and another device that is slaved to the Digital Timepiece, such as an ADAT or DA-88, and you would like to do S/PDIF transfers between them, you would need to connect them like this. Digital Timepiece (Internal mode) S/PDIF Out S/PDIF In S/PDIF In S/PDIF Audiomedia Out Sync mode: Digital DA-88 Sync Out S/PDIF Out S/PDIF In IF-88AE converter TDIF-1 I/O DA-88 Sync In DA-88 Figure 3-20: Connecting an Audiomedia card bidirectionally with a DA-88 via the Digital Timepiece. The Digital Timepiece is the word clock and time code master. When recording from DA-88 to Audiomedia, engage S/PDIF THRU on the Digital Timepiece front panel (push it in). When recording from Audiomedia to DA-88, disengage S/ PDIF THRU (push it out). This same scenario could be used for ADAT (with an Alesis AI-1 converter, which connects optically to ADAT). If you have two S/PDIF devices, you can connect them as shown in Figure 3-18 on page 24. But only Device B can be slaved digitally (via S/PDIF) to the Digital Timepiece. Example: Digidesign’s Audiomedia card Digidesign’s Audiomedia card serves as a useful example for how you can use the Digital Timepiece’s S/PDIF synchronization capabilities. The Digital Timepiece’s S/PDIF sync feature helps solve two problems for Audiomedia™ I, II or III users: drift and digital transfers to and from ADAT and other systems. The drift problem The first problem is drift. If you have an Audiomedia card, you are probably running it with a digital audio sequencer or a Digidesign software package like Pro Tools™ or Session™. But you have probably discovered that when you are slaving the software to external time code, long portions of audio (i.e.audio regions that are longer than a minute or so) can drift out of sync with time code. This is because the Audiomedia card triggers regions at the proper time during playback, but once they start, they’re on their own, playing at a rate determined by the Audiomedia card’s own internal clock. Because the Audiomedia card’s clock is not resolved to external time code, the audio inevitably drifts over time. To address this problem, most Audiomedia-compatible programs offer a software synchronization feature, where the software slaves to external time code and then drives the Audiomedia hardware. But this feature is undesirable because it actually adds or removes samples as needed to stay in sync with external time code — not exactly a high-fidelity solution. Another work-around is to chop lengthy audio regions into small pieces — not exactly convenient. 25 I N S T A L L A T I O N MIDI Time Code source MIDI Time Code Macintosh with Audiomedia card running audio software Figure 3-21: Before the Digital Timepiece, was available Audiomedia would either run on its own internal clock or be driven by software synchronization. The results were either drift or audio distortion. The Digital Timepiece solves these drift problems by supplying the Audiomedia card with a stable, external word clock time base (via S/PDIF output from the Digital Timepiece to the S/PDIF input of the Audiomedia card.), along with resolved time code, which is fed as MIDI Time Code (MTC) to the software running the card. The Audiomedia card slaves in perfect sync with the Digital Timepiece via its S/PDIF input, which continuously resolves the word clock time base. And since the Digital Timepiece is providing these synchronization services to all other devices as well, the Audiomedia card can stay perfectly in sync with all other devices, too. A schematic example is shown in Figure 3-23 between the Audiomedia card and the Tascam DA-88 via the Tascam IF-88AE format converter. A similar arrangement could be made with Alesis ADAT and Alesis AI-1 format converter. The connections required for Figure 3-23 are shown in Figure 3-20. Digital Timepiece S/PDIF word clock Digital Timepiece S/PDIF word clock Digital audio transfers The second problem for Audiomedia users has been successfully transferring audio digitally between Audiomedia and other devices that are slaved to their own word clock master. Before the Digital Timepiece, this type of transfer would be inconvenient because you would have to temporarily make the other device slave to the Audiomedia card for the transfer, which often involves physically plugging and unplugging cables. But the Digital Timepiece solves this problem because both Audiomedia and the other device can be connected to and slaved to the Digital Timepiece at all times, even during digital audio transfers between them. MIDI Time Code MIDI Time Code DA-88 Sync Macintosh with Audiomedia card running audio software DA-88 Macintosh with Audiomedia card running audio software Audiomedia sync mode set to ‘Digital’ Figure 3-22: The Digital Timepiece supplies stable, resolved S/PDIF word clock to the Audiomedia card, along with MIDI Time Code. bidirectional S/PDIF transfers via Tascam IF-88AE format converter Figure 3-23: An example of making digital audio transfers to and from a Digidesign Audiomedia card. In this example, both the Audiomedia card and the Tascam DA-88 multitrack recorder are slaved to the Digital Timepiece. Transfers between the Audiomedia card and the DA-88 are made possible by the Tascam IF-88AE format converter (not shown). 26 I N S T A L L A T I O N VIDEO The Digital Timepiece can synchronize to any video signal, including blackburst (“house sync”) or a video feed from a standard video tape recorder (VTR). It can read and lock to VITC. It has video display features, including a SMPTE burn-in, which it superimposes over the video signal sent from its VIDEO OUT connector. Its VIDEO OUT can be either a thru from the input or video black, which can be generated by the Digital Timepiece’s built-in video generator. In either case, you can choose whether or not to include the Digital Timepiece’s video overlay display. Connecting video devices Connect any video source to the VIDEO IN of the Digital Timepiece. Typical sources include: ■ House sync ■ VTR output (with or without VITC) ■ Video distribution amplifier Connect any video destination to the VIDEO OUT of the Digital Timepiece. Most often this will be a video monitor, so you can see the time code burn in and other video display features of the Digital Timepiece. It could also be a video deck. Accessing the Digital Timepiece video features The video features in the Digital Timepiece can be accessed using ClockWorks™, the Digital Timepiece’s console software. See your ClockWorks manual for details. The advantage of house sync video House sync video provides faster lockup times. For details, see “Getting faster lockup time with house sync (blackburst) as a time base” on page 35. Using the Digital Timepiece video generator The Digital Timepiece has a built-in video sync generator. For important information about how the video sync generator interacts with the Digital Timepiece’s synchronization features, see chapter 9, “Working with Video” (page 67). 27 I N S T A L L A T I O N SMPTE TIME CODE DEVICES The Digital Timepiece is a SMPTE time code converter and generator. As a converter, it reads incoming longitudinal SMPTE time code (LTC) from a time code source. As a generator, it produces time code that is recorded to a destination. The Digital Timepiece is also a VITC reader and generator. For information, see “Video” on page 27. When making the SMPTE time code connections described in the following sections, do not pass the signal through any type of signal processing equipment. Use shielded quarter-inch audio cables. Connecting a SMPTE time code source Connect any SMPTE time code source, such as the SMPTE time code track on an analog multitrack tape deck, to the SMPTE IN port on the Digital Timepiece as shown in Figure 3-24. (For information about recording time code tracks with the Digital Timepiece, see “Striping SMPTE” on page 90.) Connecting a SMPTE time code destination Connect the Digital Timepiece’s SMPTE OUT port to the SMPTE time code input of any destination device that accepts SMPTE time code as shown in Figure 3-25. For example, time code can be recorded on an outside track of a multitrack tape recorder so that everything can subsequently be synchronized to the multitrack. Other examples of a SMPTE time code destination are systems that have the ability to slave to SMPTE time code, such as stand-alone hard disk recording systems, digital audio workstations, or automated mixing consoles. SMPTE out Digital Timepiece Shielded, quarter-inch audio cable SMPTE or Audio in Examples of a SMPTE time code destinations Analog audio tape recorder Video tape recorder PLAY Analog audio tape recorder REC Video tape recorder PLAY REC Figure 3-25: Connecting a SMPTE time code destination. Examples of a SMPTE time code source Audio or SMPTE out Shielded, quarter-inch audio cable SMPTE in Digital Timepiece Figure 3-24: Connecting a SMPTE time code source. 28 I N S T A L L A T I O N MIDI TIME CODE DEVICES ALESIS LRC The Digital Timepiece provides MIDI Time Code (MTC) to any device (or computer software) that requires it. MTC is transmitted from the Digital Timepiece’s two MIDI OUT ports, as well as the RS422 REMOTE port (which would normally be connected to a Macintosh computer). The LRC REMOTE jack on the front panel of the Digital Timepiece can serve as an input for the Alesis LRC™ remote controller, or any device that emulates the LRC, such as the Fostex Model 8312™ controller. To slave a device to MTC generated by the Digital Timepiece, connect the MIDI OUT of the Digital Timepiece to the MIDI IN on the device. For computer connections, see “Computers” on page 14. Digital Timepiece LRC REMOTE jack Alesis LRC or similar device Figure 3-26: Connecting an Alesis LRC remote controller. 29 I N S T A L L A T I O N MMC CONTROL SURFACES MMC control surfaces are hardware devices that provide generic MMC controls, such as transports, a jog/shuttle wheel, and time code display of some kind, record-enable buttons and often a host of other programmable controls. Example of such devices are the JL Cooper CuePoint™ and CS-10™ workstations. How it works MMC controller devices issue MIDI Machine Control commands that control the Digital Timepiece. For example, the transport buttons on a MMC controller send MMC commands such as play, stop and locate, to the Digital Timepiece, which follows them, generating sync for all connected devices. the Digital Timepiece also sends Time Code back to the controller so that its SMPTE counter can provide you with a running update of time code — And so the controller knows where the Digital Timepiece is at any time. You are, in effect, triggering the Digital Timepiece from your MMC controller, while the Digital Timepiece is actually the time code master. MMC controller Time Code (LTC or MTC) MIDI Machine Control (MMC) Digital Timepiece Other devices slaved to the Digital Timepiece Figure 3-27: When the Digital Timepiece is the time code address master (i.e. it is in one of its Internal time base modes), you can control it (and everything connected to it) directly from a MMC hardware controller. Connecting a MMC controller You need to establish bidirectional MIDI communication between the Digital Timepiece and the MMC controller (for MMC — and MTC, if you are using it instead of LTC). To do so, you can connect the MMC controller directly to the Digital Timepiece MIDI IN and MIDI OUT jacks. Alternately, you could connect both the Digital Timepiece and the MMC controller to your multiport MIDI interface and route MMC internally from the controller to the Digital Timepiece. Some controllers may require an LTC connection for time code instead of MTC. If so, connect SMPTE OUT from the Digital Timepiece to LTC IN on the controller. From the standpoint of achieving MMC transport control over the Digital Timepiece, the above preparations are all you need. There may, of course, be other preparations necessary in the controller itself. The factory default MMC device ID for the Digital Timepiece is one (1). Make sure you program the transport controls on the controller for ID 1. Note, however, that the Digital Timepiece uses a 1-based ID numbering scheme (from 1 to 128), whereas your MMC controller may use a zero-based numbering scheme (from 0 to 127). If so, the Digital Timepiece ID setting in your MMC controller should be zero (0), i.e. the lowest ID value possible. MMC record commands Some MMC controllers have the ability to send MMC record commands to MMC devices. For example, you can record-enable a track on a MMC device by pressing a button on the controller. Some controllers let you do more elaborate record functions, such as set automatic punch-in and punch-out recording. 30 I N S T A L L A T I O N While the Digital Timepiece itself is not a recording device, you can do all of these things with MMC devices that are connected to the Digital Timepiece, such as ADATs, DA-88s or SONY 9-pin video decks. Record-related MMC commands supported by the Digital Timepiece and your sequencer fall into two categories: global and device -specific. (For a summary, see “MMC control of record functions” on page 64.) Global record functions Global record commands, such as automated punch-in/out recording, require the same preparation as described earlier. As long as you’ve made these preparations, your MMC controller’s global record functions will work fine with the devices connected to the Digital Timepiece. Device specific record functions How you set up remote control of track recordenabling varies by product. Please see your MMC controller’s documentation for details. However, the one important thing you need to know is that you should use the ‘soft’ MMC device IDs assigned to each device by the Digital Timepiece. For complete information, see “Hard versus soft IDs” on page 61. The goal here is to get your MMC controller to send record-enable commands to a specific track on a specific device connected to the Digital Timepiece, such as the second ADAT in a chain of four ADATs. 31 I N S T A L L A T I O N 32 I N S T A L L A T I O N CHAPTER 4 Front Panel Settings OVERVIEW About synchronization . . . . . . . . . . . . . . . . . . . . . 34 The front panel settings on the Digital Timepiece determine how it will act as a synchronizer. This chapter begins with a brief explanation of the synchronization concepts and terms used in the rest of the chapter, which covers the Digital Timepiece’s front panel settings in detail. Choosing a time base mode . . . . . . . . . . . . . . . . . 34 Internal . . . . . . . . . . . . . . . . . . . . . . . . . . . . . . . . . . . 36 Video/Internal . . . . . . . . . . . . . . . . . . . . . . . . . . . . . 36 Video/MTC . . . . . . . . . . . . . . . . . . . . . . . . . . . . . . . 36 Video/SMPTE (LTC) . . . . . . . . . . . . . . . . . . . . . . . 36 Video/VITC . . . . . . . . . . . . . . . . . . . . . . . . . . . . . . . 37 Video/Sony. . . . . . . . . . . . . . . . . . . . . . . . . . . . . . . . 37 Word 1x/Internal . . . . . . . . . . . . . . . . . . . . . . . . . . 37 Word 1x/MTC . . . . . . . . . . . . . . . . . . . . . . . . . . . . . 37 Word 1x/LTC . . . . . . . . . . . . . . . . . . . . . . . . . . . . . . 37 Word 256x/Internal . . . . . . . . . . . . . . . . . . . . . . . . 37 Word 256x/MTC . . . . . . . . . . . . . . . . . . . . . . . . . . . 37 Word 256x/LTC . . . . . . . . . . . . . . . . . . . . . . . . . . . . 38 Word 1x/Video/Internal . . . . . . . . . . . . . . . . . . . . 38 Word 1x/Video/MTC . . . . . . . . . . . . . . . . . . . . . . . 38 Word 1x/Video/LTC . . . . . . . . . . . . . . . . . . . . . . . . 38 Word 1x/Video/VITC . . . . . . . . . . . . . . . . . . . . . . 38 Word 1x/Video/Sony . . . . . . . . . . . . . . . . . . . . . . . 38 S/P DIF/Internal . . . . . . . . . . . . . . . . . . . . . . . . . . . 39 Control track 1 or 2 . . . . . . . . . . . . . . . . . . . . . . . . 39 Word 1x/Control track 1 or 2 . . . . . . . . . . . . . . . . 39 DA-88 . . . . . . . . . . . . . . . . . . . . . . . . . . . . . . . . . . . . 39 Word 1x/DA-88 . . . . . . . . . . . . . . . . . . . . . . . . . . . . 39 ADAT. . . . . . . . . . . . . . . . . . . . . . . . . . . . . . . . . . . . . 39 Word 1x/ADAT . . . . . . . . . . . . . . . . . . . . . . . . . . . . 39 Word 1x/ADAT . . . . . . . . . . . . . . . . . . . . . . . . . . . . 39 The Word clock rate setting . . . . . . . . . . . . . . . . . 41 33 ABOUT SYNCHRONIZATION The Digital Timepiece acts as a synchronization hub for your studio. It provides stable, centralized synchronization services for most analog, digital audio, and video equipment found in today’s recording studio. Using the Digital Timepiece is simple: once you choose a time base and address master, the Digital Timepiece generates all other sync formats. Three realms of synchronization The Digital Timepiece handles the three primary components of synchronization: ■ Time base ■ Address ■ Transport control The Digital Timepiece generates a time base — a stable, accurate measurement of the passage of time from which various forms of digital and analog synchronization data are generated to keep all connected devices in sync with one another as tightly as possible. Choosing a master In any synchronization scenario, there is a master, and there are slaves. The TIME BASE controls on the Digital Timepiece’s front panel let you choose which device in your studio will be the master. And the Digital Timepiece gives you many choices: nineteen different operating scenarios — we call them time base modes — are provided. For some modes, a single device, such as the Digital Timepiece itself, serves as the time base, address and transport master. Other modes, however, allow different devices to serve as the time base master, address master and transport control master. For example, you could choose video blackburst (house sync) as the time base master, the Digital Timepiece itself as the address (time code) master, and your computer sequencer as the MMC transport master. CHOOSING A TIME BASE MODE The Digital Timepiece offers nineteen different operating configurations, which are called time base modes. When you choose a time base mode, you are choosing a master time base source and a master time code (address) source. In addition, the Digital Timepiece provides central address — the current queue position or playback location for all devices, so that when you tell all of your devices to queue to one hour (01:00:00:00), for example, all devices will know exactly how to get there. How to choose the time base mode The time base mode can be selected by repeatedly pressing SOURCE button on the front panel of the Digital Timepiece. Keep pressing it until the desired time base mode LED is illuminated. The Digital Timepiece has the ability to play, stop, rewind, and cue devices with transport controls, such as tape decks, video decks, and MIDI sequencers — all from single source. For example, you can control your SONY 9-pin compatible video deck, rack of ADATs, and other MIDI Machine Control-compatible devices with the transport controls of a MIDI sequencer running on your computer. Or you can run everything from an Alesis Little Remote Control (LRC). Figure 4-1: The time base selection controls on the Digital Timepiece front panel. The time base mode can also be selected by using the Digital Timepiece software, called ClockWorks. In ClockWorks, open the Sync/MMC window from the Windows menu, and then choose the time base mode from the pop-up menu provided, as 34 F R O N T P A N E L S E T T I N G S shown in Figure 4-2. For more information about ClockWorks, see the separate ClockWorks User’s Guide that accompanies this manual. Time Base setting Summary of synchronization modes The Digital Timepiece offers 28 different time base modes. Each mode provides a unique combination of sources for a time base master and an address (SMPTE time code) master. Here is a summary: Time Base mode Time base master Address master Internal Digital Timepiece Digital Timepiece MTC MIDI Time Code MIDI Time Code LTC LTC SMPTE LTC SMPTE Video/Internal Video Digital Timepiece Video/MTC Video MIDI Time Code Video/LTC Video LTC SMPTE Video/VITC Video VITC SMPTE Video/Sony Video SONY 9-pin Word 1x/video/Int. Video+word clock Digital Timepiece Word 1x/video/MTC Video+word clock MIDI Time Code Word 1x/video/LTC Video+word clock LTC SMPTE Word 1x/video/VITC Video+word clock VITC SMPTE Word 1x/video/Sony Video+word clock SONY 9-pin Word 1x/Internal 1x Word clock Digital Timepiece Word 1x/MTC 1x Word clock MIDI Time Code Word 1x/LTC 1x Word clock LTC SMPTE Word 256x/Internal 256x Word clock Digital Timepiece Word 256x/MTC 256x Word clock MIDI Time code Word 256x/LTC 256x Word clock LTC SMPTE S/P DIF/Internal S/P DIF word clock Digital Timepiece Control track 1 or 2 Control track 1 or 2 Control track 1 or 2 Word 1x/Ctrl track 1/2 1x word clock control track 1 or 2 DA-88 DA-88 sync input DA-88 sync input Word 1x/DA-88 1x Word clock DA-88 sync input ADAT ADAT sync input ADAT sync input Word 1x/ADAT 1x word clock ADAT sync input Figure 4-2: Choosing the time Base setting in ClockWorks software. Advice about choosing a time base master In general, you should try to set things up in your studio so that the master time base is either the Digital Timepiece or video house sync. Both are especially designed to provide an extremely accurate, stable time base. When you set things up in this fashion, SMPTE time code is used just as an address source, while timing stability is handled entirely by the Digital Timepiece. Getting faster lockup time with house sync (blackburst) as a time base House sync video is not only an accurate time base, it also provides a major advantage over other external time base sources: it allows the Digital Timepiece to provide the fastest possible lockup time. (Depending on what hardware you have connected to the Digital Timepiece, lockup time can be as short as one second.) When you use house sync, the Digital Timepiece has a non-stop time base, so it never has to “spin up” its digital audio phase lock engine — as would any digital audio synchronizer. All the Digital Timepiece has to do is lock to time code (or start generating it internally), which takes much less time. 35 F R O N T P A N E L S E T T I N G S Below is a brief explanation of each mode. INTERNAL Choose this setting when you want the Digital Timepiece to be the time base master and SMPTE address master. This mode is highly recommended for stable sync. This mode is also recommended when you want to use MIDI Machine Control from your computer sequencer or from any other external MMC control surface. For an example studio setup that would use this setting, see Figure 5-1 on page 45. MTC Choose this setting when you want the Digital Timepiece to slave to MIDI Time Code being sent from a device connected to one of its MIDI inputs or a computer connected to the RS422 REMOTE port. This mode offers the least amount of time base stability, so we recommend that you try to set things up so that you can use one of the other modes. If you are thinking about MTC as a master source for time base and time code, try to rethink your synchronization strategy. For example, if you want to control everything from the transport control buttons in your computer software, you don’t need to transmit MTC from the software to accomplish this. Instead, transmit MMC commands from your software to the Digital Timepiece and make the Digital Timepiece be the time code and time base master, while the software — and everything else — slaves to the Digital Timepiece, as shown in Figure 5-1 on page 45. LTC Choose this setting when you want the Digital Timepiece to slave to incoming SMPTE time code via the rear-panel SMPTE input. An example is an analog multi-track tape recorder with SMPTE time code striped on a track. The Digital Timepiece will automatically detect the frame rate, with the exception that it cannot distinguish between 29.97 and 30. Therefore, to ensure that the audio components in your system will be driven at the proper sample rate, be sure to set the Digital Timepiece to the proper frame rate (via its front panel FORMAT button) when using either 29.97 (drop or non-drop) or 30. For an example studio setup that would use this setting, see Figure 5-4 on page 47. VIDEO/INTERNAL Choose this setting when you want the Digital Timepiece to genlock to video as a time base reference only, but wish the Digital Timepiece itself to be the address (time code) master. This mode is highly recommended for stable sync. Also use this mode when you would like to stripe frame-locked LTC onto video. If the SMPTE frame format on the front panel of the Digital Timepiece is set to 30 when you choose this video mode, it will automatically switch to 29.97. For an example studio setup that would use this setting, see Figure 5-2 on page 46. VIDEO/MTC Choose this setting when you want the Digital Timepiece to genlock to video as a time base reference and to use MIDI Time Code (MTC) as the master address source. If the SMPTE frame format on the front panel of the Digital Timepiece is set to 30 when you choose this video mode, it will automatically switch to 29.97. VIDEO/SMPTE (LTC) Choose this setting when you want the Digital Timepiece to genlock to video as a time base reference and lock to LTC input received on its SMPTE input on the rear panel for the master address source. If the SMPTE frame format on the front panel of the Digital Timepiece is set to 30 when you choose this video mode, it will automatically switch to 29.97. 36 F R O N T P A N E L S E T T I N G S For an example studio setup that would use this setting, see Figure 5-3 on page 46. VIDEO/VITC Choose this setting when you want the Digital Timepiece to genlock to video as a time base reference and lock to vertical interval time code (VITC) embedded in the video signal. If the SMPTE frame format on the front panel of the Digital Timepiece is set to 30 when you choose this video mode, it will automatically switch to 29.97. ☛ When slaving to VITC, the Digital Timepiece Video Source option in ClockWorks must be set to either External or Auto. If you haven’t changed this setting in ClockWorks, you don’t need to worry because the factory default setting is Auto. VIDEO/SONY Choose this setting when you want the Digital Timepiece to genlock to video as a time base reference and lock to SONY 9-pin address as the master address source. If the SMPTE frame format on the front panel of the Digital Timepiece is set to 30 when you choose this video mode, it will automatically switch to 29.97. This time base mode is meant for the following scenario: the time code master is your SONY 9-pin compatible video deck (i.e. you are shuttling everything from the video deck), and the video time base master is either the video deck itself or house sync video, which is being fed to both the video deck and the Digital Timepiece. WORD 1X/INTERNAL Choose this setting when you want the Digital Timepiece to use an external word clock device as a time base reference, while the Digital Timepiece itself serves as the SMPTE time code master. WORD 1X/MTC Choose this setting when you want the Digital Timepiece to use an external word clock device as a time base reference, while MIDI Time Code (MTC) being generated by either the same device or a different device serves as the time code address master. WORD 1X/LTC Choose this setting when you want the Digital Timepiece to use an external word clock device as a time base reference, while SMPTE time code (LTC) being generated by either the same device or a different device serves as the time code address master. This mode is used when slaving the Digital Timepiece to a DA-88 equipped with an SY-88 card, where the DA-88 time code track is the address master for the system. This setup is shown in Figure 3-13 on page 20. WORD 256X/INTERNAL Choose this setting when you want the Digital Timepiece to use a word clock generated by a Digidesign hard disk recording system as a time base reference, while the Digital Timepiece itself serves as the SMPTE time code master. WORD 256X/MTC Choose this setting when you want the Digital Timepiece to use word clock generated by a Digidesign hard disk recording system as a time base reference, while MIDI Time Code (MTC) being generated by either the same system or a different device serves as the time code address master. Use this mode when you want to drive your entire Digital Timepiece rig from the transport controls in Pro Tools. For an example of this setup, see Figure 12-2 on page 86. 37 F R O N T P A N E L S E T T I N G S WORD 256X/LTC Choose this setting when you want the Digital Timepiece to use word clock generated by a Digidesign hard disk recording system as a time base reference, while SMPTE time code (LTC) being generated by either the same system or a different device serves as the time code address master. WORD 1X/VIDEO/INTERNAL Choose this setting when you want the Digital Timepiece to use an external word clock device as a time base reference, and you would also like the Digital Timepiece (and, optionally, the external word clock source) to be referenced to house sync video. The Digital Timepiece itself serves as the SMPTE time code master. This mode allows the Digital Timepiece to phase lock to a Word 1x input, while at the same time referencing to a house sync to keep itself frame-locked with video. This mode is recommended when you would like to synchronize the Digital Timepiece with another word clock device while referencing both devices to house sync. For an example of how this mode can be used, see “Pro Tools and Triple-sync” on page 91 and Figure 12-7 on page 90. WORD 1X/VIDEO/MTC This mode is similar to “Word 1x/Video/Internal” above. Choose this setting when you want the Digital Timepiece to use an external word clock device as a time base reference, and you would also like the Digital Timepiece (and, optionally, the external word clock source) to be referenced to house sync video. In this mode, however, a device other than the Digital Timepiece serves as the address (SMPTE) master, and the Digital Timepiece slaves to MIDI Time Code (MTC) fed to it from the master address source. For an example of how this mode can be used, see “Using house sync with the Digital Timepiece and a DA-88/SY-88 (“Triple-sync”)” on page 21 and Figure 3-14 on page 21. For another example, see “Pro Tools and Triplesync” on page 91 and Figure 12-7 on page 90. WORD 1X/VIDEO/LTC This mode is similar to “Word 1x/Video/Internal” above. Choose this setting when you want the Digital Timepiece to use an external word clock device as a time base reference, and you would also like the Digital Timepiece (and, optionally, the external word clock source) to be referenced to house sync video. In this mode, however, a device other than the Digital Timepiece serves as the address (SMPTE) master, and the Digital Timepiece slaves to SMPTE Time Code (LTC) fed to it from the master address source. For an example of how this mode can be used, see “Using house sync with the Digital Timepiece and a DA-88/SY-88 (“Triple-sync”)” on page 21 and Figure 3-14 on page 21. For another example, see “Pro Tools and Triplesync” on page 91 and Figure 12-7 on page 90. WORD 1X/VIDEO/VITC This mode is similar to “Word 1x/Video/Internal” above. Choose this setting when you want the Digital Timepiece to use an external word clock device as a time base reference, and you would also like the Digital Timepiece to be referenced to video. In this mode, however, VITC (vertical interval time code) embedded in the video input serves as the address (SMPTE) master, and the Digital Timepiece slaves to it. WORD 1X/VIDEO/SONY This mode is similar to “Word 1x/Video/Internal” above. Choose this setting when you want the Digital Timepiece to use an external word clock 38 F R O N T P A N E L S E T T I N G S device as a time base reference, and you would also like the Digital Timepiece (and, optionally, the external word clock source) to be referenced to house sync video. In this mode, however, a SONY 9-pin device connected to the Digital Timepiece serves as the address (SMPTE) master, and the Digital Timepiece slaves to it. S/P DIF/INTERNAL Choose this setting when you want the Digital Timepiece to use an external S/P DIF device as a time base reference, while the Digital Timepiece itself serves as the SMPTE time code master. CONTROL TRACK 1 OR 2 Choose this setting when you want the Digital Timepiece to use a device connected to one of its control track ports, such as another Digital Timepiece, as both a time base master and address master. WORD 1X/CONTROL TRACK 1 OR 2 Choose this setting when you want the Digital Timepiece to use an external word clock device as a time base reference, while using control track 1 or 2 input (from another Digital Timepiece) as the address master. DA-88 Choose this setting when you want the Digital Timepiece to become part of a DA-88 sync chain. In this scenario, the Digital Timepiece is a slave device, along with all of the other DA-88s in the chain. It will be locked in sample-accurate sync with all the other DA-88s, and it will be controlled by whatever is controlling the DA-88 chain. Make sure that the master DA-88 is set to device ID zero (0). Remember, if you are using this mode, there should be nothing connected to the Digital Timepiece’s DA-88 Sync Out port. (At no time should both the DA-88 Sync In and Sync Out ports on the Digital Timepiece itself be connected at the same time.) WORD 1X/DA-88 Choose this setting when you want the Digital Timepiece to use an external word clock device as a time base reference, while using DA-88 sync input as the address master. This mode can be useful when you are doing digital audio transfers between a DA-88 and other digital audio systems via a standards converter. Some standards converters require that they be the word clock master (rather than the Digital Timepiece or the DA-88). If this is the case, you can slave the Digital Timepiece to the word clock output of the standards converter, while at the same time slaving the DA-88 to the Digital Timepiece (as well as the digital audio system to which you are transferring audio). ADAT Choose this setting when you want the Digital Timepiece to become part of a ADAT sync chain. In this scenario, the Digital Timepiece is a slave device, along with all of the other ADATs in the chain. It will be locked in sample-accurate sync with all the other ADATs, and it will be controlled by whatever is controlling the ADAT chain. Remember, if you are using this mode, there should be nothing connected to the Digital Timepiece’s ADAT Sync Out port. (At no time should both the ADAT Sync In and Sync Out ports on the Digital Timepiece itself be connected at the same time.) WORD 1X/ADAT Choose this setting when you want the Digital Timepiece to use an external word clock device as a time base reference, while using ADAT sync input as the address master. This mode can be useful when you are doing digital audio transfers between an ADAT and other digital audio systems via a standards converter. Some standards converters require that they be the word clock master (rather than the Digital Timepiece or the ADAT). If this is the case, you can slave the 39 F R O N T P A N E L S E T T I N G S Digital Timepiece to the word clock output of the standards converter, while at the same time slaving the ADAT to the Digital Timepiece (as well as the digital audio system to which you are transferring audio). THE SMPTE FRAME RATE SETTING The Digital Timepiece automatically detects the frame rate of incoming time code. That is, when the Digital Timepiece is put into a time base mode that requires an external time code source as the address master, such as LTC mode or Video/MTC mode, it scans the appropriate ports for incoming time code. As soon as it receives time code, the Digital Timepiece automatically sets itself to the proper SMPTE frame rate, based on the time code it receives. ■ Video/Internal ■ Word 1x/Internal ■ Word 256x/Internal ■ Word 1x/Video/Internal ■ S/PDIF/Internal ■ S/PDIF ■ Control Track 1 or 2 ■ ADAT ■ DA-88 To set the SMPTE frame rate manually, use the FORMAT button on the Digital Timepiece front panel as shown below in Figure 4-3. ☛ Automatic detection only occurs when incoming time code is actually present. Until then, the frame rate setting will not change. Similarly, if the SMPTE frame format on the front panel of the Digital Timepiece is set to 30 when you choose one of the Digital Timepiece’s video modes, the frame rate setting will automatically switch itself to 29.97. If you then feed the Digital Timepiece non-drop time code, it will remain at 29.97. But if you feed it drop frame time code, it will automatically switch itself to the 29.97 drop setting. turning off auto-detection If you find yourself in a situation where you would like to disable the Digital Timepiece’s automatic frame rate detection, you can do so using the ClockWorks software. See “Generate signal when stopped” on page 23 in the ClockWorks manual. Setting the SMPTE frame rate manually The following time base modes require that you set the frame rate manually: ■ Internal Figure 4-3: Setting the SMPTE frame rate manually using the controls on the Digital Timepiece front panel. This is only necessary for the time base modes listed earlier in this section. For any time base mode that relies on an external time code address source, the Digital Timepiece automatically detects the SMPTE frame rate. You can also set the frame rate manually using the Digital Timepiece software applet, called ClockWorks. In ClockWorks, open the MIDI Machine Control window from the Windows menu, and then choose the frame rate from the pop-up menu provided, as shown in Figure 4-4. For more information about ClockWorks, see the separate ClockWorks User’s Guide that accompanies this manual. SMPTE format Figure 4-4: Manually choosing the SMPTE frame rate in ClockWorks software. 40 F R O N T P A N E L S E T T I N G S THE WORD CLOCK RATE SETTING To set the word clock rate (i.e. the sample rate), use the RATE button on the Digital Timepiece front panel as shown below in Figure 4-5. Figure 4-5: Setting the sample rate manually using the controls on the Digital Timepiece front panel. This is only necessary for the time base modes listed earlier in this section. For any time base mode that relies on an external word clock time base source, the Digital Timepiece automatically detects the sample rate. You can also set the sample rate using the Digital Timepiece software, called ClockWorks. In ClockWorks, open the MIDI Machine Control window from the Windows menu. Open the extra settings panel as shown below in Figure 4-6, and then choose the frame rate from the pop-up menu provided. For more information about ClockWorks, see the ClockWorks User’s Guide that accompanies this manual. Extra settings button in the MIDI Machine Control window Figure 4-6: Setting the sample rate in ClockWorks software. Using pull-up and pull-down The pull-up and pull-down sample rate settings speed up or slow down the sample rate by 0.1%. For example, a sample rate of 48kHz plays 48,000 samples per second. 48kHz pull-down plays only 47,952 samples per second. (The difference is 48 samples, which is 0.1% of 48,000.) The pull-up/down sample rates are most commonly needed when working with film that has been transferred to video for audio post production, where the audio will be transferred back to film again. The pull-up/down features of the Digital Timepiece help the audio play back at the correct speed, even after it has been transferred back to film. Here is a brief, simplified explanation. Film runs at 24 frames per second. Video runs at 30 frames per second — almost, that is. NTSC video actually runs at 29.97 frames per second, which is 0.1% slower than 30 frames per second. To keep things from getting ridiculously complicated, film is customarily transferred to video (in a process called telecining) by mapping every 24 frames of film to 30 frames of video. But since the resulting video is actually played back at 29.97, the picture actually runs 0.1% slower than it does on film. Let’s say, for the sake of this simplified example, that you have shot a film that is exactly 1,000 minutes long. (Perhaps you just couldn’t bring yourself to cut any of the original footage.) When you transfer the film to video and then play it back on a video deck, the actual elapsed time to play the film in its entirety will now be 1,001 minutes, due to the 0.1% slower speed of video. Now let’s say that you record all kinds of audio while slaved to the video — music, dialog, effects, etc. — at 48kHz. The result is a final stereo audio mix that is 1,001 minutes long and that perfectly matches the video frame per frame (and SMPTE hit for SMPTE hit). So far, so good. But now you try to simply dub your 48kHz mix back onto film. And you are shocked and angered as you realize that your audio no longer matches the film. The audio mix is 1,001 minutes long, but your movie is only 1,000 minutes long! The audio starts out in sync with the movie, but it slowly drifts out of sync with picture and ends one entire 41 F R O N T P A N E L S E T T I N G S minute later than the movie. (In fact, upon closer inspection, you see that audio is slipping by one entire frame for every thousand frames of film that go by.) Why did this happen? Because you recorded everything while locked to video, which runs at 29.97 — which runs one thousandth (0.1%) slower than the 30-frame-per-second rate assumed by the film-to-video transfer. The Digital Timepiece solves this problem by allowing you to record audio, while you’re working with video, at 48kHz pull-down, a sample rate that matches the slightly (0.1%) slower speed of video. When the time comes for you to transfer the audio back to film, the Digital Timepiece can pull the audio back up to a true 48kHz (using the straight 48kHz rate), which makes the audio precisely match the speed of the film so that it will be in perfect sync with picture. The same process can be applied to the base sample rate of 44.1kHz. In summary: if you are working with film that has been transferred to video, set the Digital Timepiece to a pull-down rate (e.g. 48kHz pull-down) for all of your recording, editing and mixing to video. Then, when you are creating your final mix for transfer back to film (onto DAT or whatever), switch back to the normal base sample rate (e.g. 48kHz). Again, the same process can be applied to a base sample rate of 44.1kHz. Actual sample rate output When the Digital Timepiece is put into Internal time base mode, its actual sample rate output will always exactly match the word rate setting on its front panel. The Digital Timepiece has a very accurate internal clock that ensures an extremely accurate time base and word clock output. When the Digital Timepiece is put into one of its video modes, such as Video/Internal or Video/ SMPTE (LTC), it derives its time base from incoming video and internally sets itself to a frame rate of 29.97 fps for NTSC video and 25 fps for PAL. As long as the video speed is accurate, the Digital Timepiece’s actual sample rate output will exactly match the setting on the front panel. For time base modes other than Internal or any of the video modes, the Digital Timepiece’s actual sample rate output depends on the external time base. As long as the external time base corresponds with the front panel settings of the Digital Timepiece, the Digital Timepiece’s actual sample rate output will exactly match the setting on its front panel. But if, for example, the Digital Timepiece is slaving to SMPTE (LTC), and the incoming time code is running at 29.97 fps, while the front panel is set to 30 fps, the Digital Timepiece’s actual sample rate output won’t match the front panel word rate setting. In this example, if the front panel was set to 48kHz (48000), the actual sample rate output would be 47952 because the time code is causing the Digital Timepiece to run at a slower rate. Below is a chart summarizing the Digital Timepiece’s actual word clock output in various situations. The examples in this chart are given at 42 F R O N T P A N E L S E T T I N G S 48000 Hz, but the results in the last column for when pull down occurs are the same for 44100 Hz (for which the pull down rate is 44,056 Hz): DTP time base setting Word SMPTE clock format setting setting Actual incoming time base Actual word clock output SMPTE (LTC) 48K 30 30 fps 48000 SMPTE (LTC) 48K 30 29.97 fps 47952 (pull down) SMPTE (LTC) 48K 29.97 nd 29.97 fps 48000 SMPTE (LTC) 48K up 30 29.97 fps 48000 SMPTE (LTC) 48K dn 29.97 nd 29.97 fps 47952 (pull down) Video (NTSC) 48K 29.97 Video (29.97) 48000 Video (NTSC) 48K 29.97 nd Video (29.97) 48000 Video (NTSC) 48K dn 29.97 Video (29.97) 47952 (pull down) Video (NTSC) 48K dn 29.97 nd Video (29.97) 47952 (pull down) Running ADATs at 44.1 kHz To run an ADAT or ADAT XT at 44.1 kHz instead of 48kHz, just set the desired sample rate on the front panel of the Digital Timepiece. Please note, however, that when you choose 44.1 kHz on a regular ADAT (this doesn’t apply to the XT), there is no indication its on the front panel that it is running at 44.1 kHz. Furthermore, the SMTPE display on the ADAT front panel will not match the SMPTE display in ClockWorks or other software and hardware devices slaving to the Digital Timepiece. This discrepancy, however, is only a display issue: when you actually play music, the music on the ADAT will be in perfect time with the Digital Timepiece (and everything else being synchronized by the Digital Timepiece). Please contact Alesis for information about the availability of a ROM update that addresses this issue. Please note that this display discrepancy does not occur when the ADAT is running at 48K. 43 F R O N T P A N E L S E T T I N G S 44 F R O N T P A N E L S E T T I N G S CHAPTER 5 Example Setups OVERVIEW THE DIGITAL TIMEPIECE AS MASTER The Digital Timepiece as master . . . . . . . . . . . . .45 Video as time base master . . . . . . . . . . . . . . . . . . .46 Devices that cannot act as a slave. . . . . . . . . . . . .47 Using an Alesis BRC or Tascam RC-848 . . . . . . .48 If all of your devices have the ability to slave to one of the forms of time base offered by the Digital Timepiece, then you can choose any source as a time base master. We recommend choosing the Digital Timepiece in this case because it has an extremely accurate internal clock (Figure 5-1). Computer-based DAW and audio sequencer Pro Tools III Digital Performer Digital Multitracks ADATs or DA-88s MMC MIDI commands 256x word Time Code clock ADAT or DA-88 Sync Digital Timepiece 1x word clock SMPTE (LTC) Digital Mixer Yamaha 02R Digital Timepiece time base setting: Internal 9-pin sync SONY 9-pin compatible video deck PLAY REC Figure 5-1: If all of your devices can be driven by the Digital Timepiece, make the Digital Timepiece the time base master because of its extremely accurate internal clock. In this example, everything is being controlled from the computer. 45 Video Tape Recorder VIDEO AS TIME BASE MASTER PLAY The Digital Timepiece is ideal for slaving digital audio equipment to video. If you are working in an environment with distributed video house sync, the house sync serves as the time base master for the Digital Timepiece, which in turn, drives digital audio devices as shown in Figure 5-2. Since the Digital Timepiece is the address master, its time base setting should be Video/Internal. Video should also be made the time base master if you work with a single video tape recorder (one that doesn’t support the SONY 9-pin synchronization protocol) as shown in Figure 5-3. But if your video deck supports SONY 9-pin sync, make the Digital Timepiece the sync master instead, as shown in Figure 5-2. You can then shuttle everything from your computer software via MMC commands sent to the Digital Timepiece. Video REC SMPTE (LTC) Digital Timepiece time base setting: Video/SMPTE (LTC) Digital Timepiece word clock or S/PDIF MIDI Time Code Computer-based Digital Audio Workstation and/or MIDI/Audio software ADAT or DA-88 Sync ADATs or DA-88s Figure 5-3: If you are working with a single video tape recorder, video should the time base master as shown here. House Sync Blackburst Blackburst SONY 9-pin compatible video deck Other miscellaneous devices that can slave to house sync Blackburst PLAY REC 9-pin sync Time code (LTC or MTC) Digital Timepiece Digital Timepiece time base setting: Video/Internal Computer-based DAW and audio sequencer Pro Tools III Digital Performer 256x word clock MIDI Time Code MMC commands SMPTE 1x (LTC) word clock ADAT or DA-88 Sync Digital Multitracks ADATs or DA-88s Digital Mixer Yamaha 02R Figure 5-2: This setup is ideal because you can control all of the devices connected to the Digital Timepiece from the computer, and you get the fastest possible lockup time, due to the continuous time base provided by house sync. Notice that additional video devices can be controlled by the Digital Timepiece — if they can slave to time code. 46 E X A M P L E S E T U P S device that does have the ability to sync to an external time base. For example, you could keep your video deck and replace your analog tape deck with an Alesis ADAT or Tascam DA-88. These devices can be slaved to the Digital Timepiece, allowing you to drive them from your video deck (Figure 5-3). DEVICES THAT CANNOT ACT AS A SLAVE If you have a multitrack tape deck or other device in your studio that cannot slave to time code, you must use this device as your time base and time code master and slave all other devices to it via the Digital Timepiece. The most common examples of this type of device are an analog multi-track tape decks and video tape recorders. Alternately, you could keep your multi-track and replace your video deck with one that supports SONY 9-pin synchronization, which would allow it to be driven externally from the Digital Timepiece as shown in Figure 5-4. If you have more than one such device (both an analog tape deck and a video deck, for example), you will not be able to synchronize both with the rest of your gear. Instead, you’ll have to choose one, and think about replacing the other with a similar Conventional multitrack tape deck with SMPTE time code striped on a track SMPTE (LTC) Digital Timepiece Digital Timepiece time base setting: SMPTE/LTC MIDI Time Code Computer-based DAW and audio sequencer Pro Tools III Digital Performer word clock word clock SMPTE Time Code ADAT or DA-88 Sync 9-pin sync Modular Digital Multitracks SONY 9-pin compatible video deck PLAY REC Digital Mixer Yamaha 02R Figure 5-4: If you have a multi-track tape deck that cannot itself slave to external time code, make it the time base master as shown here. Note that the video deck in this configuration must support SONY 9-pin in order for it to be slaved to the Digital Timepiece. 47 E X A M P L E S E T U P S USING AN ALESIS BRC OR TASCAM RC-848 If you have an Alesis BRC or Tascam RC-848 remote controller, you might prefer to use it as your primary transport control surface, driving everything from the transport buttons on the BRC (or RC-848). If so, the Digital Timepiece becomes a slave to the BRC or RC-848. In fact, it needs to be connected to the end of the ADAT or DA-88 chain. In this scenario, the Digital Timepiece is synchronized sample-accurately with the BRC and all ADATs in the chain (or RC-848 and DA-88s, respectively). BRC Alesis ADATs with a BRC Digital Timepiece Computer-based Digital Audio Workstation and/or MIDI/Audio software MIDI Machine Control Device with ability to slave to MTC or LTC SONY 9-pin compatible video deck PLAY REC Figure 5-5: In this example, the Alesis ADATs serve as the time base master so that the transport controls on the BRC can be used to drive everything. 48 E X A M P L E S E T U P S CHAPTER 6 Converting/Generating Time Code OVERVIEW This chapter discusses how to convert or generate time code with the Digital Timepiece. Starting playback . . . . . . . . . . . . . . . . . . . . . . . . . .49 Deferred playback . . . . . . . . . . . . . . . . . . . . . . . . . .49 Generating or Converting time code . . . . . . . . .50 sequencer or other MMC-compatible software, or a hardware MMC controller that you have set up to control the Digital Timepiece. If the Digital Timepiece is in a time base made for converting external time code, just roll the time code source. If the status LEDs don’t glow . . . . . . . . . . . . . . . .50 DEFERRED PLAYBACK SMPTE Offset . . . . . . . . . . . . . . . . . . . . . . . . . . . . .50 The Digital Timepiece has a convenient feature called deferred playback, which means that the Digital Timepiece will wait for each device connected to it to locate to the current playback point before it begins generating time code. For example, if you cue the Digital Timepiece from zero to 15 minutes and then immediately initiate playback from that location, the Digital Timepiece does not immediately begin to generate time code. Instead, it waits for any devices that cannot locate instantly, such as ADATs and DA-88s, to fast forward to the 15 minute location. Once they cue up and are ready to play, the Digital Timepiece begins generating. Freewheeling to avoid time code dropouts . . . .51 Displaying time code . . . . . . . . . . . . . . . . . . . . . . .51 Synchronizing to discontinuous time code . . . .51 Regeneration and time code bits . . . . . . . . . . . . .51 STARTING PLAYBACK Connecting everything to the Digital Timepiece is nine tenths of the effort, so using it is easy by comparison. Once everything is connected, you simply: 1 Choose the desired time base mode on the front panel. 2 Choose the desired word rate, if necessary. 3 Choose the desired SMPTE format, if necessary. Not all time base modes require a manual setting: some detect the SMPTE frame rate automatically. For a summary, see “Setting the SMPTE frame rate manually” on page 40. 4 Start playback of time code. If the Digital Timepiece is in one of its internal time base modes, simply make it start converting time code. You can do so by pressing its STRIPE button on the front panel or by initiating playback from a When you turn off deferred playback, the Digital Timepiece may, depending on the situation, begins generating or converting time code while ADATs and other devices with tape transports are still cueing to catch up to the current playback location. As soon as they reach it, they begin playing. The Digital Timepiece can defer playback for any MMC or SONY 9-pin device connected to it. And you can choose to defer playback for some devices, while not doing so for others. Doing so for all devices ensures that they all begin playing at the same time. But the trade-off is that you will have to wait for all of them to cue before playback begins. 49 Here are some other reasons why you might want to disable deferred playback for a device: ■ appropriately set up to lock to whichever form of time code they are being fed from the Digital Timepiece. The device is particularly slow. You just don’t want to have to constantly wait for a particular device to catch up. ■ You have several random-access systems that can cue instantly, along with one device that has a tape transport, and you don’t want to wait for the one tape transport device. ■ To turn off deferred playback for a device: When the Digital Timepiece begins generating time code, its red “TACH” LED blinks regularly once per second and the green ADDRESS light glows steadily as shown below in Figure 6-1. If the Digital Timepiece is locking to external time code, the green “LOCK” LED on the front panel glows steadily as well. The green MIDI and REMOTE OUT LEDs glow steadily as well, showing that MIDI time code (MTC) is being sent. 1 Open ClockWorks. Red TACH light 2 Open the Sync/MMC window. Green ADDRESS light 3 In the panel for the device, click its name to highlight it. 4 Choose Set Machine Preferences from the Sync/ MMC window mini-menu. 5 Check the Wait for device on play option. You can turn it back on at any time. GENERATING OR CONVERTING TIME CODE The Digital Timepiece ships from the factory ready to generate or convert MIDI Time Code (MTC) and longitudinal SMPTE Time Code (LTC) as soon as it begins running under its own clock or locking to external SMPTE time code. The Digital Timepiece always sends LTC when converting or generating. It is factory programmed to transmit MTC to both MIDI OUT ports, as well as its REMOTE RS422 port (which would most commonly be connected to a Macintosh computer). Any devices or software connected to these ports can immediately begin locking to the Digital Timepiece. Make sure the devices are Green MIDI OUT and REMOTE OUT LEDs Green LOCK light Figure 6-1: Generating or converting time code. When the Digital Timepiece generates time code, the red TACH light blinks and the green ADDRESS light glows. If it is converting incoming time code, the LOCK light glows steadily as well. The green MIDI and REMOTE OUT light glow steadily as well, indicating that MTC is being transmitted. If the status LEDs don’t glow If one of the MIDI or REMOTE OUT lights doesn’t glow, it could be that the Digital Timepiece’s internal time code routing to that port has been turned off somehow. To check this, open the ClockWorks software console for the Digital Timepiece and look in the Device Settings & Routings window. SMPTE Offset When reading time code, there may be times when you need to offset the Digital Timepiece — or one of the devices connected to it — by a certain amount from the time code you are feeding it. Digital Timepiece offsets can be programmed with 50 C O N V E R T I N G / G E N E R A T I N G T I M E C O D E ClockWorks™, the console software for the Digital Timepiece. See your ClockWorks manual for details. freewheel amount as low as possible (for responsiveness when stopping), but high enough to handle the dropout. Freewheeling to avoid time code dropouts When the Digital Timepiece encounters a drop-out —a series of missing or unreadable frames—in the incoming time code that it is locked to, it “freewheels” past them, pretending that they were not missing by briefly generating its own code to make up for the missing frames. The default freewheel value is 4 frames. This means that the Digital Timepiece will continue to generate time code for four more frames after it stops receiving time code. If it does not receive any more time code after four frames, it will stop converting. Displaying time code You can display the SMPTE time code being generated or converted by the Digital Timepiece in several ways: The factory default setting of 4 frames provides quick response when you stop time code. However, the Freewheel amount can be adjusted up to 32 frames. This allows the Digital Timepiece to maintain lockup even over lengthy SMPTE drop outs. The freewheel amount is adjusted in ClockWork’s MIDI Machine Control window. See your ClockWorks manual for details. If you encounter a time code drop out that causes the Digital Timepiece to stop converting for a moment, try increasing the freewheel amount, adding just a few frames at a time. Keep the A video monitor attached to the Digital Timepiece’s VIDEO OUT jack ■ The Digital Timepiece’s ClockWorks™ software console (see the ClockWorks manual for details) ■ ■ Your MIDI sequencer or other software Any device that is slaved to the Digital Timepiece and that also displays time code ■ Synchronizing to discontinuous time code The Digital Timepiece has the ability to stay in sync with discontinuous time code — that is, time code that has no gaps in it but does have jumps in its frame locations. Refer to the Frame Lock feature in your ClockWorks manual for details. Regeneration and time code bits The Digital Timepiece always regenerates fresh time code from its SMPTE out jack. Time code user bits embedded in incoming LTC on its SMPTE input are not preserved. 51 C O N V E R T I N G / G E N E R A T I N G T I M E C O D E 52 C O N V E R T I N G / G E N E R A T I N G T I M E C O D E CHAPTER 7 Striping Time Code OVERVIEW The Digital Timepiece can be used to stripe (record) both forms of SMPTE time code (LTC and VITC). It can also be used to stripe LTC while resolved to video, ensuring that time code does not drift out of sync with the video frames. The Digital Timepiece can stripe time code while locked to another external SMPTE time code source or when it is running under its own clock as the address master. To ensure accurate results, we recommend striping time code from the Digital Timepiece when it is either running under its own time base (Internal time base mode) or resolved to an accurate video source, such has a house sync or blackburst generator. When the Digital Timepiece is in Internal mode, you can initiate striping from the front panel STRIPE button, which always starts at zero hours, minutes, seconds and frames (0:00:00:00). Or you can initiate striping from ClockWorks™, the software console for the Digital Timepiece. Or you can initiate striping from any MMC control surface or MMC-compatible software program, which you have set up as a transport control master over the Digital Timepiece. When the Digital Timepiece is locked to an external address source, you initiate striping by rolling the external time code source. Note that the Digital Timepiece always generates fresh time code while reading existing time code. You can use this capability to: Regenerate fresh time code that is based on existing time code, and eliminate drop-outs in the original code ■ ■ Lengthen existing time code tracks For information about regenerating time code, see “Regenerating fresh time code” on page 55 and “Lengthening a SMPTE track” on page 56. General procedure . . . . . . . . . . . . . . . . . . . . . . . . . 54 Striping frame-locked LTC onto video. . . . . . . . 55 Striping SMPTE on a multitrack tape deck . . . . 55 Regenerating fresh time code. . . . . . . . . . . . . . . . 55 Lengthening a SMPTE track. . . . . . . . . . . . . . . . . 56 Regeneration and time code bits . . . . . . . . . . . . . 57 Recording VITC . . . . . . . . . . . . . . . . . . . . . . . . . . . 57 Recording burn-in & other graphics . . . . . . . . . 58 53 GENERAL PROCEDURE Use the procedure below to generate new code from scratch: 1 Make the audio cable connections shown in Figure 3-25 on page 28. We recommend that you do not pass the time code output from the Digital Timepiece through a mixer or any form of signal processor. If you must go through a mixer, be sure equalization is flat. 2 If you are regenerating time code from an existing source, make the audio connections shown in Figure 3-24 on page 28. 3 Set the Digital Timepiece to the appropriate time base mode. For a review of the various modes, see “Summary of synchronization modes” on page 35. Here are a few common situations and the appropriate time base settings for each one: Time base mode to choose Situation sequencer or other software program, or a hardware MMC controller) to cue the Digital Timepiece to the desired SMPTE start time. We recommend giving yourself at least 15 seconds of pre-roll from where you will actually begin working in the time code. To be safe, record at least a minute of pre-roll — just in case you decide later to add more material at the beginning of the cue. 6 If you are striping in one of the Digital Timepiece’s internal modes, choose the desired frame rate on the Digital Timepiece front panel (or from the MIDI Machine Control window in ClockWorks). 7 If you are running ClockWorks, adjust the SMPTE output volume with the output level controls in the MIDI Machine Control window. 8 Roll tape (or other record destination). 9 Initiate striping by doing one of the following: You do not want the Digital Timepiece to reference external time code or an external time base while striping. Internal ■ You want the Digital Timepiece to resolve to video while striping new code. Video/Internal ■ You want the Digital Timepiece to resolve to video and regenerate fresh code from existing code. Video/SMPTE (LTC) Press the play button in Clockworks’ main transport controls. Press play on your MMC controller, sequencer or other transport device that you are using to control the Digital Timepiece. Start your external time code source (if applicable). ■ For more information, see “Choosing a time base mode” on page 34. 4 If you are recording time code on a tape deck, and your tape deck has dbx noise reduction, be sure to defeat the noise reduction on the track you are recording time code. 5 If you are striping in one of the Digital Timepiece’s internal modes, set the SMPTE start time in the main counter of the MMC controller that you have set up to control the Digital Timepiece (ClockWorks, a MMC compatible Press the STRIPE button on the front panel of the Digital Timepiece. This always starts at zero hours, minutes, seconds and frames (0:00:00:00) — and only if the Digital Timepiece is in a time base mode that makes it the address master (one of the Internal time base modes). ■ 10 Striping will begin. 54 S T R I P I N G T I M E C O D E 11 To stop striping, press stop on your MMC transport controls or in ClockWorks. Or stop your external time code source. Or press the STRIPE button on the Digital Timepiece front panel. STRIPING FRAME-LOCKED LTC ONTO VIDEO The Digital Timepiece can stripe SMPTE LTC onto video while resolved to the video, ensuring that the LTC is frame-locked (i.e. LTC won’t drift out of sync with the video frames). When you do this, you are recording SMPTE time code onto one of the two audio tracks on the video tape. If you have a video tape recorder (VTR) that doesn’t allow you to dub audio separately from video, you’ll have to dub video at the same time, either through the Digital Timepiece or separately via some form of video distribution amplifier. Below is an example of a typical dubbing scenario: Source video PLAY REC Video OUT Video IN Digital Timepiece in Video/Internal mode or Video/SMPTE (LTC) mode Video signal with optional SMPTE burnin from Digital Timepiece, plus other optional video display features. Video IN REC Destination VTR The goal when striping SMPTE time code is to generate an error-free signal strong enough for reliable lockup, but not so strong that the SMPTE bleeds through to adjacent tracks. There are several ways to handle this. One way is to leave an empty track on your multi-track tape deck as a buffer between the SMPTE and other tracks. With a buffer track, SMPTE can be recorded at very strong (“hot”) levels (above 0 VU) without risk of bleed through. If your tape deck has no tracks to spare, a good level at which to record is around –3 VU. That is, the VU meter for the SMPTE track on your tape deck should read –3 when you stripe the SMPTE. This records SMPTE that is hot enough for reliable lockup and weak enough so that it will not bleed into adjacent tracks. -3 VU is only a rule of thumb, though, so don’t hesitate to use other levels if they work better for you. REGENERATING FRESH TIME CODE Video OUT PLAY STRIPING SMPTE ON A MULTITRACK TAPE DECK Video image with optional SMPTE burn-in Figure 7-1: To record SMPTE time code onto video, you need a video deck that can dub audio onto an existing tape, or you need two video decks as shown here. SMPTE is a problem when you are copying tapes: it degrades rapidly every time you try to copy it from one tape to another. Often, the SMPTE signal deteriorates so much that it will not be recognizable by any SMPTE-to-MIDI converter, including the Digital Timepiece, and you will no longer be able to lock to it. The solution to this problem is to use the Digital Timepiece to regenerate fresh SMPTE time code that matches the original time code while you are copying the tape. Some people refer to this process as jam syncing. When the Digital Timepiece receives a SMPTE signal on its SMPTE IN cable, it always regenerates a fresh signal that exactly matches the incoming signal and sends it out the SMPTE OUT cable (except for drop-outs, which it eliminates with freewheeling). 55 S T R I P I N G T I M E C O D E Try setting it to between 2 and 8 frames, unless there is an obviously large dropout. If so, set it more than 8 frames. This ensures that drop-outs in the old code are not reproduced in the fresh code. Tape Deck Fresh SMPTE Time code Original SMPTE Time code Digital Timepiece Figure 7-2: Regenerating time code with the Digital Timepiece. To regenerate SMPTE time code: 1 Connect the original SMPTE track to the SMPTE IN on the Digital Timepiece, and connect the SMPTE OUT from the Digital Timepiece to the destination SMPTE track (which could even be on a different tape deck). 2 Choose the appropriate time base mode on the front panel of the Digital Timepiece.Here are a few common situations and the appropriate time base settings for each one: Time base mode to choose Situation You are regenerating code from an analog multitrack tape deck. SMPTE (LTC) You want the Digital Timepiece to resolve to video while regenerating code. Video/SMPTE (LTC) 4 If the existing time code you are regenerating is discontinuous (i.e. there are no breaks in it, but the frame numbers are inconsistent or jump around), you can make the Digital Timepiece generate perfectly continuous time code by turning off (unchecking) the Frame Lock option in ClockWorks’ MIDI Machine Control window. See your ClockWorks manual for details. This makes the Digital Timepiece jam to the existing time code while at the same time generating, fresh continuous frame numbers. 5 Roll tape and set SMPTE volume levels. 6 When the levels are set, roll tape and convert as normal. The Digital Timepiece automatically creates fresh SMPTE time code that matches the original time code and its relation to the other tracks on the tape. In addition, the Digital Timepiece freewheels over drop-outs in the old time code so that the new, clean code has none. If you’ve unchecked the Frame Lock option in ClockWorks, the fresh code generated by the Digital Timepiece will be continuous, even if the frame count in the original code was discontinuous or jumped around. LENGTHENING A SMPTE TRACK For more information, see “Choosing a time base mode” on page 34. 3 Set the freewheel option in ClockWorks’ MIDI Machine Control window to a high enough number of frames to cover any drop outs that may exist in the current time code. If the time code on your SMPTE track ends too early and you need to add more code, you can use the One time jam sync option in ClockWorks. To do so, feed the original track into the Digital Timepiece and record the fresh code onto a new track. Be sure to start from the beginning so that you regenerate the entire length of the original 56 S T R I P I N G T I M E C O D E track. When the Digital Timepiece reaches the end of the original SMPTE track, it will begin striping on its own. REGENERATION AND TIME CODE BITS The Digital Timepiece always regenerates fresh time code from its SMPTE out jack. Time code user bits embedded in incoming LTC on its SMPTE input are not preserved. RECORDING VITC To record VITC and other optional graphics, a source video signal is fed through the Digital Timepiece into a recording VTR. The Digital Timepiece adds the VITC (and a burn-in window or other graphics, if desired) as the video signal passes through. The Digital Timepiece generates VITC lines in its video output whenever it is generating its own time code or converting external time code. Setting up the hardware To set up your hardware, connect two VTRs to the Digital Timepiece as shown in Figure 7-1 on page 55. Make sure that the VTR doing the recording is set to SP (Standard Play) mode instead of EP (Extended Play) mode. VITC does not record well in EP mode. Choosing a video time base mode On the front panel of the Digital Timepiece, choose one of the video time base modes shown below, depending on what you would like to use as a SMPTE address source. Time Base mode SMPTE address source Video/Internal Digital Timepiece Video/MTC MIDI Time Code Video/LTC LTC Video/VITC VITC Video/Sony SONY 9-pin Choosing a start time If you chose an external source (MTC, LTC, VITC, or SONY 9-pin), the Digital Timepiece looks for the first frame of incoming time code to determine at which frame time it will start. If you chose Video/Internal, set the SMPTE start frame in the main counter of the MMC controller that you have set up to control the Digital Timepiece (ClockWorks, a MMC compatible sequencer or other software program, or a hardware MMC controller) to cue the Digital Timepiece to the desired SMPTE start time. Initiating time code generation If you chose an external source (MTC, LTC, VITC, or SONY 9-pin), the Digital Timepiece looks for the first frame of incoming time code to begin generating. It then generates on its own, framelocked to video, according to the first frame of external time code that it received. So to begin, just roll your external time code source. If you chose Video/Internal, you can initiate the generation of VITC by one of the following methods: Press the play button in ClockWorks’ main transport controls. ■ Press play on your MMC controller, sequencer or other transport device that you are using to control the Digital Timepiece. ■ Press the STRIPE button on the front panel of the Digital Timepiece. This always starts at zero hours, minutes, seconds and frames (0:00:00:00). (This only works when the Digital Timepiece is in an Internal time base mode). ■ Stopping Regardless of how you initiated time code generation, you can stop time code generation by doing one of the following: 57 S T R I P I N G T I M E C O D E Press the Stop button in ClockWorks’ main transport controls. ■ Press Stop on your MMC controller, sequencer or other transport device that you are using to control the Digital Timepiece. ■ Press the STRIPE button on the front panel of the Digital Timepiece. ■ VITC lines VITC is recorded on two consecutive, even video scan lines in the vertical interval between video frames. The Digital Timepiece always records VITC on lines 16 and 18 of each frame. RECORDING BURN-IN & OTHER GRAPHICS The Digital Timepiece provides both a large and small SMPTE time code burn-in overlay, which you can position vertically wherever you wish. All you have to do is turn it on before you record using the Digital Timepiece’s ClockWorks console software. The Digital Timepiece also provides many other video display features. For further information, see the ClockWorks User’s Guide that accompanies this manual. 58 S T R I P I N G T I M E C O D E CHAPTER 8 MIDI Machine Control OVERVIEW As a synchronization hub for your studio, the Digital Timepiece has the ability to be remotely controlled from any device — or computer software — that supports MIDI Machine Control. This capability allows you to locate, play, record, stop and cue everything from one master set of transport controls. For example, you could control everything from digital audio workstation software on your computer. Or you could control everything from a hardware MMC control surface, such as a JL Cooper CuePoint™. Depending on what gear you have, you can even do both at the same time. For example, you could set up your computer software as one transport control master, and a hardware MMC controller connected via MIDI as another. How MMC works . . . . . . . . . . . . . . . . . . . . . . . . . .59 A recommended scenario for MMC . . . . . . . . . .59 that serves as the address (time code) master. When the address master device responds to the transport commands, it generates time code to which all other devices chase and lock. The other devices do not need to be MMC devices; all they have to be able to do is slave to time code (LTC or MTC) in the usual fashion. The MMC address master device may also serve as the time base master, but it doesn’t necessarily have to. For example, video house sync could provide the time base, while the Digital Timepiece provides address. Digital Performer or other workstation software MIDI Machine Control (MMC) MIDI Time Code (MTC) Digital Timepiece MMC Device IDs. . . . . . . . . . . . . . . . . . . . . . . . . . .60 Setting up MMC slaves. . . . . . . . . . . . . . . . . . . . . .62 Setting up a MMC transport master . . . . . . . . . .63 Various forms of time code MMC control of record functions . . . . . . . . . . . .64 HOW MMC WORKS MIDI Machine Control involves all three components of synchronization: ■ time base ■ address ■ transport control An MMC controller (which has tape deck-style transport controls) sends transport commands (play, stop, locate, etc.) to another MMC device Other devices slaved to the Digital Timepiece Figure 8-1: An example scenario for MMC control of your Digital Timepiece studio. Digital Performer (or any MMC-compatible software) sends MMC transport commands (play, stop, record, locate, etc.) to the Digital Timepiece, which responds to them by generating time code and, in some cases, redistributing the MMC commands (to devices like ADATs, DA-88s and SONY 9-pin decks). A RECOMMENDED SCENARIO FOR MMC You should try, if you can, to set up your rig so that the Digital Timepiece is the address master (by choosing one of its Internal modes). You can then control it (and everything connected to it) directly 59 from your MMC software or hardware controller. The MMC controller sends play, stop, start and cueing commands to the Digital Timepiece and all other devices (including your computer software) chase and lock to time code being generated by the Digital Timepiece. You should also try, if you can, to use either the Digital Timepiece or house sync video as the time base master, which provide a highly stable time base with the fastest possible lock-up time. Other MMC scenarios In the recommended scenario described in the previous section, the Digital Timepiece receives MMC transport commands and serves as the address (time code) master for everything else. Alternately, you could choose another MMC device to receive transport commands and serve as the time code master. For example, the device would receive transport commands from your computer software and generate SMPTE time code (LTC). In this case, you would set the Digital Timepiece time base mode to LTC and feed the LTC into the Digital Timepiece, which would then drive all other devices. There is no advantage to doing MMC this way; in fact, it will probably not provide as stable a time base as the Digital Timepiece does in the recommended scenario described in the previous section. You should only really use this setup if you have a MMC device that does not have the ability to be a time code slave and therefore must be the master. MMC and video If you are working with video, and you want MMC control of your rig from your computer software or hardware controller via the Digital Timepiece, your video deck needs to support one of the following: ■ SONY 9-pin machine control ■ MIDI Machine control ■ SMPTE time code (as a time code slave) Without one of these capabilities, your video deck cannot be a slave to the Digital Timepiece because the Digital Timepiece would have no way to control its transports. If your video deck doesn’t have one of the above capabilities, you’ll have to use your video deck as the transport and address master. MMC DEVICE IDs According to the MMC (MIDI Machine Control) specification, each MMC device must have a unique MMC ID (identification) to facilitate communication among several devices. For your convenience, the Digital Timepiece has the ability to set MMC device IDs automatically — although there are a few exceptions, as well as some additional considerations you should know as discussed in the following sections. The Digital Timepiece MMC ID The factory default MMC device ID of the Digital Timepiece is one (in a one-based numbering scheme of 1-128). When you set up an MMC hardware controller, or your MMC-compatible computer software, as a transport master over the Digital Timepiece, just make sure that it knows that the Digital Timepiece’s ID is one (1) — unless your controller has a zero-based numbering scheme (0-127), in which case you should set it to zero (0). Zero-based numbering schemes As mentioned above, some MMC devices think that the range of MMC device IDs goes from 0-127; others think the range is 1-128. ADATs and the Digital Timepiece use the one-based scheme. DA-88s use the 0-127 scheme. Regardless of the scheme your MMC controller uses, you can be sure that it will successfully communicate with the Digital Timepiece if you use the factory default ID of the Digital Timepiece (1) and if you identify the Digital Timepiece in your MMC controller as the lowest ID possible (either 1 or 0). 60 M I D I M A C H I N E C O N T R O L Digital Timepiece’s ID can be changed by setting the “MMC ID” option in ClockWorks’ Sync/MMC window. However, the only situation in which you really need to change it is if you are connecting two Digital Timepieces together. Otherwise, just leave it set to 1, and make sure that your MMC transport master device or computer software knows that the Digital Timepiece’s ID is 1 (or zero if it uses the 0-127 numbering scheme). If you are experienced with using MMC, you may be thinking, “But don’t I have to make sure that no other MMC devices connected to the Digital Timepiece have the same ID as the Digital Timepiece?” The answer is no: you don’t have to worry about this because the Digital Timepiece automatically sets the device IDs of all ADATs, DA-88s and SONY 9-pin devices connected to it, as well as any MMC devices connected to its MIDI ports. For more information, see the next section. Hard versus soft IDs This section discusses a few important details about how the Digital Timepiece automatically sets device IDs of the devices connected to it. With the exception of the Tascam DA-88, there is nothing that you really have to do, other than connect the devices to the Digital Timepiece. (If you have one or more DA-88s, be sure to check out “Setting up DA-88s” later in this chapter.) This section is useful, however, because it explains why the device ID numbers you see in ClockWorks might be different than the hardware ID settings, if any, on your MMC devices. In order to successfully juggle the many possible MMC devices that can be connected to it, the Digital Timepiece actually sets up an internal set of MMC IDs for all attached devices. We call an internal ID a soft ID, and the physical setting on the device itself as the hard ID. Soft IDs are the ones you see in ClockWorks’ Sync/MMC window, as shown below in Figure 8-2. ‘soft’ MMC ID Figure 8-2: The Digital Timepiece automatically assigns an internal ‘soft’ MMC ID to each device, which is displayed in the Sync/MMC window in ClockWorks as demonstrated above. As mentioned earlier, for ADATs and most other MMC devices, you don’t have to be concerned with setting the hard IDs on your devices, which have no effect on the soft IDs assigned internally by the Digital Timepiece. (Again, one notable exception is the Tascam DA-88. If you have DA-88s, be sure to check out “Setting up DA-88s” later in this chapter.) How to control the assignment of soft IDs Soft IDs are assigned incrementally, starting at 1, in the order in which devices connected to the Digital Timepiece are first powered up. This process occurs the first time you hook up your devices to the Digital Timepiece, turn it on, and then turn on the connected devices for the first time. If you would like to control the order in which soft IDs are assigned, wait several seconds after powering up a device before powering up the next one. ADATs take about 2-4 seconds to get detected by the Digital Timepiece. DA-88s take about 1-2 seconds, and devices connected to the MIDI ports take around 2 seconds. As a rule of thumb, you may want to wait a minimum of 5 seconds between devices. Once assigned, soft IDs are reserved When the Digital Timepiece assigns a soft ID to a device that it has detected for the first time, it will permanently reserve the ID for that device — until you perform a hard reset of the Digital Timepiece or until the device goes off line and you click its Purge button in the Sync/MMC window in ClockWorks. (For details about the Purge button, see Figure 3-16 on page 25 of the ClockWorks manual.) 61 M I D I M A C H I N E C O N T R O L Here is an example: let’s say that you have just installed your Digital Timepiece and you have powered it up for the first time. Now it is time to power up all of the devices connected to it. First, you turn on your ADAT. It gets assigned soft ID 1. Then you switch on your DA-88. It gets assigned soft ID 2. Now, if you turn off the ADAT, its ID is reserved. If you now turn on a third MMC device with the ADAT still turned off, the third device will be assigned soft ID 3, while ID 1 remains reserved for the currently off-line ADAT. Again, these ID assignment features are intended to be automatic and of no concern to you as a user. But it is good for you to know how soft ID assignment is handled, in case a situation arises in which you might need to purge IDs or otherwise intervene manually. It also explains the ID numbers you see in ClockWorks’ Sync/MMC window. Reassigning soft IDs To reassign soft IDs, you must first perform a hard reset of the Digital Timepiece to clear all current soft ID assignments. To hard reset the Digital Timepiece and then reassign all soft IDs: 1 Power off the Digital Timepiece. 2 Turn off all MMC devices connected to the Digital Timepiece. 3 Hold down the SOURCE button on the Digital Timepiece’s front panel. 4 While holding down the SOURCE button, switch on the Digital Timepiece and keep holding down the SOURCE button until the SMPTE frame rate, Word rate, and Time Base mode LEDs become steadily illuminated. Now to reassign soft IDs, switch on the devices connected to the Digital Timepiece in the order in which you would like them assigned, waiting at least 5 seconds between each device. SETTING UP MMC SLAVES The following sections provide details for connecting various types of devices as MMC slaves to the Digital Timepiece. Setting up ADATs (and compatibles) ADATs are easy: all you have to do is connect them as slaves to the Digital Timepiece. They do not require any further preparation. The Digital Timepiece takes care of setting their IDs and establishing communication with them. Setting up DA-88s After you have connected a single DA-88 as a slave to the Digital Timepiece, be sure to choose a hard ID other than zero (0) using the ID “dial” on its rear panel. (Zero is reserved for the master device in the DA-88 chain, which in this case is the Digital Timepiece.) If you have a chain of DA-88s connected as slaves to the Digital Timepiece, make sure that each one’s ID “dial” is set to a unique ID number and than none of them are set to zero (0). When these hardware ID preparations are made, the Digital Timepiece will be able to successfully assign a soft ID to each DA-88. Setting up a DA-88 with an SY-88 sync card If you are using the DA-88 as a SMPTE time code master over the Digital Timepiece as shown in Figure 3-13 on page 20 or Figure 3-14 on page 21, then the SY-88 card serves as a master over the Digital Timepiece. Therefore, instead of sending MMC commands to the Digital Timepiece, you need to send them to the SY-88 card. You can still control your entire rig from your computer software (or other MMC controller), but you’ll be doing so via the SY-88 instead of the Digital Timepiece, and the Digital Timepiece will simply act as a time code slave to the SY-88 card. 62 M I D I M A C H I N E C O N T R O L To set up the SY-88 card as the target for MMC control: 1 Set the Machine ID on the SY-88 card using the first four DIP switches at location S2 on your SY-88 card. Refer to your DA-88 manual for details. 2 Connect a MIDI Out from your MIDI interface to the MIDI In on the SY-88 card so software can send MMC commands to the SY-88 card. 3 Be sure to feed MTC back to the computer, either from the SY-88 MIDI OUT port or from the Digital Timepiece (but not both!) 4 Make your software send MMC commands with the same ID you gave the SY-88 (not the Digital Timepiece). Setting up DA-38s DA-38s should be set up same way as DA-88s as described above, with the following two differences: DA-38s reserve ID number 1 for the master of the chain (instead of 0), and they have no ‘dials’ on their rear panel. Instead, you set the device ID on a DA-38 using the front panel controls. To do so, press the shift button and then press Menu repeatedly until you see “idSEL#”. Then use the up/down arrows to designate any ID except 1. Setting up other types of MMC slaves Other MMC-compatible devices can be slaved to the Digital Timepiece via MIDI Time Code or SMPTE time code (LTC). Some devices can simply slave to time code alone. Check their documentation to find out. If so, Just make the necessary MIDI or audio connections, depending on what type of time code you will be using. For MIDI Time Code, connect MIDI OUT from the Digital Timepiece to MIDI IN on the device; for SMPTE time code (LTC), connect SMPTE Out from the Digital Timepiece to SMPTE In on the device with standard, shielded quarter inch audio cables. Some MMC devices may require that the Digital Timepiece send MMC transport commands to the device. Just make the MIDI connections described above. If you are working with MTC, you’ll be sending both MTC and MMC via the same MIDI connection. Slaving computer software Regardless of what you decide to use as your MMC transport control master (an LRC or computer software), you need to set up your computer software so that it will slave to MIDI Time Code (MTC) generated by the Digital Timepiece. This will ensure that your software chases and locks with all other MMC devices. Check to make your software is set up to the proper frame rate, and that it is in “external sync” or “slave” mode, waiting for MTC. Also see “Using computer software as an MMC controller” on page 64. SETTING UP A MMC TRANSPORT MASTER You can control the Digital Timepiece (and all slaves connected to it) from one of many possible MMC transport master devices. You can also control it from MMC-compatible computer software. You can even set up several controllers and use them interchangeably. For example, you could use an Alesis LRC connected to the Digital Timepiece front panel, and at the same time use your computer software, switching between them as desired in your studio. 63 M I D I M A C H I N E C O N T R O L The Alesis LRC (or compatibles) For details about using an Alesis LRC (Little Remote Control) or LRC-compatible controller, see chapter 13, “Alesis LRC” (page 93). Other MMC transport controllers MMC transport controllers, such as the JL Cooper CuePoint™, accomplish what they do with both MIDI Machine Control data and time code, either in the form of MIDI Time Code (MTC) or SMPTE time code (LTC). As a result, you need to establish bidirectional MIDI communication between the Digital Timepiece and the MMC controller (for MMC — and MTC, if you are using it instead of LTC). This can be accomplished by connecting the MMC controller directly to the Digital Timepiece or by connecting both the Digital Timepiece and the MMC controller to your multiport MIDI interface (such as the MIDI Timepiece AV) and routing data internally between them. If your MMC controller uses LTC instead of MTC, you’ll need to route SMPTE to or from the Digital Timepiece as required by the MMC controller. MMC Device ID is of the Digital Timepiece. From the factory, the default MMC device ID for the Digital Timepiece is 1 (in a 1-128 numbering scheme). If you need to change the Digital Timepiece’s ID for some reason (most of the time you shouldn’t need to), you can change it by setting the “MMC ID” option in ClockWorks’ Sync/MMC window. Setting up Performer or Digital Performer as an MMC controller For details about using Performer or Digital Performer as a MMC transport master over the Digital Timepiece, see chapter 9, “Digital Timepiece & Performer” (page 67). MMC CONTROL OF RECORD FUNCTIONS In addition to transport control, the Digital Timepiece also supports a wide variety of MMC record functions. Some are global and others are device specific: Global MMC record functions The Digital Timepiece supports the following global MMC record functions: ■ For further information about connecting an MMC controller, see “MMC control surfaces” on page 30. Using computer software as an MMC controller Most likely, you’ll want to set up your computer software to be an MMC transport master, so you can control the Digital Timepiece (and everything slaved to it) from your computer. This can be accomplished with a MMC-compatible sequencer, MMC applet, or any other software that transmits MMC transport control commands. Generally speaking, once you’ve successfully established overall MIDI communication between your software and the Digital Timepiece, all you have to do is tell your MMC software what the Global record mode (Safe, Rehearse or Record) Record punch-in and punch-out, either manual or automatic ■ Global record functions should be sent by your MMC controller (or software) to the Digital Timepiece itself, which then passes them on to all slaved devices. In other words, program your MMC controller (or software) so that it sends the global record functions mentioned above to MMC device ID 1 (or 0 if it uses a 0-127 numbering scheme), which is the factory default device ID of the Digital Timepiece (or to another ID that you have perhaps assigned to the Digital Timepiece with ClockWorks). 64 M I D I M A C H I N E C O N T R O L Device-specific record functions The Digital Timepiece supports the following device-specific MMC record functions: Record-arming and disarming specific tracks in a device ■ ■ Setting the monitor mode for a device (All or Auto, which monitors record-enabled inputs only) ■ Setting a SMPTE offset for a device Setting individual track offsets for ADATs and DA-88s controller to send device-specific messages to the Digital Timepiece with the “soft” MMC ID of the device connected to the Digital Timepiece that you wish to control. In other words, program your controller to send the device-specific message to the soft ID of the device, and make sure the message reaches the Digital Timepiece (via its MIDI IN ports or via its REMOTE port from a Macintosh). The Digital Timepiece will then pass on the message to the appropriate device. ■ Setting the video record mode on 9-pin compatible video decks (Insert, Assemble, or Crash/Full Record) If you need a review of what a “soft” ID is, see “Hard versus soft IDs” on page 61 of this chapter. ■ Choose between analog or digital input on a device ■ Controlling device-specific record functions from ClockWorks The easiest way to perform device-specific record functions from a Macintosh computer is with ClockWorks. Just use the buttons in the device’s information panel in ClockWorks’ Sync/MMC window. You can easily record-enable tracks with the row(s) of record buttons provided, set track offsets, set the monitor mode, etc. Controlling device-specific record functions from Performer and other sequencers Even if you have a powerful sequencer like Performer or Digital Performer, you will probably find ClockWorks to be the most convenient way to control device-specific record functions. (Watch for future updates of Performer and Digital Performer, which will incorporate some of ClockWorks’ device specific features into Performer’s MIDI Machine window.) Controlling device-specific record functions from other software and hardware controllers To perform device-specific record functions from any other Macintosh or Windows software, or from a hardware MMC controller, program the An example of device-specific record functions Here’s an example: let’s say that you have a JLCooper CuePoint™ MMC controller connected directly to the Digital Timepiece. You would like to record-enable track 5 on the second of three ADATs connected to the Digital Timepiece. And lets assume that the Digital Timepiece assigned your ADATs to soft IDs 1 through 3 respectively. To record-enable track 5 on the second ADAT, you would use the row of buttons on the CuePoint that correspond with Device ID 2 (which belongs to the second ADAT). To accomplish the same thing in Performer, you would set up a device in FreeMIDI with the proper soft device ID, and connect the device to the Digital Timepiece in your FreeMIDI configuration. Then, when you click one of the device’s recordenable buttons in Performer’s MIDI Machine window, Performer will send a message with the proper ID to the Digital Timepiece, which then passes it on to the appropriate device (the second ADAT in the current example). To find out what the soft IDs are of the devices connected to the Digital Timepiece, look in the Sync/MMC window of ClockWorks. If you can’t run ClockWorks for some reason, you can set them manually and make note of them. See “How to control the assignment of soft IDs” on page 61. 65 M I D I M A C H I N E C O N T R O L 66 M I D I M A C H I N E C O N T R O L CHAPTER 9 Digital Timepiece & Performer OVERVIEW This chapter explains the following ways in which the Digital Timepiece and Performer (or Digital Performer) can work with each other: ■ Getting Performer to ‘see’ the Digital Timepiece ■ Slaving Performer to the Digital Timepiece Cueing, starting and stopping the Digital Timepiece from Performer’s transport controls ■ Sending record-enable commands and other MMC record functions from Performer to devices connected to the Digital Timepiece ■ ■ Triggering video streamers from Performer For clarity’s sake, we’ll use the term Performer, but any discussion about Performer in this chapter also applies to Digital Performer. There are, however, a few sections later in the chapter that apply to Digital Performer only. GETTING THE DIGITAL TIMEPIECE TO APPEAR IN PERFORMER’S MMC WINDOW The first step in getting Performer to work with the Digital Timepiece is to add a Digital Timepiece to your current FreeMIDI configuration. It can either be connected to a MIDI interface, such as a MIDI Timepiece, or it can be connected directly to the Macintosh modem or printer port. For further information about getting the Digital Timepiece to appear in your current FreeMIDI setup, see “For Existing FreeMIDI users” on page 8 of the ClockWorks User’s Guide. Once you’ve successfully added the Digital Timepiece to your FreeMIDI setup, the Digital Timepiece will automatically appear in Performer’s MIDI Machine window as shown in Figure 9-1. Turn on MMC here. Make sure the DTP is on line. Getting the Digital Timepiece to appear in Performer’s MMC window . . . . . . . . . . . . . . . . . .67 Slaving Performer . . . . . . . . . . . . . . . . . . . . . . . . . .67 Using Performer as transport master . . . . . . . . .68 MMC record commands . . . . . . . . . . . . . . . . . . . .69 Video streamers. . . . . . . . . . . . . . . . . . . . . . . . . . . .71 Controlling a DA-88/SY-88 with Performer . . .72 Important version information You must have Digital Performer 1.71 (or later) or Performer 5.02 (or later) with FreeMIDI 1.3 or later. FreeMIDI 1.3 ships with the ClockWorks console installer disk; it is automatically installed when you run the ClockWorks Easy Install. Figure 9-1: Setting up the Digital Timepiece in the MIDI Machine window of Performer 5.02 or Digital Performer 1.71 or later. Make sure that MIDI Machine Control is turned on and that the MTP AV device is On-line. You don’t need to assign any tracks to the Digital Timepiece device. SLAVING PERFORMER In order to synchronize Performer with the Digital Timepiece, you must slave Performer to the Digital Timepiece. In theory, you could do the opposite and slave the Digital Timepiece to Performer. However, doing so involves transmitting MIDI Time Code (MTC) from Performer. This is undesirable because MTC transmission from 67 Macintosh computers can be fairly unstable as a time base, depending on the circumstances. And besides, you can achieve the same result by other more accurate and desirable means, which are described in the following sections. In summary, you pretty much always want to slave Performer to the Digital Timepiece, not the other way around. Slaving Performer to the Digital Timepiece is easy: 1 Choose Receive Sync from Performer’s Basics menu. 2 Indicate the serial port from which Performer will be receiving MIDI Time Code from the Digital Timepiece, and set the Type of Sync to MTC. 3 Choose the SMPTE frame format that matches the format that will be transmitted from the Digital Timepiece, and click OK. USING PERFORMER AS TRANSPORT MASTER Once you’ve set up Performer to slave to the Digital Timepiece, you are then either slaving the Digital Timepiece to another time code source (such as SMPTE time code from a video deck), or you are using the Digital Timepiece itself as the time code master (in one of its Internal time base modes). When an external source (such as a video deck) is the time code master, you control Performer (and the Digital Timepiece) from the external source (the video deck’s transports). When the Digital Timepiece is the time code master (i.e. it is in one of its internal modes), you can control the Digital Timepiece (and everything connected to it) directly from Performer’s transport controls. This arrangement is made possible by MIDI Machine Control, as shown in Figure 9-3. Performer’s transport control buttons send MMC commands, such as play, stop and locate, to the Digital Timepiece, which follows them. When playing, it sends MIDI Time Code back to Performer, which follows in perfect sync. For example, when you press Performer’s play button, Performer sends out a play command to the Digital Timepiece. The Digital Timepiece begins generating time code, which Performer then slaves to. This all happens quickly enough that it feels like you are actually making the Digital Timepiece follow Performer. Actually, you are just triggering it from Performer. Figure 9-2: In Performer’s receive sync dialog, choose MTC and choose the SMPTE frame format that matches the Digital Timepiece. 4 Check Performer’s Slave to External Sync command in the Basics menu. This last step happens automatically when you turn on MIDI Machine Control as described later in this chapter. 68 D I G I T A L T I M E P I E C E & P E R F O R M E R MMC RECORD COMMANDS Performer or Digital Performer MIDI Time Code (MTC) MIDI Machine Control (MMC) Digital Timepiece Other devices slaved to the Digital Timepiece Figure 9-3: When the Digital Timepiece is the time code address master (i.e. it is in one of its Internal time base modes), you can control it (and everything connected to it) directly from Performer’s transport controls. Performer sends MMC commands to the Digital Timepiece, which sends time code back to Performer. Setting up MMC control in Performer To set up MMC control in Performer: 1 Be sure the Digital Timepiece shows up in Performer’s MIDI Machine window, as shown in Figure 9-1 on page 67. 2 Make sure the Digital Timepiece is On-line by clicking the on-line/off-line button for the Digital Timepiece in the MIDI Machine window. 3 Turn on MMC by clicking the arrow button in the MIDI Machine window between the computer icon and tape recorder icon as shown in Figure 9-1 on page 67. Performer will now send play, stop, and locate commands to the Digital Timepiece when you click the buttons in Performer’s main transport controls. Performer has the ability to send MMC record commands to MMC devices. For example, you can record-enable a track on the MMC device by clicking a button in Performer. You can also do more elaborate record functions, such as set automatic punch-in and punch-out points using Performer’s Auto Punch features. While the Digital Timepiece itself is not a recording device, you can do all of these things with MMC devices that are connected to the Digital Timepiece, such as ADATs, DA-88s or SONY 9-pin video decks. Record-related MMC commands supported by the Digital Timepiece and Performer fall into two categories: global and device -specific. (For a summary, see “MMC control of record functions” on page 64.) Global record functions Global record commands, such as punching in and out with Performer’s Auto-Record features, require the same preparation as described in the previous section, “Setting up MMC control in Performer”. As long as you’ve made these preparations, Performer’s global record functions will work fine. Device specific record functions As a Performer 5.5 or Digital Performer 2.0 user, you will probably find ClockWorks to be the most convenient way to control device-specific record functions. Just use the buttons in the device’s information panel in ClockWorks’ Sync/MMC window. You can easily record-enable tracks with the row(s) of record buttons provided, set track offsets, set the monitor mode, etc. Future updates of Performer and Digital Performer may incorporate some of ClockWorks’ device specific features into Performer’s MIDI Machine window. Until then, you can set up Performer to 69 D I G I T A L T I M E P I E C E & P E R F O R M E R allow you to record-enable tracks on devices connected to the Digital Timepiece, such as ADATs and DA-88s, from the MIDI Machine window. To do so, create a device in your FreeMIDI configuration for each soft ID assigned by the Digital Timepiece (as displayed in ClockWorks’ Sync/MMC window). Note that this is different than what you would normally do for groups of ADATs and DA-88s. Instead of creating one ADAT device in FreeMIDI and then assigning 16 or more tracks to it in Performer’s MIDI Machine window, you would instead create a separate MMC device in your FreeMIDI configuration for each ADAT, assigning it the same soft ID as shown in ClockWorks. Then, each ADAT will show up as its own, separate device in Performer’s MIDI Machine window. In addition, be sure to connect each device directly to the Digital Timepiece in FreeMIDI — or to the same MIDI port on your interface as the Digital Timepiece. This ensures that the Digital Timepiece (and the slaved device) receive the MMC messages from Performer. Record-arming tracks in ClockWorks If you decide to do your track arming in ClockWorks instead of Performer Here is how to do it: 1 Launch ClockWorks. 2 Set the MIDI Machine record mode in the MIDI Machine window to Record. 3 Record-enable the desired track(s) in the MIDI Machine window. You should see the record meters engaged on the front panel of your MMC or video device. 4 If you are recording to a Sony-9-pin video deck, choose desired VTR recording mode. For details about the record modes, see the ClockWorks User’s Guide. Preparing Performer to trigger recording If you wish to trigger recording from Performer, you need to set up a record track for the Digital Timepiece as follows: 1 Click the Digital Timepiece icon in the MIDI Machine window to select it. Its name will become highlighted. 2 Choose Set number of tracks from the MIDI Machine window mini menu. 3 Add one track and click OK. Figure 9-4: Here is a portion of a FreeMIDI configuration showing several ADATs connected to the Digital Timepiece. Their device IDs match the “soft” MMC IDs that the Digital Timepiece automatically gives them. Notice that a separate device has been created for each ADAT and that they are all connected to the same MIDI port as the Digital Timepiece. 4 Record-enable the single track for the Digital Timepiece device that you just created (record button will appear red when engaged). 5 In the upper portion of the MIDI Machine window, set the record mode option to Record, and make sure that MMC is turned on as shown in Figure 9-1 on page 67. 70 D I G I T A L T I M E P I E C E & P E R F O R M E R Recording Once you’ve made the above preparations, you are ready to record. You can initiate recording from either ClockWorks or Performer as follows: 1 In the main counter, type in the location where intend to record (with appropriate preroll time). This cues the Digital Timepiece to the correct spot. 2 Start recording by pressing the record button in the main transports of either ClockWorks or Performer. Performer/MMC record feature summary What you can do in Performer with the Digital Timepiece: ■ Set the MMC record mode (rehearse, etc.) Send MMC play, stop, locate and record commands ■ ■ Record-enable individual tracks on a device What you cannot do in Performer with the Digital Timepiece (but you can do with ClockWorks): ■ Set a SMPTE offset for a device ■ Set individual track offsets for a device VIDEO STREAMERS Performer’s Markers feature allows you to trigger video streamers that appear on the Digital Timepiece’s video output. The streamer display includes a text prompt, followed by the streamer with a full-screen punch, all timed so that the punch happens on the exact frame location of the marker in Performer. There are several steps you need to take in ClockWorks and Performer to display streamers. Setting up the video display in ClockWorks In ClockWorks, use the switch in ClockWorks’ Video Setup window (as shown in Figure 5-1 on page 33 of the ClockWorks manual) to turn on the video display. Streamers are displayed in the Digital Timepieces top display line. If you already have something else displayed in the top line (such as the SMPTE burn-in display), move it to another line. Setting up Performer to generate streamers Performer will automatically generate streamers under the following conditions: First, you need to have successfully added the Digital Timepiece to your FreeMIDI Configuration (which is confirmed by the presence of the Digital Timepiece in Performer’s MIDI Machine window). ■ Choose between analog or digital input on a device ■ ■ Set VTR record modes for Sony 9-pin devices ■ Set the monitor mode for a device (All or Auto, which monitors record-enabled inputs only) To activate streamers in Performer 5.5 or Digital Performer 2.0, you have to add a ‘virtual’ Video Time Piece device to your FreeMIDI configuration and connect it to the same MIDI port as the Digital Timepiece. (This won’t be necessary in future versions of Performer and Digital Performer.) Use the Create Device command in FreeMIDI Setup to add a Video Time Piece, as shown below in Figure 9-5. ■ 71 D I G I T A L T I M E P I E C E & P E R F O R M E R CONTROLLING A DA-88/SY-88 WITH PERFORMER Figure 9-5: To activate the streamers feature in Performer 5.5 or Digital Performer 2.0, you need to add a ‘virtual’ Video Time Piece to your FreeMIDI configuration and connect it to the same port as the Digital Timepiece as shown here. (This won’t be necessary in future versions of Performer and Digital Performer.) You have turned on (checked) the Generate VTP Streamers feature in Performer’s Markers window mini-menu. ■ You have created a marker in Performer and clicked in the streamers column next to the marker to turn on streamer generation for the marker. ■ When you then start playback approximately five seconds or more before the marker location and then roll playback past the marker, the marker name will appear on the video monitor attached to the Digital Timepiece 3 seconds before the hit. The streamer will wipe across the screen with a punch at the exact frame of the marker. If you have set up your DA-88 as an ABS slave to the Digital Timepiece as shown in Figure 3-10 or Figure 3-11 on page 19, then you set up Performer (or Digital Performer) to control the Digital Timepiece, which then controls the DA-88. If you have set up your DA-88 with an SY-88 card as the time code master as shown in Figure 3-13 on page 20 or Figure 3-14 on page 21, you can control it directly from Performer. And since it serves as a master over the Digital Timepiece as well in this scenario, you have control over the Digital Timepiece — and all of the devices slaved to it — from Performer. In this scenario, the DA-88/SY-88 responds to MIDI Machine commands from Performer. It then generates time code (and word clock) to which the Digital Timepiece and Performer slave, as shown in Figure 3-13 on page 20 and Figure 3-14 on page 21. To set up Performer so that it triggers the DA-88/ SY-88 with MIDI Machine commands, follow the procedures in the following sections. Connections 1 Use the first four DIP switches at location S2 on the SY-88 card to set its Machine ID Refer to your DA-88 user’s manuals for details. 2 Connect a MIDI Out socket on your MIDI interface to the MIDI In socket on the SY-88 card. 3 Connect the MIDI Out from SY-88 card to a MIDI In of the Digital Timepiece. 4 Confirm that the Digital Timepiece is connected bi-directionally (MIDI IN and OUT) to the MIDI interface. 72 D I G I T A L T I M E P I E C E & P E R F O R M E R Setting up FreeMIDI 1 Create a FreeMIDI Device for the SY-88 card, and set the Machine ID to match the SY-88’s Machine ID. 2 Be sure the Digital Timepiece is properly configured in FreeMIDI Setup as described in the installation chapter. Figure 9-7: Delete the connection highlighted above to turn off MMC parsing in the MIDI Timepiece AV. Setting up the Digital Timepiece While you are still in ClockWorks, make the following settings in the Digital Timepiece: 1 Select the Digital Timepiece in the Device List window (if it isn’t already selected). 2 Set the Digital Timepiece’s sample rate to match the DA-88. Figure 9-6: This diagram displays a DA-88/SY-88 card connected to cable 7 of an MTP AV. The Digital Timepiece is connected to cable 2. The FreeMIDI Device Specification window for the DA-88/SY-88 displays FreeMIDI’s default settings, except for the Device ID, which has been changed to 16 to match the SY-88’s Machine ID as configured by the DIP switches on the card itself. Disabling MMC parsing in the MTP AV If you are using a MIDI Timepiece AV, you will need to disable MMC parsing in it so that it does not “swallow” MMC commands intended for the SY-88 card: 3 In the MMC/Sync window, set the Digital Timepiece’s time base mode to Word 1x/MTC. Setting up Performer (or Digital Performer) To set up Performer (or Digital Performer) to send MMC commands to the SY-88 card: 1 Launch Performer and open the MIDI Machine Control window. 1 Launch ClockWorks. 2 Select the MTP AV in the Device List window. 3 Open the Device Settings and Routings window. Figure 9-8: Setting up control of the DA-88/SY-88 in Performer. Take the Digital Timepiece and MIDI Timepiece AV off line, and bring the DA-88/SY-88 on line. 73 D I G I T A L T I M E P I E C E & P E R F O R M E R 2 Take the Digital Timepiece and MIDI Timepiece AV off line, and bring the DA-88/SY-88 on line. 3 Set Performer’s SMPTE start time to match the SMPTE offset in the DA-88. You are now ready to use the transport controls and cueing features in Performer to remotely control the SY-88 card. When you play, stop, and cue Performer, everything will follow in sync. Performer slaves to MTC from the Digital Timepiece. The Digital Timepiece slaves to MTC from the SY-88 card. And the SY-88 card responds to the MMC messages sent from Performer. Using Performer and the SY-88 with triple-sync You can combine this procedure for controlling the SY-88 card from Performer with the setup for triple-sync shown in Figure 3-14 on page 21. Be sure to include the following preparations: 1 Connect blackburst to the video input of the DA-88 and Digital Timepiece (and any other devices you wish to reference to house sync). 2 Set the front panel Clock setting of the DA-88 to Video. 3 Set the Digital Timepiece’s time base mode to Word 1x/Video/MTC. 74 D I G I T A L T I M E P I E C E & P E R F O R M E R CHAPTER 10 Digital Timepiece & Other Sequencers OVERVIEW ESTABLISHING COMMUNICATION If you have another sequencer, we strongly urge you to switch to Performer or Digital Performer. (Sorry. We couldn’t help that one.) The Digital Timepiece is a standard MIDI device that can be connected to a MIDI interface. Just be sure to connect it bidirectionally (both MIDI IN and MIDI OUT) as shown in Figure 3-3 and Figure 3-5 on page 15 so that there is two-way communication between your sequencer and the Digital Timepiece. But if you decide to stick with what you have, you can still enjoy many of the features the Digital Timepiece has to offer. This chapter applies to sequencers running on any computer platform (Mac, Windows, SGI, etc.) Getting the Digital Timepiece to work with your sequencer involves the following: If you have a Macintosh, you can alternately connect the Digital Timepiece directly to one of the Mac’s two serial ports as shown in Figure 3-2 on page 15. Slaving your sequencer to MIDI Time Code generated by the Digital Timepiece Once you’ve made the hardware connections, establish MIDI communication between your sequencer and the Digital Timepiece in the same fashion that your sequencer does so for any MIDI device. Cueing, starting and stopping the Digital Timepiece from your sequencer’s transport controls If you’ve connected the Digital Timepiece directly to a Macintosh, treat it as a standard 1 Mhz MIDI interface in your sequencer. Getting your sequencer to communicate with the Digital Timepiece ■ ■ ■ Sending record-enable commands and other MMC record functions from your sequencer to devices connected to the Digital Timepiece ■ Triggering video streamers from your sequencer (if it supports Mark of the Unicorn’s Video Time Piece streamer implementation) ■ Establishing communication . . . . . . . . . . . . . . . .75 Slaving your sequencer . . . . . . . . . . . . . . . . . . . . .75 Using your sequencer as transport master. . . . .76 If you are using your sequencer with OMS, refer to chapter 11, “Digital Timepiece & OMS” (page 79) for details about how to add the Digital Timepiece to your OMS setup. SLAVING YOUR SEQUENCER In order to synchronize the two, you must slave your sequencer to the Digital Timepiece. Follow the normal procedure in your sequencer for slaving it to MIDI Time Code. MMC record commands . . . . . . . . . . . . . . . . . . . .77 75 USING YOUR SEQUENCER AS TRANSPORT MASTER Once you’ve set up your sequencer to slave to the Digital Timepiece, you are then either slaving the Digital Timepiece to another time code source (such as SMPTE time code from a video deck), or you are using the Digital Timepiece itself as the time code master (in one of its Internal time base modes). When an external source (such as a video deck) is the time code master, you control your sequencer (and the Digital Timepiece) from the external source (the video deck’s transports). When the Digital Timepiece is the time code master (i.e. it is in one of its internal modes), you can control the Digital Timepiece (and everything connected to it) directly from your sequencer’s transport controls — as long as your sequencer supports MIDI Machine Control, as shown in Figure 10-1. Your sequencer sends MMC commands, such as play, stop and locate, to the Digital Timepiece, which follows them. The Digital Timepiece, in turn, sends MIDI Time Code back to your sequencer, which follows in perfect sync. For example, when you press your sequencer’s play button, your sequencer sends out a play command to the Digital Timepiece. The Digital Timepiece begins generating time code, which your sequencer then slaves to. This all happens quickly enough that it feels like you are actually making the Digital Timepiece follow your sequencer. Actually, you are just triggering it from your sequencer. Your sequencing software running on a computer MIDI Time Code (MTC) MIDI Machine Control (MMC) Digital Timepiece Other devices slaved to the Digital Timepiece Figure 10-1: When the Digital Timepiece is the time code address master (i.e. it is in one of its Internal time base modes), you can control it (and everything connected to it) directly from your sequencer’s transport controls. Your sequencer sends MMC commands to the Digital Timepiece, which sends time code back to your sequencer. Setting up MMC control in your sequencer Setting up MMC control in your sequencer varies, of course, by product. Please see your sequencer documentation for details. However, the one important thing you need to know is that the factory default MMC device ID of the Digital Timepiece is 1. Be sure to indicate this in your sequencer — unless your sequencer uses a zerobased numbering scheme (0-127). If so, set it to zero (0). The goal here is to get your sequencer to send play, stop, and locate commands to the Digital Timepiece when you click the buttons in your sequencer’s main transport controls. 76 D I G I T A L T I M E P I E C E & O T H E R S E Q U E N C E R S MMC RECORD COMMANDS Some sequencers have the ability to send MMC record commands to MMC devices. For example, you can record-enable a track on a MMC device by clicking a button in your sequencer. Some sequencers let you do more elaborate record functions, such as set automatic punch-in and punch-out recording. While the Digital Timepiece itself is not a recording device, you can do all of these things with MMC devices that are connected to the Digital Timepiece, such as ADATs, DA-88s or SONY 9-pin video decks. Record-related MMC commands supported by the Digital Timepiece and your sequencer fall into two categories: global and device -specific. (For a summary, see “MMC control of record functions” on page 64.) Global record functions Global record commands, such as automated punch-in/out recording, require the same preparation as described in the previous section, “Setting up MMC control in your sequencer”. As long as you’ve made these preparations, your sequencer’s global record functions will work fine with the devices connected to the Digital Timepiece. Device specific record functions If you are a Macintosh user, you will probably find ClockWorks to be the most convenient way to control device-specific record functions. Just use the buttons in the device’s information panel in ClockWorks’ Sync/MMC window. You can easily record-enable tracks with the row(s) of record buttons provided, set track offsets, set the monitor mode, etc. Many sequencers allow you to record-enable tracks on MMC devices remotely from the sequencer. If yours does, you can get it to record-enable tracks on devices connected to the Digital Timepiece, such as ADATs and DA-88s. How you set up remote control of track recordenabling varies, of course, by product. Please see your sequencer documentation for details. However, the one important thing you need to know is that you should use the ‘soft’ MMC device IDs assigned to each device by the Digital Timepiece. For complete information, see “Hard versus soft IDs” on page 61. The goal here is to get your sequencer to send record-enable commands to a specific track on a specific device connected to the Digital Timepiece, such as the second ADAT in a chain of four ADATs. If your sequencer doesn’t support these types of features, you may want to consider contacting Mark of the Unicorn for information about crossgrades to Performer and Digital Performer. Record-arming tracks in ClockWorks If you are using a Macintosh, and you would prefer to record-enable tracks using ClockWorks, here is what to do: 1 Launch ClockWorks. 2 Set the MIDI Machine record mode in the MIDI Machine window to Record. 3 Record-enable the desired track(s) in the MIDI Machine window. You should see the record meters engaged on the front panel of your MMC or video device. 4 If you are recording to a Sony-9-pin video deck, choose the desired VTR recording mode. For details about the record modes, see the ClockWorks User’s Guide. 77 D I G I T A L T I M E P I E C E & O T H E R S E Q U E N C E R S Recording Once you’ve record-armed a track on any device connected to the Digital Timepiece, using either ClockWorks or your sequencer to do so, you are ready to record. You can initiate recording from either ClockWorks or your sequencer as follows: 1 In the main counter, type in the location where intend to record (with appropriate preroll time). This cues the Digital Timepiece to the correct spot. 2 Start recording by pressing the record button in the main transports of either ClockWorks or your sequencer. MMC record feature summary Most sequencers allow you to do the following by MMC remote control: ■ Set the MMC record mode (rehearse, etc.) Send MMC play, stop, locate and record commands ■ ■ Record-enable individual tracks on a device What you cannot do in your sequencer with the Digital Timepiece (but you can do with ClockWorks): ■ Set a SMPTE offset for a device ■ Set individual track offsets for a device Choose between analog or digital input on a device ■ ■ Set VTR record modes for Sony 9-pin devices ■ Set the monitor mode for a device (All or Auto, which monitors record-enabled inputs only) 78 D I G I T A L T I M E P I E C E & O T H E R S E Q U E N C E R S CHAPTER 11 Digital Timepiece & OMS OVERVIEW CLOCKWORKS AND OMS The procedures in this chapter apply to OMS for Macintosh version 2.3.1 or later only. Ideally, you will want to use the Digital Timepiece software, ClockWorks, along with your OMS applications because ClockWorks provides remote control of the following advanced features in the devices connected to your Digital Timepiece: OMS is a Macintosh system extension that — among other things — allows OMS-compatible software to establish MIDI communication with the Digital Timepiece. For example, a sequencer or other OMS-compatible program that supports MIDI Machine Control could be a transport master over the Digital Timepiece. This would allow you to control the Digital Timepiece — and all devices connected to it — from the OMS program. An example of this type of program is the OMS applet called “AV Controls”, which provides basic transport control over the Digital Timepiece. This chapter explains how to set up OMS for the Digital Timepiece. It also explains how to run OMS programs simultaneously with ClockWorks, which you will want to do because ClockWorks gives you instant access to many crucial features on the devices connected to the Digital Timepiece. ClockWorks and OMS . . . . . . . . . . . . . . . . . . . . . .79 Record-arming and disarming specific tracks in a device ■ ■ Setting a SMPTE offset for each device Setting individual track offsets for ADATs and DA-88s ■ Choose between analog or digital input on a device ■ ■ Setting the monitor mode for a device (All or Auto, which monitors record-enabled inputs only) Setting the video record mode on 9-pin compatible video decks (Insert, Assemble, or Crash/Full Record) ■ There are two ways for OMS and ClockWorks to run simultaneously on a Macintosh: Option 1: both share a Macintosh serial port Option 1: sharing a serial port . . . . . . . . . . . . . . .80 ■ Option 2: using separate serial ports. . . . . . . . . .80 OR Preparing ClockWorks. . . . . . . . . . . . . . . . . . . . . .81 Option 2: each uses its own separate Macintosh serial port ■ Preparing OMS . . . . . . . . . . . . . . . . . . . . . . . . . . . .81 Adding the DTP to your OMS setup . . . . . . . . . .81 Using AV Controls. . . . . . . . . . . . . . . . . . . . . . . . . .82 The pros and cons of each approach are discussed briefly in the next two sections. A special note for Pro Tools users If you use Pro Tools, be sure to read chapter 12, “Digital Timepiece & Pro Tools” (page 83) for an important third option for dealing with OMS: using OMS emulation in FreeMIDI. 79 Option 1: sharing a serial port ClockWorks can share a Macintosh serial port with OMS programs as shown in Figure 11-1. In this scenario, only the currently active application will be able to send and receive MIDI to the Digital Timepiece and any other MIDI devices connected to the port; the program in the background will not. This won’t really be a problem if your OMS program supports MIDI Machine control — or if you have set up the OMS applet called AV Controls — because you will spend most of your time working in your OMS program while switching to ClockWorks occasionally to adjust the settings on your gear (adjust an ADAT track offset, for example). But your OMS program won’t, for example, be able to play back a MIDI sequence while you are working in ClockWorks. Macintosh computer MIDI interface serial cable Option 2: using separate serial ports In this scenario (Figure 11-2), ClockWorks communicates with the Digital Timepiece via one serial port while OMS controls the other serial port. And OMS programs communicate with the Digital Timepiece via the MIDI interface. One major advantage of this scenario is that ClockWorks and OMS programs can send and receive MIDI at all times, even when they are the background application. For example, if you start playing a sequence in your OMS-compatible sequencer and then switch into ClockWorks, the sequence will continue playing in the background. The only major trade-off of this scenario is that it takes up both serial ports. But it you can afford to use both of them for this purpose, this is the preferred way to go. Macintosh computer modem port Figure 11-1: In this example (Option 1), OMS applications and ClockWorks share the same serial port to communicate with the Digital Timepiece. When you switch into ClockWorks, it takes over the serial port; when you switch back to the OMS program, it takes over the serial port. This configuration does not allow the program in the background to send or receive MIDI. MIDI interface printer port (ClockWorks) MIDI cables Digital Timepiece modem port (OMS) Digital Timepiece Figure 11-2: In this example (option 2), ClockWorks and OMS each have their own serial port. Both can send and receive data at all times, even when they are in the background. Notice that the MIDI connections between the Digital Timepiece and the MIDI interface supply communication between OMS programs and the Digital Timepiece — including MIDI Time Code (MTC) and MMC commands. ☛ In this scenario, FreeMIDI and OMS share the same serial port as follows: when Pro Tools (or another OMS application) is active, OMS takes control of the serial port and only OMS programs can send MIDI data in and out of the computer. When ClockWorks is active, it takes over the serial port in a similar fashion. This all works fine as long as you choose the Allow other applications preference in FreeMIDI, and, respectively, you turn off the option in OMS called Run MIDI in Background. 80 D I G I T A L T I M E P I E C E & O M S PREPARING CLOCKWORKS ADDING THE DTP TO YOUR OMS SETUP If you haven’t already installed ClockWorks, the console software for the Digital Timepiece, do so now. Once you’ve done so, prepare FreeMIDI for simultaneous operation with OMS as follows: The way in which you add the Digital Timepiece to your OMS setup depends on whether the Digital Timepiece is connected to directly to your Macintosh or to a MIDI interface. 1 Launch FreeMIDI Setup (found in the FreeMIDI folder that the installer places on the top level of your start-up hard drive). If the DTP is connected to a MIDI interface If the Digital Timepiece is connected to a MIDI interface that is connected to your Mac: 2 Choose FreeMIDI Preferences from the File menu. 1 Choose New Device from the Studio menu in OMS Setup. 3 If you have chosen Option 1 (as described earlier in this chapter), enable the Allow other applications option. This causes ClockWorks to release the Macintosh serial port it is using when you switch it into an OMS program. 2 Type Digital Timepiece in the Name field. 4 If you have chosen Option 2, enable the FreeMIDI Applications only option. This causes ClockWorks to continue using its own serial port even when you switch into an OMS program. PREPARING OMS 1 Launch OMS MIDI Setup. 2 If you have chosen Option 1 (as described earlier in this chapter), turn off the Run MIDI in background option. This causes OMS to release the Macintosh serial port(s) it is using when you switch into ClockWorks. 3 If you have chosen Option 2, turn on the Run MIDI in background option. This causes OMS to continue using its own serial port even when you switch into ClockWorks. 4 There is another option in OMS called Use Serial DMA. If this option is available, it should be unchecked. The Device ID of the new device defaults to 0; this is also the default ID of the Digital Timepiece hardware itself (although the Digital Timepiece itself uses a 1-128 numbering scheme, so internally it considers ID zero — the lowest ID possible — to be 1). Keep the OMS ID setting at 0, unless you’ve changed the Digital Timepiece’s ID in ClockWorks for some reason. Then, make it match whatever ID you’ve chosen for the Digital Timepiece in ClockWorks — minus 1, due to the difference in numbering schemes between ClockWorks and OMS. 3 Uncheck the Is controller and Is multitimbral options. 4 Enable the Sends & Receives MTC and Receives MIDI Machine Control options. 5 Uncheck all Receive Channels and click OK to confirm the settings. 6 Drag a connection from the DTP icon to the interface icon in your studio setup. If you have a multiport interface like the MIDI Timepiece AV, assign a cable number. 5 The option called Turn on Appletalk after last OMS application quits should be unchecked. 81 D I G I T A L T I M E P I E C E & O M S 8 Click OK to confirm the settings. Figure 11-3: In this example, the Digital Timepiece is connected to cable 2 of a MIDI Timepiece AV. If the DTP is connected directly to a serial port If the Digital Timepiece is connected directly to one of the Mac’s serial ports: 1 Choose MIDI Cards & Interfaces from the Studio menu in OMS Setup. 2 In the setup window, click Update Setup. After OMS scans the serial port, it will produce a standard interface. 3 Choose New Device from the Studio menu. 4 Type Digital Timepiece in the Name field. Figure 11-4: In this example, the Digital Timepiece is the MIDI interface and a MIDI Machine Device. USING AV CONTROLS In AV Controls, Opcode’s MMC transport applet, set the master device to Digital Timepiece. To send MMC transport commands to the Digital Timepiece with the Digital Timepiece as the time base master, engage the Online button. To record, make the following preparations: ■ Be sure the record mode is set to Record. Make sure that at least one track is recordenabled. ■ The Device ID of the new device defaults to 0; this is also the default ID of the Digital Timepiece hardware itself (although the Digital Timepiece itself uses a 1-128 numbering scheme, so internally it considers ID zero — the lowest ID possible — to be 1). Keep the OMS ID setting at 0, unless you’ve changed the Digital Timepiece’s ID in ClockWorks for some reason. Then, make it match whatever ID you’ve chosen for the Digital Timepiece in ClockWorks — minus 1, due to the difference in numbering schemes between ClockWorks and OMS. ■ In ClockWorks, be sure the Allow record… setting in the Sync/MMC window is set to Any application. This is setting is located in the pop-up menu found next to the Record mode pop-up menu in the Sync/MMC Window. 5 Uncheck the Is controller and Is multitimbral options. 6 Enable the Sends & Receives MTC and Receives MIDI Machine Control options. 7 Uncheck all Receive Channels. 82 D I G I T A L T I M E P I E C E & O M S CHAPTER 12 Digital Timepiece & Pro Tools OVERVIEW This chapter explains how to incorporate Pro Tools™ (4.0 or higher) into your Digital Timepiece system. Because the Digital Timepiece is so flexible, there are many ways to use it with Pro Tools. This chapter helps you set up the best operating scenario for you. In general, Pro Tools can serve as a master over your entire rig (as long as your other devices allow it). Or you can slave Pro Tools to just about anything via the Digital Timepiece, including the Digital Timepiece itself. The Digital Timepiece’s unique “triple-sync” feature provides the tightest possible synchronization between Pro Tools and other devices via the Digital Timepiece. When slaving Pro Tools, you have many choices for what you can use for transport control, including ClockWorks, MIDI sequencers, dedicated control surfaces like the Alesis BRC, and other hardware. Pro Tools, ClockWorks, OMS & FreeMIDI . . . . 84 Enabling OMS emulation in FreeMIDI . . . . . . . 85 Preparing OMS . . . . . . . . . . . . . . . . . . . . . . . . . . . . 85 Pro Tools as master. . . . . . . . . . . . . . . . . . . . . . . . . 86 Pro Tools as slave. . . . . . . . . . . . . . . . . . . . . . . . . . . 88 Pro Tools and Triple-sync . . . . . . . . . . . . . . . . . . . 91 Transport control . . . . . . . . . . . . . . . . . . . . . . . . . . 91 Lockup time . . . . . . . . . . . . . . . . . . . . . . . . . . . . . . . 92 83 PRO TOOLS, CLOCKWORKS, OMS & FREEMIDI MIDI communication between Pro Tools software and the Digital Timepiece is essential. The two synchronize with one another via MIDI Time Code. Further, you may wish to include MIDI sequencing activities during your Pro Tools sessions by playing back MIDI sequences directly within Pro Tools or by playing them from a MIDI sequencer running concurrently with Pro Tools. ClockWorks also requires MIDI communication with the Digital Timepiece. In fact, you may often want to run ClockWorks simultaneously with Pro Tools so that you have complete remote control of the Digital Timepiece and the settings in the devices connected to it, such as SMPTE offsets on MMC devices and track offsets on your ADATs and DA-88s. For MIDI communication, Pro Tools relies on OMS. On the other hand, ClockWorks relies on FreeMIDI (as do Performer and Digital Performer, if you are using them). Fortunately, you can easily install and use both MIDI operating systems as described in the previous chapter. FreeMIDI Version 1.33 or higher, however, offers another possibility: OMS emulation in FreeMIDI. This scenario might be even more convenient for you, depending on how you work with Pro Tools. In this scenario, you remove OMS entirely from your system, turn on OMS emulation in FreeMIDI, and run Pro Tools under FreeMIDI’s OMS emulation. OMS versus OMS emulation In summary, your two choices are: Which way should you go? The decision is mostly a matter of convenience. Things will work fine — with a few minor trade-offs — either way. Perhaps the most important factor to consider is MIDI sequencing: do you need to play MIDI simultaneously with Pro Tools? If so, you either need to play MIDI sequences from within Pro Tools (requires OMS), or run a sequencer simultaneously. If you want to use Performer or Digital Performer, it will be more convenient for you to use FreeMIDI and OMS emulation. If you are using an OMS sequencer, you will be better off using OMS. Summary It will be more convenient for you to run Pro Tools under FreeMIDI’s OMS emulation if: You are using Pro Tools and ClockWorks by themselves, and you don’t intend to play MIDI sequences, either from Pro Tools or another sequencer ■ OR You intend to use Performer (or Digital Performer) with Pro Tools for MIDI playback ■ On the other hand, you’ll need to use OMS instead if: You want to play back MIDI sequences directly from within Pro Tools ■ OR You intend to use an OMS-compatible sequencer with Pro Tools for MIDI playback ■ After you decide, refer to the following section that applies to you. Run both OMS and FreeMIDI as described in the previous chapter ■ OR Run FreeMIDI by itself and operate Pro Tools under FreeMIDI’s OMS emulation ■ 84 D I G I T A L T I M E P I E C E & P R O T O O L S ENABLING OMS EMULATION IN FREEMIDI PREPARING OMS Follow the directions in this section if you have decided to use FreeMIDI’s OMS emulation instead of using OMS (as discussed earlier in this chapter). If you have decided to use OMS instead of FreeMIDI’s OMS emulation (as discussed earlier in this chapter), go ahead and install both ClockWorks and OMS as usual, such that both FreeMIDI and OMS are installed in your system. Then configure OMS as described in chapter 11, “Digital Timepiece & OMS” (page 79). When you are finished, the following should be true: Once you have installed ClockWorks (which also installs FreeMIDI), turn on OMS emulation in FreeMIDI as follows: 1 Disable OMS. There are several convenient ways to do this. You can turn off the OMS System Extension in the Extensions Manager Control Panel. Or you can drag the OMS System Extension out of the Extensions folder in your Macintosh’s start-up System Folder. 2 Launch FreeMIDI Setup. (The installer puts it a folder called FreeMIDI Applications on the top level of your start-up hard drive.) Your OMS setup has a properly configured Digital Timepiece in it. OMS can send and receive MIDI data to and from the Digital Timepiece, including MIDI Time Code (MTC) and MIDI Machine Control (MMC). ■ You have successfully set up OMS and ClockWorks so that they can be run simultaneously. ■ 3 Choose Preferences from the File menu. Figure 12-1: Launch the FreeMIDI Setup application and choose Preferences from the File menu to enable OMS emulation in FreeMIDI. 4 Enable the FreeMIDI Applications Only option. 5 Enable the Emulate OMS option. 6 Enable the Inter-application MIDI option. 7 Click OK. 85 D I G I T A L T I M E P I E C E & P R O T O O L S PRO TOOLS AS MASTER In this scenario, Pro Tools is the timebase, address and transport master. The Digital Timepiece — and everything connected to it — slaves to Pro Tools. Pro Tools transmits 256x word clock (“slave clock”) and MTC to the Digital Timepiece, which slaves to both, as demonstrated in Figure 12-2. The Digital Timepiece is placed in Word 256x/MTC mode so that it uses the word clock from Pro Tools as a time base and MTC generated by Pro Tools for address. You have transport control over everything from the Pro Tools transport window on your Macintosh screen. Pro Tools Digital Timepiece mode: 256x/MTC MTC ClockWorks and your MIDI sequencing software (if any) ☛ For the tightest synchronization possible between Pro Tools and other devices, see “Pro Tools and Triple-sync” on page 91. Essential connections 1 Connect the Slave Clock Output of your Pro Tools I/O to the Word 256x Input of the Digital Timepiece. Be sure to remove the opposite 256x word clock connections (so that Pro Tools doesn’t think it’s a word clock slave). 2 You will also need bi-directional MIDI connections between the Mac and the Digital Timepiece for MIDI Time Code. 256x word clock from Pro Tools I/O interface MIDI Time Code from Pro Tools software another situation that requires you to use the Digital Timepiece —or another device in your rig — as the time base, address, or transport master, then you must use one of the other scenarios discussed later in this chapter. Other devices slaved to the Digital Timepiece Digital Timepiece mode Put the Digital Timepiece into 256x/MTC mode. It will then establish time base lock to 256x word clock input from the slave clock output of your Pro Tools I/O interface. It will then wait to receive MIDI Time Code from Pro Tools. If the Digital Timepiece doesn’t properly lock to the 256x time base, make sure that the Sync Mode setting in Pro Tools is set to Internal. SONY 9-pin compatible video deck PLAY REC Figure 12-2: When you set up Pro Tools as the master, the Digital Timepiece slaves to 256x word clock and MTC generated by Pro Tools. The Digital Timepiece time base mode is ‘Word 256x/MTC’. When to use this setup If you would like to control everything from your Pro Tools on-screen transport buttons, this setup is the preferred way to go — as long as your recording project allows you to use Pro Tools as both the time base and address master. If, however, you need to slave Pro Tools to film or video, or you have Setting up OMS and/or FreeMIDI This scenario works well either with OMS or with FreeMIDI’s OMS emulation. If you don’t normally use OMS and you won’t be playing any MIDI sequences during your Pro Tools sessions — either from Pro Tools or from a sequencer, you can simplify your life a little bit by removing OMS and using FreeMIDI’s OMS emulation (as described in “Enabling OMS emulation in FreeMIDI” on page 85). You’ll definitely want to use emulation if you want to sync Performer (or Digital Performer) simultaneously with Pro Tools. 86 D I G I T A L T I M E P I E C E & P R O T O O L S If you intend to play MIDI sequences from within Pro Tools or an OMS-dependent sequencer, set up OMS and FreeMIDI as described in chapter 11, “Digital Timepiece & OMS” (page 79). Pro Tools software settings 1 Open Pro Tools (4.0 or higher) and make sure that it is off line (not slaved to external time code). Take Pro Tools off-line Figure 12-3: Put Pro Tools under internal control by taking it off line. 2 Choose Show Session Setup from the Display menu. 3 Set the Pro Tools hardware Sync Mode to Internal. 4 Make the Sample Rate, Frame Rate and Session Start settings as desired. 5 Expand the window so the Output Timecode settings at the bottom are visible. Set the Pro Tools hardware sync mode to Internal. Figure 12-4: Make Pro Tools transmit MIDI Time Code (MTC) as shown above when you want Pro Tools to be the master. 6 Enable MTC to Port, and route MTC to the Digital Timepiece device you have configured in OMS (or in FreeMIDI via OMS emulation). If you now press play in Pro Tools, the Digital Timepiece will follow MTC from Pro Tools. Using ClockWorks Since Pro Tools is the transport master in this scenario, the only time you’ll need to use ClockWorks is when you are tweaking the settings in the Digital Timepiece. But you won’t be using the transport controls in ClockWorks. Syncing Performer or Digital Performer with Pro Tools If you want to run Performer or Digital Performer (in MIDI Only mode) simultaneously with Pro Tools in this scenario, you need to use FreeMIDI’s OMS emulation as described in “Enabling OMS emulation in FreeMIDI” on page 85. With Pro Tools serving as master, you control everything from the transport controls in Pro Tools. Slave Performer to external time code in the usual fashion, and it will slave to MIDI Time Code being sent back to the Mac from the Digital Timepiece as shown in Figure 12-2 on page 86. If you want to use the transport controls in Performer, you have to slave Pro Tools to the Digital Timepiece as described later in this chapter. As of version 4.01 of Pro Tools, there is no way to set things up so that you can freely use the transport controls in both programs. Future versions of Pro Tools and Performer may support this. For now, you have to choose one or the other and set things up accordingly. Syncing an OMS sequencer with Pro Tools If you want to run an OMS-dependent sequencer simultaneously with Pro Tools in this scenario, set up OMS as described in chapter 11, “Digital Timepiece & OMS” (page 79). Set up Pro Tools to be the transport master as shown in Figure 12-3 and make it transmit MTC as shown in Figure 12-4. Then set up your OMS sequencer to slave to MTC as usual from the Digital Timepiece. Note that in this scenario, the sequencer is slaving to MTC from the Digital timepiece, not Pro Tools, which is sending MTC to the Digital Timepiece. 87 D I G I T A L T I M E P I E C E & P R O T O O L S PRO TOOLS AS SLAVE In this scenario, Pro Tools slaves to the Digital Timepiece. The Digital Timepiece feeds 256x word clock (“slave clock”) to the Pro Tools audio interface hardware (e.g. 882 or 888 I/O) to provide Pro Tools with a stable, accurate, continuously resolved time base. The Digital Timepiece also transmits MTC to the Pro Tools software running on the Mac as shown in Figure 12-5. This scenario gives you considerable flexibility because you can, in turn, slave the Digital Timepiece (along with Pro Tools) to many other possible time base and SMPTE address sources. In addition, you have many possible sources for transport control over the entire rig. Note, however, that since Pro Tools is acting “online” as a slave in this scenario, you cannot use the transports in Pro Tools. To do so, make Pro Tools the master as discussed earlier. Example 1: SMPTE time code (LTC) from a video deck (serves as time base and address master) Example 2: MMC commands from Performer or another sequencer trigger the Digital Timepiece running in Internal mode. Example 3: an Alesis BRC (or other similar hardware control surface) serves as master REC Digital Timepiece MTC to Pro Tools software ☛ For the tightest synchronization possible between Pro Tools and other devices, see “Pro Tools and Triple-sync” on page 91. Essential connections 1 Connect the Word 256x Output on the Digital Timepiece to the Slave Clock Input of the Pro Tools Audio Interface (882, 888, etc.) 2 Be sure to remove the opposite 256x word clock connections (so that Pro Tools doesn’t think it is the word clock master). BRC PLAY When to use this setup Use this setup any time you need to synchronize Pro Tools with any device that cannot be a slave itself, such as a video deck (one that doesn’t support the SONY 9-pin protocol) or an analog tape deck. This setup should also be used when you want to control everything from transport controls other than those in Pro Tools, such as the transports on a video deck, MIDI sequencer, Alesis BRC, etc. 256x word clock to Pro Tools I/O interface Other devices slaved to the Digital Timepiece 3 You will also need bi-directional MIDI connections between the Mac and the Digital Timepiece for MIDI Time Code. Digital Timepiece mode The mode you choose for the Digital Timepiece depends on which device(s) you would like to use in your studio as the time base, address and transport master. You can use the Digital Timepiece itself, or pretty much any other source you want — with the exception of 256x word clock as a time base master (since Pro Tools is slaving to the Digital Timepiece). A few examples are shown in Figure 12-5. For the tightest sync and fastest possible lockup times, see “Pro Tools and Triplesync” on page 91. Pro Tools Figure 12-5: Slave Pro Tools to the Digital Timepiece (and other devices) as shown here. Note that this scenario gives you many possible choices for transport control over your rig. For even tighter lockup between Pro Tools and the Digital Timepiece (and other devices connected to it), see “Pro Tools and Triple-sync” on page 91. 88 D I G I T A L T I M E P I E C E & P R O T O O L S Setting up OMS and/or FreeMIDI This scenario works well either with OMS or with FreeMIDI’s OMS emulation. If you don’t normally use OMS and you won’t be playing any MIDI sequences during your Pro Tools sessions — either from Pro Tools or from a sequencer, you can simplify your life a little bit by removing OMS and using FreeMIDI’s OMS emulation (as described in “Enabling OMS emulation in FreeMIDI” on page 85). You’ll definitely want to use emulation if you want to use Performer (or Digital Performer) simultaneously with Pro Tools. If you intend to play MIDI sequences from within Pro Tools or an OMS-dependent sequencer, set up OMS and FreeMIDI as described in chapter 11, “Digital Timepiece & OMS” (page 79). Pro Tools software settings In this scenario, you want to slave the Pro Tools software to MIDI Time Code (from the Digital Timepiece) in the usual fashion. You also want Pro Tools to slave to the 256x word clock being received from the Digital Timepiece. 1 Open Pro Tools (4.0 or higher) and choose Show Session Setup from the Display menu. 2 Set the Pro Tools hardware Sync Mode to Internal. 3 Make sure the Sample Rate and Frame Rate settings match the Digital Timepiece settings, and make the Session Start setting as needed. 4 Put Pro Tools Online. Put Pro Tools Online Figure 12-6: Slave Pro Tools to MIDI Time Code from Digital Timepiece by putting Pro Tools Online. Pro Tools will now wait for MTC from the Digital Timepiece. Using ClockWorks Regardless of how you’ve set up FreeMIDI and/or OMS, you can use ClockWorks to manage the settings in the Digital Timepiece. If you choose one of the Digital Timepiece’s Internal modes (Internal, Video/internal, Word 1x/ Internal, etc.) — where the Digital Timepiece itself is acting as the address master, you can use the transport controls in ClockWorks to drive the whole rig — as long as you’ve set up OMS and/or FreeMIDI so that Pro Tools and ClockWorks can communicate simultaneously with the Digital Timepiece. This requires either FreeMIDI’s OMS emulation (as described in “Enabling OMS emulation in FreeMIDI” on page 85) or FreeMIDI and OMS running together on separate serial ports as described in “Option 2: using separate serial ports” on page 80. In either case, both Pro Tools and ClockWorks are slaving to MTC from the Digital Timepiece. In addition, ClockWorks issues MMC transport commands to the Digital Timepiece to trigger it. Syncing Performer or Digital Performer with Pro Tools If you want to run Performer or Digital Performer (as a MIDI Only application) simultaneously with Pro Tools in this scenario, you need use FreeMIDI’s OMS emulation as described in “Enabling OMS emulation in FreeMIDI” on page 85. Performer slaves to external time code in the usual fashion. Both Pro Tools and Performer can slave to incoming MTC simultaneously, with one program slaving in the background while the other is the active application. If the Digital Timepiece is operating in one of its Internal modes (Internal, Video/internal, Word 1x/ Internal, etc.) — where the Digital Timepiece itself is acting as the address master, you can use the 89 D I G I T A L T I M E P I E C E & P R O T O O L S transport controls in Performer to drive the whole rig as described in chapter 9, “Digital Timepiece & Performer” (page 67). As of version 4.01 of Pro Tools, however, there is no way to set things up so that you can freely use the transport controls in both programs. Future versions of Pro Tools and Performer may support this. For now, you have to choose one or the other and set things up accordingly. Syncing an OMS sequencer with Pro Tools If you want to run an OMS-dependent sequencer simultaneously with Pro Tools in this scenario, set up OMS as described in chapter 11, “Digital Timepiece & OMS” (page 79). Set up Pro Tools to slave to the Digital Timepiece as shown in Figure 12-5 on page 88. Then set up your OMS sequencer to slave to MTC as usual from the Digital Timepiece. Note that in this scenario, the sequencer is slaving to MTC from the Digital timepiece, not Pro Tools. If the Digital Timepiece is operating in one of its Internal modes (Internal, Video/internal, Word 1x/ Internal, etc.) — where the Digital Timepiece itself is acting as the address master, you can use the transport controls in your MMC-compatible OMS sequencer (or other program) to drive the whole rig. For details, see chapter 10, “Digital Timepiece & Other Sequencers” (page 75). House Sync Video Generator Blackburst Blackburst Video Sync In Video Sync In Blackburst PLAY Word clock Any device that generates word out clock while resolved to video, such as a DA-88 with SY-88 Sync Card or an Aardvark Aardsync™ converter If you use a DA-88/SY-88 as shown in this example, check the setup notes in Figure 3-13 on page 20 for additional important info. SMPTE (LTC) word clock (1x) Word 1x IN Video IN REC Video deck that can resolve to house sync (address and transport master) SMPTE IN (LTC) Digital Timepiece time base mode: Word 1x/video/LTC MTC to Pro Tools software Pro Tools LTC out 256x word clock to Pro Tools I/O interface Various forms of word clock and SMPTE time code distributed by the Digital Timepiece to other devices. Figure 12-7: Slaving Pro Tools using one of the Digital Timepiece’s ‘Triple-sync’ modes — the most accurate way to sync Pro Tools with the Digital Timepiece. In this example, house sync video (blackburst) is being fed to the Digital Timepiece, a video deck, and a DA-88 with an SY-88 card. The Digital Timepiece mode is ‘Word ‘1x/Video/LTC’. This mode makes the Digital Timepiece resolve to the word clock from the SY-88 while referencing blackburst to maintain extremely accurate frame-edge boundaries. The video deck feeds SMPTE time code (LTC) to the Digital Timepiece and serves as the transport master of this rig. SMPTE can also be fed to the DA-88/SY-88 (not shown). 90 D I G I T A L T I M E P I E C E & P R O T O O L S PRO TOOLS AND TRIPLE-SYNC The term triple-sync refers to a special form of synchronization employed in the following Digital Timepiece modes: Pro Tools — including ClockWorks, Performer, Digital Performer and OMS-dependent sequencers — works with triple-sync as well. TRANSPORT CONTROL ■ Word 1x/Video/Internal ■ Word 1x/Video/MTC ■ Word 1x/Video/LTC ■ Word 1x/Video/VITC ■ Word 1x/Video/Sony As you can see, these modes allow the Digital Timepiece to simultaneously reference word clock (for time base) and video (for accurate frame-edge alignment). At the same time, the Digital Timepiece can follow SMPTE address from a third source (Internal, LTC, MTC, VITC or SONY). These triple-sync modes require video house sync (“blackburst”), as well as a word clock source that can resolve to house sync, such as a Tascam SY-88 card or an Aardvark Aardsync™ video-to-word clock converter. When you connect them to the Digital Timepiece as demonstrated in Figure 12-7 on page 90, this setup provides the tightest synchronization and fastest lockup times possible with the Digital Timepiece and Pro Tools. Our tests have shown that with an accurate word clock source like the Aardsync converter, consecutive record passes into Pro Tools are within 5-10 samples of each other. This level of accuracy can be achieved even when recording from an analog audio source such as a video deck (as long as the video deck is resolved to house sync as well). How to set up triple-sync with Pro Tools Follow the same directions for setting up Pro Tools as a slave, starting with “Essential connections” on page 88. When choosing a time base mode for the Digital Timepiece, use the appropriate triple-sync mode listed above. Everything else about slaving Each Pro Tools setup discussed in this chapter dictates possible sources for transport control over the rig as a whole. If you feel strongly about what you would like to use for transport control, here is a summary of your options. If you want to control everything from the transport window in the Pro Tools software running on your Mac, you have to use the sync scenario discussed in “Pro Tools as master” on page 86. As of Pro Tools version 4.01, there is no way for Pro Tools to share transport control with another source, such as a sequencer. So when you run Pro Tools as the master, you’ll only be able to use the transports in Pro Tools. If you want to control Pro Tools from any other transport control surface, either hardware or software, you have to slave Pro Tools to the Digital Timepiece as discussed in either “Pro Tools as slave” on page 88 or “Pro Tools and Triple-sync” on page 91. One advantage to slaving Pro Tools is that you can often arrange multiple transport control sources for your convenience — if your setup allows it. For example, if you are running the Digital Timepiece in one of its internal modes (such as the triple-sync mode word 1x/video/internal), you can trigger it from ClockWorks, Performer (or other MMCcompatible sequencer), an Alesis LRC connected to the Digital Timepiece, or any other MMC control surface. As far as setting up transport control over everything from your Mac, you have the following possibilities: 91 D I G I T A L T I M E P I E C E & P R O T O O L S ■ The transport controls in Pro Tools ■ The transport controls in ClockWorks The transport controls in Performer or Digital Performer ■ ■ The transport controls in another sequencer Not all of them can be available at one time. (Refer to the note above about Pro Tools as transport master.) Refer to the following sections for details: ■ “Using ClockWorks” on page 87 and page 89 “Syncing Performer or Digital Performer with Pro Tools” on page 87 and page 89 ■ LOCKUP TIME The fastest lockup times will be achieved when you set up Pro Tools as the master or when Pro Tools is a slave and the Digital Timepiece is operating in one of its internal modes. In all of these cases, the Digital Timepiece has a continuous timebase to which it continuously resolves (such as house sync video or word clock), even when time code is not running, so the audio phase-lock engine does not have to stop and start. The fastest lockup times can be achieved when the Digital Timepiece is in Internal mode (as the time base and address master), or one of its triple-sync modes. “Syncing an OMS sequencer with Pro Tools” on page 87 and page 90 ■ 92 D I G I T A L T I M E P I E C E & P R O T O O L S CHAPTER 13 Alesis LRC USING AN ALESIS LRC The Digital Timepiece LRC jack on the front panel serves as a connector for the Alesis LRC (Little Remote Control). An LRC can be used as a transport controller for the Digital Timepiece and all slaved devices. Transport control and shuttling with the LRC All basic transport buttons (PLAY, STOP, REW, etc.) should function as labeled on the LRC. The Fast Forward and Rewind buttons shuttle forwards and backwards in ten-second intervals. With an Alesis LRC for the ADAT XT, the LRC buttons function as follows: Button Digital Timepiece Function Associated MMC Field SET LOCATE Set Locate None LOCATE 2 Locate 0 GP0 AUTO LOOP Locate 1 GP1 LOCATE 1 Locate 2 GP2 LOCATE 4 Locate 3 GP3 LOCATE 3 Locate 4 GP4 AUTO RECORD None None REHEARSE None None LRC BUTTON FUNCTIONS There are a number of third-party LRCcompatible products on the market. Depending on your particular LRC model, some of the supplemental buttons on the LRC may not be supported, or they made function differently than a standard LRC. With a genuine, original Alesis LRC connected to a Digital Timepiece, the LRC buttons function as follows: Button Digital Timepiece Function Associated MMC Field SET LOCATE Set Locate None LOCATE 0 Locate 0 GP0 LOCATE 1 Locate 1 GP1 LOCATE 2 Locate 2 GP2 AUTO 2 > 1 Locate 3 GP3 AUTO PLAY Locate 4 GP4 AUTO INPUT MONITOR None None ALL INPUT MONITOR None None With a Fostex LRC connected, the LRC buttons function as follows: Button Digital Timepiece Function Associated MMC Field AUTO REC Set Locate None MARK IN Locate 0 GP0 MARK OUT Locate 1 GP1 A-RTN Locate 2 GP2 LOC Locate 3 GP3 A-PLAY Locate 4 GP4 AUTO INPUT MONITOR None None ALL INPUT MONITOR None None If you have an LRC unit other than an Alesis or Fostex model and are unsure about its operation with the Digital Timepiece, please contact Mark of the Unicorn technical support. 93 LRC CALIBRATION In some cases, you may need to calibrate the Digital Timepiece to work properly with a specific LRC. If your LRC is not working as it should with the Digital Timepiece, try the procedure below. Two pots on the Digital Timepiece circuit board can be used to calibrate it for an LRC. As the front of the Digital Timepiece is facing you, the pot on the right is the RANGE pot. The pot on the left is the OFFSET pot. To view the LRC value, use a video monitor connected to the Digital Timepiece VIDEO OUT, and turn on the video display with ClockWorks. 1 Set the RANGE pot and the OFFSET pot to their midpoint position. 2 Plug in your LRC and adjust the OFFSET pot to 4. Slowly turn the OFFSET pot clockwise until the LRC value readout on the video monitor just begins to hold steady at 3. 3 Press the ALL INPUT MONITOR button on the LRC. (This is the top left button on LRC if you are using a third-party brand.) 4 Adjust the RANGE Pot for an LRC value readout that toggles between 59 & 60. 5 Press the LRC’s RECORD button. 6 Set OFFSET pot so that LRC video readout toggles between 6 & 7. At this point, it is normal for the idle value (no buttons pressed) to be 3 or 4. 94 A L E S I S L R C CHAPTER 14 Troubleshooting COMMON PROBLEMS AND SOLUTIONS My DA-88 or DA-38 just sits there and doesn’t respond to cueing commands. Is the DA-88’s MMC device ID on the rear panel set to zero (0)? If so, set it to any other number besides zero (which is reserved for the master device of the DA-88 chain, which is the Digital Timepiece in this case). If you have a chain of DA-88s, make sure you give it an ID number that isn’t being used by any other DA-88. If you have a DA-38, set its ID to 1. When I try to engage play from the console (or any other time base master), my Sony 9-pin deck doesn’t go into play. It appears to shuttle between rewind and play. You are likely trying to locate to a frame location that the 9-pin cannot locate to. This might happen if, for example, the 9-pin was striped with its LTC card at 10:00:00:00, but you are trying to play from 1:00:00:00. To correct this, temporarily put the 9pin in “local” mode (or your 9-pin device’s equivalent mode), and engage play from the front panel. The 9-pin device’s display should tell you the current frame location. Adjust the console’s offset appropriately. If you are slaving the DTP to VITC, try adjusting the VITC calibration. When using my ADAT or ADAT/BRC as master time base, I am unable to send record commands to other MMC devices. Why? With the ADAT or ADAT/BRC as master, at least one track on the master ADAT must be recordenabled in order for record commands to pass to other MMC devices. All other transport commands will function, however. I can’t get my MMC controller to control the Digital Timepiece. Why not? Check the device ID setting in your MMC controller for the Digital Timepiece. And watch out for zero-based numbering schemes, which consider the range of MMC IDs to be from 0-127 instead of 1-128. See “Zero-based numbering schemes” on page 60 for further information. I’m having trouble with setting the MMC device ID for the Digital Timepiece in my sequencer or MMC controller. What am I doing wrong? See above. Why does the time code display on slaving MMC devices run much faster than the time code display in the console? You probably do not have matched sample rates. If you are in internal mode, be sure that the Digital Timepiece’s sample rate matches slaving devices’ sample rate. Also note: DA-88 tapes are formatted with a particular sample rate, so if the DA-88’s sample rate is not matched, you may want to change the Digital Timepiece’s sample rate to match or reformat the tape. I accidently edited one of my device’s soft ID numbers, now when I try to do any function from the console (like record-enable), the wrong MMC device responds. Is there an easy way to fix this? Yes. Simply power cycle the Digital Timepiece. This forces the Digital Timepiece to re-identify MMC devices and reassign soft ID numbers. I’m trying to set a negative offset for my ADAT in ClockWorks, but the ADAT doesn’t seem to respond. Check the amount of the offset. ADATs do not support more than a negative one hour offset. 95 My Digital Timepiece is connected to my Mac via a MIDI Timepiece (or a MIDI Timepiece network), but I can’t get ClockWorks to communicate reliably — or at all — with the Digital Timepiece. If you have an original MIDI Timepiece, the Digital Timepiece cannot be connected to the Mac or Network serial port. With an original MTP, always connect the Digital Timepiece to a pair (IN and OUT) of its MIDI ports instead. If you have a MIDI Timepiece II, in some situations there can be problems connecting the Digital Timepiece to an MTP II when it is the second unit in a two-MTP network (via MIDI port or serial ports). In this case, connect the Digital Timepiece to a pair of MIDI ports on the first MTP in the network (box 1-8). When I boot the console, the Sync/MMC window only displays the transports, but it doesn’t display ADATs, DA-88’s, or any other MMC device like the user’s manual displays. First, be sure that you have your devices connected, and that you’ve gone through the procedure of setting up a FreeMIDI Configuration. Next, check the Device List window in the console, and make sure the Digital Timepiece is the current device. It takes a long time for my Sony 9-pin deck to locate. Since I’m currently editing only audio on my other machines, is there a way to take the 9-pin temporarily off-line? Sure, but you don’t have to. You could use the offline button in the console to take any device temporarily off line. Alternately, you can highlight the device in the Sync/MMC window, choose “Set Machine Preferences” from the mini-menu, and disable “Wait for device on play.” In this setting, the 9-pin device will still slave, however, the Digital Timepiece will not “wait” for the device to locate before sending other slave devices into play. When monitoring the SMPTE Reader window, why am I never able to establish Video Lock? You probably have not defined a valid video frame rate. Valid video rates are 29.97 fps (NTSC) or 25 fps (PAL). When parked on a video frame, the Digital Timepiece looks like it’s trying to sync to the continual frame, and as a result, all my devices “flip out.” Can I prevent this? Yes, explode the Sync/ MMC window, and Enable still-frame sensitivity. How come I cannot enter precise seconds locations in the console? I try to enter 00:00:25:00, and the console jumps to 00:00:27:00. The DA-88 can only locate in 3 second intervals. If the DA-88 is on line and you enter a location in the console, the Digital Timepiece will cue to the nearest 3 second location. I’ve been running fine with Pro Tools slaved to the Digital Timepiece. However, now I’m trying to use the Digital Timepiece as a master slaved to MTC transmitting from Pro Tools 4 on the computer, and I cannot get the Digital Timepiece to lock. If you are changing over the time base to MTC generated from Pro Tools, be sure you have disconnected the Word 256x output from the Digital Timepiece to the Pro Tools I/O. Otherwise, you may be generating bogus time code so far out of range, that the Digital Timepiece cannot lock to it. I’m using Video/LTC as my time base, feeding blackburst from house sync generator and nothing appears to be truly phase locked. Always be sure there’s some relation with the time base and master. The most common problem that would cause these symptoms, is that the LTC source isn’t also locked to house sync. I've setup FreeMIDI according to your manual's instructions, and I'm running Digital Performer and Clock Works together. I can hit play in Digital Performer, but when I bring Clock Works as the front application, MIDI plays back in the background, but audio does not. Why? Digital Performer plays back audio via DAE (Digidesign's Audio Engine), which is not capable of patching thru audio in the background. This is not a bug, rather a limitation of DAE. 96 T R O U B L E S H O O T I N G Since connecting the Digital Timepiece to my MIDI interface, I've been encountering SysEx errors in my editor/librarian. The Digital Timepiece in its default state will “poll” for MMC devices. Because of this, the Digital Timepiece will transmit SysEx. If this SysEx is merged with SysEx that the MIDI device or editor/ librarian is expecting, it may cause SysEx errors. To correct the problem, you can temporarily turn off the Digital Timepiece, or you can turn off “Enable automatic device detection” in the Device Settings and Routing window's Port Setting for all devices. Doing so disables the Digital Timepiece's polling. Most, but not all of my LRC buttons work. Review the LRC section in the user's manual, and compare values in the LRC table with the LRC values generated by your LRC (use a video monitor if necessary to display the values). If values do not match, use the calibration procedure to “fine tune” your Digital Timepiece for your LRC. When I change time base mode to ADAT, the ADAT in my console software appears with an “X” through it, and a Purge button displays. Why? Neither an ADAT nor DA-88 can simultaneously be a slave and master at the same time. In ADAT master mode, you are essentially controlling the ADAT from its front panel, and you lose the ability to control device-specific functions from the software console. When I slave the DTP to my analog multitrack (or other analog SMPTE source), sometimes when I stop and start the transports, it takes the DTP much longer to lock up. Why? When the DTP locks to LTC, it tracks the speed of the incoming time code so that it can be ready to freewheel and jam-sync at the same speed as the time code. Some analog tape decks (and other analog video and audio recording equipment), especially older ones, leave their playback head engaged as the tape transport starts and stops. In addition, they don’t automatically mute when the transport is starting up or stopping. The result is that when you stop the deck, the LTC slows down drastically as the transport comes to a stop. When the DTP tracks this drastic slow-down in the time code, its phase lock engine adjusts to the drastically slower speed. When you start feeding it normal time code again, it has to spin back up to a normal speed, which takes much longer than usual because of the size of the change. So initially, you might experience a lock-up time of approximately 5-10 seconds. If you stop the deck then hit play again, the DTP might take 20 seconds to a minute to lock. If you then power-cycle the DTP, the lock up time the next time you hit play will be back to the normal 5-10 seconds. Why does my DA-88 display “Warning E CLOC” on the front panel in some time base settings? This is a warning that the DA-88 displays if there is no detection of clock (ex. ADAT time base setting). In most cases, once the time base master goes into play and clock is generated to the DA-88, the error goes away. 97 T R O U B L E S H O O T I N G CUSTOMER SUPPORT We are happy to provide customer support to our registered users. If you haven’t already done so, please take a moment to complete the registration card included with your Digital Timepiece. When we receive your card, you’ll be placed on our mailing list for free software updates and information about new products. The serial number of the Digital Timepiece. This is printed on a sticker placed on the bottom of the Digital Timepiece. You must be able to supply this number to receive technical support. ■ The version ClockWorks you are working with. This is displayed in the About ClockWorks command in the Apple menu. ■ A brief explanation of the problem, including the exact sequence of actions which cause it, and the contents of any error messages which appear on the screen. It is often very helpful to have brief written notes to which to refer. ■ REPLACING DISKS If your ClockWorks software disk becomes damaged and fails to provide you with fresh, working copies of the program, our Customer Support Department will be glad to replace it. You can request a replacement disk by calling our business office at (617) 576-2760 and asking for the customer service department. The pages in the manual which refer to the parts of the Digital Timepiece or ClockWorks with which you are having trouble. ■ The version or creation date of the system software you are using to run the Macintosh. This can be found by choosing About this Macintosh from the Apple menu. ■ TECHNICAL SUPPORT Registered users who are unable, with their dealer’s help, to solve problems they encounter with the Digital Timepiece may contact our technical support department in one of the following ways: Tech support phone: (617) 576-3066 (This line is open from 9 am to 6 pm EST.) ■ ■ Tech support 24-hour fax line: (617) 354-3068 ■ Tech support email: [email protected] ■ Web site: www.motu.com If you decide to call, please have your Digital Timepiece manual on hand, and be prepared to provide the following information to help us solve your problem as quickly as possible: We’re not able to solve every problem immediately, but a quick call to us may yield a suggestion for a problem which you might otherwise spend hours trying to track down. Our technical support telephone line is dedicated to helping registered users solve their problems quickly. In the past, many people have also taken the time to write to us with their comments, criticism and suggestions for improved versions of our products. We thank them; many of those ideas have been addressed in our development efforts. If you have features or ideas you would like to see implemented, we’d like to hear from you. Please write to the Digital Timepiece Development Team, Mark of the Unicorn Inc., 1280 Massachusetts Avenue, Cambridge, MA 02138. 98 T R O U B L E S H O O T I N G 99 T R O U B L E S H O O T I N G A ABS time 18 MTC time base mode 36 Word 256x/Internal time base mode N Noise reduction Word 256x/LTC time base mode 38 Word 256x/MTC time base mode 37 37 ADAT front panel setting 39 time base mode 39 transferring to/from Audiomedia 25, 26 Alesis LRC 93 Audiomedia transferring to/from ADAT 25, 26 transferring to/from DA-88 25 transferring to/from DA-88 26 C ClockWorks 14 ADAT time code discrepancy 43 Continuous jam sync 55 Control track time base modes 39 Customer support 5, 98 D DA-38 16, 95 DA-88 16, 95 SY-88 sync card 18, 62 time base mode 39 transferring to/from DA-88 25 DA-88 front panel setting 39 transferring to/from DA-88 26 Darwin hard disk recorder 16 Disk getting a replacement 98 E E-mu Systems Darwin hard disk recorder 16 F Fostex RD-8 16 Freewheeling 51, 55 IInternal time base mode 36 JJam sync continuous 55 L LOCK light 50 LRC 93 LTC time base mode 36 M MIDI time code 50 with SMPTE 54 R RD-8 16 Recording SMPTE (striping) 53 Registration card 5 Reshaping time code 51, 57 S S/P DIF S/P DIF/Internal time base mode 39 SMPTE bleedthrough 55 drop-outs 51 freewheeling 51 noise reduction 54 regenerating over dropouts 55 reshaping 51, 57 striping (recording) 53 user bits 51, 57 Stop button (SMPTE Controls window) 54 Stripe button 54 Sub-code 18 SY-88 sync card 18, 62 T TACH light 50 Tascam DA-38 95 DA-88 95 DA-88 and DA-38 16 Technical support 5, 98 Time code freewheeling over dropouts 51 U User bits 51, 57 V Video Video/Internal time base mode 36 Video/LTC time base mode 36, 37 Video/MTC time base mode 36 Video/VITC time base mode 37 W Wait for device on play option 50 Word 1x Word 1x/Internal time base mode 37 Word 1x/LTC time base mode 37 Word 1x/MTC time base mode 37 Word 256x 100 IN DEX 101 I NDE X