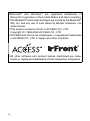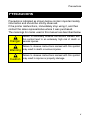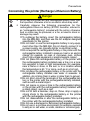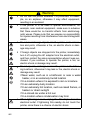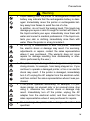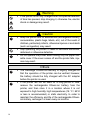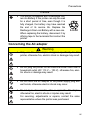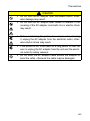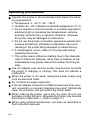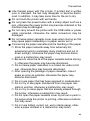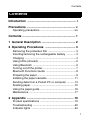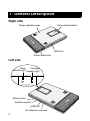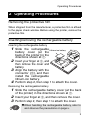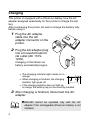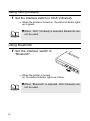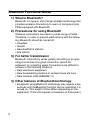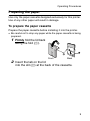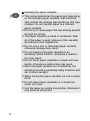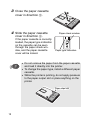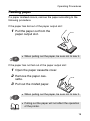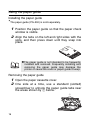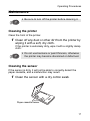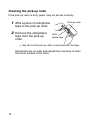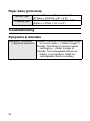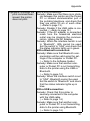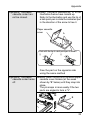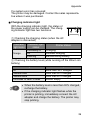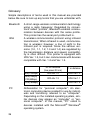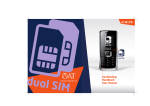Download Brother MW-260 - m-PRINT B/W Direct Thermal Printer User`s guide
Transcript
User’s Guide General Description Operating Procedures Appendix, etc. MW-260 Mobile Printer ! Before using this printer, be sure to read this User’s Guide. ! We suggest that you keep this manual in a handy place for future reference. Introduction Introduction Thank you for purchasing the MPrint MW-260 (hereafter referred to as “the printer”). This monochrome thermal mobile printer is ultra-portable and can be connected to a Pocket PC (PDA running Pocket PC) or a computer to make quick printouts. This User’s Guide contains operating precautions and instructions. Before using this printer, be sure to read this manual for information on its correct operation. In addition, we suggest that you keep this manual in a handy place for future reference. i Federal Communications Commission (FCC) Declaration of Conformity (For USA Only) Responsible Party : Brother International Corporation 100 Somerset Corporate Boulevard Bridgewater, NJ 08807-0911 USA TEL : (908) 704-1700 declares that the product Product Name : Brother MPrint MW-260 Model Number : MW-260 complies with Part 15 of the FCC Rules. Operation is subject to the following two conditions: (1) this device may not cause harmful interference, and (2) this device must accept any interference received, including interference that may cause undesired operation. This equipment has been tested and found to comply with the limits for a Class B digital device, pursuant to Part 15 of the FCC Rules. These limits are designed to provide reasonable protection against harmful interference in a residential installation. This equipment generates, uses, and can radiate radio frequency energy and, if not installed and used in accordance with the instructions, may cause harmful interference to radio communications. However, there is no guarantee that interference will not occur in a particular installation. If this equipment does cause harmful interference to radio or television reception, which can be determined by turning the equipment off and on, the user is encouraged to try to correct the interference by one or more of the following measures: -Reorient or relocate the receiving antenna -Increase the separation between the equipment and receiver. -Connect the equipment into an outlet on a circuit different from that to which the receiver is connected. -Consult the dealer or an experienced radio / TV technician for help. -This device complies with FCC RF radiation exposure limits set forth for an uncontrolled environment. The antenna used for this transmitter must be installed to provide a separation distance of at least 20 cm from all persons and must not be co-located or operating in conjunction with any other antenna or transmitter. FCC WARNING -Changes or modifications not expressly approved by Brother Industries, Ltd. could void the user's authority to operate the equipment. ii Introduction CAUTION RISK OF EXPLOSION IF BATTERY IS REPLACED BY AN INCORRECT TYPE. DISPOSE OF USED BATTERIES ACCORDING TO THE INSTRUCTIONS. ! The contents of this manual are subject to change without notice. ! The contents of this manual may not be duplicated or repro- duced, partially or in full, without permission. ! Please note that we assume no responsibility for damages arising from earthquakes, fire, other disasters, actions of third parties, the user’s intentional or negligent operation, misuse or operation under other special conditions. ! Please note that we assume no responsibility for damage (such as losses, loss of business profits, lost profits, business disruptions or a lost means of communication) that may result from the use or inability to use this printer. ! If this printer should be defective due to faulty manufacturing, we shall replace it during the warranty period. ! We assume no responsibility for damages that may result from incorrect operation of this printer by connecting incompatible equipment or using incompatible software. iii !Microsoft® and Windows® are registered trademarks of Microsoft Corporation in the United States and other countries. !The Bluetooth® word mark and logos are owned by the Bluetooth® SIG, Inc. and any use of such marks by Brother Industries, Ltd. under license. !This product contains IrFront of ACCESS CO., LTD. Copyright (C) 1996-2006 ACCESS CO., LTD. !ACCESS and IrFront are trademarks or registered trademarks of ACCESS CO., LTD. in Japan and other countries. !All other software and product names mentioned are trade- marks or registered trademarks of their respective companies. iv Precautions Precautions Precautions indicated as shown below contain important safety information and should be strictly observed. If the printer malfunctions, immediately stop using it, and then contact the sales representative where it was purchased. The meanings for marks used in this manual are described below. Danger Warning Caution Failure to accurately observe instructions marked with this symbol lead to an extremely high risk of death or serious injuries. Failure to observe instructions marked with this symbol may result in death or serious injuries. Failure to observe instructions marked with this symbol may result in injuries or property damage. v Meanings for symbols used in this manual Indicates danger Indicates danger of fire under certain circumstances Indicates danger of electric shock under certain circumstances Indicates danger of burns under certain circumstances Indicates an action that must not be performed Indicates danger of combustion if fire is nearby Indicates danger of sustaining injuries if the indicated part of the printer is touched Indicates danger of injuries, such as electric shock, if the indicated part if the printer is disassembled Indicates danger of electric shock if the operation is performed with wet hands Indicates danger of electric shock if the printer is exposed to water Indicates an action that must be performed Indicates that the power supply cord must be unplugged from the electrical outlet vi Precautions Concerning this printer (Recharge Lithium-ion Battery) Danger ! Do not use this printer with any rechargeable battery other than that specified, otherwise a fire or an electric shock may result. ! Carefully observe the following precautions for the rechargeable lithium-ion battery (BT-200; hereafter, referred to as “rechargeable battery”) included with the printer, otherwise heat or cracks may be produced, or a fire, an electric shock or damage may result. !To recharge the battery, insert the rechargeable battery into the MW-260, and then use the AC adapter designed specifically for this printer. !Do not insert or use the rechargeable battery in any equipment other than the MW-260. Do not directly connect it to a power supply, car cigarette lighter or electrical outlet. !Do not expose the rechargeable battery or the printer with the rechargeable battery installed to pressure, heat or an electric charge (for example, an oven or microwave oven, clothes dryer, high-voltage equipment or electromagnetic cooker). !Do not place the rechargeable battery or the printer with the rechargeable battery installed near a fire or in a location exposed to heat or high temperatures (for example, near a flame or stove, in the sun, or in a location where the temperature is 60 °C or more, such as in a hot car). !Do not place the rechargeable battery or the printer with the rechargeable battery installed near water or seawater. In addition, do not drop them in water or allow them to get wet. !Do not short-circuit the terminals of the rechargeable battery or the printer with the rechargeable battery installed, such as with a metal object. !Do not pierce or poke a hole in the rechargeable battery or the printer with the rechargeable battery installed with a sharp object, such as a nail. !Do not hit with a hammer, step on, throw, drop or apply a strong shock to the rechargeable battery or the printer with the rechargeable battery installed. !Do not disassemble or alter the rechargeable battery or the printer with the rechargeable battery installed. !Do not use a damaged or deformed rechargeable battery. !Do not use in a corrosive environment (for example, exposed to salty air or salt water, or acidic, alkaline or corrosive gas). vii Warning ! Do not use this printer wherever it is prohibited, for example, on an airplane, otherwise it may affect equipment, resulting in an accident. ! If this printer is to be used in special environments, for example, near medical equipment, make sure in advance that there would be no harmful effects from electromagnetic waves. Please note that we assume no responsibility for injuries resulting from interference from electromagnetic waves. ! Do not insert foreign objects into the printer or its connectors and ports, otherwise a fire, an electric shock or damage may result. ! If foreign objects are dropped into the printer, immediately turn it off, unplug the AC adapter from the electrical outlet, and then contact the sales representative where it was purchased. If you continue to operate the printer, a fire, an electric shock or damage may result. ! Do not operate, recharge or store the printer in the following locations, otherwise it may leak or fire, electric shock or damage may result. !Near water, such as in a bathroom or near a water heater, or in an extremely humid location !In a location where it is exposed to rain or moisture !In an extremely dusty location !In an extremely hot location, such as naked flames, or heaters or direct sunlight !In a closed car under a hot sun !In a location where condensation may form ! When lightening is seen, unplug the AC adapter from the electrical outlet. If lightening hits nearby, do not touch the printer, since there is a chance of electric shock. viii Precautions Warning ! Liquid leaking from the printer or rechargeable lithium-ion battery may indicate that the rechargeable battery is damaged. Immediately move the printer or rechargeable battery away from flames to avoid the risk of a fire. In addition, do not touch the leaking liquid. This liquid may damage your eyes or skin if brought in contact with them. If the liquid contacts your eyes, immediately rinse them with water and consult a medical professional. If the liquid contacts your skin or clothing, immediately rinse them with water. Place the printer in a bag to isolate it. ! Do not try to disassemble or alter this printer, otherwise fire, electric shock or damage may result. For servicing, adjustments or repairs, contact the sales representative where it was purchased. (The warranty does not cover repairs for damage resulting from disassembly or alterations performed by the user.) ! The printer may be damaged if it is dropped or subjected to strong shocks, for example, from being stepped on. If you continue to operate a damaged printer, a fire or an electric shock may result. If the printer is damaged, immediately turn it off, unplug the AC adapter from the electrical outlet, and then contact the sales representative where it was purchased. ! If the printer operates abnormally, for example, if it produces smoke, an unusual odor or an unusual noise, stop using it, otherwise fire, electric shock or damage may result. Immediately turn off the printer, unplug the AC adapter from the electrical outlet, and then contact the sales representative where it was purchased for repairs. ! Do not charge the printer with a charger other than that specified. ix Warning ! If the printer is not fully charged after the specified amount of time has passed, stop charging it, otherwise fire, electric shock or damage may result. Caution ! Keep the printer and its accessories (rechargeable battery, consumables, plastic bags, labels, etc.) out of the reach of children, particularly infants, otherwise injuries or accidents (such as ingestion) may result. ! Stop operating the printer if it leaks or becomes discolored, deformed or otherwise defective. ! Do not operate the printer while holding only the paper cassette cover. If the cover comes off and the printer falls, injuries may result. Others ! The Recharge Lithium-ion Battery is slightly charged so that the operation of the printer can be verified; however, the battery should be fully charged with the AC adapter before the printer is used. ! If the printer will not be used for a long period of time, remove the rechargeable lithium-ion battery from the printer, and then store it in a location where it is not exposed to high humidity, high temperatures (15 °C / 59°K or less is recommended) or static electricity. In order to maintain the efficiency and life of the rechargeable lithiumion battery, recharge it at least every six months. x Precautions Others ! This printer is powered with a Recharge Lithium-ion Battery. If this printer can only be used for a short period of time, even though it is fully charged, the battery may have reached the end of its service life. Replace the Recharge Lithium-ion Battery with a new one. When replacing the battery, disconnect it by affixing tape to the terminals that contact the printer. Li-ion Concerning the AC adapter Warning ! Only use the AC adapter designed specifically for this printer, otherwise fire, electric shock or damage may result. ! Do not plug the printer into an electrical outlet other than a household outlet (AC 110 V – 120 V), otherwise fire, electric shock or damage may result. ! Do not touch the AC adapter or the power supply plug with wet hands, otherwise electric shock may occur. ! Do not try to disassemble, alter or repair the AC adapter, otherwise fire, electric shock or injuries may result. For servicing, adjustments or repairs, contact the sales representative where the printer was purchased. xi Warning ! Do not spill water or drinks, such as coffee or juice, on the AC adapter. In addition, do not use the adapter in a location where it may get wet, otherwise combustion or electric shock may result. ! If the power supply plug becomes dirty, for example, with dust, unplug it from the electrical outlet, and then wipe it with a dry cloth. If you continue to use a dirty power supply plug, a fire may result. Caution ! When unplugging the power supply cord, do not pull on the cord, otherwise fire or electric shock may result. ! Do not insert foreign objects into the terminals of the AC adapter, otherwise burns or electric shock may result. ! Incorrectly using the AC adapter may result in fire or electric shock. Therefore, observe the following precautions. ! Do not damage it. ! Do not modify it. ! Do not twist it. ! Do not severely bend it. ! Do not pull on it. ! Do not place objects on it. ! Do not subject it to heat. ! Do not bind it. ! Do not allow it to be pinched. ! If the AC adapter is damaged, request a new one from the sales representative where the printer was purchased. ! Keep the AC adapter out of the reach of children, particularly infants, otherwise injuries may result. xii Precautions Caution ! Do not use the AC adapter near microwave ovens, otherwise damage may result. ! Do not use the AC adapter near flames or heaters. If the covering of the AC adapter cord melts, fire or electric shock may result. ! Before maintaining the printer, for example, when cleaning it, unplug the AC adapter from the electrical outlet, otherwise electric shock may result. ! If the printer is not to be used for a long period of time, be sure to unplug the AC adapter from the unit and the electrical outlet for safety reasons. ! Do not wind the AC adapter cable around the adapter or bend the cable, otherwise the cable may be damaged. xiii Operating precautions " Operate this printer in an environment that meets the following requirements. ! Temperature: 0 – 40°C / 32 – 104°K ! Humidity: 20 – 80 % (Maximum wet-bulb temperature: 27 °C) ! Do not operate or store this printer in a location exposed to extremely high or extremely low temperatures, extreme humidity, extreme dust, or extreme vibrations, otherwise the printer may be damaged or malfunction. ! Do not use the printer in a location exposed to extreme temperature fluctuations, otherwise condensation may occur, resulting in the printer being damaged or malfunctioning. ! If condensation occurs, allow it to dry naturally before operating the printer. ! This printer uses a lithium-ion battery. Due to the characteristics of lithium-ion batteries, using them in locations at low temperatures may greatly reduce the number of prints possible. " The AC adapter case and the printer may become hot while the printer is charging or printing. This does not indicate a malfunction. " When the printer is not used, unplug the power supply plug from the electrical outlet. " Do not block the paper output slot. " If the AC adapter connector or USB port becomes dirty, incorrect connection or incorrect charging may result. Periodically clean the connector and port with a dry cotton swab. " When cleaning the printer, use a soft, dry cloth. Do not use benzene or paint thinners, otherwise the printer may become discolored or deformed. (→ Refer to page 17.) " When using optional accessories, use them as described in their instruction manuals. xiv Precautions " Use thermal paper with this printer. If printed text is written over or stamped, the text may disappear or become discolored. In addition, it may take some time for the ink to dry. " Do not touch the printer with wet hands. " Do not press the power button with a sharp object such as a pen, otherwise the power button may become indented or the machine may be damaged. " Do not carry around the printer with the USB cable or power cable connected, otherwise the cable connectors may be damaged. " Do not leave paper cassette cover open when storing as this may cause paper misfeeding or a paper sensor error. " Concerning the paper cassette and the handling of the paper ! Store the paper cassette away from extremely hot, extremely humid or extremely dusty locations and out of direct sunlight, otherwise the paper may become discolored or a malfunction may result. ! Be sure to close the lid of the paper cassette before storing it, otherwise the paper may become discolored. ! Do not leave paper cassettes in a closed car under a hot sun, otherwise they may become discolored. ! After opening the package of paper cassettes, close it again as soon as possible, otherwise the paper may become discolored. ! Do not use paper that has been exposed to condensation. ! Do not try to use paper transferred from one paper cassette to another, otherwise a malfunction may result. ! Do not try to reuse paper that has already passed through the printer, otherwise a malfunction may result. ! Do not open the paper cassette cover or pull out or push in the paper while the printer is printing, otherwise a malfunction may result. ! Do not use folded, curled, cut, wet or damp paper, otherwise a paper misfeed or a malfunction may result. xv ! Do not touch paper cassettes or paper with wet hands, otherwise a malfunction may result. ! Do not prepare or replace the paper cassette in an extremely humid location, otherwise a malfunction may result. ! Depending on the environmental conditions of the location and the quality of the material that the adhesive-backed paper is attached to, the adhesive-backed paper may become discolored, peel off, be difficult to remove, leave adhesive behind or damage the surface that it was affixed to. Before using the adhesive-backed paper, test it by affixing a small piece to an inconspicuous area of the intended surface. ! Do not affix the adhesive-backed paper to people, animals or plants. Also, do not affix it to public property or other peoples possessions without permission. xvi Contents Contents Introduction .......................................................... i Precautions .......................................................... v Operating precautions ............................................ xiv Contents ............................................................... 1 1 General Description ........................................ 2 2 Operating Procedures .................................... 3 Removing the protective film .....................................3 Inserting/removing the rechargeable battery .............3 Charging ....................................................................4 Using IrDA (infrared) ..................................................6 Using Bluetooth .........................................................6 Turning on/off the printer ...........................................7 Bluetooth Functions Guide ........................................8 Preparing the paper ...................................................9 Installing the paper cassette ....................................11 Sending data from a Pocket PC or computer ..........13 Feeding paper .........................................................15 Using the paper guide .............................................16 Maintenance ............................................................17 3 Appendix ........................................................ 19 Product specifications .............................................19 Troubleshooting .......................................................20 Indicator lights .........................................................24 1 1 General Description Right side Paper cassette cover Paper check window IrDA Port Paper output slot Left side Status Charging indicator light indicator light Power button Interface switch USB port AC adapter connector 2 Operating Procedures 2 Operating Procedures Removing the protective film When shipped from the manufacturer, a protective film is affixed to the paper check window. Before using the printer, remove the protective film. Inserting/removing the rechargeable battery Inserting the rechargeable battery 1 Slide the rechargeable Lithium-ion battery 2 3 4 b battery cover (at the back of the printer) in the a directions shown at a. Insert your finger at b, and c then remove the cover and battery. Align the battery with the connector (c), and then install the rechargeable lithium-ion battery. Perform step 2, then step 1 to attach the cover. Removing the rechargeable battery 1 Slide the rechargeable battery cover (at the back of the printer) in the directions shown at a. 2 Insert your finger at b, and then remove the cover. 3 Perform step 2, then step 1 to attach the cover. #When handling the rechargeable battery, refer to and observe the precautions on page x. 3 Charging This printer is equipped with a lithium-ion battery. Use the AC adapter designed specifically for this printer to charge the battery. After purchasing this printer, be sure to charge the battery fully before using it. 1 Plug the AC adapter cable into the AC adapter connector on the printer. 2 Plug the AC adapter plug into a household electrical outlet (AC 110V120V). Charging of the lithium-ion battery automatically begins. → The charging indicator light comes on in orange. → When charging is finished, the charging indicator light goes off. → If the charging indicator does not light up in orange, the battery may not be correctly installed. 3 After charging is finished, disconnect the AC adapter. #MW-260 cannot be operated only with the AC adapter if the rechargeable lithium-ion battery is not installed. 4 Operating Procedures • In order to protect the circuitry, the battery cannot be charged if the unit is in a location exposed to extremely high or extremely low temperatures. • Do not wind the AC adapter cable around the adapter or bend the cable, otherwise the cable may be damaged. • It takes approximately three hours for the battery to be recharged from completely empty to fully charged (with the printer turned off). 5 Using IrDA (infrared) 1 Set the interface switch to “IrDA” (infrared). → When the printer is turned on, the status indicator lights up in green. #When “IrDA” (infrared) is selected, Bluetooth cannot be used. Using Bluetooth 1 Set the interface switch to “Bluetooth”. → When the printer is turned on, the status indicator lights up in blue. #When “Bluetooth” is selected, IrDA (infrared) cannot be used. 6 Operating Procedures Turning on/off the printer 1 Press and hold the power button for a short while, until the green or blue status indicator light illuminates. → When the printer is turned on, the status indicator lights up in blue (when the interface switch is set to “Bluetooth”) or it lights up in green (when the interface switch is set to “IrDA”). (→Refer to page 24.) # In order to prevent this printer from accidentally being turned on, it does not come on if the power button is lightly pressed. Therefore, if the printer does not come on, hold the power button pressed for a short while. #In order to conserve power from the rechargeable lithium-ion battery, the following printer functions are performed during operation. #When the interface switch is set to “Bluetooth”: If there is no operation or data transmission for a set length of time, the printer automatically enters the sleep mode. (→ page 24) The length of time until the printer automatically enters the sleep mode can be specified from the utility. (→ Refer to the Software Guide.) #When the interface switch is set to “IrDA”: If there is no operation or data transmission for a set length of time, the printer automatically turns off. The length of time until the printer automatically turns off can be specified from the utility. (→ Refer to the Software Guide.) 7 Bluetooth Functions Guide 1) What is Bluetooth? Bluetooth is a type of short-range wireless technology that provides wireless connectivity to users of computers and PDAs equipped with Bluetooth. 2) Precautions for using Bluetooth Wireless connections are used in a wide range of fields. Therefore, in order to prevent malfunctions with the following, Bluetooth should be turned off. • Hospitals • Aircraft • Gasoline/Petrol stations • Fire alarms 3) For better transmission Bluetooth connectivity varies greatly according to its operating environment.If a good connection cannot be achieved, try conecting again.Connections are difficult to achieve in the following locations. • Near electronic equipment • Near broadcasting stations or wireless base sta tions • Near wireless LAN (IEEE802.11) 4) Other features of Bluetooth technology • Equipment using Bluetooth technology may require a few seconds until theBluetooth function can be used after it is turned on. This length of time differs depending on the equipment. (This unit requires a maximum of 8 seconds.) 8 Operating Procedures Preparing the paper Use only the paper cassette designed exclusively for this printer. Use of any other paper will result in damage. To prepare the paper cassette Prepare the paper cassette before installing it into the printer. • Be careful not to drop any paper while the paper cassette is being prepared. 1 Firmly fold the lid back along the fold (1). Front Back 2 Insert the tab on the lid into the slit (2) at the back of the cassette. 9 " Handling the paper cassette ! This printer determines the paper type depending on the installed paper cassette, then automatically selects the settings appropriate for that type of paper. Do not transfer paper to a different paper cassette. ! Do not try to reuse paper that has already passed through the printer. ! The paper cassette is made of cardboard. After all of the paper is used, dispose of the cassette according to local regulations. ! Do not use a torn or deformed paper cassette, otherwise damage may result. ! Do not prepare the paper cassette in an extremely humid location, otherwise a malfunction may result. ! Do not touch paper cassettes or paper with wet hands, otherwise a malfunction may result. ! Store the paper cassette out of extremely hot, extremely humid or extremely dusty locations and out of direct sunlight. ! When storing the paper cassette, be sure to close its lid. ! Do not leave paper cassettes in a closed car under a hot sun. ! Use the paper as quickly as possible, otherwise it may become discolored. 10 Operating Procedures Installing the paper cassette 1 Slide the paper cassette cover (on the top of the printer) in direction 1. → The paper cassette cover will open in the direction indicated by 2. 2 Insert the paper cassette. Paper type indication The paper type indication on the paper cassette should face up. The end of the paper should point toward you. • When loading the paper cassette, make sure that it is correctly aligned and that the end of the paper is not folded, otherwise a paper misfeed may result. 11 3 Close the paper cassette cover in direction 3. 4 Slide the paper cassette Paper check window cover in direction 4. If the paper cassette is correctly loaded, the paper type indication on the cassette can be seen through the paper check window, and the paper cassette cover will be locked. Paper type indication • Do not remove the paper from the paper cassette and load it directly into the printer. • To change the paper type, install a different paper cassette. • While the printer is printing, do not apply pressure to the paper output slot or place anything on the printer. Paper output slot 12 Operating Procedures Sending data from a Pocket PC or computer In order use this printer to print data from a Pocket PC (PDA running Pocket PC) or computer, the software must first be installed onto the Pocket PC or computer as described in the ‘software guide’ supplied with the printer. Sending data through an IrDA connection A Pocket PC can communicate with this printer through its IrDA infrared port. 1 Position this printer and the Pocket PC so that their IrDA infrared ports are facing each other and are positioned not more than 20 cm / 0.8” apart. 2 Start printing from the Pocket PC. → While data is being transmitted through the IrDA infrared port, the status indicator light flashes in green. • During transmission, do not move this printer or the Pocket PC. • Make sure that there are no obstacles between this printer and the Pocket PC. • If this printer is connected with a USB cable or if the Pocket PC is connected through a serial connection, the infrared transmission cannot be used. • IrDA infrared transmission is not possible with computers. • For more details, refer to the instruction manual for the Pocket PC. 13 Communicating with Bluetooth This printer can connect wirelessly to Bluetooth-compatible computers or PDAs. 1 Establish a Bluetooth connection. Use the computer or PDA settings to enable Bluetooth communication, and then establish a connection with this printer. 2 Start printing. → While data is being transmitted, the status indicator flashes in blue. # Bluetooth communication with this printer is not possible if this printer is already communicating with a different computer or PDA using either USB or Bluetooth. # For details on the Bluetooth settings, refer to the manual for the Bluetooth device. Sending data through a USB connection Using the enclosed USB cable, this printer can be connected to a computer or a Pocket PC supporting a USB host interface. Enclosed USB cable 14 Operating Procedures Feeding paper If a paper misfeed occurs, remove the paper according to the following procedure. If the paper has fed out of the paper output slot: 1 Pull the paper out from the paper output slot. • When pulling out the paper, be sure not to tear it. If the paper has not fed out of the paper output slot: 1 Open the paper cassette cover. 2 Remove the paper cassette. 3 Pull out the misfed paper. • When pulling out the paper, be sure not to tear it. • Pulling out the paper will not affect the operation of the printer. 15 Using the paper guide Installing the paper guide *The paper guide (PG-200) is sold separately. 1 Position the paper guide so that the paper check 2 window is visible. Align the tabs on the left and right sides with the slots, and then press down until they snap into place. #The paper guide is not intended to be frequently installed and removed. Frequently installing and removing the paper guide may damage the printer or cause the cover or paper guide to warp. Removing the paper guide 1 Open the paper cassette cover. 2 One side at a time, use a standard (slotted) screwdriver to unhook the paper guide tabs near the areas shown by 1 below. ① 16 Operating Procedures Maintenance ! Be sure to turn off the printer before cleaning it. Cleaning the printer Clean the front of the printer. 1 Clean off any dust or other dirt from the printer by wiping it with a soft, dry cloth. If the printer is extremely dirty, wipe it with a slightly damp cloth. ! Do not use benzene or paint thinners, otherwise the printer may become discolored or deformed. Cleaning the sensor If the sensor is dirty, it will not be able to correctly detect the paper cassette, and a malfunction may result. 1 Clean the sensor with a dry cotton swab. Paper cassette sensor 17 Cleaning the pick-up roller If the pick-up roller is dirty, paper may not be fed correctly. 1 Affix a piece of cellophane Pick-up roller tape to the pick-up roller. 2 Remove the cellophane tape from the pick-up roller. Cellophane tape → Any dirt on the pick-up roller is removed with the tape. Rotate the pick-up roller and repeat the procedure to clean the entire surface of the roller. 18 Appendix 3 Appendix Product specifications Printer specifications Status indicator light (blue/green/red) Charging indicator light (orange) thermal printing with a line thermal Method Direct print head Resolution 300 dpi × 300 dpi 20 seconds/sheet Print speed (standard text on thermal paper with 7 % coverage at an ambient temperature of 25 °C) Up to 50 during continuous printing with a fully No. of charged battery. Using Bluetooth sleep mode will pages that affect this figure. (Based on 7 % coverage at an can be ambient temperature of 25 degrees Celsius.) (Stanprinted dard paper manufactured by Brother: A6 thermal) Paper supply Brother paper cassette, automatic paper method feed mechanism Brother A6 cut paper (105mm × 148mm / Paper 4.1'' × 5.8'') Compact switching AC adapter for charging, Power supply lithium ion battery Complies with USB Ver. 2.0 (Full Speed) and compliant with Bluetooth ver. 1.1 class 2 Interface serial port profile supported, Compliant with IrDA Ver.1.3 130mm(W) × 210mm(D) × 18.5mm(H) / Dimensions 5.1''(W) × 8.3''(D) × 0.7''(H) 520g / 1.15lb (recharge lithium-ion battery Weight and a paper cassette containing 50 sheets of plain thermal paper) Printing Indicators 19 Paper sizes (print area) Normal Type Copying Type A6 size: 105mm × 148mm / 4.1'' × 5.8'' (97.5mm × 140.6mm / 3.8'' × 5.5'') A6 size: 105mm × 148mm / 4.1'' × 5.8'' (93mm × 137mm / 3.6'' × 5.4'') Troubleshooting Symptoms & remedies Symptom: The printer Remedy: Press and hold the power button cannot be turned on. for a short while. (→ Refer to page 7.) Remedy: The lithium-ion battery needs recharging. (→ Refer to page 4.) Remedy: The rechargeable lithium-ion battery is not installed. Install the rechargeable lithium-ion battery. 20 Appendix Symptom: Although the With a IrDA connection: print command was Remedy: Make sure that there is no obstacle between this printer and the Pocket issued, the printer PC or infrared communication port of does not print. the portable telephone, and check that they are within 20 cm of each other. (→Refer to page 13.) Remedy: Disable if the USB cable is connected. (→Refer to page 13.) Remedy: If the AC adapter is connected, noise from the household electrical outlet may be stopping the communication. Unplug the AC adapter. Remedy: When the interface switch is set to “Bluetooth”, IrDA cannot be used. Set the switch to “IrDA” and check that the status indicator lights up in green. With a Bluetooth connection: Remedy: Make sure that Bluetooth communication will be valid using the settings of the computer or Pocket PC. (→ Refer to the Software Guide.) Remedy: Make sure that another computer or Pocket PC is not transmitting data to the printer using the USB or Bluetooth. (→ Refer to page 14.) Remedy: When the interface switch is set to “IrDA”, Bluetooth cannot be used. Set the switch to “Bluetooth” and check that the status indicator lights up in blue. With a USB connection: Remedy: Check that this printer is securely connected to the computer with the USB cable. (→ Refer to page 14.) Remedy: Make sure that another computer or Pocket PC is not transmitting data to the printer using Bluetooth. (→ Refer to page 14.) 21 Symptom: There is a paper misfeed. Remedy: Remove the paper. (→ Refer to page 15.) Symptom: Even though Remedy: Some torn paper may still the misfed paper was remain in the printer. Contact the sales removed, the error representative where the printer was cannot be cancelled. purchased. Symptom: An indicator Remedy: Refer to the explanation in “Indilight is lit or flashing. cator lights” on page 24. Symptom: The paper does not feed. Remedy: Make sure that the lid of the paper cassette is firmly folded along the fold (1). (→ Refer to page 9.) Remedy: Make sure that the paper cassette cover is securely closed. (→ Refer to page 12.) Remedy: The paper may be dirty. Pull out the first sheet from the back of the paper cassette, and then install the paper cassette again. (→ Refer to pages 9 and 11.) Remedy: Clean the pick-up roller. (→ Refer to page 18.) Symptom: The print is faint (light). Remedy: Make sure that the paper cassette cover is securely closed. (→ Refer to page 12.) 22 Appendix Symptom: The paper cassette cover cannot be closed. Remedy: The parts indicated by “A” in the illustration below have locked up. Refer to the illustration and use the tip of a ball-point pen to slide the indicated part in the direction of the arrow to free it. Paper cassette cover A Push with the tip of a ball-point pen to slide it. 1 2 Free the part on the opposite side using the same method Symptom: The paper Remedy: Insert the pins into the white paper cassette cover came cassette cover holders (at the areas off. shown by “B” below) until they snap into place. The pin snaps in more easily if the two parts are angled to form a “V”. B 23 Indicator lights " Status indicator light A blue or green light indicates the printer is operating correctly, while a red light indicates an error has occurred. Indicator Indicator light light color status Constantly lit Blue Flashing Flashing in long intervals Green Red Constantly lit Flashing Flashing Constantly lit Printer status Waiting to receive data using Bluetooth or the USB Communicating (receiving print data) Sleep mode (power-saving standby condition, possible only when receiving data using Bluetooth) Waiting to receive data using USB or IrDA Communicating (receiving print data) An error has occurred. A system error has occurred. When the status indicator light is blue, it is possible to receive data using both the Bluetooth and USB interfaces. However, once a connection is established using one of the interfaces, data cannot be received using the other interface until printing is complete. If an error has occurred, check for the following causes. Error description Remedy There is no paper cassette installed. The paper cassette is installed facing the wrong direction. There is no more paper. A paper misfeed occurred. A transmission error occurred. An overheat error occurred. 24 Correctly install a paper cassette containing paper. Remove the misfed paper. Check the transmission status. The inside of the printer has started to overheat. Wait until it cools down Appendix If a system error has occurred: The printer may be damaged. Contact the sales representative where it was purchased. " Charging indicator light With the charging indicator light, the status of the power supply can be checked. The charging indicator light has two functions. 1 Checking the charging status (when the AC adapter is connected) Indicator Indicator light Printer status light color status Orange Constantly lit Off Flashing Charging Finished charging Malfunctioning battery 2 Checking the battery level (while running off the lithium ion battery) Indicator light status Battery level Off Flashes once Flashes twice Continues to flash 3 times More than 30% charged Less than 30% charged Less than 20% charged Almost empty • When the battery level is less than 30% charged, recharge the battery. • If the charging indicator light flashes while the printer is printing, immediately connect the AC adapter and charge the battery. The printer may stop printing. 25 Glossary Simple descriptions of terms used in this manual are provided below. Be sure to look up any terms that you are unfamiliar with. Bluetooth IrDA PC 26 A short-range wireless communication technology using a radio frequency; Regulated by conventions called “profiles”, Bluetooth enables communication between devices with the same profile. This printer has the serial port profile built in. A wireless communication protocol using infrared transmission; When infrared is used, communication is wireless; however, a line of sight to the infrared port is required. Since the various versions (1.0, 1.1, 1.2, 1.3 and 1.4) are regulated by the transmission distance and speed, compatibility is often difficult. This printer is equipped with IrDA Ver. 1.3, but it can communicate with devices compatible with Ver. 1.2 and Ver. 1.3. 30 cm distance (low power 20 cm) 1 m distance SIR(115kbps) IrDA Ver.1.2 IrDA Ver.1.0 MIR(1Mbps) FIR(4Mbps) IrDA Ver.1.3 IrDA Ver.1.1 VFIR(16Mbps) - IrDA Ver.1.4 Abbreviation for “personal computer”; An electronic computing device created for use by individuals and commonly referred to as “computer”. Depending on the installed operating system, similar devices may appear as “computer” or “personal computer”. In this manual, “PC” refers to devices installed with the Microsoft® Windows® operating system. Appendix PDA USB Abbreviation for “personal digital assistants”; An electronic computing device about the size of a palm; Since it was assumed that electronic devices would be used instead of paper notepads, the original devices entering the mainstream were not equipped with telephone features. However, personal digital assistants with portable telephone features have recently appeared. Since they are not equipped to process multiple functions, like a PC, they do not include printing features. The Brother Mobile Software, included with this printer, was developed specifically to enable printing of a variety of data from PDAs installed with the Microsoft Pocket PC 2003 or Pocket PC 2003 SE or Windows MobileTM 5.0 operating system. Abbreviation for “Universal Serial Bus”; A protocol for connecting computers and peripherals; Since the protocol allows communication between a USB host (mainly a PC with a USB connection) and a USB client, a PDA, which functions as a USB client, cannot print since it cannot send data to this printer. In addition, USB Ver. 2.0, which enables high-speed communication, is backwardly compatible with USB Ver. 1.1. Depending on the communication speed, it appears as USB Ver. 2.0 Full Speed with a communication speed of 12 Mbps, or it appears as USB Ver. 2.0 High Speed when compatible with 480 Mbps. This printer can communicate with USB Ver. 2.0 Full Speed, and at 12 Mbps with USB Ver. 1.1 or USB Ver. 2.0 devices. 27