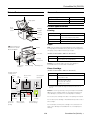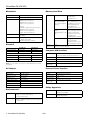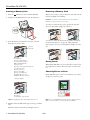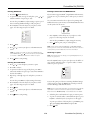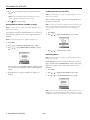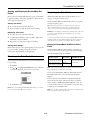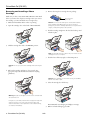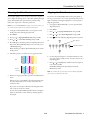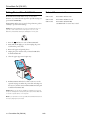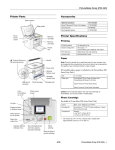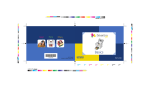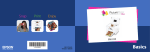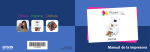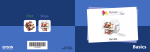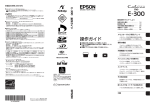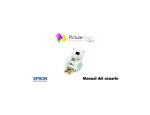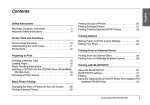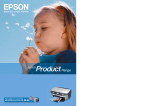Download Epson PictureMate Pal PM 200 Specifications
Transcript
PictureMate Pal (PM 200) Printer Parts Accessories Paper support Optional accessory ® Edge guides Part number ® Epson Bluetooth Photo Print Adapter C12C824383 Carrying Case PMBAG06 Printer Specifications Photo viewer screen Memory card light Printing Memory card slots Output tray Printing method On-demand ink jet Nozzle configuration 90 nozzles × 4 Colors: Yellow, Magenta, Cyan, Black Print direction Bidirectional with logic seeking Control code EPSON ESC/P raster ® Paper External drive port for camera or optional Bluetooth Adapter Handle Note: Since the quality of any particular brand or type of paper may be changed by the manufacturer at any time, Epson cannot guarantee the quality of any non-Epson brand or type of paper. Power inlet (Included in PictureMate 200 Series Print Pack) Cartridge release lever USB port for computer Photo cartridge Size 4 × 6 inches Paper type PictureMate Pal Photo Paper (glossy or matte) Epson Premium Photo Paper Glossy ® Caution: Don’t load plain paper; this may cause damage to PictureMate Pal. Do not load curled or folded paper. Cartridge door Photo Cartridge (Included in PictureMate 200 Series Print Pack) Displays optional settings menu Power light On button Photo viewer screen Selects layout of photos Colors Black, Cyan, Magenta, and Yellow Cartridge life 6 months at 77 °F (25 °C) after installation; 2 years from production date Temperature Storage: –4 to 104 °F (–20 to 40 °C) 1 month at 104 °F (40 °C) Freezing*: 5 °F (–15 °C) * Ink thaws and is usable after approximately 3 hours at 77 °F (25 °C). Caution: To ensure good results, use a genuine Epson PictureMate 200 Series photo cartridge and do not refill it. Other products may cause damage to your printer not covered by Epson’s warranty. Opens the output tray Selects all photos for printing Selects a menu or setting Move through menus options Starts printing Do not use a photo cartridge if the date on the package has expired. Do not leave a photo cartridge or PictureMate Pal exposed to heat or direct sunlight. Stops printing or cancels settings Do not attempt to refill the photo cartridge. This could result in ink spills or other damage to PictureMate Pal not covered by Epson’s warranty. 6/06 PictureMate Pal (PM 200) - 1 PictureMate Pal (PM 200) Mechanical Memory Card Slots Paper path Sheet feeder, top entry Sheet feeder capacity 20 sheets Dimensions Storage Width: 8.5 inches (215 mm) Depth: 6.0 inches (152 mm) Height: 5.7 inches (145 mm) Card slots 5.3 lb (2.4 kg) without photo cartridge or AC adapter Printable area Border printing: 0.12 inch (3 mm) margin on all sides of the paper Borderless printing: no margins ® ™ SD (Secure Digital)/ ™ MMC ™ (MultiMediaCard ) card slot ™ xD-Picture Card slot Electrical Voltage requirements 120 V Model 220 V Model Input voltage range 110 to 120 V 220 to 240 V Rated current 0.3 A (max. 0.4 A) 0.15 A (max. 0.3 A) Compatible with “CF+ and ™ CompactFlash Specification 1.4” Sony Memory Stick / ™ MemoryStick PRO / Duo (requires adapter) card slot Printing (with paper support and output tray open) Width: 8.5 inches (215 mm) Depth: 13.3 inches (339 mm) Height: 10.3 inches (262 mm) Weight CF Type II card slot Compatible with “Memory Stick Standard version 1.3” Compatible with “Memory Stick Standard Memory Stick PRO Format Specifications version 1.0” Compatible with “SD Memory Card Specifications / PART1. Physical Layer Specification Version 2.0” Compatible with “MultiMediaCard Standard” Compatible with “xDPicture Card Card Specification Version 1.20 Type M Card/Type H Card” 3.3 V Maximum current is 500 mA Computer USB Interface Power consumption (approximate) Connectivity Universal Serial Bus Specifications Revision 2.0 Universal Serial Bus Specifications Revision 1.1 Printing 10.0 W 10 W Sleep mode 4.0 W 4.0 W Bit rate 480 Mbps (High speed device) 0.3 W Connector type USB Series B Powered off 0.2 W Note: Check the label on the bottom of PictureMate Pal for voltage information. AC Adapter Data Encoding NRZI Recommended cable length Less than 6 feet (1.8 meters) External Device Interface Model A381H Connectivity Rated voltage AC 100 to 240 V Bit rate 12 Mbps (Full speed device) Input voltage range AC 90 to 264 V Connector type USB Series A Rated frequency 50 to 60 Hz Data Encoding NRZI Input frequency range 49.5 to 60.5 Hz Less than 6 feet (1.8 meters) Rated current 0.4 to 0.8 A Recommended cable length Rated electrical power 40 to 42 W Output DC 20 V, 1.68 A Universal Serial Bus Specifications Revision 1.1* * Not all USB devices are supported. Safety Approvals Environmental Temperature Humidity Operation: 50 to 95 °F (10 to 35 °C) Storage: –4 to 140 °F (–20 to 60 °C) 1 month at 104 °F (40 °C) Operation: 20 to 80% RH Storage (in shipping container): 5 to 85% RH (without condensation) 2 - PictureMate Pal (PM 200) 6/06 Safety UL 60950-1 CSA C22.2 No. 60950-1 EMC FCC part 15 Subpart B class B CSA C108.8 Class B PictureMate Pal (PM 200) 5. Create a stack of up to 20 sheets of paper and separate the sheets slightly by fanning them. Loading Paper 6. Place your paper into the slot between the edge guides with the glossy or whiter side up. Slide the edge guides inward slightly. Caution: Don’t load plain paper or you may damage PictureMate Pal. 1. Move the handle to the back. Load glossy or whiter side up Make sure paper stack is beneath arrow on edge guides Note: Load a maximum of 20 sheets at one time. Make sure paper is glossy or whiter side up to prevent smearing. 2. Open the paper support. Store any unused paper in the original package and keep it flat in a dry area to prevent curling. Note: When you need more paper, order a PictureMate 200 Series Print Pack. Printing PictureMate Pal can print photos from these devices: ❏ Your digital camera’s memory card (as described here) ❏ A PictBridge - or USB-DIRECT PRINT -enabled digital camera ® 3. Firmly press the Open button to open the output tray. ™ ❏ A Bluetooth-enabled device (requires an optional Epson Bluetooth Photo Print adapter, part number C12C824383) ❏ Your computer See the Basics book or the on-screen User’s Guide for instructions on printing from connected devices. Make sure your image files meet these requirements: ❏ JPEG files or uncompressed Tiff files only ❏ Resolutions ranging from 80 × 80 to 9200 × 9200 pixels Note: PictureMate Pal supports Exif Print image enhancement features. See your camera manual to see if this feature is included on your camera. 4. Slide the edge guides outward. PictureMate Pal does not support progressive-scan JPEG or RAW images. PictureMate recognizes and prints the first 999 photos on your memory card or device. 6/06 PictureMate Pal (PM 200) - 3 PictureMate Pal (PM 200) Inserting a Memory Card Removing a Memory Card 1. Press the When you are ready to remove a memory card, make sure the memory card light is not flashing. On button to turn on PictureMate Pal. 2. Firmly press the Open button to open the output tray. Caution: Do not remove a card while the memory card light is flashing; you may lose photos on your card. To remove a card from the top slot, push in the card and release it, then pull it straight out of the slot. To remove a card from the bottom slot, push in and release the card release button so it pops out. Then push in the button again to eject your card and pull it straight out of the slot. 3. Insert the memory card into the correct slot, as shown. Insert just one card at a time. Memory card light Top slot: ™ SD and SDHC ™ miniSD and miniSDHC * microSD and microSDHC * MMC (MultiMediaCard) xD-Picture Card xD-Picture Card (Type M and Type H) Sony Memory Stick Memory Stick Duo * ™ Memory Stick PRO ™ Memory Stick PRO Duo * MagicGate Memory Stick MagicGate Memory Stick Duo Saving Power When PictureMate Pal is not in use, the photo viewer screen goes dark after 13 minutes. Press any button to turn it back on. Choosing Photos to Print PictureMate Pal’s photo viewer screen makes it easy to select the photos you want to print. * Requires adapter 2/99 OK : Select Photo Bottom slot: ™ Microdrive CompactFlash (Type I and II) OK Note: If you see a Paper out message, load more paper and press OK to continue printing. To cancel printing, press Cancel. Note: PictureMate Pal can’t read multiple cards at once. 4. Push the card in carefully until it stops (it won’t go in all the way). When the card is in, the memory card light comes on. 4 - PictureMate Pal (PM 200) Cancel 6/06 PictureMate Pal (PM 200) Printing All Photos Printing Camera-Selected DPOF Photos 1. Press the to If your camera supports DPOF (Digital Print Order Format), you can use it to pre-select the photos and copies you want to print. You can also press Menu to adjust settings or print a proof sheet containing thumbnail images of all your photos. See your camera manual to choose photos for printing with DPOF, then insert your memory card in PictureMate Pal. You see this symbol on the screen: Select All button. 2. To print more than one copy of each photo, press select the number of copies (up to 999). ™ or 3. Press Layout to select the layout of your photos on the paper. See “Choosing a Layout” for details. Borderless Border Wallet 1. Press Layout to select the layout of your photos on the paper. See “Choosing a Layout” for details. Mini-wallet Layout You can also press Menu to adjust settings if necessary. 2. Press 4. Press Print. 5. Press or screen. Note: If your camera supports PictBridge or USB DIRECT-PRINT printing, you can connect it to PictureMate Pal and use the camera to control printing. See the Basics book for more information. to review your photos on the Print Preview Choosing a Layout Note: To change the number of copies for individual photos, press Cancel, press or to select the photo, then press OK to increase or Cancel to decrease the number of copies. 6. Press Note: This feature does not change your original digital photo file; it affects only your prints. Print to start printing. Press the Layout button to print your photos at the full 4 × 6 size—with or without borders—or print 2 wallet or 4 miniwallet size photos per sheet. Printing Selected Photos 1. Press Print to print your pre-selected photos. or to view the photo you want to print. 2. Press OK to select it. Borderless Border 3. To print more than one copy of the photo, press OK to increase the number of copies (up to 999). Press Cancel to decrease the number. Wallet Mini-wallet Layout 4. Repeat step 1 through step 3 for each photo you want to print. You can also press Menu to adjust settings if necessary. You can also print proof sheets containing thumbnail images of all your photos using the Menu button. Each proof sheet contains 20 images and their file names. 5. Press Layout to select the layout of your photos on the paper. See “Choosing a Layout” for details. 6. Press Print. 7. Press or screen. 8. Press Note: When you print without borders, your images are automatically expanded. To control the amount of expansion, press the Menu button and select Borderless Exp. See the Basics book for details. to review your photos on the Print Preview Print to start printing. 1. Select the photos and number of copies you want to print. 2. To print 4 × 6-inch, wallet, or mini-wallet size photos, press Layout to select the layout of your photos on the paper. To print a proof sheet of all your photos, press Menu, press or to highlight Proof Sheet, and press OK. 3. Press 6/06 Print. PictureMate Pal (PM 200) - 5 PictureMate Pal (PM 200) 4. Press or screen. to review your photos on the Print Preview Including the Date on Your Print Note: This feature does not change your original digital photo file; it affects only your prints. Note: If you are printing portrait-oriented photos, they may appear to be rotated, but they will print correctly. 5. Press You can include the date your photo was originally taken on the corner of your print. Print to start printing. Note: The date comes from your camera, not from the printer. If the date is incorrect, adjust the date setting on your camera. The date does not appear on photos printed using the Mini-wallet layout setting. Printing Photos in Black and White or Sepia Note: This feature does not change your original digital photo file; it affects only your prints. 1. Press Menu. You can print your photo in black and white or in a sepia tone even when the original is in color. Your original image is not changed. 2. Press or to highlight Date Stamp and press OK. 3. Press or to select On and press OK. Note: A sepia print has a brownish, old-fashioned photo look. 1. Press Menu. 2. Press or to highlight Color Effect and press OK. 3. Press OK. or to select Black & White or Sepia, and press Enhancing Photos Note: This feature does not change your original digital photo file; it affects only your prints. PictureMate Pal lets you correct photos that are too dark, too light, or backlit with the PhotoEnhance feature. This setting improves your photos’ colors and increases contrast and sharpness. ™ The color effect you select will be applied to all photos until you go back to the Color Effect menu and select a different setting. 1. Press Menu. 4. Press OK. You see your photo with the color effect you selected. 2. Press or to highlight Color Effect and press OK. 3. Press or to select PhotoEnhance and press OK. Note: If you see a color cast in the gray areas of color photos, select None as the Color Effect setting. Depending on your photo, you may get different results using PhotoEnhance in your computer software. 6 - PictureMate Pal (PM 200) 6/06 PictureMate Pal (PM 200) Storing and Displaying PictureMate Pal Prints Replacing the Print Pack Photos printed on PictureMate Pal photo paper are beautiful, long-lasting images. Follow these guidelines to make sure they will look great for generations. When PictureMate Pal needs a new Print Pack, you see a message on the photo viewer screen. The PictureMate 200 Series Print Pack contains a new photo cartridge and photo paper. Storing Your Prints Tip: If you see a replacement message while printing, you can replace the Print Pack and continue the current print job. Just replace it without turning off and unplugging PictureMate Pal. ❏ Do not rub the printed side of the photo. ❏ Do not stack photos with the printed sides touching. Caution: Do not attempt to refill the photo cartridge. This could result in ink spills or other damage to PictureMate Pal not covered by Epson’s warranty. Displaying Your Prints ❏ Let prints sit for 24 hours before framing. ❏ To ensure prints will last as long as possible, display them under glass or in photo albums. To ensure good results, use a genuine PictureMate 200 Series photo cartridge and do not refill it. Other products may cause ink spills or other damage to your printer not covered by Epson’s warranty. ❏ Keep prints out of the sun to help prevent fading. Storing Unused Paper Buying a PictureMate 200 Series Print Pack Return unused paper to the original package. Store paper flat to prevent curling, and keep it away from extreme temperatures, high humidity, and bright light. The PictureMate 200 Series Print Pack has everything you need to print in one box: photo paper and a photo cartridge. The following Print Packs are available: Checking the Print Pack Status You can check the Print Pack status any time PictureMate Pal is not printing. 1. Press Menu. 2. Press or to highlight PrintPk Status and press OK. You see the status displayed on the photo viewer screen. Print Pack contents Part number Glossy photo paper (150 sheets) and photo cartridge T5846 Matte photo paper (100 sheets) and photo cartridge T5845-M Supported PictureMate models PictureMate Pal and all other PictureMate 200 Series models Note: If you need more paper for any reason, use Epson Premium Photo Paper Glossy, borderless 4 × 6 inch size. You can buy a PictureMate 200 Series Print Pack wherever PictureMate Pal is sold or from retailers that sell printer supplies. You can also buy a Print Pack and other PictureMate Pal accessories from an Epson authorized reseller. To find the nearest reseller, call 800-GO-EPSON (800-463-7766). Or you can purchase online at www.epsonstore.com (U.S. sales) or www.epson.ca (Canadian sales). 3. Press Cancel to exit. Note: If the screen displays a Print Pack low message, you should buy a new PictureMate 200 Series Print Pack. Note: Use your photo cartridge within six months of installing it and before the expiration date on the package. 6/06 PictureMate Pal (PM 200) - 7 PictureMate Pal (PM 200) 5. Remove the new photo cartridge from its package. Removing and Installing a Photo Cartridge Make sure you have a new PictureMate 200 Series Print Pack before you remove the old photo cartridge. Once you remove the cartridge, you must install the new one right away. Don’t touch the green chip 1. Make sure PictureMate Pal is on but not printing. Caution: Don’t touch the small green circuit board. Install the photo cartridge immediately after you remove it from its package. If you leave a cartridge unpacked for a long time before using it, normal printing may not be possible. 2. Open the cartridge door on the back of PictureMate Pal. 6. Slide the cartridge straight into the slot, label side up, until it clicks in place. 3. Slide the cartridge lever left, to the Release position. Note: The cartridge won’t go in all the way. You need to use the cartridge lever to lock it in place. 7. Slide the lever all the way right, to the Lock position. Caution: Do not try to pull out the cartridge without moving the lever. 4. Pull out the cartridge and dispose of it properly. (For appropriate disposal, check local resources for recycling guidelines.) Caution: If the cartridge is not inserted correctly, PictureMate Pal will not be able to print. 8. Close the cartridge door all the way. Warning: Keep photo cartridges out of the reach of children and do not drink the ink. If ink gets on your hands, wash them thoroughly with soap and water. If ink gets in your eyes, flush them thoroughly with water. If discomfort or vision problems continue after flushing, see a doctor immediately. PictureMate Pal starts charging and displays a message. 9. When it’s finished charging, press OK. 8 - PictureMate Pal (PM 200) 6/06 PictureMate Pal (PM 200) Cleaning the Print Head Aligning the Print Head If your print quality is not as good as it used to be—if photos are too light, are missing colors, or have lines running through them—PictureMate Pal’s print head may need cleaning. Follow the steps below to clean the print head. If you have moved PictureMate Pal and the print quality is not as good as it used to be—if your prints look fuzzy or have light or dark lines running through them—you may need to align the print head. Note: If you see a Print Pack low message on the photo viewer, you can’t clean the print head until you replace the Print Pack. 1. Load paper in PictureMate Pal so you can print the head alignment pattern. 2. Press Menu. 1. Load paper in PictureMate Pal so you can print a nozzle check pattern after cleaning the print head. 3. Press or to highlight Maintenance and press OK. 2. Press Menu. 4. Press or to select Head Alignment and press OK. 5. Press Print. The following alignment pattern is printed: 3. Press or to highlight Maintenance and press OK. 4. Press or to select Auto Cleaning and press OK. Best pattern 5. Press OK again to clean the print head. Cleaning takes about 60 seconds. PictureMate Pal makes some noise and you see a Cleaning message. Misaligned pattern When cleaning is complete, PictureMate Pal prints a nozzle check pattern. 6. Check the pattern to see if there are any gaps in the lines. 6. Look at the printed squares to determine which one is the most even, with no streaks or lines. (You may need to use a magnifying glass.) OK 7. Press or to highlight the number for the best square (1 to 9). Then press OK. PictureMate Pal aligns the print head and exits the Maintenance menu. Needs cleaning Note: The number that you enter becomes the default setting (#5) the next time you align the print head. 7. If there are no gaps, press OK to go back to the Maintenance menu. If there are gaps, press Cancel to clean the print head again. You may need to clean it two or three times before the nozzles are clean. If you don’t see any improvement after cleaning three times, refer to the on-screen User’s Guide. You can also turn PictureMate Pal off and wait overnight to allow any dried ink to soften. Then try cleaning the print head again. 6/06 PictureMate Pal (PM 200) - 9 PictureMate Pal (PM 200) Taking PictureMate Pal With You Related Documentation PictureMate Pal’s handle makes it easy to carry short distances, or you can take it along in the optional carrying case (part number PMBAG06). CPD-21347 PictureMate Pal Start Here CPD-21348 PictureMate Pal Basics book CPD-21349 PictureMate Pal (PM 200) CD-ROM with on-screen User’s Guide If PictureMate Pal is going to travel a longer distance, pack it carefully to protect it from damage. Caution: Keep PictureMate Pal out of the sun and don’t leave it in your car or other location where it can get too hot or too cold. Otherwise, PictureMate Pal may be damaged or ink may leak. 1. Press the On button to turn off PictureMate Pal. 2. Wait until the On light goes out, then unplug the power cord from the power outlet. 3. Remove all paper and printed photos. 4. Unplug the power cable and any connected USB cables from PictureMate Pal. 5. Close the paper support and output tray. 6. Pack PictureMate Pal in the box that it came in or in the optional carrying case. Place the power cable and adapter in the accessory box that came with PictureMate Pal and pack it with the PictureMate Pal. Caution: Make sure the photo cartridge is installed. Do not remove the photo cartridge before transporting. Don’t place PictureMate Pal on its side or upside down, or ink may leak. Note: If your prints don’t look as good after PictureMate Pal has been moved, try aligning the print head. 10 - PictureMate Pal (PM 200) 6/06