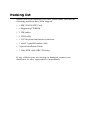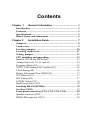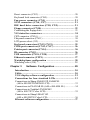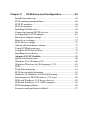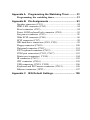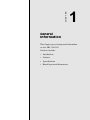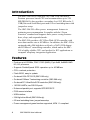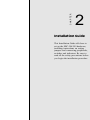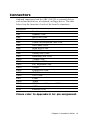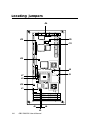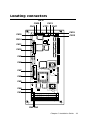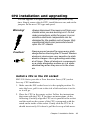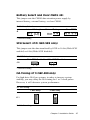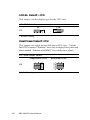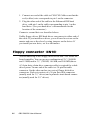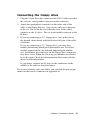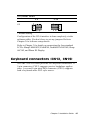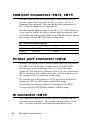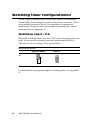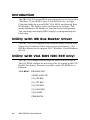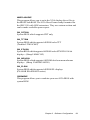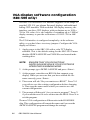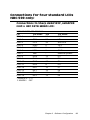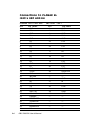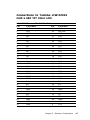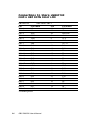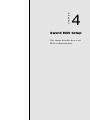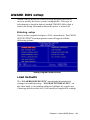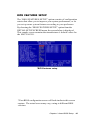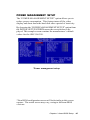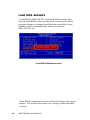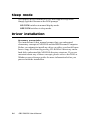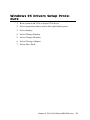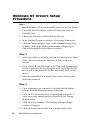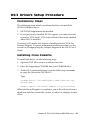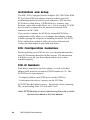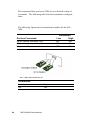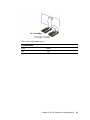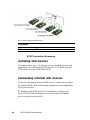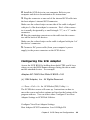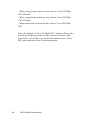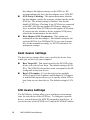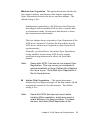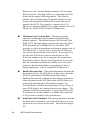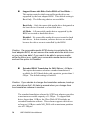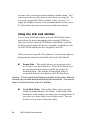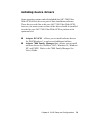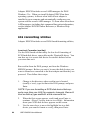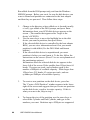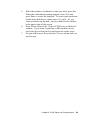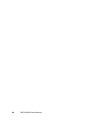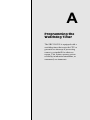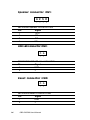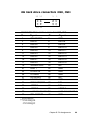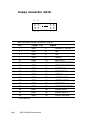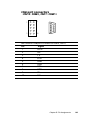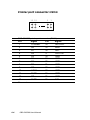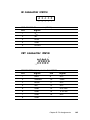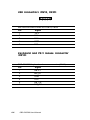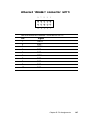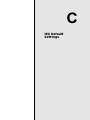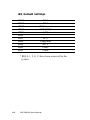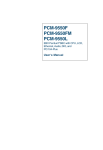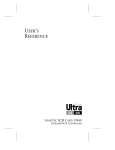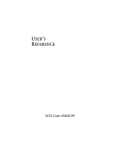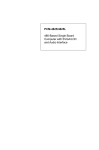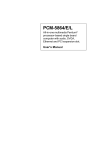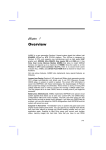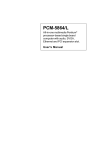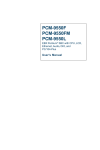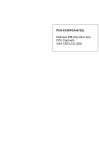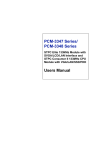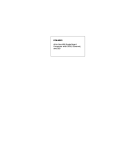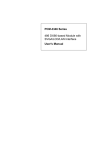Download Adaptec SBC-599 Specifications
Transcript
SBC-596/599 All-in-One Single Board Pentium Computer with SVGA, Ethernet and 4 serial ports Copyright Notice This document is copyrighted, 1998. All rights are reserved. The original manufacturer reserves the right to make improvements to the products described in this manual at any time without notice. No part of this manual may be reproduced, copied, translated or transmitted in any form or by any means without the prior written permission of the original manufacturer. Information provided in this manual is intended to be accurate and reliable. However, the original manufacturer assumes no responsibility for its use, or for any infringements upon the rights of third parties that may result from its use. Acknowledgements Adaptec, and EZ-SCSI are trademarks of Adaptec Inc. AMD is a trademark of Advanced Micro Devices, Inc. Award is a trademark of Award Software International, Inc. C&T is a trademark of Chips and Technologies, Inc. Cyrix is a trademark of Cyrix Corporation. IBM, PC/AT, PS/2 and VGA are trademarks of International Business Machines Corporation. Intel and Pentium are trademarks of Intel Corporation. Microsoft Windows ® is a registered trademark of Microsoft Corp. RTL is a trademark of Realtek Semi-Conductor Co., Ltd. SMC is a trademark of Standard Microsystems Corporation. UMC is a trademark of United Microelectronics Corporation. All other product names or trademarks are properties of their respective owners. Part No. 2047596000 1st Edition Printed in Taiwan September 1998 Dear Customer: We are notifying you that SBC-596/599 has some compatibility issues with some Seagate hard disk drives. Owing to some limitations with the Seagate controller’s specifications, we found the Intel 430TX chipset cannot work with some Seagate hard disk drives. Seagate promises to solve this issue in the new controller. Please check with Seagate for further information. We recommend users who plan to use the following Seagate hard disk drives models with the SBC-596/599 check with Seagate regarding the availability of a new controller: ST31277A ST31720A ST32531AC ST33240AC June 1998 1.28 GB 1.7 GB 2.5 GB 3.2 GB SBC-596/599 series comparison table Mo d el CPU System Chipset SB C-599 In t el : P54C, P55C (MMX) 75~200 MHz AMD: K5,K6 Cy r i x : M1, M2 SB C-596 In t el : P54C, P55C (MMX) 75~200 MHz AMD: K5,K6 Cy r i x : M1, M2 430TX 430TX Aw ard, PnP Aw ard, PnP 512 KB 512 KB 256 MB EDO 256 MB EDO C&T 65550 x LAN 10 BaseT, RTL8029 x SCSI 16-bit x High Drive 64 mA x USB 2 2 EIDE 4 4 BIOS L2 cache Max. System RAM VGA CRT/LCD 2S/1P Refer to the SBC-596/599 features directly in the following manual Packing list Before you begin installing your card, please make sure that the following materials have been shipped: • 1 SBC-596/599 CPU Card • 1 Supporting CD-ROM • 1 IDE cables • 1 FDD cable • 1 PS/2 keyboard and mouse connector • 1 serial/ 1 parallel bracket cable • 1 Quick Installation Guide • 1 Ultra SCSI cable (SBC-599 only) If any of these items are missing or damaged, contact your distributor or sales representative immediately. Contents Chapter 1 General Information ................................... 1 Introduction ........................................................................... 2 Features .................................................................................. 2 Specifications ......................................................................... 3 Board layout and dimensions .............................................. 5 Chapter 2 Installation Guide ........................................ 7 Jumpers .................................................................................. 8 Connectors ............................................................................. 9 Locating jumpers ................................................................ 10 Locating connectors ........................................................... 11 Setting jumpers ................................................................... 12 CPU installing and upgrading ............................................ 13 Install a CPU in the ZIF socket .............................................. 13 Voltage Select (J1, J2, J3, and J4) ........................................... 14 Frequency Ratio (J5) ............................................................... 15 MTXC CLK Setting/P55C Enabled (J7) ................................ 16 Clock Setting (J8) .................................................................... 16 Battery Select and Clear CMOS (J9) ...................................... 17 SCSI Select (J10) .................................................................... 17 ISA Timing (J11) .................................................................... 17 LCD/EL Select (J13) .............................................................. 18 Dual Power Select (J15) ......................................................... 18 Installing DRAM (SIMMs) .................................................. 19 Installing SIMMs .................................................................... 19 Front panel connectors (CN1, CN2, CN3, CN4) ................ 20 Speaker connector (CN1) ....................................................... 20 HDD LED connector (CN2) ................................................... 20 Reset connector (CN3) ........................................................... 20 Keyboard lock connector (CN4) ............................................. 20 Fan power connector (CN5) .............................................. 21 SCSI connectors (CN6, CN7) ........................................... 21 IDE hard drive connectors (CN8, CN9) .......................... 21 Floppy connector (CN10) ..................................................... 22 Connecting the floppy drive .................................................... 23 VGA interface connectors .................................................... 24 CRT connector (CN16) .......................................................... 24 Flat panel connector (CN11) ................................................... 24 LCD power select (J12) .......................................................... 24 Keyboard connectors (CN12, CN19) .................................. 25 COM-port connectors (CN13, CN17) ................................. 26 Printer port connector (CN14) ............................................ 26 IR connector (CN15) ............................................................ 26 USB connectors (CN18, CN20) ........................................... 27 Ethernet connector (UTP1) .................................................. 27 Watchdog timer configuration ............................................ 28 Watchdog select (J14) ............................................................. 28 Chapter 3 Software Configuration ............................ 29 Introduction ........................................................................ 30 Utility ................................................................................... 30 VGA display software configuration ................................ 32 Connections for four standard LCDs .............................. 33 Connections to Sharp LM64183P, LM64P89 (640 x 480 DSTN MONO LCD) ........................................33 Connections to PLANAR EL (640 x 480 AD4 EL) ................34 Connections to Toshiba LTM10C042 (640 x 480 TFT Color LCD)............................................... 35 Connections to Sharp LM64C142 (640 x 480 DSTN Color LCD) ........................................... 36 Ethernet software configuration .......................................... 37 Chapter 4 Award BIOS Setup ..................................... 39 System test and initialization ............................................ 40 System configuration verification ........................................... 40 AWARD BIOS setup .......................................................... 41 Entering setup ........................................................................ 41 Standard CMOS setup ........................................................... 42 BIOS features setup .............................................................. 43 CHIPSET features setup ....................................................... 44 Power management setup ...................................................... 45 PnP/PCI configuration ........................................................... 46 Integrated peripherals ............................................................ 47 Load BIOS defaults ............................................................... 48 Change password ................................................................... 49 Auto detect hard drive ........................................................... 50 Chapter 5 PCI SVGA Setup ......................................... 51 Before you begin ................................................................ 52 Installation .......................................................................... 52 Simultaneous display mode .............................................. 53 Sleep mode .......................................................................... 53 Driver installation .............................................................. 54 Windows setup ....................................................................... 55 DOS setup .............................................................................. 56 Windows 95 drivers setup procedure ............................. 57 Windows NT drivers setup procedure ........................... 58 OS/2 drivers setup procedure ......................................... 59 Preliminary steps .................................................................... 59 Installing from diskette ........................................................... 59 Selecting monitor type ............................................................ 61 Selecting screen resolution/refresh rate ................................... 61 Installation notes ..................................................................... 62 Chapter 6 SCSI Setup and Configuration .................. 63 Installation and setup .............................................................. 64 SCSI configuration guidelines ................................................. 64 SCSI ID numbers ................................................................... 64 SCSI terminators .................................................................... 65 Installing SCSI devices ........................................................... 68 Connecting internal SCSI devices ........................................... 68 Configuring the SCSI adapter ................................................. 69 Basic host adapter settings ...................................................... 71 Boot device settings ................................................................72 SCSI device settings ............................................................... 72 Advanced host adapter settings ............................................... 75 Using SCSISelect menus ........................................................ 77 Using the SCSI disk utilities ....................................................78 Installing device drivers ........................................................... 79 Adaptec EZ-SCSI utility ...................................................... 80 Quick start instructions ........................................................... 80 Windows 95 or Windows NT ................................................. 80 Windows/Windows for Workgroups 3.1X .............................. 81 DOS ........................................................................................81 Troubleshooting tips................................................................81 SCSI device troubleshooting ................................................... 81 Windows 95/Windows NT troubleshooting ............................82 Information for DOS/Windows 3.1X users ............................85 DOS and Windows 3.1X device drivers ................................. 85 DOS and Windows 3.1X ASPI managers ............................... 85 DOS formatting utilities .......................................................... 86 Formatter and partitioner (afdisk) ........................................... 87 Appendix A Programming the Watchdog Timer .......... 91 Programming the watchdog timer ................................... 92 Appendix B Pin Assignments ........................................ 93 Speaker connector (CN1) ...................................................... 94 HDD LED connector (CN2) ................................................. 94 Reset connector (CN3) .......................................................... 94 Power LED/keyboard lock connector (CN4) ........................ 95 Fan power connector (CN5) .................................................. 95 Wide SCSI connector (CN6) ................................................. 96 SCSI connector (CN7) ........................................................... 98 IDE hard drive connectors (CN8, CN9) ................................ 99 Floppy connector (CN10) .................................................... 100 Flat panel connector (CN11) ................................................ 101 EXT keyboard connector (CN12) ........................................ 102 COM port connectors (CN13, CN17) ................................. 103 Printer port connector ( CN14) ............................................ 104 IR connector (CN15) ........................................................... 105 CRT connector (CN16) ....................................................... 105 USB connectors (CN18, CN20) .......................................... 106 Keyboard and PS/2 mouse connector (CN19) .................... 106 Ethernet connector (UPT1) ................................................. 107 Appendix C IRQ Default Settings ............................... 109 CHAPTER 1 General Information This chapter gives background information on the SBC-596/599. Sections include: • Introduction • Features • Specifications • Board layout and dimensions Chapter 1 General Information 1 Introduction The SBC-596/599 is a full-size CPU card. This card uses a Pentium processor based CPU and accommodates up to 256 MB DRAM. It also provides a secondary level 512 KB cache, 2 USB(Universal Serial Bus) ports and 63-level watchdog timer with jumperless setup. The SBC-596/599 offers power management features to minimize power consumption. It complies with the “Green Function” standard and supports three power saving features: doze, sleep, and suspended mode. The SBC-599 provides a PCI Ultra Wide SCSI controller with max data transfer rate at 40 MB/sec. In addition, the SBC-599 is equipped with a ISA high drive at 64 mA, a C&T 65550 chipset and a 10Base-T networking controller, which makes the SBC599 a highly reliable CPU card perfect for IPC applications or computer telephony integration application. Features • Pentium up to 233 MHz, P54C, P55C (MMX), Cyrix 6x86, 6x86MX AMD K5, K6 processor • Supports DoubleSpeed SCSI operation up to 40 MB/sec • CPU overheat protection • Flash BIOS, easy to update • On-board VGA CRT/LCD (SBC-599 only) • On-board 10Base-T networking controller (SBC-599 only) • On-board PCI Ultra Wide SCSI controller (SBC-599 only) • 16C550 UARTs, two RS-232 ports • Enhanced parallel port, supports SPP/EPP/ECP • PS/2 mouse interface • USB interface • ISA High drive 64mA (SBC-599 only) • 63-level watchdog timer, jumperless setup • Power management green function supported, APM 1.1 compliant 2 SBC-596/599 User's Manual Specifications Standard PC system • CPU: Intel Pentium up to 233 MHz, P54C, P55C(MMX) AMD K5, K6 Cyrix 6x86, Cyrix 6x86MX • BIOS: AWARD Flash BIOS, supports plug & play • Chipset: Intel 430TX • Secondary level cache: 512 KB on board • Green function: Supports power management option via BIOS, activated by keyboard or mouse activity. Supports doze, sleep, and suspended mode. APM 1.1 compliant • RAM: 8 MB to 256 MB, four 72-pin SIMM socket, accepts 4, 8, 16, 32 and 64 MB SIMMs. Compatible with both EDO and FDM memory • EIDE interface: Supports up to four IDE devices and the Ultra DMA/33 bus • Floppy disk drive interface: Supports up to two floppy disk drives, 5¼” (360 KB and 1.2 MB) and/or 3½” (720 KB, 1.44 MB, and 2.88 MB) • Parallel port: One enhanced parallel port, supports SPP/EPP/ECP parallel mode • Serial ports:16C550 UARTs, Two RS-232 ports • USB interface: two USB connectors with fuse protection. Complies with USB Spec. Rev.1.0 • Watchdog timer: 63-level timer interval, jumperless with runtime setup, generates system reset or IRQ11 • Keyboard/Mouse connector: A 6-pin mini DIN connector is located on the mounting bracket for easy connection of a keyboard or a PS/2 mouse. An on-board keyboard 5-pin male keyboard header connector is also available. • ISA driver current: 16 mA (Normal), 64mA (High Drive, SBC-599 only) VGA interface (SBC-599 only) • Controller: C&T 65550 VGA controller with Windows accelerator • Display memory: 1MB on-board DRAM, up to 2MB (optional) • VGA CRT/LCD Display resolution: - Non-interlaced CRT monitor resolution up to 1024x768 @ 256 colors Chapter 1 General Information 3 - Panel resolution: Supports 640 x 480 @ 16M colors, up to 800 x 600 TFT panel - Display output: DB-15 VGA connector, 44 pin header general purpose flat panel display connector SCSI interface: (SBC-599 only) • PCI SCSI: Supports Ultra Wide SCSI 8-bit or 16-bit interface. Supports DoubleSpeed SCSI operation up to 40 MB/s • Chipset: Adaptec AIC-7880 LAN: (SBC-599 only) Supports 10 BaseT Ethernet networking - Controller: Realtek RTL8029 chipset - Type: 16bits Novell NE2000 compatible - Connector: 10 BaseT connector Mechanical and environmental • Power supply: 3.5 A @+5 V • Operating temperature: 0 to 60° C (32 to 140° F) • Board size: 338mm x 122mm 4 SBC-596/599 User's Manual Board layout and dimensions 5.0 5.0 á 19.18 â ß á 3.81 81.33 â á 5.14 ß 48.01 â á 12.07 â á 63.35 â ß á1 5 . 0 â á 1.9 46.33 â á 42.5 â 5.0 ß 5.0 122.0 ßà 20.0 à Dimensions in mm SBC-596/599 dimensions Chapter 1 General Information 5 6 SBC-596/599 User's Manual CHAPTER 2 Installation Guide This Installation Guide tells how to set up the SBC-596/599 hardware, including instructions on setting jumpers and connecting peripherals, switches and indicators. Be sure to read all the safety precautions before you begin the installation procedure. Chapter 2 Installation Guide 7 Jumpers The SBC-596/599 has a number of jumpers that allow you to configure your system to suit your applications. The table below lists the function of each of the board’s jumpers. Jumpers 8 Label J1 Function Voltage Select J2 Voltage Select J3 Voltage Select J4 Voltage Select J5 Frequency Ratio J7 MTXC CLK Setting/P55C Enabled J8 Clock Setting J9 Battery Select and Clear CMOS J10 SCSI Select J11 ISA Timing J12 LCD Power Select J13 LCD/EL Select J14 Watchdog Select J15 Dual Power Select SBC-596/599 User's Manual Connectors Onboard connectors link the SBC-596/599 to external devices such as hard disk drives, a keyboard, or floppy drives. The table below lists the function of each of the board’s connectors. Connectors Label CN1 Function Speaker CON. CN2 HDD LED CON. CN3 Reset switch CN4 Power LED/keyboard Lock CON. CN5 Fan Power CON. CN6 Wide SCSI CON. CN7 SCSI CON. CN8 Primary IDE CON. CN9 Secondary IDE CON. CN10 Floppy CON. CN11 Flat Panel CON. CN12 EXT Keyboard CON. CN13 COM2 CN14 Printer Port CON. CN15 IR CON. CN16 CRT CON. CN17 COM1 CN18 USB2 CN19 PS/2 Mouse & Keyboard CON. CN20 USB1 UTP1 Ethernet CON. Please refer to Appendix B for pin assignment. Chapter 2 Installation Guide 9 Locating jumpers J14 J13 J12 J11 J10 J9 J8 J7 J5 J15 J1 J2 J4 J3 10 SBC-596/599 User's Manual Locating connectors CN16 CN13 CN20 CN18 UTP1 CN17 CN19 CN12 CN15 CN14 CN11 CN10 CN9 CN8 CN7 CN6 CN5 CN4 CN1 CN2 CN3 Chapter 2 Installation Guide 11 Setting jumpers You configure your card to match the needs of your application by setting jumpers. A jumper is the simplest kind of electric switch. It consists of two metal pins and a small metal clip (often protected by a plastic cover) that slides over the pins to connect them. To “close” a jumper you connect the pins with the clip. To “open” a jumper you remove the clip. Sometimes a jumper will have three pins, labeled 1, 2, and 3. In this case you would connect either pins 1 and 2 or 2 and 3. The jumper sesttings are schematically depicted in this manuaal as follows: Open Closed Closed 2-3 A pair of needle-nose pliers may be helpful when working with jumpers. If you have any doubts about the best hardware configuration for your application, contact your local distributor or sales representative before you make any changes. 12 SBC-596/599 User's Manual CPU installation and upgrading You can upgrade to a higher power Pentium processor at any time. Simply remove the old CPU, install the new one, and set the jumpers for the new CPU type and speed. Warning! Caution! Always disconnect the power cord from your chassis when you are working on it. Do not make connections while the power is on as sensitive electronic components can be damaged by the sudden rush of power. Only experienced electronics personnel should open the PC chassis. Always ground yourself to remove any static charge before touching the PC board. Modern electronic devices are very sensitive to static electric charges. Use a grounding wrist strap at all times. Place all electronic components on a static-dissipative surface or in a staticshielded bag when they are not in the chassis. Install a CPU in the ZIF socket SBC-599 Series provides a Zero Insertion Force (ZIF) socket for easy CPU installation. 1. Make sure the ZIF socket lever is in the upright position. To raise the lever, pull it out to the side a little and raise it as far as it will go. 2. Place the CPU in the empty socket. Follow the instructions that came with the CPU. If you have no instructions, do the following: Carefully align the CPU so it is parallel to the socket and the notch on the corner of the CPU corresponds with the notch on the inside of the socket. Gently slide the CPU in. It should insert easily. If it doesn’t, pull the lever up a little more. Chapter 2 Installation Guide 13 3. Press the lever down. The plate will slide forward. You will feel some resistance as the pressure starts to secure the CPU in the socket. This is normal and won‘t damage the CPU. When the CPU is installed, the lever should snap into place at the side of the socket. NOTE: To remove a CPU, pull the lever out to the side a little and raise it as far as it will go. Lift out the CPU chip. When you install a new CPU, be sure to adjust the board settings, such as CPU type and CPU clock. Improper settings may damage the CPU. Voltage Select (J1, J2, J3, and J4) J1, J2, J3, and J4 must be set to match the CPU type. The chart below shows the proper jumper settings for their respective V cc (core). (The Vcc (I/O) for CPU is fixed to be 3.3V). V 2 2.1 2.2 2.4 2.5 2.6 2.7 2.8* 2.9 3.0 3.1 3.2 3.3 3.4 3.5 3.6 J1 open close open close open close open close open close open close open close open close J2 open open close close open open close close open open close close open open close close J3 open open open open close close close close open open open open close close close close J4 open open open open open open open open close close close close close close close close * default setting 14 SBC-596/599 User's Manual Frequency Ratio (J5) This jumper sets the frequency ratio between the internal frequency of the CPU and the BUS Clock. If you use an AMD K6 CPU, please refer to J5 frequency ratio for K6 only. J5 Frequency Ratio** 2 2 5 6 2.5* 1 1.5*** 45 63 3 F.R. 2 1 3 45 6 3 45 63 2 4 1 2 1 4 J5 3 4 3 4 3 3 4 * Default setting ** Jumper settings for pins 1 and 2 do not affect this setting *** For Intel 233 MHz MMX CPUs, F.R. is 3.5 for this setting J5 Frequency Ratio for K6 only F.R. J5 2 3 3.5 5 6 5 6 5 6 5 6 3 4 3 4 3 4 3 4 1 2 1 2 1 2 1 2 F.R. J5 2.5 4 4.5 5 5.5 5 6 5 6 5 6 5 6 3 4 3 4 3 4 3 4 1 2 1 2 1 2 1 2 Please refet to the following table for CPU internal frequency (MHz) settings (for reference only). CPU In t er n al F r eq u en c y 100 120 133 150 166 200 233 266 300 333 366 F.R. 1.5 2 2 2.5 2.5 3 3.5 4 4.5 5 5.5 Clo c k 66 60 66 60 66 66 66 66 66 66 66 Chapter 2 Installation Guide 15 MTXC CLK Setting/P55C Enabled (J7) This jumper setting provides Intel MTXC chipset 66/60 MHz frequency. You can Enable/Disable P55C CPUs with pin 1 and pin 2 close/open. J7 MTXC CLK Setting 66 Hz* 60 Hz 3 4 3 4 J7 J7 P55C Enabled/Disabled Enabled* Disabled J7 1 2 1 2 * default setting Clock Setting (J8) J8 must be set together with J5 jumper to match the CPU internal frequency. The clock frequency times the Frequency Ratio equals the CPU’s internal frequency. J8 Clock Setting CPU PCI 55 27.5 J8 * default setting 16 SBC-596/599 User's Manual 60 30 66* 33.3 75 37.5 Battery Select and Clear CMOS (J9) This jumper sets the CMOS data retention power supply by internal battery, external battery, or clear CMOS. J9 Battery Select J9 Internal Battery* 1 2 3 4 External Battery 1 2 3 4 Clear CMOS 1 2 3 4 * default setting SCSI Select (J10) (SBC-599 only) This jumper sets the data transfered by SCSI to 16-bit (Wide SCSI enabled) or 8-bit (Wide SCSI disabled). J10 SCSI Select Wide SCSI Enabled* Wide SCSI Disabled J10 1 2 1 2 * default setting ISA Timing (J11) (SBC-599 only) For high-drive ISA bus systems, in order to increase system stability, you may delay the ISA timing for 1 or 2 clock pulses. However, it will decrease system performance. J11 ISA Timing 1 wait delay* 1 2 wait delay 1 J11 * default setting Chapter 2 Installation Guide 17 LCD/EL Select (J13) This jumper sets the display type for the CPU card. J13 LCD/EL Select EL LCD* J13 1 2 3 1 2 3 * default setting Dual Power Select (J15) This jumper sets single power/dual power CPU type. Current Intel CPUs marked “Pentium” have only a single power plane and those marked “Pentium with MMX” have dual power planes. J15 Dual Power Select Single power CPUs J15 * default setting 18 SBC-596/599 User's Manual Dual power CPUs* Installing DRAM (SIMMs) The SBC-599 CPU card provides four 72-pin SIMM (Single Inline Memory Module) sockets and supports either Fast Page Mode (FPM) or Extended Data Output (EDO) DRAM with a speed of 70 ns or faster. You can install up to 256 MB of RAM. Installing SIMMs NOTE 1: Pentium or compatible processors adopt 64 bit data bus. Since 72-pin SIMM can only provide 32 bit data bus width, two SIMM modules are required as one memory bank, and both SIMMs must be the same size and type. 1. Ensure that all power sources are disconnected. 2. Slip the memory module into the socket at a 45 degree angle. 3. Push the module toward the vertical posts at both ends of the socket until the module is upright and the retaining clips at both ends of the module click into place. When positioned correctly, the pins on top of the vertical posts should correspond to the circular holes on the ends of the module. 4. Repeat steps 2 and 3 for each module you install. NOTE 2: Do not insert any SIMM module that contains more than 24 memory chips. SIMMs contain more than 24 chips exceed the driving capability of new generation chipsets. Chapter 2 Installation Guide 19 Front panel connectors (CN1,CN2,CN3,CN4) You may want to install external switches to monitor and control the SBC-596/599. These features are optional —install them only if you need them. The front panel connectors include a speaker connector (CN1), a HDD LED connector (CN2), an input switch (CN3) for resetting the card, and a keyboard lock connector (CN4). Speaker connector (CN1) The SBC-596/599 can drive an 8 W speaker at 0.5 watts. Ensure that alternatives to this specification do not overload the card. Close pins 3 and 4 to enable the buzzer. HDD LED connector (CN2) The LED indicator for hard disk access is an active low signal (24 mA sink rate). Reset switch (CN3) If you install a reset switch, it should be an open single pole switch. Momentarily pressing the switch will activate a reset. The switch should be rated for 10 mA, 5 V. Power LED/keyboard lock connector (CN4) You can connect an LED to indicate if the CPU card is powered on. Pin 1 of CN4 supplies power to the LED, and pin 3 is the ground. You can use a switch (or a lock) to disable the keyboard. In this state, the PC will not respond to any input from the keyboard. This is useful if you don’t want anyone to change or stop a running program. Simply connect the switch between pin 4 and pin 5 of CN4. If you need to make your own cable, you can find the pin assignments for the board’s connector in Appendix B. 20 SBC-596/599 User's Manual Fan power supply connector (CN5) CN5 provides power supply to optional CPU cooling fan. Only present when +12 V power is supplied to the board. SCSI connectors (CN6, CN7) (SBC-599 only) The SBC-599 has a 50-pin, dual-in-line connector for Ultra SCSI devices and a 68-pin, dual-in-line connector for Ultra Wide SCSI devices. Connection of SCSI devices requires special attention, especially when determining the last drive on the SCSI chain. Refer to Chapter 6 and your device’s operating manual for detailed installation advice. IDE hard drive connector (CN8, CN9) You can attach up to four Enhanced Integrated Device Electronics hard disk drives to the SBC-596/599 internal controller. The SBC-596/599 IDE controller uses a PCI local-bus interface. This advanced IDE controller supports faster data transfer and allows the IDE hard drive to exceed 528 MB. CN8 is the primary IDE connector, CN9 is the secondary IDE connector. Each connector supports up to two EIDE hard disk drives. Connecting the hard drive The way to connecting drives to primary IDE connector or secondary IDE connector is same. Wire number 1 on the cable is red or blue, and the other wires are gray. Chapter 2 Installation Guide 21 1. Connect one end of the cable to CN8/CN9. Make sure that the red (or blue) wire corresponds to pin 1 on the connector. 2. Plug the other end of the cable to the Enhanced IDE hard drive, with pin 1 on the cable corresponding to pin 1 on the hard drive. (See your hard drive’s documentation for the location of the connector.) Connect a second drive as described above. Unlike floppy drives, IDE hard drives can connect to either end of the cable. If you install two drives, you will need to set one as the master and one as the slave by using jumpers on the drives. If you install just one drive, set it as the master. Floppy connector (CN10) You can attach up to two floppy drives to the SBC-599 Series onboard controller. You can use any combination of 5¼” (360 KB and 1.2 MB) and/or 3½” (720 KB, 1.44 MB, and 2.88 MB) drives. A 34-pin daisy-chain drive connector cable is required for a dualdrive system. On one end of the cable is a 34-pin flat-cable connector. On the other end are two sets of floppy disk drive connectors. Each set consists of a 34-pin flat-cable connector (usually used for 3½” drives) and a printed-circuit board connector (usually used for 5¼” drives). 22 SBC-596/599 User's Manual Connecting the floppy drive 1. Plug the 34-pin flat-cable connector into CN10. Make sure that the red wire corresponds to pin one on the connector. 2. Attach the appropriate connector on the other end of the cable to the floppy drive(s). You can use only one connector in the set. The set on the end (after the twist in the cable) connects to the A: drive. The set in the middle connects to the B: drive. 3. If you are connecting a 5¼” floppy drive, line up the slot in the printed circuit board with the blocked-off part of the cable connector. If you are connecting a 3½” floppy drive, you may have trouble determining which pin is pin number one. Look for a number printed on the circuit board indicating pin number one. In addition, the connector on the floppy drive connector may have a slot. When the slot is up, pin number one should be on the right. Check the documentation that came with the drive for more information. If you desire, connect the B: drive to the connectors in the middle of the cable as described above. If you need to make your own cable, you can find the pin assignments for the board’s connector in Appendix B. Chapter 2 Installation Guide 23 VGA interface connections (SBC-599 only) The SBC-599 PCI SVGA interface can drive conventional CRT displays and is capable of driving a wide range of flat panel displays, including electroluminescent (EL), gas plasma, passive LCD and active LCD displays. The board has two connectors to support these displays, one for standard CRT VGA monitors and one for flat panel displays. CRT connector (CN16) CN16 is a standard 15-pin D-SUB connector commonly used for VGA. Pin assignments for CRT connector CN16 are detailed in Appendix B. Flat panel connector (CN11) CN11 consists of a 44-pin, dual-in-line header. The SBC-599 provides a bias control signal on CN11 that can be used to control the LCD bias voltage. It is recommended that the LCD bias voltage not be applied to the panel until the logic supply voltage (+5V or +3.3V) and panel video signals are stable. Under normal operation, the control signal (ENAVEE) is active high. When the SBC-599 power is applied, the control signal is low until just after the relevant flat panel signals are present. LCD power select (J12) The SBC-599 PCI SVGA interface supports 5V and 3.3V LCD displays. By changing the setting of J12, you can select the panel video signal level to be 5V or 3.3V. 24 SBC-596/599 User's Manual LCD power select 5V *3.3 V J12 * default setting Configuration of the VGA interface is done completely via the software utility. You don’t have to set any jumpers. Refer to Chapter 3 for software setup details. Refer to Chapter 3 for details on connecting the four standard LCD’s: Sharp LM64183P, LM64P89, Toshiba LTM10C042, Sharp 64C142, and Planar EL Display. Keyboard connectors (CN12, CN19) The SBC-596/599 board provides two keyboard connectors. A 5-pin connector (CN12) supports passive backplane applications. A second 6-pin mini-DIN connector (CN19) supports both a keyboard and a PS/2 style mouse. Chapter 2 Installation Guide 25 COM-port connectors (CN13, CN17) The SBC-596/599 has two serial ports, COM1 and COM2, to provide connections for serial devices (a mouse, etc.) or a communication network. You can find the pin assignments for the COM port connectors in Appendix B. The IRQ and the address range for COM1, 2, are fixed. However, if you wish to disable the port or change these parameters later you can do this in the system BIOS setup. The table below shows the settings for the SBC-599 Series serial ports. SBC-596/599 port default settings Port COM1 Address Range 3F8~3FF Interrupt IRQ4 COM2 2F8~2FF IRQ8 Printer port connector (CN14) Normally, the parallel port is used to connect the card to a printer. The SBC-596/599 includes a multi-mode (ECP/EPP/SPP) parallel port, accessed through CN14, a 26-pin flat-cable connector. You will need an adapter cable if you use a traditional DB-25 connector. The adapter cable has a 26-pin connector on one end and a DB-25 connector on the other. The parallel port is designated as LPT1 and can be disabled or changed to LPT2 or LPT3 in the system BIOS setup. The parallel port interrupt channel is designated to be IRQ7. You can select ECP/EPP DMA channel via BIOS setup. IR connector (CN15) This connector supports the optional wireless infrared transmitting and receiving module. This module mounts on the system case. You must configure the setting through BIOS setup. 26 SBC-596/599 User's Manual USB connectors (CN18, CN20) The SBC-596/599 provides two USB (Universal Serial Bus) interfaces which gives complete plug and play, hot attach/detach for up to 127 external devices. The USB interfaces comply with USB specification rev. 1.0 and are fuse protected. The USB interfaces are accessed through two 5-pin flat-cable connectors, CN18 and CN20. You will need an adapter cable if you use a standard USB connector. The adapter cable has a 5-pin connector on one end and an USB connector on the other. The USB interfaces can be disabled in the system BIOS setup. Ethernet connector (UTP1, SBC-599 only) The SBC-599 is equipped with a high performance 16-bit PCI-bus Ethernet interface which is fully compliant with IEEE 802.3 10Mbps CSMA/CD standards. It is supported by all major network operating systems and is 100% Novell NE-2000 compatible. On board RJ-45 jack provides convenient 10 Base-T RJ-45 operation. The medium type can be configured via the RSET8029.EXE program included on the utility disk. (See Chapter 3 for detailed information.) Chapter 2 Installation Guide 27 Watchdog timer configurationon An on-board watchdog timer reduces the chance of disruptions which EMP (electro-magnetic pulse) interference can cause. This is an invaluable protective device for standalone or unmanned applications. Setup involves one jumper and running the control software (refer to Appendix A). Watchdog select (J14) When the watchdog timer activates (CPU processing has come to a halt), it can reset the system or generate an interrupt on IRQ11. This can be set via setting J14 as shown below: Watchdog select *System reset J14 IRQ11 1 1 2 2 3 3 * default setting For information on programming the watchdog timer, see Appendix A. 28 SBC-596/599 User's Manual CHAPTER Software Configuration 3 This chapter details the software configuration information. It shows you how to configure the card to match your application requirements. AWARD System BIOS is covered in Chapter 4. Sections include: • Introduction • Utility with IDE Bus Master driver • Utility with VGA BIOS (SBC-599 only) • VGA display software configuration • Connections for four standard LCDs • Ethernet interface configuration Chapter 3 Software Configuration 29 Introduction The SBC-596/599 system BIOS and custom drivers are located in a 128 Kbyte, 32-pin (JEDEC spec.) Flash ROM device. A single Flash chip holds the system BIOS, VGA BIOS, and network Boot ROM image. The display can be configured via software. This method minimizes the number of chips and eases configuration. You can change the display BIOS simply by reprogramming the Flash chip. Utility with IDE Bus Master Driver The SBC-596/599 is supplied with a software utility with IDE Bus Master driver which provides better system performance. The IDE Bus Master driver supports OS/2, Windows 95 and Windows NT O.S. Utility with VGA BIOS (SBC-599 only) The SBC-599 is supplied with a software utility with VGA BIOS. This CD-ROM contains the necessary files for setting up the CDROM VGA display. Directories and files on the CD-ROM are as followed: VGA BIOS: README.DOC AWDFLASH.EXE 599_CRT.BIN 599_TFT.BIN 599_STN.BIN 599_MON.BIN 599_EL.BIN CBROM.EXE 30 SBC-596/599 User's Manual AWDFLASH.EXE This program allows you to write the VGA display driver files to the BIOS Flash ROM. The VGA files all come ready formatted for the SBC-599 with .BIN extensions. They are custom written and can be made available upon request. 599_CRT.BIN System BIOS which supports CRT only 599_TFT.BIN System BIOS which supports 640X480 color TFT (Toshiba LTM10C042) 599_STN.BIN System BIOS which supports 640X480 color STN DD 8/16-bit displays (Sharp LM64C142) 599_MON.BIN System BIOS which supports 640X480 dual scan monochrome displays (Sharp LM64P83/64P89) 599_EL.BIN System BIOS which supports 640X480 EL displays (PLANAR EL640X480-A series) CBROM.EXE This program allows you to combine your own VGA BIOS with system BIOS Chapter 3 Software Configuration 31 VGA display software configuration (SBC-599 only) The SBC-599 on-board VGA interface supports a wide range of popular LCD, EL, gas plasma flat panel displays and traditional analog CRT monitors. With on-board 1M display memory, the interface can drive CRT displays with resolutions up to 1024 x 768 in 256 colors. It is also capable of extending up to 2 MB of display memory to provide resolutions of 1024 x 768 in 64K colors. The VGA interface is configured completely via the software utility, so you don’t have to set any jumpers. Configure the VGA display as follows: 1. Apply power to the SBC-599 with a color TFT display attached. This is the default setting for the SBC-599. Ensure that the AWDFLASH.EXE and *.BIN files are located in the working drive. NOTE: ENSURE THAT YOU DO NOT RUN AWDFLASH.EXE WHILE YOUR SYSTEM IS OPERATING IN EMM386 MODE. 2. At the prompt, type AWDFLASH.EXE and press <Enter>. 3. At the prompt, enter the new BIN file that supports your display. When you are sure that you have entered the file name correctly, press <Enter>. 4. The screen will ask “Do you want to save BIOS?” Press Y if you wish to save the existing configuration before changing it. Then type the name under which you want to save the current configuration. 5. The prompt will then ask “Are you sure to program?” Press Y if you want the new file to be written into the BIOS. Press N to exit the program. The new VGA configuration will then write to the ROM BIOS chip. This configuration will remain the same until you run the AWDFLASH.EXE program and change the settings. 32 SBC-596/599 User's Manual Connections for four standard LCDs (SBC-599 only) Connections to Sharp LM64183P, LM64P89 (640 x 480 DSTN MONO LCD) LM64183/64P89 SBC-599 CN11 Pin CN1-1 Pin name S Pin 36 Pin name FLM CN1-2 CP1 38 LP CN1-3 CP2 35 SHFCLK CN1-4 DISP 5 +5 V CN1-5 VDD 6 +5 V CN1-6 VSS 3 GND CN1-7 VEE - external power* CN1-8 DU0 12 P3 CN1-9 DU1 11 P2 CN1-10 DU2 10 P1 CN1-11 DU3 9 P0 CN1-12 DL0 16 P7 CN1-13 DL1 15 P6 CN1-14 DL2 14 P5 CN1-15 DL3 13 P4 *LM64183P -17V LM64P89 -20V Chapter 3 Software Configuration 33 Connections to PLANAR EL (640 x 480 AD4 EL) PLANAR 640 x 480 AD4 Pin 1 34 Pin name GND SBC-599H Pin 3 CN11 Pin name GND 2 DO 21 P12 3 GND 3 GND 4 D1 22 P13 5 GND 3 GND 6 D2 23 P14 7 NC — — 8 D3 24 P15 9 NC — — 10 D4 17 P8 11 NC — — 12 D5 18 P9 13 NC — — 14 D6 19 P10 15 GND 4 GND 16 D7 20 P11 17 GND 4 GND 18 VCLK 42 ASHFCLK 19 GND 4 GND 20 /BLANK — — 21 GND 8 GND 22 HS 37 M 23 NC — — 24 VS 36 FLM 25 NC — — 26 SELFTST 39 GND 27 COLMAP 39 GND 28 ENABLE — — 29 RESERVED — — 30 /LOWPOW — — 31,32 NC — — 33 RESERVED — — 34 NC — — SBC-596/599 User's Manual Connections to Toshiba LTM10C042 (640 x 480 TFT Color LCD) LTM10C042 PCA-6159H CN11 Pin Pin name 1 GND Pin 3 Pin name 2 CLK 35 SHFCLK 3 GND 4 GND 4 R0 27 P18 5 R1 28 P19 6 R2 29 P20 7 GND 8 GND 8 R3 30 P21 9 R4 31 P22 10 R5 32 P23 11 GND 33 GND 12 G0 19 P10 13 G1 20 P11 14 G2 21 P12 15 GND 33 GND 16 G3 22 P13 17 G4 23 P14 18 G5 24 P15 19 GND 34 GND 20 ENAB 37 M 21 GND 34 GND 22 B0 11 P2 23 B1 12 P3 24 B2 13 P4 25 GND 39 GND 26 B3 14 P5 27 B4 15 P6 28 B5 16 P7 29 GND 39 GND 30 VDD 5 +5V 31 VDD 6 +5V GND Chapter 3 Software Configuration 35 Connections to Sharp LM64C142 (640 x 480 DSTN Color LCD) LM64C 142 SBC-599H CN11 Pin Pin name Pin Pin name CN1-1 YD 36 FLM CN1-2 LP 38 LP CN1-3 XCX 35 SHFCLK CN1-4 DISP 5 +5 V CN1-5 VDD 6 +5 V CN1-6 VSS 3 GND CN1-7 VEE - +27 V* CN1-8 DU0 20 P11 CN1-9 DU1 19 P10 CN1-10 DU2 18 P9 CN1-11 DU3 17 P8 CN1-12 DU4 12 P3 CN1-13 DU5 11 P2 CN1-14 DU6 10 P1 CN1-15 DU7 9 P0 CN2-1 VSS 4 GND CN2-2 DL0 24 P15 CN2-3 DL1 23 P14 CN2-4 DL2 22 P13 CN2-5 DL3 21 P12 CN2-6 DL4 16 P7 CN2-7 DL5 15 P6 CN2-8 DL6 14 P5 CN2-9 DL7 13 P4 CN2-10 VSS 8 GND *external power 36 SBC-596/599 User's Manual Ethernet software configuration (SBC-599 only) The SBC-599 on-board Ethernet interface supports all major network operating systems. To configure the medium type, to view the current configuration, or to run diagnostics, do the following: 1. Power the SBC-599 on. Ensure that the RSET8029.EXE file is located in the working drive. 2. At the prompt type RSET8029.EXE and press <Enter>. The Ethernet configuration program will then be displayed. 3. This simple screen shows all the available options for the Ethernet interface. Just highlight the option you wish to change by using the Up and Down keys. To change a selected item, press <Enter>, and a screen will appear with the available options. Highlight your option and press <Enter>. Each highlighted option has a helpful message guide displayed at the bottom of the screen for additional information. 4. After you have made your selections and are sure this is the configuration you want, press ESC. A prompt will appear asking if you want to save the configuration. Press Y if you want to save. The Ethernet Setup Menu also offers three very useful diagnostic functions. These are: 1. Run EEPROM test 2. Run Diagnostics on Board 3. Run Diagnostics on Network Each option has its own display screen that shows the format and result of any diagnostic tests undertaken. Chapter 3 Software Configuration 37 38 SBC-596/599 User's Manual CHAPTER 4 Award BIOS Setup This chapter describes how to set BIOS configuration data. Chapter 4 Award BIOS Setup 39 System test and initialization These routines test and initialize board hardware. If the routines encounter an error during the tests, you will either hear a few short beeps or see an error message on the screen. There are two kinds of errors: fatal and non-fatal. The system can usually continue the boot up sequence with non-fatal errors. Non-fatal error messages usually appear on the screen along with the following instructions: press <F1> to RESUME Write down the message and press the F1 key to continue the bootup sequence. System configuration verification These routines check the current system configuration against the values stored in the board’s CMOS memory. If they don’t match, the program outputs an error message. You will then need to run the BIOS setup program to set the configuration information in memory. There are three situations in which you will need to change the CMOS settings: 1. You are starting your system for the first time 2. You have changed the hardware attached to your system 3. The CMOS memory has lost power and the configuration information has been erased. The SBC-596/599 CMOS memory has an integral lithium battery backup. The battery backup should last ten years in normal service, but when it finally runs down, you will need to replace the complete unit. 40 SBC-596/599 User's Manual AWARD BIOS setup Award’s BIOS ROM has a built-in Setup program that allows users to modify the basic system configuration. This type of information is stored in battery-backed CMOS RAM so that it retains the Setup information when the power is turned off. Entering setup Power on the computer and press <Del> immediately. The CMOS SETUP UTILITY main program screen will appear with the following options: Setup program initial screen Load Defaults The “LOAD BIOS DEFAULTS” option loads the minimized settings for troubleshooting. “LOAD SETUP DEFAULTS”, on the other hand, is for loading optimized defaults for regular use. Choosing defaults at this level, will modify all applicable settings. Chapter 4 Award BIOS Setup 41 STANDARD CMOS SETUP When you choose the “STANDARD CMOS SETUP” option from the “INITIAL SETUP SCREEN” menu, the screen shown below is displayed. This standard Setup Menu allows users to configure system components such as date, time, hard disk drive, floppy drive and display. Once a field is highlighted, on-line help information is displayed in the left bottom of the Menu screen. *CMOS setup screen *Your BIOS configuration screen will look similar to this screen capture. The actual screen may vary, owing to different BIOS versions 42 SBC-596/599 User's Manual BIOS FEATURES SETUP The “BIOS FEATURES SETUP” option consists of configuration entries that allow you to improve your system performance, or let you set up some system features according to your preference. By choosing the “BIOS FEATURES SETUP” option from the INITIAL SETUP SCREEN menu, the screen below is displayed. This sample screen contains the manufacturer’s default values for the SBC-596/599. *BIOS features setup *Your BIOS configuration screen will look similar to this screen capture. The actual screen may vary, owing to different BIOS versions Chapter 4 Award BIOS Setup 43 CHIPSET FEATURES SETUP This “CHIPSET FEATURES SETUP” option controls the configuration of the board’s chipset. By choosing the “CHIPSET FEATURES SETUP” option from the INITIAL SETUP SCREEN menu, the screen below is displayed. This sample screen contains the manufacturer’s default values for the SBC-596/599. *CHIPSET features setup *Your BIOS configuration screen will look similar to this screen capture. The actual screen may vary, owing to different BIOS versions 44 SBC-596/599 User's Manual POWER MANAGEMENT SETUP The “POWER MANAGEMENT SETUP” option allows you to reduce power consumption. This feature turns off the video display and shuts down the hard disk after a period of inactivity. By choosing the “POWER MANAGEMENT SETUP” option from the INITIAL SETUP SCREEN menu, the screen below is displayed. This sample screen contains the manufacturer’s default values for the SBC-596/599. *Power management setup *Your BIOS configuration screen will look similar to this screen capture. The actual screen may vary, owing to different BIOS versions Chapter 4 Award BIOS Setup 45 PnP/PCI CONFIGURATION The “PnP/PCI CONFIGURATION” option configures the PCI bus slots. By choosing the “PnP/PCI CONFIGURATION” option from the Initial Setup Screen menu, the screen below is displayed. This sample screen contains the manufacturer’s default values for the SBC-596/599. *PnP/PCI Configuration *Your BIOS configuration screen will look similar to this screen capture. The actual screen may vary, owing to different BIOS versions 46 SBC-596/599 User's Manual INTEGRATED PERIPHERALS By choosing the “INTEGRATED PERIPHERALS” option from the INITIAL SETUP SCREEN menu, the screen below is displayed. This sample screen contains the manufacturer’s default values for the SBC-596/599. *Integrated Peripherals *Your BIOS configuration screen will look similar to this screen capture. The actual screen may vary, owing to different BIOS versions Chapter 4 Award BIOS Setup 47 Load BIOS defaults “LOAD BIOS DEFAULTS” loads the default system values directly from ROM. If the stored record created by the Setup program becomes corrupted (and therefore unusable), these defaults will load automatically when you turn the SBC-596/599 on. *Load BIOS defaults screen *Your BIOS configuration screen will look similar to this screen capture. The actual screen may vary, owing to different BIOS versions 48 SBC-596/599 User's Manual USER PASSWORD To change the password, choose the USER PASSWORD option form the Setup main menu and press <Enter>. 1. If the CMOS is bad or this option has never been used, a default password is stored in the ROM. The screen will display the following messages: Enter Password: Press <Enter>. 2. If the CMOS is good or this option has been used to change the default password, the user is asked for the password stored in the CMOS. The screen will display the following message: Confirm Password: Enter the current password and press <Enter>. 3. After pressing <Enter> (ROM password) or the current password (user-defined), you can change the password stored in the CMOS. The password can be at most eight (8) characters long. Remember - to enable this feature, you must first select either Setup or System in the BIOS FEATURES SETUP. Chapter 4 Award BIOS Setup 49 AUTO DETECT HARD DISK The IDE HDD AUTO DETECTION utility can automatically detect the IDE hard disk installed in your system. You can use it to self-detect and/or correct the hard disk type configuration. *IDE HDD auto detection screen *Your BIOS configuration screen will look similar to this screen capture. The actual screen may vary, owing to different BIOS versions Save & exit setup If you select this option and press <Enter>, the values entered in the setup utilities will be recorded in the chipset’s CMOS memory. The microprocessor will check this every time you turn your system on and compare this to what it finds as it checks the system. This record is required for the system to operate. Exit without saving Selecting this option and pressing <Enter> lets you exit the Setup program without recording any new values or changing old ones. 50 SBC-596/599 User's Manual CHAPTER 5 PCI SVGA Setup (SBC-599 only) The SBC-599 features an on-board PCI flat panel/VGA interface. This chapter provides instructions for installing and operating the software drivers on the included Supporting CD-ROM. Chapter 5 PCI SVGA Setup (SBC-599 only) 51 Before you begin To facilitate the installation of the enhanced display device drivers and utility software, you should read the instructions in this chapter carefully before you attempt installation. The enhanced display drivers for the SBC-599 board are located on the software installation diskette. You must install the drivers and utility software by using the supplied SETUP program for DOS drivers NOTE: THE FILES ON THE SOFTWARE INSTALLATION DISKETTE ARE COMPRESSED. DO NOT ATTEMPT TO INSTALL THE DRIVERS BY COPYING THE FILES MANUALLY. YOU MUST USE THE SUPPLIED SETUP PROGRAM TO INSTALL THE DRIVERS. Before you begin, it is important to note that most display drivers need to have the relevant software application already installed in the system prior to installing the enhanced display drivers. In addition, many of the installation procedures assume that you are familiar with both the relevant software applications and operating system commands. Review the relevant operating system commands and the pertinent sections of your application software’s user’s manual before performing the installation. 52 SBC-596/599 User's Manual Installation The drivers include Windows 3.1, Windows 95, Windows NT drivers, and OS/2 drivers. Simultaneous display mode The 65550 VGA BIOS supports monochrome LCD, EL, color TFT and STN LCD flat panel displays. It also supports interlaced and non-interlaced analog monitors (VGA color and VGA monochrome) in high-resolution modes while maintaining complete IBM VGA compatibility. Digital monitors (i.e. MDA, CGA, and EGA) are NOT supported. Multiple frequency (multisync) monitors are supported as analog monitors. Both CRT and panel displays can be used simultaneously. The SBC-599 can be set in one of three configurations: on a CRT, on a flat panel display, or on both simultaneously. The system is initially set to simultaneous display mode. In the utility diskette, there are three .COM files that can be used to select the display. Simply type the filename at the DOS prompt: CT.COM Enables CRT display only FP.COM Enables panel display only SM.COM Enables both displays at the same time. Chapter 5 PCI SVGA Setup (SBC-599 only) 53 Sleep mode The display driver contains two files that support sleep mode. Simply type the filename at the DOS prompt: ON.COM switches to normal display mode. OFF.COM switches to sleep mode. Driver installation Necessary prerequisites The instructions in this manual assume that you understand elementary concepts of MS-DOS and the IBM Personal Computer. Before you attempt to install any driver or utility you should: know how to copy files from Supporting CD-ROM to a directory on the hard disk, understand the MS-DOS directory structure. If you are uncertain about any of these concepts, please refer to the DOS or Windows user reference guides for more information before you proceed with the installation. 54 SBC-596/599 User's Manual Before you begin The display driver contains drivers for several versions of certain applications. You must install the correct version in order for the driver to work properly so make sure you know which version of the application you have. Windows setup These drivers are designed to work with Microsoft Windows 3.1. You may install these drivers through Windows or in DOS. Step 1: Install Windows as you normally would for a VGA display. Run Windows to make sure that it is working correctly. Step 2: Place the Supporting CD-ROM in CD-ROM drive. In Windows Program Manager, choose File from the Options Menu. Then from the pull-down menu, choose Run . . . . At the command line prompt, choose CD-ROM drive:\CD ROM\"model name" \driver\vga driver\win\win31\setup.exe. Press the <ENTER> key or click OK to begin the installation. At this point, the setup program locates the directory where Windows is installed. For proper operation, the drivers must be installed in the Windows subdirectory. Press <ENTER> to complete the installation. Once completed, the Display Driver Control Panel appears on the screen. This Control Panel allows you to select and load the installed drivers. "model name": the model number of your product Changing Display Drivers in Windows To change display drivers in Windows, select the Windows Setup icon from the Main window. You will be shown the current setup configuration. Select Change System Settings from the Option menu. Click on the arrow at the end of the Display line. You will be shown a list of display drivers. Click on the driver you want. Then click on the OK button. Follow the directions to complete the setup. Chapter 5 PCI SVGA Setup (SBC-599 only) 55 Changing Color Schemes After you change display drivers, you may notice that the color scheme used by Windows looks strange. This is because different drivers have different default colors. To change the color scheme, select the Control Panel from the Main window. Select the Color icon. You will be shown the current color scheme. Choose a new color scheme and click the OK button. 56 SBC-596/599 User's Manual Windows 95 Drivers Setup Procedure 1. Boot system with VGA or SuperVGA driver. 2. Select properties from a menu after right button press. 3. Select display. 4. Select Change Display. 5. Select Change Monitor. 6. Select Change Adapter. 7. Select Have Disk. Chapter 5 PCI SVGA Setup (SBC-599 only) 57 Windows NT Drivers Setup Procedure Step 1 1. Install Windows NT as you normally would for a VGA display. 2. First click the Start button, choose Settings and click on Control Panel. 3. Choose the Display icon and click on the icon. 4. In the Display Properties window, click on the Settings tab. 5. Click on Change Display Type. In the Change Display Type window, click on the Change button under Adapter Type. This will bring up the Select Device window. Step 2 1. In the Select Device window, click on the Other button. Enter source directory where the Windows NT driver files are located. 2. Press <ENTER> and the name of the Chips and Technologies Video Accelerator driver will appear at the end of Models list box. Scroll to the end of the list box and double click on the driver. 3. Once the installation is complete, the system must be shut down and restarted. Step 3 1. Upon restarting your computer, select the desired display settings from the Display property dialog box. 2. Click on Test to test the newly selected graphics mode. A color test screen should appear, followed by the Testing Mode window. 3. Click on Yes to continue. The Display Settings Change window will appear. 4. Click on Restart Now for the new settings to take effect. 58 SBC-596/599 User's Manual OS/2 Drivers Setup Procedure Preliminary Steps The following steps must be performed before you install the 65550/554 display driver: 1. OS/2 DOS Support must be installed. 2. If you previously installed SVGA support, you must reset the system to VGA mode. VGA is the default video mode enabled when OS/2 is installed. To restore VGA mode, use Selective Install and select VGA for Primary Display. For more information on this procedure, see the section on Changing Display Adapter Support in the OS/2 User’s Guide. Installing from Diskette To install this driver, do the following steps: 1. Open an OS/2 full screen or windowed session. 2. Place the Supporting CD-ROM into your CD-ROM drive. 3. At the OS/2 command prompt, type the following commands to copy the files to the OS/2 drive: Type: CD-ROM drive: \CD ROM\"model name"\driver\vga driver\OS2\ "model name": the model number of your product When the Setup Program is completed, you will need to perform a shutdown and then restart the system in order for changes to take effect. Chapter 5 PCI SVGA Setup (SBC-599 only) 59 A log of the information output during the install can be found in <root>:\OS2\INSTALL\DISPLAY.LOG 4. After restarting the system, perform the following steps: 1). Open the OS/2 System folder. 2). Open the System Setup folder. 3). Open the Display Driver Install Object This step will execute the Display Driver Installation (DSPINSTL) utility program to finish installation of the new drivers. 4). When the Display Driver Install window appears, select Primary Display and then select OK. 5). When The Primary Display Driver List window appears, select “Chips and Technologies 65550/554” from the list of adapter types, then select OK to install the video driver. 6). When the installation is complete, you will need to shutdown and then restart the system for the changes to take effect. Make sure to remove the install diskette before restarting the system. When the system has restarted, the display driver will be initialized for 640x480x256 Color, 60Hz refresh. To switch to a different video resolution, color depth, or refresh rate, follow the steps below. 60 SBC-596/599 User's Manual Selecting Monitor Type Monitor type is initially set to DEFAULT. This DEFAULT setting may not allow you to select all resolution/refresh combinations that are available for your monitor. The following steps can be done to select monitor type. This section applies only after installation, or when a different monitor is used. 1. Open the OS/2 System folder. 2. Open the System Setup folder. 3. Open the System object. 4. When the System - Settings notebook appears, select the Screen tab. This will take you to page 2 of the settings. 5. On Screen page 2, select your monitor type from the Display Name list. If your monitor is not listed, select DEFAULT. Return to Screen page 1. It may be necessary to restart your system to have all refresh rate options available. Selecting Screen Resolution/Refresh Rate To switch to a different video resolution, color depth or refresh rate, follow the steps below. 1. Open the OS/2 System folder. 2. Open the System Setup folder. 3. Open the System object. 4. From the selection windows provided, select a new Screen Resolution and Screen refresh rate. Please note, Refresh rates, other than 60Hz, are only valid when the display is switched to CRT only display mode. 5. Close the System-Settings notebook. 6. Perform a shutdown and restart for the changes to take effect. Chapter 5 PCI SVGA Setup (SBC-599 only) 61 Installation Notes 1. During the installation of this driver, DISPLAY.LOG and DSPINSTL.LOG files are created in \OS2\INSTALL directory. These files identify the OS/2 system files that were updated, and indicate whether the installation was successful. The DISPLAY.LOG file also contains a string that identifies the version of driver that was installed. This information may be important when reporting an installation problem. 2. During installation, DSPINSTL will invoke the SVGA Configuration program SVGA.EXE to determine the hardware configuration, and create the file \OS2\INSTALL\SVGADATA.PMI. If this file is not created, the adapter will not be supported. When this step is done, the display will be blanked, and you may see a series of flashes on the display and/or what appears to be a “corrupted” display. This is normal, as the configuration process is doing Video BIOS mode sets to determine which screen resolutions BIOS supports. This configuration information is then used to provide the System-Settings Resolution and Refresh selections. 62 SBC-596/599 User's Manual CHAPTER 6 SCSI Setup and Configurations (SBC-599 only) The SBC-599 is equipped with two SCSI interfaces. This chapter provides basic SCSI concepts and instructions for installing the software drivers with the included SCSI driver diskettes. At the end of this chapter provides the SCSI device troubleshooting tips. Chapter 6 SCSI Setup and Configurations 63 Installation and Setup The SBC-599 is equipped with an Adaptec AIC-7880 Ultra Wide PCI-to-Ultra SCSI host adapter which provides a powerful multitasking interface between your computer’s PCI bus and SCSI devices (disk drives, CD-ROM drives, scanners, tape backups, removable media drives, etc.). Up to a total of 15 SCSI devices can be connected to the internal or external SCSI connector on AIC-7880. If you need to configure the SCSI, the onboard SCSI Select configuration utility allows you to change host adapter settings without opening the computer or handling the board. The SCSI Select utility also contains a utility to low-level format and verifies the disk media on your hard disk drives. SCSI Configuration Guidelines Before installing your SCSI devices, you should understand the basic SCSI concepts described in this section. The information will help you set up your host adapter and devices so they function properly. SCSI ID Numbers Each device attached to the host adapter, as well as the host adapter itself, must have a unique SCSI ID number (0-15). The SCSI ID serves two purposes: - It uniquely defines each SCSI device on the SCSI bus. - It determines the device’s priority on the SCSI bus. SCSI ID7 has the highest priority. The priority of the remaining IDs, in descending order, is 6 to 0 and 15 to 8. Note: SCSI IDs play no role in determining the order in which devices are cabled to the host adapter. 64 SBC-596/599 User's Manual The AIC-7880 supports the SCSI Configured AutoMatically (SCAM) protocol, which assigns SCSI IDs dynamically and resolves SCSI ID conflicts automatically at bootup. If your system includes SCSI disk drives or other devices that support SCAM, you do not need to manually assign SCSI IDs to these devices. Most SCSI devices currently in use, however, do not support SCAM. The SCSI IDs on these devices must be set manually. To change the SCSI IDs on these devices, refer to the device’s documentation. If you install more than one SCSI host adapter in the computer, each adapter forms a separate SCSI bus. SCSI IDs can be reused as long as the ID is assigned to a device on a separate SCSI bus (e.g., each SCSI bus can have a device with SCSI ID 0). SCSI Terminators To ensure reliable communication, the SCSI bus must be properly terminated. Termination is controlled by a set of electrical resistors, called terminators. Terminators must be placed (or enabled) at the two extreme ends of the SCSI bus. All devices that lie between the ends must have their terminators removed (or disabled). Termination on the Ultra Wide SCSI itself is controlled by software commands via the SCSISelect utility. The default setting is set to Automatic. When set to Automatic, if the AIC-7880 detacts that SCSI cables are connected to any of its two SCSI connectors, it automatically sets the termination setting for the low and high bytes of the 16-bit Wide SCSI bus. The low byte controls 8-bit SCSI; the low and high bytes together control 16-bit Wide SCSI. Chapter 6 SCSI Setup and Configurations 65 We recommend that you leave SCSI set to its default setting of Automatic. The following table lists the termination configurations. The following figures show termination examples for the AIC7880. Termination Low High Devices Connected 68-pin internal connector only ON ON 50-pin internal connector only ON ON 50-pin and 68-pin internal connectors OFF ON AIC-7880 Ultra Wide SCSI Termination 66 Low High ON ON SBC-596/599 User's Manual AIC-7880 Ultra Wide SCSI Termination Low High ON ON Chapter 6 SCSI Setup and Configurations 67 AIC-7880 Ultra Wide SCSI Termination Low OFF High ON SCSI Termination Examples Installing SCSI Devices You can connect up to 15 devices (seven standard internal and eight Wide (16-bit) internal SCSI devices, or 15 Wide internal SCSI devices) to the Ultra Wide SCSI. Connecting Internal SCSI Devices If you are connecting internal SCSI devices, make sure you have an internal SCSI cable with enough connectors to accommodate all of your devices. 1. Prepare each SCSI device for installation; configure the device SCSI ID and terminators (terminate the last internal device attached to the cable). 68 SBC-596/599 User's Manual 2. Install the SCSI device in your computer. Refer to your computer and device documentation for instructions. 3. Plug the connector at one end of the internal SCSI cable into the host adapter’s internal SCSI connector. Make sure the colored stripe on one side of the cable is aligned with pin-1 of the host adapter’s connector. Pin-1 of the connector is usually designated by a small triangle “D”, or a “1” on the connector. 4. Plug the remaining connectors on the cable into the connectors on the back of the devices. Make sure the colored stripe on the cable is aligned with pin-1 of the device’s connector. 5. Connect a DC power cable (from your computer’s power supply) to the power connector on the SCSI device. Configuring the SCSI Adapter Access the SCSI BIOS by holding down both CTRL and A keys when you see the BIOS banner message listing the driver name and the attached devices. For example: Adaptec AIC-7880 Ultra /Wide W BIOS v1.26 (c) 1996 Adaptec, Inc. All Rights Reserved. <<<Press <Ctrl><A> for SCSISelect(TM) Utility>>> The SCSISelect screen will come up. Instructions on how to move the cursor and select options are listed on the bottom of the program widows. You can select either Configure/View Host Adapter Settings or SCSI Disk Utilities. Configure/View Host Adapter Settings Host Adapter SCSI Termination. Low ON/High ON Chapter 6 SCSI Setup and Configurations 69 - When using 50-pin connector only, choose “Low ON/High ON” (Default) - When using 68-pin connector only, choose “Low ON/High ON” (Default) - When using both 50-pin & 68-pin, choose “Low OFF/High ON” Select the default of “Low ON/High ON?” and press Enter, then use the up and down arrows to make your new selection and press Enter. Press ESC to go back to the Options menu. Press ESC again and select Yes to exit the program. 70 SBC-596/599 User's Manual Basic Host Adaptec Settings Host Adapter SCSI ID SCSI Parity Checking Host Adapter SCSI Termination Default 7 Enabled Low ON/High ON Boot Device Settings Default Boot Target ID Boot LUN Number1 0 0 SCSI Device Settings Default Initiate Sync Negotiation Maximum Sync Transfer Rate Enable Disconnection Initiate Wide Negotiation Send Start Unit Command Yes (Enabled) Yes (Enabled) 20 MBytes/sec Yes (Enabled) No (Disabled) Advanced Host Adapter Settings Default Plug and Play SCAM Support Disabled Host Adapter BIOS Enabled Support Removable Disks Under BIOS as Fixed Disks2 Boot only Extended BIOS Translation for DOS Drives >1 GByte2 Enabled Display <Ctrl-A> Message During BIOS Initialization2 Enabled Multiple LUN Support Disabled Support for Ultra SCSI Speed Disabled 1. Setting is valid only if multiple LUN Support is enabled. 2. Settings are valid only if host adapter BIOS is enabled. Basic Host Adapter Settings The basic host adapter settings are the SCSISelect settings most likely to require any modification. n Host Adapter SCSI ID - This option sets the host adapter’s SCSI ID. The default setting is SCSI ID 7, which give the Chapter 6 SCSI Setup and Configurations 71 n n host adapter the highest priority on the SCSI bus. We recommend that you leave the host adapter set to SCSI ID7. SCSI Parity Checking - This option determines whether the host adapter verifies the accuracy of data transfer on the SCSI bus. The default setting is Enabled. You should disable SCSI Parity Checking if any SCSI device connected to the SBC-599 does not support SCSI parity; otherwise, leave it enabled. Most SCSI devices do support SCSI parity. If you are not sure whether a device supports SCSI parity, consult the documentation for the device. Host Adapter SCSI Termination - This option sets termination on the host adapter. The default setting for the on-board SCSI is low ON/High ON. If you want to manually set the termination setting, see SCSI Terminators for appropriate settings. Boot Device Settings The boot device settings allow you to specify the device from which you wish to boot your computer. n n Boot Target ID - This option specifies the SCSI ID of the device you wish to boot from. The default setting is SCSI ID 0. The SCSI ID selected here must correspond to the ID configured on the boot device. Boot LUN number - If your boot device has multiple LUNs (Logical Unit Numbers) and Multiple LUN Support is enabled, this option allows you to specify which LUN to boot from on your boot device. The default setting is LUN 0. SCSI Device Settings The SCSI device settings allow you to configure certain parameters for each device on the SCSI bus. To configure a specific device, you must know the SCSI ID assigned to that device. If you are not sure of the SCSI ID, see Using the SCSI Disk Utilities. 72 SBC-596/599 User's Manual nInitiate Sync Negotiation - This option determines whether the host adapter initiates synchronous data transfer negotiation (Sync Negotiation) between the device and host adapter. The default setting is Yes. Synchronous negotiation is a SCSI feature that allows the host adapter and its attached SCSI devices to transfer data in synchronous mode. Synchronous data transfer is faster than asynchronous data transfer. The host adapter always responds to Sync Negotiation if the SCSI device initiates it. If neither the host adapter nor the SCSI device initiate Sync Negotiation, data is transferred asynchronously. Normally, you should leave the Initiate Sync Negotiation setting enabled, because most SCSI devices support synchronous negotiation and it allows for faster data transfer. Note: n Some older SCSI-1 devices do not support Sync Negotiation. This may cause your computer to operate erratically or hang if Initiate Sync Negotiation is set to yes. Set Initiate Sync Negotiation to No for these devices. Initiate Wide Negotiation —This option determines whether the host adapter attempts 16-bit data transfer (Wide negotiation) instead of 8-bit data transfer. The default setting is Yes. Note: Some 8-bit SCSI devices may have trouble handling Wide negotiation, which may result in erratic behavior or a hang condition. For these devices, set Initiate Wide Negotiation to No. Chapter 6 SCSI Setup and Configurations 73 When set to Yes, the host adapter attempts 16-bit transfer. When set to No, 8-bit data transfer is used unless the SCSI device itself requests Wide negotiation. The effective transfer rate is doubled when 16-bit data transfer is sued because the data path for Wide SCSI is twice the size of normal 8-bit SCSI. For example, a transfer rate of 10 Mbytes/sec becomes 20Mbytes/sec, and a transfer rate of 20 Mbytes/sec (Ultra SCSI) becomes 40 Mbytes/sec. 74 n Maximum Sync Transfer Rate – This option sets the maximum synchronous data transfer rate that the host adapter supports. The default setting is 20.0 for the Ultra Wide SCSI. The host adapter supports rate up to the Ultra SCSI maximum of 20.0 Mbytes/sec (Ultra Wide SCSI provides an effective maximum synchronous transfer rate of 40.0 Mbytes/sec). If your device is an Ultra SCSI device, you can use the maximum value of 20.0. If your device is not an Ultra SCSI device select a transfer rate of 10.0. If the host adapter is set not to negotiate for synchronous data transfer (that is, Initiate Sync Negotiation is set to no), then the maximum synchronous transfer rate is the maximum rate that the host adapter accepts from the device during negotiation. (This is standard SCSI protocol.). n Enable Disconnection – This option determines whether the host adapter allows the SCSI device to disconnect from the SCSI bus (sometimes called Disconnect/Reconnect). Enabling disconnection allows the host adapter to perform other operations on the SCSI bus while the SCSI device is temporarily disconnected. The default setting is Yes. You should leave Enable Disconnection set to yes if two or more SCSI devices are connected to the host adapter. This optimizes SCSI bus performance. If only one SCSI device is connected to the host adapter, set Enable Disconnection to No to achieve slightly better performance. n Send Start Unit Command – This option determines whether the Start Unit Command is sent to the SCSI devices at boot up (most devices do not require this). The default setting is No. SBC-596/599 User's Manual Setting this option to yes reduces the load on your computer’s power supply by allowing the host adapter to start SCSI devices one-at-a-time when you boot your computer. When set to No, the devices are allowed to start at the same time. Most devices require you to set a jumper before they can respond to this command. Note: If the Send Start Unit Command is set to yes for many devices, the boot time will vary depending on how long it takes each drive to start. Advanced Host Adapter Settings The advanced host adapter settings should not be changed unless absolutely necessary. n Plug and Play SCAM Support - This option determines whether the SCSI automatically assigns SCSI Ids to attached SCSI Devices that support the SCAM protocol. The default setting is Disabled. Most non-SCAM devices tolerate SCAM protocol, so you can enable this option even for non-SCAM devices. In rare cases, an old SCSI-1 device may not tolerate SCAM and may cause the computer to hang or operate erratically. If this happens, disable this option. n Host Adapter BIOS – This option enables or disables the host adapter BIOS. The default setting is Enabled. Note: Several SCSISelect options are not valid unless the host adapter BIOS is enabled. If you are booting from a SCSI disk drive connected to the host adapter, the BIOS must be enabled. You should disable the host adapter BIOS if the peripherals on the SCSI bus (for example, CD-ROM drives) are all controlled by device drivers and do not need the BIOS. Chapter 6 SCSI Setup and Configurations 75 n Support Removable Disks Under BIOS as Fixed Disks — This option controls which removable-media drives are supported by the host adapter BIOS. This default setting is Boot Only. The following choices are available: Boot Only – Only the removable-media drive designated as the boot device is treated as a hard disk drive. All Disks – All removable-media drives supported by the BIOS are treated as hard disk drives. Disabled – No removable-media drives are treated as hard disk drives. In this situation, software drivers are needed because the drives are not controlled by the BIOS. Caution: If a removable-media SCSI device is controlled by the host adapter BIOS, do not remove the media while the drive is on or you may lose data! If you want to be able to remove media while the drive is on, install your removable-media device driver and set this option to Disabled. n Extended BIOS Translation for DOS Drives >1 Gbyte – This option determines whether extended translation is available for SCSI hard disks with capacities greater than 1 GByte. The default setting is Enabled. Caution: If you decide to change the translation scheme, back up your disk drives first! All data is erased when you change from one translation scheme to another. The standard translation scheme for SCSI host adapters provides a maximum accessible capacity of 1 GByte. To support disk drives larger than 1 GByte, the Ultra Wide SCSI includes an extended translation scheme. This scheme supports disk drives as large as 8 GBytes under MS_DOS with a maximum partition size of 2 GBytes. 76 SBC-596/599 User's Manual Extended BIOS Translation is used only with MS-DOS 5.0 or above. You do not need to enable this option if you are using another operating system such as NetWare, OS/s, Windows NT, or UNIX. When you partition a disk larger than 1 GByte, use the MS-DOS disk utility as you normally would. Because the cylinder size increases to 8 Mbytes under extended translation, the partition size you choose must be a multiple of 8Mbytes. If you request a size that is not a multiple of 8MBytes, fdisk rounds up to the nearest whole multiple of 8MBytes. n Display <Ctrl-A> Message during BIOS Initialization – This option determines whether the Press <Ctrl> <A> for SCSISelect ™ Utility message appears on your screen during system boot up. The default setting is Enabled. If this setting is disabled, you can still invoke the SCSISelect utility by pressing <Ctrl> <A> after the host adapter BIOS banner appears. n Multiple LUN Support – This option determines whether booting from a SCSI device that has multiple LUNs is supported. The default setting is Disabled. Enable this option if your boot device has multiple LUNs. n Support for Ultra SCSI Speed – This option determines whether the host adapter supports the fast transfer rates (13.4, 16,20.0) of Ultra SCSI devices. The default setting is Disabled. Using SCSISelect Menus SCSISelect menus list options you can select. To select an option, use the- and¯ keys to move the cursor to the option, then press Enter. Chapter 6 SCSI Setup and Configurations 77 In some cases, selecting an option displays another menu. You can return to the previous menu at any time by pressing Esc. To restore the original SCSISelect default values, press F6. To toggle the display between color and monochrome modes, press F5 (this feature may not work on some kinds of monitors). Using the SCSI Disk Utilities To access the SCSI disk utilities, select the SCSI Disk Utilities option from the menu that appears after starting SCSISelect. Once the option is selected, SCSISelect immediately scans the SCSI bus (to determine the devices installed) and displays a list of all SCSI IDs and the devices assigned to each ID. When you select a specific ID and device, a small menu appears, displaying the options Format Disk and Verify Disk Media. n Format Disk – This utility allows you to perform a lowlevel format on a hard disk drive. Most SCSI disk devices are preformatted at the factory and do not need to be formatted again. The Adaptec Format Disk utility is compatible with the vast majority of SCSI disk drives. Caution: A low-level format destroys all data on the drive. Be sure to back up your data before performing this operation. You cannot abort a low-level format once it is started. n 78 Verify Disk Media – This utility allows you to scan the media of a hard disk drive for defects. If the utility finds bad blocks on the media, it prompts you to reassign them; if you select yes, those blocks are no longer used. You can press Esc at any time to abort the utility. SBC-596/599 User's Manual Installing Device Drivers Some operating systems embed (included) the AIC-7880 Ultra Wide SCSI device driver as part of their installation software. These drivers work fine with your AIC-7880 Ultra Wide SCSI; however, the most recent version of the driver should be installed in order for your AIC-7880 Ultra Wide SCSI to perform at its optimum level. n n Adaptec EZ-SCSI – allows you to install software drivers for DOS/Windows 3.x and several additional utilities. Adaptec 7800 Family Manager Set – allows you to install software drivers for NetWare, OS/2, Windows 95, Windows NT, and UNIX. Refer to the 7800 Family Manager Set User’s Guide. Chapter 6 SCSI Setup and Configurations 79 ADAPTEC EZ-SCSI UTILITY Adaptec EZSCSI gives you what you need to use your SCSI devices most effectively with Windows 95 and Windows NT. You can also use Adaptec EZSCSI on computers running DOS, Windows 3.1x, or Windows for Workgroups 3.1x. Quick Start Instructions First, install SCSI devices (see the hardware documentation for details). Then follow the instructions for your operating system software in one of the following sections. We recommend that after you install Adaptec EZSCSI you run SCSITutor to learn more about the features of SCSI. Windows 95 or Windows NT If you want to install Windows 95 or Windows NT on a new computer system, you may not be able to access your SCSI CDROM drive at first. (Usually, you install Windows 95 and Windows NT from a CDROM disc.) To gain access to your CDROM drive, follow the DOS Quick Start instructions. Then reboot your computer and follow these instructions: 1. Install Windows 95 or Windows NT version 3.51 or above, and start it running on your computer. 2. Insert the Supporting CD-ROM to CD-ROM drive. 3. Click the Start button and select Run. 4. Type CD-ROM drive:\CD ROM\”model name”\driver\scsi \scsi lite\setup.exe. Then click OK. 5. Follow the instructions that appear on the screen. 80 SBC-596/599 User's Manual Troubleshooting Tips SCSI Device Troubleshooting Review this checklist if your newly installed SCSI disk drives, CDROM drives, and other devices do not seem to work properly: Be sure that termination is correctly set for all devices on the SCSI bus, as described in your host adapter documentation. Be sure there are no hardware conflicts such as devices in your computer trying to use the same interrupts (IRQs) or DMA channels. Be sure the cables connecting the external and internal SCSI devices and the host adapter are attached securely. Also be sure the pin-1 orientation is correct for internal cables. Be sure that each SCSI device connected to the host adapter has a unique SCSI ID. Be sure CD-ROM drives and other SCSI devices are attached to a power source and are turned ON. Windows 95 / Windows NT Troubleshooting What is a miniport driver, and how do I make sure that the miniport driver is installed correctly? Miniport drivers are new kind of 32bit protect mode device drivers used by Windows 95 and Windows NT to control host adapters and other kinds of devices. Windows 95 and Windows NT include a set of miniport drivers for various types of SCSI host adapters. The host adapter miniport driver is automatically installed and configured during Windows 95 and Windows NT installation if your host adapter is already installed. To make sure the driver is installed correctly in systems running Windows 95, open the Control Panel, double-click on System, and click the Device Manager tab. Then double-click the SCSI Controllers icon; you should see the model name of the SCSI host adapter(s) installed in your system. Chapter 6 SCSI Setup and Configurations 81 What if there is no SCSI controller icon under Device Manager, or the model name of the SCSI chipset does not appear under Device Manager: If the SCSI controllers icon or your host adapter’s model name do not appear, open Control Panel and double-click the Add New Hardware icon. Let Windows search for the host adapter by selecting Yes on the second screen of the Add New Hardware Wizard. If Windows does not detect the host adapter, run the Add New Hardware Wizard again. This time, select No on the second screen of the wizard, then select SCSI controllers on the next screen. Select the name of your host adapter when it appears. If the name of your SCSI chipset does not appear, you may be able to find its miniport driver o the Windows 95 CD-ROM. Follow these steps: 1. 2. 3. 4. Place the Windows 95 CD-ROM in your CD-ROM drive and run the Add New Hardware wizard. Select No on the second screen, and select SCSI controllers on the next screen. Click on the Have Disk button, then click the browse button. Look in the \drivers\storage directory of the CD-ROM and select the name of your SCSI host adapter if it appears. What if a yellow exclamation point or a red X appears in Device Manager in front of my host adapter? 1. 2. 3. 4. 82 Open the Control Panel, double-click on System, and click the Device Manager tab. Double-click the SCSI Controllers icon, select the name of the old host adapter, and click Remove. Turn OFF the computer and physically remove the currently installed host adapter. Install the new host adapter according to the instructions in the hardware documentation. SBC-596/599 User's Manual 5. Turn the computer ON. If the new host adapter supports Plug and Play, Windows will install and configure it automatically. Otherwise, run Add New Hardware to make sure the new driver is loaded. If I am running under Windows 95, do I need lines for the Adaptec real mode ASPI drivers and mscdex in my config.sys and autoexec.bat files? Usually, you do not need to use these real mode ASPI drivers, because the new Windows miniport drivers support most SCSI host adapters and SCSI devices. However, you need to load the drivers (including mscdex, if you have a CD-ROM drive) if any of the following is true: You are running in MSDOS mode. You are using a scanner or another SCSI device with config.sys - or autoexec.bat- based drivers, such as HP’s sjiix.sys. You have an older model SCSI-1 CD-ROM drive that Windows 95 does not support. You are using a CD-Recorder drive (however, some newer models of CD-Recorder drives can use the embedded Windows miniport drivers). To install the Adaptec EZSCSI DOS drivers, click the Start button and select Restart the computer in MS-DOS mode. When the DOS prompt appears, follow the Quick Start instructions for DOS. - My CD-ROM drive doesn’t work properly under Windows 95. Some older models of SCSI CD-ROM drives are not compatible with the embedded Windows 95 CD-ROM driver. You can add support for the CD-ROM drive by doing the following: 1. 2. Click the Start button and select Restart the computer in MS-DOS mode. When the DOS prompt appears, follow the Quick Start instructions for DOS. Chapter 6 SCSI Setup and Configurations 83 3. When you are finished running Adaptec EZSCSI for DOS, find the file named cdtsd.vxd in the windows\system\iosubsys directory and rename it cdtsd.sav. My CD-ROM drive shows up as more than one icon under My Computer. The mapping between mscdex, which runs in real mode, and the Windows95 CDROM driver does not match. You can correct this in one of two ways: - 84 Comment out the line that loads mscdex.exe in the autoexec.bat file. Change the /L switch on the line that loads mscdex.exe in the autoexec.bat file so it assigns the CD-ROM drive the next highest logical drive letter after the hard disk drives. SBC-596/599 User's Manual Information for DOS/Windows 3.1x Users The following information may be useful if you install Adaptec EZSCSI on a computer running DOS, Windows 3.1x, or Windows for Workgroups 3.1x. Note: The Windows 95/Windows NT Troubleshooting section describes a few situations when you may need to use the DOS/Windows 3.1x drivers and ASPI managers under Windows 95 or Windows NT. DOS and Windows 3.1x Device Drivers Device drivers are software programs that enable your computer to communicate with SCSI devices such as hard disk drivers, CDROM drives, and scanners. Each kind of device requires a different device driver. Adaptec EZSCSI includes several DOS/ Windows 3.1x device drivers that are copied to your hard disk during installation. Adaptec EZSCSI adds command lines to your config.sys and autoexec.bat files to load these device drivers if it finds these kinds of devices on your computer. To learn more about the Adaptec EZSCSI device drivers, including their command line option information, see the online Adaptec EZSCSI Online Reference, a Windows Help application. DOS and Windows 3.1x ASPI Managers ASPI (Advanced SCSI Programming Interface) managers are software programs that enable the SCSI device drivers, your host adapter, and your SCSI devices to communicate with each other. ASPI managers are written for a specific operating system, such as DOS, and a specific family of Adaptec host adapters. Chapter 6 SCSI Setup and Configurations 85 Adaptec EZSCSI includes several ASPI managers for DOS/ Windows 3.1x. When you install Adaptec EZSCSI on these operating systems, it detects what kind of host adapter is installed in your computer and automatically configures your system with the correct ASPI manager. To learn more about these ASPI managers, including their command line option information, see the Adaptec EZSCSI Online Reference, a Windows Help application. DOS Formatting Utilities Adaptec EZSCSI includes several DOS-based formatting utilities; Low-level Formatter (scsifmt) Use the DOS-based scsifmt utility for low-level formatting of SCSI hard disk drives, removable media, Floptical® drives. You can also use it to scan a disk device for surface defects before you store data on it. Run scsifmt from the DOS prompt, not from the Windows MSDOS prompt. Before you run it, be sure the disk devices you want to format are connected to the host adapter and that they are powered. Then follow these steps: 1. Change to the directory where scsifmt.exe is located (usually c:\scsi), type scsifmt at the DOS prompt, and press Enter. NOTE: If you are formatting a SCSI disk device that supports more than one LUN (for example, Iomega’s Bernoulli dual multidrive) type scsifmt/L at the command line. 2. 3. 86 When the first screen appears, read it and press Enter to continue. (Press F1 at any time to view Help). Information about your SCSI disk devices appears on the screen. Use the arrow keys to move the highlight bar to a disk device you want to format or verify, then press Enter. SBC-596/599 User's Manual 4. When the next screen appears, select either Format or Verify (to verify that the disk is free of surface defects), then press Enter. WARNING: Back up important data before you format the disk device! A low-level format erases all data from the disk. 5. If you select Format, confirm that you want to format the disk, then wait while the disk device is formatted. This may take a long time if the disk is large. If you select Verify, you can press Esc at any time to stop the verification process. (This does not damage the disk.) If the utility finds bad blocks on the disk, it displays information about them. You can reassign the bad block(s) to prevent data from being stored there. 6. Repeat steps 3,4, and 5, as needed, to format or verify other disk devices. When you are finished, press Esc to exit. Formatter and Partitioner (afdisk) Use the DOS-based afdisk utility to partition and format SCSI hard disk drives, Floptical® drives, and magneto-optical dries. You can also use afdisk to remove DOS and non-DOS partitions from a disk drive and to format removable media in standard hard disk format, OS/2 floppy format, or DOS V (Japanese) format. NOTE: Use afdisk only if the disk device is not controlled by the host adapter BIOS – that is, if the host adapter does not have BIOS or if its BIOS is not enables. If the disk device is controlled by the host adapter BIOS, use the DOS fdisk utility to partition and format the disk device. (See the MSDOS documentation.). Chapter 6 SCSI Setup and Configurations 87 Run afdisk from the DOS prompt only, not from the Windows MSDOS prompt. Before you run it, be sure the disk devices you want to format and partition are connected to the host adapter and that they are powered. Then follow these steps: 1. 2. - - 88 Change to the directory where afdisk.exe is located (usually c:\scsi), type afdisk at the DOS prompt, and press Enter. Information about your SCSI disk devices appears on the screen. (The number that appears after Target is the device’s SCSI ID). Use the arrow keys to move the highlight bar to the disk device you want to partition, then press Enter. If the selected disk device is controlled by the host adapter BIOS, you can view information about it but you cannot partition it with afdisk (Use the DOS fdisk and format utilities.) If the selected disk device is unpartitioned, you must partition it before you can format it. To do this, follow the instructions on the screen. (Press F1 to see an explanation of the partitioning options.) Information about the selected disk device appears in the lower left of the screen. Disks smaller than 1Gbyte have 64 heads, 32 sectors per track, and cylinders equal to the number of MBytes of available capacity. Disks larger than 1Gbyte have 255 heads, 63 sectors per track, and one cylinder per 8MBytes of available capacity. 3. To create a new partition on the disk device, press Ins. The “Create a DOS Partition” window appears in the lower right of the screen and suggests that you create one partition on the disk device, equal to its entire capacity. If this is what you want to do, skip to step 5. 4. To change the size of the partition, use the arrow keys to select Start Cylinder and End Cylinder, and type in the numbers you want. Partitions up to 2GBytes are supported. SBC-596/599 User's Manual 5. 6. 7. When the number of cylinders is what you want, press Esc. When the confirmation prompt appears, select Yes and press Enter to create the partition. To create more partitions on the same disk device, repeat steps 3,4, and 5. As you create partitions on the disk., they are added to the window at the upper right of the screen. Press Esc to return to the “Select SCSI Device to Partition” window. If you want to partition a different disk device, select the device from the list and repeat the earlier steps. To quit afdisk, press Esc and select Yes to confirm that you want to quit. Chapter 6 SCSI Setup and Configurations 89 90 SBC-596/599 User's Manual A Programming the Watchdog Timer The SBC-596/599 is equipped with a watchdog timer that resets the CPU or generates an interrupt if processing comes to a standstill for whatever reason. This feature ensures system reliability in industrial standalone, or unmanned, environments. Chapter A Programming the Watchdog Timer 90 Programming the Watchdog Timer In order to program the watchdog timer, you must write a program which writes I/O port address 443 (hex). The output data is a value of time interval. The value range is from 01(hex) to 3F(hex), and the related time interval is 1 sec. to 63 sec. Data 01 02 03 04 3F Time 1 2 3 4 Interval sec. sec. sec. sec. . . . 63 sec. After data entry, your program must refresh the watchdog timer by rewriting the I/O port 443 (hex) while simultaneously setting it. When you want to disable the watchdog timer, your program should read I/O port 043 (hex). The following example shows how you might program the watchdog timer in BASIC: 10 20 REM Watchdog timer example program OUT &H443, data REM Start and restart the watchdog GOSUB 1000 REM Your application task #1 OUT &H443, data REM Reset the timer GOSUB 2000 REM Your application task #2 OUT &H443, data REM Reset the timer X=INP (&H043) REM Disable the watchdog 30 40 50 60 70 timer 80 END 1000 1070 2000 2090 92 REM Subroutine #1, you application task . . . RETURN REM Subroutine #2, you application task . . . RETURN SBC-596/599 User's Manual B Pin Assignments This appendix contains information of a detailed or specialized nature. It includes: • • • • • • • • • • • • • • • • • • Speaker connector HDD LED connector Reset connector Power LED/keyboard lock connector Fan power connector Wide SCSI connector SCSI connector IDE hard drive connectors Floppy connector Flat panel connector EXT keyboard connector COM port connectors Printer port connector IR connector CRT connector USB connectors Keyboard and PS/2 mouse connector Ethernet connector Chapter B Pin Assignments 93 Speaker connector (CN1) 1 2 3 4 SBC-596/599 Speaker connector (CN1) Pin 1 2 3 4 Signal VCC NC BZ SP HDD LED connector (CN2) 1 2 SBC-596/599 HDD LED connector (CN2) Pin 1 2 Signal GND + Reset connector (CN3) 1 2 SBC-596/599 Reset connector (CN3) Pin 1 2 94 Signal GND + SBC-596/599 User's Manual Power LED/keyboard lock connector (CN4) 1 2 3 4 5 SBC-596/599 Keyboard lock connector (CN4) Pin 1 2 3 4 5 Signal PWLED NC GND KLOCK GND Fan power connector (CN5) 3 2 1 SBC-596/599 Fan power connector (CN5) Pin 1 2 3 Signal N/C GND +12 V Chapter B Pin Assignments 95 Wide SCSI connector (CN6) 34 33 68 67 .... 2 1 .... 36 35 SBC-599 Wide SCSI connector (CN6) Pin 1 3 5 7 9 11 13 15 17 19 21 23 25 27 29 31 33 35 37 39 41 43 45 96 Function GND GND GND GND GND GND GND GND TRMPWR NC GND GND GND GND GND GND GND SCD12 SCD14 SCDPH SCD1 SCD3 SCD5 SBC-596/599 User's Manual Pin 2 4 6 8 10 12 14 16 18 20 22 24 26 28 30 32 34 36 38 40 42 44 46 Function GND GND GND GND GND GND GND GND TRMPWR GND GND GND GND GND GND GND GND SCD13 SCD15 SCD0 SCD2 SCD4 SCD6 SBC-599 Wide SCSI connector (CN6) Pin 47 49 51 53 55 57 59 61 63 65 67 Function SCD7 GND TRMPWR NC SATINSBSYSRSTSSELSREQSCD8 SCD10 Pin 48 50 52 54 56 58 60 62 64 66 68 Function SCDPL GND TRMPWR GND GND SACKSMSGSCDSIOSCD9 SCD11 Chapter B Pin Assignments 97 SCSI connector (CN7) 49 47 3 1 50 48 4 2 SBC-599 SCSI connector (CN7) Pin 1 3 5 7 9 11 13 15 17 19 21 23 25 27 29 31 33 35 37 39 41 43 45 47 49 98 Function GND GND GND GND GND GND GND GND GND GND GND GND GND GND GND GND GND GND GND GND GND GND GND GND GND SBC-596/599 User's Manual Pin 2 4 6 8 10 12 14 16 18 20 22 24 26 28 30 32 34 36 38 40 42 44 46 48 50 Function SCD0 SCD1 SCD2 SCD3 SCD4 SCD5 SCD6 SCD7 SCDPL GND GND GND TRMPWR GND GND SATINGND SBSYSACKSRSTSMSGSSELSCDSREQSIO- IDE hard drive connectors (CN8, CN9) 33 31 3 1 34 32 4 2 SBC-596/599 IDE hard drive connector (CN8, CN9) Pin 1 3 5 7 9 11 13 15 17 19 21 23 25 27 29 31 33 35 37 39 Signal IDE RESET* DATA 7 DATA 6 DATA 5 DATA 4 DATA 3 DATA 2 DATA 1 DATA 0 SIGNAL GND HDD 1 IO WRITE IO READ HD READY HDACK 0* IRQ15/IRQ14** ADDR 1 ADDR 0 Pin 2 4 6 8 10 12 14 16 18 20 22 24 26 28 30 32 34 36 HARD DISK SELECT 0* 38 IDE ACTIVE* 40 Signal GND DATA 8 DATA 9 DATA 10 DATA 11 DATA 12 DATA 13 DATA 14 DATA 15 N/C GND GND GND N/C GND N/C N/C ADDR 2 HARD DISK SELECT 1* GND * Low active **CN8 IRQ14 CN9 IRQ15 Chapter B Pin Assignments 99 Floppy connector (CN10) 33 31 3 1 34 32 4 2 SBC-596/599 Floppy connector (CN10) Pin 1 3 5 7 9 11 13 15 17 19 21 23 25 27 29 31 33 Signal Pin GND GND GND GND GND GND GND GND GND GND GND GND GND GND GND GND GND * Low active 100 SBC-596/599 User's Manual 2 4 6 8 10 12 14 16 18 20 22 24 26 28 30 32 34 Signal DENSITY SELECT* N/C N/C INDEX* MOTOR 0* DRIVE SELECT 1* DRIVE SELECT 0* MOTOR 1* DIRECTION* STEP* WRITE DATA* WRITE GATE* TRACK 0* WRITE PROTECT* READ DATA* HEAD SELECT* DISK CHANGE* Flat panel connector (CN11) 43 41 3 1 44 42 4 2 SBC-599 Flat panel connector (CN11) Pin Function Pin Function 1 +12 V 2 +12 V 3 GND 4 GND 5 5V/3.3V 6 5V/3.3V 7 ENAVEE* 8 GND 9 P0 10 P1 11 P2 12 P3 13 P4 14 P5 15 P6 16 P7 17 P8 18 P9 19 P10 20 P11 21 P12 22 P13 23 P14 24 P15 25 P16 26 P17 27 P18 28 P19 29 P20 30 P21 31 P22 32 P23 33 GND 34 GND 35 SHFCLK/ASHFCLK 36 FLM 37 M 38 LP 39 GND 40 ENABKL* 41 KB_DT 42 KB_CK 43 N/C** 44 5V/3.3V * Low active ** If R60 is connected, this pin is ENAVDD Chapter B Pin Assignments 101 External keyboard connector (CN12) 5 4 3 2 1 SBC-596/599 External keyboard connector (CN12) Pin 1 2 3 4 5 102 Signal KB_CK KB_DT NC GND VCC SBC-596/599 User's Manual COM port connectors (CN13: COM2, CN17: COM1) 6 5 10 1 6 9 5 1 SBC-596/599 COM port connectors (CN13, CN17) Pin 1 2 3 4 5 6 7 8 9 10 Signal DCD RX TX DTR GND DSR RTS CTS RI NC Chapter B Pin Assignments 103 Printer port connector (CN14) 13 12 2 1 26 25 1 5 14 SBC-596/599 printer port connector (CN14) Pin Signal 1 STROBE* 2 D0 3 D1 4 D2 5 D3 6 D4 7 D5 8 D6 9 D7 10 ACK* 11 BUSY 12 PE 13 SLCT * Low active 104 SBC-596/599 User's Manual Pin 14 15 16 17 18 19 20 21 22 23 24 25 26 Signal AUTOFD* ERR INIT* SLCTINI* GND GND GND GND GND GND GND GND N/C IR connector (CN15) 5 4 3 2 1 SBC-596/599 IR connector (CN15) Pin 1 2 3 4 5 Signal VCC NC IR IN GND IR OUT CRT connector (CN16) 1 15 SBC-599 CRT display connector (CN16) Pin 1 2 3 4 5 6 7 8 Signal RED GREEN BLUE N/C GND GND GND GND Pin 9 10 11 12 13 14 15 Signal N/C GND N/C N/C H-SYNC V-SYNC N/C Chapter B Pin Assignments 105 USB connectors (CN18, CN20) 5 4 3 2 1 SBC-596/599 USB connectors (CN18, CN20) Pin 1 2 3 4 5 Signal +5 V UVUV+ GND N/C Keyboard and PS/2 mouse connector (CN19) SBC-596/599 Keyboard and mouse connector (CN19) Pin 1 2 3 4 5 6 106 Signal KB DT MS_DT GND VCC KB_CK MS_CK SBC-596/599 User's Manual Ethernet 10BASE-T connector (UPT1) 9 7 5 3 1 10 8 6 4 2 SBC-599 Ethernet 10BASE-T connector (UPT1) Pin 1 2 3 4 5 6 7 8 9 10 Signal XMT+ XMTRCV+ N/C N/C RCVN/C N/C N/C N/C Chapter B Pin Assignments 107 108 SBC-596/599 User's Manual C IRQ Default Settings Chapter C IRQ Default Settings 108 IRQ Default Settings IRQ15 IRQ14 IRQ12 IRQ11 IRQ10 IRQ9 IRQ7 IRQ6 IRQ5 IRQ4 IRQ3 IDE 2 IDE 1 (PS/2 mouse) USB/(SCSI) (LAN) LPT1 Floppy disk LPT 2 COM1 COM2 * IRQ 0, 1, 2, 8, 13 have been reserved for the system. 110 SBC-596/599 User's Manual