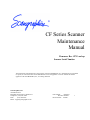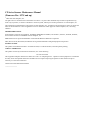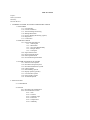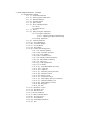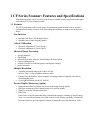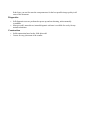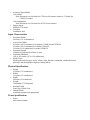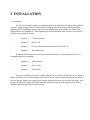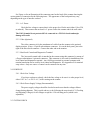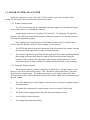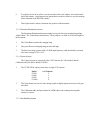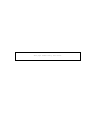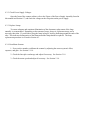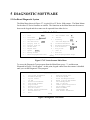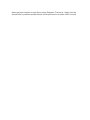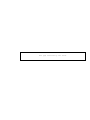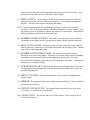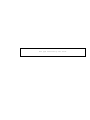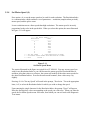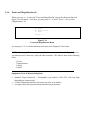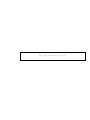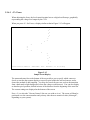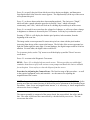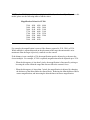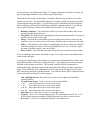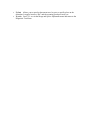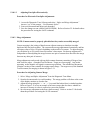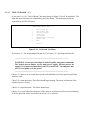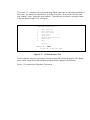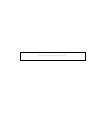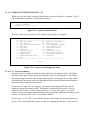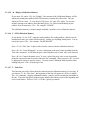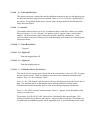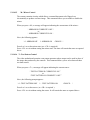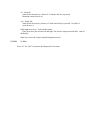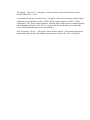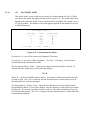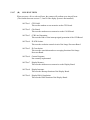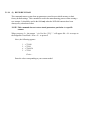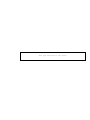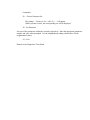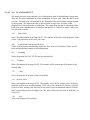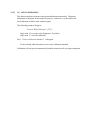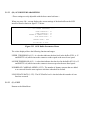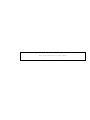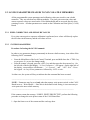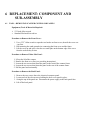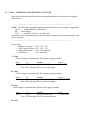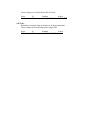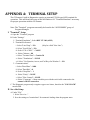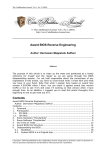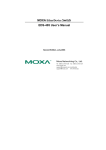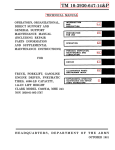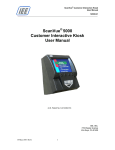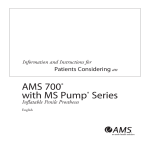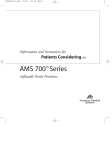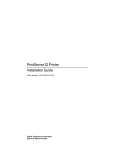Download Scan-Graphics CF300/44 User`s manual
Transcript
CF Series Scanner Maintenance Manual Firmware Rev. S27G and up Scanner Serial Number The information contained herein is the property of SCAN-GRAPHICS, Inc., and shall not be reproduced or copied, or used as the basis for the manufacture or sale of apparatus or service without the written approval of SCAN-GRAPHICS, Inc., first being obtained. Scan-Graphics, Inc. 700 Abbott Drive Broomall, Pennsylvania 19008-4373 Telephone: (610) 328-1040 FAX: (610) 543-6257 Email: [email protected] Part Number: A62950-6 Revision Number: Revision Date: 5/24/96 1 CF Series Scanner Maintenance Manual (Firmware Rev. S27G and up) © 1989-1996 Scan-Graphics, Inc. All rights reserved. Printed in the United States of America. No part of this document may be used or reproduced in any form or by any means, or stored in a database or retrieval system, without prior written permission of Scan-Graphics, Inc. The information contained herein is the property of Scan-Graphics, Inc., and shall not be reproduced or copied, or used as the basis for the manufacture or sale of apparatus or service without the written approval of Scan-Graphics, Inc., first being obtained. TRADEMARK NOTICE Scan-Graphics, ScanView, Scangraphics, ScanMark, FRIENDS, FriendsPlus, CF ScanServ, ScanServ, ScanEdit, ScanPlot, and CF Series Scanner are trademarks of Scan-Graphics, Inc. IBM and DACU are registered trademarks of International Business Machines Corporation. DEC, MicroVAX II, MicroVMS, and DR11W are registered trademarks of Digital Equipment Corporation. PATENT NOTICE This product is manufactured under U.S. Patent 4631598, U.S. Patent 4972273, and other patents pending. AGENCY APPROVALS This product is listed by Underwriters Laboratories, Inc. as the following: UL File # E125596 This equipment complies with the FCC Rules for a Class "A" computing device. Operation of this equipment in a residential area may cause unacceptable interference to Radio and TV reception requiring the operator to take whatever steps are necessary to correct the interference. CF Series Scanner Maintenance Manual ________________ Preface Purpose and Scope The purpose of this manual is to provide the information necessary to keep the CF Series Scanner in proper working order through regular preventive maintenance and provide the required information for a trained electronics technician to effect repairs. This manual takes problem isolation and solution to the subassembly or board level. Related Scangraphics Documentation • • CF Series Scanner User’s Manual (A62951-10) This manual is available to factory-trained service technicians for the maintenance, troubleshooting, and repair of CF Series Scanners. ScanServ User's Manual (A65352-04) This manual is available to licensed users of ScanServTM - a Scangraphics' application program that allows a personal computer to control the CF Series Scanner as a scan server. Organization The manual is organized into six sections and two appendices. The content of these divisions is as follows: Section 1--System Overview The System Overview provides a brief general discussion of the purpose and function of the subsystems comprising the CF Series Scanner. Physical and performance specifications are also listed here. Section 2--Installation This section contains the procedures necessary for unpacking, choosing a location for, setting up, and applying power to the scanner. Section 3--System Description This section goes into the details of the modules and components of the CF Series Scanner. Section 4--Preventive Maintenance This section lays out a regular program of maintenance which, if followed, will help keep the scanner trouble-free. Section 5--Diagnostic Software The program documented here tests the various modules of the scanner. It is accessible with an ANSI-type terminal or a PC with terminal emulation software. Section 6--Adjustment, Calibration, and Replacement Contained in this section are the various procedures for adjusting and calibrating the scanner components. It also covers replacement of some components. This treatment is task-oriented. The two appendices are: Appendix A--Terminal Setup This appendix discusses settings required on terminals used with the CF Series Scanner. Appendix B--Replacement Parts List This appendix lists parts that may need replacement and their ordering numbers. If You Have Questions Should a question or problem arise that is not addressed in this or one of the SCAN-GRAPHICS scanning publications, supervisors may contact SCAN-GRAPHICS, Inc. between 8:00 A.M. and 4:30 P.M. E.T., Monday through Friday. If you are calling to report a problem, be sure to have at hand error messages, printouts, or documents which sequence the events leading up to the problem. The more specific the information, the faster the problem can be resolved. Contact: SCAN-GRAPHICS, Inc. 700 Abbott Drive Broomall, Pennsylvania 19008 Telephone: (610) 328-1040 FAX: (610) 543-6257 Email: [email protected] Table of Contents Preface Table of Contents Warranty Revision Record 1 CF SERIES SCANNER: FEATURES AND SPECIFICATIONS 1.1 FEATURES 1.1.1 User Interface 1.1.2 Critical Calibration 1.1.3 Advanced Image Processing 1.1.4 Multiple Resolution 1.1.5 Preview Display Monitoring (option) 1.1.6 Diagnostics 1.1.7 Construction 1.2 SPECIFICATIONS 1.2.1 Functional Specifications 1.2.1.1 Scan Speed 1.2.1.2 Resolution 1.2.1.3 Accuracy/Repeatability 1.2.1.4 Imager Sensor 1.2.1.5 Transport 1.2.2 Input Characteristics 1.2.3 Physical Specifications 1.2.4 Power Specifications 1.2.5 Environmental Specifications 1.3 MAJOR SYSTEMS OF SCANNER 1.3.1 Scanner Control System 1.3.2 Document Transport System 1.3.3 Document Illumination System 1.3.4 Camera System 1.3.5 Data Handling System 1.3.6 Display System (optional) 1.3.7 User Interface System 1.3.8 Power Supply System 1.3.9 Ventilation System 2 INSTALLATION 2.1 UNPACKING 2.2 SETUP 2.2.1 Document Catch Installation 2.2.2 Environmental Concerns 2.2.2.1 Site 2.2.2.2 Airflow 2.2.2.3 Ambient Light 2.2.2.4 Vibration 2.2.2.5 Temperature 2.2.2.6 Humidity 2.3 CONNECTIONS 2.3.1 A.C. Power 2.3.2 Video (Optional) 2.3.3 Host/Local Control and Diagnostics Terminal 2.4 POWER-UP 2.4.1 Check Line Voltage 2.4.2 Check Power Supply Voltage (Recommended) 2.5 SYSTEM CHECK 2.5.1 Check Line Splice 2.5.2 Check Merge 2.6 DE-INSTALLATION 3 SYSTEM DESCRIPTION 3.1 MAJOR SYSTEMS OF SCANNER 3.1.1 Scanner Control System 3.1.2 Document Transport System 3.1.3 Document Illumination System 3.1.4 Camera System 3.1.5 Data Handling System 3.1.6 Display System (Optional) 3.1.7 User Interface System 3.1.8 Power Supply System 3.1.9 Ventilation System 4 PREVENTIVE MAINTENANCE 4.1 DAILY 4.2 MONTHLY 4.2.1 Clean Filters 4.2.2 Clean Camera Lenses 4.3 ANNUALLY 4.3.1 Clean CCD Camera 4.3.2 Check Power Supply Voltages 4.3.3 Replace Lamps 4.3.4 Recalibrate Scanner 5 ON-BOARD DIAGNOSTIC SYSTEM 5.1 DIAGNOSTICS TESTS 5.1.1 (1) : Set Global Parameters 5.1.2 (2) : Perform System Initialization 5.1.3 (3) : Parameter Backup 5.1.4 (4) : Set Motor Speed 5.1.5 (5) : Splice Counts 5.1.6 (6) : Focus and Magnification 5.1.6.1 Focus 5.1.6.2 Magnification 5.1.7 (7) : IP LUT 5.1.8 (8) : Merge and Splice Adjustment 5.1.8.1 Line Splice Adjustment 5.1.8.1.1 Adjusting Line Splice Mechanically 5.1.8.1.2 Adjusting Line Splice Electronically 5.1.8.2 Merge Adjustment 5.1.9 (9) : Autosize Parameters 5.1.10 (A) : Set CCB Registers 5.1.11 (B) : Test Frame Grabber 5.1.12 (C) : Test I/O Board 5.1.13 (D) : Page Offsets 5.1.14 (E) : Camera System Diagnostics 5.1.14.1 (E) : Exposure Memory 5.1.14.2 (NE) : Normalize Exposure 5.1.14.3 (G) : Gain Memory 5.1.14.4 (NG) : Normalize Gain 5.1.14.5 (D) : Display Calibration Memory 5.1.14.6 (F) : Fill Calibration Memory 5.1.14.7 (T) : Take Line 5.1.14.8 (Q) : Take Qualified Line 5.1.14.9 (A) : Autotake 5.1.14.10 (V) : Video Board Reset (Not used) 5.1.14.11 (L0) : Lights Off 5.1.14.12 (L1) : Lights On 5.1.14.13 (U) : Uniformity Check (Not used) 5.1.14.14 (K) : Calibration Check 5.1.14.15 (M) : Mirror Control 5.1.14.16 (T) : Test Pattern Control 5.1.14.17 (Y) : Camera Delay (Factory Use ONLY) 5.1.14.18 (C) : Calibration Memory Test 5.1.14.19 (R) : Camera Response Curves 5.1.14.20 (H) : Histogram 5.1.14.21 (X) : Exit 5.1.15 (F) : Resolution Control 5.1.16 (G) : Document Sizes 5.1.17 (H) : Run Self Tests 5.1.18 (I) : Restore NVRAM 5.1.19 (J) : Binary Filter Parameters 5.1.20 (K) : IP Averager LUT 5.1.21 (L) : Autocalibration 5.1.22 (M) : SCSI Buffer Parameters 5.1.23 (X) : Exit 5.2 SAVING PARAMETER CHANGES TO NON-VOLATILE MEMORIES 5.2.1 Pixel Correction and Exposure Values 5.2.2 System Parameters 6 REPLACEMENT : COMPONENT AND SUB-ASSEMBLY 6.1 Task -- Removing Scanner Covers and Panels 6.2 Task -- Belt Replacement and Tension Adjustment 6.3 Task -- Lamp Installation and Replacement 6.4 Task -- Replacement of White Background 6.5 Task -- Camera Assembly Removal and Replacement 6.6 Task -- Camera Calibration 6.6.1 Video Board Adjustment 6.6.2 Camera Board Offset 6.6.3 Exposure Calibration 6.6.4 Gain Calibration 6.7 Task -- Checking and Adjusting Voltages 6.8 Task -- Fan Replacement 6.9 Task -- Filter Cleaning and Replacement A TERMINAL SETUP A.1 Using The Windows Terminal Emulator A.2 Saving The Setup A.3 Host Serial Cable Connections B REPLACEMENT PARTS LIST Scangraphics warrants its Scanner Products against defective workmanship and materials for a period of ONE (1) YEAR from date of shipment. Software and MK35 Products are warranted for a period of Ninety (90) days from date of shipment. Scangraphics must be advised in writing, during the warranty period, of any defect or non-conformity within thirty (30) days after discovery of defect. Products or components thereof shall not be returned for inspections, replacement, or repair without the Buyer having first obtained a specific Return Material Authorization (RMA) number from Scangraphics, AND Scangraphics shall have the final determination as to the existence and cause of the defect. Authorization to return defective product must be received from the factory prior to shipping the Product. The Buyer shall bear the expense of returning the Product to the factory with the subsequent return shipment charges paid for by Scangraphics if, in the event such defect or non-conformity is established by Scangraphics. Air filters, fuses, and lamps are excluded from the provisions of this warranty. Scangraphics assumes no responsibility for obsolescence of its Software. Software is furnished "AS IS" without warranty of any kind and without any representation regarding quality, performance, or suitability. Scangraphics does not warrant the Software free from defects or that the support services will correct all defects which might exist. Scangraphics warrants for the benefit only of the Buyer, that the Scangraphics Software shall conform in material respects to the Scangraphics Software User's Manual provided by Scangraphics, except with respect to subsequent modifications, if any, made by the Buyer. This WARRANTY shall not apply to any Product or parts thereof rendered defective by negligence, accident, or subjected to electrical, thermal, or mechanical conditions in excess of the maximum values established by Scangraphics specification; or misuse in handling, transportation, storage; or by performance of repairs, installation, or alterations outside the factory except when performed by Scangraphics accredited service representatives. Scangraphics reserves the right to inspect the Product on the premises of the Buyer or the third party thereof. Inspection or repair at any location other than the Scangraphics factory if carried out by Scangraphics at the request of the Buyer shall be at the then current published repair service labor rates plus reimbursement of applicable travel costs. Scangraphics may, however, at its sole option, perform repair of Products in the Buyer's or third party's plant at Scangraphics' expense. Scangraphics reserves the right to make changes, additions, or improvements in its Products without assuming any obligation to incorporate such change, addition, or improvement on its Products previously manufactured. Scangraphics shall not be liable to the Buyer or any third party for any loss of production time or profits, or any consequential damages whatsoever resulting from use of the purchased product; or any failure in the performance of other product to which the purchased product is connected; or the functioning of an entire system, or parts of any parts of any system of which the purchased product may be a part, including the effect that other parts of such system may have upon the purchased product. Scangraphics sole and exclusive remedy and entire liability hereunder shall be the repair or replacement of component parts or software proving defective, and limited to the value of the product subject to the remedy regardless of the form of action whether it is in contract or in tort including negligence. Scangraphics MAKES NO REPRESENTATION OR WARRANTY OTHER THAN THOSE SET FORTH IN THIS AGREEMENT. THE WARRANTY STATED HEREIN IS EXPRESSLY IN LIEU OF ALL OTHER WARRANTIES, EXPRESS OR IMPLIED, INCLUDING, BUT NOT LIMITED TO, ANY EXPRESS OR IMPLIED WARRANTY OF MERCHANTABILITY OR FITNESS FOR A PARTICULAR PURPOSE, AND SUCH WARRANTY CONSTITUTES THE ONLY WARRANTY MADE BY Scangraphics WITH RESPECT TO THIS AGREEMENT OR THE PRODUCTS, ARTICLES, MATERIALS, REPLACEMENT PARTS, OR SERVICES TO BE SUPPLIED HEREBY. Scangraphics SHALL NOT BE LIABLE FOR ANY INCIDENTAL OR CONSEQUENTIAL DAMAGES OF ANY KIND. Revision Record Rev. No. Date Action 0 1 12-10-95 05-24-96 Original draft. Added sections 1-4 and Appendices A & B 1 SYSTEM OVERVIEW The CF Series Scanner is a highly versatile data capture device, providing choices in speed and resolution and producing high quality data. It also allows a choice between using a fixed threshold or an adaptive threshold. An adaptive threshold takes into account variations in the shading of the media to yield consistently good results, even from less than optimal documents. See Figure 1-1 for an illustration of the scanner. SCAN-GRAPHICS accomplished this in a way which makes the CF Series Scanner as easy to use and maintain as possible. Care has been taken in the design and manufacture of the unit to build in a strength which will keep the scanner operating reliable for years. The CF Series Scanner can accommodate documents with widths up to 44 inches (the maximum active scan area is 43 inches). The scanner does not limit the length of the document. Although the technology employed by the CF Series Scanner is very complex, its function can be described in quite simple terms. It consists of a set of cameras focused on a narrow window; lamps to illuminate the document; a transport system which moves the document past the window; and the electronics to convert the data captured by the cameras into a useful form. 1 CF Series Scanner: Features and Specifications This chapter provides a brief overview of the features available and the specifications that apply to the various CF Series Scanner models. 1.1 Features The CF Series Scanners offer a wide range of features that permit the user to set up an ideal configuration for today's needs as well as providing the capability to adapt to new needs in the future. User Interface • • Operable from host CPU through software Operable from scanner keypad (option) Critical Calibration • • Electronic alignment of Y-axis (merge) Electronic alignment of X-axis (splice) Advanced Image Processing • • • • • • Speckle Removal Gap Filling Patented Local Area Adaptive Thresholding with Limit Option Contrast Enhancement Polarity reversible to scan both positive and negative images Image mirroring Multiple Resolution • • • Available resolutions range from 1600 to 100 dpi Refer to Table 1-A for available resolution values. Patented True Resolution Control, using the averaging method of eight-bit video data to avoid dropping pixels Up to eight resolutions for the CF 1000/44 Preview Display Monitoring (option) • • • • High-resolution Preview Display for precise monitoring of image quality Real-time monitoring of the captured image on a scrolling display Zoom-in, zoom-out, and pan capabilities Echo Scan Echo Scan is a special feature that allows intermittent repetitive scanning of specific image areas. It rescans the document area visible in the Preview Display repeatedly, forward and backward, until you give the signal to continue scanning the rest of the document. With Echo Scan, you can fine tune the scan parameters for the best possible image quality in all areas of the document. Diagnostics • • Self-diagnostic tests are performed at power-up and on rebooting, unless manually overridden. More powerful, menu-driven, internal diagnostic software is available for use by factorytrained technicians. Construction • • Solid construction based on the 1000 dpi model Casters for easy placement of the scanner 1.2 Specifications The scanner is designed to operate in a typical office environment, with options available for different user needs. Functional Specifications • Scan Speed Speed can range from 3.9 to 138.5 inches per minute, depending on the selected scan resolution. Refer to Table 1-A for a comparison of nominal speed to resolution. Interpolated resolutions are available through Scangraphics ScanServ ver 3.0.0 or above. Table 1-A: Nominal Scan Speed/Resolution Chart Output Resolution 1600 dpi 1000 dpi 800 dpi 700 dpi 600 dpi 500 dpi 400 dpi 300 dpi 200 dpi 100 dpi Scanning Speed (in inches per minute) CF1000/44 CF500/44 CF400/36 3.91 6.2 11.12 7.7 17.33 8.8 10.3 12.3 22.2 15.4 27.7 34.6 20.5 36.9 46.2 30.8 55.4 69.2 110.8 138.5 1 CF300/44 23.14 46.2 69.2 138.5 1600 (true longitudinal) x 1600 (software interpolated lateral) 1000 (true longitudinal) x 1000 (software interpolated lateral) 3 800 (true longitudinal) x 800 (software interpolated lateral) 4 600 (true longitudinal) x 600 (software interpolated lateral) 2 • Resolution CF1000/44 200 to 1000 dpi 1600 dpi (true longitudinal and interpolated lateral) CF500/44 100 to 500 dpi 1000 dpi (true longitudinal and interpolated lateral) CF400/36 100 to 400 dpi 800 dpi (true longitudinal and interpolated lateral) CF300/44 100 to 300 dpi 600 dpi (true longitudinal and interpolated lateral) • • • Accuracy/ Repeatability .04% lateral Note: Measured over 40 inches for CF Series 44 scanners, and over 35 inches for CF400/36 scanner. .04% longitudinal Note: Measured over 20 inches for all CF Series scanners. Imager Sensor Multiple CCD arrays Transport Continuous feed Input Characteristics • • • • • Document Width 44 inches (111.8 centimeters) Active Scan Width 41 inches (104.1 centimeters) for models CF1000/44 and CF500/44 43 inches (109.2 centimeters) for model CF300/44 36 inches (91.4 centimeters) for model CF400/36 Document Length Unlimited (if operator-feed skew is zero) Document Thickness .003 to .062 inches (.07 to 1.56 millimeters) Media Types Media types include paper, mylar, vellum, sepia, bluelines, onionskin, cardboard-backed paste-ups, and photographic negatives-among others. Physical Specifications • • • • • • Height 41 inches (112 centimeters) Width 53 inches (132 centimeters) Depth 20 inches (56 centimeters) Weight 380 pounds (172 kilograms) External Finish Pearl Gray, Pebble Gray Internal Finish Anodized or painted (as appropriate) Power Specifications • Power 600 watts maximum • • • Voltage 115 15% volts (a.c.) 220/240 15% volts (a.c.) (optional) Current 5.5 amps maximum (115 volts) 3.0 amps maximum (220/240 volts) Frequency 50/60 Hz ±5% Environmental Specifications • • • • • Operating Ambient Temperature 18 to 30C (64 to 86F) Non-Operating Temperature 5 to 40C (41 to 104F) Humidity The scanner can operate at any humidity level, short of condensation. Other Environmental Limitations The scanner is designed to operate in a typical office-type environment, although it can operate in more industrial settings-provided that the area is kept clean. Clearance A one-foot air space should be allowed at the rear of the scanner to allow adequate air circulation. This page intentionally left blank. 2 INSTALLATION 2.1 Unpacking The CF Series Scanner comes in a corrugated paper crate mounted to a wooden pallet with four "air-ball" cushions on the bottom. On the inside are packing materials which prevent the unit from shifting around. Immediately upon receipt, check for shipping damage and report any found to the shipper and SCAN-GRAPHICS. When unpacking, discard no materials until you have accounted for the following contents of the box: ° Quantity 1 CF Series Scanner ° Quantity 1 Power Cord ° Quantity 1 CF Series Scanner Operations Manual (A62951-10) ° Quantity 1 Document Catch In addition, those customers who purchase the optional display video monitor will receive a corrugated paper box containing: ° Quantity 1 Video Monitor ° Quantity 1 Power Cable ° Quantity 1 Video Cable The easiest method to remove the scanner from the crate is with a fork lift and a lot of caution. A ramp is provided as part of the packing to allow the CF Series scanner to be removed from the pallet by only two people. Remove the ramp from its storage location and attach it to the end of the pallet. One person will guide the scanner down the ramp while the other pushes from the opposite end. Do not attempt to lift the scanner by the top plate or lid. 2.2 Setup 2.2.1 Document Catch Installation The document catch has three keyhole type slots. Insert the studs on the rear of the scanner (about an inch above the fan) into the three keyhole slots and push down firmly to seat them in the slots. 2.2.2 Environmental Concerns The following conditions must be met to ensure acceptable working conditions for the scanner: 2.2.2.1 Site The site has to be relatively dust free. The environment should also generate a low degree of static electricity. 2.2.2.2 Airflow There must be at least one foot of clearance in the rear of the scanner to allow for proper airflow. Do not place the scanner near a heating panel or vent. 2.2.2.3 Ambient Light In order to keep the light uniform on the document being scanned, no direct sunlight or bright lights should fall on the unit. 2.2.2.4 Vibration Excessive vibrations in the room should be avoided in order for the delicate settings of the cameras to remain unchanged. 2.2.2.5 Temperature The ambient temperature in the room should average between 18 and 30 degrees C (64-86 degrees F). The maximum ambient temperature for a non-working scanner must be between 5 and 40 degrees C (41-104 degrees F). 2.2.2.6 Humidity The point of condensation should not be reached in the room. 2.3 CONNECTIONS See Figure xx for an illustration of the connector panel on the back of the scanner showing the various points of connection for the following items. The appearance of the back panel may vary, depending on the type of interface ordered. 2.3.1 A.C. Power Check the line voltage to ensure that it is the proper level for the unit (either 110 or 220, as ordered). Then connect the enclosed A.C. power cord to the scanner and to the wall outlet. The 110 Volt model is not protected if it is connected to a 220 Volt circuit and major damage will result. 2.3.2 Video (Optional) The video connector is for the attachment of a cable from the scanner to the optional display monitor. It has a 15-pin D sub-miniature connector. It is on the back panel, just to the right of the Host Serial connector. Connect the other end to the monitor. 2.3.3 Host/Local Control and Diagnostics Terminal The host serial control cable is attached to the scanner using this connector by means of a D-type sub-miniature 9-pin male connector. This connector is also used for installation of the local control and diagnostics terminal. Any ANSI-type terminal or personal computer with terminal emulation can be used for local control and diagnostics. See Appendix xx for terminal setup values. Only one source of control can be connected at any time. 2.4 POWER-UP 2.4.1 Check Line Voltage If you have not done so already, check the line voltage to be sure it is at the proper level, either 110 V A.C. or 220 V A.C., before turning on the scanner. 2.4.2 Check Power Supply Voltage (Recommended) The power supply voltages should be checked to make sure that the voltages did not change during shipment. This is quick and easy to do following the steps in task 6.7 (Checking and Adjusting Voltages) for all voltages except the +120 volt lamp power (which is not adjustable). 2.5 SYSTEM CHECK 2.5.1 Check Line Splice See Section 5.1.8.1 for details. A specific test document must be used for doing this check. 2.5.2 Check Merge See Section 5.1.8.2 for details. A specific test document must also be used for doing this check. 2.6 DE-INSTALLATION To de-install the CF Series Scanner, remove the cables from the rear of the scanner and lift the document catch up and away from the scanner. If the scanner is to be shipped, replace the scanner in the crate in which it came and include all the packing material. 3 SYSTEM DESCRIPTION The CF Series Scanner is a highly versatile data capture device, providing choices in speed and resolution and producing high quality data. It also allows a choice between using a fixed threshold or an adaptive threshold. An adaptive threshold takes into account variations in the shading of the media to yield consistently good results, even from less than optimal documents. SCAN-GRAPHICS accomplished this in a way which makes the CF Series Scanner as easy to use and maintain as possible. Care has been taken in the design and manufacture of the unit to build in a strength which will keep the scanner operating reliably for years. The CF Series Scanner can accommodate documents with widths up to 44 inches (the maximum active scan area is 43 inches). The scanner does not limit the length of the document. Although the technology employed by the CF Series Scanner is very complex, its function can be described in quite simple terms. It consists of a set of cameras focused on a narrow window; lamps to illuminate the document; a transport system which moves the document past the window; and the electronics to convert the data captured by the cameras into a useful form. To provide a deeper understanding of the CF Series Scanner works, the remainder of this section will discuss the various systems that comprise the scanner in technical detail. 3.1 MAJOR SYSTEMS OF SCANNER To provide a general overview of how the CF Series Scanner works, the remainder of this section will discuss the various systems that comprise the scanner. 3.1.1 Scanner Control System The CF Series Scanner may be controlled by the host computer, by the optional keypad on the scanner itself, or a combination of the two. Another option is the use of a separate "local terminal." Used primarily for diagnostic purposes, this ANSI-type terminal takes the place of the host computer. It is the only means of accessing the Diagnostics program. Once initiated, the Central Processor (CPU) Board and the Camera Controller Board (CCB) control the functions of the CF Series Scanner for the most part. 1. The CPU Board controls the general operations of the electronics of the scanner, contains the firmware which operates the scanner, and other functions. 2. The Camera Controller Board (CCB) provides timing for all the other boards and handles the merging of the input data from the cameras. Other functions include setting the number of active cameras, the sequencing of the cameras, and document size. It also sends data from the scanner to the host or optional interface board in on-line scanning. 3.1.2 Document Transport System The document transport system is comprised of a motor driver, a stepper motor, a set of pulleys, a set of belts, and two drive rollers. The Video Board controls the system. The motor driver operates a stepper motor. The stepper motor turns a set of pulleys connected by belts. The belts turn two drive rollers located on the bed of the scanner, which move the document past the scan window. 1. The Video Board passes control signals to the motor driver and receives signals from the document sensors. 2. The motor driver translates the control signals it receives from the Video Board. 3. The bi-directional stepping motor drives the document transport system. 4. A set of pulleys reduces the rpms. 5. Two timing belts connect the pulleys. 6. Two pulley-driven drive rollers, one on each side of the scan window, are located on the bed of the scanner. Applying pressure against these two drive rollers are two free-turning rollers mounted in the lid of the scanner. 7. Three light sensitive sensors determine the position of the document. 3.1.3 Document Illumination System The Document Illumination System employs one green florescent imaging lamp along with a ballast. The Video Board controls these. Their purpose is to shed an even stable light on the document. 1. The Video Board controls the imaging lamp. 2. One green florescent imaging lamp provides the light. 3. The florescent lamp operates with a 25 KHz high frequency solid state ballast, operated on a linear voltage of 120 V D.C. 3.1.4 Camera System The Camera System is comprised of the CCD Cameras, the Video Board, and the Calibration and Line Splice Board (CALSB). 1. The CF XXXX/44 employs from three to eight CCD cameras. Model CF300 CF400 CF500 CF1000 # of Cameras 3 3 4 8 2. The Video board converts all video analog signals to digital signals and corrects for gain and offset. 3. The Calibration and Line Splice Board (CALSB) splices the scanning line together, camera by camera. 3.1.5 Data Handling System In detecting data, the system simply distinguishes between black and white or dark and light. The number of data samples taken per inch determines the resolution of the scan. The data handling system also includes several data formats as an option. For example, RLE (Run-Length Encoded), Group 4, and Greensheet. The standard output format of scanned data is 8-bit gray scale or thresholded binary bit stream. 1. The Image Processor Board (IP) provides a Spatial Compressor function that allows the scanner to sample documents at variable frequencies through the electronics. 2. The Image Processor Board (IP) also provides an Adaptive Threshold function that provides several choices in setting the threshold value. 3.1.6 Display System (Optional) A display monitor is an option to the scanner to allow you to view data as it is scanned. This is very helpful in setting thresholds and other scanning parameters. This option requires an additional board -- the Display Board. 1. The optional Display Board provides a Display Compressor function that buffers data and reduces the image resolution to match the video display. 2. The Display Board also acts as a Frame Grabber that structures the pixels to a format usable by the video display. 3.1.7 User Interface System The SCAN-GRAPHICS CF Series Scanner may be controlled by the host computer or by the optional keypad mounted on the scanner. A combination of both is often used. Another option for the system is a control terminal which provides a third means of system control and the only way to access the diagnostics program. 3.1.8 Power Supply System 1. The CF Series Scanner operates on 110 or 220 V.A.C. (determined at the time of purchase). 2. A circuit breaker on the rear panel provides protection on the A.C. input line. 3. The scanner has a switching power supply which provides an output of +5 V.D.C. for both the front-end video camera system and the Multibus card cage. 4. The scanner has three linear power supplies which provide outputs of +12 V and -12 V for both the front-end video camera system and the Multibus card cage; +46 V for the stepper motor driver; and +120 V for the illumination system. 3.1.9 Ventilation System The logic boards, 100 Watt lamps, and power supplies produce significant amounts of heat. 1. A series of vents in the left side cover of the scanner allow air to enter the scanner for cooling purposes. 2. A metal mesh air filter covers the air intake vent. 3. The scanner uses three cooling fans, one mounted on the back panel of the scanner, one mounted on the bottom of the card rack and another one on the top of the power supply cover. This page intentionally left blank. 4 PREVENTATIVE MAINTENANCE 4.1 DAILY As a start-up check each day, inspect the scan window daily (or more often if conditions warrant it). If dirty, clean it using a clean soft lint-free cloth and glass cleaner. When cleaning the scan window, great care should be taken to not use so much glass cleaner that it could seep down the edge of the scan window glass. This could result in it accumulating on the underside of the window, drying, and leaving a residue that would require cleaning the underside of the scan window. Also, each day, with the scanner powered-on, be sure all cooling fans are operating. It is very important that all these fans are operating. One fan is located on the back panel and two are inside the unit. One is mounted under the card rack and the other is mounted on the cover for the power supply assembly. 4.2 MONTHLY 4.2.1 Clean Filters Once a month (or more often if conditions warrant it), remove the metal mesh filter located in the bracket on the left inside panel of the scanner. Wash the filters in warm water, air dry them, spray them all over lightly with filter spray (A64168), and reinstall them. 4.2.2 Clean Camera Lenses Each month, clean the camera lenses with regular photographic camera lens brush or air duster. Be sure you do not hold the lens while cleaning. 4.3 ANNUALLY Each year, on the anniversary of the initial installation, perform the following tasks in order. 4.3.1 Clean CCD Camera Clean the CCD array on the camera, located in the center of the Camera Board with an air duster or cotton swab. 4.3.2 Check Power Supply Voltages Open the front of the scanner cabinet, refer to the Figure of the Power Supply Assembly found in this manual and Section 6.7, and check the voltages at the test points on the power supply. 4.3.3 Replace Lamps To assure adequate and consistent illumination of the document, replacement of the lamp annually is recommended. Depending on the amount of usage, however, replacement may not be necessary that often. If you decide to keep the lamp in longer, look for darkening around the ends of the tube. This indicates disintegration of the filament and the lamp should be replaced. The lamp replacement procedure is covered in Section 6.3. 4.3.4 Recalibrate Scanner 1. Every twelve months, recalibrate the scanner by adjusting the camera system's offset, exposure, and gain. See Section 5.1.14. 2. Check the line splice and merge and adjust if necessary. See Section 5.1.8. 3. Check the motor speed and adjust if necessary. See Section 5.1.4. 5 DIAGNOSTIC SOFTWARE 5.1 On-Board Diagnostic System The Main Menu shown in Figure 5-7 is typical for a CF Series 1000 scanner. The Main Menus for the other CF Series Scanners are similar. The functions on the Main Menu are the same as those on the keypad and the scanner can be operated from either device. M A I N 1 2 7 8 Z H X Y S F <- - Scan Off Scan Mode Manual Diagnostic Tests Set Resolution 1000 Display Zoom In Display Zoom Out Select Area Repeat Area Speed Full Binary Filter Move Displayed Area Left M E N U 3 4 5 6 up dn R G I O -> Ready Set Document Size E Filter Off Tracking Off Positive/Negative Image + Increase Threshold 32 Decrease Threshold Scan Direction Forward Gray Scale Off Fast In Fast Out Move Displayed Area Right Figure 5-7 CF Series Scanner Main Menu To access the Diagnostic Tests program form the Main Menu, press <7> and the menu illustrated in Figure 5-8 will appear. At this point, keypad control from the scanner is disabled until you exit the Diagnostic Tests program. 1 3 5 7 9 B D F H J L X DIAGNOSTIC TESTS ---------------Set Global Parameters 2 Perform System Init Parameter Backup 4 Set Motor Speed Splice Counts 6 Focus and Magnification IP LUT 8 Merge & Splice Adjustment Autosize Parameters A Set CCB Registers Test Frame Grabber C Test I/O Board Page Offsets E Camera System Diagnostics Resolution Control G Set Document Sizes Run Self Tests I Restore NVRAM Binary Filter Parameters K IP Averager LUT Autocalibration M SCSI Buffer Parameters Exit Ready Figure 5-8 Diagnostic Tests Menu Menus pop up in response to most choices on the Diagnostic Tests menu. Simply enter the desired value or parameter and the function will be performed or its menu will be accessed. This page intentionally left blank. 5.1.1 Set Global Parameters (1) The Global Paramerters affect all scanner operations and will affect your entries in other menus. When you press <1> for “Set Global Parameters,” a menu display similar to that in Figure 5-9 appears. The values shown in this example are typical for a CF Series 1000 scanner. ----- SET GLOBAL PARAMETERS ----0 1 2 3 4 5 6 7 8 9 A B MAXIMUM RESOLUTION NUMBER OF CAMERAS SPLICE ON/OFF PIXEL SOURCE NUMBER OF RESOLUTIONS GRAY SCALE ON/OFF NUMBER OF DOCUMENT SIZES CCB WINDOW START DISPLAY SYSTEM MIRROR DEFAULT ZOOM STATE AUDIO LEVEL S : SET X : EXIT 1000 8 On Cameras 8 Off 5 0258 In Off Zoomed In F CHOICE: X Ready Figure 5-9 Global Parameters Menu If you do not want to change anything, press <X> to exit and return to the Diagnostic Tests Menu. If you press <S> for “Set,” the prompt, “Parameter Number,” will appear. Enter the number for the parameter you wish to change and a prompt will appear, allowing you to change its value. <0> MAXIMUM RESOLUTION: In the example, the scanner has a maximum resolution of 500 dpi. (do not alter this parameter) <1> NUMBER OF CAMERAS: In the example shown, four cameras are installed. (do not alter this parameter) <2> SPLICE ON/OFF: This switch controls the electronic line splice adjustment function of the CALS Board. When the scanner is received from the factory, this function is turned off since the splice has been adjusted to the sub-pixel level at the factory. Note that the host scan software can override this scanner setting. <3> PIXEL SOURCE: The two choices are the cameras and a bar generator. The bar generator is located on the CALS Board and produces a set test pattern for diagnostic purposes. The host scan software can change this setting. NOTE: The bar pattern is useful for troubleshooting because it isolates the “front end” electronics -- the CCD cameras and the Video Board from the rest of the scanner. If the bar pattern is good, the problem is either in the cameras or Video Board. If the pattern is bad, the problem most likely occurs after that point. <4> NUMBER OF RESOLUTIONS: The scanner can store upto 8 preset resulutions. The number of resolution stored is depends on the model. (do not alter this parameter) <5> GRAY SCALE ON/OFF: When gray scale is on, the scanner will output eight bit data for each pixel. Otherwise, it will output binary data with one bit per pixel. The host scan software can change this setting. <6> NUMBER OF DOCUMENT SIZES: The scanner can store upto 8 preset document sizes (active scan widths). Typically, five of these values are set for standard document sizes A through E, while the remaining three are not used. The actual document sizes are defined under option G of the Diagnostic Tests menu. The host scan software can override this setting. <7> CCB WINDOW START: This parameter adjusts the starting location of line scans. It is adjusted to start scanning at the zero line on the document table at the factory. (do not alter this parameter) <8> DISPLAY SYSTEM: This parameter indicates if the scanner is equipped with a display system. <9> MIRROR: This parameter when active outputs the mirrored image. This is controlled by the host scan software. <A> DEFAULT ZOOM STATE: The scanner display option can be set to be either “zoomed in” or “zoomed out” as the default. <B> AUDIO LEVEL: This sets the audio level of the scanner. It has a range of 0 to F. The factory defalt is A. 5.1.2 Perform System Initialization (2) When you press <2> to select this option, all parameters and register values are reset to those stored in the NVRAM Boot Parameter File on the CALS Board. The Main Menu then returns. 5.1.3 Parameter Backup (3) This option, <3>, provides a safe storage location in NVRAM on the CALS Board for the factory-set or permanent parameter file values. It is accessible only through the local control terminal. Should the boot parameter file become corrupted, this backup parameter file can be used to restore the original values. Should the customer's application require or benefit from permanent changes in their boot parameter file, this option also allows the values in the backup locations to be replaced. ----- PARAMETER BACKUP ----!===========! !===========! ! Backup ! ! Boot ! ! Parameter ! <-------- ! Parameter ! ! File ! ! File ! !===========! !===========! D : SET DIRECTION T : START TRANSFER S : SAVE CURRENT SETUP TO BOOT FILE X : EXIT Figure 5-10 Parameter Backup Menu Figure 5-10 illustrates the menu for the parameter backup option. The direction of the operation being carried out is indicated graphically. The arrow between the two boxes represents the direction of the transfer -- from the backup location to the boot up location or from the boot up location to the backup location. The direction of transfer is changed by toggling with the <D> key. Once the desired direction is set, press <T> to begin the transfer. When the transfer is complete, or if you wish to abort the operation before pressing <T>, press <X> to exit back to the Diagnostic Tests menu. The <S> command allows current system parameters to be saved to the boot parameter file prior to backup. This has the same effect as the Save command described in section 5.2. The write protect switch on the CALS Board must always be set to "Write Enable". CAUTION: Changing the contents of the backup parameter storage locations should be performed only by an authorized technician. Further, if alteration is necessary, as a precaution, power the scanner off and then on again to reset all the current parameter values. Then change only those which need changing. Then commit them to the backup memory. This will prevent other values being inadvertently changed. This page intentionally left blank. 5.1.4 Set Motor Speed (4) Press option <4> to set the motor speeds to be used for each resolution. The Resolution Index is a common index which combines a set of parameters -- resolution (samples taken per inch), motor speed, and the splice count. Lower resolutions run at a faster speed than high resolutions. The motor speed is inversely proportional to the value in the speed table. When you select this option, the menu illustrated in Figure 5-11 will appear. ----- SET MOTOR SPEEDS ----RESOLUTION SPEED --------------A 61D6 B 4E44 C 446A D 3AC2 E 30EB F 2722 G 1D56 H 1391 S : SET ANY SPEED T : TUNE RESOLUTION A SPEED C : CALCULATE OTHER SPEEDS FROM RESOLUTION A SPEED X : EXIT CHOICE : Figure 5-11 Set Motor Speed Menu The entries illustrated in the figure are typical for a CF 1000/44. You may set any speed you wish for any Resolution Index or you can fine-tune the motor speed for Resolution Index A and then, using that value as a reference, the system will modify all the other motor speeds for the other Resolution Indices. Even for the same model scanners, these values may vary slightly. Pressing <S> for "Set any Speed" will result in the prompt, "Resolution." Press the appropriate letter, A-E, to select the Resolution Index for which you wish to change the speed. Upon entering the single character for the Resolution Index, the prompt "Speed" will appear. Enter the four-digit hex value corresponding to the speed you wish to use. When you enter the speed, the Set Motor Speeds menu will return, from which you can exit back to the Diagnostic Tests menu. The number of resolutions entered in the Global Parameters will determine the functionality of this table. For example, the CF 300 with three resolutions will use motor speed values entered in A through C when different resolutions are selected from the Main Menu. If you press <T> to tune the speed for Resolution Index A, you will receive the prompt, "Actual [*]," where "*" is the value entered the last time this option was used. Enter the actual measured size of a target you have scanned. You may use any scale of measurement you wish as long as the same units are used to measure the actual target as are used in measuring the scanned image of the target. The measurement may be up to five digits. If it is less than five, press <CR> after entering the value. Then, in response to the next prompt, "Scanned [*]," enter the corresponding measurement of the scanned image. After entering these two values, the calculated percentage error will appear, followed by the prompt, "Update Resolution A Speed [Y/N]?" An error of .04% or less meets specifications. If the error is greater, reply with "Y" to the prompt to automatically update the Resolution Index A speed. Press <C> if you wish to recalculate the speeds for the other resolutions based on the value for Resolution Index A. Press <X> to exit and return to the Diagnostic Tests menu. 5.1.5 Splice Counts (5) The Splice Counts option provides a method to list and modify line splice settings. The counts are usually set interactively through choice 8, "Merge & Splice Adjustment," on the Diagnostic Tests menu ( see 5.1.8 ) . When you press <5>, a display similar to Figure 5-12 will appear. This particular figure is from a CF 1000/44. The number of entries under Resolution Index depends on the value entered in Global Parameters. The number of entries under cameras depends on the number of cameras in your system -- from three to eight. The <S> command allows you to specify the splice count for Resolution A for a selected camera. Counts for lower resolutions are calculated and displayed automatically. The <Z> command sets the splice counts of all cameras to zero. This command is the easiest way to set splice values to the factory default setting. The <X> command returns to the Diagnostic Tests menu. RESOLUTION INDEX ---------A B C D E F G H ----- SPLICE COUNTS ----PIXELS PER CAMERA INCH 0 1 2 3 4 5 6 7 ------------------------------1000 0 0 0 0 0 0 0 0 800 0 0 0 0 0 0 0 0 700 0 0 0 0 0 0 0 0 600 0 0 0 0 0 0 0 0 500 0 0 0 0 0 0 0 0 400 0 0 0 0 0 0 0 0 300 0 0 0 0 0 0 0 0 200 0 0 0 0 0 0 0 0 Figure 5-12 Splice Count Listing Example from a CF 1000/44 "Pixels Per Inch" is the same as resolution or DPI . The columns under "Camera" show the number of lines of data the CALS Board delays before sending the data to the Image Processor Board. The range of possible delays is 0-5. The delay decreases as the resolution decreases for he same camera This page intentionally left blank. 5.1.6 Focus and Magnification (6) When you press <6> to select the "Focus and Magnification" option, the sub-menu shown in Figure 5-14 will appear. From here, you may press <F> to select "Focus", <M> to select "Magnification," or F : Focus M : Magnification X : Exit Choice : X Figure 5-14 Focus and Magnification Menu you may press <X> to exit this submenu and return to the Diagnostic Tests menu. NOTE: Focus, magnification, merge, and splice functions are intertwined. If you adjust one, you must test and, if necessary, adjust the other functions. This must be done in the following order: 1. Focus 2. Magnification 3. Merge 4. Splice Equipment, Tools & Materials Required: • • • Standard Target Document -- Scangraphics part number 64361-50X, with last digit depending on scanner model. A white background strip that is the same size as the scan window. A weight to keep the target document flat and in proper position. This page intentionally left blank. 5.1.6.1 <F> Focus When adjusting the focus, the local control terminal acts as a digital oscilloscope, graphically representing the voltage level output by the CCD. When you press <F> for Focus, a display similar to that in Figure 5-15 will appear. & & & & & & & & & & & & & & & & & & & & & & & Pixel 2634 in Camera 2 Take Mode : Auto Minimum : 23 H for Help Figure 5-15 Sample Focus Display The menu and status line at the bottom of the screen allow you to specify which camera to check, to start the data capture display at a specific pixel within the selected camera, and to choose the method of data sampling. You may also search for an event, such as the transition from a dark mark to light background, where the voltage would increase. You can also display an absolute pixel position, defined in terms of the distance from the beginning of the scan line. The current settings are displayed at the bottom of the screen. Press <C> to select the "Current Camera" (the one you wish to view). The cursor will then be positioned over the camera number and you may enter the new numerical value (0 through 7, depending on your system). Press <P> to specify the pixel from which you wish to begin your display, and then enter a four-digit decimal value where the cursor appears. The ampersand (&) at the top of the screen will represent this pixel. Press <T> to choose between the three data sampling methods. The choices are "Single," which will take a sample when the space bar is pressed; "Auto," which will sample continuously; and "Lock," which will lock on to a drifting object and keep it on the screen. Press <S> to search for an event where the voltage level changes, as will occur when a change in brightness or darkness is detected by the CCD camera. Press any key to abort the search. Pressing <CTRL-A> will display the absolute pixel position, in hex notation, from the beginning of the scan line. The image on the screen represents 24 consecutive pixels at a time with the pixel number increasing from the top of the screen to the bottom. The left side of the screen represents less light; the further right, the more light. For total darkness, the digital output would be 00 in hex notation. For total white, the digital value would be FF. To view more pixels, use the "Up" arrow to scroll the display up and the "Down" arrow to scroll down. Press <X> to return to the Diagnostic Tests menu. HELP: Press <H> to display help text on the screen. This text provides you with helpful reminders about how to reply to the various screen prompts and details the choices available for each option. Press any key to clear the help text from the screen. Procedure for Adjusting the Camera Focus: The first four steps of this procedure -- as well as the required equipment, tools, and materials -- are the same as for adjusting the magnification of the camera. NOTE: In practice, both the focus and magnification of a given camera should be set before moving on to the next camera because of the need for precise placement of the Standard Target Document. Since focus and magnification interact, it is necessary to check magnification whenever the focus is changed. The camera assembly is composed of the camera board, the camera block, the collar, and the lens. The collar is held on to the camera block by a bracket held by two screws. The lens screws onto the collar. 1. Open the scanner top cover and remove the rollers and document plate. 2. Place the Standard Target Document upside down on top of the scan window. The center line of the target (barbell shape) should be directly above the center of the camera being tested. 3. Place the white background strip on top of the Standard Target Document. 4. Place the weight on top of the white background strip. 5. Enter the focus software by pressing <F>. 6. Use the <C> command to select the appropriate camera. 7. Use the <T> command to set the take mode to "AUTO." 8. Use the <P> command to set the display at pixel 2200. 9. Use the <S> command to search for the target center line. 10.The <S> command will search forward from pixel 2200, looking for asignificant event. If the target is properly centered, the event will be the center line and its position will be near pixel 2650. (The center of a 5312 pixel camera is at 2656). The wave form displayed should be similar to the one illustrated in Figure 5-15. 11.Move the target to the left or right until the position is as close to 2650 as possible. 12.Once you have the wave form on the screen, loosen the screws locking the adjustment of the lens and then adjust the focus by moving the lens and collar up or down. Your goals is to get the sharpest rising and falling edges possible on the displayed wave form. Changing the focus does affect the magnification. This page intentionally left blank. 5.1.6.2 <M> Magnification The magnification (maximum physical resolution) is set by the distance of the camera from the window. The closer the camera is to the window, the high the resolution. The farther the camera is from the window, the lower the resolution. Adjusting the magnification is a tedious and lengthy process; however, it is only necessary when you replace a camera board. The camera board is a simple and very reliable circuit that will rarely need replacement. For testing magnification, this option scans precisely drawn lines on a test chart and calculates the distance between them as perceived by the scanner. This value is then compared to the actual known value. Each CCD camera contains an array of 5312 pixels. When operating within specification, each camera should detect at least 5100 pixels. The end camera CCD arrays are electronically truncated to stay within the active scan area. The status and prompt line allows you to see what the current settings are, the following key actions will allow you to change the settings. Press <C> to select the number of the camera you wish to check. Then, enter the camera number (0 to 7, with the highest number dependent on the resolution of your scanner). Press <T> to toggle between the two choices for sampling the signal. "Single" will take a sample when the space bar is pressed. "Auto" will sample continuously. Press <R> to toggle between the two choices for reporting information. • The "Short" report will display the number of pixels within the target. • The "Long" report will list the following items: (1) the memory address in which the start of each line is recorded; (2) the width of each line in mils, along with whether that measurement is good, too wide, or too narrow, and (3) a summary of information including the memory address where the beginning of the first "good" or complete bar was noted and stored, and the distance or difference between the two addresses translated into a decimal number of pixels. Press the Up and Down arrows to adjust the threshold. The Threshold is a number used to decide whether to classify pixels as black (a mark) or white (background). The threshold range is 00-63 decimal. Up arrow increases the threshold, down arrow decreases the threshold. Procedure for Adjusting Camera Magnification: The first four steps of this procedure -- as well as the required equipment, tools, and materials - are the same as for adjusting the focus of the camera. NOTE: In practice, both the focus and magnification of a given camera should be set before moving on to the next camera because of the need for precise placement of the Standard Test Document. Since focus and magnification interact, it is necessary to go back and re-check focus whenever the magnification is changed. 1. Open the top cover and remove the rollers and document plate. 2. Place the Standard Target Document upside down on top of the scan window. The center line of the target (barbell shape) should be directly above the center of the camera being tested. 3. Place the white background strip on top of the Standard Target Document. 4. Place the weight on top of the white background strip. 5. Enter the magnification software by pressing <M>. 6. Use the <C> command to select the appropriate camera. 7. Use the <T> command to set the take mode to "AUTO." 8. Check the result display by the software. • If the message "Can't Find Two Good Bars" is displayed, try adjusting the threshold up or down. If that is unsuccessful, check the placement of the target document. When successful, a distance is reported, and you can go on to the next step. • If a distance is reported, the check is successful, and you can go on to the next step. 9. The magnification software locks its focus on the two rows of parallel lines on the target document. It reports the distance between the leftmost and rightmost lines seen by the camera. Since the lines within each of the two rows are each 50 pixels apart, the distance reported must be a multiple of 50 when the magnification is correct. NOTE: On CF 300/44 models, the multiple should be 60, rather than fifty. If you have this model, please use the following table to find the values. Magnification Values for CF300 3540 3600 3660 3720 3780 3840 3900 3960 4020 4080 4140 4200 4260 4320 4380 4440 4500 4560 4620 4680 4740 4800 4860 4920 4980 5040 5100 5160 5220 5280 For example, the magnification is correct if the distance reported is 5150, 5200, or 5250. Which multiple is reported depends on the placement of the target document and is at its maximum when the target is precisely centered over the camera. If the distance is not a multiple of 50, the magnification must be adjusted up or down to the closest multiple. For example, if 5144 is reported, magnification must be adjusted up to 5150. - When the discrepancy is less than 5 pixels, the magnification is fine-tuned by raising or lowering the collar within the range that does not affect the camera's focus. - When the discrepancy is larger than 5 pixels, the magnification is adjusted by changing the thickness of the shims under the camera block. Reducing the shim thickness reduces camera magnification, and increasing the shim thickness increases magnification. This page intentionally left blank. 5.1.7 IP LUT For the Image Processor Board (7) When you select option <7>, a display similar to Figure 5-16 will appear. This display is the Look-Up Table (LUT) for the image processor board. The values in the LUT table are used to scale incoming pixels before they undergo image processing operations. The first entry is in Address 00 (top left corner) and the last entry is in Address FF (bottom right corner). The incoming pixel value serves as the address to the LUT. The value residing at that table location ( the value looked-up ) is sent through the image processor in place of the incoming pixel value. A positive LUT is used for scanning positive documents (dark lines on a light background). The values looked-up are non-inverted. In the default positive LUT the incoming pixel values and the outgoing looked-up values are the same: incoming 00 01 : FE FF outgoing 00 01 : FE FF A negative LUT is used for scanning negative documents (light lines on a dark background). The values looked-up are inverted. In the default negative LUT the outgoing values are binary complements of the incoming pixel values: incoming 00 01 : FE FF outgoing FF FE : 01 00 The <C> command allows you to apply scaling and offset adjustments to the LUT. Two parameters are required: Step Size and Offset. • • Step Size: This is the value difference between successive table locations. For example, a step size of 4 will generate the sequence 00,04,08,0C,.. Offset: Specifies where in the table value stepping begins. For example , if offset is set to 40H in a positive LUT, the first 40H locations are set to zero and the stepping sequence begins at address 40H. LUT customization is useful for scanning low contrast documents. It allows the small dynamic range of a low contrast document to be expanded to full size. ----- POSITIVE LUT ----00 00 00 00 00 40 80 C0 FF FF FF FF FF FF FF FF 00 00 00 00 04 44 84 C4 FF FF FF FF FF FF FF FF 00 00 00 00 08 48 88 C8 FF FF FF FF FF FF FF FF 00 00 00 00 0C 4C 8C CC FF FF FF FF FF FF FF FF 00 00 00 00 10 50 90 D0 FF FF FF FF FF FF FF FF 00 00 00 00 14 54 94 D4 FF FF FF FF FF FF FF FF 00 00 00 00 18 58 98 D8 FF FF FF FF FF FF FF FF 00 00 00 00 1C 5C 9C DC FF FF FF FF FF FF FF FF 00 00 00 00 20 60 A0 E0 FF FF FF FF FF FF FF FF 00 00 00 00 24 64 A4 E4 FF FF FF FF FF FF FF FF 00 00 00 00 28 68 A8 E8 FF FF FF FF FF FF FF FF 00 00 00 00 2C 6C AC EC FF FF FF FF FF FF FF FF 00 00 00 00 30 70 B0 F0 FF FF FF FF FF FF FF FF 00 00 00 00 34 74 B4 F4 FF FF FF FF FF FF FF FF 00 00 00 00 38 78 B8 F8 FF FF FF FF FF FF FF FF 00 00 00 00 3C 7C BC FC FF FF FF FF FF FF FF FF Step Size = 4 Offset = 40H Figure 5-16 Example of an Image Processor Board Look-Up Table (IP LUT) The <P> command writes a positive LUT into the table. If the LUT has been customized, the custom parameters are used to calculate the table values. If not, the default positive LUT is used. ( Note that the default LUT is equivalent to a customized LUT with Step Size = 1 and Offset = 0 . ) The <N> command writes a negative LUT into the table, also using custom parameters if set. The <D> command writes either the default positive LUT or the default negative LUT into the table, depending on which is currently selected ( as shown at top of screen.) The <X> command returns to the Diagnostic Tests menu. Any changes you make in the table will remain active when you exit to the Main Menu. 5.1.8 MERGE AND SPLICE ADJUSTMENT (8) This feature lets you precisely adjust the effective camera position to eliminate discontinuities across camera boundaries. Merging is adjustment along the scan line. Splicing is adjustment perpendicular to the scan line. ______________________________________________________________________ NOTE: Focus, magnification, merge, and splice functions are intertwined. If you adjust one, you must test and, if necessary, adjust the other functions. This must be done in the following order: 1. Focus 2. Magnification 3. Merge 4. Splice ______________________________________________________________________ When you press <8> to select this option, the prompt, “ Use Electronic Splice ? [N]”, appears. If you reply with <N>, you will be able to adjust only the merge. If you reply with <Y> and electronic splice is enabled in Global Parameters, both merge and splice can be adjusted. (To enable electronic splice, set global parameter 2 to “ON.”) The prompt, “Use Bar Pattern? [N],” the appears. For the purpose of this test, reply to the prompt with <N> or just a <CR> . ----- Merge and Splice Adjustment ----Boundary Indicator 0 Threshold Merge Splice Motor Status Delay Counts 1 2 3 4 5 6 7 35 Range 00-63 Decimal 2F Range 00-FF Hex 0 Range -5 to +5 Full Forward Paused 00 00 00 00 00 00 00 00 ------------------------- MENU------------------------left arrow : Boundary Left right arrow : Boundary Right up arrow : Threshold Up down arrow : Threshold Down < or , : Increase Merge > or . : Decrease Merge ( or 9 : Increase Splice ) or 0 : Decrease Splice space bar : Pause / Unpause S : Select Scanning Speed R : Reverse Motor F : Fast Paper Movement X : Exit Figure 5-17 Merge and Splice Adjustment Menu At this point, the menu illustrated in figure 5-17 appears, although certain items on it may not appear, depending whether or not you choose splice adjustment. The top half of this menu screen displays a “boundary Indicator and provides a view of the scanner current status. The bottom half displays the currently available keyboard commands for adjusting the merge and splice. If you did choose splice adjustment, all of the items that follow will appear in the top half of the Merge and Splice Adjustment Menu. If you did not choose Splice Adjustment, those items marked with an asterisk (*) will not appear. • • • • • Boundary Indicator: This item depicts which two cameras the boundary that you are currently monitoring lies between. Threshold: This field shows the dividing points between marks and media. The range of possible values is shown to the right. Merge: This field shows the number of pixel overlap between the two cameras in the same axis as the row of the cameras. The range of possible values is showed to the right. Splice*: This field shows the number of sampling lines the data is advanced or delayed to match the ad0jacent cameras in the axis perpendicular to the row of cameras. Again, the range of possible values is show to the right. Delay counts*: This field shows the splice values between each camera in the scanner. Place the standard test document, illustrated in figure 5-18, in the scanner to demonstrate the camera merge and splice. Viewing the scanned image on the monitor, you can operate and manipulate the scanner with keyboard commands to fine-tune the merge and splice. Any changes you made are instantly reflected on the monitor in real time. The currently available keyboard commands for adjusting the merge and splice appear in the bottom half of the Merge and Splice adjustment menu. If you did choose splice adjustment, all of the items below will appear in the bottom half of the merge and splice adjustment menu. If you did not choose Splice Adjustment, those items marked with an asterisk (*) will not appear. • • • • • • • • • Left and Right Arrows Press these keys to move left or right to the boundaries between cameras. Up and Down Arrows Used to increase or decrease threshold. < or , press either these keys to increase the merge. > or . press either these keys to increase the merge. ( or 9* press either these keys to increase the splice. ) or 0* press either these keys to increase the splice. Space Bar Press <space bar> to pause or restart the scanner. S (speed) Press <S> to set the scanning speed. The speed choices are full, 3/4, or 1/2. Slower speeds worsen the problem of splicing because they make it easier to detect. R (reverse) Press <R> to change the direction of document travel. • • F (fast) Allows you to speed up document travel to get to a specific place on the document. It toggles between “fast” and the scanning speed previously set. X (exit) Press <X> to exit the Merge and Splice Adjustment menu and return to the Diagnostic Test Menu. This page intentionally left blank. 5.1.8.1 Line Splice Adjustment Line splicing is matching or aligning the cameras so they all will encounter a line parallel to the row of the cameras at the same times. If the cameras do not encounter the data at the same times, the line will appear broken. If one camera encounters data before adjacent cameras do, that means it is tilted too far towards the front of the scanner. If it encounters data after its neighboring cameras, it is tilted too far back. In case of very slight misalignment, adjustment can be made electronically. For greater misalignment, adjustment can be made mechanically by actually tilting the camera either forward or backward. This is done by turning an adjustment screw on the camera block. This adjustment can be made with any high contrast document containing parallel unbroken lines. Any break appearing on the monitor will signal a line splice problem. 5.1.8.1.1 Adjusting Line Splice Mechanically Procedure for Mechanical Line Splice Adjustment: 1. Using “Splice and Merge Adjustment” in the diagnostics software, scan a test document, view each camera boundary, and then diagram the overall splice condition of the system on a piece of paper. Each line represent a camera and the picture shows the splice relationship among the cameras 2. Pick a reference camera by which you will adjust all the other cameras. Any camera can be the reference camera; however, for ease of adjustment, use a camera which is located roughly half way between the two extremes. 3. The splice is adjusted by turning an adjustment screw on the camera blocks. Turn the screw clockwise to tilt it back, delaying the data, or turn it counterclockwise to tilt it forward, to get the data earlier. Adjust the camera closest to the reference camera first and then go on to the next closest camera in that direction. 5.1.8.1.2 Adjusting Line Splice Electronically Procedure for Electronic Line Splice Adjustment: 1. Access the Diagnostic Tests Software and select “ Splice and Merge Adjustment.” Answer “yes” to the prompt, “ Use Electronic Splice.” 2. Scan a test document and adjust each boundary. 3. Save the changes to non-volatile RAM (NVRAM). Refer to Section 5.2 for details about the procedure for issuing the SAVE command. 5.1.8.2 Merge Adjustment NOTE: Cameras must be properly spliced before they can be successfully merged. Camera merging is the joining of data between adjacent cameras so that data is neither duplicated nor lost between them. The system makes merge adjustment electronically and has a design overlap of 64 to 128 pixels depending on the model of a scanner. To adjust merging, you can delete up to 256 pixels from each camera’s data stream. Each merge adjustment is independent so that adjusting the merge between one pair of cameras does not affect the merge between any other pair of cameras. Merge adjustment can be made with any high contrast document containing 45 degree lines with clean line edges. (Standard Test Document-- Target area for merging). Any breaks appearing on the monitor will signal a camera merge problem. The standard test document contains a section of lines suitable for testing camera merge. The target area (of the Standard Test Document) for merging is shown in Figure 5-21. Procedure for Adjusting Camera Merge: 1. Select “Merge and Splice Adjustment” from the Diagnostic Tests Menu. 2. Scan the document and view each boundary. The merge problem will show at the center of the display monitor as a broken line. 3. Adjust the merge using the “ < “ or “ > “ keys until the broken lines is stitched together. Refer to figure 5-19 to see an example of incorrect merge that also shows whether an increase or decrease in value is required to correct the problem. 4. Save the merge adjustment to the non-volatile memory. Refer to section 5.2 for details about the procedure for issuing the SAVE command. 5.1.9 AUTOSIZE PARAMETERS (9) <This function is not implemented on any host scan softwares.> When you press <9> to select auto size parameters, a menu similar to that shown in figure 5-24 will appear. This menu allows you to tune and test the scanner’s automatic sizing function. ----- AUTOSIZE PARAMETERS ----0 1 DIFFERENCE THRESHOLD : NUMBER IN ROW : 09 02 0 : SET PARAMETER 0 1 : SET PARAMETER 1 A : RUN AUTOSIZE SEQUENCE X : EXIT CHOICE : X Figure 5-24 Set Autosize Parameters Menu Press <A> to run the auto sizing sequence. Feed in a document, then wait for the scanner to analyze it and display its width on the display terminal. • • If the scanner is missing document edges and returning document width values that are two narrow, one or both of the autosizing parameters may need to be decreased slightly. If the scanner is picking up false document edged and returning document width values that are too wide, one or both autosizing parameters may need to be increased slightly. Press <0> to set a new value for parameter 0. Valid values for this parameter are two-digit hexadecimal numbers. Press <1> to set a new value for parameter 1. Valid values for this parameter are also two-digit hexadecimal numbers. Run an autosizing sequence immediately after you reset these parameters. Repeat the parameter setting and autosizing process until you are satisfied that the scanner autosizing function is returning accurate document width values. Press <X> to exit the Autosize Parameters Menu and return to the Diagnostic Test Menu. 5.1.10 SET CCB REGISTERS (A) “Set CCB registers” allows you to view and alter the contents of the registers on the CCB (Camera Controller Board). These registers store the parameters controlling the function of the camera. When you press <A> for “Set CCB Registers”, the prompt, “Do you want to initialize CCB Board? Type “Y” (yes), or “N” (No)-->,”appears. If you press <Y>, the registers will be cleared of their current and reset to the values stored on the Non-volatile RAM (NVRAM) on the CALS Board. If you press <N>, the current values will be retained until you change them or the scanner is turned off. In either case, the operative values will be displayed as shown in figure 5-25. ----- SET CCB REGISTERS ----00 10 20 22 24 26 28 2A 2C 2E 30 38 40 60 Expsr Timer Low : FF Camera Enables : 70 Merge 0: 00 Merge 2: 4D Merge 4: 5C Merge 6: 26 Merge 8: 80 Merge A: 00 Merge C: 00 Merge E: 00 Window Start Low : 18 Window Width Low : EA Interface Status: 6F Int Cntrl(writeonly) S = SET X = EXIT 08 Expsr Timer High : 21 23 25 27 29 2B 2D 2F 34 3C 50 70 Merge 1: 5E Merge 3: 34 Merge 5: 10 Merge 7: 7C Merge 9: 00 Merge B: 00 Merge D: 00 Merge F: 00 Window Start High Window Width High CCB Control/Stat: Line Scan Delay : FF : 02 : A1 00 00 CHOICE = Ready Figure 5-25 Set CCB Registers Menu 5.1.11 TEST FRAME GRABBER (B) This option allows you to test the Frame Grabber section of the display board which creates the image seen on the display monitor. When you select this option, a pattern of boxes will fill the display of monitor so you can check the screen for squareness and centering. On the scanner control terminal, the prompt, “Hit any key to exit,” appears. Entering any key will return you to the Diagnostic Tests menu. 5.1.12 TEST I/O BOARD (C) If you select <C> for “Test I/O Board”, the menu shown in figure 5-26 will be displayed. The light and motor functions are controlled by the Video Board. The document sensors are controlled by the CPU/IO board. ----- LAMP/MOTOR/SENSOR TEST ----1 2 3 4 5 6 7 X Turn Lights On Turn Lights Off Set Motor Speed Start Motor Stop Motor Reverse Motor Direction Sensor Test Exit Choice : Figure 5-26 I/O Board Test Menu If you enter <1>, the image lamps will turn on, if you enter <2>, the lamps will turn off. ____________________________________________________________ WARNING: Do not turn the lamps on and off rapidly using these commands. The inrush current limiter on the lamp power supply will not protect the supply if it is turned on immediately after it is turned off. The lamp fuse may blow if you rapidly cycle the power. ____________________________________________________________ Choice <3> allows you to set the motor speed used within this test. If no speed is specified a default is used. Choice <4> starts the motor. The rollers should begin turning. The motor will not run if the scanner top cover is open. Choice <5> stops the motor . The rollers should stop. Choice <6> reverses the motor direction. If the motor is on, direction will reverse immediately. If off, the direction will be reversed the next time <4> is selected. If you enter <7>, messages will come up showing which sensors are on (detecting something in their path). The sensors are identified as: A (before first roller) ; B (between first roller and scan window) ; and C (right after scan window). When this test is selected, a message similar to the one shown in figure 5-27 will appear. ----- LAMP/MOTOR/SENSOR TEST ----1 2 3 4 5 6 7 X Turn Lights On Turn Lights Off Set Motor Speed Start Motor Stop Motor Reverse Motor Direction Sensor Test Exit Choice : 7 SENSORS ON : NONE HIT ANY KEY TO END THIS TEST Figure 5-27 I/O Board Sensor Test To check that the sensors are operating, load a document and monitor the display. The display shows which sensors detect the document and dynamically changes with detection. Choice <X> returns to the Diagnostic Tests menu. 5.1.13 PAGE OFFSETS (D) Page Offset is a delay count used to accurately position the document at the scan window after loading ( using Auto scan mode ). The count varies with scanning resolution and scanning speed. When Page Offset is adjusted accurately, there will be no significant underscan or overscan and the margin appearing on the scanned image of the document will be the same size as on the actual document. The Page Offsets can be set either manually or automatically. RESOLUTION ---------A B C D E F G H FULL SPEED REDUCED SPEED PIXELS/INCH PAGE OFFSET PAGE OFFSET ------------------------------1000 B400 B400 800 B200 B200 700 B000 B100 600 AF00 AF00 500 AC00 AC00 400 A900 A900 300 A200 A300 200 8F00 9600 S : SET MANUALLY A : SET AUTOMATICALLY X : EXIT CHOICE : X Figure 5-28 Page Offsets Menu To set manually , press the <S> key and the prompt “RESOLUTION” will appear. Select one of the resolution indices ( a letter A-H ) appearing in the leftmost display comumn. Next , the prompt “FULL:“ will appear. Enter a four digit hex value to be used for the full speed page offset. Finally, the prompt “REDUCED:“ will appear. Enter the four digit hex value to be used for the reduced speed page offset. The values entered will now be displayed in the table. The correct values can be arrived at iteratively by scanning and observing the margin size on the scanned image. To set automatically, press <A> and the message “ Feed in Black Document “ will appear. This should be a dark blue or black A size document. Align it to the rightmost edge of the active scan area marked by a black line on the scanner top plate. Page Offset determination will now proceed automatically. The determined offsets will appear dynamically in the table as they are calculated. Press <X> to return to the Diagnostic Tests menu. This page intentionally left blank. 5.1.14 CAMERA SYSTEM DIAGNOSTICS (E) When you press this option, a display similar to the one shown in figure 5-29 appears. The “n” shows the number of cameras set in Global parameters. USING n CAMERAS CAMERA SIZE (PIXELS) [1510] : Figure 5-29 Camera System Statistics Enter the camera size or just press <CR> and the menu in figure 5-30 appears. ============================================================== E : EXPOSURE MEMORY NE : NORMALIZE EXPOSURES G : GAIN MEMORY NG : NORMALIZE GAIN D : DISPLAY CALIBRATION MEMORY F : FILL CALIBRATION MEMORY T : TAKE LINE Q : TAKE QUALIFIED LINE A : AUTOTAKE V : VIDEO BOARD RESET L0 : LIGHTS OFF L1 : LIGHTS ON U : UNIFORMITY CHECK K : CALIBRATION CHECK M : MIRROR CONTROL P : TEST PATTERN CONTROL Y : CAMERA DELAY C : CALIBRATION MEMORY TEST R : CAMERA RESPONSE CURVES H : HISTOGRAM X : EXIT ============================================================== Ready Figure 5-30 Camera System Diagnostics Menu 5.1.14.1 E: Exposure Memory Exposure in the CF scanner is similar to shutter speed in a conventional camera. The higher the number (the slower shutter speed), the longer the camera is collecting data. This memory stores data telling the camera when to start collecting data. For Example, if you enter “2000” in hexadecimal, the camera starts collecting light reflected from the document and 2000 pixel times later, data is output from the camera. If you enter <D> and <CR> for “Display”, the content of the Exposure Memory will be displayed, starting from address 0000. This memory contains 64k 8-bit words. They are displayed 320 at a time. To view the next 320, press <D> and <CR> again. To view the memory starting at an address other than 0000, enter D command, followed immediately by the address. You do not need a <CR>. For example, “D2000”. If you choose <F> for “Fill”, you can fill the memory with a single hexadecimal number you specify. This value will fill the memory, writing over anything already there. If you want to fill a specific section of memory, enter the starting and ending addresses, followed by the data value you wish to fill them, separated by a comma. You do not need to enter a <CR>. For example, “F1000, 2000,3”. If you enter <CTRL+E> , the flash memory containing the exposure values is erased. All Exposure Memory locations are set to FF. Choice <M> runs a memory test. If no errors are found , the test indicates “OK” . Otherwise, the test indicates “ERROR” and displays the addresses of the bad memory locations. This test destroys the previous contents of the Exposure Memory. If you enter <U> for “Load Uniform Exposure”, the prompt “Exposure Time (Pixels)”, will appear. Enter a four-digit hexadecimal number greater than 1510 and no <CR> to represent the time (in 200 nanosecond units) the camera takes to collect light. If you enter <C> for “Load Exposure for One Camera”, the prompt “Camera Number”will appear. Enter the number of a camera (such as 0,5, or 6) in your scanner. The next prompt is “Exposure Time (Pixels)”. Enter the count (in 200 nanosecond units) that represents the time it takes the camera to collect light. The difference between the “U” and “C” commands is that the first affects all cameras equally and the second affects one camera only. If you enter <L> for “List Exposure Points”, the exposure locations in the Exposure Memory are displayed. The exposure times are defined in units of the pixel clock. 5.1.14.2 NE : Normalize Exposure Before choosing Normalize Exposure, make sure the following steps are completed: 1. Clean both sides of the scan window. 2. Load clean, white calibration document over entire scan window. 3. Scanner and lamps must be power on for at least 10 minutes. If you enter “NE” for “Normalize Exposure”, the prompt “BASE EXPOSURE TIME [3F00];” will appear. Reply with <CR>. Next, the prompt “TARGET PIXEL VALUE [C0]:” will appear. Again, reply with <CR>. You will then receive the message “Clearing Gain Memory” followed by the prompt “Use Response Peaks ? [Y]”. Press <CR> to take the positive response. A response curve will briefly appear for each camera. These are provided for informational purposes only. On the X-axis is the pixel number and on the Y-axis is the light response of the pixel (pixel value). The scanner will then begin automatically calibrating all the cameras, one by one. Messages will appear on the screen telling you which camera is being calibrated. The number you see on the left hand side under the camera number is the exposure time which starts with the number entered at the first prompt. The numbers on the right side are calculated average pixel values. Exposure time decreases by 100 (hex) each time until the target pixel value is reached.Pressing <CR> will abort this operation. 5.1.14.3 G : Gain Memory Gain control allows light response equalization for each CCD photosite in the scanner. This is required because the amount of light transmitted through the lens is greatest in the center and tapers off towards the edges. Also, the response of individual photosites varies somewhat due to limitations in the manufacturing process. Each byte in the Gain Memory holds a corrective value for a corresponding photosite. If you enter <D> and a <CR> for “Display”, the contents of the Gain Memory will displayed starting from address 0000. This memory contains 64K 8-bit words. They are displayed 320 at a time. To view the next 320, press <D> and <CR> again. To view the memory starting at an address other than 0000, enter D command followed immediately by the address. You do not need a <CR>, for example, “D2000”. If you choose <F> for “Fill”, enter, separated by commas, the starting and ending memory locations, and the two-bit hexadecimal value you want to fill the memory. It will write over any values that are already there. You do not need to enter a <CR>. For example,“1000,2000,03” Choice <M> runs a memory test. If no errors are found , the test indicates “OK”.Otherwise the test indicates “ERROR” and displays the addresses of the bad memory locations. If you press <Z> to “Clear the Whole Memory”, the entire memory will be filled with zeroes. If you enter <CTRL+E> the flash memory containing the gain values is erased. All memory locations are set to FF . 5.1.14.4 NG : Normalize Gain If you enter “NG” for “Normalize Gain”, the prompt “Target Pixel Value [E0]:” will appear. Enter “E0”and press <CR> or just press <CR>. Next , the prompt “Clear Gain Memory [Y]” will appear. If you do not clear the memory, it will use whatever is there for the basis of the new normalization. Scangraphics recommends that you clear the memory before normalization. The scanner then does a normalization pixel-by-pixel, calculating the gain values required to bring each pixel to the target.Upon completion, it beeps three times, and returns to Camera System Diagnostics Menu. 5.1.14.5 D : Display Calibration Memory If you enter <D> and a <CR> for “Display”, the contents of the Calibration Memory will be displayed, starting from address 0000. This memory contains 64k 8-bit words. They are displayed 320 at a time. To view the next 320, press <D> and <CR> again. To view the memory starting at an address other than 0000, press <D> followed immediately by the address. You do not need a <CR>. For example, “D20000”. The calibration memory is used to sample and hold a scan line received from the cameras. 5.1.14.6 F : Fill Calibration Memory If you choose <F> for “Fill”, enter the starting address, the ending address, and the two-bit hexadecimal value you wish to fill the memory, writing over anything already there. You do not need to enter <CR>. For example, “D1000,2000,DE”. Press <T> for “Take Line” to place a line from the cameras into the calibration memory. Press <H> for “Create Histogram” to view a histogram of the pixel values resulting from the Take Line command. It will show the pixel values and how may of each value were detected. Press <R> for “Camera Response curve” to view a plot of the pixel value versus its position along the camera after the execution of the take line command. When you press <R>, you will be prompted to choose a specific camera. To return to the Calibration Memory Menu, enter nothing and press <CR> or hit the space bar. 5.1.14.7 T : Take Line This function puts a line of data from the cameras into the calibration memory for viewing. If you choose <T> for “Take Line”, the beginning of the line will appear in a 20 by 16 display. The <D> command ( display calibration memory ) may be used to examine the remainder of the line. The pixel data placed in the memory includes the dummy pixels at the beginning and end of each camera. There are 5392 ( 1510 hex ) pixels per camera. 5.1.14.8 Q : Take Qualified Line This function also puts a sample line into the calibration memory.In this case the dummy pixels are discarded and only image pixels are retained. There are 5312 ( 14C0 hex ) qualified pixels per camera. The qualified sample shows exactly what is being transferred downstream to the Image Processor Board. 5.1.14.9 A : Autotake The autotake function allows you to see a continuous dump of the data a camera is recording. When you choose <A> for “Autotake”, the prompt Camera: appears. Enter a valid camera number. The data from the center of that camera will be displayed continuously . Each vertical column is one pixel. Hitting any key ends the display and returns to th Camera System Diagnostics menu. 5.1.14.10 V : Video Board Reset Not used. 5.1.14.11 L0 : Lights Off Turns the imaging lamp off. 5.1.14.12 L1 : Lights On Turns the imaging lamp on. 5.1.14.13 U : Uniformity Check (Do Not Use) This checks for low response pixels due to dirt on the scan window, lenses, or CCDs. It reports the low response pixels. These test should be run with a white calibration document in the scanner. Press <U> for“Uniformity Check”. Press <T> for “Take Sample” and the system will move the document and read in a new line of data. The document moves so thatsamples can be taken at difference locations on the calibration documentto insure that specks of dirt are not being interpreted as bad pixels. Press <C> for “Check Cameras”and the prompt “Camera:” appears. Enter the number of the camera you wish to test. The message “LOCK ON AT 0486” shows where valid data for that camera begins. This locking is needed only for the two end cameras. Any pixels that exceeds the 15% tolerance of deviation from its neighboring pixels will be reported as bad. A good Uniformity result would be for no pixels to be reported. Each bad pixel found is reported in the display in the following format: AAAA,DD Where AAAA is its location in calibration memory, and DD is its value. If you press <CR> in response to the “CAMERA:” prompt, you will return to the Uniformity check menu. If you press <CR> while that menu is displayed, you will exit the Uniformity check function and return to the Camera System Diagnostics menu. 5.1.14.14 K : Calibration Check After you normalize the gain (NG), this checks to see if the pixels are actually at the target value. When you press <K> for “ Calibration Check”, the prompt, “Acceptable Deviation (1 Hex Digit)”, appears. Enter a hexadecimal value for the tolerable deviation. Recommend values are 4, 5 or 6. The deviation is the acceptable range ( plus or minus ) around the gain normalization target. Next the prompt “Camera:” appears. Enter the number of the camera you wish to check . Any pixels outside of the acceptable range will be reported. If the pixels are good, no message will be displayed. The “Camera” prompt repeats so you may check other cameras. If you hit the space bar or <CR> without entering anything, you can reset the deviation. To return to the menu, hit the space bar or <CR> twice without entering anything. 5.1.14.15 M : Mirror Control The scanner contains circuitry which allows a scanned document to be flipped over electronically to produce a mirror image. This command allows you to enable or disable the mirror. When you press <M>, a message will appear indicating the current state of the mirror : “ MIRROR IS CURRENTLY OFF “ or “ MIRROR IS CURRENTLY ON “ Next , the following appears : “ 0 : MIRROR OFF 1 : MIRROR ON CHOICE : “ Press 0 or 1 to set the mirror state ( no <CR> is required ). Press <CR> to exit without setting the mirror state. The state will remain the same as reported above. 5.1.14.16 T : Test Pattern Control The video motherboard contains a test pattern generator whose output can be used in place of the image data produced by the cameras. This command allows you to select between these two data sources. When you press <T>, a message will appear indicating the current source: “ TEST PATTERN IS CURRENTLY ON ” or “ TEST PATTERN IS CURRENTLY OFF ” Next , the following prompt appears : “ 0 : TEST PATTERN OFF 1 : TEST PATTERN ON CHOICE : “ Press 0 or 1 to set the source ( no <CR> is required ). Press <CR> to exit without setting the source. It will remain the same as reported above. 5.1.14.17 Y : Camera Delay (Factory Use ONLY) Writes a specified value to the Camera Delay Register on the video motherboard. This command is reserved for factory use. 5.1.14.18 C : Calibration Memory Test Does a write, read, and compare on the calibration memory using four test patterns. If no errors are detected, “OK” is reported for each pattern. If errors occur, the addresses of the bad memory locations are reported. 5.1.14.19 R : Camera Response Curves Plots a view of pixel response ( Y axis ) versus position within a camera ( X axis.) This is valid only after running a Take Line command ( <T> ) or a Take Qualified Line command ( <Q> ). The plots are scaled automatically depending on the pixel response range. When you press <R> , the prompt “Camera : “ appears. Enter a valid camera number ( no <CR> is required ). To exit , press <CR> without entering a number. 5.1.14.20 H : Histogram Displays a histogram of the pixels values written to the calibration memory by a Take Line ( <T> ) command or a Take Qualified Line ( <Q> ) command. The histogram is not calculated on a per camera basis. It always depicts an entire scan line. The X axis represents the range of pixel values from 00-FF hex. This range of 256 values is reduced to 64 to allow display on an ASCII terminal. Pixel values 0-3 are grouped together , 4-7 are grouped together, etc. The Y axis represents the number of occurances falling within each range of pixel value. The histogram is scaled automatically so that the range containing the most occurances is shown as a column filling the entire display area. Since this often obscures detail in the sparser ranges, facilities have been added to zoom up the display to overcome this problem. When the display is zoomed up, columns which would exceed the size of the display area are clipped to stay at the maximum height. A selector function ( represented by the letter S in reverse video ) is used to display the actual number of occurances within the selected column. When the selector is at the base of a column, the number of occurances within that column is shown at the top of the display screen. This number is independent of zoom factor. <I> Zoom In Zoom factor increases by a factor of 2 each time this key is pressed. Maximum zoom factor is 64. <O> Zoom Out Zoom factor decreases by a factor of 2 each time this key is pressed. No effect if zoom factor is 1. left & right arrow keys Selector Movement These keys move the selector left and right. The selector wraps around at both ends of the display. Other keys exit to the Camera System Diagnostics menu. 5.1.14.21 X : Exit Press <X> for “Exit” to return to the Diagnostic Tests menu. 5.1.15 (F) RESOLUTION CONTROL The option is used to set scanning resolutions and their corresponding display strings. Resolutions are selected by a letter index A-H. The number of resolutions that appears is governed by the number set in the Global Parameters. When you press <F> to select “Resolution Control”, the display on the screen will be similar to figure 5-31. RESOLUTION ---------A B C D E F G H ----- RESOLUTION CONTROL ----PIXELS/INCH DISPLAY STRING -----------------------1000 1000 800 800 700 700 600 600 500 500 400 400 300 300 200 200 S : SET RESOLUTION X : EXIT CHOICE : X DIVISOR ------1.000 1.250 1.430 1.665 2.000 2.500 3.335 5.000 Figure 5-31 Resolution Control Display. The Resolution Index (A-H) is a common index used to relate a set of parameters: resolution control, motor speed, and the splice count, together. “Pixels/inch” is the number of pixels the scanner can resolve per inch. “Display string” is the name you assign to each Resolution Index and it is display on the keypad display window as well as on the Main Menu of the local control terminal. “Divisor” is the ratio of maximum resolution to scanning resolution. For example, a CF1000 scanner has a maximum resolution of 1000 pixels/inch. If scanning resolution is 500 pixels/per inch, the divisor is (1000.0)/(500.0) = 2.000. Calculate the required divisor values in this way before setting new resolutions. If you press<X> for “Exit”, you will be returned to the Diagnostic Test menu. If you press <S>, the prompt “Resolution” appears, enter a letter for the resolution you wish to set. The prompt, “Pixels/Inch:”, will appear. Enter the number of pixels resolved per inch in decimal followed by a <CR>. At this point, the prompt “Display String:” will appear. Enter a four-character reference that is significant to your operators, such as “LASR” for laser printer output or “FULL” for full resolution or “500” for the actual resolution. Pad with spaces if the reference contains less than four displayable characters. ( No <CR> is required, after the fourth character is entered the cursor will automatically move to the next prompt.) Next, the prompt “Divisor:” will appear. Enter four divisor digits. The decimal point appears automatically after the first digit and does not need to be entered. (No <CR> is required.) 5.1.16 (G) DOCUMENT SIZES This option allows you to set the active scan area for each document size (A-H). When you choose this option, the display will be similar to figure 5-32. The actual width values depend on the particular model. The one illustrated for A through E, for example, is for a CF 500/44 scanner. The number of sizes that appears depends on the number of sizes set in Global Parameters. ----- SET DOCUMENT SIZES ----SIZE INDEX ------------A B C D E S : SET WIDTH WIDTH ----2AF8 4268 5DC0 84D0 A028 X : EXIT DISPLAY STRING -------------A B C D E CHOICE : X Figure 5-32 Set Document Size Menu. If you press <X>, you will be return to the Diagnostic Test menu. If you press <S> to set new widths, the prompt: “Size Index” will appear. Enter the letter corresponding to the document size index. The next prompt will be “Width”. Enter the four-digit hexadecimal number of pixels. To calculate the pixel width value, use the following formula: WxR Where W = the desired width in inches, and R = the scanner’s maximum resolution in pixels per inch (or dpi). ( No <CR> is required, after the fourth character is entered the cursor will automatically move to the next prompt.) The final prompt is: “Display String”. Enter the four characters you wish to display on the keypad display window. If you wish to display only one character, use the space key to center the character. If you made a mistake, reenter to correct it. The delete and backspace keys do not function in this option. ( No <CR> is required, after the fourth character is entered the table is automatically updated.) 5.1.17 (H) RUN SELF TESTS When you press <H> to select self tests, the scanner will perform up to nine self tests. ( The scanner does not use tests 7, 8 and 9 if the display system is not installed.) Self Test 1 CPU RAM: This test the random access memories on the CPU Board. Self Test 2 Cals Board: This tests the random access memories on the CALS Board. Self Test 3 CCB Line Generation: This tests the End-of-Line interrupt signal generation of the CCB Board. Self Test 4 IP SCB Section: This tests the resolution control circuit of the Image Processor Board. Self Test 5 IP Convolution: This tests the convolution and area averaging function of the Image Processor Board. Self Test 6 Camera Response: Not currently implemented. Self Test 7 Display Memory: This tests the random access memories on the Display Board. Self Test 8 Display Interrupt: This tests the interrupt function of the Display Board. Self Test 9 Display DMA Completion: This tests the DMA function of the Display Board. 5.1.18 (I) RESTORE NVRAM This command returns system boot-up parameters stored in non-volatile memory to their factory default settings. This command is used in the manufacturing process when creating a new scanner. It should be used in the field only when the NVRAM contents have been destroyed by a hardware failure. NOTE: This command does not restore tuned parameters particular to a specific scanner. When you press <I> , the prompt “ Are You Sure [Y/N] ? “ will appear. Hit <N> to escape to the Diagnostic Tests Menu . Press <Y> to proceed. Next , the following appears : 1: 3: 4: 5: CF1000 CF300 CF400/36 CF500 Choice : Enter the value corresponding to your scanner model. This page intentionally left blank. 5.1.19 (J) BINARY FILTER PARAMETERS The binary filter is used to improve image quality by either removing noise pixels ( speckle removal ) or filling small gaps. Removing means that a pixel which had been classified as foreground ( mark ) is changed to background ( media ). Filling means that a pixel which had been classified as background ( media ) is changed to foreground ( mark ). The decision to remove or fill in a pixel is made based the classifications of pixels in its neighborhood. For example, a foreground pixel completely surrounded by background pixels is a good candidate for removal. The scanner electronics maintains three separate neighborhood rings around the pixel under consideration: 3 x 3 , 5 x 5 , and 7 x 7. These may be used separately or in combination. Different neighborhoods may be used for fill and removal. Neighborhood selection is coded as follows: Neighborhood Parameter ______________ 1 2 3 4 5 6 7 Selected Area __________________________ 3x3 5x5 3 x 3 and 5 x 5 7x7 3 x 3 and 7 x 7 5 x 5 and 7 x 7 3 x 3 and 5 x 5 and 7 x 7 The scanner computes a sum of the pixels in the selected neighborhoods ( foreground pixels are given value 1 and background pixels are given value 0 ) and compares it against a threshold parameter. This comparison determines whether a pixel is removed or filled in. The strength of the filter is determined by the threshold value. When removing, strength increases as the threshold is increased. When filling, strength increases as the threshold is decreased. Separate thresholds are maintained for fill and removal. The scanner maintains four sets of four binary filter parameters. When scanning, a filter set is selected from the Main Menu or by using the A, B, C, D keypad keys. Each set contains: Fill Threshold Removal Threshold Fill Neighborhood Removal Neighborhood Commands : <P> Choose Parameter Set The prompt “ Parameter Set ( A,B,C,D ) : “ will appear. When you enter a letter, the corresponding set will be displayed. <S> Set Parameter Sets one of the parameters within the currently selected set. Enter the appropriate parameter number and value when prompted. Use the neighborhood coding scheme above for the neighborhood values. <X> Exit Returns to the Diagnostics Tests Menu. 5.1.20 (K) IP AVERAGER LUT The image processor board contains a set of lookup tables used for thresholding of image data. There are 256 tables (numbered 00-FF hex) containing 256 bytes each. Only one table is used at a time. The table used is determined by the Threshold, Filter and Tracking settings selected by the operator. The input to the table is the local area average (40 x 40 pixels) of the neighborhood of the pixel under consideration. The output from the table is a threshold value. If the pixel under consideration is less than the threshold, it is classified as a mark. Otherwise, it is classified as media. <T> Select Table Enter a hex table number in the range 00-FF. The contents of the table will be displayed on the screen. Only one table can be viewed at a time. <D> Loads default contents into all tables. Tables used for absolute thresholding contain the same value in all locations. Tables used for local area thresholding contain an ascending pattern. <A> Ascending Writes the pattern 00,01,02,...FE,FF into the selected table. <U> Uniform Enter a hex number in the range 00-FF. This number will be written into all locations of the selected table. <Z> Clear Zero is written into all locatons of the selected table. <S> Set Low Limit Enter a hex number in the range 00-FF. This number is used by the scanner when calculating the tables used for local area thresholding. Table values lower than the low limit are replaced by the low limit. Setting a low limit may be necessary to prevent unwanted removal of marks from a scanned image when Tracking is on. The value set here may be saved in NVRAM ( see section 5.2 ) . <X> Exit Exits to the Diagnostic Tests Menu. 5.1.21 (L) AUTOCALIBRATION This function performs exposure and gain normalization automatically. Diagnostic information is displayed at each step of the process. Otherwise, it is the same as the Autocalibration available at the scanner keypad. The following prompt will appear : “Proceed With Calibration ? [Y/N] : “ Reply with ‘N’ to escape to the Diagnostics Test Menu. Reply with ‘Y’ to do the calibration. Next “Feed in Calibration Standard” will appear. Feed in a blank white document to serve as the calibration standard. Calibration will now proceed automatically and the document will eject upon completion. 5.1.22 (M) SCSI BUFFER PARAMETERS <These settings are only adjustable with the host control software.> When you press <M>, a menu displays the current settings of the data buffer on the SCSI interface board as shown in figure 5-33 below. ----- SCSI BUFFER PARAMETERS ----UPPER THRESHOLD LOWER THRESHOLD NUMBER OF CAMERAS ADDED LINE UPDATE RATE : : : : 08 04 01 01 CURRENT SPEED : FULL HIT ANY KEY TO EXIT Figure 5-33 SCSI Buffer Parameters Menu. The values displayed have the following function and ranges. UPPER THRESHOLD (0-15) : A value that indicates the data level in the buffer (FULL is 15 and EMPTY is 0) which causes the scanner to reduce speed to the next slower speed. LOWER THRESHOLD (0-15) : A value that indicates the data level in the buffer (FULL is 15 and EMPTY is 0) which causes the scanner to increase speed to the next faster speed. NUMBER OF CAMERAS ADDED (1-255) : The number of dummy cameras that are added to or removed from the scan sequence each time a threshold is reached. LINE UPDATE RATE (1-255) : The SCSI buffer level is checked after this number of scan lines has occurred. 5.1.23 (X) EXIT Returns to the Main Menu . This page intentionally left blank. 5.2 SAVING PARAMETER CHANGES TO NON-VOLATILE MEMORIES All the programmable system parameters and calibration values are stored in non-volatile memories. They are stored on two different modules. The pixel gain correction values and camera exposure values are stored on the Video Motherboard and are accessed directly when scanning is active. All other parameters are stored on the Calibration and Line Splice ( CALS ) Board. 5.2.1 PIXEL CORRECTION AND EXPOSURE VALUES Every time camera gain or exposure calibration is performed, new values will directly replace the old values in the memory and the old values are lost. 5.2.2 SYSTEM PARAMETERS Procedure for Issuing the SAVE Command: In order to save parameter changes permanently in the non-volatile memory, issue either of the following SAVE commands: • • From the Main Menu of the Local Control Terminal, press and hold down the <CTRL> key as you press <S> to save the changes made. From the scanner’s keypad, press the <OPT> key and then press the down arrow key. On the left side of the keypad display, “4. Save Parameters “ will appear. On the right side of the display , two messages will alternate : “ A : Proceed “ and “ OPT : Exit “. Press the keypad <A> key to save parameters followed by <OPT> to exit . In either case, the system will beep to indicate that the command has been executed. ______________________________________________________________________ NOTE: Parameters may be saved only when the memory write protect switch on the CALS Board in set to “ Write Enable “. Since this is the default switch setting, it is not necessary to write-protect the non-volatile memory. ______________________________________________________________________ If the scanner returns the message, “SORRY, WRITE PROTECTED”, perform the following procedure to change the write protect status of the CALS Board first: 1. Open the front cover of the scanner and the card-cage door. 2. Locate the CALS Board which is in the left-most slot of the card cage. 3. Locate the memory write protect switch, SW1, on the CALS Board. 4. Turn the toggle switch down (memory write enable position). The toggle switch is factory set to the down position. 5. Issue the SAVE command by either method described above. 6. If desired, turn the toggle switch up (memory write protect position) 7. Close the door and cover. ______________________________________________________________________ CAUTION: The save command will save every change made since the last power-up or system reset. If you are changing specific parameters, perform “System Init” before you change the parameters. This will insure that you do not alter parameters you had no intention of changing. ______________________________________________________________________ 6 REPLACEMENT: COMPONENT AND SUB-ASSEMBLY 6.1 TASK -- REMOVING SCANNER COVERS AND PANELS Equipment, Tools & Materials Required: • 5/32 inch Allen wrench • Standard Flat-head Screwdriver Procedure to Remove the Front Cover: 1. Use a 5/32” Allen wrench to open the two latches on front cover, then tilt the cover out - top first. 2. Disconnecting the earth-ground wire connecting the front cover and the frame. 3. Lift the cover up and out to clear the two small pins on the bottom edge of the cover from the sockets they fit into. Procedure to Remove Either Side Panel: 1. 2. 3. 4. 5. Lift up the lid of the scanner. Remove the front cover first (see preceding instructions). Loosen the two screws that fasten the panel to the front of the scanner frame. Loosen the two screws that fasten the panel to the rear of the scanner frame. Pull the panel out horizontally. Procedure to Remove the Back Panel: 1. 2. 3. 4. Remove the two screws above the electrical connector panel. Loosen each of the eleven screws holding the back cover panel in place. Swing the top of the panel out. Disconnect the power supply to the back panel fans. Lift off the back panel. 6.2 TASK - - BELT REPLACEMENT AND TENSION ADJUSTMENT Equipment, Tools & Materials Required: • • 5/32 inch Allen wrench Standard Flat-head Screwdriver Procedure for Replacing Belt and Adjusting Tension: 1. 2. 3. 4. Disconnect the power completely, remove the AC power cord. Lift up the lid of the scanner. Remove the left side panel ( Refer to 6.1 if necessary ). Loosen the three screws holding the pulley assembly. Adjust the tension by sliding the pulley assembly down and towards the back of the scanner. You need not make the belt extremely tight - - just enough to prevent slippage. 5. Tighten the three screws until the pulley assembly is securely held in place. 6.3 TASK - - LAMP INSTALLATION AND REPLACEMENT Equipment, Tools & Materials Required: • Long 7/64 inch hex driver • 5/32 inch Allen wrench • Standard Flat-head Screwdriver Procedure for Installing and Replacing Imaging Lamp : 1. Disconnect the power completely; remove the AC power cord. 2. Remove the front cover, both side panels, and the back cover from the scanner. Be sure to disconnect the earth-ground wire connecting the front cover to the scanner frame as well as the power supply connection wires going to the cooling fan mounted on the back cover. 3. If replacing a lamp, disconnect the wires attached to the pin at both ends of the old lamp by gently pulling the wires straight away from the end of the tube. 4. Loosen the two set screws. Looking at the lamp from inside the scanner, you will notice that there is one white plastic Allen-head set screws in the two lamp holders on both sides of the scanner. These two screws must be loosened with a 7/64” hex driver before removing or installing the lamp. 5. If the lamp is in place, slide the tube out from the left side of the scanner (the left side has better clearance for removing or installing lamps). Slide the new fluorescent tube into the front position of these lamp holders until both ends of the tube are supported. 6. With the scanner lid open, you will be able to see the lamp through the scanning window. Turn the tube until the top of the aperture on the tube is at the top edge of the scan window and the rest of the aperture is open towards the scan window. This directs the light onto the scan window. 7. Tighten the two set screws. 8. Reconnect the wires to the pin on the lamp. There is one wire on each side of the scanner that can be connected to either pin. 9. Reinstall the covers, making sure to reconnect the cooling fan on the rear cover and power up the scanner. The lamp should come on when the scanner is powered on. 6.4 TASK -- REPLACEMENT OF WHITE BACKGROUND A piece of white mylar is mounted on the underside of the scanner lid to provide a uniformly bright and clean background for all documents. In time, however, this background may be damaged and will need to be replaced . It is a simple job, but for best results, it requires the efforts of two people. The goal to keep in mind while performing this task is that you want to provide a clean smooth background which presents no edges. Equipment, Tools & Materials Required: • • • Pre-cut White Mylar Background (Scangraphics Part Number 64163-2) AWG 16 wire (about 60 inches long) Very sharp small blade utility knife. Procedure for Replacing White Background: 1. Lift the scanner lid, take out the top pressure rollers and remove the document guide plate. 2. Remove the old background from the document guide, be sure to clean away any debris from the old mounting materials. 3. Place the new background against the plate so that the top edge is aligned with the front roller cut-outs and centered on the plate. 4. Peal off the backing tape from the pressure sensitive tape on the white background and secure the top edge to the plate. 5. If misplacement occurs, use a new piece of white background and start again. 6. To help provide pressure against the document so it is flat against the camera window, a bulge or dome is created in the mylar. This is done by placing the length of wire under the mylar, close to the top taped edge. Tape the ends of the wire temporarily. This part is tricky because of the wire underneath the mylar, but it is essential that the taping and the mylar be uniform to prevent inconsistencies in the background and pressure. Remember, you can not remove the tape and start over if there is a problem. Patience and steady hands are required. 7. Once the bottom edge is secure, you can remove the wire by untaping it and pulling it out one side. 8. Now, using the utility knife, carefully trim the mylar and tape away from the openings for the document sensors. 9. Replace the document guide and the top pressure rollers. The procedure is now completed. 6.5 TASK - - CAMERA ASSEMBLY REMOVAL and REPLACEMENT Four slot-head screws secure the camera board to the camera shelf. Connection to the rest of the system are made from the camera board. The camera board is connected by a ribbon cable and by one coax cable to the Video Board. Equipment, Tools & Materials Required: • Standard Slot-head Screwdriver Procedure for Removing and Replacing Camera Assembly: 1. Disconnect the cables. 2. Remove the camera by unscrewing the four slot-head screws that secure it to the shelf. 3. Remove any plastic shim material that was under the camera board. Slide the camera board towards the back of the scanner. 4. Install the new camera board. 5. Install the cables. 6. Perform focus, magnification, splice, and merge adjustments, and the proceed with the calibration of the camera. 6.6 TASK -- CAMERA CALIBRATION The following conditions require calibration of the scanner’s cameras: Replacement of any of the following components: CCD Camera Board Video Board Imaging Lamp Detection of image degradation Adjustment of +5 V, or +12 V Linear power supply voltages. All of the software tools for camera calibration are contained in the Camera System Diagnostics. Refer to the Diagnostics Tests software section 5.1.14 for details. The following calibrations must be performed to perfect the scanned image: 1. 2. 3. 4. Adjust Video Board. Adjust camera board offsets. Calibrate camera exposures. Calibrate camera gains. 6.6.1 Video Board Adjustments Equipment, Tools & Materials required: • • Small flat head screwdriver or potentiometer tweaker Digital voltmeter Procedure for Adjusting Video Board: 1. Connect to negative lead of the voltmeter to TP4 on the Video Board. 2. Place the positive lead of the voltmeter on U5 pin 7. 3. Adjust potentiometer R21 until the voltage is zero. 4. Place the positive lead of the voltmeter on U5 pin 10. 5. Adjust potentiometer R20 until the voltage is zero. 6. Move JP1 and JP2 to their lower positions (position 2). 7. Activate “AUTOTAKE”, and enter camera number 0. See section 5.1.14.9 for details. 8. You should either see all zeros or some numbers on the screen 9. If you see all zeros, turn the potentiometer R34 until you start to see non-zero numbers. 10.As you observe the display, turn the potentiometer just until you see zeros come up on the screen. 11.Move JP1 and JP2 back to their upper positions (position 1). 6.6.2 Camera Board Offset Offset is the adjustment for total darkness as perceived by the cameras. Equipment, Tools & Materials Required: • Small flat head screwdriver or potentiometer tweaker Camera Board Offset Adjustment Procedure: ( Repeat for Each Camera ) 1. Activate “AUTOTAKE” and enter the number of the camera to be adjusted. See section 5.1.14.9 for details. 2. You should either see all zeroes or some numbers on the screen. 3. If you see all zeroes, turn the potentiometer (R17) on the camera board until you start to see non-zero numbers. 4. As you observe the display, turn the potentiometer just until you see zeroes come up on the screen. 6.6.3 Exposure Calibration Exposure calibration compensates for the sensitivity differences between cameras. The imaging lamps must be on for at least 10 minutes before performing this procedure. See section 5.1.14.2 for details on how to use the software. 1. Thoroughly clean both sides of the scan window, using a glass cleaner. 2. Load a sheet of clean, Uniform white paper that covers the entire length of the scan window into the scanner. 3. Select the “NE : Normalize Exposure” command in the Camera System Diagnostics. See section 5.1.14.2 for details. 4. Press “Return” for all the prompts. 6.6.4 Gain Calibration Gain is the adjustment for total light or whiteness, as perceived by the cameras, compensating for variations within a camera. With the unit closed and imaging lights on (for at least 10 minutes), the signal level coming from the camera is considered as indicating uniform total brightness or white. 1. Enter clean, uniformly white, paper in the scanner, covering the entire scan window, if you have not yet done so. 2. Activate “Normalize Gain” from the Diagnostic Test’s Camera Calibration submenu. See section 5.1.14.4 for details. 3. Press “Return” for all the prompts. 6.7 TASK - - CHECKING AND ADJUSTING VOLTAGES Refer to the following tables for location and adjustment points of the various power supplies in the system. ____________________________________________________________________ NOTE: The following conventions apply when interpreting these power supply voltage tables: TB1-6 = Terminal Block #1, Position #6 PS= Power Supply J22-1 = Connector #22 pin 1 on a PC board From pin 4 to pin 1 means the positive lead of the meter connects to pin 4 and the negative lead to pin 1 (ground) ____________________________________________________________________ Power usage: • Multibus Card Cage: +5V, +12V, -12V • Video Camera System: +5V, +12V, -12V • Stepper Motor Drive: +5V, +46V (nominal) • Lamp Power: +120V (nominal) +5 Volts: Check voltages at terminal block TB1 on power supply assembly. From TB1-1 To Reading TB2 +5.08 to +5.10 VDC Note: TB1-1 through TB1-4 are bussed together. Adjust_____ VR1 on PS1 +12 Volts: Check voltages at terminal block TB1 on power supply assembly. From TB1-5 To Reading TB2 +12.04 to +12.06 VDC Note: TB1-5 through TB1-7 are bussed together. Adjust________ +V ADJ on PS2 -12 Volts: Check voltages at terminal block TB1 on power supply assembly. From TB1-8 +46 Volts: To Reading Adjust_______ TB2 -12.04 to -12.06 VDC -V ADJ on PS2 Note: TB1-8 through TB1-10 are bussed together. Check voltages at J2 on the Motor Driver board. From J2-1 To J2-6 Reading +44 to +45 VDC Adjust_____ R17 on PS3 +120 Volts: Remember to turn the lamp on when you do the measurement. Check voltage at J2 on the lamp power supply PS4. From J2-2 To J2-1 Reading +114 to +126 VDC Adjust none 6.8 TASK - - FAN REPLACEMENT Full functioning of all fans is essential to the operation of the scanner because overheating can damage the unit. Three fan AC fans are mounted in the CF series scanners to dissipate the heat produced by the lamps and the electronic hardware. One of these fans is mounted on the back cover of the scanner; one is mounted underneath the Multibus card cage; and one is mounted above the power supply. Quick connect clips can be easily pulled off and pushed on the fan terminals to disconnect and reconnect the power supply wires to each fan. Equipment, Tools & Materials Required: • • 5/32-inch Allen wrench Standard Flat-head Screwdriver Procedure for Replacing Fans: 1. Disconnect the power completely; remove the AC power cord. 2. Remove the screws and save all the hardware for installing the new fan later. 3. Place the new fan in position and connect all the wires. 6.9 TASK - - FILTER CLEANING AND REPLACEMENT The scanner has one reusable metal mesh air filter located on the left side of the scanner frame, near the slotted air-intake vents on the back of the left panel. This filter must be cleaned periodically to insure adequate air flow to the scanner (air cooled) ventilation system. If damaged sufficiently to allow debris to enter the scanner, it should be replaced. In either case, the filter is removed using the following procedure. 1. Remove the front panel from the scanner (refer to section 6.1 for detailed instructions on how to do this. Be sure to disconnect the earth-ground wire connecting the front cover to the scanner frame. 2. Remove the air filter for cleaning or replacement by loosing and removing one or both of the holders securing the filter to the frame. The holders are located inside the scanner’s left panel at the top and bottom of the filter. Each bracket is secured by two pan head screws to tapped holes in the frame. 3. To clean the filter, wash it in warm water, let it air dry, and spray it lightly all over with filter spray (Scangraphics Part # A64168) before you re-install it. If replacing the filter, you should still spray the new filter with the filter spray before installation. 4. Secure the new or clean filter back into its proper position. Tighten the screws so that the filter holders hold the filter flush to the panel, without any play that could cause vibration noise when the scanner is running. *!#")!"! # %" )-,,"&" "(!$""!"#"$!.(-+ #" +!! & "$"" ( "'+ + #!#&#"+ + # ( I. "Terminal" Setup A. Open the "Terminal" program B. Under "Settings" 1. “Terminal Emulation" - Select DEC VT-100 (ANSI) 2. “Terminal Preferences" i. Select "Line Wrap" = NO (May be called "New Line") ii. Select "Local Echo" = NO iii. Select "CR->CR/LF " = NONE iv. Select Columns = 80 v. Select "Terminal Font" = Courier 20 vi. Select "Translations" = NONE vii. Select "Use Function, Arrow, and Ctrl Keys for Windows" = NO 3. “Communications" i. Select "Baud Rate" = 9600 ii. Select "Data Bits" = 8 iii. Select "Stop Bits" = 1 iv. Select "Parity" = NONE v. Select "Flow Control" = NONE vi. Select "Connector" = Must match the port with the serial cable connected to the scanner's HOST connection. C. The Diagnostic program only recognizes upper case letters, therefore the "CAPS LOCK" must be ON. II. Save the Setup A. Under "File" 1. Select "Save As..." 2. Save the settings as "terminal.trm" for automatic loading when the program starts. III. Host Serial Connection A. Pin connections for the 9 pin D-subminature female connector on the rear connection panel of the CF scanner. 1. The scanner Transmits data from pin #2. 2. The scanner Receives data on pin #3. 3. The signal ground is pin #5 B. Cable requirements for using PC type serial ports with the CF scanner. 1. If the PC has a 9 pin D-subminature male connector use the following connections. a. Scanner pin #2 to PC pin #2. b. Scanner pin #3 to PC pin #3. c. Scanner pin #5 to PC pin #5. 2. If the PC has a 25 pin D-subminature male connector use the following connections a. Scanner pin #2 to PC pin #3. b. Scanner pin #3 to PC pin #2. c. Scanner pin #5 to PC pin #7. APPENDIX B: REPLACEMENT PARTS LIST Standard Scangraphics format Parts List follows.