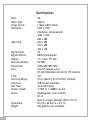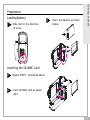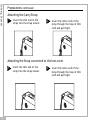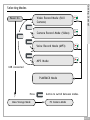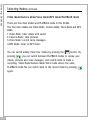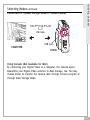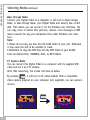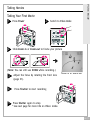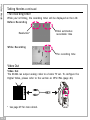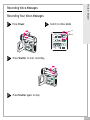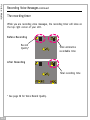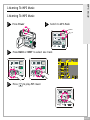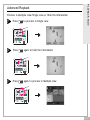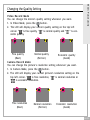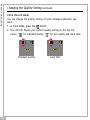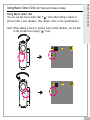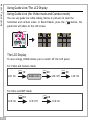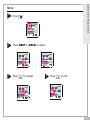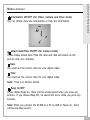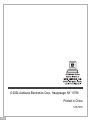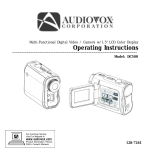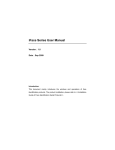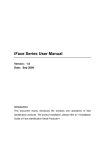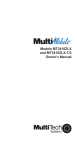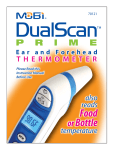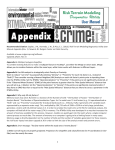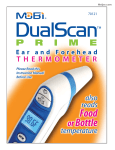Download Audiovox 1287078 Specifications
Transcript
DIGITAL VIDEO CAMCORDER MODEL DC400 128-7078 Specifications Pixel: Video Type: Image Sensor: Resolution: Video Clip: Digital Zoom: Digital Effects: Display: External Memory: File Format: Lens: F. No.: Focusing Range: Interface: Self-Timer: Shutter Speed: Power: Dimensions: Weight: En 2 4M Digital 2 Mega CMOS Sensor 2304 x 1728 (Hardware enhancement) 1600 x 1200 640 x 480 640 x 480 352 x 288 320 x 240 4X B&W/Sepia/Mosaic 1.5 Color TFT LCD SD/MMC JPEG/ASF/MP3/WAV Fixed (5 Glasses Lens) 8.5 mm (Equivalent 44 mm for 135 Camera) 2.8 25 cm (Macro) 70 cm-infinity (normal) USB/AV out/earphone 10-second delay 1/15th to 1/4000th second Rechargeable Li-ion battery DC-In Built-in charger (through USB or DC In) 82 x 33 x 62 mm (L x W x H) 94g (Battery not included) Table of Contents Getting Started List of Accessories .................................................................... 5 Getting to Know Your Digital Video.............................................. 6 Using the Panel............................................................. .......... 8 Preparation........................................................................... 9 Power..................................................................................12 Modes..................................................................................13 Video Mode Taking Movies........................................................................17 Video Out........................................................................... 18 Camera Mode Taking Pictures......................................................................19 Voice Mode Recording Voice Messages........................................................ 21 MP3 Mode Listening To MP3 Music............................................................ 23 PLAYBACK Mode Basic Playback.......................................................................25 Advance Playback...................................................................27 En 3 Table of Contents-Cont Main Functions Changing the Quality Setting.....................................................29 Using Macro Select Dial............................................................ 31 Using Self-timer......................................................................32 Using AE Lock........................................................................ 33 Using Guide Line/The LCD Display............................................... 34 Using Hold............................................................................ 35 Volume Adjust........................................................................35 Advanced Functions Attention Icon...................................................................... 36 Menu.................................................................................. 37 Notice for video clip playback on PC............................................ 43 En 4 Getting Started List of Accessories ACCESSORY SOFTWARE INCLUDED * Driver CD Bundled AP CD Photo Express SE USB Cable Photo Explorer Strap Cool 360 32 MB MMC Card Acrobat Reader User Manual Camera Driver Ear Phone Video Capture Driver VideoStudio SE Rechargeable Li-ion Battery Tripod AC/DC Adapter ** * ** Software besides Driver is not supported by Audiovox. Please use Help Section in Software or access www.ulead.com. AC/DC Adapter sold separately. En 5 Getting to Know Your Audiovox DC400 Front View Shutter Strap Mount Zoom Power Button Speaker Lens Status LED Indicator Microphone Back View AE-Lock Power Indicator/ Charge Indicator Accessory Cover LCD Viewfinder En 6 Panel Getting Started Getting to Know Your Audiovox DC400-continued Side View DC IN jack Earphone jack USB port AV out Battery/SD/MMC Cover SD/MMC card Slot Battery Slot En 7 Getting Started Using the Panel Display Menu Video/Camera/Voice/MP3 Mode Switch Record/ Playback Mode Switch Exit/ Stop Play/Pause/ Enter Back/Down/Self-timer Volume/Hold(Press 2 Sec.) Next/Up/Resolution En 8 Loading Battery 1 Slide door in the direction of arrow. 2 Insert the battery as shown below. Getting Started Preparation Inserting the SD/MMC Card 1 Repeat STEP 1. mentioned above. 2 Insert SD/MMC card as shown right. En 9 Getting Started Preparation-continued Attaching the Carry Strap 1 Insert the thin end of the strap into the strap mount. 2 Insert the other end of the strap through the loop of thin cord and pull tight. Attaching the Strap connected to the lens cover 1 En 10 Insert the thin end of the strap into the strap mount. 2 Insert the other end of the strap through the loop of thin cord and pull tight. You have two ways to charge the DC400; namely, either by Universal Serial Bus (USB), or by using the AC adapter (optional). To Charge this Digital Video by USB 1 Connect USB between the DC400 and a computer. 2 The Charge indicator will light in red and start charging. If the battery is fully charged, the charging indicator will be off. Getting Started Preparation-continued Charging your DC400 USB Cable USB port Note: The PC must be on to charge. To Charge the DC400 Using the AC Adapter (optional). 1 Connect the AC adapter(5V, 500mA) to the DC IN jack and a household power outlet. 2 The Charge indicator will light in red and start charging. AC Adapter (Not Included) Note: If you charge the DC400 while POWER is on, the charge speed will slow down. En 11 Getting Started Power Power On/Off Nudge the Power slider to activate your DC400. When Power is on, the Power indicator lights green. Nudge it again to turn off the DC400. Power Low If your battery is low, you will see a battery icon ( ) on the top center of the LCD. If your battery is about to run out, you will see a blinking battery icon ( ) on the top center of the LCD. Your DC400 will turn off by itself. Note: A full or partially full battery will show a full or partial battery icon. En 12 Video Record Mode (Still Camera) Power On Getting Started Selecting Modes Camera Record Mode (Video) Voice Record Mode (MP3) MP3 Mode USB connected PLAYBACK Mode Press Mass Storage Mode button to switch between modes. PC Camera Mode En 13 Getting Started Selecting Modes-continued Video Mode/Camera Mode/Voice Mode/MP3 Mode/PLAYBACK Mode There are four main modes and PLAYBACK mode in this DC400. The four main modes are Video Mode, Camera Mode, Voice Mode and MP3 Mode. 1.Video Mode: take videos with sound 2.Camera Mode: take pictures 3.Voice Mode: record voice messages. 4.MP3 Mode: listen to MP3 music. You can switch among these four modes by pressing the button. By , you can switch between PLAYBACK modes to review your pressing videos, pictures and voice messages. and record mode to make a recording. Video Mode/Camera Mode/Voice mode shares the same PLAYBACK mode.You can switch back to the record mode by pressing again. En 14 Connected to PC(Mass Storage Mode/PC Camera Mode) Getting Started Selecting Modes-continued USB Cable COMPUTER USB port DC400 Using Console (Not Available for MAC) By connecting your Digital Video to a computer, the Console opens. Meanwhile your Digital Video switches to Mass Storage, too. You may choose either to transfer the camera data through Console program or through Mass Storage Mode. En 15 Getting Started Selecting Modes-continued Mass Storage Mode Connect your Digital Video to a computer, it will turn to Mass Storage Mode. In Mass Storage Mode, your Digital Video acts exactly like a hard disk. That means you can access it via the Windows user interface. You can copy, move or delete files (pictures, movies, voice messages or MP3 music) exactly the way you manipulate files under Windows user interface. Note: 1.Please do not copy any files into the DCIM folder of your unit. Otherwise it may cause the unit to be unstable or crash. 2.Remember to copy the MP3 files into the MP3 folder of your DC400. 3.Do not delete DCim, 100MEDIA, MISC, or MP3 folders. PC Camera Mode You can connect this Digital Video to a computer with its supplied USB cable and use it as a PC camera. After USB connecting, the screen will show as below. By pressing , it will turn to PC Camera Mode. With a compatible video capture program on your computer (not supplied), you can capture movies. En 16 Taking Your First Movie 1 Press Power 2 2 Switch to Video Mode Slide Zoom-in or Zoom-out to frame your picture (Note: You can still use ZOOM while recording.) 3 4 5 Video Mode Taking Movies Adjust the focus by rotating the front lens (page 31). Zoom in or Zoom out Press Shutter to start recording Press Shutter again to stop * See next page for more info on Video mode. En 17 Video Mode Taking Movies-continued The recording timer While youre filming, the recording timer will be displayed on the LCD. Before Recording Resolution* Total estimative recordable time While Recording The recording time Video Out Video Out The DC400 can output analog video to a home TV set. To configure the Digital Video, please refer to the section on NTSC/PAL (page 40). * See page 29 for more detail. En 18 Taking Your First Picture 1 3 4 5 Press Power 2 Switch to Camera Mode Camera Mode Taking Pictures Press Zoom-in or Zoom-out to frame your picture Adjust the focus by rotating the front lens (page 31). Zoom in or Zoom out Press Shutter to take a picture En 19 Camera Mode Taking Pictures-continued The Picture Counter You can see the picture counter displayed on the top right corner of your LCD. First, it will show the number of the total recordable files of the DC400. For example, it shows 20 on the top right corner of your LCD; that is to say, there are 20 recordable files for you to take pictures. If you have taken 1 picture, your LCD will display 19. Resolution* Before Taking Pictures Total estimative recordable files After Taking Pictures The left estimative recordable files * See page 29 resolution details. En 20 Voice Mode Recording Voice Messages Recording Your Voice Messages 1 Press Power 3 Press Shutter to start recording 4 Press Shutter again to stop 2 Switch to Voice Mode En 21 Voice Mode Recording Voice Messages-continued The recording timer While you are recording voice messages, the recording timer will show on the top right corner of your LCD. Before Recording Record Quality* Total estimative recordable time After Recording Total recording time * See page 30 for Voice Record Quality. En 22 MP3 Mode Listening To MP3 Music Listening To MP3 Music 1 Press Power 2 3 Press BACK or NEXT to select one track 4 Press Switch to MP3 Mode to play MP3 music En 23 MP3 Mode Listening To MP3 Music-continued 5 Press to pause 6 Press to stop MP3 information While you are listening to MP3 music, the MP3 information will show on the LCD. The title of the selected track The track number/ The total tracks The time of the selected track NOTE: En 24 To adjust Volume, you must press the Speaker/Hold button first; then the Up and Down buttons to adjust the volume. PLAYBACK Mode Basic Playback Basic Playback 1 Switch to PLAYBACK mode 2 The information of the selected file will show on the LCD. The Mode of the selected file The selected file number/ The total files number The time of the selected file 3 Press NEXT or BACK to navigate En 25 PLAYBACK Mode En 26 Basic Playback-continued The following step only works on Video and Camera files. 4 Press PLAY to start 5 Press PLAY again to pause 6 Press NEXT or BACK to fast-forward or fast-backward 7 Press STOP to stop Blink Preview in Multiple view/Single view or Hide the information 1 Press to preview in Single view 2 Press again to hide the information 3 Press again to preview in Multiple view PLAYBACK Mode Advanced Playback En 27 PLAYBACK Mode En 28 Advanced Playback-continued Quick Search (Back/Next) 1 Press for a second to Quick Search backward 2 Press for a second to Quick Search forward Video Record Mode You can change the movies quality setting whenever you want. button. 1. In Video Mode, press the 2. The LCD will display your current quality setting on the top left corner. is fine quality, is normal quality and is economic quality. Main Functuions Changing the Quality Setting Fine quality Normal quality Economic quality (Best) (Better) (Good) Camera Record Mode You can change the pictures resolution setting whenever you want. 1. In Camera Mode, press the button. 2. The LCD will display your current pictures resolution setting on the top left corner. is fine resolution, is normal resolution or is economic resolution. Fine resolution (Best) Normal resolution (Better) Economic resolution (Good) En 29 Main Functuions Changing the Quality Setting-continued Voice Record Mode You can change the quality setting of voice messages whenever you want. 1. In Voice Mode, press the button. 2. The LCD will display your current quality setting on the top left corner. for standard quality, for less quality and more time. Standard quality En 30 Long Time (for Video and Camera modes) Using Macro select dial You can use the macro select dial ( icon) when taking a movie or picture from a near distance. (For details, refer to the Specification.) Note: When taking a movie or picture from normal distance, set the dial to the normal focus range ( icon). Main Functuions Using Macro Select Dial En 31 Main Functuions Using Self-Timer (for Video and Camera mode) The DC400 has a built-in 10 second self-timer. 1 Press Timer 3 The timer starts to count down from 10 seconds. This icon will blink during count-down. 2 Press Shutter to start The count-down number from 10 to 1. (Note: You could press any button to cancel self-timer during the countdown.) En 32 Using AE Lock (for Video and Camera mode) You could use AE Lock (Automatic Exposure Lock) to lock the exposure while taking a movie or picture. Main Functuions Using AE Lock This is effective when the contrast is too strong between the subject and background or when a subject is backlit. How to use AE Lock? Focus on the subject on which you wish to lock the exposure setting, then press AE LOCK button, and you can lock the exposure setting. 1 Press AE Lock 2 3 Press Shutter to take a picture or movie with the locked exposure. AE Lock on En 33 Main Functuions Using Guide Line/The LCD Display Using Guide Line (for Video mode and Camera mode) You can use guide line while taking movies or pictures to level the horizontal and vertical scene. In Record Mode, press the button, the guide line will show on the LCD screen. The LCD Display To save energy, DC400 allows you to switch off the LCD panel. For Video and Camera mode 2X 1X LCD On 3X LCD Off Guide Line For Voice and MP3 mode 2X 1X LCD On En 34 LCD Off LCD On LCD On Using Hold (Press 2 Sec.) By pressing for 2 seconds, the buttons on the panel will be locked. The Main Functions Using Hold buttons on the panel will not function while in HOLD function. To cancel the HOLD function, press for 2 seconds. buttons locked Volume Adjust (for Playback Mode and MP3 Mode) You can adjust playback volume by using or . En 35 Advanced Functions Attention Icon Memory Full If your Digital Videos memory card is full, you can not take any new movie, picture or voice message. So when you press the Shutter to take a movie, picture or voice message, the LCD will display MEMORY FULL in the center. No Card If you dont install a MMC card or SD card in this Digital Video, the LCD will display NO CARD in the center. Card Lock If you insert a SD memory card with the lock feature on, you will see a card lock icon in the left side of the LCD. (Only if you turn on the security lock of a SD card, there will be a card lock icon.) En 36 Advanced Functuions Menu 1 Press 2 Press NEXT or BACK to select 3 Press to change 4 Press to exit En 37 Advanced Functuions Menu-continued Digital Effect (for Video and Camera mode) This Digital Video offers four options to varify your movies and pictures. The four options are OFF (no effect), SEPIA, B&W and MOSAIC. Night Shot ON/OFF (for Video and Camera mode) Night Shot is long time exposure to let you take a movie or picture at night or in dim light. If you choose Night Shot ON, the icon will appear on the right corner of the LCD screen. Note: An adequate light source is required for a good picture. Quick Review ON/OFF (for Camera mode) You can have a quick review on your pictures. If you choose Quick Review ON, the icon will appear on the LCD screen. Attach Voice ON/OFF (for Camera mode) You can attach voices on your pictures. If you choose Attach Voice ON, the icon will appear on the LCD screen. Taking a picture with Attach Voice ON After taking a picture with Attach Voice ON, ATTACH VOICE! will appear on the center of the LCD screen. Press SHUTTER to start to record the voice message. Press SHUTTER again to stop the recording. Press to exit. En 38 Information ON/OFF (for Video, Camera and Voice mode) You can choose show the information or hide the information. Advanced Functuions Menu-continued Attach Date/Time ON/OFF (for Camera mode) If you choose Attach Date/Time ON, date and time will attach on the picture that you recorded. Date You could set the correct date for your digital video. Time You could set the correct time for your digital video. Note: Time is in 24-hour format. Beep On/OFF If you choose Beep On, there will be a beep sound when you press any buttons. If you choose Beep Off, no sound will occur when you press any buttons. Note: When you connect the DC400 to a PC by USB or Power on, there will be one beep sound.) En 39 Advanced Functuions Menu-continued Auto-Off ON/OFF Under Auto-Off, if you leave your DC400 unused for certain times, the unit will power off automatically. There are three options: 1 minute, 2 minutes and 5 minutes. (Note: If you set Auto-off ON for 2 or 5 minutes, the LCD will power off first after 1 minute.) NTSC/PAL NTSC/PAL are two incompatiable analog TV signal formats. You can toggle between NTSC and PAL to your TV sets preference. NTSC: North America and Japan PAL: U.K. and Germany, France, Russia, certain European and African countries NTSC PAL 50Hz/60Hz Match up with the frequency of the main power supply in your country. Please refer to the following figures: 50 Hz : Europe, P.R.C.,Hong kong, Australia, New Zealand and South Africa. 60 Hz : America, Canada, Taiwan, Japan,and Korea. En 40 Slide Show You can choose to playback your movies, pictures, voice messages or MP3 in Slide Show. The Slide Show playback time is 5 seconds for each movie, picture, voice message or MP3. Advanced Functions Menu-continued To exit, press STOP. Repeat ON/OFF (only for MP3 files) You can choose to playback your MP3 repeatedly. If you choose to Repeat One, the selected track will playback repeatedly. If you choose to Repeat All, the whole tracks will playback repeatedly. repeat one repeat all Rotate ON/OFF (only for image files) You can choose to rotate your pictures on your Digital Video. Pressing or , you can rotate the picture every 90 degree in counter-clock direction. En 41 Advanced Functuions Menu-continued Del One/ Del ALL You can choose to delete one file or all files. Press to confirm. Press to exit. Ye s No Format your Memory Card* If you want to erase all movies, pictures, voice messages, MP3 and other files, you can select FORMAT under the menu and press to wipe out the memory completely. If you want to keep your memory contents, press to exit. Ye s * Note: New memory may need to be formatted. En 42 No Our video clip adopts Microsoft latest video technology(Direct X 8.1). Therefore user(Windows 98, 2000) needs to install our enclosed Direct X to playback the video clip files. Advanced Functions Notice for video clip playback on PC Note: Direct X is a program to upgrade Microsofts Media Player codec. En 43 © 2004 Audiovox Electronics Corp., Hauppauge, NY 11788 Printed in China 128-7078 En 44