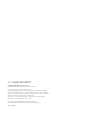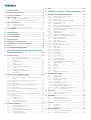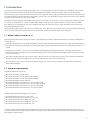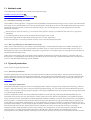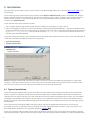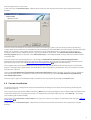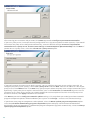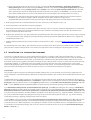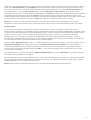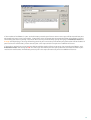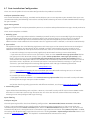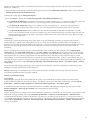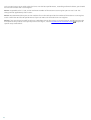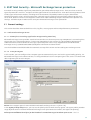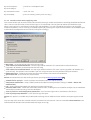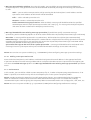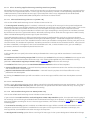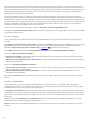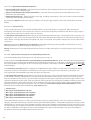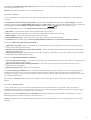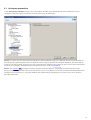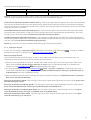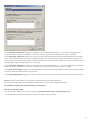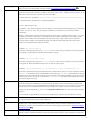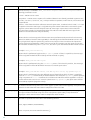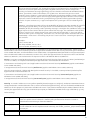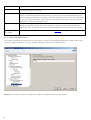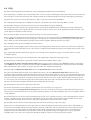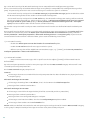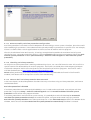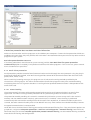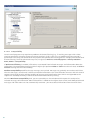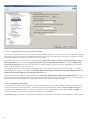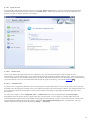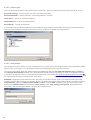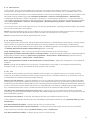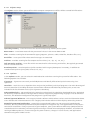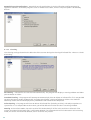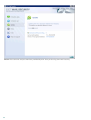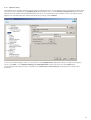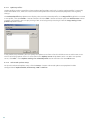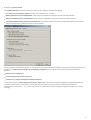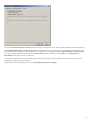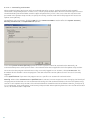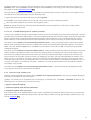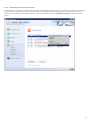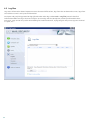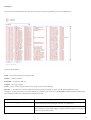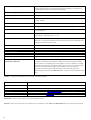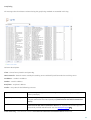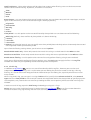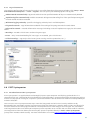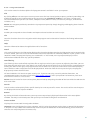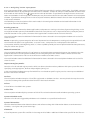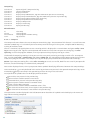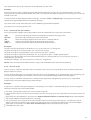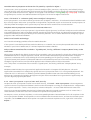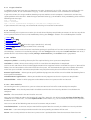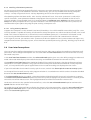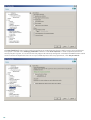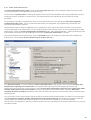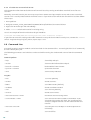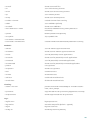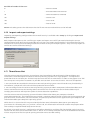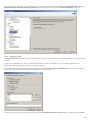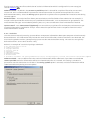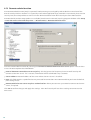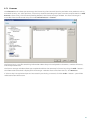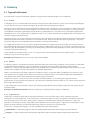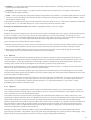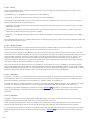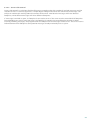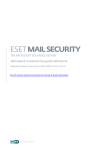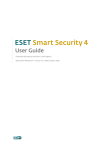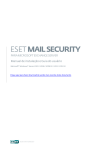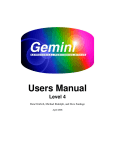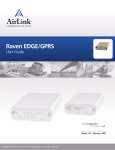Download ESET MAIL SECURITY 4 - V4.2 FOR MICROSOFT EXCHANGE SERVER Installation manual
Transcript
ESET MAIL SECURITY
FOR MICROSOFT EXCHANGE SERVER
Installation Manual and User Guide
Microsoft® Windows® Server 2000 / 2003 / 2008 / 2008 R2
Click here to download the most recent version of this document
ESET MAIL SECURITY
Copyright ©2012 by ESET, spol. s r.o.
ESET Mail Security was developed by ESET, spol. s r.o.
For more information visit www.eset.com.
All rights reserved. No part of this documentation may be reproduced,
stored in a retrieval system or transmitted in any form or by any means,
electronic, mechanical, photocopying, recording, scanning, or otherwise
without permission in writing from the author.
ESET, spol. s r.o. reserves the right to change any of the described
application software without prior notice.
Customer Care Worldwide: www.eset.eu/support
Customer Care North America: www.eset.com/support
REV. 4/26/2012
Contents
1. Introduction
..................................................5
1.1
What's
........................................................................5
new in version 4.3 ?
3.4 FAQ........................................................................45
4. ESET..................................................48
Mail Security - Server protection
4.1 Antivirus
........................................................................48
and antispyware protection
1.2 System
........................................................................5
requirements
4.1.1
Real-time
...........................................................................48
file system protection
1.3 Methods
........................................................................6
used
4.1.1.1
Control
..........................................................................48
setup
1.3.1
Mailbox
...........................................................................6
scanning via VSAPI
4.1.1.1.1 Media
............................................................................49
to scan
1.3.2
Message
...........................................................................6
filtering on the SMTP server level
4.1.1.1.2 Scan
............................................................................49
on (Event-triggered scanning)
1.4 Types........................................................................6
of protection
4.1.1.1.3 Advanced
............................................................................49
scan options
4.1.1.2
Cleaning
..........................................................................49
levels
1.4.1
Antivirus
...........................................................................6
protection
4.1.1.3
When
..........................................................................50
to modify real-time protection configuration
1.4.2
Antispam
...........................................................................6
protection
4.1.1.4
Checking
..........................................................................50
real-time protection
1.4.3
Application
...........................................................................7
of user-defined rules
4.1.1.5
What
..........................................................................50
to do if real-time protection does not work
1.5 User interface
........................................................................7
4.1.2
Email
...........................................................................51
client protection
4.1.2.1
POP3
..........................................................................51
checking
2. Installation
..................................................8
4.1.2.1.1 Compatibility
............................................................................52
4.1.2.2
Integration
..........................................................................53
with email clients
2.1 Typical
........................................................................8
Installation
4.1.2.2.1 Appending
............................................................................54
tag messages to email body
2.2 Custom
........................................................................9
Installation
4.1.2.3
Removing
..........................................................................54
infiltrations
4.1.3
Web
...........................................................................55
access protection
2.3 Terminal
........................................................................11
Server
4.1.3.1
HTTP,
..........................................................................55
HTTPs
2.4 Upgrading
........................................................................11
to a newer version
4.1.3.1.1 Address
............................................................................56
management
4.1.3.1.2 Active
............................................................................57
mode
2.5 Installation
........................................................................12
in a clustered environment
4.1.4
On-demand
...........................................................................58
computer scan
2.6 License
........................................................................14
4.1.4.1
Type
..........................................................................59
of scan
2.7 Post-Installation
........................................................................16
Configuration
4.1.4.1.1 Smart
............................................................................59
scan
4.1.4.1.2 Custom
............................................................................59
scan
4.1.4.2 Scan
..........................................................................60
targets
3. ESET Mail Security - Microsoft Exchange
4.1.4.3 Scan
..........................................................................60
profiles
Server
protection
..................................................19
4.1.5
Performance
...........................................................................61
4.1.6
Protocol
...........................................................................61
filtering
3.1 General
........................................................................19
settings
4.1.6.1
SSL
..........................................................................61
3.1.1
Microsoft
...........................................................................19
Exchange Server
4.1.6.1.1 Trusted
............................................................................62
certificates
3.1.1.1
VSAPI (Virus-Scanning Application Programming
4.1.6.1.2
Excluded
............................................................................62
certificates
Interface)
..........................................................................19
4.1.7
ThreatSense
...........................................................................62
engine parameters setup
3.1.1.2
Transport
..........................................................................19
Agent
4.1.7.1
Objects
..........................................................................63
setup
3.1.2
Rules
...........................................................................20
4.1.7.2
Options
..........................................................................63
3.1.2.1
Adding
..........................................................................21
new rules
4.1.7.3
Cleaning
..........................................................................64
3.1.2.2
Actions
..........................................................................22
taken when applying rules
4.1.7.4
Extensions
..........................................................................65
3.1.3
Log
...........................................................................23
files
4.1.7.5
Limits
..........................................................................65
3.1.4
Message
...........................................................................24
quarantine
4.1.7.6
Other
..........................................................................66
3.1.4.1
Adding
..........................................................................25
a new quarantine rule
4.1.8
An...........................................................................66
infiltration is detected
3.1.5
Performance
...........................................................................25
4.2 Updating
........................................................................67
the program
3.2 Antivirus
........................................................................26
and antispyware settings
4.2.1
Update
...........................................................................69
setup
3.2.1
Microsoft
...........................................................................26
Exchange Server
4.2.1.1
Update
..........................................................................70
profiles
3.2.1.1
Virus-Scanning Application Programming Interface
4.2.1.2
Advanced
..........................................................................70
update setup
(VSAPI)
..........................................................................27
4.2.1.2.1 Update
............................................................................71
mode
3.2.1.1.1 Microsoft
............................................................................27
Exchange Server 5.5 (VSAPI 1.0)
4.2.1.2.2 Proxy
............................................................................72
server
3.2.1.1.1.1 Actions
.........................................................................27
4.2.1.2.3 Connecting
............................................................................74
to the LAN
3.2.1.1.1.2 Performance
.........................................................................27
4.2.1.2.4 Creating
............................................................................75
update copies - Mirror
3.2.1.1.2 Microsoft
............................................................................27
Exchange Server 2000 (VSAPI 2.0)
4.2.1.2.4.1Updating
.........................................................................76
from the Mirror
3.2.1.1.2.1 Actions
.........................................................................28
4.2.1.2.4.2Troubleshooting
.........................................................................77
Mirror update problems
3.2.1.1.2.2 Performance
.........................................................................28
4.2.2
How
...........................................................................77
to create update tasks
3.2.1.1.3 Microsoft
............................................................................29
Exchange Server 2003 (VSAPI 2.5)
3.2.1.1.3.1 Actions
.........................................................................29 4.3 Scheduler
........................................................................78
3.2.1.1.3.2 Performance
.........................................................................30
4.3.1
Purpose
...........................................................................78
of scheduling tasks
3.2.1.1.4 Microsoft
............................................................................30
Exchange Server 2007/2010 (VSAPI 2.6)
4.3.2
Creating
...........................................................................79
new tasks
3.2.1.1.4.1 Actions
.........................................................................31
........................................................................80
3.2.1.1.4.2 Performance
.........................................................................31 4.4 Quarantine
3.2.1.1.5 Transport
............................................................................32
Agent
4.4.1
Quarantining
...........................................................................80
files
3.2.2
Actions
...........................................................................33
4.4.2
Restoring
...........................................................................80
from Quarantine
3.2.3
Alerts
...........................................................................33
and notifications
4.4.3
Submitting
...........................................................................81
file from Quarantine
3.2.4
Automatic
...........................................................................34
exclusions
4.5 Log files
........................................................................82
3.3 Antispam
........................................................................35
protection
3.3.1
3.3.1.1
3.3.2
3.3.2.1
3.3.2.1.1
3.3.3
Microsoft
...........................................................................36
Exchange Server
Transport
..........................................................................36
Agent
Antispam
...........................................................................37
engine
Antispam
..........................................................................38
engine parameter setup
Configuration
............................................................................40
file
Alerts
...........................................................................44
and notifications
4.5.1
4.5.2
4.5.3
Log
...........................................................................86
filtering
Find
...........................................................................87
in log
Log
...........................................................................89
maintenance
4.6 ESET........................................................................89
SysInspector
4.6.1
4.6.1.1
Introduction
...........................................................................89
to ESET SysInspector
Starting
..........................................................................90
ESET SysInspector
4.6.2
4.6.2.1
4.6.2.2
4.6.2.2.1
4.6.2.3
4.6.3
4.6.4
4.6.4.1
4.6.4.2
4.6.4.3
4.6.5
4.6.6
User
...........................................................................90
Interface and application usage
Program
..........................................................................91
Controls
Navigating
..........................................................................92
in ESET SysInspector
Keyboard
............................................................................93
shortcuts
Compare
..........................................................................94
Command
...........................................................................95
line parameters
Service
...........................................................................95
Script
Generating
..........................................................................96
Service script
Structure
..........................................................................96
of the Service script
Executing
..........................................................................98
Service scripts
FAQ
...........................................................................98
ESET
...........................................................................99
SysInspector as part of ESET Mail Security
4.7 ESET
........................................................................100
SysRescue
4.7.1
4.7.2
4.7.3
4.7.4
4.7.4.1
4.7.4.2
4.7.4.3
4.7.4.4
4.7.4.5
4.7.4.6
4.7.5
4.7.5.1
Minimum
...........................................................................100
requirements
How
...........................................................................100
to create rescue CD
Target
...........................................................................101
selection
Settings
...........................................................................101
Folders
..........................................................................101
ESET
..........................................................................101
Antivirus
Advanced
..........................................................................102
settings
Internet
..........................................................................102
protocol
Bootable
..........................................................................102
USB device
Burn
..........................................................................102
Working
...........................................................................103
with ESET SysRescue
Using
..........................................................................103
ESET SysRescue
4.8 User
........................................................................103
interface options
4.8.1
4.8.2
Alerts
...........................................................................105
and notifications
Disable
...........................................................................106
GUI on Terminal Server
4.9 Command
........................................................................106
Line
4.10 Import
........................................................................108
and export settings
4.11 ThreatSense.Net
........................................................................108
4.11.1
4.11.2
4.11.3
Suspicious
...........................................................................109
files
Statistics
...........................................................................110
Submission
...........................................................................111
4.12 Remote
........................................................................112
administration
4.13 Licenses
........................................................................113
5. Glossary
..................................................114
5.1
Types
........................................................................114
of infiltration
5.1.1
5.1.2
5.1.3
5.1.4
5.1.5
5.1.6
5.1.7
5.1.8
Viruses
...........................................................................114
Worms
...........................................................................114
Trojan
...........................................................................114
horses
Rootkits
...........................................................................115
Adware
...........................................................................115
Spyware
...........................................................................115
Potentially
...........................................................................116
unsafe applications
Potentially
...........................................................................116
unwanted applications
5.2 Email
........................................................................116
5.2.1
5.2.2
5.2.3
5.2.4
5.2.4.1
5.2.4.2
5.2.4.3
5.2.4.4
5.2.4.5
Advertisements
...........................................................................117
Hoaxes
...........................................................................117
Phishing
...........................................................................117
Recognizing
...........................................................................117
spam scams
Rules
..........................................................................118
Bayesian
..........................................................................118
filter
Whitelist
..........................................................................118
Blacklist
..........................................................................118
Server-side
..........................................................................119
control
1. Introduction
ESET Mail Security 4 for Microsoft Exchange Server is an integrated solution that protects mailboxes from various
types of malware content including email attachments infected by worms or trojans, documents containing
harmful scripts, phishing and spam. ESET Mail Security provides three types of protection: Antivirus, Antispam and
the application of user-defined rules. ESET Mail Security filters the malicious content at the mail server level, before
it arrives in the recipient's email client inbox.
ESET Mail Security supports Microsoft Exchange Server versions 5.5 and later, as well as Microsoft Exchange Server
in a cluster environment. In newer versions (Microsoft Exchange Server 2007 and later), specific roles (mailbox,
hub, edge) are also supported. You can remotely manage ESET Mail Security in larger networks with the help of
ESET Remote Administrator.
While providing Microsoft Exchange Server protection, ESET Mail Security also has tools to ensure protection of the
server itself (resident protection, web-access protection, email client protection and antispam).
1.1 What's new in version 4.3 ?
Compared with ESET Mail Security version 4.2 the following novelties and improvements have been introduced in
the version 4.3:
New logs for Antispam and Greylisting added - both include detailed information on messages processed by the
Antispam or Greylisting protection. The Antispam log includes also detailed reasons for classifying messages as
SPAM.
Automatic exclusions - Increase overall stability and smooth operation of the server. Defining whole sets of
exclusions from scanning by antivirus protection for specific server application and operating system files is now
just one click away.
Message categorization by spam score value - Administrators can now specify spam score ranges to customize
which messages will be categorized as spam, in order to fine-tune antispam filtering.
Merging of licenses - ESET Mail Security allows you to use several licenses and by that expand the number of
protected mailboxes.
1.2 System requirements
Supported Operating Systems:
Microsoft Windows 2000 Server
Microsoft Windows Server 2003 (x86 and x64)
Microsoft Windows Server 2008 (x86 and x64)
Microsoft Windows Server 2008 R2
Microsoft Windows Small Business Server 2003 (x86)
Microsoft Windows Small Business Server 2003 R2 (x86)
Microsoft Windows Small Business Server 2008 (x64)
Microsoft Windows Small Business Server 2011 (x64)
Supported Microsoft Exchange Server versions:
Microsoft Exchange Server 5.5 SP3, SP4
Microsoft Exchange Server 2000 SP1, SP2, SP3
Microsoft Exchange Server 2003 SP1, SP2
Microsoft Exchange Server 2007 SP1, SP2, SP3
Microsoft Exchange Server 2010 SP1, SP2
Hardware requirements depend on the operating system version and the version of Microsoft Exchange Server in
use. We recommend reading the Microsoft Exchange Server product documentation for more detailed information
on hardware requirements.
5
1.3 Methods used
Two independent methods are used to scan email messages:
Mailbox scanning via VSAPI 6
Message filtering on the SMTP server level
6
1.3.1 Mailbox scanning via VSAPI
The mailbox scanning process is triggered and controlled by the Microsoft Exchange Server. Emails in the Microsoft
Exchange Server store database are scanned continuously. Depending on the version of Microsoft Exchange Server,
the VSAPI interface version and the user-defined settings, the scanning process can be triggered in any of the
following situations:
When the user accesses email, e.g. in an email client (email is always scanned with the latest virus signature
database)
In the background, when use of the Microsoft Exchange Server is low
Proactively (based on the Microsoft Exchange Server’s inner algorithm)
The VSAPI interface is currently used for antivirus scan and rule-based protection.
1.3.2 Message filtering on the SMTP server level
SMTP server-level filtering is secured by a specialized plugin. In Microsoft Exchange Server 2000 and 2003, the
plugin in question (Event Sink) is registered on the SMTP server as a part of Internet Information Services (IIS). In
Microsoft Exchange Server 2007/2010, the plugin is registered as a transport agent on the Edge or the Hub roles of
the Microsoft Exchange Server.
SMTP server-level filtering by a transport agent provides protection in the form of antivirus, antispam and userdefined rules. As opposed to VSAPI filtering, the SMTP server-level filtering is performed before the scanned email
arrives in the Microsoft Exchange Server mailbox.
1.4 Types of protection
There are three types of protection:
1.4.1 Antivirus protection
Antivirus protection is one of the basic functions of the ESET Mail Security product. Antivirus protection guards
against malicious system attacks by controlling file, email and Internet communication. If a threat with malicious
code is detected, the Antivirus module can eliminate it by blocking it and then cleaning, deleting or moving it to
quarantine 80 .
1.4.2 Antispam protection
Antispam protection integrates several technologies (RBL, DNSBL, Fingerprinting, Reputation checking, Content
analysis, Bayesian filtering, Rules, Manual whitelisting/blacklisting, etc.) to achieve maximum detection of email
threats. The antispam scanning engine’s output is the spam probability value of the given email message expressed
as a percentage (0 to 100).
Another component of the antispam protection module is the Greylisting technique (disabled by default). The
technique relies on the RFC 821 specification, which states that since SMTP is considered an unreliable transport,
every message transfer agent (MTA) should repeatedly attempt to deliver an email after encountering a temporary
delivery failure. A substantial part of spam consists of one-time deliveries (using specialized tools) to a bulk list of
email addresses generated automatically. A server employing Greylisting calculates a control value (hash) for the
envelope sender address, the envelope recipient address and the IP address of the sending MTA. If the server cannot
find the control value for the triplet within its own database, it refuses to accept the message, returning a
temporary failure code (temporary failure, for example, 451). A legitimate server will attempt a redelivery of the
message after a variable time period. The triplet’s control value will be stored in the database of verified
connections on the second attempt, allowing any email with relevant characteristics to be delivered from then on.
6
1.4.3 Application of user-defined rules
Protection based on user-defined rules is available for scanning with both the VSAPI and the transport agent. You
can use the ESET Mail Security user interface to create individual rules that may also be combined. If one rule uses
multiple conditions, the conditions will be linked using the logical operator AND. Consequently, the rule will be
executed only if all its conditions are fullfilled. If multiple rules are created, the logical operator OR will be applied,
meaning the program will run the first rule for which the conditions are met.
In the scanning sequence, the first technique used is greylisting - if it is enabled. Consequent procedures will always
execute the following techniques: protection based on user-defined rules, followed by an antivirus scan and, lastly,
an antispam scan.
1.5 User interface
ESET Mail Security has graphical user interface (GUI) designed to be as intuitive as possible. The GUI gives users
quick and easy access to the main functions of the program.
In addition the main GUI, there is an advanced setup tree which is accessible from anywhere in the program by
pressing the F5 key.
Once you press F5, the advanced setup tree window opens and displays a list of configurable program features.
From this window, you can configure the settings and options based on your needs. The tree structure is split into
two sections: Server protection and Computer protection. The Server protection section contains items
concerning ESET Mail Security settings, specific for Microsoft Exchange server protection. The Computer
protection section contains the configurable items for the protection of the server itself.
7
2. Installation
After purchasing ESET Mail Security, the installer can be downloaded from ESET’s website (www.eset.com) as an .
msi package.
Please note that you need to execute the installer under Built-in Administrator account. Any other user, despite
being a member of Administrators group, will not have sufficient access rights. Therefore you need to use Built-in
Administrator account, as you will not be able to successfully complete the installation under any other user
account than Administrator.
There are two ways to execute the installer:
You can login locally using Administrator account credentials and simply run the installer
You can be logged in as other user, but need to open command prompt with Run as... and type in Administrator
account credentials to have the cmd running as Administrator, then type in the command to execute the installer
(e.g. msiexec /i egsp_nt64_ENU.msi but you need to replace egsp_nt64_ENU.msi with the exact file name of the msi
installer you have downloaded)
Once you launch the installer, the installation wizard will guide you through the basic setup. There are two types of
installation available with different levels of setup details:
1. Typical Installation
2. Custom Installation
NOTE: We highly recommend installing ESET Mail Security on a freshly installed and configured OS, if possible.
However, if you do need to install it on an existing system, the best to do is to uninstall previous version of ESET
Mail Security, restart the server and install the new ESET Mail Security afterwards.
2.1 Typical Installation
Typical installation mode quickly installs ESET Mail Security with minimal configuration during the installation
process. Typical installation is the default installation mode and is recommended if you do not have particular
requirements for specific settings yet. After ESET Mail Security has been installed on your system, you can modify
the options and configuration settings at any time. This user guide describes these settings and functionality in
detail. The Typical installation mode settings provide excellent security coupled with ease of use and high system
performance.
After selecting the installation mode and clicking Next, you will be prompted to enter your username and
password. This plays a significant role in providing constant protection to your system, as your username and
password allows automatic virus signature database Updates 67 .
Enter the username and password, which you received after the purchase or registration of the product, into the
corresponding fields. If you do not currently have your username and password available, it can be entered directly
8
from the program at a later time.
In the next step - License Manager - Add the license file that was delivered via email after you purchased your
product.
The next step is to configure the ThreatSense.Net Early Warning System. The ThreatSense.Net Early Warning
System helps ensure that ESET is immediately and continuously informed about new infiltrations in order to quickly
protect its customers. This system allows new threats to be submitted to ESET‘s Threat Lab, where they are
analyzed, processed and added to the virus signature database. By default, the Enable ThreatSense.Net Early
Warning System option is selected. Click Advanced setup... to modify detailed settings about the submission of
suspicious files.
The next step in the installation process is to configure Detection of potentially unwanted applications.
Potentially unwanted applications are not necessarily malicious, but can often negatively affect the behavior of
your operating system. See the Potentially unwanted applications 116 chapter for more details.
These applications are often bundled with other programs and may be difficult to notice during the installation
process. Although these applications usually display a notification during installation, they can easily be installed
without your consent.
Select the Enable detection of potentially unwanted applications option to allow ESET Mail Security to detect
this type of applications. If you do not whish to use this functionality, select Disable detection of potentially
unwanted applications.
The final step in Typical installation mode is to confirm the installation by clicking the Install button.
2.2 Custom Installation
Custom installation is designed for those who would like to configure ESET Mail Security during the during the
installation process.
After selecting the installation mode and clicking Next, you will be prompted to select a destination location for the
installation. By default, the program installs in C:\Program Files\ESET\ESET Mail Security. Click Browse… to change
this location (not recommended).
Next, Enter your Username and Password. This step is the same as the Typical installation mode step (see “Typical
installation” 8 ).
In the next step - License Manager - Add the license file that was delivered via email after you purchased your
product.
9
After entering your username and password, click Next to proceed to Configure your Internet connection.
If you use a proxy server, it must be correctly configured for virus signature updates to work correctly. If you would
like to have the proxy server configured automatically, select the default setting I am unsure if my Internet
connection uses a proxy server. Use the same settings as Internet Explorer (Recommended) and click Next. If
you do not use a proxy server, select the I do not use a proxy server option.
If you prefer to enter the proxy server details yourself, you can configure the proxy server settings manually. To
configure your proxy server settings, select I use a proxy server and click Next. Enter the IP address or URL of your
proxy server in the Address field. In the Port field, specify the port where the proxy server accepts connections (3128
by default). If your proxy server requires authentication, enter a valid Username and Password to grant access to
the proxy server. Proxy server settings can also be copied from Internet Explorer if desired. Once the proxy server
details are entered, click Apply and confirm the selection.
Click Next to proceed to Configure automatic update settings. This step allows you to designate how automatic
program component updates will be handled on your system. Click Change... to access the advanced settings.
If you do not want program components to be updated, select the Never update program components option.
Select the Ask before downloading program components option to display a confirmation window before
downloading program components. To download program component upgrades automatically, select the Always
update program components option.
10
NOTE: After a program component update, a restart is usually required. We recommend selecting the Never
restart computer option. The latest component updates will come into effect after the next server restart
(whether it is scheduled 78 , manual or otherwise). You can choose Offer computer restart if necessary if you
would like to be reminded to restart the server after the components were updated. With this setting, you can
restart the server right away or postpone the restart and perform it at a later time.
The next installation window offers the option to set a password to protect your program settings. Select the
Protect configuration settings with a password option and choose a password to enter in the New password
and Confirm new password fields.
The next two installation steps, ThreatSense.Net Early Warning System and Detection of potentially unwanted
applications are the same as the Typical installation mode steps (see “Typical installation” 8 ).
Click Install in the Ready to install window to complete installation.
2.3 Terminal Server
If you have installed ESET Mail Security on Windows Server that acts as a Terminal Server, you might want to
disable the ESET Mail Security GUI to prevent it from starting up every time a user logs in. See the Disable GUI on
Terminal Server 106 chapter for specific steps to disable it.
2.4 Upgrading to a newer version
Newer versions of ESET Mail Security are issued to bring improvements or fix issues that cannot be resolved by
automatic program module updates. Upgrading to a newer version can be done in one of several ways:
1. Automatically upgrade by means of a program component update (PCU)
Since program component updates are distributed to all users and may have an impact on certain system
configurations, they are issued after a long period of testing to ensure a smooth upgrade process on all possible
system configurations.
2. Manually, for example in case you need to upgrade to a newer version immediately after it has been released, or
if you want to upgrade to the next generation of ESET Mail Security (e.g. from version 2.7 to version 4.3).
To perform manual upgrade, please follow these steps:
1. Export configuration/settings to xml file using Import and export settings 108 feature.
2. Backup spamcatcher.conf file. You have two options how to do it:
11
a) Open Advanced setup tree by pressing F5 key, navigate to Server protection > Antispam protection >
Antispam engine and click on Clicking on Setup... button. This will open Antispam engine setup window.
From drop-down menu Configuration select Custom, then click on Open configuration file link. This will
open spamcatcher.conf file in notepad (or other default plain text editor). Use Save As... to save the file to
your chosen folder (you can use the same folder you've used to export the configuration to in step 1.).
b) Navigate to C:\Documents and Settings\All Users\Application Data\ESET\ESET Mail Security\ServerAntispam in
Windows Server 2000 and 2003, and for Windows Server 2008, 2008 R2 navigate to C:
\ProgramData\ESET\ESET Mail Security\ServerAntispam and copy spamcatcher.conf file to your chosen folder.
3. Backup approvedsenders and blockedsenders files the same way as described in step 2. b)
4. Uninstall previous version of ESET security product.
5. Download and install latest version of ESET Mail Security. You can also use automatic deployment in a network
environment by means of ESET Remote Administrator, however the configuration restore described in next
steps still need to be done manually.
6. Replace the spamcatcher.conf, approvedsenders and blockedsenders files with those you have saved in step 2 and step
3. This will restore all the antispam settings including Allowed, Ignored and Blocked IP address lists, Approved
and Blocked senders, etc.
7. Import configuration/settings from previously saved xml file in step 1, using the Import and export settings 108
feature.
By completing the steps above, you should have new version of ESET Mail Security installed on your system with
your previous custom configuration. This means that you don't have to configure everything from scratch.
2.5 Installation in a clustered environment
A cluster is a group of servers (a server connected to a cluster is called a "node") that work together as a single
server. This type of environment provides high accessibility and reliability of available services. If one of the nodes in
the cluster fails or becomes inaccessible, its functioning is automatically covered by another node in the cluster.
ESET Mail Security fully supports Microsoft Exchange Servers connected in a cluster. In order for ESET Mail Security
to function properly, it is important that each node in a cluster contains the same configuration. This can be
achieved by applying a policy using ESET Remote Administrator (ERA). In the following chapters we will describe
how to install and configure ESET Mail Security on servers in a clustered environment using ERA.
Installation
This chapter explains the push installation method; however this is not the only way to install a product on the
target computer. For information on additional installation methods, refer to the ESET Remote Administrator User
Guide.
1) Download the ESET Mail Security msi installation package from the ESET website to the computer where ERA is
installed. In ERA > Remote Install tab > Computers, right-click on any computer from the list and choose Manage
Packages from the context menu. In the Type drop-down menu, select ESET Security Products package and click
Add... In the Source, locate the downloaded ESET Mail Security installation package and click Create.
2) In Edit/Select configuration associated with this package, click Edit and configure the settings of ESET Mail
Security according to your needs. ESET Mail Security settings are in the following branches: ESET Smart Security,
ESET NOD32 Antivirus > Mail server protection and Mail server protection for Microsoft Exchange Server. You
may also set the parameters of other modules included in ESET Mail Security (e.g., Update module, Computer scan,
etc.). We recommend exporting configured settings into an xml file which you can later use, e.g. when creating
installation package, applying Configuration Task or a Policy.
3) Click Close. In the next dialog window (Do you want to save the package into server?) select Yes and type the
name of the installation package. The finished installation package (including name and configuration) will be
saved on the server. Most frequently, this package is used for a Push Installation, but it is also possible to save it as
a standard msi installation package and use it for a direct installation on the server (in the Installation Packages
Editor > Save As...).
12
4) Now that the installation package is ready, you can initiate the remote installation on the nodes within a cluster.
In the ERA > Remote Install tab > Computers, select the nodes on which you want to install ESET Mail Security
(Ctrl + Left-click or Shift + Left-click). Right-click on any of selected computers and select Push Installation from
the context menu. Using the Set / Set All buttons, set the Username and Password of a user on the target
computer (this must be a user with administrator rights). Click Next to choose the installation package and initiate
the remote installation process by clicking Finish. The installation package containing ESET Mail Security and
custom configuration settings will be installed on selected target computers/nodes. After a short time, clients with
ESET Mail Security will appear in the ERA > Clients tab. You may now manage the clients remotely.
NOTE: For a seamless remote installation process, it is necessary to fulfill certain conditions on the target
computers as well as on the ERA Server. For further details, refer to the ESET Remote Administrator User Guide.
Configuration
For ESET Mail Security to function correctly on the nodes within a cluster, the nodes must have the same
configuration at all times. This condition is met if you followed the push installation method above. However, there
is a chance that the configuration will be changed by mistake, causing inconsistencies between ESET Mail Security
products within a cluster. You can avoid this by using a policy in ERA. A policy is very similar to a standard
Configuration Task – it sends the configuration defined in the Configuration Editor to the client(s). A policy is
different from a Configuration Task because it is continuously applied to the client(s). So the Policy can be defined
as a configuration that is regularly forced to a client / group of clients.
In ERA > Tools > Policy Manager... there is a number of options on how to use a policy. The easiest option is to use
Default Parent Policy which also generally serves as Default policy for primary clients. This kind of policy is
automatically applied to all currently connected clients (in this case, to all ESET Mail Security products within a
cluster). You can configure the Policy by clicking Edit..., or use existing configuration saved in the xml file, if you
have already created one.
The second option is to create a new policy (Add New Child Policy) and use the Add Clients... option to assign all
ESET Mail Security products to this policy.
This configuration ensures a single policy with the same settings will be applied to all clients. If you wish to modify
existing settings of an ESET Mail Security server within a cluster, it is sufficient to edit the current policy. Changes
will be applied to all clients assigned to this policy.
NOTE: Refer to the ESET Remote Administrator User Guide for detailed information on policies.
13
2.6 License
A very important step is to enter the license file for ESET Mail Security for Microsoft Exchange Server. Without it,
email protection on the Microsoft Exchange Server will not work properly. If you do not add the license file during
installation, you can do so later in the advanced settings, under Miscellaneous > Licenses.
ESET Mail Security allows you to use several licenses simultaneously by merging them, as is described in the
following:
1) Two or more licenses of one customer (i.e. licenses assigned to the same customer name) are merged and the
number of scanned mailboxes increases accordingly. The license manager will continue to display both licenses.
2) Two or more licenses of different customers are merged. This occurs exactly the same way as in the first scenario
(point 1 above), with the only difference, that at least one of the licenses in question must have a special
attribute. That attribute is required to merge licenses of different customers. If you are interested in using such a
license, ask your local distributor to generate it for you.
NOTE: Validity period of the newly created license is determined by the earliest expiration date from among its
constituents.
ESET Mail Security for Microsoft Exchange Server (EMSX) compares the number of mailboxes for the active directory
to your license count. Each Exchange server's active directory is checked to determine the total mailbox count.
System mailboxes, deactivated mailboxes and email aliases are not tallied in the mailbox count. In a clustered
environment, nodes with clustered mailbox role are not tallied in the mailbox count.
To determine how many Exchange enabled mailboxes you have, open Active Directory users and computers on
the server. Right-click on the domain and click Find.... Then from the Find drop-down menu select Custom search
and click the Advanced tab. Paste in the following Lightweight Directory Access Protocol (LDAP) query and click
Find Now:
(&(objectClass=user)(objectCategory=person)(mailNickname=*)(|(homeMDB=*)(msExchHomeServerName=*))(!
(name=SystemMailbox{*))(!(name=CAS_{*))(msExchUserAccountControl=0)(!
userAccountControl:1.2.840.113556.1.4.803:=2))
14
If the number of mailboxes in your active directory exceeds your license count a message will be entered into your
Microsoft Exchange Server log reading, "Protection status changed due to exceeded number of mailboxes (count)
covered by your license (count)." Your ESET Mail Security will also notify you by changing its Protection status to
orange and displaying a message informing you that you have 42 days left before your protection will be disabled. If
you receive this notification, please contact your sales representative to purchase additional licenses.
If the 42 days period has passed and you did not add the required licenses to cover the exceeding mailboxes, your
Protection status will change to red. The message will inform you that your protection has been disabled. If you
receive this notification, immediately contact your sales representative to purchase additional licenses.
15
2.7 Post-Installation Configuration
There are several options that have to be configured after the product installation.
Antispam protection setup
This section describes the settings, methods and techniques you can use to protect your network from spam. We
recommend reading the following instructions carefully before choosing the most suitable combination of settings
for your network.
Spam management
To ensure a high level of Antispam protection you must set actions to be performed on messages already marked as
SPAM.
There are three options available:
1. Deleting spam
The criteria for a message to be marked as SPAM by ESET Mail Security are set reasonably high, decreasing the
chances of deleting legitimate email. The more specific the Antispam settings, the less likely it is to delete
legitimate email. Advantages of this method include very low consumption of system resources and less
administration. The drawback of this method is that if a legitimate email is deleted, it cannot be restored locally.
2. Quarantine
This option excludes the risk of deleting legitimate email. Messages can be restored and resent to the original
recipients immediately. The drawbacks of this method are higher consumption of system resources and
additional time required for email quarantine maintenance. You can use two methods to quarantine email:
A. Internal Exchange Server quarantine (applies only to Microsoft Exchange Server 2007/2010):
- If you want to use the internal server quarantine, make sure the Common message quarantine field on
the right pane in the advanced settings menu (under Server protection > Message quarantine) is left
blank. Also make sure that the Quarantine message to the mail server system quarantine option is
selected from the drop-down menu at the bottom. This method only works when the Exchange's internal
quarantine exists. By default, this internal quarantine is not activated within Exchange. If you want to
activate it, you need to open the Exchange Management Shell and type in following command:
Set-ContentFilterConfig -QuarantineMailbox [email protected]
(replace [email protected] by the actual mailbox you want Microsoft Exchange to use as an internal
quarantine mailbox, e.g. [email protected]
B. Custom quarantine mailbox:
- If you type the desired mailbox in the Common message quarantine field, ESET Mail Security will move
all new spam messages into your custom mailbox.
For further details regarding Quarantine and different methods, see chapter Message quarantine
24
.
3. Forwarding spam
Spam will be forwarded along to its recipient. However, ESET Mail Security will fill in the relevant MIME header
with the SCL value into each message. Based on the SCL value the relevant action will be executed by the
Exchange server IMF (Intelligent Message Filtering).
Spam filtering
Antispam Engine
The Antispam engine offers the three following configurations - Recommended, Most accurate and Fastest.
If there is no need to optimize your configuration to allow maximum throughput (e.g. high server load), we
recommend you select the Most accurate option. When the Recommended configuration is set, the server will
automatically adjust its settings based on scanned messages to balance the load. When Most accurate is enabled,
the settings will be optimized in regard to the catch rate. Clicking Custom > Open configuration file allows a user
to edit the spamcatcher.conf 40 file. This option is recommended for advanced users only.
16
Before starting full operation, we recommend that you manually configure the lists of restricted and allowed IP
addresses. To do so:
1) Open the Advanced settings window and navigate to the section Antispam protection. Make sure to check the
Enable antispam server protection field.
2) Navigate to the section Antispam Engine.
3) Click the Setup... button to set Allowed, Ignored and Blocked IP addresses lists.
The Blocked IP addresses tab contains the list of restricted IP addresses, i.e., if any non-ignored IP in Received
headers matches the address on this list, the message scores 100 and no other checks are made.
The Allowed IP addresses tab lists all IP addresses that are approved, i.e., if the first non-ignored IP in
Received headers matches any address on this list, the message scores 0 and no other checks are made.
The Ignored IP addresses tab lists addresses that should be ignored during Real-time Blackhole List (RBL)
checks. The list should include all internal IP addresses in the firewall not directly accessible from the Internet.
Doing so prevents unnecessary checks and helps to differentiate the external connecting IP addresses from
the internal IP addresses.
Greylisting
Greylisting is a method protecting users from spam using the following technique: Transport agent sends a
“temporarily reject” SMTP return value (default is 451/4.7.1) for any email from a sender it does not recognize. A
legitimate server will attempt to redeliver the message. Spammers typically do not attempt to redeliver messages,
because they go through thousands of email addresses at a time and typically cannot spend extra time on
resending.
When evaluating the message source, the method takes into account the configurations of the Approved IP
addresses list, the Ignored IP addresses list, the Safe Senders and Allow IP lists on the Exchange server and the
AntispamBypass settings for the recipient mailbox. Greylisting must be thoroughly configured, or else unwanted
operational flaws (e.g. delays in legitimate message deliveries etc.) may occur. These negative effects recede
continuously as this method fills the internal whitelist with trusted connections. If you are not familiar with this
method, or if you consider its negative side-effect unacceptable, we recommend that you disable the method in the
Advanced settings menu under Antispam protection > Microsoft Exchange Server > Transport agent > Enable
Greylisting.
We recommend disabling greylisting if you intend to test the product's basic functionalities and do not want to
configure the advanced features of the program.
NOTE: Greylisting is an additional layer of antispam protection and does not have any effect on the spam
evaluation capabilities of the antispam module.
Antivirus protection setup
Quarantine
Depending on the type of cleaning mode you are using, we recommend that you configure an action to be
performed on infected (not cleaned) messages. This option can be set in the Advanced settings window Server
protection > Antivirus and antispyware > Microsoft Exchange Server > Transport agent.
If the option to move messages into email quarantine is enabled, you need to configure the quarantine under
Server protection > Message quarantine in the Advanced settings window.
Performance
If there are no other restrictions, our recommendation is to increase the number of ThreatSense scan engines in the
Advanced settings window (F5) under Computer protection > Antivirus and antispyware > Performance,
according to this formula: number of ThreatSense scan engines = (number of physical CPUs x 2) + 1. Also, the number of
scan threads should be equal to the number of ThreatSense scan engines. You can configure the number of scan threads
under Server protection > Antivirus and antispyware > Microsoft Exchange Server > VSAPI > Performance.
Here is an example:
17
Let's say you have a server with 4 physical CPUs. For the best performance, according to formula above, you should
have 9 scan threads and 9 scan engines.
NOTE: Acceptable value is 1-20, so the maximum number of ThreatSense scan engines you can use is 20. The
change will be applied only after restart.
NOTE: We recommend that you set the number of scan threads equal to the number of ThreatSense scan engines
used. It will have no effect on performance if you use more scan threads than scan engines.
NOTE: If you are using ESET Mail Security on a Windows Server that acts as a Terminal Server and do not want the
ESET Mail Security GUI to start up every time a user logs in, see the Disable GUI on Terminal Server 106 chapter for
specific steps to disable it.
18
3. ESET Mail Security - Microsoft Exchange Server protection
ESET Mail Security provides significant protection for your Microsoft Exchange Server. There are three essential
types of protection: Antivirus, Antispam and the application of user-defined rules. ESET Mail Security protects from
various types of malware content, including email attachments infected by worms or trojans, documents
containing harmful scripts, phishing and spam. ESET Mail Security filters out the malicious content on the mail
server level, before it arrives in the recipient's email client inbox. Following chapters describe all the options and
settings available to you in order to fine-tune your Microsoft Exchange Server protection.
3.1 General settings
This section describes how to administer rules, log files, message quarantine and performance parameters.
3.1.1 Microsoft Exchange Server
3.1.1.1 VSAPI (Virus-Scanning Application Programming Interface)
Microsoft Exchange Server provides a mechanism to make sure that every message component is scanned against
the current virus signature database. If a message component is not scanned, its corresponding component is
submitted to the scanner before the message is released to the client. Every supported version of Microsoft
Exchange Server (5.5/2000/2003/2007/2010) offers a different version of VSAPI.
Use the checkbox to enable/disable the automatic startup of the VSAPI version used by your Exchange server.
3.1.1.2 Transport Agent
In this section, you can configure the transport agent to automatically start and set the agent loading priority. On
Microsoft Exchange Server 2007 and later, it is only possible to install a transport agent if the server is in one of two
roles: Edge Transport or Hub Transport.
NOTE: The Transport agent is not available in Microsoft Exchange Server 5.5 (VSAPI 1.0).
In the Agent priority setup menu, you can set the priority of ESET Mail Security agents. The agent priority number
range depends on the version of Microsoft Exchange Server (the lower the number, the higher the priority).
Write spam confidence level (SCL) to the header of scanned messages based on spam score – SCL is a
19
normalized value assigned to a message that indicates the likelihood of the message being spam (based on the
characteristics of the message header, its subject, content, etc.). A rating of 0 indicates that the message is highly
unlikely to be spam, while a rating of 9 indicates that the message is very likely spam. SCL values can be processed
further by the Microsoft Exchange Server's Intelligent Message Filter (or Content Filter Agent). For additional
information, please refer to the Microsoft Exchange Server documentation.
The When deleting messages, send SMTP reject response option:
If unchecked, the server sends an OK SMTP response to the sender’s Mail Transfer Agent (MTA) in the format ‘250
2.5.0 – Requested mail action okay, completed’ and then performs a silent drop.
If checked, an SMTP reject response is sent back to the sender’s MTA. You can type a response message in the
following format:
Primary response code
250
Complementary status code
2.5.0
Description
Requested mail action okay, completed
451
4.5.1
Requested action aborted: local error in processing
550
5.5.0
Requested action not taken: mailbox unavailable
Warning: Incorrect syntax of the SMTP response codes can lead to program components malfunctioning and a
decrease in
NOTE: You can also use system variables when configuring SMTP Reject Responses.
3.1.2 Rules
The Rules menu item allows administrators to manually define email filtering conditions and actions to take with
filtered emails. The rules are applied according to a set of combined conditions. Multiple conditions are combined
with the logical operator AND, applying the rule only if all the conditions are met. The Number column (next to
each rule name) displays the number of times the rule was successfully applied.
The rules are checked against a message when it is processed by the transport agent (TA) or VSAPI. When both the
TA and VSAPI are enabled and the message matches the rule conditions, the rule counter may increase by 2 or
more. This is because the VSAPI accesses each part of the message individually (body, attachment) meaning the
rules are consequently applied to each part individually. Rules are also applied during background scanning (e.g.
repeated mailbox-store scan after a virus signature database update), which can increase the rule counter.
20
Add... - adds a new rule
Edit... - modifies an existing rule
Remove - removes a selected rule
Clear - clears the rule counter (the Number column)
Move up - moves a selected rule up in the list
Move down - moves a selected rule down in the list
Unchecking a check box (to the left of each rule name) deactivates current rule. This allows for the rule to be
reactivated again if needed.
NOTE: You can also use system variables (e.g., %PATHEXT%) when configuring Rules.
NOTE: If a new rule has been added or an existing rule has been modified, a message rescan will automatically start
using the new/modified rules.
3.1.2.1 Adding new rules
This wizard guides you through adding user-specified rules with combined conditions.
NOTE: Not all of the conditions are applicable when the message is scanned by the transport agent.
By target mailbox applies to the name of a mailbox (VSAPI)
By message recipient applies to a message sent to a specified recipient (VSAPI + TA)
By message sender applies to a message sent by a specified sender (VSAPI + TA)
By message subject applies to a message with a specified subject line (VSAPI + TA)
By message body applies to a message with specific text in the message body (VSAPI)
By attachment name applies to a message with a specific attachment name (VSAPI)
By attachment size applies to a message with an attachment exceeding a defined size (VSAPI)
By frequency of occurrence applies to objects (email body or attachment) where the number of occurrences
within the specified time interval exceeds the specified number (VSAPI + TA). This is particularly useful if you are
constantly spammed with emails with the same email body or the same attachment.
When specifying the conditions above (except the By attachment size condition), it is sufficient to fill in only part
of a phrase as long as the Match whole words option is not selected. Values are not case-sensitive, unless the
Match case option is selected. If you are using values other than alphanumerical characters, use parentheses and
quotes. You can also create conditions using the logical operators AND, OR and NOT.
NOTE: The list of available rules depends on installed version of Microsoft Exchange Server.
NOTE: Microsoft Exchange Server 2000 (VSAPI 2.0) only evaluates displayed sender/recipient name and not the
email address. Email addresses are evaluated starting with Microsoft Exchange Server 2003 (VSAPI 2.5) and higher.
Examples of entering conditions:
By target mailbox:
smith
By email sender:
[email protected]
21
By email recipient:
“J.Smith” or “[email protected]”
By email subject:
“”
By attachment name:
“.com” OR “.exe”
By email body:
(“free” OR “lottery”) AND (“win” OR “buy”)
3.1.2.2 Actions taken when applying rules
This section allows you to select actions to take with messages and/or attachments matching conditions defined in
rules. You can take no action, mark the message as if it contained a threat/spam or delete the whole message.
When a message or its attachment matches the rule conditions, it is not scanned by the antivirus or antispam
modules by default, unless scanning is enabled explicitly by selecting the respective check boxes at the bottom (the
action taken then depends on the antivirus/antispam settings).
No action – no action will be taken with the message
Take action for uncleaned threat - the message will be marked as if it contained an uncleaned threat
(regardless of whether it contained the threat or not)
Take action for unsolicited email - the message will be marked as if it were a spam (regardless of whether it is
spam or not). This option is not available if you are using ESET Mail Security without Antispam module.
Delete message – removes the entire message with content that meets the conditions
Quarantine file - quarantines the attachments
NOTE: Do not confuse this with mail quarantine (see chapter Message quarantine
24
)
Submit file for analysis - sends suspicious attachments to ESET’s lab for analysis
Send event notification - sends a notification to the administrator (based on settings in Tools > Alerts and
notifications)
Log - writes information about the applied rule to the program log
Evaluate other rules - allows the evaluation of other rules, enabling the user to define multiple sets of conditions
and multiple actions to take, given the conditions
Scan by antivirus and antispyware protection - scans the message and its attachments for threats
Scan by antispam protection - scans the message for spam
NOTE: This option is available only in Microsoft Exchange Server 2000 and later with the transport agent turned
on.
The last step in the new rule creation wizard is to name each created rule. You can also add a Rule comment. This
information will be stored in the Microsoft Exchange Server log.
22
3.1.3 Log files
Log files settings let you choose how the log file will be assembled. More detailed protocol can contain more
information, but it may slow down server's performance.
If Synchronized writing without using cache is enabled, all the log entries will be immediately written in the log
file without being stored in the log cache. By default, ESET Mail Security components running in Microsoft
Exchange Server store log messages in their internal cache and send them to the application log at periodic time
intervals to preserve performance. In this case, however, the diagnostic entries in the log might not be in the proper
order. We recommend keeping this setting turned off unless it is necessary for diagnostics. You can specify the type
of information stored in the log files in the Content menu.
Log rule application - when this option is enabled, ESET Mail Security writes the name of all activated rules into
the log file.
Log spam score - use this option to have spam related activity written to Antispam log 82 . When the mail server
receives a SPAM message, information about this is written into the log providing details such as the Time/Date,
Sender, Recipient, Subject, SPAM Score, Reason and Action. This is useful when you need to track down what
SPAM messages were received, when and what action was taken.
Log Greylisting activity - enable this option if you want to have Greylisting related activity written into the
Greylisting log 82 . It provides information such as Time/Date, HELO Domain, IP address, Sender, Recipient,
Action, etc.
NOTE: This option works only when Greylisting is enabled within Transport agent 36 options under Server
protection > Antispam protection > Microsoft Exchange Server > Transport agent in the advanced setup tree
(F5).
Log performance - logs information about the time interval of a performed task, size of the scanned object,
transfer rate (kb/s) and performance rating.
Log diagnostic information - logs diagnostic information needed for fine-tuning of the program to the protocol;
this option is mostly for debugging and identifying problems. Having this option turned on is not recommended.
To see diagnostic information provided by this function, you will have to set the Minimum logging verbosity to
Diagnostic records in the Tools > Log files > Minimum logging verbosity setting.
23
3.1.4 Message quarantine
The Message quarantine is a special mailbox defined by the system administrator to store potentially infected
messages and SPAM. Messages stored in quarantine can be analyzed or cleaned later using a newer virus signature
database.
There are two types of message quarantine systems that can be used.
One option is to use the Microsoft Exchange quarantine system (this applies only to Microsoft Exchange Server
2007/2010). In this case, the Exchange's internal mechanism is used to store potentially infected messages and
SPAM. Additionally, you can add a separate quarantine mailbox (or number of mailboxes) for specific recipients if
needed. This means that potentially infected messages, which were originally sent to a specific recipient, will be
delivered to separate quarantine mailbox instead of being delivered to Exchange's internal quarantine mailbox. This
might be useful in some cases to keep potentially infected messages and SPAM more organized.
Other option is to use Common message quarantine. If you are using an earlier version of Microsoft Exchange
Server (5.5, 2000 or 2003), then you simply specify Common message quarantine, which is a mailbox that will be
used to store potentially infected messages. In this case, Exchange's internal quarantine system is not used.
Instead, a mailbox specified by the system administrator is used for this purpose. As with the first option, you can
add a separate quarantine mailbox (or number of mailboxes) for specific recipients. The result is that potentially
infected messages are delivered to a separate mailbox instead of being delivered to common message quarantine.
Common message quarantine - you can specify common message quarantine address here (e.g.
[email protected]), or you can use the Microsoft Exchange Server 2007/2010 internal quarantine
system instead by leaving this field blank and choosing Quarantine message to the mail server system
quarantine (provided that the Exchange quarantine exists in your environment) from the drop-down menu at
the bottom. Emails are then delivered to quarantine by Exchange's internal mechanism using its own settings.
NOTE: By default, this internal quarantine is not activated within Exchange. If you want to activate it, you need
to open Exchange Management Shell and type in following command:
Set-ContentFilterConfig -QuarantineMailbox [email protected]
(replace [email protected] by the actual mailbox you want Microsoft Exchange to use as an internal quarantine
mailbox, e.g. [email protected])
24
Message quarantine by recipient - by using this option, you can define message quarantine mailboxes for
multiple recipients. Every quarantine rule can be enabled or disabled by checking or unchecking the check box in
its row.
Add... - you can add a new quarantine rule by entering the desired recipient's email address and the
quarantine email address to which mail will be forwarded
Edit... - edit a selected quarantine rule
Remove - remove a selected quarantine rule
Prefer common message quarantine - when enabled, a message will be delivered to the specified
common quarantine if more than one quarantine rule is met (e.g., if a message has multiple recipients
and some of them are defined in multiple quarantine rules)
Message intended for non-existing message quarantine (if you did not specify a common message
quarantine, you have following options as to what action will be taken on possibly infected messages and SPAM)
No action - a message will be processed in a standard way - delivered to the recipient (not recommended)
Delete message - a message will be deleted if it is addressed to a recipient with no existing quarantine rule and a
common message quarantine is not specified, this means that all possibly infected messages and SPAM will be
automatically deleted without being stored anywhere
Quarantine message to the mail server system quarantine - a message will be delivered to and stored in the
Exchange's internal system quarantine (not available for Microsoft Exchange Server 2003 and earlier)
NOTE: You can also use system variables (e.g., %USERNAME%) when configuring Message Quarantine settings.
3.1.4.1 Adding a new quarantine rule
Enter the desired Recipient’s email address and the desired Quarantine email address in the appropriate fields.
If you want to delete an email message addressed to a recipient who does not have a quarantine rule applied, you
can select the Delete message option in the Message intended for non-existing message quarantine: pull-down
menu.
3.1.5 Performance
In this section, you can define a folder to store temporary files in, in order to improve program performance. If no
folder is specified, ESET Mail Security will create temporary files in the system’s temporary folder.
NOTE: In order to reduce the potential I/O and fragmentation impact, we recommend placing the Temporary
folder on a different hard drive than the one on which Microsoft Exchange Server is installed. We strongly
recommend that you avoid assigning the Temporary folder to removable media such as floppy disk, USB, DVD, etc.
NOTE: You can use system variables (e.g. %SystemRoot%\TEMP) when configuring Performance settings.
25
3.2 Antivirus and antispyware settings
You can enable antivirus and antispyware mail server protection by selecting the Enable antivirus and
antispyware server protection option. Note that antivirus and antispyware protection is turned on automatically
after every restart of the service/computer. ThreatSense engine parameter setup is accessible by clicking on the
Setup… button.
3.2.1 Microsoft Exchange Server
When it comes to antivirus and antispyware protection, ESET Mail Security for Microsoft Exchange Server uses two
types of scanning. One type scans messages via VSAPI and the other uses Transport Agent.
Protection using VSAPI
27
scans messages directly within the Exchange server store.
Transport Agent 32 protection scans SMTP traffic instead of the Exchange server store itself. If this type of
protection is enabled, it means that all the messages and their components are being scanned during
transportation, even before it reaches the Exchange server store or before it is sent out via SMTP. SMTP serverlevel filtering is secured by a specialized plugin. In Microsoft Exchange Server 2000 and 2003, the plugin in
question (Event Sink) is registered on the SMTP server as a part of Internet Information Services (IIS). In Microsoft
Exchange Server 2007/2010, the plugin is registered as a transport agent on the Edge or the Hub roles of the
Microsoft Exchange Server.
NOTE: Transport agent is not available in Microsoft Exchange Server 5.5, however it is available in all newer
Microsoft Exchange Server versions (from version 2000 onwards).
You can have VSAPI and Transport agent antivirus and antispyware protection working at the same time (this is the
default and recommended configuration). Alternatively, you can choose to use only one type of protection (either
VSAPI or Transport agent). They can be enabled or disabled independently of each other. We recommend using
both types to ensure maximum antivirus and antispyware protection. We do not recommend having both disabled.
26
3.2.1.1 Virus-Scanning Application Programming Interface (VSAPI)
Microsoft Exchange Server provides a mechanism to make sure that every message component is scanned against
the current virus signature database. If a message was not previously scanned, its corresponding components are
submitted to the scanner before the message is released to the client. Every supported version of Microsoft
Exchange Server (5.5/2000/2003/2007/2010) offers a different version of VSAPI.
3.2.1.1.1 Microsoft Exchange Server 5.5 (VSAPI 1.0)
This version of Microsoft Exchange Server includes VSAPI version 1.0.
If the Background scanning option is enabled, it allows for scanning of all messages in the system background.
Microsoft Exchange Server decides whether a background scan will run or not, based on various factors, such as the
current system load, the number of active users, etc. Microsoft Exchange Server keeps a record of scanned
messages and the virus signature database version used. If you are opening a message that has not been scanned
by the most current virus signature database, Microsoft Exchange Server sends the message to ESET Mail Security
to be scanned before opening the message in your email client.
Since background scanning can affect system load (scanning is performed after each virus signature database
update), we recommend using scheduled scanning outside working hours. Scheduled background scanning can be
configured via a special task in the Scheduler/Planner. When you schedule a Background scanning task you can set
the launch time, the number of repetitions and other parameters available in the Scheduler/Planner. After the task
has been scheduled, it will appear in the list of scheduled tasks and, as with the other tasks, you can modify its
parameters, delete it or temporarily deactivate the task.
3.2.1.1.1.1 Actions
In this section you can specify the actions to be performed when a message and/or attachment is evaluated as
infected.
The Action to take if cleaning not possible field allows you to Block infected content, Delete the message or take
No action on the infected content of the message. This action will be applied only if the automatic cleaning
(defined in ThreatSense engine parameter setup > Cleaning 64 ) did not clean the message.
The Deletion field allows you to set Attachment deletion method to either of these options:
Truncate file to zero length – ESET Mail Security truncates the attachment to zero size and lets the recipient see
the attachment file name and type
Replace attachment with action information – ESET Mail Security replaces the infected file with a virus
protocol or rule description
By clicking the Rescan button you will run another scan on messages and files that have already been scanned
before.
3.2.1.1.1.2 Performance
During a scan, Microsoft Exchange Server allows you to limit a time for opening message attachments. This time is
set in the Response time limit (ms) field and represents the period after which the client will retry accessing the
file that had previously been inaccessible due to scanning.
3.2.1.1.2 Microsoft Exchange Server 2000 (VSAPI 2.0)
This version of Microsoft Exchange Server includes VSAPI version 2.0.
If you uncheck the Enable antivirus and antispyware VSAPI 2.0 protection option, the ESET Mail Security plug-in
for Exchange server will not get unloaded from the Microsoft Exchange server process. It will only pass through the
messages without scanning for viruses. The messages however, will still be scanned for spam 36 and the rules 20
will be applied.
If the Proactive scanning option is enabled, new inbound messages will be scanned in the same order in which
they were received. If this option is enabled and a user opens a message that has not been scanned yet, this
message will be scanned before the other messages in the queue.
The Background scanning option allows scanning of all messages in the system background. Microsoft Exchange
27
Server decides whether a background scan will run or not, based on various factors, such as the current system
load, the number of active users, etc. Microsoft Exchange Server keeps a record of scanned messages and the virus
signature database version used. If you are opening a message that has not been scanned by the most current virus
signature database, Microsoft Exchange Server sends the message to ESET Mail Security to be scanned before
opening the message in your email client.
Since background scanning can affect system load (scanning is performed after each virus signature database
update), we recommend using scheduled scanning outside working hours. Scheduled background scanning can be
configured via a special task in the Scheduler/Planner. When you schedule a Background scanning task you can set
the launch time, the number of repetitions and other parameters available in the Scheduler/Planner. After the task
has been scheduled, it will appear in the list of scheduled tasks and as with the other tasks, you can modify its
parameters, delete it or temporarily deactivate the task.
If you want to scan plain text messages, select the Scan plain text message bodies option.
Enabling the Scan RTF message bodies option activates scanning of RTF message bodies. The RTF message bodies
may contain macro viruses.
3.2.1.1.2.1 Actions
In this section you can specify the actions to be performed when a message and/or attachment is evaluated as
infected.
The Action to take if cleaning not possible field allows you to Block infected content, Delete the message or take
No action on the infected content of the message. This action will be applied only if the automatic cleaning
(defined in ThreatSense engine parameter setup > Cleaning 64 ) did not clean the message.
The Deletion option allows you set Message deletion method and Attachment deletion method.
You can set Message deletion method to:
Delete message body – delete the body of the infected message; the recipient will receive an empty message
and any non-infected attachments
Rewrite message body with action information – rewrite the body of the infected message with information
about performed actions
You can set Attachment deletion method to:
Truncate file to zero length – ESET Mail Security truncates the attachment to zero size and lets the recipient see
the attachment file name and type
Replace attachment with action information – ESET Mail Security replaces the infected file with a virus
protocol or rule description
By clicking the Rescan button you will run another scan on messages and files that have already been scanned
before.
3.2.1.1.2.2 Performance
In this section you can set the number of independent scan threads used at a single time. More threads on
multiprocessor machines can increase the scan rate. For the best program performance we advise using an equal
number of ThreatSense scan engines and scan threads.
The Response time limit (sec.) allows you to set the maximum amount of time a thread waits for a message scan
to complete. If the scan is not finished within this time limit, Microsoft Exchange Server will deny the client access
to the email. Scanning will not be interrupted and, after it is finished, every other attempt to access the file will be
successful.
TIP: To determine the Number of scan threads the Microsoft Exchange Server provider recommends, use the
following formula: [number of physical processors] x 2 + 1.
NOTE: Performance is not improved significantly if there are more ThreatSense scanning engines than scanning
threads.
28
3.2.1.1.3 Microsoft Exchange Server 2003 (VSAPI 2.5)
This version of Microsoft Exchange Server includes VSAPI version 2.5.
If you uncheck the Enable antivirus and antispyware VSAPI 2.5 protection option, the ESET Mail Security plug-in
for Exchange server will not get unloaded from the Microsoft Exchange server process. It will only pass through the
messages without scanning for viruses. The messages however, will still be scanned for spam 36 and the rules 20
will be applied.
If the Proactive scanning option is enabled, new inbound messages will be scanned in the same order in which
they were received. If this option is enabled and a user opens a message that has not been scanned yet, this
message will be scanned before the other messages in the queue.
The Background scanning option allows scanning of all messages in the system background. Microsoft Exchange
Server decides whether a background scan will run or not, based on various factors, such as the current system
load, the number of active users, etc. Microsoft Exchange Server keeps a record of scanned messages and the virus
signature database version used. If you are opening a message that has not been scanned by the most current virus
signature database, Microsoft Exchange Server sends the message to ESET Mail Security to be scanned before
opening the message in your email client.
Since background scanning can affect system load (scanning is performed after each virus signature database
update), we recommend using scheduled scanning outside working hours. Scheduled background scanning can be
configured via a special task in the Scheduler/Planner. When you schedule a Background scanning task you can set
the launch time, the number of repetitions and other parameters available in the Scheduler/Planner. After the task
has been scheduled, it will appear in the list of scheduled tasks and as with the other tasks, you can modify its
parameters, delete it or temporarily deactivate the task.
Enabling the Scan RTF message bodies option activates scanning of RTF message bodies. The RTF message bodies
may contain macro viruses.
The Scan transported messages option enables scanning of messages which are not stored on the local Microsoft
Exchange Server and are being delivered to other email servers through the local Microsoft Exchange Server. The
Microsoft Exchange Server can be configured as a gateway which then passes messages to other email servers. If
scanning for transported messages is enabled, ESET Mail Security also scans these messages. This option is only
available when the transport agent is disabled.
NOTE: Plain text email bodies are not scanned by VSAPI.
3.2.1.1.3.1 Actions
In this section you can specify the actions to be performed when a message and/or attachment is evaluated as
infected.
The Action to take if cleaning not possible field allows you to Block infected content, Delete infected content of
the message, Delete whole message including infected content or take No action. This action will be applied only
if the automatic cleaning (defined in ThreatSense engine parameter setup > Cleaning 64 ) did not clean the
message.
The Deletion option allows you set Message deletion method and Attachment deletion method.
You can set Message deletion method to:
Delete message body – delete the body of the infected message; the recipient will receive an empty message
and any non-infected attachments
Rewrite message body with action information – rewrite the body of the infected message with information
about performed actions
Delete whole message – delete the entire message, including attachments; you can set what action should be
performed when deleting attachments
29
You can set Attachment deletion method to:
Truncate file to zero length – ESET Mail Security truncates the attachment to zero size and lets the recipient see
the attachment file name and type
Replace attachment with action information – ESET Mail Security replaces the infected file with a virus
protocol or rule description
Delete whole message – delete the entire message, including attachments; you can set what action should be
performed when deleting attachments
By clicking the Rescan button you will run another scan on messages and files that have already been scanned
before.
3.2.1.1.3.2 Performance
In this section you can set the number of independent scan threads used at a single time. More threads on
multiprocessor machines can increase the scan rate. For the best program performance we advise using an equal
number of ThreatSense scan engines and scan threads.
The Response time limit (sec.) allows you to set the maximum amount of time a thread waits for a message scan
to complete. If the scan is not finished within this time limit, Microsoft Exchange Server will deny the client access
to the email. Scanning will not be interrupted and, after it is finished, every other attempt to access the file will be
successful.
TIP: To determine the Number of scan threads the Microsoft Exchange Server provider recommends, use the
following formula: [number of physical processors] x 2 + 1.
NOTE: Performance is not improved significantly if there are more ThreatSense scanning engines than scanning
threads.
3.2.1.1.4 Microsoft Exchange Server 2007/2010 (VSAPI 2.6)
This version of Microsoft Exchange Server includes VSAPI version 2.6.
If you uncheck the Enable antivirus and antispyware protection VSAPI 2.6 option, the ESET Mail Security plug-in
for Exchange server will not get unloaded from the Microsoft Exchange server process. It will only pass through the
messages without scanning for viruses. The messages however, will still be scanned for spam 36 and the rules 20
will be applied.
If the Proactive scanning option is enabled, new inbound messages will be scanned in the same order in which
they were received. If this option is enabled and a user opens a message that has not been scanned yet, this
message will be scanned before the other messages in the queue.
The Background scanning option allows scanning of all messages in the system background. Microsoft Exchange
Server decides whether a background scan will run or not, based on various factors, such as the current system
load, the number of active users, etc. Microsoft Exchange Server keeps a record of scanned messages and the virus
signature database version used. If you are opening a message that has not been scanned by the most current virus
signature database, Microsoft Exchange Server sends the message to ESET Mail Security to be scanned before
opening the message in your email client. You can choose to Scan only messages with attachment and filter
based on time received with the following Scan level options:
All messages
Messages received within last year
Messages received within last 6 months
Messages received within last 3 months
Messages received within last months
Messages received within last week
Since background scanning can affect system load (scanning is performed after each virus signature database
update), we recommend using scheduled scanning outside working hours. Scheduled background scanning can be
configured via a special task in the Scheduler/Planner. When you schedule a Background scanning task you can set
the launch time, the number of repetitions and other parameters available in the Scheduler/Planner. After the task
has been scheduled, it will appear in the list of scheduled tasks and as with the other tasks, you can modify its
parameters, delete it or temporarily deactivate the task.
30
Enabling the Scan RTF message bodies option activates scanning of RTF message bodies. RTF message bodies
may contain macro viruses.
NOTE: Plain text email bodies are not scanned by VSAPI.
3.2.1.1.4.1 Actions
In this section you can specify the actions to be performed when a message and/or attachment is evaluated as
infected.
The Action to take if cleaning not possible field allows you to Block infected content, Delete object - infected
content of the message, Delete whole message or take No action. This action will be applied only if the automatic
cleaning (defined in ThreatSense engine parameter setup > Cleaning 64 ) did not clean the message.
As described above, you can set Action to take if cleaning not possible to:
No action – take no action on the infected content of the message
Block – block the message before it is received in Microsoft Exchange Server storage
Delete object – delete the infected content of the message
Delete whole message – delete the entire message, including its infected content
The Deletion option allows you set Message body deletion method and Attachment deletion method.
You can set Message body deletion method to:
Delete message body – delete the body of the infected message; the recipient will receive an empty message
and any non-infected attachments
Rewrite message body with action information – rewrite the body of the infected message with information
about performed actions
Delete whole message – delete the entire message, including attachments; you can set what action should be
performed when deleting attachments
You can set Attachment deletion method to:
Truncate file to zero length – ESET Mail Security truncates the attachment to zero size and lets the recipient see
the attachment file name and type
Replace attachment with action information – ESET Mail Security replaces the infected file with a virus
protocol or rule description
Delete whole message – delete the attachment
If the Use VSAPI Quarantine option is enabled, infected messages will be stored in the email server quarantine.
Please note that this is the server's managed VASPI quarantine (not the client's quarantine or the quarantine
mailbox). Infected messages stored in mail server quarantine are inaccessible until they are cleaned with the latest
virus signature database.
By clicking the Rescan button you will run another scan on messages and files that have already been scanned
before.
3.2.1.1.4.2 Performance
In this section you can set the number of independent scan threads used at a single time. More threads on
multiprocessor machines can increase the scan rate. For the best program performance we advise using an equal
number of ThreatSense scan engines and scan threads.
TIP: To determine the Number of scan threads the Microsoft Exchange Server provider recommends, use the
following formula: [number of physical processors] x 2 + 1.
NOTE: Performance is not improved significantly if there are more ThreatSense scanning engines than scanning
threads.
31
3.2.1.1.5 Transport Agent
In this section you can enable or disable antivirus and antispyware protection by the transport agent. For Microsoft
Exchange Server 2007 and higher it is only possible to install a transport agent if the server is in one of the two
roles: Edge Transport or Hub Transport.
If there is a message that cannot be cleaned, it will be processed according to the settings in Transport agent
section. The message can be deleted, sent to the quarantine mailbox or retained.
If you uncheck the Enable antivirus and antispyware protection by transport agent option, the ESET Mail
Security plug-in for Exchange server will not get unloaded from the Microsoft Exchange server process. It will only
pass through the messages without scanning for viruses. The messages however, will still be scanned for spam 36
and the rules 20 will be applied.
When you Enable antivirus and antispyware protection by transport agent you can set Actions to take if
cleaning not possible:
Retain message – retain an infected message that could not be cleaned
Quarantine message – send an infected message to the quarantine mailbox
Delete message – delete an infected message
When a threat is found, write spam score to the header of scanned messages (%) – set spam score (the
likelihood of the message being spam) to a specified value, expressed as a percentage
This means that if a threat is found, a spam score (specified value in %) will be written to the scanned message.
Since botnets are responsible for sending the majority of infected messages, the messages distributed this way are
to be categorized as spam. In order for this feature to work effectively Write spam confidence level (SCL) to
scanned messages based on spam score option in Server protection > Microsoft Exchange Server > Transport
agent 19 must be enabled.
If option Scan also messages received from authenticated or internal connections is enabled, ESET Mail
Security also performs scanning of the messages received from authenticated sources or local servers. Scanning of
such messages is recommended as it further increases protection, but it is optional.
32
3.2.2 Actions
In this section you can choose to append a scan task ID and/or scan result information to the header of scanned
messages.
3.2.3 Alerts and notifications
ESET Mail Security allows you to append text to the original subject or body of infected messages.
33
Add to the body of scanned messages: offers three options:
Do not append to messages
Append to infected messages only
Append to all scanned messages
By enabling Add to the subject of infected messages, ESET Mail Security will append a notification tag to the
email subject with the value defined in the Template added to the subject of infected messages text field (by
default [virus %VIRUSNAME%]). The above-mentioned modifications can automate infected-email filtering by
filtering email with a specific subject (if supported in your email client) to a separate folder.
NOTE: You can also use system variables when adding a template to the message subject.
3.2.4 Automatic exclusions
The developers of server applications and operating systems recommend excluding sets of critical working files and
folders from antivirus scans for most of their products. Antivirus scans may have a negative influence on a server's
performance, lead to conflicts and even prevent some applications from running on the server. Exclusions help
minimize the risk of potential conflicts and increase the overall performance of the server when running antivirus
software.
ESET Mail Security identifies critical server applications and server operating system files and automatically adds
them to the list of Exclusions. Once added to the list, the server process/application can be enabled (by default) by
checking the appropriate box or disabled by unchecking it, with the following result:
1) If an application/operating system exclusion remains enabled, any of its critical files and folders will be added to
the list of files excluded from scanning (Advanced setup > Computer protection > Antivirus and antispyware
> Exclusions). Every time the server is restarted, the system performs an automatic check of exclusions and
restores any exclusions that may have been deleted from the list. This is the recommended setting, if you wish to
make sure the recommended Automatic exclusions are always applied.
2) If the user disables an application/operating system exclusion, its critical files and folders remain on the list of
files excluded from scanning (Advanced setup > Computer protection > Antivirus and antispyware >
Exclusions). However, they will not be automatically checked and renewed on the Exclusions list every time the
server is restarted (see point 1 above). We recommend this setting for advanced users, who wish to remove or
modify some of the standard exclusions. If you wish to have removed the exclusions from the list without
restarting the server, you will need to remove them manually from the list (Advanced setup > Computer
protection > Antivirus and antispyware > Exclusions).
Any user-defined exclusions entered manually under Advanced setup > Computer protection > Antivirus and
antispyware > Exclusions will not be affected by the settings described above.
The Automatic exclusions of server applications/operating systems are selected based on Microsoft's
recommendations. For details, please see the following links:
http://support.microsoft.com/kb/822158
http://support.microsoft.com/kb/245822
http://support.microsoft.com/kb/823166
http://technet.microsoft.com/en-us/library/bb332342%28EXCHG.80%29.aspx
http://technet.microsoft.com/en-us/library/bb332342.aspx
34
3.3 Antispam protection
In the Antispam protection section, you can enable or disable spam protection for the installed mail server,
configure antispam engine parameters and set other levels of protection.
NOTE: It is necessary that the Antispam database is being updated regularly in order for the Antispam module to
provide the best possible protection. To allow for correct regular updates of Antispam database, you will need to
make sure that ESET Mail Security has access to particular IP addresses on particular ports. For further information
on what IP's and ports to enable on your third-party firewall, read this KB article.
NOTE: Also, mirrors 75 cannot be used for Antispam database updates. For proper functioning of Antispam
database updates, ESET Mail Security needs to have access to IP addresses listed in the above mentioned KB article.
Without access to these IP's, Antispam module will not be able to provide most accurate results, thus the best
possible protection.
35
3.3.1 Microsoft Exchange Server
3.3.1.1 Transport Agent
In this section you can set up options for spam protection using the transport agent.
NOTE: The transport agent is not available in Microsoft Exchange Server 5.5.
When you Enable antispam protection by transport agent you choose one of the following options as an Action
to take on spam messages:
Retain the message - keep the message even if it is marked as spam
Quarantine message - send a message marked as spam to the quarantine mailbox
Delete message – delete a message marked as spam
If you want to include information about message’s spam score in its header, enable the Write spam score to the
header of scanned messages option.
The Enable Greylisting function activates a feature that protects users from spam using the following technique:
The transport agent will send a “temporarily reject” SMTP return value (default is 451/4.7.1) for any received email
that is not from a recognized sender. A legitimate server will try to resend the message after a delay. Spam servers
will typically not attempt to resend the message, as they usually go through thousands of email addresses and do
not waste time resending. Greylisting is an additional layer of antispam protection and does not have any effect on
the spam evaluation capabilities of the antispam module.
When evaluating the message source the method takes into account the configurations of the Approved IP
addresses list, the Ignored IP addresses list, the Safe Senders and the Allow IP lists on the Exchange server and
the AntispamBypass settings for the recipient mailbox. Emails from these IP addresses/senders lists or emails
delivered to a mailbox that has the AntispamBypass option enabled will be bypassed by the greylisting detection
method.
The SMTP response for temporarily denied connections field defines the SMTP temporary denial response sent to
the SMTP server if a message is refused.
36
Example of SMTP response message:
Primary response code
Complementary status code
Description
451
4.7.1
Requested action aborted: local error in processing
Warning: Incorrect syntax in SMTP response codes may lead to malfunctioning of greylisting protection. As a result,
spam messages may be delivered to clients or messages may not be delivered at all.
Time limit for the initial connection denial (min.) - when a message is delivered for the first time and temporarily
refused, this parameter defines the time period during which the message will always be refused (measured from
the first refusal). After the defined time period has elapsed, the message will be successfully received. The minimum
value you can enter is 1 minute.
Unverified connections expiration time (hours) – this parameter defines the minimum time interval for which
the triplet data will be stored. A valid server must resend a desired message before this period expires. This value
must be greater than the value of Time limit for the initial connection denial.
Verified connections expiration time (days) – the minimum number of days for which the triplet information is
stored, during which emails from a particular sender will be received without any delay. This value must be greater
than the value of Unverified connections expiration time.
NOTE: You can also use system variables when defining the SMTP reject response.
3.3.2 Antispam engine
In here, you can configure Antispam engine parameters. You can do so by clicking on Setup... button. A window
will open where you can configure these Antispam engine parameters 38 .
Message categorization
The ESET Mail Security Antispam engine assigns a spam score from 0 to 100 to every scanned message. By
changing the limits of spam scores in this section, you can influence:
1) whether a message will be classified as SPAM or not-SPAM. All messages that have a spam score equal to or
higher than the Spam score to treat a message as spam: value are considered SPAM. As a consequence,
actions set in the Transport agent 36 will be applied to these messages.
2) if a message will be recorded in the antispam log 82 (Tools > Log files > Antispam). All messages that have a
spam score value equal to or higher than the Spam score threshold to treat a message as probable spam or
probable clean: value are recorded by the log.
3) what section of antispam statistics will the message in question be counted in (Protection status > Statistics >
Mail server antispam protection):
Messages evaluated as SPAM – the message's spam score is equal to or higher than the value set for Spam score
to treat message as spam:
Messages evaluated as probably SPAM: - the message's spam score is equal to or higher than the value set for
Spam score threshold to treat a message as probable spam or probable clean:
Messages evaluated as probably NOT SPAM - the message's spam score is lower that the value set for Spam
score threshold to treat a message as probable spam or probable clean:
Messages evaluated as NOT SPAM – the message's spam score is equal or lower than the value set for Spam
score to treat message as not spam:
37
3.3.2.1 Antispam engine parameter setup
Antispam engine parameter setup
You can select a profile from a set of pre-configured profiles (Recommended, Most accurate, Fastest, Custom).
The list of profiles loads from the antispam module. For each of the profiles mentioned, different specific settings
are loaded from the spamcatcher.conf file and another specific subset of settings is loaded directly from the program,
again, different for each of the individual profiles. Even when Custom is selected, some settings are applied directly
from the program and not from the spamcatcher.conf file, e.g. proxy server settings from spamcatcher.conf will not be
applied if the proxy server was configured via the ESET Mail Security GUI, because the settings in the program are
always superior to those in the spamcatcher.conf file. The setting for automatic updates of the antispam engine will
overwrite itself each time to disabled, irrelevant of the changes in the spamcatcher.conf.
The Recommended profile is comprised of the recommended settings, striking a balance between security and
impact on system performance.
The Most accurate profile is focused solely on mail server security. This profile requires more system resources
than the Recommended profile.
The Fastest profile is pre-configured for a minimal usage of system resources, achieved through the disabling of
some scanning features.
Custom > Open configuration file allows a user to edit the spamcatcher.conf file. This option is recommended for
system administrators who wish to customize the system down to the smallest specific detail (if needed).
However, the first three profile options should cover most needs. If you do want to use a Custom profile, see the
Configuration file 40 chapter for details on what parameters are available and what effect they have on the system.
Please bear in mind that there are still a few settings that are applied directly from the program and are thus
superior to those settings from spamcatcher.conf file. This is to prevent essential components from getting
misconfigured, which would otherwise cause ESET Mail Security not to work properly.
There are two ways to change settings in spamcatcher.conf. You can either use ESET Mail Security GUI by selecting
Custom profile in the Configuration: drop-down menu. Then click on the link Open configuration file right under
the profile drop-down menu. This will open spamcatcher.conf in notepad for editing. The other option is to open the
spamcatcher.conf directly via any other text editor. You can find the spamcatcher.conf file under C:\Documents and
Settings\All Users\Application Data\ESET\ESET Mail Security\MailServer in Windows Server 2000 and 2003, and for
Windows Server 2008 under C:\ProgramData\ESET\ESET Mail Security\MailServer.
Once the spamcatcher.conf is modified with desired settings the antispam engine needs to be restarted in order to
pick up new changes from the program and configuration file. If you have modified the spamcatcher.conf via GUI,
you can simply close dialog windows by clicking OK. By doing this, the antispam engine will get restarted. You will
also see that the Reload of antispam engine parameters link is grayed out, which means the antispam engine is
being restarted.
If you have modified the spamcatcher.conf directly using a text editor (not via GUI), then it is necessary to restart
antispam engine in order for the program to pick-up changes. There are a few ways how to restart the antispam
engine. You may leave the antispam engine to restart at the next occasion (e.g. when signature database is
updated), or, if necessary, you can restart it yourself by going into the advanced menu tree (F5) Server protection >
Antispam protection > Antispam engine and clicking on the Reload of antispam engine parameters link.
Alternatively you can restart the antispam engine by disabling and re-enabling the antispam protection from the
ESET Mail Security main window, by going to Setup > Antispam protection and then clicking on Temporarily
disable antispam protection on the bottom part of the window and clicking on Enable antispam protection
afterwards.
After this, the antispam engine will use your new configuration.
NOTE: It is possible to use a modified spamcatcher.conf along with a configuration profile other than Custom (for
example Most accurate). In such case, some of the settings are used according to configuration in spamcatcher.conf
and some defined by you in GUI. For those settings that differ, the GUI settings are always superior to those in
spamcatcher.conf file (except for a few essential system components - those are defined by the program regardless of
what is configured in GUI or spamcatcher.conf).
38
In the Allowed IP addresses tab you can specify IPs that should be approved, i.e., if the first non-ignored IP in
Received headers matches any address in this list, the message scores 0 and no other checks are made.
In the Ignored IP addresses tab you can specify IPs that should be ignored during Real-time Blackhole List (RBL)
checks. You should include all internal IP addresses within the firewall not directly accessible from the Internet.
Doing so prevents unnecessary checks and helps identify actual connecting IP addresses. Internal IP addresses are
already skipped by the engine (192.168.x.y and 10.x).
In the Blocked IP addresses tab you can specify IPs that should be blocked, i.e., if any non-ignored IP in Received
headers matches the address in this list, the message scores 100 and no other checks are made.
In the Ignored body URLs tab you can specify domains used in the message body that should always be excluded
from the DNSBL and MSBL checks and ignored.
In the Blocked body URLs tab you can specify domains used in the message body that should always be blocked.
NOTE: Unlike with IP addresses, wildcards cannot be used when adding domains.
The antispam and greylisting technologies allow also the use of the so-called whitelisting.
Possibilities of application of whitelisting for greylisting
Microsoft Exchange 2003
- list of allowed IP addresses in the Exchange IMF (Connection filtering > Global Accept List)
- list of allowed and ignored IP addresses in the ESET Mail Security settings
39
Microsoft Exchange 2007/2010
- list of allowed and ignored IP addresses in the ESET Mail Security settings
- list of Safe-senders for a given recipient
- the AntispamBypassEnabled option for a given mailbox
- list of allowed IP addresses in Microsoft Exchange
- the AntispamBypassEnabled option for a given SMTP connection
Possibilities of application of whitelisting for antispam
General
- list of allowed IP addresses in the ESET Mail Security settings
- list of mail domains in the approvedsenders file
- filtering based on rules
Microsoft Exchange 2003
- list of allowed IP addresses in the Exchange IMF (Connection filtering > Global Accept List)
Microsoft Exchange 2007/2010
- list of Safe-senders for a given recipient
- the AntispamBypassEnabled option for a given mailbox
- list of allowed IP addresses in Microsoft Exchange
- the AntispamBypassEnabled option for a given SMTP connection
NOTE: A general feature of both antispam and greylisting technologies is, that messages from authenticated and
internal sources are not checked for spam.
3.3.2.1.1 Configuration file
The spamcatcher.conf configuration file allows you to modify several additional settings that are not available in the
ESET Mail Security GUI. The settings in spamcatcher.conf are transparently structured and described.
Name - parameter name
Arguments - values the parameter can be assigned and their syntax
Default - default parameter value
Description - detailed parameter description
Blank lines and lines beginning with # are omitted.
A list of the most important settings in spamcatcher.conf:
Parameter name
Details
approved_ip_list
List of approved IP addresses. There's no need to add the list to the spamcatcher.conf file. You can
define it in the GUI of the program (see chapter Antispam engine parameter setup 38 ).
blocked_ip_list
List of blocked IP addresses. There's no need to add the list to the spamcatcher.conf file. You can
define it in the GUI of the program (see chapter Antispam engine parameter setup 38 ).
40
ignored_ip_list
List of ignored IP addresses. There's no need to add the list to the spamcatcher.conf file. You can
define it in the GUI of the program (see chapter Antispam engine parameter setup 38 ).
rbl_list
List of Realtime Blackhole servers to be used when evaluating messages. The RBL request
checks for presence of a specific IP address on a given RBL server. Subject to these checks are IP
addresses in the Received: sections in the mail header.
The entry format is as follows: rbl_list=server:response:offset,server2:response2:offset2,...
The meaning of the parameters are explained below:
1) server - RBL server name
2) response - RBL server response if the IP address was found (standard responses are 127.0.0.2,
127.0.0.3, 127.0.0.4., etc.). This parameter is optional, and if not set, all answers will be
considered.
3) offset - value from 0 to 100. Influences overall spam score. Standard value is 100, i.e. in case
of a positive check the message is assigned the spam score of 100 and is evaluated as spam.
Negative values lower the overall spam score of a message. Expect the 0 value also with
messages from senders in the approvedsenders file and the value 100 with messages from
senders in the blockedsenders file (see below).
Example 1: rbl_list=ent.adbl.org
RBL check is performed using the ent.adbl.org server. If the check is positive, the message will
be assigned a standard offset of 100 and marked as spam.
Example 2: rbl_list=ent.adbl.org::60
RBL check is performed using the ent.adbl.org server. If the check is positive, the message will
be assigned an offset of 60 which increases its overall spam score.
Example 3: rbl_list=bx9.dbl.com::85, list.dnb.org:127.0.0.4:35, req.gsender.org::-75
RBL check is performed using the defined servers (from left to right). In case of a positive check
on bx9.dbl.com the offset of 85 will be added. If the check on list.dnb.org will be positive giving a
response of 127.0.0.4 offset of 35 will be used. The offset will not be applied in cases of answers
other than 127.0.0.4. If a check is positive on req.gsender.org the spam score will be decreased
by 75 point (negative value).
rbl_max_ips
Maximum IP addresses that can be sent to RBL server check. Total number of RBL requests is
the total amount of IP addresses in the Received: sections in the email header (up to the set
limit in rbl_maxcheck_ips) multiplied by the number of RBL servers set in the rbl_list. The value
of 0 means there is no limit to the maximum number of IP addresses that can be checked.
IP addresses on the ignored_ip_list (i.e. the Ignored IP addresses list in the ESET Mail Security
settings).
This parameter is applied only if the rbl_list is enabled (i.e. contains a minimum of 1 server).
approved_domain Is a list domains and IP addresses in the email body, that are to be considered as allowed. Do
_list
not use to whitelist emails by sender's domain!
blocked_domain_li Is a list domains and IP addresses in the email body, that are to be considered as permanently
st
blocked. This is not a blacklist of sender's addresses! There's no need to add the list to the
spamcatcher.conf file. You can define it in the GUI of the program (see chapter Antispam engine
parameter setup 38 ).
ignored_domain_li List of domains in the email body, that are to be permanently excluded from DNSBL checks and
st
ignored. There's no need to add the list to the spamcatcher.conf file. You can define it in the GUI
41
of the program (see chapter Antispam engine parameter setup
dnsbl_list
38
).
List of DNSBL servers to be used in checks of domains and IP adrresses in the email body.
Format of entry is as follows: dnsbl_list=server:response:offset,server2:response2:offset2,...
Meaning parameters used:
1) server - DNSBL server name
2) response - DNSBL server response if IP address/domain was found (standard responses are
127.0.0.2, 127.0.0.3, 127.0.0.4., etc.). This parameter is optional, and if not set, all answers will
be considered.
3) offset - value from 0 to 100. Influences overall spam score. Standard value is 100, i.e. in case
of a positive check the message is assigned the spam score of 100 and is evaluated as spam.
Negative values lower the overall spam score of a message. Expect the 0 value also with
messages from senders in the approvedsenders file and the value 100 with messages from
senders in the blockedsenders file (see below).
DNSBL checks can have negative influence on server performance due to the fact that every
domain/IP address from the message body is checked against all defined DNSBL servers and
every single check requires processing a DNS server request. You can reduce the impact on
system resources by deploying a DNS cache server for this purpose. For the same reason the
non-routable IP addresses (10.x.x.x, 127.x.x.x, 192.168.x.x) are also omitted from DNSBL checks.
Example 1: dnsbl_list=ent.adbl.org
DNSBL check is performed against the ent.adbl.org server. If there is a positive, the message
will be assigned the default offset 100 (it will be marked as spam).
Example 2: dnsbl_list=ent.adbl.org::60
DNSBL check is performed using the ent.adbl.org server. If the check is positive, the message
will be assigned an offset of 60 which increases its overall spam score.
Example 3: dnsbl_list=bx9.dbl.com::85, list.dnb.org:127.0.0.4:35, req.gsender.org::-75
DNSBL check is performed using the defined servers (from left to right). If there is a positive
check on bx9.dbl.com, the offset of 85 will be added. If the check on list.dnb.org will be positive,
giving a response of 127.0.0.4 an offset of 35 will be used. No offset will be applied in cases of
answers other than 127.0.0.4. If a check is positive on req.gsender.org the spam score will be
decreased by 75 points (negative value).
home_country_list List of countries, that will be considered "home". Messages routed through a country not on this
list will be evaluated using more strict rules (higher spam score will be applied). Entry format for
countries is their two character code in compliance with ISO 3166.
home_language_li List of preferred languages - i.e. languages that are the most used in your email messages. Such
st
messages will be evaluated using less strict rules (lower spam score). Entry format for
languages is their two character code in compliance with ISO 639.
custom_rules_list Allows you to define custom lists of rules and store each list to an individual file. Each rule is
stored on a separate line in the file in the following format:
Phrase, Type, Confidence, CaseSensitivity
Phrase - any text, must not contain commas (,)
42
Type - can have the following values: SPAM, PHISH, BOUNCE, ADULT, FRAUD. If you enter other
value that those listed above, the SPAM value will be used automatically. SPAM defines phrases
that occur in classical spam messages (offers of goods and services). PHISH are phrases
occurring in fraudulent messages (phishing), that are aimed at extraction of confidential data
(names, passwords, credit card numbers, etc.) from users. BOUNCE are phrases used in
automatic server responses - Non-Delivery Notification (used when spoofing sender's address).
ADULT represents phrases typical for messages offering pornographic content. FRAUD stands
for phrases used in fraudulent emails (scam) offering suspicious banking operations (money
transfers via your account etc.). A typical example of this spam type is the so-called Nigerian
spam.
Confidence - value from 0 to 100. Defines the probability of the phrase to be member of a specific
spam category (listed above). If the Type PHISH has the Confidence 90, there is a very high
probability of the phrase being used in phishing messages. The higher the Confidence score, the
bigger impact it exerts on the overall spam score of the message. The Confidence value of 100
presents a special case, where the message spam score will also be 100, i.e. message will be
marked as 100% spam. Analogically, if the value is 0, the message will be marked as not-spam.
CaseSensitivity - values 0 or 1. 0 meaning the phrase is case insensitive. 1 meaning the phrase is
case sensitive.
Examples:
replica, SPAM, 100, 0
Dear eBay member, PHISH, 90, 1
return to sender, BOUNCE, 80, 0
Further options for blacklisting/whitelisting are offered by files approvedsenders and blockedsenders, which can be
found under C:\Documents and Settings\All Users\Application Data\ESET\ESET Mail Security\ServerAntispam in Windows
Server 2000 and 2003, and for Windows Server 2008 under C:\ProgramData\ESET\ESET Mail Security\ServerAntispam.
You can add sender addresses or domains to these lists, while the approvedsenders file represents the list of allowed
addresses/domains, the blockedsenders file represents the list of blocked addresses/domains.
NOTE: In case you are performing migration / upgrade of ESET Mail Security from version 4.3.10023 (and below) to
version 4.3.10025, it is important to backup file approvedsenders and blockedsenders located in:
C:\Documents and Settings\All Users\Application Data\ESET\ESET Mail Security\MailServer (applies to Windows
Server 2000 and 2003)
C:\ProgramData\ESET\ESET Mail Security\MailServer (applies to Windows Server 2008, 2008 R2)
After the new version (4.3.10025 and above) of ESET Mail Security is installed, restore previously backed up files
approvedsenders and blockedsenders to:
C:\Documents and Settings\All Users\Application Data\ESET\ESET Mail Security\ServerAntispam (applies to
Windows Server 2000 and 2003)
C:\ProgramData\ESET\ESET Mail Security\ServerAntispam (applies to Windows Server 2008, 2008 R2)
Warning: As senders' addresses are very often spoofed (altered to appear as original), we do not recommend to use
the approvedsenders and blockedsenders files as means of whitelisting/blacklisting. The use of allowed and blocked IP
addresses for this purpose is much more reliable and secure. If you need to whitelist by the address/domain of the
sender (the approvedsenders file), you should always employ an additional method of message validation (e.g. SPF).
Other settings:
enable_spf
This option enables/disables validation by Sender Policy Framework. This validation method
checks the public rules of a domain - domain policy to determine whether a sender is
authorized to send messages from that domain.
enable_all_spf
This option is to determine whether domains not on the spf_list or Mailshell file can bypass
the SPF validation. For this option to work correctly, the enable_realtime_spf parameter must
be set to yes.
enable_realtime_spf Is the option enabled, DNS requests will be sent in real-time during SPF validation. This can
43
negatively influence the performance (delays during message evaluation).
spf_list
This option allows you to assign importance to a specific SPF entry, thus influencing the
overall spam score of a message.
spf_*_weight
The asterisk represents 14 possible SPF validation results (see spamcatcher.conf for more
details). The value entered for this parameter is an offset, that is then applied to the spam
score according to individual result types. If the SPF validation results is "fail" the offset from
the spf_fail_weight parameter will be applied. Depending on the offset value the resulting
spam score is then increased/decreased.
spf_recursion_depth Maximum nesting depth (using the "include" mechanism). The RFC 4408 norm specifies this
limit to 10 (to prevent Denial-of-Service), however, some SPF records nowadays do not
respect this limit, as more nesting levels need to be applied to fully satisfy the SPF request.
enable_livefeed_sen If this option is disabled, the SPF information from LiveFeed will be ignored.
der_repute
3.3.3 Alerts and notifications
Each email scanned by ESET Mail Security and marked as spam can be flagged by appending a notification tag to
the email subject. By default, the tag is [SPAM], although it can be a user-defined string.
NOTE: You can also use system variables when adding a template to the message subject.
44
3.4 FAQ
Q: After installing EMSX with Antispam, emails stopped being delivered into mailboxes.
A: If Greylisting is enabled, this is normal behavior. In the first hours of full operation emails may arrive with several
hours of delay. If the issue continues for a longer period, we recommend you turn off (or reconfigure) Greylisting.
Q: When the VSAPI scans email attachments, does it also scan email message bodies?
A: In Microsoft Exchange Server 2000 SP2 and later, the VSAPI scans email message bodies as well.
Q: Why does message scanning continue after the VSAPI option has been disabled?
A: Changes to VSAPI settings run asynchronously, meaning the modified VSAPI settings have to be called by the
Microsoft Exchange Server to go into effect. This cyclic process runs in intervals of approximately one minute. The
same applies to all other VSAPI settings.
Q: Can VSAPI remove an entire message containing an infected attachment?
A: Yes, VSAPI can remove the entire message. However, it is necessary to select the Delete whole message option
in the Actions section of the VSAPI settings first. This option is available in Microsoft Exchange Server 2003 and
later. Older versions of Microsoft Exchange Server do not support removal of entire messages.
Q: Is outgoing email also scanned by VSAPI for viruses?
A: Yes, VSAPI scans outgoing emails unless you have configured an SMTP server in your mail client that is different
from your Microsoft Exchange Server. This feature is applied in Microsoft Exchange Server 2000 Service Pack 3 and
later.
Q: Is it possible to add a notification tag text via VSAPI to each scanned message, in the same manner as the
Transport agent?
A: Adding text to messages scanned by VSAPI is not supported in Microsoft Exchange Server.
Q: Sometimes I cannot open a particular email in Microsoft Outlook. Why is that?
A: The Action to take if cleaning not possible option in your VSAPI settings in the Actions section is most likely
set to Block or you have created a rule that includes the Block action. Either of these settings will mark and block
both infected messages and/or messages that fall under the aforementioned rule.
Q: What does the Response time limit item in the Performance section stand for?
A: If you have Microsoft Exchange Server 2000 SP2 or later, the value Response time limit represents the
maximum time in seconds required to finish the VSAPI scanning of one thread. If the scan is not finished within this
time limit, Microsoft Exchange Server will deny the client access to the email. Scanning will not be interrupted and
after it is finished, every other attempt to access the file will be successful. If you have Microsoft Exchange Server
5.5 SP3 or SP4, the value will be expressed in milliseconds and represents the period after which the client will retry
to access the file that had been previously inaccessible due to scanning..
Q: How long can the list of file types be in one rule?
A: The file extensions list can contain a maximum of 255 characters in a single rule.
Q: I have enabled the Background scanning option in VSAPI. Until now, messages on Microsoft Exchange Server
were always scanned after each virus signature database update. This did not happen after the last update. Where
is the problem?
A: The decision to scan all messages immediately or at the user's attempt to access a message depends on several
factors, including server load, CPU time required to scan all messages in bulk and the total number of messages.
The Microsoft Exchange Server will scan every message before it reaches the client’s inbox.
Q: Why did the rule counter increase by more than one after receiving a single message?
A:The rules are checked against a message when it is processed by transport agent (TA) or VSAPI. When both TA
and VSAPI are enabled and the message matches the rule conditions, the rule counter may increase by 2 or more.
VSAPI accesses the parts of the message individually (body, attachment) meaning the rules are consequently
applied to each part individually. Furthermore, rules can be applied during a background scan (e.g. repeated
mailbox-store scan after a virus signature database update), which can increase the rule counter.
45
Q: Is ESET Mail Security 4 for Microsoft Exchange Server compatible with Intelligent Message Filter?
A: Yes, ESET Mail Security 4 for Microsoft Exchange Server (EMSX) is compatible with Intelligent Message Filter
(IMF). The processing of emails in the case that message is evaluated as spam is as follows:
- If ESET Mail Security Antispam has the Delete message (or Quarantine message) option enabled the action
will be executed regardless of the action set in Microsoft Exchange IMF.
- If ESET Mail Security Antispam has the No action set, the Microsoft Exchange IMF settings will be used and
the relevant action executed (e.g. Delete, Reject, Archive...). Write spam confidence level (SCL) to scanned
messages based on spam score option (in Server protection > Microsoft Exchange Server > Transport
agent) must be enabled in order for this feature to work effectively.
Q: How do I setup ESET Mail Security to move unsolicited emails into the user-defined Microsoft Outlook spam
folder?
A: ESET Mail Security default settings cause Microsoft Outlook to store unwanted email in the Junk E-mail folder.
To enable this functionality select the Write spam score to the header of scanned email option (under F5 >
Server protection > Antispam protection > Microsoft Exchange Server > Transport agent). If you want the
unwanted email to be stored in a different folder, please read the following instructions:
1) In ESET Mail Security:
- disable the Write spam score to the header of scanned email option,
- enable the No action action for messages marked as spam,
- define a text tag that will be added into unwanted messages, e.g. "[SPAM]" (under Server protection >
Antispam protection > Alerts and notifications).
2) In Microsoft Outlook:
- setup a rule to ensure messages with a specific text in the subject ("[SPAM]") will be moved into the
defined folder.
Q: In the antispam protection statistics many messages fall into the Not scanned category. What email is not
scanned by the antispam protection?
A: The Not scanned category comprises of:
General:
All messages that were scanned while the antispam protection has been disabled on any layers (mailserver,
transport agent).
Microsoft Exchange Server 2003:
All messages incoming from an IP address, that is in the IMF on the Global Accept List
Messages from authenticated senders
Microsoft Exchange Server 2007:
All messages sent within the organization (all will be scanned by antivirus protection )
Messages from authenticated senders
Messages from users configured to bypass antispam
All messages sent into the mailbox, that has the AntispamBypass option enabled.
All messages from senders on the Safe Senders list.
NOTE: Addresses defined in the whitelist and antispam engine settings do not fall into the Not scanned category,
as this group is comprised solely of messages that were never processed by antispam.
46
Q: Users download messages to their email clients via POP3 (bypassing Microsoft Exchange server), but the
mailboxes are stored on Microsoft Exchange Server. Will these emails be subject to antivirus and antispam
scanning by ESET Mail Security?
A: In this type of configuration ESET Mail Security will scan the emails stored on the Microsoft Exchange Server only
for the presence of viruses (via VSAPI). Antispam scanning will not be realized as this requires an SMTP server.
Q: Can I define the level of spam score the message has to attain to be classified as SPAM?
A: Yes you can set this limit in ESET Mail Security version 4.3 and higher (see chapter Antispam engine parameter
setup 38 ).
Q: Does the ESET Mail Security Antispam Protection module scan also messages that are downloaded via POP3
Connector?
A: Messages downloaded via POP3 Connector are scanned for the presence of spam only on SBS 2008.
47
4. ESET Mail Security - Server protection
While providing Microsoft Exchange Server protection, ESET Mail Security has all of the necessary tools to ensure
protection of the server itself (resident shield, web-access protection, email client protection and antispam).
4.1 Antivirus and antispyware protection
Antivirus protection guards against malicious system attacks by controlling file, email and Internet
communication. If a threat with malicious code is detected, the Antivirus module can eliminate it by first blocking
it, and then cleaning, deleting or moving it to quarantine.
4.1.1 Real-time file system protection
Real-time file system protection controls all antivirus-related events in the system. All files are scanned for
malicious code at the moment they are opened, created or run on your computer. Real-time file system protection
is launched at system startup.
4.1.1.1 Control setup
The Real-time file system protection checks all types of media, and control is triggered by various events. Using
ThreatSense technology detection methods (as described in section ThreatSense engine parameter setup 62 ), realtime file system protection may vary for newly created files and existing files. For newly created files, it is possible
to apply a deeper level of control.
To provide the minimum system footprint when using real-time protection, files which have already been scanned
are not scanned repeatedly (unless they have been modified). Files are scanned again immediately after each virus
signature database update. This behavior is configured using Smart optimization. If this is disabled, all files are
scanned each time they are accessed. To modify this option, open the Advanced Setup window and click Antivirus
and antispyware > Realtime file system protection from the Advanced Setup tree. Then click the Setup... button
next to ThreatSense engine parameter setup, click Other and select or deselect the Enable Smart optimization
option.
By default, Real-time protection launches at system startup and provides uninterrupted scanning. In special cases
(e.g., if there is a conflict with another Real-time scanner), the real-time protection can be terminated by
deselecting the Start Real-time file system protection automatically option.
48
4.1.1.1.1 Media to scan
By default, all types of media are scanned for potential threats.
Local drives – Controls all system hard drives
Removable media – Diskettes, USB storage devices, etc.
Network drives – Scans all mapped drives
We recommend that you keep the default settings and only modify them in specific cases, such as when scanning
certain media significantly slows data transfers.
4.1.1.1.2 Scan on (Event-triggered scanning)
By default, all files are scanned upon opening, creation or execution. We recommend that you keep the default
settings, as these provide the maximum level of real-time protection for your computer.
The Diskette access option provides control of the diskette boot sector when this drive is accessed. The Computer
shutdown option provides control of the hard disk boot sectors during computer shutdown. Although boot viruses
are rare today, we recommend that you leave these options enabled, as there is still the possibility of infection by a
boot virus from alternate sources.
4.1.1.1.3 Advanced scan options
More detailed setup options can be found under Computer protection > Antivirus and antispyware > Real-time
system protection > Advanced setup.
Additional ThreatSense parameters for newly created and modified files – The probability of infection in
newly-created or modified files is comparatively higher than in existing files. That is why the program checks these
files with additional scanning parameters. Along with common signature-based scanning methods, advanced
heuristics are used, which greatly improves detection rates. In addition to newly-created files, scanning is also
performed on self-extracting files (.sfx) and runtime packers (internally compressed executable files). By default,
archives are scanned up to the 10th nesting level and are checked regardless of their actual size. To modify archive
scan settings, deselect the Default archive scan settings option.
Additonal ThreatSense.Net parameters for executed files – By default, advanced heuristics are not used when
files are executed. However, in some cases you may want to enable this option (by checking the Advanced
heuristics on file execution option). Note that advanced heuristics may slow the execution of some programs due
to increased system requirements.
4.1.1.2 Cleaning levels
Real-time protection has three cleaning levels. To select a cleaning level, click the Setup... button in the Real-time
file system protection section and then click the Cleaning branch.
The first level, No cleaning, displays an alert window with available options for each infiltration found. You must
choose an action for each infiltration individually. This level is designed for more advanced users who know which
steps to take in the event of an infiltration.
The default level automatically chooses and performs a predefined action (depending on the type of infiltration).
Detection and deletion of an infected file is signaled by a message located in the bottom right corner of the
screen. Automatic actions are not performed when the infiltration is located within an archive (which also
contains clean files) or when infected objects do not have a predefined action.
The third level, Strict cleaning, is the most “aggressive” – all infected objects are cleaned. As this level could
potentially result in the loss of valid files, we recommend that it be used only in specific situations.
49
4.1.1.3 When to modify real-time protection configuration
Real-time protection is the most essential component of maintaining a secure system. Therefore, please be careful
when modifying its parameters. We recommend that you only modify its parameters in specific cases. For example,
if there is a conflict with a certain application or real-time scanner of another antivirus program.
After the installation of ESET Mail Security, all settings are optimized to provide the maximum level of system
security for users. To restore the default settings, click the Default button located at the bottom-right of the Realtime file system protection window (Advanced Setup > Antivirus and antispyware > Real-time file system
protection).
4.1.1.4 Checking real-time protection
To verify that real-time protection is working and detecting viruses, use a test file from eicar.com. This test file is a
special harmless file detectable by all antivirus programs. The file was created by the EICAR company (European
Institute for Computer Antivirus Research) to test the functionality of antivirus programs. The file eicar.com is
available for download at http://www.eicar.org/download/eicar.com
NOTE: Before performing a real-time protection check, it is necessary to disable the firewall. If the firewall is
enabled, it will detect the file and prevent test files from downloading.
4.1.1.5 What to do if real-time protection does not work
In the next chapter, we describe problem situations that may arise when using real-time protection, and how to
troubleshoot them.
Real-time protection is disabled
If real-time protection was inadvertently disabled by a user, it needs to be reactivated. To reactivate real-time
protection, navigate to Setup > Antivirus and antispyware and click Enable in the Real-time file system
protection section of the main program window.
If real-time protection is not initiated at system startup, it is probably due to the disabled option Automatic
real-time file system protection startup. To enable this option, navigate to Advanced Setup (F5) and click
Real-time file system protection in the Advanced Setup tree. In the Advanced setup section at the bottom of the
window, make sure that the Start Real-time file system protection automatically checkbox is selected.
50
If Real-time protection does not detect and clean infiltrations
Make sure that no other antivirus programs are installed on your computer. If two real-time protection shields are
enabled at the same time, they may conflict with each other. We recommend that you uninstall any other antivirus
programs on your system.
Real-time protection does not start
If real-time protection is not initiated at system startup (and the Start Real-time file system protection
automatically option is enabled), it may be due to conflicts with other programs. If this is the case, please consult
ESET‘s Customer Care specialists.
4.1.2 Email client protection
Email protection provides control of email communication received through the POP3 protocol. Using the plug-in
program for Microsoft Outlook, ESET Mail Security provides control of all communications from the email client
(POP3, MAPI, IMAP, HTTP).
When examining incoming messages, the program uses all advanced scanning methods provided by the
ThreatSense scanning engine. This means that detection of malicious programs takes place even before being
matched against the virus signature database. Scanning of POP3 protocol communications is independent of the
email client used.
4.1.2.1 POP3 checking
The POP3 protocol is the most widespread protocol used to receive email communication in an email client
application. ESET Mail Security provides protection for this protocol regardless of the email client used.
The protection module providing this control is automatically initiated at system startup and is then active in
memory. For the module to work correctly, please make sure it is enabled – POP3 checking is performed
automatically with no need for reconfiguration of the email client. By default, all communication on port 110 is
scanned, but other communication ports can be added if necessary. Port numbers must be delimited by a comma.
Encrypted communication is not controlled.
To be able to use the POP3/POP3S filtering you need to enable Protocol filtering first. If the POP3/POP3S options are
grayed out, navigate to Computer protection > Antivirus and antispyware > Protocol filtering from within the
advanced setup tree and check Enable application protocol content filtering. See the Protocol filtering section for
more details on filtering and configuration.
51
4.1.2.1.1 Compatibility
Certain email programs may experience problems with POP3 filtering (e.g., if receiving messages with a slow
Internet connection, timeouts may occur due to checking). If this is the case, try modifying the way control is
performed. Decreasing the control level may improve the speed of the cleaning process. To adjust the control level
of POP3 filtering, from the Advanced Setup tree, navigate to Antivirus and antispyware > Email protection >
POP3, POP3s > Compatibility.
If Maximum efficiency is enabled, infiltrations are removed from infected messages and information about the
infiltration is inserted before the original email subject (the options Delete or Clean must be activated, or Strict or
Default cleaning level must be enabled).
Medium compatibility modifies the way messages are received. Messages are gradually sent to the email client.
After the message is transferred, it will be scanned for infiltrations. The risk of infection increases with this level of
control. The level of cleaning and the handling of tag messages (notification alerts which are appended to the
subject line and body of emails) is identical to the maximum efficiency setting.
With the Maximum compatibility level, you are warned by an alert window which reports the receipt of an
infected message. No information about infected files is added to the subject line or to the email body of delivered
messages and infiltrations are not automatically removed – you must delete infiltrations from the email client.
52
4.1.2.2 Integration with email clients
Integration of ESET Mail Security with email clients increases the level of active protection against malicious code in
email messages. If your email client is supported, this integration can be enabled in ESET Mail Security. If
integration is activated, the ESET Mail Security Antispam toolbar is inserted directly into the email client, allowing
for more efficient email protection. The integration settings are available through Setup > Enter entire advanced
setup tree… > Miscellaneous > Email client integration. Email client integration allows you to activate
integration with supported email clients. Email clients that are currently supported include Microsoft Outlook,
Outlook Express, Windows Mail, Windows Live Mail and Mozilla Thunderbird.
Select the Disable checking upon inbox content change option if you are experiencing a system slowdown when
working with your email client. Such a situation may take place when downloading email from Kerio Outlook
Connector Store
Email protection is activated by clicking Setup > Enter entire advanced setup tree… > Antivirus and
antispyware > Email client protection and selecting the Enable email client antivirus and antispyware
protection option.
53
4.1.2.2.1 Appending tag messages to email body
Each email scanned by ESET Mail Security can be marked by appending a tag message to the subject or email body.
This feature increases the level of credibility for the recipient and if an infiltration is detected, it provides valuable
information about the threat level of a given email or sender.
The options for this functionality are available through Advanced setup > Antivirus and antispyware > Email
client protection. You can select to Append tag messages to received and read mail, as well as Append tag
messages to sent mail. You also have the ability to decide whether tag messages are appended to all scanned
email, to infected email only, or not at all.
ESET Mail Security also allows you to append messages to the original subject of infected messages. To enable
appending to the subject, select both the Append note to the subject of received and read infected email and
Append note to the subject of sent infected email options.
The content of notifications can be modified in the Template added to the subject of infected email field. The
previously mentioned modifications can help automate the process of filtering infected email, as it allows you to
filter email with a specific subject (if supported in your email client) to a separate folder.
4.1.2.3 Removing infiltrations
If an infected email message is received, an alert window will display. The alert window shows the sender name,
email and the name of the infiltration. In the lower part of the window the options Clean, Delete or Leave are
available for the detected object. In almost all cases, we recommend that you select either Clean or Delete. In
certain situations, if you wish to receive the infected file, select Leave.
If Strict cleaning is enabled, an information window with no options available for infected objects will displayed.
54
4.1.3 Web access protection
Internet connectivity is a standard feature in a personal computer. Unfortunately, it has also become the main
medium for transferring malicious code. Because of this, it is essential that you carefully consider your Web access
protection. We strongly recommend that the Enable web access antivirus and antispyware protection option is
selected. This option is located in Advanced Setup (F5) > Antivirus and antispyware > Web access protection.
4.1.3.1 HTTP, HTTPs
Web access protection works by monitoring communication between Internet browsers and remote servers, and
complies with HTTP (Hypertext Transfer Protocol) and HTTPs (encrypted communication) rules. By default, ESET
Mail Security is configured to use the standards of most Internet browsers. However, the HTTP scanner setup
options can be modified in Advanced Setup (F5) > Antivirus and antispyware > Web access protection > HTTP,
HTTPS. In the main HTTP filter window, you can select or deselect the Enable HTTP checking option. You can also
define the port numbers used for HTTP communication. By default, the port numbers 80, 8080 and 3128 are
predefined. HTTPs checking can be performed in the following modes:
Do not use HTTPS protocol checking – Encrypted communication will not be checked
Use HTTPS protocol checking for selected ports – HTTPs checking only for ports defined in Ports used by HTTPs
protocol
55
4.1.3.1.1 Address management
This section enables you to specify HTTP addresses to block, allow or exclude from checking. The buttons Add...,
Edit..., Remove and Export... are used to manage the lists of addresses. Websites in the list of blocked addresses
will not be accessible. Websites in the list of excluded addresses are accessed without being scanned for malicious
code. If you select the Allow access only to HTTP addresses in the list of allowed addresses option, only
addresses present in the list of allowed addresses will be accessible, while all other HTTP addresses will be blocked.
In all lists, the special symbols * (asterisk) and ? (question mark) can be used. The asterisk substitutes any character
string, and the question mark substitutes any symbol. Particular care should be taken when specifying excluded
addresses, because the list should only contain trusted and safe addresses. Similarly, it is necessary to ensure that
the symbols * and ? are used correctly in this list. To activate a list, select the List active option. If you wish to be
notified when entering an address from the current list, select Notify when applying address from the list option.
56
4.1.3.1.2 Active mode
ESET Mail Security also contains the Web browsers feature, which allows you to define whether the given
application is a browser or not. If an application is marked as a browser, all communication from this application is
monitored regardless of the port numbers involved.
The Web browsers feature complements the HTTP checking feature, as HTTP checking only takes place on
predefined ports. However, many Internet services utilize changing or unknown port numbers. To account for this,
the Web browser feature can establish control of port communications regardless of the connection parameters.
The list of applications marked as web browsers is accessible directly from the Web browsers submenu of the
HTTP, HTTPs branch. This section also contains the Active mode submenu, which defines the checking mode for
Internet browsers.
57
Active mode is useful because it examines transferred data as a whole. If it is not enabled, communication of
applications is monitored gradually in batches. This decreases the effectiveness of the data verification process, but
also provides higher compatibility for listed applications. If no problems occur while using it, we recommend that
you enable active checking mode by selecting the checkbox next to the desired application.
4.1.4 On-demand computer scan
If you suspect that your computer is infected (it behaves abnormally), run an On-demand computer scan to
examine your computer for infiltrations. From a security point of view, it is essential that computer scans are not
just run when an infection is suspected, but regularly as part of routine security measures. Regular scanning can
detect infiltrations that were not detected by the real-time scanner when they were saved to the disk. This can
happen if the real-time scanner was disabled at the time of infection, or if the virus signature database is not up-todate.
We recommend that you run an On-demand computer scan at least once a month. Scanning can be configured as a
scheduled task from Tools > Scheduler.
58
4.1.4.1 Type of scan
Two types of On-demand computer scan are available. Smart scan quickly scans the system with no need for
further configuration of the scan parameters. Custom scan… allows you to select any of the predefined scan
profiles, as well as choose specific scan targets.
4.1.4.1.1 Smart scan
Smart scan allows you to quickly launch a computer scan and clean infected files with no need for user
intervention. Its main advantages are easy operation with no detailed scanning configuration. Smart scan checks
all files on local drives and automatically cleans or deletes detected infiltrations. The cleaning level is automatically
set to the default value. For more detailed information on types of cleaning, see section Cleaning 64 .
4.1.4.1.2 Custom scan
Custom scan is an optimal solution if you wish to specify scanning parameters such as scan targets and scanning
methods. The advantage of Custom scan is the ability to configure the parameters in detail. The configurations can
be saved to user-defined scan profiles, which can be useful if scanning is repeatedly performed with the same
parameters.
To select scan targets, select Computer scan > Custom scan and select an option from the Scan targets
drop-down menu or select specific targets from the tree structure. A scan target can also be more precisely
specified by entering the path to the folder or file(s) you wish to include. If you are only interested in scanning the
system without additional cleaning actions, select the Scan without cleaning option. Furthermore, you can
choose from three cleaning levels by clicking Setup... > Cleaning.
59
4.1.4.2 Scan targets
The Scan targets drop-down menu allows you to select files, folders and devices (disks) to be scanned for viruses.
By profile settings – Selects targets set in the selected scan profile
Removable media – Selects diskettes, USB storage devices, CD/DVD
Local drives – Selects all system hard drives
Network drives – Selects all mapped drives
No selection – Cancels all selections
A scan target can also be more precisely specified by entering the path to the folder or file(s) you wish to include in
scanning. Select targets from the tree structure listing all devices available on the computer.
4.1.4.3 Scan profiles
Your preferred scan parameters can be saved for future scanning. We recommend that you create a different profile
(with various scan targets, scan methods and other parameters) for each regularly used scan.
To create a new profile, open the Advanced Setup window (F5) and click On-demand computer scan > Profiles...
The Configuration profiles window has a drop-down menu of existing scan profiles as well as the option to create
a new one. To help you create a scan profile to fit your needs, see section ThreatSense engine parameters setup 62
for a description of each parameter of the scan setup.
EXAMPLE: Suppose that you want to create your own scan profile and the Smart scan configuration is partially
suitable, but you don’t want to scan runtime packers or potentially unsafe applications and you also want to apply
Strict cleaning. From the Configuration profiles window, click the Add... button. Enter the name of your new
profile in the Profile name field, and select Smart scan from the Copy settings from profile: drop-down menu.
Then adjust the remaining parameters to meet your requirements.
60
4.1.5 Performance
In this section, you can set the number of ThreatSense scan engines that will be used for virus scanning. More
ThreatSense scan engines on multiprocessor machines can increase the scanning rate. Acceptable value is 1-20.
If there are no other restrictions, our recommendation is to increase the number of ThreatSense scan engines in the
Advanced settings window (F5) under Computer protection > Antivirus and antispyware > Performance,
according to this formula: number of ThreatSense scan engines = (number of physical CPUs x 2) + 1. Also, the number of
scan threads should be equal to the number of ThreatSense scan engines. You can configure the number of scan threads
under Server protection > Antivirus and antispyware > Microsoft Exchange Server > VSAPI > Performance.
Here is an example:
Let's say you have a server with 4 physical CPUs. For the best performance, according to formula above, you should
have 9 scan threads and 9 scan engines.
NOTE: We recommend that you set the number of scan threads equal to the number of ThreatSense scan engines
used. It will have no effect on performance if you use more scan threads than scan engines.
NOTE: Changes made here will be applied only after restart.
4.1.6 Protocol filtering
Antivirus protection, for the POP3 and HTTP application protocols, is provided by the ThreatSense scanning engine,
which seamlessly integrates all advanced malware scanning techniques. The control works automatically,
regardless of the Internet browser or email client used. The following options are available for protocol filtering (if
the Enable application protocol content filtering option is selected):
HTTP and POP3 ports - Limits scanning of communication to known HTTP and POP3 ports.
Applications marked as Internet browsers and email clients – Enable this option to only filter communication of
applications marked as browsers (Web access protection > HTTP, HTTPS > Web browsers) and email clients (
Email client protection > POP3, POP3s > Email clients).
Ports and applications marked as Internet browsers or email clients – Both ports and browsers are checked for
malware.
NOTE: Starting with Windows Vista Service Pack 1 and Windows Server 2008, a new communication filtering
method is used. As a result, the Protocol filtering section is not available.
4.1.6.1 SSL
ESET Mail Security enables you to check protocols encapsulated in SSL protocol. You can use various scanning
modes for SSL protected communications using trusted certificates, unknown certificates, or certificates that are
excluded from SSL-protected communication checking.
Always scan SSL protocol – Select this option to scan all SSL protected communications except communications
protected by certificates excluded from checking. If a new communication using an unknown, signed certificate is
established, you will not be notified about the fact and the communication will automatically be filtered. When you
access a server with an untrusted certificate that is marked by you as trusted (it is added to the trusted certificates
list), communication to the server is allowed and the content of the communication channel is filtered.
Ask about non-visited sites (exclusions can be set) - If you enter a new SSL protected site (with an unknown
certificate), an action selection dialog is displayed. This mode enables you to create a list of SSL certificates that will
be excluded from scanning.
Do not scan SSL protocol - If selected, the program will not scan communications over SSL.
If the certificate cannot be verified using the Trusted Root Certification Authorities store (protocol filtering > SSL >
Certificates):
Ask about certificate validity – Prompts you to select an action to take.
Block communication that uses the certificate – Terminates connection to the site that uses the certificate.
If the certificate is invalid or corrupt (protocol filtering > SSL > Certificates):
Ask about certificate validity – Prompts you to select an action to take.
61
Block communication that uses the certificate – Terminates connection to the site that uses the certificate.
4.1.6.1.1 Trusted certificates
In addition to the integrated Trusted Root Certification Authorities store where ESET Mail Security stores trusted
certificates, you can create a custom list of trusted certificates that can be viewed in Advanced Setup (F5) >
Protocol filtering > SSL > Certificates > Trusted certificates.
4.1.6.1.2 Excluded certificates
The Excluded certificates section contains certificates that are considered safe. The content of encrypted
communications utilizing the certificates in the list will not be checked for threats. We recommend excluding only
those web certificates that are guaranteed to be safe and the communication utilizing the certificates does not
need to be checked.
4.1.7 ThreatSense engine parameters setup
ThreatSense is the name of the technology consisting of complex threat detection methods. This technology is
proactive, which means it also provides protection during the early hours of the spread of a new threat. It uses a
combination of several methods (code analysis, code emulation, generic signatures, virus signatures) which work
in concert to significantly enhance system security. The scanning engine is capable of controlling several data
streams simultaneously, maximizing the efficiency and detection rate. ThreatSense technology also successfully
eliminates rootkits.
The ThreatSense technology setup options allow you to specify several scan parameters:
File types and extensions that are to be scanned
The combination of various detection methods
Levels of cleaning, etc.
To enter the setup window, click the Setup... button located in any module‘s setup window which uses
ThreatSense technology (see below). Different security scenarios could require different configurations. With this in
mind, ThreatSense is individually configurable for the following protection modules:
Real-time file system protection
System startup file check
Email protection 51
Web access protection 55
On-demand computer scan 58
48
The ThreatSense parameters are highly optimized for each module, and their modification can significantly
influence system operation. For example, changing parameters to always scan runtime packers, or enabling
advanced heuristics in the real-time file system protection module could result in a system slow-down (normally,
only newly-created files are scanned using these methods). Therefore, we recommend that you leave the default
ThreatSense parameters unchanged for all modules except On-demand computer scan.
62
4.1.7.1 Objects setup
The Objects section allows you to define which computer components and files will be scanned for infiltrations.
Operating memory – Scans for threats that attack the operating memory of the system.
Boot sectors – Scans boot sectors for the presence of viruses in the master boot record.
Files – Provides scanning for all common file types (programs, pictures, audio, video files, database files, etc.).
Email files – Scans special files where email messages are contained.
Archives – Provides scanning for files compressed in archives (.rar, .zip, .arj, .tar, etc.).
Self-extracting archives – Scans files which are contained in self-extracting archive files, but typically presented
with an .exe file extension
Runtime packers – Runtime packers (unlike standard archive types) decompress in memory, in addition to
standard static packers (UPX, yoda, ASPack, FGS, etc.).
4.1.7.2 Options
In the Options section, you can select the methods to be used when scanning the system for infiltrations. The
following options are available:
Signatures – Signatures can exactly and reliably detect and identify infiltrations by their name using virus
signatures.
Heuristics – Heuristics use an algorithm that analyses the (malicious) activity of programs. The main advantage of
heuristic detection is the ability to detect new malicious software which did not previously exist, or was not
included in the list of known viruses (virus signatures database).
Advanced heuristics – Advanced heuristics comprise a unique heuristic algorithm, developed by ESET, optimized
for detecting computer worms and trojan horses written in high-level programming languages. Due to advanced
heuristics, the detection intelligence of the program is significantly higher.
Adware/Spyware/Riskware – This category includes software which collects various sensitive information about
users without their informed consent. This category also includes software which displays advertising material.
Potentially unwanted applications – Potentially unwanted applications are not necessarily intended to be
malicious, but may affect the performance of your computer in a negative way. Such applications usually require
consent for installation. If they are present on your computer, your system behaves differently (compared to the
state before their installation). The most significant changes include unwanted pop-up windows, activation and
running of hidden processes, increased usage of system resources, changes in search results, and applications
communicating with remote servers.
63
Potentially unsafe applications – Potentially unsafe applications is the classification used for commercial,
legitimate software. It includes programs such as remote access tools, which is why this option is disabled by
default.
4.1.7.3 Cleaning
The cleaning settings determine the behavior of the scanner during the cleaning of infected files. There are 3 levels
of cleaning:
No cleaning – Infected files are not cleaned automatically. The program will display a warning window and allow
you to choose an action.
Standard cleaning – The program will attempt to automatically clean or delete an infected file. If it is not possible
to select the correct action automatically, the program will offer a choice of follow up actions. The choice of
follow-up actions will also be displayed if a predefined action could not be completed.
Strict cleaning – The program will clean or delete all infected files (including archives). The only exceptions are
system files. If it is not possible to clean them, you will be offered an action to take in a warning window.
Warning: In the Default mode, the entire archive file is deleted only if all files in the archive are infected. If the
archive also contains legitimate files, it will not be deleted. If an infected archive file is detected in Strict cleaning
mode, the entire archive will be deleted, even if clean files are present.
64
4.1.7.4 Extensions
An extension is part of the file name delimited by a period. The extension defines the type and content of the file.
This section of the ThreatSense parameter setup lets you define the types of files to scan.
By default, all files are scanned regardless of their extension. Any extension can be added to the list of files excluded
from scanning. If the Scan all files option is deselected, the list changes to show all currently scanned file
extensions. Using the Add and Remove buttons, you can enable or prohibit scanning of desired extensions.
To enable scanning of files with no extension, select the Scan extensionless files option.
Excluding files from scanning is sometimes necessary if scanning certain file types prevents the program which is
using the extensions from running properly. For example, it may be advisable to exclude the .edb, .eml and .tmp
extensions when using Microsoft Exchange servers.
4.1.7.5 Limits
The Limits section allows you to specify the maximum size of objects and levels of nested archives to be scanned:
Maximum object size: – Defines the maximum size of objects to be scanned. The given antivirus module will then
scan only objects smaller than the size specified. We do not recommend changing the default value, as there is
usually no reason to modify it. This option should only be changed by advanced users who have specific reasons for
excluding larger objects from scanning.
Maximum scan time for object (sec.): – Defines the maximum time value for scanning an object. If a user-defined
value has been entered here, the antivirus module will stop scanning an object when that time has elapsed,
regardless of whether the scan has finished.
Archive nesting level: –Specifies the maximum depth of archive scanning. We do not recommend changing the
default value of 10; under normal circumstances, there should be no reason to modify it. If scanning is prematurely
terminated due to the number of nested archives, the archive will remain unchecked.
Maximum size of file in archive: – This option allows you to specify the maximum file size for files contained in
archives (when they are extracted) that are to be scanned. If this causes scanning an archive to be prematurely
terminated, the archive will remain unchecked.
65
4.1.7.6 Other
Scan alternate data streams (ADS) – Alternate data streams (ADS) used by the NTFS file system are file and folder
associations which are invisible from ordinary scanning techniques. Many infiltrations try to avoid detection by
disguising themselves as alternative data streams.
Run background scans with low priority – Each scanning sequence consumes a certain amount of system
resources. If you work with programs that place a high load on system resources, you can activate low priority
background scanning and save resources for your applications.
Log all objects – If this option is selected, the log file will show all the scanned files, even those not infected.
Enable Smart optimization – Select this option so that files which have already been scanned are not scanned
repeatedly (unless they have been modified). Files are scanned again immediately after each virus signature
database update.
Preserve last access timestamp – Select this option to keep the original access time of scanned files instead of
updating it (e.g., for use with data backup systems).
Scroll log – This option allows you to enable/disable log scrolling. If selected, information scrolls upwards within
the display window.
Display notification about scan completion in a separate window – Opens a standalone window containing
information about scan results.
4.1.8 An infiltration is detected
Infiltrations can reach the system from various entry points; webpages, shared folders, via email or from removable
computer devices (USB, external disks, CDs, DVDs, diskettes, etc.).
If your computer is showing signs of malware infection, e.g., it is slower, often freezes, etc., we recommend that
you do the following:
Open ESET Mail Security and click Computer scan
Click Smart scan (for more information, see section Smart scan 59 )
After the scan has finished, review the log for the number of scanned, infected and cleaned files.
If you only wish to scan a certain part of your disk, click Custom scan and select targets to be scanned for viruses.
As a general example of how infiltrations are handled in ESET Mail Security, suppose that an infiltration is detected
by the real-time file system monitor, which uses the Default cleaning level. It will attempt to clean or delete the file.
If there is no predefined action to take for the real-time protection module, you will be asked to select an option in
an alert window. Usually, the options Clean, Delete and Leave are available. Selecting Leave is not recommended,
since the infected file(s) would be left untouched. The exception to this is when you are sure that the file is harmless
and has been detected by mistake.
Cleaning and deleting – Apply cleaning if a file has been attacked by a virus which has attached malicious code to
the file. If this is the case, first attempt to clean the infected file in order to restore it to its original state. If the file
consists exclusively of malicious code, it will be deleted.
66
If an infected file is “locked“ or in use by a system process, it will usually only be deleted after it is released (normally
after a system restart).
Deleting files in archives – In the Default cleaning mode, the entire archive will be deleted only if it contains
infected files and no clean files. In other words, archives are not deleted if they also contain harmless clean files.
However, use caution when performing a Strict cleaning scan – with Strict cleaning the archive will be deleted if it
contains at least one infected file, regardless of the status of other files in the archive.
4.2 Updating the program
Regular updating of ESET Mail Security is the basic premise for obtaining the maximum level of security. The
Update module ensures that the program is always up to date in two ways – by updating the virus signature
database and by updating system components.
By clicking Update from the main menu, you can find the current update status, including the date and time of the
last successful update and if an update is needed. The primary window also contains the virus signature database
version. This numeric indicator is an active link to ESET’s website, listing all signatures added within the given
update.
In addition, the option to manually begin the update process – Update virus signature database – is available, as
well as basic update setup options such as the username and password to access ESET’s update servers.
Use the Product activation link to open a registration form that will activate your ESET security product and send
you an email with your authentication data (username and password).
67
NOTE: The username and password are provided by ESET after purchasing ESET Mail Security.
68
4.2.1 Update setup
The update setup section specifies update source information such as the update servers and authentication data
for these servers. By default, the Update server drop-down menu is set to Choose automatically to ensure that
update files will automatically download from the ESET server with the least network traffic. The update setup
options are available from the Advanced Setup tree (F5 key), under Update.
The list of available update servers is accessible via the Update server drop-down menu. To add a new update
server, click Edit... in the Update settings for selected profile section and then click the Add button.
Authentication for update servers is based on the Username and Password generated and sent to you after
purchase.
69
4.2.1.1 Update profiles
Update profiles can be created for various update configurations and tasks. Creating update profiles is especially
useful for mobile users, who can create an alternative profile for Internet connection properties that regularly
change.
The Selected profile drop-down menu displays the currently selected profile, set to My profile by default. To create
a new profile, click the Profiles... button and then click the Add... button and enter your own Profile name. When
creating a new profile, you can copy settings from an existing one by selecting it from the Copy settings from
profile drop-down menu.
In the profile setup window, you can specify the update server from a list of available servers or add a new server.
The list of existing update servers is accessible via the Update server: drop-down menu. To add a new update
server, click Edit… in the Update settings for selected profile section and then click the Add button.
4.2.1.2 Advanced update setup
To view the Advanced update setup, click the Setup... button. Advanced update setup options include
configuration of Update mode, HTTP Proxy, LAN and Mirror.
70
4.2.1.2.1 Update mode
The Update mode tab contains options related to the program component update.
In the Program component update section, three options are available:
Never update program components: New program component updates will not be downloaded.
Always update program components: New program component updates will occur automatically.
Ask before downloading program components: The default option. You will be prompted to confirm or refuse
program component updates when they are available.
After a program component update, it may be necessary to restart your computer to provide full functionality of all
modules. The Restart after program component upgrade section allows you to select one of the following
options:
Never restart computer
Offer computer restart if necessary
If necessary, restart computer without notifying
The default option is Offer computer restart if necessary. Selection of the most appropriate option depends on
the workstation where the settings will be applied. Please be aware that there are differences between
workstations and servers – e.g., restarting the server automatically after a program upgrade could cause serious
damage.
71
4.2.1.2.2 Proxy server
In ESET Mail Security, proxy server setup is available in two different sections within the Advanced Setup tree.
First, proxy server settings can be configured under Miscellaneous > Proxy server. Specifying the proxy server at
this level defines global proxy server settings for all of ESET Mail Security. Parameters here will be used by all
modules requiring connection to the Internet.
To specify proxy server settings for this level, select the Use proxy server checkbox and then enter the address of
the proxy server into the Proxy server: field, along with the Port number of the proxy server.
If communication with the proxy server requires authentication, select the Proxy server requires authentication
checkbox and enter a valid Username and Password into the respective fields. Click the Detect proxy server
button to automatically detect and insert proxy server settings. The parameters specified in Internet Explorer will
be copied.
NOTE: This feature does not retrieve authentication data (username and password), it must be supplied by you.
Proxy server settings can also be established within Advanced update setup. This setting applies for the given
update profile. You can access the proxy server setup options for a given update profile by clicking on the HTTP
Proxy tab in Advanced update setup. You will have one of the three following options:
Use global proxy server settings
Do not use proxy server
Connection through a proxy server (connection defined by the connection properties)
Selecting the Use global proxy server settings option will use the proxy server configuration options already
specified within the Miscellaneous > Proxy server branch of the Advanced Setup tree (as described at the top of
this article).
72
Select the Do not use proxy server option to specify that no proxy server will be used to update ESET Mail Security.
The Connection through a proxy server option should be selected if a proxy server should be used to update ESET
Mail Security and is different from the proxy server specified in the global settings (Miscellaneous > Proxy server).
If so, the settings should be specified here: Proxy server address, communication Port, plus Username and
Password for the proxy server, if required.
This option should also be selected if the proxy server settings were not set globally, but ESET Mail Security will
connect to a proxy server for updates.
The default setting for the proxy server is Use global proxy server settings.
73
4.2.1.2.3 Connecting to the LAN
When updating from a local server with an NT-based operating system, authentication for each network
connection is required by default. In most cases, a local system account does not have sufficient rights to access
the Mirror folder (the Mirror folder contains copies of update files). If this is the case, enter the username and
password in the update setup section, or specify an existing account under which the program will access the
update server (Mirror).
To configure such an account, click the LAN tab. The Connect to LAN as section offers the System account (
default), Current user, and Specified user options.
Select the System account (default) option to use the system account for authentication. Normally, no
authentication process takes place if there is no authentication data supplied in the main update setup section.
To ensure that the program authenticates using a currently logged-in user account, select Current user. The
drawback of this solution is that the program is not able to connect to the update server if no user is currently
logged in.
Select Specified user if you want the program to use a specific user account for authentication.
Warning: When either Current user or Specified user is selected, an error may occur when changing the identity of
the program to the desired user. We recommend inserting the LAN authentication data in the main update setup
section. In this update setup section, the authentication data should be entered as follows: domain_name\user (if
it is a workgroup, enter workgroup_name\name) and password. When updating from the HTTP version of the local
server, no authentication is required.
74
4.2.1.2.4 Creating update copies - Mirror
ESET Mail Security allows you to create copies of update files which can be used to update other workstations
located in the network. Updating client workstations from a Mirror optimizes network load balance and saves
Internet connection bandwidth.
Configuration options for the local Mirror server are accessible (after adding a valid license key in the license
manager, located in the ESET Mail Security Advanced Setup section) in the Advanced update setup: section. To
access this section, press F5 and click Update in the Advanced Setup tree, then click the Setup... button next to
Advanced update setup: and select the Mirror tab).
The first step in configuring the Mirror is to select the Create update mirror option. Selecting this option activates
other Mirror configuration options such as the way update files will be accessed and the update path to the
mirrored files.
The methods of Mirror activation are described in detail in section Updating from the Mirror 76 . For now, note that
there are two basic methods for accessing the Mirror – the folder with update files can be presented as a shared
network folder or as an HTTP server.
The folder dedicated to storing update files for the Mirror is defined in the Folder to store mirrored files section.
Click Folder… to browse for a folder on the local computer or shared network folder. If authorization for the
specified folder is required, authentication data must be supplied in the Username and Password fields. The
username and password should be entered in the format Domain/ User or Workgroup/User. Please remember to
supply the corresponding passwords.
When configuring the Mirror, you can also specify the language versions for which you want to download update
copies. Language version setup is accessible in the section Files - Available versions:.
NOTE: It is not possible for Antispam database to be updated from the mirror. To read more information on how to
allow for correct Antispam database updates, click here 35 .
75
4.2.1.2.4.1 Updating from the Mirror
There are two basic methods of configuring the Mirror – the folder with update files can be presented as a shared
network folder or as an HTTP server.
Accessing the Mirror using an internal HTTP server
This configuration is the default, specified in the predefined program configuration. In order to allow access to the
Mirror using the HTTP server, navigate to Advance update setup (the Mirror tab) and select the Create update
mirror option.
In the Advanced setup section of the Mirror tab you can specify the Server Port where the HTTP server will listen
as well as the type of Authentication used by the HTTP server. By default, the Server port is set to 2221. The
Authentication option defines the method of authentication used for accessing the update files. The following
options are available: NONE, Basic, and NTLM. Select Basic to use the base64 encoding with basic username and
password authentication. The NTLM option provides encoding using a safe encoding method. For authentication,
the user created on the workstation sharing the update files is used. The default setting is NONE, which grants
access to the update files with no need for authentication.
Warning: If you want to allow access to the update files via the HTTP server, the Mirror folder must be located on
the same computer as the ESET Mail Security instance creating it.
After configuration of the Mirror is complete, go to the workstations and add a new update server in the format
http://IP_address_of_your_server:2221. To do this, follow the steps below:
Open ESET Mail Security Advanced Setup and click the Update branch.
Click Edit… to the right of the Update server drop-down menu and add a new server using the following format:
http://IP_address_of_your_server:2221.
Select this newly-added server from the list of update servers.
Accessing the Mirror via system shares
First, a shared folder should be created on a local or a network device. When creating the folder for the Mirror, you
must provide “write” access for the user who will save update files to the folder and “read” access for all users who
will update ESET Mail Security from the Mirror folder.
Next, configure access to the Mirror in the Advanced update setup section (Mirror tab) by disabling the Provide
update files via internal HTTP server option. This option is enabled by default in the program install package.
If the shared folder is located on another computer in the network, you must specify authentication data to access
76
the other computer. To specify authentication data, open ESET Mail Security Advanced Setup (F5) and click the
Update branch. Click the Setup... button and then click the LAN tab. This setting is the same as for updating, as
described in section Connecting to LAN 74 .
After the Mirror configuration is complete, proceed to the workstations and set \\UNC\PATH as the update server.
This operation can be completed using the following steps:
Open ESET Mail Security Advanced Setup and click Update
Click Edit... next to the Update server and add a new server using the \\UNC\PATH format.
Select this newly-added server from the list of update servers
NOTE: For proper functioning, the path to the Mirror folder must be specified as a UNC path. Updates from
mapped drives may not work.
4.2.1.2.4.2 Troubleshooting Mirror update problems
In most cases, problems during an update from a Mirror server are caused by one or more of the following: incorrect
specification of the Mirror folder options, incorrect authentication data to the Mirror folder, incorrect configuration
on local workstations attempting to download update files from the Mirror, or by a combination of the reasons
above. Below is an overview of the most frequent problems which may occur during an update from the Mirror:
ESET Mail Security reports an error connecting to Mirror server – Likely caused by incorrect specification of the
update server (network path to the Mirror folder) from which local workstations download updates. To verify the
folder, click the Windows Start menu, click Run, insert the folder name and click OK. The contents of the folder
should be displayed.
ESET Mail Security requires a username and password – Likely caused by incorrect authentication data (username
and password) in the update section. The username and password are used to grant access to the update server,
from which the program will update itself. Make sure that the authentication data is correct and entered in the
correct format. For example, Domain/Username, or Workgroup/ Username, plus the corresponding Passwords. If the
Mirror server is accessible to “Everyone”, please be aware that this does not mean that any user is granted access.
“Everyone” does not mean any unauthorized user, it just means that the folder is accessible for all domain users. As
a result, if the folder is accessible to “Everyone”, a domain username and password will still need to be entered in
the update setup section.
ESET Mail Security reports an error connecting to the Mirror server – Communication on the port defined for
accessing the HTTP version of the Mirror is blocked.
4.2.2 How to create update tasks
Updates can be triggered manually by clicking Update virus signature database in the primary window displayed
after clicking Update from the main menu.
Updates can also be run as scheduled tasks. To configure a scheduled task, click Tools > Scheduler. By default, the
following tasks are activated in ESET Mail Security:
Regular automatic update
Automatic update after dial-up connection
Automatic update after user logon
Each update task can be modified to meet your needs. In addition to the default update tasks, you can create new
update tasks with a user-defined configuration. For more details about creating and configuring update tasks, see
section Scheduler 78 .
77
4.3 Scheduler
Scheduler is available if Advanced mode in ESET Mail Security is activated. Scheduler can be found in the ESET Mail
Security main menu under Tools. Scheduler contains a list of all scheduled tasks and configuration properties such
as the predefined date, time, and scanning profile used.
By default, the following scheduled tasks are displayed in Scheduler:
Regular automatic update
Automatic update after dial-up connection
Automatic update after user logon
Automatic startup file check (after user logon)
Automatic startup file check (after successful update of the virus signature database)
To edit the configuration of an existing scheduled task (both default and user-defined), right-click the task and click
Edit... or select the desired task you wish to modify and click the Edit... button.
4.3.1 Purpose of scheduling tasks
Scheduler manages and launches scheduled tasks with predefined configuration and properties. The configuration
and properties contain information such as the date and time as well as specified profiles to be used during
execution of the task.
78
4.3.2 Creating new tasks
To create a new task in Scheduler, click the Add... button or right-click and select Add... from the context menu.
Five types of scheduled tasks are available:
Run external application
System startup file check
Create a computer status snapshot
On-demand computer scan
Update
Since Update is one of the most frequently used scheduled tasks, we will explain how to add a new update task.
From the Scheduled task: drop-down menu, select Update. Click Next and enter the name of the task into the
Task name: field. Select the frequency of the task. The following options are available: Once, Repeatedly, Daily,
Weekly and Event triggered. Based on the frequency selected, you will be prompted with different update
parameters. Next, define what action to take if the task cannot be performed or completed at the scheduled time.
The following three options are available:
Wait until the next scheduled time
Run task as soon as possible
Run task immediately if the time since its last execution exceeds specified interval (the interval can be
defined using the Task interval scroll box)
In the next step, a summary window with information about the current scheduled task is displayed; the option
Run task with specific parameters should be automatically enabled. Click the Finish button.
A dialog window will appear, allowing you to select profiles to be used for the scheduled task. Here you can specify
a primary and alternative profile, which is used in case the task cannot be completed using the primary profile.
Confirm by clicking OK in the Update profiles window. The new scheduled task will be added to the list of currently
scheduled tasks.
79
4.4 Quarantine
The main task of quarantine is to safely store infected files. Files should be quarantined if they cannot be cleaned, if
it is not safe or advisable to delete them, or if they are being falsely detected by ESET Mail Security.
You can choose to quarantine any file. This is advisable if a file behaves suspiciously but is not detected by the
antivirus scanner. Quarantined files can be submitted for analysis to ESET’s Threat Lab.
Files stored in the quarantine folder can be viewed in a table which displays the date and time of quarantine, the
path to the original location of the infected file, its size in bytes, reason (added by user…), and number of threats
(e.g., if it is an archive containing multiple infiltrations).
4.4.1 Quarantining files
ESET Mail Security automatically quarantines deleted files (if you have not cancelled this option in the alert
window). If desired, you can quarantine any suspicious file manually by clicking the Quarantine... button. If this is
the case, the original file is not removed from its original location. The context menu can also be used for this
purpose – right-click in the Quarantine window and select Add...
4.4.2 Restoring from Quarantine
Quarantined files can be restored to their original location. Use the Restore feature for this purpose. Restore is
available from the context menu by right-clicking on the given file in the Quarantine window. The context menu
also offers the Restore to option, which allows you to restore a file to a location other than the one from which it
was deleted.
NOTE: If the program quarantined a harmless file by mistake, please exclude the file from scanning after restoring
and send the file to ESET Customer Care.
80
4.4.3 Submitting file from Quarantine
If you have quarantined a suspicious file that was not detected by the program, or if a file was incorrectly evaluated
as infected (e.g., by heuristic analysis of the code) and subsequently quarantined, please send the file to ESET‘s
Threat Lab. To submit a file from quarantine, right-click the file and select Submit for analysis from the context
menu.
81
4.5 Log files
Logs store information about important events: detected infiltrations, logs from the on-demand scanner, logs from
the resident scanners and system information.
Antispam and greylisting protection logs (found under other logs under Tools > Log files) contain detailed
information about messages that were subject to scanning and the consequent actions performed on those
messages. Logs can be very useful when looking for undelivered email, trying to figure why a message was marked
as spam, etc.
82
Antispam
All messages categorized by the ESET Mail Security as spam or probable spam are recorded here.
Columns description:
Time – time of entry into the antispam log
Sender – sender's address
Recipient – recipient's address
Subject – message subject
Score – spam score assigned to the message (in range from 0 to 100)
Reason – is an indicator which caused the message to be classified as spam. The displayed indicator is the
strongest. If you want to see the other indicators, double-click the entry. The Reason window will open containing
the remaining indicators sorted descending by strength.
URL Spammy Reputation
URL addresses in messages can often be an indication of spam.
HTML Formatting (Fonts, colors, etc)
Formatting of elements in the HTML part of the message shows signs
characteristic for spam (font type and size, it's color etc.)
Spam Tricks: Obfuscation
Words typical for spam tend to be masked by using other characters. A
typical example is the word "Viagra", which is often written as "V1agra" to
evade anstispam detection.
83
HTML Image Type spam
Spam messages often take the form of pictures as another evasive
strategy applied against antispam detection methods. Such pictures
usually contain interactive links to web pages.
URL formatting hosting service domain URL address contains the hosting service domain.
Spammy keyword ...
Message contains words typical for spam.
Email header inconsistency
Information in the header is altered to pose as a source other than the
original sender.
Virus
Message contains a suspicious attachment.
Phish
Message contains text that is typical to phishing messages.
Replica
Message contains text that is typical for a category of spam oriented at
offering replicas.
Generic spam indicator
Message containing words/characters that is typical for spam, as e.g.
"Dear friend", "hello winner", "!!!" etc.
Ham indicator
This is an indicator that has the opposite function as the other listed
indicators. It analyzes elements characteristic for regular solicited mail.
It lowers the overall spam score.
Non-specific spam indicator
Message contains other spam elements, such as base64 coding.
Custom spam phrases
Other typical spam phrases.
URL is blacklisted
URL in the message is on a blacklist.
IP %s is on RBL
IP address ... is on a RBL list.
URL %s is on DNSBL
URL address ... is on a DNSBL list.
URL %s is on RBL or the server is not
entitled to send mail
URL address ... is on a RBL list, or the server does not have the required
privileges to send email messages. Addresses which were part of the
email's route are verified against the RBL list. The last address is tested
regarding its connectivity rights to public mail servers. If it's impossible
to detect valid connectivity rights, the address is on the LBL list.
Messages marked as spam, because of an LBL indicator have the
following text stated in their Reason field: "server is not entitled to send
mail".
Action – action performed on the message. Possible actions:
Retained
No action has been performed on the message.
Quarantined
Message was moved into quarantine.
Cleaned and quarantined
The virus had been removed from the message and the message was quarantined.
Rejected
Message was denied and the SMTP reject answer
Deleted
Message was deleted using silent drop
19
19
sent to the sender.
.
Received – time the message was received by the server.
NOTE: If mails are received via an email server, the times in the Time and Received fields are practically identical.
84
Greylisting
All messages that have been evaluated using the greylisting method are recorded in this log.
Columns description:
Time – time of entry into the antispam log
HELO Domain – domain name used by the sending server to identify itself towards the receiving server
IP address – sender's IP address
Sender – sender's address
Recipient – recipient's address
Action – may contain the following statuses:
Rejected
The incoming message was denied using the basic precept of greylisting (first
delivery attempt)
Rejected (not verified)
The incoming message was redelivered by the sending server, but the time limit to
deny the connection has not elapsed yet (Time limit for the initial connection
denial).
Verified
The incoming message was redelivered several times by the sending server, the
Time limit for the initial connection denial has elapsed and the message was
successfully verified and delivered. See also Transport agent 36 .
Time remaining – the time left until the Time limit for the initial connection denial will be met
85
Detected threats
Threat log offers detailed information about infiltrations detected by ESET Mail Security modules. The information
includes the time of detection, scanner type, object type, object name, infiltration name, location, the performed
action and the name of the user logged in at the time the infiltration was detected. To copy or delete one or more
lines from the log (or to delete the whole log), use the context menu (right-click on the item).
Events
The Event log contains information about events and errors that have occurred in the program. Often the
information found here can help you find a solution for a problem occurring in the program.
On-demand computer scan
The scanner log stores information about manual or planned scan results. Each line corresponds to a single
computer control. It lists the following information: scan date and time, total number of scanned, infected, and
cleaned files and the current scan status.
In On-demand scanner logs, double-click the log entry to display its detailed content in a separate window.
Use the context menu (right click) to copy one or more marked entries (in all types of logs).
4.5.1 Log filtering
Log filtering is a useful feature that helps you find records in the log files, especially when there are too many
records and it is difficult to find the particular information you need.
When using filtering, you can type in a string of What to filter, specify what columns to look in, select Record
types and set a Time period to narrow down the number of records. By specifying certain filter options, only
records that are relevant (according to those filter options) are shown in the Log files window for easy and quick
access.
To open the Log filtering window, press Filter... button once in Tools > Log files, or use shortcut keys Ctrl + Shift +
F.
NOTE: To search for a particular record, you can use the Find in log
Log filtering.
87
functionality instead, or in conjunction with
By specifying certain filter options, only records that are relevant (according to those filter options) are shown in
the Log files window. This will filer out / narrow down the records, thus making it easier for you to find what you
are looking for. The more specific filter options you use, the narrower the result will be.
What: - Type in a string (word, or part of a word.) Only records that contain this string will be shown. The rest of
the records will not be visible for better readability.
86
Look in columns: - Select what columns will be taken into account when filtering. You can check one or more
columns to be used for filtering. By default, all columns are checked:
Time
Module
Event
User
Record types: - Lets you choose what type of records to show. You can choose one particular record type, multiple
types at the same time, or have all of the record types shown (by default):
Diagnostic
Information
Warning
Error
Critical
Time period: - Use this option to have records filtered by time period. You can choose one of the following:
Whole log (default) - does not filter by time period as it shows whole log
Last day
Last week
Last month
Interval - by selecting interval, you can specify exact time period (date and time) to have shown only those record
that happened within specified time period.
Apart from the filtering settings above, you also have several Options:
Match whole words only - Shows only records that match the string as a whole word in the What text box.
Match case sensitive - Shows only records that match the string with exact capitalization in the What text box.
Enable Smart filtering - Use this option to let ESET Mail Security perform filtering using its own methods.
Once you are finished with configuring filtering options, press the OK button to apply the filter. The Log files
window will show only corresponding records according to the filter options.
4.5.2 Find in log
In addition to Log filtering 86 , you can use search functionality within Log files, however you can also use it
independently from log filtering. This is useful when you are looking for particular records in the logs. Like Log
filtering, this search feature will help you find the information you are looking for, especially when there are too
many records.
When using Find in log, you can type in a string of What to find, specify what columns to look in, select Record
types and set a Time period to search only for records that happened within that time period. By specifying certain
search options, only records that are relevant (according to those search options) will be searched in the Log files
window.
In order to search in logs, open the Find in Log window by pressing Ctrl + f keys.
NOTE: You can use the Find in log feature in conjunction with Log filtering 86 . You can first narrow down the
number of records using Log filtering and then start searching only within filtered records.
87
What: - Type in a string (word, or part of a word). Only records that contain this string will be found. The rest of the
records will be omitted.
Look in columns: - Select what columns will be taken into account when searching. You can check one or more
columns to be used for searching. By default, all columns are checked:
Time
Module
Event
User
Record types: - Lets you choose what type of records to find. You can choose one particular record type, multiple
types at the same time, or have all of the record types to be searched (by default):
Diagnostic
Information
Warning
Error
Critical
Time period: - Use this option to find records only within particular time period. You can choose one of the
following:
Whole log (default) - does not search within time period, searches the whole log
Last day
Last week
Last month
Interval - by selecting interval, you can specify exact time period (date and time) to search only those record that
happened within specified time period.
Apart from the find settings above, you also have several Options:
Match whole words only - Finds only records that match the string as a whole word in the What text box.
Match case sensitive - Finds only records that match the string with exact capitalization in the What text box.
Search up - Searches from current position upwards.
Once you configured your search options, click the Find button to start searching. The search stops when it finds
the first corresponding record. Click the Find button again to search further. The Log files are searched from top to
bottom, starting from current position (record that is highlighted).
88
4.5.3 Log maintenance
The Logging configuration of ESET Mail Security is accessible from the main program window. Click Setup > Enter
entire advanced setup tree... > Tools > Log files. You can specify the following options for log files:
Delete records automatically: Log entries older than the specified number of days are automatically deleted
Optimize log files automatically: Enables automatic defragmentation of log files if the specified percentage of
unused records has been exceeded
Minimum logging verbosity: Specifies the logging verbosity level. Available options:
– Diagnostic records – Logs information needed for fine-tuning of the program and all records above
– Informative records – Records informative messages including successful update messages plus all records
above
– Warnings – Records critical errors and warning messages
– Errors – Only “Error downloading file” messages are recorded, plus critical errors
– Critical warnings – Logs only critical errors (error starting Antivirus protection, etc…)
4.6 ESET SysInspector
4.6.1 Introduction to ESET SysInspector
ESET SysInspector is an application that thoroughly inspects your computer and displays gathered data in a
comprehensive way. Information like installed drivers and applications, network connections or important registry
entries can help you to investigate suspicious system behavior be it due to software or hardware incompatibility or
malware infection.
You can access ESET SysInspector two ways: From the integrated version in ESET Security solutions or by
downloading the standalone version (SysInspector.exe) for free from ESET’s website. Both versions are identical in
function and have the same program controls. The only difference is how outputs are managed. The standalone
and integrated versions each allow you to export system snapshots to an .xml file and save them to disk. However,
the integrated version also allows you to store your system snapshots directly in Tools > ESET SysInspector
(except ESET Remote Administrator). For more information see section ESET SysInspector as part of ESET Mail
89
Security
99
.
Please allow some time while ESET SysInspector scans your computer. It may take anywhere from 10 seconds up to
a few minutes depending on your hardware configuration, operating system and the number of applications
installed on your computer.
4.6.1.1 Starting ESET SysInspector
To start ESET SysInspector, simply run the SysInspector.exe executable you downloaded from ESET's website. If you
already have one of the ESET Security solutions installed, you can run ESET SysInspector directly from the Start
Menu (Programs > ESET > ESET Mail Security).
Please wait while the application inspects your system, which could take up to several minutes depending on your
hardware and data to be gathered.
4.6.2 User Interface and application usage
For clarity the Main window is divided into four major sections – Program Controls located on the top of the Main
window, the Navigation window on the left, the Description window on the right in the middle and the Details
window on the right at the bottom of the Main window. The Log Status section lists the basic parameters of a log
(filter used, filter type, is the log a result of a comparison etc.).
90
4.6.2.1 Program Controls
This section contains the description of all program controls available in ESET SysInspector.
File
By clicking File you can store your current system status for later investigation or open a previously stored log. For
publishing purposes we recommend that you generate a log Suitable for sending. In this form, the log omits
sensitive information (current user name, computer name, domain name, current user privileges, environment
variables, etc.).
NOTE: You may open previously stored ESET SysInspector reports by simply dragging and dropping them into the
Main window.
Tree
Enables you to expand or close all nodes and export selected sections to Service script.
List
Contains functions for easier navigation within the program and various other functions like finding information
online.
Help
Contains information about the application and its functions.
Detail
This setting influences the information displayed in the Main window to make the information easier to work with.
In "Basic" mode, you have access to information used to find solutions for common problems in your system. In the
"Medium" mode, the program displays less used details. In "Full" mode, ESET SysInspector displays all the
information needed to solve very specific problems.
Item filtering
Item filtering is best used to find suspicious files or registry entries in your system. By adjusting the slider, you can
filter items by their Risk Level. If the slider is set all the way to the left (Risk Level 1), then all items are displayed. By
moving the slider to the right, the program filters out all items less risky than current Risk Level and only display
items which are more suspicious than the displayed level. With the slider all the way to the right, the program
displays only known harmful items.
All items labeled as risk 6 to 9 can pose security risk. If you are not using a security solution from ESET, we
recommend that you scan your system with ESET Online Scanner if ESET SysInspector has found any such item.
ESET Online Scanner is a free service.
NOTE: The Risk level of an item can be quickly determined by comparing the color of the item with the color on the
Risk Level slider.
Search
Search can be used to quickly find a specific item by its name or part of its name. The results of the search request
are displayed in the Description window.
Return
By clicking the back or forward arrow, you may return to previously displayed information in the Description
window. You may use the backspace and space keys instead of clicking back and forward.
Status section
Displays the current node in Navigation window.
Important: Items highlighted in red are unknown, which is why the program marks them as potentially dangerous.
If an item is in red, it does not automatically mean that you can delete the file. Before deleting, please make sure
that files are really dangerous or unnecessary.
91
4.6.2.2 Navigating in ESET SysInspector
ESET SysInspector divides various types of information into several basic sections called nodes. If available, you may
find additional details by expanding each node into its subnodes. To open or collapse a node, double-click the name
of the node or alternatively click or next to the name of the node. As you browse through the tree structure of
nodes and subnodes in the Navigation window you may find various details for each node shown in the Description
window. If you browse through items in the Description window, additional details for each item may be displayed
in the Details window.
The following are the descriptions of the main nodes in the Navigation window and related information in the
Description and Details windows.
Running processes
This node contains information about applications and processes running at the time of generating the log. In the
Description window you may find additional details for each process such as dynamic libraries used by the process
and their location in the system, the name of the application's vendor and the risk level of the file.
The Detail window contains additional information for items selected in the Description window such as the file
size or its hash.
NOTE: An operating system comprises of several important kernel components running 24/7 that provide basic and
vital functions for other user applications. In certain cases, such processes are displayed in the tool ESET
SysInspector with file path beginning with \??\. Those symbols provide pre-launch optimization for those processes;
they are safe for the system.
Network connections
The Description window contains a list of processes and applications communicating over the network using the
protocol selected in the Navigation window (TCP or UDP) along with the remote address where to which the
application is connected to. You can also check the IP addresses of DNS servers.
The Detail window contains additional information for items selected in the Description window such as the file
size or its hash.
Important Registry Entries
Contains a list of selected registry entries which are often related to various problems with your system like those
specifying startup programs, browser helper objects (BHO), etc.
In the Description window you may find which files are related to specific registry entries. You may see additional
details in the Details window.
Services
The Description window Contains a list of files registered as windows Services. You may check the way the service
is set to start along with specific details of the file in the Details window.
Drivers
A list of drivers installed in the system.
Critical files
The Description window displays content of critical files related to the Microsoft windows operating system.
System Scheduler Tasks
Contains a list of tasks triggered by Windows Task Scheduler at a specified time/interval.
System information
Contains detailed information about hardware and software along with information about set environmental
variables, user rights and system event logs.
File details
A list of important system files and files in the Program Files folder. Additional information specific for the files can
92
be found in the Description and Details windows.
About
Information about version of ESET SysInspector and the list of program modules.
4.6.2.2.1 Keyboard shortcuts
Key shortcuts that can be used when working with the ESET SysInspector include:
File
Ctrl+O
Ctrl+S
opens existing log
saves created logs
Generate
Ctrl+G
Ctrl+H
generates a standard computer status snapshot
generates a computer status snapshot that may also log sensitive information
Item Filtering
1, O
2
3
4, U
5
6
7, B
8
9
+
Ctrl+9
Ctrl+0
fine, risk level 1-9 items are displayed
fine, risk level 2-9 items are displayed
fine, risk level 3-9 items are displayed
unknown, risk level 4-9 items are displayed
unknown, risk level 5-9 items are displayed
unknown, risk level 6-9 items are displayed
risky, risk level 7-9 items are displayed
risky, risk level 8-9 items are displayed
risky, risk level 9 items are displayed
decreases risk level
increases risk level
filtering mode, equal level or higher
filtering mode, equal level only
View
Ctrl+5
Ctrl+6
Ctrl+7
Ctrl+3
Ctrl+2
Ctrl+1
BackSpace
Space
Ctrl+W
Ctrl+Q
view by vendor, all vendors
view by vendor, only Microsoft
view by vendor, all other vendors
displays full detail
displays medium detail
basic display
moves one step back
moves one step forward
expands tree
collapses tree
Other controls
Ctrl+T
Ctrl+P
Ctrl+A
Ctrl+C
Ctrl+X
Ctrl+B
Ctrl+L
Ctrl+R
Ctrl+Z
Ctrl+F
Ctrl+D
Ctrl+E
goes to the original location of item after selecting in search results
displays basic information about an item
displays full information about an item
copies the current item's tree
copies items
finds information about selected files on the Internet
opens the folder where the selected file is located
opens the corresponding entry in the registry editor
copies a path to a file (if the item is related to a file)
switches to the search field
closes search results
run service script
93
Comparing
Ctrl+Alt+O
Ctrl+Alt+R
Ctrl+Alt+1
Ctrl+Alt+2
Ctrl+Alt+3
Ctrl+Alt+4
Ctrl+Alt+5
Ctrl+Alt+C
Ctrl+Alt+N
Ctrl+Alt+P
opens original / comparative log
cancels comparison
displays all items
displays only added items, log will show items present in current log
displays only removed items, log will show items present in previous log
displays only replaced items (files inclusive)
displays only differences between logs
displays comparison
displays current log
opens previous log
Miscellaneous
F1
Alt+F4
Alt+Shift+F4
Ctrl+I
view help
close program
close program without asking
log statistics
4.6.2.3 Compare
The Compare feature allows the user to compare two existing logs. The outcome of this feature is a set of items not
common to both logs. It is suitable if you want to keep track of changes in the system, a helpful tool for detecting
activity of malicious code.
After it is launched, the application creates a new log which is displayed in a new window. Navigate to File > Save
log to save a log to a file. Log files can be opened and viewed at a later time. To open an existing log, use File >
Open log. In the main program window, ESET SysInspector always displays one log at a time.
The benefit of comparing two logs is that you can view a currently active log and a log saved in a file. To compare
logs, use the option File > Compare log and choose Select file. The selected log will be compared to the active one
in the main program windows. The comparative log will display only the differences between those two logs.
NOTE: If you compare two log files, select File > Save log to save it as a ZIP file; both files are saved. If you open this
file later, the contained logs are automatically compared.
Next to the displayed items, ESET SysInspector shows symbols identifying differences between the compared logs.
Items marked by a can only be found in the active log and were not present in the opened comparative log. Items
marked by a were present only in the opened log and are missing in the active one.
Description of all symbols that can be displayed next to items:
new value, not present in the previous log
tree structure section contains new values
removed value, present in the previous log only
tree structure section contains removed values
value / file has been changed
tree structure section contains modified values / files
the risk level has decreased / it was higher in the previous log
the risk level has increased / it was lower in the previous log
The explanation section displayed in the left bottom corner describes all symbols and also displays the names of
logs which are being compared.
94
Any comparative log can be saved to a file and opened at a later time.
Example
Generate and save a log, recording original information about the system, to a file named previous.xml. After
changes to the system have been made, open ESET SysInspector and allow it to generate a new log. Save it to a file
named current.xml.
In order to track changes between those two logs, navigate to File > Compare logs. The program will create a
comparative log showing differences between the logs.
The same result can be achieved if you use the following command line option:
SysIsnpector.exe current.xml previous.xml
4.6.3 Command line parameters
ESET SysInspector supports generating reports from the command line using these parameters:
/gen
/privacy
/zip
/silent
/help, /?
generate a log directly from the command line without running the GUI
generate a log excluding sensitive information
store the resulting log directly on the disk in a compressed file
suppress the display of the log generation progress bar
display information about the command line parameters
Examples
To load a specific log directly in the browser, use: SysInspector.exe "c:\clientlog.xml"
To generate a log to a current location, use: SysInspector.exe /gen
To generate a log to a specific folder, use: SysInspector.exe /gen="c:\folder\"
To generate a log to a specific file/location, use: SysInspector.exe /gen="c:\folder\mynewlog.xml"
To generate a log excluding sensitive information directly in a compressed file, use: SysInspector.exe /gen="c:
\mynewlog.zip" /privacy /zip
To compare two logs, use: SysInspector.exe "current.xml" "original.xml"
NOTE: If the name of the file/folder contains a gap, then should be taken into inverted commas.
4.6.4 Service Script
Service script is a tool that provides help to customers that use ESET SysInspector by easily removing unwanted
objects from the system.
Service script enables the user to export the entire ESET SysInspector log, or its selected parts. After exporting, you
can mark unwanted objects for deletion. You can then run the modified log to delete marked objects.
Service Script is suited for advanced users with previous experience in diagnosing system issues. Unqualified
modifications may lead to operating system damage.
Example
If you have a suspicion that your computer is infected by a virus which is not detected by your antivirus program,
follow the step-by-step instructions below:
Run ESET SysInspector to generate a new system snapshot.
Select the first item in the section on the left (in the tree structure), press Ctrl and select the last item to mark all
items.
Right click the selected objects and select the Export Selected Sections To Service Script context menu option.
The selected objects will be exported to a new log.
This is the most crucial step of the entire procedure: open the new log and change the – attribute to + for all
objects you want to remove. Please make sure you do not mark any important operating system files/objects.
Open ESET SysInspector, click File > Run Service Script and enter the path to your script.
Click OK to run the script.
95
4.6.4.1 Generating Service script
To generate a script, right-click any item from the menu tree (in the left pane) in the ESET SysInspector main
window. From the context menu, select either the Export All Sections To Service Script option or the Export
Selected Sections To Service Script option.
NOTE: It is not possible to export the service script when two logs are being compared.
4.6.4.2 Structure of the Service script
In the first line of the script’s header, you can find information about the Engine version (ev), GUI version (gv) and
the Log version (lv). You can use this data to track possible changes in the .xml file that generates the script and
prevent any inconsistencies during execution. This part of the script should not be altered.
The remainder of the file is divided into sections in which items can be edited (denote those that will be processed
by the script). You mark items for processing by replacing the “-” character in front of an item with a “+” character.
Sections in the script are separated from each other by an empty line. Each section has a number and title.
01) Running processes
This section contains a list of all processes running in the system. Each process is identified by its UNC path and,
subsequently, its CRC16 hash code in asterisks (*).
Example:
01) Running processes:
- \SystemRoot\System32\smss.exe *4725*
- C:\Windows\system32\svchost.exe *FD08*
+ C:\Windows\system32\module32.exe *CF8A*
[...]
In this example a process, module32.exe, was selected (marked by a “+” character); the process will end upon
execution of the script.
02) Loaded modules
This section lists currently used system modules.
Example:
02) Loaded modules:
- c:\windows\system32\svchost.exe
- c:\windows\system32\kernel32.dll
+ c:\windows\system32\khbekhb.dll
- c:\windows\system32\advapi32.dll
[...]
In this example the module khbekhb.dll was marked by a “+”. When the script runs, it will recognize the processes
using that specific module and end them.
03) TCP connections
This section contains information about existing TCP connections.
Example:
03) TCP connections:
- Active connection: 127.0.0.1:30606 -> 127.0.0.1:55320, owner: ekrn.exe
- Active connection: 127.0.0.1:50007 -> 127.0.0.1:50006,
- Active connection: 127.0.0.1:55320 -> 127.0.0.1:30606, owner: OUTLOOK.EXE
- Listening on *, port 135 (epmap), owner: svchost.exe
+ Listening on *, port 2401, owner: fservice.exe Listening on *, port 445 (microsoft-ds), owner: System
[...]
When the script runs, it will locate the owner of the socket in the marked TCP connections and stop the socket,
freeing system resources.
04) UDP endpoints
This section contains information about existing UDP endpoints.
96
Example:
04) UDP endpoints:
- 0.0.0.0, port 123 (ntp)
+ 0.0.0.0, port 3702
- 0.0.0.0, port 4500 (ipsec-msft)
- 0.0.0.0, port 500 (isakmp)
[...]
When the script runs, it will isolate the owner of the socket at the marked UDP endpoints and stop the socket.
05) DNS server entries
This section contains information about the current DNS server configuration.
Example:
05) DNS server entries:
+ 204.74.105.85
- 172.16.152.2
[...]
Marked DNS server entries will be removed when you run the script.
06) Important registry entries
This section contains information about important registry entries.
Example:
06) Important registry entries:
* Category: Standard Autostart (3 items)
HKLM\SOFTWARE\Microsoft\Windows\CurrentVersion\Run
- HotKeysCmds = C:\Windows\system32\hkcmd.exe
- IgfxTray = C:\Windows\system32\igfxtray.exe
HKCU\SOFTWARE\Microsoft\Windows\CurrentVersion\Run
- Google Update = “C:\Users\antoniak\AppData\Local\Google\Update\GoogleUpdate.exe” /c
* Category: Internet Explorer (7 items)
HKLM\Software\Microsoft\Internet Explorer\Main
+ Default_Page_URL = http://thatcrack.com/
[...]
The marked entries will be deleted, reduced to 0-byte values or reset to their default values upon script execution.
The action to be applied to a particular entry depends on the entry category and key value in the specific registry.
07) Services
This section lists services registered within the system.
Example:
07) Services:
- Name: Andrea ADI Filters Service, exe path: c:\windows\system32\aeadisrv.exe, state: Running, startup:
Automatic
- Name: Application Experience Service, exe path: c:\windows\system32\aelupsvc.dll, state: Running, startup:
Automatic
- Name: Application Layer Gateway Service, exe path: c:\windows\system32\alg.exe, state: Stopped, startup:
Manual
[...]
The services marked and their dependant services will be stopped and uninstalled when the script is executed.
08) Drivers
This section lists installed drivers.
Example:
08) Drivers:
- Name: Microsoft ACPI Driver, exe path: c:\windows\system32\drivers\acpi.sys, state: Running, startup: Boot
- Name: ADI UAA Function Driver for High Definition Audio Service, exe path: c:\windows\system32
\drivers\adihdaud.sys, state: Running, startup: Manual
[...]
When you execute the script, the drivers selected will be stopped. Note that some drivers won't allow themselves
to be stopped.
09) Critical files
This section contains information about files that are critical to the operating system.
97
Example:
09) Critical files:
* File: win.ini
- [fonts]
- [extensions]
- [files]
- MAPI=1
[...]
* File: system.ini
- [386Enh]
- woafont=dosapp.fon
- EGA80WOA.FON=EGA80WOA.FON
[...]
* File: hosts
- 127.0.0.1 localhost
- ::1 localhost
[...]
The selected items will either be deleted or reset to their original values.
4.6.4.3 Executing Service scripts
Mark all desired items, then save and close the script. Run the edited script directly from the ESET SysInspector
main window by selecting the Run Service Script option from the File menu. When you open a script, the program
will prompt you with the following message: Are you sure you want to run the service script “%Scriptname%”?
After you confirm your selection, another warning may appear, informing you that the service script you are trying
to run has not been signed. Click Run to start the script.
A dialog window will confirm that the script was successfully executed.
If the script could only be partially processed, a dialog window with the following message will appear: The service
script was run partially. Do you want to view the error report? Select Yes to view a complex error report listing
the operations that were not executed.
If the script was not recognized, a dialog window with the following message will appear: The selected service
script is not signed. Running unsigned and unknown scripts may seriously harm your computer data. Are
you sure you want to run the script and carry out the actions? This may be caused by inconsistencies within the
script (damaged heading, corrupted section title, empty line missing between sections etc.). You can either reopen
the script file and correct the errors within the script or create a new service script.
4.6.5 FAQ
Does ESET SysInspector require Administrator privileges to run ?
While ESET SysInspector does not require Administrator privileges to run, some of the information it collects can
only be accessed from an Administrator account. Running it as a Standard User or a Restricted User will result in it
collecting less information about your operating environment.
Does ESET SysInspector create a log file ?
ESET SysInspector can create a log file of your computer's configuration. To save one, select File > Save Log from
the main menu. Logs are saved in XML format. By default, files are saved to the %USERPROFILE%\My Documents\
directory, with a file naming convention of "SysInpsector-%COMPUTERNAME%-YYMMDD-HHMM.XML". You may
change the location and name of the log file to something else before saving if you prefer.
How do I view the ESET SysInspector log file ?
To view a log file created by ESET SysInspector, run the program and select File > Open Log from the main menu.
You can also drag and drop log files onto the ESET SysInspector application. If you need to frequently view ESET
SysInspector log files, we recommend creating a shortcut to the SYSINSPECTOR.EXE file on your Desktop; you can
then drag and drop log files onto it for viewing. For security reasons Windows Vista/7 may not allow drag and drop
between windows that have different security permissions.
Is a specification available for the log file format? What about an SDK ?
At the current time, neither a specification for the log file or an SDK are available since the program is still in
development. After the program has been released, we may provide these based on customer feedback and
demand.
98
How does ESET SysInspector evaluate the risk posed by a particular object ?
In most cases, ESET SysInspector assigns risk levels to objects (files, processes, registry keys and so forth) using a
series of heuristic rules that examine the characteristics of each object and then weight the potential for malicious
activity. Based on these heuristics, objects are assigned a risk level from 1 - Fine (green) to 9 - Risky (red). In the left
navigation pane, sections are colored based on the highest risk level of an object inside them.
Does a risk level of "6 - Unknown (red)" mean an object is dangerous ?
ESET SysInspector's assessments do not guarantee that an object is malicious – that determination should be made
by a security expert. What ESET SysInspector is designed for is to provide a quick assessment for security experts so
that they know what objects on a system they may want to further examine for unusual behavior.
Why does ESET SysInspector connect to the Internet when run ?
Like many applications, ESET SysInspector is signed with a digital signature "certificate" to help ensure the software
was published by ESET and has not been altered. In order to verify the certificate, the operating system contacts a
certificate authority to verify the identity of the software publisher. This is normal behavior for all digitally-signed
programs under Microsoft Windows.
What is Anti-Stealth technology ?
Anti-Stealth technology provides effective rootkit detection.
If the system is attacked by malicious code that behaves as a rootkit, the user may be exposed to data loss or theft.
Without a special anti-rootkit tool, it is almost impossible to detect rootkits.
Why are there sometimes files marked as "Signed by MS", having a different "Company Name" entry at the
same time ?
When trying to identify the digital signature of an executable, ESET SysInspector first checks for a digital signature
embedded in the file. If a digital signature is found, the file will be validated using that information. If a digital
signature is not found, the ESI starts looking for the corresponding CAT file (Security Catalog - %systemroot%
\system32\catroot) that contains information about the executable file processed. If the relevant CAT file is found,
the digital signature of that CAT file will be applied in the validation process of the executable.
This is why there are sometimes files marked as "Signed by MS", but having a different "CompanyName" entry.
Example:
Windows 2000 includes the HyperTerminal application located in C:\Program Files\Windows NT. The main
application executable file is not digitally signed, but ESET SysInspector marks it as a file signed by Microsoft. The
reason for this is a reference in C:\WINNT\system32\CatRoot\{F750E6C3-38EE-11D1-85E5-00C04FC295EE}\sp4.cat
pointing to C:\Program Files\Windows NT\hypertrm.exe (the main executable of the HyperTerminal application) and
sp4.cat is digitally signed by Microsoft.
4.6.6 ESET SysInspector as part of ESET Mail Security
To open the ESET SysInspector section in ESET Mail Security, click Tools > ESET SysInspector. The management
system in the ESET SysInspector window is similar to that of computer scan logs, or scheduled tasks. All operations
with system snapshots – create, view, compare, remove and export – are accessible within one or two clicks.
The ESET SysInspector window contains basic information about the created snapshots such as create time, a
short comment, name of the user that created the snapshot and snapshot status.
To compare, create, or delete snapshots, use the corresponding buttons located below the list of snapshots in the
ESET SysInspector window. Those options are also available from the context menu. To view the selected system
snapshot, use the Show context menu option. To export the selected snapshot to a file, right-click it and select
Export....
99
Below is a detailed description of the available options:
Compare – Allows you to compare two existing logs. It is suitable if you want to track changes between the
current log and an older log. For this option to take effect, you must select two snapshots to be compared.
Create... – Creates a new record. Before that, you must enter a short comment about the record. To find out the
snapshot creation progress (of the currently generated snapshot), see the Status column. All completed
snapshots are marked by the Created status.
Delete/Delete all – Removes entries from the list.
Export... – Saves the selected entry in an XML file (also in a zipped version).
4.7 ESET SysRescue
ESET SysRescue is a utility which enables you to create a bootable disk containing one of the ESET Security
solutions - it can be ESET NOD32 Antivirus, ESET Smart Security or even some of the server-oriented products. The
main advantage of ESET SysRescue is the fact that ESET Security solution runs independent of the host operating
system, while it has a direct access to the disk and the entire file system. This makes it possible to remove
infiltrations which normally could not be deleted, e.g., when the operating system is running, etc.
4.7.1 Minimum requirements
ESET SysRescue works in the Microsoft Windows Preinstallation Environment (Windows PE) version 2.x, which is
based on Windows Vista.
Windows PE is a part of the free package Windows Automated Installation Kit (Windows AIK), and therefore
Windows AIK must be installed before creating ESET SysRescue (http://go.eset.eu/AIK). Due to the support of the
32-bit version of Windows PE, it is necessary to use a 32-bit installation package of ESET Security solution when
creating ESET SysRescue on 64-bit systems. ESET SysRescue supports Windows AIK 1.1 and higher.
NOTE: Since Windows AIK is over 1 GB in size, a high-speed internet connection is required for smooth download.
ESET SysRescue is available in ESET Security solutions version 4.0 and higher.
Supported operating systems
Windows 7
Windows Vista
Windows Vista Service Pack 1
Windows Vista Service Pack 2
Windows Server 2008
Windows Server 2003 Service Pack 1 with KB926044
Windows Server 2003 Service Pack 2
Windows XP Service Pack 2 with KB926044
Windows XP Service Pack 3
4.7.2 How to create rescue CD
To launch the ESET SysRescue wizard, click Start > Programs > ESET > ESET Mail Security > ESET SysRescue.
First, the wizard checks for the presence of Windows AIK and a suitable device for the boot media creation. If
Windows AIK is not installed on the computer (or it is either corrupt or installed incorrectly), the wizard will offer
you the option to install it, or to enter the path to your Windows AIK folder (http://go.eset.eu/AIK).
NOTE: Since Windows AIK is over 1 GB in size, a high-speed internet connection is required for smooth download.
In the next step 101 , select the target media where ESET SysRescue will be located.
100
4.7.3 Target selection
In addition to CD/DVD/USB, you can choose to save ESET SysRescue in an ISO file. Later on, you can burn the ISO
image on CD/DVD, or use it some other way (e.g. in the virtual environment such as VMware or VirtualBox).
If you select USB as the target medium, booting may not work on certain computers. Some BIOS versions may
report problems with the BIOS - boot manager communication (e.g. on Windows Vista) and booting exits with the
following error message:
file : \boot\bcd
status : 0xc000000e
info : an error occurred while attemping to read the boot configuration data
If you encounter this message, we recommend selecting CD instead of USB medium.
4.7.4 Settings
Before initiating ESET SysRescue creation, the install wizard displays compilation parameters in the last step of the
ESET SysRescue wizard. These can be modified by clicking the Change... button. The available options include:
Folders 101
ESET Antivirus 101
Advanced 102
Internet protocol 102
Bootable USB device 102 (when the target USB device is selected)
Burning 102 (when the target CD/DVD drive is selected)
The Create button is inactive if no MSI installation package is specified, or if no ESET Security solution is installed on
the computer. To select an installation package, click the Change button and go to the ESET Antivirus tab. Also, if
you do not fill in username and password (Change > ESET Antivirus), the Create button is greyed out.
4.7.4.1 Folders
Temporary folder is a working directory for files required during ESET SysRescue compilation.
ISO folder is a folder, where the resulting ISO file is saved after the compilation is completed.
The list on this tab shows all local and mapped network drives together with the available free space. If some of the
folders here are located on a drive with insufficient free space, we recommend that you select another drive with
more free space available. Otherwise compilation may end prematurely due to insufficient free disk space.
External applications – Allows you to specify additional programs that will be run or installed after booting from a
ESET SysRescue medium.
Include external applications – Allows you to add external programs to the ESET SysRescue compilation.
Selected folder – Folder in which programs to be added to the ESET SysRescue disk are located.
4.7.4.2 ESET Antivirus
For creating the ESET SysRescue CD, you can select two sources of ESET files to be used by the compiler.
ESS/EAV folder – Files already contained in the folder to which the ESET Security solution is installed on the
computer.
MSI file – Files contained in the MSI installer are used.
Next, you can choose to update the location of (.nup) files. Normally, the default option ESS/EAV folder/MSI file
should be set. In some cases, a custom Update folder can be chosen, e.g., to use an older or newer virus signature
database version.
You can use one of the following two sources of username and password:
Installed ESS/EAV – Username and password will be copied from the currently installed ESET Security solution.
From user – Username and password entered in the corresponding text boxes will be used.
NOTE: ESET Security solution on the ESET SysRescue CD is updated either from the Internet or from the ESET
101
Security solution installed on the computer on which the ESET SysRescue CD is run.
4.7.4.3 Advanced settings
The Advanced tab lets you optimize the ESET SysRescue CD according to the amount of memory on your
computer. Select 576 MB and more to write the content of the CD to the operating memory (RAM). If you select
less than 576 MB, the recovery CD will be permanently accessed when WinPE will be running.
In the External drivers section, you can insert drivers for your specific hardware (usually network adapter).
Although WinPE is based on Windows Vista SP1, which supports a large range of hardware, occasionally hardware
is not recognized. This will required that you add a driver manually. There are two ways of introducing a driver into
an ESET SysRescue compilation - manually (the Add button) and automatically (the Aut. Search button). In the
case of manual inclusion, you need to select the path to the corresponding .inf file (applicable *.sys file must also be
present in this folder). In the case of automatic introduction, the driver is found automatically in the operating
system of the given computer. We recommend using automatic inclusion only if ESET SysRescue is used on a
computer that has the same network adapter as the computer on which the ESET SysRescue CD was created.
During creation, the ESET SysRescue driver is introduced into the compilation so you do not need to look for it later.
4.7.4.4 Internet protocol
This section allows you to configure basic network information and set up predefined connections after ESET
SysRescue.
Select Automatic private IP address to obtain the IP address automatically from DHCP (Dynamic Host
Configuration Protocol) server.
Alternatively, this network connection can use a manually specified IP address (also known as a static IP address).
Select Custom to configure the appropriate IP settings. If you select this option, you must specify an IP address
and, for LAN and high-speed Internet connections, a Subnet mask. In Preferred DNS server and Alternate DNS
server, type the primary and secondary DNS server addresses.
4.7.4.5 Bootable USB device
If you have selected a USB device as your target medium, you can select one of the available USB devices on the
Bootable USB device tab (in case there are more USB devices).
Select the appropriate target Device where ESET SysRescue will be installed.
Warning: The selected USB device will be formatted during the creation of ESET SysRescue. All data on the device
will be deleted.
If you choose the Quick format option, formatting removes all the files from the partition, but does not scan the
disk for bad sectors. Use this option if your USB device has been formatted previously and you are sure that it is not
damaged.
4.7.4.6 Burn
If you have selected CD/DVD as your target medium, you can specify additional burning parameters on the Burn
tab.
Delete ISO file – Check this option to delete the temporary ISO file after the ESET SysRescue CD is created.
Deletion enabled – Enables you to select fast erasing and complete erasing.
Burning device – Select the drive to be used for burning.
Warning: This is the default option. If a rewritable CD/DVD is used, all the data on the CD/DVD will be erased.
The Medium section contains information about the medium in your CD/DVD device.
Burning speed – Select the desired speed from the drop-down menu. The capabilities of your burning device and
the type of CD/DVD used should be considered when selecting the burning speed.
102
4.7.5 Working with ESET SysRescue
For the rescue CD/DVD/USB to work effectively, you must start your computer from the ESET SysRescue boot
media. Boot priority can be modified in the BIOS. Alternatively, you can use the boot menu during computer
startup – usually using one of the F9 - F12 keys depending on the version of your motherboard/BIOS.
After booting up from the boot media, ESET Security solution will start. Since ESET SysRescue is used only in
specific situations, some protection modules and program features present in the standard version of ESET
Security solution are not needed; their list is narrowed down to Computer scan, Update, and some sections in
Setup. The ability to update the virus signature database is the most important feature of ESET SysRescue, we
recommend that you update the program prior starting a Computer scan.
4.7.5.1 Using ESET SysRescue
Suppose that computers in the network have been infected by a virus which modifies executable (.exe) files. ESET
Security solution is capable of cleaning all infected files except for explorer.exe, which cannot be cleaned, even in Safe
mode. This is because explorer.exe, as one of the essential Windows processes, is launched in Safe mode as well.
ESET Security solution would not be able to perform any action with the file and it would remain infected.
In this type of scenario, you could use ESET SysRescue to solve the problem. ESET SysRescue does not require any
component of the host operating system, and is therefore capable of processing (cleaning, deleting) any file on the
disk.
4.8 User interface options
The user interface configuration options in ESET Mail Security allow you to adjust the working environment to fit
your needs. These configuration options are accessible from the User interface branch of the ESET Mail Security
Advanced Setup tree.
In the User interface elements section, the Advanced mode option gives users the ability to toggle to Advanced
mode. Advanced mode displays more detailed settings and additional controls for ESET Mail Security.
The Graphical user interface option should be disabled if the graphical elements slow the performance of your
computer or cause other problems. The graphical interface may also need to be turned off for visually impaired
users, as it may conflict with special applications that are used for reading text displayed on the screen.
If you wish to disable the ESET Mail Security splash-screen, uncheck the Show splash-screen at startup option.
At the top of the ESET Mail Security main program window is a Standard menu which can be activated or disabled
based on the Use standard menu option.
If the Show tooltips option is enabled, a short description will be displayed if the cursor is placed over an option.
The Select active control element option will cause the system to highlight any element which is currently under
the active area of the mouse cursor. The highlighted element will be activated after a mouse click.
To decrease or increase the speed of animated effects, select the Use animated controls option and move the
Speed slider bar to the left or right.
To enable the use of animated icons to display the progress of various operations, select the Use animated icons
for progress indication option. If you want the program to sound a warning if an important event takes place,
select the Use sound signal option.
103
The User interface features also include the option to password-protect the ESET Mail Security setup parameters.
This option is located in the Settings protection submenu under User interface. In order to provide maximum
security for your system, it is essential that the program be correctly configured. Unauthorized modifications could
result in the loss of important data. To set a password to protect the setup parameter, click Set password…
104
4.8.1 Alerts and notifications
The Alerts and notifications setup section under User interface allows you to configure how threat alerts and
system notifications are handled in ESET Mail Security.
The first item is Display alerts. Disabling this option will cancel all alert windows and is only suitable for a limited
amount of specific situations. For most users, we recommend that this option be left to its default setting
(enabled).
To close pop-up windows automatically after a certain period of time, select the option Close messageboxes
automatically after (sec.). If they are not closed manually, alert windows are automatically closed after the
specified time period has expired.
Notifications on the Desktop and balloon tips are informative only, and do not require or offer user interaction.
They are displayed in the notification area at the bottom right corner of the screen. To activate displaying Desktop
notifications, select the Display notifications on desktop option. More detailed options – notification display time
and window transparency can be modified by clicking the Configure notifications... button.
To preview the behavior of notifications, click the Preview button. To configure the duration of the balloon tips
display time, see the option Display balloon tips in taskbar (for sec.).
Click Advanced setup... to enter additional Alerts and notification setup options that include the Display only
notifications requiring user’s interaction. This option allows you to turn on/off displaying of alerts and
notifications that require no user interaction. Select Display only notifications requiring user’s interaction when
running applications in full screen mode to suppress all noninteractive notifications. From the Minimum
verbosity of events to display drop-down menu you can select the starting severity level of alerts and notification
to be displayed.
The last feature in this section allows you to configure the destination of notifications in a multi-user environment.
The On multi-user systems, display notifications on the screen of the user: field allows you to define who will
receive important notifications from ESET Mail Security. Normally this would be a system or network
administrator. This option is especially useful for terminal servers, provided that all system notifications are sent to
the administrator.
105
4.8.2 Disable GUI on Terminal Server
This chapter describes how to disable GUI of ESET Mail Security running on Windows Terminal Server for user
sessions.
Normally, ESET Mail Security GUI starts up every time a remote user logs onto the server and creates a terminal
session. This is usually undesirable on Terminal Servers. If you want to turn off the GUI for terminal sessions follow
these steps:
1. Run regedit.exe
2. Navigate to HKEY_LOCAL_MACHINE\SOFTWARE\Microsoft\Windows\CurrentVersion\Run
3. Right-click on Value egui and select Modify...
4. Add a /terminal switch to the end of an existing string
Here is an example of how the Value data of egui should be:
"C:\Program Files\ESET\ESET Mail Security\egui.exe" /hide /waitservice /terminal
If you want to revert this setting and enable automatic startup of the ESET Mail Security GUI, remove the /terminal
switch. To get to the egui registry Value, repeat steps 1. to 3.
4.9 Command Line
ESET Mail Security’s antivirus module can be launched via the command line – manually (with the “ecls” command)
or with a batch (“bat”) file.
The following parameters and switches can be used while running the On-demand scanner from the command
line:
General options:
– help
show help and quit
– version
show version information and quit
– base-dir = FOLDER
load modules from FOLDER
– quar-dir = FOLDER
quarantine FOLDER
– aind
show activity indicator
Targets:
– files
scan files (default)
– no-files
do not scan files
– boots
scan boot sectors (default)
– no-boots
do not scan boot sectorsk
– arch
scan archives (default)
– no-arch
do not scan archives
– max-archive-level = LEVEL
maximum archive nesting LEVEL
– scan-timeout = LIMIT
scan archives for LIMIT seconds at maximum. If the
scanning time reaches this limit, the scanning of the
archive is stopped and the scan will continue with the
next file.
– max-arch-size=SIZE
scan only the first SIZE bytes in archives (default 0 =
unlimited)
– mail
scan email files
106
– no-mail
do not scan email files
– sfx
scan self-extracting archives
– no-sfx
do not scan self-extracting archives
– rtp
scan runtime packers
– no-rtp
do not scan runtime packers
– exclude = FOLDER
exclude FOLDER from scanning
– subdir
scan subfolders (default)
– no-subdir
do not scan subfolders
– max-subdir-level = LEVEL
maximum subfolder nesting LEVEL (default 0 =
unlimited)
– symlink
follow symbolic links (default)
– no-symlink
skip symbolic links
– ext-remove = EXTENSIONS
– ext-exclude = EXTENSIONS
exclude EXTENSIONS delimited by colon from scanning
Methods:
– adware
scan for Adware/Spyware/Riskware
– no-adware
do not scan for Adware/Spyware/Riskware
– unsafe
scan for potentially unsafe applications
– no-unsafe
do not scan for potentially unsafe applications
– unwanted
scan for potentially unwanted applications
– no-unwanted
do not scan for potentially unwanted applications
– pattern
use signatures
– no-pattern
do not use signatures
– heur
enable heuristics
– no-heur
disable heuristics
– adv-heur
enable advanced heuristics
– no-adv-heur
disable advanced heuristics
Cleaning:
– action = ACTION
perform ACTION on infected objects. Available actions:
none, clean, prompt
– quarantine
copy infected files to Quarantine (supplements ACTION)
– no-quarantine
do not copy infected files to Quarantine
Logs:
– log-file=FILE
log output to FILE
– log-rewrite
overwrite output file (default – append)
– log-all
log also clean files
– no-log-all
do not log clean files (default)
107
Possible exit codes of the scan:
0
– no threat found
1
– threat found but not cleaned
10
– some infected files remained
101
– archive error
102
– access error
103
– internal error
NOTE: Exit codes greater than 100 mean that the file was not scanned and thus can be infected.
4.10 Import and export settings
Importing and exporting configurations of ESET Mail Security is available under Setup by clicking on Import and
export settings.
Both import and export use the .xml file type. Import and export are useful if you need to backup the current
configuration of ESET Mail Security to be able to use it later. The export settings option is also convenient for users
who wish to use their preferred configuration of ESET Mail Security on multiple systems - they can easily import an .
xml file to transfer the desired settings.
4.11 ThreatSense.Net
The ThreatSense.Net Early Warning System keeps ESET immediately and continuously informed about new
infiltrations. The bidirectional ThreatSense.Net Early Warning System has a single purpose – to improve the
protection that we can offer you. The best way to ensure that we see new threats as soon as they appear is to “link“
to as many to as many of our customers as possible and use them as our Threat Scouts. There are two options:
1. You can decide not to enable the ThreatSense.Net Early Warning System. You will not lose any functionality in
the software, and you will still receive the best protection that we offer.
2. You can configure the ThreatSense.Net Early Warning System to submit anonymous information about new
threats and where the new threatening code is contained. This file can be sent to ESET for detailed analysis.
Studying these threats will help ESET update its threat detection capabilities.
The ThreatSense.Net Early Warning System will collect information about your computer related to
newly-detected threats. This information may include a sample or copy of the file in which the threat appeared, the
path to that file, the filename, the date and time, the process by which the threat appeared on your computer and
information about your computer‘s operating system.
While there is a chance that this may occasionally disclose some information about you or your computer
(usernames in a directory path, etc.) to ESET’s Threat Lab, this information will not be used for ANY purpose other
than to help us respond immediately to new threats.
By default, ESET Mail Security is configured to ask before submitting suspicious files for detailed analysis to ESET‘s
Threat Lab. Files with certain extensions such as .doc or .xls are always excluded. You can also add other extensions
if there are particular files that you or your organization wants to avoid sending.
108
The ThreatSense.Net setup is accessible from the Advanced Setup tree, under Tools > ThreatSense.Net. Select the
Enable ThreatSense Early Warning System option to activate and then click the Advanced setup... button.
4.11.1 Suspicious files
The Suspicious files tab allows you to configure the manner in which threats are submitted to ESET‘s Threat Lab for
analysis.
If you find a suspicious file, you can submit it for analysis to our ThreatLabs. If it is a malicious application, its
detection will be added to the next virus signature update.
File submission can be set to occur automatically, or select the Ask before submitting option if you wish to know
which files have been sent for analysis and confirm the submission.
If you do not want any files to be submitted, select the Do not submit for analysis option. Selecting not to submit
109
files for analysis does not affect submission of statistical information which is configured in its own setup (see
section Statistics 110 ).
When to submit – By default, the As soon as possible option is selected for suspicious files to be sent to ESET‘s
Threat Lab. This is recommended if a permanent Internet connection is available and suspicious files can be
delivered without delay. Select the During update option for suspicious files to uploaded to ThreatSense.Net during
the next update.
Exclusion filter – The Exclusion filter allows you to exclude certain files/folders from submission. For example, it
may be useful to exclude files which may carry confidential information, such as documents or spreadsheets. The
most common file types are excluded by default (.doc, etc.). You can add to the list of excluded files if desired.
Contact email – Your Contact email [optional] can sent with any suspicious files and may be used to contact you
if further information is required for analysis. Please note that you will not receive a response from ESET unless
more information is needed.
4.11.2 Statistics
The ThreatSense.Net Early Warning System collects anonymous information about your computer related to newly
detected threats. This information may include the name of the infiltration, the date and time it was detected, the
ESET security product version, your operating system version and the location setting. The statistics are typically
delivered to ESET‘s servers once or twice a day.
Below is an example of a statistical package submitted:
#
#
#
#
#
#
#
#
#
utc_time=2005-04-14 07:21:28
country=“Slovakia“
language=“ENGLISH“
osver=5.1.2600 NT
engine=5417
components=2.50.2
moduleid=0x4e4f4d41
filesize=28368
filename=C:\Documents and Settings\Administrator\Local Settings\Temporary Internet Files\Content.IE5\C14J8NS7\rdgFR1
When to submit – You can define when the statistical information will be submitted. If you choose to submit As
soon as possible statistical information will be sent immediately after it is created. This setting is suitable if a
permanent Internet connection is available. If the During update option is selected, statistical information will be
submitted collectively during the next update.
110
4.11.3 Submission
You can select how files and statistical information will be submitted to ESET. Select the By means of Remote
Administrator or directly to ESET option for files and statistics to be submitted by any available means. Select the
By means of Remote Administrator option to submit files and statistics to the remote administration server,
which will ensure their subsequent submission to ESET’s Threat Lab. If the option Directly to ESET is selected, all
suspicious files and statistical information are sent to ESET’s virus lab directly from the program.
When there are files pending submission, the Submit now button will be active. Click this button to immediately
submit files and statistical information.
Select the Enable logging option to create a log to record file and statistical information submissions.
111
4.12 Remote administration
ESET Remote Administrator (ERA) is a powerful tool to manage security policy and to obtain an overview of the
overall security within a network. It is especially useful when applied to larger networks. ERA not only increases the
security level, but also provides ease-of-use in the administration of ESET Mail Security on client workstations.
Remote administration setup options are available from the main ESET Mail Security program window. Click Setup
> Enter the entire advanced setup tree... > Miscellaneous > Remote administration.
Activate remote administration by selecting the Connect to Remote Administration server option. You can then
access the other options described below:
Interval between connections to server (min.): This designates the frequency that ESET Mail Security will
connect to the ERA Server. If it is set to 0, information will be submitted every 5 seconds.
Server address: Network address of the server where the ERA Server is installed.
Port: This field contains a predefined server port used for connection. We recommend that you leave the default
port setting of 2222
Remote Administrator server requires authentication: Allows you to enter a password to connect to the ERA
Server, if required.
Click OK to confirm changes and apply the settings. ESET Mail Security will use these settings to connect to the
ERA Server.
112
4.13 Licenses
The Licenses branch allows you to manage the license keys for ESET Mail Security and other ESET products such as
ESET Mail Security, etc. After purchase, license keys are delivered along with your username and password. To Add/
Remove a license key, click the corresponding button in the license manager window. The license manager is
accessible from the Advanced Setup tree under Miscellaneous > Licenses.
The license key is a text file containing information about the purchased product: the owner, number of licenses,
and the expiration date.
The license manager window allows you to upload and view the content of a license key using the Add… button –
the information contained is displayed in the manager. To delete license files from the list, click Remove.
If a license key has expired and you are interested in purchasing a renewal, click the Order… button – you will be
redirected to our online store.
113
5. Glossary
5.1 Types of infiltration
An Infiltration is a piece of malicious software trying to enter and/or damage a user’s computer.
5.1.1 Viruses
A computer virus is an infiltration that corrupts existing files on your computer. Viruses are named after biological
viruses, because they use similar techniques to spread from one computer to another.
Computer viruses mainly attack executable files and documents. To replicate, a virus attaches its “body“ to the end
of a target file. In short, this is how a computer virus works: after execution of the infected file, the virus activates
itself (before the original application) and performs its predefined task. Only after that is the original application
allowed to run. A virus cannot infect a computer unless a user, either accidentally or deliberately, runs or opens the
malicious program by him/herself.
Computer viruses can range in purpose and severity. Some of them are extremely dangerous because of their ability
to purposely delete files from a hard drive. On the other hand, some viruses do not cause any damage – they only
serve to annoy the user and demonstrate the technical skills of their authors.
It is important to note that viruses (when compared to trojans or spyware) are increasingly rare because they are
not commercially enticing for malicious software authors. Additionally, the term “virus” is often used incorrectly to
cover all types of infiltrations. This usage is gradually being overcome and replaced by the new, more accurate term
“malware” (malicious software).
If your computer is infected with a virus, it is necessary to restore infected files to their original state – i.e., to clean
them by using an antivirus program.
Examples of viruses are: OneHalf, Tenga, and Yankee Doodle.
5.1.2 Worms
A computer worm is a program containing malicious code that attacks host computers and spreads via a network.
The basic difference between a virus and a worm is that worms have the ability to replicate and travel by
themselves – they are not dependent on host files (or boot sectors). Worms spread through email addresses in your
contact list or exploit security vulnerabilities in network applications.
Worms are therefore much more viable than computer viruses. Due to the wide availability of the Internet, they
can spread across the globe within hours or even minutes of their release. This ability to replicate independently
and rapidly makes them more dangerous than other types of malware.
A worm activated in a system can cause a number of inconveniences: It can delete files, degrade system
performance, or even deactivate programs. The nature of a computer worm qualifies it as a “means of transport“ for
other types of infiltrations.
If your computer is infected with a worm, we recommend you delete the infected files because they likely contain
malicious code.
Examples of well-known worms are: Lovsan/Blaster, Stration/Warezov, Bagle, and Netsky.
5.1.3 Trojan horses
Historically, computer trojan horses have been defined as a class of infiltrations which attempt to present
themselves as useful programs, thus tricking users into letting them run. But it is important to note that this was
true for trojan horses in the past– oday, there is no longer a need for them to disguise themselves. Their sole
purpose is to infiltrate as easily as possible and accomplish their malicious goals. “Trojan horse” has become a very
general term describing any infiltration not falling under any specific class of infiltration.
Since this is a very broad category, it is often divided into many subcategories:
Downloader – A malicious program with the ability to download other infiltrations from the Internet
Dropper – A type of trojan horse designed to drop other types of malware onto compromised computers
114
Backdoor – An application which communicates with remote attackers, allowing them to gain access to a
system and to take control of it
Keylogger – (keystroke logger) – A program which records each keystroke that a user types and sends the
information to remote attackers
Dialer – Dialers are programs designed to connect to premium-rate numbers. It is almost impossible for a user to
notice that a new connection was created. Dialers can only cause damage to users with dial-up modems, which
are no longer regularly used
Trojan horses usually take the form of executable files with the extension .exe. If a file on your computer is detected
as a trojan horse, it is advisable to delete it, since it most likely contains malicious code.
Examples of well-known trojans are: NetBus, Trojandownloader. Small.ZL, Slapper
5.1.4 Rootkits
Rootkits are malicious programs that grant Internet attackers unlimited access to a system, while concealing their
presence. Rootkits, after accessing a system (usually exploiting a system vulnerability), use functions in the
operating system to avoid detection by antivirus software: they conceal processes, files and Windows registry data,
etc. For this reason, it is almost impossible to detect them using ordinary testing techniques.
There are two levels of detection to prevent rootkits:
1) When they try to access a system. They are still not present, and are therefore inactive. Most antivirus systems
are able to eliminate rootkits at this level (assuming that they actually detect such files as being infected).
2) When they are hidden from the usual testing. ESET Mail Security users have the advantage of Anti-Stealth
technology, which is also able to detect and eliminate active rootkits.
5.1.5 Adware
Adware is a short for advertising-supported software. Programs displaying advertising material fall under this
category. Adware applications often automatically open a new pop-up window containing advertisements in an
Internet browser, or change the browser’s home page. Adware is frequently bundled with freeware programs,
allowing their creators to cover development costs of their (usually useful) applications.
Adware itself is not dangerous – users will only be bothered with advertisements. Its danger lies in the fact that
adware may also perform tracking functions (as spyware does).
If you decide to use a freeware product, please pay particular attention to the installation program. The installer
will most likely notify you of the installation of an extra adware program. Often you will be allowed to cancel it and
install the program without adware.
Some programs will not install without adware, or their functionality will be limited. This means that adware may
often access the system in a “legal” way, because users have agreed to it. In this case, it is better to be safe than
sorry.If there is a file detected as adware on your computer, it is advisable to delete it, since there is a high
probability that it contains malicious code.
5.1.6 Spyware
This category covers all applications which send private information without user consent/awareness. Spyware
uses tracking functions to send various statistical data such as a list of visited websites, email addresses from the
user‘s contact list, or a list of recorded keystrokes.
The authors of spyware claim that these techniques aim to find out more about users’ needs and interests and
allow better-targeted advertisement. The problem is that there is no clear distinction between useful and malicious
applications and no one can be sure that the retrieved information will not be misused. The data obtained by
spyware applications may contain security codes, PINs, bank account numbers, etc. Spyware is often bundled with
free versions of a program by its author in order to generate revenue or to offer an incentive for purchasing the
software. Often, users are informed of the presence of spyware during a program‘s installation to give them an
incentive to upgrade to a paid version without it.
Examples of well-known freeware products which come bundled with spyware are client applications of P2P
(peer-to-peer) networks. Spyfalcon or Spy Sheriff (and many more) belong to a specific spyware subcategory – they
appear to be antispyware programs, but in fact they are spyware programs themselves.
115
If a file is detected as spyware on your computer, it is advisable to delete it, since there is a high probability that it
contains malicious code.
5.1.7 Potentially unsafe applications
There are many legitimate programs whose function is to simplify the administration of networked computers.
However, in the wrong hands, they may be misused for malicious purposes. ESET Mail Security provides the option
to detect such threats.
“Potentially unsafe applications” is the classification used for commercial, legitimate software. This classification
includes programs such as remote access tools, password-cracking applications, and keyloggers 114 (a program
that records each keystroke a user types).
If you find that there is a potentially unsafe application present and running on your computer (and you did not
install it), please consult your network administrator or remove the application.
5.1.8 Potentially unwanted applications
Potentially unwanted applications are not necessarily intended to be malicious, but may affect the performance of
your computer in a negative way. Such applications usually require consent for installation. If they are present on
your computer, your system behaves differently (compared to the state before their installation). The most
significant changes are:
New windows you haven’t seen previously are opened
Activation and running of hidden processes
Increased usage of system resources
Changes in search results
Application communicates with remote servers
5.2 Email
Email, or electronic mail, is a modern form of communication with many advantages. It is flexible, fast and direct,
and played a crucial role in the proliferation of the Internet in the early 1990‘s.
Unfortunately, with a high level of anonymity, email and the Internet leave room for illegal activities such as
spamming. Spam includes unsolicited advertisements, hoaxes and proliferation of malicious software – malware.
The inconvenience and danger to you is increased by the fact that the cost of sending spam is minimal, and authors
of spam have many tools to acquire new email addresses. In addition, the volume and variety of spam makes it very
difficult to regulate. The longer you use your email address, the more likely it will end up in a spam engine database.
Some hints for prevention:
If possible, don’t publish your email address on the Internet
Only give your email address to trusted individuals
If possible, don’t use common aliases – with more complicated aliases, the probability of tracking is lower
Don’t reply to spam that has already arrived in your inbox
Be careful when filling out Internet forms – be especially cautious of options such as “Yes, I want to receive
information”.
Use “specialized” email addresses – e.g., one for business, one for communication with your friends, etc.
From time to time, change your email address
Use an Antispam solution
116
5.2.1 Advertisements
Internet advertising is one of the most rapidly growing forms of advertising. Its main marketing advantages are
minimal costs and a high level of directness; what’s more, messages are delivered almost immediately. Many
companies use email marketing tools to effectively communicate with their current and prospective customers.
This type of advertising is legitimate, since you may be interested in receiving commercial information about some
products. But many companies send unsolicited bulk commercial messages. In such cases, email advertising
crosses the line and becomes spam.
The amount of unsolicited email has become a problem and it shows no signs of slowing. Authors of unsolicited
email often attempt to disguise spam as legitimate messages.
5.2.2 Hoaxes
A hoax is misinformation which is spread across the Internet. Hoaxes are usually sent via email or communication
tools like ICQ and Skype. The message itself is often a joke or Urban Legend.
Computer Virus hoaxes try to generate fear, uncertainty and doubt (FUD) in the recipients, bringing them to believe
that there is an “undetectable virus“ deleting files and retrieving passwords, or performing some other harmful
activity on their system.
Some hoaxes work by asking recipients to forward messages to their contacts, perpetuating the hoax. There are
mobile phone hoaxes, pleas for help, people offering to send you money from abroad, etc. It is often impossible to
determine the intent of the creator.
If you see a message prompting you to forward it to everyone you know, it may very well be a hoax. There are many
websites on the Internet that can verify if an email is legitimate. Before forwarding, perform an Internet search on
any message you suspect is a hoax.
5.2.3 Phishing
The term phishing defines a criminal activity which uses techniques of social engineering (manipulating users in
order to obtain confidential information). Its aim is to gain access to sensitive data such as bank account numbers,
PIN codes, etc.
Access is usually achieved by sending email masquerading as a trustworthy person or business (e.g., financial
institution, insurance company). The email can look very genuine, and will contain graphics and content which
may have originally come from the source it is impersonating. You will be asked to enter, under various pretenses
(data verification, financial operations), some of your personal data – bank account numbers or usernames and
passwords. All such data, if submitted, can easily be stolen and misused.
Banks, insurance companies, and other legitimate companies will never request usernames and passwords in an
unsolicited email.
5.2.4 Recognizing spam scams
Generally, there are a few indicators which can help you identify spam (unsolicited emails) in your mailbox. If a
message fulfills at least some of the following criteria, it is most likely a spam message:
Sender address does not belong to someone on your contact list
You are offered a large sum of money, but you have to provide a small sum first
You are asked to enter, under various pretenses (data verification, Financial operations), some of your personal
data – bank account numbers, usernames and passwords, etc.
It is written in a foreign language
You are asked to buy a product you are not interested in. If you decide to purchase anyway, please verify that the
message sender is a reliable vendor (consult the original product manufacturer)
Some of the words are misspelled in an attempt to trick your spam filter. For example “vaigra” instead of “viagra”,
etc
117
5.2.4.1 Rules
In the context of Antispam solutions and email clients, rules are tools for manipulating email functions. They
consist of two logical parts:
1) Condition (e.g., an incoming message from a certain address)
2) Action (e.g., deletion of the message, moving it to a specified folder)
The number and combination of rules varies with the Antispam solution. These rules serve as measures against
spam (unsolicited email). Typical examples:
Condition: An incoming email message contains some of the words typically seen in spam messages 2. Action:
Delete the message
Condition: An incoming email message contains an attachment with an .exe extension 2. Action: Delete the
attachment and deliver the message to the mailbox
Condition: An incoming email message arrives from your employer 2. Action: Move the message to the “Work”
folder
We recommend that you use a combination of rules in Antispam programs in order to facilitate administration and
to more effectively filter spam.
5.2.4.2 Bayesian filter
Bayesian spam filtering is an effective form of email filtering used by almost all Antispam products. It is able to
identify unsolicited email with high accuracy and can work on a per-user basis.
The functionality is based on the following principle: The learning process takes place in the first phase. The user
manually marks a sufficient number of messages as legitimate messages or as spam (normally 200/200). The filter
analyzes both categories and learns, for example, that spam usually contains the words “rolex” or “viagra”, and
legitimate messages are sent by family members or from addresses in the user’s contact list. Provided that a
sufficient number of messages are processed, the Bayesian filter is able to assign a specific “spam index” to each
message in order to determine whether it is spam or not.
The main advantage of a Baysesian filter is its flexibility. For example, if a user is a biologist, all incoming emails
concerning biology or relative fields of study will generally receive a lower probability index. If a message includes
words that would normally qualify it as unsolicited, but it is sent by someone from the user’s contact list, it will be
marked as legitimate, because senders from a contact list decrease overall spam probability.
5.2.4.3 Whitelist
In general, a whitelist is a list of items or persons who are accepted, or have been granted permission. The term
“email whitelist“ defines a list of contacts from whom the user wishes to receive messages. Such whitelists are
based on keywords searched for in email addresses, domain names, or IP addresses.
If a whitelist works in “exclusivity mode“, then messages from any other address, domain, or IP address will not be
received. If a whitelist is not exclusive, such messages will not be deleted, but filtered in some other way.
A whitelist is based on the opposite principle to that of a blacklist 118 . Whitelists are relatively easy to maintain,
more so than blacklists. We recommend that you use both the Whitelist and Blacklist to filter spam more
effectively.
5.2.4.4 Blacklist
Generally, a blacklist is a list of unaccepted or forbidden items or persons. In the virtual world, it is a technique
enabling acceptance of messages from all users not present on such a list.
There are two types of blacklist. Those created by users within their Antispam application, and a professional,
regularly updated blacklists which are created by specialized institutions and can be found on the Internet.
It is essential to use blacklists to successfully block spam, but they are difficult to maintain, since new items to be
blocked appear every day. We recommended you use both a whitelist 118 and a blacklist to most effectively filter
spam.
118
5.2.4.5 Server-side control
Server-side control is a technique for identifying mass spam based on the number of received messages and the
reactions of users. Each message leaves a unique digital “footprint” based on the content of the message. The
unique ID number tells nothing about the content of the email. Two identical messages will have identical
footprints, while different messages will have different footprints.
If a message is marked as spam, its footprint is sent to the server. If the server receives more identical footprints
(corresponding to a certain spam message), the footprint is stored in the spam footprints database. When
scanning incoming messages, the program sends the footprints of the messages to the server. The server returns
information on which footprints correspond to messages already marked by users as spam.
119