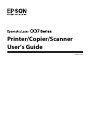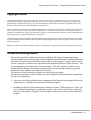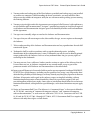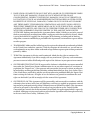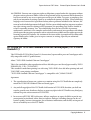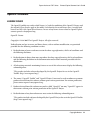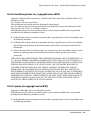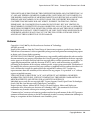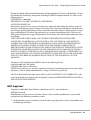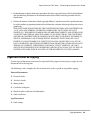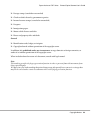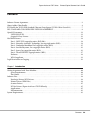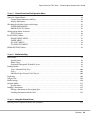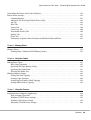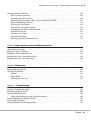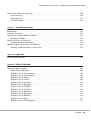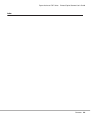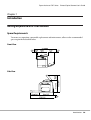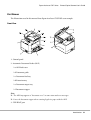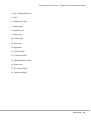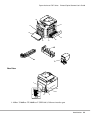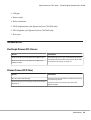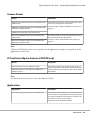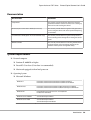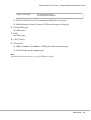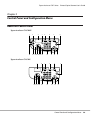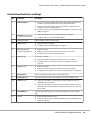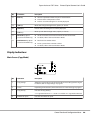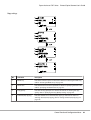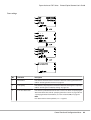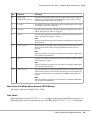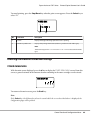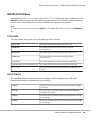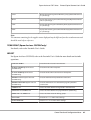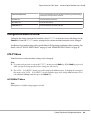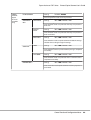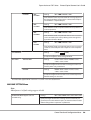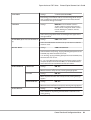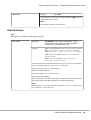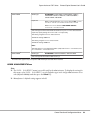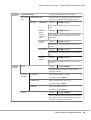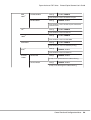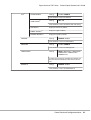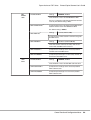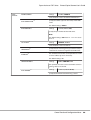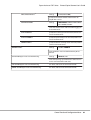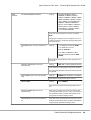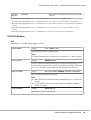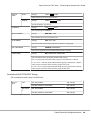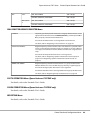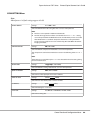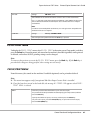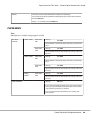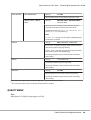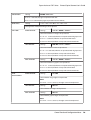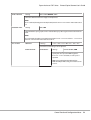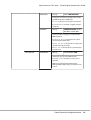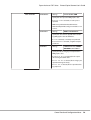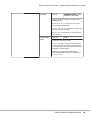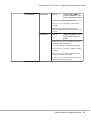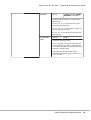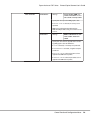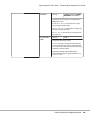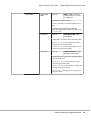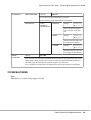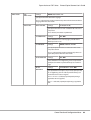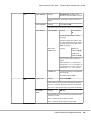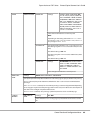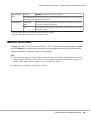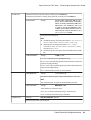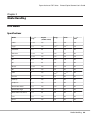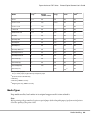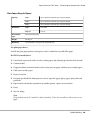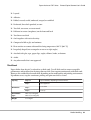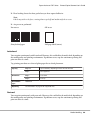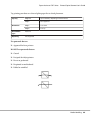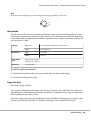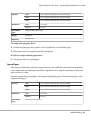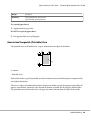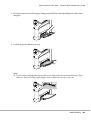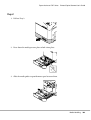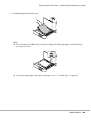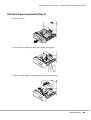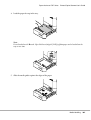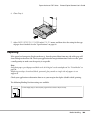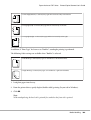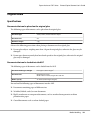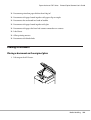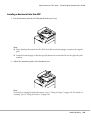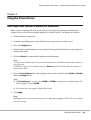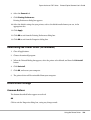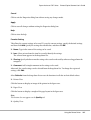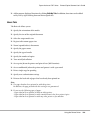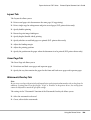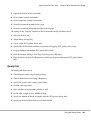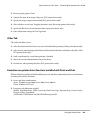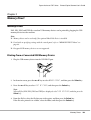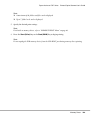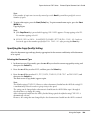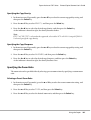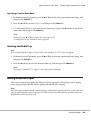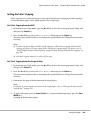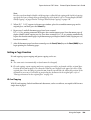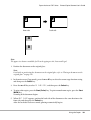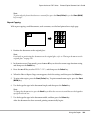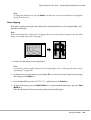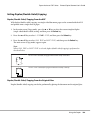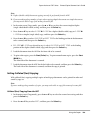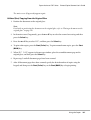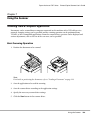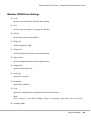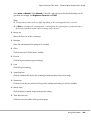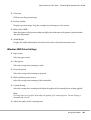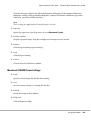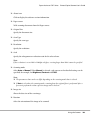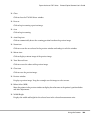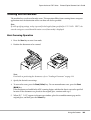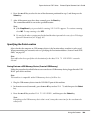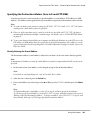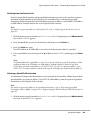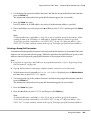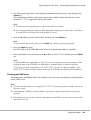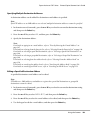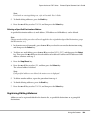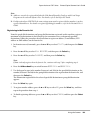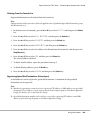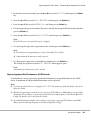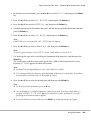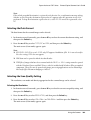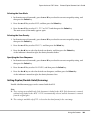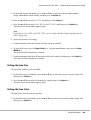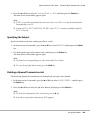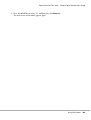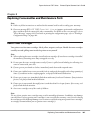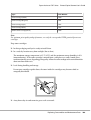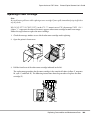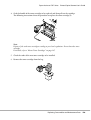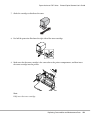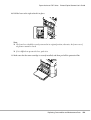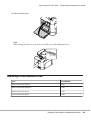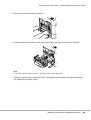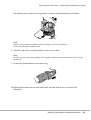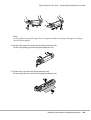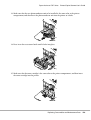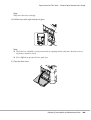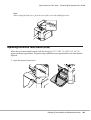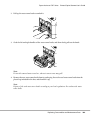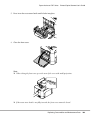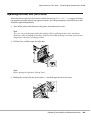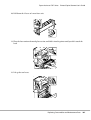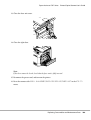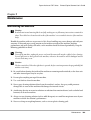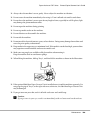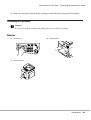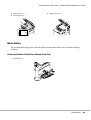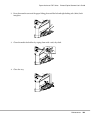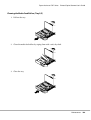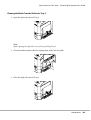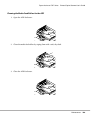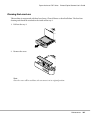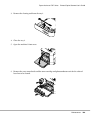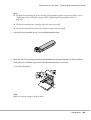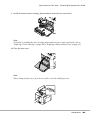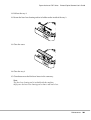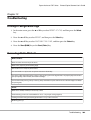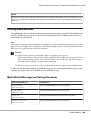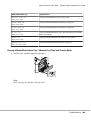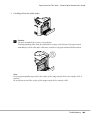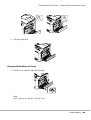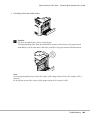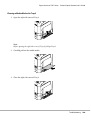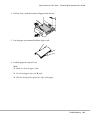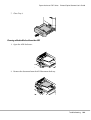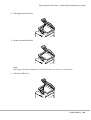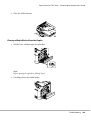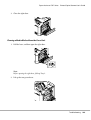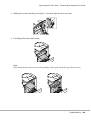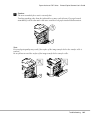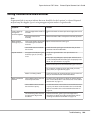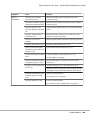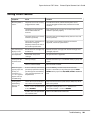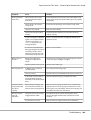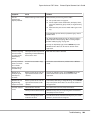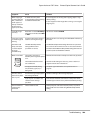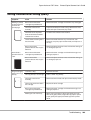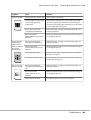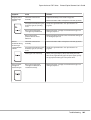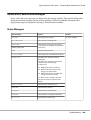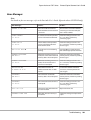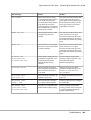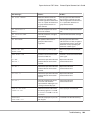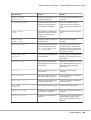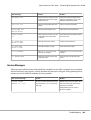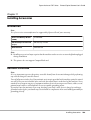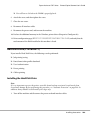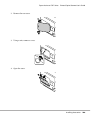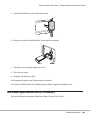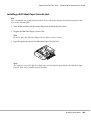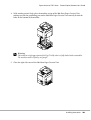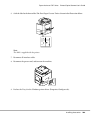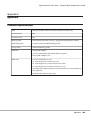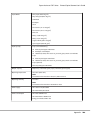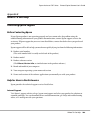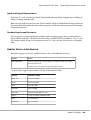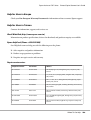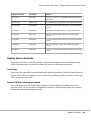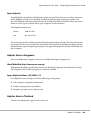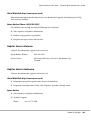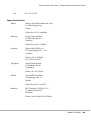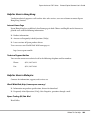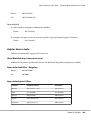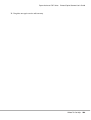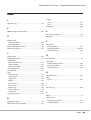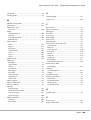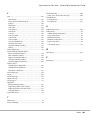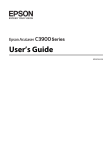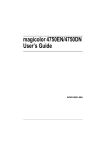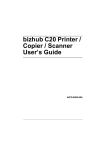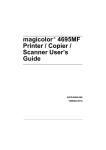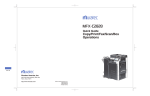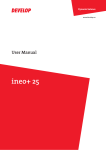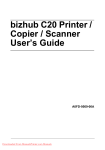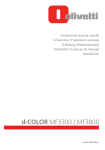Download Epson AcuLaser CX37DNF Guide User`s guide
Transcript
Printer/Copier/Scanner User’s Guide NPD4496-00 EN Epson AcuLaser CX37 Series Printer/Copier/Scanner User’s Guide Copyright Notice No part of this publication may be reproduced, stored in a retrieval system, or transmitted in any form or by any means, mechanical, photocopying, recording, or otherwise, without the prior written permission of Seiko Epson Corporation. No patent liability is assumed with respect to the use of the information contained herein. Neither is any liability assumed for damages resulting from the use of the information contained herein. Neither Seiko Epson Corporation nor its affiliates shall be liable to the purchaser of this product or third parties for damages, losses, costs, or expenses incurred by purchaser or third parties as a result of: accident, misuse, or abuse of this product or unauthorized modifications, repairs, or alterations to this product, or (excluding the U.S.) failure to strictly comply with Seiko Epson Corporation’s operating and maintenance instructions. Seiko Epson Corporation and its affiliates shall not be liable against any damages or problems arising from the use of any options or any consumable products other than those designated as Original Epson Products or Epson Approved Products by Seiko Epson Corporation. EPSON is a registered trademark and Epson AcuLaser is a trademark or a registered trademark of Seiko Epson Corporation. Software License Agreement This package contains the following materials provided by Seiko Epson Corporation (Epson): software included as part of the printing system, the digitally-encoded machine-readable outline data encoded in the special format and in the encrypted form (“Font Programs”), other software which runs on a computer system for use in conjunction with the Printing Software (“Host Software”), and related explanatory written materials (“Documentation”). The term “Software” shall be used to describe Printing Software, Font Programs and/or Host Software and also include any upgrades, modified versions, additions, and copies of the Software. The Software is being licensed to you under the terms of this Agreement. Epson grants to you a non-exclusive sublicense to use the Software and Documentation, provided that you agree to the following: 1. You may use the Printing Software and accompanying Font Programs for imaging to the licensed output device(s), solely for your own internal business purposes. 2. In addition to the license for Font Programs set forth in Section 1 (“Printing Software”) above, you may use Roman Font Programs to reproduce weights, styles, and versions of letters, numerals, characters and symbols (“Typefaces”) on the display or monitor for your own internal business purposes. Copyright Notice 2 Epson AcuLaser CX37 Series Printer/Copier/Scanner User’s Guide 3. You may make one backup copy of the Host Software, provided your backup copy is not installed or used on any computer. Notwithstanding the above restrictions, you may install the Host Software on any number of computers solely for use with one or more printing systems running the Printing Software. 4. You may assign its rights under this Agreement to an assignee of all of Licensee’s right and interest to such Software and Documentation (“Assignee”) provided you transfer to Assignee all copies of such Software and Documentation Assignee agrees to be bound by all of the terms and conditions of this Agreement. 5. You agree not to modify, adapt or translate the Software and Documentation. 6. You agree that you will not attempt to alter, disassemble, decrypt, reverse engineer or decompile the Software. 7. Title to and ownership of the Software and Documentation and any reproductions thereof shall remain with Epson. 8. Trademarks shall be used in accordance with accepted trademark practice, including identification of the trademark owner’s name. Trademarks can only be used to identify printed output produced by the Software. Such use of any trademark does not give you any rights of ownership in that trademark. 9. You may not rent, lease, sublicense, lend or transfer versions or copies of the Software that the Licensee does not use, or Software contained on any unused media, except as part of the permanent transfer of all Software and Documentation as described above. 10. In no event will Epson or its licensor be liable to you for any consequential, incidental INDIRECT, PUNITIVE or special damages, including any lost profits or lost saving, even if Epson has been advised of the possibility of such damages, or for any claim by any third party. Epson or its licensor disclaims all warranties with regard to the software, express or implied, including, without limitation implied warranties of merchantability, fitness for a particular purpose, title and non-infringement of third party rights. Some states or jurisdictions do not allow the exclusion or limitation of incidental, consequential or special damages, so the above limitations may not apply to you. 11. Notice to Government End Users: The Software is a “commercial item,” as that term is defined at 48 C.F.R.2.101, consisting of “commercial computer software” and “commercial computer software documentation,” as such terms are used in 48 C.F.R. 12.212. Consistent with 48 C.F.R. 12.212 and 48 C.F.R. 227.7202-1 through 227.7202-4, all U.S. Government End Users acquire the Software with only those rights set forth herein. Copyright Notice 3 Epson AcuLaser CX37 Series Printer/Copier/Scanner User’s Guide 12. You agree that you will not export the Software in any form in violation of any applicable laws and regulations regarding export control of any countries. About Adobe Color Profile ADOBE SYSTEMS INCORPORATED COLOR PROFILE LICENSE AGREEMENT NOTICE TO USER: PLEASE READ THIS CONTRACT CAREFULLY. BY USING ALL OR ANY PORTION OF THE SOFTWARE YOU ACCEPT ALL THE TERMS AND CONDITIONS OF THIS SOFTWARE YOU ACCEPT ALL THE TERMS AND CONDITIONS OF THIS AGREEMENT. IF YOU DO NOT AGREE WITH THE TERMS OF THIS AGREEMENT, DO NOT USE THE SOFTWARE. 1. DEFINITIONS In this Agreement, “Adobe” means Adobe Systems Incorporated, a Delaware corporation, located at 345 Park Avenue, San Jose, California 95110. “Software” means the software and related items with which this Agreement is provided. 2. LICENSE Subject to the terms of this Agreement, Adobe hereby grants you the worldwide, non-exclusive, nontransferable, royalty-free license to use, reproduce and publicly display the Software. Adobe also grants you the rights to distribute the Software only (a) as embedded within digital image files and (b) on a standalone basis. No other distribution of the Software is allowed; including, without limitation, distribution of the Software when incorporated into or bundled with any application software. All individual profiles must be referenced by their ICC Profile description string. You may not modify the Software. Adobe is under no obligation to provide any support under this Agreement, including upgrades or future versions of the Software or other items. No title to the intellectual property in the Software is transferred to you under the terms of this Agreement. You do not acquire any rights to the Software except as expressly set forth in this Agreement. Copyright Notice 4 Epson AcuLaser CX37 Series Printer/Copier/Scanner User’s Guide 3. DISTRIBUTION If you choose to distribute the Software, you do so with the understanding that you agree to defend, indemnify and hold harmless Adobe against any losses, damages or costs arising from any claims, lawsuits or other legal actions arising out of such distribution, including without limitation, your failure to comply with this Section 3. If you distribute the Software on a standalone basis, you will do so under the terms of this Agreement or your own license agreement which (a) complies with the terms and conditions of this Agreement; (b) effectively disclaims all warranties and conditions, express or implied, on behalf of Adobe; (c) effectively excludes all liability for damages on behalf of Adobe; (d) states that any provisions that differ from this Agreement are offered by you alone and not Adobe and (e) states that the Software is available from you or Adobe and informs licensees how to obtain it in a reasonable manner on or through a medium customarily used for software exchange. Any distributed Software will include the Adobe copyright notices as included in the Software provided to you by Adobe. 4. DISCLAIMER OF WARRANTY Adobe licenses the Software to you on an “AS IS” basis. Adobe makes no representation as to the adequacy of the Software for any particular purpose or to produce any particular result. Adobe shall not be liable for loss or damage arising out of this Agreement or from the distribution or use of the Software or any other materials. ADOBE AND ITS SUPPLIERS DO NOT AND CANNOT WARRANT THE PERFORMANCE OR RESULTS YOU MAY OBTAIN BY USING THE SOFTWARE, EXCEPT FOR ANY WARRANTY, CONDITION, REPRESENTATION OR TERM TO THE EXTENT TO WHICH THE SAME CANNOT OR MAY NOT BE EXCLUDED OR LIMITED BY LAW APPLICABLE TO YOU IN YOUR JURISDICTION, ADOBE AND ITS SUPPLIERS MAKE NO WARRANTIES, CONDITIONS, REPRESENTATIONS OR TERMS, EXPRESS OR IMPLIED, WHETHER BY STATUTE, COMMON LAW, CUSTOM, USAGE OR OTHERWISE AS TO ANY OTHER MATTERS, INCLUDING BUT NOT LIMITED TO NON-INFRINGEMENT OF THIRD PARTY RIGHTS, INTEGRATION, SATISFACTORY QUALITY OR FITNESS FOR ANY PARTICULAR PURPOSE. YOU MAY HAVE ADDITIONAL RIGHTS WHICH VARY FROM JURISDICTION TO JURISDICTION. The provisions of Sections 4, 5 and 6 shall survive the termination of this Agreement, howsoever caused, but this shall not imply or create any continued right to use the Software after termination of this Agreement. Copyright Notice 5 Epson AcuLaser CX37 Series Printer/Copier/Scanner User’s Guide 5. LIMITATION OF LIABILITY IN NO EVENT WILL ADOBE OR ITS SUPPLIERS BE LIABLE TO YOU FOR ANY DAMAGES, CLAIMS OR COSTS WHATSOEVER OR ANY CONSEQUENTIAL, INDIRECT, INCIDENTAL DAMAGES, OR ANY LOST PROFITS OR LOST SAVINGS, EVEN IF AN ADOBE REPRESENTATIVE HAS BEEN ADVISED OF THE POSSIBILITY OF SUCH LOSS, DAMAGES, CLAIMS OR COSTS OR FOR ANY CLAIM BY ANY THIRD PARTY. THE FOREGOING LIMITATIONS AND EXCLUSIONS APPLY TO THE EXTENT PERMITTED BY APPLICABLE LAW IN YOUR JURISDICTION. ADOBE’S AGGREGATE LIABILITY AND THAT OF ITS SUPPLIERS UNDER OR IN CONNECTION WITH THIS AGREEMENT SHALL BE LIMITED TO THE AMOUNT PAID FOR THE SOFTWARE. Nothing contained in this Agreement limits Adobe’s liability to you in the event of death or personal injury resulting from Adobe’s negligence or for the tort of deceit (fraud). Adobe is acting on behalf of its suppliers for the purpose of disclaiming, excluding and/or limiting obligations, warranties and liability as provided in this Agreement, but in no other respects and for no other purpose. 6. TRADEMARKS Adobe and the Adobe logo are the registered trademarks or trademarks of Adobe in the United States and other countries. With the exception of referential use, you will not use such trademarks or any other Adobe trademark or logo without separate prior written permission granted by Adobe. 7. TERM This Agreement is effective until terminated. Adobe has the right to terminate this Agreement immediately if you fail to comply with any term hereof. Upon any such termination, you must return to Adobe all full and partial copies of the Software in your possession or control. 8. GOVERNMENT REGULATIONS If any part of the Software is identified as an export controlled item under the United States Export Administration Act or any other export law, restriction or regulation (the “Export Laws”), you represent and warrant that you are not a citizen, or otherwise located within, an embargoed nation (including without limitation Iran, Iraq, Syria, Sudan, Libya, Cuba, North Korea, and Serbia) and that you are not otherwise prohibited under the Export Laws from receiving the Software. All rights to use the Software are granted on condition that such rights are forfeited if you fail to comply with the terms of this Agreement. 9. GOVERNING LAW This Agreement will be governed by and construed in accordance with the substantive laws in force in the State of California as such laws are applied to agreements entered into and to be performed entirely within California between California residents. This Agreement will not be governed by the conflict of law rules of any jurisdiction or the United Nations Convention on Contracts for the International Sale of Goods, the application of which is expressly excluded. All disputes arising out of, under or related to this Agreement will be brought exclusively in the state Santa Clara County, California, USA. Copyright Notice 6 Epson AcuLaser CX37 Series Printer/Copier/Scanner User’s Guide 10. GENERAL You may not assign your rights or obligations granted under this Agreement without the prior written consent of Adobe. None of the provisions of this Agreement shall be deemed to have been waived by any act or acquiescence on the part of Adobe, its agents, or employees, but only by an instrument in writing signed by an authorized signatory of Adobe. When conflicting language exists between this Agreement and any other agreement included in the Software, the terms of such included agreement shall apply. If either you or Adobe employs attorneys to enforce any rights arising out of or relating to this Agreement, the prevailing party shall be entitled to recover reasonable attorneys’ fees. You acknowledge that you have read this Agreement, understand it, and that it is the complete and exclusive statement of your agreement with Adobe which supersedes any prior agreement, oral or written, between Adobe and you with respect to the licensing to you of the Software. No variation of the terms of this Agreement will be enforceable against Adobe unless Adobe gives its express consent, in writing, signed by an authorized signatory of Adobe. ICC Profile for TOYO INK Standard Color on Coated paper (TOYO Offset Coated 2.1) This ICC Profile (TOYO Offset Coated 2.1) characterizes Japanese offset press on Coated paper and is fully compatible with ICC profile format. About “TOYO INK Standard Color on Coated paper” This is the standard for color reproduction of sheet-fed offset press on Coated paper made by TOYO INK MFG.CO., LTD. (“TOYO INK”). This standard is made from printing test with using TOYO INK’s sheet-fed offset printing inks and TOYO INK’s own printing conditions. “TOYO INK Standard Color on Coated paper” is compatible with “JAPAN COLOR”. Agreement 1. The reproduction of images on a printer or a monitor using this ICC Profile do not completely match the TOYO INK Standard Color on Coated paper. 2. Any and all copyrights of this ICC Profile shall remain in TOYO INK; therefore you shall not transfer, provide, rent, distribute, disclose, or grant any rights in this ICC Profile to any third party without the prior written consent of TOYO INK. 3. In no event will TOYO INK its directors, officers, employees or agents be liable to you for any consequential or incidental, either direct or indirect, damages (including damages for loss of business profits, business interruption, loss of business information, and the like) arising out of the use or inability to use this ICC Profile. Copyright Notice 7 Epson AcuLaser CX37 Series Printer/Copier/Scanner User’s Guide 4. TOYO INK shall not be responsible for answering any question related to this ICC Profile. 5. All company names and product names used in this document is the trademarks or registered trademarks of their respective holder. This ICC Profile made by GretagMacbeth ProfileMaker and granted TOYO INK certain license to distribute by GretagMacbeth AG. TOYO Offset Coated 2.1 © TOYO INK MFG. CO., LTD. 2004 DIC STANDARD COLOR PROFILE LICENSE AGREEMENT IMPORTANT: PLEASE READ THIS STANDARD COLOR PROFILE LICENSE AGREEMENT (“LICENSE AGREEMENT”) CAREFULLY BEFORE USING THE DIC STANDARD COLOR PROFILE, INCLUDING THE DIC STANDARD SFC_AM2.0, DIC STANDARD SFM_AM2.0, DIC STANDARD SFU_AM2.0, DIC STANDARD SFC_FM2.0, DIC WAKIMIZU SFC_AM2.0, DIC WAKIMIZU SFC_FM2.0, DIC ABILIO SFC_AM1.0, DIC HY-BRYTE SFC_AM1.0, DIC STANDARD WEBC_AM2.1, DIC STANDARD WEBC_FM2.1, DIC NEWSCOLOR_AM1.0, DIC NEWSCOLOR_FM1.0, PROVIDED BY DIC HEREWITH, AND ANY CORRESPONDIMG ONLINE OR ELECTRONC DOCUMENTATION AND ALL UPDATES OR UPGRADES OF THE ABOVE THAT ARE PROVIDED TO YOU (COLLECTIVELY, THE “PROFILE”). THIS LICENSE AGREEMENT IS A LEGAL AGREEMENT BETWEEN YOU (EITHER AN INDIVIDUAL OR, IF ACQUIRED BY OR FOR AN ENTITY, AN ENTITY) AND DIC CORPORATION, A JAPANESE COMPANY (“DIC”). THIS LICENSE AGREEMENT PROVIDES A LICENSE TO USE THE PROFILE AND CONTAINS WARRANTY INFORMATION AND LIABILITY DISCLAIMERS. IF YOU DO NOT AGREE TO BE BOUND BY ALL OF THESE TERMS, YOU MAY NOT USE THE PROFILE. 1. License Grant DIC grants you a gratis non-exclusive and non-transferable license to use the Profile and to allow your employees and authorized agents, if any, to use the Profile, solely in connection with their work for you, subject to all of the limitations and restrictions in this License Agreement. 2. Ownership The foregoing license gives you limited license to use the Profile. You will own the rights in the media containing the recorded Profile, but DIC retains all right, title and interest, including all copyright and intellectual property rights, in and to, the Profile and all copies thereof. All rights not specifically granted in this License Agreement, including all copyrights, are reserved by DIC. Copyright Notice 8 Epson AcuLaser CX37 Series Printer/Copier/Scanner User’s Guide 3. Term a. This License Agreement is effective until terminated. b. You may terminate this License Agreement by notifying DIC in writing of your intention to terminate this License Agreement and by destroying, all copies of the Profile in your possession or control. c. DIC may terminate this License Agreement without prior notice to you if you fail to comply with any of the terms and conditions of this License Agreement (either directly or through your employees or agents), retroactive to the time of such failure to comply. In such event, you must immediately stop using the Profile and destroy all copies of the Profile in your possession or control. d. All provisions in this License Agreement relating to warranty disclaimers (Section 5) and the limitation of liability (Section 6) shall survive any termination of this License Agreement. 4. License Method and Restrictions a. You may install and use the Profile on a single desktop computer; provided, however, that, notwithstanding anything contrary contained herein, you may not use the Profile on any network system or share, install or use the Profile concurrently on different computers, or electronically transfer the Profile from one computer to another or over a network. b. You may not make or distribute copies, fix, alter, merge, modify, adapt, sublicense, transfer, sell, rent, lease, gift or distribute all or a portion of the Profile, or modify the Profile or create derivative works based upon the Profile. c. You acknowledge that the Profile is not intended for any usage which may cause death or physical injury or environmental damage and agree not to use the Profile for such usage. d. You shall not use the Profile to develop any software or other technology having the same primary function as the Profile, including but not limited to using the Profile in any development or test procedure that seeks to develop like software or other technology, or to determine if such software or other technology performs in a similar manner as the Profile. e. DIC and other trademarks contained in the Profile are trademarks or registered trademarks of DIC in Japan and/or other countries. You may not remove or alter any trademark, trade names, product names, logo, copyright or other proprietary notices, legends, symbols or labels in the Profile. This License Agreement does not authorize you to use DIC’s or its licensors’ names or any of their respective trademarks. Copyright Notice 9 Epson AcuLaser CX37 Series Printer/Copier/Scanner User’s Guide 5. WARRANTY DISCLAIMER a. THE PROFILE IS PROVIDED TO YOU FREE OF CHARGE, AND ON AN “AS-IS” BASIS, IN ACCORDANCE WITH THE TERMS AND COONDITIONS OF THIS LICENSE AGREEMENT. DIC PROVIDES NO TECHNICAL SUPPORT, WARRANTIES OR REMEDIES FOR THE PROFILE. b. DIC DISCLAIMS ALL WARRANTIES AND REPRESENTATIONS, WHETHER EXPRESS, IMPLIED, OR OTHERWISE, INCLUDING BUT NOT LIMITED TO, THE WARRANTIES OF MERCHANTABILITY OR FITNESS FOR A PARTICULAR PURPOSE, NON-INFRINGEMENT, TITLE AND QUIET ENJOYMENT. YOU SHALL ASSUME AND BE FULLY LIABLE AND RESPONSIBLE FOR ALL RISKS IN CONNECTION WITH YOUR USE OF THE PROFILE. DIC DOES NOT WARRANT THAT THE PROFILE IS FREE OF DEFECTS OR FLAWS OR WILL OPERATE WITHOUT INTERRUPTION, AND IS NOT RESPONSIBLE FORCORRECTING OR REPAIRING ANY DEFECTS OR FLAWS, FOR FEE OR GRATIS. NO RIGHTS OR REMEDIES WILL BE CONFERRED ON YOU UNLESS EXPRESSLY GRANTED HEREIN. 6. LIMITATION OF LIABILITY DIC SHALL NOT BE LIABLE TO YOU OR ANY THIRD PARTY FOR ANY DIRECT, INDIRECT, SPECIAL, INCIDENTAL, PUNITIVE, COVER OR CONSEQUENTIAL DAMAGES (INCLUDING, BUT NOT LIMITED TO, DAMAGES FOR THE INABILITY TO USE EQUIPMENT OR ACCESS DATA, LOSS OF BUSINESS, LOSS OF PROFITS, BUSINESS INTERRUPTION OR THE LIKE), ARISING OUT OF THE USE OF, OR INABILITY TO USE, THE PROFILE AND BASED ON ANY THEORY OF LIABILITY INCLUDING BREACH OF CONTRACT, BREACH OF WARRANTY, TORT (INCLUDING NEGLIGENCE), PRODUCT LIABILITY OR OTHERWISE, EVEN IF DIC OR ITS REPRESENTATIVES HAVE BEEN ADVISED OF THE POSSIBILITY OF SUCH DAMAGES. THE FOREGOING LIMITATIONS ON LIABILITY SHALL APPLY TO ALL ASPECTS OF THIS LICENSE AGREEMENT. 7. General a. This License Agreement shall be governed and construed in accordance with the laws of Japan, without giving effect to principles of conflict of laws. If any provision of this License Agreement shall be held by a court of competent jurisdiction to be contrary to law, that provision will be enforced to the maximum extent permissible, and the remaining provisions of this License Agreement will remain in full force and effect. You hereby consent to the exclusive jurisdiction and venue of Tokyo District Court to resolve any disputes arising under this License Agreement. b. This License Agreement contains the complete agreement between the parties with respect to the subject matter hereof, and supersedes all prior or contemporaneous agreements or understandings, whether oral or written. You agree that any varying or additional terms contained in any written notification or document issued by you in relation to the Profile licensed hereunder shall be of no effect. c. The failure or delay of DIC to exercise any of its rights under this License Agreement or upon any breach of this License Agreement shall not be deemed a waiver of those rights or of the breach. Copyright Notice 10 Epson AcuLaser CX37 Series Printer/Copier/Scanner User’s Guide OpenSSL Statement LICENSE ISSUES The OpenSSL toolkit stays under a dual license, i.e. both the conditions of the OpenSSL License and the original SSLeay license apply to the toolkit. See below for the actual license texts. Actually both licenses are BSD-style Open Source licenses. In case of any license issues related to OpenSSL please contact [email protected]. OpenSSL License Copyright © 1998-2005 The OpenSSL Project. All rights reserved. Redistribution and use in source and binary forms, with or without modification, are permitted provided that the following conditions are met: 1. Redistributions of source code must retain the above copyright notice, this list of conditions and the following disclaimer. 2. Redistributions in binary form must reproduce the above copyright notice, this list of conditions and the following disclaimer in the documentation and/or other materials provided with the distribution. 3. All advertising materials mentioning features or use of this software must display the following acknowledgment: “This product includes software developed by the OpenSSL Project for use in the OpenSSL Toolkit. (http://www.openssl.org/)” 4. The names “OpenSSL Toolkit” and “OpenSSL Project” must not be used to endorse or promote products derived from this software without prior written permission. For written permission, please contact [email protected]. 5. Products derived from this software may not be called “OpenSSL” nor may “OpenSSL” appear in their names without prior written permission of the OpenSSL Project. 6. Redistributions of any form whatsoever must retain the following acknowledgment: “This product includes software developed by the OpenSSL Project for use in the OpenSSL Toolkit (http://www.openssl.org/)” Copyright Notice 11 Epson AcuLaser CX37 Series Printer/Copier/Scanner User’s Guide THIS SOFTWARE IS PROVIDED BY THE OpenSSL PROJECT “AS IS” AND ANY EXPRESSED OR IMPLIED WARRANTIES, INCLUDING, BUT NOT LIMITED TO, THE IMPLIED WARRANTIES OF MERCHANTABILITY AND FITNESS FOR A PARTICULAR PURPOSE ARE DISCLAIMED. IN NO EVENT SHALL THE OpenSSL PROJECT OR ITS CONTRIBUTORS BE LIABLE FOR ANY DIRECT, INDIRECT, INCIDENTAL, SPECIAL, EXEMPLARY, OR CONSEQUENTIAL DAMAGES (INCLUDING, BUT NOT LIMITED TO, PROCUREMENT OF SUBSTITUTE GOODS OR SERVICES; LOSS OF USE, DATA, OR PROFITS; OR BUSINESS INTERRUPTION) HOWEVER CAUSED AND ON ANY THEORY OF LIABILITY, WHETHER IN CONTRACT, STRICT LIABILITY, OR TORT (INCLUDING NEGLIGENCE OR OTHERWISE) ARISING IN ANY WAY OUT OF THE USE OF THIS SOFTWARE, EVEN IF ADVISED OF THE POSSIBILITY OF SUCH DAMAGE. This product includes cryptographic software written by Eric Young ([email protected]). This product includes software written by Tim Hudson ([email protected]). Original SSLeay License Copyright © 1995-1998 Eric Young ([email protected]) All rights reserved. This package is an SSL implementation written by Eric Young ([email protected]). The implementation was written so as to conform with Netscapes SSL. This library is free for commercial and non-commercial use as long as the following conditions are aheared to. The following conditions apply to all code found in this distribution, be it the RC4, RSA, lhash, DES, etc., code; not just the SSL code. The SSL documentation included with this distribution is covered by the same copyright terms except that the holder is Tim Hudson ([email protected]). Copyright remains Eric Young’s, and as such any Copyright notices in the code are not to be removed. If this package is used in a product, Eric Young should be given attribution as the author of the parts of the library used. This can be in the form of a textual message at program startup or in documentation (online or textual) provided with the package. Redistribution and use in source and binary forms, with or without modification, are permitted provided that the following conditions are met: 1. Redistributions of source code must retain the copyright notice, this list of conditions and the following disclaimer. 2. Redistributions in binary form must reproduce the above copyright notice, this list of conditions and the following disclaimer in the documentation and/or other materials provided with the distribution. Copyright Notice 12 Epson AcuLaser CX37 Series Printer/Copier/Scanner User’s Guide 3. All advertising materials mentioning features or use of this software must display the following acknowledgement: “This product includes cryptographic software written by Eric Young ([email protected])” The word “cryptographic” can be left out if the rouines from the library being used are not cryptographic related :-). 4. If you include any Windows specific code (or a derivative thereof) from the apps directory (application code) you must include an acknowledgement: “This product includes software written by Tim Hudson ([email protected])” THIS SOFTWARE IS PROVIDED BY ERIC YOUNG “AS IS” AND ANY EXPRESS OR IMPLIED WARRANTIES, INCLUDING, BUT NOT LIMITED TO, THE IMPLIED WARRANTIES OF MERCHANTABILITY AND FITNESS FOR A PARTICULAR PURPOSE ARE DISCLAIMED. IN NO EVENT SHALL THE AUTHOR OR CONTRIBUTORS BE LIABLE FOR ANY DIRECT, INDIRECT, INCIDENTAL, SPECIAL, EXEMPLARY, OR CONSEQUENTIAL DAMAGES (INCLUDING, BUT NOT LIMITED TO, PROCUREMENT OF SUBSTITUTE GOODS OR SERVICES; LOSS OF USE, DATA, OR PROFITS; OR BUSINESS INTERRUPTION) HOWEVER CAUSED AND ON ANY THEORY OF LIABILITY, WHETHER IN CONTRACT, STRICT LIABILITY, OR TORT (INCLUDING NEGLIGENCE OR OTHERWISE) ARISING IN ANY WAY OUT OF THE USE OF THIS SOFTWARE, EVEN IF ADVISED OF THE POSSIBILITY OF SUCH DAMAGE. The licence and distribution terms for any publically available version or derivative of this code cannot be changed. i.e. this code cannot simply be copied and put under another distribution licence [including the GNU Public Licence.] THIS SOFTWARE IS PROVIDED BY ERIC YOUNG “AS IS” AND ANY EXPRESS OR IMPLIED WARRANTIES, INCLUDING, BUT NOT LIMITED TO, THE IMPLIED WARRANTIES OF MERCHANTABILITY AND FITNESS FOR A PARTICULAR PURPOSE ARE DISCLAIMED. IN NO EVENT SHALL THE AUTHOR OR CONTRIBUTORS BE LIABLE FOR ANY DIRECT, INDIRECT, INCIDENTAL, SPECIAL, EXEMPLARY, OR CONSEQUENTIAL DAMAGES (INCLUDING, BUT NOT LIMITED TO, PROCUREMENT OF SUBSTITUTE GOODS OR SERVICES; LOSS OF USE, DATA, OR PROFITS; OR BUSINESS INTERRUPTION) HOWEVER CAUSED AND ON ANY THEORY OF LIABILITY, WHETHER IN CONTRACT, STRICT LIABILITY, OR TORT (INCLUDING NEGLIGENCE OR OTHERWISE) ARISING IN ANY WAY OUT OF THE USE OF THIS SOFTWARE, EVEN IF ADVISED OF THE POSSIBILITY OF SUCH DAMAGE. The licence and distribution terms for any publically available version or derivative of this code cannot be changed. i.e. this code cannot simply be copied and put under another distribution licence [including the GNU Public Licence.] Copyright Notice 13 Epson AcuLaser CX37 Series Printer/Copier/Scanner User’s Guide NetSNMP License Part 1: CMU/UCD copyright notice: (BSD like) Copyright 1989, 1991, 1992 by Carnegie Mellon University Derivative Work - 1996, 1998-2000 Copyright 1996, 1998-2000 The Regents of the University of California All Rights Reserved Permission to use, copy, modify and distribute this software and its documentation for any purpose and without fee is hereby granted, provided that the above copyright notice appears in all copies and that both that copyright notice and this permission notice appear in supporting documentation, and that the name of CMU and The Regents of the University of California not be used in advertising or publicity pertaining to distribution of the software without specific written permission. CMU AND THE REGENTS OF THE UNIVERSITY OF CALIFORNIA DISCLAIM ALL WARRANTIES WITH REGARD TO THIS SOFTWARE, INCLUDING ALL IMPLIED WARRANTIES OF MERCHANTABILITY AND FITNESS. IN NO EVENT SHALL CMU OR THE REGENTS OF THE UNIVERSITY OF CALIFORNIA BE LIABLE FOR ANY SPECIAL, INDIRECT OR CONSEQUENTIAL DAMAGES OR ANY DAMAGES WHATSOEVER RESULTING FROM THE LOSS OF USE, DATA OR PROFITS, WHETHER IN AN ACTION OF CONTRACT, NEGLIGENCE OR OTHER TORTIOUS ACTION, ARISING OUT OF OR IN CONNECTION WITH THE USE OR PERFORMANCE OF THIS SOFTWARE. Part 2: Networks Associates Technology, Inc copyright notice (BSD) Copyright © 2001-2003, Networks Associates Technology, Inc All rights reserved. Redistribution and use in source and binary forms, with or without modification, are permitted provided that the following conditions are met: ❏ Redistributions of source code must retain the above copyright notice, this list of conditions and the following disclaimer. ❏ Redistributions in binary form must reproduce the above copyright notice, this list of conditions and the following disclaimer in the documentation and/or other materials provided with the distribution. ❏ Neither the name of the Networks Associates Technology, Inc nor the names of its contributors may be used to endorse or promote products derived from this software without specific prior written permission. Copyright Notice 14 Epson AcuLaser CX37 Series Printer/Copier/Scanner User’s Guide THIS SOFTWARE IS PROVIDED BY THE COPYRIGHT HOLDERS AND CONTRIBUTORS “AS IS” AND ANY EXPRESS OR IMPLIED WARRANTIES, INCLUDING, BUT NOT LIMITED TO, THE IMPLIED WARRANTIES OF MERCHANTABILITY AND FITNESS FOR A PARTICULAR PURPOSE ARE DISCLAIMED. IN NO EVENT SHALL THE COPYRIGHT HOLDERS OR CONTRIBUTORS BE LIABLE FOR ANY DIRECT, INDIRECT, INCIDENTAL, SPECIAL, EXEMPLARY, OR CONSEQUENTIAL DAMAGES (INCLUDING, BUT NOT LIMITED TO, PROCUREMENT OF SUBSTITUTE GOODS OR SERVICES; LOSS OF USE, DATA, OR PROFITS; OR BUSINESS INTERRUPTION) HOWEVER CAUSED AND ON ANY THEORY OF LIABILITY, WHETHER IN CONTRACT, STRICT LIABILITY, OR TORT (INCLUDING NEGLIGENCE OR OTHERWISE) ARISING IN ANY WAY OUT OF THE USE OF THIS SOFTWARE, EVEN IF ADVISED OF THE POSSIBILITY OF SUCH DAMAGE. Part 3: Cambridge Broadband Ltd. copyright notice (BSD) Portions of this code are copyright © 2001-2003, Cambridge Broadband Ltd. All rights reserved. Redistribution and use in source and binary forms, with or without modification, are permitted provided that the following conditions are met: ❏ Redistributions of source code must retain the above copyright notice, this list of conditions and the following disclaimer. ❏ Redistributions in binary form must reproduce the above copyright notice, this list of conditions and the following disclaimer in the documentation and/or other materials provided with the distribution. ❏ The name of Cambridge Broadband Ltd. may not be used to endorse or promote products derived from this software without specific prior written permission. THIS SOFTWARE IS PROVIDED BY THE COPYRIGHT HOLDER “AS IS” AND ANY EXPRESS OR IMPLIED WARRANTIES, INCLUDING, BUT NOT LIMITED TO, THE IMPLIED WARRANTIES OF MERCHANTABILITY AND FITNESS FOR A PARTICULAR PURPOSE ARE DISCLAIMED. IN NO EVENT SHALL THE COPYRIGHT HOLDER BE LIABLE FOR ANY DIRECT, INDIRECT, INCIDENTAL, SPECIAL, EXEMPLARY, OR CONSEQUENTIAL DAMAGES (INCLUDING, BUT NOT LIMITED TO, PROCUREMENT OF SUBSTITUTE GOODS OR SERVICES; LOSS OF USE, DATA, OR PROFITS; OR BUSINESS INTERRUPTION) HOWEVER CAUSED AND ON ANY THEORY OF LIABILITY, WHETHER IN CONTRACT, STRICT LIABILITY, OR TORT (INCLUDING NEGLIGENCE OR OTHERWISE) ARISING IN ANY WAY OUT OF THE USE OF THIS SOFTWARE, EVEN IF ADVISED OF THE POSSIBILITY OF SUCH DAMAGE. Copyright Notice 15 Epson AcuLaser CX37 Series Printer/Copier/Scanner User’s Guide Part 4: Sun Microsystems, Inc. copyright notice (BSD) Copyright © 2003 Sun Microsystems, Inc., 4150 Network Circle, Santa Clara, California 95054, U.S.A. All rights reserved. Use is subject to license terms below. This distribution may include materials developed by third parties. Sun, Sun Microsystems, the Sun logo and Solaris are trademarks or registered trademarks of Sun Microsystems, Inc. in the U.S. and other countries. Redistribution and use in source and binary forms, with or without modification, are permitted provided that the following conditions are met: ❏ Redistributions of source code must retain the above copyright notice, this list of conditions and the following disclaimer. ❏ Redistributions in binary form must reproduce the above copyright notice, this list of conditions and the following disclaimer in the documentation and/or other materials provided with the distribution. ❏ Neither the name of the Sun Microsystems, Inc. nor the names of its contributors may be used to endorse or promote products derived from this software without specific prior written permission. THIS SOFTWARE IS PROVIDED BY THE COPYRIGHT HOLDERS AND CONTRIBUTORS “AS IS” AND ANY EXPRESS OR IMPLIED WARRANTIES, INCLUDING, BUT NOT LIMITED TO, THE IMPLIED WARRANTIES OF MERCHANTABILITY AND FITNESS FOR A PARTICULAR PURPOSE ARE DISCLAIMED. IN NO EVENT SHALL THE COPYRIGHT HOLDERS OR CONTRIBUTORS BE LIABLE FOR ANY DIRECT, INDIRECT, INCIDENTAL, SPECIAL, EXEMPLARY, OR CONSEQUENTIAL DAMAGES (INCLUDING, BUT NOT LIMITED TO, PROCUREMENT OF SUBSTITUTE GOODS OR SERVICES; LOSS OF USE, DATA, OR PROFITS; OR BUSINESS INTERRUPTION) HOWEVER CAUSED AND ON ANY THEORY OF LIABILITY, WHETHER IN CONTRACT, STRICT LIABILITY, OR TORT (INCLUDING NEGLIGENCE OR OTHERWISE) ARISING IN ANY WAY OUT OF THE USE OF THIS SOFTWARE, EVEN IF ADVISED OF THE POSSIBILITY OF SUCH DAMAGE. Part 5: Sparta, Inc copyright notice (BSD) Copyright © 2003-2004, Sparta, Inc All rights reserved. Redistribution and use in source and binary forms, with or without modification, are permitted provided that the following conditions are met: ❏ Redistributions of source code must retain the above copyright notice, this list of conditions and the following disclaimer. Copyright Notice 16 Epson AcuLaser CX37 Series Printer/Copier/Scanner User’s Guide ❏ Redistributions in binary form must reproduce the above copyright notice, this list of conditions and the following disclaimer in the documentation and/or other materials provided with the distribution. ❏ Neither the name of Sparta, Inc nor the names of its contributors may be used to endorse or promote products derived from this software without specific prior written permission. THIS SOFTWARE IS PROVIDED BY THE COPYRIGHT HOLDERS AND CONTRIBUTORS “AS IS” AND ANY EXPRESS OR IMPLIED WARRANTIES, INCLUDING, BUT NOT LIMITED TO, THE IMPLIED WARRANTIES OF MERCHANTABILITY AND FITNESS FOR A PARTICULAR PURPOSE ARE DISCLAIMED. IN NO EVENT SHALL THE COPYRIGHT HOLDERS OR CONTRIBUTORS BE LIABLE FOR ANY DIRECT, INDIRECT, INCIDENTAL, SPECIAL, EXEMPLARY, OR CONSEQUENTIAL DAMAGES (INCLUDING, BUT NOT LIMITED TO, PROCUREMENT OF SUBSTITUTE GOODS OR SERVICES; LOSS OF USE, DATA, OR PROFITS; OR BUSINESS INTERRUPTION) HOWEVER CAUSED AND ON ANY THEORY OF LIABILITY, WHETHER IN CONTRACT, STRICT LIABILITY, OR TORT (INCLUDING NEGLIGENCE OR OTHERWISE) ARISING IN ANY WAY OUT OF THE USE OF THIS SOFTWARE, EVEN IF ADVISED OF THE POSSIBILITY OF SUCH DAMAGE. Part 6: Cisco/BUPTNIC copyright notice (BSD) Copyright © 2004, Cisco, Inc and Information Network Center of Beijing University of Posts and Telecommunications. All rights reserved. Redistribution and use in source and binary forms, with or without modification, are permitted provided that the following conditions are met: ❏ Redistributions of source code must retain the above copyright notice, this list of conditions and the following disclaimer. ❏ Redistributions in binary form must reproduce the above copyright notice, this list of conditions and the following disclaimer in the documentation and/or other materials provided with the distribution. ❏ Neither the name of Cisco, Inc, Beijing University of Posts and Telecommunications, nor the names of their contributors may be used to endorse or promote products derived from this software without specific prior written permission. Copyright Notice 17 Epson AcuLaser CX37 Series Printer/Copier/Scanner User’s Guide THIS SOFTWARE IS PROVIDED BY THE COPYRIGHT HOLDERS AND CONTRIBUTORS “AS IS” AND ANY EXPRESS OR IMPLIED WARRANTIES, INCLUDING, BUT NOT LIMITED TO, THE IMPLIED WARRANTIES OF MERCHANTABILITY AND FITNESS FOR A PARTICULAR PURPOSE ARE DISCLAIMED. IN NO EVENT SHALL THE COPYRIGHT HOLDERS OR CONTRIBUTORS BE LIABLE FOR ANY DIRECT, INDIRECT, INCIDENTAL, SPECIAL, EXEMPLARY, OR CONSEQUENTIAL DAMAGES (INCLUDING, BUT NOT LIMITED TO, PROCUREMENT OF SUBSTITUTE GOODS OR SERVICES; LOSS OF USE, DATA, OR PROFITS; OR BUSINESS INTERRUPTION) HOWEVER CAUSED AND ON ANY THEORY OF LIABILITY, WHETHER IN CONTRACT, STRICT LIABILITY, OR TORT (INCLUDING NEGLIGENCE OR OTHERWISE) ARISING IN ANY WAY OUT OF THE USE OF THIS SOFTWARE, EVEN IF ADVISED OF THE POSSIBILITY OF SUCH DAMAGE. Kerberos Copyright © 1985-2007 by the Massachusetts Institute of Technology. All rights reserved. Export of this software from the United States of America may require a specific license from the United States Government. It is the responsibility of any person or organization contemplating export to obtain such a license before exporting. WITHIN THAT CONSTRAINT, permission to use, copy, modify, and distribute this software and its documentation for any purpose and without fee is hereby granted, provided that the above copyright notice appear in all copies and that both that copyright notice and this permission notice appear in supporting documentation, and that the name of M.I.T. not be used in advertising or publicity pertaining to distribution of the software without specific, written prior permission. Furthermore if you modify this software you must label your software as modified software and not distribute it in such a fashion that it might be confused with the original MIT software. M.I.T. makes no representations about the suitability of this software for any purpose. It is provided “as is” without express or implied warranty. THIS SOFTWARE IS PROVIDED “AS IS” AND WITHOUT ANY EXPRESS OR IMPLIED WARRANTIES, INCLUDING, WITHOUT LIMITATION, THE IMPLIED WARRANTIES OF MERCHANTIBILITY AND FITNESS FOR A PARTICULAR PURPOSE. Individual source code files are copyright MIT, Cygnus Support, Novell, OpenVision Technologies, Oracle, Red Hat, Sun Microsystems, FundsXpress, and others. Project Athena, Athena, Athena MUSE, Discuss, Hesiod, Kerberos, Moira, and Zephyr are trademarks of the Massachusetts Institute of Technology (MIT). No commercial use of these trademarks may be made without prior written permission of MIT. “Commercial use” means use of a name in a product or other for-profit manner. It does NOT prevent a commercial firm from referring to the MIT trademarks in order to convey information (although in doing so, recognition of their trademark status should be given). Copyright Notice 18 Epson AcuLaser CX37 Series Printer/Copier/Scanner User’s Guide Portions of src/lib/crypto have the following copyright: Copyright © 1998 by the FundsXpress, INC. All rights reserved. Export of this software from the United States of America may require a specific license from the United States Government. It is the responsibility of any person or organization contemplating export to obtain such a license before exporting. WITHIN THAT CONSTRAINT, permission to use, copy, modify, and distribute this software and its documentation for any purpose and without fee is hereby granted, provided that the above copyright notice appear in all copies and that both that copyright notice and this permission notice appear in supporting documentation, and that the name of FundsXpress. not be used in advertising or publicity pertaining to distribution of the software without specific, written prior permission. FundsXpress makes no representations about the suitability of this software for any purpose. It is provided “as is” without express or implied warranty. THIS SOFTWARE IS PROVIDED “AS IS” AND WITHOUT ANY EXPRESS OR IMPLIED WARRANTIES, INCLUDING, WITHOUT LIMITATION, THE IMPLIED WARRANTIES OF MERCHANTIBILITY AND FITNESS FOR A PARTICULAR PURPOSE. The implementation of the Yarrow pseudo-random number generator in src/lib/crypto/yarrow has the following copyright: Copyright 2000 by Zero-Knowledge Systems, Inc. Permission to use, copy, modify, distribute, and sell this software and its documentation for any purpose is hereby granted without fee, provided that the above copyright notice appear in all copies and that both that copyright notice and this permission notice appear in supporting documentation, and that the name of Zero-Knowledge Systems, Inc. not be used in advertising or publicity pertaining to distribution of the software without specific, written prior permission. Zero-Knowledge Systems, Inc. makes no representations about the suitability of this software for any purpose. It is provided “as is” without express or implied warranty. ZERO-KNOWLEDGE SYSTEMS, INC. DISCLAIMS ALL WARRANTIES WITH REGARD TO THIS SOFTWARE, INCLUDING ALL IMPLIED WARRANTIES OF MERCHANTABILITY AND FITNESS, IN NO EVENT SHALL ZERO-KNOWLEDGE SYSTEMS, INC. BE LIABLE FOR ANY SPECIAL, INDIRECT OR CONSEQUENTIAL DAMAGES OR ANY DAMAGES WHATSOEVER RESULTING FROM LOSS OF USE, DATA OR PROFITS, WHETHER IN AN ACTION OF CONTRACT, NEGLIGENCE OR OTHER TORTUOUS ACTION, ARISING OUT OF OR IN CONNECTION WITH THE USE OR PERFORMANCE OF THIS SOFTWARE. The implementation of the AES encryption algorithm in src/lib/crypto/aes has the following copyright: Copyright © 2001, Dr Brian Gladman <[email protected]>, Worcester, UK. All rights reserved. LICENSE TERMS Copyright Notice 19 Epson AcuLaser CX37 Series Printer/Copier/Scanner User’s Guide The free distribution and use of this software in both source and binary form is allowed (with or without changes) provided that: 1. distributions of this source code include the above copyright notice, this list of conditions and the following disclaimer; 2. distributions in binary form include the above copyright notice, this list of conditions and the following disclaimer in the documentation and/or other associated materials; 3. the copyright holder’s name is not used to endorse products built using this software without specific written permission. DISCLAIMER This software is provided “as is” with no explcit or implied warranties in respect of any properties, including, but not limited to, correctness and fitness for purpose. Portions contributed by Red Hat, including the pre-authentication plug-ins framework, contain the following copyright: Copyright © 2006 Red Hat, Inc. Portions copyright © 2006 Massachusetts Institute of Technology All Rights Reserved. Redistribution and use in source and binary forms, with or without modification, are permitted provided that the following conditions are met: * Redistributions of source code must retain the above copyright notice, this list of conditions and the following disclaimer. * Redistributions in binary form must reproduce the above copyright notice, this list of conditions and the following disclaimer in the documentation and/or other materials provided with the distribution. * Neither the name of Red Hat, Inc., nor the names of its contributors may be used to endorse or promote products derived from this software without specific prior written permission. THIS SOFTWARE IS PROVIDED BY THE COPYRIGHT HOLDERS AND CONTRIBUTORS “AS IS” AND ANY EXPRESS OR IMPLIED WARRANTIES, INCLUDING, BUT NOT LIMITED TO, THE IMPLIED WARRANTIES OF MERCHANTABILITY AND FITNESS FOR A PARTICULAR PURPOSE ARE DISCLAIMED. IN NO EVENT SHALL THE COPYRIGHT OWNER OR CONTRIBUTORS BE LIABLE FOR ANY DIRECT, INDIRECT, INCIDENTAL, SPECIAL, EXEMPLARY, OR CONSEQUENTIAL DAMAGES (INCLUDING, BUT NOT LIMITED TO, PROCUREMENT OF SUBSTITUTE GOODS OR SERVICES; LOSS OF USE, DATA, OR PROFITS; OR BUSINESS INTERRUPTION) HOWEVER CAUSED AND ON ANY THEORY OF LIABILITY, WHETHER IN CONTRACT, STRICT LIABILITY, OR TORT (INCLUDING NEGLIGENCE OR OTHERWISE) ARISING IN ANY WAY OUT OF THE USE OF THIS SOFTWARE, EVEN IF ADVISED OF THE POSSIBILITY OF SUCH DAMAGE. Copyright Notice 20 Epson AcuLaser CX37 Series Printer/Copier/Scanner User’s Guide Portions funded by Sandia National Laboratory and developed by the University of Michigan’s Center for Information Technology Integration, including the PKINIT implementation, are subject to the following license: COPYRIGHT © 2006-2007 THE REGENTS OF THE UNIVERSITY OF MICHIGAN ALL RIGHTS RESERVED Permission is granted to use, copy, create derivative works and redistribute this software and such derivative works for any purpose, so long as the name of The University of Michigan is not used in any advertising or publicity pertaining to the use of distribution of this software without specific, written prior authorization. If the above copyright notice or any other identification of the University of Michigan is included in any copy of any portion of this software, then the disclaimer below must also be included. THIS SOFTWARE IS PROVIDED AS IS, WITHOUT REPRESENTATION FROM THE UNIVERSITY OF MICHIGAN AS TO ITS FITNESS FOR ANY PURPOSE, AND WITHOUT WARRANTY BY THE UNIVERSITY OF MICHIGAN OF ANY KIND, EITHER EXPRESS OR IMPLIED, INCLUDING WITHOUT LIMITATION THE IMPLIED WARRANTIES OF MERCHANTABILITY AND FITNESS FOR A PARTICULAR PURPOSE. THE REGENTS OF THE UNIVERSITY OF MICHIGAN SHALL NOT BE LIABLE FOR ANY DAMAGES, INCLUDING SPECIAL, INDIRECT, INCIDENTAL, OR CONSEQUENTIAL DAMAGES, WITH RESPECT TO ANY CLAIM ARISING OUT OF OR IN CONNECTION WITH THE USE OF THE SOFTWARE, EVEN IF IT HAS BEEN OR IS HEREAFTER ADVISED OF THE POSSIBILITY OF SUCH DAMAGES. The pkcs11.h file included in the PKINIT code has the following license: Copyright 2006 g10 Code GmbH Copyright 2006 Andreas Jellinghaus This file is free software; as a special exception the author gives unlimited permission to copy and/or distribute it, with or without modifications, as long as this notice is preserved. This file is distributed in the hope that it will be useful, but WITHOUT ANY WARRANTY, to the extent permitted by law; without even the implied warranty of MERCHANTABILITY or FITNESS FOR A PARTICULAR PURPOSE. WPA Supplicant Copyright © 2003-2005, Jouni Malinen <[email protected]> and contributors All Rights Reserved. Redistribution and use in source and binary forms, with or without modification, are permitted provided that the following conditions are met: 1. Redistributions of source code must retain the above copyright notice, this list of conditions and the following disclaimer. Copyright Notice 21 Epson AcuLaser CX37 Series Printer/Copier/Scanner User’s Guide 2. Redistributions in binary form must reproduce the above copyright notice, this list of conditions and the following disclaimer in the documentation and/or other materials provided with the distribution. 3. Neither the name(s) of the above-listed copyright holder(s) nor the names of its contributors may be used to endorse or promote products derived from this software without specific prior written permission. THIS SOFTWARE IS PROVIDED BY THE COPYRIGHT HOLDERS AND CONTRIBUTORS “AS IS” AND ANY EXPRESS OR IMPLIED WARRANTIES, INCLUDING, BUT NOT LIMITED TO, THE IMPLIED WARRANTIES OF MERCHANTABILITY AND FITNESS FOR A PARTICULAR PURPOSE ARE DISCLAIMED. IN NO EVENT SHALL THE COPYRIGHT OWNER OR CONTRIBUTORS BE LIABLE FOR ANY DIRECT, INDIRECT, INCIDENTAL, SPECIAL, EXEMPLARY, OR CONSEQUENTIAL DAMAGES (INCLUDING, BUT NOT LIMITED TO, PROCUREMENT OF SUBSTITUTE GOODS OR SERVICES; LOSS OF USE, DATA, OR PROFITS; OR BUSINESS INTERRUPTION) HOWEVER CAUSED AND ON ANY THEORY OF LIABILITY, WHETHER IN CONTRACT, STRICT LIABILITY, OR TORT (INCLUDING NEGLIGENCE OR OTHERWISE) ARISING IN ANY WAY OUT OF THE USE OF THIS SOFTWARE, EVEN IF ADVISED OF THE POSSIBILITY OF SUCH DAMAGE. Legal Restrictions on Copying Certain types of documents must never be copied with the purpose or intent to pass copies of such documents off as the originals. The following is not a complete list, but is meant to be used as a guide to responsible copying. Financial Instruments ❏ Personal checks ❏ Traveler’s checks ❏ Money orders ❏ Certificates of deposit ❏ Bonds or other certificates of indebtedness ❏ Stock certificates Legal Documents ❏ Food stamps Copyright Notice 22 Epson AcuLaser CX37 Series Printer/Copier/Scanner User’s Guide ❏ Postage stamps (canceled or uncanceled) ❏ Checks or drafts drawn by government agencies ❏ Internal revenue stamps (canceled or uncanceled) ❏ Passports ❏ Immigration papers ❏ Motor vehicle licenses and titles ❏ House and property titles and deeds General ❏ Identification cards, badges, or insignias ❏ Copyrighted works without permission of the copyright owner In addition, it is prohibited under any circumstances to copy domestic or foreign currencies, or works of art without permission of the copyright owner. When in doubt about the nature of a document, consult with legal counsel. Note: This machine provides the forgery prevention function in order to prevent financial instruments from being copied illegally. We appreciate your understanding that printed images may infrequently have some noise or image data may not be stored under certain circumstances due to this forgery prevention function. Copyright Notice 23 Epson AcuLaser CX37 Series Printer/Copier/Scanner User’s Guide Contents Software License Agreement. . . . . . . . . . . . . . . . . . . . . . . . . . . . . . . . . . . . . . . . . . . . . . . . . . . . . . . . . . . . . . 2 About Adobe Color Profile. . . . . . . . . . . . . . . . . . . . . . . . . . . . . . . . . . . . . . . . . . . . . . . . . . . . . . . . . . . . . . . 4 ICC Profile for TOYO INK Standard Color on Coated paper (TOYO Offset Coated 2.1). . . . . . . . . . . . 7 DIC STANDARD COLOR PROFILE LICENSE AGREEMENT. . . . . . . . . . . . . . . . . . . . . . . . . . . . . . . . . 8 OpenSSL Statement. . . . . . . . . . . . . . . . . . . . . . . . . . . . . . . . . . . . . . . . . . . . . . . . . . . . . . . . . . . . . . . . . . . . . 11 LICENSE ISSUES. . . . . . . . . . . . . . . . . . . . . . . . . . . . . . . . . . . . . . . . . . . . . . . . . . . . . . . . . . . . . . . . . . 11 Original SSLeay License. . . . . . . . . . . . . . . . . . . . . . . . . . . . . . . . . . . . . . . . . . . . . . . . . . . . . . . . . . . . . 12 NetSNMP License. . . . . . . . . . . . . . . . . . . . . . . . . . . . . . . . . . . . . . . . . . . . . . . . . . . . . . . . . . . . . . . . . . . . . . 14 Part 1: CMU/UCD copyright notice: (BSD like). . . . . . . . . . . . . . . . . . . . . . . . . . . . . . . . . . . . . . . . . 14 Part 2: Networks Associates Technology, Inc copyright notice (BSD). . . . . . . . . . . . . . . . . . . . . . . 14 Part 3: Cambridge Broadband Ltd. copyright notice (BSD). . . . . . . . . . . . . . . . . . . . . . . . . . . . . . . . 15 Part 4: Sun Microsystems, Inc. copyright notice (BSD). . . . . . . . . . . . . . . . . . . . . . . . . . . . . . . . . . . 16 Part 5: Sparta, Inc copyright notice (BSD). . . . . . . . . . . . . . . . . . . . . . . . . . . . . . . . . . . . . . . . . . . . . . 16 Part 6: Cisco/BUPTNIC copyright notice (BSD). . . . . . . . . . . . . . . . . . . . . . . . . . . . . . . . . . . . . . . . . 17 Kerberos. . . . . . . . . . . . . . . . . . . . . . . . . . . . . . . . . . . . . . . . . . . . . . . . . . . . . . . . . . . . . . . . . . . . . . . . . . 18 WPA Supplicant. . . . . . . . . . . . . . . . . . . . . . . . . . . . . . . . . . . . . . . . . . . . . . . . . . . . . . . . . . . . . . . . . . . 21 Legal Restrictions on Copying. . . . . . . . . . . . . . . . . . . . . . . . . . . . . . . . . . . . . . . . . . . . . . . . . . . . . . . . . . . . 22 Chapter 1 Introduction Getting Acquainted with Your Machine. . . . . . . . . . . . . . . . . . . . . . . . . . . . . . . . . . . . . . . . . . . . . . . . . . . . 30 Space Requirements. . . . . . . . . . . . . . . . . . . . . . . . . . . . . . . . . . . . . . . . . . . . . . . . . . . . . . . . . . . . . . . . 30 Part Names. . . . . . . . . . . . . . . . . . . . . . . . . . . . . . . . . . . . . . . . . . . . . . . . . . . . . . . . . . . . . . . . . . . . . . . 31 Software Disc. . . . . . . . . . . . . . . . . . . . . . . . . . . . . . . . . . . . . . . . . . . . . . . . . . . . . . . . . . . . . . . . . . . . . . . . . . 34 PostScript Drivers/PCL Drivers. . . . . . . . . . . . . . . . . . . . . . . . . . . . . . . . . . . . . . . . . . . . . . . . . . . . . . . 34 Printer Drivers (PPD Files). . . . . . . . . . . . . . . . . . . . . . . . . . . . . . . . . . . . . . . . . . . . . . . . . . . . . . . . . . 34 Scanner Drivers. . . . . . . . . . . . . . . . . . . . . . . . . . . . . . . . . . . . . . . . . . . . . . . . . . . . . . . . . . . . . . . . . . . . 35 PC Fax Drivers (Epson AcuLaser CX37DNF only). . . . . . . . . . . . . . . . . . . . . . . . . . . . . . . . . . . . . . . 35 Applications. . . . . . . . . . . . . . . . . . . . . . . . . . . . . . . . . . . . . . . . . . . . . . . . . . . . . . . . . . . . . . . . . . . . . . 35 Documentation. . . . . . . . . . . . . . . . . . . . . . . . . . . . . . . . . . . . . . . . . . . . . . . . . . . . . . . . . . . . . . . . . . . . 36 System Requirements. . . . . . . . . . . . . . . . . . . . . . . . . . . . . . . . . . . . . . . . . . . . . . . . . . . . . . . . . . . . . . . . . . . 36 Contents 24 Epson AcuLaser CX37 Series Printer/Copier/Scanner User’s Guide Chapter 2 Control Panel and Configuration Menu About the Control Panel. . . . . . . . . . . . . . . . . . . . . . . . . . . . . . . . . . . . . . . . . . . . . . . . . . . . . . . . . . . . . . . . . 38 Control Panel Indicators and Keys. . . . . . . . . . . . . . . . . . . . . . . . . . . . . . . . . . . . . . . . . . . . . . . . . . . . 39 Display Indications. . . . . . . . . . . . . . . . . . . . . . . . . . . . . . . . . . . . . . . . . . . . . . . . . . . . . . . . . . . . . . . . . 40 Checking the Machine Status and Settings. . . . . . . . . . . . . . . . . . . . . . . . . . . . . . . . . . . . . . . . . . . . . . . . . . 45 TONER REMAINING. . . . . . . . . . . . . . . . . . . . . . . . . . . . . . . . . . . . . . . . . . . . . . . . . . . . . . . . . . . . . . 45 REPORT/STATUS Menu. . . . . . . . . . . . . . . . . . . . . . . . . . . . . . . . . . . . . . . . . . . . . . . . . . . . . . . . . . . . 46 Configuration Menu Overview. . . . . . . . . . . . . . . . . . . . . . . . . . . . . . . . . . . . . . . . . . . . . . . . . . . . . . . . . . . 48 UTILITY Menu. . . . . . . . . . . . . . . . . . . . . . . . . . . . . . . . . . . . . . . . . . . . . . . . . . . . . . . . . . . . . . . . . . . . 48 PS/PCL PRINT Menu. . . . . . . . . . . . . . . . . . . . . . . . . . . . . . . . . . . . . . . . . . . . . . . . . . . . . . . . . . . . . . . . . . . 67 PROOF/PRINT MENU. . . . . . . . . . . . . . . . . . . . . . . . . . . . . . . . . . . . . . . . . . . . . . . . . . . . . . . . . . . . . 67 PAPER MENU. . . . . . . . . . . . . . . . . . . . . . . . . . . . . . . . . . . . . . . . . . . . . . . . . . . . . . . . . . . . . . . . . . . . 68 QUALITY MENU. . . . . . . . . . . . . . . . . . . . . . . . . . . . . . . . . . . . . . . . . . . . . . . . . . . . . . . . . . . . . . . . . . 69 SYS DEFAULT MENU. . . . . . . . . . . . . . . . . . . . . . . . . . . . . . . . . . . . . . . . . . . . . . . . . . . . . . . . . . . . . 82 MEMORY PRINT Menu. . . . . . . . . . . . . . . . . . . . . . . . . . . . . . . . . . . . . . . . . . . . . . . . . . . . . . . . . . . . . . . . 86 Chapter 3 Media Handling Print Media. . . . . . . . . . . . . . . . . . . . . . . . . . . . . . . . . . . . . . . . . . . . . . . . . . . . . . . . . . . . . . . . . . . . . . . . . . . 88 Specifications. . . . . . . . . . . . . . . . . . . . . . . . . . . . . . . . . . . . . . . . . . . . . . . . . . . . . . . . . . . . . . . . . . . . . . 88 Media Types. . . . . . . . . . . . . . . . . . . . . . . . . . . . . . . . . . . . . . . . . . . . . . . . . . . . . . . . . . . . . . . . . . . . . . 89 Guaranteed Imageable (Printable) Area. . . . . . . . . . . . . . . . . . . . . . . . . . . . . . . . . . . . . . . . . . . . . . . . 98 Loading Media . . . . . . . . . . . . . . . . . . . . . . . . . . . . . . . . . . . . . . . . . . . . . . . . . . . . . . . . . . . . . . . . . . . . . . . . 99 Tray 1 (Manual Feed Tray). . . . . . . . . . . . . . . . . . . . . . . . . . . . . . . . . . . . . . . . . . . . . . . . . . . . . . . . . 100 Tray 2. . . . . . . . . . . . . . . . . . . . . . . . . . . . . . . . . . . . . . . . . . . . . . . . . . . . . . . . . . . . . . . . . . . . . . . . . . . 103 500-Sheet Paper Cassette Unit (Tray 3). . . . . . . . . . . . . . . . . . . . . . . . . . . . . . . . . . . . . . . . . . . . . . . 106 Duplexing. . . . . . . . . . . . . . . . . . . . . . . . . . . . . . . . . . . . . . . . . . . . . . . . . . . . . . . . . . . . . . . . . . . . . . . . . . . . 108 Output Tray. . . . . . . . . . . . . . . . . . . . . . . . . . . . . . . . . . . . . . . . . . . . . . . . . . . . . . . . . . . . . . . . . . . . . . . . . . 110 Media Storage. . . . . . . . . . . . . . . . . . . . . . . . . . . . . . . . . . . . . . . . . . . . . . . . . . . . . . . . . . . . . . . . . . . . . . . . 110 Original Media. . . . . . . . . . . . . . . . . . . . . . . . . . . . . . . . . . . . . . . . . . . . . . . . . . . . . . . . . . . . . . . . . . . . . . . 111 Specifications. . . . . . . . . . . . . . . . . . . . . . . . . . . . . . . . . . . . . . . . . . . . . . . . . . . . . . . . . . . . . . . . . . . . . 111 Loading a Document. . . . . . . . . . . . . . . . . . . . . . . . . . . . . . . . . . . . . . . . . . . . . . . . . . . . . . . . . . . . . . . . . . . 112 Placing a document on the original glass. . . . . . . . . . . . . . . . . . . . . . . . . . . . . . . . . . . . . . . . . . . . . . 112 Loading a document into the ADF. . . . . . . . . . . . . . . . . . . . . . . . . . . . . . . . . . . . . . . . . . . . . . . . . . . 114 Chapter 4 Using the Printer Driver Selecting Driver Options/Defaults (for Windows). . . . . . . . . . . . . . . . . . . . . . . . . . . . . . . . . . . . . . . . . . . 115 Contents 25 Epson AcuLaser CX37 Series Printer/Copier/Scanner User’s Guide Uninstalling the Printer Driver (for Windows). . . . . . . . . . . . . . . . . . . . . . . . . . . . . . . . . . . . . . . . . . . . . 116 Printer Driver Settings. . . . . . . . . . . . . . . . . . . . . . . . . . . . . . . . . . . . . . . . . . . . . . . . . . . . . . . . . . . . . . . . . 116 Common Buttons. . . . . . . . . . . . . . . . . . . . . . . . . . . . . . . . . . . . . . . . . . . . . . . . . . . . . . . . . . . . . . . . . 116 Advanced Tab (PostScript Printer Driver Only). . . . . . . . . . . . . . . . . . . . . . . . . . . . . . . . . . . . . . . . 118 My Tab. . . . . . . . . . . . . . . . . . . . . . . . . . . . . . . . . . . . . . . . . . . . . . . . . . . . . . . . . . . . . . . . . . . . . . . . . . 118 Basic Tab. . . . . . . . . . . . . . . . . . . . . . . . . . . . . . . . . . . . . . . . . . . . . . . . . . . . . . . . . . . . . . . . . . . . . . . . 119 Layout Tab. . . . . . . . . . . . . . . . . . . . . . . . . . . . . . . . . . . . . . . . . . . . . . . . . . . . . . . . . . . . . . . . . . . . . . . 120 Cover Page Tab. . . . . . . . . . . . . . . . . . . . . . . . . . . . . . . . . . . . . . . . . . . . . . . . . . . . . . . . . . . . . . . . . . . 120 Watermark/Overlay Tab. . . . . . . . . . . . . . . . . . . . . . . . . . . . . . . . . . . . . . . . . . . . . . . . . . . . . . . . . . . 120 Quality Tab. . . . . . . . . . . . . . . . . . . . . . . . . . . . . . . . . . . . . . . . . . . . . . . . . . . . . . . . . . . . . . . . . . . . . . 121 Other Tab. . . . . . . . . . . . . . . . . . . . . . . . . . . . . . . . . . . . . . . . . . . . . . . . . . . . . . . . . . . . . . . . . . . . . . . 122 Limitations on printer driver functions installed with Point and Print. . . . . . . . . . . . . . . . . . . . . . 122 Chapter 5 Memory Direct Memory Direct. . . . . . . . . . . . . . . . . . . . . . . . . . . . . . . . . . . . . . . . . . . . . . . . . . . . . . . . . . . . . . . . . . . . . . . 123 Printing From a Connected USB Memory Device. . . . . . . . . . . . . . . . . . . . . . . . . . . . . . . . . . . . . . 123 Chapter 6 Using the Copier Making Basic Copies. . . . . . . . . . . . . . . . . . . . . . . . . . . . . . . . . . . . . . . . . . . . . . . . . . . . . . . . . . . . . . . . . . . 125 Basic Copy Operation. . . . . . . . . . . . . . . . . . . . . . . . . . . . . . . . . . . . . . . . . . . . . . . . . . . . . . . . . . . . . . 125 Specifying the Copy Quality Setting. . . . . . . . . . . . . . . . . . . . . . . . . . . . . . . . . . . . . . . . . . . . . . . . . . 126 Specifying the Zoom Ratio. . . . . . . . . . . . . . . . . . . . . . . . . . . . . . . . . . . . . . . . . . . . . . . . . . . . . . . . . . 127 Selecting the Media Tray. . . . . . . . . . . . . . . . . . . . . . . . . . . . . . . . . . . . . . . . . . . . . . . . . . . . . . . . . . . 128 Making Advanced Copies. . . . . . . . . . . . . . . . . . . . . . . . . . . . . . . . . . . . . . . . . . . . . . . . . . . . . . . . . . . . . . . 128 Setting 2in1/4in1 Copying. . . . . . . . . . . . . . . . . . . . . . . . . . . . . . . . . . . . . . . . . . . . . . . . . . . . . . . . . . 129 Setting a Copy Function. . . . . . . . . . . . . . . . . . . . . . . . . . . . . . . . . . . . . . . . . . . . . . . . . . . . . . . . . . . . 130 Setting Duplex (Double-Sided) Copying. . . . . . . . . . . . . . . . . . . . . . . . . . . . . . . . . . . . . . . . . . . . . . 134 Setting Collated (Sort) Copying. . . . . . . . . . . . . . . . . . . . . . . . . . . . . . . . . . . . . . . . . . . . . . . . . . . . . . 136 Chapter 7 Using the Scanner Scanning From a Computer Application. . . . . . . . . . . . . . . . . . . . . . . . . . . . . . . . . . . . . . . . . . . . . . . . . . Basic Scanning Operation. . . . . . . . . . . . . . . . . . . . . . . . . . . . . . . . . . . . . . . . . . . . . . . . . . . . . . . . . . Windows TWAIN Driver Settings. . . . . . . . . . . . . . . . . . . . . . . . . . . . . . . . . . . . . . . . . . . . . . . . . . . Windows WIA Driver Settings. . . . . . . . . . . . . . . . . . . . . . . . . . . . . . . . . . . . . . . . . . . . . . . . . . . . . . Macintosh TWAIN Driver Settings. . . . . . . . . . . . . . . . . . . . . . . . . . . . . . . . . . . . . . . . . . . . . . . . . . 138 138 139 141 142 Contents 26 Epson AcuLaser CX37 Series Printer/Copier/Scanner User’s Guide Scanning With the Machine. . . . . . . . . . . . . . . . . . . . . . . . . . . . . . . . . . . . . . . . . . . . . . . . . . . . . . . . . . . . . 145 Basic Scanning Operation. . . . . . . . . . . . . . . . . . . . . . . . . . . . . . . . . . . . . . . . . . . . . . . . . . . . . . . . . . 145 Specifying the Data Location. . . . . . . . . . . . . . . . . . . . . . . . . . . . . . . . . . . . . . . . . . . . . . . . . . . . . . . . 146 Specifying the Destination Address (Scan to E-mail/FTP/SMB). . . . . . . . . . . . . . . . . . . . . . . . . . . 147 Registering/Editing Addresses. . . . . . . . . . . . . . . . . . . . . . . . . . . . . . . . . . . . . . . . . . . . . . . . . . . . . . . 154 Selecting the Data Format. . . . . . . . . . . . . . . . . . . . . . . . . . . . . . . . . . . . . . . . . . . . . . . . . . . . . . . . . . 162 Selecting the Scan Quality Setting. . . . . . . . . . . . . . . . . . . . . . . . . . . . . . . . . . . . . . . . . . . . . . . . . . . . 162 Setting Duplex (Double-Sided) Scanning. . . . . . . . . . . . . . . . . . . . . . . . . . . . . . . . . . . . . . . . . . . . . . 163 Setting the Scan Size. . . . . . . . . . . . . . . . . . . . . . . . . . . . . . . . . . . . . . . . . . . . . . . . . . . . . . . . . . . . . . . 164 Setting the Scan Color. . . . . . . . . . . . . . . . . . . . . . . . . . . . . . . . . . . . . . . . . . . . . . . . . . . . . . . . . . . . . 164 Specifying the Subject. . . . . . . . . . . . . . . . . . . . . . . . . . . . . . . . . . . . . . . . . . . . . . . . . . . . . . . . . . . . . . 165 Deleting a Queued Transmission Job. . . . . . . . . . . . . . . . . . . . . . . . . . . . . . . . . . . . . . . . . . . . . . . . . 165 Chapter 8 Replacing Consumables and Maintenance Parts About Toner Cartridges. . . . . . . . . . . . . . . . . . . . . . . . . . . . . . . . . . . . . . . . . . . . . . . . . . . . . . . . . . . . . . . . 167 Replacing a Toner Cartridge. . . . . . . . . . . . . . . . . . . . . . . . . . . . . . . . . . . . . . . . . . . . . . . . . . . . . . . . . . . . 169 Replacing a Photoconductor Unit. . . . . . . . . . . . . . . . . . . . . . . . . . . . . . . . . . . . . . . . . . . . . . . . . . . . . . . . 173 Replacing the Waste Toner Bottle (0595). . . . . . . . . . . . . . . . . . . . . . . . . . . . . . . . . . . . . . . . . . . . . . . . . . 181 Replacing the Fuser Unit (3041/3042). . . . . . . . . . . . . . . . . . . . . . . . . . . . . . . . . . . . . . . . . . . . . . . . . . . . . 184 Chapter 9 Maintenance Maintaining the Machine. . . . . . . . . . . . . . . . . . . . . . . . . . . . . . . . . . . . . . . . . . . . . . . . . . . . . . . . . . . . . . . 189 Cleaning the Machine. . . . . . . . . . . . . . . . . . . . . . . . . . . . . . . . . . . . . . . . . . . . . . . . . . . . . . . . . . . . . . . . . . 191 Exterior. . . . . . . . . . . . . . . . . . . . . . . . . . . . . . . . . . . . . . . . . . . . . . . . . . . . . . . . . . . . . . . . . . . . . . . . . 191 Media Rollers. . . . . . . . . . . . . . . . . . . . . . . . . . . . . . . . . . . . . . . . . . . . . . . . . . . . . . . . . . . . . . . . . . . . 192 Cleaning the Laser Lens. . . . . . . . . . . . . . . . . . . . . . . . . . . . . . . . . . . . . . . . . . . . . . . . . . . . . . . . . . . . 197 Chapter 10 Troubleshooting Printing a Configuration Page. . . . . . . . . . . . . . . . . . . . . . . . . . . . . . . . . . . . . . . . . . . . . . . . . . . . . . . . . . . 202 Preventing Media Misfeeds. . . . . . . . . . . . . . . . . . . . . . . . . . . . . . . . . . . . . . . . . . . . . . . . . . . . . . . . . . . . . 202 Clearing Media Misfeeds . . . . . . . . . . . . . . . . . . . . . . . . . . . . . . . . . . . . . . . . . . . . . . . . . . . . . . . . . . . . . . . 203 Media Misfeed Messages and Clearing Procedures. . . . . . . . . . . . . . . . . . . . . . . . . . . . . . . . . . . . . . 203 Solving Problems with Media Misfeeds. . . . . . . . . . . . . . . . . . . . . . . . . . . . . . . . . . . . . . . . . . . . . . . . . . . 219 Solving Other Problems. . . . . . . . . . . . . . . . . . . . . . . . . . . . . . . . . . . . . . . . . . . . . . . . . . . . . . . . . . . . . . . . 221 Solving Problems with Printing Quality. . . . . . . . . . . . . . . . . . . . . . . . . . . . . . . . . . . . . . . . . . . . . . . . . . . 225 Contents 27 Epson AcuLaser CX37 Series Printer/Copier/Scanner User’s Guide Status, Error, and Service Messages. . . . . . . . . . . . . . . . . . . . . . . . . . . . . . . . . . . . . . . . . . . . . . . . . . . . . . . 230 Status Messages. . . . . . . . . . . . . . . . . . . . . . . . . . . . . . . . . . . . . . . . . . . . . . . . . . . . . . . . . . . . . . . . . . . 230 Error Messages. . . . . . . . . . . . . . . . . . . . . . . . . . . . . . . . . . . . . . . . . . . . . . . . . . . . . . . . . . . . . . . . . . . 231 Service Messages. . . . . . . . . . . . . . . . . . . . . . . . . . . . . . . . . . . . . . . . . . . . . . . . . . . . . . . . . . . . . . . . . . 235 Chapter 11 Installing Accessories Introduction. . . . . . . . . . . . . . . . . . . . . . . . . . . . . . . . . . . . . . . . . . . . . . . . . . . . . . . . . . . . . . . . . . . . . . . . . . 236 Antistatic Protection. . . . . . . . . . . . . . . . . . . . . . . . . . . . . . . . . . . . . . . . . . . . . . . . . . . . . . . . . . . . . . . . . . . 236 Dual In-Line Memory Module (DIMM). . . . . . . . . . . . . . . . . . . . . . . . . . . . . . . . . . . . . . . . . . . . . . . . . . . 237 Installing a DIMM. . . . . . . . . . . . . . . . . . . . . . . . . . . . . . . . . . . . . . . . . . . . . . . . . . . . . . . . . . . . . . . . 237 Hard Disk Drive (C12C824511). . . . . . . . . . . . . . . . . . . . . . . . . . . . . . . . . . . . . . . . . . . . . . . . . . . . . . . . . 239 Installing the Hard Disk Drive. . . . . . . . . . . . . . . . . . . . . . . . . . . . . . . . . . . . . . . . . . . . . . . . . . . . . . 239 500-Sheet Paper Cassette Unit (C12C802651). . . . . . . . . . . . . . . . . . . . . . . . . . . . . . . . . . . . . . . . . . . . . . 241 Installing a 500-Sheet Paper Cassette Unit. . . . . . . . . . . . . . . . . . . . . . . . . . . . . . . . . . . . . . . . . . . . . 242 Appendix A Appendix Technical Specifications. . . . . . . . . . . . . . . . . . . . . . . . . . . . . . . . . . . . . . . . . . . . . . . . . . . . . . . . . . . . . . . . 245 Appendix B Where To Get Help Contacting Epson Support. . . . . . . . . . . . . . . . . . . . . . . . . . . . . . . . . . . . . . . . . . . . . . . . . . . . . . . . . . . . . . 248 Before Contacting Epson. . . . . . . . . . . . . . . . . . . . . . . . . . . . . . . . . . . . . . . . . . . . . . . . . . . . . . . . . . . 248 Help for Users in North America. . . . . . . . . . . . . . . . . . . . . . . . . . . . . . . . . . . . . . . . . . . . . . . . . . . . 248 Help for Users in Latin America. . . . . . . . . . . . . . . . . . . . . . . . . . . . . . . . . . . . . . . . . . . . . . . . . . . . . 249 Help for Users in Europe. . . . . . . . . . . . . . . . . . . . . . . . . . . . . . . . . . . . . . . . . . . . . . . . . . . . . . . . . . . 250 Help for Users in Taiwan. . . . . . . . . . . . . . . . . . . . . . . . . . . . . . . . . . . . . . . . . . . . . . . . . . . . . . . . . . . 250 Help for Users in Australia. . . . . . . . . . . . . . . . . . . . . . . . . . . . . . . . . . . . . . . . . . . . . . . . . . . . . . . . . 251 Help for Users in Singapore. . . . . . . . . . . . . . . . . . . . . . . . . . . . . . . . . . . . . . . . . . . . . . . . . . . . . . . . . 252 Help for Users in Thailand. . . . . . . . . . . . . . . . . . . . . . . . . . . . . . . . . . . . . . . . . . . . . . . . . . . . . . . . . . 252 Help for Users in Vietnam. . . . . . . . . . . . . . . . . . . . . . . . . . . . . . . . . . . . . . . . . . . . . . . . . . . . . . . . . . 253 Help for Users in Indonesia. . . . . . . . . . . . . . . . . . . . . . . . . . . . . . . . . . . . . . . . . . . . . . . . . . . . . . . . . 253 Help for Users in Hong Kong. . . . . . . . . . . . . . . . . . . . . . . . . . . . . . . . . . . . . . . . . . . . . . . . . . . . . . . 255 Help for Users in Malaysia. . . . . . . . . . . . . . . . . . . . . . . . . . . . . . . . . . . . . . . . . . . . . . . . . . . . . . . . . . 255 Help for Users in India. . . . . . . . . . . . . . . . . . . . . . . . . . . . . . . . . . . . . . . . . . . . . . . . . . . . . . . . . . . . . 256 Help for Users in the Philippines. . . . . . . . . . . . . . . . . . . . . . . . . . . . . . . . . . . . . . . . . . . . . . . . . . . . 257 Contents 28 Epson AcuLaser CX37 Series Printer/Copier/Scanner User’s Guide Index Contents 29 Epson AcuLaser CX37 Series Printer/Copier/Scanner User’s Guide Chapter 1 Introduction Getting Acquainted with Your Machine Space Requirements To ensure easy operation, consumable replacement and maintenance, adhere to the recommended space requirements detailed below. Front View Side View Introduction 30 Epson AcuLaser CX37 Series Printer/Copier/Scanner User’s Guide Part Names The illustrations used in this manual show Epson AcuLaser CX37DNF as an example. Front View 1– Control panel 2– Automatic Document Feeder (ADF) 2-a ADF feed cover 2-b Document guide 2-c Document feed tray 2-d Extension tray 2-e Document output tray 2-f Document stopper Note: ❏ The ADF may appear as “document cover” in some status and error messages. ❏ Lower the document stopper when scanning Legal-size paper with the ADF. 3– USB HOST port Introduction 31 Epson AcuLaser CX37 Series Printer/Copier/Scanner User’s Guide 4– Tray 1 (Manual feed tray) 5– Tray 2 6– Original cover pad 7– Original glass 8– Extension tray 9– Output tray 10– Scanner unit 11– Fuser unit 12– Right door 13– Transfer roller 14– Transfer belt unit 15– Photoconductor unit(s) 16– Front cover 17– Waste toner bottle 18– Toner cartridge(s) Introduction 32 Epson AcuLaser CX37 Series Printer/Copier/Scanner User’s Guide 18 11 17 16 12 15 14 13 Rear View 7 1 5 2 6 4 3 1– 10Base-T/100Base-TX/1000Base-T (IEEE 802.3) Ethernet interface port Introduction 33 Epson AcuLaser CX37 Series Printer/Copier/Scanner User’s Guide 2– USB port 3– Power switch 4– Power connection 5– LINE (telephone line) jack (Epson AcuLaser CX37DNF only) 6– TEL (telephone) jack (Epson AcuLaser CX37DNF only) 7– Rear cover Software Disc PostScript Drivers/PCL Drivers Drivers Use/Benefit Windows XP/Vista/7/Server 2003/Server 2008 for 32bit These drivers give you access to all of the printer features, including finishing and advanced layout. For details, refer to “Printer Driver Settings” on page 116. Windows XP/Vista/7/Server 2003/Server 2008/Server 2008 R2 for 64bit Printer Drivers (PPD Files) Drivers Use/Benefit Mac OS X (10.3/10.4/10.5/10.6) These files are required in order to use the printer driver for each operating system. Red Hat Enterprise Linux 5 Desktop, SUSE Linux Enterprise Desktop 10 For details of the Linux printer driver, refer to the Reference Guide. Introduction 34 Epson AcuLaser CX37 Series Printer/Copier/Scanner User’s Guide Scanner Drivers Drivers Use/Benefit TWAIN Driver for Windows XP/Vista/7/Server 2003/Server 2008 for 32bit These drivers enable you to set scanning functions, such as the color setting and size adjustments. TWAIN Driver for Windows XP/Vista/7/Server 2003/Server 2008/Server 2008 R2 for 64bit For details, refer to “Windows TWAIN Driver Settings” on page 139. TWAIN Driver for Mac OS X 10.3/10.4/10.5/10.6 WIA Driver for Windows XP/Vista/7/Server2003/Server 2008 for 32bit This driver enables you to set scanning functions, such as the color setting and size adjustments. WIA Driver for Windows XP/Vista/7/Server2003/Server 2008/Server 2008 R2 for 64bit For details, refer to “Windows WIA Driver Settings” on page 141. Note: Windows TWAIN driver does not correspond to 64-bit applications though it corresponds to 32-bit applications on 64-bit OS. PC Fax Drivers (Epson AcuLaser CX37DNF only) Drivers Use/Benefit Windows XP/Vista/7/Server 2003/Server 2008 These drivers enable you to specify fax settings, such as the paper settings for sending faxes and the settings for editing the address book. For details, refer to the Facsimile User’s Guide. Windows XP/Vista/7/Server 2003/Server 2008/Server 2008 R2 for 64 bit Note: For details of the Linux drivers, refer to the Reference Guide. Applications Applications Use/Benefit Local Setup Program (Epson AcuLaser CX37DNF only) This software enables destinations (scanning and faxing) in the favorite list, in speed dialing and in group dialing to be created or edited from the computer. In addition, the status of this machine can be checked. For details, refer to the Reference Guide. Introduction 35 Epson AcuLaser CX37 Series Printer/Copier/Scanner User’s Guide Documentation Documentation Use/Benefit Setup Guide This manual provides installation details that must be performed in order to use this machine, such as setting up the machine and installing the drivers. Printer/Copier/Scanner User’s Guide (this manual) This manual provides details on general daily operations, such as using the drivers and control panel and replacing consumables. Facsimile User’s Guide (Epson AcuLaser CX37DNF only) This manual provides details on general fax operations, such as sending and receiving faxes and using the control panel. Reference Guide This manual provides details on installing the Macintosh and Linux drivers and on specifying settings for the network and the printer management utility. System Requirements ❏ Personal computer ❏ Pentium II: 400MHz or higher ❏ PowerPC G3 or later (G4 or later is recommended) ❏ Macintosh equipped with an Intel processor ❏ Operating System ❏ Microsoft Windows Windows 7 Home Basic/Home Premium/Professional/Ultimate Edition Home Basic/Home Premium/Professional/Ultimate x64 Edition Windows Vista Home Basic/Home Premium/Ultimate/Business/Enterprise Edition Home Basic/Home Premium/Ultimate/Business/Enterprise x64 Edition Windows XP Home/Professional (Service Pack 2 or later) Edition Professional x64 Edition Windows Server 2008 R2 Standard/Enterprise Edition Windows Server 2008 Standard/Enterprise Edition Standard/Enterprise x64 Edition Introduction 36 Epson AcuLaser CX37 Series Windows Server 2003 Printer/Copier/Scanner User’s Guide Standard/Enterprise Edition Standard/Enterprise x64 Edition ❏ Mac OS X (10.3.9 or later; We recommend installing the latest patch) ❏ RedHat Enterprise Linux 5 Desktop, SUSE Linux Enterprise Desktop 10 ❏ Free hard disk space 256 MB or more ❏ RAM 128 MB or more ❏ CD/DVD drive ❏ I/O interface ❏ 10Base-T/100Base-TX/1000Base-T (IEEE 802.3) Ethernet interface port ❏ USB 2.0 (High-Speed) compliant port Note: For details of the Linux drivers, refer to the Reference Guide. Introduction 37 Epson AcuLaser CX37 Series Printer/Copier/Scanner User’s Guide Chapter 2 Control Panel and Configuration Menu About the Control Panel Epson AcuLaser CX37DNF 1 2 18 17 3 4 5 14 16 15 14 13 6 7 11 12 8 10 9 Epson AcuLaser CX37DN 3 4 14 16 15 14 13 1 6 12 7 11 10 8 9 Control Panel and Configuration Menu 38 Epson AcuLaser CX37 Series Printer/Copier/Scanner User’s Guide Control Panel Indicators and Keys No. Part Name Description 1 Addressbook key ❏ For Epson AcuLaser CX37DNF, displays the information registered in the favorite list, speed dial destinations and group dial destinations. ❏ For Epson AcuLaser CX37DN, displays the information registered in the favorite list, address list and group list. ❏ For details, refer to “Specifying the Destination Address (Scan to E-mail/FTP/ SMB)” on page 147. Auto RX indicator (Epson AcuLaser CX37DNF only) ❏ Lights up when the automatic receiving function is selected. ❏ For details, refer to the Facsimile User’s Guide. 3 Message window Displays settings, menus, and messages. 4 Error indicator ❏ Indicates an error condition. ❏ For details, refer to “Error Messages” on page 231. ❏ Enters Fax mode. ❏ Lights up in green to indicate that the machine is in Fax mode. ❏ For details, refer to the Facsimile User’s Guide. ❏ Enters Scan mode. ❏ Lights up in green to indicate that the machine is in Scan mode. ❏ For details on the scanner functions, refer to “Using the Scanner” on page 138. ❏ Enters Copy mode. ❏ Lights up in green to indicate that the machine is in Copy mode. ❏ For details on the copy functions, refer to “Using the Copier” on page 125. 2 5 6 7 Fax key/LED (Epson AcuLaser CX37DNF only) Scan key/LED Copy key/LED 8 Stop/Reset key Returns the settings to their defaults and stops functions. 9 Start (Color) key Starts color copying, scanning or faxing (Epson AcuLaser CX37DNF only). 10 Start indicator ❏ Lights up in blue when copying and fax transmission (Epson AcuLaser CX37DNF only) are possible. ❏ Lights up in orange when copying and fax transmission (Epson AcuLaser CX37DNF only) are not possible, for example, during warm-up or if an error has occurred. 11 Start (B&W) key 12 Keypad Starts monochrome copying, scanning or faxing (Epson AcuLaser CX37DNF only). ❏ Enters desired number of copies. ❏ Enters fax numbers (Epson AcuLaser CX37DNF only), mail addresses, and names of recipients. Control Panel and Configuration Menu 39 Epson AcuLaser CX37 Series Printer/Copier/Scanner User’s Guide No. Part Name Description 13 Back key ❏ Clears the specified number of copies and entered text. ❏ Press to return to the previous screen. ❏ Press to cancel the setting that is currently displayed. 14 l/r keys Moves left and right through menus, options, or choices. 15 Select key Press to select the setting that is currently displayed. 16 u/d keys Moves up and down through menus, options, or choices. 17 On hook key (Epson AcuLaser CX37DNF only) ❏ Sends and receives transmissions with the receiver on the hook. ❏ For details, refer to the Facsimile User’s Guide. ❏ Recalls the last number dialed. ❏ Inserts a pause when a number is dialed. ❏ For details, refer to the Facsimile User’s Guide. 18 Redial/Pause key (Epson AcuLaser CX37DNF only) Display Indications Main Screen (Copy Mode) No. Indication Description 1 Copy settings Allows the current settings to be checked and the various settings to be changed. For details, refer to “Copy settings” on page 41. 2 Status Depending on the situation, the machine status or an error message may appear. 3 Copy density Indicates the copy density. AUTO appears when DENSITY is set to AUTO and the TEXT copy mode is selected. 4 Number of copies Indicates the number of copies. Control Panel and Configuration Menu 40 Epson AcuLaser CX37 Series Printer/Copier/Scanner User’s Guide Copy settings No. Indication Description 1 Media tray Indicates the media tray that is selected. For details on selecting the media tray, refer to “Selecting the Media Tray” on page 128. 2 Zoom ratio Indicates the zoom ratio that is specified. For details on specifying the zoom ratio, refer to “Specifying the Zoom Ratio” on page 127. 3 Copy quality Indicates the copy quality that is selected. For details on selecting the copy quality, refer to “Specifying the Copy Quality Setting” on page 126. 4 Collated (Sort) copying Indicates whether or not collated (Sort) copying is selected. For details on selecting collated (Sort) copying, refer to “Setting Collated (Sort) Copying” on page 136. Control Panel and Configuration Menu 41 Epson AcuLaser CX37 Series Printer/Copier/Scanner User’s Guide No. Indication Description 5 2in1/4in1 copying Indicates whether or not 2in1/4in1 copying is selected. For details on selecting 2in1/4in1 copying, refer to “Setting 2in1/4in1 Copying” on page 129. 6 Double-sided/ single-sided copying Indicates whether double-sided copying or single-sided copying is selected. For details on selecting double-sided/single-sided copying, refer to “Setting Duplex (Double-Sided) Copying” on page 134. 7 Copy function Indicates the copy function that is set. For details on setting a copy function, refer to “Setting a Copy Function” on page 130. 8 UTILITY Select this menu item to change the various machine settings. For details, refer to “UTILITY Menu” on page 48. 9 REPORT/STATUS Select this menu item to view the total number of pages printed by this machine and the reports. For details, refer to “REPORT/STATUS Menu” on page 46. 10 PS/PCL PRINT Select this menu item to print or delete jobs stored on the machine’s hard disk (optional) and to change the settings related to PS/PCL printing. For details, refer to “PS/PCL PRINT Menu” on page 67. 11 MEMORY PRINT Select this menu item to perform memory direct printing operations and to specify settings for these operations. For details, refer to “MEMORY PRINT Menu” on page 86. Note: This menu item appears only if an optional Hard Disk Drive is installed. Main Screen (Scan Mode) No. Indication Description 1 Scan settings Allows the current settings to be checked and the various settings to be changed. For details, refer to “Scan settings” on page 43. 2 Status Depending on the situation, the machine status or an error message may appear. 3 Available memory Indicates the percentage of memory available for scanning and fax operations (Epson AcuLaser CX37DNF only). Control Panel and Configuration Menu 42 Epson AcuLaser CX37 Series Printer/Copier/Scanner User’s Guide Scan settings No. Indication Description 1 Data format Indicates the data format that is selected. For details on selecting the data format, refer to “Selecting the Data Format” on page 162. 2 Scan quality Indicates the scan quality that is selected. For details on selecting the scan quality, refer to “Selecting the Scan Quality Setting” on page 162. 3 Scan data destination Indicates the specified destination for the scan data. For details on specifying the destination of the data, refer to “Specifying the Data Location” on page 146 and “Specifying the Destination Address (Scan to E-mail/FTP/SMB)” on page 147. Note: If no destination has been specified, SCAN TO appears. Control Panel and Configuration Menu 43 Epson AcuLaser CX37 Series Printer/Copier/Scanner User’s Guide No. Indication Description 4 Single-sided/ double-sided scanning Indicates whether double-sided scanning or single-sided scanning is selected. For details on selecting double-sided/single-sided scanning, refer to “Setting Duplex (Double-Sided) Scanning” on page 163. 5 Scan size Indicates the scan size that is selected. For details on selecting the scan size, refer to “Setting the Scan Size” on page 164. 6 Scan color Indicates the scan color that is selected. For details on selecting the scan color, refer to “Setting the Scan Color” on page 164. 7 SUBJECT Select this menu item to specify the subject. For details on specifying the subject, refer to “Specifying the Subject” on page 165. Note: This menu item does not appear if an FTP address or SMB address was specified as the destination. 8 CANCEL RESERV. Select this menu item to display the list of jobs queued for transmission and to delete a job. For details, refer to “Deleting a Queued Transmission Job” on page 165. Note: This menu item does not appear if an e-mail address, FTP address or SMB address was specified as the destination. 9 UTILITY Select this menu item to change the various machine settings. For details, refer to “UTILITY Menu” on page 48. Note: This menu item does not appear if an e-mail address, FTP address or SMB address was specified as the destination. 10 REPORT/STATUS Select this menu item to view the total number of pages printed by this machine and the results of fax transmissions/receptions (Epson AcuLaser CX37DNF only) as well as to print the reports. For details, refer to “REPORT/STATUS Menu” on page 46. Note: This menu item does not appear if an e-mail address, FTP address or SMB address was specified as the destination. Main Screen (Fax Mode) (Epson AcuLaser CX37DNF only) For details, refer to the Facsimile User’s Guide. Print Screen When a print job is received, PRINTER: Printing appears in the status section of the main screen. To display the print screen (as shown below), press the l key while PRINTER: Printing is displayed. Control Panel and Configuration Menu 44 Epson AcuLaser CX37 Series Printer/Copier/Scanner User’s Guide To cancel printing, press the Stop/Reset key when the print screen appears. Press the Select key to select YES. No. Indication Description 1 Status Displays messages indicating operations such as printing. 2 Media tray/media size Displays the printing information (media tray, media size and media type). Note: This does not appear if PLAIN PAPER or RECYCLED PAPER is selected as the media type. Checking the Machine Status and Settings TONER REMAINING With the main screen displayed, press the l key to display the TONER REMAINING screen. From this screen, a general estimate of the amount of toner remaining in the toner cartridges can be viewed. To return to the main screen, press the Back key. Note: If the Select key is held down for at least 2 seconds while the screen described above is displayed, the configuration page will be printed. Control Panel and Configuration Menu 45 Epson AcuLaser CX37 Series Printer/Copier/Scanner User’s Guide REPORT/STATUS Menu To display the REPORT/STATUS screen, select REPORT/STATUS in the main screen, and then press the Select key. From this menu, the total number of pages printed by this machine and the remaining amount of the consumables can be viewed. In addition, the reports can be printed. Note: To return to the previous screen, press the Back key. To display the main screen, press the Stop/Reset key. TOTAL PRINT The total number of pages for each of the following can be checked. TOTAL PRINT This counter shows the total number of pages printed. MONO COPY This counter shows the total number of pages copied in black-and-white. COLOR COPY This counter shows the total number of pages copied in color. MONO PRINT This counter shows the total number of pages printed in black-and-white. COLOR PRINT This counter shows the total number of pages printed in color. FAX PRINT (Epson AcuLaser CX37DNF only) This counter shows the total number of pages that were faxed. TOTAL SCAN This counter shows the total number of document pages that were scanned. SUPPLY STATUS The remaining amount of toner in the toner cartridges and the remaining service life of the photoconductor units can be displayed as a percentage. C TONER Displays the remaining amount of toner in the cyan (C) toner cartridge as a percentage. M TONER Displays the remaining amount of toner in the magenta (M) toner cartridge as a percentage. Y TONER Displays the remaining amount of toner in the yellow (Y) toner cartridge as a percentage. K TONER Displays the remaining amount of toner in the black (K) toner cartridge as a percentage. Control Panel and Configuration Menu 46 Epson AcuLaser CX37 Series Printer/Copier/Scanner User’s Guide C P/U Displays the remaining service life of the cyan (C) photoconductor unit as a percentage. M P/U Displays the remaining service life of the magenta (M) photoconductor unit as a percentage. Y P/U Displays the remaining service life of the yellow (Y) photoconductor unit as a percentage. K P/U Displays the remaining service life of the black (K) photoconductor unit as a percentage. Note: The amounts remaining for the supplies status displayed may be different from the actual amounts and should be used only as reference. TX/RX RESULT (Epson AcuLaser CX37DNF only) For details, refer to the Facsimile User’s Guide. REPORT For Epson AcuLaser CX37DNF, refer to the Facsimile User’s Guide for more details on facsimile operations. TX RESULT REPORT Prints the results of scan/fax transmissions. RX RESULT REPORT (Epson AcuLaser CX37DNF only) Prints the results of fax receptions. ACTIVITY REPORT (Epson AcuLaser CX37DNF only) Prints the results of fax transmissions and receptions. MEMORY DATA LIST (Epson AcuLaser CX37DNF only) Prints the information for queued fax transmissions. MEMORY IMAGE PRINT (Epson AcuLaser CX37DNF only) Prints the information and a reduced first page of queued fax transmissions. FAVORITE LIST Prints a list of the destinations registered in the favorite list. SPEED DIAL LIST /ADDRESS LIST Prints a list of the destinations programmed for speed dialing. GROUP DIAL LIST /GROUP LIST Prints a list of the one-touch dialing groups. UTILITY MAP Prints the UTILITY menu and its settings. PS/PCL MENU MAP Prints PS/PCL PRINT menu and its settings. Control Panel and Configuration Menu 47 Epson AcuLaser CX37 Series Printer/Copier/Scanner User’s Guide CONFIGURATION PAGE Prints a estimate of the percentage of toner remaining and the settings, information and status of this machine. PS FONT LIST Prints the PostScript font list. PCL FONT LIST Prints the PCL font list. DIRECTORY LIST Prints the directory list of the hard disk. Configuration Menu Overview To display the settings menu for this machine, select UTILITY in the main screen, and then press the Select key. From the UTILITY menu, settings for the various machine functions can be changed. In addition, Copy mode settings can be specified for PS/PCL printing and memory direct printing. For details, refer to “PS/PCL PRINT Menu” on page 67 and “MEMORY PRINT Menu” on page 86. UTILITY Menu From this menu, various machine settings can be changed. Note: ❏ To return to the previous screen in the UTILITY menu, press the Back key. (If the Back key is pressed while settings are being specified, those settings are not saved.) ❏ The ADMIN. MANAGEMENT menu is accessible only by the administrator. To display the settings for this menu, select ADMIN. MANAGEMENT, use the keypad to type in the 6-digit administrator access code (default: 000000), and then press the Select key. ACCESSIBILITY Menu Note: Manufacturer’s default settings appear in bold. Control Panel and Configuration Menu 48 Epson AcuLaser CX37 Series SOUND SETTING (Epson AcuLaser CX37DNF only) DISABLE/ENABLE Settings Printer/Copier/Scanner User’s Guide DISABLE / ENABLE Select if operation sounds are to be produced. CONFIRMATI ON*1 VALID INPUT Settings OFF / LOW / MIDDLE / HIGH Select whether sounds are produced when keys are pressed to enter data. INVALID INPUT Settings OFF / LOW / MIDDLE / HIGH Select whether sounds are produced when keys are pressed to enter invalid data. BASE INPUT Settings OFF / LOW / MIDDLE / HIGH Select whether sounds are produced when the default setting is selected while scrolling through the settings. COMPLETE*1 PRINT Settings OFF / LOW / MIDDLE / HIGH Select whether sounds are produced when printing is completed successfully. FAX COMM. Settings OFF / LOW / MIDDLE / HIGH Select whether sounds are produced when a communication is completed successfully. PREPARATION*1 Settings OFF / LOW / MIDDLE / HIGH Select if sounds are to be produced when machine preparations are finished. Control Panel and Configuration Menu 49 Epson AcuLaser CX37 Series CAUTION*1 LOW CAUTION 1 Settings Printer/Copier/Scanner User’s Guide OFF / LOW / MIDDLE / HIGH Select whether sounds are produced when a message appears in the message window, warning that it is almost time to replace consumables or a replaceable part. LOW CAUTION 2 Settings OFF / LOW / MIDDLE / HIGH Select whether sounds are produced when the user performs an incorrect operation. LOW CAUTION 3 Settings OFF / LOW / MIDDLE / HIGH Select whether sounds are produced when an error occurs that can be corrected by the user by referring to the message that appeared or the User’s Guide. HIGH CAUTION Settings OFF / LOW / MIDDLE / HIGH Select whether sounds are produced when an error occurs that cannot be corrected by the user or requires a service represen‐ tative. LCD CONTRAST Settings (LIGHT) (DARK) Specify the brightness of the message window. KEY SPEED TIME TO START Settings 0.1sec / 0.3sec / 0.5sec / 1.0sec / 1.5sec / 2.0sec / 2.5sec / 3.0sec Specify the length of time until the cursor begins to move con‐ tinuously when a key is held down. INTERVAL Settings 0.1sec / 0.3sec / 0.5sec / 1.0sec / 1.5sec / 2.0sec / 2.5sec / 3.0sec Specify the length of time until the cursor continuously moves between settings or characters. *1 This menu item appears when ACCESSIBILITY/SOUND SETTING is set to ENABLE. MACHINE SETTING Menu Note: Manufacturer’s default settings appear in bold. AUTO PANEL RESET (Epson AcuLaser CX37DNF only) Settings OFF / 30sec / 1min / 2min / 3min / 4min / 5min Specify the length of time until all settings that have not been pro‐ grammed, such as the number of copies, are cleared and return to their default settings when no operation is performed. Control Panel and Configuration Menu 50 Epson AcuLaser CX37 Series SLEEP MODE Settings Printer/Copier/Scanner User’s Guide 3-120 min (Default: 15 min) Enters Energy Save mode in order to conserve energy when no oper‐ ation is performed. Specify the length of time in minutes until the machine enters Energy Save mode. LANGUAGE Settings ENGLISH / French / German / Italian / Spanish / Brazilian / Portuguese / Russian / Czech / Slovak / Hungarian / Polish / Dutch / Danish / Norwegian / Swedish / Finnish / Turkish / Catalan Select the language of the menus and messages that appear in the message window. INITIAL MODE (Epson AcuLaser CX37DNF on‐ ly) Settings COPY / FAX / SCAN Select the mode that the machine starts up in or returns to after the automatic reset. REPLACE TONER Settings STOP / BW CONTINUE Select whether or not printing, copying and faxing (for Epson AcuLaser CX37DNF) stop when the toner has run out. STOP: Printing, copying and faxing (for Epson AcuLaser CX37DNF) stop when the toner has run out. BW CONTINUE: Monochrome printing, monochrome copying and fax reception (for Epson AcuLaser CX37DNF) can continue when one or more color toners run out while black toner still remains. ENABLE WARNING TONER LOW Settings ON / OFF When the toner is nearly run out, a warning message appears. P/U LOW Settings ON / OFF When the photoconductor unit is nearly run out, warning message appears. WASTE NEAR FULL Settings ON / OFF When the waste toner bottle is nearly full, a warning message appears. AUTO CONTINUE Settings ON / OFF Select whether or not printing continues when a size error occurs during printing. Control Panel and Configuration Menu 51 Epson AcuLaser CX37 Series CALIBRATION Settings Printer/Copier/Scanner User’s Guide ON / OFF Select whether or not to perform image stabilization. If ON is selected, image stabilization is started. Note: The Calibration function consumes toner. PAPER SETUP Menu Note: Manufacturer’s default settings appear in bold. TRAY1 PAPER Media type PLAIN PAPER / THICK PAPER / THICK PAPER2 / LABELS / LETTERHEAD / GLOSSY / GLOSSY2 / SINGLE SIDE ONLY / SPECIAL PAPER / ENVELOPE / POSTCARD Paper size When a setting other than ENVELOPE or POSTCARD is selected: A4 / A5 / B5 / LEGAL / LETTER / G LETTER / STATEMENT / EXECUTIVE / FOLIO / G LEGAL / 8 1/2 x 13 1/2 / CUSTOM When ENVELOPE is selected: COM10 / C6 / DL / MONARCH / CHOU#3 / CUSTOM When POSTCARD is selected: J-POSTCARD 100x148 / D-POSTCARD 148x200 / CUSTOM Select the type and size of the media loaded into Tray 1. If CUSTOM is selected as the paper size, specify settings for LENGTH and WIDTH separately. The Setting range for LENGTH is 148 to 356 mm. The default setting is 297 mm. The Setting range for WIDTH is 92 to 216 mm. The default setting is 210 mm. When a media type is selected, a screen appears, showing the available media sizes. The available media sizes differ depending on the selected media type. Note: The setting for CUSTOM is displayed in metric (mm) even if ADMIN. MANAGEMENT/USER SETTING/PRESET ZOOM is set to INCH. Control Panel and Configuration Menu 52 Epson AcuLaser CX37 Series TRAY2 PAPER Printer/Copier/Scanner User’s Guide Media type PLAIN PAPER / THICK PAPER / THICK PAPER2 / LABELS / LETTERHEAD / GLOSSY / GLOSSY2 / SINGLE SIDE ONLY / SPECIAL PAPER / POSTCARD Paper size When a setting other than POSTCARD is selected: A4 / A5 / B5 / LETTER / G LETTER / STATEMENT / EXECUTIVE / CUSTOM When POSTCARD is selected: J-POSTCARD 100x148 / D-POSTCARD 148x200 / CUSTOM Select the type and size of the media loaded into Tray 2. If CUSTOM is selected as the paper size, specify settings for LENGTH and WIDTH separately. The Setting range for LENGTH is 148 to 297 mm. The default setting is 297 mm. The Setting range for WIDTH is 92 to 216 mm. The default setting is 210 mm. Note: The setting for CUSTOM is displayed in metric (mm) even if ADMIN. MANAGEMENT/USER SETTING/PRESET ZOOM is set to INCH. TRAY3 PAPER*1 Media type PLAIN PAPER / SINGLE SIDE ONLY / SPECIAL PAPER Select the type of the media loaded into Tray 3. *1 This menu item appears only if an optional 500-Sheet Paper Cassette Unit is installed. ADMIN. MANAGEMENT Menu Note: ❏ The ADMIN. MANAGEMENT menu is accessible only by the administrator. To display the settings for this menu, select ADMIN. MANAGEMENT, use the keypad to type in the 6-digit administrator access code (default: 000000), and then press the Select key. ❏ Manufacturer’s default settings appear in bold. Control Panel and Configuration Menu 53 Epson AcuLaser CX37 Series PASSWORD SETTING Printer/Copier/Scanner User’s Guide ADMINISTRATOR NO. Specify the new administrator access code. FULL FUNC. NO. CHANGE FUNC. NO. Specify the function number for using restricted func‐ tions. This is the password for using the functions. RESTRICT Settings COLOR COPY ALLOW / RESTRICT Select whether or not to restrict the Color Copy func‐ tion. FAX TX (Epson AcuLaser CX37DNF only) SCAN TO E-MAIL Settings ALLOW / RESTRICT Select whether or not to restrict the fax transmission function (Memory TX, Direct TX, Manual TX, Manual Polling RX). Settings ALLOW / RESTRICT Select whether or not to restrict the Scan to E-mail function. SCAN TO USB Settings ALLOW / RESTRICT Select whether or not to restrict the Scan to USB func‐ tion. SCAN TO SERVER Settings ALLOW / RESTRICT Select whether or not to restrict the Scan to Server function. NETWORK SETTING TCP/IP Settings DISABLE / ENABLE Select the setting for connecting to this machine through a network. IP ADDR. SETTING*1 IP ADDRESS Type in the setting for IP ADDRESS. The default setting is 0.0.0.0. SUBNET MASK Type in the setting for SUBNET MASK. The default setting is 0.0.0.0. GATEWAY Type in the address for GATEWAY. The default setting is 0.0.0.0. DHCP*1 Settings DISABLE / ENABLE If there is a DHCP server on the network, specify whether the IP address and other network information is auto‐ matically assigned by the DHCP server. Control Panel and Configuration Menu 54 Epson AcuLaser CX37 Series BOOTP*1 Settings Printer/Copier/Scanner User’s Guide DISABLE / ENABLE If there is a BOOTP server on the network, specify whether the IP address and other network information is automatically assigned by the BOOTP server. ARP/PING*1 Settings DISABLE / ENABLE Select whether or not the ARP/PING command is used when the IP address is assigned. HTTP*1 Settings DISABLE / ENABLE Select whether or not to enable HTTP. FTP SERVER*1 Settings DISABLE / ENABLE Select whether or not to enable the FTP server. FTP TX*1 Settings DISABLE / ENABLE Select whether or not to enable the FTP client. SMB*1 Settings DISABLE / ENABLE Select whether or not to enable SMB. BONJOUR*1 Settings DISABLE / ENABLE Select whether or not to enable Bonjour. DYNAMIC DNS*1 Settings DISABLE / ENABLE Select whether or not to enable Dynamic DNS. IPP*1 Settings DISABLE / ENABLE Select whether or not to enable IPP. Note: If HTTP is set to DISABLE, IPP cannot be set. Control Panel and Configuration Menu 55 Epson AcuLaser CX37 Series RAW PORT*1 DISABLE/ENABLE Settings Printer/Copier/Scanner User’s Guide DISABLE / ENABLE Select whether or not to enable the raw port. BIDIRECTIONAL Settings DISABLE / ENABLE Select whether or not to enable raw port bidirectional communication. SLP*1 Settings DISABLE / ENABLE Select whether or not to enable SLP. SNMP*1 Settings DISABLE / ENABLE Select whether or not to enable SNMP. WSD PRINT*1 Settings DISABLE / ENABLE Select whether or not to enable WSD printing. IPSEC*1 Settings DISABLE / ENABLE Select whether or not to enable IPsec. IP ADDR. FILTER*1 ACCESS PER. Settings DISABLE / ENABLE Specify access permissions for IP address filtering. ACCESS REFUSE Settings DISABLE / ENABLE Specify access blocking for IP address filtering. Control Panel and Configuration Menu 56 Epson AcuLaser CX37 Series IPv6*1 DISABLE/ENABLE Settings Printer/Copier/Scanner User’s Guide DISABLE / ENABLE Select whether or not to enable IPv6. AUTO SETTING*2 Settings YES / NO Select whether or not to enable the IPv6 auto setting. NETWARE LINK LOCAL*2 Displays the link-local address. GLOBAL ADDRESS*2 Displays the global address. GATEWAY ADDRESS*2 Displays the gateway address. Settings DISABLE / ENABLE Select whether or not to enable NetWare. APPLETALK Settings DISABLE / ENABLE Select whether or not to enable AppleTalk. SPEED/DUPLEX Settings AUTO / 10BASE FULL / 10BASE HALF / 100BASE FULL / 100BASE HALF / 1000BASE FULL Specifies the transmission speed for the network and the transmission method for bi-directional transmis‐ sion. IEEE802.1X Settings DISABLE / ENABLE Select whether or not to enable IEEE802.1X. Control Panel and Configuration Menu 57 Epson AcuLaser CX37 Series E-MAIL SETTING SMTP Settings Printer/Copier/Scanner User’s Guide DISABLE / ENABLE Select whether to enable or disable e-mail transmission operations for this machine. SENDER NAME Specify the name of the e-mail sender (up to 20 char‐ acters) used for network scanning. The default setting is Epson AL-CX37. E-MAIL ADDRESS Specify the e-mail address (up to 64 characters) of the e-mail sender used for network scanning. DEFAULT SUBJECT Specify the subject (up to 20 characters) of the e-mail message used for network scanning. The default setting is from Epson AL-CX37. SMTP SERVER ADDR. Specify the IP address or host name (up to 64 characters) for the SMTP server. The default setting is 0.0.0.0. SMTP PORT NO. Settings 1-65535 (Default: 25) Specify the port number communicating with the SMTP server. SMTP TIMEOUT Settings 30-300 sec (Default: 60 sec) Select the amount of time (in seconds) until the con‐ nection with the SMTP server times out. TEXT INSERT Settings OFF / ON Select whether or not the specified text is inserted into the e-mail message. Control Panel and Configuration Menu 58 Epson AcuLaser CX37 Series POP BEFORE SMTP DISABLE/ENABLE Settings Printer/Copier/Scanner User’s Guide DISABLE / ENABLE Select whether or not to enable POP Before SMTP. If ENABLE is selected, specify the time (between 0 and 60 seconds). The default setting is 1sec. POP3 SERVER ADDR.*3 Specify the host name or IP address for the POP3 server used for authentication with POP Before SMTP. The default setting is 0.0.0.0. POP3 PORT NO.*3 Settings 1-65535 (Default: 110) Specify the port number used for communicating with the POP3 server. POP3 TIMEOUT*3 Settings 30-300 sec (Default: 30 sec) Select the amount of time (in seconds) until the con‐ nection with the POP3 server times out. SMTP AUTH. POP3 ACCOUNT*3 Specify the user name (up to 63 characters) used for authentication with POP3 server. POP3 PASSWORD*3 Specify the password (up to 15 characters) used for au‐ thentication with POP3 server. DISABLE/ENABLE Settings DISABLE / ENABLE Select whether or not to enable SMTP authentication. SMTP USER NAME*4 Specify the user name (up to 63 characters) used for SMTP authentication. SMTP PASSWORD*4 Specify the password (up to 15 characters) used for SMTP authentication. Control Panel and Configuration Menu 59 Epson AcuLaser CX37 Series LDAP SETTING DISABLE/ENABLE Settings Printer/Copier/Scanner User’s Guide DISABLE / ENABLE Select whether or not to enable the LDAP function. LDAP SERVER ADDR.*5 Specify the address (up to 64 characters) of the LDAP server. The default setting is 0.0.0.0. LDAP PORT NO.*5 Settings 1-65535 (Default: 389) Specify the port number of the LDAP server. Note: The default setting is 636 when SSL SETTING is set to ENABLE. SSL SETTING*5 Settings DISABLE / ENABLE Select whether or not to enable SSL. SEARCH BASE*5 Specify the search starting point (up to 64 characters) in a hierarchical structure arranged on the LDAP server. ATTRIBUTE*5 The conditions for searches can be specified as a name or e-mail address (up to 32 characters). The default setting is cn. SEARCH METHOD*5 Settings BEGIN / CONTAIN / END The specified characters can be searched for at the be‐ ginning, within or at the end. LDAP TIMEOUT*5 Settings 5-300 sec (Default: 60 sec) Specify the maximum wait time during a search. Control Panel and Configuration Menu 60 Epson AcuLaser CX37 Series MAX.SEARCH RESULTS*5 Settings Printer/Copier/Scanner User’s Guide 5-100 (Default: 100) Specify the maximum number of destinations dis‐ played after a search. AUTHENTICATION*5 Settings ANONYMOUS / SIMPLE / DIGEST-MD5 / GSS-SPNEGO / NTLMv2 Select the authentication method used for logging on to the LDAP server. LDAP ACCOUNT*5 Specify the account (up to 64 characters) used to con‐ nect to the LDAP server. LDAP PASSWORD*5 Specify the password (up to 32 characters) used to con‐ nect to the LDAP server. DOMAIN NAME*5 Specify the domain name (up to 64 characters) used to connect to the LDAP server. MEMORY DIRECT Settings DISABLE / ENABLE Select whether or not to enable the Memory Direct function. USB SETTING (Epson AcuLaser CX37DNF only) Settings Windows / Mac Select the operating system of the PC to which this ma‐ chine is connected with a USB cable. FAX SETTING (Epson AcuLaser CX37DNF only) For details, refer to the Facsimile User’s Guide. COMM. SETTING (Epson AcuLaser CX37DNF only) For details, refer to the Facsimile User’s Guide. Control Panel and Configuration Menu 61 Epson AcuLaser CX37 Series USER SETTING PTT SETTING/COUNTRY SETTING Settings Printer/Copier/Scanner User’s Guide AUSTRIA / BELGIUM / CZECH / DENMARK / EUROPE / FINLAND / FRANCE / GERMANY / GREECE / HONG KONG / HUNGARY / IRELAND / ISRAEL / ITALY / KOREA / THE NETHERLANDS / NORWAY / POLAND / PORTUGAL / RUSSIA / SAUDI ARABIA / SLOVAKIA / SOUTH AFRICA / SPAIN / SWEDEN / SWITZERLAND / TAIWAN / TURKEY / U.S.A / UNITED KINGDOM Select the country where this machine is installed. Note: Changing this setting may also change the LANGUAGE setting. If necessary, change the language setting from the control panel. DATE&TIME (Epson AcuLaser CX37DNF on‐ ly) Settings TIME: 00:00-23:59 (Default: 00:00 ) DATE: ’08/01/01-’32/12/31 (Default: ’08/01/01) ZONE: GMT+12:00-GMT-12:00 (in 30-minute intervals) (Default: GMT +00:00) Use the keypad to specify the current date, time and time zone. DAYLIGHT SAVING (Epson AcuLaser CX37DNF only) Settings OFF / ON (1-150 min (Default: 60 min)) Select whether or not daylight saving time is applied. If ON is selected, specify how many minutes the time will be adjusted. DATE FORMAT (Epson AcuLaser CX37DNF only) Settings MM/DD/YY / DD/MM/YY / YY/MM/DD Select the display format for reports and lists. PRESET ZOOM Settings INCH / METRIC Select the measurement units for the preset zoom ra‐ tios. USER FAX NUMBER (Epson AcuLaser CX37DNF only) Enter your fax number. A maximum of 20 characters (consisting of numbers, spaces, + and -) can be entered. The specified number is printed in the header of out‐ going faxes. The default setting is blank. USER NAME (Epson AcuLaser CX37DNF on‐ ly) Enter your name. A maximum of 32 characters can be entered. The specified name is printed in the header of outgoing faxes. The default setting is blank. Control Panel and Configuration Menu 62 Epson AcuLaser CX37 Series SUPPLIES REPLACE FUSER UNIT Printer/Copier/Scanner User’s Guide Replace the counter when the fuser unit is replaced with new one. *1 This menu item appears when ADMIN. MANAGEMENT/NETWORK SETTING/TCP/IP is set to ENABLE. *2 This menu item appears when ADMIN. MANAGEMENT/NETWORK SETTING/IPv6/DISABLE/ENABLE is set to ENABLE. *3 This menu item appears when ADMIN. MANAGEMENT/E-MAIL SETTING/POP BEFORE SMTP/DISABLE/ENABLE is set to ENABLE. *4 This menu item appears when ADMIN. MANAGEMENT/E-MAIL SETTING/SMTP AUTH./DISABLE/ENABLE is set to ENABLE. *5 This menu item appears when ADMIN. MANAGEMENT/LDAP SETTING/DISABLE/ENABLE is set to ENABLE. COPY SETTING Menu Note: Manufacturer’s default settings appear in bold. PAPER PRIORITY Settings TRAY1 / TRAY2 / TRAY3 Specify the paper tray that is normally used. Note: If an optional 500-Sheet Paper Cassette Unit is not installed, TRAY3 does not appear. TRAY CHAINING Settings DISABLE / ENABLE If ENABLE is selected and the specified tray runs out of paper during printing, a tray loaded with paper of the same size is automatically selected so printing can continue. If DISABLE is selected and the specified tray runs out of paper, printing stops. QUALITY PRIORITY Settings MIX / TEXT / PHOTO / FINE/MIX / FINE/TEXT / FINE/PHOTO Select the type of document being copied. Note: DENSITY PRIORITY ❏ When a document is loaded into the ADF, the default setting MIX is automatically selected. ❏ For the resolution of each setting, refer to “Resolution of QUALITY PRIORITY Settings” on page 64. Settings AUTO / MANUAL Select the density that is normally used. Control Panel and Configuration Menu 63 Epson AcuLaser CX37 Series DENSITY LEVEL AUTO Settings (LIGHT) Printer/Copier/Scanner User’s Guide (DARK) Adjust the density of the background color. MANUAL Settings (DARK) (LIGHT) Specify the default copy density. SHARPNESS Settings (Soft) (Clear) Select the setting for SHARPNESS. OUTPUT PRIORITY Settings NON-SORT / SORT Select whether or not to sort copies by sets. N-UP PRIORITY Settings 1IN1 / 2IN1 / 4IN1 Select the number of document pages to be printed on a single page. 4IN1 COPY ORDER Settings SIDEWISE / DOWNWARD Select the arrangement of scanned documents with 4in1 copying. DUPLEX COPY Settings OFF / LONG EDGE / SHORT EDGE Select the default setting for duplex (double-sided) copying. If OFF is selected, duplex (double-sided) copying is not performed as a default. If LONG EDGE is selected, duplex (double-sided) copying is performed as a default, and the pages are fed out with the binding along the long side. If SHORT EDGE is selected, duplex (double-sided) copying is performed as a default, and the pages are fed out with the binding along the short side. Resolution of QUALITY PRIORITY Settings The resolution of each setting is listed below. Original glass Color Monochrom e MIX, TEXT, PHOTO 600 × 300 dpi FINE/MIX, FINE/TEXT, FINE/PHOTO 600 × 600 dpi MIX, TEXT, PHOTO 600 × 300 dpi FINE/MIX, FINE/TEXT, FINE/PHOTO 600 × 600 dpi Control Panel and Configuration Menu 64 Epson AcuLaser CX37 Series ADF Color Monochrom e Printer/Copier/Scanner User’s Guide MIX, TEXT, PHOTO 300 × 300 dpi FINE/MIX, FINE/TEXT, FINE/PHOTO 600 × 300 dpi MIX, TEXT, PHOTO 600 × 300 dpi FINE/MIX, FINE/TEXT, FINE/PHOTO 600 × 300 dpi DIAL REGISTER/ADDRESS REGISTER Menu FAVORITE Frequently specified speed dial destinations and group dial destinations can be registered in the favorite list. Press the Addressbook key, and then press the u or d key to quickly select the desired destination. A maximum of 20 destinations can be registered in the favorite list. For details, refer to “Registering in the Favorite List” on page 155. SPEED DIAL/ADDRESS Register frequently used fax numbers and e-mail addresses as speed dial desti‐ nations. Instead of being entered manually, fax numbers and e-mail addresses can simply be recalled to ensure that destination information is registered cor‐ rectly. A maximum of 250 speed dial destinations can be registered. For details, refer to “Registering Speed Dial Destinations (Direct Input)” on page 156 and “Registering Speed Dial Destinations (LDAP Search)” on page 157. GROUP DIAL/GROUP Register frequently used broadcast destinations as a group dial destination. Multiple destinations can be recalled simply by selecting a registered group. A maximum of 20 group dial destinations can be registered. A maximum of 50 destinations can be registered with one group dial destination. For details, refer to “Registering Group Dial Destinations” on page 160. FAX TX OPERATION Menu (Epson AcuLaser CX37DNF only) For details, refer to the Facsimile User’s Guide. FAX RX OPERATION Menu (Epson AcuLaser CX37DNF only) For details, refer to the Facsimile User’s Guide. REPORTING Menu For details, refer to the Facsimile User’s Guide. Control Panel and Configuration Menu 65 Epson AcuLaser CX37 Series Printer/Copier/Scanner User’s Guide SCAN SETTING Menu Note: Manufacturer’s default settings appear in bold. IMAGE FORMAT Settings TIFF / PDF / JPEG Select the default format for saving files with scan to e-mail operations. Note: CODING METHOD ❏ PDF data can be opened in Adobe Acrobat Reader. ❏ TIFF files of images that have been scanned with the COLOR or GRAY setting cannot be opened with the Windows Picture and FAX Viewer, which is included with Windows XP as a standard component. These files can be opened with image-processing applications such as PhotoShop, Microsoft Office Document Imaging or ACDsee. Settings MH / MR / MMR Select the default compression method for scan to e-mail operations. The compression ratio for these methods increases in the following order: MH > MR > MMR. Note: These settings are available only if BW Only was selected for the color setting during the e-mail transmission. RESOLUTION Settings 150×150dpi / 300×300dpi Select the default scanning resolution for scan to e-mail operations. QUALITY PRIORITY Settings MIX / TEXT / PHOTO Select the scan data quality that is used as a default. DENSITY LEVEL Settings (LIGHT) (DARK) Select the scan data density that is used as a default. SHARPNESS Settings (Soft) (Clear) Select the setting for SHARPNESS. SCAN SIZE Settings A5 / A4 / B5 / STATEMENT / LETTER / LEGAL Select the scanning size. Control Panel and Configuration Menu 66 Epson AcuLaser CX37 Series FILE SIZE Settings Printer/Copier/Scanner User’s Guide NO SPLIT / SPLIT Select whether or not to limit the size for scan data sent as e-mail attachments. If SPLIT is selected, specify the maximum size between 1 and 10 Mb. If the data to be sent exceeds the maximum size allowed, the data is divided and sent as multiple attached files. Note: In order to receive multiple file attachments, an e-mail application compatible with divided transmissions is required. START KEY Settings BW Only / COLOR or GRAY Select the operation performed when the Start key is pressed. PS/PCL PRINT Menu To display the PS/PCL PRINT menu, select PS/PCL PRINT in the main screen (Copy mode), and then press the Select key. From this menu, jobs stored on the machine’s hard disk (optional) can be printed or deleted, and various PS/PCL printing settings can be changed. Note: To return to the previous screen in the PS/PCL PRINT menu, press the Back key. (If the Back key is pressed while settings are being specified, those settings are not saved.) PROOF/PRINT MENU From this menu, jobs stored on the machine’s hard disk (optional) can be printed or deleted. Note: ❏ This menu item appears only if an optional 500-Sheet Paper Cassette Unit is installed. ❏ If no jobs have been stored on the hard disk, the message NO STORED JOB appears when PROOF/ PRINT MENU is selected. PRINT Follow the procedure described below to print the selected job. 1.If a password has been specified for the selected job, type in the password, and then press the Select key. 2.Specify the number of copies (1 to 9999), and then press the Select key. 3.To print color copies, press the Start (Color) key. To print monochrome copies, press the Start (B&W) key. Control Panel and Configuration Menu 67 Epson AcuLaser CX37 Series DELETE Printer/Copier/Scanner User’s Guide Follow the procedure described below to delete the selected job. 1.If a password has been specified for the selected job, type in the password, and then press the Select key. 2.Select YES, and then press the Select key. PAPER MENU Note: Manufacturer’s default settings appear in bold. ANY TRAY SETTING TRAY1 PAPER TRAY1 ANY SIZE Settings ON / OFF Select whether or not the Any Paper Size setting is selected for Tray 1. TRAY1 ANY TYPE Settings ON / OFF Select whether or not the Any Media Type setting is selected for Tray 1. TRAY2 PAPER TRAY2 ANY SIZE Settings ON / OFF Select whether or not the Any Paper Size setting is selected for Tray 2. TRAY2 ANY TYPE Settings ON / OFF Select whether or not the Any Media Type setting is selected for Tray 2. TRAY3 PAPER*1 TRAY3 ANY TYPE Settings ON / OFF Select whether or not the Any Media Type setting is selected for Tray 3. TRAY CHAINING Settings ON / OFF If ON is selected and the specified tray runs out of paper during printing, a tray loaded with paper of the same size is automat‐ ically selected so printing can continue. If OFF is selected and the specified tray runs out of paper, printing stops. Control Panel and Configuration Menu 68 Epson AcuLaser CX37 Series TRAY MAPPING TRAY MAPPING MD. Settings Printer/Copier/Scanner User’s Guide ON / OFF Select whether or not the Tray Mapping function is used. LOGICAL TRAY0 - LOGICAL TRAY9 Settings PHYSICAL TRAY1 / PHYSICAL TRAY2 / PHYSICAL TRAY3 Select the tray that is used for printing when a print job is received from another manufacturer’s printer driver. The default settings are PHYSICAL TRAY1 for LOGICAL TRAY1 and PHYSICAL TRAY2 for other trays. Note: PHYSICAL TRAY3 appears only if an optional 500-Sheet Paper Cassette Unit is installed. DUPLEX Settings OFF / LONG EDGE / SHORT EDGE If LONG EDGE is selected, the pages will be printed on both sides of the paper for long-edge binding. If SHORT EDGE is selected, the pages will be printed on both sides of the paper for short-edge binding. The setting specified in the printer driver will override this menu setting. COPIES Settings 1-9999 (Default: 1) Specify the number of copies to be printed. The setting specified in the printer driver will override this menu setting. COLLATE*2 Settings ON / OFF Select whether or not to enable collated (sort) printing. The setting specified in the printer driver will override this menu setting. *1 This menu item appears only if an optional 500-Sheet Paper Cassette Unit is installed. *2 This menu item appears only if an optional Hard Disk Drive is installed. QUALITY MENU Note: Manufacturer’s default settings appear in bold. Control Panel and Configuration Menu 69 Epson AcuLaser CX37 Series COLOR MODE Settings Printer/Copier/Scanner User’s Guide COLOR / GRAYSCALE If COLOR is selected, the pages are printed in full color. If GRAYSCALE is selected, the pages are printed in black and white. BRIGHTNESS Settings +15% / +10% / +5% / 0% / -5% / -10% / -15% The brightness of the printed image can be adjusted. HALFTONE IMAGE PRINTING Settings LINE ART / DETAIL / SMOOTH Select how halftones in images are reproduced. If LINE ART is selected, halftones are reproduced with high precision. If DETAIL is selected, halftones are reproduced with detail. If SMOOTH is selected, halftones are reproduced with smoothness. TEXT PRINTING Settings LINE ART / DETAIL / SMOOTH Select how halftones in text are reproduced. If LINE ART is selected, halftones are reproduced with high precision. If DETAIL is selected, halftones are reproduced with detail. If SMOOTH is selected, halftones are reproduced with smoothness. GRFX. PRINTING Settings LINE ART / DETAIL / SMOOTH Select how halftones in graphics are reproduced. If LINE ART is selected, halftones are reproduced with high precision. If DETAIL is selected, halftones are reproduced with detail. If SMOOTH is selected, halftones are reproduced with smoothness. EDGE ENHANCEMENT IMAGE PRINTING Settings ON / OFF Select whether image edges are emphasized. Note: If ECONOMY PRINT is set to ON, the edges cannot be emphasized. TEXT PRINTING Settings ON / OFF Select whether text edges are emphasized. GRFX. PRINTING Settings ON / OFF Select whether graphic edges are emphasized. Note: If ECONOMY PRINT is set to ON, the edges cannot be emphasized. Control Panel and Configuration Menu 70 Epson AcuLaser CX37 Series EDGE STRENGTH Settings Printer/Copier/Scanner User’s Guide OFF / LOW / MIDDLE / HIGH Select the desired amount that edges are emphasized. Note: If OFF is selected, the edges are not emphasized, even if an EDGE ENHANCEMENT menu item is set to ON. ECONOMY PRINT Settings ON / OFF Select whether to print graphics with a reduced density by reducing the amount of toner that is used. Note: If ON is selected, the edges are not emphasized, even if IMAGE PRINTING and GRFX. PRINTING of the EDGE ENHANCEMENT menu item are set to ON. PCL SETTING CONTRAST Settings +15% / +10% / +5% / 0% / -5% / -10% / -15% The contrast of the image can be adjusted. IMAGE PRINTING RGB SOURCE Settings DEVICE COLOR / sRGB Specify the color space for RGB image data. If DEVICE COLOR is selected, no color space is specified. RGB source profiles downloaded with the Web-Based EpsonNet Config are available as RGB SOURCE. Control Panel and Configuration Menu 71 Epson AcuLaser CX37 Series RGB INTENT Settings Printer/Copier/Scanner User’s Guide VIVID / PHOTOGRAPHIC Specify the characteristic applied when convert‐ ing RGB image data to CMYK data. If VIVID is selected, a vivid output is produced. If PHOTOGRAPHIC is selected, a brighter output is produced. RGB GRAY Settings COMPOSITE BLACK / BLACK AND GRAY / BLACK ONLY Specify how black and grays are reproduced in RGB image data. If COMPOSITE BLACK is selected, black is repro‐ duced using the CMYK colors. If BLACK AND GRAY is selected, black and gray are reproduced using black only. If BLACK ONLY is selected, black is reproduced us‐ ing only black. TEXT PRINTING RGB SOURCE Settings DEVICE COLOR / sRGB Specify the color space for RGB text data. If DEVICE COLOR is selected, no color space is specified. RGB source profiles downloaded with the Web-Based EpsonNet Config are available as RGB SOURCE. Control Panel and Configuration Menu 72 Epson AcuLaser CX37 Series RGB INTENT Settings Printer/Copier/Scanner User’s Guide VIVID / PHOTOGRAPHIC Specify the characteristic applied when convert‐ ing RGB text data to CMYK data. If VIVID is selected, a vivid output is produced. If PHOTOGRAPHIC is selected, a brighter output is produced. RGB GRAY Settings COMPOSITE BLACK / BLACK AND GRAY / BLACK ONLY Specify how black and grays are reproduced in RGB text data. If COMPOSITE BLACK is selected, black is repro‐ duced using the CMYK colors. If BLACK AND GRAY is selected, black and gray are reproduced using black only. If BLACK ONLY is selected, black is reproduced using only black. Control Panel and Configuration Menu 73 Epson AcuLaser CX37 Series GRFX. PRINTING RGB SOURCE Settings Printer/Copier/Scanner User’s Guide DEVICE COLOR / sRGB Specify the color space for RGB graphics data. If DEVICE COLOR is selected, no color space is specified. RGB source profiles downloaded with the Web-Based EpsonNet Config are available as RGB SOURCE. RGB INTENT Settings VIVID / PHOTOGRAPHIC Specify the characteristic applied when convert‐ ing RGB graphics data to CMYK data. If VIVID is selected, a vivid output is produced. If PHOTOGRAPHIC is selected, a brighter output is produced. RGB GRAY Settings COMPOSITE BLACK / BLACK AND GRAY / BLACK ONLY Specify how black and grays are reproduced in RGB graphics data. If COMPOSITE BLACK is selected, black is repro‐ duced using the CMYK colors. If BLACK AND GRAY is selected, black and gray are reproduced using black only. If BLACK ONLY is selected, black is reproduced us‐ ing only black. Control Panel and Configuration Menu 74 Epson AcuLaser CX37 Series PS SETTINGS IMAGE PRINTING RGB SOURCE Settings Printer/Copier/Scanner User’s Guide DEVICE COLOR / sRGB / Ap‐ pleRGB / AdobeRGB1998 / Col‐ orMatchRGB / BlueAdjustRGB Specify the color space for RGB image data. If DEVICE COLOR is selected, no color space is specified. RGB source profiles downloaded with the Web-Based EpsonNet Config are available as RGB SOURCE. RGB INTENT Settings VIVID / PHOTOGRAPHIC / RELATIVE COLOR / ABSOLUTE COLOR Specify the characteristic applied when convert‐ ing RGB image data to CMYK data. If VIVID is selected, a vivid output is produced. If PHOTOGRAPHIC is selected, a brighter output is produced. If RELATIVE COLOR is selected, relative color is applied to the RGB source profile. If ABSOLUTE COLOR is selected, absolute color is applied to the RGB source profile. Control Panel and Configuration Menu 75 Epson AcuLaser CX37 Series RGB GRAY Settings Printer/Copier/Scanner User’s Guide COMPOSITE BLACK / BLACK AND GRAY / BLACK ONLY Specify how black and grays are reproduced in RGB image data. If COMPOSITE BLACK is selected, black is repro‐ duced using the CMYK colors. If BLACK AND GRAY is selected, black and gray are reproduced using black only. If BLACK ONLY is selected, black is reproduced us‐ ing only black. DESTINATION PROF Settings AUTO Specify the destination profile. If AUTO is selected, a destination profile that the machine automatically adapts is selected based on a combination of the specified color matching, halftones and other profiles. Destination profiles downloaded with the Web-Based EpsonNet Config are available as DESTINATION PROF. Control Panel and Configuration Menu 76 Epson AcuLaser CX37 Series TEXT PRINTING RGB SOURCE Settings Printer/Copier/Scanner User’s Guide DEVICE COLOR / sRGB / Ap‐ pleRGB / AdobeRGB1998 / Col‐ orMatchRGB / BlueAdjustRGB Specify the color space for RGB text data. If DEVICE COLOR is selected, no color space is specified. RGB source profiles downloaded with the Web-Based EpsonNet Config are available as RGB SOURCE. RGB INTENT Settings VIVID / PHOTOGRAPHIC / REL‐ ATIVE COLOR / ABSOLUTE COLOR Specify the characteristic applied when convert‐ ing RGB text data to CMYK data. If VIVID is selected, a vivid output is produced. If PHOTOGRAPHIC is selected, a brighter output is produced. If RELATIVE COLOR is selected, relative color is applied to the RGB source profile. If ABSOLUTE COLOR is selected, absolute color is applied to the RGB source profile. Control Panel and Configuration Menu 77 Epson AcuLaser CX37 Series RGB GRAY Settings Printer/Copier/Scanner User’s Guide COMPOSITE BLACK / BLACK AND GRAY / BLACK ONLY Specify how black and grays are reproduced in RGB text data. If COMPOSITE BLACK is selected, black is repro‐ duced using the CMYK colors. If BLACK AND GRAY is selected, black and gray are reproduced using black only. If BLACK ONLY is selected, black is reproduced us‐ ing only black. DESTINATION PROF Settings AUTO Specify the destination profile. If AUTO is selected, a destination profile that the machine automatically adapts is selected based on a combination of the specified color matching, halftones and other profiles. Destination profiles downloaded with the Web-Based EpsonNet Config are available as DESTINATION PROF. Control Panel and Configuration Menu 78 Epson AcuLaser CX37 Series GRFX. PRINTING RGB SOURCE Settings Printer/Copier/Scanner User’s Guide DEVICE COLOR / sRGB / Ap‐ pleRGB / AdobeRGB1998 / Col‐ orMatchRGB / BlueAdjustRGB Specify the color space for RGB graphics data. If DEVICE COLOR is selected, no color space is specified. RGB source profiles downloaded with the Web-Based EpsonNet Config are available as RGB SOURCE. RGB INTENT Settings VIVID / PHOTOGRAPHIC / REL‐ ATIVE COLOR / ABSOLUTE COLOR Specify the characteristic applied when convert‐ ing RGB graphics data to CMYK data. If VIVID is selected, a vivid output is produced. If PHOTOGRAPHIC is selected, a brighter output is produced. If RELATIVE COLOR is selected, relative color is applied to the RGB source profile. If ABSOLUTE COLOR is selected, absolute color is applied to the RGB source profile. Control Panel and Configuration Menu 79 Epson AcuLaser CX37 Series RGB GRAY Settings Printer/Copier/Scanner User’s Guide COMPOSITE BLACK / BLACK AND GRAY / BLACK ONLY Specify how black and grays are reproduced in RGB graphics data. If COMPOSITE BLACK is selected, black is repro‐ duced using the CMYK colors. If BLACK AND GRAY is selected, black and gray are reproduced using black only. If BLACK ONLY is selected, black is reproduced us‐ ing only black. DESTINATION PROF Settings AUTO Specify the destination profile. If AUTO is selected, a destination profile that the machine automatically adapts is selected based on a combination of the specified color matching, halftones and other profiles. Destination profiles downloaded with the Web-Based EpsonNet Config are available as DESTINATION PROF. Control Panel and Configuration Menu 80 Epson AcuLaser CX37 Series SIMULATION SIMULATION PROF Settings Printer/Copier/Scanner User’s Guide NONE / SWOP / Euroscale / CommercialPress / JapanCol‐ or / TOYO / DIC Specify the simulation profile. If NONE is selected, no simulation profile is speci‐ fied. Simulation profiles downloaded with the Web-Based EpsonNet Config are available as SIMULATION PROF. SIM. INTENT Settings RELATIVE COLOR / ABSO‐ LUTE COLOR Specify the characteristic of the simulation profile. If RELATIVE COLOR is selected, relative color is applied to the simulation profile. If ABSOLUTE COLOR is selected, absolute color is applied to the simulation profile. CMYK GRAY Settings COMPOSITE BLACK / BLACK AND GRAY / BLACK ONLY Specify how black and grays are reproduced using the four CMYK colors. If COMPOSITE BLACK is selected, black is repro‐ duced using the CMYK colors. If BLACK AND GRAY is selected, black and gray are reproduced using black only. If BLACK ONLY is selected, black is reproduced using only black. Control Panel and Configuration Menu 81 Epson AcuLaser CX37 Series CALIBRATION TONE CALIBRATION Settings Printer/Copier/Scanner User’s Guide ON / OFF If ON is selected, image adjustments are applied. If OFF is selected, image adjustments are not applied. CMYK DENSITY CYAN / MAGENTA / YELLOW / BLACK HIGHLIGHT Settings +3 / +2 / +1 / 0 / -1 / -2 / -3 The density of the highlight color in images can be adjus‐ ted. MIDDLE Settings +3 / +2 / +1 / 0 / -1 / -2 / -3 The density of the middle color in images can be adjusted. SHADOW Settings +3 / +2 / +1 / 0 / -1 / -2 / -3 The density of the shadow col‐ or in images can be adjusted. COLOR SEPARATION Settings ON / OFF If ON is selected, color separation are performed. The contents of a color page is separated into the color pages for yellow, magenta, cyan and black, and each is printed with black gradations as individual pages. The printing order is yellow, magenta, cyan, then black. If OFF is selected, color separation is not performed. A normal color separation is performed. SYS DEFAULT MENU Note: Manufacturer’s default settings appear in bold. Control Panel and Configuration Menu 82 Epson AcuLaser CX37 Series EMULATION DEF. EMULATION Settings Printer/Copier/Scanner User’s Guide AUTO / POSTSCRIPT / PCL Specify the machine emulation language. If AUTO is selected, the machine automatically selects the machine emulation language from the data stream. POSTSCRIPT WAIT TIME OUT Settings 0-300 (Default: 0) Specify the time until an error is determined to be a Post‐ Script error. If 0 is selected, no timeout is performed. PS ERROR PAGE Settings ON / OFF Select whether or not an error page is printed when a Postscript error occurs. PS PROTOCOL Settings AUTO / NORMAL / BINARY Specify the protocol for data transmissions with a Post‐ Script data stream. If AUTO is selected, the machine automatically selects an applicable protocol from the data stream. AUTO TRAPPING Settings ON / OFF Select whether or not neighboring colors are printed su‐ perimposed in order to prevent white space around im‐ ages. BLACK OVERPRINT Settings TEXT/GRAPHIC / TEXT / OFF Specify whether black objects are printed (superimposed) on a neighboring color in order to prevent white space around black characters or figures. If TEXT/GRAPHIC is selected, superimposed printing is applied to text and graphics. If TEXT is selected, superimposed printing is applied to text. Control Panel and Configuration Menu 83 Epson AcuLaser CX37 Series PCL CR/LF MAPPING Settings Printer/Copier/Scanner User’s Guide CR=CR LF=LF / CR=CRLF LF=LF / CR=CR LF=LFCR / CR=CRLF LF=LFCR Select the definitions of the CR/LF codes in the PCL lan‐ guage. LINES PER PAGE Settings 5-128 (Default: 60) Specify the number of lines per page in the PCL language. FONT SOURCE FONT NUMBER Settings 0-102 (Default: 0) Specify the default font in the PCL language. The font numbers that appear corre‐ spond to the PCL font list. For details on printing the font list, refer to “RE‐ PORT” on page 47. PITCH SIZE (POINT SIZE) Settings 0.44-99.99 (Default: 10.00) (4.00-999.75 (Default: 12.00) Specify the font size in the PCL lan‐ guage. If the selected FONT NUMBER is for a bitmap font, PITCH SIZE appears. If the selected FONT NUMBER is for an outline font, POINT SIZE appears. SYMBOL SET Specify the symbol set used with the PCL language. The default setting is PC8. XPS*1 DIGITAL SGN. Settings ENABLE / DISABLE Select whether to enable or disable XPS digital signatures. If ENABLE is selected, XPS digital signatures are enabled. If DISABLE is selected, XPS digital signatures are disabled. XPS ERROR PAGE Settings ON / OFF Select whether or not an error report is printed after an XPS error has occurred. If ON is selected, the error report is printed. If OFF is selected, the error report is not printed. Control Panel and Configuration Menu 84 Epson AcuLaser CX37 Series PAPER DEFAULT PAPER PAPER SIZE Settings Printer/Copier/Scanner User’s Guide LETTER / LEGAL / EXECUTIVE / A4 / A5 / A6 / B5(JIS) / B6(JIS) / GOVT LET‐ TER / STATEMENT / FOLIO / SP FOLIO / UK QUARTO / FOOLSCAP / GOVT LE‐ GAL / 16K / PHOTO 4×6 / KAI 16 / KAI 32 / ENV C6 / ENV DL / ENV MON‐ ARCH / ENV CHOU#3 / ENV CHOU#4 / B5(ISO) / ENV #10 / JPOST 100x148 / JPOST-D 148x200 / 8 1/8x13 1/4 / 8 1/2x13 1/2 / CUSTOM Select the size of media that is normally used. Note: Depending on the setting selected for UTILITY / ADMIN. MANAGEMENT / USER SETTING / PRESET ZOOM, PHOTO 4×6 may change to PHOTO 10×15. CUSTOM SIZE*2 Specify the media size when PAPER SIZE is set to CUSTOM. The Setting range for WIDTH is 3.63 to 8.50 inches (92 to 216 mm). The default setting is 210 mm. The Setting range for LENGTH is 5.83 to 14.00 inches (148 to 356 mm). The default setting is 297 mm. PAPER TYPE Settings PLAIN PAPER / RECYCLED / THICK 1 / THICK 2 / LABEL / ENVELOPE / POST‐ CARD / LETTERHEAD / GLOSSY 1 / GLOSSY 2 / SINGLE SIDE ONLY / SPE‐ CIAL PAPER Select the type of media that is normally used. GRAYSCALE PAGE Settings AUTO / GRAYSCALE PRINT / COLOR PRINT Specify the operation to be performed for black-and-white pages in a job specified for color printing. If AUTO is selected, the printer determines whether the data is color or black-and-white before printing it. If GRAYSCALE PRINT is selected, black-and-white printing is automatically performed depending on each page. It may decrease the printing speed in some cases, but it reduces the consumption of the color toner cartridges and photoconductor unit. If COLOR PRINT is selected, color printing is performed, even for a black-and-white page. STARTUP OPTIONS DO START-UP PAGE Settings ON / OFF Select whether or not a startup page is printed when the machine is turned on. Control Panel and Configuration Menu 85 Epson AcuLaser CX37 Series HOLD JOB TIME OUT*1 Settings Printer/Copier/Scanner User’s Guide DISABLE / 1 hour / 4 hours / 1 day / 1 week Specify the length of time until print jobs saved on the hard disk are deleted. If DISABLE is selected, print jobs are not deleted at a specific time. HDD FORMAT*1 USER AREA ONLY Initialize the user area of the hard disk. When this menu item is selected, the machine is automatically restarted. ALL Initialize the hard disk. When this menu item is selected, the machine is auto‐ matically restarted. *1 This menu item appears only if an optional Hard Disk Drive is installed. *2 This menu item appears only if PAPER SIZE is set to CUSTOM. MEMORY PRINT Menu To display the MEMORY PRINT menu, select MEMORY PRINT in the main screen (Copy mode), and then press the Select key. From this menu, memory direct printing operations can be performed, and various memory direct printing settings can be specified. Note: ❏ This menu item appears only if an optional Hard Disk Drive is installed. In addition this menu item does not appear if public user access has not been permitted through authentication settings. For details on the authentication settings, refer to the Reference Guide. ❏ Manufacturer’s default settings appear in bold. Control Panel and Configuration Menu 86 Epson AcuLaser CX37 Series LIST OF FILES Printer/Copier/Scanner User’s Guide Select the file that you wish to output, and then press the Select key. If the file to be printed is in a folder, select the folder, and then press the Select key. PAPER SELECT Settings LETTER / LEGAL / EXECUTIVE / A4 / A5 / A6 / B5(JIS) / B6(JIS) / GOVT LETTER / STATEMENT / FOLIO / SP FOLIO / UK QUARTO / FOOLSCAP / GOVT LEGAL / 16K / PHOTO 4×6 / KAI 16 / KAI 32 / ENV C6 / ENV DL/ENV MONARCH / ENV CHOU#3 / ENV CHOU#4 / B5(ISO) / ENV #10 / JPOST 100×148 / JPOST-D 148×200 / 8 1/8×13 1/4 / 8 1/2×13 1/2 / CUSTOM Change the size of the paper. Note: SIMPLEX/DUPLEX ❏ The default setting is the setting selected for PS/PCL PRINT / SYS DEFAULT MENU / PAPER / DEFAULT PAPER / PAPER SIZE. ❏ Depending on the setting selected for UTILITY / ADMIN. MANAGEMENT / USER SETTING / PRESET ZOOM, PHOTO 4×6 may change to PHOTO 10×15. ❏ This menu item does not appear if the selected file is PDF and XPS file. Settings 1-SIDE / 2-SIDE If 2-SIDE is selected, you can get duplex printing. If LONG EDGE is selected, the page will be printed on both sides of the paper for long edge binding. If SHORT EDGE is selected, the page will be printed on both sides of the paper for short edge binding. If OFF is selected, duplex printing is not performed. COPY QUANTITY Settings 1-9999 (Default: 1) Specify the number of copies to be printed (between 1 and 9999). Note: This menu item does not appear if the selected file is XPS file. COPY FINISHING Settings NON-SORT / SORT Select whether to collate the copies. If NON-SORT is selected, collated printing is not performed. If SORT is selected, collated printing is performed. TYPE OF FILES Settings PDF,XPS,JPEG,TIFF / PDF,XPS Select the type of files to be displayed. Control Panel and Configuration Menu 87 Epson AcuLaser CX37 Series Printer/Copier/Scanner User’s Guide Chapter 3 Media Handling Print Media Specifications Media Tray*1 Duplex (double-sided) Copy Print FAX*2 Letter 1/2/3 Yes Yes Yes Yes Legal 1/3 Yes Yes*3 Yes*3 Yes Statement 1/2 No Yes Yes No Executive 1/2/3 Yes Yes No No A4 1/2/3 Yes Yes Yes Yes A5 1/2 No Yes Yes No A6 1/2 No No No No B5 (JIS) 1/2/3 Yes Yes Yes No B6 1/2 Yes No No No Folio 1 Yes Yes*3 Yes*4 No SP Folio 1 Yes No No No Foolscap 1 Yes No No No UK Quarto 1/2 Yes No No No Government Letter 1/2 Yes Yes No No Government Legal 1/3 Yes No No No Photo Size 4" x 6"/10 x 15 1/2 No No No No 16 K 1/2 Yes No No No Kai 16 1/2 Yes No No No Media Handling 88 Epson AcuLaser CX37 Series Printer/Copier/Scanner User’s Guide Media Tray*1 Duplex (double-sided) Copy Print FAX*2 Kai 32 1/2 No No No No 8 1/2 x 13 1/2 1 Yes Yes*3 No No 8 1/8 x 13 1/4 1 Yes - No No J-Postcard 1/2 No Yes No No Double Postcard 1/2 No Yes No No B5 (ISO) 1 No No No No Envelope #10 1 No Yes No No Envelope DL 1 No Yes No No Envelope C6 1 No Yes No No Envelope Monarch 1 No Yes No No Envelope Chou #3 1 No Yes No No Envelope Chou #4 1 No No No No Custom(Tray1) 1 No No No No Custom(Tray2) 2 No No No No Custom(Duplex) - Yes No No No Custom(Scan) - - Yes Yes*5 No *1 Tray 1= Multipurpose Tray 3 = Plain paper, Single side only and Special paper *2 Epson AcuLaser CX37DNF only *3 ADF only *4 ADF only, TWAIN scan only *5 Original glass only, TWAIN scan only Media Types Keep media on a flat, level surface in its original wrapper until it is time to load it. Note: Before printing a large number of copies on special paper (other than plain paper), perform a trial print to check the quality of the print result. Media Handling 89 Epson AcuLaser CX37 Series Printer/Copier/Scanner User’s Guide Plain Paper (Recycled Paper) Capacity Orientation Tray 1 Up to 100 sheets, depending on the paper weight. Tray 2 Up to 250 sheets, depending on the paper weight. Tray 3 Up to 500 sheets, depending on the paper weight. Tray 1 Face down Tray 2/3 Face up Driver Media Type Plain Paper (Recycled)) Weight 60–90 g/m² Duplexing See “Print Media” on page 88 for supported sizes. Use plain paper that is Suitable for plain paper printers and copiers, such as standard or recycled office paper. DO NOT use media that is ❏ Coated with a processed surface (such as carbon paper, and colored paper that has been treated) ❏ Carbon backed ❏ Unapproved iron-on transfer media (such as heat-pressure paper, and heat-press transfer paper) ❏ Cold-water-transfer paper ❏ Pressure sensitive ❏ Designed specifically for inkjet printers (such as superfine paper, glossy paper, glossy film, and postcards) ❏ Paper that has already been printed on by another printer, copier, or fax machine ❏ Dusty ❏ Wet (or damp) Note: Keep media between 15% and 85% relative humidity. Toner does not adhere well to moist or wet paper. Media Handling 90 Epson AcuLaser CX37 Series Printer/Copier/Scanner User’s Guide ❏ Layered ❏ Adhesive ❏ Folded, creased, curled, embossed, warped, or wrinkled ❏ Perforated, three-hole punched, or torn ❏ Too slick, too coarse, or too textured ❏ Different in texture (roughness) on the front and back ❏ Too thin or too thick ❏ Stuck together with static electricity ❏ Composed of foil or gilt; too luminous ❏ Heat sensitive or cannot withstand the fusing temperature (205˚C [401˚F]) ❏ Irregularly shaped (not rectangular or not cut at right angles) ❏ Attached with glue, tape, paper clips, staples, ribbons, hooks, or buttons ❏ Acidic ❏ Any other media that is not approved Thick Stock Paper thicker than 90 g/m² is referred to as thick stock. Test all thick stock to ensure acceptable performance and to ensure that the image does not shift. You can print continuously with thick stock. However, this could affect the media feed, depending on the media quality and printing environment. If problems occur, stop the continuous printing and print one sheet at a time. Capacity Orientation Tray 1/2 Up to 20 sheets, depending on their thickness. Tray 3 Not supported Tray 1 Face down Tray 2 Face up Driver Media Type Thick 1 (91–150 g/m²) Thick 2 (151–210 g/m²) Weight 91–210 g/m² Media Handling 91 Epson AcuLaser CX37 Series Duplexing Printer/Copier/Scanner User’s Guide Not supported with copy functions Supported with printing functions DO NOT use thick stock that is ❏ Mixed with any other media in the trays (as this will cause media misfeeding) Envelope Print on the front (address) side only. Some parts of the envelope consist of three layers of paper—the front, back, and flap. Anything printed in these layered regions may be lost or faded. You can print continuously with envelope. However, this could affect the media feed, depending on the media quality and printing environment. If problems occur, stop the continuous printing and print one sheet at a time. Capacity Tray 1 Up to 10 sheets, depending on their thickness Tray 2/3 Not supported Orientation Face down Driver Media Type Envelope Duplexing Not supported Use envelopes that are ❏ Common office envelopes approved for laser printing with diagonal joints, sharp folds and edges, and ordinary gummed flaps Note: Because the envelopes pass through heated rollers, the gummed area on the flaps may seal. Using envelopes with emulsion-based glue avoids this problem. ❏ Approved for laser printing ❏ Dry DO NOT use envelopes that have ❏ Sticky flaps ❏ Tape seals, metal clasps, paper clips, fasteners, or peel-off strips for sealing Media Handling 92 Epson AcuLaser CX37 Series Printer/Copier/Scanner User’s Guide ❏ Transparent windows ❏ Too rough of a surface ❏ Material that will melt, vaporize, offset, discolor, or emit dangerous fumes ❏ Been presealed Label A sheet of labels consists of a face sheet (the printing surface), adhesive, and a carrier sheet: ❏ The face sheet must follow the plain paper specification. ❏ The face sheet surface must cover the entire carrier sheet, and no adhesive should come through on the surface. You can print continuously with label sheets. However, this could affect the media feed, depending on the media quality and printing environment. If problems occur, stop the continuous printing and print one sheet at a time. Try printing your data on a sheet of plain paper first to check placement. Check your application documentation for more information on printing labels. Capacity Orientation Tray 1/2 Up to 20 sheets, depending on their thickness Tray 3 Not supported Tray 1 Face down Tray 2 Face up Driver Media Type Label Weight 60 to 163 g/m² Duplexing Not supported Use label sheets that are ❏ Recommended for laser printers DO NOT use label sheets that ❏ Have labels that easily peel off or have parts of the label already removed Media Handling 93 Epson AcuLaser CX37 Series Printer/Copier/Scanner User’s Guide ❏ Have backing sheets that have peeled away or have exposed adhesive Note: Labels may stick to the fuser, causing them to peel off and media misfeeds to occur. ❏ Are precut or perforated Do not use OK to use Shiny backed paper Full-page labels (uncut) Letterhead You can print continuously with letterhead. However, this could affect the media feed, depending on the media quality and printing environment. If problems occur, stop the continuous printing and print one sheet at a time. Try printing your data on a sheet of plain paper first to check placement. Capacity Orientation Tray 1/2 Up to 20 sheets, depending on their size and thickness Tray 3 Not supported Tray 1 Face down Tray 2 Face up Driver Media Type Letterhead Duplexing See “Print Media” on page 88 for supported sizes. Postcard You can print continuously with postcards. However, this could affect the media feed, depending on the media quality and printing environment. If problems occur, stop the continuous printing and print one sheet at a time. Media Handling 94 Epson AcuLaser CX37 Series Printer/Copier/Scanner User’s Guide Try printing your data on a sheet of plain paper first to check placement. Capacity Orientation Tray 1/2 Up to 20 sheets, depending on their thickness Tray 3 Not supported Tray 1 Face down Tray 2 Face up Driver Media Type Postcard Duplexing Not supported Use postcards that are ❏ Approved for laser printers DO NOT use postcards that are ❏ Coated ❏ Designed for inkjet printers ❏ Precut or perforated ❏ Preprinted or multicolored ❏ Folded or wrinkled Media Handling 95 Epson AcuLaser CX37 Series Printer/Copier/Scanner User’s Guide Note: If the postcard is warped, press on the warped area before putting it in the tray. Glossy Media Test all glossy media to ensure acceptable performance and to ensure that the image does not shift. You can print continuously with glossy media. However, this could affect the media feed, depending on the media quality and printing environment. If problems occur, stop the continuous printing and print one sheet at a time. Capacity Orientation Tray 1/2 Up to 20 sheets, depending on their thickness. Tray 3 Not supported Tray 1 Face down Tray 2 Face up Driver Media Type Glossy1 (100–128 g/m²) Duplexing Not supported Glossy2 (129–158 g/m²) DO NOT use glossy media that is ❏ Mixed with any other media in the trays (as this will cause media misfeeding) ❏ Specified for inkjet printers only Single Side Only Print on the single side only. You can print continuously with single side only paper. However, this could affect the media feed, depending on the media quality and printing environment. If problems occur, stop the continuous printing and print one sheet at a time. Select this setting when paper that should not be used with double sided copying (for example, when on side has already been printed on) is loaded as plain paper with a weight of 60–90 g/m². Media Handling 96 Epson AcuLaser CX37 Series Capacity Orientation Printer/Copier/Scanner User’s Guide Tray 1 Up to 100 sheets, depending on the paper weight. Tray 2 Up to 250 sheets, depending on the paper weight. Tray 3 Up to 500 sheets, depending on the paper weight. Tray 1 Face down Tray 2/3 Face up Driver Media Type Single Side Only (60–90 g/m²) Weight 60–90 g/m² Duplexing Not supported Use single side only paper that is ❏ Suitable for plain paper laser printers, such as standard or recycled office paper ❏ Plain paper that has been printed on with same printer DO NOT use single side only paper that is ❏ Not approved for use as plain paper Special Paper You can print continuously with special paper. However, this could affect the media feed, depending on the media quality and printing environment. If problems occur, stop the continuous printing and print one sheet at a time. Select this setting when special paper, for example, high-quality paper, is loaded as plain paper with a weight of 60–90 g/m². Capacity Orientation Driver Media Type Tray 1 Up to 100 sheets, depending on the paper weight. Tray 2 Up to 250 sheets, depending on the paper weight. Tray 3 Up to 500 sheets, depending on the paper weight. Tray 1 Face down Tray 2/3 Face up Special Paper (60–90 g/m²) Media Handling 97 Epson AcuLaser CX37 Series Weight 60–90 g/m² Duplexing Not supported with copy functions Supported with printing functions Printer/Copier/Scanner User’s Guide Use special paper that is ❏ Approved for laser printers DO NOT use special paper that is ❏ Not approved for use as plain paper Guaranteed Imageable (Printable) Area The printable area on all media sizes is up to 4.0 mm from the edges of the media. a a a a a=4.0 mm * Printable Area Each media size has a specific printable area (the maximum area on which the printer can print clearly and without distortion). This area is subject to both hardware limits (the physical media size and the margins required by the printer) and software constraints (the amount of memory available for the full-page frame buffer). The printable area for all media sizes is the page size minus 4.0 mm from all edges of the media. Media Handling 98 Epson AcuLaser CX37 Series Printer/Copier/Scanner User’s Guide Imageable Area—Envelopes Envelopes have a nonguaranteed imageable area that varies with envelope type. 1 a a a 2 3 a a=4.2 mm 1. Non-imageable area 2. Non-guaranteed imageable area 3. Guaranteed imageable area Note: ❏ The envelope print orientation is determined by your application. ❏ With the Envelope DL size (long edge feeding), the nonimageable areas on the left and right sides are 6 mm. Page Margins Margins are set through your application. Some applications allow you to set custom page sizes and margins while others have only standard page sizes and margins from which to choose. If you choose a standard format, you may lose part of your image (due to imageable area constraints). If you can custom-size your page in your application, use those sizes given for the imageable area for optimum results. Loading Media Note: ❏ Do not mix media of different types and sizes, as this will cause media misfeeds or machine trouble. ❏ Paper edges are sharp and may cause injuries. Media Handling 99 Epson AcuLaser CX37 Series Printer/Copier/Scanner User’s Guide When refilling media, first remove any media remaining in the tray. Stack it with the new media, even the edges, then reload it. Tray 1 (Manual Feed Tray) For details on the types and sizes of media that can be printed from Tray 1, refer to “Print Media” on page 88. 1. Open Tray 1. 2. Slide the media guides to provide more space between them. Media Handling 100 Epson AcuLaser CX37 Series Printer/Copier/Scanner User’s Guide 3. Press down on the center of the paper-lifting plate until the left and right locking tabs (white) lock into place. 4. Load the paper face down in the tray. Note: ❏ Do not load so much paper that the top of the stack is higher than the maximum limit guide. Up to 100 sheets (80 g/m² [22 lb]) of plain paper can be loaded into the tray at one time. Media Handling 101 Epson AcuLaser CX37 Series Printer/Copier/Scanner User’s Guide ❏ For the maximum paper capacity for each paper source, see “Media Types” on page 89. ❏ Before loading envelopes, press them down to make sure that all air is removed, and make sure that the folds of the flaps are firmly pressed; otherwise the envelopes may become wrinkled or a media misfeed may occur. ❏ For envelopes with the flap along the long edge (Envelope C6, Envelope Monarch, and Envelope DL), load the envelopes with the flap side up. 5. Slide the media guides against the edges of the paper. 6. Select PAPER SETUP/TRAY1 PAPER in the UTILITY menu, and then select the setting for the size and type of paper that are loaded. See also “Specifications” on page 88. Media Handling 102 Epson AcuLaser CX37 Series Printer/Copier/Scanner User’s Guide Tray 2 1. Pull out Tray 2. 2. Press down the media pressure plate to lock it into place. 3. Slide the media guides to provide more space between them. Media Handling 103 Epson AcuLaser CX37 Series Printer/Copier/Scanner User’s Guide 4. Load the paper face up in the tray. Note: ❏ Do not load above the d mark. Up to 250 sheets (80 g/m² [22 lb]) of plain paper can be loaded into the tray at one time. ❏ For the maximum paper capacity for each paper source, see “Media Types” on page 89. Media Handling 104 Epson AcuLaser CX37 Series Printer/Copier/Scanner User’s Guide 5. Slide the media guides against the edges of the paper. 6. Close Tray 2. 7. Select PAPER SETUP/TRAY2 PAPER in the UTILITY menu, and then select the setting for the size and type of paper that are loaded. See also “Specifications” on page 88. Media Handling 105 Epson AcuLaser CX37 Series Printer/Copier/Scanner User’s Guide 500-Sheet Paper Cassette Unit (Tray 3) 1. Pull out Tray 3. 2. Press down the media pressure plate to lock it into place. 3. Slide the media guides to provide more space between them. Media Handling 106 Epson AcuLaser CX37 Series Printer/Copier/Scanner User’s Guide 4. Load the paper face up in the tray. Note: Do not load above the d mark. Up to 500 sheets (80 g/m² [22 lb]) of plain paper can be loaded into the tray at one time. 5. Slide the media guides against the edges of the paper. Media Handling 107 Epson AcuLaser CX37 Series Printer/Copier/Scanner User’s Guide 6. Close Tray 3. 7. Select PAPER SETUP/TRAY3 PAPER in the UTILITY menu, and then select the setting for the type of paper that is loaded. See also “Specifications” on page 88. Duplexing If the paper has low opacity (high translucency), then the printed data from one side of the page will show through to the other side. Check your application for margin information. For best results, print a small quantity to make sure the opacity is acceptable. Note: Only plain paper, special paper and thick stock, 60–210 g/m² can be autoduplexed. See “Print Media” on page 88. Duplexing envelopes, letterhead, labels, postcards, glossy media or single side only papers is not supported. Check your application to determine how to set your margins for duplex (double-sided) printing. The following Binding Position settings are available. If “Short Edge (Top)” is selected, the pages will be laid out to flip at the top. 11 2 13 Media Handling 108 Epson AcuLaser CX37 Series 2 13 Printer/Copier/Scanner User’s Guide If “Short Edge (Bottom)” is selected, the pages will be laid out to flip at the bottom. 1 1 If “Long Edge (Left)” is selected, the pages will be laid out to flip at the side. 2 11 13 If “Long Edge (Right)” is selected, the pages will be laid out to flip at the right. 2 11 3 1 In addition, if “Print Type” has been set to “Booklet”, autoduplex printing is performed. The following Order settings are available when “Booklet” is selected. If “Left Binding” is selected, the pages can be folded as a left-bound booklet. 2 1 1 If “Right Binding” is selected, the pages can be folded as a right-bound booklet. 1 2 3 3 3 1 1. Load plain paper into the tray. 2. From the printer driver, specify duplex (double-sided) printing (Layout tab in Windows). 3. Click OK. Note: With autoduplexing, the back side is printed first, and then the front side is printed. Media Handling 109 Epson AcuLaser CX37 Series Printer/Copier/Scanner User’s Guide Output Tray All media is fed out facing down into the output tray on the machine. This tray has a capacity of approximately 150 sheets (A4/Letter) of plain paper, 80 g/m² or 10 sheets (A4/Letter) of special paper, 80 g/m². Note: ❏ If the media is stacked too high in the output tray, your printer may experience media misfeeds, excessive media curl, or static buildup. ❏ The output tray can be extended. Adjust the output tray according to the size of paper to be printed on. Media Storage ❏ Keep media on a flat, level surface in its original wrapper until it is time to load it. Media that has been stored for a long time out of its packaging may dry up too much and cause misfeeding. ❏ If media has been removed from its wrapper, place it in its original packaging and store in a cool, dark place on a level surface. ❏ Avoid moisture, excessive humidity, direct sunlight, excessive heat (above 35˚C [95˚F]), and dust. ❏ Avoid leaning media against other objects or placing it in an upright position. Before using stored media, do a trial print to check print quality. Media Handling 110 Epson AcuLaser CX37 Series Printer/Copier/Scanner User’s Guide Original Media Specifications Documents that can be placed on the original glass The following types of documents can be placed on the original glass. Document type Sheets, books, three-dimentional object Document size A4 Maximum weight 3 kg Observe the following precautions when placing a document on the original glass. ❏ Do not place objects weighing more than 3 kg on the original glass; otherwise the glass may be damaged. ❏ Do not press down extremely hard on a book spread on the original glass; otherwise the original glass may be damaged. Documents that can be loaded into the ADF The following types of documents can be loaded into the ADF. Document media type / Weight Plain paper / 50 to 110 g/m² Document size Maximum size: Legal Width: 140 to 216 mm, Length: 90 to 356 mm Media capacity 35 sheets (media weight: 80 g/m²) Do not load the following types of documents into the ADF. ❏ Documents containing pages of different sizes ❏ Wrinkled, folded, curled, or torn documents ❏ Highly translucent or transparent documents, such as overhead transparencies or diazo photosensitive paper ❏ Coated documents such as carbon-backed paper Media Handling 111 Epson AcuLaser CX37 Series Printer/Copier/Scanner User’s Guide ❏ Documents printed on paper thicker than 110 g/m² ❏ Documents with pages bound together with paper clips or staples ❏ Documents that are bound in a book or booklet ❏ Documents with pages bound together with glue ❏ Documents with pages that have had cutouts removed or are cutouts ❏ Label sheets ❏ Offset printing masters ❏ Documents with binder holes Loading a Document Placing a document on the original glass 1. Lift to open the ADF cover. Media Handling 112 Epson AcuLaser CX37 Series Printer/Copier/Scanner User’s Guide 2. Position the document on the original glass. Note: Align the document with the arrow on the left side toward the rear of the machine. 3. Gently close the ADF cover. Media Handling 113 Epson AcuLaser CX37 Series Printer/Copier/Scanner User’s Guide Loading a document into the ADF 1. Put the document into the ADF document feed tray face up. Note: ❏ Before loading a document into the ADF, check that no document pages remain on the original glass. ❏ Load the document pages so that the top of the document is toward the back or the right side of the machine. 2. Adjust the document guides to the document size. Note: For details on copying the loaded document, refer to “Using the Copier” on page 125. For details on scanning, refer to “Using the Scanner” on page 138. Media Handling 114 Epson AcuLaser CX37 Series Printer/Copier/Scanner User’s Guide Chapter 4 Using the Printer Driver Selecting Driver Options/Defaults (for Windows) Before you start working with your printer, you are advised to verify/change the default driver settings. Also, in case you have options installed, you should “declare” the options in the driver. 1. Choose the driver’s properties. 2. If you have installed options, proceed with the next step. Otherwise, skip to step 9. 3. Select the Configure tab. 4. Check that the installed options are correctly listed. If not, proceed with the next step. Otherwise, continue with step 8. 5. Click the Refresh to automatically configure installed options. Note: The Refresh is available only if bi-directional communication is available with the printer; otherwise it is grayed out. If Windows Vista or Server 2008 is being used, Refresh can also be clicked when the machine is connected via USB. 6. From the Device Options list, select an option, one at a time, and then select Enable or Disable from the Settings menu. Note: ❏ If Printer Memory is selected, select 256MB or 768MB according to the installed memory. The factory default setting is 256MB. ❏ This printer does not support CompactFlash cards. 7. Click Apply. Note: Depending on the version of the operating system, Apply may not appear. If this is the case, continue with the next step. Using the Printer Driver 115 Epson AcuLaser CX37 Series Printer/Copier/Scanner User’s Guide 8. Select the General tab. 9. Click Printing Preferences. Printing Preferences dialog box appears. 10. Select the default settings for your printer, such as the default media format you use, in the appropriate tabs. 11. Click Apply. 12. Click OK to exit from the Printing Preferences dialog box. 13. Click OK to exit from the Properties dialog box. Uninstalling the Printer Driver (for Windows) 1. Close all applications. 2. Choose the uninstall program. 3. When the Uninstall dialog box appears, select the printer to be deleted, and then click Uninstall button. 4. Click Uninstall. 5. Click OK, and restart your computer. 6. The printer driver will be uninstalled from your computer. Printer Driver Settings Common Buttons The buttons described below appear on each tab. OK Click to exit the Properties dialog box, saving any changes made. Using the Printer Driver 116 Epson AcuLaser CX37 Series Printer/Copier/Scanner User’s Guide Cancel Click to exit the Properties dialog box without saving any changes made. Apply Click to save all changes without exiting the Properties dialog box. Help Click to view the help. Favorite Setting This allows the current settings to be saved. To save the current settings, specify the desired settings, and then click Add. Specify the settings described below, and then click OK. ❏ Name: Type in the name of the settings to be saved. ❏ Icon: Select an icon from the icon list to easily identify the settings. The selected icon appears in the drop-down list. ❏ Sharing: Specify whether or not the settings to be saved can be used by other users logged onto the computer. ❏ Comment: Add a simple comment to the settings to be saved. Afterward, the saved settings can be selected from the drop-down list. To change the registered settings, click Edit. Select Defaults from the drop-down list to reset the functions in all tabs to their default values. ❏ Printer View Click the button to display an image of the printer in the figure area. ❏ Paper View Click the button to display a sample of the page layout in the figure area. Note: This button does not appear on the Quality tab. ❏ Quality View Using the Printer Driver 117 Epson AcuLaser CX37 Series Printer/Copier/Scanner User’s Guide Click the button to display a sample of the settings selected in the Quality tab. Note: This button appears only when the Quality tab is selected. ❏ Printer Information Click this button to start up Web-Based EpsonNet Config. Note: This button is available only if a network connection has been established. ❏ Default Click the button to reset the settings to their defaults. Note: When this button is clicked, the settings in the displayed dialog box are reset to their defaults. The settings on other tabs are not changed. Advanced Tab (PostScript Printer Driver Only) The Advanced tab allows you to ❏ Select whether to enable or disable the settings for advanced printing functions (such as booklet printing) ❏ Specify the PostScript output method ❏ Specify whether or not the error messages of a print job are printed ❏ Print a mirror image ❏ Specify whether or not the application can directly output PostScript data My Tab My Tab allows you to ❏ Display the most frequently used functions (from each tab) whose settings are often changed Using the Printer Driver 118 Epson AcuLaser CX37 Series Printer/Copier/Scanner User’s Guide ❏ Add or remove displayed functions by clicking Edit My Tab. In addition, functions can be added to My Tab by right-clicking them on their original tabs. Basic Tab The Basic tab allows you to ❏ Specify the orientation of the media ❏ Specify the size of the original document ❏ Select the output media size ❏ Register/edit custom paper sizes ❏ Zoom (expand/reduce) documents ❏ Specify the paper source ❏ Specify the type of media ❏ Specify the number of copies ❏ Turn on/off job collation ❏ Save a print job on the printer and print it later (Job Retention) ❏ Save a confidential job on the printer and protect it with a password ❏ Print a single copy for proofing ❏ Specify user authentication settings ❏ Print on the back side of paper that has already been printed on Note: ❏ Use paper that has been printed on with this printer. In addition, the page printed with this setting is not guaranteed. ❏ Do not use the following types of paper. - Paper that has been printed on with an inkjet printer - Paper that has been printed on with a monochrome/color laser printer/copier - Paper that has been printed on with any other printer or fax machine Using the Printer Driver 119 Epson AcuLaser CX37 Series Printer/Copier/Scanner User’s Guide Layout Tab The Layout tab allows you to ❏ Print several pages of a document on the same page (N-up printing) ❏ Print a single copy for enlargement and print several pages (PCL printer driver only) ❏ Specify booklet printing ❏ Rotate the print image 180 degrees ❏ Specify duplex (double-sided) printing ❏ Specify whether or not blank pages are printed (PCL printer driver only) ❏ Adjust the binding margin ❏ Adjust the printing position ❏ Specify the position on the paper where the document is to be printed (PCL printer driver only) Cover Page Tab The Cover Page tab allows you to ❏ Print front and back cover pages and separator pages ❏ Specify the tray that contains the paper for the front and back cover pages and separator pages Watermark/Overlay Tab Note: Be sure to use overlays with print jobs with a media size and orientation that matches the overlay form. In addition, if settings have been specified for “N-up” or “Booklet” in the printer driver, the overlay form cannot be adjusted to match the specified settings. The settings in the “Watermark” function of the Watermark/Overlay tab allows you to ❏ Select the watermark to be used ❏ Create, edit or delete watermarks Using the Printer Driver 120 Epson AcuLaser CX37 Series Printer/Copier/Scanner User’s Guide ❏ Lighten the density of the watermark ❏ Print a frame around watermarks ❏ Print transparent (shaded) watermarks ❏ Print the watermark on only the first page ❏ Print the watermark repeatedly throughout the all pages The settings in the “Overlay” function of the Watermark/Overlay tab allows you to ❏ Select the form to use ❏ Add or delete overlay files ❏ Create a form (PCL printer driver only) ❏ Specify that the document and form are printed overlapping (PCL printer driver only) ❏ Display the form information (PCL printer driver only) ❏ Print the form on All Pages, First Page, Even Pages and Odd Pages ❏ Place the form in back of the document or in front on the printed document (PCL printer driver only) Quality Tab The Quality tab allows you to ❏ Switch between color and grayscale printing ❏ Control the darkness of an image (Brightness) ❏ Specify the printer color settings (Quick Color) ❏ Perform color separation ❏ Select whether or not economy printing is used ❏ Set the edge strength to Low, Middle or High ❏ Specify the amount of details in graphic patterns (PCL printer driver only) ❏ Specify the format of fonts that are to be downloaded Using the Printer Driver 121 Epson AcuLaser CX37 Series Printer/Copier/Scanner User’s Guide ❏ Print using the printer’s fonts ❏ Control the tones of an image (Contrast) (PCL printer driver only) ❏ Specify the image compression method (PCL printer driver only) ❏ Select whether or not Auto Trapping function is used (Postscript printer driver only) ❏ Specify the Black Over Print function (Postscript printer driver only) ❏ Font substitution settings for TrueType fonts Other Tab The Other tab allows you to ❏ Select that Microsoft Excel sheets are not to be divided when printing (32bit printer driver only) ❏ Select that the white background of Microsoft PowerPoint data does not hide overlay files (32bit PCL printer driver only) ❏ Send a notification by e-mail when printing is finished ❏ Shows the version information for the printer driver ❏ Prevent loss when printing fine lines (PCL printer driver only) Limitations on printer driver functions installed with Point and Print If Point and Print is performed with the following server and client combinations, there are limitations on some printer driver functions. ❏ Server and client combinations Server: Windows Server 2003/Server 2008/Server 2008 R2 Client: Windows XP/Vista/7 ❏ Functions with limitations applied Booklet, Skip Blank Pages, Front Cover Page, Back Cover Page, Separator Page, Create Overlay, Print in Overlay, Watermark *JOBNAME, USERNAME, and HOSTNAME output of PJL Using the Printer Driver 122 Epson AcuLaser CX37 Series Printer/Copier/Scanner User’s Guide Chapter 5 Memory Direct Memory Direct PDF, XPS, JPEG and TIFF files saved on USB memory devices can be printed by plugging the USB memory device into the machine. Note: ❏ Memory direct can be used only if the optional Hard Disk Drive is installed. ❏ For details on specifying settings with the control panel, refer to “MEMORY PRINT Menu” on page 86. ❏ Encrypted USB memory devices are not supported. Printing From a Connected USB Memory Device 1. Plug the USB memory device into the USB HOST port. 2. In the main screen, press the u or d key to select MEMORY PRINT, and then press the Select key. 3. Press the u or d key to select LIST OF FILES, and then press the Select key. Note: When all files (PDF, XPS, JPEG and TIFF) are displayed, select TYPE OF FILES, and then press the Select key. 4. From the file list, select the file that you wish to print, and then press the Select key. If the file to be printed is in a folder, select the folder, and then press the Select key. Memory Direct 123 Epson AcuLaser CX37 Series Printer/Copier/Scanner User’s Guide Note: ❏ A maximum of 99 folders and files can be displayed. ❏ Up to 7 folder levels can be displayed. 5. Specify the desired print settings. Note: For details on memory direct, refer to “MEMORY PRINT Menu” on page 86. 6. Press the Start (Color) key or the Start (B&W) key to begin printing. Note: Do not unplug the USB memory device from the USB HOST port during memory direct printing. Memory Direct 124 Epson AcuLaser CX37 Series Printer/Copier/Scanner User’s Guide Chapter 6 Using the Copier Making Basic Copies This section contains descriptions of the basic copy operation procedure and the functions that are frequently used when making copies, such as specifying the zoom ratio and the copy density. Note: ❏ The default paper size setting can be changed with PAPER SETUP in the UTILITY menu. For details, refer to “PAPER SETUP Menu” on page 52. ❏ If, while specifying settings, no key is pressed for the length of time specified for AUTO PANEL RESET, the entered settings are canceled and the main screen (Copy mode) is displayed. Basic Copy Operation 1. Press the Copy key to enter Copy mode. 2. Position the document to be copied. Note: For details on positioning the document, refer to “Loading a Document” on page 112. 3. Specify the desired copy settings. 4. Using the keypad, specify the desired number of copies. Using the Copier 125 Epson AcuLaser CX37 Series Printer/Copier/Scanner User’s Guide Note: If the number of copies was incorrectly entered, press the Back key, and then specify the correct number of copies. 5. To print color copies, press the Start (Color) key. To print monochrome copies, press the Start (B&W) key. Copying begins. Note: ❏ If the Stop/Reset key is pressed while copying, JOB CANCEL appears. To stop copying, select YES. To continue copying, select NO. ❏ If COLOR COPY in ADMIN. MANAGEMENT/PASSWORD SETTING/FULL FUNC. NO. has been restricted, type in the number specified for FULL FUNC. NO. after pressing the Start key. Specifying the Copy Quality Setting Select the document type and copy density appropriate for the contents and density of the document to be copied. Selecting the Document Type 1. In the main screen (Copy mode), press the u or d key to select the current copy quality setting, and then press the Select key. 2. Press the u or d key to select MODE, and then press the Select key. 3. Press the u or d key to select MIX, TEXT, PHOTO, FINE/MIX, FINE/TEXT or FINE/PHOTO, and then press the Select key. The main screen (Copy mode) appears again. Note: The default setting is FINE/MIX. However, when a document is loaded into the ADF, the setting MIX is automatically selected in order to give priority to the speed. The setting can be changed after a document is loaded into the ADF. Follow steps 1 through 3, described above, to change the setting. After a document loaded into the ADF is finished being copied, the default setting FINE/MIX is automatically selected. However, the setting that was changed before the document was loaded into the ADF is retained. Using the Copier 126 Epson AcuLaser CX37 Series Printer/Copier/Scanner User’s Guide Specifying the Copy Density 1. In the main screen (Copy mode), press the u or d key to select the current copy quality setting, and then press the Select key. 2. Press the u or d key to select DENSITY, and then press the Select key. 3. Press the l or r key to select the desired copy density, and then press the Select key. As the indicator is moved to right, the density becomes darker. Note: If TEXT or FINE/TEXT is selected as the copy mode, select either AUTO or MANUAL in step 3. If MANUAL is selected, specify the copy density. Specifying the Copy Sharpness 1. In the main screen (Copy mode), press the u or d key to select the current copy quality setting, and then press the Select key. 2. Press the u or d key to select SHARPNESS, and then press the Select key. 3. Press the l or r key to select the desired copy sharpness, and then press the Select key. As the indicator is moved to right, the density becomes clear. Specifying the Zoom Ratio The zoom ratio can be specified either by selecting a preset zoom ratio or by specifying a custom zoom ratio. Selecting a Preset Zoom Ratio 1. In the main screen (Copy mode), press the u or d key to select the current zoom ratio setting, and then press the Select key. 2. Press the u or d key to select FIXED, and then press the Select key. 3. Press the u or d key to select the desired zoom ratio, and then press the Select key. Using the Copier 127 Epson AcuLaser CX37 Series Printer/Copier/Scanner User’s Guide Specifying a Custom Zoom Ratio 1. In the main screen (Copy mode), press the u or d key to select the current zoom ratio setting, and then press the Select key. 2. Press the u or d key to select MANUAL, and then press the Select key. 3. Use the keypad (10 key) to type in the desired zoom ratio, or press the u or d key to specify the zoom ratio, and then press the Select key. Note: Each press of the u or d key changes the zoom ratio by 1%. A setting between 25% and 400% can be specified. Selecting the Media Tray Note: If the optional 500-Sheet Paper Cassette Unit is not installed, the TRAY3 does not appear. 1. In the main screen (Copy mode), press the u or d key to select the current media tray setting, and then press the Select key. 2. Press the u or d key to select the desired media tray, and then press the Select key. Note: If no paper is loaded, EMPTY appears to the right of the media type. Making Advanced Copies This section contains descriptions on setting 2in1/4in1 copying, ID card copying, repeat copying, poster copying, duplex (double-sided) copying and collated (Sort) copying. Note: 2in1/4in1 copying, duplex (double-sided) copying or collated (Sort) copying cannot be set when ID card copying, repeat copying or poster copying is set. With two functions that cannot be used at the same time, the function set last is given priority. Using the Copier 128 Epson AcuLaser CX37 Series Printer/Copier/Scanner User’s Guide Setting 2in1/4in1 Copying If 2in1 copying is set, two document pages can be copied together onto a single page. If 4in1 copying is set, four document pages can be copied together onto a single page. 2in1/4in1 Copying From the ADF 1. In the main screen (Copy mode), press the u or d key to select the current page layout setting, and then press the Select key. 2. Press the u or d key to select select 2in1 or 4in1, and then press the Select key. The zoom ratio is automatically set according to the specified media size. Change the zoom ratio if necessary. Note: ❏ In order to perform duplex (double-sided) copying or collated (Sort) copying with 2in1/4in1 copying, specify the necessary settings before starting the copy operation. For details, refer to “Setting Duplex (Double-Sided) Copying” on page 134 and “Setting Collated (Sort) Copying” on page 136. ❏ 2in1/4in1 copying cannot be set if the ADF is open. 2in1/4in1 Copying From the Original Glass 1. In the main screen (Copy mode), press the u or d key to select the current page layout setting, and then press the Select key. 2. Press the u or d key to select select 2in1 or 4in1, and then press the Select key. The zoom ratio is automatically set according to the specified media size. Change the zoom ratio if necessary. 3. Position the first page of the document on the original glass. Note: For details on positioning the document on the original glass, refer to “Placing a document on the original glass” on page 112. 4. To print color copies, press the Start (Color) key. To print monochrome copies, press the Start (B&W) key. Scanning of the document begins. Using the Copier 129 Epson AcuLaser CX37 Series Printer/Copier/Scanner User’s Guide Note: In order to perform duplex (double-sided) copying or collated (Sort) copying with 2in1/4in1 copying, specify the necessary settings before performing step 4. For details, refer to “Setting Duplex (DoubleSided) Copying” on page 134 and “Setting Collated (Sort) Copying” on page 136. 5. When NEXT PAGE? appears in the message window, place the second document page on the original glass, and then press the Select key. 6. Repeat step 5 until all document pages have been scanned. If 2in1 is set, printing automatically begins after two document pages (four document pages if duplex (double-sided) copying was set) have been scanned. If 4in1 is set, printing automatically begins after four document pages (eight document pages if duplex (double-sided) copying was set) have been scanned. 7. After all document pages have been scanned, press the Start (Color) key or the Start (B&W) key to begin printing the remaining pages. Setting a Copy Function ID card copying, repeat copying and poster copying can be set. Note: ❏ The zoom ratio is automatically set (and cannot be changed). ❏ ID card copying, repeat copying and poster copying can only be performed with the original glass. Position the document pages to be scanned so that they are aligned in the upper-left corner of the original glass. Since the image is printed 4 mm from the top and left side, adjust the position of the document as necessary. For details on positioning the document on the original glass, refer to “Placing a document on the original glass” on page 112. ID Card Copying With ID card copying, the back and front of a document, such as a certificate, are copied at full size on a single sheet of paper. Using the Copier 130 Epson AcuLaser CX37 Series front side Printer/Copier/Scanner User’s Guide back side A B Note: The paper sizes that are available for ID card copying are A4, Letter and Legal. 1. Position the document on the original glass. Note: For details on positioning the document on the original glass, refer to “Placing a document on the original glass” on page 112. 2. In the main screen (Copy mode), press the u or d key to select the current copy function setting, and then press the Select key. 3. Press the u or d key to select ID CARD COPY, and then press the Select key. 4. To print color copies, press the Start (Color) key. To print monochrome copies, press the Start (B&W) key. Scanning of the document begins. 5. When NEXT PAGE? appears, position the back side of the document at the same location as the front side, and then press the Select key. After the back side has been scanned, printing automatically begins. Using the Copier 131 Epson AcuLaser CX37 Series Printer/Copier/Scanner User’s Guide Note: To print only the front sides that were scanned first, press the Start (Color) key or the Start (B&W) key in step 5. Repeat Copying With repeat copying, small documents, such as memos, are tiled and printed on a single page. 1. Position the document on the original glass. Note: For details on positioning the document on the original glass, refer to “Placing a document on the original glass” on page 112. 2. In the main screen (Copy mode), press the u or d key to select the current copy function setting, and then press the Select key. 3. Press the u or d key to select REPEAT COPY, and then press the Select key. 4. When the How to Repeat Copy screen appears, check the settings, and then press the Select key. 5. To print color copies, press the Start (Color) key. To print monochrome copies, press the Start (B&W) key. 6. Use the keypad to type in the document length, and then press the Select key. Note: To change the document size, press the Back key to delete the current size, and then use the keypad to specify the desired size. 7. Use the keypad to type in the document width, and then press the Select key. After the document has been scanned, printing automatically begins. Using the Copier 132 Epson AcuLaser CX37 Series Printer/Copier/Scanner User’s Guide Note: To change the document size, press the Back key to delete the current size, and then use the keypad to specify the desired size. Poster Copying With poster copying, the length and width of the scanned document are each enlarged 200%, and printed on four pages. Note: If the scanned image does not fit on the size of paper that is used, there may be margins on the sides of the image or the image may not fit in the paper. 1. Position the document on the original glass. Note: For details on positioning the document on the original glass, refer to “Placing a document on the original glass” on page 112. 2. In the main screen (Copy mode), press the u or d key to select the current copy function setting, and then press the Select key. 3. Press the u or d key to select POSTER COPY, and then press the Select key. 4. To print color copies, press the Start (Color) key. To print monochrome copies, press the Start (B&W) key. After the document has been scanned, printing automatically begins. Using the Copier 133 Epson AcuLaser CX37 Series Printer/Copier/Scanner User’s Guide Setting Duplex (Double-Sided) Copying Duplex (Double-Sided) Copying From the ADF With duplex (double-sided) copying, two single-sided document pages can be scanned with the ADF and printed onto a single sheet of paper. 1. In the main screen (Copy mode), press the u or d key to select the current simplex/duplex (single-sided/double-sided) setting, and then press the Select key. 2. Press the u or d key to select 1-SIDE & 2-SIDE, and then press the Select key. 3. Press the u or d key to select LONG EDGE or SHORT EDGE, and then press the Select key. The main screen (Copy mode) appears again. Note: When LONG EDGE or SHORT EDGE is selected, duplex (double-sided) copying is performed as described below. 2 If LONG EDGE is selected, the pages will be laid out to flip at the sides. 11 13 If SHORT EDGE is selected, the pages will be laid out to flip at the top. 11 2 13 Duplex (Double-Sided) Copying From the Original Glass Duplex (double-sided) copying can also be performed by placing the document on the original glass. Using the Copier 134 Epson AcuLaser CX37 Series Printer/Copier/Scanner User’s Guide 1. Position the document on the original glass. Note: For details on positioning the document on the original glass, refer to “Loading a Document” on page 112. 2. In the main screen (Copy mode), press the u or d key to select the current simplex/duplex (single-sided/double-sided) setting, and then press the Select key. 3. Press the u or d key to select 1-SIDE & 2-SIDE, and then press the Select key. 4. Press the u or d key to select LONG EDGE or SHORT EDGE, and then press the Select key. Note: For details on LONG EDGE and SHORT EDGE, refer to “Duplex (Double-Sided) Copying From the ADF” on page 134. 5. To print color copies, press the Start (Color) key. To print monochrome copies, press the Start (B&W) key. Scanning of the document begins. 6. When NEXT PAGE? appears in the message window, place the second document page on the original glass, and then press the Select key. After the second page (back side) is scanned, printing begins automatically. Duplex (Double-Sided) Document Copying A duplex (double-sided) document can be scanned and printed as either a duplex (double-sided) copy or a simplex (single-sided) copy. Using the Copier 135 Epson AcuLaser CX37 Series Printer/Copier/Scanner User’s Guide Note: ❏ Duplex (double-sided) document copying can only be performed from the ADF. ❏ If you are making a large number of copies when copying a duplex document as a simplex document, you may not be able to copy if the memory becomes full. 1. In the main screen (Copy mode), press the u or d key to select the current simplex/duplex (single-sided/double-sided) setting, and then press the Select key. 2. Press the u or d key to select 2-SIDE & 2-SIDE for a duplex (double-sided) copy or 2-SIDE & 1-SIDE for a simplex (single-sided) copy, and then press the Select key. 3. Press the u or d key to select LONG EDGE or SHORT EDGE as the binding position in the document to be scanned, and then press the Select key. 4. If 2-SIDE & 2-SIDE was selected in step 2, select LONG EDGE or SHORT EDGE as the binding position of the duplex (double-sided) copy, and then press the Select key. 5. Load the document into the ADF for the front side to be scanned. 6. To print color copies, press the Start (Color) key. To print monochrome copies, press the Start (B&W) key. The front side of the document is scanned. 7. Load the document into the ADF for the back side to be scanned, and then press the Select key. The back side of the document is scanned, and then the copy is printed. Setting Collated (Sort) Copying With collated (Sort) copying, multiple copies of multi-page documents can be printed in order and sorted by copy set. Note: If you are making a large number of copies, you may not be able to copy if the memory becomes full. Collated (Sort) Copying From the ADF 1. In the main screen (Copy mode), press the u or d key to select the current Sort setting, and then press the Select key. 2. Press the u or d key to select SORT, and then press the Select key. Using the Copier 136 Epson AcuLaser CX37 Series Printer/Copier/Scanner User’s Guide The main screen (Copy mode) appears again. Collated (Sort) Copying From the Original Glass 1. Position the document on the original glass. Note: For details on positioning the document on the original glass, refer to “Placing a document on the original glass” on page 112. 2. In the main screen (Copy mode), press the u or d key to select the current Sort setting, and then press the Select key. 3. Press the u or d key to select SORT, and then press the Select key. 4. To print color copies, press the Start (Color) key. To print monochrome copies, press the Start (B&W) key. 5. When NEXT PAGE? appears in the message window, place the second document page on the original glass, and then press the Select key. 6. Repeat step 5 until all document pages have been scanned. 7. After all document pages have been scanned, specify the desired number of copies using the keypad, and then press the Start (Color) key or the Start (B&W) key to begin printing. Using the Copier 137 Epson AcuLaser CX37 Series Printer/Copier/Scanner User’s Guide Chapter 7 Using the Scanner Scanning From a Computer Application Documents can be scanned from a computer connected to this machine with a USB cable or via a network. Scanning settings can be specified and the scanning operation can be performed from TWAIN- or WIA-compatible applications. From the scanner driver, a preview can be displayed and various adjustments, such as the size of the scan area, can be specified. Basic Scanning Operation 1. Position the document to be scanned. Note: For details on positioning the document, refer to “Loading a Document” on page 112. 2. Start the application to be used for scanning. 3. Start the scanner driver according to the application settings. 4. Specify the necessary scanner driver settings. 5. Click the Scan button in the scanner driver. Using the Scanner 138 Epson AcuLaser CX37 Series Printer/Copier/Scanner User’s Guide Windows TWAIN Driver Settings ❏ Load Specify a saved settings file (dat file) for scanning. ❏ Save Save the current settings as a settings file (dat file). ❏ Default Return all settings to their defaults. ❏ Help icon Click to display the Help. ❏ About icon Click to display the software version information. ❏ Paper source With scanning documents from the Paper source. ❏ Original Size Specify the document size. ❏ Scan Type Specify the scan type. ❏ Resolution Specify the resolution. ❏ Scale Specify the enlargement or reduction ratio for the selected area. Note: If the resolution is set at 1200 × 1200dpi or higher, a setting larger than 100% cannot be specified. ❏ Scanning mode Using the Scanner 139 Epson AcuLaser CX37 Series Printer/Copier/Scanner User’s Guide Select Auto or Manual. When Manual is selected, a tab appears so that detailed settings can be specified, for example, for Brightness/Contrast and Filter. Note: ❏ The parameters that can be set differ depending on the scanning mode that is selected. ❏ If Auto is selected as the scanning mode, scanning from the original glass is performed after a prescan is performed so that a preview image can be checked. ❏ Image size Shows the data size of the scan image. ❏ Rotation Select the orientation of the image to be scanned. ❏ Close Click to close the TWAIN driver window. ❏ Prescan Click to begin scanning a preview image. ❏ Scan Click to begin scanning. ❏ AutoCrop icon Click to automatically detect the scanning position based on the preview image. ❏ Zoom icon Click to rescan the area selected in the preview window and enlarge it to fit the window. ❏ Mirror icon Click to display a mirror image of the preview image. ❏ Tone Reversal icon Click to reverse the colors of the preview image. Using the Scanner 140 Epson AcuLaser CX37 Series Printer/Copier/Scanner User’s Guide ❏ Clear icon Click to erase the preview image. ❏ Preview window Displays a preview image. Drag the rectangle over the image to select an area. ❏ Before/After (RGB) Move the pointer in the preview window to display the color tones at the pointer’s position before and after adjustments. ❏ Width/Height Displays the width and height for the selected area in the selected measurement units. Windows WIA Driver Settings ❏ Paper source Select the paper source. ❏ Color picture Select this setting when scanning in color. ❏ Grayscale picture Select this setting when scanning in grayscale. ❏ Black and white picture or text Select this setting when scanning in black and white. ❏ Custom Settings Select this setting when scanning with Adjust the quality of the scanned picture settings applied. Note: If settings have been specified with Adjust the quality of the scanned picture, Custom Settings is automatically selected. ❏ Adjust the quality of the scanned picture Using the Scanner 141 Epson AcuLaser CX37 Series Printer/Copier/Scanner User’s Guide Click this message to display the Advanced Properties dialog box. In the Advanced Properties dialog box, settings can be specified for Brightness, Contrast, Resolution, and Picture type (select from color, grayscale or black and white). Note: These settings are applied when Custom Settings is selected. ❏ Page size Specify the paper size when Page source is set to Document Feeder. ❏ Preview window Displays a preview image. Drag the rectangle over the image to select an area. ❏ Preview Click to begin scanning a preview image. ❏ Scan Click to begin scanning. ❏ Cancel Click to close the WIA driver window. Macintosh TWAIN Driver Settings ❏ Load Specify a saved settings file (dat file) for scanning. ❏ Save Save the current settings as a settings file (dat file). ❏ Default Return all settings to their defaults. ❏ Help icon Click to display the Help. Using the Scanner 142 Epson AcuLaser CX37 Series Printer/Copier/Scanner User’s Guide ❏ About icon Click to display the software version information. ❏ Paper source With scanning documents from the Paper source. ❏ Original Size Specify the document size. ❏ Scan Type Specify the scan type. ❏ Resolution Specify the resolution. ❏ Scale Specify the enlargement or reduction ratio for the selected area. Note: If the resolution is set at 1200 × 1200dpi or higher, a setting larger than 100% cannot be specified. ❏ Scanning mode Select Auto or Manual. When Manual is selected, a tab appears so that detailed settings can be specified, for example, for Brightness/Contrast and Filter. Note: ❏ The parameters that can be set differ depending on the scanning mode that is selected. ❏ If Auto is selected as the scanning mode, scanning from the original glass is performed after a prescan is performed so that a preview image can be checked. ❏ Image size Shows the data size of the scan image. ❏ Rotation Select the orientation of the image to be scanned. Using the Scanner 143 Epson AcuLaser CX37 Series Printer/Copier/Scanner User’s Guide ❏ Close Click to close the TWAIN driver window. ❏ Prescan Click to begin scanning a preview image. ❏ Scan Click to begin scanning. ❏ AutoCrop icon Click to automatically detect the scanning position based on the preview image. ❏ Zoom icon Click to rescan the area selected in the preview window and enlarge it to fit the window. ❏ Mirror icon Click to display a mirror image of the preview image. ❏ Tone Reversal icon Click to reverse the colors of the preview image. ❏ Clear icon Click to erase the preview image. ❏ Preview window Displays a preview image. Drag the rectangle over the image to select an area. ❏ Before/After (RGB) Move the pointer in the preview window to display the color tones at the pointer’s position before and after adjustments. ❏ Width/Height Displays the width and height for the selected area in the selected measurement units. Using the Scanner 144 Epson AcuLaser CX37 Series Printer/Copier/Scanner User’s Guide Scanning With the Machine The machine keys can be used to make scans. This operation differs from scanning from a computer application since the destination of the scan data can also be specified. Note: If, while specifying settings, no key is pressed for the length of time specified for AUTO PANEL RESET, the entered settings are canceled and the main screen (Scan mode) is displayed. Basic Scanning Operation 1. Press the Scan key to enter Scan mode. 2. Position the document to be scanned. Note: For details on positioning the document, refer to “Loading a Document” on page 112. 3. Specify the desired scan settings. 4. To scan color scans, press the Start (Color) key. To scan monochrome scans, press the Start (B&W) key. If the document was loaded in the ADF, scanning begins, and then the data is sent to the specified location. If the document was placed on the original glass, continue with step 5. 5. When NEXT PAGE? appears in the message window, place the second document page on the original glass, and then press the Select key. Using the Scanner 145 Epson AcuLaser CX37 Series Printer/Copier/Scanner User’s Guide 6. Press the u or d key to select the size of the document positioned in step 5, and then press the Select key. 7. After all document pages have been scanned, press the Start key. The scanned document is sent to the specified location. Note: ❏ If the Stop/Reset key is pressed while scanning, JOB CANCEL appears. To continue scanning, select NO. To stop scanning, select YES. ❏ To cancel a job where scanning was finished and the data is queued to be sent, refer to “Deleting a Queued Transmission Job” on page 165. Specifying the Data Location Select whether the computer or USB memory device is the location where scan data is to be saved. When transmitting via a network, refer to “Specifying the Destination Address (Scan to E-mail/FTP/ SMB)” on page 147. Note: If an address has been specified as the destination for the data, SCAN TO USB MEMORY cannot be selected. Saving Data on a USB Memory Device (Scan to USB Memory) Follow the procedure described below to save scan data to a USB memory device plugged into the USB HOST port of this machine. Note: This machine is compatible with a USB memory device of 4 GB or less. 1. Plug the USB memory device into the USB HOST port of this machine. 2. In the main screen (Scan mode), press the u or d key to select SCAN TO, and then press the Select key. 3. Press the u or d key to select SCAN TO USB MEMORY, and then press the Select key. Note: Depending on the USB memory device that is used, it may take some time for the scan data to be transferred. Using the Scanner 146 Epson AcuLaser CX37 Series Printer/Copier/Scanner User’s Guide Specifying the Destination Address (Scan to E-mail/FTP/SMB) Scan data can be sent via the network to a specified address (e-mail address, FTP address or SMB address). The address can be typed in directly, or an address registered on the machine can be selected. Note: ❏ To send scan data via the network, settings for NETWORK SETTING and E-MAIL SETTING (when sending to an e-mail address) must be specified. ❏ If the size of the scan data sent by e-mail exceeds the size specified with FILE SIZE, the data is automatically divided into multiple e-mail messages. For details, refer to “SCAN SETTING Menu” on page 66. ❏ To save scan data in a shared folder on a computer installed with Windows or on the FTP server, the FTP address or SMB address must be registered as a speed dial destination. These addresses can be registered only from Local Setup Program or Web-Based EpsonNet Config. For details, refer to the Reference Guide. Directly Entering the E-mail Address The destination address (e-mail address) where the scan data is to be sent can be directly typed in. Note: A maximum of 16 addresses (total of e-mail addresses from direct input and an LDAP search) can be specified. 1. In the main screen (Scan mode), use the keypad to type in the destination address. Note: For details on entering/editing text, refer to Facsimile User’s Guide. 2. After the text is entered, press the Select key. 3. If an e-mail address was selected, press the u or d key to select FINISH, and then press the Select key. Note: To add an additional e-mail address, select ADD in step 3, and then specify the destination. To edit the specified e-mail address, select CHECK/EDIT in step 3, and then continue with step 2 of "Editing a Specified Destination Address". To delete an address, select CHECK/EDIT in step 3, and then continue with step 2 of "Deleting a Specified Destination Address". Using the Scanner 147 Epson AcuLaser CX37 Series Printer/Copier/Scanner User’s Guide Selecting From the Favorite List From the speed dial destinations and group dial destinations registered on this machine, register a maximum of 20 destinations in the favorite list for convenient access to frequently specified destinations. Follow the procedure described below to specify an address (e-mail address, FTP address or SMB address) from the favorite list as the recipient of the scan data. Note: For details on registering addresses in the favorite list, refer to “Registering in the Favorite List” on page 155. 1. With the main screen (Scan mode) or Can Use AddressBook displayed, press the Addressbook key so that FAVORITE appears. 2. Press the u or d key to select the desired data, and then press the Select key. 3. Press the Select key again. If an FTP address or an SMB address was selected, the destination address is specified. 4. If an e-mail address was selected, press the u or d key to select FINISH, and then press the Select key. Note: To add an additional e-mail address, select ADD in step 4, and then specify the destination. When sending the data to an FTP address or SMB address, multiple addresses cannot be specified. To check the specified e-mail address, select CHECK/EDIT in step 4. To delete an address, select CHECK/EDIT in step 4, and then continue with step 2 of "Deleting a Specified Destination Address". Selecting a Speed Dial Destination A maximum of 250 speed dial destinations can be registered on this machine. Follow the procedure described below to specify an address (e-mail, FTP or SMB address) from the registered speed dial destinations as the recipient of the scan data. Note: For details on registering addresses as speed dial destinations, refer to “Registering Speed Dial Destinations (Direct Input)” on page 156 or “Registering Speed Dial Destinations (LDAP Search)” on page 157. 1. With the main screen (Scan mode) or Can Use AddressBook displayed, press the Addressbook key twice so that SPEED DIAL appears. Using the Scanner 148 Epson AcuLaser CX37 Series Printer/Copier/Scanner User’s Guide 2. Use the keypad to type in the number (between 1 and 250) for the speed dial destination, and then press the Select key. The information registered for the speed dial destination appears for two seconds. 3. Press the Select key again. If an FTP address or an SMB address was selected, the destination address is specified. 4. If an e-mail address was selected, press the u or d key to select FINISH, and then press the Select key. Note: To add an additional e-mail address, select ADD in step 4, and then specify the destination. When sending the data to an FTP address or SMB address, multiple addresses cannot be specified. To check the specified e-mail address, select CHECK/EDIT in step 4. To delete an address, select CHECK/EDIT in step 4, and then continue with step 2 of "Deleting a Specified Destination Address". Selecting a Group Dial Destination A maximum of 20 group dial destinations can be registered on this machine. (A maximum of 50 e-mail addresses can be registered with one group.) Follow the procedure described below to specify e-mail addresses from the registered group dial destinations as the recipient of the scan data. Note: ❏ For details on registering e-mail addresses as group dial destinations, refer to “Registering Group Dial Destinations” on page 160. ❏ A group dial destination containing a telephone number cannot be used in Scan mode. 1. With the main screen (Scan mode) or Can Use AddressBook displayed, press the Addressbook key three times so that GROUP DIAL appears. 2. Use the keypad to type in the number (between 1 and 20) for the group dial destination, and then press the Select key. The information registered for the group dial destination appears for two seconds. 3. Press the Select key again. 4. Press the u or d key to select FINISH, and then press the Select key. Note: To add an additional e-mail address, select ADD in step 4, and then specify the destination. To check the specified e-mail address, select CHECK/EDIT in step 4. To delete an address, select CHECK/EDIT in step 4, and then continue with step 2 of "Deleting a Specified Destination Address". Using the Scanner 149 Epson AcuLaser CX37 Series Printer/Copier/Scanner User’s Guide Selecting From the Address Book The speed dial destinations and group dial destinations registered on this machine are saved in the address book. Follow the procedure described below to specify an address (e-mail address, FTP address or SMB address) from the address book as the recipient of the scan data. Note: This feature is available only if data has been registered in the address book. 1. With the main screen or Can Use AddressBook displayed, press the Addressbook key four times so that ADDRESS BOOK appears. 2. Press the u or d key to select LIST, and then press the Select key. A list of the address book contents appears. 3. Press the u or d key to select the desired data, and then press the Select key. 4. Press the Select key again. If an FTP address or an SMB address was selected, the destination address is specified. 5. If an e-mail address was selected, press the u or d key to select FINISH, and then press the Select key. Note: To add an additional e-mail address, select ADD in step 5, and then specify the destination. When sending the data to an FTP address or SMB address, multiple addresses cannot be specified. To check the specified e-mail address, select CHECK/EDIT in step 5. To delete an address, select CHECK/EDIT in step 5, and then continue with step 2 of "Deleting a Specified Destination Address". Searching the Address Book The destination address (e-mail address, FTP address or SMB address) where the scan data is to be sent can be specified by searching the address book. Note: This feature is available only if data has been registered in the address book. 1. With the main screen (Scan mode) or Can Use AddressBook displayed, press the Addressbook key four times so that ADDRESS BOOK appears. 2. Press the u or d key to select SEARCH, and then press the Select key. Using the Scanner 150 Epson AcuLaser CX37 Series Printer/Copier/Scanner User’s Guide 3. Use the keypad to type in the search keyword (maximum of 10 characters), and then press the Select key. The search begins, and the search results appear after a while. If no data matches the search keyword, NOT FOUND appears for about two seconds. Note: ❏ For details on entering/editing text, refer to Facsimile User’s Guide. ❏ Text starting with the first character of the maximum 10 characters is searched for. Text will not be found if the search keyword is in the middle of a word. 4. Press the u or d key to select desired data, and then press the Select key. Note: To narrow down the search results, press the Back key, and then perform step 3 again. 5. Press the Select key again. If an FTP address or an SMB address was selected, the destination address is specified. 6. If an e-mail address was selected, press the u or d key to select FINISH, and then press the Select key. Note: To add an additional e-mail address, select ADD in step 6, and then specify the destination. When sending the data to an FTP address or SMB address, multiple addresses cannot be specified. To check the specified e-mail address, select CHECK/EDIT in step 6. To delete an address, select CHECK/EDIT in step 6, and then continue with step 2 of "Deleting a Specified Destination Address". Searching an LDAP Server The destination e-mail address where the scan data is to be sent can be specified by using information on the LDAP server. Note: ❏ To connect to an LDAP server, settings for LDAP SETTING must be specified. For details, refer to the Reference Guide. ❏ A maximum of 16 addresses (total of addresses from direct input and an LDAP search) can be specified. ❏ If anonymous access is used to search for information on an LDAP server, the correct search results may not be retrieved. Using the Scanner 151 Epson AcuLaser CX37 Series Printer/Copier/Scanner User’s Guide 1. With the main screen (Scan mode) or Can Use AddressBook displayed, press the Addressbook key four times so that ADDRESS BOOK appears. 2. Press the u or d key to select LDAP SEARCH, and then press the Select key. 3. Press the u or d key to select NAME or E-MAIL, and then press the Select key. Note: To search registered names, select NAME. To search e-mail addresses, select E-MAIL. 4. Use the keypad to type in the search keyword (maximum of 10 characters), and then press the Select key. The search begins, and the search results appear after a while. If no data matches the search keyword, NOT FOUND appears for about two seconds. Note: ❏ For details on entering/editing text, refer to Facsimile User’s Guide. ❏ Text starting with the first character of the maximum 10 characters is searched for. Text will not be found if the search keyword is in the middle of a word. 5. Press the u or d key to select the desired data, and then press the Select key. Note: ❏ To check the found information, press the r key. ❏ An e-mail address exceeding 64 characters cannot be specified. If such an e-mail address is specified, ADDRESS IS TOO LONG appears for about two seconds, and then the screen for specifying the destination address appears. ❏ To narrow down the search results, press the Back key, and then perform step 4 again. 6. Press the Select key again. 7. Press the u or d key to select FINISH, and then press the Select key. Note: To add an additional e-mail address, select ADD in step 7, and then specify the destination. To edit the specified e-mail address, select CHECK/EDIT in step 7, and then continue with step 2 of "Editing a Specified Destination Address". To delete a specified e-mail address, select CHECK/EDIT in step 7, and then continue with step 2 of "Deleting a Specified Destination Address". The address cannot be edited. Using the Scanner 152 Epson AcuLaser CX37 Series Printer/Copier/Scanner User’s Guide Specifying Multiple Destination Addresses A destination address can be added if a destination e-mail address is specified. Note: If an FTP address or an SMB address was selected, multiple destination addresses cannot be specified. 1. In the main screen (Scan mode), press the u or d key to select the current data destination setting, and then press the Select key. 2. Press the u or d key to select ADD, and then press the Select key. 3. Specify the destination address. Note: For details on typing in an e-mail address, refer to “Directly Entering the E-mail Address” on page 147. For details on selecting from the favorite list, refer to “Selecting From the Favorite List” on page 148. For details on selecting a speed dial destination, refer to “Selecting a Speed Dial Destination” on page 148. For details on selecting a group dial destination, refer to “Selecting a Group Dial Destination” on page 149. For details on selecting from the address book, refer to “Selecting From the Address Book” on page 150. For details on searching the address book, refer to “Searching the Address Book” on page 150. For details on searching an LDAP server, refer to “Searching an LDAP Server” on page 151. Editing a Specified Destination Address A specified destination e-mail address can be edited. Note: FTP addresses, SMB addresses and addresses registered as speed dial destinations or group dial destinations cannot be edited. 1. In the main screen (Scan mode), press the u or d key to select the current data destination setting, and then press the Select key. 2. Press the u or d key to select CHECK/EDIT, and then press the Select key. 3. Press the u or d key to select the e-mail address to be edited, and then press the Select key. 4. Use the keypad to edit the e-mail address, and then press the Select key. Using the Scanner 153 Epson AcuLaser CX37 Series Printer/Copier/Scanner User’s Guide Note: For details on entering/editing text, refer to Facsimile User’s Guide. 5. To finish editing addresses, press the Back key. 6. Press the u or d key to select FINISH, and then press the Select key. Deleting a Specified Destination Address A specified destination address (e-mail address, FTP address or SMB address) can be deleted. Note: Changes made with this procedure will not be applied to the original data (speed dial destination, group dial destination, etc.). 1. In the main screen (Scan mode), press the u or d key to select the current data destination setting, and then press the Select key. 2. To delete an e-mail address, press the u or d key to select CHECK/EDIT, and then press the Select key. Then, press the u or d key to select the address to be deleted. To delete an FTP address or SMB address, continue with step 3. 3. Press the Stop/Reset key. 4. Press the u or d key to select YES, and then press the Select key. The selected address is deleted. Note: If all specified addresses are deleted, the main screen is displayed. 5. To delete another address, repeat the procedure from step 2. 6. To finish deleting addresses, press the Back key. 7. Press the u or d key to select FINISH, and then press the Select key. Registering/Editing Addresses Addresses can be registered/edited in the favorite list, as speed dial destinations or as group dial destinations. Using the Scanner 154 Epson AcuLaser CX37 Series Printer/Copier/Scanner User’s Guide Note: ❏ Addresses can also be registered/edited with Web-Based EpsonNet Config or with Local Setup Program on the enclosed Software Disc. For details, refer to the Reference Guide. ❏ For Epson AcuLaser CX37DNF, the same settings menu used to register/edit fax numbers is used to register/edit addresses. For details on registering/editing fax numbers, refer to the Facsimile User’s Guide. Registering in the Favorite List From the speed dial destinations and group dial destinations registered on this machine, register a maximum of 20 destinations in the favorite list for convenient access to frequently specified destinations. Follow the procedure described below to register an address (e-mail address, FTP address or SMB address) on the favorite list. 1. In the main screen (Scan mode), press the u or d key to select UTILITY, and then press the Select key. 2. Press the u or d key to select DIAL REGISTER, and then press the Select key. 3. Press the u or d key to select FAVORITE, and then press the Select key. Note: If data is already registered on the favorite list, continue with step 7 after completing step 3. 4. Press the Addressbook key to switch between SPEED DIAL and GROUP DIAL. 5. Use the keypad to type in the number (between 1 and 250) for the speed dial destination or the number (between 1 and 20) for the group dial destination to be registered on the favorite list, and then press the Select key. The information registered for the selected speed dial destination or group dial destination appears. 6. Press the Select key again. 7. To register another address, press the u or d key to select ADD, press the Select key, and then repeat the procedure from step 4. 8. To finish registering addresses, press the u or d key to select FINISH, and then press the Select key. Using the Scanner 155 Epson AcuLaser CX37 Series Printer/Copier/Scanner User’s Guide Deleting From the Favorite List Registered information can be deleted from the favorite list. Note: Changes made with this procedure will not be applied to the original data (speed dial destination, group dial destination, etc.). 1. In the main screen (Scan mode), press the u or d key to select UTILITY, and then press the Select key. 2. Press the u or d key to select DIAL REGISTER, and then press the Select key. 3. Press the u or d key to select FAVORITE, and then press the Select key. 4. Press the u or d key to select CHECK/EDIT, and then press the Select key. 5. Press the u or d key to select the address to be deleted from the favorite list, and then press the Stop/Reset key. 6. Press the u or d key to select YES, and then press the Select key. The selected address is deleted. 7. To delete another address, repeat the procedure from step 5. 8. To finish deleting addresses, press the Back key. 9. Press the u or d key to select FINISH, and then press the Select key. Registering Speed Dial Destinations (Direct Input) E-mail addresses can be registered as speed dial destinations. A maximum of 250 speed dial destinations can be registered. Note: ❏ Machine key operations cannot be used to register an FTP address or SMB address as a speed dial destination. These addresses can be registered with Local Setup Program or Web-Based EpsonNet Config. For details, refer to the Reference Guide. ❏ Speed dial destination numbers 221 to 250 are reserved for registering FTP addresses and SMB address from Local Setup Program or Web-Based EpsonNet Config. Using the Scanner 156 Epson AcuLaser CX37 Series Printer/Copier/Scanner User’s Guide 1. In the main screen (Scan mode), press the u or d key to select UTILITY, and then press the Select key. 2. Press the u or d key to select DIAL REGISTER, and then press the Select key. 3. Press the u or d key to select SPEED DIAL, and then press the Select key. 4. Use the keypad to type in the number (between 1 and 220) for the speed dial destination, and then press the Select key. 5. Press the u or d key to select MANUAL SETTING, and then press the Select key. Note: If an LDAP server is not specified, step 5 is skipped. 6. Use the keypad to type in the registration name, and then press the Select key. Note: ❏ For details on entering/editing text, refer to Facsimile User’s Guide. ❏ A maximum of 20 characters can be entered. 7. Use the keypad to type in the e-mail address, and then press the Select key. The settings are registered, and the DIAL REGISTER menu appears again. Note: A maximum of 64 characters can be entered. Registering Speed Dial Destinations (LDAP Search) E-mail addresses can be registered as speed dial destinations by using information on the LDAP server. A maximum of 250 speed dial destinations can be registered. Note: ❏ To connect to an LDAP server, settings for LDAP SETTING must be specified. For details, refer to the Reference Guide. ❏ Machine key operations cannot be used to register an FTP address or SMB address as a speed dial destination. These addresses can be registered with Local Setup Program or Web-Based EpsonNet Config. For details, refer to the Reference Guide. ❏ Speed dial destination numbers 221 to 250 are reserved for registering FTP addresses and SMB address from Local Setup Program or Web-Based EpsonNet Config. Using the Scanner 157 Epson AcuLaser CX37 Series Printer/Copier/Scanner User’s Guide 1. In the main screen (Scan mode), press the u or d key to select UTILITY, and then press the Select key. 2. Press the u or d key to select DIAL REGISTER, and then press the Select key. 3. Press the u or d key to select SPEED DIAL, and then press the Select key. 4. Use the keypad to type in the number (between 1 and 220) for the speed dial destination, and then press the Select key. 5. Press the u or d key to select LDAP SEARCH, and then press the Select key. Note: If an LDAP server is not specified, LDAP SEARCH does not appear. 6. Press the u or d key to select NAMEor E-MAIL, and then press the Select key. Note: To search registered names, select NAME. To search e-mail addresses, select E-MAIL. 7. Use the keypad to type in the search keyword (maximum of 10 characters), and then press the Select key. The search begins, and the search results appear after a while. If no data matches the search keyword, NOT FOUND appears for about two seconds. Note: ❏ For details on entering/editing text, refer to Facsimile User’s Guide. ❏ Text starting with the first character of the maximum 10 characters is searched for. Text will not be found if the search keyword is in the middle of a word. 8. Press the u or d key to select the desired data, and then press the Select key. Note: ❏ To check the found information, press the r key. ❏ An e-mail address exceeding 64 characters cannot be specified. If such an e-mail address is specified, ADDRESS IS TOO LONG appears for about two seconds, and then the screen for specifying the destination address appears. ❏ To narrow down the search results, press the Back key, and then perform step 7 again. Using the Scanner 158 Epson AcuLaser CX37 Series Printer/Copier/Scanner User’s Guide 9. If desired, edit the registration name, and then press the Select key. 10. If desired, edit the e-mail address, and then press the Select key. The settings are registered, and the DIAL REGISTER menu appears again. Editing/Deleting Speed Dial Destinations Information registered as a speed dial destination can be edited or deleted. Note: Machine key operations cannot be used to edit/delete an FTP address or SMB address registered as a speed dial destination. These addresses can be edited/deleted with Local Setup Program or Web-Based EpsonNet Config. For details, refer to the Reference Guide. 1. In the main screen (Scan mode), press the u or d key to select UTILITY, and then press the Select key. 2. Press the u or d key to select DIAL REGISTER, and then press the Select key. 3. Press the u or d key to select SPEED DIAL, and then press the Select key. 4. Use the keypad to type in the number (between 1 and 220) for the speed dial destination to be edited/deleted, and then press the Select key. The information currently registered for the speed dial destination appears for two seconds. 5. Press the u or d key to select EDIT to edit information or DELETE to delete the destination, and then press the Select key. If DELETE was selected, the settings are deleted, and the DIAL REGISTER menu appears again. 6. Use the keypad to edit the registration name, and then press the Select key. Note: For details on entering/editing text, refer to Facsimile User’s Guide. 7. Use the keypad to edit the e-mail address, and then press the Select key. The edited settings are saved, and the DIAL REGISTER menu appears again. Note: If the edited speed dial destination is registered in the favorite list or with a group dial destination, a confirmation message asking whether or not to keep the destination registered as it is appears after the operation in step 7 is performed. To keep the destination registered as it is, select YES. To cancel the registration, select NO. Using the Scanner 159 Epson AcuLaser CX37 Series Printer/Copier/Scanner User’s Guide Registering Group Dial Destinations An e-mail address can be registered with a group dial destination. A maximum of 20 group dial destinations can be registered. (A maximum of 50 e-mail addresses can be registered with one group.) Note: The addresses that can be registered as group dial destinations are limited to addresses registered as speed dial destinations or as other group dial destinations. 1. In the main screen (Scan mode), press the u or d key to select UTILITY, and then press the Select key. 2. Press the u or d key to select DIAL REGISTER, and then press the Select key. 3. Press the u or d key to select GROUP DIAL, and then press the Select key. 4. Use the keypad to type in the number (between 1 and 20) for the group dial destination, and then press the Select key. 5. Use the keypad to type in the group name, and then press the Select key. Note: For details on entering/editing text, refer to Facsimile User’s Guide. 6. Use the keypad to type in the number (between 1 and 220) for the speed dial destination to be added to the group, and then press the Select key. The information registered for the selected speed dial destination appears. 7. Press the Select key again. 8. To register another speed dial destination, press the u or d key to select ADD, press the Select key, and then repeat the procedure from step 6. 9. To finish registering speed dial destinations, press the u or d key to select FINISH and then press the Select key. Editing/Deleting Group Dial Destinations Information registered with a group dial destination can be edited or deleted. 1. In the main screen (Scan mode), press the u or d key to select UTILITY, and then press the Select key. Using the Scanner 160 Epson AcuLaser CX37 Series Printer/Copier/Scanner User’s Guide 2. Press the u or d key to select DIAL REGISTER, and then press the Select key. 3. Press the u or d key to select GROUP DIAL, and then press the Select key. 4. Use the keypad to type in the number (between 1 and 20) for the group dial destination to be edited/deleted, and then press the Select key. The information currently registered for the group dial destination appears for about two seconds. 5. Press the u or d key to select EDIT to edit information or DELETE to delete the destination, and then press the Select key. If DELETE was selected, the settings are deleted, and the DIAL REGISTER menu appears again. 6. If desired, edit the group name, and then press the Select key. Note: For details on entering/editing text, refer to Facsimile User’s Guide. 7. Press the u or d key to select ADD to add a speed dial destination, CHECK/EDIT to delete the destination or FINISH to finish editing, and then press the Select key. If FINISH was selected, the edited settings are saved, and the DIAL REGISTER menu appears again. If ADD was selected, continue with step 6 of “Registering Group Dial Destinations” on page 160. If CHECK/EDIT was selected, continue with step 8. 8. Press the u or d key to select the speed dial destination to be deleted, and then press the Stop/ Reset key. Note: To check the settings for the selected speed dial destination, press the Select key. 9. Press the u or d key to select YES, and then press the Select key. 10. After the speed dial destination is deleted, press the Back key. 11. To delete another speed dial destination, repeat the procedure from step 8. 12. To finish deleting speed dial destinations, press the u or d key to select FINISH, and then press the Select key. Using the Scanner 161 Epson AcuLaser CX37 Series Printer/Copier/Scanner User’s Guide Note: If the edited group dial destination is registered in the favorite list, a confirmation message asking whether or not to keep the destination registered as it is appears after the operation in step 12 is performed. To keep the destination registered as it is, select YES. To cancel the registration, select NO. Selecting the Data Format The data format for the scanned image can be selected. 1. In the main screen (Scan mode), press the u or d key to select the current data format setting, and then press the Select key. 2. Press the u or d key to select TIFF, PDF or JPEG, and then press the Select key. The main screen (Scan mode) appears again. Note: ❏ If SIMPLEX/DUPLEX is set to 2-SIDE, only PDF appears. In addition, if BW Only was selected for the color setting, JPEG does not appear. ❏ PDF data can be opened in Adobe Acrobat Reader. ❏ TIFF files of images that have been scanned with the COLOR or GRAY setting cannot be opened with the Windows Picture and FAX Viewer, which is included with Windows XP as a standard component. These files can be opened with image-processing applications such as PhotoShop, Microsoft Office Document Imaging or ACDsee. Selecting the Scan Quality Setting The resolution, scan mode and density appropriate for the scanned image can be selected. Selecting the Resolution 1. In the main screen (Scan mode), press the u or d key to select the current scan quality setting, and then press the Select key. 2. Press the u or d key to select RESOLUTION, and then press the Select key. 3. Press the u or d key to select 150x150dpi or 300x300dpi and then press the Select key. The main screen (Scan mode) appears again. Using the Scanner 162 Epson AcuLaser CX37 Series Printer/Copier/Scanner User’s Guide Selecting the Scan Mode 1. In the main screen (Scan mode), press the u or d key to select the current scan quality setting, and then press the Select key. 2. Press the u or d key to select MODE, and then press the Select key. 3. Press the u or d key to select MIX, TEXT or PHOTO and then press the Select key. The main screen (Scan mode) appears again. Selecting the Scan Density 1. In the main screen (Scan mode), press the u or d key to select the current scan quality setting, and then press the Select key. 2. Press the u or d key to select DENSITY, and then press the Select key. 3. Press the l or r key to select the desired scan density, and then press the Select key. As the indicator is moved to right, the density becomes darker. Specifying the Scan Sharpness 1. In the main screen (Scan mode), press the u or d key to select the current scan quality setting, and then press the Select key. 2. Press the u or d key to select SHARPNESS, and then press the Select key. 3. Press the l or r key to select the desired scan sharpness, and then press the Select key. As the indicator is moved to right, the density becomes clear. Setting Duplex (Double-Sided) Scanning Double-sided document pages can be scanned with the ADF. Note: ❏ These settings are available only if the document is loaded in the ADF. If the document is scanned without being loaded in the ADF, 1-SIDE is automatically selected, and the document is scanned from the original glass. ❏ This setting is available only if PDF is selected as the data format for the scan image. Using the Scanner 163 Epson AcuLaser CX37 Series Printer/Copier/Scanner User’s Guide 1. In the main screen (Scan mode), press the u or d key to select the current simplex/duplex (single-sided/double-sided) setting, and then press the Select key. 2. Press the u or d key to select 2-SIDE, and then press the Select key. 3. Press the u or d key to select LONG EDGE or SHORT EDGE, and then press the Select key. The main screen (Scan mode) appears again. Note: For details on LONG EDGE and SHORT EDGE, refer to “Duplex (Double-Sided) Copying From the ADF” on page 134. 4. Specify the desired scan settings. 5. Load the document into the ADF for the front side to be scanned. 6. To scan color scans, press the Start (Color) key. To print monochrome scans, press the Start (B&W) key. The front side of the document is scanned. 7. Load the document into the ADF for the back side to be scanned, and then press the Select key. The back side of the document is scanned. Setting the Scan Size The size of the scan data can be specified. 1. In the main screen (Scan mode), press the u or d key to select the current scan size setting, and then press the Select key. 2. Press the u or d key to select the desired size, and then press the Select key. The main screen (Scan mode) appears again. Setting the Scan Color The color of the scan data can be specified. 1. In the main screen (Scan mode), press the u or d key to select the current scan color setting, and then press the Select key. Using the Scanner 164 Epson AcuLaser CX37 Series Printer/Copier/Scanner User’s Guide 2. Press the u or d key to select BW Only or COLOR or GRAY, and then press the Select key. The main screen (Scan mode) appears again. Note: ❏ If JPEG is selected as the data format, the scan color is set to BW Only, and the data format is automatically set to PDF. ❏ Settings for SCAN SETTING/CODING METHOD in the UTILITY menu are available only if BW Only is selected. Specifying the Subject Specify the subject used when sending scan data as e-mail. 1. In the main screen (Scan mode), press the u or d key to select SUBJECT, and then press the Select key. 2. Use the keypad to type in the subject name, and then press the Select key. The main screen (Scan mode) appears again. Note: ❏ For details on entering/editing text, refer to Facsimile User’s Guide. ❏ To erase the specified subject name, press the Back key. Deleting a Queued Transmission Job The list of jobs queued for transmission can be displayed, and a job can be deleted. 1. In the main screen (Scan mode), press the u or d key to select CANCEL RESERV., and then press the Select key. 2. Press the u or d key to select the job to be deleted, and then press the Select key. Note: ❏ To check the information for the selected job, press the r key. ❏ If no jobs are queued for transmission, NONE appears. Using the Scanner 165 Epson AcuLaser CX37 Series Printer/Copier/Scanner User’s Guide 3. Press the u or d key to select YES, and then press the Select key. The main screen (Scan mode) appears again. Using the Scanner 166 Epson AcuLaser CX37 Series Printer/Copier/Scanner User’s Guide Chapter 8 Replacing Consumables and Maintenance Parts Note: ❏ Failure to follow instructions as outlined in this manual could result in voiding your warranty. ❏ If an error message (REPLACE TONER, Fuser Unit Life, etc.) appears, print out the configuration page, and then check the status of the other consumables. For details on the error messages, refer to “Error Messages” on page 231. For details on printing the configuration page, refer to “Printing a Configuration Page” on page 202. About Toner Cartridges Your printer uses four toner cartridges: black, yellow, magenta, and cyan. Handle the toner cartridges carefully to avoid spilling toner inside the printer or on yourself. Note: ❏ When replacing the toner cartridges, install only new cartridges. If a used toner cartridge is installed, the amount of remaining toner may not appear correctly. ❏ Do not open the toner cartridge unnecessarily. If toner is spilled, avoid inhaling it or allowing it to come in contact with your skin. ❏ If toner gets on your hands or clothes, immediately wash them with soap and water. ❏ If toner was inhaled, move to an area with fresh air, and gargle thoroughly with a large quantity of water. If conditions such as coughing appear, seek professional medical attention. ❏ If toner gets in your eyes, immediately flush them with water for at least 15 minutes. If any irritation persists, seek professional medical attention. ❏ If toner gets in your mouth, thoroughly rinse it, and then drink 1 to 2 cups of water. If necessary, seek professional medical attention. ❏ Store toner cartridges out of the reach of children. Note: The use of non-genuine toner cartridges may result in unstable performance. In addition, any damage caused by the use of non-genuine toner cartridges is not covered by the warranty, even if it occurs during the warranty period. (Although damage is not certain to result from using non-genuine toner cartridges, we strongly recommend that you use genuine toner cartridges.) Replacing Consumables and Maintenance Parts 167 Epson AcuLaser CX37 Series Printer/Copier/Scanner User’s Guide Type Parts Number Toner Cartridge (Yellow) 0590 Toner Cartridge (Magenta) 0591 Toner Cartridge (Cyan) 0592 Toner Cartridge (Black) 0593 Double Toner Cartridge (Black) 0594 Note: For optimum print quality and performance, use only the corresponded TYPE genuine Epson toner cartridges. Keep toner cartridges: ❏ In their packaging until you’re ready to install them. ❏ In a cool, dry location away from sunlight (due to heat). The maximum storage temperature is 35˚C (95˚F) and the maximum storage humidity is 85% (noncondensing). If the toner cartridge is moved from a cold place to a warm, humid place, condensation may occur, degrading print quality. Allow the toner to adapt to the environment for about one hour before use. ❏ Level during handling and storage. Do not turn cartridges upside down; the toner inside the cartridges may become caked or unequally distributed. ❏ Away from salty air and corrosive gases such as aerosols. Replacing Consumables and Maintenance Parts 168 Epson AcuLaser CX37 Series Printer/Copier/Scanner User’s Guide Replacing a Toner Cartridge Note: Be careful not to spill toner while replacing a toner cartridge. If toner spills, immediately wipe it off with a soft, dry cloth. If MACHINE SETTING/TONER EMPTY in the UTILITY menu is set to STOP, the message TONER LOW X (where “X”. represents the color of the toner) appears when toner cartridge becomes near empty. Follow the steps below to replace the toner cartridge. 1. Check the message window to see which color toner cartridge needs replacing. 2. Open the printer’s front cover. 3. Pull the front lever of the color toner cartridge indicated to the left. The replacement procedure for the toner cartridge is the same for all colors (yellow: Y, magenta: M, cyan: C, and black: K). The following instructions show the procedure to replace the toner cartridge (Y). Y M C K Replacing Consumables and Maintenance Parts 169 Epson AcuLaser CX37 Series Printer/Copier/Scanner User’s Guide 4. Grab the handle of the toner cartridge to be replaced, and then pull out the cartridge. The following instructions show the procedure to replace the toner cartridge(Y). Note: Dispose of the used toner cartridge according to your local regulations. Do not burn the toner cartridge. For details, refer to “About Toner Cartridges” on page 167. 5. Check the color of the new toner cartridge to be installed. 6. Remove the toner cartridge from the bag. Replacing Consumables and Maintenance Parts 170 Epson AcuLaser CX37 Series Printer/Copier/Scanner User’s Guide 7. Shake the cartridge to distribute the toner. 3Z 8. Peel off the protective film from the right side of the toner cartridge. 9. Make sure that the toner cartridge is the same color as the printer compartment, and then insert the toner cartridge into the printer. Note: Fully insert the toner cartridge. Replacing Consumables and Maintenance Parts 171 Epson AcuLaser CX37 Series Printer/Copier/Scanner User’s Guide 10. Pull the lever to the right to lock it in place. Note: ❏ The front lever should be securely returned to its original position; otherwise, the front cover of the printer cannot be closed. ❏ If it is difficult to operate the lever, push it in. 11. Make sure that the toner cartridge is securely installed, and then peel off the protective film. Replacing Consumables and Maintenance Parts 172 Epson AcuLaser CX37 Series Printer/Copier/Scanner User’s Guide 12. Close the front cover. Note: When closing the front cover, press the area of the cover with small projections. Replacing a Photoconductor Unit Type Parts Number Photoconductor Unit (Yellow) 1201 Photoconductor Unit (Magenta) 1202 Photoconductor Unit (Cyan) 1203 Photoconductor Unit (Black) 1204 Replacing Consumables and Maintenance Parts 173 Epson AcuLaser CX37 Series Printer/Copier/Scanner User’s Guide Note: ❏ Do not touch the OPC drum surface. This could lower image quality. ❏ You are advised to replace the indicated photoconductor unit when the message P/U Life (X) (where “X” indicates the color of the photoconductor unit) appears. 1. Check the message window to see which color photoconductor unit needs replacing. 2. Open the printer’s front cover. 3. Pull the front lever of the color toner cartridge indicated to the left. Replacing Consumables and Maintenance Parts 174 Epson AcuLaser CX37 Series Printer/Copier/Scanner User’s Guide The replacement procedure for the photoconductor unit is the same for all colors (yellow: Y, magenta: M, cyan: C, and black: K). The following instructions show the procedure to replace the toner cartridge (K). Y M C K 4. Grab the handle of the toner cartridge to be removed, and then pull out the cartridge. Note: Do not tilt removed toner cartridge, otherwise toner may spill. Replacing Consumables and Maintenance Parts 175 Epson AcuLaser CX37 Series Printer/Copier/Scanner User’s Guide 5. Pull up the waste toner bottle to unlock it. 6. Grab the left and right handles of the waste toner bottle, and then slowly pull out the bottle. Note: Do not tilt removed waste toner box, otherwise waste toner may spill. 7. While pressing down the area marked “Push” on the photoconductor unit to be replaced, slide the unit completely out of the printer. Replacing Consumables and Maintenance Parts 176 Epson AcuLaser CX37 Series Printer/Copier/Scanner User’s Guide The following instructions show the procedure to replace the photoconductor unit (Black). Note: Dispose of the used photoconductor unit according to your local regulations. Do not burn the photoconductor unit. 8. Check the color of the new photoconductor unit to be installed. Note: In order to prevent toner from spilling, leave the photoconductor unit in the bag until step 7 is being performed. 9. Remove the photoconductor unit from the bag. 10. Hold the photoconductor unit with both hands, and then shake it twice as shown in the illustration. Replacing Consumables and Maintenance Parts 177 Epson AcuLaser CX37 Series Printer/Copier/Scanner User’s Guide Note: Do not grab the bottom of the bag; otherwise, the photoconductor unit may be damaged, resulting in decreased print quality. 11. Remove the protective cover from the photoconductor unit. Remove all packing tape from the photoconductor unit. 12. Remove the paper from the photoconductor unit. Remove the protective cover from the photoconductor unit. Replacing Consumables and Maintenance Parts 178 Epson AcuLaser CX37 Series Printer/Copier/Scanner User’s Guide 13. Make sure that the new photoconductor unit to be installed is the same color as the printer compartment, and then insert the photoconductor unit into the printer so it locks. 14. Press in on the waste toner bottle until it locks into place. 15. Make sure that the toner cartridge is the same color as the printer compartment, and then insert the toner cartridge into the printer. Replacing Consumables and Maintenance Parts 179 Epson AcuLaser CX37 Series Printer/Copier/Scanner User’s Guide Note: Fully insert the toner cartridge. 16. Pull the lever to the right to lock it in place. Note: ❏ The front lever should be securely returned to its original position; otherwise, the front cover of the printer cannot be closed. ❏ If it is difficult to operate the lever, push it in. 17. Close the front cover. Replacing Consumables and Maintenance Parts 180 Epson AcuLaser CX37 Series Printer/Copier/Scanner User’s Guide Note: When closing the front cover, press the area of the cover with small projections. Replacing the Waste Toner Bottle (0595) When the waste toner bottle becomes full, the message WASTE TONER FULL/REPLACE BOTTLE appears in the message window. The printer stops and will not start again until the waste toner bottle is replaced. 1. Open the printer’s front cover. Replacing Consumables and Maintenance Parts 181 Epson AcuLaser CX37 Series Printer/Copier/Scanner User’s Guide 2. Pull up the waste toner bottle to unlock it. 3. Grab the left and right handles of the waste toner bottle, and then slowly pull out the bottle. Note: Do not tilt removed waste toner box, otherwise waste toner may spill. 4. Remove the new waste toner bottle from its packaging. Insert the used waste toner bottle into the plastic bag included in the box, and then box it up. Note: Dispose of the used waste toner bottle according to your local regulations. Do not burn the waste toner bottle. Replacing Consumables and Maintenance Parts 182 Epson AcuLaser CX37 Series Printer/Copier/Scanner User’s Guide 5. Press in on the waste toner bottle until it locks into place. 6. Close the front cover. Note: ❏ When closing the front cover, press the area of the cover with small projections. ❏ If the waste toner bottle is not fully inserted, the front cover cannot be closed. Replacing Consumables and Maintenance Parts 183 Epson AcuLaser CX37 Series Printer/Copier/Scanner User’s Guide Replacing the Fuser Unit (3041/3042) When the time to replace the fuser unit is reached, the message Fuser Unit Life appears. Printing can continue even after this message appears; however, since the print quality is reduced, the fuser unit should be replaced immediately. 1. Turn off the printer and disconnect the power cord and interface cover. Note: There are extremely hot parts within the machine. Before replacing the fuser unit, wait about 40 minutes after turning off the machine, and then check that the fusing section has reached room temperature, otherwise, you may get burnt. 2. Pull the lever, and then open the right door. Note: Before opening the right door, fold up Tray 1. 3. Holding the section with the green sticker (*) attached, open the fuser unit cover. Replacing Consumables and Maintenance Parts 184 Epson AcuLaser CX37 Series Printer/Copier/Scanner User’s Guide 4. Pull down the two blue levers. 5. Remove the fuser unit. 6. Prepare a new fuser unit. Note: Be careful not to touch the surface of the fuser roller. Replacing Consumables and Maintenance Parts 185 Epson AcuLaser CX37 Series Printer/Copier/Scanner User’s Guide 7. Lift up the 2 levers. 8. Remove the packing material. 9. Push down the 2 levers. Replacing Consumables and Maintenance Parts 186 Epson AcuLaser CX37 Series Printer/Copier/Scanner User’s Guide 10. Pull down the 2 levers of a new fuser unit. 11. Place the fuser unit on the metal plate section, and slide it into the printer until you feel it touch the back. 12. Lift up the two levers. Replacing Consumables and Maintenance Parts 187 Epson AcuLaser CX37 Series Printer/Copier/Scanner User’s Guide 13. Close the fuser unit cover. 14. Close the right door. Note: If the door cannot be closed, check that the fuser unit is fully inserted. 15. Reconnect the power cord, and turn on the printer. 16. Reset the counter with ADMIN. MANAGEMENT/SUPPLIES REPLACE/FUSER UNIT in the UTILITY menu. Replacing Consumables and Maintenance Parts 188 Epson AcuLaser CX37 Series Printer/Copier/Scanner User’s Guide Chapter 9 Maintenance Maintaining the Machine c Caution: Read all caution and warning labels carefully, making sure to follow any instructions contained in them. These labels are located on the inside of the machine’s covers and the interior of the machine body. Handle the machine with care to preserve its life. Abuse handling may cause damage and void your warranty. If dust and paper scraps remain on the inside or outside of the machine, machine performance and print quality will suffer, so the machine should be cleaned periodically. Keep the following guidelines in mind. w Warning: Turn off the machine, unplug the power cord, and disconnect all interface cables before cleaning. Do not spill water or detergent into the machine; otherwise the machine will be damaged and an electric shock may occur. c Caution: The fuser unit is hot. When the right door is opened, the fuser unit temperature drops gradually (40 minutes wait time). ❏ Be careful when cleaning the inside of the machine or removing media misfeeds, as the fuser unit and other internal parts may be very hot. ❏ Do not place anything on top of the machine. ❏ Use a soft cloth to clean the machine. ❏ Never spray cleaning solutions directly on the machine’s surface; the spray could penetrate through the air vents of the machine and damage the internal circuits. ❏ Avoid using abrasive or corrosive solutions or solutions that contain solvents (such as alcohol and benzene) to clean the machine. ❏ Always test any cleaning solution (such as mild detergent) on a small inconspicuous area of your machine to check the solution’s performance. ❏ Never use sharp or rough implements, such as wire or plastic cleaning pads. Maintenance 189 Epson AcuLaser CX37 Series Printer/Copier/Scanner User’s Guide ❏ Always close the machine’s covers gently. Never subject the machine to vibration. ❏ Do not cover the machine immediately after using it. Turn it off and wait until it cools down. ❏ Do not leave the machine’s covers open for any length of time, especially in well-lit places; light may damage the photoconductor units. ❏ Do not open the machine during printing. ❏ Do not tap media stacks on the machine. ❏ Do not lubricate or disassemble the machine. ❏ Do not tilt the machine. ❏ Do not touch the electrical contacts, gears, or laser devices. Doing so may damage the machine and cause the print quality to deteriorate. ❏ Keep media in the output tray at a minimum level. If the media is stocked too high, your machine may experience media misfeeds and excessive media curl. ❏ Make sure two people are available to lift the machine when moving it. Keep the machine level to avoid toner spillage. ❏ When lifting the machine, fold up Tray 1, and then lift the machine as shown in the illustration. ❏ If the optional 500-Sheet Paper Cassette Unit is installed, move it and the machine separately. Do not grasp the grip of Tray 3, or the right side cover; otherwise, the 500-Sheet Paper Cassette Unit may be damaged. ❏ If you get toner on your skin, wash it off with cool water and a mild soap. c Caution: If you get toner in your eyes, wash it out immediately with cool water and consult a doctor. Maintenance 190 Epson AcuLaser CX37 Series Printer/Copier/Scanner User’s Guide ❏ Make sure any parts removed during cleaning are replaced before you plug in the machine. Cleaning the Machine c Caution: Be sure to turn off the machine and unplug the power cord before cleaning. Exterior ❏ Control Panel ❏ Machine Exterior ❏ Ventilation Grill Maintenance 191 Epson AcuLaser CX37 Series ❏ Original Glass (a) ❏ Exposure Glass (b) b ❏ Printer/Copier/Scanner User’s Guide Original Cover Pad a Media Rollers The accumulation of paper dust and other debris on the media rollers can cause media-feeding problems. Cleaning the Media Feed Rollers (Manual Feed Tray) 1. Open Tray 1. Maintenance 192 Epson AcuLaser CX37 Series Printer/Copier/Scanner User’s Guide 2. Press down on the center of the paper-lifting plate until the left and right locking tabs (white) lock into place. 3. Clean the media feed rollers by wiping them with a soft, dry cloth. 4. Close the tray. Maintenance 193 Epson AcuLaser CX37 Series Printer/Copier/Scanner User’s Guide Cleaning the Media Feed Rollers (Tray 2/3) 1. Pull out the tray. 2. Clean the media feed rollers by wiping them with a soft, dry cloth. 3. Close the tray. Maintenance 194 Epson AcuLaser CX37 Series Printer/Copier/Scanner User’s Guide Cleaning the Media Transfer Rollers for Tray 3 1. Open the right side cover of Tray 3. Note: Before opening the right side cover of Tray 3, fold up Tray 1. 2. Clean the media transfer rollers by wiping them with a soft, dry cloth. 3. Close the right side cover of Tray 3. Maintenance 195 Epson AcuLaser CX37 Series Printer/Copier/Scanner User’s Guide Cleaning the Media Feed Rollers for the ADF 1. Open the ADF feed cover. 2. Clean the media feed rollers by wiping them with a soft, dry cloth. 3. Close the ADF feed cover. Maintenance 196 Epson AcuLaser CX37 Series Printer/Copier/Scanner User’s Guide Cleaning the Laser Lens This machine is constructed with four laser lenses. Clean all lenses as described below. The laser lens cleaning tool should be attached to the inside of the tray 2. 1. Pull out the tray 2. 2. Remove the cover. Note: Since the cover will be used later, do not return it to its original position. Maintenance 197 Epson AcuLaser CX37 Series Printer/Copier/Scanner User’s Guide 3. Remove the cleaning tool from the tray 2. 4. Close the tray 2. 5. Open the machine’s front cover. 6. Remove the waste toner bottle and the toner cartridge and photoconductor unit for the color of laser lens to be cleaned. Maintenance 198 Epson AcuLaser CX37 Series Printer/Copier/Scanner User’s Guide Note: ❏ For details on removing the toner cartridge, photoconductor unit or waste toner bottle, refer to “Replacing a Toner Cartridge” on page 169 or “Replacing a Photoconductor Unit” on page 173. ❏ Do not tilt removed toner cartridge, otherwise toner may spill. ❏ Do not tilt removed waste toner box, otherwise waste toner may spill. 7. Attach the cover removed in step 2 to the photoconductor unit. 8. Insert the laser lens cleaning tool into the photoconductor unit opening until you feel it touch the back, pull it out, and then repeat this back and forth movement 2 or 3 times. * Laser lens (black glass) Note: Make sure that the sponge side faces down. Maintenance 199 Epson AcuLaser CX37 Series Printer/Copier/Scanner User’s Guide 9. Install the removed toner cartridge, photoconductor unit and waste toner bottle. Note: For details on installing the toner cartridge, photoconductor unit or waste toner bottle, refer to “Replacing a Toner Cartridge” on page 169 or “Replacing a Photoconductor Unit” on page 173. 10. Close the front cover. Note: When closing the front cover, press the area of the cover with small projections. Maintenance 200 Epson AcuLaser CX37 Series Printer/Copier/Scanner User’s Guide 11. Pull out the tray 2. 12. Return the laser lens cleaning tool to its holder on the inside of the tray 2. 13. Close the cover. 14. Close the tray 2. 15. Clean between each of the laser lenses in the same way. Note: The laser lens cleaning tool is included with the machine. Safely store the laser lens cleaning tool so that it will not be lost. Maintenance 201 Epson AcuLaser CX37 Series Printer/Copier/Scanner User’s Guide Chapter 10 Troubleshooting Printing a Configuration Page 1. In the main screen, press the u or d key to select REPORT/STATUS, and then press the Select key. 2. Press the u or d key to select REPORT, and then press the Select key. 3. Press the u or d key to select CONFIGURATION PAGE, and then press the Select key. 4. Press the Start (B&W) key or the Start (Color) key. Preventing Media Misfeeds Make sure that... Media matches the machine specifications. Media is flat, especially on the leading edge. The machine is on a hard, flat, level surface. You store media in a dry location away from moisture and humidity. You always adjust the media guides in the tray after inserting the media (a guide that is not properly adjusted can cause poor print quality, media misfeeds, and machine damage). You load the media printing-side up in the tray (many manufacturers place an arrow on the end of the wrapper to indicate the printing side). Avoid... Media that is folded, wrinkled, or excessively curled. Double feeding (remove the media and fan the sheets—they may be sticking together). Loading more than one type/size/weight of media in a tray at the same time. Overfilling the trays. Troubleshooting 202 Epson AcuLaser CX37 Series Printer/Copier/Scanner User’s Guide Avoid... Allowing the output tray to overfill (the output tray has a 150 sheet capacity of plain paper or a 10 sheet capacity of special paper—misfeeding may occur if you allow more than 150 sheets of plain paper or 10 sheets of special paper to accumulate at one time). Clearing Media Misfeeds To avoid damage, always remove misfed media gently, without tearing it. Any piece of media left in the machine, whether large or small, can obstruct the media path and cause further misfeeds. Do not reload media that has misfed. Note: The image is not fixed on the media before the fusing process. If you touch the printed surface, the toner may stick to your hands, so be careful not to touch the printed face when removing the misfed media. Make sure not to spill any toner inside the machine. c Caution: ❏ Unfused toner can mess your hands, clothes, or anything else it gets on. If you accidentally get toner on your clothes, lightly dust them off as best as you can. If some toner remains on your clothes, use cool, not hot water, to rinse the toner off. If toner gets on your skin, wash it off with cool water and a mild soap. ❏ If you get toner in your eyes, wash it out immediately with cool water and consult a doctor. If, after clearing the media misfeed, the misfeed message in the control panel window persists, open and close the engine covers. This should clear the misfeed message. Media Misfeed Messages and Clearing Procedures Media Misfeed Message Page Reference PAPER MISFEED OPEN RIGHT DOOR “Clearing a Media Misfeed in Tray 2” on page 206 PAPER MISFEED OPEN RIGHT DOOR “Clearing a Media Misfeed in Tray 3” on page 210 FUSER JAM OPEN RIGHT DOOR “Clearing a Media Misfeed from the Fuser Unit” on page 215 TRANSFER ROLLER JAM OPEN RIGHT DOOR “Clearing a Media Misfeed in Tray 3” on page 210 Troubleshooting 203 Epson AcuLaser CX37 Series Printer/Copier/Scanner User’s Guide Media Misfeed Message Page Reference VERTICAL TRANS JAM OPEN RIGHT DOOR “Clearing a Media Misfeed in Tray 2” on page 206 DUPLEX LOWER JAM OPEN RIGHT DOOR “Clearing a Media Misfeed from the Duplex” on page 214 DUPLEX UPPER JAM OPEN RIGHT DOOR “Clearing a Media Misfeed from the Duplex” on page 214 MP TRAY JAM OPEN RIGHT DOOR “Clearing a Media Misfeed from Tray 1 (Manual Feed Tray) and Transfer Roller” on page 204 OUTPUT JAM OPEN RIGHT DOOR “Clearing a Media Misfeed from the Fuser Unit” on page 215 ORIGINAL DOC. JAM OPEN DOC.FEED COVER “Clearing a Media Misfeed from the ADF” on page 212 Clearing a Media Misfeed from Tray 1 (Manual Feed Tray) and Transfer Roller 1. Pull the lever, and then open the right door. Note: Before opening the right door, fold up Tray 1. Troubleshooting 204 Epson AcuLaser CX37 Series Printer/Copier/Scanner User’s Guide 2. Carefully pull out the misfed media. c Caution: The area around the fuser unit is extremely hot. Touching anything other than the indicated levers may result in burns. If you get burned, immediately cool the skin under cold water, and then seek professional medical attention. Note: Decreased print quality may result if the surface of the image transfer belt or the transfer roller is touched. Be careful not to touch the surface of the image transfer belt or transfer roller. Troubleshooting 205 Epson AcuLaser CX37 Series Printer/Copier/Scanner User’s Guide 3. Close the right door. Clearing a Media Misfeed in Tray 2 1. Pull the lever, and then open the right door. Note: Before opening the right door, fold up Tray 1. Troubleshooting 206 Epson AcuLaser CX37 Series Printer/Copier/Scanner User’s Guide 2. Carefully pull out the misfed media. c Caution: The area around the fuser unit is extremely hot. Touching anything other than the indicated levers may result in burns. If you get burned, immediately cool the skin under cold water, and then seek professional medical attention. Note: Decreased print quality may result if the surface of the image transfer belt or the transfer roller is touched. Be careful not to touch the surface of the image transfer belt or transfer roller. Troubleshooting 207 Epson AcuLaser CX37 Series Printer/Copier/Scanner User’s Guide 3. Close the right door. 4. Pull out Tray 2, and then remove all media from the tray. Troubleshooting 208 Epson AcuLaser CX37 Series Printer/Copier/Scanner User’s Guide 5. Fan the media you removed and then align it well. 6. Load the media face up in Tray 2. Note: ❏ Make sure that the media is flat. ❏ Do not load paper above the d mark. ❏ Slide the media guides against the edges of the media. 7. Close Tray 2. Troubleshooting 209 Epson AcuLaser CX37 Series Printer/Copier/Scanner User’s Guide Clearing a Media Misfeed in Tray 3 1. Open the right side cover of Tray 3. Note: Before opening the right side cover of Tray 3, fold up Tray 1. 2. Carefully pull out the misfed media. 3. Close the right side cover of Tray 3. Troubleshooting 210 Epson AcuLaser CX37 Series Printer/Copier/Scanner User’s Guide 4. Pull out Tray 3, and then remove all paper from the tray. 5. Fan the paper you removed and then align it well. 6. Load the paper face up in Tray 3. Note: ❏ Make sure that the paper is flat. ❏ Do not load paper above the d mark. ❏ Slide the media guides against the edges of the paper. Troubleshooting 211 Epson AcuLaser CX37 Series Printer/Copier/Scanner User’s Guide 7. Close Tray 3. Clearing a Media Misfeed from the ADF 1. Open the ADF feed cover. 2. Remove the document from the ADF document feed tray. Troubleshooting 212 Epson AcuLaser CX37 Series Printer/Copier/Scanner User’s Guide 3. Lift to open the ADF cover. 4. Remove any misfed media. Note: If the edge of the white leading sheet in the ADF comes out, insert it as it was before. 5. Close the ADF cover. Troubleshooting 213 Epson AcuLaser CX37 Series Printer/Copier/Scanner User’s Guide 6. Close the ADF feed cover. Clearing a Media Misfeed from the Duplex 1. Pull the lever, and then open the right door. Note: Before opening the right door, fold up Tray 1. 2. Carefully pull out the misfed media. Troubleshooting 214 Epson AcuLaser CX37 Series Printer/Copier/Scanner User’s Guide 3. Close the right door. Clearing a Media Misfeed from the Fuser Unit 1. Pull the lever, and then open the right door. Note: Before opening the right door, fold up Tray 1. 2. Lift up the two green levers. Troubleshooting 215 Epson AcuLaser CX37 Series Printer/Copier/Scanner User’s Guide 3. Holding the section with the green sticker (*) attached, open the fuser unit cover. 4. Carefully pull out the misfed media. Note: If the misfed media cannot be removed by pulling it down, pull it from the top of the fuser unit. Troubleshooting 216 Epson AcuLaser CX37 Series c Printer/Copier/Scanner User’s Guide Caution: The area around the fuser unit is extremely hot. Touching anything other than the indicated levers may result in burns. If you get burned, immediately cool the skin under cold water, and then seek professional medical attention. Note: Decreased print quality may result if the surface of the image transfer belt or the transfer roller is touched. Be careful not to touch the surface of the image transfer belt or transfer roller. Troubleshooting 217 Epson AcuLaser CX37 Series Printer/Copier/Scanner User’s Guide 5. Close the fuser unit cover. 6. Push down the 2 levers. 7. Close the right door. Troubleshooting 218 Epson AcuLaser CX37 Series Printer/Copier/Scanner User’s Guide Solving Problems with Media Misfeeds Note: Frequent misfeeds in any area indicate that area should be checked, repaired, or cleaned. Repeated misfeeds may also happen if you’re using unsupported print media or original media. Symptom Cause Solution Several sheets go through the machine together. The front edges of the media are not even. Remove the media and even up the front edges, then reload it. The media is moist from humidity. Remove the moist media and replace it with new, dry media. Front cover needs to be opened and closed again to reset the machine. Open and close the front cover again. Some media remains misfed in the machine. Check the media path again to make sure that you have removed all of the misfed media. Unsupported media (wrong size, thickness, type, etc.) is being used. Use Epson-approved media. See “Specifications” on page 88. Media misfeed message stays on. Duplex misfeeds. Plain paper, recycled paper, special paper and thick stock can be autoduplexed if the media type is set properly in the driver. See “Specifications” on page 88. Make sure that you have not mixed media types in the tray. Do not duplex, envelopes, labels, letter head, postcards, glossy media, or single side only paper. Media is misfeed in the ADF. Media is still being misfed. Check the media path inside the duplex again to make sure that you have removed all of the misfed media. The loaded document does not meet the specifications. Load the correct document. For details on the documents that can be loaded, refer to “Documents that can be loaded into the ADF” on page 111. The loaded document exceeds the maximum capacity. Load the document so that it does not exceed the maximum capacity. For details on the documents that can be loaded, refer to “Documents that can be loaded into the ADF” on page 111. The document guides were not slid against the edges of the document. Slide the document guides against the edges of the document. For details on loading the document, refer to “Loading a document into the ADF” on page 114. Troubleshooting 219 Epson AcuLaser CX37 Series Printer/Copier/Scanner User’s Guide Symptom Cause Solution Media is misfeeding. The media is not correctly positioned in the tray. Remove the misfed media and reposition the media properly in the tray. The number of sheets in the tray exceeds the maximum allowed. Remove the excess media and reload the correct number of sheets in the tray. The media guides are not correctly adjusted to the media size. Adjust the media guides in the Tray 1 to match the size of the media. Warped or wrinkled media is loaded in the tray. Remove the media, smooth it out, and reload it. If it still misfeeds, do not use that media. The media is moist from humidity. Remove the moist media and replace it with new, dry media. Envelopes are loaded in Tray 2, 3. Envelope must be loaded in Tray 1 only. Labels, postcards, thick stock, letterhead or glossy media are loaded in Tray 3. Special media must be loaded in Tray 1 or 2. Custom-sized media is loaded in Tray 3. Custom-sized media can be loaded in Tray 1 or 2. The recommended label sheet is facing the wrong way in Tray 1. Load the label sheets according to the manufacturer’s instructions. Envelopes are facing the wrong way in Tray 1. Load the envelopes in Tray 1 with the flaps facing up. See “Print Media” on page 88. If the flaps are on the long edge, load the envelopes with the flap edge toward the machine and the flap side facing up. Unsupported media (wrong size, thickness, type, etc.) is being used. Use Epson-approved media. The media feed roller is dirty. Clean the media feed roller. See “Specifications” on page 88. For more details, refer to “Media Rollers” on page 192. Troubleshooting 220 Epson AcuLaser CX37 Series Printer/Copier/Scanner User’s Guide Solving Other Problems Symptom Cause Solution Machine power is not on. The power cord is not correctly plugged into the outlet. Turn off the machine, confirm that the power cord is correctly plugged into the outlet, and then turn on the machine. Something is wrong with the outlet connected to the machine. Plug another electrical appliance into the outlet and see whether it operates properly. The power switch is not correctly turned on (I position). Turn the power switch off (O position), then turn it back to the on (I position). The machine is connected to an outlet with a voltage or frequency that does not match the machine specifications. Use a power source with the specifications listed in Appendix, “Technical Specifications”. The control panel displays TONER LOW much sooner than expected. One of the toner cartridges may be defective. Remove the toner cartridges and check for damage. If it is damaged, replace it. Printed with heavy toner coverage. See specifications in Appendix. Cannot print the machine status list. The tray is empty. Check that at least Tray 1 is loaded with media, in place, and secure. There is a media misfeed. Clear the media misfeed. When the paper type or paper size for Tray 1 is changed, Check Fax Mode appears. (Epson AcuLaser CX37DNF only) If a fax is received, it could not be printed on paper of the currently specified type or size. However, copy and print operations can be performed. Press the Fax key, and then check the error details. To print a received fax, change the paper type to PLAIN PAPER and the paper size to A4, LEGAL, LETTER or 8 1/2 x 13 1/2. Printing from a USB memory device is not possible. The file format (file extension) is not one that can be printed. Only files with the format (extension) for JPEG, TIFF, XPS or PDF can be printed. MEMORY DIRECT for the machine is set to DISABLE. Change the setting for the UTILITY menu/ADMIN. MANAGEMENT/MEMORY DIRECT to ENABLE. A public user is not specified for user authentication. Contact the administrator of this unit. Troubleshooting 221 Epson AcuLaser CX37 Series Printer/Copier/Scanner User’s Guide Symptom Cause Solution Printing takes too much time. The machine is set to a slow printing mode (for example thick stock). It takes more time to print with special media. When using regular paper, make sure that the media type is set properly in the driver. The machine is set to power saving mode. It takes time for printing to start in power saving mode. The job is very complex. Wait. No action needed. There is not enough machine memory. Install the optional memory to increase the machine’s memory capacity. A toner cartridge for a different region or an unapproved toner cartridge is installed (Wrong Toner X is displayed in the message window). Install a correct Epson toner cartridge approved for your specific machine. If an error has been detected during printing job transmission in the Copy mode, it takes a while to process the error and resume the printing operation. Wait. No action needed. One or more of the toner cartridges are defective or empty. Check the toner cartridges. The image will not print correctly or not at all, if the cartridges are empty. The wrong media is being used. Check that the media type. A different user accidentally canceled the job. Try printing the remaining pages. The tray is empty. Check that the tray is loaded with media, in place, and secure. A document is printed with an overlay file which has been created by an unsuitable printer driver. Print the overlay file using a suitable printer driver. Some parts of the image are lost with 2in1 (4in1) copying. When printing envelopes, the zoom ratio was specified, and then 2in1 (4in1) copying was set. With 2in1 (4in1) copying, the zoom ratio is automatically adjusted. For 2in1 (4in1) copying on media with a narrow printing area, such as envelopes, set 2in1 (4in1) copying, and then adjust the zoom ratio, if necessary. Machine resets or turns off frequently. The power cord is not correctly plugged into the outlet. Turn off the machine, confirm that the power cord is correctly plugged into the outlet, and then turn on the machine. A system error occurred. Contact Technical Support with the error information. Blank pages are printed. Not all pages print. Troubleshooting 222 Epson AcuLaser CX37 Series Printer/Copier/Scanner User’s Guide Symptom Cause Solution You are experiencing duplex problems. Media or settings are not correct. Make sure that you are using correct media. ❏ See “Specifications” on page 88. ❏ Do not duplex custom-sized media, envelopes, labels, postcards, letterhead, glossy media, or single side only paper. ❏ Make sure that you have not mixed media types in the tray. In the Windows printer driver (Layout/Print Type), choose Double-Sided. Set duplex (double-sided) copying. For details on setting duplex (double-sided) copying, refer to “Setting Duplex (Double-Sided) Copying” on page 134. For N-up on duplexed pages, choose Collate only in the Windows driver’s Basic tab. Do not set collation in the application. It takes a very long time to transfer scan data to the USB memory device. The response time may be slow depending on the USB memory device that is used. Wait until the transfer is finished. It is not possible to enter Scan mode or Fax mode (Epson AcuLaser CX37DNF only). An error has occurred in Copy mode. Correct the cause of the error, and then enter a different mode. With N-up on multiple copies, the output is incorrect. Both the printer driver and the application have been set for collation. For N-up on multiple copies, choose Collate only in the printer driver’s Basic tab. Do not set collation in the application. Booklet Left and Right Binding output is incorrect. Both the printer driver and the application have been set for collation. For Booklet (Left Binding and Right Binding), choose Collate only in the printer driver’s Basic tab. Do not set collation in the application. You hear unusual noises. The machine is not level. Place the machine on a flat, hard, level surface. The tray is not installed correctly. Remove the tray that you are printing from and reinsert it completely into the machine. There is a foreign object stuck inside the machine. Turn off the machine and remove the object. If you cannot remove it, contact Technical Support. Troubleshooting 223 Epson AcuLaser CX37 Series Printer/Copier/Scanner User’s Guide Symptom Cause Solution When copying or scanning with the ADF, a horizontal band appears at the top or bottom of the image or paper (5 to 6 mm). A malfunction may have occurred while paper was being transferred with the ADF. If a band appears in the copy after copying, adjust a copy density setting. Scanned images are noisy. Resolution is set to 150x150dpi while the scan mode is set to MIX or TEXT. Set the scan mode to PHOTO. Some areas of the scanned image are missing. Acrobat 8 (Macintosh version) is used for scanning the image. With the Acrobat Scan setting, turn off the OCR and Filtering functions. The web-based utility cannot be accessed. (Epson AcuLaser CX37DNF only) The Web-Based EpsonNet Config Administrator’s password is incorrect. The Web-Based EpsonNet Config Administrator password has a 0-character minimum and an 16-character maximum. For details of the Web-Based EpsonNet Config administrator password, refer to the Reference Guide. Media is wrinkled. The media is moist from humidity or having water spilled on it. Remove the moist media and replace it with new, dry media. The media feed roller or fuser unit is defective. Check them for damage. If necessary, contact Technical Support with the error information. Unsupported media (wrong size, thickness, type, etc.) is being used. Use Epson-approved media. See “Specifications” on page 88. An error message is displayed in the message window. Handle according to the message displayed. A job may be cancelled if user authentication setting is specified. Click the User Authentication button in the printer driver, and then type in the necessary information before printing. The hard disk was full. Delete print jobs and resources (fonts, forms, etc.) which were saved on the hard disk using Web-Based EpsonNet Config. Data was sent to the machine, but it doesn’t print. The hard disk was automatically formatted. If a band appears in the image after scanning, scan using the original glass. Troubleshooting 224 Epson AcuLaser CX37 Series Printer/Copier/Scanner User’s Guide Solving Problems with Printing Quality Symptom Cause Solution Nothing is printed, or there are blank spots on the printed page. One or more of the toner cartridges may be defective. Remove the toner cartridges and check if any is damaged. The media is moist from humidity. Adjust the humidity for media storage. Remove the moist media and replace it with new, dry media. The media set in the printer driver mismatches the media loaded in the machine. Load the correct media in the machine. Several sheets are being fed at the same time. Remove the media from the tray and check for static electricity. Fan plain paper or other media, and replace it in the tray. One or more of the photoconductor units may be defective. Remove the photoconductor units and check for damage. If it is damaged, replace it. One or more of the toner cartridges may be defective. Remove the toner cartridges and check for damage. If it is damaged, replace it. One or more of the photoconductor units may be defective. Remove the photoconductor units and check for damage. If it is damaged, replace it. Laser lens is dirty. Clean the laser lens. The copy density is set too light. Select a darker copy density. The media is moist from humidity. Remove the moist media and replace with new, dry media. There is not much toner left in the cartridge. Replace the toner cartridge. One or more of the toner cartridges may be defective. Remove the toner cartridges and check for damage. If it is damaged, replace it. Media type is set incorrectly. When printing envelopes, labels, letter head, postcards, thick stock, glossy media, single side only paper or special paper, specify the appropriate media type in the printer driver. Entire sheet is printed in black or color. Image is too light; there is low image density. Troubleshooting 225 Epson AcuLaser CX37 Series Printer/Copier/Scanner User’s Guide Symptom Cause Solution Image is too dark. The copy density is set too dark. Select a lighter copy density. The document was not pressed close enough against the original glass. Position the document so that it is pressed close enough against the original glass. For details on positioning the document on the original glass, refer to “Placing a document on the original glass” on page 112. One or more of the toner cartridges may be defective. Remove the toner cartridges and check for damage. If it is damaged, replace it. One or more of the photoconductor units may be defective. Remove the photoconductor units and check for damage. If it is damaged, replace it. One or more of the toner cartridges may be defective. Remove the toner cartridges and check for damage. If it is damaged, replace it. One or more of the photoconductor units may be defective. Remove the photoconductor units and check for damage. If it is damaged, replace it. The original glass is dirty. Clean the original glass. For details, refer to “Cleaning the Machine” on page 191. The original cover pad is dirty. Clean the original cover pad. For details, refer to “Cleaning the Machine” on page 191. One or more of the toner cartridges may be defective or low. Remove the toner cartridges and check for damage. If it is damaged, replace it. One or more of the photoconductor units is defective. Remove the photoconductor units and check for damage. If it is damaged, replace it. The machine is not level. Place the machine on a flat, hard, level surface. Image is blurred; background is lightly stained; there is insufficient gloss of the printed image. The print or color density is uneven. Troubleshooting 226 Epson AcuLaser CX37 Series Printer/Copier/Scanner User’s Guide Symptom Cause Solution Irregular print or mottled image appears. The media is moist from humidity. Adjust the humidity in the media storage area. Unsupported media (wrong size, thickness, type, etc.) is being used. Use Epson-approved media. See “Specifications” on page 88. One or more of the toner cartridges may be defective. Remove the toner cartridges and check for damage. If it is damaged, replace it. One or more of the photoconductor units is defective. Remove the photoconductor units and check for damage. If it is damaged, replace it. The media is moist from humidity. Remove the moist media and replace it with new, dry media. Unsupported media (wrong size, thickness, type, etc.) is being used. Use Epson-approved media. See “Specifications” on page 88. Media type is set incorrectly. When printing envelopes, labels, letter head, postcards, thick stock, single side only paper or special paper, specify the appropriate media type in the printer driver. One or more of the toner cartridges are defective or installed incorrectly. Remove the toner cartridges and check for damage. If it is damaged, replace it. There is insufficient fusing or the image comes off when rubbed. There are toner smudges or residual images. Remove the moist media and replace it with new, dry media. Troubleshooting 227 Epson AcuLaser CX37 Series Printer/Copier/Scanner User’s Guide Symptom Cause Solution There are toner smudges on the back side of the page (whether or not it has been duplexed). The media path is dirty with toner. Print several blank sheets and the excess toner should disappear. One or more of the toner cartridges are defective. Remove the toner cartridges and check for damage. If it is damaged, replace it. One or more of the photoconductor units is defective. Remove the photoconductor units and check for damage. If it is damaged, replace it. The media transfer roller is dirty. Clean the media transfer roller. Contact your vendor or authorized service provider. Abnormal areas (white, black, or color) appear in a regular pattern. Image defects. The laser lens is dirty. Clean the laser lens. A toner cartridge may be defective. Remove the toner cartridges with the color causing the abnormal image. Replace it with a new toner cartridge. One or more of the photoconductor units is defective. Remove the photoconductor units and check for damage. If it is damaged, replace it. The exposure glass is dirty. Clean the exposure glass. For more details, refer to “Cleaning the Machine” on page 191. If this does not solve the problem, scan from the original glass. The laser lens is dirty. Clean the laser lens. A toner cartridge may be leaking. Remove the toner cartridges and check for damage. If it is damaged, replace it. A toner cartridge may be defective. Remove the toner cartridge with the color causing the abnormal image. Replace it with a new toner cartridge. One or more of the photoconductor units may be defective. Remove the photoconductor units and check for damage. If it is damaged, replace it. Troubleshooting 228 Epson AcuLaser CX37 Series Printer/Copier/Scanner User’s Guide Symptom Cause Solution Lateral lines or bands appear on image. The machine is not level. Place the machine on a flat, hard, level surface. The media path is dirty with toner. Print several sheets and the excess toner should disappear. One or more of the toner cartridges may be defective. Remove the toner cartridges and check for damage. If it is damaged, replace it. One or more of the photoconductor units is defective. Remove the photoconductor units and check for damage. If it is damaged, replace it. Colors look drastically wrong. One or more of the toner cartridges may be defective. Remove the toner cartridges and verify that the toner is distributed evenly on each cartridge roller, and reinstall the toner cartridges. Colors are not registering properly; colors are mixed or have page-to-page variation. Gradations are not adjusted correctly. Set MACHINE SETTING/CALIBRATION in the UTILITY menu to ON, and then perform the AIDC color calibration. For details, refer to “MACHINE SETTING Menu” on page 50. The color has a poor reproduction or has poor color density. The front cover is opened during the calibration. The media is moist from humidity. Remove the moist media and replace it with new, dry media. One or more of the toner cartridges may be defective. Remove the toner cartridges and check for damage. If it is damaged, replace it. One or more of the photoconductor units may be defective. Remove the photoconductor units and check for damage. If it is damaged, replace it. If the problem is not resolved, even after all of the above have been performed, contact Technical Support with the error information. Troubleshooting 229 Epson AcuLaser CX37 Series Printer/Copier/Scanner User’s Guide Status, Error, and Service Messages Status, error, and service messages are displayed in the message window. They provide information about your machine and help you locate many problems. When the condition associated with a displayed message has changed, the message is cleared from the window. Status Messages This message... means... Do this... ACCEPTED The settings were applied. No action needed. DATA RECEIVING This machine is receiving data. SLEEP MODE (Nothing displayed) The machine is in Energy Save mode to reduce power consumption during periods of inactivity. NONE The object does not exist. PC SCAN CANCEL The scan job was canceled from the driver. PLEASE WAIT! The AIDC color calibration is being performed. The AIDC color calibration is performed automatically in the following circumstances. ❏ When the machine is turned on ❏ When the machine recovers from Energy Save (Sleep) mode ❏ When the machine is restarted after settings have been changed ❏ After a toner cartridge is replaced This process maintains optimum print quality. PRINT WAITING The machine is waiting to print. PRINTING The machine is printing. SEARCHING The machine is searching data. SCANNING The machine is scanning the document. Warming Up The machine is warming up. Troubleshooting 230 Epson AcuLaser CX37 Series Printer/Copier/Scanner User’s Guide Error Messages Note: For details on fax error messages, refer to the Facsimile User’s Guide. (Epson AcuLaser CX37DNF only) This message... means... Do this... ADDRESS IS TOO LONG The e-mail address retrieved from the LDAP server exceeds 64 characters. This machine can handle addresses containing no more than 64 bytes. Use a shorter address. CANNOT CONNECT xxx Server A connection with the specified server could not be established. Check the settings in the NETWORK SETTING menu, and then try connecting again. CANNOT GET IP xxx Server The IP address of the specified server could not be obtained from the DNS server. Check the settings in the NETWORK SETTING menu, and then try sending the data again. Check Print Mode= l A printer error occurred during printing. Press the l key to check the error, then take the appropriate measures. COMMUNICATION ERROR USB Memory While data was being sent in Scan mode, the connection to the USB memory device was interrupted. Check the connection to the USB memory device, and then try sending the data again. COMMUNICATION ERROR xxx Server While data was being sent in Scan mode, the connection to the server was interrupted. Check the settings in the NETWORK SETTING menu, and then try sending the data again. DESTINATION SET BY MANUAL UP TO 16 There were more than 16 addresses found with an LDAP search. Increase the number of entered characters, and then perform the search again. DISCONNECT USB Memory The connection to the USB memory device was interrupted. Check the connection to the USB memory device, and then try sending the data again. DISCONNECT xxx Server The connection to the server was interrupted. Check the settings in the NETWORK SETTING menu, and then try connecting again. Fuser Unit Life The time to replace the fuser unit has been reached. Replace the fuser unit. INCORRECT PAPER SIZE The paper size set in the tray is not correct. Follow the message and replace the paper. Troubleshooting 231 Epson AcuLaser CX37 Series Printer/Copier/Scanner User’s Guide This message... means... Do this... JOB CANCELED While a document was being scanned from the original glass in Scan mode, more than one minute had passed after the first page of the document was scanned or the data could not be sent. Therefore, the scan job was automatically canceled. Turn the machine off, and then, after waiting a few seconds, turn it on again. When sending multiple pages, for example, from a book, scan the first page, and then scan the next page within one minute. MEMORY FILE FULL The maximum number of 1,024 image data files has been reached. Turn the machine off, and then, after a few seconds, turn it on again. Decrease the amount of data to be printed (for example, by decreasing the resolution), and then try printing again. MEMORY FULL The machine has received more data than can be processed with its internal memory. Turn the machine off, and then, after a few seconds, turn it on again. Decrease the amount of data to be printed (for example, by decreasing the resolution), and then try printing again. NO DUPLEX PAPER CLOSE DUPLEX FUNC. OR CHANGE PAPER SIZE Duplex (double-sided) printing is specified, but paper with a size incompatible with duplex (double-sided) printing is selected. Switch to simplex (single-sided) printing, or select paper with a size compatible with duplex (double-sided) printing. NO NETWORK SETTING The network settings had not been completely specified when the machine was switched to Scan mode. Before scanning in Scan mode, specify the network settings in the NETWORK SETTING and E-MAIL SETTING menus. NO SUITABLE PAPER LOAD PAPER (xxx) Paper suitable for printing is not loaded in a paper tray. Load paper suitable for printing into a paper tray. NON GENUINE TONER CHANGE x TONER The installed toner cartridge is not a genuine Epson product. Installing a genuine toner cartridge is recommended. NON SUPPORT PAPER CLOSE MANUAL DUPLEX OR CHANGE PAPER SIZE The paper is incompatible with duplex (double-sided) printing. Switch to simplex (single-sided) printing, or make sure that the paper is a type compatible with duplex (double-sided) printing. Troubleshooting 232 Epson AcuLaser CX37 Series Printer/Copier/Scanner User’s Guide This message... means... Do this... NOT E-MAIL ADDRESS When the destination for the scan data was specified, a fax number registered in the favorite list or as a speed dial destination or group dial destination has been selected. Directly type in the destination for the scan data, or specify an e-mail address registered in the favorite list or as a speed dial destination or group dial destination. NOT INSTALLED P/U CHECK x The indicated photoconductor unit is not installed. Install the indicated photoconductor unit. NOT INSTALLED TONER CHECK x The indicated toner cartridge is not installed. Install the indicated toner cartridge. NOT REGISTERED No speed dial destination or group dial destination is registered. Directly type in the destination address for the scan data, or register a speed dial destination or group dial destination and try specifying the destination address again. OUTPUT TRAY FULL REMOVE PAPER The output tray is full of paper. Remove all paper from the output tray. OVER SEARCH TIME Communication with the LDAP server has timed out. Establish a connection with the LDAP server again. P/U END REPLACE x The time to replace the indicated photoconductor unit has been reached. Replace the indicated photoconductor unit. P/U End x The time to replace the indicated photoconductor unit has been reached. Replace the indicated photoconductor unit. P/U Life (x) The time to replace the indicated photoconductor unit has been reached. Replace the indicated photoconductor unit. P/U Low x The indicated photoconductor unit is low and should be replaced within 200 pages at 5% coverage of Letter/A4 paper. Prepare the indicated photoconductor unit. PAGE NO. NOT MATCH (PRESS ANY KEY) The front and back sides of the document pages for 2-SIDE & 2-SIDE or 2-SIDE & 1-SIDE do not match. Press any key to cancel the job. PAPER EMPTY LOAD PAPER (xxx) The indicated paper tray has run out of paper. Load media into the indicated tray. Troubleshooting 233 Epson AcuLaser CX37 Series Printer/Copier/Scanner User’s Guide This message... means... Do this... PAPER SIZE ERROR RESET PAPER (xxx) Paper of the selected size is not loaded in a paper tray. Load paper of the selected size into a paper tray. PC CONNECTION FAILED While data was being sent in Scan mode, the connection to the computer was interrupted. Check the connection with the computer and the scanner driver status, and then try sending the data again. REMOVE ORIGINAL IN ADF The document is loaded in the ADF while a function is set that requires scanning from the original glass. Place the document on the original glass. REPLACE TONER CHANGE x TONER The indicated toner cartridge has become empty. Replace the indicated toner cartridge. RESULTS ARE OVER xxx The LDAP search results exceed the maximum specified with MAX. SEARCH RESULTS in the LDAP SETTING menu. Change the maximum setting, or change the search conditions (for example, increase the length of the keyword), and then try performing the LDAP search again. SERVER MEMORY FULL SMTP Server The memory of the SMTP server has become full. Free up some space on the disk, for example, by contacting your server administrator. THE PARTY IS FULL The maximum number of 236 destinations for the scan data has been reached. Send the data, and then try scanning again. Otherwise, delete unnecessary destinations before adding the desired ones. Toner Low x The indicated toner cartridge is nearly empty. Prepare the indicated toner cartridge. Trans. Belt Life The time to replace the transfer belt unit has been reached. Contact your vendor or authorized service provider. Trans. Roll. Life The time to replace the transfer roller has been reached. Contact your vendor or authorized service provider. TRAYx OPEN CLOSE TRAYx The indicated paper tray is open. Close the indicated paper tray. USB Dev. Not support A USB device incompatible with this machine is connected. Disconnect the USB device from this machine. USB Hub Not support A USB hub is connected to this machine. This machine is not compatible with a USB hub. When connecting USB cables to this machine, do not use a USB hub. Troubleshooting 234 Epson AcuLaser CX37 Series Printer/Copier/Scanner User’s Guide This message... means... Do this... USB MEMORY FULL There is no space available on the USB memory device connected to this machine. Delete data from the USB memory device to create free space, or use a different USB memory device. Waste Near Full The waste toner bottle will soon be full. Prepare a waste toner bottle. WASTE TONER FULL REPLACE BOTTLE The waste toner bottle is full. Replace the waste toner bottle. WRONG PASSWORD xxx The password is incorrect, so the indicated server could not be accessed. Check the password, and then specify the correct one. xxx COVER OPEN CLOSE xxx COVER The indicated cover is open. Close the indicated cover. xxx DOOR OPEN CLOSE xxx DOOR The indicated door is open. Close the indicated door. xxx IS DISABLED The TCP/IP, FTP, SMTP or SMB settings are disabled. Enable the TCP/IP, FTP, SMTP or SMB settings. xxx SERVER ERROR The file cannot be saved on the indicated server. Check the status of the indicated server. Service Messages These messages indicate a more serious fault that can only be corrected by a customer service engineer. If one of these messages appears, turn the machine off, then turn it on again. If the problem persists, contact your local vendor or authorized service provider. This service message... means... Do this... MACHINE TROUBLE SERVICE CALL (xxxx) An error has been detected with the item indicated “XXXX” in the service message. Reboot the machine. This often clears the service message, and machine operation can resume. If the problem persists, contact Technical Support. Troubleshooting 235 Epson AcuLaser CX37 Series Printer/Copier/Scanner User’s Guide Chapter 11 Installing Accessories Introduction Note: Use of accessories not manufactured or supported by Epson will void your warranty. Dual In-Line Memory Module (DIMM) 512 MB DIMM 500-Sheet Paper Cassette Unit (Tray 3) 500-sheet tray included Hard Disk Drive SATA Hard Disk Note: ❏ Installing accessories always requires that the machine and accessories are turned off and unplugged during installation. ❏ This printer does not support CompactFlash card. Antistatic Protection Note: It’s very important to protect the printer controller board from electrostatic damage while performing any task involving the controller board. Turn off all power switches first. If an antistatic wrist strap is provided in this machine option kit, attach one end of it to your wrist and the other end to the bare metal chassis on the back of this machine. Never attach the wrist strap to any piece of equipment with an electrical current present. Plastic, rubber, wood, painted metal surfaces, and telephones are not acceptable grounding points. If you don’t have an antistatic wrist strap, discharge your body’s static electric charge by touching a grounded surface before you handle any circuit boards or components. Also avoid walking around after grounding yourself. Installing Accessories 236 Epson AcuLaser CX37 Series Printer/Copier/Scanner User’s Guide Dual In-Line Memory Module (DIMM) Note: ❏ You may need additional memory (DIMM) for complex graphics and for duplex (double-sided) printing. ❏ This machine detects only half of the amount of the installed memory. Dual in-line memory module (or DIMM) is compact circuit board with surface-mount memory chips. The standard printer memory is 256 MB which can be expanded to a maximum of 768 MB. Copier memory is fixed at 128 MB. Installing a DIMM Note: It’s very important to protect the printer controller board and any associated circuit boards from electrostatic damage. Before performing this procedure, see “Antistatic Protection” on page 236. In addition, always handle circuit boards by the edges only. 1. Turn off the machine and disconnect the power cord and interface cables. 2. Remove the rear cover. Installing Accessories 237 Epson AcuLaser CX37 Series Printer/Copier/Scanner User’s Guide 3. Using a coin, remove a screw. 4. Open the cover. 5. Insert the DIMM at an angle (about 45˚) into the connector, making sure that the notch on the unit aligns with the tab on connector, and then press down carefully until it clicks into place. Note: ❏ Be sure to handle the DIMM by the edges only. Installing Accessories 238 Epson AcuLaser CX37 Series Printer/Copier/Scanner User’s Guide ❏ You will hear a click when the DIMM is properly placed. 6. Attach the cover, and then tighten the screw. 7. Close the rear cover. 8. Reconnect all interface cables. 9. Reconnect the power cord, and turn on the machine. 10. Declare the additional memory in the Windows printer driver (Properties/Configure tab). 11. Print a configuration page (REPORT/STATUS/REPORT/CONFIGURATION PAGE) and verify that the total amount of the RAM installed in this machine is listed. Hard Disk Drive (C12C824511) If you install a Hard Disk Drive, the followings can be performed: ❏ Job printing/saving ❏ Fonts/forms/color profile download ❏ User Authentication ❏ Direct printing ❏ Collate printing Installing the Hard Disk Drive Note: It’s very important to protect the printer controller board and any associated circuit boards from electrostatic damage. Before performing this procedure, see “Antistatic Protection” on page 236. In addition, always handle circuit boards by the edges only. 1. Turn off the machine and disconnect the power cord and interface cables. Installing Accessories 239 Epson AcuLaser CX37 Series Printer/Copier/Scanner User’s Guide 2. Remove the rear cover. 3. Using a coin, remove a screw. 4. Open the cover. Installing Accessories 240 Epson AcuLaser CX37 Series Printer/Copier/Scanner User’s Guide 5. Attach Hard Disk Drive to the back of the cover. 6. Plug the two cables on the Hard Disk Drive into the connector. 7. Attach the cover, and then tighten the screw. 8. Close the rear cover. 9. Reconnect all interface cables. 10. Reconnect the power cord, and turn on the machine. 11. Declare the Hard Disk in the Windows printer driver (Properties/Configure tab). 500-Sheet Paper Cassette Unit (C12C802651) You can install up to one optional 500-Sheet Paper Cassette Unit (Tray 3). Installing Accessories 241 Epson AcuLaser CX37 Series Printer/Copier/Scanner User’s Guide Installing a 500-Sheet Paper Cassette Unit Note: Since consumables are installed in the machine, be sure to keep the machine level when moving it in order to prevent accidental spills. 1. Turn off the machine and disconnect the power cord and interface cables. 2. Prepare the 500-Sheet Paper Cassette Unit. Note: Be sure to place the 500-Sheet Paper Cassette Unit on a level surface. 3. Open the right side cover of the 500-Sheet Paper Cassette Unit. Note: The right side cover of the 500-Sheet Paper Cassette Unit must be opened before the 500-Sheet Paper Cassette Unit can be installed onto the machine. Installing Accessories 242 Epson AcuLaser CX37 Series Printer/Copier/Scanner User’s Guide 4. With another person’s help, place the machine on top of the 500-Sheet Paper Cassette Unit, making sure that the positioning pins on the 500-Sheet Paper Cassette Unit correctly fit into the holes on the bottom of the machine. w Warning: This machine weighs approximately 32.5 kg (71.6 lb) when it is fully loaded with consumables. The machine must be lifted by two people. 5. Close the right side cover of the 500-Sheet Paper Cassette Unit. Installing Accessories 243 Epson AcuLaser CX37 Series Printer/Copier/Scanner User’s Guide 6. Stick the label to the front of the 550-Sheet Paper Cassette Unit as shown in the illustration below. Note: The label is supplied with the printer. 7. Reconnect all interface cables. 8. Reconnect the power cord, and turn on the machine. 9. Declare the Tray 3 in the Windows printer driver (Properties/Configure tab). Installing Accessories 244 Epson AcuLaser CX37 Series Printer/Copier/Scanner User’s Guide Appendix A Appendix Technical Specifications Type Desktop (Tandem Full Color A4 laser beam printer-based all-in-one) Photoconductor OPC Luminous source LED Printing system Semiconductor laser beam scanning + dry-type electrophotographic method Developing system Dry mono-component SMT developing system Fusing system Lower free belt fusing system Resolution Copying: 600 × 600 dpi Scanning: 600 × 600 dpi, 600 × 300 dpi (when using ADF) Printing: 600 × 600 dpi × 3 bit Media sizes Tray 1 (manual feed tray) / Tray 2 ❏ Paper width: 92 to 216 mm (3.6" to 8.5") ❏ Paper length (Tray 1): 148 to 356 mm (5.8" to 14.0") ❏ Paper length (Tray 2): 148 to 297 mm (5.8" to 11.7") * Envelopes with a width of 220 mm can be printed from Tray 1 (manual feed tray). Tray 3 (optional) A4, B5, Executive, Letter, G-Legal, Legal Appendix 245 Epson AcuLaser CX37 Series Paper/Media Printer/Copier/Scanner User’s Guide Plain paper (60 to 90 g/m²) Recycled paper(60 to 90 g/m²) Letterhead Envelopes Label Thick stock 1 (91 to 150 g/m²) Thick stock 2 (151 to 210 g/m²) Postcard Glossy 1 (100-128 g/m²) Glossy 2 (129-158 g/m²) Single side only (60 to 90 g/m²) Special paper (60 to 90 g/m²) Input capacity Tray 1 (manual feed tray) ❏ Plain/recycled paper: 100 sheets ❏ Envelopes: 10 envelopes ❏ Letterhead, labels, thick stock 1/2, postcard, glossy media 1/2: 20 sheets Tray 2 ❏ Plain/recycled paper: 250 sheets ❏ Letterhead, labels, thick stock 1/2, postcard, glossy media 1/2: 20 sheets Tray 3 (optional) Plain/recycled paper: 500 sheets Output capacity Output tray: 150 sheets (plain paper) / 10 sheets (special paper) Operating temperature 10 to 30˚C (50 to 86˚F) Note: Fluctuations of no more than 10˚C (18˚F) within an hour. Operating humidity 15 to 85% Note: Fluctuations of no more than 10% within an hour. Power supply AC 110 to 127 V, 50 to 60Hz AC 220 to 240 V, 50 to 60 Hz Power consumption AC 120 V: 1000 W or less AC 220 to 240 V: 1100 W or less Energy save mode: 34 W or less Appendix 246 Epson AcuLaser CX37 Series Amperage Printer/Copier/Scanner User’s Guide AC 120 V: 8.2 A or less AC 220 to 240 V: 4.4 A or less Acoustic noise Standby: 33 dB or less Printing: 52.5 dB or less Copying: 53.5 dB or less External dimensions Height: 476 mm (18.7") Width: 421.5 mm (16.6") Depth: 544 mm (21.4") Note: Excluding some protruding parts and the manual feed tray. Weight 27.7 kg (61.0 lb) (without consumables) 32.5 kg (71.6 lb) (with consumables) Interface USB 2.0 (High-Speed) compliant, 10Base-T/100Base-TX/1000Base-T (IEEE 802.3) Ethernet, Host USB (USB Device Printing) RJ-45 connector Standard memory Printer: 256 MB, Copier: 128 MB Appendix 247 Epson AcuLaser CX37 Series Printer/Copier/Scanner User’s Guide Appendix B Where To Get Help Contacting Epson Support Before Contacting Epson If your Epson product is not operating properly and you cannot solve the problem using the troubleshooting information in your product documentation, contact Epson support services for assistance. If Epson support for your area is not listed below, contact the dealer where you purchased your product. Epson support will be able to help you much more quickly if you give them the following information: ❏ Product serial number (The serial number label is usually on the back of the product.) ❏ Product model ❏ Product software version (Click About, Version Info, or similar button in the product software.) ❏ Brand and model of your computer ❏ Your computer operating system name and version ❏ Names and versions of the software applications you normally use with your product Help for Users in North America Epson provides the technical support services listed below. Internet Support Visit Epson’s support website at http://epson.com/support and select your product for solutions to common problems. You can download drivers and documentation, get FAQs and troubleshooting advice, or e-mail Epson with your questions. Where To Get Help 248 Epson AcuLaser CX37 Series Printer/Copier/Scanner User’s Guide Speak to a Support Representative Dial: (888) 377-6611, 6 am to 6 pm, Pacific Time, Monday through Friday. Support hours and days are subject to change without notice. Before you call, make sure you have your Unit ID number, which is included with the Epson Preferred Protection Plan information that came with your printer. You’ll also need your printer serial number and proof of purchase. Purchase Supplies and Accessories You can purchase genuine Epson ink cartridges, toner cartridges, paper, and accessories from an Epson authorized reseller. To find the nearest reseller, call 800-GO-EPSON (800-463-7766). Or you can purchase online at http://www.epsonstore.com (U.S. sales) or http://www.epson.ca (Canadian sales). Help for Users in Latin America Electronic support services are available 24 hours a day at the following web sites: Service Access World Wide Web From the Internet, you can reach Epson’s Latin American web site at http:// www.latin.epson.com In Brazil, you can reach Epson at http://www.epson.com.br To speak with a support representative, call one of the numbers below: Country Telephone number Argentina (54 11) 5167-0300 Brazil (55 11) 3956-6868 Chile (56 2) 230-9500 Colombia (571) 523-5000 Costa Rica (50 6) 2210-9555, (800) 377-6627 Mexico (52 55) 1323-2052, 01-800-087-1080 Peru (51 1) 418-0210 Venezuela (58 212) 240-1111 Where To Get Help 249 Epson AcuLaser CX37 Series Printer/Copier/Scanner User’s Guide Help for Users in Europe Check your Pan-European Warranty Document for information on how to contact Epson support. Help for Users in Taiwan Contacts for information, support, and services are: World Wide Web (http://www.epson.com.tw) Information on product specifications, drivers for download, and products enquiry are available. Epson HelpDesk (Phone: +0280242008) Our HelpDesk team can help you with the following over the phone: ❏ Sales enquiries and product information ❏ Product usage questions or problems ❏ Enquiries on repair service and warranty Repair service center: Telephone number Fax number Address 02-23416969 02-23417070 No.20, Beiping E. Rd., Zhongzheng Dist., Taipei City 100, Taiwan 02-27491234 02-27495955 1F., No.16, Sec. 5, Nanjing E. Rd., Songshan Dist., Taipei City 105, Taiwan 02-32340688 02-32345299 No.1, Ln. 359, Sec. 2, Zhongshan Rd., Zhonghe City, Taipei County 235, Taiwan 039-605007 039-600969 No.342-1, Guangrong Rd., Luodong Township, Yilan County 265, Taiwan 038-312966 038-312977 No.87, Guolian 2nd Rd., Hualien City, Hualien County 970, Taiwan 02-82273300 02-82278866 5F.-1, No.700, Zhongzheng Rd., Zhonghe City, Taipei County 235, Taiwan 03-2810606 03-2810707 No.413, Huannan Rd., Pingzhen City, Taoyuan County 324, Taiwan Where To Get Help 250 Epson AcuLaser CX37 Series Printer/Copier/Scanner User’s Guide Telephone number Fax number Address 03-5325077 03-5320092 1F., No.9, Ln. 379, Sec. 1, Jingguo Rd., North Dist., Hsinchu City 300, Taiwan 04-23291388 04-23291338 3F., No.510, Yingcai Rd., West Dist., Taichung City 403, Taiwan 04-23805000 04-23806000 No.530, Sec. 4, Henan Rd., Nantun Dist., Taichung City 408, Taiwan 05-2784222 05-2784555 No.463, Zhongxiao Rd., East Dist., Chiayi City 600, Taiwan 06-2221666 06-2112555 No.141, Gongyuan N. Rd., North Dist., Tainan City 704, Taiwan 07-5520918 07-5540926 1F., No.337, Minghua Rd., Gushan Dist., Kaohsiung City 804, Taiwan 07-3222445 07-3218085 No.51, Shandong St., Sanmin Dist., Kaohsiung City 807, Taiwan 08-7344771 08-7344802 1F., No.113, Shengli Rd., Pingtung City, Pingtung County 900, Taiwan Help for Users in Australia Epson Australia wishes to provide you with a high level of customer service. In addition to your product documentation, we provide the following sources for obtaining information: Your Dealer Don’t forget that your dealer can often help identify and resolve problems. The dealer should always be the first call for advise on problems; they can often solve problems quickly and easily as well as give advise on the next step to take. Internet URL http://www.epson.com.au Access the Epson Australia World Wide Web pages. Worth taking your modem here for the occasional surf! The site provides a download area for drivers, Epson contact points, new product information and technical support (e-mail). Where To Get Help 251 Epson AcuLaser CX37 Series Printer/Copier/Scanner User’s Guide Epson Helpdesk Epson Helpdesk is provided as a final backup to make sure our clients have access to advice. Operators on the Helpdesk can aid you in installing, configuring and operating your Epson product. Our Pre-sales Helpdesk staff can provide literature on new Epson products and advise where the nearest dealer or service agent is located. Many types of queries are answered here. The Helpdesk numbers are: Phone: 1300 361 054 Fax: (02) 8899 3789 We encourage you to have all the relevant information on hand when you ring. The more information you prepare, the faster we can help solve the problem. This information includes your Epson product documentation, type of computer, operating system, application programs, and any information you feel is required. Help for Users in Singapore Sources of information, support, and services available from Epson Singapore are: World Wide Web (http://www.epson.com.sg) Information on product specifications, drivers for download, Frequently Asked Questions (FAQ), Sales Enquiries, and Technical Support via e-mail are available. Epson HelpDesk (Phone: (65) 6586 3111) Our HelpDesk team can help you with the following over the phone: ❏ Sales enquiries and product information ❏ Product usage questions or problems ❏ Enquiries on repair service and warranty Help for Users in Thailand Contacts for information, support, and services are: Where To Get Help 252 Epson AcuLaser CX37 Series Printer/Copier/Scanner User’s Guide World Wide Web (http://www.epson.co.th) Information on product specifications, drivers for download, Frequently Asked Questions (FAQ), and e-mail are available. Epson Hotline (Phone: (66)2685-9899) Our Hotline team can help you with the following over the phone: ❏ Sales enquiries and product information ❏ Product usage questions or problems ❏ Enquiries on repair service and warranty Help for Users in Vietnam Contacts for information, support, and services are: Epson Hotline (Phone): 84-8-823-9239 Service Center: 80 Truong Dinh Street, District 1, Hochiminh City Vietnam Help for Users in Indonesia Contacts for information, support, and services are: World Wide Web (http://www.epson.co.id) ❏ Information on product specifications, drivers for download ❏ Frequently Asked Questions (FAQ), Sales Enquiries, questions through e-mail Epson Hotline ❏ Sales enquiries and product information ❏ Technical support Phone (62) 21-572 4350 Where To Get Help 253 Epson AcuLaser CX37 Series Fax Printer/Copier/Scanner User’s Guide (62) 21-572 4357 Epson Service Center Jakarta Mangga Dua Mall 3rd floor No 3A/B Jl. Arteri Mangga Dua, Jakarta Phone/Fax: (62) 21-62301104 Bandung Lippo Center 8th floor Jl. Gatot Subroto No.2 Bandung Phone/Fax: (62) 22-7303766 Surabaya Hitech Mall lt IIB No. 12 Jl. Kusuma Bangsa 116 – 118 Surabaya Phone: (62) 31-5355035 Fax: (62)31-5477837 Yogyakarta Hotel Natour Garuda Jl. Malioboro No. 60 Yogyakarta Phone: (62) 274-565478 Medan Wisma HSBC 4th floor Jl. Diponegoro No. 11 Medan Phone/Fax: (62) 61-4516173 Makassar MTC Karebosi Lt. Ill Kav. P7-8 JI. Ahmad Yani No.49 Makassar Phone: (62)411-350147/411-350148 Where To Get Help 254 Epson AcuLaser CX37 Series Printer/Copier/Scanner User’s Guide Help for Users in Hong Kong To obtain technical support as well as other after-sales services, users are welcome to contact Epson Hong Kong Limited. Internet Home Page Epson Hong Kong has established a local home page in both Chinese and English on the Internet to provide users with the following information: ❏ Product information ❏ Answers to Frequently Asked Questions (FAQs) ❏ Latest versions of Epson product drivers Users can access our World Wide Web home page at: http://www.epson.com.hk Technical Support Hotline You can also contact our technical staff at the following telephone and fax numbers: Phone: (852) 2827-8911 Fax: (852) 2827-4383 Help for Users in Malaysia Contacts for information, support, and services are: World Wide Web (http://www.epson.com.my) ❏ Information on product specifications, drivers for download ❏ Frequently Asked Questions (FAQ), Sales Enquiries, questions through e-mail Epson Trading (M) Sdn. Bhd. Head Office. Where To Get Help 255 Epson AcuLaser CX37 Series Phone: 603-56288288 Fax: 603-56288388/399 Printer/Copier/Scanner User’s Guide Epson Helpdesk ❏ Sales enquiries and product information (Infoline) Phone: 603-56288222 ❏ Enquiries on repair services & warranty, product usage and technical support (Techline) Phone: 603-56288333 Help for Users in India Contacts for information, support, and services are: World Wide Web (http://www.epson.co.in) Information on product specifications, drivers for download, and products enquiry are available. Epson India Head Office - Bangalore Phone: 080-30515000 Fax: 30515005 Epson India Regional Offices: Location Telephone number Fax number Mumbai 022-28261515 /16/17 022-28257287 Delhi 011-30615000 011-30615005 Chennai 044-30277500 044-30277575 Kolkata 033-22831589 / 90 033-22831591 Hyderabad 040-66331738/ 39 040-66328633 Where To Get Help 256 Epson AcuLaser CX37 Series Printer/Copier/Scanner User’s Guide Location Telephone number Fax number Cochin 0484-2357950 0484-2357950 Coimbatore 0422-2380002 NA Pune 020-30286000 /30286001/30286002 020-30286000 Ahmedabad 079-26407176 / 77 079-26407347 Helpline For Service, Product info or to order a cartridge - 18004250011 (9AM - 9PM) - This is a Toll-free number. For Service (CDMA & Mobile Users) - 3900 1600 (9AM - 6PM) Prefix local STD code Help for Users in the Philippines To obtain technical support as well as other after sales services, users are welcome to contact the Epson Philippines Corporation at the telephone and fax numbers and e-mail address below: Trunk Line: (63-2) 706 2609 Fax: (63-2) 706 2665 Helpdesk Direct Line: (63-2) 706 2625 E-mail: [email protected] World Wide Web (http://www.epson.com.ph) Information on product specifications, drivers for download, Frequently Asked Questions (FAQ), and E-mail Enquiries are available. Toll-Free No. 1800-1069-EPSON(37766) Our Hotline team can help you with the following over the phone: ❏ Sales enquiries and product information ❏ Product usage questions or problems Where To Get Help 257 Epson AcuLaser CX37 Series Printer/Copier/Scanner User’s Guide ❏ Enquiries on repair service and warranty Where To Get Help 258 Epson AcuLaser CX37 Series Printer/Copier/Scanner User’s Guide Index 2 2in1/4in1 copy...................................................................129 Duplex Copy.................................................................................134 Scan..................................................................................163 Duplexing...........................................................................108 5 500-Sheet Paper Cassette Unit........................................241 E A Electrostatic discharge......................................................236 Envelopes..............................................................................92 Address book Searching address..........................................................150 Selecting address............................................................150 Admin. Management menu...............................................53 Antistatic protection.........................................................236 F Favorite list Deleting address.............................................................156 Registering address................................................154, 155 Selecting address............................................................148 C Collated copy.....................................................................136 Configuration menu...........................................................48 Consumables Photoconductor unit.....................................................173 Toner cartridge..............................................................167 Waste toner bottle..........................................................181 Contacting Epson..............................................................248 Control panel.......................................................................38 Copy 2in1/4in1 copy................................................................129 Copy density...................................................................127 Copy mode......................................................................126 Duplex.............................................................................134 ID card copy...................................................................130 Poster copy......................................................................133 Repeat copy.....................................................................132 Select media tray............................................................128 Zoom ratio......................................................................127 Copy Setting menu..............................................................63 D Dial Register menu..............................................................65 Dual in-line memory module..........................................237 G Glossy Media........................................................................96 Group dial Editing/deleting address...............................................160 Registering address........................................................160 Selecting address............................................................149 H Hard Disk Drive................................................................239 Help Epson...............................................................................248 I ID card copy.......................................................................130 L Labels.....................................................................................93 LDAP server Registering speed dial....................................................157 Searching address..........................................................151 Index 259 Epson AcuLaser CX37 Series Letterhead.............................................................................94 Loading media.....................................................................99 M Machine Setting menu........................................................50 Maintenance.......................................................................189 Maintenance parts Fuser unit........................................................................184 Media Clearing misfeeds...........................................................203 Loading..............................................................................99 Preventing misfeeds.......................................................202 Printable area....................................................................98 Media misfeed ADF.................................................................................212 Duplex.............................................................................214 Fuser unit........................................................................215 Transfer roller................................................................204 Tray 1...............................................................................204 Tray 2...............................................................................206 Tray 3...............................................................................210 Media storage.....................................................................110 Media type Envelopes..........................................................................92 Glossy media.....................................................................96 Labels.................................................................................93 Letterhead.........................................................................94 Plain paper........................................................................90 Postcards...........................................................................94 Single side only.................................................................96 Special paper.....................................................................97 Thick stock........................................................................91 Memory Direct..................................................................123 Memory Print menu...........................................................86 Message window..................................................................38 Messages Error messages...............................................................231 Media misfeed messages...............................................203 Service messages............................................................235 Status messages..............................................................230 Misfeed problems..............................................................219 Clearing...........................................................................203 Preventing.......................................................................202 Printer/Copier/Scanner User’s Guide O Original Media...................................................................111 Output tray.........................................................................110 P Paper menu..........................................................................68 Paper Setup menu...............................................................52 Plain paper............................................................................90 Postcards...............................................................................94 Poster copy.........................................................................133 Print quality.......................................................................225 Print screen...........................................................................44 Printable area.......................................................................98 Printer driver (Postscript, PCL)......................................116 Advanced tab..................................................................118 Basic tab..........................................................................119 Cover page tab................................................................120 Layout tab.......................................................................120 My Tab............................................................................118 Other tab.........................................................................122 Quality tab......................................................................121 Uninstalling....................................................................116 Watermark/Overlay tab................................................120 Printer driver (PPD) Uninstalling....................................................................116 Problems contacting Epson...........................................................248 solving.............................................................................248 Proof/Print menu................................................................67 PS/PCL print menu.............................................................67 Paper menu.......................................................................68 Proof/Print menu.............................................................67 Quality menu....................................................................69 Sys Default menu.............................................................82 Q Quality menu.......................................................................69 R Repeat copy........................................................................132 Report/Status menu............................................................46 Index 260 Epson AcuLaser CX37 Series S Scan.....................................................................................146 Data format.....................................................................162 Delete queued transmission job...................................165 Duplex.............................................................................163 Resolution.......................................................................162 Scan color........................................................................164 Scan density....................................................................163 Scan mode.......................................................................163 Scan size..........................................................................164 Scan to E-mail................................................................147 Scan to FTP.....................................................................147 Scan to SMB....................................................................147 Scan to USB Memory....................................................146 Specify data location......................................................146 Specify destination address..........................................147 Subject.............................................................................165 Scan Setting menu...............................................................66 Scanned data destination address Delete destination address............................................154 Edit destination address................................................153 Register destination address.........................................154 Specify destination address..........................................147 Specify multiple destinations.......................................153 Scanner driver TWAIN driver (Macintosh).........................................142 TWAIN driver (Windows)...........................................139 WIA driver (Windows).................................................141 Select media tray................................................................128 Service.................................................................................248 Service messages................................................................235 Single side only....................................................................96 Special paper........................................................................97 Speed dial Editing/deleting address...............................................159 Registering address (direct input)...............................156 Registering address (LDAP search).............................157 Selecting address............................................................148 Sys Default menu.................................................................82 Printer/Copier/Scanner User’s Guide Troubleshooting................................................................202 Status, error, and service messages..............................230 TWAIN driver For Macintosh................................................................142 For Windows..................................................................139 U USB memory device..........................................................146 Utility menu.........................................................................48 Admin. Management menu...........................................53 Copy Setting menu..........................................................63 Dial Register menu..........................................................65 Machine Setting menu....................................................50 Paper Setup menu............................................................52 Scan Setting menu...........................................................66 W WIA driver.........................................................................141 Z Zoom ratio..........................................................................127 T Thick stock...........................................................................91 Toner remaining..................................................................45 Index 261