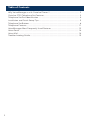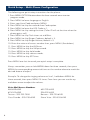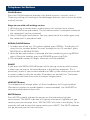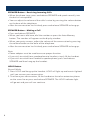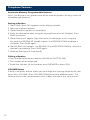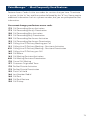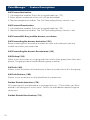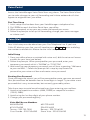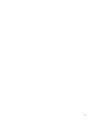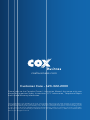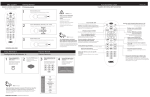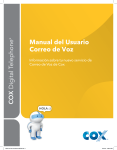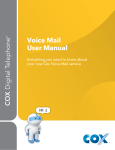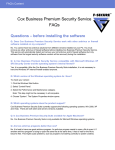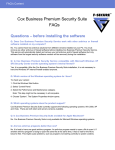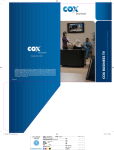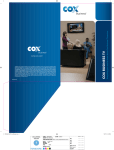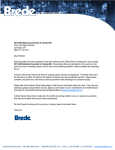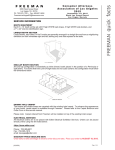Download Cortelco 2720 Instruction manual
Transcript
1 Instruction Manual CORTELCO 2720 Two-Line / Caller ID / Type II Set Table of Contents Why VoiceManagerSM with Cortelco Phones?......................................................... 2 Cortelco 2720 Telephone Set Features.................................................................... 3 Telephone Set Part Identification.............................................................................. 4 Installation and Quick Setup Tips............................................................................. 5 Telephone Set Buttons............................................................................................... 6 Telephone Features.................................................................................................. 11 VoiceManager Most Frequently Used Features.................................................... 12 Voice Portal................................................................................................................ 14 Voice Mail.................................................................................................................. 14 Troubleshooting Guide............................................................................................ 15 2 Cortelco 2720 / Two-Line / Caller ID / Type II Set Why VoiceManagerSM with Cortelco Phones? • Total cost of ownership savings with Cox • Total flexibility to meet your business needs • One vendor to call to support voice and equipment needs • Cox Business VoiceManager has more features than most phone systems • VoiceManager features are NETWORK-BASED - Can be accessed from anywhere (Voice Portal and My Account control) - Most features can be controlled from the sets with codes and # codes (see page 12) - Customer benefits from feature upgrades on VoiceManager platform - Our strongest featured solutions are: - Business continuity - Personal mobility * 3 Cortelco 2720 Telephone Set Main Features • Conference • Caller ID with Call Waiting Display • 99 Caller ID Memory • Wide-angle LCD Screen • Voice Mail Indication • Mute/Hold • On-hook Pre-dial 4 • Directory Name Match • 10 Direct Memories • Flash/Redial • Speakerphone • 2.5mm/RJ-type Headset Jack 2720 Telephone Set Part Identification 1 Conference Button 2 Menu/Options Button 3 Directory Button 4 Save Button 5 Message Lamp 6 Multi-Angle LCD 7 Delete Button 8 Release Button 9 Dial Button 10 Voice Mail Button 11 Review Up/Down Button 12 Directory/Logo Strip 13 Five Auto Memory Buttons 14 Shift Button 15 Line 2 Button 16 Headset Jacks 17 Line 1 Button 18 Headset Button w/LED 19Flash Button (use to access VoiceManagerSM Transfer/Hold/Music on Hold Feature 20 Mute Button w/LED 21 Hold Button 22 Redial Button 23 Speaker Button w/LED 24 Volume Up/Down Button 25 Handset Jack 26Speaker 27 Handset Hook 28 Hook Switch 5 Quick Setup — Multi-Phone Configuration The following are quick setup instructions for the phone: 1. Press MENU/OPTION button down for three seconds once to enter program mode. 2. Press MENU to leave language as English. 3. Enter your Area Code and press MENU. 4. Press MENU to skip the second Area Code option. 5. Press MENU to leave the LDS Code as 1. 6. Press MENU to skip setting the time (Caller ID will set the time when the phone gets a call). 7. Press MENU to skip Flash timer set at 600ms. 8. Press MENU to skip Ringer Cadence, default is 3. 9. Press MENU to skip Ringer Volume, default is 5. 10. Enter the voice mail access number then, press MENU. (See below.) 11. Press MENU to skip the #3 Pause. 12. Press MENU to skip the VM password. 13. Press MENU to skip hold mode. 14. Press MENU to skip release mode. 15. Press MENU to skip SDT time. Press MENU one last time and your quick setup is complete. Always remember you can hold MENU down for three seconds, then press MENU the corresponding amount of times as the number above to reach the desired feature to adjust. Example: To change the ringing volume on line 1, hold down MENU for three seconds, then press MENU 13 times. From here you can use the up and down arrow to adjust the volume. Voice Mail Access Numbers 480-699-6245 623-322-6245 Tucson – 520-702-7000 Casa Grande – 520-235-6245 6 602-795-6245 928-252-6245 Benson – 520-720-6245 Sierra Vista – 520-335-6245 Telephone Set Buttons FLASH Button Press the FLASH button to provide a line break to access services such as Three-way calling, call waiting or VoiceManager features such as music on hold and call transfer. Steps to use with call waiting service: 1. While having a conversation, another party calls and you hear a tone. 2. Press FLASH once and release. The first conversation is placed on hold and the second call can be answered. 3. Press FLASH again and release. You may speak to the first caller again and the second call is placed on hold. REDIAL/PAUSE Button 1. To redial one of the last 10 numbers dialed, press REDIAL. The display will show the last number dialed. To scroll through the last 10 numbers, press REVIEW UP or REVIEW DOWN. 2. After the desired number is selected, dial the number by pressing REDIAL again, lifting the handset, pressing SPEAKER or pressing DIAL. 3. The selected number (32 digits maximum) will be redialed. PAUSE If you press the REDIAL/PAUSE button while storing a memory dial number, it allows you to insert a 3.6-second pause in the dialing sequence. This is particularly useful if you are connected to a PABX system where you must dial an access code (usually the number 9) to obtain an outside line. The button may be pressed more than once to create a longer pause. HEADSET Button This telephone will accept either a 2.5mm headset or an RJ-type headset (Plantronics wireless or wired headset is recommended). Use HEADSET to connect and disconnect from calls. MUTE Button Press MUTE to speak without the person on the phone hearing your conversation. The MUTE indicator will light up and remain lighted until you resume your conversation. Also, “MIC MUTED” will show in the display. To unmute the call and resume the conversation, press MUTE. The MUTE indicator will go out and your call can continue. 7 SPEAKER Button — Receiving Incoming Calls • When the phone rings, press and release SPEAKER and speak normally into the built-in microphone. • You can adjust the volume of the caller’s voice by pressing the volume button on the base of the telephone. • After the conversation has finished, press and release SPEAKER to hang up. SPEAKER Button — Making a Call • Press and release SPEAKER. • When you hear a dial tone, dial the number or press the Auto Memory button. The number will appear on the display window. • When your party answers, adjust the volume of the conversation by pressing the volume button on the base of the telephone. • After the conversation has finished, press and release SPEAKER to hang up. Note: • Power adapter must be used to ensure proper function. • If you wish to switch from speakerphone to handset, simply lift the handset. • If you wish to switch from handset to speakerphone, press and release SPEAKER and then hang up the handset. HOLD Button Normal Mode 1. Press HOLD and hang up the handset. HOLD will light up and remain lighted until you resume your conversation. 2. To resume your conversation, lift the handset or that of an extension phone on the same line or press and release SPEAKER. The HOLD indicator light will go out and your call can continue. 8 Telephone Set Buttons (cont’d.) Automatic Memory (Programmable Buttons) Note: Cox Business may preset some of the memory buttons for easy access to VoiceManager features. Storing a Number 1. Press SAVE, (Save To?) appears on the display window. 2. Press the memory location. 3. (Enter Number) appears in the display. 4. Enter the desired number using the key pad (maximum of 24 digits). Press SAVE to confirm. 5. (Enter Name) will appear. Type the name (16 characters max.) using the key pad. Use REVIEW UP to add a space. Use REVIEW DOWN to delete a character. Press SAVE again. 6. (Set VIP RING) will appear. Use REVIEW UP and REVIEW DOWN to select the desired ring cadence. Press SAVE again. 7. (Memory Storing) will show briefly. Note: You may also use these buttons to store frequently used VoiceManager features. Directory This unit stores the numbers of up to 99 of your business associates, clients, contacts and friends in your directory. Names are sorted alphabetically starting with the first character. If you want your directory sorted by the last name, enter the last name first. Storing Entries: 1. Press SAVE to store a number in the directory. 2. The display will show (Save to?). 3. Press DIRECTORY. 4. (Enter Number) will appear in the display. 5. Enter the desired number using the key pad (max 24 digits). 6. Press SAVE to confirm. 7. (Enter Name) will appear. 8. Type the name using the key pad. 9. Press SAVE again to confirm all settings. 10. (Number Stored) will show briefly. 9 Note: For example, if A is the desired letter, press the #2 button once and A will appear on the display. If B is the desired letter, press the #2 button twice and B will appear on the display. Pressing the #2 button three times will select the letter C. If an incorrect letter is accidentally selected, press the down review arrow and start over. All letters are uppercase. To enter a space when storing a name or number, press the up review arrow. Use the “#” key to edit entries. Finding Items: Press DIRECTORY to enter the Directory Review Mode. The first entry in the Directory is displayed. The Down and Up Review Arrows may be used to scroll through the directory. To leave the directory at any time, press DIRECTORY. Dialing Directory Numbers: Find the number you want to dial in the Directory list. (Telephone can be on or off hook) when the number shows on the display, press DIAL to start dialing. Deleting Individual Items: 1. Enter the directory. 2. Select the individual entry. 3. Press DELETE once then, press 1 to confirm or 2 to cancel. 4. The display will be erased and the remaining items will be restored. Deleting All Entries: 1. Enter the directory. 2. Press and hold DELETE button. 3. (DELETE ALL) will appear in the display. 4. Select 1 for YES or 2 for NO. 5. (NO RECORDS) appears in the display confirming there are no directory entries in memory. Menu After the unit has been configured for the first time, use MENU to review or reprogram the telephone set features. Save Use this button to SAVE the information you have entered in the various fields. 10 Telephone Set Buttons (cont’d.) CONFERENCE Button 1. To establish a three-way conference, press HOLD while talking on one line. The first conference person is on HOLD. 2. Press Line 1 or Line 2, whichever is not in use. Listen for dial tone. Dial the telephone number of the second person. 3. Press the conference button. You may now speak to the first and second person simultaneously. To place both calls on hold, press the hold button while in conference. To cancel hold for one line, press the desired line. 4. Replace the handset in the cradle to disconnect both lines. To stay connected to only one line, press the desired line. The other line will be disconnected. 5. After conference call, press Line 1 or Line 2 to cancel conference call. You may also use the VoiceManager Conference feature using the Personal Call Manager Tool by: 1. Pressing the flash-hook key to place the first caller on hold. 2. Dialing the telephone number or extension of the second call. 3. Pressing the flash-hook to connect all callers. VOICE MAIL Button 1. Press VOICE MAIL to dial the voice mail access number and pin. 2. After the unit has been completely configured for the first time, use MENU to review or reprogram the features. 3. When VOICE MAIL NUMBER appears, enter the voice mail number (maximum 18 digits) using the key pad. To delete a number or digit, press REVIEW DOWN to erase the number. After the desired number has been entered, press MENU to confirm selection. 11 Telephone Features Automatic Memory (Programmable Buttons) Note: Cox Business may preset some of the memory buttons for easy access to VoiceManager features. Storing a Number 1. Press SAVE, (Save To?) appears on the display window. 2. Press the memory location. 3. (Enter Number) appears in the display. 4. Enter the desired number using the key pad (maximum of 24 digits). Press SAVE to confirm. 5. (Enter Name) will appear. Type the name (16 characters max.) using the key pad. Use REVIEW UP to add a space. Use REVIEW DOWN to delete a character. Press SAVE again. 6. (Set VIP RING) will appear. Use REVIEW UP and REVIEW DOWN to select the desired ring cadence. Press SAVE again. 7. (Memory Storing) will show briefly. Dialing a Number • Press the desired memory location (M1-M5 or SHIFT M1-M5). • The number will be displayed. • To dial the number, lift the handset, press SPEAKER or press DIAL. VOLUME Button A built-in amplifier feature allows you to change the listening volume with your party. Press VOLUME UP or VOLUME DOWN to achieve different levels. The volume remains the same between calls. It does not return to a normal level. 12 VoiceManager — Most Frequently Used Features SM Feature Access Codes list the star codes for services that you have. To activate a service, hit the “*” key and the number followed by the “#” key. Some require additional information such as a phone number, but you are prompted for that information. You cannot change your feature access code. *72 Call Forwarding Always Activation *73 Call Forwarding Always Deactivation *90 Call Forwarding Busy Activation *91 Call Forwarding Busy Deactivation *92 Call Forwarding No Answer Activation *93 Call Forwarding No Answer Deactivation *67 Calling Line ID Delivery Blocking per Call *31 Calling Line ID Delivery Blocking – Persistent Activation #31 Calling Line ID Delivery Blocking – Persistent Deactivation *65 Calling Line ID Delivery per Call *69 Call Return *43 Call Waiting Persistent Activation #43 Call Waiting Persistent Deactivation *70 Cancel Call Waiting *57 Customer-Originated Trace *78 Do Not Disturb Activation *79 Do Not Disturb Deactivation *22 Flash Call Hold *66 Last Number Redial *68 Call Park *88 Call Park Retrieve *98 Call Pickup 13 VoiceManager — Feature Descriptions SM Call Forward Activation 1. Lift telephone handset. Press the assigned code (ex. *72). 2. Enter phone number to which calls will be forwarded. 3. Replace telephone handset. The Call Forwarding Always service is on. Call Forward Deactivation 1. Lift telephone handset. Press the assigned code (ex. *73). 2. Replace telephone handset. The Call Forwarding Always service is off. Call Forward All, Busy and No Answer, use above. Call Forwarding No Answer Activation (*92) Route incoming calls to another number or voice mail whenever you are unable to answer your extension. Call Forwarding No Answer Deactivation (*93) Call Pickup (*98) Allow a user to answer any ringing extension within their group from their own phone. The group administrator defines group member. Call Park (*68) Allows a user to hold a call and retrieve it from any extension within the group. Call Park Retrieve (*88) Allows a user to retrieve a call parked from any extension. Do Not Disturb Activation (*78) All incoming calls are referred to a message that says, “The number you have dialed is not taking calls at this time.” Callers are provided an option to go to voice mail. Do Not Disturb Deactivation (*79) 14 Voice Portal Access the VoiceManager Voice Portal from any phone. The Voice Portal allows you to make changes to your call forwarding and initiate outbound calls that appear to originate from your office. First Time Setup 1. Initial setup must be done from your VoiceManagerSM telephone line. 2. Dial 9999# to reach the Voice Portal from your office. 3. When prompted, set up your pass code and record your name. 4. Follow the prompts to set up call forwarding, change your status manager or initiate a call. Voice Mail Your initial setup must be done from your Cox Telephone line. If you have Caller ID block on your line, you will need to press * 6 7 prior to dialing the number to disable this feature for the initial setup call. Initial Setup 1. From your office phone associated with voice mail, dial the voice mail access number for your area (see below). 2. Follow the prompts. When prompted for your password, enter your temporary password, which is “269266” or “COXCOM”. 3. After entering your temporary password, you will hear a greeting, “Welcome to your mailbox...”. Follow the prompts for a step-by-step tutorial to personalize your voice mail box and create a new password. Creating Your Password Once you begin the tutorial, you will be prompted to create your own password. Your password can be between four to seven digits in length. Try to create a new password that is easy to remember, but not easily guessed by others. Take these steps to avoid unauthorized users from entering your mailbox. 1. Avoid using repetitive numbers (4444, 99999) or sequential numbers (12345, 2468). 2. Avoid using the last four digits of your phone number. 3. Change your password regularly. Voice Mail Access Numbers 480-699-6245 623-322-6245 Tucson – 520-702-7000 Casa Grande – 520-235-6245 602-795-6245 928-252-6245 Benson – 520-720-6245 Sierra Vista – 520-335-6245 15 Troubleshooting Guide Phone Does Not Ring 1. Line cord is disconnected at telephone outlet or at telephone. 2. Phone is OFF HOOK. Make certain the hook switch is depressed when the handset is in the cradle. 3. SPEAKERPHONE indicator is on. Turn off speakerphone. No Dial Tone Wire is disconnected at telephone or at wall jack. Test the telephone in a different wall jack. If it works, the first jack may be defective. Redial Button Does Not Function The telephone may be momentarily disconnected from the telephone jack. Blank Screen 1. Check if the adapter is connected properly. 2. Press the contrast button to see if contrast level is set correctly. Callers Are Not Displayed on the Screen 1. Verify that you have subscribed to the appropriate service (Caller ID and Call Waiting Caller ID) from your phone company. If you only subscribed to Caller ID service, the unit will not display Call Waiting Caller ID information. 2. Check if your answering machine is set to answer before two rings. No Caller Information Is Displayed When Hearing the Call Waiting Beep Verify that you have subscribed to Call Waiting Caller ID service from your telephone company. Message Error Happens Frequently Caller information was not transmitted properly. Check with your telephone company to see if there is a problem with your phone line. Since our special design will retain your stored call records even with the power adapter disconnected, we encourage you to disconnect all the telephone cords and adapter; then reinstall the unit step by step per the instruction manual before you ask for service. Reporting Trouble For help, please call Cox Business Customer Care at 623-322-2000. 16 17 coxbusiness.com Customer Care – 623-322-2000 Please refer to the Cortelco Owner’s Instruction Manual that came with your phone for Important Safety Instructions, FCC Information, Telephone Repair and Limited Warranty Information. Service and features not available in all areas. Some features may incur local usage charges in certain markets. Long distance rates will vary. Telephone modem equipment required. Modem uses electrical power to operate and has backup battery power provided by Cox if electricity is interrupted. Telephone service including access to e911 services will not be available during an extended power outage or if modem is moved or inoperable. Telephone services are provided by Cox Arizona Telcom, LLC. ©2011 CoxCom Inc., d/b/a Cox Communications Phoenix, Inc. All rights reserved. 18