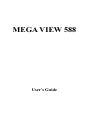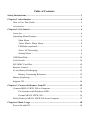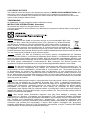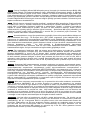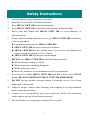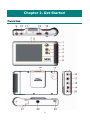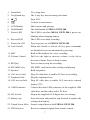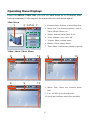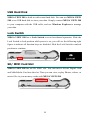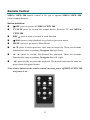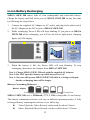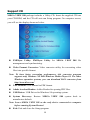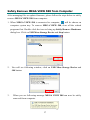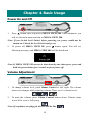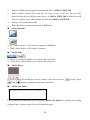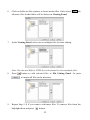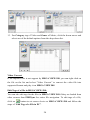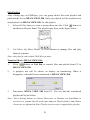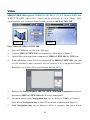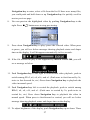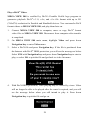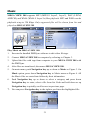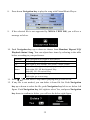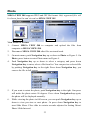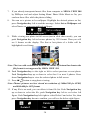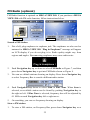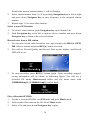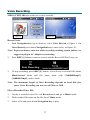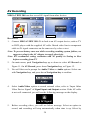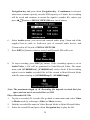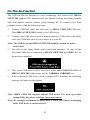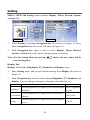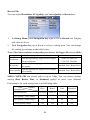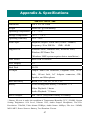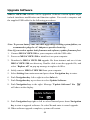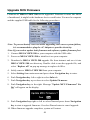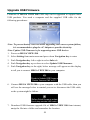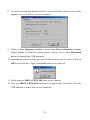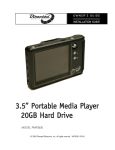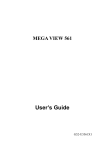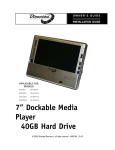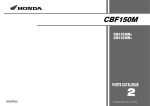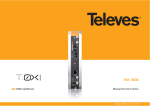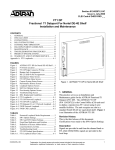Download MSI Mega Player P200 User`s guide
Transcript
MEGA VIEW 588
User’s Guide
Table of Contents
Safety Instructions............................................................................................... 3
Chapter 1. Introduction ...................................................................................... 4
How to Use This Guide................................................................................ 5
Accessories................................................................................................... 5
Chapter 2. Get Started ........................................................................................ 6
Overview...................................................................................................... 6
Operating Menu Displays ............................................................................ 8
Main Menu ......................................................................................... 8
Video/ Music/ Photo Menu................................................................. 8
FM Radio (optional) ........................................................................... 9
Voice/ AV Recording .......................................................................... 9
Setting Menu ...................................................................................... 9
USB Hard Disk .......................................................................................... 10
Lock Switch ............................................................................................... 10
SD/ MMC Card Slot................................................................................... 10
Remote Control .......................................................................................... 11
Li-ion Battery Recharging.......................................................................... 12
Battery Consuming Reference .......................................................... 12
Battery Replacing....................................................................................... 13
Support CD ................................................................................................ 14
Chapter 3. Connect & Remove from PC ......................................................... 15
Connect MEGA VIEW 588 to Computer................................................... 15
For Systems with Windows 98SE..................................................... 16
Format MEGA VIEW 588................................................................ 16
Safely Remove MEGA VIEW 588 from Computer ................................... 17
Chapter 4. Basic Usage...................................................................................... 18
Power On and Off ...................................................................................... 18
Volume Adjustment .................................................................................... 18
PMPSync Utility ........................................................................................ 19
Video .......................................................................................................... 26
Music.......................................................................................................... 31
Photo .......................................................................................................... 33
FM Radio (optional)................................................................................... 35
Voice Recording ......................................................................................... 37
AV Recording............................................................................................. 38
Signal Input and Output ............................................................................. 40
On-To-Go Function.................................................................................... 41
Setting ........................................................................................................ 42
Appendix A. Specifications ............................................................................... 47
Upgrade Software....................................................................................... 48
Upgrade MCU Firmware ........................................................................... 49
Upgrade USB Firmware............................................................................. 50
COPYRIGHT NOTICES
The material in this document is the intellectual property of MICRO-STAR INTERNATIONAL. We
take every care in the preparation of this document, but no guarantee is given as to the
correctness of its contents. Our products are under continual improvement and we reserve the
right to make changes without notice.
TRADEMARKS
All trademarks are the properties of their respective owners.
MICRO-STAR INTERNATIONAL Statement
All contents are subject to change without notice.
One year guarantee is for the device only. Warranty for accessories expired within seven days of
purchase date.
WEEE Statement
English: To protect the global environment and as an environmentalist, MSI must
remind you that...Under the European Union ("EU") Directive on Waste Electrical
and Electronic Equipment, Directive 2002/96/EC, which takes effect on August 13,
2005, products of "electrical and electronic equipment" cannot be discarded as
municipal waste anymore and manufacturers of covered electronic equipment will
be obligated to take back such products at the end of their useful life. MSI will comply with the
product take back requirements at the end of life of MSI-branded products that are sold into the EU.
You can return these products to local collection points.
Deutsch: Hinweis von MSI zur Erhaltung und Schutz unserer UmweltGemäß der Richtlinie
2002/96/EG über Elektro- und Elektronik-Altgeräte dürfen Elektro- und Elektronik-Altgeräte nicht
mehr als kommunale Abfälle entsorgt werden. MSI hat europaweit verschiedene Sammel- und
Recyclingunternehmen beauftragt, die in die Europäische Union in Verkehr gebrachten Produkte,
am Ende seines Lebenszyklus zurückzunehmen. Bitte entsorgen Sie dieses Produkt zum
gegebenen Zeitpunkt ausschliesslich an einer lokalen Altgerätesammelstelle in Ihrer Nähe.
Français: En tant qu’écologiste et afin de protéger l’environnement, MSI tient à rappeler ceci...Au
sujet de la directive européenne (EU) relative aux déchets des équipement électriques et
électroniques, directive 2002/96/EC, prenant effet le 13 août 2005, que les produits électriques
et électroniques ne peuvent être déposés dans les décharges ou tout simplement mis à la
poubelle. Les fabricants de ces équipements seront obligés de récupérer certains produits en fin
de vie. MSI prendra en compte cette exigence relative au retour des produits en fin de vie au sein
de la communauté européenne. Par conséquent vous pouvez retourner localement ces matériels
dans les points de collecte.
Srpski: Da bi zaštitili prirodnu sredinu, i kao preduzeće koje vodi računa o okolini i prirodnoj sredini,
MSI mora da vas podesti da…Po Direktivi Evropske unije ("EU") o odbačenoj ekektronskoj i
električnoj opremi, Direktiva 2002/96/EC, koja stupa na snagu od 13. Avgusta 2005, proizvodi koji
spadaju pod "elektronsku i električnu opremu" ne mogu više biti odbačeni kao običan otpad i
proizvođači ove opreme biće prinuđeni da uzmu natrag ove proizvode na kraju njihovog
uobičajenog veka trajanja. MSI će poštovati zahtev o preuzimanju ovakvih proizvoda kojima je
istekao vek trajanja, koji imaju MSI oznaku i koji su prodati u EU. Ove proizvode možete vratiti na
lokalnim mestima za prikupljanje.
Polski: Aby chronić nasze środowisko naturalne oraz jako firma dbająca o ekologię, MSI
przypomina, że...Zgodnie z Dyrektywą Unii Europejskiej ("UE") dotyczącą odpadów produktów
elektrycznych i elektronicznych (Dyrektywa 2002/96/EC), która wchodzi w życie 13 sierpnia 2005,
tzw. “produkty oraz wyposażenie elektryczne i elektroniczne " nie mogą być traktowane jako
śmieci komunalne, tak więc producenci tych produktów będą zobowiązani do odbierania ich w
momencie gdy produkt jest wycofywany z użycia. MSI wypełni wymagania UE, przyjmując
produkty (sprzedawane na terenie Unii Europejskiej) wycofywane z użycia. Produkty MSI będzie
można zwracać w wyznaczonych punktach zbiorczych.
1
Türkçe: Çevreci özelliğiyle bilinen MSI dünyada çevreyi korumak için hatırlatır:Avrupa Birliği (AB)
Kararnamesi Elektrik ve Elektronik Malzeme Atığı, 2002/96/EC Kararnamesi altında 13 Ağustos
2005 tarihinden itibaren geçerli olmak üzere, elektrikli ve elektronik malzemeler diğer atıklar gibi
çöpe atılamayacak ve bu elektonik cihazların üreticileri, cihazların kullanım süreleri bittikten sonra
ürünleri geri toplamakla yükümlü olacaktır. Avrupa Birliği’ne satılan MSI markalı ürünlerin kullanım
süreleri bittiğinde MSI ürünlerin geri alınması isteği ile işbirliği içerisinde olacaktır. Ürünlerinizi yerel
toplama noktalarına bırakabilirsiniz.
Česky: Záleží nám na ochraně životního prostředí - společnost MSI upozorňuje...Podle směrnice
Evropské unie ("EU") o likvidaci elektrických a elektronických výrobků 2002/96/EC platné od 13.
srpna 2005 je zakázáno likvidovat "elektrické a elektronické výrobky" v běžném komunálním
odpadu a výrobci elektronických výrobků, na které se tato směrnice vztahuje, budou povinni
odebírat takové výrobky zpět po skončení jejich životnosti. Společnost MSI splní požadavky na
odebírání výrobků značky MSI, prodávaných v zemích EU, po skončení jejich životnosti. Tyto
výrobky můžete odevzdat v místních sběrnách.
Magyar: Annak érdekében, hogy környezetünket megvédjük, illetve környezetvédőként fellépve az
MSI emlékezteti Önt, hogy ...Az Európai Unió („EU") 2005. augusztus 13-án hatályba lépő, az
elektromos és elektronikus berendezések hulladékairól szóló 2002/96/EK irányelve szerint az
elektromos és elektronikus berendezések többé nem kezelhetőek lakossági hulladékként, és az
ilyen elektronikus berendezések gyártói kötelessé válnak az ilyen termékek visszavételére azok
hasznos élettartama végén.
Az MSI betartja a termékvisszavétellel kapcsolatos
követelményeket az MSI márkanév alatt az EU-n belül értékesített termékek esetében, azok
élettartamának végén. Az ilyen termékeket a legközelebbi gyűjtőhelyre viheti.
Italiano: Per proteggere l’ambiente, MSI, da sempre amica della natura, ti ricorda che….In base
alla Direttiva dell’Unione Europea (EU) sullo Smaltimento dei Materiali Elettrici ed Elettronici,
Direttiva 2002/96/EC in vigore dal 13 Agosto 2005, prodotti appartenenti alla categoria dei
Materiali Elettrici ed Elettronici non possono più essere eliminati come rifiuti municipali: i produttori
di detti materiali saranno obbligati a ritirare ogni prodotto alla fine del suo ciclo di vita. MSI si
adeguerà a tale Direttiva ritirando tutti i prodotti marchiati MSI che sono stati venduti all’interno
dell’Unione Europea alla fine del loro ciclo di vita. È possibile portare i prodotti nel più vicino punto
di raccolta.
Русский: Компания MSI предпринимает активные действия по защите окружающей среды,
поэтому напоминаем вам, что.... В соответствии с директивой Европейского Союза (ЕС) по
предотвращению загрязнения окружающей среды использованным электрическим и
электронным оборудованием (директива WEEE 2002/96/EC), вступающей в силу 13 августа
2005 года, изделия, относящиеся к электрическому и электронному оборудованию, не могут
рассматриваться как бытовой мусор, поэтому производители вышеперечисленного
электронного оборудования обязаны принимать его для переработки по окончании срока
службы. MSI обязуется соблюдать требования по приему продукции, проданной под маркой
MSI на территории EC, в переработку по окончании срока службы. Вы можете вернуть эти
изделия в специализированные пункты приема.
Español: MSI como empresa comprometida con la protección del medio ambiente, recomienda:
Bajo la directiva 2002/96/EC de la Unión Europea en materia de desechos y/o equipos
electrónicos, con fecha de rigor desde el 13 de agosto de 2005, los productos clasificados como
"eléctricos y equipos electrónicos" no pueden ser depositados en los contenedores habituales de
su municipio, los fabricantes de equipos electrónicos, están obligados a hacerse cargo de dichos
productos al termino de su período de vida. MSI estará comprometido con los términos de
recogida de sus productos vendidos en la Unión Europea al final de su periodo de vida. Usted
debe depositar estos productos en el punto limpio establecido por el ayuntamiento de su localidad
o entregar a una empresa autorizada para la recogida de estos residuos.
Nederlands: Om het milieu te beschermen, wil MSI u eraan herinneren dat….De richtlijn van de
Europese Unie (EU) met betrekking tot Vervuiling van Electrische en Electronische producten
(2002/96/EC), die op 13 Augustus 2005 in zal gaan kunnen niet meer beschouwd worden als
vervuiling. Fabrikanten van dit soort producten worden verplicht om producten retour te nemen
aan het eind van hun levenscyclus. MSI zal overeenkomstig de richtlijn handelen voor de
producten die de merknaam MSI dragen en verkocht zijn in de EU. Deze goederen kunnen
geretourneerd worden op lokale inzamelingspunten.
2
Safety Instructions
1.
Always read the safety instructions carefully.
2.
Keep this User’s Guide for future reference.
3.
Keep MEGA VIEW 588 away from humidity.
4.
Keep MEGA VIEW 588 away from long exposure to the sun light.
5.
Never pour any liquid into MEGA VIEW 588 to avoid damages or
electrical shock.
6.
If any of the following situations occurs, get MEGA VIEW 588 checked by
a service personnel:
z Liquid has penetrated into MEGA VIEW 588.
z MEGA VIEW 588 has been exposed to moisture.
z MEGA VIEW 588 has not worked well or you can not get functions to
work correctly according to User’s Guide.
z MEGA VIEW 588 has dropped and damaged.
7.
DO NOT use MEGA VIEW 588 in the following situations:
z
z
z
z
8.
While driving or riding a vehicle.
While operating something dangerous.
While walking on street.
Be in any situations or environments require concentration.
If you need to format MEGA VIEW 588 hard disk, please select FAT32
format. DO NOT PARTITION MEGA VIEW 588 HARD DISK!
9.
DO NOT use any liquids or aerosol sprays to clean this device. Use a clean
dampened cloth instead.
10. Adjust to proper volume while listening with earphone to avoid permanent
harm to hearing capability.
11. Caution: Use a wrong battery may cause explosion! Follow the instruction
on the battery section to use battery properly!
12. The used battery is not garbage and should be recycled.
3
Chapter 1. Introduction
Thank you for purchasing MEGA VIEW 588. We are proud to tell you that
MEGA VIEW 588 is thoroughly tested and certified product. The new MEGA
VIEW 588 will improve the convenience of storing your personal data and
enjoyment of using various video/ audio functions.
MEGA VIEW 588 is a high performance portable multimedia player and
recorder which comes with a Li-ion rechargeable removable battery. On MEGA
VIEW 588, you can play audio or video files in various formats, and record
audio/ video. MEGA VIEW 588 is also a portable USB storage to which you
are able to manage and store personal data.
Following are the main features of MEGA VIEW 588:
Video Player – supports MPEG-4 SP, DivX 3.11/4.x/5.x, Motion JPEG, and
WMV-9 SP@ML format video playback.
Audio Player – supports MP3 (MPEG1 Layer2, Layer3), WAV (LPCM,
ADPCM), and WMA (WMA-9 Layer 2a) format audio files playback.
Photo Viewer – supports JPEG and GIF photos. You can download photos to
MEGA VIEW 588 and browse them.
Recording – supports recording function for audio and video. You can use
this function to record voice, music, and video.
USB Storage – supports USB 2.0 profile. You can store data to built-in hard
disk and view them on computer with Windows Explorer. Supports OTG
function, link with USB device to store data into MEGA VIEW 588.
SD/ MMC Card Slot – supports SD/ MMC card. You can insert and play
video, photo, and music files of SD/ MMC card by MEGA VIEW 588.
We sincerely thank you for choosing MEGA VIEW 588. We hope that you will
continue to turn to us for quality products as your needs and interests grow.
4
How to Use This Guide
This User’s Guide provides instructions and illustrations on how to install and
operate MEGA VIEW 588. With step-by-step instructions, we will guide you
through MEGA VIEW 588 driver installation process. If you are not familiar
with computer operating systems, we suggest you to learn more from its manual
and help documents before installing MEGA VIEW 588 driver.
Chapter 1, Introduction, shows all MEGA VIEW 588 accessories in the
package. Please check out when you open the packing box. If any item is
damaged or missing, please contact your vendor directly.
Chapter 2, Get Started, introduces the function keys of MEGA VIEW 588, the
LCD Display status in different modes, and how to recharge.
Chapter 3, Connect and Remove from Computer, describes how to connect
and remove MEGA VIEW 588 from your computer.
Chapter 4, Basic Usage, describes how to operate all functions of MEGA
VIEW 588. We suggest you to read this chapter carefully before using MEGA
VIEW 588.
Appendix A, Specifications, provides MEGA VIEW 588 specifications.
Update Firmware and Software, describes how to upgrade firmware and
software.
Accessories
Stereo Earphones
USB Cable (the long one)
AC Adapter
USB Host Cable (the short one)
AV-in/ out Cable
Handy Bag
Line-in Cable
Driver and Recovery CD
Remote Control
Battery
* MEGA VIEW 588 battery should be charged only with provided adapter!
** MEGA VIEW 588 accessories may be different from listed above.
5
Chapter 2. Get Started
Overview
6
1. Strap Hole
Tie a strap here.
2. Navigation key
The 5-way key moves among selections.
3. /
Stop/ ESC.
4.
Go back to main menu.
5. LCD Display
Show menus and playing.
6. Hold Handle
The hold handle of MEGA VIEW 588.
7. Power LED
This LED is on when MEGA VIEW 588 is power on,
blinking when charging battery.
8. Record LED
This LED is on when recording.
9. Power On/ Off
Press to power on/ off MEGA VIEW 588.
10. Lock Switch
When this Switch is locked, all key press commands
are disabled to prevent unwanted key pressing.
11. MIC
Built-in Microphone for voice recording.
12. Volume Control
Pull it to the right to increase volume, to the left to
decrease volume. Press it down to mute.
13. REC[●]
Press to start or stop the recording.
14. SD/ MMC slot
SD/ MMC card slot for data reading and playing.
15. Speaker
Built-in speaker.
16. AV Line-in Jack
Plug AV cable here to enable AV Line-in recording.
17. Earphone Jack
Plug the earphones here.
18. AV Line-out Jack
Plug AV cable here to enable AV Line-out to external
display (TV).
19. USB Connector
Connect the mini USB connector of the supplied USB
cable here, and the other end to PC host.
20. DC-in Jack
Plug in the supplied AC Adapter here to recharge.
21. Battery cap
Press the latch and push the cap forward to replace the
rechargeable battery.
22. Tripod Screw Hole
Secure a tripod here to hold MEGA VIEW 588.
23. CIR Receiver
Receive command signals from remote control.
7
Operating Menu Displays
Power on MEGA VIEW 588, you will see main menu on LCD display after
boot-up animation. Following are the instructions for each menu option.
Main Menu
1
2 3 45 6 7
1. Function Icon: Indicate selected function.
2. Menu List: List function options, such as
Video, Music, Photo, etc.
3. Alarm: Indicate alarm clock is set.
4. Voice: Indicate voice on or off.
5. Volume: Show volume status.
6. Battery: Show battery status.
7. Time: Show current time (tuning required).
Video/ Music/ Photo Menu
8
9
10
8
9
10
8
9
10
8. Menu Title: Show the selected menu
title.
9. List: All files in a selected menu.
10. Scroll bar: Indicate more files available.
8
FM Radio (optional)
11
12
13
11. Memorized Stations: 8 FM stations can
be set to memory.
12. Channel
Frequency:
Current
FM
tune-in frequency.
13. Select Scan or Fine Tune to be the
adjust way.
Voice/ AV Recording
14
15
14
15
14. Recording Time: Recording elapse (hh: mm: ss).
15. Recording Quality: Indicate selected and operating recording quality.
Setting Menu
16 17
18
19
16
16. Scroll bar: Mean more tabs are available.
17. Tabs: Include Display, Photo, Record,
System, and Info Tabs.
18. Setting Items: List tab item for adjusting.
19. Setting Options: Show setting options.
9
USB Hard Disk
MEGA VIEW 588 is built-in with a mini hard disk. You can use MEGA VIEW
588 as an USB hard disk to store your data. Simply connect MEGA VIEW 588
to your computer with the USB cable, and use Windows Explorer to manage
your data.
Lock Switch
MEGA VIEW 588 has a Lock Switch to avoid accidental operation. Slide the
Lock Switch to lock position while power is on; you will see the following right
figure to indicate all function keys are disabled. Slide the Lock Switch to unlock
position to continue.
SD/ MMC Card Slot
MEGA VIEW 588 has an SD/ MMC slot. You can insert a Secure Digital Card
and MultiMedia Card into the slot. Then you can view or play Photos, videos, or
music files in your memory cards with MEGA VIEW 588.
10
Remote Control
MEGA VIEW 588 remote control is for you to operate MEGA VIEW 588
from a longer distance.
Button definition:
OFF: press to power off MEGA VIEW 588.
TV/LCD: press to switch the output device between TV and MEGA
VIEW 588.
REC •: press to start to record of each function.
/Exit: press to stop playback or go back to previous menu.
MENU: press to go back to Main Menu.
S/ T: press to select previous/ next item on menu list. These two buttons
function the same as pushing Navigator key up/ down.
/ : press to rewind/ fast-forward the playback. These two buttons
function the same as pushing Navigator key left/ right.
: press to play or pause the playback. The button functions the same as
press down Navigator button.
Note: Power button on the remote control can only power off MEGA VIEW 588,
not power it on.
11
Li-ion Battery Recharging
MEGA VIEW 588 comes with a Li-ion rechargeable and removable battery.
Charge the battery until full when you use MEGA VIEW 588 for the first time
by following the steps below:
1.
Connect the supplied AC Adapter to AC outlet, and plug in the other end of
the AC Adapter to the DC-in jack of MEGA VIEW 588.
2.
While recharging, Power LED will keep blinking. If you power on MEGA
VIEW 588 while recharging, you will see the below right power charging
figure on LCD display.
3.
When the battery is full, the Power LED will stop blinking. To stop
recharging, disconnect the Adapter from MEGA VIEW 588.
Note 1: Charge MEGA VIEW 588 only with the supplied AC Adaptor.
Note 2: Do NOT open the battery cap while the power is on!
Note 3: You can still operate MEGA VIEW 588 while it is being recharged;
but the recharging time will be longer.
Battery Consuming Reference
Battery display
Full
Critical low
MEGA VIEW 588 uses a 2200mAh, 3.7V, 1 Cell rechargeable Li-ion battery.
The battery consuming reference will vary in different operating modes. A fully
recharged battery consumption reference is as following:
z
z
Video Playback/ Video Record: can be used for about 5 hours.
Music Playback/ Music Record: can be used for about 7.5 hours.
12
Battery Replacing
The battery of MEGA VIEW 588 is removable. If you have two batteries you
can remove the battery and replace with another one. To open the battery cap,
hold down the power cap button and push it forward to open. Pull out the battery
inside and insert another one.
X Y
Z
13
Support CD
MEGA VIEW 588 package includes a Utility CD. Insert the supplied CD into
your CD-ROM, and the CD will auto run Setup program. On computer screen,
you will see the display shown as below.
z
PMPSync Utility: PMPSync Utility for MEGA VIEW 588 file
management and synchronizing.
z
Video Format Converter: Video converter utility for converting video
files into specific format.
Note: To have better converting performance, this converter program
supports only Windows XP with Windows Media Player 10. For other
Windows operation systems, you can download DivX converter from
http://www.divx.com!
z User Manual: User manual in PDF format.
z
Adobe Acrobat Reader: Adobe Reader for opening PDF files.
z
USB Driver: USB Driver for Windows 98 operating system.
z
System Recovery: Restore MEGA VIEW 588 system back to
manufacture default.
Note: Leave MEGA VIEW 588 as the only device connected to computer
before running System Restore!
z Exit: Exit and close the Setup program.
14
Chapter 3. Connect & Remove from PC
Connect MEGA VIEW 588 to Computer
1.
Press
button to power on MEGA VIEW 588.
2.
Plug the mini end of the supplied USB cable to MEGA VIEW 588, and the
other end to your computer.
3.
Once MEGA VIEW 588 is connected to your computer, it should be
detected by your computer operating system automatically. You will see the
following message showing on MEGA VIEW 588.
Note: For Windows 98SE users, a driver is required to activate MEGA VIEW
588 on your computer.
4.
After connection is initialized, your computer operating system will
recognize MEGA VIEW 588 as a hard disk. Go to [Device Manager] by
clicking “Start” → “Setting” → “Control Panel” → “System” →
“Hardware”, and look for [MEGA VIEW 588 USB Device] under [Disk
Drive] to check connection status. If the connection is failed, you will not
find [MEGA VIEW 588 USB Device]. Repeat step 2 to reconnect MEGA
VIEW 588 to your computer.
15
5.
After your computer operating system recognizes MEGA VIEW 588 as a
hard disk, you can move, copy, or delete files with Windows Explorer.
For Systems with Windows 98SE
After connecting MEGA VIEW 588 to a Windows 98SE operating system
computer, the Windows system will detect MEGA VIEW 588 and ask to install
driver. Place the supplied driver CD in the CD-ROM drive, and refer to the
Support CD section to complete the driver installation.
Format MEGA VIEW 588
We strongly suggest not to format MEGA VIEW 588 hard disk! MEGA VIEW
588 display interfaces will not function correctly if the hard disk is formatted. If
you do need to format MEGA VIEW 588 hard disk, connect MEGA VIEW
588 to your computer first and format it with Windows formatting tool. When
formation is completed, please refer to Support CD and Appendix A sections
to recover the system files, software, and firmware.
Note: If you format MEGA VIEW 588 hard disk, all data will be erased!
Note: Use Windows Disk Defragmenter or other defragmenter tool to reduce
MEGA VIEW 588 hard disk fragment to improve hard disk access speed
and for longer battery life.
16
Safely Remove MEGA VIEW 588 from Computer
After managing files or update firmware, please follow the steps below to safely
remove MEGA VIEW 588 from computer:
1. When MEGA VIEW 588 is connected to computer,
will be shown on
computer system tray. To remove MEGA VIEW 588, close all the related
programs first. Double click the icon to bring up Safely Remove Hardware
dialog box. Click on USB Mass Storage Device and Stop button.
2.
You will see following window, click on USB Mass Storage Device and
OK button.
3.
When you see following message MEGA VIEW 588 can now be safely
removed from computer.
17
Chapter 4. Basic Usage
Power On and Off
1.
Press
button once to power on MEGA VIEW 588. After animation, you
will see the main menu and can use MEGA VIEW 588.
Note: If you locked Lock Switch before powering on, power would not be
turned on. Unlock the Lock Switch and go on.
2.
To power off MEGA VIEW 588, press
button again. You will see
following message, and MEGA VIEW 588 will be shut down.
Note: If MEGA VIEW 588 can not be shut down by one short press, press and
hold the power button for 4 seconds to force power off.
Volume Adjustment
1.
To change volume level, push Volume Control to left/ right. The volume
status icon changes while adjusting volume. There are 16 volume levels.
2.
To mute the volume, press Volume Control button down. Volume status
icon will be seen as following.
Note: If earphones are plugged, the icon will be like
18
.
PMPSync Utility
MEGA VIEW 588 supports files to be sorted by categories, such as Title, Artist,
Category, or Playlist with the bundled PMPSync utility. With the utility, you can
define or edit category tags to append to each file and transfer them to MEGA
VIEW 588. Only files transferred with the utility can be sorted in categories
predefined with the utility or ID3 tags.
Note: Only MP3 music will be sorted via ID3 tags. The other supported types of
music and video files will need PMPSync to define tags.
Install & Execute
To install PMPSync Utility, refer to Support CD section. To execute PMPSync
utility, click the shortcut
PMPSync Æ
on the desktop, or click by Start Æ Programs Æ
PMPSync. The display will be shown as the figure below.
Buttons
Buttons on PMPSync are categorized and described as following. Please read
and operate the tool by refer to the descriptions:
Tool Bar
1.
1.
2.
3.
4.
5.
Media Import: Select source device to be PC, and import multimedia files from any
directory in computer.
19
2.
Export to PMP: Export imported multimedia files to MEGA VIEW 588.
3.
Delete: Delete selected files from list. If source device is PC, the files are only
removed from the list. When source device is MEGA VIEW 588, a dialog box will
show to confirm. Press OK to delete the files from MEGA VIEW 588.
4.
Setting: Set Synchronize mode.
5.
Help: Help file or other information of PMPSync.
Source Buttons
1.
2.
1. PC: Select your PC as file source to import to PMPSync.
2. PMP: Select Player as file source to import.
Media Tabs
1. Music: Press Music button to see music files on the list.
2. Video: Press Video button to see video files on the list.
Media Player
Preview window for media play. Select a music/ video file and press
and
to play. Press
button can pause and stop the playback.
Media List Panel
Files imported to PMPSync will be listed in Media List Panel for creating and editing
category tags. Category tags will vary from media types.
20
Add and Remove Buttons
Add: Press Add button to upload selected file(s) to Playlist.
Remove: Press Remove to remove selected file(s) from Playlist.
Playlist Panel
Playlist: List all files which will be added to playlist. You can use
move down, or
move up,
clear playlist to empty.
Edit Tags for Files in PC:
1.
To run PMPSync, click the shortcut
Programs Æ PMPSync Æ
2.
on the desktop, or click Start Æ
PMPSync.
Turn on MEGA VIEW 588 and connect it to PC with the supplied USB
cable.
3.
Press
button to select the source device to be PC.
4.
Press
button to bring up Import Window to import files from PC.
5.
Select
or
tab on Viewing Panel for the types of files that you
will edit.
21
6.
Click on folder on file explorer to locate media files. Only select
tab,
all music files in the folder will be shown on Viewing Panel.
7.
In the Viewing Panel, select one or multiple files for later editing.
Note: You can use Shift or CTRL key on keyboard to select multiple files.
8.
Press
button to add selected files to File Listing Panel. Or press
to import all files in the directory.
9.
Repeat Step 5~8 if you want to add more files. To remove files from list,
highlight them and press
button.
22
10. Press
button to go to main window. You will see files showing on
Media List Panel as below with their category tags. If a file is not defined
with any tag, “unknown” will be shown in the associated category.
Note: If a MP3 file is predefined with ID3 Tags, the tags will be shown under
each category.
mark on Supported Media column denotes the checked files can
Note: The
be playback without converting. But sometimes it may work incorrect.
Note: Each field of ID3 Tag can have 128 uni-code characters at most.
11. If you need to preview video or music file on the editing list press
button on Media Player at left hand side to listen to it. During playing, you
will see the file name, elapsed time, and total time.
12. To edit tags, double click on a category of a file and type in tags. If a
selected file is MP3 music, you can right click on it and select Edit ID3 Tag
to edit tags on a separate window.
23
13. For Category tag of Video and Genre of Music, click the down arrow and
select one of the default options from the drop-down list.
Video Convert
If the imported file is not support by MEGA VIEW 588, you can right click on
the file on the list and select “Video Convert” to convert the video file into
supported format and play it on MEGA VIEW 588.
Edit Tags of a File in MEGA VIEW 588:
You can also edit tags for the files in MEGA VIEW 588 if they are loaded from
other sources than PMPSync for easier file navigation. To edit tags of a file,
button to set source device as MEGA VIEW 588 and follow the
click on
steps of “Edit Tags of a File in PC”.
24
Edit Playlist:
After editing tags on PMPSync, you can group edited files into playlist and
playback the list on MEGA VIEW 588. Only one playlist will be transferred to
and playback on MEGA VIEW 588. To edit playlist:
1.
Select all files that you want to group them into list. Click
button to
add them to Playlist Panel. The playlist may show as the figure below.
2.
Use Move Up, Move Down, or Clear buttons to manage files and play
them in sequence.
Note: the playlist can include 2048 files at most.
Transfer Files to MEGA VIEW 588:
1.
Click
button on Tool Bar to transfer files and playlist from PC to
MEGA VIEW 588.
2.
A progress bar will be shown on display on transferring. When it
disappears, selected files are transferred to MEGA VIEW 588.
3.
Disconnect MEGA VIEW 588 from PC. You can find the transferred
playlist in Playlist folder.
Note: Press Setting button to choose Overwrite or Rename on SyncMode to
overwrite or rename the file with same name in Playlist folder. And choose
Overwirte or Append on Sync Playlist to overwrite or append the playlist.
25
Video
MEGA VIEW 588 supports of MPEG-4 SP, DivX 3.11/4/5, Motion JPEG, and
WMV-9 SP@ML video files. Video can be playback at up to 30fps. Only
supported file will be shown from list and played on MEGA VIEW 588.
Figure 1
Figure 2
Play Video on MEGA VIEW 588
1.
Execute PMPSync to edit video file tags.
2.
Connect MEGA VIEW 588 to computer by referring to Chapter 3.
3.
Upload files with tags from computer to MEGA VIEW 588 by PMPSync.
4.
If the uploading video file is not supported by MEGA VIEW 588, you can
use the bundled video converter tool to convert it to a supported format.
Read the User Guide of the tool to know how to use it.
5.
Refer to the Safely Remove MEGA VIEW 588 from Computer section to
disconnect MEGA VIEW 588 after files are transferred.
6.
On main menu, push Navigation key up or down to Video as Figure 1.
Press down Navigation key to enter Video menu as showing in Figure 2.
7.
Push Navigation key up or down to select a category and press down
26
Navigation key to enter, select a file from the list. If there were many files,
you could push and hold down or up Navigation key for quickly scroll to
next or previous page.
8.
You can preview the highlighted video by pushing Navigation key to the
right. Press /
9.
button once to stop previewing.
Press down Navigation key to play/ pause the selected video. When press
to pause, you will see below message showing playback status and elapse
time on the display. It will disappear automatically in few seconds.
10. If the file selected to play is not supported by MEGA VIEW 588, you will
see a message as below.
11. Push Navigation key to the right to fast-forward video playback, push to
switch among FFx2, x4, x8, x16, and x1. (Push once to fast-forward by 2x,
twice to fast-forward 4x, etc.) Press down Navigation key to playback the
video in normal speed.
12. Push Navigation key left to rewind the playback, push to switch among
RWx2, x4, x8, x16, and x1. (Push once to rewind by 2x, push twice to
rewind 4x, etc.) Press down Navigation key to playback the video in
normal speed. When press to fast-forward or rewind, you will see below
message showing playback status and elapse time on the display.
13. To adjust brightness of the display, push Navigation key up or down. There
27
are 16 levels, please find the level that meets your need. Display brightness
status bar will disappear in few seconds if no keystroke is triggered.
14. If a playing video is stopped or power is turned off, MEGA VIEW 588 will
automatically set a resume point. When you attempt to play the file again, a
“Continue?” prompt will be shown as below for continuing the playing.
Choose Yes to resume the video playing.
Note: There is only one resume break on MEGA VIEW 588. If you play
another video, the bookmark will be reset.
15. If any file is not needed, you can delete it from file list. Push Navigation
key up or down to select the file, push Navigation key left to see below left
figure. Push Navigation key left/ right to select Yes, and press Navigation
key down to confirm to delete, you will see the below right figure.
Manage Files on MEGA VIEW 588
To add files to MEGA VIEW 588, you can also use Windows Explorer. Simply
transfer files from computer to MEGA VIEW 588. In Video function, you will
see only the supported video files from “Browse HDD” folder on MEGA
VIEW 588, etc.
Note: Files transferred with Windows Explorer will only be found in Browse
HDD folder, not shown in categories. Use PMPSync to transfer files to
have files sorted into categories.
28
Play a DivX® Video:
MEGA VIEW 588 is certified by DivX’s Portable Profile logo program to
guarantee playback DivX®.v3.11, v4.x, and v5.x file format with up to D1
(704x576) resolution for Portable and Handheld devices. You can transfer DivX
format videos to MEGA VIEW 588, and play them later on.
1.
Connect MEGA VIEW 588 to computer, move or copy DivX® format
video files to MEGA VIEW 588. Disconnect from computer after transfer
is completed.
2.
On MEGA VIEW 588 main menu, highlight Video and press down
Navigation key to enter Video menu.
3.
Select a DivX file and press Navigation key. If the file is purchased from
the Internet with DivX® DRM protection, you will see the message as below.
Select YES with Navigation key and press down Navigation key to start to
play, or select NO to quit the file and get back to video list menu.
4.
With DivX DRM protection, video playing may be limited by views. Video
will no longer be able to be played after the rental is expired, and you will
see the message below when you still intend to play it. Press down
Navigation key to quit the file and go on.
29
Select Audio Track and Subtitle Track of DivX®. File:
DivX® video may support multiple language audio and subtitle tracks. You can
select different language audio and subtitle track to meet your need and enjoy
the video playback.
1.
If the video embedded language audio tracks, “Please select Audio Track”
will display on LCD when you press Navigation key to play the DivX®
video. Choose one track and press down Navigation key to start to play.
2.
If the video embedded subtitle tracks, “Please select Subtitle Track”
message will display on LCD when you press Navigation key to play the
DivX® video. Choose one track and press down Navigation key to play.
3.
Note: The tracks now can only be shown as Track 1, Track 2, and etc.
This function will be updated by DivX® Network in the near future.
You can change audio track and subtitle during DivX video playing. During
playing, press down Navigation key to pause first. Push up Navigation key
to select an audio track and press down Navigation key to switch audio
track. Push down Navigation key to choose a subtitle and press down
Navigation key to play with selected subtitle.
30
Music
MEGA VIEW 588 supports MP3 (MPEG1 Layer2, Layer3), WAV (LPCM,
ADPCM), and WMA (WMA-9 Layer 2a) files playback. MP3 and WMA can be
playback at up to 320 Kbps. Only supported files will be shown from list and
played on MEGA VIEW 588.
Figure 3
Figure 4
Play Music on MEGA VIEW 588
1.
Execute the bundled PMPSync software to edit video file tags.
2.
Connect MEGA VIEW 588 to computer by referring to Chapter 3.
3.
Upload the files with tags from computer to your MEGA VIEW 588 with
the PMPSync.
4.
After files are transferred, disconnect MEGA VIEW 588.
5.
On main menu, push Navigation key up or down to Music as Figure 3. On
Music option, press down Navigation key to Music menu as Figure 4. All
the Music files are sorted into folders by their information.
6.
Push Navigation key up or down to select a category and press down
Navigation key to enter, select a file from list. Push and hold down or up
Navigation key to quickly scroll to next or previous page.
7. You can press Navigation key to the right to pre-listen the highlighted file.
31
8.
Press down Navigation key to play the song with Virtual Music Player.
9.
If the selected file is not supported by MEGA VIEW 588, you will see a
message as below.
10. Push Navigation key up or down to choose from Random/ Repeat/ EQ/
Playback Status/ Song. You can adjust these items by referring to the table
below according to your preference.
Random
Repeat
EQ
Playback
Status
Song
11. Press /
Push Navigation key right or left: On/Off
Push Navigation key right or left: Single/All/Off
Push right or left: Normal, Jazz, Rock, Classic, Dance
Press down Navigation key to play/ pause playback
Push right: 2X/ 4X fast-forward/ Play
Push left: 2X/ 4X rewind/ Play
Push left: go to previous song
Push right: go to next song
button once to stop music playing and go back to list.
12. If any file is not needed, you can delete it from file list. Push Navigation
key up or down to select the file, push Navigation key left to see below left
figure. Push Navigation key left/ right to select Yes, and press Navigation
key down to confirm to delete, you will see the below right figure.
32
Photo
MEGA VIEW 588 supports JPEG and GIF file format. Only supported files will
be shown from list and viewed on MEGA VIEW 588.
Figure 5
Figure 6
View Photo or Picture
1. Connect MEGA VIEW 588 to computer and upload the files from
computer to MEGA VIEW 588.
2. Disconnect MEGA VIEW 588 after files are transferred.
3. On main menu, push Navigation key up or down to Photo as Figure 5. On
Photo, press button to enter Photo menu as Figure 6.
4. Push Navigation key up or down to select a category and press down
Navigation key to enter, select a file from list. You can preview selected file
by pushing Navigation key to the right. Press down Navigation key, you
can see the file in full screen.
5.
6.
If you want to rotate the photo, push Navigation key to the right. One press
will make the photo rotate 90 degrees. Press down Navigation key again,
the photo will be displayed normally.
While viewing the photo in full screen, you can push Navigation key up or
down to view previous or next photo. Or press down Navigation key to
start Slide Show. Files slide in certain seconds adjusted in Setting Menu\
Photo\ Slide Interval.
33
7.
8.
9.
If you already transported music files from computer to MEGA VIEW 588
by PMPsync tool and adjust Setting Menu\ Photo\ Slide Music to On, you
can hear those files while the photos sliding.
You can set a picture to be wallpaper. Highlight the desired picture on list,
press Navigation key left to read the message. Select Set as Wallpaper and
select Yes to set your personalized wallpaper.
While viewing one photo in full screen (not in slide show mode), you can
push Navigation key left to browse photos by 3X3 format. Then you will
see 9 frames on the display. The first or last photo of a folder will be
highlighted in red frame.
Note: The icon with exclamation mark in the middle of bottom line denotes the
file format is not supported by MEGA VIEW 588.
10. Push Navigation key to the right or left to select previous or next photo.
Push Navigation key up or down to select last 9 or next 9 photos. Press
down Navigation key to view the selected photo in full screen.
11. Press /
button to stop photo viewing.
Note: Photos/ pictures are best viewed at resolution of 1600x1200 for JPEG,
and 800x600 for GIF format.
12. If any file is no need, you can delete it from file list. Push Navigation key
up or down to select the file, push Navigation key left to see below left
figure. Push Navigation key left/ right to select Delete? and select Yes, then
press Navigation key down to confirm, you will see the below right figure.
34
FM Radio (optional)
FM Radio function is optional on MEGA VIEW 588. If you purchase a MEGA
VIEW 588 with FM radio function, follow instructions below.
Figure 7
Figure 8
Search a FM Station
1.
Fist of all, plug earphones to earphone jack. The earphones are also used as
antenna for MEGA VIEW 588. “Plug in Earphone!” message will appear
on LCD display if you do not plug it in. Radio quality might vary from
regions and angles. Disconnecting earphones may cause radio noise.
2.
Push Navigation key up or down to select FM Radio as Figure 7, and then
press down Navigator key to get into FM Radio shown as Figure 8.
You can see default stations showing on display. Press down Navigator key
to select Frequency Bar to search a different radio station.
3.
4.
5.
Push Navigation key down to select Scan or Fine Tune. When Scan is
selected, an available station can be found by pushing Navigation key to
the right or left. If Fine Tune is selected, frequency bar will be adjusted by
0.1 MHz on each Navigation key left or right move.
On searching, you can see frequency showing on display.
Store a FM station
1.
To store a FM station, on Frequency Bar, press down Navigator key on a
35
2.
3.
found radio station, station number 1 will be flashing.
Select station number from 1 to 8 by pushing Navigation key to left or right,
and press down Navigator key to save frequency to the assigned station
number.
Repeat steps 1-2 to store other stations.
Select a stored FM station
1.
2.
To select a stored station, push Navigation key up to Station List.
Push Navigation key to the left or right to select a number and press down
Navigator key to listen to the selected station.
Record voice from a FM station
1.
2.
3.
You can also record radio broadcast into .mp3 format with MEGA VIEW
588. Select a station and press REC[y] button to record.
You will see Record Quality and Record Time on the display, and Record
LED will be on.
To stop recording, press REC[y] button again. Upon recording stopped,
saving information will be shown as following figure. You will see a
recorded file under Music\record folder and file name starts with
[FM000000.mp3], [FM000001.mp3], and so forth.
Play a Recorded FM File
1.
2.
3.
To play a recorded FM file, exit FM mode and go to Music mode.
Find recorded file name on the file list of Music mode.
Select a file and press down Navigator key to play.
36
Voice Recording
MEGA VIEW 588 also works as a voice recorder.
Figure 9
Figure 10
Record Voice
1.
Push Navigation key up or down to select Voice Record as figure 9. On
Voice Record, press down Navigation key to enter voice, as figure 10.
Note: To prevent battery runs out while recording resulting system failure, we
suggest to plug in AC Adaptor on recording.
2.
Press REC[y] button to start to record, and the Record LED will stay on.
3.
To stop recording, press REC[y] button. You will see a recorded file under
Music\record folder and file name starts with [Vo000000.mp3],
[Vo000001.mp3], and so forth.
Note: The maximum length of Voice Recording depends on hard disk free
space. Voice Recording can not exceed 24hrs or 2GB.
Play a Recorded Voice File
1.
To play a recorded voice file, exit Record mode and go to Music mode.
2.
Find recorded file name on the file list of Music mode.
3.
Select a file and press down Navigation key to play.
37
AV Recording
MEGA VIEW 588 can also record AV signal from other devices.
Figure 11
Figure 12
Record AV
1.
Connect MEGA VIEW 588 AV-in Jack to an AV output device, such as TV
or DVD player with the supplied AV cable. Match video line-in component
cable to AV signal connecters on the same row by color or text.
Note: To prevent battery runs out while recording resulting system failure, we
suggest to plug in the AC Adaptor to supply electricity.
Note: We recommend setting resolution and AV quality in Setting to Best
before recording from TV.
2.
On main menu, push Navigation key up or down to select AV Record as
Figure 11. On AV Record, press down Navigation key, as Figure 12.
3.
You will first read a prompt for Audio/ Video or Audio options. Select one
with Navigation key, and press down Navigation key to confirm.
4.
Select Audio/Video option to record external video, refer to “Input Other
Video Device Signal” of Signal Input and Output section. If the AV cable
is not well connected, you will see the following message on the display.
5.
Before recording video, you will see below message. Select an option to
record, and recording will stop automatically when time is up. Select by
38
Navigation key and press down Navigation key. If continuous is selected,
when store content capacity exceeds 2GB capacity or 3 hours, the recording
will be saved and continue to record the signal to another file, unless you
press /
button or MEGA VIEW 588 runs out of battery.
6.
Select Audio option, you can record external audio, plug 3.5mm end of the
supplied line-in cable to Audio-out jack of external audio device, and
2.5mm end to AV-in jack of MEGA VIEW 588.
7.
Press REC[y] button to start to record, and Record LED will be on.
8.
To stop recording, press REC[y] button. If the recording option is set to
Audio/Video, a file will be generated in Video\Record folder. File name
starts with [AV000000.asf], [AV000001.asf], and so forth. If the recording
option is set to Audio, recorded files will be created in Music\Record folder
with file name starting as [AU000000.mp3], [AU000001.mp3].
Note: The maximum length of AV Recording file depends on hard disk free
space and can not be exceeded 3hrs or 2GB.
Play a Recorded AV File
1. To play a recorded AV or audio file, go back to main menu and select Video
or Music mode by referring to Video or Music section.
2. Find the recorded file name in Video\Record folder or Music\Record folder.
3. Select the record file and press down Navigation key to play the file.
39
Signal Input and Output
You can view MEGA VIEW 588 signal output in a large video device, such as a
TV set to share your enjoyment with more friends. Also, you can input signals of
a video device to MEGA VIEW 588, and record the signal into files with AV
Recording function.
Output Signals to a TV:
1.
Connect MEGA VIEW 588 AV-out Jack to a TV with the supplied AV
cable. Note the AV cable should be connected correspondingly in color or
text to TV AV-in Jack.
2.
Turn on your TV and switch it to Video (AV signal) mode.
3.
Change Setting Menu\Display\Display option on MEGA VIEW 588 to TV,
you will see then the display switch to TV.
4.
On Video menu, select and play a file on MEGA VIEW 588. Now you can
watch the video file on TV and adjust settings on MEGA VIEW 588 with
supplied remote from distance.
Input Other Video Device Signal:
1.
Connect MEGA VIEW 588 AV-in Jack to a video device, such as TV set or
DVD Player, with the supplied AV cable. Note the AV cable should be
connected correspondingly in color or text to video device AV-out Jack.
2.
Turn on the video device and have the video or channel you want to record
be played.
3.
Enter MEGA VIEW 588 AV Recording function, select “Audio/ Video”.
Now you can find the signal playing on MEGA VIEW 588.
4.
Refer to AV Recording section to have the signal recorded into files and
saved on MEGA VIEW 588. You can playback the recorded files anytime
on-the-go, or transfer them to computer to share with friends.
40
On-The-Go Function
The USB On-The-Go function is a new technology, also called OTG. MEGA
VIEW 588 support OTG function and can directly backup data from portable
disks and digital cameras without going through PC. To transfer files from
portable devices, find the following steps:
1.
Connect USB host cable, the short one, to MEGA VIEW 588 USB port.
Then MEGA VIEW 588 is ready to for USB device.
2.
Connect your USB device, such as digital camera or USB stick, to the other
end to the USB host cable as you connect it to your PC.
Note: The USB device and MEGA VIEW 588 should be turned on before
connection.
3.
You will see the figure below when connection initialed . To copy all the
files from USB device connected to MEGA VIEW 588, press REC Key as
the message mentions.
4.
Files on the USB device will be saved to a folder under USB OTG folder of
MEGA VIEW 588, folder name will be USB00001, USB00002, etc.
5.
If the connected USB device doesn’t support OTG function, the following
message will show on the display .
Note: MEGA VIEW 588 supports limited USB device. For more up-to-date
compatibility list, please visit http://www.msi.com.tw
Note: We strongly recommend keeping MEGA VIEW 588 battery recharging
while USB device is connected to it.
41
Setting
MEGA VIEW 588 Setting menu includes Display, Photo, Record, System,
and Info Tab.
Figure 13
1.
Figure 14
Select Setting by pushing Navigation key up or down as Figure 13. Press
down Navigation key, the screen will show as Figure 14.
2.
Push Navigation key right or left to select Display, Photo, Record,
System, and Info Tab with various setting options in each tab.
Note: Exit the Setting Menu by pressing /
button, the new values will be
saved and applied.
Display Tab
Display Tab includes Brightness, TV Standard, and Display items.
1.
Enter Setting menu, and you are default starting from Display tab, show as
Figure 14.
2.
Push Navigation key down to select among Brightness, TV Standard, and
Display. You can change settings by referring to the table below.
Setting Item Method and Purpose
Brightness
TV Standard
Display
Options
Push Navigation key to right or left to adjust display Adjust brightness
brightness
by need
Push Navigation key to right or left to select video
standard
Push Navigation key to right or left to select output
device
42
NTSC/ PAL
LCD/TV
Photo Tab
You can adjust photo settings, such as Slide Music, Slide Repeat, and Slide
Interval in Photo tab to meet your demand.
1.
In Setting Menu, push Navigation key right or left to go to Photo as figure
above.
2.
Push Navigation key up or down to select among Slide Music, Slide
Repeat, and Slide Interval. You can change setting by referring to the
following table.
Setting Item
Slide Music
Slide Repeat
Slide Interval
Adjust way and purpose
Options
Push Navigation key right or left to enable or
disable the background music
Push Navigation key right or left to enable or
disable the repetition
Push Navigation key right or left to adjust the
interval between each photo
43
On, Off
On, Off
3/ 5/ 10/ 20/ 30 sec.
Record Tab
You can adjust Resolution, AV Quality, and Voice Quality in Record tab.
1.
In Setting Menu, push Navigation key right or left to Record tab. Display
will show as above.
2.
Push Navigation key up or down to select a setting item. You can change
the setting by referring to the table below.
Note: The better resolution and quality you choose, the bigger file size it will be.
Setting Item
Method and purpose
Push Navigation key right or left to adjust
Resolution
record resolution
Push Navigation key right or left to adjust
AV Quality
AV quality
Push Navigation key right or left to adjust
Voice Quality
voice quality
Options
240x180, 280x210,
312x234, 320x240
Standard, Fine, Better, Best
Standard, Fine, Better, Best
MEGA VIEW 588 can record video at up to 30fps. You can choose options
among Best, Better, Fine, or Standard quality to meet your demand.
Performance for each setting item is as following table:
Quality
Best
Better
Fine
Standard
320x240
288x216
272x204
240x180
AV Quality: Video (kbps)
2000
1600
1200
800
AV Quality: Audio (kbps)
128
112
96
64
Voice Quality (kbps)
192
128
96
64
Setting Item
AV Resolution
44
System Tab
You can adjust various system options in System tab.
Change System Setting
1. In Setting Menu, push Navigation key right or left to System tab. The
display will show as above.
2. Push Navigation key up or down to select Display Off, Power Off,
Language, Date Format, Date Setting, Time Setting, Time Format,
Alarm, Alarm Time, and Load Defaults. Refer to the table to adjust items.
Setting Item Method and Purpose
Options
Display Off
Push Navigation right or left to set Display shut down Off /3 sec/5 sec/10 sec
/15 sec/30 sec/1 min
on idling to save battery consuming
Power Off
Push Navigation right or left to set power off
automatically
Off/15 sec/30 sec/1 /2
/5 /10 min
Language
Push Navigation right or left to select language
Vary from versions
Date Format
Push Navigation right or left to select date format on
display
yy/mm/dd, mm/dd/yy,
dd/mm/yy
Date Setting
Push Navigation right or left to select year/ month/day
Set the exact date
Push Navigation up or down to change property
Time Setting
Push Navigation right or left to select hour/ minute/sec
Set the exact time
Push Navigation up or down to change property
Time
Push Navigation right or left to select time format on
display
12hrs/ 24 hrs
Alarm
Push Navigation right or left to enable or disable the
alarm function
Off/ On
Alarm Time
Push Navigation right or left to select hour/ minute/sec
Set the alarm time
Push Navigation up or down to change property
Format
Load
Defaults
Push Navigation key right and select YES to load
default setting when needed.
45
Yes/ No
Info Tab
You can find out information of HDD Free Space, Version, and DivX (R) VOD,
and Update Software, Update Firmware in Info tab.
Change Info Setting
1.
In Setting Menu, push Navigation key right or left to select Info tab. The
display will show as above.
2.
Push Navigation key up or down to select among HDD Free Space,
Version, DivX (R) VOD, Update Software, Update MCU Firmware, and
Update USB Firmware. You can find the information or change setting
according to the table below.
Setting Item
Method and Purpose
Options
Storage Free Space
Shows free space in HDD.
NA
Software Ver.
Shows software versions.
NA
MCU Firmware Ver.
Shows MCU firmware versions.
NA
DivX (R) VOD
Update Software
Update MCU Firmware
Update USB Firmware
Push Navigation key to the right to read DivX
information and the registration code.
Please refer to Appendix A for how to upgrade
the software.
Please refer to Appendix A for how to upgrade
the MCU firmware.
Please refer to Appendix A for how to upgrade
the USB firmware.
NA
Yes/ No
Yes/ No
Yes/ No
Note: Update Software, Update MCU Firmware, and Update USB Firmware are
advanced operations! Only advanced users should do!
46
Appendix A. Specifications
MEGA VIEW 588
Dimension
124 x 76 x 24.5 mm
Weight
About 245 g (with battery)
Operating Temperature 5 °C ~ 35°C
Storage Temperature
-20°C ~ +70 °C
Operating Humidity
15% ~ 90%
Audio Spec
Earphone Output: 30mW rms (15mW / channel)
Frequency: 20 to 20K Hz
Supports OS
SNR: ~85dB
Windows 98SE, Windows ME, Windows 2000,
Windows XP Home/ Pro
(Windows 98SE system requires driver installation.)
USB Profile
Meet USB 2.0 Profile
LCD Display
3.5”
Hard Disk
20 GB
I/O Input
Output: mini-USB connector, Earphone Jack, AV-in
Jack, AV-out Jack, AC Adaptor connector, CIR,
Speaker, and Microphone
EMI and Safety
BSMI, FCC, CB, CE, VCCI, CCC
Battery
Li-ion rechargeable battery, 2200mAh/ 3.7V
Video Playback: 5 hours
Audio Playback: 7.5 hours
Power Adapter
100 ~240 V (vary from country to country)
* Battery life test is under the condition of Temperature/Humidity 25ºC, 50%RH, System
Setting: Brightness: 8/16 Level, Volume: 50%, Audio Output: Headphone, Test File:
Resolution: 320x240, Video bitrate:559Kbps, Audio bitrate: 64Kbps, File size: 546MB,
MP4+MP3, Power Sources: Battery, Test Duration: 2 hours.
47
Upgrade Software
MEGA VIEW 588 software can be upgraded. Software version update might
include interfaces modification and function update. You need a computer and
the supplied USB cable for the following procedures:
Note: To prevent battery runs out while upgrading resulting system failure, we
recommend to plug the AC Adaptor to provide electricity.
Note: If you need to update both firmware and software, update firmware first.
1. Connect MEGA VIEW 588 to your computer with the USB cable.
2. Power on MEGA VIEW 588 to initialize it on your computer.
3. Download a MEGA VIEW 588 upgrade file from internet and save it into
MEGA VIEW 588 root directory. Double click to run the upgrade file, and
select “Replace all” on pop-up message to replace old files.
4. Safely remove MEGA VIEW 588 from your computer.
5. Select Setting from main menu and press down Navigation key to enter.
6. Push Navigation key left or right to select Info tab.
7. Push Navigation key up or down to select Update Software.
8. Push Navigation key to the right. Message "Update Software? Yes No"
will show on the display.
9. Push Navigation key right or left to select Yes and press down Navigation
key to start to upgrade software. Or select No and enter to cancel upgrade.
10. When software upgrade completes, system will restart.
48
Upgrade MCU Firmware
Firmware of MEGA VIEW 588 can be upgraded. Firmware is more like BIOS
of mainboard, it might let the hardware device work better. You need a computer
and the supplied USB cable for the following procedures:
Note: To prevent battery runs out while upgrading and causes system failure,
it is recommended to plug the AC Adaptor to provide electricity.
Note: If you need to update both firmware and software, update firmware first.
1. Connect MEGA VIEW 588 to your computer with the USB cable.
2. Power on MEGA VIEW 588 to initialize it on your computer.
3. Download a MEGA VIEW 588 upgrade file from internet and save it into
MEGA VIEW 588 root directory. Double click to run the upgrade file, and
select “Replace all” on pop-up message to replace old files.
4. Safely remove MEGA VIEW 588 from your computer.
5. Select Setting from main menu and press down Navigation key to enter.
6. Push Navigation key left or right to select Info tab.
7. Push Navigation key up or down to select Update Firmware.
8. Push Navigation key to the right. Message "Update MCU Firmware? Yes
No" will appear on the display.
9. Push Navigation key right or left to select Yes and press down Navigation
key to start to upgrade firmware. Or select No and enter to cancel upgrade.
10. When firmware upgrade completes, system will restart.
49
Upgrade USB Firmware
Firmware of MEGA VIEW 588 USB chip can be upgraded to support latest
USB products. You need a computer and the supplied USB cable for the
following procedures:
Note: To prevent battery runs out while upgrading and causes system failure,
it is recommended to plug the AC Adaptor to provide electricity.
Note: Update USB Firmware is for supporting more USB devices.
1. Power on MEGA VIEW 588.
2. Select Setting from main menu and press down Navigation key to enter.
3. Push Navigation key left or right to select Info tab.
4. Push Navigation key up or down to select Update USB Firmware.
5. Push Navigation key to the right, below message will appear on the display
to tell you to connect MEGA VIEW 588 to your computer.
6. Connect MEGA VIEW 588 to your computer with the USB cable, then you
will see the message below to remind you not to disconnect the USB cable,
or the system might be failure.
7. Download USB firmware upgrade file of MEGA VIEW 588 from internet,
unzip the file into a folder and remember the location.
50
8. Go to the location and find the EndUser.exe file. Double click on it to run the
upgrade tool, you will see a screen as below.
9. Check if New firmware version is newer than Device firmware version,
bigger number or character means newer version. If yes, click Download
button to upgrade the USB firmware.
10. After the procedure is done, you will see the message box as below. Click on
OK to close the box. Then click Quit button to exit the tool.
11. Safely remove MEGA VIEW 588 from your computer.
12. Turn off MEGA VIEW 588 and turn it on again after 5 seconds. Then the
USB function would work via new firmware.
51